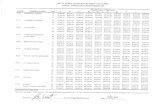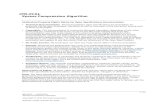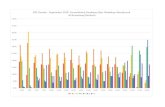00-HadoopTrainingVM
-
Upload
charles-sanders -
Category
Documents
-
view
131 -
download
1
description
Transcript of 00-HadoopTrainingVM

Hadoop training: http://courses.coreservlets.com
coreservlets.com – Hadoop CourseHadoop Training VM
Setting up Hadoop development environment can be a tedious and time-consuming task. In order to better utilize time, we will be using a pre-configured Ubuntu Operating System (OS) running on a Virtual Machine (VM). This course uses a virtualization product called Virtual Box because it is feature-rich, high performance, and best of all, free.
This document contains instructions on setting up Hadoop Training Virtual Machine (VM) in Virtual Box. Virtual Box can run in most modern Operating Systems; therefore, if you have a laptop/desktop you should be able to utilize it for the training. The minimal specifications for your machine are 4G RAM, Core2 Duo Processor, and 20G of empty hard drive space
1 Download Virtual Box
Download the latest version of Virtual Box for your Operating System:
https://www.virtualbox.org/wiki/Downloads
2 Install Virtual Box
Double click on the Virtual Box Installer and follow installation instructions. When the installation is complete, launch the application.
3 Download Hadoop Training Ubuntu Image
Download Hadoop Training Virtual Machine (VM). The file is ~1.5G so it may take few minutes to download. After all, you are downloading Ubuntu Operating System with Hadoop installed.
https://www.dropbox.com/s/sbyr0baonjwf62v/HadoopTraining_v1.0.ovaMD5: 839B04F4A8F3059351F3C5826423B006
4 Import Hadoop Training Ubuntu Image
Import HadoopTraining.ova into your Virtual Box installation.
(1) File → Import Appliance → Choose → Browse and select HadoopTraining.ova

Hadoop training: http://courses.coreservlets.com
(2) Click Next and "Application Import Settings" dialog will pop-up
(3) By default there is 3G of RAM and 1 CPU. If you think you have more to spare then it’s a good idea to increase RAM and number of CPUs (it will make your development experience faster and more pleasant). To adjust these settings, double click on the number and it will become editable. In addition, you can always change these settings later. Click Import button when you are ready. It may take a few minutes.

Hadoop training: http://courses.coreservlets.com
(4) Start Hadoop Training Virtual Machine by selecting HadoopTraining and clicking the Start button.
(5) Congratulations! You are now running guest OS Ubuntu in the Virtual Box. When closing you VM, a choice will be presented:
"Save the machine state" will preserve all of your programs and windows as is. The next time VM is started it will be in the previously saved state. "Send the shutdown signal" will notify guest OS to initiate shutdown. "Power off the machine" is kind of like pressing the power button.
(6) If you have further questions, or issues arise, do not hesitate to email me: