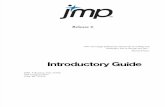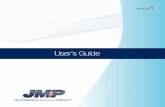0 Introduction to JMP INTRO - Cengage Learning
Transcript of 0 Introduction to JMP INTRO - Cengage Learning

0
Introduction to JMP INTRO
This manual accompanies
Statistics and Data Analysis
by Peck, Olsen, and Devore. It is intended to be used in conjunction with the text, so each chapter of this book corresponds to a chapter in the main text. You’ll find examples from each chapter worked out here, intended to show you how to use JMP INTRO for all the problems in the text.
This book is not intended to be a complete user’s guide to JMP INTRO. If you have questions about specific capabilities of JMP INTRO, refer to the online help or the
User’s Guide to JMP INTRO
, a PDF installed by default with the JMP INTRO package.
About JMP INTRO
JMP INTRO is the version of SAS Institute’s award-winning JMP Statistical Discovery software tai-lor-made for the introductory statistics student. JMP INTRO is easy to learn and easy to use. All of the statistics are accessible in a familiar, point-and-click format, and the statistical concepts are supported with both graphs and appropriate numerical results. In addition, all the data tables, graphs, and charts are dynamically linked together, allowing for interactive exploration of patterns and outliers, whenever they present themselves. It is hoped that this visualization makes learning statistics more fun—and eas-ier—than it has ever been before.
You may be using another product from the JMP family, JMP Professional or JMP IN. The things you read in this manual are equally applicable to those products. There may be a slight difference in the menus, but the commands you need are identical in all the products.
Statistical Analyses in JMP INTRO
JMP INTRO is different from most other statistical packages. It was designed for the statistical con-sumer, rather than the statistician. To use it efficiently, you need to know three big ideas. Learn them and the entire product makes sense.
Idea 1: Think about the number of variables in the analysis, not the name of the analysis.
JMP is designed for the statistical consumer rather than the statistician. Therefore, some of the techni-cal names are softened a bit, so that you can think more about the context of the problem rather than the names of statistical methods.
To successfully analyze data in JMP, think only of how many variables you are analyzing.
• If you are analyzing one variable, use the
Distribution
command.

4
0
Introduction to JMP INTRO
• If you are analyzing two variables, use the
Fit Y by X
command.
• If you are analyzing more than two variables, use the
Fit Model
command.
This structure is deceptively simple, and its simplicity often takes people by surprise. After all, there are several chapters in every statistics book on one-variable analyses (histograms, testing means, etc.), and there are even more chapters on two-variable analysis (linear regression, two-by-two tables,
ANOVA
, logistic regression). Many people expect to find a distinct menu item for each of these methods. JMP reduces this complex list to a few commands.
Idea 2: Tell JMP what kind of data is in each column, and appropriate graphs and statistics appear automatically.
In
Statistics and Data Analysis
, you will see methods for dealing with several types of data. The data type often determines what analysis is appropriate. As an example, consider the statistical concept of the
average
(called the
mean
by statistical types). Undoubtedly, you have encountered the concept of an average in your schooling so far.
The average is an appropriate measure for variables looked at individually—but only certain kinds. Grades, for example, can be averaged because they are measured on a continuous scale. Temperatures, too, are continuous, so finding an average temperature makes sense. However, you may have a variable that represents gender, which can have the values male or female. It doesn’t make sense to find the “average” gender. Averages are not an appropriate statistic for these so-called categorical variables.
By specifying the type of a variables, JMP can discern when an average is appropriate. When you tell JMP to analyze a single variable, it produces an average when the variable is continuous, and it doesn’t when the variable is not continuous. Although this is a simple example (who would even try to com-pute the average gender?), many more complicated analyses are not so obvious. JMP takes this all into account and only computes statistics that are appropriate.
Here is a sample JMP data set, named
Denim.jmp
, showing two different variable types. (This data table is installed by default with JMP INTRO. Look for a folder called
Sample Data
).
Continuous variables
are numeric and measured on a continuous scale. For example, temperature mea-surements are often on a continuous scale, limited only by the exactness of the measuring instrument. In this example, the variables
Size of Load
and
Starch Content
are continuous variables.
Ordinal variables
are measured on a discrete scale. There is an implicit order in the measuring scale, although the results are not necessarily numerical. For example, the age of people is often recorded on an ordinal scale—seldom do people report their age as 24.461 years, yet it is obvious that some ages are

0
Introduction to JMP INTRO
5
older than others. In the
Denim.jmp
data set,
Thread Wear
, with values “low”, “moderate”, and “severe”, is an ordinal variable.
Nominal variables
simply name data. There is no order in the scale. People’s names, for example, are represented as a nominal variable in JMP INTRO.
Method
is a nominal variable in the
Denim.jmp
data set. Ordinal and Nominal variables are often referred to collectively as
categorical variables
.
The modeling type of a variable is specified in the panel on the left of the data table. Continuous vari-ables have a blue C, ordinal variables a green O, and nominal variables a red N.
If you cannot see the left panel, click on the disclosure triangle to open it.
To change the variable type, click on the C, N, or O to reveal a menu. Select the variable type from the menu.
To see the effect of the modeling type, we present a simple one-variable analysis. As stated in Idea 1 above, single-variable analyses are accomplished through the
Distribution
command.
�
Select
Analyze > Distribution
.
In the dialog that appears,
�
Select
Size of Load
and press the
Y, Columns
button.
This is called
specifying the role
of the variable.
Nominal Variable
Continuous Variable
Ordinal Variable
Click here to revealthe left panel

6
0
Introduction to JMP INTRO
�
Click
OK
.
A report with appropriate results appears. Since
Size of Load
is a continuous variable, you see an appropriate graphic (called a
histogram
), and appropriate statistics. The mean (average) is appropriate, and you see it in the
Moments
section of the report below the histogram.
Repeat the analysis with a nominal variable. Repeat exactly the same steps, but use the
Method
variable instead.
�
Select
Analyze > Distribution
.

0
Introduction to JMP INTRO
7
�
In the dialog that appears, select
Method
and press the
Y, Columns
button.
�
Click
OK
.
Note the difference in the results. Since the
Method
variable is nominal, averages are not appropriate. The report no longer contains a section giving the mean. It does, however, show frequencies—the number of observations in each group, which is an appropriate statistic for this type of variable.
Idea 3: To complete some analyses, launch the appropriate platform, then look for red triangles.
Red triangles in JMP signify actions. When you click on a red triangle, a menu appears that lets you choose more options. In general, these options allow you to specify further analysis options, letting you dig deeper and explore other statistics as you wish.
As an example,
�
Click on the red triangle in the
Method
analysis you’ve just completed.

8
0
Introduction to JMP INTRO
You now see options that are appropriate for this analysis. For example, you can turn the mosaic plot off. Or, you can compute confidence intervals, or do a test on the probabilities. (Don’t worry if these terms are unfamiliar—they’ll become familiar as you progress through the book.)
The important thing to remember is the general steps that are needed to complete an analysis.
• Select an analysis platform
• In the launch dialog, specify the roles of the variables
• Look for red triangles in the resulting report to further the analysis.
Summary
That’s all there is to it. Keeping these three big ideas in mind, you’ll be able to use JMP like a profes-sional.
Idea 1: Think about the number of variables in the analysis, not the name of the analysis.
Idea 2: Tell JMP what kind of data is in each column, and appropriate graphs and statistics appear auto-matically.
Idea 3: To complete an analysis, launch the appropriate platform, then look for red triangles.

1
The Role of Statistics
This chapter introduces you to some techniques for making sense of data. Summary tools include a dot plot and a bar chart.
In future chapters, you use JMP INTRO’s built-in analysis functions to conduct analyses of data. This chapter is an exception, because you use a built-in graphing function for one example and a script for the other.
Example 1.11
Why Students Drop Out
The article “So Close, yet So Far: Predictors of Attrition in College Seniors” (
J. College Student Develop-ment
(1998): 343-348) examined the reasons that college seniors leave their college programs before graduating. Forty-two college seniors at a large public university who dropped out prior to graduation were interviewed and asked the main reason for discontinuing enrolment at the university. Data consis-tent with that given in the article is summarized in the accompanying frequency distribution.
We want to produce a bar chart of this data.
�
Select
Graph > Chart
.
�
Select
Reason
in the column list and click the
X, Level
button.
�
Select
Frequency
in the columns list and click the
Statistics
drop-down button.
�
Select
Data
from the list of statistics that appears.

10
1
The Role of Statistics
�
Click
OK
.
This produces the bar chart shown here.

1
The Role of Statistics
11
Example 1.12
Graduation Rates for NCAA Division I Schools in California and Texas
The
Chronicle of Higher Education
(Almanac Issue, Aug. 31, 2001) reported graduation rates for NCAA Division I schools. The rates are the percent of full time freshmen in fall 1993 who had earned a bach-elor’s degree by August 1999. Data from the two largest states, the 20 Division I schools in California and the 19 in Texas, is given here.
We want to produce a dot plot of this data. Dot plots are not a built-in function of JMP (which uses histograms and stem-and-leaf plots, which you learn about in later chapters). Even though the function is not built in, JMP can still display the graph by running a script (provided with the book).
To open a script,
�
Select
Open Script
from the JMP Starter.
�
Navigate to the folder containing the
utilDotPlot.jsl
script and click
Open
.
The script opens in a text window.

12
1
The Role of Statistics
To run the script,
�
Select
Edit > Run Script
.
The script brings up a dialog asking about the variables you want to plot.
�
Click on
Rate
in the columns list and click the
Y, Response
button.
�
Click
OK
.
This produces the desired dot plot.
To produce dot plots of separate schools,
�
Open the script
utilStackedDotPlot.jsl
.
The script opens in a text window.
�
Select
Edit > Run Script
.
This brings up the Select Columns dialog.

1
The Role of Statistics
13
�
Assign
Rate
to
Y, Response
and
State
to
Group
.
�
Click
OK
.
The produces two stacked dot plots.

2
The Data Analysis Process and Collecting DataSensibly
Most of your work in this chapter illustrates good statistical practice, not the just steps on using tech-nology. Even though technology can be extremely important in analyzing a study, it cannot take the place of good planning and data collection. Software may make flawless computations, but if the data is not sound, the analyses are not either. This chapter shows you how to use JMP to gather data is a statis-tically sound way—a crucial step in any experiment or study.
Example 2.3
Selecting a Random Sample of Glass Soda Bottles
Breaking strength is an important characteristic of glass soda bottles. If the strength is too low, a bottle may burst – not a desirable outcome. Suppose that we want to measure the breaking strength of each bottle in a random sample of size
n
= 3 selected from four crates containing a total of 100 bottles (the population). Each crate contains five rows of five bottles each. We can identify each bottle with a num-ber from 1 to 100 by numbering across the rows, starting with the top of crate 1. Use JMP to randomly sample five of the bottles.
The JMP Formula Editor
Any column in a JMP data table can hold a formula. Formulas are used when the contents of the col-umn are calculated from other quantities. Frequently, these calculations are done using other columns of the data table—summing them, averaging them, or transforming them. In addition, there are several random number functions that can be used to designate samples from a larger population.
To select the random sample of five bottles, complete the following steps.
�
Create a new data table. On Windows or Linux, select
File > New > Data Table
. On Macintosh, select
File > New Table
.
Alternatively, you can select
New Data Table
from the File tab on the JMP Starter.

16
2
The Data Analysis Process and Collecting Data Sensibly
A new data table opens with a single column and no rows.
Rename the existing
Column 1
name to a more meaningful name, like
Sample Number
.
�
Click once in the header of the column (which highlights it). Then, type the name
Sample Number
and hit Enter.
�
Add five rows to the table by selecting
Rows > Add Rows
and typing 5 into the dialog box that appears.
�
Right-click (Windows and Linux) or Control-click (Macintosh) on the column header (the area around the name) and select
Formula
from the menu that appears.

2
The Data Analysis Process and Collecting Data Sensibly
17
This opens the Formula Editor, shown here.
Now, enter a formula to choose a random integer between 1 and 100.
�
In the groups of functions, use the scroll bar to scroll down the list until you see
Random
.
�
Click on
Random
, then select
Random Integer
from the menu that appears.

18
2
The Data Analysis Process and Collecting Data Sensibly
�
Type 100 as the argument to the Random Integer function.
�
Click
OK
.
Your data table should now fill with random integers, pulled from a uniform distribution of integers from 1 to 100. Since the column named
Sample Number
is determined by a formula, a formula icon appears in the columns list to the left of the data grid.
If you want to re-sample the numbers (that is, generate a new set of five random numbers),
�
Right-click on the column header and select
Formula
.
�
Click the
Apply
button.
FormulaIcon

3
Graphical Methods for Describing Data
JMP teems with graphics. In fact, one of the design goals of JMP was to have a graphic with every sta-tistic. Seeing data in a graphical way (we think) is that important. Therefore, most of the time, graphs appear with your analyses automatically, without you having to ask for them. In all other cases, graphs are readily available from the report surface.
Example 3.1
Perceived Risk of Smoking
The article “Most Smokers Wish They Could Quit” (
Gallup Poll Analyses
, November 21, 2002) noted that smokers and nonsmokers perceive the risks of smoking differently. The accompanying relative fre-quency table summarizes responses regarding the perceived harm of smoking for each of three groups—a sample of 241 smokers, a sample of 261 former smokers, and a sample of 502 non-smokers. To ana-lyze this data, we wish to construct a comparative bar chart.
In JMP, you have to enter data from tables like this—so-called two-way tables—in a row-wise format. There are twelve cells in the table, so you need twelve rows in the JMP data table. You need one column to hold the perceived risks, one to hold the smoking status, and one to hold the actual frequency data.
�
Open a new JMP data table. (Remember, you can do this using the File menu or the JMP Starter).
�
Add 12 rows using
Rows > Add Rows
.
Table 3.1 Perceived Risk of Smoking
Perceived Risk of Smoking
Smokers Former Smokers
Non Smokers
Very Harmful 0.6 0.78 0.86
Somewhat Harmful
0.3 0.16 0.1
Not Too Harmful
0.07 0.04 0.03
Not Harmful At All
0.03 0.02 0.01

20
3
Graphical Methods for Describing Data
�
Add 3 columns using
Cols > Add Multiple Columns
. Put 3 as the number of columns to add.
�
Name the three columns
Perceived Risk of Smoking
,
Type
, and
Frequency
.
�
Enter the data as shown in the following data table.
Note:
When you created a new data table, all three columns were designated as continuous. However, two of these three columns contain categorical data. When you start entering the data, you’ll be pre-sented with a dialog box asking about changing the format or length of the column. Select Change in each case, and all will be well.

3
Graphical Methods for Describing Data
21
We can now produce the bar chart.
�
Select
Graph > Chart
.
�
Click on
Frequency
in the columns list to select it.
�
Click the
Statistics
button and select
Data
from the menu that appears.
�
Select
Type
in the columns list and click
X, Level
.
�
Select
Perceived Risk of Smoking
in the columns list and select
X, Level
.
The dialog should look like this.
�
Click
OK
.
The chart appears.

22
3
Graphical Methods for Describing Data
Note that the order of the variables entered in the X,Level role is important. If you entered
Perceived Risk of Smoking
first and
Type
second, the graph would look like this:

3
Graphical Methods for Describing Data
23
This shows that the first X, Level variable delineates the individual bars. The second groups the bars together.
Example 3.4
Birds That “Fish”
Night herons and cattle egrets are species of birds that feed on aquatic prey in shallow water. These birds stalk submerged prey while wading in shallow water, and then strike rapidly downward through the water in an attempt to catch the prey. The article “Cattle Egrets Are Less Able to Cope with Light Refraction Than Are Other Herons” (
Animal Behaviour
(1999): 687-94) gave data on outcome when 240 cattle egrets attempted to capture submerged prey. The data is summarized in the accompanying frequency distribution.
Table 3.2 Capture Attempts
Outcome Frequency Relative Frequency
Prey caught on first attempt 103 0.43
Prey caught on second attempt 41 0.17
Prey caught on third attempt 2 0.01

24
3
Graphical Methods for Describing Data
We analyze this data using a bar chart. First, enter the data into a JMP data table using the following steps. Note that we only enter the Outcome and Frequency—the Relative Frequency can be calculated using a formula if it’s needed.
�
Select
File > New > Table
(Windows and Linux) or
File > New
(Macintosh)
�
Double-click to the right of
Column 1
to add a second column.
�
Click in the column header for
Column 1
and type
Outcome
.
�
Press the Tab key to move to
Column 2
’s name.
�
Type
Frequency
as the name for the second column.
�
Click on the icon beside
Outcome
in the Columns panel (on the left of the data table, circled in the picture above) and select
Nominal
from the menu that appears.
�
Select
Rows > Add Rows
to add four rows to the data table.
�
Type in the data as shown in the above table.
To produce the pie chart,
�
Select
Graph > Chart
.
�
Click on
Frequency
in the columns list, click the
Statistics
drop-down, and select
Data
.
�
Add
Outcome
to the
X, Level
role.
� In the Options panel, change Vertical to Pie.
Prey not caught 94 0.39
Table 3.2 Capture Attempts
Outcome Frequency Relative Frequency

3 Graphical Methods for Describing Data 25
� Click OK.
This produces the pie chart shown here.
� Click on the slices of the chart.
This causes the number of data points in each slice to appear.
You can quickly change this to a bar chart by selecting Vertical or Horizontal from the platform menu.

26 3 Graphical Methods for Describing Data
Example 3.8
Binge Drinking
The use of alcohol by college students is of great concern, not only to those in the academic commu-nity, but also because of potential health and safety consequences to society at large. The article “Health and Behavioral Consequences of Binge Drinking in College” (J. of the Amer. Med. Assoc. (1994): 1672-1677) reported on a comprehensive study of heavy drinking on campuses across the country. A binge episode was defined as five or more drinks in a row for males and four or more for females.
A portion of this data is shown here, with the variable name Episodes.

3 Graphical Methods for Describing Data 27
The analysis for this data includes a Stem-and-Leaf plot. Stem-and-Leaf plots are found in the Distri-bution platform, which is the typical platform used for analyzing a single variable.
� Select Analyze > Distribution.
� Select Episodes in the columns list and click Y, Columns.
� Click OK.
When the Distribution report shows,
� Select Stem and Leaf from the drop-down menu beside Episodes.
This appends a stem-and-leaf plot to the report, as shown here.

28 3 Graphical Methods for Describing Data
Note: as with many displays in JMP, the stem-and-leaf report is “live”. You can click on a leaf in the report, and the corresponding data point highlights in the data table and all other open displays.
Example 3.17
Mercury Contamination
Mercury contamination is a serious environmental concern. Mercury levels are particularly high in cer-tain types of fish. Citizens of the Republic of Seychelles, a group of islands in the Indian Ocean, are among those who consume the most fish in the world. The article “Mercury Content of Commercially Important Fish of the Seychelles, and Hair Mercury Levels of a Selected Part of the Population” (Envi-ron Research (1983): 305-312) reported observations on mercury content (ppm) in the hair of 40 fisher-men. A portion of the data is shown here.
To produce a histogram of this data, use the Distribution platform.
� Select Analyze > Distribution.
� Assign Mercury Content as the Y, Columns variable.
� Click OK.
This produces the histogram and reports shown here.

3 Graphical Methods for Describing Data 29
Some people prefer to see the histogram and reports in a horizontal format. To change the orientation,
� Select Display Options > Horizontal from the drop-down menu beside Mercury Content.

30 3 Graphical Methods for Describing Data
The layout changes to the appearance shown here.
If you want to change the width of the histogram bars,
� Select the Hand tool ( )from the toolbar or Tools menu.
� Click and drag in a direction perpendicular to the axis to make the bars wider and narrower.

3 Graphical Methods for Describing Data 31
� Drag parallel to the axes to maneuver the location of the bins.
Example 3.21
Vermont Sugarbushes
The growth and decline of forests is a matter of great public and scientific interest. The article “Rela-tionships Among Crown Condition, Growth, and Stand Nutrition in Seven Northern Vermont Sugar-bushes” (Canad. J. of Forest Res. (1995): 386-397) included a scatter plot of mean crown dieback (%), which is one indicator of growth retardation, and soil pH (higher pH corresponds to less acidic soil). The observations are shown in a JMP data table here.
Changes the bin size Changes the location of the bins

We want to produce a scatter plot of these data. Since we are analyzing two variables, use the Fit Y by X platform.
� Select Analyze > Fit Y by X.
� Assign soil pH as the X, Factor variable and mean crown dieback as the Y, Response.
The dialog should look like this:
� Click OK.
A scatterplot appears.
For reports or presentations, some people prefer larger markers than the default dots shown here. To make the markers larger,
� Right click in the plot and select Marker Size > Large from the menu that appears.

3 Graphical Methods for Describing Data 33
This makes the dots larger.

4
Numerical Methods for Describing Data
A common task in a statistical analysis is to find “typical” values of a variable. The objective is often to summarize the data in a single number, or group of numbers, to describe the location and spread of the data. This chapter shows you how to compute some typical summary statistics: the mean, standard deviation, and quartiles. It also illustrates a common statistical graph, the box plot. All of these concepts are accessed through JMP’s Distribution command.
Example 4.3
Number of Visits to a Class Website
Forty students were enrolled in a section of STAT 130, a general education course in statistical reason-ing, during Fall quarter 2002 at Cal Poly, San Luis Obispo. The instructor made course materials, grades, and lecture notes available to students on a class website, and course management software kept track of how often each student accessed any of the web pages on the class site. One month after the course began, the instructor requested a report that indicated how many times each student had accessed a web page on the class site. There were 40 observations, a subset of which are shown in a JMP data table here.
Note that the
Number of Visits
variable is designated as a continuous variable. By doing so, we assure that the Distribution platform gives appropriate statistics—means, medians, standard deviations, histo-grams, and box plots. This example focuses on the mean and the histogram.

36
4
Numerical Methods for Describing Data
�
Select
Analyze > Distribution
.
�
Assign
Number of Visits
as the
Y, Columns
variable.
�
Click
OK
.
To make the plot appear horizontal (not necessary, but it saves some page space here),
�
Select
Display Options > Horizontal Layout
from the red triangle menu next to
Number of Visits
.
The sample mean is 23.1. However, some statisticians would argue that the mean is not an appropriate measure of center for this data set, since there are two large outliers. The outliers are easy to see on the box plot above the histogram. Therefore, some would prefer to use the median (shown in Example 4.4 of your textbook). In this example, the median is 13.
Example 4.8
Acrylamide Levels in French Fries
Research by the FDA shows that acrylamide (a possible cancer-causing substance) forms in high carbo-hydrate foods cooked at high temperatures and that acrylamide level can vary widely even within the same brand of food. (Associated Press, Dec. 6, 2002). FDA scientists analyzed McDonald’s French Fries purchased at seven different locations and found the following acrylamide levels, shown here as a JMP data table.
Outliers
median mean

4
Numerical Methods for Describing Data
37
We wish to compute the mean and standard deviation of this data set. In JMP, this is accomplished by using the Distribution platform.
�
Select
Analyze > Distribution
.
�
Assign
Acriylamide Level
as the
Y, Columns
variable.
�
Click
OK
.
The resulting report shows the mean and standard deviation in the
Moments
section of the report.
If needed, the median, lower quartile, and upper quartile are shown in the
Quantiles
section of the report.

38
4
Numerical Methods for Describing Data
Example 4.11
Golden Rectangles
The accompanying data come from an anthropological study of rectangular shapes (
Lowie’s Selected Papers in Anthropology
, Cora Dubois, Ed., Berkeley, Calif: Univ. of Calif. Press, 1960: 137-142). Obser-vations were made on the variable
width/length
for a sample of
n
= 20 beaded rectangles used in Shos-honi Indian leather handicrafts.
To examine this data, we want to construct a box plot. This is produced automatically (for continuous variables) in the Distribution platform.
�
Select
Analyze > Distribution
.
�
Assign
width/length
as the
Y, Columns
variable.
�
Click
OK
.
The default distribution report is shown here, with the box plot (called an
Outlier Box Plot
in JMP) showing to the right of the histogram.

4
Numerical Methods for Describing Data
39
In some cases, you don’t want to see the histogram, but only the box plot. You can further customize the report by (for example), turning off the
Quantiles
and
Moments
outlines, and making the report appear horizontal.
�
Select
Histogram Options > Histogram
from the drop-down menu next to the
width/length
vari-able name.
�
Select
Horizontal Layout
,
Quantiles
, and
Moments
(in any order) from the
Display Options
menu found on the drop-down menu next to the
width/length
variable name.
This produces the simple report shown here. This is often useful when you have several variables to compare.

40
4
Numerical Methods for Describing Data

5
Summarizing Bivariate Data
Chapter 4 showed you how to summarize a single variable. This chapter goes one step further, showing you how to summarize two variables (a.k.a. bivariate data). We examine correlation, regression lines, and residual plots.
Since we are dealing with two variables, we generally use the Fit Y by X platform.
Example 5.4
Is Foal Weight related to Mare Weight?
Foal weight is an indicator of health, so it is of interest to breeders of thoroughbred horses. Is foal weight related to the weight of the mare (mother)? The accompanying data are from the article “Suck-ling Behavior Does Not Measure Milk Intake in Horses” (
Animal Behaviour
(1999): 673-68).
We want to use JMP to calculate the correlation coefficient for this data.
�
Select
Analyze > Fit Y by X
.
�
Assign
Foal Weight
as
Y, Response
and
Mare Weight
as
X, Factor
.
The dialog should appear like this.

42
5
Summarizing Bivariate Data
�
Click
OK
.
When the scatterplot appears,
�
Select
Density Ellipse > .90
from the drop-down menu at the top of the report.
(We picked 0.90 arbitrarily. Choosing any of the density ellipses result in the appearance of the Corre-lation report shown below.)
This reveals a Correlation report, although it is initially closed. To open the report,
�
Click the triangle next to the Correlation outline.
This reveals the complete report, shown here.

5
Summarizing Bivariate Data
43
You can now read off the correlation, 0.001348.
Example 5.6
Time to Defibrillator Shock and Heart Attack Survival Rate
Studies have shown that people who suffer sudden cardiac arrest (SCA) have a better chance of survival if a defibrillator shock is administered very soon after cardiac arrest. How is survival rate related to the time between when cardiac arrest occurs and when the defibrillator shock is delivered? This question is addressed in the paper “Improving Survival from Sudden Cardiac Arrest—The Role of Home Defibril-lators” (
University of Michigan
, Feb. 2002). The accompanying data (shown in a JMP data table) gives survival rate (percent) and mean call-to-shock time (minutes) for a cardiac rehabilitation center (where cardiac arrests occurred while victims were hospitalized and so the call-to-shock times tend to be short) and for four communities of different sizes.
We want to compute the least-squares regression line for this data.
�
Select
Analyze > Fit Y by X
.
�
Assign
Call-to-shock time
as
X, Factor
and
Survival Rate
as
Y, Column
.
�
Click
OK
.
Click here to revealthe correlation report

44
5
Summarizing Bivariate Data
This reveals the scatter plot shown here.
A line seems to be a reasonable model, so
�
Select
Fit Line
from the platform drop-down menu.
This adds the regression line to the graph, and gives estimates for the slope and intercept in the Linear Fit table below.
To predict the survival time at
x
= 5, there are two options.
Regression Equation
Estimates of slopeand intercept

5
Summarizing Bivariate Data
45
Using the crosshair tool
�
Select the crosshair tool ( ) from the toolbar or
Tools
menu.
�
Click and hold the crosshair over the graph, moving it to correspond to the point on the line where
x
= 5.
�
Read the value for
y
off the graph.
Using a formula
You can save the prediction formula back to the data table, then add a data point corresponding to
x
= 5.
�
Using the menu beside
Linear Fit
, select
Save Predicteds
.

46
5
Summarizing Bivariate Data
This adds a column to the data table named
Predicted Survival Rate
. Note that there is a formula icon next to the column’s name in the columns panel to the left of the data grid.
To add a row to the data table,
�
Click in the space below row 5 of the data table.
�
Type a 5 in the resulting cell.
Click here to add a row
FormulaIndicator

5
Summarizing Bivariate Data
47
�
Hit the Enter key.
The predicted survival rate for this point is appended to the
Predicted Survival Rate
column.
Example 5.10
Tennis Elbow
One factor in the development of tennis elbow is the impact-induced vibration of the racket and arm at ball contact. Tennis elbow is thought to be related to various properties of the tennis racket used. The accompanying data is a subset of that analyzed in the article “Transfer of Tennis Racket Vibrations into the Human Forearm” (
Med. And Sci. in Sports and Exercise
(1992): 1134-1140). Measurements on racket resonance frequency (Hz) and sum of peak-to-peak accelerations (a characteristic of arm vibra-tion in m/sec/sec) are given for
n
= 14 different rackets.
PredictedRate

48
5
Summarizing Bivariate Data
Since there are two variables, we analyze the data using the Fit Y by X platform.
�
Select
Analyze > Fit Y by X
.
�
Assign
Acceleration
to the
Y, Response
role and
Resonance
as the
X, Factor
role.
�
Click
OK
.
The resulting scatter plot is shown here.
To fit a regression line to this data,
�
Select
Fit Line from the platform drop-down list.
A good idea is to examine the residuals from this plot.
� Select Plot Residuals from the drop down list next to Linear Fit (below the graph).

5 Summarizing Bivariate Data 49
This appends a residual plot to the bottom of the report.
Note that one observation seems to monopolize the fit, because it is so far separated from the rest of the points.

50 5 Summarizing Bivariate Data
Hover the mouse over the outlying point in the residual plot.
This reveals that observation 14 is the one that is different from the others. It may be a good idea to remove this point and re-fit the line.
� Click once on the outlying point to highlight it.
� From the main menu bar, select Rows > Exclude/Unexclude.
� From the Bivariate drop-down menu, select Fit Line as you did above.

5 Summarizing Bivariate Data 51
You can get a residual plot for this new line as you did above.
� Select Plot Residuals from the second (lower) Linear Fit drop-down menu below the scatter plot.
Click on thedisclosure triangleto close the firstregression report.
Select Plot Residualsfrom here

6
Probability
This chapter focuses on a single example from probability theory.
Example 6.32 (POD) or 6.10(DP)
Suppose that couples who wanted children were to continue having children until a boy is born. Assuming that each newborn child is equally likely to be a boy or a girl, would this behavior change the proportion of boys in the population? This question was posed to readers of
American Statistician
, and many answered incorrectly. We use JMP to create a simulation to estimate the long-run proportion of boys in the population if families were to continue to have children until they have a boy. This propor-tion is an estimate of the probability that a randomly selected child from this population is a boy. Note that every sibling group would have exactly one boy.
To create this simulation, we use a random number generator to generate numbers from 0 to 9. The odd numbers (1, 3, 5, 7, or 9) represent a male birth. If the birth is not a boy, we continue selecting numbers until a boy is born.
To accomplish this simulation, we need a data table to store our results.
�
Create a new data table with a single column, called
Children
.
�
Right-click on the column header of this column and select
Formula
from the menu that appears.
The formula editor that appears is normally used to enter formulas using point-and-click menus and buttons. However, you can actually enter programs into the formula editor as well. These programs are in JMP’s scripting language—too complicated a topic to get into here, but a small program for this sim-ulation is easy.
�
Double-click in the editing area where you see “no formula”.

54
6
Probability
This changes the formula editor into text editing mode. You can now type formulas directly rather than use the menus to generate them.
�
Type in the following short program, However, when you enter it, place it all on one line—the sep-arate lines here are so that the program can be easily explained.
t = Random Integer(10) - 1;n = 0; While(Mod(t, 2) == 0,t = Random Integer(10) - 1; n++);n
�
Hit the Enter key on the keyboard.
The completed formula should look like this.
�
Click
OK
.
Here’s what the program does:
Double-click to entertext editing mode

6
Probability
55
• The first line picks a random number from 0 to 9. (The
Random Integer (10)
function actually picks integers from 1 to 10. We subtract one so that the integers are 0 to 9).
• The second line initializes a counter (named
n
) to hold the number of times we had to pick the ran-dom number until an odd one (male birth) appeared.
• The third line begins a
while
loop. It uses the
Mod
function to check that the random number is even.
Mod(t,2)
is the remainder when the number is divided by 2, so when this is zero, the number is even. If the number is even, another random integer is picked and the counter (
n
) is increased by 1. This process continues until an odd number (male birth) appears.
• The last line, containing only an
n
, is the number that is returned by this formula and placed in the data table column.
When you’ve returned to the data table, add eight rows to the table.
�
Select
Rows > Add Rows
from the main menu bar.
�
Enter 8 in the dialog that appears.
Your data table fills with eight instances of the simulation. Note: Your data table will probably have dif-ferent numbers than the one pictured here. That’s randomness!
We now want to discover the proportion of these births that are male. Because of the way we set up the simulation, we know that there’s only one male birth represented in each row. So, the proportion we are interested in is the number of rows in the data table (representing the number of males) divided by the total of the
Children
column (representing the number of total births).
To keep a running total of this proportion, we add another row to the data table, with a formula.
�
Double-click in the column header area to the right of the
Children
column.
�
Click once on the new column to select it.
�
Type the word
Proportion
to rename the column.
�
Right-click in the column and select
Formula
from the menu that appears.
We now want to enter the following formula.
Follow the steps here to enter this formula.
�
In the functions list, select
Row > Row
Double-click hereto add a column

56
6
Probability
�
Hit the divide key (/)
�
In the functions list, select
Statistical > Summation
�
In the formula, click on the
Nrow()
function, the upper index of the summation function
�
In the functions list, select
Row > Row
�
Click on the body of the summation function
�
In the columns list, click
Children
�
In the function list, select
Row > Subscript

6
Probability
57
�
Type the letter “i” and hit return
�
Click
OK
to close the formula editor
The column
Proportion
contains the proportion of male births for all rows up to and including the entry’s row. For example, the entry in the fifth row represents the proportion of male births considering rows 1, 2, 3, and 4.
It is interesting to observe the long-term proportion, after simulating many rows.
�
Select
Rows > Add Rows
and add 100 rows to the data table.
�
Scroll the data table so that the last row is visible.
The long-term proportion seems to hover around 50%. You can see this graphically as well.

58
6
Probability
�
Select
Graph > Overlay Plot
.
�
Assign
Proportion
to the
Y role.
� Click OK.
� In the platform drop-down menu, select Y Options > Connect Points.
This connects the points together, as shown here.

6 Probability 59
� Drag the right-side border to make the plot wider, or click and drag on the axes to modify their lim-its.

60 6 Probability

7
Population Distributions
This chapter shows some introductory material on statistical inference. We show, in a single example, how to calculate values from a normal distribution.
Example 7.25(POD) or 7.13(DP)
In poor countries, the growth of children can be an important indicator of general levels of nutrition an health. Data from the article “The Osteological Paradox: Problems in Inferring Prehistoric Health from Skeletal Samples” (
Current Anthropology
(1992): 343-370) suggests that a reasonable model for the probability distribution of the continuous numerical variable
x
= height of a randomly selected five-year-old child is a normal distribution with a mean of
µ
= 100cm and standard deviation
σ
= 6cm. What proportion of the heights is between 94cm and 112 cm?
To calculate this answer, we must find P(94 <
x
< 112).
The textbook shows how this is an equivalent problem to calculating P (-1.00 <
z
< 2.00) from a Nor-mal distribution with mean zero and standard deviation 1. Normally, you look up the values corre-sponding to –1.00 and 2.00 from a table, but here we use JMP to calculate the values.
To request this information, we must open a script window.
�
On Windows or Linux, select
File > New > Script
.
�
On Macintosh, hold down the Shift key and select
File > New Script
.
This creates a new script window. Commands to calculate the values from the Normal Distribution are typed in here.
To get the value for the lower bound,
�
Type
Normal Distribution(-1)
�
From the main menu bar, select
Edit > Run Script
. [Alternatively, use the shortcut key Ctrl+R (PC and Linux) or
�
+R (Macintosh).]

62
7
Population Distributions
This runs the script. JMP displays the results in a log window.
�
In the original script window (not the Log), change the –1 to 2 to find the upper limit.
�
Run the script.
You can even use JMP to compute the difference.
�
In the original script window (not the log), type Normal Distribution(2)-Normal Distribution(-1)
�
Run the script.
So, about 82% of the students fall between 94 and 112 cm.

1
Chapter 8 There are no examples for chapter 8.

9
Estimation Using a Single Sample
This chapter further discusses inferential statistics, using sample data to determine something about the real world. We use sample statistics to estimate their corresponding population parameters. In addition, we use measures of variation from the sample to estimate variation in the population, and we use that estimate to construct a confidence interval.
Example 9.2
Internet Use by College Students
The article “Online Extracurricular Activity” (
USA Today
, March 13, 2000) reported the results of a study of college students conducted by a polling organization called The Student Monitor. One aspect of computer use examined in this study was the number of hours per week spent on the Internet. Sup-pose that the following observations represent the number of Internet hours per week reported by twenty college students (these data are compatible with summary values given in the article). They are shown here as a JMP data table.
We want to estimate the mean of the population of college students. To do so, we examine the sample mean, sample median, and a trimmed mean. Since we are analyzing one variable, we use the Distribu-tion platform.

64
9
Estimation Using a Single Sample
�
Select
Analyze > Distribution
.
�
Assign
Hours
as the
Y, Columns
role.
�
Click
OK
.
The following report appears.
Here, you can easily read off the mean (7.075) or the median (7.125).
Calculating a trimmed mean involves another step. We must select the rows we want to include in the mean and create another data table from them.
�
Use the
Window
menu to bring the data table to the front.
�
Click and drag in the area containing the row numbers to select rows 3 through 18.

9
Estimation Using a Single Sample
65
�
From the main menu bar, select
Tables > Subset
.
�
Click
OK
to accept the default options.
When the new data table appears,
�
Select
Analyze > Distribution
from the main menu bar.
�
Select
Hours
from the column selection list and click
Y, Columns
.
�
Click
OK
.
A new report appears, showing the mean of the subsetted values (the trimmed mean). Note that the N tells us that this is a mean of only 16 values.

66
9
Estimation Using a Single Sample
Example 9.5
Violence in the Workplace
An Associated Press article on potential violent behavior reported the results of a survey of 750 workers who were employed full time (
San Luis Obispo Tribune
, September 7, 1999). Of those surveyed, 125 indicated that they were so angered by a coworker during the past year that he or she felt like hitting the person (but didn’t). Assuming that it is reasonable to regard this sample of 750 as a random sample from the population of full-time workers, we can use this information to construct an estimate of
π
, the true proportion of full-time workers so angered in the last year that they wanted to hit a colleague.
To compute the confidence interval, we use the formula
so we need the
z
critical value from the Normal distribution. We use the script window to calculate the value.
�
Select
File > New > Script
(Windows and Linux) or, holding down the Shift key, select
File > New Script
(Macintosh).
�
Enter the text
Normal Quantile (0.10)
�
Run the script by pressing Control+R (Windows and Linux) or
�
+R (Mac).
Mean
16 values
p z critical value( ) p 1 p–( )n
--------------------±

9
Estimation Using a Single Sample
67
The result appears in a log window.
�
Repeat the process for
Normal Quantile (0.90)
The results appear in the log window.
So, the critical value is
0.167±(1.645)(0.014) = 0.167±0.022 = (-.145, 0.189).
Example 9.9
Walking a Straight Line
A study of the ability of individuals to walk in a straight line (“Can We Really Walk Straight?”
Amer. J. of Physical Anthropology
(1992): 19-27) reported the accompanying data on cadence (strides per sec-ond) for a sample of
n
= 20 randomly selected healthy men. The data are presented in a JMP data table.
First, we want to determine if the data are normal. Since we are analyzing a single variable, we use the Distribution platform.

68
9
Estimation Using a Single Sample
�
Select
Analyze > Distribution
.
�
Assign
Cadence
to the
Y, Columns
role.
�
Click
OK
.
When the report appears,
�
Select
Normal Quantile Plot
from the menu beside the
Cadence
variable.
This appends a Normal Quantile Plot (referred to in the textbook as a Normal probability plot).

9
Estimation Using a Single Sample
69
Since all (although the criteria is just most) of the points fall between the dotted confidence interval boundaries, we can conclude that the data is reasonably Normally distributed.
To find the 99%
t
critical value, submit a script.
�
Select
File > New > Script
(Windows and Linux) or, while holding the Shift key down, select
File > New Script
(Macintosh).
Type in the script as shown here.
�
Select
Edit > Run Script
.
JMP reveals the answer, 2.86, in the log. Select
Window > Log
if the log is not showing.
Complete the calculation using this value.

70 9 Estimation Using a Single Sample
=
=(0.874, 0.978)
With 99% confidence, we estimate the population mean cadence to be between 0.874 and 0.978.
0.926 2.86( )0.0809
20-----------------±

10
Hypothesis Testing Using a Single Sample
Previous chapters have looked at ways of finding the value of an unknown population parameter. In this chapter, we look at the formal methods for forming and testing a hypothesis.
Example 10.11
Credit Card Debt
The article “Credit Cards and College Students: Who Pays, Who Benefits?” (
J. College Student Develop-ment
(1998): 50-56) described a study of credit card payment practices of college students. According to the authors of the article, the credit card industry asserts that at most 50% or college students carry a credit card balance from month to month. However, the authors of the article report that, in a random sample of 310 college students, 217 carried a balance each month. Does this sample provide sufficient evidence to reject the industry claim? We answer this question by carrying out a hypothesis test using a 0.05 significance level.
See the textbook for the proper steps in conducting an hypothesis test. JMP is useful in finding the
z
-value corresponding to the calculated z-statistic. In this case,
z
= 7.14 (which is obviously so far out in the tail of the distribution that the test is significant, but we go through the motions here anyway).
�
Select
File > New > Script
(Windows and Linux) or, while pressing the Shift key, select
File > New Script
(Macintosh).
�
Type the following line into the script window that appears.
�
Select
Edit > Run Script
.
The answer that appears in the JMP Log window (0.9999999999995334) is the proportion of the area to the left of the statistic, which is obviously significant.

72
10
Hypothesis Testing Using a Single Sample
Example 10.14
Personal Use of Company Technology
One concern employers have about the use of technology is the amount of time that employees spend each day making personal use of company technology, such as personal phone, e-mail, Internet, and computer games. The Associated Press (September 7, 1999) reported that a management consultant believes that, on average, workers spend 75 minutes a day making personal use of technology. Suppose that the CEO of a large corporation wanted to determine whether the average amount of time spent in personal use of technology for her employees was greater than the reported 75 minutes. Each person in a random sample of 10 employees was contacted and asked about daily personal use of company tech-nology. (Participants would probably have to be guaranteed anonymity to obtain useful responses.) The resulting data is shown in a JMP data table here.
We want summary statistics for the data. Since we are analyzing a single variable, we use the Distribu-tion platform.
�
Select
Analyze > Distribution
.
�
Select
Time
from the list of columns and push the
Y, Columns
button.
�
Click
OK
.
The report shown here appears.

10
Hypothesis Testing Using a Single Sample
73
This shows that
n
= 10, the mean is 74.8, and the standard deviation is 9.45.
Does this data provide evidence that the mean for this company is greater than 75 minutes? Carry out a hypothesis test of H
0
:
µ
= 75 against H
a
:
µ
> 75with
α
= 0.05.
First, we must check that the data are approximately normal. To do so, use the Normal quantile plot.
�
Select
Normal Quantile Plot
from the drop-down menu found in the outline bar beside
Time
.

74
10
Hypothesis Testing Using a Single Sample
Since most (or, in this case, all) of the points fall within the dotted confidence lines on the Normal probability plot, we can conclude that it is plausible that the data are Normally distributed. We do notice some skewness in the box and whiskers plot, but it is not enough to worry about.
To test that this is different from the hypothesized mean of 75, use the
Test Mean
command.
Select
Test Mean
from the menu beside
Time
(the same one containing
Normal Quantile Plot
)
In the dialog that appears,
�
Type 75
We do not know the true standard deviation, so leave the second edit field blank.
�
Click
OK
.

10
Hypothesis Testing Using a Single Sample
75
A
t
-test report is shown at the bottom of the existing Distribution report.
The appropriate
t
-test statistic shows beside
Prob > t
(since we are testing a one-sided alternative). The report shows this value to be 0.526 (slightly different from the one in the text, due to rounding). There-fore, we cannot reject the null hypothesis.
JMP provides an interesting illustration of the
p
-value concept in this context.
�
Beside
Test Mean = Value
, select
Pvalue Animation
from the red triangle drop-down menu.

76
10
Hypothesis Testing Using a Single Sample
This brings up a window that graphically shows the
t
-test. By changing the values in this display, you can pose questions about the
t
-test.
�
Click the
High Side
button so that the display corresponds to the one-sided alternative we’re consid-ering here.
The shaded area represents the
p
-value, which is shown on the plot as well.
What if the sample size were different, that is, smaller or larger?
�
Click the 10 showing beside
Sample Size
, and enter 5. Observe the changes to the graph and the
p
-value.
�
Change the 5 to a 30, and again observe what happens.
What if the hypothesized mean were further away from the calculated mean?
�
Click and drag on the handle in the plot to move the means apart, and observe the changes in the
p
-value.
draggablehandle
Click buttons to change shading
Click and enternew value to changesample size

11
Comparing Two Populations or Treatments
Chapter 10 showed you how to use JMP for hypothesis testing of a single statistic. This chapter expands on that topic by extending the technique to two populations or treatments.
Example 11.2
To assess the impact of oral contraceptive use on bone mineral density (BMD), researchers in Canada carried out a study comparing BMD for women who had used oral contraceptives for at least three months to BMD for women who had never used oral contraceptives (“Oral Contraceptive Use and Bone Mineral Density in Premenopausal Women,”
Canadian Medical Association Journal
(2001): 1023-1029) Data consistent with summary quantiles given in the paper appear in the accompanying JMP table (the actual sample sizes for the study were much larger).
There is one important thing to note about the JMP data table. Although there are two columns, they do not represent “Never Used” and “Used”. Instead, the first column holds a label that says which group each row belongs to, and the second column holds the actual BMD measurement. All JMP tables are built in the same way—rows represent individual cases.
The authors of the paper believed that these two groups formed a representative sample of the popula-tion under study. They wanted to compare the means for the two groups to see if they were significantly different from each other (at the 0.05 level). In this case, our analysis involves two columns (the
Used?
column and the
BMD
column), so we use the Fit Y by X platform for this analysis.

78
11
Comparing Two Populations or Treatments
�
Select
Analyze > Fit Y By X
.
�
Select the
BMD
column and click the
Y, Response
button.
�
Select the
Used?
column and click the
X, Factor
button.
�
Click
OK
.
The following side-by-side dot plot appears.
To do the
t
-test,
�
Select
Means/Anova/t test
from the drop-down menu on the Oneway title bar.
1
The t-test report appears under the dot plot.
1. If you are using JMP IN or the professional version of JMP, this command appears as
t test
. The
Means/Anova/Pooled t
command is for a different test.

11
Comparing Two Populations or Treatments
79
Note: If a question mark appears for any of these numbers, double-click the question mark and change the format from
Fixed Dec
to
Best
.
There are two t-tests in this report—one with a heading “Assuming Equal Variances” and the other with a heading “UnEqual Variances” Which is appropriate here?
In the calculations for the
t
-test in the textbook, the equation used is
Note that this uses the variances of the two groups individually, rather than considering all the data as a single group and computing a single variance. So, we are using unequal variances, and therefore read off the lower section of the report.
t 1.08 1.00–( ) 0–
0.162
10-------------
0.142
10-------------+
------------------------------------------=

80
11
Comparing Two Populations or Treatments
In general, the unequal variance
t
-test is the correct test to examine. Unless you have some prior knowl-edge that the variances are indeed equal, or you have an extremely small sample size (like, fewer than four observations in each group), use the unequal variance test.
The unequal variance report gives us the
t
-statistic value (1.135) and the
p
-value (0.2716). We therefore cannot reject the null hypothesis that the mean is different between the two groups.
Example 11.4
Effect of Talking on Blood Pressure
Does talking elevate blood pressure, contributing to the tendency for blood pressure to be higher when measured in a doctor’s office than when measured in a less stressful environment (called the “white coat” effect)? The article “The Talking Effect and ‘White Coat’ Effect in Hypertensive Patients: Physi-cal Effort or Emotional Content” (
Behavioral Medicine
(2001):149-157) describes a study in which patients with high blood pressure were randomly assigned to one of two groups. Those in the first group (the talking group) were asked questions about their medical history and about the sources of stress in their lives in the minutes prior to measuring blood pressure. Those in the second group (the counting group) were asked to count aloud from 1 to 100 four times prior to having blood pressure measured. The accompanying JMP data table shows values for diastolic blood pressure (mm Hg) are consistent with summary quantiles appearing in the paper.
Since we are analyzing two groups, we use the Fit Y By X platform.
�
Select
Analyze > Fit Y By X
.
�
Assign
Talking Status
to
X, Factor
and
Diastolic BP
as
Y, Response
.
�
Click
OK
.
Side-by-side dotplots appear.

11
Comparing Two Populations or Treatments
81
To overlay box plots on them (as the text does),
�
Select
Display Options > Box Plots
from the platform drop-down menu.
There are no outliers in either data set, and the box plots seem reasonably symmetric, suggesting that the assumption of approximate normality is reasonable.
To conduct the
t
-test that the means are different,
�
Select
Means/Anova/t test
from the platform drop-down menu.
Since we are using the standard deviations from the individual groups (as opposed to pooling them), use the UnEqual Variances section of the report.

82
11
Comparing Two Populations or Treatments
You can see that the confidence interval for the difference is (1.04, 11.95). This is slightly different from the results in the text, because JMP uses the fractional degrees of freedom (13.77 in this case) rather than truncating the value to the integer 13.
Example 11.8
Lactic Acid in the Blood After Exercise
The effect of exercise on the amount of lactic acid in the blood was examined in the article “A Descrip-tive Analysis of Elite-Level Racquetball” (
Research Quarterly for Exercise and Sport
(1991): 109-114). Eight males were selected at random from those attending a weeklong training camp. Blood lactate lev-els were measured before and after playing three games of racquetball, as shown in the accompanying table. We will use this data to estimate the mean change in blood lactate level using a 95% confidence interval.

11
Comparing Two Populations or Treatments
83
Note that the Difference column is computed using a formula. To see the formula stored in the col-umn,
�
Right-click on the column header and select
Formula
from the menu that appears.
This opens the formula editor, showing the formula
Before –After
This is a paired situation, since the same experimental unit was used for two separate measurements. In JMP, there are two ways to compute a confidence interval (or a paired
t
-test): Using the Distribution platform and using the Matched Pairs platform.
To analyze this using the Distribution platform,
�
Select
Analyze > Distribution
and assign
Difference
as the
Y, Column
variable.
�
Click
OK
.
You can read the confidence interval from the resulting report.
This icon designates that the columnis computed using a formula.

84
11
Comparing Two Populations or Treatments
To estimate the confidence interval using the Matched Pairs platform,
�
Select
Analyze > Matched Pairs
.
�
Assign
Before
and
After
as the
Y, Paired Response
.
� Click OK.

11 Comparing Two Populations or Treatments 85
The confidence interval can be read off the resulting report.
Example 11.10
AIDS and Housing Availability
This example does not contain any actual data, so would be more easily analyzed using a calculator.

86 11 Comparing Two Populations or Treatments

12
The Analysis of Categorical Data andGoodness-of-Fit Tests
Previous chapters have been devoted to methods appropriate to numerical data. This chapter extends your statistical toolbox to include methods for categorical data.
Example 12.7
Risky Behavior
The article “Factors Associated with Sexual Risk-Taking Behaviors Among Adolescents” (
J. Marriage and Family
(1994): 622-632) examined the relationship between gender and contraceptive use by sexu-ally active teens. Each person in a random sample of sexually active teens was classified according to gender and contraceptive use (with three categories: rarely or never use, use sometimes or most of the time, and always use) resulting in a 3 by 2 table. Data consistent with percentages given in the article are summarized in the following table.
Entering this data into JMP requires that you think in terms of variables and observations. Variables are columns in JMP, observations are rows. There are two variables in this study (
Gender
and
Contraceptive Use
), which will each occupy their own column. In addition, we need a third column to hold the frequencies—the cell counts—in the table. The correct completed JMP table is shown here.
Table 12.1 Risk-taking by gender
Gender
Contraceptive Use
Female Male
Rarely/Never
210 350
Sometimes/Most Times
190 320
Always
400 530

88
12
The Analysis of Categorical Data and Goodness-of-Fit Tests
Since this analysis involves two variables, we use the Fit Y By X Platform.
�
Select
Analyze > Fit Y By X
.
�
Assign
Gender
to
Y, Response
,
Contraceptive Use
to
X,Factor
, and
Count
to
Freq
.
The launch dialog should look like this.
�
Click
OK
.
A contingency table report appears.

12
The Analysis of Categorical Data and Goodness-of-Fit Tests
89
The upper part of the report is a Mosaic Plot. It shows the distribution of contraceptive use by males and females. If contraceptive use is the same between the genders, we would expect to see the dividing lines line up.
Below the Mosaic Plot is the contingency table. It shows Count, Total%, Col% and Row% (in that order) for each cell. Along the margins of the table are the marginal totals. For example, the marginal total for rarely/never used contraceptives is 560; the column total for females is 800.
Below the Contingency table is the textual output where you find the values for the chi-square statisti-cal test. The test shown in your main text is the Pearson chi-square, which in this case has the value 6.572, whose associated
p
-value is 0.035. This is a statistically significant finding, so we conclude that there is a difference between genders.
Significant p-value
We expect these toline up for non-significant tests.

13
Simple Linear Regression and Correlation:Inferential Methods
Simple linear regression and correlation were introduced in chapter 5 as descriptive techniques. This chapter extends these bivariate techniques by illustrating methods of constructing hypothesis tests on the correlations and regression slopes.
Example 13.2
Mother’s Age and Babies Birth Weight
Medical researchers have noted that adolescent females are much more likely to deliver low birth weight babies than are adult females. Because low birth weight babies have higher mortality rates, there have been a number of studies examining the relationship between birth weight and mother’s age for babies born to young mothers. One such study is described in the article “The Risk of Teen Mothers Having Low Birth Weight Babies: Implications of Recent Medical Research for School Health Personnel” (
J. of School Health
(1998): 271-274). The accompanying JMP data table shows maternal age (in years) and birth weight of babies (in grams).
This is an analysis of two variables, so we use the Fit Y By X platform
�
Select
Analyze > Fit Y By X
.
�
Assign
Birth Weight
as
Y, Response
and
Maternal Age
as
X, Factor
.
�
Click
OK
.
A scatterplot like the one shown here appears.

92
13
Simple Linear Regression and Correlation: Inferential Methods
The data look reasonably linear, so fit a regression line to the data.
�
From the platform drop-down menu, select
Fit Line
.

13
Simple Linear Regression and Correlation: Inferential Methods
93
The regression model appears right below the Linear Fit outline bar. It is
Birth Weight
= -1163.45 + 245.15•
Maternal Age
To find an estimate of the birth weight for a maternal age of 18, you can substitute directly into the equation
Birth Weight
= -1163.45 + 245.15•18 = 3249.25 grams
Alternatively, you can store the prediction formula into the data table and add a row corresponding to
Maternal Age
= 18.
�
Select
Save Predicteds
from the
Linear Fit
drop-down menu.

94
13
Simple Linear Regression and Correlation: Inferential Methods
This creates a new column in the data table, and the new column contains a formula that represents the prediction equation.
�
Click below the last row in the data table to add another row.
�
Enter 18 as the
Maternal Age
for this new row.
Observe that a new value appears in the
Predicted Birth weight
column, representing the prediction for the new value.
Note that this prediction represents two values: the estimate of a baby born to an individual mother at maternal age 18, and an estimate of the mean value of all babies born to 18-year-old mothers. The dis-tinction between the two will become clear in a later section.

13
Simple Linear Regression and Correlation: Inferential Methods
95
Example 13.4
Athletic Performance and Cardiovascular Fitness
Is cardiovascular fitness (as measured by time to exhaustion running on a treadmill) related to an ath-lete’s performance in a 20-km ski race? The accompanying JMP data table shows treadmill time to exhaustion (in minutes) and 20-km ski time (also in minutes). The data was taken from the article “Physiological Characteristics and Performance of Top U.S. Biathletes” (
Medicine and Science in Sports and Exercise
(1995): 1302-1310).
The analysis involves two variables, so we use the Fit Y By X platform.
�
Select
Analyze > Fit Y By X
.
�
Assign
Treadmill Time
as
X, Factor
and
Ski Time
as
Y, Response
.
�
Click
OK
.
To fit a regression line,
�
Select
Fit Line
from the platform drop-down menu.

96
13
Simple Linear Regression and Correlation: Inferential Methods
Note the regression equation, reported just beneath the Linear Fit outline node. In this case, the slope can be interpreted as the average change in ski time associated with a one-minute increase in treadmill time. The scatterplot shows a negative correlation, which agrees with the regression equation.
The value of
r
2
is shown in the Summary of Fit section of the report, labeled Rsquare.
To see the 95% confidence interval of the slope estimate, you have to reveal some hidden columns in the parameter estimates report.
�
Right-click in the Parameter Estimates report
�
Select
Lower 95%
and
Upper 95%
from the menu that appears.

13
Simple Linear Regression and Correlation: Inferential Methods
97
This reveals two columns in the parameter estimates report that show 95% confidence intervals for both the intercept and the slope.
The slope has confidence interval (-3.67, -0.996).
Example 13.6
Landslides and Timber Growth
Landslides are common events in tree-growing regions of the Pacific Northwest, so their effect on tim-ber growth is of special concern to foresters. The article “Effects of Landslide Erosion on Subsequent Douglas Fir Growth and Stocking Levels in the Western Cascades, Oregon” (Soil
Science Soc. of Amer. J

98
13
Simple Linear Regression and Correlation: Inferential Methods
(1984) 667-671) reported on the results of a study in which growth in a landslide area was compared with growth in a preciously-cut area. The JMP data table here shows tree age (in years) and 5-year growth (in cm).
For simple regression fits, we generally use the Fit Y By X platform. However, this example requires us to compute standardized residuals (called
Studentized Residuals
by JMP), which are not available in the Fit Y By X platform. Therefore, we use the more general Fit Model platform for this data.
�
Select
Analyze > Fit Model
.
�
Assign
Growth
as the
Y
variable
�
Assign
Tree Age
as a factor in the model by selecting its name in the columns list and clicking the
Add
button.
The completed Fit Model dialog should look like this.

13
Simple Linear Regression and Correlation: Inferential Methods
99
�
Click
Run Model
.
This fits a linear regression line to the data. There’s a lot of output, with the important numbers high-lighted here.
A residual plot shows below the text reports. To save these residuals to the data table,
�
Select
Save Columns > Residuals
from the platform drop-down menu.

100
13
Simple Linear Regression and Correlation: Inferential Methods
This creates a new column in the data table named
Residual Growth
.
You can also save the standardized (Studentized) residuals to the data table.
� Select Save Columns > Studentized Residuals from the platform drop down menu.
This creates a new column in the data table called Studentized Resid Growth.

13 Simple Linear Regression and Correlation: Inferential Methods 101
To check the normality of these residuals, use the Distribution platform.
� Select Analyze > Distribution.
� Select Residual Growth and Studentized Resid Growth as Y, Columns variables.
� Click OK.

102 13 Simple Linear Regression and Correlation: Inferential Methods
We want to apply the following commands to both plots in the report, so hold down the Control (PC and Linux) or � (Macintosh) key while accessing the menus. This broadcasts the command to all the individual reports.
� Select Normal Quantile Plot from the platform drop-down menu.
This produces two Normal Quantile plots. Since the points fall within the dotted confidence interval lines, we conclude that both sets of residuals are approximately normal.
Example 13.11
Physical characteristics of sharks are of interest to surfers and scuba divers, as well as marine researchers. The accompanying data table shows length (feet) and jaw width (in) for 44 sharks reflects data shown in various issues of Skin Diver and Scuba News.

13 Simple Linear Regression and Correlation: Inferential Methods 103
To perform a simple regression, we normally use the Fit Y By X platform.
� Select Analyze > Fit Y By X.
� Assign shark length as X, Factor and jaw length as Y, Response.
� Click OK.
A scatterplot appears.

104 13 Simple Linear Regression and Correlation: Inferential Methods
To fit the regression line to the data,
� Select Fit Line from the platform drop-down menu
This adds a line to the scatterplot and appends textual information.
The linear fit equation is seen as
jaw width = 0.688 – 0.963•shark length.
In addition, you can read off the values for SS(Resid) = 79.49, SS(Total) = 339.02, and r2 = 0.766.

13 Simple Linear Regression and Correlation: Inferential Methods 105
The purpose of this exercise is to illustrate the difference between a confidence interval for the mean prediction of an x-level, and the confidence interval for an individual prediction for a given x-level. In the Fit Y By X platform, we can overlay curves to show these two intervals.
By default, the confidence intervals are at a level of 95%. In the main text, however, the first example uses a 90% confidence interval, so first we change the default.
� From the Linear Fit drop down menu, select Set Alpha Level > 0.10.
Now, overlay the confidence intervals on the graph.
� From the same Linear Fit drop-down menu, select Confid Curves Fit and Confid Curves Indiv.
This produces the output shown here.

106 13 Simple Linear Regression and Correlation: Inferential Methods
It’s now easy to see that the confidence limits for predicting the mean at a value of x are smaller than predicting an interval. To think of it another way, suppose you were asked to predict the average weight of a group of attendees at a large party. Then suppose you were asked to predict the average weight of a specific individual. Which prediction would you be more sure of? This is essentially the difference between confidence intervals on a mean and confidence intervals on a prediction.
You cannot actually produce the confidence limits in the Fit Y By X report. If you need to actually see the confidence limits for each individual observation, you must use the Fit Model platform.
� Select Analyze > Fit Model.
� Assign jaw width as Y.
� Add shark length as an effect in the model by selecting shark length in the columns list and clicking the Add button.
The completed Fit Model dialog should look like this.

13 Simple Linear Regression and Correlation: Inferential Methods 107
� Click Run Model.
As in the Fit Y By X report, the Fit Model report uses a default 95% level for confidence intervals. To enter a new confidence interval, hold the Shift key down while selecting a command.
� Hold the Shift key down and select Save Columns > Mean Confidence Interval from the platform drop-down menu.
� In the dialog that appears, enter 0.10
� Click OK.
This adds two columns to the data table, holding upper and lower 90% confidence limits. To save the confidence intervals for an individual prediction,
� Hold the shift key down and select Save Columns >Indiv Confidence Interval.
� Enter 0.10 in the dialog that appears.
� Click OK.

14
Multiple Regression Analysis
Past chapters have explored the simple linear regression model. This chapter extends those techniques, allowing for more than one x-variable.
In general, simple linear regression involves two variables (a factor and a response, or an
x
and a
y
), so is analyzed with the Fit Y By X platform. Multiple Regression involves more than one
x
, so in total it involves at least three variables. For these cases, we use the Fit Model platform.
Example 14.6
Soil and Sediment Characteristics
Soil and sediment adsorption, the extent to which chemicals collect in a condensed form on the sur-face, is an important characteristic because it influences the effectiveness of pesticides and various agri-cultural chemicals. The article “Adsorption of Phosphates, Arsenate, Methanearsenate, and Calcodylate by Lake and Stream Sediments: Comparisons with Soils” (
J. of Environ. Qual.
(1984): 499-504) pre-sented the accompanying data consisting of
n
= 13 (
x
1
,
x
2
,
y
) triples and proposed the model
y
=
a
+
b
1
x
1
+
b
2
x
2
+
e
for relating
y
= phosphate adsorption index
x
1
= amount of extractable iron
x
2
= amount of extractable aluminum
To fit a multiple regression model in JMP,

110
14
Multiple Regression Analysis
�
Select
Analyze > Fit Model
.
�
Assign
Phosphate
as the
Y
.
�
While holding down the Shift key, select both
Iron
and
Aluminum
in the columns list. Clicking with the Shift key held down allows you to select several variables.
�
Click on the
Add
button to add the variables as effects in the analysis.
The completed Fit Model dialog should look like this.
�
Click
Run Model
.
This gives you the output shown here.

14
Multiple Regression Analysis
111
Focus on the Parameter Estimates outline node. This gives you the estimated coefficients for the param-eters in the model.
Intercept = -0.7351
Iron
coefficient = 0.113
Aluminum
Coefficient = 0.349
Thus, we estimate that the average change in
Phosphate
associated with a one-unit increase in
Iron
while
Aluminum
remains fixed is 0,11273. A similar interpretation applies to the aluminum coefficient. The regression function is
(estimated mean y) = -7.351 + 0.113(Iron) + 0.349 (Aluminum)
Focus on this section

112
14
Multiple Regression Analysis
Example 14.17
Modeling the Price of Industrial Properties
The paper “Using Multiple Regression Analysis in Real Estate Appraisal” (
The Appraisal Journal
(2001): 424-430) reported the accompanying data for a random sample of nine large industrial properties A primary objective was to relate the price of the property to various other characteristics of the property. The variables shown are
y
= price per square foot
x
1
= size of the building
x
2
= age of building (years)
x
3
= quality of location (measured on a scale of 1, very poor, to 4, very good)
x
4
= land-to-building ratio
The main textbook begins with a discussion of variable selection. Automated variable selection proce-dures are not available in JMP INTRO. To explore different models, you must manually make them with the Fit Model platform and record the results, like you did in “Example 14.6” on page 109.
However, if you have access to JMP IN (a higher-level student product) or the professional version of JMP, you can see all possible models.
�
Select
Analyze > Fit Model
.
�
Assign Price to
Y
and add all other variables as effects in the model.
�
Change the
Personality
to
Stepwise
.
The completed Fit Model dialog should look like this.

14
Multiple Regression Analysis
113
�
Click
Run Model
.
This produces the Stepwise Regression control panel.
�
Select
All Possible Models
from the drop-down menu at the top of the report.
This produces a report of all possible models.

114
14
Multiple Regression Analysis
You can fit a linear model using any JMP product, including JMP INTRO. The book suggests fitting a model with both
Size
and
Age
as variables.
�
Select
Analyze > Fit Model
.
�
Assign
Price
as
Y
and add
Size
and
Age
as effects in the model.
�
Click
Run Model
.
This produces output similar to that shown below.
Lists variables in allpossible models
“Best” model for eachnumber of parametersis highlighted in thereport and graph

14
Multiple Regression Analysis
115
You can read the model from the Parameter Estimates section of the report. In this case, it does not appear that either the
Size
or
Age
effects are significant at the 0.05 or 0.10 levels.
Example 14.18
Durable Press Rating of Cotton Fabric
The accompanying data was taken from the article “Applying Stepwise Multiple Regression Analysis to the Reaction of Formaldehyde with Cotton Cellulose (
Textile Research Journal
(1984) 157-165). The dependent variable
y = durable press rating
is a quantitative measure of wrinkle resistance. The four independent variables used in the model build-ing process are
x1 = HCH (formaldehyde) concentration

116 14 Multiple Regression Analysis
x2 = catalyst ratio
x3 = curing temperature
x4 = curing time
In addition to these variables, the investigators considered the as potential predictors x12, x2
2, x32, x4
2, and all six interactions for a total of p = 14 candidates.
JMP INTRO does not allow for automatic variable selection. However, if you have access to JMP IN (a higher-level student product) or the professional version of JMP, complete the following steps.
� Select Analyze > Fit Model.
� Assign Press Rating to the Y role.
� Select HCH, catalyst, Temp, and Time in the columns list.
� Click the Macros button and select Factorial to Degree.

14 Multiple Regression Analysis 117
This adds all four effects, plus their two-factor interactions.
� Again, select HCH, catalyst, Temp, and Time in the columns list.
� Click the Macros button and select Polynomial to Degree.
This adds the squares of each effect. You should now have 14 effects in the model.
� Change the Personality to Stepwise.
� Click Run Model.
When the stepwise control panel appears,
� Select All Possible Models from the platform drop-down list.
This adds a (lengthy) report showing all possible models. The textbook uses Mallow’s Cp statistic, which is initially hidden in this report.
� Right-click in the All Possible Models report and select Columns > Cp.
This adds the Cp values to the report.
The text recommends fitting a six-predictor model, involving catalyst, (HCH)2,(catalyst)2, HCH*Temp, HCH*Time, and (Catalyst*Temp). However, this model cannot be fit in JMP, since interaction and power terms require their lower-order terms to also be in the model.

15
The Analysis Of Variance
Earlier in the text, methods you encountered methods to compare two means using the t test. In this chapter, we cover methods to compare more than two means, using the statistical procedure called
analysis of variance
or
ANOVA
.
Example 15.4
The article “The Soundtrack of Recklessness: Musical Preferences and Reckless Behavior Among Ado-lescents”(
J. Adolescent Research
(1992): 313-331) described a study whose purpose was to determine whether adolescents who preferred certain types of music reported higher rates of reckless behaviors, such as speeding, drug use, shoplifting, and unprotected sex. Independently chosen random samples were selected from each of the four groups of students with different musical preferences at a large high school: (1)acoustic/pop, (2)mainstream rock, (3)hard rock, and (4)heavy metal. Each student in these samples was asked how many times they had engaged in various reckless activities during the last year. A portion of the data on driving over 80mph that is consistent with summary quantiles given in the arti-cle is shown here. (The sample sizes in the article were much larger, but for purposes of this example, we use
n
1
=
n
2
=
n
3
=
n
4
= 20).

120
15
The Analysis Of Variance
Note that there are 80 rows, since there are 80 data points. Each row corresponds to an observation, with a column labeling the type of music and a column labeling the number of reported incidents. Since this analysis involves two variables, the Fit Y By X platform is used.
�
Select
Analyze > Fit Y By X
.
�
Assign
Incidents
as the
Y, Response
and
Type
as the
X, Factor
.
�
Click
OK
.
The report shown here appears.
In the textbook, means are compared using box plots. To add these to the plot,
�
Select
Display Options > Box Plots
from the platform drop-down menu as shown here.

15
The Analysis Of Variance
121
Box plots appear on the report.
The box plots look reasonably symmetric, and there are no outliers, so we proceed with the analysis of variance.
�
Select
Means/Anova/t test
from the platform drop-down menu.

122
15
The Analysis Of Variance
The
F
-Ratio is shown as 5.19 with a computed
p
-value of 0.002g. We can therefore conclude that the mean number of times driving over 80mph does not appear to be the same for all four musical prefer-ence groups. Note that this doesn’t tell us which groups are significantly different.
Example 15.6
Sleep Time
A biologist wished to study the effects of ethanol on sleep time. A sample of 20 rats, matched for age and other characteristics, was selected, and each rat was given an oral injection having a particular con-centration of ethanol per body weight. The rapid eye movement (REM) sleep time for each rat was then recorded for a 24-hour period, with the results shown in the accompanying table.
Since this analysis involves two variables, we use the Fit Y By X platform.
�
Select
Analyze > Fit Y By X
.
�
Assign
REM Time
as
Y, Response
and
Group
as
X, Factor
.
�
Click
OK
.
To compute the
ANOVA
,
�
Select
Means/Anova/t test
from the platform drop-down menu.

15
The Analysis Of Variance
123
You can see the Tukey-Kramer comparisons both graphically and in a table.
�
Select
Compare Means > All Pairs, Tukey HSD
.

124
15
The Analysis Of Variance
There are several methods to see which means are significantly different.
�
Click on the lowest circle in the comparison circles plot.
This circle corresponds to group 3. Note that its circle turns red, as well as the circle for group 2. This tells you that the means for these two groups are not significantly different. The circles for groups 0 and 1 are gray. This indicates that the mean for group 3 is significantly different from these two groups.

15
The Analysis Of Variance
125
�
You can continue clicking on circles to make all the comparisons.
Alternatively, look at the Means Comparisons text report. In the section of the report that lists Abs(Dif )-Mean, look for positive numbers. Positive numbers say that the means are significantly differ-ent. So, you can see that group 3 has positive numbers corresponding to groups 0 and 1, so group 3 is significantly different from these groups.
Finally, you can look at the connected letters portion of the report. Levels that are not significantly dif-ference are connected by the same letter. In this example, group 3 shares a letter (C) with group 2, so the means of these two groups are not significantly different. Group 3 does not share a letter with groups 0 or 1, so you can conclude that their means are significantly different from group 3.
Example 15.10
Comparing Four Stool Designs
In the article “The Effects of a Pneumatic Stool and a One-Legged Stool on Lower Limb Joint Load and Muscular Activity During Sitting and Rising” (
Ergonomics
(1993): 519-535), the following data is given on the effort (measured on the Borg scale) required by a subject to rise from a sitting position for each of four different stools. Because it was suspected that different people could exhibit large differ-ences in effort, even for the same type of stool, a sample of nine people was selected and each tested on all four stools, yielding the following data.

126
15
The Analysis Of Variance
Since this analysis involves two variables, we use the Fit Y by X platform.
�
Select
Analyze > Fit Y By X
.
�
Assign
Stool Type
as
X, Factor
and
Effort
as
Y, Response
.
�
Click
OK
.
When the report appears,
�
Select
Means/Anova/t test
from the platform drop-down menu.
The report shown here appears.

15
The Analysis Of Variance
127
The
p
-value is a small 0.002, so we can conclude that the mean amount of effort required to arise from the four stools is not the same.
Example 15.14
Effect of Soil Type and Pipe Coating on Corrosion
When metal pipe is buried in soil, it is desirable to apply a coating to retard corrosion. Four different coatings are under consideration for use with pipe that will ultimately be buried in three types of soil. An experiment to investigate the effects of these coatings and soils was carried out by first selecting the 12 pipe segments and applying each coating to three segments. The segments were then buried in soil for a specified period in such a way that each soil type received one piece with each coating. The result-ing data (depth of corrosion) is shown here.

128
15
The Analysis Of Variance
This analysis involves three variables—two factors and one response. Therefore, we use the Fit Model platform.
�
Select
Analyze > Fit Model
.
� Assign Corrosion to the Y role.
� Select both Coating and Soil (Shift click to select more than one variable) and click the Add button to add them as factors in the model.
� Change the Emphasis list from Effect Leverage to Minimal Report.
The completed Fit Model dialog box should look like this.
� Click the Run Model button to display the analysis report.

15 The Analysis Of Variance 129
The p-value for the whole-model test is 0.2664, which says that we have no evidence for a difference in corrosion based on coating or soil type.

130 15 The Analysis Of Variance