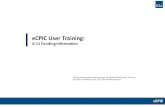0 eCPIC User Training: Reporting Module These training materials are owned by the Federal...
-
Upload
dwain-freeman -
Category
Documents
-
view
215 -
download
0
Transcript of 0 eCPIC User Training: Reporting Module These training materials are owned by the Federal...

1
eCPIC User Training:Reporting Module
These training materials are owned by the Federal Government. They can be used or modified only by FESCOM member agencies.

2
Reporting in eCPIC
2 – Reporting Module Overview
6 – Building Ad Hoc Reports
13 – Running Ad Hoc Reports
17 – eCPIC Data Exchange (EDX) Overview
22 – Building EDX Templates
30 – Exporting Data with EDX
34 – Importing Data with EDX

3
Reporting Module: Introduction eCPIC offers two main options for reporting in the Reporting module:
Ad-Hoc Reporting eCPIC Data Exchange (EDX)
The Ad-Hoc Reporting functionality (slides 5-15) allows users to define custom reports on any data field captured in the system, which can be run on any investments and/or portfolios. These reports can easily be exported to Microsoft Word and Excel.
EDX (slides 16-35) is Microsoft Excel based functionality that allows for exports from and/or imports to eCPIC. Agencies often use EDX for agency-specific exports that can get pre-formatted into charts, tables, and graphics.

4
Reporting Module: Agency Business ValueThe eCPIC Reporting module can help agencies manage their CPIC activities by providing quick access to multiple fields and processes at both the investment and portfolio levels. These customizable reports can be utilized for annual, quarterly, monthly, and ad hoc reporting. Reporting topics may include but are not limited to:
Analyses for agency decision makers
Funding Comparisons:
• What are our total BY DME funding levels for Major and Non-major investments?
• What are the DME vs. O&M breakouts across a portfolio or group of investments?
• How have funding levels increased from PY to CY for Major and Non-major investments?
Reports focusing on Control information:
• How many Major investment contracts are currently active?
• What were our most recent Performance Metric Actuals for our Major investments?
• Which of our Major investments have submitted Operational Risks?
• Which of our investments have Steady State Project Activities?
• How many Project Managers have FAC P-PM Level 3 certification?
• Which Projects do not have associated Project Risks?

5
Reporting Module: Main Page Overview On the Reporting module homepage, note the key functionality below. To update any existing report, select any data field in
that report’s row to make edits.
Note: Since administrators can control users’ access to different application functions, some of the features displayed here may not appear on individual users’ screens.
Report Search BarDropdown Report Search
Select Existing Report
Copy ReportRun ReportCreate New
Report
eCPIC Data Exchange
(EDX)

6
Reporting in eCPIC
2 – Reporting Module Overview
6 – Building Ad Hoc Reports
13 – Running Ad Hoc Reports
17 – eCPIC Data Exchange (EDX) Overview
22 – Building EDX Templates
30 – Exporting Data with EDX
34 – Importing Data with EDX

7
Reporting Module: Creating a Report To create a new report, select the icon, located on the Reporting module homepage or select the ‘Create a New Report’
link in the Navigation toolbar.

8
Reporting Module: Report Builder Main Page
Available Fields and Assigned
Fields
Report Name
Report Description
Word Export Format
Selection
Select Portfolio(s)
Designate a Report as Public or Private
Select Investment(s)
Navigation Toolbar
After creating a new report, below is the page that will open. The next slides will showcase specifics about this page.

9
Add ReportReport ListeCPIC Data Exchange (EDX)Cancel ReportDelete Report (This icon will appear after a report has been saved)Copy ReportSave ReportSave and Go Back to ListingSave and Run Horizontal Format Report (viewable in eCPIC)Save and Run Vertical Format Report (viewable in eCPIC)Save and Export to MS Excel (external to eCPIC)Save and Export to MS Word (external to eCPIC)
Reporting Module: Report Builder Navigation Icons

10
Reporting Module: Creating a Report
1) Enter a Report Name and a detailed Description.
2) Choose whether the MS Word export format will be portrait or landscape.
3) Select whether the report will be shared with other users in the environment by making it public. If the checkbox remains blank, the report will be set to private.
4) The list of available fields in the environment is populated in alphabetical order by default, however, fields can be sorted by
2
1
3
any attribute by clicking the column headers. To group fields by an attribute, drag the column header to the grey portion on top of the table that says ‘Drag a column here to Group By that column.’ Select the fields that you would like to display in your report by checking the boxes next to those fields.
4

11
Reporting Module: Creating a Report, Continued
Select the investments that you would like to run the report on. To select an investment, check the box next to it. You can search for investments by typing into the text boxes below column headers, and filter by clicking the Filter icon and selecting a filter option. To group fields by an attribute, drag the column header to the grey portion on top of the table that says “Drag a column here to Group By that column.”
You can choose to select a portfolio in addition to or instead of picking individual investments. Click on the portfolio name to include it in the report. Once selected, the name will be highlighted in blue.
Note: Steps 5 and 6 are both optional. If you do not select investments or portfolios eCPIC will run a report on the full list of investments in eCPIC.
5
6
5)
6)

12
Reporting Module: Creating a Report, Continued
Save the report by selecting the Save icon.
Run the report in the desired style by clicking on one of these icons. Reports can be run in either a horizontal or vertical format, and can be exported to MS Excel or Word.
eCPIC Tip: All reports can be run in both the horizontal style and the vertical style layout. Every vertical report will have the option of being exported as a Microsoft Word document, and every horizontal style report will have the option of being exported as a Microsoft Excel file.
7 8
7)
8)

13
Reporting in eCPIC
2 – Reporting Module Overview
6 – Building Ad Hoc Reports
13 – Running Ad Hoc Reports
17 – eCPIC Data Exchange (EDX) Overview
22 – Building EDX Templates
30 – Exporting Data with EDX
34 – Importing Data with EDX

14
Reporting Module: Selecting and Running Reports The new report will show up in both the Select Report drop-down list and the Reporting module main page. The Reporting module main page will provide the user with a myriad of options, such as running the report horizontally or
vertically in eCPIC, exporting the report to either MS Excel or MS Word, and making a copy of the report. To edit a report, select the report from either list.
eCPIC Tip: Utilizing the copy feature is a great shortcut for creating a new report that is similar in nature to an existing report in the system.

15
Reporting Module: Vertical and MS Word Report Outputs Vertical Reports and MS Word exports provide the user with a detailed view of the desired fields by investment. If a Vertical Report is selected, an option to export MS Word will be available.
eCPIC Tip: Use the MS Word export to provide management with a polished out of the box report on desired topics, such as CIO Ratings and explanations.
Note: Users can adjust the MS Word export to a landscape view, if desired. On the Report Builder page, select Landscape to the Word Export Option question.
Ve
rtic
al
Re
po
rt

16
Reporting Module: Horizontal and MS Excel Report Outputs
Horizontal Report
eCPIC Tip: Use MS Excel exports to pull data for analytical presentations. Once exported to Excel, you can easily sort data and build customized graphs and charts.
Horizontal Reports and MS Excel exports provide the user with a side by side comparison of the selected investments. If a Horizontal Report is selected, an option to export to MS Excel will be available.

17
Reporting in eCPIC
2 – Reporting Module Overview
6 – Building Ad Hoc Reports
13 – Running Ad Hoc Reports
17 – eCPIC Data Exchange (EDX) Overview
22 – Building EDX Templates
30 – Exporting Data with EDX
34 – Importing Data with EDX

18
Reporting Module: eCPIC Date Exchange (EDX) eCPIC Data Exchange (EDX) provides users with a way to import and export eCPIC investment data directly to and from
Microsoft Excel. EDX enables users to create sophisticated report and chart templates which, via the EDX export, can be populated with data from any number of investments.
Note: The EDX functionality, including the ability to upload new templates, the ability to export data to a template as well as the ability to import data from an exported file, are all governed by EDX access rights. These rights are assigned to users by system administrators in the same way that investment or portfolio rights can be assigned.
To open the EDX functionality, select the icon in the top-row toolbar or click on the ‘eCPIC Data Exchange’ link in the Navigation toolbar.

19
Reporting Module: What is an EDX Template? An EDX template provides a structured way for users to define what information is imported and exported from eCPIC using EDX
and how that data should be displayed.
• An EDX template is any MS Excel document that contains one or more eCPIC repeater rows. What is a repeater row and field tag?
• A repeater row is a single row in Excel that contains references to eCPIC fields’ XML tags bracketed by “<” and “>” (for example, to reference the Investment Name field, you would enter <omb:projectName>).
• The tags may appear anywhere in a worksheet, provided the following condition: the first field tag must be <ecpic:investmentNumber>, along with its corresponding investment (<omb:projectName>) tag. This Investment Number tag provides a number unique to a specific investment, allowing eCPIC to input and output information related to this specific investment. These Investment Number and Investment Name tags must be the first in a row of tags on any given worksheet.
• Multiple sheets may be included in the template, but at least 1 sheet must satisfy the condition detailed above. Templates will be validated against these requirements when a user attempts to add a new template to the system.
EDX Tem
plate

20
Reporting Module: EDX Example EDX allows you to utilize customized templates to develop customized reports, as shown in the example below:
EDX Tem
plate
EDX Template
Export

21
EDX: Use Case Agency: Department of Justice (DOJ) Need/Problem: DOJ wanted a quick method of accessing Capital Planning data to facilitate agency decision-making,
departmental reporting, strategic planning, and Techstat sessions. eCPIC Solution: To cut down on reporting time, DOJ developed a series of customized EDX reports which would mine
data in the application and produce pre-formatted charts, tables, and graphics for analysis. The example below shows the DOJ Segment Architecture Code report. The report pulls funding totals by EA Segment Architecture Codes and breaks the data up not only by year, but also by funding type (DME vs. O&M).
EDX Template EDX Report
Note: The figures populated in the above report are illustrative data from an eCPIC test environment.
Portfolio Total By Segment Code
Portfolio Total By Segment Code

22
Reporting in eCPIC
2 – Reporting Module Overview
6 – Building Ad Hoc Reports
13 – Running Ad Hoc Reports
17 – eCPIC Data Exchange (EDX) Overview
22 – Building EDX Templates
30 – Exporting Data with EDX
34 – Importing Data with EDX

23
Reporting Module: EDX Templates Overview. After opening the EDX page in the Reporting module, a page will open with three tabs on top: Export, Import, and Templates.
Available EDX Templates
Add Template
eCPIC Field Reference

24
Reporting Module: eCPIC Fields and XML Tags To access a list of all of the fields in the environment and their associated XML tags, select the following link: ‘To view a
reference of all fields in eCPIC, click Here’.

25
Reporting Module: EDX Field Reference Once the ‘To view a reference of all fields in eCPIC, click Here’ link is selected, the window below will open, identifying a list of
all fields in the environment and their corresponding XML tag. The user can search/filter the fields, and also utilize the Excel export functionality.
The ‘Copy to Clipboard’ link allows for easy copying and pasting of the XML tag when developing EDX templates.
Copy XML Tag To Clipboard
column
HelpLanguage column
Field XML Tag column
Field Name column
Field Filter/Search
Field Reference Excel Export

26
Reporting Module: Creating an MS Excel EDX Template Creating a new EDX template will allow users to export investment data based upon that template. The same template can be
reused to create different Excel reports by selecting different sets of investments for the export.
To create a new template:
1) Open a new Microsoft Excel workbook.
2) Click in cell C5.
3) Enter the first field tag <ecpic:investmentNumber> into cell C5. The first field tag must be <ecpic:investmentNumber>. This tag will provide a number unique to a specific investment.
4) Enter field tag <omb:projectName> into cell D5. You can enter as many field tags as you want. Use the Field Reference pop-up for a list of all of the eCPIC fields tags.
5) Save the workbook to your computer.
Note: Cell C5 is used for example, the selection could occur anywhere in the sheet.
3 4

27
Reporting Module: Adding an EDX Template to eCPIC To add a new template, on the Templates page, select the following link: ‘To add a new template click Here’.

28
Reporting Module: Adding an EDX Template to eCPIC
1) Enter the Template Name.
2) Use the Browse button to select the EDX file that you are uploading.
3) Enter a detailed Template Description.
4) Select whether you would like to share the report with the eCPIC user community (who have rights or permissions to the EDX functionality) by selecting the Public button. By selecting the Private button, only you will be able to view and utilize the template.
5) Click the Submit button to finalize the upload of the template.
2
3
1
54

29
Reporting Module: Adding an EDX Template to eCPIC This new EDX template has been added to the EDX Template Library.
Delete Template
Copy Template
Edit TemplateDownload Template

30
Reporting in eCPIC
2 – Reporting Module Overview
6 – Building Ad Hoc Reports
13 – Running Ad Hoc Reports
17 – eCPIC Data Exchange (EDX) Overview
22 – Building EDX Templates
30 – Exporting Data with EDX
34 – Importing Data with EDX

31
Reporting Module: Exporting an EDX Template from eCPIC Select the Export tab to open the EDX Export view. This view allows users to export data from eCPIC using an MS Excel EDX
Template in the EDX Template Library. To export data to the MS Excel EDX Template:
1) Use the scroll bar and select the investment(s) and/or portfolio(s) from the list. You can also use the filter feature by typing the name of the desired investment and/or portfolio.
2) Select the EDX Template that you would like to run. Click the dropdown button and select the template from the drop down list.
3) Choose the Report Type, which can be either a Consolidated Report or Batch Report.
4) Select the Export Data to Template button to initiate the export to a MS Excel file.
2
3
1
4

32
Reporting Module: Consolidated EDX Export OutputFor consolidated reports, clicking the Export Data to Template button will open MS Excel with the data set for the selected investment(s) and/or portfolio(s). Investment data will be populated vertically down the Excel sheet.
EDX Tem
plate
EDX Template
Export

33
Reporting Module: Batch EDX Export OutputFor batch reports, clicking the Export Data to Template button will open a zip folder of MS Excel files. Each file will contain the investment data for a single investment from the selected investment(s) and/or portfolio(s).
EDX Tem
plate
EDX Tem
plate
Exports
Batch E
DX
Files

34
Reporting in eCPIC
2 – Reporting Module Overview
6 – Building Ad Hoc Reports
13 – Running Ad Hoc Reports
17 – eCPIC Data Exchange (EDX) Overview
22 – Building EDX Templates
30 – Exporting Data with EDX
34 – Importing Data with EDX

35
Reporting Module: EDX Import Click on the Import tab to open the EDX Import view. The EDX Import allows agencies to bulk import data into eCPIC from an EDX template, allowing quick updates to be made
across a range of investments. To import data to the MS Excel EDX template:
1) Select the file from which you would like to import EDX data by using the Browse button.
2) Select the EDX Template that you would like to map the imported data to. Click the dropdown arrow and select the template from the drop down list.
3) Select the Upload Import Workbook button to import the data to the MS Excel EDX template.
2
3
1

36
4) Click the Validate and Save button to validate and commit the data to eCPIC.
Reporting Module: EDX Import. Once you have the correct file uploaded, you will be presented with two options:
• By selecting the Validate Only button, a set of validation checks will be run against the workbook selected for import. This will not import or change any saved data in the application.
• By selecting the Validate and Save button, the same set of validation checks will be run; however if the data passes these checks, the data will be saved into the system.
Note: You can choose a different file to upload by selecting the ‘choose a different file…’ link.
4

37
Reporting Module: EDX Import Errors Once the validation completes, a table will be displayed with any validation errors or warnings based upon the uploaded data.
In the example below, the validation error says: ‘Investment name not found where one was expected…’ If validation errors occur, take the following steps:
• Examine any validation error messages that appear. Some users may find it convenient to export the list of validation errors to Excel for ease of viewing and investigation. To export to Excel, click the icon.
• Once all validation errors have been addressed, repeat the previous steps for a newly uploaded file and select the Validate and Save button.

38
Reporting Module: Exercise
Exercise Steps StepDescription
ReferenceSlides
Create and Edit a Report
Create a report in the Report Builder. After you save the report, locate the new report and edit the title, description. Select different data fields for the report and resave.
6-11
Run a Report in both MS Excel
and Word
Run the report in both MS Excel and Word. Delete the report when you are done. 13-15
Create and Add an EDX Template
to eCPIC
Use the example in the presentation and re-create an EDX Template in MS Excel. Upload the presentation to the EDX Template Library.
22-28
Export an EDX Template
Export data for a couple of investments or a portfolio using the EDX Template you created and added to EDX Template Library.
30-32
Exercise Objectives:During this exercise you will have an opportunity to practice navigating and utilizing the eCPIC Reporting module. This exercise includes: