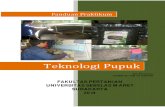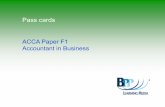onlinebp.cdo.com.phonlinebp.cdo.com.ph/help/BPP - Word/Purchase Order - Di… · Web viewSAP menu...
Transcript of onlinebp.cdo.com.phonlinebp.cdo.com.ph/help/BPP - Word/Purchase Order - Di… · Web viewSAP menu...

Display List of Released Purchase Requisitions
UseThis activity is performed to display the list of Released Purchase Requisitions.
Procedure1. Access the transaction using the following navigation option:
SAP Graphical User Interface (SAP GUI)SAP menu Logistics ® Materials Management ® Purchasing ® Purchase Requisition ® List
Display ® General
Transaction code ME5A
2. On the List Display of Purchase Requisitions : Initial Screen, enter the necessary data:Field name User action and values RemarksScope of List ‘ALV’ Parameter that determines how the list is editedReleased Requisitions Only ‘X’ – Check Box Specifies whether the list display is also to include
already-released (approved) purchase requisitions.Requisns for Overall Release
‘X’ – Check Box If you set this indicator, the system lists all purchase requisitions that have to be released (approved) in their entirety.
3. Click Execute button.
4. List of closed Purchase Requisitions will be displayed, choose the necessary Layout to view the desired details of PRs.

Create Request for Quotation
UseTypical to purchasing, inquiries are sent to possible vendors, who submit an offer / quotation, which is then stored in the system.
Procedure1. Access the transaction using the following navigation option:SAP Graphical User Interface (SAP GUI)
SAP menu Logistics → Materials Management → Purchasing → RFQ/Quotation → Request for Quotation → Create
Transaction code ME41
2. On the Create RFQ: Initial Screen, enter the necessary data, and then click Enter.Field name User action and values RemarksRFQ Type Identifier allowing differentiation between the various
kinds of request for quotation (RFQ) in the SAP system.
Language Key EN The language key designates the language in which you use
RFQ Date Date today Date the request for quotation (RFQ) was created.Quotation Deadline Date of deadline Date by which the vendor is to submit the quotation.Organizational Data Purch. Organization Denotes the purchasing organization. Purchasing Group Key for a buyer or a group of buyers, who is/are
responsible for certain purchasing activities.
3. On the Create RFQ: Item Overview screen, go to RFQ → Create with Reference → To Purchase Req. or using the shortcut Ctrl + F3.

4. Key in the Purchase Requisition Number.
5. Details will appear based on the referenced Purchase Requisition. Click the leftmost button of the line item to highlight
all the details and click the Adopt + Details button.
6. Click the Header details icon.
7. Enter Collective Number (for easier to Monitor), then click the Vendor Address icon
To administer several requests for quotations, a tracking number can be assigned to each request. This makes it possible to list and monitor the requests for quotations. Furthermore, the quotations can be compared and further processed according to the tracking number. The following steps create the tracking number.
Field name User action and values RemarksAdministrative Fields Section Coll. no. Enter a special tracking number
In the next step, you enter the vendors from whom you would like to receive a quotation.
8. Enter Vendor code (choose from the drop down list) on the vendor field. Press Enter. The details regarding the
Vendor will be adapted. Click the Save Button. The system will generate an RQF reference number. Below will appear RFQ - X created under the number XXXXXXXXXX.
9. To add another Vendor, Repeat Step 8.
10. If done click the Exit or Shift + F3.

Maintain Quotation
UseIn this section the quotations from the vendors are entered into the system. These quotations reference the request for quotations created in the previous section.
Procedure1. Access the transaction using one of the following navigation options:SAP Graphical User Interface (SAP GUI)
SAP menu Logistics → Materials Management → Purchasing → RFQ/Quotation → Quotation → Maintain
Transaction code ME47
2. On the Maintain Quotation: Initial screen, input the following entry then press Enter. Field name User action and values RemarksRFQ Enter your RFQ number Choose from dropdown list
3. On the Maintain Quotation: Item Overview screen. Click the leftmost button to select the material or line item to be
maintained. Click the Item Details icon. Enter the following fields: Field name User action and values RemarksQuotation Data Section Net Price Enter the Price given by the suppliers Tax Code Optional
4. Choose Save icon. Below a message will appear - ‘Quotation for RFQ - XXX XXXXXXXXX Maintained’.
5. Maintain the next Quotation by using the same procedure with the previous transaction.

Price Comparison
UseYou can compare the prices among the quotations received as a result of a competitive bidding process using the price comparison list. The comparison list ranks the quotations by item from lowest to highest price.
Procedure1. Access the transaction using one of the following navigation options:SAP Graphical User Interface (SAP GUI)
SAP menu Logistics → Materials Management → Purchasing → RFQ / Quotation → Quotation → Price Comparison
Transaction code ME49
2. On the Price Comparison List screen, enter the following fields and press the Execute icon. Field name User action and values RemarksPurchase Organization Required Denotes the purchasing organizationQuotation Optional Alphanumeric key uniquely identifying the document.Collective RFQ Enter the Collective
NumberNumber or code facilitating the collective management of a number of individual RFQs (or inquiries) or purchase orders.
Vendor Optional Alphanumeric key uniquely identifying the vendor.Material Optional Alphanumeric key uniquely identifying the material.
3. At the Price Comparison List in Currency PHP, a rank will be noted on which one have the lowest to highest quoted price.
4. If an item has been chosen, double click the rejected quoted item then put a tick mark on it as shown below. Press the Save icon. Repeat this step for all of the rejected quoted items. Note the RFQ numbers that have been approved to be used on creating Contract.

ResultYou can compare the material prices quoted by different vendors. This comparison enables you to purchase materials from the vendor offering the lowest prices.

Create Purchase Order
UseA purchase order is the request or instruction from a purchasing organization to a vendor (external supplier) or a plant to deliver a certain quantity of material or to perform services at a certain date.
Procedure1. Access the transaction using the following navigation option:SAP Graphical User Interface (SAP GUI)
SAP menu Logistics → Materials Management → Purchasing → Purchase Order → Create → Vendor / Supplying Plant Known
Transaction code ME21N
2. Choose the appropriate Order Type.
3. Click the Document Overview On button.
4. Choose the Selection Variant button to display purchasing documents created.
A purchase order may be in reference to a purchase requisition, a request for quotation, a contract, or based on another purchase order. It can also be created without any reference to another purchasing document. Details of the reference will be copied to the new purchase order being created.
5. Choose reference as Purchase Requisitions (or any other purchasing document).
If the Purchase Requisition was referenced to a Request for Quotation (RFQ) document, choose Request for quotations from the options instead of Purchase Requisitions.

6. A parameter selection screen is displayed to search for the purchasing document.
7. A list of all the purchasing documents whether Purchase Requisitions or Request for Quotations depending on the selected criteria, will be displayed in the Create Purchase Order screen.
8. Drag and drop the purchase requisition or any purchasing document selected to the Shopping Cart icon.
9. The details of the document are copied to the purchase order being created.
10. In the Header Portion of the screen, select Org. Data tab and make the following entries:Field name User action and values RemarksVendor Choose from the list Number and name of the vendor (external supplier) or
supplying plant from which the materials are to be procured.
Purchasing Org. Choose from the list Choose from the listPurch. Group Choose from the list Key for a buyer or a group of buyers, who is/are
responsible for certain purchasing activities.Company Code BP01 The company code is an organizational unit within
financial accounting.
11. In the Item Overview screen, make the following entries:Field name User action and values RemarksA Choose from the list -
Blank for stock itemsA – AssetK – Cost Center
Account Assignment – Specifies whether accounting for an item is to be effected via an auxiliary account.

I Choose from the list -Blank for standardK – ConsignmentL – SubcontractingD - Service
Item Category – Key defining how the procurement of a material or service item is controlled.
Material Choose from the list Enter a material number if you want to order a material with a material master record.
PO Quantity Quantity ordered by the buyer, to be supplied by the vendor.
Plnt Choose from the list Plant in which you produce or for which you wish to procure materials or services.
12. In the Item Detail screen, select the Conditions tab and make the following entries : Field name User action and values RemarksAmount Determines how the system calculates pricing using this
condition
13. In the Item Detail screen, select the Invoice tab and enter Tax Code:
14. If the Item being used is a generic material, an error with message “Please enter an MPN material” will appear. Select the Material Data tab and at the Search Help of MPN material field, enter and choose the appropriate brand for the item.

15. In the Item Detail screen, select the Text tab and enter text entries:
16. In the Item Detail screen, select the Confirmations tab and choose Inbound Delivery as Confirmation Control:
17. Click Check icon or Ctrl + Shift + F3.
18. A dialog box appears containing system messages. Confirm warning messages. An error message will prevent you from saving the document.
19. Confirm messages by pressing Enter.
20. Click Save .
ResultPurchase Order Created. A message “Purchase Order - XXX created under the number 47XXXXXXXX” is displayed in the status bar.
After a succesful creation, the P.O. Number will then be manually recorded by the Buyer onto his / her plotting sheet to keep track and monitor the status of the P.O. particularly if it is not yet printed or already printed.
To change / edit / block / delete the Purchase Order, go to transaction ME22N.
To display the purchase order, go to transaction ME23N.

Release Purchase Order
Procedure1. Access the transaction using the following navigation option:SAP Graphical User Interface (SAP GUI)
SAP menu Logistics → Materials Management → Purchasing → Purchase Order → Release → Individual Release
Transaction code ME29N
2. In the Release Purchase Ord. - Local XXXXXXXXX: Initial Screen, Go to Purchase Order > Other Purchase
Order or click the icon to select a document other than the last displayed by the system.
3. A Select Document dialog box will appears. Enter the Purchase order number and press Enter.
4. In the Header portion of the screen, select the Release Strategy tab.
5. Press the Release icon to release / approve the Purchase Order.

6. When the Release button is pressed, the Release indicator will then change from 0 to 1 for release.
7. Click Save icon to save the changes in the document.
To cancel the release, go to the Release Strategy tab and press the Release icon to unreleased the
Purchase Order. Click Save icon to save the changes in the document.
ResultThe Purchase Order is now approved. A message “Release effected with release code XX” is displayed in the status bar. Please refer to Appendix B for the PO Release Strategy matrix.
Print Purchase Order
Procedure1. Access the transaction using the following navigation option:SAP Graphical User Interface (SAP GUI)
SAP menu Logistics → Materials Management → Purchasing → Purchase Order → Messages → Print/Transmit
Transaction code ME9F

2. In the Message Output screen, enter the purchase order number to be printed in the Document Number field, and / or enter selection parameters.
3. Click the Execute icon.
4. In the succeeding screen, select the purchasing document to be printed. Choose to process the document.
5. Choose to preview the document.
6. A print preview will be displayed.
7. Choose icon or function F3 to go back to the Message Output screen.
8. Go to List → Print.
9. A print ALV List dialog box is displayed. Make the following entries:Field name User action and values RemarksOutput device Printer nameNumber of copies
10. Choose icon.

ResultThe Purchase Order document is printed.

Appendix
Purchase Order Process Flow Chart