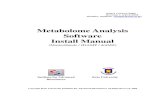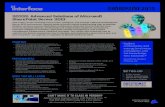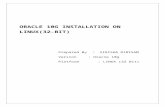prakashoracledba.files.wordpress.com · Web viewthe name and path where we are interested to...
Transcript of prakashoracledba.files.wordpress.com · Web viewthe name and path where we are interested to...

Oracle 10g installation on windows
Screen Shot: 1 after selecting the setup.exe file the process continues like this

Screen Shot: 2 now select the Advanced Installation radio button and select install

Screen Shot: 3 Select the Enterprise Edition radio button and select next

Screen Shot: 4 select the name and path where we are interested to install the software

Screen Shot: 5 select the Checking Network Configuration requirements check list and select
next

Screen Shot: 5 now select the INSTALL DATABASE SOFTWARE ONLY radio button and select
Next because as we need to install only the software

Screen Shot: 6 The Installation Process will continue by loading of files

Screen Shot: 7 After the completion of process we will see a screen like this now we are at the end of
installation and installation is complete

Screen Shot: 7 For Database Creation just go command prompt and select dbca which
Represents Database creation

Screen Shot: 8 Now select next button which will goes to database creation

Screen Shot: 9 Select Create database radio button which will create the database

Screen Shot: 10 Select General purpose radio button as we are now creating database for
General use

Screen Shot: 10 Provide Global Database name and SID which is nothing but the database
Name Which we are creating

Screen Shot: 11 Give the appropriate password to access the database while accessing the
database

Screen Shot: 12 select File system Radio button to use file system for database storage

Screen Shot: 13 select the appropriate path for database files

Screen Shot: 14 Select the recovery area and recovery area size for recovery purpose

Screen Shot: 15 here in this step we can select the memory specifications and select next button

Screen Shot: 16 Select the create database and select finish to create database


Screen Shot: 17 These are the steps which will reflect while installation

Screen Shot: 18 After the whole installation process is completed just select the username and password which we have already given while installing and access the database. Even deleting of the data base is also simple just select dbca in command prompt and follow the steps