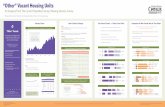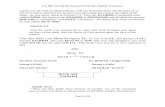inghro.state.id.usinghro.state.id.us/hr/mybiz/Updated-PAA-Guide.doc · Web viewNational Guard...
Transcript of inghro.state.id.usinghro.state.id.us/hr/mybiz/Updated-PAA-Guide.doc · Web viewNational Guard...

National Guard Technician
Performance Appraisal Program (PAA)

MY BIZ/MY WORKPLACE USER GUIDE
MY BIZ & MY WORKPLACEHOW DO I GET THERE?
DCPDS Portal: https://compo.dcpds.cpms.osd.mil
Register your CAC first!
***USE SSN WITH HYPHENS*** as your default user-ID
Additional resources: http://www.cpms.osd.mil/hrbits/selfservice.aspx
(contains user guide, FAQs, etc.)

Rating OfficialHow to Guide

Table of ContentsHOW DO I… COMPLETE PERFORMANCE PLAN ACTIVITIES?.............................................................................7
Create an Employee's Performance Plan...........................................................................................................7
Copy an Existing Plan.........................................................................................................................................7
Update Setup Details.........................................................................................................................................7
Add Mission Goals..............................................................................................................................................7
Add Job Objectives.............................................................................................................................................8
Delete Job Objectives.........................................................................................................................................8
Update Job Objectives.......................................................................................................................................8
Adjust Optional Job Objective Weights..............................................................................................................9
Approve Job Objectives......................................................................................................................................9
Re-Approve Job Objectives................................................................................................................................9
Request or Document Higher Level Reviewer (HLR) Approval.........................................................................10
Document Communication of the Performance Plan to the Employee after HLR Approval............................11
Retrieve a Performance Plan or Appraisal........................................................................................................11
Change the Rating Official and Higher Level Reviewer.....................................................................................11
Transfer to the Employee.................................................................................................................................11
Document Employee Acknowledgment...........................................................................................................11
HOW DO I… COMPLETE INTERIM REVIEW ACTIVITIES?..................................................................................12
Create an Interim Review.................................................................................................................................12
Assess an Employee's Job Objectives...............................................................................................................12
Document Communication of the Interim Review to the Employee................................................................12
HOW DO I… COMPLETE ANNUAL APPRAISAL ACTIVITIES?.............................................................................13

Rate an Employee's Job Objectives..................................................................................................................13
Table of Contents ContHOW DO I… COMPLETE CLOSEOUT ASSESSMENT ACTIVITIES?......................................................................13
Note: You only complete a Closeout Assessment if your employee is transferring to another Rating Official
Create a Closeout Assessment........................................................................................................................ .13
Assess an Employee's Job Objectives...............................................................................................................13
Document Completion of a Closeout Assessment...........................................................................................14

How do I…Complete Performance Plan Activities?
Create an Employee's Performance Plan
1. Begin at the Performance Appraisal Application Main Page. 2. Create a new Performance Plan by selecting 'National Guard (Title 32)' from the 'Choose a Plan Type'
drop down menu, then selecting the 'Go' button, which will display a list of employee’s to choose from. 3. Select the 'Create' button for the employee you would like to create a performance plan. 4. Select the 'Build New Plan' button or 'Copy an Existing Plan'. 5. Select the 'Next' button to continue the process or select the 'Logout' link to end your session.
Copy an Existing Plan
1. Begin at the Performance Appraisal Application Main Page. 2. Create a new Performance Plan by selecting 'National Guard (Title 32)' from the 'Choose a Plan Type'
drop down menu, then selecting the 'Go' button, which will display the Plan Details Tab Page. 3. Review the information and make any necessary changes to the default values. 4. Select the 'Copy an Existing Plan'. 5. Enter the employee name that you would like to copy the plan from and select the 'Find' button.6. Select the 'Copy' button for the plan you would like to copy.
Update Setup Details
1. If the information is not correct:
Select the 'Calendar' icon next to the date to change it. Select a new date. Select the 'Change Rating Official or Higher Level Reviewer' button to change the Rating Official or the
Higher Level Reviewer.
2. Select the 'Next' button to continue with the process or select the 'Logout' link to end your session.
Add Mission Goals
1. Select the Mission Goals Tab. 2. Enter or review your organization's goals and priorities.
You are encouraged to provide this information as it helps your employee(s) to write effective Job Objectives that align with your organization’s goals and priorities. You may type directly into the text box or copy and paste from another document.
select the 'Next' button to continue with the process or select the 'Logout' link to end your session.

Add Job Objectives
1. Select the Job Objectives Tab to review the employee's Job Objectives. 2. Select the 'Add Job Objective' button to create a new Job Objective. 3. Enter the Job Objective Title. 4. Change the Start Date if the default value is incorrect. 5. Enter your draft Job Objective text. 6. Select one of the following buttons.
• Select 'Save' to save the Job Objective and continue writing. • Select 'Save and Add Another Job Objective' to save and begin writing another Job Objective. • Select 'Save and Return to Job Objective Tab' when you are finished entering Job Objectives.
7. After you have completed adding Job Objectives and selected 'Save and Return to Job Objectives Tab', select the 'Next' button to continue with the process or select the 'Logout' link to end your session.
Delete Job Objectives
1. Begin at the Performance Appraisal Application Main Page. 2. Open an employee's existing Performance Plan by selecting 'Update' from the 'Action' drop down menu
and select the 'Go' button. 3. Select the 'Plan Tab' to list the employee's Performance Plans. 4. Select the 'Update' button in the 'Action' column for the selected Performance Plan. 5. Select the Job Objectives Tab to list the employee's Job Objectives. 6. Select the 'Delete' icon for the Job Objective you want to delete. 7. Select the 'Next' button to continue with the process or select the 'Logout' link to end your session.
Update Job Objectives
1. Begin at the Performance Appraisal Application Main Page. 2. Open an employee's existing Performance Plan by selecting 'Update' from the 'Action' drop down menu
and select the 'Go' button. 3. Select the 'Plan Tab' to list the employee's Performance Plans. 4. Select the 'Update' button in the 'Action' column for the selected Performance Plan. 5. Select the Job Objectives Tab to list the employee's Job Objectives. 6. Select the 'Update' button for the Job Objective you want to update. 7. Update any of the Job Objective information.
Job Objective Title Start Date Job Objective Text
8. Select one of the following buttons.
Select 'Save' to save the Job Objective and continue writing. Select 'Save and Update Another Job Objective' to save and begin updating or adding another Job
Objective. Select 'Save and Return to Job Objective Tab' when you are finished updating Job Objectives.

9. After you have completed updating Job Objectives and selected 'Save and Return to Job Objectives Tab', select the 'Next' button to continue with the process or select the 'Logout' link to end your session.
Adjust Optional Job Objective Weights
1. Begin at the Performance Appraisal Application Main Page. 2. Open an employee's existing Performance Plan by selecting 'Update' from the 'Action' drop down menu
and select the 'Go' button. 3. Select the Plan Tab to list the employee's Performance Plans. 4. Select the 'Update' button in the 'Action' column for the selected Performance Plan. 5. Select the Job Objectives Tab to list the employee's Job Objectives. 6. Enter the Optional Weights for each Job Objective by using the drop down menu in the 'Weights %
Optional' column. You can also just type the Weight Percentage in the drop down box. 7. Select the 'Next' button to continue with the process or select the 'Logout' link to end your session.
Approve Job Objectives
1. Begin at the Performance Appraisal Application Main Page. 2. Open an employee's existing Performance Plan by selecting 'Update' from the 'Action' drop down menu
and select the 'Go' button.
Note: The PAA Status is 'Plan in Progress'.
3. Review employee's mission goals by selecting the Mission Goals Tab. 4. Select the Job Objectives Tab to list and review the employee's Job Objectives. 5. Select the radio button next to each Job Objective to display the Job Objective. 6. Select the Approvals and Acknowledgments Tab. 7. In 'Step 1: RO - Request or Document HLR' select the 'Start' button. 8. To Request Higher Level Review, choose Option A.
• Change the name of the Higher Level Reviewer, if necessary. • Enter a notification message to the Higher Level Reviewer. • Select the 'Transfer to HLR with E-mail notification' button or select 'Transfer to HLR without E-mail
notification' button.
9. To Document Higher Level Review, choose Option B.
• Enter the Review Date. • Enter the Method of Review. If the Method is 'Other' complete the 'Other' text field. • Change the name of the Approver (the Higher Level Reviewer). • Select the 'Save' button.
10. Select the highlighted 'Start' button to continue with the process or select the 'Logout' link to end your session.
Re-Approve Job Objectives
1. Begin at the Performance Appraisal Application Main Page. 2. Open an employee's existing Performance Plan by selecting 'Update' from the 'Action' drop down menu
and select the 'Go' button.
Note: The PAA Status is 'Plan in Progress'.

3. Review employee's Performance Plan details and mission goals by selecting the Plan Details Tab and then the Mission Goals Tab.
4. Select the Job Objectives Tab to list and review the employee's Job Objectives. 5. Select the radio button next to each Job Objective to display the Job Objective.6. Select the Re-Approval of Job Objectives Tab. 7. If Step 1 is required by your state, in 'Step 1: RO - Request or Document HLR' select the 'Start' button. 8. To Request Higher Level Review, choose Option A.
• Change the name of the Higher Level Reviewer, if necessary. • Enter a notification message to the Higher Level Reviewer. • Select the 'Transfer to HLR with E-mail notification' button or select 'Transfer to HLR without E-mail
notification' button.
9. To Document Higher Level Review, choose Option B.
• Enter the Review Date. • Enter the Method of Review. If the Method is 'Other' complete the 'Other' text field. • Change the name of the Approver (the Higher Level Reviewer). • Select the 'Save' button.
10. If Step 1 is not required by your state, select the 'Start' button in 'Step 3: Rating Official - Document Communication to Employee'.
• Enter the date the communication to the employee occurred in the 'Communication Date' field. • Select the Communication Method from the 'Communication Method' drop down menu. If the Method
is 'Other' complete the 'Other' text field. • Select the 'Save and Transfer to Employee for Acknowledgment' button.
11. Select the 'Next' button to continue with the process or select the 'Logout' link to end your session.
Request or Document Higher Level Reviewer (HLR) Approval
1. Begin at the Performance Appraisal Application Main Page. 2. Open an employee's existing Performance Plan by selecting 'Update' from the 'Action' drop down menu
and elect the 'Go' button.
Note: The PAA Status is 'Plan in Progress'.
3. Select the Plan Tab to list the employee's Performance Plan. 4. Select the 'Update' button in the 'Action' column for the selected Performance Plan. 5. Select the Approvals and Acknowledgments Tab. 6. Select the 'Start' button in 'Step 1: Rating Official - Request or Document Higher Level Review
(Optional)' 7. To Request Higher Level Review, choose Option A.
• Change the name of the Higher Level Reviewer, if necessary. • Enter a notification message to the Higher Level Reviewer. • Select the 'Transfer to HLR with E-mail notification' button or Select 'Transfer to HLR without E-mail
notification' button.

8. To Document Higher Level Review, choose Option B.
• Enter the Review Date. • Enter the Method of Review. If the Method is 'Other' complete the 'Other' text field. • Change the name of the Approver (the Higher Level Reviewer). • Select the 'Save' button.
9. Select the 'Next' button to continue with the process or select the 'Logout' link to end your session.
Document Communication of the Performance Plan to the Employee after HLR Approval
1. Begin at the Performance Appraisal Application Main Page. 2. Open an employee's existing Performance Plan by selecting 'Update' from the 'Action' drop down menu
and select the 'Go' button.
Note: The PAA Status is 'Plan Approved by HLR'.
3. Select the 'Update' button in the 'Action' column for the selected Performance Plan. 4. Select the Approvals and Acknowledgments Tab. 5. Select the 'Start' button in 'Step 3: Rating Official - Document Communication to the Employee.'6. Enter the date the communication to the employee occurred in the 'Communication Date' field. 7. Select the Communication Method from the 'Communication Method' drop down menu. If the Method
is 'Other' complete the 'Other' text field. 8. Select the 'Transfer to Employee' button. 9. Select the 'Return to Main Page' button to start a new process or select the 'Logout' link to end your
session.
Retrieve a Performance Plan or Appraisal
1. Begin at the Performance Appraisal Application Main Page. 2. Select 'Retrieve' from the 'Action' drop down menu for the plan listed and select the 'Go' button.
Change the Rating Official and Higher Level Reviewer
1. Begin at the Performance Appraisal Application Main Page. 2. Select 'Change RO and/or HLR' from the 'Action' drop down menu for the plan listed and select the 'Go'
button. 3. Change the Rating Official Name or the Higher Level Reviewer using the 'Flashlight' icon. 4. Select the 'Return to Main Page' button to continue with the process or select the 'Logout' link to end
your session.
Transfer to the Employee
1. Begin at the Performance Appraisal Application Main Page. 2. Select 'Transfer to Employee' from the 'Action' drop down menu for the plan listed and select the 'Go'
button. 3. Type an e-mail message to the employee indicating that you are transferring the Performance Plan. 4. Select the 'Transfer to Employee' button at the top of the E-Mail Notification Page.

Document Employee Acknowledgment
1. Begin at the Performance Appraisal Application Main Page.2. Open an employee's existing Performance Plan by selecting 'Update' from the 'Action' drop down menu
and select the 'Go' button.
Note: The PAA Status is 'Plan Approved'.
3. Select the Approvals and Acknowledgments Tab. 4. Select the 'Start' button in 'Step 4: Rating Official - Document Employee Acknowledgment. ' 5. Select the 'Return to Main Page' button to start a new process or select the 'Logout' link to end your
session.
How Do I…Complete Interim Review Activities?
Create an Interim Review
1. Begin at the Performance Appraisal Application Main Page. 2. Open an employee's existing Performance Plan by selecting 'Update' from the 'Action' drop down menu
and select the 'Go' button.
Note: The PAA Status is 'Plan Approved'.
3. Select the Interim Reviews Tab. 4. Select the 'Create Interim Review' button. 5. Assess your employee's Job Objectives or select the 'Logout' link to end your session.
Assess an Employee's Job Objectives
1. Select the Interim Reviews Tab to list the employee's Interim Reviews. 2. Select the 'Update' button for the selected Interim Review. 3. Select the Assessments Tab to list the employee's Job Objectives and assessments. 4. Select the radio button next to each Job Objective to display the Job Objective and the employee's self-
assessment. 5. Enter your evaluation for each Job Objective. 6. Select the 'Transfer to Employee' button at the top of the screen.
Document Communication of the Interim Review to the Employee
Note: The PAA Status is 'Interim Approved by HLR'.
1. Select the Interim Reviews Tab to list the employee's Interim Reviews. 2. Select the 'Update' button for the selected Interim Review. 3. Select the Approvals and Acknowledgments Tab. 4. Select the 'Start' button in 'Step 3: Rating Official - Document Communication to the Employee.' 5. Enter the date the communication to the employee occurred in the 'Communication Date' field.
6. Select the Communication Method from the 'Communication Method' drop down menu. If the Method is 'Other' complete the 'Other' text field.
7. Select the 'Save and Transfer to Employee for Acknowledgment' button.

8. Select the 'Return to Main Page' button to start a new process or select the 'Logout' link to end your session.
How Do I Complete…Annual Appraisal Activities?
Rate an Employee's Job Objectives
1. Begin at the Performance Appraisal Application Main Page. 2. Open an employee's existing Performance Plan by selecting 'Update' from the 'Action' drop down and
select the 'Go' button.
Note: The PAA Status will be 'Interim Review Completed'.
3. Select the Annual Appraisal tab to list the employee's Job Objectives. 4. Select the radio button next to each Job Objective to display the Job Objective and the employee's self-
assessment.5. Enter your evaluation. 6. Recommend a Job Objective Rating. 7. Repeat steps 4 through 6 until all Job Objectives are evaluated and rated.
How Do I…Complete Closeout Assessment Activities?
Note: You only complete a Closeout Assessment if your employee is transferring to another Rating Official.
Create a Closeout Assessment
1. Begin at the Performance Appraisal Application Main Page. 2. Open an employee's existing Performance Plan by selecting 'Update' from the 'Action' drop down menu
and select the 'Go' button. Note: The PAA Status is 'Plan Approved'.
3. Select the Other Assessments Tab. 4. Select the 'Create Closeout Assessment' button. 5. Select the 'Next' button to continue with the process or select the 'Logout' link to end your session.
Assess an Employee's Job Objectives
1. Begin at the Performance Appraisal Application Main Page. 2. Open an employee's existing Performance Plan by selecting 'Update' from the 'Action' drop down menu
for the plan listed and select the 'Go' button.
Note: The PAA Status is 'Closeout in Progress'.
3. Select the Other Assessments Tab to list the employee's Other Assessments. 4. Select the 'Update' button for the selected Closeout Assessment. 5. Select the Job Objectives Tab to list the employee's Job Objectives. 6. Select the radio button next to each Job Objective to display the Job Objective and the employee's self-
assessment, if written. 7. Enter or revise your evaluation of the Job Objective.
8. Repeat Steps 6 and 7 for each Job Objective. 9. Select the 'Transfer to Employee' button at the top of the screen.

Document Completion of a Closeout Assessment
1. Begin at the Performance Appraisal Application Main Page. 2. Open an employee's existing Performance Plan by selecting 'Update' from the 'Action' drop down menu
and select the 'Go' button.
Note: The PAA Status is 'Closeout in Progress'.
3. Select the Other Assessments Tab to list the employee's Other Assessments. 4. Select the 'Update' button for the selected Closeout Assessment. 5. Select the Communications and Acknowledgments Tab. 6. In 'Step 2: Rating Official - Document Communication to the Employee' select the 'Start' button.7. Enter the date the communication to the employee occurred in the 'Communication Date' field. 8. Select the Communication Method from the 'Communication Method' drop down menu. If the Method
is 'Other' complete the 'Other' text field. 9. Select the 'Save and Transfer to Employee' button.
Select the 'Return to Main Page' button to start a new process with the process or select the 'Logout' link to end your session.

Higher Level ReviewerHow to Guide

Table of ContentsHOW DO I COMPLETE…PERFORMANCE PLANS AND APPRAISALS?...............................................................17
Approve a Performance Plan...........................................................................................................................17
Return a Performance Plan to Rating Official for Correction............................................................................17
Approve an Interim Review..............................................................................................................................17
Return an Interim Review to Rating Official for Correction..............................................................................18
Review an Annual Appraisal, including Recommended Job Objective Ratings.................................................18

How Do I Complete…Performance Plans and Appraisals?
Approve a Performance Plan
1. Begin at the Performance Appraisal Application Main Page. 2. Open an employee's existing Performance Plan by selecting 'Update' from the 'Action' drop down menu
and select the 'Go' button.
Note: The PAA Status is 'Plan Pending HLR Approval'.
3. Select any of the tabs to review information about the Performance Plan: the Plan Details Tab, the Mission Goals Tab, the Job Objectives Tab.
4. Select the Job Objectives Tab to list and review the employee's Job Objectives. 5. Select the radio button next to each Job Objective to display the Job Objective. 6. Select the Approvals and Acknowledgments Tab. 7. In 'Step 2: Higher Level - Review' select the 'Approve' button. 8. Type an e-mail message to the Rating Official, indicating your approval, if you want to use the e-mail
option. 9. Select the 'Transfer to Rating Official' button.
Return a Performance Plan to Rating Official for Correction
1. Begin at the Performance Appraisal Application Main Page. 2. Open an employee's existing Performance Plan by selecting 'Update' from the 'Action' drop down menu
and select the 'Go' button.3. Select any of the tabs to review information about the Performance Plan: the Plan Details Tab, the
Mission Goals Tab, the Job Objectives Tab.4. Select the Job Objectives Tab to list the employee's Job Objectives and to review the Job Objectives. 5. Review the employee's self-assessments and the Rating Official's Evaluations 6. Select the Approvals and Acknowledgments Tab. 7. In 'Step 2: Higher Level - Review' select the 'Return for Change' button. 8. Type an e-mail message to the Rating Official, explaining your request for a change, if you want to use the
e-mail option.9. Select the 'Transfer to Rating Official' button.
Approve an Interim Review
1. Begin at the Performance Appraisal Application Main Page. 2. Open an employee's existing Performance Plan by selecting 'Update' from the 'Action' drop down menu
and select the 'Go' button.
Note: The PAA Status is 'Interim Pending HLR Approval'.
3. Select any of the tabs to review information about the Performance Plan: the Plan Details Tab, the Mission Goals Tab, the Job Objectives Tab.
4. Select Interim Reviews Tab. 5. Select the Assessments Tab to list the employee's Job Objectives and assessments. 6. Select the radio button next to each Job Objective to display the Job Objective. 7. Review each Job Objective focusing on the employee's and Rating Official's assessments of the Job
Objectives.

8. Select the Approvals and Acknowledgments Tab. 9. In 'Step 2: Higher Level - Review' select the 'Approve' button.10. Type an e-mail message to the Rating Official, indicating your approval, if you want to use the e-mail
option. 11. Select the 'Transfer to Rating Official' button.
Return an Interim Review to Rating Official for Correction
1. Begin at the Performance Appraisal Application Main Page. 2. Open an employee's existing Performance Plan by selecting 'Update' from the 'Action' drop down menu
and select the 'Go' button.
Note: The PAA Status is 'Interim Review Pending HLR Approval'.
3. Select any of the tabs to review information about the Performance Plan: the Plan Details Tab, the Mission Goals Tab, the Job Objectives Tab.
4. Select Interim Reviews Tab. 5. Select the Assessments Tab to list the employee's Job Objectives and assessments. 6. Select the radio button next to each Job Objective to display the Job Objective. 7. Review each Job Objective focusing on the employee's and Rating Official's assessments of the Job
Objectives. 8. Select the Approvals and Acknowledgments Tab. 9. In 'Step 2: Higher Level - Review' select the 'Return for Change' button. 10. Type an e-mail message to the Rating Official, explaining your request for a change, if you want to use the
e-mail option. 11. Select the 'Transfer to Rating Official' button.
Review an Annual Appraisal, including Recommended Job Objective Ratings
1. Begin at the Performance Appraisal Application Main Page. 2. Open an employee's existing Performance Plan by selecting 'Update' from the 'Action' drop down menu
and select the 'Go' button.
Note: The PAA Status is 'Appraisal Pending HLR Approval'.
3. Select the Plan Tab. 4. Select any of the tabs to review information about the Performance Plan: the Plan Details Tab, the
Mission Goals Tab, the Job Objectives Tab.5. Select the Appraisal Tab. 6. Select the Assessments Tab to list the employee's Job Objectives and recommended ratings. 7. Select the radio button next to each Job Objective to display the Job Objective, the employee's self-
assessment, the Rating Official's evaluation, the Job Objective rating. 8. Select the 'Next' button to continue with the process or select the 'Logout' link to end your session.