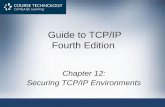faculty.olympic.edufaculty.olympic.edu/kblackwell/docs/cmptr173/VirtualPC/… · Web viewBy...
Transcript of faculty.olympic.edufaculty.olympic.edu/kblackwell/docs/cmptr173/VirtualPC/… · Web viewBy...

Installation of
Fedora Core 3
In Microsoft Virtual PC 2007

After downloading and installing Microsoft Virtual PC go to…
Start > All Programs > Microsoft Virtual PC
This will start the console
Select: “Next”
Select the “Create a virtual machine” radial button.
Select: “Next”

You will be prompted to give your virtual machine (.vmc) a name and location.
Be sure to give your virtual machine a descriptive name. You may have more than one install of the same O/S so you will need to tell one from the other.
Name your virtual machine and select: “Browse”
By default a folder titled “My Virtual Machines” is created in the documents folder when you install MS VPC. You do not have to save your virtual machines in this location. In fact MS suggests saving them somewhere other than your primary drive/partition.
Creating a separate folder for EACH virtual machine is also a good idea.
After creating the new folder, select: “Open” then “Save”
You should now see the entire path of where your virtual machine is stored.
Select: “Next”

In this stage of the install you may adjust the amount of RAM assigned to the virtual machine.
The default amount is 128 MB. For Fedora Core 3, 256 MB is recommended.
Select the “Adjusting the RAM” radial button.
You may either move the slider to the needed amount or type the amount into the box.
Select: “Next”

You will be creating a new virtual hard drive (.vhd) for your machine.
Select the “A new virtual hard disk” radial button.
Select: “Next”
The preferred size of the vhd should be at least 16 GB (16000 MB). You may also just leave the default amount, as you see in the screenshot (16384 MB). You may need more if you are planning on using the virtual machine in a “real” environment.
Enter the amount in the box, select: “Browse”
By default the vhd will be saved in the same location as the vmc.
Select: “Save”
Your virtual machine is ready to use.
Select: “Finish”

Up until now all that you have done is created a “machine” to install your operating system on. Now you need to install the operating system just as you would on an actual machine.
Make sure you select the machine that you will be using. In this case it is the one which we just created.
Select: “Start”
You should now see a screen similar to this one. Instead of using a CD to install the O/S, in this installation we are going to utilize an ISO image, which should have previously been downloaded.
On the menu bar of the virtual machine select: CD > Capture ISO Image…

Now locate the ISO image of the O/S to be installed. In this case you need the ISO image of the Fedora Core 3 install. (Your ISO image may have a different name from the one shown.)
Select: “Open”
Now you need to reboot your machine just like you would after inserting a CD into the CDROM.
On the menu bar select: Action > Reset
Your machine should reboot and you should now see a screen like this.
At the boot: prompt type “linux text”
Press: Enter

We will assume that the ISO image is OK. Tab to OK.
Press: Enter
Tab to OK
Press: Enter
Use the Up/Down Arrows to select “English”.
Tab to OK.
Press: Enter

Use the Up/Down Arrows to select “us”.
Tab to OK.
Press: Enter
Use the Up/Down Arrows to select “Custom”.
Tab to OK.
Press: Enter
We will let the install partition our vhd for us.
Tab to Autopartition.
Press: Enter

You may either select “Remove all Linux partitions on this system” or “Remove all partitions on this system”.
Keep the default setting for the installation; hda.
Tab to OK
Press: Enter
Do not be afraid.
Tab to Yes.
Press: Enter
No need to edit any of the default settings.
Tab to OK
Press: Enter

The default setting “Use GRUB Boot Loader” will used.
Tab to OK
Press: Enter
You can just leave the default settings here.
Tab to OK
Press: Enter
For instructional purposes there is no reason to set a password for GRUB.
Tab to OK
Press: Enter

You can just leave the default settings here.
Tab to OK
Press: Enter
You can just leave the default settings here.
Tab to OK
Press: Enter
Configuring the IP address will be part of class instruction. You can leave the setting here as is.
Tab to OK
Press: Enter

Go ahead and select manually, then type in localhost for now. This will also be a part of class instruction.
Tab to OK
Press: Enter
For instructional purposes there is no need to have the firewall enabled.
Tab to OK
Press: Enter
Do not worry about the warning.
Tab to Proceed
Press: Enter

For instructional purposes you can disable the SE Linux.
Tab to OK
Press: Enter
Make sure that “English (USA)” is selected.
Tab to OK
Press: Enter
For Time Zone, scroll down to “America/Vancouver”.
Tab to OK
Press: Enter

For classroom installation, please use the word “secret” for the Root Password, otherwise you may input your own.
Tab to OK
Press: Enter
For instructional purposes you will need to include all the packages. Scroll down to and select “Everything”.
Tab to OK
Press: Enter
Tab to OK
Press: Enter

The installation will take approximately 30 – 45 minutes to complete.
Tab to OK
Press: Enter
Your mouse should function inside the window now.
Select: “Next”
Select “Yes, I agree to the License Agreement” radial button.
Select: “Next”

Check to make sure that the date and time are correct.
Select: “Next”
Here you can make a few adjustments to assure the system will be able to log into the GUI when needed.
Select: “Next”
Click on “Configure” and select the appropriate monitor type & resolution.
Select: “OK”

You can leave the default resolution setting where it is or you can change it to match the previous setting.
In the corresponding graphic, color depth is shown as “Millions of Colors”. This needs to be changed to “Thousands of Colors”, using the drop down menu.
Select: “Next”
For instructional purposes, there is no need to enter any information here. This will be done in class.
Select: “Next”

There is no additional installations needed.
Select: “Next”
The final setup will be complete.
Select: “Next”
You should now see Fedora booting up into a GUI like the one shown.
We will do some adjustments so that the next time it boots up, it will be in text mode.

From inside the virtual machine, we need to open up a terminal (command line).
Applications > System Tools > Terminal
Now we need to do some editing. But first we must be in the correct directory. At the terminal type the following:
[root@localhost ~]# cd /
Enter
[root@localhost /]# cd etc
Enter
Now to open up the correct file in an editor, type the following:
[root@localhost etc]# vi inittab

You should now see a screen similar to this one.
Find the line that reads as follows:
id:5:initdefault:
First thing to do is get into editing mode. Press “i” on the keyboard. (You should see “—INSERT—“appear at the bottom of the screen)
You need to change the 5 to a 3.
id:3:initdefault:
To leave editing mode and save your work
Press: Esc, then “ :wq”
Press: Enter
Restart the machine.
When the machine finishes rebooting you should see a screen like the one shown here.
Type in “root”
Press: Enter
Type in the root password.
Press: Enter

Note: To release the mouse-pointer from inside the virtual machine just press the “Rt. Alt” key.
You should now have a prompt like the one seen here.
You are now ready for class.