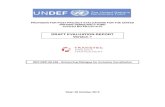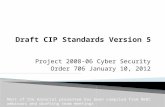corporateapps.gsa.gov … · Web viewDate. Version No. Description. Author. Reviewer. Review...
Transcript of corporateapps.gsa.gov … · Web viewDate. Version No. Description. Author. Reviewer. Review...

United States Department of Agriculture
Credit Card Pegasys 7.5.1
User Guide
Contract: # HHSN316201200011W
Order # AG-3144-D-16-0278
Version 04.00
May 2018

CGI Federal
Table of Contents
Table of Contents.............................................................................................................................1
Table of Figures...............................................................................................................................7
Table of Tables..............................................................................................................................10
Revision Log..................................................................................................................................11
1 General..................................................................................................................................14
1.1 Introduction.....................................................................................................................14
1.1.1 What is the purpose of the Pegasys Credit Card User Guide?..................................14
1.1.2 What is the Pegasys Credit Card Subsystem?...........................................................14
1.1.3 What are the advantages for me to use Pegasys Credit Card Subsystem?................14
1.2 Agency Policy Guidelines...............................................................................................15
1.2.1 Where do I find GSA’s policy governing credit cards?............................................15
1.2.2 What are the Primary Roles and Related Responsibilities of the Purchase Card Program as stated in the GSA Order CFO 4200.1?..................................................15
1.2.3 How do the Roles and Related Responsibilities stated in the GSA Order CFO 4200.1 differ from those in Pegasys?........................................................................15
1.2.4 How does Pegasys track my purchasing limit on my credit card?...........................16
1.3 Pegasys Security Policies................................................................................................16
1.3.1 What methods of access are used to maintain security of the Pegasys System?......16
2 Credit Card Overview...........................................................................................................18
2.1 User Setup and Maintenance..........................................................................................18
2.1.1 How are new credit card users setup in Pegasys?.....................................................18
2.1.2 How will Pegasys handle maintenance changes such as name changes, default coding changes, E-mail address changes for transaction notification, approving official changes, and/or hierarchy changes for a credit card?...................................18
2.1.3 How is a canceled credit card manually deactivated in Pegasys?............................18
2.1.4 What do I do if the credit card is lost or stolen?.......................................................19
2.2 Access to the Pegasys Credit Card Subsystem...............................................................19
2.2.1 How do I access the Credit Card Subsystem?..........................................................19
2.2.2 What are the Pegasys Roles and Approval Types for the Credit Card Subsystem?.19
2.2.3 Who has access to my credit card within the credit card subsystem?......................19
2.3 Create a Credit Card Log Form......................................................................................20
2.3.1 How do I enter data for purchases of goods and services made with a credit card or convenience check in Pegasys?................................................................................20
USDA Credit Card Pegasys 7.5.1 User Guide - Updated May 2018 Page 1

CGI Federal
2.3.2 Is it mandatory that I log my credit card purchases into Pegasys?...........................21
2.3.2.1 What is my option if I do not want to log a transaction?.................................21
2.3.2.2 How soon must I log a transaction?.................................................................21
2.3.3 What document types are available for credit card log forms?................................22
2.3.3.1 What factors determine the type of credit card log to enter into Pegasys?......23
2.3.3.2 How are the Credit Card Log forms identified in Pegasys?............................23
2.3.4 What is the purpose of the Security Org when I create a Credit Card Log form?....23
2.3.5 What is meant by the term “Referencing” and how is it accomplished in Pegasys?24
2.3.5.1 What do I do if a request has been recorded in Pegasys and a credit card is going to be used for the purchase?...................................................................25
2.3.5.2 What must be done if a request has been processed in Pegasys and I elect not to create a Credit Card Log document?...........................................................25
2.4 Enter Date in the Credit Card Log..................................................................................25
2.4.1 What window elements are displayed for a typical Credit Card Log page?.............25
2.4.2 How does Pegasys define its Required and Optional field types?............................27
2.4.3 What are the functions of the icons on the Action Button Bar on the Credit Card Log Form?.................................................................................................................28
2.4.4 What is the minimum information required to process the Credit Card Log form?.29
2.4.5 How are Date Fields generally displayed on the header page of the Credit Card Log Form?........................................................................................................................29
2.4.6 What Vendor Code do I always use for a One Time Credit Card Vendor Transaction?..............................................................................................................30
2.4.6.1 Whom do I contact to establish a vendor?.......................................................30
2.4.6.2 What information needs to be included for Vendor Requests?.......................30
2.4.7 Where do I enter the credit card purchase information (e.g., Authorization Code and Date of Charge)?.......................................................................................................30
2.4.7.1 Does the Credit Card Subsystem display actual credit card numbers to the users?................................................................................................................30
2.4.7.2 What is the syntax structure of the Credit Card Alias?....................................31
2.4.8 What are Credit Card Transaction Types?................................................................31
2.4.8.1 How do I view the Transaction Type Maintenance Table?.............................31
2.4.9 What are Accounting Templates?.............................................................................31
2.4.9.1 What is the basic format for an Accounting Template?..................................32
2.4.9.2 How do I enter an Accounting Template?.......................................................32
2.4.10 How and where do I enter gallons of gas?................................................................32
USDA Credit Card Pegasys 7.5.1 User Guide - Updated May 2018 Page 2

CGI Federal
2.4.11 Where do I enter vehicle tag numbers on a Credit Card Transaction?.....................33
2.4.12 How is Agreement Information entered in the Credit Card Log form?....................33
2.4.13 When do I use the Misc. reference option when referencing a request document for a Credit Card Log document?...................................................................................34
2.4.14 How do I add, delete, or copy Header Accounting information?.............................34
2.4.15 What edits are performed in Pegasys when you verify that information entered on the Credit Card Log form is valid and correct?........................................................34
2.4.16 Must the Credit Card Log form be approved?..........................................................34
2.4.16.1 What is the effect when an approval is not applied to the Credit Card Log form?................................................................................................................35
2.4.17 What happens to the Credit Card Log form when it is processed?...........................35
2.5 Credit Card Processing Cycle.........................................................................................35
2.5.1 What happens during the Credit Card Processing cycle?.........................................35
2.5.1.1 How is the Credit Card Log document used during the credit card processing cycle?...............................................................................................................36
2.5.1.2 What happens to the Credit Card Log documents in the auto reconciliation process?............................................................................................................36
2.5.1.3 What criteria does Pegasys use to automatically match the Credit Card Log documents to the appropriate bank statement line?.........................................36
2.5.1.4 What information is created once the nightly Offline Statement Load Process is successfully run?..........................................................................................38
2.5.1.5 What occurs when a payment is made to the bank?........................................38
2.6 Credit Card Reconciliation Process................................................................................38
2.6.1 How do I know when I need to access the Reconciliation Notebook?.....................38
2.6.2 How do I access the Reconciliation Notebook so that credit card purchases can be reconciled with the bank statement lines?................................................................38
2.6.3 What credit cards are seen when the Reconciliation Notebook is opened?..............40
2.6.4 What functions can be performed within the Reconciliation Notebook?.................40
2.6.5 What items do I take action on within the Reconciliation Notebook?.....................41
2.6.6 What happens if I do not reconcile my bank statement lines?..................................43
2.6.7 How do I determine whether to reconcile the statement line by using the Add Accounting Information button?...............................................................................43
2.6.8 What is the effect if I reconcile only a partial amount of my bank statement line?. 44
2.6.9 Why do I need to enter vendor information in the Reconciliation Notebook?.........44
2.6.10 How does Pegasys handle changes/corrections to bank statement lines?.................44
USDA Credit Card Pegasys 7.5.1 User Guide - Updated May 2018 Page 3

CGI Federal
2.6.10.1 What must I do when changing the Accounting Strip on a Credit Card Log document and the bank statement line is already reconciled to the Credit Card Log document and has a Paid status?..............................................................44
2.6.11 How does Pegasys process miscellaneous charges (e.g., shipping charges)?..........44
2.6.12 How do I reconcile bank statement lines for convenience checks and convenience check fees?................................................................................................................45
2.7 Credit Card Reports........................................................................................................45
2.7.1 What types of standard credit card reports are available in Pegasys?......................45
3 Create Credit Card Logs.......................................................................................................46
3.1 What are the Step by Step Instructions to create a Credit Card Log Form?..................47
3.2 What are the Step by Step Instructions to Create a Training Credit Card Log Form?...53
4 Search, View, Correct, Amend, Cancel, Delete, or Query Credit Card Log Forms and Documents............................................................................................................................61
4.1 How do I View a Credit Card Log?................................................................................61
4.1.1 How do I search for a form?.....................................................................................62
4.2 How do I Correct a Form or Document?........................................................................63
4.3 How do I Amend a Document?......................................................................................65
4.4 How do I Delete a Form?................................................................................................67
4.5 How do I Cancel a Document?.......................................................................................68
4.6 How do I Query for a Document Using the References Button?...................................68
4.7 What are the Common Error Messages in Pegasys?......................................................69
4.7.1 How do I identify an information message?.............................................................70
4.7.2 How do I identify an Overrideable Error?................................................................70
4.7.3 How do I identify the Hard Error message code?.....................................................70
4.7.4 What are the common credit card errors?.................................................................71
5 Reconcile Bank Statement Lines..........................................................................................72
5.1 What are the Step-by-Step Instructions to Manually Reconcile a Bank Statement Line to a Credit Card Log document?.....................................................................................72
5.2 What are the Step-by-Step Instructions to Manually Reconcile a Bank Statement Line by Using the Add Accounting Information Button (No Credit Card Log Document)?. 76
5.3 How to Manually Apply a Miscellaneous Reference.....................................................80
6 Approve Pegasys Credit Card Transactions.........................................................................82
6.1 Who Approves the Credit Card Log Form?....................................................................82
6.2 How do I Apply an Approval?........................................................................................82
USDA Credit Card Pegasys 7.5.1 User Guide - Updated May 2018 Page 4

CGI Federal
6.3 How do I Disapprove a Form?........................................................................................83
6.4 What are the Responsibilities as an Approving Official for Credit Card Activity in Pegasys?..........................................................................................................................83
7 Unreconcile Bank Statement Lines.......................................................................................85
7.1 What are the Step-by-Step Instructions to Unreconcile a Bank Statement Line?..........85
7.1.1 Unreconcile a Bank Statement Line Before Being Paid...........................................85
7.1.2 Unreconcile a Bank Statement Line After Being Paid.............................................86
7.1.3 Return an Unreconciled Bank Statement Line Back to Paid Status.........................87
7.1.4 Reopen a Paid Line to Reconcile to the Same Credit Card document but Different Accounting Dimensions............................................................................................88
7.1.4.1 Unreconcile Paid Charges................................................................................89
7.1.4.2 Reconcile a Statement Line Temporarily to an Accounting Strip...................89
7.1.4.3 Credit Card Payment Batch Job and Unreconcile Paid Line...........................90
7.1.4.4 Correct Credit Card Log (CL) or Training Credit Card Log (CT) to Update Accounting Dimensions...................................................................................90
7.1.4.5 Re-reconcile to CL or CT and Payment...........................................................90
8 Reconcile Disputed Charges and Credits.............................................................................92
8.1 What are the Step-by-Step Instructions to Reconcile a Disputed Charge to an Accounting Strip?...........................................................................................................92
8.2 What are the Step-by-Step Instructions to Reconcile a Credit to an Accounting Strip? 92
8.3 What are the Step-by-Step Instructions to Correct a Bank Statement Line that has an Error Status Displayed?..................................................................................................92
8.4 What are the Step-by-Step Instructions to Offset Unpaid Credit and Charge Statement Lines?..............................................................................................................................95
8.5 What are the Step-by-Step Instructions to Offset Paid and Unpaid Credit and Charge Statement Lines?.............................................................................................................96
9 Standard Credit Card Reports and Forms.............................................................................97
9.1 Credit Card Reports........................................................................................................97
9.1.1 What Types of Credit Card Reports are available in Pegasys?................................97
9.1.2 How do I Generate and Print Credit Card Reports from the Reports Menu?...........97
9.1.3 What Types of Information do each of the Reports provide me?.............................99
9.1.3.1 General Credit Card Users...............................................................................99
9.1.3.2 USDA-PFS.....................................................................................................100
9.2 Credit Card Forms.........................................................................................................100
9.2.1 What Types of Procurement Forms Support the Credit Card Subsystem?.............100
USDA Credit Card Pegasys 7.5.1 User Guide - Updated May 2018 Page 5

CGI Federal
9.2.1.1 How do I generate and print GSA forms?.....................................................100
9.2.1.2 How do I generate and print CGS forms from an online Pegasys document?........................................................................................................................101
9.2.1.3 How do I generate and print GSA forms from the Reports Menu?...............101
10 Help.....................................................................................................................................102
10.1 What Resources are available when I need Help with the Credit Card Subsystem?....102
10.2 Who are the Functional Coordinators and Service Representatives?...........................102
USDA Credit Card Pegasys 7.5.1 User Guide - Updated May 2018 Page 6

CGI Federal
Table of Figures
Figure 1: Security Organization Hierarchy Example.....................................................................17
Figure 2: Create a New Order Page...............................................................................................21
Figure 3: Search - Security Organization Page..............................................................................23
Figure 4: Copy Forward Function..................................................................................................24
Figure 5: Credit Card Log Document Header Page.......................................................................26
Figure 6: Action Button Bar..........................................................................................................28
Figure 7: Date Fields and Formats.................................................................................................29
Figure 8: Header Accounting Lines Page......................................................................................32
Figure 9: Gallons of Gas Description............................................................................................33
Figure 10: Agreement Number......................................................................................................34
Figure 11: Credit Card Processing Cycle.......................................................................................36
Figure 12: Statement Reconciliation Notebook Statement Page Search Criteria..........................39
Figure 13: Statement Reconciliation Notebook Statement Activity..............................................39
Figure 14: Purchasing New Order/Credit Card Log Page.............................................................47
Figure 15: Credit Carl Log Form Header Page..............................................................................48
Figure 16: Credit Card Log Vendor Address Section....................................................................49
Figure 17: Credit Card Log Header Accounting Lines Page.........................................................50
Figure 18: Credit Card Log Header Accounting Line Tab Line Amounts Section.......................51
Figure 19: Credit Card Log Header Accounting Line Accounting Dimensions Section..............51
Figure 20: Credit Card Log Agreement Section............................................................................52
Figure 21: Credit Card Training Log New Order Page.................................................................53
Figure 22: Credit Card Training Log Header Page........................................................................55
Figure 23: Credit Card Training Log Vendor Address Section.....................................................56
Figure 24: Course Information Page Navigation...........................................................................57
Figure 25: Credit Card Training Log Course Information Tab.....................................................57
Figure 26: Credit Card Training Log Employees Tab...................................................................58
Figure 27: Credit Card Training Log Header Accounting Line Tab Line Amounts Section........59
Figure 28: Credit Card Training Log Accounting Dimensions Section........................................59
Figure 29: Credit Card Log View Page.........................................................................................61
Figure 30: Credit Card Log Header Page......................................................................................62
Figure 31: Credit Card Training Log View Page...........................................................................62
USDA Credit Card Pegasys 7.5.1 User Guide - Updated May 2018 Page 7

CGI Federal
Figure 32: Credit Card Log Correct Page......................................................................................64
Figure 33: Correct Credit Card Log Header Page.........................................................................65
Figure 34: Credit Card Log New Amendment Page......................................................................66
Figure 35: Amended Credit Card Log Header Page......................................................................66
Figure 36: Credit Card Log Amendment Information Section......................................................67
Figure 37: Credit Card Log Delete Page........................................................................................67
Figure 38: Credit Card Log Reference Page..................................................................................69
Figure 39: Informational Message.................................................................................................70
Figure 40: Overrideable Error Message.........................................................................................70
Figure 41: Hard Error Message......................................................................................................71
Figure 42: Statement Reconciliation Page.....................................................................................72
Figure 43: Statement Reconciliation Search Criteria for Maually reconcile a Banke statement line...............................................................................................................................................73
Figure 44: Statement Reconciliation Credit Card Bank Statement Lines to Unreconcile.............74
Figure 45: Statement Reconciliation Available Statement Line Status.........................................74
Figure 46: Statement Reconciliation - Reconciliation Amount.....................................................75
Figure 47: Statement Reconciliation Reconciled Status................................................................75
Figure 48: Statement Reconciliation Successful Message.............................................................75
Figure 49: Statement Reconciliation Search Criteria.....................................................................76
Figure 50: Statement Reconciliation Credit Card Bank Statement Lines......................................76
Figure 51: Statement Reconciliation Available Status..................................................................77
Figure 52: Statement Reconciliation Transaction/Accounting Activity Section Add Accounting Information Button................................................................................................................77
Figure 53: Statement Reconciliation Transaction/Accounting Activity Section...........................78
Figure 54: Transaction/Accounting Activity Section View Button...............................................78
Figure 55: Statement Reconciliation Transaction/Accounting Activity Template Field...............78
Figure 56: Statement Reconciliation - Accounting Template Field..............................................80
Figure 57: Statement Reconciliation Reconcile Button.................................................................80
Figure 58: Pegasys Inbox...............................................................................................................82
Figure 59: Statement Activity Unreconcile All Button.................................................................86
Figure 60: Statement Activity Reopen Paid Line Button..............................................................87
Figure 61: Statement Activity Restore to Paid Button...................................................................88
Figure 62: Statement Reconciliation Search Criteria to correct a Bank statement line.................93
USDA Credit Card Pegasys 7.5.1 User Guide - Updated May 2018 Page 8

CGI Federal
Figure 63: Statement Reconciliation Error Status.........................................................................93
Figure 64: Statement Reconciliation Payments Button.................................................................94
Figure 65: Statement Line Payment Document Page....................................................................95
Figure 66: View Reports Page to Print Credit Card Report...........................................................98
Figure 67: View Reports Report Status Section............................................................................98
Figure 68: View Reports Page.....................................................................................................101
USDA Credit Card Pegasys 7.5.1 User Guide - Updated May 2018 Page 9

CGI Federal
Table of Tables
Table 1: Credit Card Document Types..........................................................................................22
Table 2: Security Organization Document Access Table..............................................................24
Table 3: Window Element Descriptions........................................................................................26
Table 4: Field Type Descriptions...................................................................................................27
Table 5: Action Button Description...............................................................................................28
Table 6: Minimum Information Required to Process a Credit Card Log Form.............................29
Table 7: Credit Card Document Transaction Types......................................................................31
Table 8: Pegasys Credit Card Log Document Categories and Document Types..........................35
Table 9: Bank Statement Line Status Search Criteria....................................................................41
Table 10: Credit Card Log Form - Minimum Required Fields......................................................46
Table 11: Common Credit Card Error Codes................................................................................71
Table 12: Standard Credit Card Reports........................................................................................97
Table 13: Document Type/GSA Form that Prints from the Print Button....................................101
Table 14: Functional Coordinators and Representatives.............................................................102
USDA Credit Card Pegasys 7.5.1 User Guide - Updated May 2018 Page 10

CGI Federal
Revision Log
Date Version No.
Description Author Reviewer Review Date
2/2011 Draft/Version .1
Original Draft Daniel McNeil
N/A N/A
2/2011 Draft/Version 1.1
Edits to Original Draft Samantha Tobias
Danielle Becker
2/10/11
4/2011 Final Version 1.2
Final - No comments to draft N/A Jennifer Ritchey
4/15/11
11/2014 Draft- Version 2
Draft- &.7.1.2 Enhancements Karin Keswani
Karin Keswani, MatthewRandall
11/14
1/2015 Final Version 2
Removed all references to DC Courts. Figure 2-14 now reflects that the transtype for CP - Credit Card Payment is P1. Section 9.1.3.2 now reflects Citibank instead of Primpay. In section 3, first Note, added sentence at end of the note to read, " Credit card logs should not be created for credit transactions." In section 1.21, updated link to: http://www.gsa.gov/portal/directive/d0/content/52 0 48 6 . Updated link of http s :/ / fi n an c e3. g s a . go v / v e n dorreq u e s t / s t art. a s px in sections: 2.4.6.1, 2.6.11, 3.2, 3.4.
Karin Keswani
Karin Keswani
1/15
1/2018 Draft Version 3
Updated to reflect the following changes for Pegasys 7.5.1 Upgrade: Applied 508 standards and
performed testing. Updated screen shots and provided
Alternate Text. Updated section 1.2.1 to remove
Veronica Braxton
Amy Cozzolino,Marice Grissom, Jenny Lewis
12/4/17, 1/10/18
USDA Credit Card Pegasys 7.5.1 User Guide - Updated May 2018 Page 11

CGI Federal
Date Version No.
Description Author Reviewer Review Date
the link for the GSA Order document. This link is no longer valid.
Updated section 2.1.1 with a new link for the procurement Purchase Card Training course.
Updated sections 2.4.6.1, 2.6.12, 3.1 and 3.2 with a new link for GSA’s vendor request website.
Updated sections 2.6.5, 8.4 and 8.5 to reflect the Update Offsetting for the Immediate Model enhancement.
Updated sections 2.4.1, 3.1. 3.2 and 3.4 to reflect the Allow for Multiple Aliases on Credit Card Obligations enhancement.
Updated sections 5.1 and 5.2 to reflect the Credit Card Filtering and Enhance Credit Card Notebook Activity enhancements.
Updated section 5.1 to reflect the Add Contract Number, Agreement Number/Line Number, and Description to the Reconciliation Activity Details in the Credit Card Notebook enhancement.
Added sections 7.1.1, 7.1.2 and 7.1.3 for the Enable Credit Card Users to Unreconcile and/or Restore Statement Lines That Have Already Been Paid enhancement and the Reopen Paid Line and Unreconcile All on Credit Card Notebook requirement change.
Added section 7.1.4 Reopen a Paid Line to Reconcile to the Same Credit Card document but Different Accounting Dimensions for a change implemented in June 2017.
USDA Credit Card Pegasys 7.5.1 User Guide - Updated May 2018 Page 12

CGI Federal
Date Version No.
Description Author Reviewer Review Date
5/2018 Final Version 4
Removed all references to DNFSB Removed all references to
Citibank Updated the purchasing limits in
section 1.2.4 Removed the following sections:
When do I received the monthly bank statement from Citibank and What are the credit card user’s responsibilities in reviewing and approving the monthly statement
Replaced references to Region 6 Finance and Heartland Finance Center with USDA-PFS
Removed the What is the Role of Region 6 Finance Center section
Added the Credit Card Clearing Report to section 9.1.1
Replaced Fund 455 with 285
Veronica Braxton, Amy Cozzolino
Jenny Lewis, Marice Grissom
5/2018
USDA Credit Card Pegasys 7.5.1 User Guide - Updated May 2018 Page 13

CGI Federal
1 General
1.1 Introduction
1.1.1 What is the purpose of the Pegasys Credit Card User Guide?
The Pegasys Credit Card User Guide details the concepts and functions and provides step-by- step instructions of the Pegasys Credit Card subsystem. The User guide is separated into the following 10 chapters. Each chapter is a standalone document to allow users to become proficient in a functional area quickly.
Chapter 1 - General
Chapter 2 - Credit Card Overview
Chapter 3 - Create Credit Card Logs
Chapter 4 - Search, View, Correct, Amend, Cancel, Delete, or Query Credit Card Log Forms and Documents
Chapter 5 - Reconcile Bank Statement Lines
Chapter 6 - Approve Pegasys Credit Card Transactions
Chapter 7 - Unreconcile Bank Statement Lines
Chapter 8 - Reconcile Charges and Credits
Chapter 9 - Standard Credit Card Reports and Forms
Chapter 10 - Help
1.1.2 What is the Pegasys Credit Card Subsystem?
The Pegasys Credit Card subsystem is a component that complements the functionality of the Purchasing and the Accounts Payable subsystems by allowing users to enter data for purchases of goods and services made with a credit card or convenience check and to reconcile those transactions with the bank statement.
1.1.3 What are the advantages for me to use Pegasys Credit Card Subsystem?
Using the Pegasys Credit Card subsystem, users obtain the following benefits:
Electronic logging. The Pegasys Credit Card subsystem provides an electronic logging capability. This allows users to immediately obligate funds for the logged transaction.
Automatic reconciliation. Once the bank’s statement is loaded into Pegasys, a nightly offline process reconciles each statement line to the electronic log.
Ability to record multiple lines. The Pegasys Credit Card subsystem log documents can include up to 9,999 lines.
USDA Credit Card Pegasys 7.5.1 User Guide - Updated May 2018 Page 14

CGI Federal
Unlimited cost transfers. Users can make as many cost transfers as necessary to ensure the accurate accounting of credit card costs.
Integrated tool. The Pegasys Credit Card subsystem is fully integrated with the budget and purchasing subsystems.
1.2 Agency Policy Guidelines
1.2.1 Where do I find GSA’s policy governing credit cards?
The GSA Order CFO 4200.1 provides guidance to GSA employees on the use of credit cards for purchases and is the official GSA policy document regarding the small purchase credit card program. The GSA Order CFO 4200.1 provides guidance to GSA employees on the use of credit cards for purchases and is the official GSA policy document regarding the small purchase credit card program.
1.2.2 What are the Primary Roles and Related Responsibilities of the Purchase Card Program as stated in the GSA Order CFO 4200.1?
A quick recap is as follows:
Cardholders - Responsible for using the card and convenience checks to pay for authorized purchases for official business in compliance with applicable procurement regulations, for safeguarding the card, convenience checks, and account number, for documenting all purchase card transactions, resolving disputed transactions with vendors as necessary, reviewing and reconciling all transactions and assigning the correct accounting code via the credit card system, and ensuring that audit trails are maintained for all purchases.
Approving officials - Responsible for designating employees to be cardholders, approving purchase card use, monitoring the purchase card account activity of the cardholders in their organizations, verifying that all transactions are made to meet legitimate Government requirements, ensuring that applicable procurement regulations are followed, and ensuring that cardholders reconcile all transactions and maintain records to provide an audit trail for all purchases.
Funds approval officials - Responsible for providing funding authority to the cardholder by approving the GSA Form 3661, Purchase and Travel Card Application, for new accounts and limit changes. Your funds manager is the official who has the authority to approve expenditures in your organization.
1.2.3 How do the Roles and Related Responsibilities stated in the GSA Order CFO 4200.1 differ from those in Pegasys?
The procedures that follow in this User’s Guide are generally applicable only to Pegasys credit card subsystem functionality and processing. Under no circumstances should they be construed as superseding or revising the credit card policies and responsibilities transmitted by the official
USDA Credit Card Pegasys 7.5.1 User Guide - Updated May 2018 Page 15

CGI Federal
GSA Order CFO 4200.1. In particular, certain cardholder responsibilities, such as documenting all purchase card transactions, may be optionally performed via the Pegasys credit card log; but the requirement to document all transactions in some format is mandatory to the program and must be performed by the cardholder in some other systematic way if not performed within Pegasys.
Similarly, approving officials are responsible for approving purchase card use and verifying that all transactions are made to meet legitimate Government requirements. Any references to cardholders or funds approval officials “approving” purchase card transactions are in a Pegasys system context - not in a purchase card program context. Only “approving officials” as defined by CFO 4200.1 and as designated on a properly approved GSA Form 3661 have the authority to “approve purchase card use” as that term is used in the GSA Order.
1.2.4 How does Pegasys track my purchasing limit on my credit card?
All purchasing limits are handled outside Pegasys. If you are not a warranted contracting officer, your single-purchase limit will be $10,000 or less. A warranted contracting officer may have a single-purchase limit corresponding to the level of purchasing authority up to $250,000. The funds manager for your organization sets your monthly spending limit.
The amounts were increased on February 15, 2018 per the Memo entitled:
Increase in the Micro-Purchase and Simplified Acquisition Thresholds and Impact on the GSA Purchase Card
1.3 Pegasys Security Policies
1.3.1 What methods of access are used to maintain security of the Pegasys System?
Logins - Grace logins for new and expired passwords will be set to three. The user will need to re- enter login after 15 minutes of inactivity. Three login attempts are permitted.
NOTE: If a user is locked out after three attempts, please call the service desk at 1-866-450-6588 or select the forgotten password link.
Passwords - Passwords are valid for 90 days and may be reused after 5 iterations. Expired passwords will be stored for 90 days.
Roles and Approval Types - Pegasys has one role and one approval type for the Credit Card subsystem.
Role - Cardholder - person who has been issued a credit card has the authority to create logs and reconcile transactions. This role also includes persons that act on behalf of a cardholder.
Approver - Prch - Credit Card - A person who has the authority to apply the approvals required on a CL or CT document type.
The responsibility of a Pegasys Credit Card approver differs from the responsibility of an Approving Official as referenced in GSA Order CFO 4200.1. The Pegasys Credit Card
USDA Credit Card Pegasys 7.5.1 User Guide - Updated May 2018 Page 16

CGI Federal
approver approves only the Credit Card Log entry and is not approving the actual credit card purchase. The Prch-Credit Card approval type is required on all Credit Card Log forms. Each office will define how the administrative approvals are applied to the Pegasys Credit Card Log forms.
Security Organizations - Security levels are established as a hierarchy with the highest level (Pegasys in GSA as the parent organization) containing the most document access and the lowest level (Correspondence Symbol) containing the least document access. A child organization is established for each of the Services. This allows users to gain access to the general data of the parent organization, as well as the specific data for the child organization. Each Service organization will have several two-digit Correspondence Symbol child organizations.
Users are grouped under these organizations based on their functional roles and system needs. In Pegasys, the Security Organization is established at the document level. A user would only be able to view documents associated with the Security Organization(s) to which they belong.
If a user does not select a Security Organization when creating a new document, it will default to the user’s “default security organization.” The default Security Organization for users belonging to FSS, PBS, or FTS (Central Office) will be their Service. The default Security Organization for users belonging to IG, FCIC, or FTS (Regions) will be their two-digit Correspondence Symbol. Users will have GSA as their default Security Organization.
In Figure 1, GSA is the parent Security Organization; GMA and PBS are child Security Organizations called “Service Levels”; and AC, AD, 1P and 2P are Security Organizations called “Correspondence Symbols”.
Figure 1: Security Organization Hierarchy Example
USDA Credit Card Pegasys 7.5.1 User Guide - Updated May 2018 Page 17

CGI Federal
2 Credit Card Overview
2.1 User Setup and Maintenance
2.1.1 How are new credit card users setup in Pegasys?
The following steps describe how a new credit card user will be set-up in Pegasys.
1. New user (i.e., cardholder or approving official) completes the procurement Purchase Card Training course on one of the following websites: https://gsaolu.gsa.gov.
2. The new user completes and submits GSA Form 3661, Purchase Card Application and Maintenance, to the Credit Card Coordinator or Designated Official.
3. Credit Card Coordinator or Designated Official verifies that the new user successfully completes the procurement Purchase Card Training course.
4. Credit Card Coordinator or Designated Official enters the information from GSA Form 3661 into Citi-Direct or faxes a completed Set-up form to the bank if access to Citi-Direct is not available.
5. Credit Card Coordinator or Designated Official faxes a copy of the new user’s GSA Form 3661 to Pegasys Security Group at Fax# (202) 501-2913. At this point the Pegasys Security Group begins setting up the new cardholder or approving official in Pegasys with an ID and credit card role.
6. The Pegasys Security Group forwards a copy of the GSA Form 3661 to the Pegasys Credit Card Group.
2.1.2 How will Pegasys handle maintenance changes such as name changes, default coding changes, E-mail address changes for transaction notification, approving official changes, and/or hierarchy changes for a credit card?
1. The cardholder or the cardholder’s supervisor documents changes on GSA Form 3661 and submits to the Credit Card Coordinator or Designated Official.
2. The Credit Card Coordinator or Designated Official contacts the bank with the maintenance changes and faxes the form immediately to the Pegasys Security Group at Fax# (202) 501-2913.
3. Pegasys Security Group forwards a copy of the GSA Form 3661 to the Pegasys Credit Card Group.
2.1.3 How is a canceled credit card manually deactivated in Pegasys?
The following steps describe how a canceled credit card will be manually deactivated in Pegasys.
1. The cardholder or cardholder’s supervisor notifies the Credit Card Coordinator or Designated Official that a credit card needs to be deactivated.
USDA Credit Card Pegasys 7.5.1 User Guide - Updated May 2018 Page 18

CGI Federal
2. The Credit Card Coordinator or Designated Official contacts the bank to deactivate the credit card.
3. If necessary, the Pegasys Credit Card Group forwards the change to the Pegasys Security Group to remove the credit card role from the user. If this is the only role that the user has, then the user’s Pegasys ID is deactivated.
4. Cardholder or Approving Official (if cardholder separated) disputes any unauthorized charges with the bank.
2.1.4 What do I do if the credit card is lost or stolen?
The following steps describe how a lost or stolen credit card will be handled in Pegasys.
1. The cardholder immediately calls the bank to report a lost/stolen card. (The old account number remains in the Pegasys Credit Card Table for payment of subsequent valid charges.).
2. The cardholder disputes unauthorized charges with the bank.
2.2 Access to the Pegasys Credit Card Subsystem
2.2.1 How do I access the Credit Card Subsystem?
You should contact Functional Coordinator or Service Representative in order to obtain a “user role” from the Pegasys Security Administrator through a request.
2.2.2 What are the Pegasys Roles and Approval Types for the Credit Card Subsystem?
Pegasys has one role and one approval type for the Credit Card subsystem.
Role - Credit Cardholder - A person who has been issued a credit card and has authority to create logs and reconcile transactions. This role also includes persons that act on behalf of a cardholder.
Approver - Prch - Credit Card - A person who has the authority to apply the approval required on credit card log transactions.
The responsibility of a Pegasys Credit Card approver differs from the responsibility of an Approving Official as referenced in GSA Order CFO 4200.1. The Pegasys Credit Card approver approves only the Credit Card Log entry and is not approving the actual credit card purchase. The Prch-Credit Card approval type is required on all Credit Card Log forms. Each office will define how the administrative approvals are applied to the Pegasys Credit Card Log forms.
2.2.3 Who has access to my credit card within the credit card subsystem?
Within the Pegasys Credit Card subsystem, the cardholder as well as additional users can be given access to specific cards. These users are called supervisors and can be granted all access
USDA Credit Card Pegasys 7.5.1 User Guide - Updated May 2018 Page 19

CGI Federal
(add, delete, list, update, view, process with, verify with, and approve) or just view access. The following types of supervisors have been defined within the Credit Card subsystem and will have access to the bank statement lines and reconciliations displayed in the Reconciliation Notebook for one or more credit cards:
Cardholder - A person who has the authority to perform all reconciliation actions in the Reconciliation Notebook. The cardholder will always have this access for his/her card.
Reconciler - A person who has the authority to perform all reconciliation actions in the Reconciliation Notebook. Individuals who do not have a credit card but reconcile cards for other cardholders will have this access.
Notebook Viewer - A person who has the authority to view the Reconciliation Notebook, but cannot make any changes to transactions. This person is responsible for informing the cardholder, or the person who can make changes to someone’s card (i.e., Reconciler) that changes must be made in the Reconciliation Notebook.
Cost Transfer - A person who has the authority to view the Reconciliation Notebook and reconcile transactions including PAID items to logs and accounting strips. This person will not be able to create Pegasys Credit Card logs.
Activity Notification - A person who wants to be notified of any credit card activity. This person does not have to be a Pegasys user.
Approving Officials - A person who has the authority to perform all actions in the Reconciliation Notebook. The Approving Official will have access to all cards he/she approves.
GSA Services and clients will define the administration of these roles to a credit card.
2.3 Create a Credit Card Log Form
2.3.1 How do I enter data for purchases of goods and services made with a credit card or convenience check in Pegasys?
The Credit Card Log document is used to record the purchases of goods or services using a credit card. The first step is to select Transactions - Purchasing - New - Order from the Pegasys Menu Bar. A Create a New Order page is displayed. Please refer to Figure 2.
USDA Credit Card Pegasys 7.5.1 User Guide - Updated May 2018 Page 20

CGI Federal
Figure 2: Create a New Order Page
2.3.2 Is it mandatory that I log my credit card purchases into Pegasys?
The Credit Card Log document is an electronic document for users to record a credit card transaction in Pegasys. It is mandatory that the user enter a log for each transaction immediately into Pegasys. Logging will ease reconciliation of bank statement lines, provide you with a detailed log of what the purchase was for, and update your budgets immediately.
2.3.2.1 What is my option if I do not want to log a transaction?
You may go directly to the Reconciliation Notebook in Pegasys and manually reconcile your Credit Card bank statement line to an accounting strip.
2.3.2.2 How soon must I log a transaction?
If a Credit Card Log document was not created prior to the user receiving e-mail notification, the bank statement line will automatically be paid to the default accounting strip when it is loaded from the bank. At this point, the Credit Card Log document may be created by the Credit Card user. The bank statement line should be unreconciled from the default accounting strip and manually reconciled to the newly created document.
If a Credit Card Log document for a transaction is not entered into Pegasys immediately, accounting updates will not be applied and the funds will not be obligated against the budget. Consequently, fund managers cannot accurately track expenditures and update budgets for auditing purposes. The timeliness, efficiency, and high accuracy of the Credit Card Log document option offer a significant advantage through the auditing process.
USDA Credit Card Pegasys 7.5.1 User Guide - Updated May 2018 Page 21

CGI Federal
2.3.3 What document types are available for credit card log forms?
There are two types of Credit Card Log forms: CL and CT (training). For a list of Credit Card document types see Table 1.
Table 1: Credit Card Document Types
Code Name Subsystem Description
CL Credit Card Log
Credit Card A Credit Card Log is an order to obligate funds. It is used for credit card purchases with or without commodity details.
CT Credit Card Training Log
Credit Card A Training Credit Card Log acts as an order to obligate funds for a training course.
CP Credit Card Payment
Credit Card An imprest fund document type is used to transfer funds within Pegasys from the Credit Card subsystem.
PR or IQ
Purchase Request
Purchasing The request, usually the first step in Pegasys’ purchasing cycle (unless a reservation has been created), involves a commitment of funds for goods, services, or training, but is not legally binding. A commitment, the setting aside of funds draws down fund availability in Pegasys budgets and plans. The Purchase request can use non itemized lines or itemized lines. A non-itemized request does not contain commodity line items.The Purchase Request form may contain multiple lines of funding; however, all funding is associated with a single line item. An Itemized Request form contains commodity line items that include unit, quantity, and unit price information. Each commodity line item contains its own line of funding.
TR Training Request
Purchasing The request, usually the first step in Pegasys’ purchasing cycle (unless a reservation has been created), involves a commitment of funds for goods, services, or training, but is not legally binding. A commitment, the setting aside of funds draws down fund availability in Pegasys budgets and plans. A Training Request form is similar to a purchase request and contains additional training class information such as the vendor providing the training, the employee(s) attending the training, the date and time of the training, and the accounting line(s) to charge for the training.
USDA Credit Card Pegasys 7.5.1 User Guide - Updated May 2018 Page 22

CGI Federal
2.3.3.1 What factors determine the type of credit card log to enter into Pegasys?
If the user wants to only document the purchase, use document type CL - Credit Card Log for all credit card purchases.
If the user needs to send a copy of the document to the vendor, use the document type that corresponds to the purchase (i.e., CL - Credit Card Log, or CT - Credit Card Training Log).
2.3.3.2 How are the Credit Card Log forms identified in Pegasys?
The Document Number on the Create a New Order page is populated with a system- generated number uniquely identifying the Credit Card Log document being created. Credit Card Logs entered into Pegasys will be numbered in this format: DT####### where DT equals the document type followed by a seven- digit system-generated sequential number (e.g., CL0000217 for a Credit Card Log). It will be displayed in the Title bar of the Credit Card document page.
2.3.4 What is the purpose of the Security Org when I create a Credit Card Log form?
Security Organization is established at the document level. It is important to realize that users in other Security Organizations may require document access. Therefore, when creating a Credit Card Log form, users must select the Security Organization that will enable appropriate document access. Once the Security Organization is selected, it will be system maintained on the Header tab and cannot be changed. Figure 3: Search - Security Organization Page displays the page from which the user will select the appropriate Security Organization. Please refer to Table 2.
Figure 3: Search - Security Organization Page
USDA Credit Card Pegasys 7.5.1 User Guide - Updated May 2018 Page 23

CGI Federal
Table 2: Security Organization Document Access Table
Security Organization Document Access
The user selects the correspondence level symbol security organization. (e.g., 2P, TI, 9F)
Only users within the correspondence symbol security organization can view, list, reference, approve, and process the form.
The user selects the Service security level organization. (e.g., FTS, FSS, PBS, GMA)
All users within the Service can view, list, reference, approve, and process the form.
The user selects the GSA security organization. All users within GSA can view, list, reference, approve, and process the form.
At each Security Organization level, only the cardholder and designated individuals (i.e., Approving Official or Supervisor) will be able to view the Credit Card Log documents and reconciliations for that credit card. The different types of supervisors define the type of access these individuals may have for a credit card. For example, a Budget Analyst may access as a supervisor defined as a Notebook Viewer, which is a person who has the authority to view the Reconciliation Notebook, but cannot make any changes to transactions. The Notebook Viewer is responsible for informing the cardholder or the person who can make changes to someone’s card (i.e., Reconciler), that changes must be made in the Reconciliation Notebook.
2.3.5 What is meant by the term “Referencing” and how is it accomplished in Pegasys?
Referencing is a Pegasys feature that allows purchasing activities to be linked together to form a purchasing chain. Through referencing, a Credit Card Log can be linked to its associated request. When referencing is used, Pegasys will automatically liquidate the referenced spending transaction, if the final flag is checked or if the document has been referenced for its full amount. For example, if you enter a Credit Card Log for $100 that references a purchase request, Pegasys will automatically reduce the outstanding amount of the request by $100. Figure 4 displays the section of the Create a New Order page where the Copy Forward function is accessed.
Figure 4: Copy Forward Function
Document referencing is accomplished by using the Copy Forward function. When creating a new Credit Card Log form that will be linked to a previous request, select the Create a New Order page and select the Copy Forward radio button. The Copy Forward function reduces data entry when creating new purchasing forms and ensures that vital information is maintained from one transaction to the next in the purchasing chain. The Copy From function is used when
USDA Credit Card Pegasys 7.5.1 User Guide - Updated May 2018 Page 24

CGI Federal
the user wants to use an existing form to create the same type of form (i.e., use an existing Credit Card Log to create another Credit Card Log). The Copy From option also supports reduced data entry in that it provides GSA a “template” to create forms. However, Copy From does not link Credit Card Logs to existing requests, as does the Copy Forward function.
2.3.5.1 What do I do if a request has been recorded in Pegasys and a credit card is going to be used for the purchase?
The user must reference the request by using the Copy Forward function when creating the Credit Card Log form. Copying the information forward from the request to the Credit Card Log form eliminates redundant data. If multiple requests are to be referenced on a Credit Card Log form, the additional requests will be identified in the manual reference group box on the additional accounting lines/itemized lines pages.
2.3.5.2 What must be done if a request has been processed in Pegasys and I elect not to create a Credit Card Log document?
The user must dele t e the purchase request, itemized request, or training request from Pegasys. Please refer to Section 4.5 How do I Cancel a Document? for more information on how to cancel a purchase request or training request that will not be copied forward into a Credit Card Log document.
2.4 Enter Date in the Credit Card Log
2.4.1 What window elements are displayed for a typical Credit Card Log page?
Credit Card Log forms are designed to resemble a notebook. The tabs across the top of the form represent the notebook pages.
The Header page contains general information about the Credit Card Log form such as the date of the Credit Card Log form, the name of the person who created the Credit Card Log form, the date of the credit card charge, and the vendor.
The Office Addresses page contains address information associated with the Credit Card Log form. The minor tabs on the page display the address types that may be entered.
The Credit Cards page is where the user adds their Credit Card Alias to the Credit Card Log form. This page is accessed by selecting the Credit Cards tab or by selecting the Credit Cards button within the Credit Card Information section on the Header page.
The Header Accounting Lines/Itemized Lines page contains the accounting information that is used to fund the credit card purchase. When completing the Header Accounting Lines/Itemized Lines page of the Credit Card Log form, an existing request can be referenced. When referencing a request, the accounting information and the line amount(s) from the request appear on the Credit Card Log form. The referenced request is liquidated once the Credit Card Log form is processed.
USDA Credit Card Pegasys 7.5.1 User Guide - Updated May 2018 Page 25

CGI Federal
The Approval Routing page contains the appropriate approver that the user adds to the form.
The Memos page contains messages that users may add to provide additional information or direction for the originator or recipient.
The Summary page allows users to view accounting information at a glance, make changes to existing lines, and add new header or itemized lines such that data-entry resembles entry of information in cells within a spreadsheet application.
Figure 5 displays a typical Credit Card Log document window.
Figure 5: Credit Card Log Document Header Page
Remember, not all Pegasys screens will have the same window elements. For instance, some windows may have only one page; therefore, these windows will have no tabs displayed. The table describes the window elements shown in Table 3.
Table 3: Window Element Descriptions
Window Element
Description How to Access
Title bar Displays the name of the current window.
Automatically displayed when a window is opened.
Menu bar Displays a list of commands. Select a menu item to display its pull- down menu (list of commands).
Tab Designates each page in a window. Automatically displayed if more than one page of fields and buttons exist.
USDA Credit Card Pegasys 7.5.1 User Guide - Updated May 2018 Page 26

CGI Federal
Window Element
Description How to Access
Page Displays fields and buttons. When a page is displayed, it is considered to be the “current” page.
Select the tab to access the desired page.
Drop-down listArrow
Displays a drop-down list box that contains valid values for the current field. Only values listed in the drop-down list box can be selected.
Select the arrow to display the drop- down list box and select the desired option to select it.
Action buttons Controls changes made to the entire window.
Select desired button.
Check box If checked, indicates the field is true. Select to check. If already checked, select to uncheck.
2.4.2 How does Pegasys define its Required and Optional field types?
Table 4 provides a description of the terms introduced in the Accounting Lines window displayed in Figure 8: Header Accounting Lines Page.
Table 4: Field Type Descriptions
Field type Designated by Descriptions
Group box Fields grouped together with a single group box name. For example, the Accounting Dimensions in Figure 8: Header Accounting Lines Page groups all Accounting Dimensions.
Groups related fields within a window or page.
Required field Field names in marked with an asterick are system- required fields.
Fields that must be completed.
Defaulted field Field that automatically displays a value when a window is opened.
Fields that can be changed but automatically display a value.
Optional field Field names that do not have an asterick.
Fields that do not require a value.
System-maintained field
Fields that are shaded in gray. Fields that are automatically displayed but cannot be changed.
USDA Credit Card Pegasys 7.5.1 User Guide - Updated May 2018 Page 27

CGI Federal
2.4.3 What are the functions of the icons on the Action Button Bar on the Credit Card Log Form?
Figure 6 illustrates Pegasys Action buttons.
Figure 6: Action Button Bar
Table 5 describes the common Action buttons.
Table 5: Action Button Description
Field Name Description Features
Verify Populates all defaulted fields. Performs validity, relationship and funding edits. Checks the form for errors, such as invalid codes or blank required fields.
N/A
Save Saves the form as a draft. Does not check for errors or update other subsystems. The window of the saved form stays open until the user selects the ‘X’ to close it.
N/A
Submit Performs Verify functions. Updates the general ledger and relevant budgets, plans, and projects (based on the accounting implication of the form being processed).
N/A
Schedule Schedules form to process during nightly offline processing. USDA/GSA currently not using.
Refresh Clears the form window. Restores form to last saved state. Caution: When creating new forms, this button will delete the form.
N/A
FundCurrency
Sets the currency on the form that is associated with the fund. Determines the currency in which a budget is established when the fund code is used on budget documents. Only appears as an open if the form/document is set to use the transaction currency set as a default for the transaction type.
N/A
Add Shortcut
Allows user to add the document to the shortcut menu. N/A
Attachments Allows user to attach external documents, such as MS Word or Excel to the form. When an external document has been attached to a form, a paperclip appears in the corner of the form icon.
N/A
USDA Credit Card Pegasys 7.5.1 User Guide - Updated May 2018 Page 28

CGI Federal
Field Name Description Features
Print Enables the form to be printed. N/A
2.4.4 What is the minimum information required to process the Credit Card Log form?
Table 6: Minimum Information Required to Process a Credit Card Log Form
Name Description
Vendor Code The code of the vendor to whom the credit card charges were made.
Remit to Address Allows the user to specify an address where the payment should be remitted.
Alias The name associated with the credit card being used.
Description A text field 255 characters in length used to enter additional information.
Accounting Dimensions
Accounting dimensions are classification codes that record detailed accounting information for a transaction. Accounting dimensions are used to:
Define which budget against which a document should be processed.
Define which plan(s) against which a document should be processed.
Classify documents for cost accounting purposes.
Classify documents for reporting purposes.
2.4.5 How are Date Fields generally displayed on the header page of the Credit Card Log Form?
Dates on Pegasys forms are generally displayed in the following format: MM/DD/YYYY. The dates on the Header page will default to the current date when the form is held (i.e., awaiting approval) or verified. Figure 7 displays the Date Fields and Formats on the Header page.
Figure 7: Date Fields and Formats
USDA Credit Card Pegasys 7.5.1 User Guide - Updated May 2018 Page 29

CGI Federal
2.4.6 What Vendor Code do I always use for a One Time Credit Card Vendor Transaction?
Vendor code CCVEND is used for a one-time credit card vendor transaction. When CCVEND is entered, select the More button to enter name, address, city, state, and zip code information for the one-time vendor. For Foreign Vendors that have alphanumeric zip codes, enter 11111 in the Zip Code field. CCVEND cannot be used for convenience checks and convenience checks fees transactions.
2.4.6.1 Whom do I contact to establish a vendor?
If the desired vendor is not in the Vendor Maintenance table, new vendor requests can be completed on GSA’s vendor request website at https://pegasys.gsa.gov/ref/vcode.htm.
2.4.6.2 What information needs to be included for Vendor Requests?
Requests for vendor address modifications need to include the following information:
Vendor name
Vendor’s complete address
Vendor’s taxpayer identification number (TIN)
Vendor contact name and telephone number, if available
Vendor banking information if paid by Electronic Funds Transfer (EFT)
Routing number (American Bankers Association (ABA) number)
Type of account
Account number
Vendor’s 5-digit Pegasys Address Code if previously established
2.4.7 Where do I enter the credit card purchase information (e.g., Authorization Code and Date of Charge)?
The user enters credit card purchase information under the Credit Card Information section on the Header page.
2.4.7.1 Does the Credit Card Subsystem display actual credit card numbers to the users?
The credit card number will not appear on any screen or be available for other users to view.
2.4.7.2 What is the syntax structure of the Credit Card Alias?
The syntax structure of the credit card alias is the user’s first name, middle initial, last name, (12 characters maximum) and the last 4 digits of the user’s credit card number.
USDA Credit Card Pegasys 7.5.1 User Guide - Updated May 2018 Page 30

CGI Federal
2.4.8 What are Credit Card Transaction Types?
A Credit Card Transaction Type is a code that is used with the Credit Card Log Document Type to define the transaction, how the transaction will update the budgets and plans, and how it will post to the general ledger. For Credit Card transactions, the code for transaction type will default by the system. These defaults can be found in the Document Type Maintenance table. The user should leave the Transaction Type field empty and allow the system to fill it in when the form is verified/processed. Table 7 displays the valid transaction types for Pegasys credit card documents.
Table 7: Credit Card Document Transaction Types
If Creating this Type of Document Uses Transaction Type (Default Value)
CL - Credit Card Log 01
CT - Credit Card Training Log 01
CP - Credit Card Payment P1
CP - Credit Card Dispute 05
CP - Credit Card Payment Transfer 03
2.4.8.1 How do I view the Transaction Type Maintenance Table?
To view the Transaction Type Maintenance table, follow the steps below:
1. Select Reference - Document - Document Types from the menu bar.
2. Search for a particular transaction type using the Search Criteria section provided. Open the document type.
3. Scroll down and there will multiple selection boxes with all the trans type information.
If the user does not select a Transaction Type on a form and a default transaction type has not be set up, the system will generate an error message when the user verifies or processes the form.
2.4.9 What are Accounting Templates?
In Pegasys, accounting data (budget fiscal year(s), fund, region, organization, sub-object class, activity, project, program, canceled budget fiscal year(s), and canceled fund) has been organized into Accounting Templates. The template corresponds to an accounting strip, which funds the spending transaction.
2.4.9.1 What is the basic format for an Accounting Template?
G00 - FY11 - 262X - GBT1 - S00H0150, for example.
USDA Credit Card Pegasys 7.5.1 User Guide - Updated May 2018 Page 31

CGI Federal
00 = Service Region
FY11 = Fiscal Year
262X = Fund
GBT1 = Program
S00H0150 = Organization code
2.4.9.2 How do I enter an Accounting Template?
To enter a required accounting Template, select on the blue field Template in the Funding section. The search criteria page will display the following options:
Search
Cancel
Update
If some portion of the template has been entered, choose the Search option. There are searching options of: Name, Security Org, and Effective Dates. A system search of accounting templates beginning with the information entered will be conducted. Once the appropriate template has been selected, the remaining template fields will populate by default.
See Figure 8 for an example of an accounting line.
Figure 8: Header Accounting Lines Page
2.4.10 How and where do I enter gallons of gas?
Federal Supply Service Fund 285 enters gallons of gas purchased on the Header Accounting Lines page in the Description box of the Credit Card Log or in the Description box on the Reconcile to Accounting Strip page of the Reconciliation Notebook.
Gallons of gas must be entered in the exact format as shown below. As noted in the following examples, enter eight numeric digits and right justify the gallons of gas purchased. The right- most digit represents tenths of a gallon and leading zeroes are entered to the left of the whole number of gallons of gas. Round all gallons of gas purchased to the nearest tenth of a gallon. Do not enter a decimal point.
USDA Credit Card Pegasys 7.5.1 User Guide - Updated May 2018 Page 32

CGI Federal
5 gallons of gas should be entered as 00000050 gallons of gas. Please refer to Figure 9.
Figure 9: Gallons of Gas Description
2.4.11 Where do I enter vehicle tag numbers on a Credit Card Transaction?
Vehicle tag numbers can be entered on the Accounting Lines page of the Credit Card Log or on the Reconcile to Accounting Strip page of the Reconciliation Notebook. In either case, enter the vehicle tag number in the Veh Tag# field for accounting templates associated with Fund 285 and various budget activity/cost element combinations. Vehicle Tag numbers are edited and validated against the Vehicle Tag# Maintenance table in Pegasys.
2.4.12 How is Agreement Information entered in the Credit Card Log form?
The user enters the agreement number that is a Reimbursable Work Authorization (RWA) or an Intrabudget Activity Authorization (IBAA), on the Header Accounting Lines page or Itemized Lines page under the Agreement section on the Credit Card Log form. In field one of the Agreement field, enter the numeric portion of the Agreement Number. In field two of the Agreement field, enter “1”. Please refer to Figure 10.
Figure 10: Agreement Number
USDA Credit Card Pegasys 7.5.1 User Guide - Updated May 2018 Page 33

CGI Federal
2.4.13 When do I use the Misc. reference option when referencing a request document for a Credit Card Log document?
The user should never use the Misc. reference option for Credit Card transactions when referencing a document.
2.4.14 How do I add, delete, or copy Header Accounting information?
On the Header Accounting Lines page there are three action buttons. The Add button allows a new line to be entered on the form. The Remove button will delete the accounting line from the form. The Copy button will add an exact copy of the current line to the form. When entering a new accounting line where one or more accounting data elements will change, but the majority of the accounting strip information will remain the same, use the Copy button to reduce data entry. These actions may also be performed from the Accounting Summary page. See the Purchasing User Guide for more information.
2.4.15 What edits are performed in Pegasys when you verify that information entered on the Credit Card Log form is valid and correct?
The following edits are applied to every Pegasys spending transaction:
Spending Edits - Transaction amounts are checked against available budget amounts.
Validity Edits - All codes (e.g., commodity codes, vendor codes) are checked against the appropriate reference table data.
Relationship Edits - Accounting Templates are compared to Pegasys accounting elements to ensure compatibility.
2.4.16 Must the Credit Card Log form be approved?
A Prch - Credit Card approval is required for all Credit Card Log documents. The Credit Card approver can be the cardholder, an approving official, supervisor or a budget/financial analyst.
Each office will define how the administrative approvals are applied to the Credit Card Log document.
2.4.16.1 What is the effect when an approval is not applied to the Credit Card Log form?
The Credit Card Log form will remain unprocessed in the system. If the Credit Card Log form was not processed prior to the bank statement being loaded into Pegasys, the system will not automatically match the log document to the appropriate bank statement lines at that time.
2.4.17 What happens to the Credit Card Log form when it is processed?
Processing the Credit Card Log form turns the form into a document, which then updates all budgets and plans. Once processed, the Credit Card Log document will display in the
USDA Credit Card Pegasys 7.5.1 User Guide - Updated May 2018 Page 34

CGI Federal
Reconciliation Notebook. All transactions processed against a card can easily be reviewed in the Reconciliation Notebook. Table 8 displays the Pegasys Credit Card Log document categories and associated document types, along with the budgetary impact of each document.
Table 8: Pegasys Credit Card Log Document Categories and Document Types
Pegasys Document Categories
Budgetary Impact
Pegasys Document Types
Notes
Purchase Request Commitment
PR and IQ PR’s are not created in the Credit Card Subsystem, but are copied forward from the Purchasing Subsystem.
Training Request Commitment
TR TR’s are not created in the Credit Card Subsystem, but are copied forward from the Purchasing Subsystem.
Credit Card Log Obligation CL The log document acts as an order and is created in the Purchasing Subsystem.
Credit Card Training Log
Obligation CT The log document acts as an order and is created in the Purchasing Subsystem.
2.5 Credit Card Processing Cycle
2.5.1 What happens during the Credit Card Processing cycle?
The Credit Card processing cycle consists of two primary activities: tracking credit card purchases and reconciling the bank charges to the processed Credit Card Log or accounting strip. The Credit Card process involves the steps in Figure 11.
Figure 11: Credit Card Processing Cycle
USDA Credit Card Pegasys 7.5.1 User Guide - Updated May 2018 Page 35

CGI Federal
2.5.1.1 How is the Credit Card Log document used during the credit card processing cycle?
Information captured on the Credit Card Log document is used to assist in auto reconciliation or manual reconciliation with the bank statement lines.
2.5.1.2 What happens to the Credit Card Log documents in the auto reconciliation process?
When the bank statement arrives, it is loaded into Pegasys through a nightly offline process that attempts to automatically match the credit card bank statement with certain criteria on the Credit Card Log documents.
2.5.1.3 What criteria does Pegasys use to automatically match the Credit Card Log documents to the appropriate bank statement line?
Pegasys uses the following criteria:
Credit Card number/Alias
Authorization code (if populated on the Credit Card Log document)
Charge date and dollar amount (an exact match)
Charge amount within tolerance limit
Charge date within tolerance limit
For each selected bank statement line, Pegasys locates all Credit Card Log documents that use the same Credit Card as the bank statement line. For each of these Credit Card Log documents, there are three levels of match attempts using the criteria listed above. These three levels of match attempts are:
First Automatic Match Attempt by Authorization Code
Second Automatic Match Attempt by Exact Dollar Amount and Charge Date
Third Automatic Match Attempt by Charge Date and Dollar Amount Within Tolerance
First Automatic Match Attempt by Authorization Code. Pegasys looks at the authorization code on the bank statement line and checks to see if a Credit Card Log document exists with that authorization code. If a match is found, Pegasys checks to ensure that the date and dollar amount are within tolerance limit.
Second Automatic Match Attempt by Exact Dollar Amount and Charge Date. If a match is not found based on the authorization code, Pegasys looks for a Credit Card Log document where the date and dollar amounts exactly match the bank statement line. However, if there are multiple charges for a credit card with the same amount and date, no match is made.
Third Automatic Match Attempt by Dollar Amount and Charge Date Within Tolerance. If a match is not found for a credit card based on exact charge date and dollar amount, Pegasys looks for a Credit Card Log document where the date and the dollar amounts match within tolerance limits set for the credit card.
USDA Credit Card Pegasys 7.5.1 User Guide - Updated May 2018 Page 36

CGI Federal
When Pegasys finds a match based on date and amount within the tolerance limit, it saves the potential match and continues checking the remaining transactions. However, if another possible match is found, no match is made and the process skips to the next statement line. The reconciliation process will consider it a match only if no o t h e r potential ma t ch is f ound .
If a match is found based on one of the three match attempts, the process prorates the amount of the bank statement line across all of the accounting lines on the Credit Card Log document, creating a reconciliation record that ties each accounting line to the bank statement line.
Example: A Credit Card Log document is created for a total of $300. There are two accounting lines with different funding associated with each line. The amount for Accounting Line 1 is $100 and the amount for Accounting Line 2 is $200. The bank statement line comes in from the bank for a total of $300 (the amount of the Credit Card Log document). When Pegasys matches the bank statement line to the Credit Card Log document, it will reconcile the bank statement line $100 for Accounting Line 1 and $200 for Accounting Line 2.
The process always reconciles for exactly the amount on the bank statement line, regardless of whether that amount equals the amount of the summary transaction. After a successful match, a Credit Card Reconciliation record is created listing the following:
Credit Card Log document ID and line number
Bank Statement ID and line number
Reconciled amount (statement amount)
Credit card number
2.5.1.4 What information is created once the nightly Offline Statement Load Process is successfully run?
The process creates new statements, statement lines, and statement line details. A user can view all transactions processed against a card to which he/she has access in the Reconciliation Notebook.
2.5.1.5 What occurs when a payment is made to the bank?
GSA will pay the bank statements immediately upon receipt prior to completed reconciliation. The bank statement amount will be paid against the accounting strip defined by the credit card user’s default accounting template. This process is done through a nightly offline process.
2.6 Credit Card Reconciliation Process
2.6.1 How do I know when I need to access the Reconciliation Notebook?
After the bank statement is loaded into Pegasys through the nightly offline process, the cardholder and other designated people are notified by e-mail that a new bank statement has been received. The e-mail notice contains the following information: card alias, charge date,
USDA Credit Card Pegasys 7.5.1 User Guide - Updated May 2018 Page 37

CGI Federal
credit card transaction type, amount, vendor city, and state. The e-mail indicates to the user that new charges have been received against their card and the user should begin reconciliation for these new charges.
2.6.2 How do I access the Reconciliation Notebook so that credit card purchases can be reconciled with the bank statement lines?
The user selects Transactions - Credit Card - Statement Reconciliation Notebook from the menu bar on the desktop. The Statement Activity section of the Reconciliation Notebook is used to conduct all reconciliation actions.
Figure 12 displays the Statement Reconciliation Notebook Page Search Criteria section.
Figure 12: Statement Reconciliation Notebook Statement Page Search Criteria
Figure 13: Statement Reconciliation Notebook Statement Activity
The Credit Card Shuttle Box displays a list of selectable aliases where the user is an authorized user of the corresponding cards. The Credit Card shuttle box is comprised of the following buttons:
Add All button
o Located below the Credit Card (Selection) box.
o Selecting this button moves all aliases in the left side of the box to the right side of the box, and uses those aliases in the search.
USDA Credit Card Pegasys 7.5.1 User Guide - Updated May 2018 Page 38

CGI Federal
Remove All button
o Located below the Credit Card (Selected) box.
o Selecting this button moves all aliases from the right side of the box to the left side of the box, so that those card aliases are not used in the search.
Right Arrow button (Single selection)
o Located between the Credit Card (Selection) box and the Credit Card (Selected) box.
o Selecting this button moves the selected alias(es) from the left side of the box to the right side of the box, and uses those aliases in the search.
Left Arrow button (Single selection)
o Located between the Credit Card (Selection) box and the Credit Card (Selected) box.
o Selecting this button moves the selected alias(es) from the right side of the box to the left side of the box, so that those card aliases are not used in the search.
NOTE: These buttons work the same for selecting the Status of the statement line within the Status Shuttle box.
2.6.3 What credit cards are seen when the Reconciliation Notebook is opened?
The credit cards that a user has security rights to view will be displayed.
2.6.4 What functions can be performed within the Reconciliation Notebook?
The purpose of the Reconciliation Notebook is to allow credit card users to manually reconcile records that were not matched during the reconciliation process, un-reconcile previously matched records if necessary, and correct reconciliations that were made automatically or incorrectly.
The Reconciliation Notebook is divided into four sections.
1. The Search Criteria section at the top, allows the user to select particular credit cards as well as specify the status of specific statement lines to be displayed.
2. The Statement Activity section on the left hand side, allows the user to search, view, and sort the statement lines sent by the bank. The Filter button can be used to further select a subset of statement lines. The View button allows the user to examine details, payments, SmartPay2 details, history, and errors related to the selected statement line, as well as any offset details (if applicable). The Actions button allows the user to perform the accept, approve, or reject actions although none of these options will be used by GSA. In addition, the Pending Offset, Offset, and Revert Offset options are available to perform actions of offsetting or reverting an offset. Under the Actions button is also where a statement line can be unreconciled, reopened, or restored, by using the following options: Unreconcile All, Reopen Paid Line, and Restore To Paid. The Attachments button allows
USDA Credit Card Pegasys 7.5.1 User Guide - Updated May 2018 Page 39

CGI Federal
the user to view attachments. The Retrieve Transactions button pulls all transactions related to the selected card alias into the Transaction/Accounting Activity box to the right.
3. The Transaction/Accounting Activity section on the right hand side, allows the user to reconcile open Credit Card Logs or accounting strips with available statement lines. The Filter button can be used to find the appropriate transaction. The View button allows the user to examine details or enter additional details on the Activity Details modal, or view the document selected. The Actions button is where the user would select Reconcile when the credit card transaction or accounting information is ready to be reconciled to the statement line. The Add button provides the options to create Accounting Information for reconciling and to add a transaction that does not have credit card information. This capability allows cardholders to reconcile credit card charges and credits to any transaction that was paid for with a credit card, including those where the credit card number was inadvertently left off of the credit card order at the time the transaction was entered into Pegasys.
4. The Reconciliation Activity section at the bottom is used to display items that have been reconciled to the statement line. When the statement line is selected in the Statement Activity section, it can be unreconciled to bring it to an Available status and ready for reconciliation.
NOTE: Selecting the Reject action on bank statement lines with a status of Reconciled, Auto Reconciled, or Suspend will change the line’s status to Reject and will prevent the line from being transferred to the indicated accounting strip. If this action is selected by mistake, the line must be properly reconciled to an accounting strip or a credit card log before it can be transferred. To change a Rejected bank statement line to Reconciled status, select the bank statement line and select the Accept action if the line was previously reconciled to an accounting strip or a credit card log. If not, select the Rejected bank statement line, reconcile the line to an accounting strip or credit card log and select the Accept action.
2.6.5 What items do I take action on within the Reconciliation Notebook?
Reconciliation Notebook. Bank Statement lines will not have the status of “approved”, “pending default,” “accepted”, “auto approved”, “suspended”, “partially reconcilied”, or “rejected”.
Table 9: Bank Statement Line Status Search Criteria
Status Criteria
Descriptions Proceed To
Loaded Displays new statement lines that have been loaded into Pegasys by the nightly offline process.
The user should wait until the line is in “Defaulted” status after the next nightly offline Prepayment process has run.
USDA Credit Card Pegasys 7.5.1 User Guide - Updated May 2018 Page 40

CGI Federal
Status Criteria
Descriptions Proceed To
Available Displays statement lines that were previously “paid” or “defaulted” but were unreconciled using the Unreconcile button.
Reconcile the statement line to the appropriate Credit Card Log document or directly to an accounting strip.
Suspended N/A Not applicable for GSA.
Defaulted Displays statement lines that have been prepaid to the bank, following the nightly offline process.
Unreconcile the statement line to bring it to an “Available” status and ready for reconciliation.
Pending Default
Displays statement lines that have been validated in the nightly offline process, but the charge against the indicated accounting strip has not been completed.
Not applicable for GSA.
Auto Reconciled
Displays statement lines that have been auto reconciled to a Credit Card Log document through the nightly offline process.
The user should wait until the line is in “Paid” status after the next nightly offline process.
Reconciled Displays statement lines that have been reconciled to a Credit Card Log document or to an accounting strip using the Reconciled action.
No action by the user is required. The nightly offline process will record the charge against the indicated transaction and mark the statement lines as “Paid”.
Partially Reconciled
N/A Not applicable for GSA. If partial amounts are reconciled, the bank statement line status will remain in the status Partially Reconciled until the full amount is reconciled.
Error Displays statement lines for which an error was reported on the related CP document.
Use the View button to display the payment for the statement line with “Error” status. Follow GSA policy for correcting errors on a rejected CP, if one is generated. Once the errors are corrected, the corresponding statement line will change to “Paid” status.
USDA Credit Card Pegasys 7.5.1 User Guide - Updated May 2018 Page 41

CGI Federal
Status Criteria
Descriptions Proceed To
Paid Displays statement lines where the purchase amount was recorded against the indicated credit card log or accounting strip.
No action by the user is required unless the statement line was reconciled to the wrong transaction. In this case, the user should “reopen” the statement line and reconcile it to the correct transaction.
Accepted Displays previously “reconciled” statement lines that have been accepted for payment by selecting the “Accept” action.
Not applicable for GSA.If a line is in “Accepted” status, no action needed by user. The nightly offline process will record the charge against the indicated transaction and mark the statement lines as “Paid”.
Approved Displays previously “reconciled” statement lines that have been approved for payment by selecting the “Approve” action.
Not applicable for GSA.If a line is in “Approved” status, no action needed by user. The nightly offline process will record the charge against the indicated transaction and mark the statement lines as “Paid”.
Auto Approved
N/A Not applicable for GSA.
Rejected Displays statement lines that have been rejected and sent back to user for action.
Not applicable for GSA.If selected by mistake, select the bank statement line and select the Accept action if the line was previously reconciled to an accounting strip or a credit card log. If the bank statement line has not been reconciled, select the Reject bank statement line, reconcile the line to an accounting strip or credit card log.
Offset Displays a credit line that is offset with its matching charge statement line.
No further action is needed.
USDA Credit Card Pegasys 7.5.1 User Guide - Updated May 2018 Page 42

CGI Federal
Status Criteria
Descriptions Proceed To
Pending Offset
Displays a statement line that will be offset to its matching opposing charge/credit statement line once it is loaded into Pegasys.
Once the opposing, matching statement line exists in the system, it can be offset to the Pending Offset statement line.
2.6.6 What happens if I do not reconcile my bank statement lines?
The bank statement line will remain reconciled to the default accounting strip for that credit card with a status of Defaulted, unless it is unreconciled and re-reconciled to a Credit Card Log document or to another accounting strip. Default coding will begin with CC (e.g., CC-192X- PG61-P00Y0001-PG901- 619).
2.6.7 How do I determine whether to reconcile the statement line by using the Add Accounting Information button?
If the user reconciles the bank statement line to a Credit Card Log document, always select the Retrieve Transactions button. If the user reconciles directly to an accounting strip select the Add Accounting Information button. Statement lines for credit (rather than a charge) as well as fees for convenience check should be reconciled using the Add Accounting Information button.
2.6.8 What is the effect if I reconcile only a partial amount of my bank statement line?
The user must reconcile the entire amount of the bank statement line.
2.6.9 Why do I need to enter vendor information in the Reconciliation Notebook?
GSA is required to report vendor information for IRS Form 1099 when manually entering an accounting strip for convenience checks and convenience check fees transactions.
2.6.10 How does Pegasys handle changes/corrections to bank statement lines?
The user is allowed to make unlimited changes to bank statement items after reconciliation or after a charge recorded against the indicated GSA fund has been completed. The user will go to the Reconciliation Notebook and select the appropriate bank statement lines, un-reconcile, and make the necessary changes. A nightly offline process will transfer charges between accounting strips.
USDA Credit Card Pegasys 7.5.1 User Guide - Updated May 2018 Page 43

CGI Federal
2.6.10.1 What must I do when changing the Accounting Strip on a Credit Card Log document and the bank statement line is already reconciled to the Credit Card Log document and has a Paid status?
If a bank statement line with “Paid” status is being unreconciled from a Credit Card Log document, the user must first put the statement line back into a Reconciled status by selecting the Reopen Paid Line button. The user must next bring the statement line back to Available status by selecting the Unreconcile button. Once the statement line becomes available, it should be reconciled temporarily to an accounting strip using the Add Accounting Information button. After the offline process runs that night, the statement line will be paid and the Credit Card Log document will be re-opened. At this point, the Credit Card Log document may be amended with the correct accounting information. Next, the statement line can be unreconciled from the temporary accounting strip and reconciled to the amended Credit Card Log document.
NOTE: this process takes two days, one day to reconcile to the accounting strip so the CL can be reopened, and another day to re-reconcile to the amended Credit Card Log document. Refer to What are the Step-by-Step Instructions to Unreconcile a Bank Statement Line? for more details.
2.6.11 How does Pegasys process miscellaneous charges (e.g., shipping charges)?
Miscellaneous references are applied in the Reconciliation Notebook.
2.6.12 How do I reconcile bank statement lines for convenience checks and convenience check fees?
The Reconciliation Notebook displays bank statement lines for convenience checks just as it would for any other credit card charge. However, the bank applies a 1.25% administrative fee to the total amount of each convenience check. A separate bank statement line for the convenience check’s fee will appear in the Reconciliation Notebook.
Bank statement lines for both convenience checks and convenience check fees must be reconciled to a valid accounting strip and a valid Pegasys vendor. Do not use vendor code CCVEND for either bank statement lines. When you reconcile bank statement lines for convenience check fees, the bank statement lines that reflect a 1.25% administrative fee, ALWAYS assign the following vendor information. Additionally, enter 522 (Credit Card Administrative Fees) in the SOC (sub-object class) field of the accounting strip.
If you attempt to reconcile a bank statement line for a convenience check and the desired vendor is not in the Vendor Maintenance table, New vendor requests can be completed on GSA's vendor request website at https://pegasys.gsa.gov/ref/vcode.htm.
USDA Credit Card Pegasys 7.5.1 User Guide - Updated May 2018 Page 44

CGI Federal
2.7 Credit Card Reports
2.7.1 What types of standard credit card reports are available in Pegasys?
Please refer to Chapter 9: Standard Credit Card Reports and Forms for a list of the reports and procedural steps on how to generate the Credit Card reports.
USDA Credit Card Pegasys 7.5.1 User Guide - Updated May 2018 Page 45

CGI Federal
3 Create Credit Card Logs
In Pegasys, creating the Credit Card Log form is mandatory and is used to record the purchase of goods or services on the credit card. Keep in mind that creating a credit card log is the first step in the reconciliation process. Step two requires that the user also reconcile their logs to the appropriate bank statement lines to complete the reconciliation process. WARNING: Failure to do so will result in a DOUBLE OBLIGATION.
Further details are discussed in Section 5 Reconcile Bank Statement Lines. If the user needs to send a copy of the document to the vendor, use the document type that corresponds to the purchase (i.e., CL- Credit Card Log or CT-Training Credit Card Log).
NOTE: If the user wants only to document the purchase, use document type CL-Credit Card Log for a l l credit card purchases. Credit card logs should not be created for credit transactions.
Table 10 lists the minimum required fields for a Credit Card Log form.
Table 10: Credit Card Log Form - Minimum Required Fields
Name Description
Vendor Code The code of the vendor to whom the credit card charges were made.
Remit to Address Allows the user to specify an address where the payment should be remitted.
Alias The name associated with the credit card being used.
Description A text field 255 characters in length used to enter additional information.
Accounting Dimensions Accounting dimensions are classification codes that record detailed accounting information for a transaction. Accounting dimensions are used to:
Define which budget against which a document should be processed.
Define which plan(s) against which a document should be processed.
Classify documents for cost accounting purposes Classify documents for reporting purposes.
USDA Credit Card Pegasys 7.5.1 User Guide - Updated May 2018 Page 46

CGI Federal
3.1 What are the Step by Step Instructions to create a Credit Card Log Form?
To consolidate multiple requests on a single Credit Card Log, refer to the Pegasys Purchasing User’s Guide, Chapter 6: Orders. The following steps describe how to complete a Credit Card Log form within Pegasys.
1. Sign into Pegasys.
2. Select Transactions - Purchasing - New - Order from the Pegasys menu bar. The New Order page is displayed.
Figure 14: Purchasing New Order/Credit Card Log Page
3. REQUIRED - Enter CL into the Document Type field.
NOTE: You may search for the Document Type by selecting the Document Type field label. Enter Search criteria. Select Search button. Search results are displayed. To select a Document Type select corresponding Select button. New Order page is displayed with the Document Type field completed.
4. To generate a Document Number select Generate button. A unique document number will appear in the Document Number field.
The Doc Number format is the type of Credit Card Log form (i.e., CL, CT) followed by seven digits (i.e., CL#######).
5. Type the appropriate security organization in the Security Org field.
NOTE: You may search for the Security Org by selecting the Security Org field label. Enter Search criteria. Select Search button. Search results are displayed. To select a Security Organization select corresponding Select button. New Order page is displayed with the Security Org field completed.
USDA Credit Card Pegasys 7.5.1 User Guide - Updated May 2018 Page 47

CGI Federal
NOTE: When creating a form that must be viewed, approved, or processed by another Service, the user must select GSA as the security organization. If left blank, the Security Org will default to the user’s default Security Org (please refer to Section 1.3: Pegasys Security Policies for more details on how to select the appropriate security organization).
6. If the Purchase Request (PR) already exists, continue to Step 7 to reference the applicable Purchase Request; otherwise, proceed to Step 15.
7. Select the Copy Forward radio button.
8. Select Next button. The Copy Forward page is displayed.
9. In the Doc Type field, enter PR.
10. In the Doc Number field, type the PR number to copy forward.
NOTE: To search for a PR, enter Search criteria on the Copy Forward page. Select Search button. Select corresponding PR radio button.
11. You may copy all lines of a PR or choose which lines to copy. If selecting copy all lines, continue to step 15. If selecting choose which lines to copy, continue to step 12.
12. Select Next button. The Choose Accounting Lines page is displayed.
13. Select Accounting Lines to be copied.
14. Select Next Button. Choose Accounting Lines page is displayed.
15. Select Finish button. The Header page is displayed.
Figure 15: Credit Carl Log Form Header Page
16. If the request was copied forward, review all information populated in the fields identified in all the following steps and make any necessary changes, then proceed to Step 40; otherwise continue to the next step.
17. Complete the Ordered By field.
USDA Credit Card Pegasys 7.5.1 User Guide - Updated May 2018 Page 48

CGI Federal
18. REQUIRED - Enter the Vendor Code. The vendor name and address will be inferred from the vendor code that is entered.
a. To Search for a Vendor Code select on the Code field label. Enter Search criteria and select the Search button. To select a Vendor from the results select the Select button corresponding to that Vendor.
b. Or if Favorites are set up, select a vendor from the list by selecting the star in the field. If the vendor is not found, perform one of the following:
i. CHARGES ONLY - Enter vendor code CCVEND for a one- time credit card vendor transaction in the Code field. (This vendor code cannot be used for convenience checks and fees transactions.)
ii. CHARGES AND CONVENIENCE CHECKS - Request a new code at https://pegasys.gsa.gov/ref/vcode.htm.
19. CONVENIENCE CHECK FEES - A specific Vendor Address will be used (see TIP C03).
Figure 16: Credit Card Log Vendor Address Section
20. REQUIRED - Enter the Remit to Address.
21. REQUIRED - Enter a description about the Credit Card Log in the Description field.
22. Enter a customer account number, if one exists with the vendor, in the Customer Account field.
23. If referencing a contract, delivery order, or Blanket Purchase Agreement, specify the information by completing appropriate fields in the Contracts section.
NOTE: Additional contractual and procurement information such as Priority, Priority Rating, Expiration Date, Order Type, and Type of Action can also be entered.
24. RECOMMENDED - Enter the Authorization Code in the Credit Card Information section.
25. RECOMMENDED - Enter Date of Charge also in the Credit Card Information section.
USDA Credit Card Pegasys 7.5.1 User Guide - Updated May 2018 Page 49

CGI Federal
26. REQUIRED - Select the Credit Cards button. (This opens the Credit Cards page.) Select the Add button to add an Alias. Enter applicable Search criteria. Select the Search button. Search results are displayed. Select the appropriate Alias and select the Select button.
NOTE: The user’s credit card number will not appear on this screen or be available for other users to view. The alias that has been previously established for the credit card will be used in place of the credit card number. The syntax structure of the alias is the first 12 characters of a user’s name in this format: First Name + Middle Initial + Last Name and the last 4-digits of the user’s credit card number. The user should be aware that if the credit card number is entered, it displays in Pegasys and can be viewed by unauthorized individuals.
27. If the GSA Form 300 is to be printed, select an Office Address on the Office Addresses tab.
28. Select the Header Accounting Lines tab. The Header Accounting Lines page will be displayed.
Figure 17: Credit Card Log Header Accounting Lines Page
29. REQUIRED - Select an existing Header Accounting Line by selecting the line and selecting Header Accounting Line link or create a new Header Accounting Line by selecting the Add button.
a. TO REMOVE an existing line, select the line by selecting its tab and select the Remove button.
b. TO COPY an existing line, select the line to copy, and select the Copy button. The Transaction Type will default when the Credit Card Log form is verified or processed.
30. REQUIRED - Enter Line Amount in the Line Amounts section in the Ordered field.
USDA Credit Card Pegasys 7.5.1 User Guide - Updated May 2018 Page 50

CGI Federal
Figure 18: Credit Card Log Header Accounting Line Tab Line Amounts Section
31. REQUIRED - Select an Accounting Template for the Header Accounting Line in the Accounting Dimensions section.
Figure 19: Credit Card Log Header Accounting Line Accounting Dimensions Section
NOTE: To Search for an Accounting Template select on the Template field label. Enter Search criteria. Select Search button. Results are displayed. To select a Template select Select button next to corresponding Template. Header Accounting Line page is displayed.
Or if Favorites is set up, select the star in the field to select one. Complete any other required accounting elements that were not populated by the accounting template.
NOTE: Never use the Misc. Reference option for Credit Card transactions when referencing a document.
NOTE: If the purchase involves a vehicle whose TAG# must be recorded, the user should enter the TAG# in the Vehicle Tag field under the Accounting Lines tab. The Vehicle Tag is edited and validated against the Vehicle Tag Number Maintenance Table.
32. If you are ordering services, enter the Period of Performance start and end dates in the General section.
33. Select in the Description field to enter descriptive information about this line.
NOTE: Federal Supply Service Fund 285 uses the description field to enter gallons of gas purchased.
USDA Credit Card Pegasys 7.5.1 User Guide - Updated May 2018 Page 51

CGI Federal
Gallons of gas must be entered in the e x act format as shown below. As noted in the following examples, enter eight numeric digits and right justify the gallons of gas purchased. The right most digit represents tenths of a gallon and leading zeroes are entered to the left of the whole number of gallons of gas. Round all gallons of gas purchased to the nearest tenth of a gallon. Do not enter a decimal point.
15.512 gallons of gas should be entered as 00000155 gallons of gas. 5 gallons of gas should be entered as 00000050 gallons of gas.
34. Enter Agreement information in the Agreement section. Enter Agreement Number and Line Number, if applicable.
Figure 20: Credit Card Log Agreement Section
NOTE: To Search for an Agreement select on the Agreement Number field label. Enter Search criteria. Select the Search button. Results are displayed. To select an Agreement select Select button next to corresponding Agreement. Header Accounting Line page is displayed.
35. Enter Contract Line information in the Contract Line section, if applicable.
NOTE: To Search for a Contract select on the Contract Number field label. Enter Search criteria. Select the Search button. Results are displayed. To select a Contract select Select button next to corresponding Contract. Header Accounting Line page is displayed. Specify the contract line item number or sub-contract line item number applicable to the Credit Card Log form.
36. On the form, select the Approval Routing tab or link. The Approval Routing page will be displayed. Since the form’s creator has not yet added an approver, none will be listed.
37. To add an approver to the form, select the Add User button. The search page will be displayed.
38. Enter the User ID or Name of the form’s approver in the appropriate search fields, and select the Search button. If users do not know the specific User ID or Name of the approver, then they may use the asterisk (*) as a wildcard in the search. The search results listing the form’s approver will appear.
39. Highlight the appropriate Principal ID record for the approver of the form. Then select the Select button.
40. The selected user will be added to the approvers list on the Approval Routing tab.
Reminder: Users are required to add an approver to a form, even if the approver is the form’s creator.
USDA Credit Card Pegasys 7.5.1 User Guide - Updated May 2018 Page 52

CGI Federal
41. Select the Verify button. Errors will be displayed at the top of the page if any are applicable. Correct the errors on the form and select Verify again to ensure all errors are resolved.
42. Select the Submit button once all errors are resolved. Form was Submitted Successfully for processing message appears.
3.2 What are the Step by Step Instructions to Create a Training Credit Card Log Form?
To consolidate multiple requests on a single Training Credit Card Log, refer to the Pegasys Purchasing User’s Guide, Chapter 6: Orders. The following steps describe how to complete a Training Credit Card Log form within Pegasys.
NOTE: Only one training course is entered for each Training Credit Card Log form.
1. Log into Pegasys.
2. Select Transactions - Purchasing - New - Training Order from the Pegasys menu bar. The New Order page is displayed.
Figure 21: Credit Card Training Log New Order Page
3. REQUIRED - Enter CT into the Document Type field.
NOTE: You may search for the Document Type by selecting the Document Type field label. Enter Search criteria. Select Search button. Search results are displayed. To select a Document Type select corresponding Select button. New Order page is displayed with the Document Type field completed.
4. To generate a Document Number select the Generate button. A unique document number will be generated in the Document Number field.
USDA Credit Card Pegasys 7.5.1 User Guide - Updated May 2018 Page 53

CGI Federal
The Doc Number format is the type of Credit Card Log form (i.e., CL, CT) followed by seven digits (i.e., CT#######).
5. Type the appropriate security organization in the Security Org field.
NOTE: You may search for the Security Org by selecting the Security Org field label. Enter Search criteria. Select Search button. Search results are displayed. To select a Security Organization select corresponding Select button. New Order page is displayed with the Security Org field completed.
NOTE: When creating a form that must be viewed, approved, or processed by another Service, the user must select GSA as the security organization. If left blank, the Security Org will default to the user’s default Security Org (please refer to Section 1.3: Pegasys Security Policies for more details on how to select the appropriate security organization).
6. If the Training Request (TR) already exists, continue to Step 7 to reference the applicable Training Request; otherwise, proceed to Step 15.
7. Select the Copy Forward radio button.
8. Select Next button. The Copy Forward page is displayed.
9. In the Document Type field, enter TR.
10. In the Doc Number field, type the TR number to copy forward.
NOTE: To search for a TR, enter Search criteria on the Copy Forward page. Select Search button. Select corresponding TR radio button.
11. You may copy all lines of a TR or choose which lines to copy. If selecting copy all lines, continue to step 16. If selecting choose which lines to copy, continue to step 12.
12. Select Next button. The Choose Accounting Lines page is displayed.
13. Select Accounting Lines to be copied.
14. Select Next Button. Choose Itemized Lines page is displayed.
15. Select Finish button. The Header page is displayed.
USDA Credit Card Pegasys 7.5.1 User Guide - Updated May 2018 Page 54

CGI Federal
Figure 22: Credit Card Training Log Header Page
16. If the request was copied forward, review all information populated in the fields identified in all the following steps and make any necessary changes, then proceed to Step 50; otherwise continue to the next step.
17. Complete the Ordered By field.
18. REQUIRED - Enter the Vendor Code. The vendor name and address will be inferred from the vendor code that is entered.
a. To Search for a Vendor Code select on the Code field label. Enter Search criteria and select Search button. To select a Vendor from the results select Select button corresponding to that Vendor.
b. Or if Favorites are set up, select the star in the field and select a vendor from the list. If the vendor is not found, perform one of the following:
i. CHARGES ONLY - Enter vendor code CCVEND for a one- time credit card vendor transaction in the Code field. (This vendor code cannot be used for convenience checks and fees transactions.)
ii. CHARGES AND CONVENIENCE CHECKS - Request a new code at https://pegasys.gsa.gov/ref/vcode.htm .
iii. CONVENIENCE CHECK FEES - A specific Vendor Address will be used (see TIP C03).
USDA Credit Card Pegasys 7.5.1 User Guide - Updated May 2018 Page 55

CGI Federal
Figure 23: Credit Card Training Log Vendor Address Section
19. Select OK to close the Vendor Details page. Header page is displayed.
20. Enter a customer account number, if one exists with the vendor, in the Customer Account field.
21. REQUIRED - Enter the Remit to Address.
22. REQUIRED - Enter a description about the Credit Card Log in the Description field.
23. Select the appropriate Business Classification for the vendor, if known.
24. If referencing a contract, delivery order, or Blanket Purchase Agreement, specify the information by completing appropriate fields in the Contracts section.
NOTE: Additional contractual and procurement information such as Expiration Date, Order Type, and Type of Action can also be entered.
25. RECOMMENDED - Enter the Authorization Code in the Credit Card Information section.
26. RECOMMENDED - Enter Date of Charge also in the Credit Card Information section.
USDA Credit Card Pegasys 7.5.1 User Guide - Updated May 2018 Page 56

CGI Federal
27. REQUIRED - Select the Credit Cards button. (This opens the Credit Cards page.) Select the Add button to add an Alias. Enter applicable Search criteria. Select the Search button. Search results are displayed. Select the appropriate Alias and select the Select button.
NOTE: The user’s credit card number will not appear on this screen or be available for other users to view. The alias that has been previously established for the credit card will be used in place of the credit card number. The syntax structure of the alias is the first 12 characters of a user’s name in this format: First Name + Middle Initial + Last Name and the last 4-digits of the user’s credit card number. The user should be aware that if the credit card number is entered, it displays in Pegasys and can be viewed by unauthorized individuals.
28. If the GSA Form 300 is to be printed, select an Office Address on the Office Addresses tab.
29. Select the Course Information tab to enter information about the training.
Figure 24: Course Information Page Navigation
USDA Credit Card Pegasys 7.5.1 User Guide - Updated May 2018 Page 57

CGI Federal
Figure 25: Credit Card Training Log Course Information Tab
30. Enter the Start and End dates for the training course. Enter a Drop Date for the course, if applicable.
31. Enter both Duty and Non-duty course hours. Pegasys will calculate the Total course hours.
32. REQUIRED - Select the Employees tab to enter the names of employees who will attend the training class. The Employees page will be displayed.
Figure 26: Credit Card Training Log Employees Tab
33. To add an employee, select the Add button. Enter employee Search criteria and select the Search button. Results are displayed. To select an employee, check the corresponding check box next the employee’s name and select the Select button.
34. Select Course Information tab to return to Course Information page.
35. REQUIRED - Enter the Course Code and Title.
USDA Credit Card Pegasys 7.5.1 User Guide - Updated May 2018 Page 58

CGI Federal
NOTE: To Search for a Course, select the Course label. Enter Search criteria. Select the Search button. Results are displayed. To select a Course, select corresponding Select button. Course Information page is displayed with Code and Title fields completed.
a. If the Course has no Course Code, enter None.
b. If the Course is not found by the Search function, enter the Course Code and Title on the form. The Credit Card Training Log form can be processed; however, this will not update the Course Maintenance table.
36. Enter the Program Office and Class Sequence, if known.
37. Enter the objectives and benefits of the training course in the Objectives and Benefits box.
38. Enter the Training Address information.
39. Select the Header Accounting Lines tab. The Header Accounting Lines page will be displayed.
40. REQUIRED - Select an existing Header Accounting Line by selecting the line and selecting Header Accounting Line link or create a new Header Accounting Line by selecting the Add button.
a. TO REMOVE an existing line, select the line by selecting its tab and select the Remove button.
b. TO COPY an existing line, select the line to copy, and select the Copy button.
41. REQUIRED - Enter Line Amount in the Line Amounts section in the Ordered field.
Figure 27: Credit Card Training Log Header Accounting Line Tab Line Amounts Section
42. REQUIRED - Select an Accounting Template for the Header Accounting Line in the Accounting Dimensions section.
USDA Credit Card Pegasys 7.5.1 User Guide - Updated May 2018 Page 59

CGI Federal
Figure 28: Credit Card Training Log Accounting Dimensions Section
NOTE: To Search for an Accounting Template select the Template field label. Enter Search criteria. Select the Search button. Results are displayed. To select a Template select Select button next to corresponding Template. Header Accounting Line page is displayed.
Or if Favorites are set up, select the star in the field and select one from the list. Complete any other required accounting elements that were not populated by the accounting template.
NOTE: Never use the Misc. Reference option for Credit Card transactions when referencing a document.
43. Select in the Description field to enter descriptive information about this line.
GSA will be using the Extended Description field, which holds up to 60K of disk space. Printing of the extended description field on forms or reports will be determined by the room available on the form or report.
44. Enter Contracts Line information in the Contracts Line section, if applicable.
NOTE: To Search for a Contract select on the Contract Number field label. Enter Search criteria. Select Search button. Results are displayed. To select a Contract select the Select button next to the corresponding Contract. Header Accounting Line page is displayed. Specify the contracts line item number or sub-contracts line item number applicable to the Credit Card Log form.
45. On the form, select the Approval Routing tab or link. The Approval Routing page will be displayed. Since the form’s creator has not yet added an approver, none will be listed.
46. To add an approver to the form, select the Add User button.
47. Enter the User ID or Name of the form’s approver in the appropriate search fields, and select the Search button. If users do not know the specific User ID or Name of the approver, then they may use the asterisk (*) as a wildcard in the search. The search results listing the form’s approver will appear.
48. Select the appropriate Principal ID record for the approver of the form. Then select the Select button.
49. The selected user will be added to the approvers list on the Approval Routing tab.
USDA Credit Card Pegasys 7.5.1 User Guide - Updated May 2018 Page 60

CGI Federal
Reminder: Users are required to add an approver to a form, even if the approver is the form’s creator.
50. Select the Verify button. Errors will be displayed at the top of the page if any are applicable. Correct the errors on the form and select Verify again to ensure all errors are resolved.
51. Select the Submit button once all errors are resolved. Form was Submitted Successfully for processing message appears.
USDA Credit Card Pegasys 7.5.1 User Guide - Updated May 2018 Page 61

CGI Federal
4 Search, View, Correct, Amend, Cancel, Delete, or Query Credit Card Log Forms and Documents
4.1 How do I View a Credit Card Log?
The Pegasys View Form option allows users to view held or rejected Credit Card Log forms, but prohibits the user from making changes. When viewing a log, all fields are protected. The following steps describe how to view a log.
1. Select Transactions - Purchasing - View from the menu bar. The View page will be displayed.
Figure 29: Credit Card Log View Page
2. Check the desired document status check box(es) from the Document Status group box.
3. Enter a Document Type in the Document Type field.
a. You may search for the Document Type by selecting the Document Type field label. Enter Search criteria. Select the Search button. Search results are displayed. To select a Document Type select corresponding Select button. The View page is displayed with the Document Type field completed.
4. Enter the document number of the form or document in the Document Number field.
5. Select Search button. Results are displayed. Select document or form that you wish to view.
6. Select the View button. The Header page of the selected form will be displayed. All fields will be protected.
USDA Credit Card Pegasys 7.5.1 User Guide - Updated May 2018 Page 62

CGI Federal
Figure 30: Credit Card Log Header Page
4.1.1 How do I search for a form?
1. Select Transactions - Purchasing - View from the menu bar. The View page will be displayed.
The Document Status checkbox will default to Held.
Figure 31: Credit Card Training Log View Page
2. Enter a Document Type in the Document Type field.
USDA Credit Card Pegasys 7.5.1 User Guide - Updated May 2018 Page 63

CGI Federal
a. You may search for the Document Type by selecting the Document Type field label. Enter Search criteria. Select Search button. Search results are displayed. To select a Document Type, select the corresponding Select button. The View page is displayed with the Document Type field completed.
3. In the Document Number field, enter the document number, if known, and proceed to step 7. If the document number is unknown, proceed to step 4.
4. In the Search Criteria group box, enter one or more of the following search criteria:
a. Document Category
b. Document Number
c. User ID (user login ID)
d. Document Date From
e. Document Date To
For example, user John Doe wants to initiate a search for all Credit Card Logs created with his user ID for the month of February. The search criteria would be entered this way, USER ID = johndoe, From Date = 02/01/04, To Date = 02/28/04.
5. If additional search criteria are needed, expand the Additional Criteria, Procurement, Accounting Dimensions, User Defined Header Fields, and Additional Search sections. If no additional search criteria are needed, go to step 7.
6. Enter one or more of the following additional search criteria:
a. Amount From Amount
b. Amount To Amount
c. Open/Closed
d. Alternate Payee Code
e. Alternate Payee Address Code
f. Designated Agent Code
g. Designated Agent Address Code
h. Template
i. Any accounting dimension
7. Select the Search button. The forms matching the search criteria will be displayed.
8. Select the desired form and select View button. The form will be opened for review.
4.2 How do I Correct a Form or Document?
Pegasys users can correct a Credit Card Log as a form or a document. The difference between correcting a form and correcting a document is the status. All successfully processed forms become documents; thus, all forms have a status of “Held,” or “Rejected,” while all documents have the status of “Processed.”
USDA Credit Card Pegasys 7.5.1 User Guide - Updated May 2018 Page 64

CGI Federal
The following steps describe how to correct a form or a document.
1. Select Transactions - Purchasing - Correct from the menu bar. The Correct an Existing Form/Document page will be displayed.
Figure 32: Credit Card Log Correct Page
2. Check the desired document status check box(es) from the Document Status group box.
3. Enter a Document Type in the Document Type field.
You may search for the Document Type by selecting the Document Type field label. Enter Search criteria. Select the Search button. Search results are displayed. To select a Document Type select corresponding Select button. The Correct page is displayed with the Document Type field completed.
4. Enter the document number of the form or document in the Document Number field.
5. Select Search button. Results are displayed. Select document or form that you wish to correct.
6. Select the Correct button. The Header page of the selected form will be displayed.
USDA Credit Card Pegasys 7.5.1 User Guide - Updated May 2018 Page 65

CGI Federal
Figure 33: Correct Credit Card Log Header Page
7. Enter the desired changes.
8. Select the Verify button. Any errors will be displayed. Review the error message and correct the form. Repeat step 7, if necessary.
9. Select the Submit button to process the form.
4.3 How do I Amend a Document?1. Select Transactions - Purchasing - Amend - Desired Input Type (Request, Training
Request, Non-Accounting Training Request, Order, Training Order) from the menu bar. The New Amendment page will be displayed.
USDA Credit Card Pegasys 7.5.1 User Guide - Updated May 2018 Page 66

CGI Federal
Figure 34: Credit Card Log New Amendment Page
2. Enter the Document Type in the Document Type field.
3. Enter the document number of the document in the Document Number field.
4. Enter a number for the amendment in the Amendment Number field.
NOTE: Amendments to Pegasys Credit Card Logs will follow your current amendment naming conventions.
5. Select the OK button. The Header page of the selected document will be displayed.
Figure 35: Amended Credit Card Log Header Page
6. Enter the desired changes.
7. Return to the Header page if necessary and scroll to the Amendment Information section. Enter the reason for the modification in the Justification text box.
USDA Credit Card Pegasys 7.5.1 User Guide - Updated May 2018 Page 67

CGI Federal
Figure 36: Credit Card Log Amendment Information Section
8. Select the Verify button. Any errors will be displayed. Review the error message and correct the form. Repeat if necessary.
9. Select the Submit button to process the amendment to the document.
4.4 How do I Delete a Form?1. Select Transactions - Purchasing - Delete from the menu bar. The Delete page will be
displayed.
Figure 37: Credit Card Log Delete Page
2. Enter a Document Type in the Document Type field.
You may search for the Document Type by selecting the Document Type field label. Enter Search criteria. Select the Search button. Search results are displayed. To select a Document Type select the corresponding Select button. Delete page is displayed with the Document Type field completed.
3. Enter the document number of the form in the Document Number field.
4. Select Search button. Results are displayed. Select document or form that you wish to delete.
5. Select Delete button. Confirmation page is opened.
USDA Credit Card Pegasys 7.5.1 User Guide - Updated May 2018 Page 68

CGI Federal
6. Select the Yes button to delete the form, or the No button to cancel the deletion process.
4.5 How do I Cancel a Document?1. Select Transactions - Purchasing - Cancel from the menu bar. The Cancel page will be
displayed.
2. Enter a Document Type in the Document Type field.
You may search for the Document Type by selecting the Document Type field label. Enter Search criteria. Select the Search button. Search results are displayed. To select a Document Type select the corresponding Select button. The Cancel page is displayed with the Document Type field completed.
3. Enter the document number you wish to cancel in the Document Number field.
4. Select the Search button. Results are displayed. Select document or form that you wish to cancel.
5. Select the Cancel button. The Header page is displayed.
6. Select the Verify button. Any errors will be displayed. Review the error message and correct the form. Repeat Step 6 if necessary.
7. Select the Submit button.
NOTE: A Confirmation dialog box is not displayed.
4.6 How do I Query for a Document Using the References Button?
Referencing is a Pegasys feature that allows credit card transactions to be linked together to form a purchasing chain. To view documents that have been linked together, select the References button available on the Header Accounting Lines page of all Credit Card Logs.
NOTE: Only those documents that have been referenced using the copy forward function will be displayed. The following steps describe how to query a document using the References button.
1. Select Transactions - Purchasing - View from the menu bar.
2. Enter a Document Type in the Document Type field.
You may search for the Document Type by selecting the Document Type field label. Enter Search criteria. Select the Search button.
Search results are displayed. To select a Document Type select corresponding Select button. View page is displayed with the Document Type field completed.
3. Enter the document number of the document in the Document Number field.
4. Select Search button. Results are displayed. Select document or form that you wish to review.
5. Select View button. Header page is displayed.
USDA Credit Card Pegasys 7.5.1 User Guide - Updated May 2018 Page 69

CGI Federal
6. Select the References button.
Figure 38: Credit Card Log Reference Page
7. Select on the plus sign to expand the Referencing section.
NOTE: The Referencing section is only viewable if the document has been referenced.
8. To view a specific document in the chain, select the row.
When the document is highlighted, the fields below are displayed.
9. Select the View Document button to view the highlighted document. The highlighted document will be opened for review.
4.7 What are the Common Error Messages in Pegasys?
Pegasys provides three levels of warning and error messages: Informational, Overrideable, and Hard. All Pegasys error messages share a similar structure. The first line of the error message displays the name of the form or table where the error occurred, including the specific line or field followed by an an error code and error message.
Error messages display the following key elements:
Error s y mbol - identifies the type of error as informational, overrideable, or hard.
Error code - displays a seven-digit error. The first two characters represent the subsystem that issued the error (in this example, the error occurred in the General Systems subsystem). The last character designates the severity (e.g., W-warning, E- hard error).
W i ndow t i t le - identifies the location on the form where the error occurred.
Error des c rip t ion - gives a detailed explanation of the problem that occurred.
Error cou n t e r - identifies the total number of errors Pegasys encountered while trying to verify or process a transaction.
USDA Credit Card Pegasys 7.5.1 User Guide - Updated May 2018 Page 70

CGI Federal
4.7.1 How do I identify an information message?
Informational messages are blue and appear with an “i” in a circle at the beginning of the window. Informational messages notify you of situations that may require further attention. However, informational messages do not prevent a form from being processed in Pegasys. When informational messages appear, evaluate the impact of the problem, and continue processing the form, if appropriate.
Figure 39: Informational Message
4.7.2 How do I identify an Overrideable Error?
Overrideable errors notify you of situations that require special attention. They prevent a form from being accepted by Pegasys; however, an individual with the appropriate authority can override them. An overrideable error is orange and appears with an “!” in a triangle at the beginning of the window, before it has been overridden. An overrideable error turns into an informational message after it has been overridden. It changes from orange to blue and appears with an appear with an “!” in a circle at the beginning of the window.
Figure 40 displays an overrideable error message.
Figure 40: Overrideable Error Message
4.7.3 How do I identify the Hard Error message code?
Hard error messages are red and appear with an “x” at the beginning. These error messages indicate that data must be corrected before the transaction can be processed. The users cannot override a hard error message and the error must be fixed before Pegasys will accept the document. Figure 41 Hard Error Message
USDA Credit Card Pegasys 7.5.1 User Guide - Updated May 2018 Page 71

CGI Federal
Figure 41: Hard Error Message
4.7.4 What are the common credit card errors?
The messages displayed in Table 11 are examples of possible error messages. There may be slight variations to the actual wording of the error message; however, the meaning and possible solutions are still applicable.
Table 11: Common Credit Card Error Codes
Common Error Codes
Description Solution
PE0002E Accounting lines total is not equal to the itemized line total.
The sum of the accounting lines must equal the itemized line total. The accounting lines are accessed through the “Funding” button on the Itemized Lines page.
PE0003E The unit price cannot be negative. Unit price must be a positive number.
PE0007E The line quantity cannot be negative.
You cannot order a negative amount of a commodity.
PE0151E Accepted amount cannot be greater than the received amount.
You cannot accept more than you actually receive.
PE0230E The inter-agency symbol is required.
Complete the inter-agency symbol on the form.
PE0061E The course title for the referenced document on line ‘X’ must match this form’s course title.
The course title must match on both documents.
PE0300E Line ‘X ‘Line Amount must equal the unit cost times the quantity, but does not.
Be sure that the line amount you entered matches the product of the unit cost times the quantity.
BE0031E Attempting to spend against ‘X’ fund which is expired and does not allow spending.
You must select an active fund to successfully process the form.
USDA Credit Card Pegasys 7.5.1 User Guide - Updated May 2018 Page 72

CGI Federal
5 Reconcile Bank Statement Lines
The Credit Card user conducts all reconciliation actions within the Reconciliation Notebook, including manually reconciling bank statement lines that were not matched automatically, unmatching bank statement lines that were matched automatically, and correcting reconciliations that were made automatically or manually.
Each bank statement line must be reconciled for the full amount.
The user is able to reconcile to transactions that do not contain a credit card number via the Add Transaction functionality in the Credit Card Reconciliation notebook. This capability allows cardholders to reconcile credit card charges and credits to any transaction that was paid for with a credit card, including those where the credit card number was inadvertently left off of the credit card order at the time the transaction was entered into Pegasys.
Figure 42: Statement Reconciliation Page
5.1 What are the Step-by-Step Instructions to Manually Reconcile a Bank Statement Line to a Credit Card Log document?
The following steps describe how to “manually” reconcile a bank statement line to an existing Credit Card Log document.
1. Select Transactions - Credit Card - Statement Reconciliation Notebook from the menu bar of the desktop. The Statement Reconciliation page is displayed.
USDA Credit Card Pegasys 7.5.1 User Guide - Updated May 2018 Page 73

CGI Federal
Figure 43: Statement Reconciliation Search Criteria for Manually reconcile a Banked statement line
2. The credit cards that a user has security permissions to view will be displayed in the Credit Card box.
3. Select a Credit Card alias.
4. To narrow the search, select one or more status values. Use the CTRL key, select additional statuses then the Right Arrow to select more than one status.
NOTE: An open search will not retrieve Paid statement lines. To search for a paid statement line, you must select and add the Paid status.
5. Select the Search button to display the credit card bank statement lines. The results matching the search criteria will be displayed.
USDA Credit Card Pegasys 7.5.1 User Guide - Updated May 2018 Page 74

CGI Federal
Figure 44: Statement Reconciliation Credit Card Bank Statement Lines to Unreconcile
6. Select the Defaulted bank statement line and select the Unreconcile All button
7. The status of the statement line will change to Available in the Statement Activity section.
Figure 45: Statement Reconciliation Available Statement Line Status
8. Select the Retrieve Transactions button.
9. The Transaction/Accounting Activity section will open Credit Card Log documents associated with the alias of the credit card user. Select the appropriate transaction for the reconciliation.
10. In the Transactions/Accounting section, enter a Reconciliation Amount.
USDA Credit Card Pegasys 7.5.1 User Guide - Updated May 2018 Page 75

CGI Federal
Figure 46: Statement Reconciliation - Reconciliation Amount
11. In the Transactions/Accounting Activity section, select the Actions button and select Reconcile.
12. In the Statement Activity section, the status of the statement line changes from Available to Reconciled. In the Reconciliation Activity section, the status is also Reconciled and the corresponding Credit Card Log document number appears.
Figure 47: Statement Reconciliation Reconciled Status
NOTE: Selecting a reconciliation activity in the Reconciliation Activity section of the Statement Reconciliation Notebook and selecting View, then Details, will display the Reconciliation Activity Details page. This page now displays the Contract, Agreement, and Description sections.
13. A message at the top of the desktop indicates that the reconciliation was successful.
Figure 48: Statement Reconciliation Successful Message
14. The status of the statement line will change from Reconciled to Paid after the nightly credit card batch cycles are run and no errors are encountered.
USDA Credit Card Pegasys 7.5.1 User Guide - Updated May 2018 Page 76

CGI Federal
5.2 What are the Step-by-Step Instructions to Manually Reconcile a Bank Statement Line by Using the Add Accounting Information Button (No Credit Card Log Document)?
The following steps describe how to “manually” reconcile a bank statement line to an accounting strip. It is customary to reconcile credits and the fees associated with convenience checks to an accounting strip.
1. Select Transactions - Credit Card - Reconciliation from the menu bar of the desktop. The Statement Reconciliation page is displayed.
Figure 49: Statement Reconciliation Search Criteria
2. The credit cards that a user has security permissions to view will be displayed in the Credit Card box.
3. To narrow the search, select one or more status values. Use the CTRL key, select multiple statuses and select the Right Arrow button to select more than one status.
NOTE: An open search will not retrieve Paid statement lines. To search for a paid statement line, you must select and add the Paid status.
4. Select the Search button to display the credit card bank statement lines. The results matching the search criteria will be displayed.
Figure 50: Statement Reconciliation Credit Card Bank Statement Lines
5. With a Defaulted statement line selected, select the Unreconcile All button.
USDA Credit Card Pegasys 7.5.1 User Guide - Updated May 2018 Page 77

CGI Federal
6. The status of the statement line will change to Available in the Statement Activity section.
Figure 51: Statement Reconciliation Available Status
7. In the Statement Activity section, ensure the “Available” statement line is selected.
8. In the Transaction/Accounting Activity section, select Add and Accounting Information.
Figure 52: Statement Reconciliation Transaction/Accounting Activity Section Add Accounting Information Button
9. A new record is added to the Transaction/Accounting Activity section.
USDA Credit Card Pegasys 7.5.1 User Guide - Updated May 2018 Page 78

CGI Federal
Figure 53: Statement Reconciliation Transaction/Accounting Activity Section
10. Select View then Details. The Activity Details screen will open.
Figure 54: Transaction/Accounting Activity Section View Button
11. Enter the full accounting template in the Template text box.
You may search for the Template by selecting the Template field label. Enter Search criteria. Select the Search button. Search results are displayed. To select a Template select the corresponding Select button.
Figure 55: Statement Reconciliation Transaction/Accounting Activity Template Field
USDA Credit Card Pegasys 7.5.1 User Guide - Updated May 2018 Page 79

CGI Federal
12. Choose Default button. This will populate the accounting information associated with the template.
NOTE: Use SOC (Sub Object Class) J01 (Credit Card Administrative Fees) for convenience check fees.
NOTE: If the purchase involves a vehicle whose TAG# must be recorded, the user should enter the TAG# in the Vehicle Tag field. The Vehicle Tag is edited and validated against the Vehicle Tag Number Maintenance table.
Complete any other required accounting elements that were not populated by the accounting template.
13. In the Vendor group box, enter a valid Vendor Code (required for all convenience checks and fees transactions and optional for all other transactions).
14. To search for a vendor use the following steps:
a. Select on the Address Code hyperlink to search for a Vendor.
b. Enter appropriate search criteria and select the Search button.
c. Select the Select button for the vendor you wish to add.
d. Do not use Vendor Code CCVEND for convenience checks and fees transactions. CCVEND can be used for all other one-time credit card vendor transactions.
e. Use Vendor Code 460358360 for all convenience check fees.
f. If a vendor code is entered, the Pegasys Vendor name will be displayed in credit card reports.
15. Scroll to the bottom of the Activity Details window and enter descriptive information about the accounting line in the Description field.
NOTE: Federal Supply Service Fund 285 uses this field to enter gallons of gas purchased. Gallons of gas must be entered in the exact format as shown below. As noted in the following examples, enter eight numeric digits and right justify the gallons of gas purchased. The right most digit represents tenths of a gallon and leading zeroes are entered to the left of the whole number of gallons of gas. Round all gallons of gas purchased to the nearest tenth of a gallon. Do not enter a decimal point.
5 gallons of gas should be entered as 00000050 gallons of gas.
To close the Activity Details screen, select the X in the top right hand corner.
16. The system will default the amount of the charge or credit. To change this amount, enter the amount to be reconciled in the Reconciliation Amount field.
USDA Credit Card Pegasys 7.5.1 User Guide - Updated May 2018 Page 80

CGI Federal
Figure 56: Statement Reconciliation - Accounting Template Field
17. In the Transaction/Accounting Activity section, select the Actions button and select Reconcile.
Figure 57: Statement Reconciliation Reconcile Button
18. In the Statement Activity section, the status of the selected statement line should change from Available to Reconciled. A message at the top of the desktop also indicates that the reconciliation was successful.
19. The status of the statement line will change from Reconciled to Paid after the nightly credit card batch cycles are run and no errors are encountered.
5.3 How to Manually Apply a Miscellaneous Reference
Miscellaneous charges (e.g., shipping charges) will appear as a separate bank statement line or will be included with the bank statement line for the purchase.
If there is a miscellaneous charge and the purchase was not logged, proceed to What are the Step-by-Step Instructions to Manually Reconcile a Bank Statement Line by Using the Add Accounting Information Button (No Credit Card Log Document).
USDA Credit Card Pegasys 7.5.1 User Guide - Updated May 2018 Page 81

CGI Federal
If there is a miscellaneous charge and the purchase has been logged, proceed to Section 5.1: What are the Step-by-Step Instructions to Manually Reconcile a Bank Statement Line to a Credit Card Log Document? and follow the instructions to reconcile the portion accounted for by the CL or CT. Then proceed to What are the Step-by-Step Instructions to Manually Reconcile a Bank Statement Line by Using the Add Accounting Information Button (No Credit Card Log Document) and follow the instructions to reconcile the miscellaneous charge to an accounting strip.
Alternatively, if there is a miscellaneous charge and the purchase has been logged, it is possible to first correct the Credit Card Log Document to add a new accounting line for the miscellaneous charge. Once the Credit Card Log Document is corrected, proceed to What are the Step-by-Step Instructions to Manually Reconcile a Bank Statement Line to an Accounting Strip (No Credit Card Log Document).
USDA Credit Card Pegasys 7.5.1 User Guide - Updated May 2018 Page 82

CGI Federal
6 Approve Pegasys Credit Card Transactions
6.1 Who Approves the Credit Card Log Form?
All Credit Card Log forms require only the Prch-Credit Card Approval Type before they can be processed within Pegasys.
The approver can be the cardholder, an Approving Official, supervisor, or manager. If the cardholder’s office dictates the Credit Card Log form must be approved by a manager or supervisor, the completed Credit Card Log forms are routed electronically through Pegasys to the appropriate officials for review and approval.
6.2 How do I Apply an Approval?
The following steps outline how to apply an approval on a Credit Card Log form, if one has been routed to you by a cardholder. Forms awaiting approval can be found in your Inbox as ‘Approve Form’ tasks.
1. View the Inbox to determine if you have any forms requiring your approval. To perform a search, select Approve Form from the Task drop down then select Search.
Figure 58: Pegasys Inbox
2. Select the tile for the form to which you would like to apply the approval.
3. Select the Open and Acquire button.
The form will be displayed in read-only format. If corrections are necessary, then you should disapprove the form. (Please refer to Section 6.3: How do I Disapprove a Form?) Disapproving a form returns it to the Inbox of the original submitter as a Correct Form task. The submitter may then make the appropriate corrections to the form, and resubmit it for approval.
USDA Credit Card Pegasys 7.5.1 User Guide - Updated May 2018 Page 83

CGI Federal
4. Review the form to ensure that it has been filled out completely and correctly.
5. If the form is acceptable, select the Approve button.
6. If necessary, type a comment related to the approval.
7. Select the Continue button. You will be returned to your Inbox. A system message will state that the Workflow item has been completed.
NOTE: After your approval, Pegasys will automatically process the form. The form has now become a document that updates the budget and any related plans within Pegasys.
If, after applying the approvals, it becomes necessary to make additional changes to the form that affect certain fundamental fields, then Pegasys will automatically remove all approvals from the form. On submission, the form will automatically return to the approver’s Inbox for approval.
6.3 How do I Disapprove a Form?
The following steps outline how to disapprove a Credit Card Log form. Disapproving a form returns it to the Inbox of the original submitter (e.g., cardholder) as a ‘Correct Form’ task. The submitter may then make the appropriate corrections to the form, and resubmit it for approval.
NOTE: If, after applying the approvals, it becomes necessary to make additional changes to the form that affect certain fundamental fields, then Pegasys will automatically remove all approvals from the form. On submission, the form will automatically return to first approver’s Inbox for approval.
1. If the form should be disapproved, select the Disapprove button.
2. Type a comment related to the disapproval. This comment is required.
3. Select the Continue button. You will be returned to your Inbox. A system message will state that the Workflow Item has been completed.
NOTE: Pegasys will now automatically route the form to the Inbox of the original submitter as a Correct Form task.
6.4 What are the Responsibilities as an Approving Official for Credit Card Activity in Pegasys?
The Approving Official should review the Monthly Credit Card Transactions Report for his/her cardholder’s credit card activity to ensure appropriate use of the credit card. The Approving Official need not go into Pegasys to approve these transactions. You may print, sign, and file the report as a record of your approval.
If the Approving Official identifies any questionable items on the statement, he/she should review the credit card activity with the cardholder. Any further action regarding questionable charges should be addressed using guidelines provided in the GSA Order CFO 4200.1. The
USDA Credit Card Pegasys 7.5.1 User Guide - Updated May 2018 Page 84

CGI Federal
Approving Official also ensures that all transactions are reconciled and records are maintained to provide an audit trail for all purchases.
Additionally, USDA-PFS will receive the monthly Citibank bank statement file to compare the daily credit card activity to the monthly credit card activity.
USDA Credit Card Pegasys 7.5.1 User Guide - Updated May 2018 Page 85

CGI Federal
7 Unreconcile Bank Statement Lines
The credit card user is allowed to make unlimited changes to bank statement lines after reconciliation or after a transfer to the indicated accounting strip has been completed. The user must select the bank statement line with a status of Defaulted or Reconciled. The Unreconcile All button is then selected by the user to make the necessary changes. If the statement line has a status of Paid, the Reopen Paid Line button and then Unreconcile button must be selected by the user before making necessary re-recocniliations. A nightly offline process will transfer charges between accounting strips after it is reconciled.
IMPORTANT NOTE: If an already Paid statement line is being reopened in order to reconcile it to the same Credit Card document but with different Accounting dimensions, refer to Section 7.1.4.
7.1 What are the Step-by-Step Instructions to Unreconcile a Bank Statement Line?
A reconciled bank statement line may be unreconciled and re-reconciled as many times as needed.
7.1.1 Unreconcile a Bank Statement Line Before Being Paid
To unreconcile a statement line mistakenly reconciled to the incorrect Credit Card Log document or accounting information in a status before being paid, follow the steps below.
1. In the Statement Activity section, select the Defaulted or Reconciled Statement Line.
2. Select the ellipsis (…) button.
3. Select Actions.
4. Select Unreconcile All.
Continue by following the instructions in Section 5.1: What are the Step-by-Step Instructions to Manually Reconcile a Bank Statement Line to a Credit Card Log document?or 5.2 What are theStep-by-Step Instructions to Manually Reconcile a Bank Statement Line by Using the Add Accounting Information Button (No Credit Card Log Document)?to re-reconcile the statement line to a Credit Card Log document or accounting strip.
USDA Credit Card Pegasys 7.5.1 User Guide - Updated May 2018 Page 86

CGI Federal
Figure 59: Statement Activity Unreconcile All Button
Continue by following the instructions in section 5.1 What are the Step-by-Step Instructions to Manually Reconcile a Bank Statement Line to a Credit Card Log document?or 5.2 What are the Step-by-Step Instructions to Manually Reconcile a Bank Statement Line by Using the Add Accounting Information Button (No Credit Card Log Document)?to re-reconcile the statement line to a Credit Card Log document or accounting strip.
7.1.2 Unreconcile a Bank Statement Line After Being Paid
To unreconcile a statement line mistakenly reconciled to the incorrect Credit Card Log document or accounting information after being paid, follow the steps below.
NOTE: When the statement line is back to an Available status it can be re-reconciled to a different Credit Card document or Accounting Information. If a reopened statement line needs to be re-reconciled to the SAME Credit Card document, but using different Accounting Dimensions, please see Section 7.1.4.
1. In the Statement Activity section, select the Paid Statement Line.
2. Select the ellipsis (…) button.
3. Select Actions.
USDA Credit Card Pegasys 7.5.1 User Guide - Updated May 2018 Page 87

CGI Federal
4. Select Reopen Paid Line.
Figure 60: Statement Activity Reopen Paid Line Button
Continue by following the instructions in section 5.1 What are the Step-by-Step Instructions to Manually Reconcile a Bank Statement Line to a Credit Card Log document?or 5.2 What are theStep-by-Step Instructions to Manually Reconcile a Bank Statement Line by Using the Add Accounting Information Button (No Credit Card Log Document)? to re-reconcile the statement line to a Credit Card Log document or accounting strip.
7.1.3 Return an Unreconciled Bank Statement Line Back to Paid Status
For a statement line that has been inadvertently unreconciled after being paid, follow the steps below to return the status to Paid.
1. In the Statement Activity section, select the Statement Line.
2. Select the ellipsis (…) button.
3. Select Actions.
4. Select Restore to Paid.
USDA Credit Card Pegasys 7.5.1 User Guide - Updated May 2018 Page 88

CGI Federal
Figure 61: Statement Activity Restore to Paid Button
7.1.4 Reopen a Paid Line to Reconcile to the Same Credit Card document but Different Accounting Dimensions
When a credit card statement line has been Reconciled and Paid, but it was determined later that the accounting dimensions or template needs to be updated on the Order (CL or CT document), the following steps need to be taken:
1. Unreconcile the Paid statement lines’ reconciliation activity.
2. Add Accounting Information and Reconcile the Available statement line to it.
3. Allow the nightly Credit Card Payment batch job to run. (Note: This reopens the credit card transaction, so that it can be corrected.)
4. Unreconcile the Paid statement lines’ reconciliation activities again until the status is back to Available.
USDA Credit Card Pegasys 7.5.1 User Guide - Updated May 2018 Page 89

CGI Federal
5. Correct the Credit Card log (CL) or Training Credit Card Log (CT) document. Copy the Header Accounting Line to create a second line. Open the original line and change the amount to $0. Then open the new line and update the accounting dimensions/template as necessary. Then proceed to verify and process the document.
6. Allow the nightly Credit Card Automated Reconcilation batch job to run OR manually retrieve the transactions and Reconcile to the updated CL or CT document.
7. Allow the nightly Credit Card Payment batch job to run.
The detailed steps are listed below.
7.1.4.1 Unreconcile Paid Charges
1. Select Transactions-Credit Card-Statement Reconciliation Notebook from the Pegasys menu bar.
2. Select the desired Credit Card from the Credit Card shuttle box.
3. Select Paid from the Status shuttle box.
4. Select Search to display the bank statement lines.
5. Find the statement line related to the CL or CT that needs to be updated.
6. Select Actions and Reopen Paid Line. Then select Retrieve in the Reconciliation Activity section and select the reconciliation activity in Reconciled status and select the Unreconcile button to bring back to an Available status.
7. The charges are now ready to be reconciled. The statement line status will change from Paid to Available.
7.1.4.2 Reconcile a Statement Line Temporarily to an Accounting Strip
1. In the Statement Activity section, select the Available line to reconcile to an Accounting Strip.
2. In the Transaction/Accounting section, select Add and select Accounting Information.
3. A new line in the Transaction/Accounting section will be added with a Type of Activity of Accounting.
4. Enter an Accounting Template in the Template text box for that line.
NOTE: This is not necessarily the template/dimensions that will be used on the updated CL.
To search for an Accounting Template, select the View button and select Details. In the Accounting Dimensions group box, select the Template link and search for a template. Select the x in the top right corner to close the Details screen.
5. The system will default the Reconciliation Amount of the charge or credit.
6. With the line still selected in the Transaction/Accounting section, select the Actions button and choose Reconcile.
USDA Credit Card Pegasys 7.5.1 User Guide - Updated May 2018 Page 90

CGI Federal
The status of the line in the Statement Activity section changes from Available to Reconciled.
7.1.4.3 Credit Card Payment Batch Job and Unreconcile Paid Line
1. Follow regular procedures for allowing the nightly Credit Card Payment batch job to run, so that it picks up and creates a payment (CP). The statement line status will change to Paid.
2. Select Transactions-Credit Card-Statement Reconciliation Notebook from the Pegasys menu bar.
3. Select desired Credit Card from the Credit Card shuttle box.
4. Select Paid from the Status shuttle box.
5. Select Search to display the statement line.
6. Select the statement line related to the CL or CT that needs to be updated.
7. Select Actions and Reopen Paid Line. Then select Retrieve in the Reconciliation Activity section and select the reconciliation activity in Reconciled status and select the Unreconcile button to bring back to an Available status.
8. The charges are now ready to be Re-reconciled to the CL or CT (after updating). The statement line status will change from Paid to Available.
7.1.4.4 Correct Credit Card Log (CL) or Training Credit Card Log (CT) to Update Accounting Dimensions
1. Select Transactions-Form/Document Selection from the Pegasys menu bar.
2. Search for the processed CL or CT (related to the statement line that needs the accounting dimensions updated) that will now be available to correct.
3. Select the processed document and select the Correct button.
4. Navigate to the Header Accounting Lines tab and select Line 1.
5. Select the Copy button to create Line 2.
6. Open Line 1 and change the Ordered Current Amount to $0.
7. Open Line 2 and update the Accounting Dimensions section with the correct dimensions or template, as necessary.
8. Select Verify (and correct any errors, if they exist) and Submit. A Prch-Credit Card approval is required. Document needs to go through an approver before the status is updated to Processed.
7.1.4.5 Re-reconcile to CL or CT and Payment
1. The updated CL or CT document and Available statement line should now both be in a status of ready to re-reconcile. This reconciliation can be done in one of two ways: 1- Let
USDA Credit Card Pegasys 7.5.1 User Guide - Updated May 2018 Page 91

CGI Federal
the nightly Credit Card Automated Reconciliation job run. 2- Manually reconcile the statement line to the available CL or CT within the Statement Reconciliation Notebook.
2. If the manual option is chosen: Select Transactions-Credit Card-Statement Reconciliation Notebook from the Pegasys menu bar.
3. Select the desired Credit Card from the Credit Card shuttle box.
4. Select Available from the Status shuttle box.
5. Select Search to display the bank statement lines.
6. Select the appropriate statement line and select Retrieve-Transactions
7. Select the same (updated) CL or CT document from the Transaction/Accounting section.
8. Enter the full Reconciliation Amount and select Actions-Reconcile. The statement line status will change from Available to Reconciled.
9. Follow regular procedures for allowing the nightly Credit Card Payment batch job to run, so that it creates a new payment (CP) for the new reconciliation. Within the Reconciliation Notebook, the statement line status will change to Paid and the Reconciliation Activity will display the same CL or CT Doc type and Doc Num, but with the Log/Acctg Line Num of 2 (instead of 1).
USDA Credit Card Pegasys 7.5.1 User Guide - Updated May 2018 Page 92

CGI Federal
8 Reconcile Disputed Charges and Credits
8.1 What are the Step-by-Step Instructions to Reconcile a Disputed Charge to an Accounting Strip?
The following steps describe how to reconcile a disputed charge to an accounting strip. GSA is no longer using the dispute functionality of Pegasys.
If there is a disputed charge and the purchase was not logged, proceed to Section 5.2 What are the Step-by-Step Instructions to Manually Reconcile a Bank Statement Line by Using the Add Accounting Information Button (No Credit Card Log Document)?
If there is a disputed charge and the purchase has been logged, proceed to Section 5.1: What are the Step-by-Step Instructions to Manually Reconcile a Bank Statement Line to a Credit Card Log document?
8.2 What are the Step-by-Step Instructions to Reconcile a Credit to an Accounting Strip?
When the credit comes in, it should be reconciled to an accounting strip as well (using the same accounting information that used for the disputed charge, proceed to Section 5.2 What are the Step-by-Step Instructions to Manually Reconcile a Bank Statement Line by Using the Add Accounting Information Button (No Credit Card Log Document)?
8.3 What are the Step-by-Step Instructions to Correct a Bank Statement Line that has an Error Status Displayed?
The following steps describe how to correct bank statement line errors in the Statement Reconciliation notebook after the payment batch is run. Error may occur due to vendor deactivation or budget issues.
1. Select Transactions - Credit Card - Statement Reconciliation Notebook from the menu bar of the desktop. The Statement Reconciliation page is displayed.
USDA Credit Card Pegasys 7.5.1 User Guide - Updated May 2018 Page 93

CGI Federal
Figure 62: Statement Reconciliation Search Criteria to correct a Bank statement line
2. The credit cards that a user has security permissions to view will be displayed in the Credit Card box.
3. Select a Credit Card alias.
4. Select the Error status and select the right arrow to add it.
Figure 63: Statement Reconciliation Error Status
5. Select the Search button to display the credit card bank statement lines.
6. Select the Error bank statement line.
7. Select the View button.
8. Select Payments.
USDA Credit Card Pegasys 7.5.1 User Guide - Updated May 2018 Page 94

CGI Federal
Figure 64: Statement Reconciliation Payments Button
9. Select the Rejected form.
10. Select the View Document button.
USDA Credit Card Pegasys 7.5.1 User Guide - Updated May 2018 Page 95

CGI Federal
Figure 65: Statement Line Payment Document Page
11. Error messages are displayed on the rejected Credit Card payment (CP) forms.
12. Review the Errors. Follow GSA policy to determine who will correct the rejected CPs. Once the CP forms are corrected, the status of the corresponding statement lines will change to Paid.
8.4 What are the Step-by-Step Instructions to Offset Unpaid Credit and Charge Statement Lines?
The following steps describe how to offset credit and charge lines for the same amount to be closed out in the Credit Card Notebook.
1. Select Transactions - Credit Card - Statement Reconciliation Notebook from the menu bar of the desktop. The Statement Reconciliation page is displayed.
2. The credit cards that a user has security permissions to view will be displayed in the Credit Card box.
3. Select a Credit Card alias.
USDA Credit Card Pegasys 7.5.1 User Guide - Updated May 2018 Page 96

CGI Federal
4. To narrow the search, select one or more status values. Use the CTRL key, double select, or select additional statuses then the Right Arrow to select more than one status.
5. Select the Search button to display the credit card bank statement lines. The results matching the search criteria will be displayed.
6. Select both the charge and credit statement lines, that has a matching card alias, amount, and accounting dimensions.
7. Select the Actions button then select Offset. The status of both statement lines will update to Offset.
NOTE: If only one of the statement lines currently exists and has not yet received the corresponding statement line, select the line that exists and select Actions - Pending Offset, to indicate an offset will occur. After the missing line is added to the Credit Card Statement Reconciliation Notebook, it can be offset to the pending offset line.
8.5 What are the Step-by-Step Instructions to Offset Paid and Unpaid Credit and Charge Statement Lines?
The following steps describe how to offset credit and charge lines for the same amount when one line is already Paid and the other is Unpaid and needs to be closed out in the Credit Card Notebook.
1. Select Transactions - Credit Card - Statement Reconciliation Notebook from the menu bar of the desktop. The Statement Reconciliation page is displayed.
2. The credit cards that a user has security permissions to view will be displayed in the Credit Card box.
3. Select a Credit Card alias.
4. Select search criteria to return a charge statement line in 'Paid' status and a credit statement line in 'Available' or 'Defaulted' status.
5. Select both charge and credit statement lines.
6. Select the Actions button then select Offset.
7. The status is now displayed as 'Pending Offset' in the Statement activity section.
8. Select View-Offset Details to open the Statement Line Offset Details page.
9. A link is created between the offsetting statement lines so that the lines are associated to each other.
10. Close the Statement Line Offset Details page.
11. Allow the Credit Card Payment batch job to run.
12. Navigate back to Transactions - Credit Card - Statement Reconciliation Notebook.
13. Search for the previously 'Pending Offset' charge and credit statement lines.
14. Both statement lines are now in a status of 'Offset'.
USDA Credit Card Pegasys 7.5.1 User Guide - Updated May 2018 Page 97

CGI Federal
9 Standard Credit Card Reports and Forms
9.1 Credit Card Reports
9.1.1 What Types of Credit Card Reports are available in Pegasys?
Table 12 summarizes the Credit Card Reports by report name, report menu folder, target users, and minimum advised frequency of use.
Table 12: Standard Credit Card Reports
Report Name Report Menu Folder Target Users Minimum AdvisedFrequency of Use
Monthly CRCD Transactions
Credit Card → Reports General Credit Card Users & Approving Officials
Monthly
CRCD Log Transactions
Credit Card → Reports General Credit Card Users
Monthly
Unreconciled CRCD Logs
Credit Card → Reports General Credit Card Users
Monthly
Credit Card Status Report
Credit Card → Reports General Credit Card Users
On demand
CRCD Trans by App Official
Credit Card → Reports Approving Officials Monthly
Statement Line History
Credit Card → Finance Reports
General Credit Card Users
On demand
Imported Daily Card Trans
Credit Card → Finance Reports
USDA-PFS & Pegasys Operations
Daily
Credit Card Clearing Report
Credit Card → Finance Reports
USDA-PFS & Pegasys Operations
On demand
9.1.2 How do I Generate and Print Credit Card Reports from the Reports Menu?
The following steps describe how to run the Credit Card Reports from the Reports Menu.
1. Log into Pegasys.
2. Select Utilities - Reports - View Reports from the Menu Bar on the desktop. The View Reports page is displayed for the available reports.
USDA Credit Card Pegasys 7.5.1 User Guide - Updated May 2018 Page 98

CGI Federal
Figure 66: View Reports Page to Print Credit Card Report
3. Select the + plus box next to the Credit Card folder to expand the folder.
4. Select the plus box next to the Reports folder to expand the folders and view the available reports.
5. Select the report to be viewed or printed. Select the Run button.
6. Fill in the fields in the Parameters and Options group boxes. The fields may vary based on the selected reports.
7. Select Run to run the report. The following message: “The report has been successfully submitted.” will be displayed.
8. Select Utilities - Reports - View Reports from the Menu Bar on the desktop.
9. Select the report from the View Reports menu.
10. Select the report run in the Report Status section and select the Output button.
Figure 67: View Reports Report Status Section
11. Use the printer icon to print the report. Use the “X” button at the far right of the title bar to close out of Adobe Reader.
USDA Credit Card Pegasys 7.5.1 User Guide - Updated May 2018 Page 99

CGI Federal
9.1.3 What Types of Information do each of the Reports provide me?
9.1.3.1 General Credit Card Users
Monthly CRCD Transactions - Lists all transactions for a selected credit card statement period by Credit Card Alias and can be utilized by an Approving Official as approval of a cardholder’s credit card purchases that have been logged and reconciled in Pegasys. If a charge has been reconciled in Pegasys, the report also displays all applicable reconciliation information. The Alias, From Date, and To Date are the parameters entered to generate this report.
NOTE: Alias is a required parameter. The Credit Card Alias must be entered in the exact format as shown below. The Date parameters must be entered in MM/DD/YYYY format.
o Credit Card Alias
Use all caps and no spaces (e.g., DOLORESFEDEL0500).
CRCD T rans by App O f f i cial - Displays all cardholder transactions under a selected Approving Official for a selected credit card statement period by Credit Card Alias. It is beneficial for Approving Officials’ after-the-fact approval of their cardholders’ credit card purchases. Approval Group Name, Statement Start Date, and Statement End Date are the parameters entered to generate this report.
NOTE: Approval Group Name is a required parameter. The date parameters should be entered in the MM/DD/YYYY format.
Cred i t C ard S t a t us Rep o r t - Provides a snapshot of the current status of GSA credit cards entered in the Pegasys Credit Card Maintenance table. The output provides basic card information such as alias, cardholder, expiration date, and approval group. The Approving Official and Alias are the parameters entered to generate this report.
NOTE: Approving Official is a required parameter. The Approving Official and the Credit Card Alias must be entered in the exact format as shown below.
o Approving Official
Capitalize the first character of the Approving Official’s first and last name and enter the remaining characters in lower case.
Enter a space between the first and last name (e.g., Paul Padula).
o Credit Card Alias
Use all caps and no spaces (e.g., DOLORESFEDEL0500).
CRCD Log Transa c t i ons - Generates a listing of all Pegasys Credit Card Log (CL,CT) transactions that have been entered in Pegasys, organized by Approving Official, date, and reconciliation status. The Approving Official, Credit Card Alias, Date Range, and Reconciliation Status (All Logs or Unreconciled Logs only) are the parameters entered to generate this report.
USDA Credit Card Pegasys 7.5.1 User Guide - Updated May 2018 Page 100

CGI Federal
NOTE: The Date Range is a required parameter. The Approving Official and the Credit Card Alias must be entered in the exact format as shown below. The date range must be entered in the MM/DD/YYYY format. Status can be selected from a drop-down menu.
o Approving Official
Capitalize the first character of the Approving Official’s first and last name and enter the remaining characters in lower case.
Enter a space between the first and last name (e.g., Paul Padula)
o Credit Card Alias
Use all caps and no spaces (e.g., DOLORESFEDEL0500).
S t a t e ment Line His t or y - Provides information about each Pegasys payment transaction that is recorded against the bank statement lines. The following input parameters are available: Credit Card Type Name, Alias, From Date, and To Date. In addition, the report output can optionally include disputed charges.
NOTE: Credit Card Type Name is a required parameter.
o Credit Card Type Name must be entered as ‘GSA Purchase Card’; the Alias must be entered in the format shown below; the date range must be entered in MM/DD/YYYY format; and the ‘Include Disputes’ can be indicated as T or F in a drop- down menu.
o Credit Card Alias
Use all caps and no spaces (e.g., DOLORESFEDEL0500).
9.1.3.2 USDA-PFS
I mp o r t ed Daily Card Tr a ns - Provides Pegasys Credit Card Operations staff the necessary data to identify discrepancies against the the bank report. The report displays the imported file names, date of the import, and various applicable dollar amounts.
9.2 Credit Card Forms
9.2.1 What Types of Procurement Forms Support the Credit Card Subsystem?
There are two Standard GSA procurement forms for the Credit Card subsystem - the GSA 3076 and the GSA 300. A user can generate a report for multiple documents through the selection criteria (please refer to Section 9.2.1.3 How do I generate and print GSA forms from the Reports Menu?). A user can generate a GSA Form 300 for Credit Card Log documents and a GSA Form 3076 for Credit Card Training Log documents processed in Pegasys.
9.2.1.1 How do I generate and print GSA forms?
Once a document is processed in Pegasys, a printed form can be generated from the screen in which the document was completed or via the Pegasys Reports menu.
USDA Credit Card Pegasys 7.5.1 User Guide - Updated May 2018 Page 101

CGI Federal
9.2.1.2 How do I generate and print CGS forms from an online Pegasys document?
The GSA Form that prints from the information entered in Pegasys is based on the Document type that is selected. After the information is entered and processed into Pegasys, simply hit the Print Preview button on the Pegasys screen to generate the GSA Form. For example, if a CL (Credit Card Log document) Document Type was selected, then a GSA Form 300 will be displayed on the desktop.
NOTE: Table 13 identifies which GSA Form will be available for printing based on the document type selected.
Table 13: Document Type/GSA Form that Prints from the Print Button
Document Type GSA Form that Prints (from Print Button)
CL - Credit Card Log Document GSA Form 300
CT - Credit Card Training Log Document
GSA Form 3076
9.2.1.3 How do I generate and print GSA forms from the Reports Menu?
Credit Card Log Documents and Credit Card Training Log Documents are found In the Printed Forms section.
Figure 68: View Reports Page
USDA Credit Card Pegasys 7.5.1 User Guide - Updated May 2018 Page 102

CGI Federal
10 Help
10.1 What Resources are available when I need Help with the Credit Card Subsystem?
GSA Online University
o Pegasys Navigation course
o Pegasys Credit Cards course
Credit Card User's Guide
Credit Card Quick Reference Cards
o Creating Non-Itemized Credit Card Logs
o Reconcile a Bank Statement Line to a Credit Card Log
o Reconcile a Bank Statement Line to an Accounting Strip
Pegasys Web Site
o https://pegasys-phdc.gsa.gov
Functional Coordinator
o https://pegasys.gsa.gov
Service Representative
o https://pegasys.gsa.gov/fcsr.htm
Pegasys Hotline (202) 501-HELP (4357)
10.2 Who are the Functional Coordinators and Service Representatives?
Table 14: Functional Coordinators and Representatives
Role Name Phone E-Mail
Pegasys F/C andS/R Lead
TBD TBD TBD
USDA Credit Card Pegasys 7.5.1 User Guide - Updated May 2018 Page 103