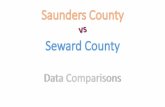© Vlad Catrinescu and Trevor Seward - Daoudi Samir · © Vlad Catrinescu and Trevor Seward CHAPTER...
Transcript of © Vlad Catrinescu and Trevor Seward - Daoudi Samir · © Vlad Catrinescu and Trevor Seward CHAPTER...


© Vlad Catrinescu and Trevor Seward
141© Vlad Catrinescu and Trevor Seward 2016 V. Catrinescu and T. Seward, Deploying SharePoint 2016, DOI 10.1007/978-1-4842-1999-7_7
CHAPTER 7
Configuring the User Profile Service
The User Profile Service is one of the core services in nearly all SharePoint Server deployments. This service provides information about users, OneDrive for Business, Social features, and Audiences, among other features. In this chapter, we will go through the options available for Active Directory synchronization, OneDrive for Business On-Premises setup, and Audiences configuration.
Initial Configuration We performed an initial configuration of the User Profile Service Application in Chapter 3 , where we created the User Profile Service Application and set up the MySite Host with a /personal/ wildcard Managed Path and enabled Self-Service Site Creation. We need to set up the User Profile Import from Active Directory into SharePoint. SharePoint only includes Active Directory Import (AD Import), unlike SharePoint Server 2010 and 2013, which included the User Profile Synchronization Service. AD Import has a few limitations, primarily that it is import only, which means no writing back of attributes to Active Directory, deletion of User Profiles for users who have been removed or disabled in Active Directory, and it does not import pictures. It also does not support multiforest scenarios. If any of these are a requirement, then Microsoft Identity Manager 2016 must be used, which we will discuss in further detail later in this chapter.
Unlike previous versions of SharePoint Server, the PowerShell cmdlet Add-SPProfileSyncConnection is supported to use with SharePoint Server 2016 On-Premises.
The User Profile Synchronization Service Account, in this case, CORP\s-sync, must have “ Replicating Directory Changes ” permission on the Active Directory domain we are synchronizing with. To grant this right, right-click the root of the domain in the Active Directory Users and Computers MMC, then proceed to start the Delegation Wizard. In the first step, add the synchronization account (CORP\s-sync), then create a Custom Task to Delegate. For the Active Directory Object Type, leave the default option of “This folder, existing objects in this folder, and creation of new objects in this folder.” selected. In the last step, select the permissions named “Replicating Directory Changes,” as shown in Figure 7-1 . This completes the delegation process .

© Vlad Catrinescu and Trevor Seward
CHAPTER 7 ■ CONFIGURING THE USER PROFILE SERVICE
142
If the NetBIOS domain name does not match the Fully Qualified Domain Name, that is, if the NetBIOS name was EXAMPLE while the Fully Qualified Domain Name was CORP.COMPANY.COM, an additional step is necessary using ADSI Edit (adsiedt.msc). While not the case for this environments domain, using ADSI Edit, connect to the Configuration Naming Context. As shown in Figure 7-2 , right click the Configuration node (shown as “CN=Configuration,DC=CORP,DC=LEARN-SP2016,DC=COM”), and select Properties. From here, select the Security tab, add the synchronization account, and grant the same permissions, as shown in Figure 7-3 .
Figure 7-1. Adding the appropriate permissions in Active Directory for the synchronization account

© Vlad Catrinescu and Trevor Seward
CHAPTER 7 ■ CONFIGURING THE USER PROFILE SERVICE
143
Figure 7-2. Using ADSI Edit while connected to the Configuration Naming Context

© Vlad Catrinescu and Trevor Seward
CHAPTER 7 ■ CONFIGURING THE USER PROFILE SERVICE
144
Once completed, we can continue creating the synchronization connection from SharePoint Central Administration.
Navigating in Central Administration to Manage Service Applications, click the User Profile Service Application previously created. Go into Configure Synchronization Connections and click Create New Connection. There should only be a single connection per Active Directory Forest. Provide a relevant Connection Name, such as the name of the Forest. You’ll note the only available option for Type is now AD Import. Provide the fully qualified domain name for the root domain of the forest, and the account name in DOMAIN\Username format. Enter the password, and because we’ve deployed Active Directory Certificate Servers and our Domain Controller has a valid Server Authentication certificate, we will change the port number to 636 and check the Use SSL-secured connection. If the Domain Controllers do not have SSL certificates, leave the default port of 389 and Use SSL unchecked. We also do not want disabled users being imported, and will check that box as well. Add an LDAP filter if necessary; for example, to filter out Computer Objects, the filter would be as follows.
(!objectClass=computer)
The connection configuration is complete, as shown in Figure 7-4 .
Figure 7-3. Adding the synchronization account with the “ Replicating Directory Changes ” permission

© Vlad Catrinescu and Trevor Seward
CHAPTER 7 ■ CONFIGURING THE USER PROFILE SERVICE
145
Click Populate Containers. Unlike the previous User Profile Synchronization Service import, AD Import will import all objects into the User Profile Service. It is recommended that you only select the specific containers you need, namely those containing Users and Groups. Groups will be imported for use in Audiences.
As our Organization Unit structure is not complicated, we will only be selecting a few containers as shown in Figure 7-5 .
Figure 7-4. The AD Import connection

© Vlad Catrinescu and Trevor Seward
CHAPTER 7 ■ CONFIGURING THE USER PROFILE SERVICE
146
Figure 7-5. Selecting the Organization Units to import Users and Groups
Once the OU selection is complete, click OK and the Synchronization Connection will be created. Go back to the Manage Profile Service page, and click Start Profile Synchronization. Start a Full Synchronization. The time it takes for this import varies depending on the number of objects you are synchronizing. The synchronization will start shortly, and under the Synchronization Status on the right hand side, you will see it change to Synchronizing when refreshing your browser.
If you do not see additional profiles after the import process has completed, check the ULS logs on the server where the timer job ran. Using the SharePoint Management Shell, we can get the timer job and examine the history entries.
$job = Get-SPTimerJob | ?{$_.TypeName -like "*.UserProfileADImportJob"} $job.HistoryEntries | Select -First 1

© Vlad Catrinescu and Trevor Seward
CHAPTER 7 ■ CONFIGURING THE USER PROFILE SERVICE
147
Here, examine the ServerName value for the last location the timer job ran on. Convert the Start and End time from UTC to your local time zone.
$historyEntry = $job.HistoryEntries | Select -First 1 $historyEntry.StartTime.ToLocalTime() $historyEntry.EndTime.ToLocalTime()
Once you’ve gathered the appropriate ULS entries, examine them for “DirSync import failed.” Here, you will see a stack trace that will contain the error message. For example:
ActiveDirectory Import: DirSync import failed: ScanDirSyncChanges: Exception thrown by Dirsync request: page 0, LdapServer 'LSDC01.CORP.LEARN-SP2016.COM:636', rootDn 'DC=CORP,DC=LEARN-SP2016,DC=COM', exception 'System.DirectoryServices.Protocols.LdapException: The search filter is invalid.
In this particular case, we know that we must edit our LDAP filter as the syntax is incorrect. Other errors might include connectivity issues, such as timeouts or incorrect permissions. There are many free tools to validate LDAP syntax available on the Internet that you may want to use prior to adding a new filter.
Once the filter has been fixed, rerun your AD Import and validate the appropriate users are imported to the User Profile Service.
The synchronization connection may also be configured using PowerShell, with the Add-SPProfileSyncConnection cmdlet.
$sa = Get-SPServiceApplication | ?{$_.TypeName -eq "User Profile Service Application"} Add-SPProfileSyncConnection-ProfileServiceApplication $sa -ConnectionForestName "CORP.Learn-SP2016.COM" -ConnectionDomain "CORP" -ConnectionUserName "s-sync" -ConnectionPassword (ConvertTo-SecureString "<Password>" -AsPlainText -Force) -ConnectionPort 636 -ConnectionUseSSL $true -ConnectionUseDisabledFilter $true -ConnectionSynchronizationOU "OU=Employees,DC=CORP,DC=LEARN-SP2016,DC=COM"
This will create the same synchronization connection as shown in the preceding; however, if any additional Organization Units are needed, or an additional LDAP filter is required, add them through Central Administration. Note that the -ConnectionUserName parameter expects only the sAMAccountName, not the full DOMAIN\Username value.
With the AD Import configuration complete, let’s take a look at the second option for importing User Profiles.
External Identity Manager Configuration Configuring an external identity manager requires a significantly larger time investment. There is the Microsoft Identity Manager, which supports Active Directory and the SharePoint User Profile service, along with many other directory types and of course custom solutions.
The initial configuration requires changing the User Profile Service Application to use an External Identity Manager. This is set through the Configure Synchronization Settings in the User Profile Service Application, as shown in Figure 7-6 . Select the “Enable External Identity Manager” option.

© Vlad Catrinescu and Trevor Seward
CHAPTER 7 ■ CONFIGURING THE USER PROFILE SERVICE
148
When set, on the User Profile Service Application will display that it is now using an External Identity Manager, as shown in Figure 7-7 .
Figure 7-6. Enabling External Identity Manager for SharePoint Server 2016
Figure 7-7. The External Identity Manager is enabled for this User Profile Service Application
In addition, due to a bug in the RTM version of SharePoint Server 2016, the following PowerShell is required in order to fully enable the External Identity Manager option.
$sa = Get-SPServiceApplication | ?{$_.TypeName -eq 'User Profile Service Application'} $sa.NoILMUsed = $true $sa.Update()
With Microsoft Identity Manager, we only need to install the Synchronization Service . This service provides inbound and outbound synchronization between many different directory and business data platforms.
Microsoft provides install documentation for Microsoft Identity Manager ( MIM ) . MIM should be installed on a dedicated server, if possible.

© Vlad Catrinescu and Trevor Seward
CHAPTER 7 ■ CONFIGURING THE USER PROFILE SERVICE
149
■ Note Documentation for the Microsoft Identity Manager 2016 installation is available from http://aka.ms/UserProfileMIMSync
In order to install MIM on Windows Server 2012 R2 using the SQL Server 2012 AlwaysOn Failover Cluster Instance, the MIM server must first have the .NET 3.5 Framework and SQL 2008 R2 or 2012 Native Client installed. In addition, to support the SharePoint Connector, MIM must have at minimum build of 4.3.2064.0.
■ Note Build 4.3.2064.0 is available from https://support.microsoft.com/kb/3092179
Install the Forefront Identity Manager Connector for SharePoint User Profile Store, available from https://www.microsoft.com/en-us/download/details.aspx?id=41164 , on the MIM server. This is the Management Agent, which will connect to the SharePoint User Profile Service.
The User Profile Sync MIM solution includes a PowerShell Module, SharePointSync.psm1, to set up the Active Directory and SharePoint Management Agents. This will run on the MIM server.
■ Note The User Profile Sync solution is available from https://github.com/OfficeDev/PnP-Tools/tree/master/Solutions/UserProfile.MIMSync
From an elevated PowerShell console, navigate to the extracted location of the module. To configure this will require two accounts, the account previously created with Replicate Directory Changes, as well as the Farm Administrator account to connect to the User Profile Service.
$syncCred = Get-Credential "CORP\s-sync" $farmCred = Get-Credential "CORP\s-farm" Import-Module C:\SharePointSync\SharePointSync.psm1 Install-SharePointSyncConfiguration -Path C:\SharePointSync -ForestDnsName "CORP.LEARN-SP2016.COM" -ForestCredential $syncCred -OrganizationalUnit "OU=Employees,DC=CORP,DC=LEARN-SP2016,DC=COM" -SharePointUrl https://ca.corp.learn-sp2016.com -SharePointCredential $farmCred
Prior to running the synchronization, you must set the password for the synchronization account on the “ADMA” Management Agent. Using the Synchronization Service Manager, go to the Management Agents tab. Double-click the “ADMA” Management Agent. Click the “Connect to Active Directory Forest” section and enter the password for the synchronization account, as shown in Figure 7-8 . Click OK to save the machines.

© Vlad Catrinescu and Trevor Seward
CHAPTER 7 ■ CONFIGURING THE USER PROFILE SERVICE
150
Once created, the synchronization can be run through PowerShell, again by importing the SharePointSync.psm1 file.
Start-SharePointSync -Confirm:$false
Monitoring the synchronization process can be done from the Synchronization Service Manager, which is installed at C:\Program Files\Microsoft Forefront Identity Manager\2010\Synchronization Service\UIShell\miisclient.exe. The Operations tab will show the progress of the two Management Agents, ADMA (Active Directory), and SPMA (SharePoint). Any errors will be notated in the Status column.
When a full synchronization has completed, you may then start using delta synchronization. Again, using the SharePointSync.psm1 module, run the following.
Start-SharePointSync -Delta -Confirm:$false
The delta process should be faster than the full synchronization. Note that, like the previous User Profile Synchronization Service, any changes to properties require a full synchronization to take place. In Figure 7-9 , we see a Full Import process completed successfully and a subsequent Delta Import completing successfully.
Figure 7-8. Setting the password for the Active Directory synchronization account in the Active Directory Management Agent

© Vlad Catrinescu and Trevor Seward
CHAPTER 7 ■ CONFIGURING THE USER PROFILE SERVICE
151
While this process will import profile photos, the profile photos will need to be converted to the small, medium, and large photos. In order to do this, set up a Scheduled Task that runs the following cmdlet on the MySite Host. This must be run on a SharePoint server in the farm by a user who has administrative rights on the User Profile Service Application, as well as Shell Admin rights.
Add-PSSnapin Microsoft.SharePoint.PowerShell -EA 0 Update-SPProfilePhotoStore -MySiteHostLocation https://sharepoint-my.learn-sp2016.com -CreateThumbnailsForImportedPhotos 1
This cmdlet may take some time to complete depending on the number of user profile photos that need to be converted.
Configuring Additional Import Properties To configure additional import properties to import into SharePoint, it will require modification of the User Profile Service in SharePoint, the SharePoint Management Agent, and the Active Directory Management Agent in Microsoft Identity Manager. We will be creating a property named “Company” which pulls from the Active Directory attribute named “company.”
In the User Profile Service Application, under Manage User Properties, create the property with the applicable settings, or in our case, a string with a 64-character limit. The limit of the value may be found in the Active Directory Schema Manager MMC. In order to view the Active Directory Schema, you must first register schmmgmt.dll.
regsvr32.exe C:\Windows\System32\schmmgmt.dll
Figure 7-9. A Full run followed by a Delta run

© Vlad Catrinescu and Trevor Seward
CHAPTER 7 ■ CONFIGURING THE USER PROFILE SERVICE
152
From there, open mmc.exe and add the snap-in named “Active Directory Schema.” In the Attributes node, find the target attribute, or company in this case. Viewing the attribute properties will tell you the constraints of the attribute, as shown in Figure 7-10 .
Figure 7-10. Using the Active Directory Schema manager, showing the company attribute
In the Microsoft Identity Manager Synchronization Service Manager, navigate to the Management Agents tab. Open up the Active Directory Domain Services Management Agent (named ADMA). Under Select Attributes, select the appropriate Active Directory attribute, or “company” in our case. The next step is to configure the Attribute Flow. Select the appropriate object type, or in this case, the Object Type of “user” which flows to the Object Type of “person,” as shown in Figure 7-11 .

© Vlad Catrinescu and Trevor Seward
CHAPTER 7 ■ CONFIGURING THE USER PROFILE SERVICE
153
Once completed, the next step is to refresh the schema on the SharePoint Management Agent. Again, on the Management Agents tab, right-click the SharePoint Management Agent and select Refresh Schema. You will be prompted for the password of the user configured to connect to Central Administration. The schema update will take a few seconds to complete. At this point, it is time to edit the new Company attribute to import it into SharePoint, so edit the SharePoint Management Agent and navigate to Select Attributes. Select the new “Company” attribute, then move onto Configure Attribute Flow. We are modifying the Object Type user from the Object Type person. Add a new flow for Company as shown in Figure 7-12 . Note that we must select “Allow Nulls” as this property may not have a value for each user in the directory.
Figure 7-11. Creating an attribute flow for “company”

© Vlad Catrinescu and Trevor Seward
CHAPTER 7 ■ CONFIGURING THE USER PROFILE SERVICE
154
Figure 7-12. Importing the company attribute into SharePoint
Now, run a full import, and that’s it! The new Company attribute will be populated for users who have that property populated in Active Directory.
Configuring Export Properties To export properties , we’ll allow users to enter their own Home Phone number. We need to create a new User Profile Service property of a string, with a length of 256 characters, which matches the value of the homePhone attribute as viewed through the Active Directory Schema Manager. As we want to write this attribute, we must provide our synchronization service account, CORP\s-sync, with the ability to write back this particular attribute to user accounts in Active Directory. For this, we will again start the Delegation Control Wizard via Active Directory Users and Computers, choosing the synchronization service account and a custom task to delegate. We will only delegate control to User objects, and the right to write to the Home Phone attribute, as shown in Figure 7-13 .

© Vlad Catrinescu and Trevor Seward
CHAPTER 7 ■ CONFIGURING THE USER PROFILE SERVICE
155
Working backward, in the Microsoft Identity Manager Synchronization Service Manager, modify the SharePoint Management Agent. Select the HomePhone attribute under Select Attribute, then configure an attribute flow to import the attribute HomePhone from SharePoint to the metaverse for user objects, as shown in Figure 7-14 . The directional arrow points from the SharePoint Management Agent into the Microsoft Identity Manager metaverse.
Figure 7-13. Granting CORP\s-sync with Write access to the Home Phone attribute

© Vlad Catrinescu and Trevor Seward
CHAPTER 7 ■ CONFIGURING THE USER PROFILE SERVICE
156
■ Tip If you created a custom User Profile Property, refresh the SharePoint Management Agent Schema, otherwise it will not appear in the Select Attributes list.
Moving onto the Active Directory Management Agent, again select the homePhone attribute from Select Attributes. Under Configure Attribute Flows, for the Object Type of user, export the homePhone attribute from the metaverse into the homePhone attribute in Active Directory, allowing for nulls (as not all users may have populated the field), as shown in Figure 7-15 .
Figure 7-14. Importing the HomePhone attribute from SharePoint into the metaverse

© Vlad Catrinescu and Trevor Seward
CHAPTER 7 ■ CONFIGURING THE USER PROFILE SERVICE
157
Figure 7-15. Exporting homePhone from the metaverse into Active Directory
The setup of the Management Agents does not create an Export attribute flow for Active Directory. This means, by default, we cannot write attributes in Active Directory. To configure an Export run profile, under the Management Agents tab, highlight the Active Directory Management Agent and select Configure Run Profiles. Create a new profile named Export and for the Step type, select Export. Complete the run profile. When you click Run for the Active Directory Management Agent, Export is now an option. Run the export, and if the permissions are configured correctly, the homePhone attribute will be written with the value inputted by a user from their User Profile in SharePoint.
The ADMA Export run profile may also be started with PowerShell by importing the SharePointSync.psm1 and using Start-ManagementAgent.
Import-Module .\SharePointSync.psm1 Start-ManagementAgent -Name ADMA -RunProfile Export
Now that we know how to import and export profiles from and to SharePoint Server, let’s take a look at custom properties that may not exist within the metaverse.

© Vlad Catrinescu and Trevor Seward
CHAPTER 7 ■ CONFIGURING THE USER PROFILE SERVICE
158
Custom Properties In order to support custom properties from either Active Directory or the SharePoint User Profile Service, it may be necessary to create a new attribute within the Microsoft Identity Manager metaverse. This can be accomplished under the Metaverse Designer. The object type will most likely be “person.” When highlighting person, the existing attributes belonging to that object type in the metaverse will appear below. From here, it is possible to add additional attributes to the metaverse, or create new attributes within the metaverse, as seen in Figure 7-16 . Once the attribute has been added to the metaverse, it is treated like any other attribute in terms of synchronization to and from the Management Agents.
Figure 7-16. Adding a new attribute to the Microsoft Identity Manager metaverse
With our custom property in Microsoft Identity Manager created, take a brief look at Audiences and how to configure them within SharePoint.
Audiences Audiences are used to scope certain content, such as SharePoint WebParts, to a certain set of users. Audiences are powerful in that they allow a variety of rules to be created to define who should belong to them. One caveat with audiences is that they are not security boundaries. Content hidden by an audience is still viewable by a client. Audiences, by default, are also only compiled once per week on Saturday at 1 AM. This can be adjusted to be more frequent, although was set specifically to one day per week for performance considerations.

© Vlad Catrinescu and Trevor Seward
CHAPTER 7 ■ CONFIGURING THE USER PROFILE SERVICE
159
Figure 7-17. A newly created Audience
In order to configure an audience , the audience is created under Manage Audiences within the User Profile Service Application. Here you will define the rules that scope the audience to specific users. In this example, as seen in Figure 7-17 , we are creating a Project Managers audience containing all users who have a job title of “Project Manager.”
When compiled, as shown in Figure 7-18 , the number of members will be displayed that match the rule(s) along with any errors that occurred during audience compilation. At this point, the audience can be used on SharePoint content to scope the content to the specific set of users.

© Vlad Catrinescu and Trevor Seward
CHAPTER 7 ■ CONFIGURING THE USER PROFILE SERVICE
160
OneDrive for Business OneDrive for Business, also known as a MySite, is a location where the user can upload documents to for personal use and limited sharing. This is also a location where the user can update their User Profile, share via the SharePoint Newsfeed, and create posts within their blog. One notable feature no longer available is Tasks, or the task aggregation feature available in SharePoint Server 2013 as the Work Management Service Application is no longer available.
The MySite settings were configured in Chapter 3 , but can be further adjusted from the User Profile Service Application under Setup My Sites. For example, you may add a Preferred Search Center or change the Site Naming Format. Note that changing the Site Naming Format will cause all MySite Site Collections to migrate to the new naming format, which may be a disk I/O heavy operation.
Recently Shared Items is a new feature for SharePoint On-Premises that displays the items recently shared with you. It can only be enabled through the SharePoint Management Shell. The URL specified in this cmdlet is the MySite Host URL.
Enable-SPFeature "RecentlySharedItems" -Url https://sharepoint-my.learn-sp2016.com
Figure 7-18. The compiled Project Managers audience

© Vlad Catrinescu and Trevor Seward
CHAPTER 7 ■ CONFIGURING THE USER PROFILE SERVICE
161
Next Steps In this chapter, we covered the User Profile Service Application, including how to manage AD Import as well as working with Microsoft Identity Manager. For the next chapter, we will be looking at productivity Service Applications, such as Access Services, Managed Metadata, and others.

Join the European SharePoint Community by following us:
For more FREE SharePoint & Office 365 content such as webinars, presentations, eBooks, videos & more check out our Resource Centre
To visit the Resource Centre please click HERE.
BLOG