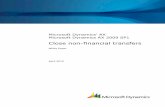פייתון - התקנה ואופן עבודהvered/teacherscourse...!.(a=1,0.5,7 רובע y=ax!...
Transcript of פייתון - התקנה ואופן עבודהvered/teacherscourse...!.(a=1,0.5,7 רובע y=ax!...

!פייתון (Python) - התקנה ועבודה!התקנה: אנחנו נעבוד עם הפצה שנקראת Anaconda, שניתן להוריד מכאן:!
https://www.continuum.io/downloads!יש לבחור במערכת ההפעלה המתאימה (ווינדוס/מקינטוש/לינוקס) ולבחור ב-installer (64bit) עבור
ווינדוס/לינוקס או ב-graphical installer עבור מקינטוש, תחת האופציה של python 2.7. (בתרגול נערוך הדגמה - במידה ויש שאלות פנו למיכל במייל.)!
!!
בחרו מערכת הפעלהלינוקס / מק / ווינדוס

עבודה: לאחר שהתקנו Anaconda נוכל להתחיל לעבוד בפייתון. העבודה בפייתון תיעשה בתוך ,Spyder-על מנת להיכנס ל .(Anaconda שכלולה כבר בהתקנה של) Spyder סביבת עבודה שנקראת
נפתח את ה-Anaconda Navigator (אם לא נוצר קיצור דרך על שולחן העבודה באופן אוטומטי, נחפש !!!את התוכנה ביישומים המותקנים על המחשב):!
!!!!!!!!!!!!!!!!!!!!!!:Spyder-ונלחץ על יישום ה

ב-Spyder המסך מחולק לשלושה חלונות עיקריים:!
!iPython console - זהו ה-interpreter (מפרש) של השפה. כאשר נקליד בו פקודה ונלחץ אנטר הוא
יפרש את הפקודה לשפת המחשב ויבצע אותה. בחלון זה נוח להשתמש כאשר רוצים לבצע פעולות !קצרות, למשל - חישוב מתמטי, הדפסה של מחרוזת תווים, שרטוט גרף פשוט וכדומה.!
Editor - בחלון זה ניתן לכתוב קטעי קוד ארוכים, הנקראים סקריפטים או פונקציות. ה-editor שימושי למקרים בהם נרצה לבצע פעולה המורכבת ממספר שלבים (למשל - שרטוט פונקציה המורכב
מהשלבים של הגדרת המשתנה, חישוב ערכי הפונקציה על המשתנה, ציור ערכי פונקציה אלה על גרף), או כאשר נרצה לבצע את אותה פעולה עבור מספר ערכים שונים (למשל - שרטוט הפונקציה
!.(a=1,0.5,7 עבור y=ax!Help - בחלון זה ניתן לחפש עזרה ותיעוד לגבי הפעולות השונות ששפת התכנות יכולה לבצע. ניתן
לערוך חיפוש על-ידי שם הפונקציה בשורת החיפוש, וניתן להגדיר שקובץ העזרה של כל פונקציה יופיע !אוטומטית כאשר משתמשים בה - ראו תמונה בעמוד הבא, ונדגים זאת גם בתרגול.!
iPython console
Editor
Help

כדי להגדיר תצוגה אוטומטית של קובץ העזרה עבור הפונציה בה משתמשים, יש להיכנס להגדרות של - automatic connections בשלוש האפשרויות המופיעות תחת v ולסמן ,Help תחת הלשונית ,Spyder
!.Apply לאחר מכן יש ללחוץ .editor, Python console, iPython console
כאשר ניתן ערך למשתנים בחלון המפרש, נוכל לראות את המשתנים שיצרנו בחלון ה-Help, תחת !:Variable explorer הלשונית
נסמן v בשלוש האפשרויות
כאן הגדרנו !משתנים
כאן ניתן לראות!את המשתנים שהגדרנו

כאשר נצייר גרף, הוא יופיע באחת מהאפשרויות הבאות - בתוך חלון ה-iPython console, או בחלון נפרד. כאשר הוא יופיע בחלון ה-iPython console, לחיצה ימנית על הגרף תפתח תפריט המאפשר את
שמירתו כתמונה:!
!כאשר הגרף נפתח בחלון נפרד ניתן ללחוץ על כפתור השמירה כדי לשמור את הגרף כתמונה:!
!
נבחר ב-!save image as…
(save) כפתור השמירה

ברירת המחדל היא שהגרף ייפתח בתוך חלון ה-iPython console. אם רוצים לשנות אפשרות זו, יש להיכנס שוב להעדפות > לשונית iPython console > לשונית Graphics, ולשנות את האפשרות בתפריט
!:Apply וללחוץ ,Automatic-ל Inline-הגלילה מ
!!