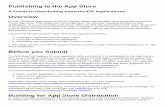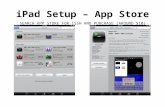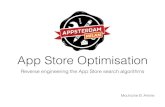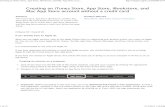» User Manual - Ernest SportsFrom the Windows Store search Ernest Sports to locate the correct app....
Transcript of » User Manual - Ernest SportsFrom the Windows Store search Ernest Sports to locate the correct app....
-
» User Manual
For The First Time Quad Doppler Radar and Dual Photometric Cameras in One Launch Monitor
-
ES16 TOUR
GETTING STARTED
Package Contents
Installing the Battery
Selecting a Club
Positioning the Ball
ERNEST SPORTS APP
Installation for Windows
Bluetooth Connection
Windows Pairing
Home Screen
Navigation Bar
2
4
5-9
5
6
7
8-9
10-23
10
10
11
12
13
TABLE OF CONTENTS
-
3
Connecting Bluetooth in the App
Course View
Data Provided
Ball Flight Graphs
Sessions
Selecting a Club
Course and Distance Selection
Club Averages
Session Data
TROUBLESHOOTING
WARRANTY / REPAIR
14
15-16
17
18
19
20
21
22
23
24-25
26
-
4
ES16 TOUR
Doppler Covers
Power Button
Base
Camera Location
Club Selection Buttons
LCD Display Ball Placement LED
Rubber Boot
-
GETTING STARTEDPackage Contents
5
Lithium Ion Battery
USB Cable
Power Adapter
ES16
User Manual
» User Manual
For The First Time Quad Doppler Radar and Dual Photometric Cameras in One Launch Monitor
-
Installing the Battery
6
• Remove the battery panel on the ES16 with a phillips screwdriver
• Attach the battery cable to the 3 pin connector located in the upper left corner of the battery compartment
• The red wire should be toward the bottom as shown above
• Reinstall the battery cover
-
Once the device has been powered on, the current club selection will be shown on the display. You can change the club selection using the left/right buttons on the top front of the ES16 or using the app (see page 19).
7
Selecting a Club
ClubDriver
3 Wood5 Wood7 Wood2 Hybrid3 Hybrid4 Hybrid5 Hybrid
Display NameD WD3 WD5 WD7 WD2 HYB3 HYB4 HYB5 HYB
Club2 Iron3 Iron4 Iron5 Iron6 Iron7 Iron8 Iron9 Iron
Display Name2 IR3 IR4 IR5 IR6 IR7 IR8 IR9 IR
ClubPitching Wedge
Gap WedgeSand WedgeLob Wedge
Display NameP WDGG WDGS WDGL WDG
-
8
Place the ES16 facing the ball and golfer. The ball should be placed 12 inches in front of the ES16 just off the back foot of the unit.
Note:Allow at least 10 feet between the ES16 and any screens or nets (if hitting indoors).
Position the Ball
12 inches
Reverse set-up for left-handed golfers
-
9
Place the ball with the logo parrallel to the ground and facing the ES16. The LED on the front will change from red to green when the ball is in the correct position.
Logo facing device
12 in
ches
Reverse set-up for left-handed golfers
-
10
ERNEST SPORTS APP
The ES16 uses a Bluetooth connection to send shot data to the app. This will require you to go into the Bluetooth settings on your smart device.
Bluetooth Connection
Installation for Windows
From the Windows Store search Ernest Sports to locate the correct app. Follow the link to the store page, and select Get the app. After installation, there will be a shortcut in the All Apps tab under the Windows start menu.
Get it onWindows 10
-
11
Windows Pairing
On initial launch of the app, Windows will ask if Ernest Sports can access your ES16. Click Yes.
On your Windows device, go to the Windows Icon. Select Settings, Devices, and Bluetooth. Turn Bluetooth On. Scan for devices. Once found, select ES16 and Pair. A password prompt will appear, enter 1234, and click next. The device will show connected at first, then show paired after the connection is completed. The ES16 will connect as needed after this.
-
12
Home Screen
Quick Start - Select this option if you do not need the data to be saved. This is a good option to use for a demo of the device.
Active User - Select this option if the current user already has a profile.
Create New User - Enter a name, email, and username, then click Create User to get started with a new range session.
-
13
Navigation Bar
On the left edge of the app are icons that allow movement between the main sections:
• Range Session• View Logs• User• Settings
Clicking on the icon in the top left corner with 3 parrallel lines expands the navigation bar to show names along with the icons.
-
Connecting Bluetooth in the App
Click the connection icon (chain links) in the upper right corner of the screen. A window listing paired Ernest Sports devices will appear below the connection icon. If ES16 is not an option, click REFRESH at the bottom of the window.
NOTE: If the device is still missing from the list, check the Bluetooth pairing in the Windows settings.
Select the device and click CONNECT to the right of the device. When connection is complete, a confirmation will appear, and the connection icon will turn green. The app is now ready to receive swing data.
14
-
15
Course ViewShot Path
Shot Data
Shot Data
Shot Path View
Navigation MenuAdditional Navigation
Previous Shot
-
16
The ES16 app displays flight path and shot data. Course view is represented by the flag icon in the top left.
Course View cont’
-
Initial launch statistics immediately populate the screen and are followed by real time animated flight statistics.
• Angle of Attack• Club Speed• Ball Speed• Smash Factor• Launch Angle• Launch Direction • Spin Rate • Spin Axis • Maximum Height • Landing Angle• Carry Distance • Total Distance
17
Data Provided
-
18
Graphs show ball flight including direction, distance, and shot shape.
Ball Flight Graphs
-
19
From the top center of the screen select Session.
To begin a new session, name your range session and select Start Session.
To join a previous session, select an existing session from the list and click Join Session.
Sessions
Pro Tip: Session name can be used to identify specific clubs or balls being tested.
-
20
From the top center of the screen select Club.
Scroll through the list and select the club you would like to use. That club will then appear on the ES16.
Appropriate club selection is needed for storing accurate club statistics.
Selecting a Club
-
21
From the top center of the screen, select Hole.
Under Location, select the course you would like to view.
Under Distance to Hole, use the slider to select distance to the pin. Then select Set Distance.
Under Rotation, the target line can be aimed to the left or right.
Course and Distance Selection
-
22
Select View Logs from the navigation bar.
From the box on the left, select Averages with the toggle button, then the session to be viewed.
To change the club data being viewed: • Select club from list at
bottom of the page• Swipe left to right• Left/Right arrow keys• Arrows at the sides of
the screen
Club Averages
-
23
Select View Logs from navigation bar.
From the box on the left, select Raw with the toggle button, then choose the session to be viewed.
Session Data
-
24
TROUBLESHOOTINGThe red/green LED will not light up• The device is not receiving power• Check your battery cable connection and make sure the battery is charged The LED will not turn green• Check the ball position and make sure the logo of the ball is facing towards the unit. If
the problem persists, try using a ball with a different logo The app is not receiving the shot data• Check the Bluetooth settings in your operating system first, then check the connection
in the app How do you set up the unit for left-handed golfers?• The ES16 is designed for both left and right-handed golfers. Mirror the setup so that
downrange is to the right of the ES16
The ES16 is not showing up in the Bluetooth settings for the computer or in the app• First make sure the ES16 is turned on and the Blutooth on the computer is also on• If you answered No to the security prompt Let Ernest Sports access your ES16,
your ES16 will be blacklisted by your computer (see My ES16 was blacklisted)
-
25
My ES16 was blacklisted in the Bluetooth settings• Go to the Settings menu on you computer (it should be listed at the near the bottom
of the start menu or can be found in the notifications center)• Click on Privacy, choose Other Devices• Scroll down untill you see ES16 and make sure it is enabled
-
The ES16 is warrantied for twelve (12) months against any manufacturing defects in materials and workmanship, and for all parts and labor. The warranty applies only to the original purchaser of this product. Warranty work may be completed only by Ernest Sports. If the device is not found to be defective, no warranty work will be performed.
This warranty does not cover damage that is the result of modifications of the product, misuse, abuse, neglect, negligence, vandalism, accident, or abnormal conditions, including but not limited to war, flood, fire, wind or damage caused by occurrences over which Ernest Sports has no control.
For more information call 855-354-4653.
WARRANTY / REPAIR
26
-
www.TWITTER.com/ernestsportswww.FACEBOOK.com/ernestsports
855.354.GOLF » www.ernestsports.com » 5275 Triangle Parkway, Suite 150, Norcross GA 30092