· Title: Author: Administrator Created Date: 9/18/2013 4:52:13 PM
Transcript of · Title: Author: Administrator Created Date: 9/18/2013 4:52:13 PM

Zonerich AB-58CMaintenance Manual
Zonerich Business Machine Co., Ltd
http://www.zonerich.com

Contents
Ⅰ .Product Appearance and Configuration:................................... 1
Ⅱ.Common Problems and Troubleshooting.......................................5
Ⅲ.DIP Switch Function.....................................................................7
Ⅳ.Replace mainboard....................................................................... 9
Ⅴ.Replace the print head.................................................................11
Ⅵ. Part of schematic circuit diagram.................................................. 13

1
Ⅰ.Product Appearance and Configuration:
Product appearanceFront Back
Top Bottom
Printer parts and conventional fault diagnosis
1. Print Head: The print head is one of the most important parts of the printer,mainly including the thermal element and electric motor. The thermal elementprints out the text and graphics and the motor is used to move the paper.

2
Print head has a certain life span, which is related to the workingenvironment and the quality of paper. The bad environment such as dustyenvironment and the poor quality of paper will reduce the service life of theprint head. After a period of time of use, the print head requires the cleaningand maintenance.
After the thermal print head is used for some time, the thermal element willturn dirty, which will cause unclear printing effect. Just use the cotton clothdipped with alcohol to clean the thermal element.
The problem that the paper moves properly but the printer does not printcompletely or partially may be caused by the poor contact between the printhead and the mainboard. Pull out the connecting cable and re-plug it, thefault may be solved.
2. Mainboard: The mainboard is also one of the most important parts of theprinter and it is used to control all the actions of the printer, mainly composedof the CPU control circuit, power circuit, motor control circuit, box circuitand interface circuit.
When the printer is not typing, printing messy codes or the paperabnormalities appear, it is possibly because the components on themainboard are broken. You can replace the failed mainboard with a good oneto judge whether it is the problem caused by the mainboard.
3. Case holder: The plastic parts and hardware used to install the mainboardand print head so as to assemble all components into a complete printer.
The Case holder are not prone to be damaged, unless by violent transport,falls, collisions. Once damaged, please replace with a new one.
4. Power supply: Change the AC into DC so as to provide a stable DC powersupply for the printer.
Please check whether the power supply meets the requirements of the printerbefore getting the printer powered on and try to use the original power supply.If the power adapter’s light is not on after the power supply is provided, itmeans the power supply is damaged and replace it.

3
5. Communication interface: It is used to achieve the data exchange betweenthe printer and the PC, the communication interface board is removable andmultiple interfaces such as serial interface, parallel interface, USB interfaceand Ethernet interface can all be supported.
When the printer does not print or print out messy codes, you can replacewith a better communication interface board to judge whether it is the failurecaused by the communication interface board.
6. Key board: There are keys, power indicator light and status light on the keyboard. And it is used to press the button to move paper, make self-test, enterDUMP mode (hex mode) and indicate various error conditions.
When the printer can print as normal, but the paper moving button does notwork well, it means the key board gets wrong. If the printer works well, thepower light on the key board is off, it means the key board gets wrong.
Product parts

4
Ⅱ.Common Problems and Troubleshooting
Common Problems Solutions
1. Messy codes withserial interface
Check whether the host PC and the printer have the samebaud rate
2.Unclear printingeffect
Entirely unclear: poor quality of thermal paper; change theprinting density from the thin mode to the tick mode.Partly unclear: the print head is dirty. Use the cotton clothdipped with alcohol to clean the thermal element.
3. The cash box cannot be opened.
Check whether the cash box meets with the cash interfacespecifications.
4. The Paper can notbe detected.
Check whether the top cover is well placed. Use the softbrush to clean the paper sensor.
5. The paper does notmove
The paper moving button is broken. The print head is broken.The mainboard is broken. Replace the broken part.
6. The indicator lightis not on.
Check whether the appropriate power supply is connected.Check whether the power switch is turned on.
7. The red lightflashes when there ispaper printing.
The temperature of the print head is over high, and it is in thehigh temperature protection status. After a while, it can printas normal.
8. Whether the onlineprinting is supported.
It is supported.
9. How to share theprinter
Enter the Network Neighborhood and find the printer on thecomputer sharing the printer. Double-click the printer andinstall the driver to the local computer.
10. Skew printing The paper is placed skew. Place the paper in the right way
11. Slow printing withserial interface.
The baud rate of the serial port is small. Select appropriatebigger baud rate.
12. The water getsinto the printer.
Turn the power off. Use a hair dryer to dry the mainboardand all the parts with the temperature about 50℃

5
Ⅲ.DIP Switch FunctionThe DIP locates at the bottom of the printer. Open the DIP cover and the DIP isshown as in the figure. The user needs to adjust DIP to ON / OFF according to theactual needs.
DIP switch self-test page’s DIP default setting
DIP1 DIP2Baud rate(bps)
DIP5 DIP6Verification
mode(Valid inserial state)
Parallelinterface mode(Valid in
parallel state)
ON ON9600
(Default)ON ON - -
ON OFF 19200 ON OFF - -
OFF ON 38400 OFF ONOdd Parity
Check (Default)-
OFF OFF 115200 OFF OFFEven parity
checkPrint server
mode

6
DIP3 Buzzer DIP4Printingdensity
DIP7Printingmode
DIP8 Byte mode
ON
Turnedon
(default)
ONThin
(default)ON
36characters
ONDouble byte(default)
OFFTurnedoff
OFF Thick OFF
Epsonmode
(default)OFF Single byte

7
Ⅳ.Replace mainboardStep 1: Remove the two screws for thecommunication interface and removethe communication interface boardaccording to the direction of the arrow(serial interface, parallel interfaceneed to be removed)
Step 2: Remove the two screws at thebase.
Step 3: Remove the base according tothe direction of the arrow.
Step 4: Remove the three connectinglines on the main board.
Step 5: Remove the four screws on themainboard.
Step 6: remove the mainboard accordingto the direction of the arrow. If it is noteasy to remove, remove the powerswitch first.

8
Step 7: Install the new main board in accordance with reverse order of the abovesequence. Place the mainboard - tighten screws of the mainboard – plug theconnecting cable – install the base - tighten the two screws for the base - Installthe communication interface board - tighten the screws

9
Ⅴ.Replace the print headThe steps one to five are the same with the steps to replace the mainboard.
Step 5: Remove the 5 screws for theprint head holder
Step 6: pull out the two buckles for flatcable. Remove the print head’s cableaccording to the direction of the arrow.
Step 7: Remove the two screws for theprint head.
Step 8: Separate the print head and thebracket
Step 9: Install the new print head in accordance with reverse order of the abovesequence. Assemble the print head and the bracket - tighten the screws - insert theconnecting cable between the print head and key board - Assemble the print headand printer top cover, tighten the screws - plug the main board’s connecting cable– install the base - Tighten the two screws for the base – install thecommunication interface board - tighten the screws

10
Ⅵ. Part of schematic circuit diagram6.1 Part of circuit diagram for power supply
6.2 Part of circuit diagram for cashbox
Printer cash box interface uses RJ11 6P4C socket and the interface is defined asfollows:
Pin Name of signal Direction
1 Signal ground -
2 - -
3 Cashbox open /close Output
4 +24V -
5 - -6 Signal ground -

11
6.3 Part of circuit diagram Circuit diagram

12
6.4 Part of circuit diagram Sensors
6.5 Part of circuit diagram Interfaces

13
6.6 Part of circuit diagram Font











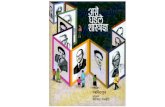





![Material Traceability from API to PatientMicrosoft PowerPoint - Ppt0000067.ppt [Read-Only] Author Administrator Created Date 10/24/2012 2:26:52 PM ...](https://static.fdocuments.in/doc/165x107/5f3e8577ddd74555e62e0f8c/material-traceability-from-api-to-microsoft-powerpoint-ppt0000067ppt-read-only.jpg)

![CE marking - NMF V€¦ · Microsoft PowerPoint - Ppt0000011 [Skrivebeskyttet] Author: Administrator Created Date: 3/3/2011 2:52:24 PM ...](https://static.fdocuments.in/doc/165x107/5ff8631b599c3e071c6bba36/ce-marking-nmf-v-microsoft-powerpoint-ppt0000011-skrivebeskyttet-author-administrator.jpg)