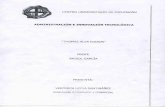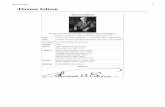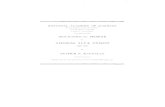Thomas Alva Edison...Thomas Alva Edison
Transcript of Thomas Alva Edison...Thomas Alva Edison
-
Thomas Alva Edison
PresenterPresentation NotesLight Bulb Quote Horizontal(Intermediate) To reproduce the video effects on this slide, do the following:
On the Home tab, in the Slides group, click Layout, and then click Blank.On the Insert tab, in the Media group, click Video, and then click Video from File. In the left pane of the Insert Video dialog box, click the drive or library that contains the video. In the right pane of the dialog box, click the first video that you want and then click Insert.Under Video Tools on the Format tab, in the Size group, click the arrow at the bottom right corner launching the Format Video dialog box.In the Format Video dialog box, select Size in the left pane, under Size and Rotate in the right pane, set the Height to 2.5” and the Width to 3.29”.Also in the Format Video dialog box, select Border Color in the left pane, under Border Color in the right pane, select Solid line, then click the arrow to the right of Color, and under Theme Colors, select Black, Text 1 (first row, second option from left).Also in the Format Video dialog box, select Border Style in the left pane, under Border Style in the right pane, set the Width to 3 pt.Close the Format Video dialog box.In the Animations tab, in the Animation group, select Play.Also on the Animations tab, in the Timing group, click the arrow to the right of Start and select With Previous.On the Home tab, in the Drawing group, click Arrange, point to Align, and then do the following:Click Align Left.Click Align Top.On the Insert tab, in the Media group, click Video, and then click Video from File. In the left pane of the Insert Video dialog box, click the drive or library that contains the video. In the right pane of the dialog box, click the second video that you want and then click Insert.Under Video Tools on the Format tab, in the Size group, click the arrow at the bottom right corner launching the Format Video dialog box.In the Format Video dialog box, select Size in the left pane, under Size and Rotate in the right pane, set the Height to 2.5” and the Width to 3.29”.Also in the Format Video dialog box, select Border Color in the left pane, under Border Color in the right pane, select Solid line, then click the arrow to the right of Color, and under Theme Colors, select Black, Text 1 (first row, second option from left).Also in the Format Video dialog box, select Border Style in the left pane, under Border Style in the right pane, set the Width to 3 pt.Close the Format Video dialog box.In the Animations tab, in the Animation group, select Play.Also on the Animations tab, in the Timing group, click the arrow to the right of Start and select With Previous.On the Home tab, in the Drawing group, click Arrange, point to Align, and then do the following:Click Align Top.Click Align Center.On the Insert tab, in the Media group, click Video, and then click Video from File. In the left pane of the Insert Video dialog box, click the drive or library that contains the video. In the right pane of the dialog box, click the third video that you want and then click Insert.Under Video Tools on the Format tab, in the Size group, click the arrow at the bottom right corner launching the Format Video dialog box.In the Format Video dialog box, select Size in the left pane, under Size and Rotate in the right pane, set the Height to 2.5” and the Width to 3.29”.Also in the Format Video dialog box, select Border Color in the left pane, under Border Color in the right pane, select Solid line, then click the arrow to the right of Color, and under Theme Colors, select Black, Text 1 (first row, second option from left).Also in the Format Video dialog box, select Border Style in the left pane, under Border Style in the right pane, set the Width to 3 pt.Close the Format Video dialog box.In the Animations tab, in the Animation group, select Play.Also on the Animations tab, in the Timing group, click the arrow to the right of Start and select With Previous.On the Home tab, in the Drawing group, click Arrange, point to Align, and then do the following:Click Align Right.Click Align Top.On the Insert tab, in the Media group, click Video, and then click Video from File. In the left pane of the Insert Video dialog box, click the drive or library that contains the video. In the right pane of the dialog box, click the fourth video that you want and then click Insert.Under Video Tools on the Format tab, in the Size group, click the arrow at the bottom right corner launching the Format Video dialog box.In the Format Video dialog box, select Size in the left pane, under Size and Rotate in the right pane, set the Height to 2.5” and the Width to 3.29”.Also in the Format Video dialog box, select Border Color in the left pane, under Border Color in the right pane, select Solid line, then click the arrow to the right of Color, and under Theme Colors, select Black, Text 1 (first row, second option from left).Also in the Format Video dialog box, select Border Style in the left pane, under Border Style in the right pane, set the Width to 3 pt.Close the Format Video dialog box.In the Animations tab, in the Animation group, select Play.Also on the Animations tab, in the Timing group, click the arrow to the right of Start and select With Previous.On the Home tab, in the Drawing group, click Arrange, point to Align, and then do the following:Click Align Left.Click Align Bottom.On the Insert tab, in the Media group, click Video, and then click Video from File. In the left pane of the Insert Video dialog box, click the drive or library that contains the video. In the right pane of the dialog box, click the fifth video that you want and then click Insert.Under Video Tools on the Format tab, in the Size group, click the arrow at the bottom right corner launching the Format Video dialog box.In the Format Video dialog box, select Size in the left pane, under Size and Rotate in the right pane, set the Height to 2.5” and the Width to 3.29”.Also in the Format Video dialog box, select Border Color in the left pane, under Border Color in the right pane, select Solid line, then click the arrow to the right of Color, and under Theme Colors, select Black, Text 1 (first row, second option from left).Also in the Format Video dialog box, select Border Style in the left pane, under Border Style in the right pane, set the Width to 3 pt.Close the Format Video dialog box.In the Animations tab, in the Animation group, select Play.Also on the Animations tab, in the Timing group, click the arrow to the right of Start and select With Previous.On the Home tab, in the Drawing group, click Arrange, point to Align, and then do the following:Click Align Bottom.Click Align Center.On the Insert tab, in the Media group, click Video, and then click Video from File. In the left pane of the Insert Video dialog box, click the drive or library that contains the video. In the right pane of the dialog box, click the sixth video that you want and then click Insert.Under Video Tools on the Format tab, in the Size group, click the arrow at the bottom right corner launching the Format Video dialog box.In the Format Video dialog box, select Size in the left pane, under Size and Rotate in the right pane, set the Height to 2.5” and the Width to 3.29”.Also in the Format Video dialog box, select Border Color in the left pane, under Border Color in the right pane, select Solid line, then click the arrow to the right of Color, and under Theme Colors, select Black, Text 1 (first row, second option from left).Also in the Format Video dialog box, select Border Style in the left pane, under Border Style in the right pane, set the Width to 3 pt.Close the Format Video dialog box.In the Animations tab, in the Animation group, select Play.Also on the Animations tab, in the Timing group, click the arrow to the right of Start and select With Previous.On the Home tab, in the Drawing group, click Arrange, point to Align, and then do the following:Click Align Right.Click Align Bottom.Press and hold CTRL and select all three bottom videos. On the Home tab, in the Drawing group, click Arrange, point to Align, and then click Distribute Horizontally. To reproduce the text effects on this slide, do the following:
On the Insert tab, in the Text group, click Text Box, and then on the slide drag to draw a text box.Type the following in the text box: “We now know a thousand ways not to build a light bulb.” Select the text. On the Home tab in the Font group, select Garamond from the Font list, and then select 44 pt from the Font Size list, then click the Bold icon.Under Drawing Tools, on the Format tab, in the Size group enter the Height of the text box to be 1.58” and the Width to be 10”.Under Drawing Tools, on the Format tab in the WordArt Styles group click the arrow at the bottom right corner launching the Format Text Effects dialog box.In the Format Text Effects dialog box, select Text Fill in the left pane, then under Text Fill in the right pane, select Solid fill. Click the arrow to the right of Color and under Theme Colors select, White, Background 1 (first row, first option from left).Also in the Format Text Effects dialog box, select Text Outline in the left pane, then under Text Outline in the right pane, select Solid line. Click the arrow to the right of Color and select more colors, and then under the Custom tab do the following:In the Red box, enter 255.In the Green box, enter 255.In the Blue box, enter 204. Click OK to close the Colors dialog box.Also in the Format Text Effects dialog box, select Outline Style in the left pane, then under Outline Style in the right pane, set the Width to 0.75 pt.Also in the Format Text Effects dialog box, select Glow and Soft Edges in the left pane, then under Glow and Soft Edges in the right pane, under Glow in the right pane, click the arrow to the right of Color and under Theme Colors select Orange, Accent 6, Lighter 60% (third row, tenth option from left).Also under Glow in the right pane, set the Size to 8pt.Also under Glow in the right pane, set the Transparency to 80%.Also in the Format Text Effects dialog box, select 3-D Format in the left pane, under 3-D Format in the right pane, click the arrow to the right of Top, under Bevel select Circle (first row, first option from left), and then do the following:To the right of Top, in the Width box, enter 3 pt.To the right of Top, in the Height box, enter 2 pt.Under Depth, In the Depth box, enter 4.5 pt.Under Contour, click arrow to right of Color and under Theme Colors, select Tan, Background 2 (first row, third option from left).Under Surface, click the arrow to the right of Material and under Standard, select Metal (first row, fourth option from left), and then click the arrow to the right of Lighting and under Neutral, select Balance (first row, second option from left).In the Angle box, enter 35 degrees.Close the Format Text Effects dialog box.On the Home tab in the Paragraph group, click Center Text, and then click the arrow to the right of Align Text and select Bottom.Select the text box. On the Home tab, in the Drawing group, click Arrange, point to Align, and then click Align Middle. On the Insert tab, in the Text group, click Text Box, and then on the slide drag to draw a text box.Type text, Thomas Alva Edison, in the text box and then select the text. On the Home tab in the Font group, select Garamond (body) from the Theme Fonts section, and then select 18 pt from the Font Size list, then click the Bold and Italic icon.Select text box. Under Drawing Tools, on the Format tab, in the Size group, click the arrow at the bottom right corner launching the Format Shape dialog box.Select Size in the left pane, and under Size and rotate in the right pane enter the Height as 0.4” and the Width as 2.45”.Also in the Format Shape dialog box, select Position on the left pane, then under Position in the right pane set the Horizontal to 7.5” and the Vertical to 4.5”.Close the Format Shape dialog box.Under Drawing Tools, on the Format tab in the WordArt Styles group click the arrow at the bottom right corner launching the Format Text Effects dialog box.In the Format Text Effects dialog box, select Text Fill in the left pane, then under Text Fill in the right pane, select Solid fill. Click the arrow to the right of Color and under Theme Colors select, White, Background 1 (first row, first option from left).Also in the Format Text Effects dialog box, select Text Outline in the left pane, then under Text Outline in the right pane, select Solid line. Click the arrow to the right of Color and select more colors, and then under the Custom tab do the following:In the Red box, enter 255.In the Green box, enter 255.In the Blue box, enter 204. Click OK to close the Colors dialog box.Close the Format Text Effects dialog box.Select the text box and under Drawing Tools on the Format tab, in the Shape Styles group, click the arrow at the bottom right corner launching the Format Shape dialog box.In the Format Shape dialog box, select Position in the left pane, under Position on Slide and set Horizontal to 7.5” and Vertical to 4.5”.Close the Format Shape dialog box. To reproduce the background effects on this slide, do the following:
On the Design tab, in the bottom right corner of the Background group, click the arrow at the bottom right launching the Format Background dialog box. In the Format Background dialog box, select Fill in the left pane, under Fill in the right pane select Solid fill, and then click the arrow to the right of Color and under Theme Colors, select Black, Text 1 (first row, second option).
-
The Challenge of Light
• We have been studying light for years• Do we know everything about it?
– Absolutely not!• Greeks & Chinese have been using light for
years with no real concept of how to use it or how it worked … proof?
Archimedes!
-
Archimedes
• A Greek scientist • Believed you could use
light from the sun and, using a lot mirrors,reflect that light to …
• Burn enemy ships
Do you think it worked?
-
Archimedes
• Absolutely, 100%, not even one bit … at all!
• Why do you think it did not work?
MythBusters
http://www.youtube.com/watch?v=QIO4qB_9P1Mhttp://www.youtube.com/watch?v=QIO4qB_9P1M
-
The Early Years
• Many people want to study and understand light
• One of the 1st theorists was Pythagoras• His theory …
– Light was made of beams – Beams came from a person’s eyes in straight
lines– Sight occurred when these beams touched an
object
-
The Early Years
-
The Early Years
• What is the major flaw we can see with this theory?
• If that is how light worked … we could see in the dark!
• Who else guessed?• Euclid
– He discovered when light hits a flat mirror that the reflected light is the same angle coming off
-
The Early Years
Same angle Same angle
-
The Early Years
• About 1000AD Plotemy described how light bends when travelling from air to glass
• During roughly this same time period we meet Arab scientist al-Haytham
– What did he do?
-
The Early Years
• He accurately described how light bounces off objects and then travels to the eye!
• Essentially that light travels to the eye and not from it – well done!
• He also studied other properties of light like how rainbows work
but did not have much luck!
Rainbow 1Humans 0
-
The Early Years
• Next in line was Sir Isaac Newton• He loved rainbow - specifically their colours
and wondered …• Performed some
experiments with prisms!
What did he discover?
Where does coloured light come
from? #Huh?
-
The Early Years
-
The Early Years
• Now we know beams of light travel to the eyes … but how fast?
• The first solid finding came from Ole Romer in 1676 but during the 1920s Albert A Michelson measured it accurately!
How did he do this?
-
The Early Years
Measured Distance
34.5 KM
Measured the time it took to reach the other mountain and divided the distance by time
Light travels … 299 798km/sin earth’s atmosphere!
-
So what do we know?
• We know these basic properties…
– Light travels in straight lines– Light can be reflected– Light can bend– Light is a form of energy
What a good test question this could be …
-
Optical Devices
• So what is optical device?– Any technology that uses light … simple
(mirror) to complex (telescope)
-
Optical Devices - Microscope
– First microscope believed to be built in 1595 in the Netherlands by Hans & Zacharias Jansen
– First major discoveries with microscopes came from Antoine van Leeuwenhoek in the 17thcentury
• He was among first to see bacteria, algae & red blood cells
• Called them “little animalcules”
-
Optical Devices - Microscope
• His discoveries led to a whole new branch of science known as microbiolog y!
• So how do microscopes work? – They use at least two lenses (eyepiece &
objective lens)– Light shines through the specimen and passes
through the objective lens which produces a large image and focuses it onto the eyepiece lens which flips the image so you can see it!
http://www.youtube.com/watch?v=FvTrWridZsshttp://www.youtube.com/watch?v=FvTrWridZss
-
Optical Devices - Telescope
• The key tool to astronomers – people who study stars and planets
• Again, 1st one came in the 17th century in the Netherlands!
• News of this travelled really quickly to Italian scientist Galileo– This got him pretty fired up and he invented
his own in 1 day!
They invented what?!
Take that! No one out invents me!
-
Optical Devices - Telescope
• So what was the big deal with Galileo?– He discovered craters and mountains on the
moon – Saw small objects orbiting Jupiter– Saw Venus has phases just like the moon
• So how is a telescope different than a microscope– Not only does it magnify
images but it collects light!
http://www.youtube.com/watch?v=rilnSPLEz54http://www.youtube.com/watch?v=rilnSPLEz54
-
Optical Devices - Telescope
• So we know there are 2 types of telescopes• Refracting
– Two lenses, one on each end of a long tube– They gather light and focus it towards
the eye piece
• Reflecting – Large circular mirror curves inwards– Gathers light extremely well – Another mirror directs the light to the eyepiece
-
Optical Devices - Binoculars
• Ah the wonderful world of observing nature!
• To do this we use binoculars • How do they work?
– They are essentially two short refracting telescopes fixed together
-
Light Rays & Materials
• First things first – light reflects!• Ever been window shopping or reading a
glossy magazine when suddenly you cannot see what you are looking at
• Chalk that one up to glare (light reflected from glassor glossy surfaces)
-
Light Rays & Materials
• Science uses ray diagrams to show how light travels
• These diagrams help explain why the brightness (intensity) of light changes depending on distance from the eye!
– Here is an example
-
Light Rays & Materials
Owww!
Sorry bro … I think I figured this
out!! #Yolo!
-
Light Rays & MaterialsYup … #Swag
That’s better right?!
-
Light Rays & Materials
Shadows: Light hits object, cannot go further. Object between the light and our eyes … the lack of light is a shadow!
-
Light Rays & Materials
• So knowing that about light what about different materials?
• Transparent: allows light to pass through so an object on the other side can be seen clearly!
-
Light Rays & Materials
• Translucent: allows some light to pass through but not all of it
-
Light Rays & Materials
Opaque: These materials do not allow any light to pass through them at all.
Shadows are created behind them.
-
Light Rays & Materials
Look at your text book. It is visible, we can see it … but how? Why?Luminous vs. Non-luminous!
Non-Luminous: Does not produce lightLuminous: Produces light
So what though?
-
Light Rays & Materials
Light from luminous sources hits (bounces off, reflects) other objects (like your textbook) and this reflected light is how we see everything around us.
Need proof? – Try to see when the lights are off. Light bulbs
are luminous and without them on there is no light to bounce and see!
-
Light & Reflection
There are two types of reflection…
Regular Reflection: light rays hit a smooth surface and reflect back the same as they hit.
The image is perfectly clear as if it did not reflect at all
Same angle Same angle
45o 45o
-
Light Rays & Materials
Diffuse Reflection: Light rays strike an uneven surface and each individual light ray comes off at a different angle
-
Law of Reflection
Rays that are incoming are known as incident rays Quite simply the shiner and smoother a surface the better the reflection the incident rays produce
Plane mirrors (flat mirrors) provide the clearest reflection
-
Law of Reflection
Angle of Incidence
Angle of Reflection
45o 45o
Normal
Law of Reflection states that the angle of reflection is equal to the angle incidence.
-
Light & Curved Mirrors
Convex Mirrors– A mirror that is curved outward – The opposite of a concave mirror in that light
spread out rather than collected– It creates the illusion that the object is coming
from a small point behind the mirror– Where do you see a convex mirror daily?
-
Light & Curved Mirrors
Concave Mirrors– Surface curves inward like a bowl– When light hits the mirror the rays travel
back to slightly different positions – They eventually all intersect at a common
point – This is known as the focal point– They are good at collecting light too!
-
Light & Curved Mirrors
Focal Point
-
Light & Curved Mirrors
Concave Mirrors– The image formed depends on how far the
object is from the focal point of the mirror– If the image is far away the reflected image
appears upside down – The closer the image the larger it becomes – If the object is between the focal point and
the mirror it is enlarged and upright
-
Light & Curved Mirrors
Focal Point
-
Light & Curved Mirrors
Time to play with spoons!!
-
Light & Transparent Subs
Light behaves like every other matter we know. If it passes through a different medium, air vs. water for example, it will behave differently.
Which glasses are real?
-
Light & Curved Mirrors
So what causes this “bend of the light?”• Refraction!
– Due to the change of speed of light• In space it is a vacuum, in that there are no
particles in the way, so it travels smoothly• In water, lots in the way so it travels slower
The more dense the object the slower the light and more intense the refraction
http://www.youtube.com/watch?v=BcLLB5vijfkhttp://www.youtube.com/watch?v=BcLLB5vijfk
-
Light & Curved Lenses
Convex & Concave LensesFirst, a lens is a transparent material,
usually glass, that passes light through itConcave
- Thin edges, thick centre Convex
- Thick edges, thin centre
Slide Number 1Slide Number 2The Challenge of Light Archimedes Archimedes The Early YearsThe Early YearsThe Early YearsThe Early YearsThe Early YearsThe Early YearsThe Early YearsThe Early YearsThe Early YearsThe Early YearsSo what do we know?Optical DevicesOptical Devices - MicroscopeOptical Devices - MicroscopeOptical Devices - TelescopeOptical Devices - TelescopeOptical Devices - TelescopeOptical Devices - BinocularsSlide Number 24Light Rays & MaterialsLight Rays & MaterialsLight Rays & MaterialsLight Rays & MaterialsLight Rays & MaterialsLight Rays & MaterialsLight Rays & MaterialsLight Rays & MaterialsLight Rays & MaterialsLight Rays & MaterialsLight & ReflectionLight Rays & MaterialsLaw of ReflectionLaw of ReflectionLight & Curved MirrorsLight & Curved MirrorsLight & Curved MirrorsLight & Curved MirrorsLight & Curved MirrorsLight & Curved MirrorsLight & Transparent SubsLight & Curved MirrorsLight & Curved Lenses