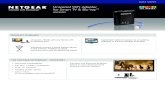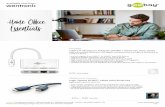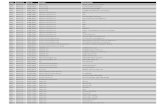The Control Panel window will pop up. Existing LAN USB-to-Ethernet adapter Use an inexpensive...
-
Upload
zoe-mosley -
Category
Documents
-
view
217 -
download
3
Transcript of The Control Panel window will pop up. Existing LAN USB-to-Ethernet adapter Use an inexpensive...

The Control Panel window will pop up.
Existing LAN
USB-to-Ethernet adapter
Use an inexpensive USB-to-Ethernet adapter and connect it to your computer’s USB port. Simply, follow the instructions to install the adapter’s software driver on your computer.
Take a cross-over Ethernet cable and connect one end of it to the adapter and the other end to your Newport zSeries. Power the zSeries on and make sure the “network link” LED is solid green.
This application note describes how to use your networked computer to directly connect to a Newport zSeries using a USB port.
Click on your Windows “Start” menu and select “Control Panel” from the list of options.
Double-click on “Network Connections” icon.
zSeries with default IP address of 192.168.1.200
Cross-over Ethernet cable

You now have “Network Connections” window opened. The “Local Area Connection” icon has all the settings for your existing LAN connection. The “Local Area Connection 2” belongs to your new USB adapter. Double-click on it.
Click on “Properties” button. Select “Internet Protocol (TCP/IP)” and click on “Properties” button.
Fill out the fields for the IP address and Subnet mask exactly as indicated here. Press OK on this window and all other remaining windows.
Now, you need to reboot your computer.

Keep in mind that from the same computer you still have full access to your existing LAN just like you had before.
Once your PC is back up, open your browser and type the zSeries’ default IP address of 192.168.1.200 in the “Address” window of your browser and press Enter key. You will soon be inside the home page of the zSeries WEB server and from there you can access all the readings and charts.