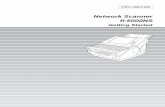pmatechnologies.com · Table of Contents 1.Getting Started 1.1 About this Text
Transcript of pmatechnologies.com · Table of Contents 1.Getting Started 1.1 About this Text

NetPoint® User Guide
NetPoint version 5.3
For an interactive version please visit http://pmatechnologies.com/user_guide.

Table of Contents
1. Getting Started
1.1 About this Text....................................................................................................................................... 8
1.2 System Requirements ........................................................................................................................... 9
1.3 Installing/Upgrading NetPoint............................................................................................................... 11
1.4 Licensing ............................................................................................................................................. 16
1.4.1 Activating Your License............................................................................................................. 17
1.4.2 Concurrent Licensing (Server-based) ....................................................................................... 18
1.5 Automated Software Updates ............................................................................................................. 19
1.6 Project Folders .................................................................................................................................... 21
1.6.1 Navigating in Windows Explorer ............................................................................................... 22
1.6.2 Converting Files to Folders ....................................................................................................... 24
1.6.3 Opening and Unzipping ............................................................................................................ 25
1.6.4 Saving and Renaming............................................................................................................... 31
1.6.5 Sharing and Sending ................................................................................................................ 32
1.7 About the Interface.............................................................................................................................. 34
1.8 Menu Bar............................................................................................................................................. 35
1.8.1 File Menu .................................................................................................................................. 36
1.8.2 Edit Menu.................................................................................................................................. 38
1.8.3 View Menu ................................................................................................................................ 39
1.8.4 Schedule Menu ......................................................................................................................... 40
1.8.5 Objects Menu............................................................................................................................ 41
1.8.6 Tools Menu................................................................................................................................ 42
1.8.7 Risk Menu ................................................................................................................................. 43
1.8.8 Metrics Menu ............................................................................................................................ 44
1.8.9 Windows Menu ......................................................................................................................... 45
1.8.10 Help Menu............................................................................................................................... 46
1.9 Toolbar ................................................................................................................................................ 47
1.9.1 System Icons ............................................................................................................................ 48
1.9.2 Object Icons .............................................................................................................................. 50
1.9.3 Mode Icons ............................................................................................................................... 53
1.10 Right-Click Menus ............................................................................................................................. 55
1.10.1 Canvas Menu.......................................................................................................................... 56
2. Setting up a Schedule
2.1 PolyTime/Variable Time Units ............................................................................................................. 59
2.2 Changing Date Formats ...................................................................................................................... 61
2.3 Page Size/Print Setup ......................................................................................................................... 62
2.4 Headers/Footers ................................................................................................................................. 64
2.5 Schedule Properties ............................................................................................................................ 67
2.6 Grid Options ........................................................................................................................................ 74
2.7 Calendars............................................................................................................................................ 76
NetPoint User Guide. © 2008-2018 PMA Technologies LLC.
Page 2 of 514

2.7.1 Adding/Modifying Calendars ..................................................................................................... 77
2.7.2 Configuring Holidays................................................................................................................. 80
2.7.3 Assigning Calendars ................................................................................................................. 83
2.7.4 Displaying Holidays................................................................................................................... 84
2.7.5 Shared Calendars (Global) ....................................................................................................... 86
2.8 Configuring/Using a Template ............................................................................................................. 87
2.9 Password Permissions........................................................................................................................ 88
2.10 GPM, Early, and Late Dates-Modes.................................................................................................. 89
3. Building a Schedule
3.1 Interacting with the Canvas................................................................................................................. 92
3.2 Setting Defaults ................................................................................................................................... 94
3.3 Activities and Delays ......................................................................................................................... 101
3.3.1 Adding/Modifying .................................................................................................................... 102
3.3.2 Constraining Activities............................................................................................................. 109
3.3.3 Text Annotations ...................................................................................................................... 110
3.3.4 Splitting .................................................................................................................................... 111
3.3.5 Dissolving................................................................................................................................. 113
3.3.6 Info Objects/Attachments ......................................................................................................... 114
3.4 Hammocks ......................................................................................................................................... 116
3.5 Milestones and Benchmarks ............................................................................................................. 123
3.5.1 Adding/Modifying .................................................................................................................... 124
3.5.2 Constraining Milestones.......................................................................................................... 135
3.5.3 Text Annotations ...................................................................................................................... 110
3.5.4 Info Objects/Attachments ......................................................................................................... 114
3.6 Links, Embeds, and Logic ................................................................................................................. 139
3.6.1 Creating FS Links ................................................................................................................... 140
3.6.2 Using Embeds to Create SS and FF Links ............................................................................. 143
3.6.3 Link Geometries ...................................................................................................................... 147
3.6.4 Adding Link Lags .................................................................................................................... 149
3.6.5 Text Annotations ..................................................................................................................... 151
3.6.6 Spotlighting/Highlighting Link Chains...................................................................................... 152
3.6.7 Treating Redundancies ........................................................................................................... 153
3.6.8 Overriding Logic ...................................................................................................................... 154
3.7 Markup Tools ..................................................................................................................................... 155
3.7.1 Shades.................................................................................................................................... 156
3.7.2 Text Annotations ...................................................................................................................... 110
3.7.3 Shapes.................................................................................................................................... 161
3.7.4 Text Boxes and Notepads ....................................................................................................... 162
3.7.5 Info Objects/Attachments ......................................................................................................... 114
3.7.6 Images .................................................................................................................................... 167
3.8 Work Breakdown Structure (WBS) and Codes ................................................................................. 168
3.8.1 The Codes Manager ............................................................................................................... 169
3.8.2 Configuring the WBS .............................................................................................................. 171
3.8.3 Adding/Modifying Codes ......................................................................................................... 176
NetPoint User Guide. © 2008-2018 PMA Technologies LLC.
Page 3 of 514

3.8.4 Making Assignments ............................................................................................................... 178
3.8.5 Creating Swimlanes from Codes ............................................................................................ 183
3.8.6 Exporting/Importing from Excel ............................................................................................... 184
3.9 Costs and Resources........................................................................................................................ 185
3.9.1 Defining Resources................................................................................................................. 186
3.9.2 Modifying an Existing Resource.............................................................................................. 189
3.9.3 Deleting an Existing Resource................................................................................................ 190
3.9.4 Assigning Resources to Activities ........................................................................................... 191
3.9.5 Viewing the Resource Profile .................................................................................................. 194
3.9.6 Limiting Resource Consumption ............................................................................................. 199
3.9.7 Noting Changes in Consumption ............................................................................................ 203
4. Optimizing a Schedule
4.1 Layouts.............................................................................................................................................. 209
4.1.1 The Layout Manager ............................................................................................................... 210
4.1.2 Creating/Modifying .................................................................................................................. 212
4.1.3 Analyzing Links ....................................................................................................................... 216
4.1.4 Viewing Statistics .................................................................................................................... 220
4.1.5 Exporting Lists to Excel........................................................................................................... 223
4.2 Automated Layouts ........................................................................................................................... 224
4.2.1 Running the Engine ................................................................................................................ 225
4.2.2 Locking Relative Positions ...................................................................................................... 235
4.3 Locking Schedule Dates ................................................................................................................... 239
4.4 Criticality............................................................................................................................................ 240
4.5 Repositioning Fields (GEM) .............................................................................................................. 241
4.6 Paste Format..................................................................................................................................... 243
4.7 Fine-Tuning/Gestural Controls .......................................................................................................... 246
4.8 Adjusting Zoom & Stretch ................................................................................................................. 249
4.9 Filters and Searching ........................................................................................................................ 250
4.10 Bulk-Editing Objects ........................................................................................................................ 255
4.11 Schedule MD™ ............................................................................................................................... 263
4.11.1 Launching and Modifying Inputs (.np4/.xer files)................................................................... 264
4.11.2 The Metrics Manager™......................................................................................................... 268
4.11.3 Stakeholders and Narrative Checklist ................................................................................... 274
4.11.4 Loading a Base Case ............................................................................................................ 277
4.11.5 Weather................................................................................................................................. 280
4.11.6 Metrics Libraries .................................................................................................................... 291
4.11.7 Healing the Schedule via the Results Browser ..................................................................... 326
4.11.8 Exporting to Excel ................................................................................................................. 327
4.12 Split-Screen/Multiple Canvases ...................................................................................................... 328
4.13 Schedule Statistics .......................................................................................................................... 331
4.14 Predecessors and Successors........................................................................................................ 334
5. Schedule Risk Analysis
5.1 Getting Started ...................................................................................................................................... 7
NetPoint User Guide. © 2008-2018 PMA Technologies LLC.
Page 4 of 514

5.1.1 Enabling and Disabling NetRisk™ .......................................................................................... 338
5.1.2 The NetRisk™ Manager ......................................................................................................... 339
5.1.3 Distribution Shapes and How to Choose Them ...................................................................... 341
5.2 Activity Estimates and Uncertainty .................................................................................................... 350
5.2.1 Duration-Ranging, Floating, and Pacing ................................................................................. 351
5.2.2 Correlating Activity Durations.................................................................................................. 359
5.2.3 Using Delays to Model Existence Risks.................................................................................. 362
5.2.4 Handling Constraints, Dates, and Progress ............................................................................ 363
5.3 Qualitative Analysis ........................................................................................................................... 365
5.3.1 Defining Probabilities and Impacts.......................................................................................... 366
5.3.2 Configuring the Risk Breakdown Structure ............................................................................. 369
5.3.3 Adding/Modifying the Risk Register ........................................................................................ 372
5.4 Quantitative Analysis......................................................................................................................... 376
5.4.1 Assigning Risks (Activities) ..................................................................................................... 377
5.4.2 Grouping Impacts (Risk Drivers) ............................................................................................. 385
5.4.3 Correlating Impacts ................................................................................................................. 389
5.5 Managing Simulations....................................................................................................................... 392
5.5.1 Adding, Modifying, and Deleting ............................................................................................. 393
5.5.2 Choosing Risks to Include ...................................................................................................... 398
5.5.3 Running, Stopping, and Starting ............................................................................................. 399
5.6 Results and Reporting....................................................................................................................... 401
5.6.1 Previewing Results in the Manager ........................................................................................ 402
5.6.2 Exporting, Printing, and Comparing ........................................................................................ 407
5.6.3 Viewing P-values and Indices on the Canvas ......................................................................... 415
6. Updating a Schedule
6.1 Data Dates ........................................................................................................................................ 418
6.2 Statusing and Entering Percent Complete ........................................................................................ 420
6.3 Actualizing Objects............................................................................................................................ 421
6.4 Targets and Comparisons ................................................................................................................. 422
6.4.1 The Targets Manager .............................................................................................................. 423
6.4.2 Capturing Targets.................................................................................................................... 425
6.4.3 Tabular Comparison................................................................................................................ 427
6.4.4 Visual Target Mode ................................................................................................................. 431
6.4.5 Exporting Targets/Comparisons.............................................................................................. 437
6.5 Displaying Percents Complete and In-Progress Durations ............................................................... 438
6.6 Forensic Floats for Actualized Objects.............................................................................................. 440
7. Inputs and Outputs
7.1 Preparing to Export from NetPoint (GPM)......................................................................................... 442
7.2 Primavera Project Management........................................................................................................ 443
7.2.1 Importing from P6 ................................................................................................................... 444
7.2.2 Exporting to P6 ....................................................................................................................... 452
7.3 Deltek Open Plan .............................................................................................................................. 458
7.3.1 Importing from Open Plan ....................................................................................................... 459
NetPoint User Guide. © 2008-2018 PMA Technologies LLC.
Page 5 of 514

7.3.2 Exporting to Open Plan........................................................................................................... 464
7.4 Microsoft Project ............................................................................................................................... 468
7.4.1 Importing from MS Project ...................................................................................................... 469
7.4.2 Exporting to MS Project .......................................................................................................... 474
7.5 Microsoft Excel .................................................................................................................................. 478
7.5.1 Importing Generic Spreadsheets ............................................................................................ 479
7.5.2 Exporting Linked Reports........................................................................................................ 485
7.5.3 Updating from Linked Reports ................................................................................................ 496
7.6 Native XML........................................................................................................................................ 501
7.7 Synchro Professional ........................................................................................................................ 502
7.8 Capturing Snapshots......................................................................................................................... 503
8. Troubleshooting
8.1 Error Reporting.................................................................................................................................. 506
8.1.1 Generating Log Files............................................................................................................... 507
8.1.2 Opening Support Tickets......................................................................................................... 508
8.1.3 Error Reporting Confidentiality ................................................................................................ 510
8.2 Understanding File Recovery ............................................................................................................. 511
8.3 Version Compatibility......................................................................................................................... 513
8.4 Constraint Violations Due to Calendar Change................................................................................. 514
NetPoint User Guide. © 2008-2018 PMA Technologies LLC.
Page 6 of 514

1) Getting Started
Welcome to the NetPoint® User Guide with NetRisk™ Risk Analysis. NetPoint® is a powerful and easy-to-use
project planning and scheduling application. NetRisk™ Risk Analysis is a state-of-the-art GPM-based risk
modeling and risk analysis module that runs within NetPoint®. Combined, NetPoint® with NetRisk™ offers
seamless scheduling and risk analysis using the same graphical and intuitive interface. NetRisk™ Risk
Analysis is available as a supplementary module to NetPoint®. If you’d like to add a NetRisk™ Risk
Analysis license to NetPoint, please contact NetPoint® sales at http://pma.sourcedigitalmarketing.com/
contact.
NetPoint® with NetRisk™ Risk Analysis makes use of the Graphical Path Method® to introduce a number of
innovative concepts to the practice of scheduling and risk analysis. To ensure that all capabilities are fully
understood and utilized, we encourage you to use this guide as a reference, to browse through online
resources, and to consider signing up for training services. For more information about training, please visit:
http://pma.sourcedigitalmarketing.com/services.
Terms of Use
©2008-2015 PMA Technologies, LLC. All logos, trademarks, page headers, images, splash screens, and
graphics displayed in this document are service marks, and/or trade dress of PMA Technologies, LLC. Except
as explicitly permitted herein, any of the mark is not permitted to be circulated in any form or by any means by
any individual or any entity.
NetPoint, the NetPoint logo, GPM, Seeing is Planning, and Life’s a Project are registered marks of PMA
Consultants, LLC; PolyTime and Truth in Scheduling are registered marks of PMA Technologies, LLC;
Graphical Planning Method, Graphical Path Method, and NetRisk are trademarks of PMA Technologies, LLC.
U.S. Patents 8249906, 8400467, 8531459, 8751280. Patents Pending.
USE AND DISCLOSURE RESTRICTIONS: The NetPoint and NetRisk Software (“SOFTWARE”) described in
this document is the property of PMA Technologies, LLC (“LICENSOR”). It is furnished under a license
agreement and may be used and/or disclosed only in accordance with the terms of the agreement.
No part of this publication may be reproduced or transmitted in any form or by any means, electronic, manual,
photocopying, recording or otherwise, except as permitted by the author or LICENSOR. Neither the authors
nor LICENSOR accept any responsibility for any errors or omissions or for any consequences that may result
from any errors or omissions.
NetPoint User Guide. © 2008-2018 PMA Technologies LLC.
Page 7 of 514

About this Text
Within this guide, you’ll find steps and notes. Steps are numbered instructions at the beginning of each
chapter or section that indicate how to carry out a particular function. Notes serve to summarize the windows
and fields, and they contain screenshots and important notes that expand upon the steps.
Certain categories of words in this user guide are color-coded to distinguish them from the rest of the
text. Blue is used for the names of icons, commands, and buttons, such as OK. Green is used for menu
paths, like View > Toolbar > Dock to Top. Gray is used for the names of windows, tabs, and text labels, like
the Codes Manager or the Properties tab.
When additional or related information is available, a ➦link will appear italicized and in blue. Clicking the
link will jump you directly to that section.
NOTE: The features covered in this manual correspond with version 5.3.0.33. Please check the
version and release date of your software by clicking Help > About NetPoint… from the menu bar, or
contact NetPoint support if you need additional help or have other questions.
NetPoint User Guide. © 2008-2018 PMA Technologies LLC.
Page 8 of 514

System Requirements
A successful collaborative planning session requires that participants remain engaged and focused. Using
NetPoint on a well-equipped computer to drive the planning session will help to avoid costly delays in
information processing, and will help maintain a smooth tempo of plan development and flow of information.
Installing/Updating
To install or upgrade NetPoint, administrator rights are required. Within 30 days of installation, license
activation is required to grant continued access to NetPoint. If you do not have administrator rights, please
contact your IT Department or system administrator. Once installed, administrator rights are NOT needed to
run the NetPoint software. For more info, see ➦Installing/Upgrading NetPoint.
Operating System
NetPoint is compatible with Windows XP, Windows Vista, Windows 7, Windows 8, and Windows 10, including
64-bit versions.
Hard Disk
To install NetPoint, a minimum of 200MB of free storage space is recommended.
Virtual Memory
NetPoint requires a minimum of 1GB of RAM, but 4GB of RAM is suggested for better performance.
• Up to 250 total objects: at least 1GB
• 250 to 500 total objects: at least 2GB
• Over 500 total objects: at least 4 GB
Supported Schedule Size
Supported schedule size depends on the number of total objects (activities, links, milestones, etc.), the
computer’s processor/clock speed, and how much RAM it has. With a well-equipped machine, a delay of
about 0.5 seconds can be expected for a schedule between 500-1,000 total objects, which is considered to be
a tolerable upper limit. You can continue to work with a schedule until about 2,500 total objects with a delay of
1 second.
Tip: When working with larger schedules, we recommended hiding the resource histogram, as displaying it
can add processing time.
NetRisk
With NetRisk, a delay of about 1 second can be expected in the Schedule view of the NetRisk Manager for a
schedule with 500 total objects, which is considered to be a tolerable upper limit. A delay of 2 seconds can be
expected for saving a schedule with a simulation of 1,000 iterations for 100 activities, for each simulation
saved. For this reason, the number of saved simulations should be monitored on larger schedules.
Monitor & Projector Resolution
NetPoint requires a minimum screen resolution of 1024×768 and a 16-bit color setting. Higher resolution and
a 32-bit color setting result in a better graphic image.
NetPoint User Guide. © 2008-2018 PMA Technologies LLC.
Page 9 of 514

NOTE: A lower resolution may result in the inability to reach the OK and Cancel buttons in some
dialog windows.
Concurrent License Monitoring
Concurrent license access is monitored by Sentinel HASP®, a third party product by SafeNet®, which is
installed on your server and runs a service that monitors HASP licensing on your Network. In addition, each
NetPoint workstation must be configured to the license server as described in the NetPoint Workstation
Activation & Workstation Configuration to License Server document.
3rd Party Applications
For import/export, any necessary privileges will be set automatically upon installation.
Application Supported Versions
Primavera P6 6.0 and higher
Microsoft Project 2007, 2010
Microsoft Excel 2010, 2013
Microsoft Outlook 2007, 2010, 2013
NOTE: To benefit from Microsoft Outlook integration, NetPoint requires 32-bit installation. To check
in Outlook 2010, click “File > Help”, and then look for the bit number in the right-most sections
under “About Microsoft Outlook” after the “Version”. To check in Outlook 2013, click “File >
Account”, click the big “About Outlook” icon, and then look for the bit number on the first line at the
very end.
NOTE: To benefit from Microsoft Excel integration, NetPoint requires 2010 or higher.
NetPoint User Guide. © 2008-2018 PMA Technologies LLC.
Page 10 of 514

Installing/Upgrading NetPoint
To install or upgrade NetPoint, administrator rights are required. If you do not have administrator rights, either
an administrator must login to perform the installation or you must be granted administrator rights on your
local machine. If this is the case, please contact your IT department or system administrator.
Once installed, administrator rights are NOT needed to run the software. For import/export, any necessary
privileges will be set automatically upon installation. To check what version you’re running, go to Help >
About NetPoint… from the menu bar and check the release date at the top.
NOTE: For NetPoint to launch properly, Windows must have a “My Documents” folder defined
within the user directory, as this is where NetPoint will stores recovery files. Otherwise, NetPoint
will not be able to successfully initialize.
Steps
1.
Click or paste the download link
into your system’s web browser.
For installing or upgrading a
licensed version, enter the
credentials in the security
window and click Log On.
NOTE: The trial does not
require credentials and should
begin downloading
automatically.
2.In the confirmation pop-up, click
Run.
3.When the download finishes, click
Actions.
NetPoint User Guide. © 2008-2018 PMA Technologies LLC.
Page 11 of 514

4.When the filter window opens,
click Run Anyway.
5.If the User Account Control
window opens, click Yes.
6.
NetPoint setup will begin. A series
of notifications will appear.Click
OK for each one.
7.In the NetPoint Setup window,
click Next.
NetPoint User Guide. © 2008-2018 PMA Technologies LLC.
Page 12 of 514

8.
Check the option next to I accept
the terms in the License
Agreement and click Next.
9.
Leave the location as default or
browse for a new one, and then
click Next.
10.Configure the shortcuts or leave
them as default, then click Next.
NetPoint User Guide. © 2008-2018 PMA Technologies LLC.
Page 13 of 514

11.Begin the installation by clicking
Install.
12.
During installation, NetPoint will
open momentarily for entering
some system defaults. Enter your
name and email and click OK.
14.Check the option next to Launch
NetPoint and click Finish.
Notes
Choosing a Default Calendar
By default, all activities and milestones in NetPoint are assigned a calendar when they are created. Click the
down arrow button and choose a country to use as the basis for the workweek and holidays for the default
NetPoint User Guide. © 2008-2018 PMA Technologies LLC.
Page 14 of 514

calendar. From within NetPoint, custom calendars can be created with custom workweeks and holidays, and
any of these can be set as default for the schedule. See ➦Project Calendars and ➦Setting Default Properties
for more details.
Choosing a Default Time Unit
If your version of NetPoint includes PolyTime, you will also be able to set a default time unit for new
schedules. Click the down arrow button and choose a time unit to apply to all objects in the schedule.
Unlike calendars, the time unit cannot differ from activity to activity. From within NetPoint, a different time unit
may be chosen at any time during planning. See ➦PolyTime for more details.
Entering Default User Information
NetPoint has the capability to send email notifications. Enter the name and email address that will be used to
identify the sender. From within NetPoint, a different name and/or email may be used each time an email
notification is generated. See ➦Resource Notifications for more details.
NetPoint User Guide. © 2008-2018 PMA Technologies LLC.
Page 15 of 514

Licensing
NetPoint uses Sentinel HASP®, a third-party product developed by SafeNet®, to enforce software protection
and concurrent licensing.
In the case where a company has opted for concurrent licensing, the HASP utility it is installed on a local
server associated with the company’s network to allow end-user IT administrators to monitor and manager the
licenses. For example, they can see which licenses are in-use and by whom or detatch a license from the
network for off-line use.
This chapter details instructions for the following:
1. Activating your license
2. Concurrent licensing
NetPoint User Guide. © 2008-2018 PMA Technologies LLC.
Page 16 of 514

Activating Your License
If your license is only used on one computer, please follow the steps below. If your license is shared between
multiple users and you are an IT administrator, please visit ➦Concurrent Licensing; otherwise, contact your IT
department for any assistance with activation or troubleshooting.
If your license has already been activated and now you’re getting an error, it may be due to one of the
following reasons:
You’ve reinstalled, upgraded, or made changes to your operating system
You’ve migrated to a new computer
Your organization has reinstalled, upgraded, or made changes to their licensing server*
*Please contact your IT department for any assistance with activation or troubleshooting
Steps
Collecting Information
1. Click the Windows Start Screen icon (for Windows 7 and earlier, click the Start icon from the Windows
taskbar).
2. Choose All Apps (for Windows 7 and earlier, choose All Programs).
3. Choose the NetPoint 5 folder.
4. Choose NetPoint Activation. The HASP window will open.
5. Click the Collect Information button. An Explorer window will open.
6. Name the file and click Save.
7. Navigate to the file in Windows Explorer.
8. Zip the file by right-clicking on the file and choosing Send to > Compressed (zipped) folder.
9. Send the zip file using your email client to [email protected]
NOTE: Once NetPoint support receives your zip file, they will email an updated activation file back
to you.
Applying the License
1. Save the file to your computer
2. Navigate to the file in Windows Explorer.
3. Unzip the file by right-clicking on the file and choosing Extract All.
4. Follow steps 1-4 under Collecting Information above.
5. Click the Apply License Update tab.
6. Click the … button.
7. Browse for the unzipped file and click Open.
8. Click Apply Update.
NetPoint User Guide. © 2008-2018 PMA Technologies LLC.
Page 17 of 514

Concurrent Licensing (Server-based)
NOTE: The following page is for IT administrators. If you are not an IT administrator, please contact
your IT administrator to perform any of the following steps:
A concurrent user license grants access to the number of users up to the number of licenses at any given
time. This allows organizations to purchase software licenses based on maximum users at one time instead
based on the total number of users. For example, if a company anticipate 50 users, but 40 of which work
during the day and 10 at night, the company can opt to purchase only 40 concurrent user licenses rather than
a single “named-seat” license for each of the 50 individual users. This is because 40 is the maximum number
of users that will need to use the software at once.
Once setup, the software can be installed on as many computers as needed. When NetPoint is launched from
one of these locally installed machines, a request for a license will be made to the NetPoint license server. If
the number of licensees in use at that point is less than the number of those granted to the company,
NetPoint will launch. If not, the user will be prompted to try again later to check again if a license is available.
Steps
Activating
1. Open a web browser on the local machine you wish to activate and type http://localhost:1947.
2. Under the Options on the left hand side, click Configuration.
3. Choose the Access to Remote License Managers tab.
4. Make sure the box is checked next to Allow Access to Remote Licenses, Broadcast Search for Remote
Licenses, and Aggressive Search for Remote Licenses.
5. Enter the name/address of the licence server next to Specify Search Parameters.
6. Click the Submit button.
7. Under Options on the left hand side, click Sentinel Keys.
NOTE: Discovery of the license server may take a few minutes.
Detatching
1. Open a web browser on the local machine you wish to detach and type http://localhost:1947.
2. Make sure the license has been activated by following steps 2-7 above.
3. Once activated, choose the Detatchable Licenses tab.
4. Check the box next to Enable Detatching of Licenses.
5. Click Products under Options.
6. Click the Detatch button.
7. Select an expiration date.
8. Click the Detatch & Attach button.
NOTE: The license will be restored after the number of days next to Max. Detatch Duration.
NetPoint User Guide. © 2008-2018 PMA Technologies LLC.
Page 18 of 514

Automated Software Updates
NetPoint comes equipped with the ability to notify users of software updates and give them the option to
install them. By default, NetPoint is configured to check for updates through a PMA-hosted server; however,
you can instead choose to host your own server or “disable” the feature.
Hosting Options
PMA-hosted Option
The default option is ideal for individual licensees and for organizations that do not need to control when and
how updates are administered to their end users. For example, if end-users can elect to update as soon as a
new version is available (at their own discretion), organizations should not feel the need to establish their own
update server.
Self-hosted Option
Self-hosting is ideal for organizations that prefer to control exactly when and how updates are administered to
their end-users. For example, if an organization prefers to evaluate new versions prior to distributing them to
their end users and/or wants to ensure that end-users can’t ignore updates.
Disabling
To disable update notifications, please send us an email.
The Update Process
The default application shortcut is configured to launch the NetPoint updater executable, which checks the
remote server for newer versions of NetPoint. If one is available, the user is given the option to update or
ignore. If accepted, NetPoint is updated as follows:
1. Recovery files are saved
2. The release notes are downloaded and opened
3. The new installation files are downloaded
4. The new installation files overwrite the old installation’s files
Once the process is complete, a final message opens that confirms the successful update and prompts the
user to click OK to open the application.
If the update fails for any reason (files could not be written or the internet connection is interrupted), a
message opens that alerts the user that the update has failed and prompts them to run the update again with
administrator privileges.
When self-hosting, the server administrator can then decide when to put the updated files onto their self-
hosted server for final distribution to their end-users.
Software Update Eligibility
If a customer has not paid their annual software maintenance fees, they will not be eligible to receive software
updates. In that case, a message will open that prompts them to contact NetPoint support, and they will be re-
invoiced if necessary.
NetPoint User Guide. © 2008-2018 PMA Technologies LLC.
Page 19 of 514

NOTE: To improve its products and services, PMA may collect data from end-users through the
software update system, including but not limited to: license keys, email addresses, update
statistics, and usage statistics. By using this system, end-users agree to these terms.
NetPoint User Guide. © 2008-2018 PMA Technologies LLC.
Page 20 of 514

Project Folders
NetPoint® makes use of a project/folder-based structure, which organizes your schedule files (such as
reports, templates, simulation data, recovery files, and iObjects) automatically together. Instead of opening
and closing schedule files, you will be opening and closing project folders, which then load into NetPoint
whichever schedule file they contain.
All new schedules must have a project folder created for them. This is done automatically when saving a
schedule for the first time. All legacy schedules need to be imported and converted to projects before they
can be opened. Once converted, however, schedules are opened and saved just like before, with only minor
differences to the interface.
This section details instructions for the following:
1. Navigating in windows explorer
2. Converting files to folders
3. Opening and unzipping
4. Saving and renaming
5. Sharing and sending
NetPoint User Guide. © 2008-2018 PMA Technologies LLC.
Page 21 of 514

Navigating in Windows Explorer
When working with projects, keep in mind that the contents of a project folder are not locked. However, it is
not recommended to drag in or out any files that were placed there by NetPoint.
Project folders CAN be moved in and out of parent directories. However, we recommend keeping them all in a
single location, so that browsing in NetPoint is less cumbersome.
Steps
1. Open Windows Explorer.
2. Browse to the location where the project was saved.
3. Double-click the folder which contains the project name.
Notes
Folder Contents
File
typeIcon Example Definition
.np4 NetPointFile.np4The schedule file for the project. NOTE: Do not remove
or rename.
.nzp [PROJECT_NAME].nzp
The project zip file. Only available once the project is
saved. This includes all contents inside the project folder,
and is updated each time the schedule is saved.
.npl NetPointLayout.npl
The layout file. Only available after saving a layout. For
more info, see the ➦Layouts chapter. NOTE: Do not
remove or rename.
.Lock NetPointFile.LockThe lock file. Only available when the schedule is
currently open.
.NREC [##########}.NREC
The recovery file. Only available when there exist 2 or
more unsaved changes. For more info, see ➦
Understanding File Recovery.
.xml NetPointData.xml Only available after exporting to P6.
.S01
or
.B01
SimulationResults.S01
NetRisk simulation file. Only available after running
NetRisk. For more info, see ➦Schedule Risk
Analysis. NOTE: Do not remove or rename.
.xls [PROJECT_NAME].xlsxThe linked excel file. Only available after exporting to
Excel. For more info, see Exporting Linked Reports.
NetPoint User Guide. © 2008-2018 PMA Technologies LLC.
Page 22 of 514

File
typeIcon Example Definition
Sub-
folderAttachment
A folder containing any embedded iObjects. For more
info, see ➦Info Objects/Attachments.
NetPoint User Guide. © 2008-2018 PMA Technologies LLC.
Page 23 of 514

Converting Files to Folders
All schedules created before version 4.1, release 22 Mar 13 must be converted to projects before they can be
opened. At this time, converting these schedules must be done one at a time. This can be done outside of
NetPoint by browsing for the file in Windows Explorer, or inside NetPoint through the file menu. Instructions
for both are provided.
Upon converting, a folder of the same name will be created, the file will be automatically moved inside it, and
the filename will be changed to “NetPointFile.np4.” In the event that you change your mind or something goes
wrong during the import, a back-up copy of the schedule will automatically be saved to the original location
with “-backUp” appended to the end. For a list of other changes, see the notes end of this section.
Steps
Outside of NetPoint
1. In an explorer window, browse for the desired file.
2. Double-click the .npt or .np4 file, or right-click and choose Open.
NOTE: If a message opens, see ➦Troubleshooting Opening for more info.
From Within NetPoint
1. First, choose File > Convert .np4 file to Project Folder from the menu bar.
2. Browse for the desired file and click Open.
NOTE: If a message opens, see ➦Troubleshooting Opening for more info.
Notes
Descriptions as Annotations
Descriptions that were being displayed as annotations in legacy schedules will be converted to conventional
annotations. We recommend re-displaying the descriptions for these objects and deleting the annotations to
avoid any unexpected behavior.
Lags on Non-FS Links
Lags on link types other than finish-to-start are no longer supported. Therefore, upon opening a schedule that
contains them, an error message will display, the lags will be automatically removed, and the affected links
will be spotlighted on the canvas.
Custom Positions of Data Elements
Data elements (durations, dates, descriptions, etc.) that have been positioned more than 3″ away from their
host objects will be reset, and their host objects will be spotlighted on the canvas.
NetPoint User Guide. © 2008-2018 PMA Technologies LLC.
Page 24 of 514

Opening and Unzipping
When working in NetPoint, projects are opened just like files, with only minor differences to the interface. On
the left, both project folders and non-project folders will show up in the tree. On the right, only projects will be
listed. Projects should always be chosen on the right, NOT on the left. The left is only for selecting the parent
directory in which the project resides.
If you’ve selected a parent directory on the left, but the project is not showing up on the right, its schedule file
may have been removed from it. To correct this, look for a file named “NetPointFile.np4” that no longer
resides in a folder named after a project and move it back in to the proper folder. Until this is done, you will be
unable to open the project from within NetPoint.
Likewise, if a folder which is certainly not a NetPoint project appears in the list on the right, such as
“MyDocuments,” it likely contains an orphaned NetPointFile.np4. To correct this, determine which project
folder is missing a schedule file, and return it to its proper location
NOTE: To open the schedule from Windows Explorer, search for the folder which contains the
project name, open it, and then double-click the file called NetPointFile.np4.
Steps
Opening Projects
1. Choose File > Open Project from the menu bar.
2. On the left, browse for the directory in which the project resides, without yet choosing the project itself.
3. On the right, choose the project itself and click Open. NOTE: At any time, a project may be deleted or
renamed by right-clicking on it in the list.
NOTE: If a message opens, see ➦Troubleshooting Opening for more info.
Unzipping Projects (.nzp/.zip)
1. Choose File > Unzip and Open Project from the menu bar. The Open window will default to the folder
where the last project was zipped and saved.
2. If a different project is desired, browse for the directory in which it resides on the left.
3. On right right, select the zip file file from the list and click Open. NetPoint will automatically save the
project to the same folder where the zip file is.
NOTE: A .nzp can also be opened by simply double-clicking it in an Explorer window.
Opening Projects from Emails (.nzp Files)
1. Right-click on the file from your preferred email application.
2. To view the schedule immediately, choose Open. The Opening Mail Attachment window will open..
a. Click the Open button.
3. To save the .nzp file first, choose Save As.
a. Browse for the desired location and click Save. NOTE: If you make a change to the file name,
make sure that “nzp” still shows up next to Save as type. If it does not, make sure to append
“.nzp” at the end of the filename to avoid losing the file type.
b. To open the schedule, navigate to the location in an explorer window and double-click the .nzp file.
NetPoint User Guide. © 2008-2018 PMA Technologies LLC.
Page 25 of 514

NOTE: If a message opens after opening, see ➦Troubleshooting Opening for more info.
Opening Projects from Emails (.zip Files)
1. Right-click on the file from your preferred email application..
2. Choose Save As (recommended).
a. Browse for the desired location and click Save. NOTE: If you make a change to the file name,
make sure that “nzp” still shows up next to Save as type. If it does not, make sure to append
“.nzp” at the end of the filename to avoid losing the file type.
b. To open the schedule, see ➦Unzipping Projects.
3. To view the schedule without saving, choose Open (not recommended). The Opening Mail Attachment
window will open.
a. Click Open. An explorer window will open. NOTE: The .zip file will be temporarily saved to
“C:\Users\[your username]\AppData\Local\Microsoft\Windows\Temporary Internet Files\
Content.Outlook[alphanumeric string]”.
b. Navigate up one level by clicking the name of the temporary location. WARNING: If you just open
the folder and launch the NetPointFile project file without navigating up and unzipping, the
.zip file will not go through the proper extraction process and the project may be missing a
number of supporting files.
c. Right-click on the .nzp and choose Extract All.
d. If a Windows Security window opens, click OK.
e. To choose a new location, click Browse, select the desired location, and click OK.
f. Otherwise, just click Extract. A new explorer window will open.
g. Double-click the project folder.
h. Double-click the filed called “NetPointFile.np4”.
NOTE: If a message opens after opening, see ➦Troubleshooting Opening for more info.
Notes
Troubleshooting Opening
Message
Printer
Unavailable
If the printer that was
used when the
schedule was last
saved is unavailable
or not installed, a
warning will open.
Click OK.
NetPoint User Guide. © 2008-2018 PMA Technologies LLC.
Page 26 of 514

Message
Choose a new printer
next
to Name andclick OK.
The schedule will
then open. For more
info on printers, see
➦Print Setup.
File
Already
Open
If the project is open
on another machine,
a lock may have been
placed to protect the
file. In this case, the
schedule can only be
opened in read-only
mode, and the File
Already Open!
warning will open.
Click View as Read-
only. The schedule
will then open.
File
Recovered
If an unexpected
crash occurred,
NetPoint® will
automatically recover
any schedules that
may have been open
and unsaved when
the application
terminated. For more
info see ➦
Understanding File
Recovery.
NetPoint User Guide. © 2008-2018 PMA Technologies LLC.
Page 27 of 514

Message
Bad Data
Positions
If any data elements
are more than 3″
away from their host
objects, a warning will
open. Click Continue
to Canvas. No further
action is required.
Invalid
Lags
If a legacy schedule
is opened where a
non-finish-to-start link
had a lag, a warning
will open. Click
Continue to Canvas.
No further action is
required. For more
info on lags, see ➦
Adding Lags to Links.
Duplicate
Code/Value
IDs
If a schedule is
opened where a code
or value is found to
have the same
system ID as another
code or value, a
warning will open and
any assignments will
be lost. Click OK. To
review code
assignments, see
step 1 of Exporting an
Existing
Template and choose
“Defaults – Codes &
Code Assignments”.
Incomplete
or Missing
Data
If a schedule is
opened which cannot
be read, a warning
will open. This may
be because
it’s missing data, it’s
been corrupted, or it
contains a bad
NetPoint User Guide. © 2008-2018 PMA Technologies LLC.
Page 28 of 514

Message
format. This is rare
and should not occur
under normal
circumstances. Click
OK and contact
NetPoint support.
Resolution
Violation
If a legacy schedule
is opened where one
unit of time is less
than the width of a
pixel on the screen,
the Resolution
Violation Alert will
open. Choose from
the available options
and click OK (we
recommend choosing
the second option to
avoid additional
steps). For more info
on resolution, see ➦
Print Setup.
a.
If increasing the page
size, a printer window
will open. Click the
dropdown button next
to Size and choose a
page size that meets
the recommended
width from
the Resolution
Violation
Alert window.
b.If increasing the
number of tiles, no
NetPoint User Guide. © 2008-2018 PMA Technologies LLC.
Page 29 of 514

Message
further action will be
required.
c.
If reducing the length
of the project,
the Schedule
Properties window
will open. Click
the Dates tab, and
under Calendar
Dates, choose a start
date that is later in
time or an end date
that is earlier in time.
This process may
have to be repeated
until satisfactory.
d.
If increasing the
resolution, open the
Control Panel from
the Windows Start
menu, choose Adjust
Screen Resolution,
and choose one that’s
higher. Go back to
NetPoint and click
OK. This process
may have to be
repeated until
satisfactory.
NetPoint User Guide. © 2008-2018 PMA Technologies LLC.
Page 30 of 514

Saving and Renaming
When saving a project, the schedule itself will be named NetPointFile.np4, a folder will be created using the
description you entered, and the schedule file will be automatically placed in it. The NetPointFile.np4 file
should never be renamed; instead, to rename a project, always edit the folder itself.
In addition, each time a project is saved, a file with a .nzp extension will be saved in the project folder for easy
emailing or uploading. For more info, see➦ Sharing and Sending Projects.
NOTE: If you’re downloading a project from the web through a browser, always right-click to specify
where it will be saved, as some download locations may have limited access or permissions.
Steps
Saving
1. While viewing the desired schedule, choose File > Save Project or File > Save Project As from the
menu bar.
2. On the left, browse for the location in which you want the new project to be saved, and select it in the
list. NOTE: To create a new folder, click the New Folder button. To edit or delete a folder, right-click
and choose accordingly.
3. After selecting the folder, a list of existing NetPoint projects will show up on the right. Enter a description
next to Save Project As. This will be the name of the new project. NOTE: At any time, a project may
be deleted or renamed by right-clicking on it in the list.
4. After entering a description, click Save.
Renaming
1. While viewing the desired schedule, choose File > Save Project As from the menu bar. By default, the
Save window will default to the current project.
2. To choose a different project, browse on the left for the location in which the project resides.
3. On the right, right-click the project itself and choose Rename Project.
4. Begin typing and click Enter.
5. When finished, click Cancel.
NetPoint User Guide. © 2008-2018 PMA Technologies LLC.
Page 31 of 514

Sharing and Sending
To copy or move projects between hard drive locations, make sure to copy/move the entire project folder and
not just the NetPointFile.np4 file.
To upload or email a schedule, it is recommended to use the .nzp file that can be found within the project
folder, as opposed to manually zipping the project or sending the NetPointFile.np4 file by itself. The .nzp file is
a compressed version of the project folder, which is updated each time the schedule is saved. It includes ALL
files placed in the project folder, regardless of whether or not they were generated by NetPoint or put there by
the user.
Alternatively, NetPoint provides an email utility from within the application. The email utility, however, will
ONLY include NetPoint-generated files, leaving out any files placed in the project folder by the user. For more
information, see the notes at the end of this section.
NOTE: To benefit from Microsoft Outlook integration, NetPoint requires 32-bit installation. To check
in Outlook 2010, click “File > Help”, and then look for the bit number in the right-most sections
under “About Microsoft Outlook” after the “Version”. To check in Outlook 2013, click “File >
Account”, click the big “About Outlook” icon, and then look for the bit number on the first line at the
very end.
Steps
From within NetPoint
1. When viewing the desired schedule, choose File > Send as Email Attachment from the menu bar.
2. After a few seconds, the default email application will open, and a new message will be created with the
NetPoint .nzp file attached.
3. To finish, compose the message as desired and click Send.
NOTE: To open a project from an email, see ➦Opening and Unzipping Projects.
Notes
Email Utility
When using File > Send as Email Attachment, the contents of the project will be slightly different, according
to the table below:
Permanent .nzp file File > Send as Email Attachment
Saved/
Unsaved
Changes
Only represents the last saved state. Any
changes, including iObjects that may have
been added, will not be reflected when
zipped unless the project has since been
saved.
Represents the latest state, regardless of
whether or not the project has been
saved.
NetPoint User Guide. © 2008-2018 PMA Technologies LLC.
Page 32 of 514

Permanent .nzp file File > Send as Email Attachment
Supporting
Files
Includes ALL files placed in the project
folder, whether generated by NetPoint or
added by the user.
Includes ONLY files generated by
NetPoint, including: simulation files, layout
files, exported Excel templates,
and iObjects that have been copied to the
project folder.
NetPoint User Guide. © 2008-2018 PMA Technologies LLC.
Page 33 of 514

About the Interface
The following aspects of the user interface are unique to NetPoint.
Autosave Windows
Many windows do not contain OK and Cancel buttons. Any changes made take effect when the window is
closed do not require confirmation. To close these windows, click the Exit icon and any changes will be
automatically saved. The only way to cancel any changes is to use the Undo feature.
Undo Unavailable Icon
Some actions found in menus or windows are excluded from being undone. This is because some actions
take place silently, and there would be no clear indication on the canvas if they were undone. To protect you
from undoing an action and not realizing it, the Undo feature will skip over these actions. Any menu or
window excluded from the Undo feature will be identified with the Undo Unavailable icon .
NetPoint User Guide. © 2008-2018 PMA Technologies LLC.
Page 34 of 514

Menu Bar
Click on a menu title to show the menu contents. Ellipses (…) at the end of a menu item indicate that another
interaction will follow that selection, such as a new window opening.
NetPoint User Guide. © 2008-2018 PMA Technologies LLC.
Page 35 of 514

File Menu
Click the File menu to access the following commands:
New Opens a blank NetPoint canvas. Shortcut: Ctrl+N.
Open…Accesses saved project schedules. For detailed instructions, see ➦Opening
and Unzipping Projects. Shortcut: Ctrl+O.
Open .nzp…Unzips a project’s folder to a specified location and opens its schedule in
NetPoint. For detailed instructions, see ➦Opening and Unzipping Projects.
Open RecentLists the most recently opened projects. Choose to show 4, 10, or 16. Click on
a specific plan name to open that plan.
Save Stores the latest changes to the file. Shortcut: Ctrl+S.
Save As…
Saves a new schedule as a project or an existing schedule as a different
project or to a different location. For detailed instructions, see ➦Saving New
Projects.
Close Closes the current schedule without exiting NetPoint.
Send Project
as Email
Attachment…
Zips the current project’s folder, opens the default email client, and attaches
the zip file. For detailed instructions, see ➦Sending and Zipping Projects.
Convert .np4
file to
Project…
Converts legacy NetPoint files into the folder-based structure and opens the
project. For detailed instructions, see ➦Converting Legacy Schedule Files.
Zip Project…Zips a project’s folder and saves it to a specified location. For detailed
instructions, see ➦Sending and Zipping Projects.
PrintOpens options for selecting a printer and adjusting print properties. Shortcut:
Ctrl+P.
Print PreviewAdjusts zoom and stretch so the entire plan fits in the screen and turns
on page breaks. For detailed instructions, see ➦Printing and Presenting.
Print Setup…Opens options for changing the page size and orientation. For detailed
instructions, see ➦Page Size.
NetPoint User Guide. © 2008-2018 PMA Technologies LLC.
Page 36 of 514

Page Tiling (a
x b)
Opens options for tiling a schedule across multiple pages and hiding or
showing page breaks. For detailed instructions, see ➦Page Size/Print Setup.
Import/
Export
Contains options for interfacing with Primavera P6, Open Plan, MS Project,
XML, Excel, and for importing/exporting header/footer files. For detailed
instructions, see ➦Inputs and Outputs.
Insert Image
File(s)…
Adds an image that will display on the canvas behind all objects except for
shades. For detailed instructions, see ➦Image Files.
Take
Snapshot
Opens options for generating an image from the schedule. For detailed
instructions, see ➦Capturing Snapshots.
Exit Closes down the application and all open projects.
NetPoint User Guide. © 2008-2018 PMA Technologies LLC.
Page 37 of 514

Edit Menu
Click the Edit menu to access the following commands:
Undo
Reverses the last actions. Undo does not apply to zoom, stretch, page setup,
print setup, global text size, or calendar strip text size changes. Shortcut:
Ctrl+Z.
Redo
Reverses the previous undo actions. Redo does not apply to zoom, stretch,
page setup, print setup, global text size, or calendar strip text size changes.
Shortcut: Ctrl+Y.
Cut Removes selected item(s) from the canvas to the clipboard. Shortcut: Ctrl+X.
CopyPlaces selected item(s) onto the clipboard without removing them from the
canvas. Shortcut: Ctrl+C.
Paste Inserts copied items from the clipboard. Shortcut: Ctrl+V.
Paste
Format
Applies only the display and formatting characteristics of copied items from the
clipboard to selected objects of the same type. For detailed instructions, see ➦
Paste Format.
DeleteErases selected item(s) from the canvas without saving to the clipboard.
Shortcut: Del.
Default
Format Copy
Options…
Opens options for choosing which data elements and formatting settings are
included in a given copy/paste format action. For detailed instructions, see ➦
Paste Format.
Select All Selects all items on the canvas. Shortcut: Ctrl+A.
Find an
Activity…
Opens a window for locating a specific activity. For detailed instructions, see ➦
Filters and Searching. Shortcut: Ctrl+F.
Search and
Filter
Objects…
Opens options for filtering the schedule. For detailed instructions, see ➦Filters
and Searching. Shortcut: Ctrl+Shift+F.
NetPoint User Guide. © 2008-2018 PMA Technologies LLC.
Page 38 of 514

View Menu
Click the View menu to access the following commands:
Un-Hide All Objects Re-displays anything that was hidden on the canvas.
Horizontal SplitDivides the window into two landscape canvases. For detailed instructions, see
➦Split-Screen/Multiple Canvases.
Vertical SplitDivides the window into two portrait canvases. For detailed instructions, see ➦
Split-Screen/Multiple Canvases.
Link Zoom Factor
when SplitMaintains the same zoom percentage across split screens.
Zoom Cursor TextControls whether or not the date above the mouse cursor is zoomed in and out
with the canvas zoom percentage.
Header Turns on the header for viewing and/or printing.
Footer Turns on the footer for viewing and/or printing.
Header/Footer
ToolbarDisplays the toolbar for interacting with and modifying the header and/or footer.
Resource Key…Displays or hides the resource key. For detailed instructions, see ➦Reading the
Resource Graphs and Curves.
Toolbar Repositions, hides, or shows the toolbar.
NetPoint User Guide. © 2008-2018 PMA Technologies LLC.
Page 39 of 514

Schedule Menu
Click the Schedule menu to access the following:
Modify Schedule
Properties…
Opens a window for customizing and formatting the entire plan. For detailed
instructions, see Schedule Properties.
Manage Schedule
Progress…
Opens a window for actualizing objects with respect to a data date. For detailed
instructions, see ➦Actualizing Objects.
Set Password…Opens options for settings a password to read or modify the schedule. For
detailed instructions, see ➦Password Permissions.
Shade Non-working
Days
Adds vertical shading to all non-working days. For detailed instructions, see ➦
Displaying Holidays.
Prompt for Grid
Numbers When
Pasting
Enables a prompt each time an object is pasted from the clipboard to determine
its vertical grid position. For detailed instructions, see ➦Grid Options.
Open Layout
Manager
Opens a window for saving, viewing, and deleting layouts and running the
automated layout engine. For detailed instructions, see ➦Layouts.
Animate When
RunningRedraws the network in real-time while an automated layout is ran.
Always Fine Tune
After Running
Applies a fine tune after running an automated layout. For detailed instructions,
see Running Automated Layouts.
Run Automated
Layout
Begins the layout processing. For detailed instructions, see Running Automated
Layouts.
Layout Manager
Settings
Contains options for resetting the Layout Manager settings. For detailed
instructions, see Running Automated Layouts.
NetPoint User Guide. © 2008-2018 PMA Technologies LLC.
Page 40 of 514

Objects Menu
Click the Objects menu to access the following commands:
Set Properties for
Selected Objects…
Opens a window for modifying the properties of multiple objects
simultaneously. For detailed instructions, see ➦Bulk-Editing Objects.
Set Default
Properties for New
Objects…
Opens options for setting properties before objects are drawn on the canvas.
For detailed instructions, see ➦Setting Defaults.
Set Duration Display
Format for Activities
Changes what time unit that durations are displayed in on the canvas. For
detailed instructions, see ➦Setting Defaults.
Change Text Size Changes the text size for the entire schedule at once.
Restore Default
Positions of Data
Resets the position of any descriptions, IDs, dates, floats, drifts, buffers, gaps,
and total floats back to their default locations. For detailed instructions, see ➦
Repositioning Fields (GEM).
Arrangement
(Shades and Images)
Rearranges the order of shades, shapes, or images on the canvas. For
detailed instructions, see ➦Rearranging Shades.
Line up Activities
Places the selected activities on the same horizontal line on the canvas.
Whichever activity is selected first will become the target gridline. For detailed
instructions, see ➦Grid Options.
Restore Faded
Colors for All Objects
Restores the color of all objects that have been spotlighted in a yellow box or
faded.
Highlight Driving
Link Chains
Highlights activities and links with the smallest gaps and fades the rest. For
detailed instructions, see ➦Highlighting Link Chains.
Redundant LinksControls the display of redundant links on the canvas. For detailed
instructions, see ➦Treating Redundancies.
Display Float and
Drifts for Actualized
Objects
Enables floats and drifts to be displayed for actualized objects. For detailed
instructions, see ➦Forensic Floats for Actualized Objects.
Use Outlines for
Critical Objects (non-
actualized only)
Outlines all objects in red while maintaining their designated color (when
critical). For detailed instructions, see Criticality.
NetPoint User Guide. © 2008-2018 PMA Technologies LLC.
Page 41 of 514

Tools Menu
Click the Tools menu to access the following commands:
Manage
Resources…
Opens a window for creating, modifying, deleting, assigning, and limiting
resources. For detailed instructions, see Defining Resources.
Assign
Resources…
Opens a window for assigning resources to multiple activities simultaneously. For
detailed instructions, see Assigning Resources.
Modify Resource
Display
Settings…
Opens a window for adjusting the histogram calculation and plot displays. For
detailed instructions, see ➦Viewing the Resource Profile.
Open Codes
Manager…
Opens a window for creating, modifying, deleting, and assigning codes. For
detailed instructions, see The Codes Manager.
Manage
Calendars…
Opens a window for creating, modifying, deleting, and assigning calendars. For
detailed instructions, see ➦Calendars.
Assign
Calendars…
Opens a window for assigning calendars to multiple objects simultaneously. For
detailed instructions, see ➦Assigning Calendars.
Open Targets
Manager…
Opens a window for capturing and comparing targets. For detailed instructions, see
➦The Targets Manager
Modify Visual
Target Filters …
Opens a window for adding, modifying, and deleting filters used in Visual Target
Mode. For detailed instructions, see ➦Visual Target Mode.
Manage
Notification
Recipients….
Opens a window for creating, modifying, and deleting recipients and for assigning
them resources. For detailed instructions, see ➦Noting Changes in Consumption.
Generate
Resource
Change emails…
Opens a window for notifying recipients of any changes in consumption of assigned
resources. For detailed instructions, see ➦Noting Changes in Consumption.
NetPoint User Guide. © 2008-2018 PMA Technologies LLC.
Page 42 of 514

Risk Menu
Click the Risk menu to access the following commands:
Open NetRisk
Manager…
Opens a window for managing the risk register, duration-ranging, floating, or pacing
activities, and running the simulation and analyzing results (among others). For
detailed instructions, see ➦The NetRisk Manager.
Run
Simulation…
Opens the manager to the Run tab. For detailed instructions, see ➦Simulating the
Schedule.
View
Schedule at
Selected
Percentile…
Opens options for visualizing simulation data directly on the canvas. For detailed
instructions, see ➦Viewing P-Values and Indices on the Canvas.
End Current
NetRisk
Session...
Disables the current session of NetRisk, allowing other uses to enable it (when running
from a shared location). For detailed instructions, see ➦Enabling and Disabling
NetRisk.
NetPoint User Guide. © 2008-2018 PMA Technologies LLC.
Page 43 of 514

Metrics Menu
Click the Risk menu to access the following commands:
Open
Metrics Manager…
Opens a window for managing the metrics and Schedule IQ™. For detailed
instructions, see ➦Schedule IQ™ and Analytics.
View Schedule
Statistics…
Opens a window for viewing basic schedule metrics and statistics (like number of
activities, percentile floats, etc.). For detailed instructions, see ➦Schedule
Statistics.
NetPoint User Guide. © 2008-2018 PMA Technologies LLC.
Page 44 of 514

Windows Menu
Click the Window menu to access the following commands:
Cascade Rearranges the current open files in a cascade view.
Tile Rearranges the current open files in a tiled view.
List of Open Plans Open NetPoint plans are listed here.
NetPoint User Guide. © 2008-2018 PMA Technologies LLC.
Page 45 of 514

Help Menu
Click the Help menu to access the following commands:
About
NetPoint…Shows current release information and link to website.
Open User
Guide…Opens a PDF of the NetPoint User Guide for help.
Contact
Support…Opens the default email client and addresses a message to NetPoint support.
Collect
Information for
NetPoint
Support…
Generates an HTML file containing recent actions taken and conditions of the
software, which can then be emailed to NetPoint support. For detailed instructions,
see ➦Generating Log Files.
NetPoint User Guide. © 2008-2018 PMA Technologies LLC.
Page 46 of 514

Toolbar
The toolbar contains icons that access commonly used commands and objects. It includes system icons,
object icons, and mode icons.
NetPoint User Guide. © 2008-2018 PMA Technologies LLC.
Page 47 of 514

System Icons
System icons perform basic application functions, and are familiar to most users.
New
ProjectCreates a blank NetPoint canvas. Shortcut: Ctrl+N.
Open
Project
Accesses saved NetPoint projects. For detailed instructions, see ➦Opening and
Unzipping Projects. Shortcut: Ctrl+O.
Save
ProjectStores the latest changes to the file. Shortcut: Ctrl+S.
Cut to
ClipboardRemoves selected item(s) from the canvas to the clipboard. Shortcut: Ctrl+X.
Copy to
Clipboard
Place selected item(s) onto the clipboard without removing them from the canvas.
Shortcut: Ctrl+C.
Paste
from
Clipboard
Inserts copied items from the clipboard. Shortcut: Ctrl+V. Click the down arrow to
apply only the display and formatting characteristics of copied items from the
clipboard to selected objects of the same type. For detailed instructions, see ➦
Paste Format.
Project
Opens options for selecting a printer and adjusting print properties. Shortcut:
Ctrl+P.
UndoReverses the last actions. Undo does not apply to zoom, stretch, page setup, or
print setup. Shortcut: Ctrl+Z.
RedoReverses the previous undo actions. Redo does not apply to zoom, stretch, page
setup, or print setup. Shortcut: Ctrl+Y.
Select
ToolGrab, choose, select, or move activities and objects on the canvas. Shortcut: V.
Multi-
Object
Select
Tool
Grab, choose, or select multiple activities and objects without needing to use the
SHIFT key. Shortcut: V.
NetPoint User Guide. © 2008-2018 PMA Technologies LLC.
Page 48 of 514

Pan ToolMove around the canvas without needing to use the scroll bars. Shortcut: H/
SPACE/MOUSEHWEEL.
NetPoint User Guide. © 2008-2018 PMA Technologies LLC.
Page 49 of 514

Object Icons
Objects are the building blocks of a plan.
Add Activity
Activities are the building blocks of a schedule and represent work being
done. They have a start date and a finish date, represented by end nodes,
and they span a certain period of time. For detailed instructions, see ➦
Adding/Modifying Activities. Shortcut: A.
Add Delay/
Gain
Delay/gains are a type of activity but whose duration can reach zero. Delay/
gains are useful for showing positive or negative impacts to the schedule or
for atypical activities and do not support embedded nodes or resources. For
detailed instructions, see ➦Adding/Modifying Activities. Shortcut: D.
Add Link
Links represent a relationship between objects, such as activities, milestones,
and benchmarks. From them, float attributes are calculated, including gap,
buffer, float and drift. Click the down arrow to choose a specific geometry. If
object dates overlap, embedded nodes must be used. For detailed
instructions, see ➦Creating FS Links. Shortcut: CTRL+L.
Link Multiple
Activities (FS)
An FS link represents a relationship where the successor cannot start before
the predecessor finishes. For detailed instructions, see ➦Creating FS Links.
Add Start
Embed
A start embed is placed on a host activity to allow start-to-start (SS)
relationships. It may be placed to coincide with its host activity’s start or finish
nodes, or it may be offset (to have a lead or lag) between the two. In a SS
relationship, a successor cannot start before its predecessor starts. For
detailed instructions, see ➦Using Embeds to Create SS and FF Links.
Shortcut: E.
Add Finish
Embed
A finish embed is placed on a host activity to allow finish-to-finish (FF)
relationships. It may be placed to coincide with its host activity’s start or finish
nodes, or it may be offset (to have a lead or lag) between the two. In a FF
relationship, a successor cannot finish before its predecessor finishes. For
detailed instructions, see ➦Using Embeds to Create SS and FF Links.
Shortcut: E.
Add Start
Milestone
Milestones are zero duration events used to represent key dates or moments
in the schedule. Like activities, milestones will track along with the network
once they’ve been linked to any predecessors or successors. Start milestones
NetPoint User Guide. © 2008-2018 PMA Technologies LLC.
Page 50 of 514

align to the beginning of the day or time unit (by default, 9:00 am), and should
be used for events which will precede an activity or represent an initiation. In
addition, start milestones will snap to their earliest successor, always
maintaining a zero gap link. For detailed instructions, see Adding/Modifying
Milestones/Benchmarks. Shortcut: M.
Add Finish
Milestone
Milestones are zero duration events used to represent key dates or moments
in the schedule. Like activities, milestones will track along with the network
once they’ve been linked to any predecessors or successors. Finish
milestones align to the end of the day or time unit (by default, 5:00 pm), and
should be used for events which will succeed an activity or represent a
termination. In addition, finish milestones will snap to their earliest
predecessor, always maintaining a zero gap link. For detailed instructions,
see Adding/Modifying Milestones/Benchmarks. Shortcut: M.
Start
Benchmark
Icon
Add Start
Benchmark
Benchmarks are zero duration events used to represent a key date or
moment in the schedule. Unlike activities and milestones, benchmarks will
remain fixed at whatever date they’re placed, regardless of whether or not
they’ve been linked to any predecessors or successors. Start benchmarks
align to the beginning of the day or time unit (by default, 9:00 am), and should
be used for events which will precede an activity or represent an initiation. For
detailed instructions, see Adding/Modifying Milestones/Benchmarks.
Shortcut: B.
Add Finish
Benchmark
Benchmarks are zero duration events used to represent a key date or
moment in the schedule. Unlike activities and milestones, benchmarks will
remain fixed at whatever date they’re placed, regardless of whether or not
they’ve been linked to any predecessors or successors. Finish benchmarks
align to the end of the day or time unit (by default, 5:00 pm), and should be
used for events which will succeed an activity or represent an termination. For
detailed instructions, see Adding/Modifying Milestones/Benchmarks.
Shortcut: B.
Add Hammock
Hammocks are a type of activity used to represent or summarize a group of
other activities, milestones, and/or benchmarks. Hammocks, however, have
no attributes of their own except for the descriptions/ID, and they don’t accept
resources, embedded nodes, or links. Click the down arrow for more options.
For detailed instructions, see ➦Hammocks. Shortcut: CTRL+H.
Add Data Date
A data date is an object on the canvas used to represent the date to which the
project has been statused. Data dates help provide a clear visual indicator of
the progress of the schedule. For detailed instructions, see ➦Data Dates.
Shortcut: U.
NetPoint User Guide. © 2008-2018 PMA Technologies LLC.
Page 51 of 514

Add Info
Object
Info objects are external files or attachments. Placing an info object onto the
canvas is a way to embed a document within the schedule for viewing. For
detailed instructions, see ➦Info Objects/Attachments. Shortcut: I.
Add Shape
Shades are blocks of color used to highlight or delineate sections of the
canvas. Click the down arrow to open a menu of other shapes. For detailed
instructions, see ➦Shades. Shortcut: S.
Add Notepad
Notepads are notes that do not show up on the canvas. Instead, they are
represented by an icon and viewed by double-clicking the icon. For detailed
instructions, see ➦Text Boxes and Notepads. Shortcut: N.
Add Text BoxText boxes are text objects that show up directly on the canvas. For detailed
instructions, see ➦Text Boxes and Notepads. Shortcut: T.
NetPoint User Guide. © 2008-2018 PMA Technologies LLC.
Page 52 of 514

Mode Icons
Mode icons provide quick access from the canvas to important functions.
Open
Gestural
Interface
The gestural interface is a window for crashing, extending, or repositioning
activities and other objects without the need for the keyboard. For detailed
instructions, see ➦Fine-Tuning/Gestural Controls. Shortcut: CTRL+G.
Open
Zoom/
Stretch
Controls
Zooming and stretching will only temporarily enhance readability on screen. They
will have no effect on the printed page and they will reset when the project is
printed or saved and closed. For detailed instructions, see ➦Adjusting Zoom and
Stretch. Shortcuts: CTRL+ +/-/1/0 (zoom) and SHIFT+ +/-/1/0 (stretch).
Open
Schedule
Properties
Schedule Properties is a window for customizing and formatting the entire
plan. For detailed instructions, see Schedule Properties.
Run
Automated
Layout
Automated layouts enhance the organization of the schedule by assisting with, or
completely taking control of, the placement and layout of objects in the
network. Underneath the hood, dozens of factors are taken into account, including
relationships between activities, link geometries, text and description lengths and
positions, and grid and canvas dimensions. Click the down arrow for more
options. For detailed instructions, see Running the Engine.
Enable/
Disable
Logic
Logic is a mode whereby object relationships are enforced. When turned on,
NetPoint will heal a negative-gap link as it forms to preserve the logic of the
original relationship. For detailed instructions, see ➦Overriding Logic.
Change
Planning
Mode
In GPM Planning Mode, activities can be scheduled anywhere between their early
and late dates without the need for setting a constraint and reducing total float. In
Early Dates Mode, all connected activities are pulled back to their traditional CPM
early-start dates. In Late Dates Mode, all connected activities are pushed forward
to their traditional CPM late-start dates. Click the down arrow to jump to a specific
mode. For detailed instructions, see ➦GPM, Early, and Late Dates Modes.
Enter/Exit
Visual
Target
Mode
In Visual Target Mode, activities that are ahead of or behind schedule can be
made either smaller, larger, or lighter or darker, resulting in a visual comparison.
This formatting will have NO effect on colors or sizes specified outside of Visual
Target Mode and the two will be stored separately. Visual Target Mode requires at
least one target to have been captured by the user and a base and alternate
designated. For detailed instructions, see ➦Visual Target
Mode. Shortcut: CTRL+T.
NetPoint User Guide. © 2008-2018 PMA Technologies LLC.
Page 53 of 514

Hide/Show
Resource
Profiles
The resource profile displays total and cumulative resource consumption in a
chart at the bottom of the canvas. For detailed instructions, see ➦Viewing the
Resource Profile. Shortcut: CTRL+R.
Hide/Show
Resource
Limits
A limit is an object that restricts how much of a resource may be used at any
given time. It is drawn on the canvas, like an activity, with a certain height and
“duration”. The height at which the limit is drawn corresponds to the maximum
value activities can consume of that resource when overlapping with the limit. For
detailed instructions, see Limiting Resource Consumption.
Change
Display
Mode
The Global Edit Mode (GEM) allows you to reposition object fields (e.g.
descriptions, dates, durations, etc.) for multiple objects at a time. Upon
entering GEM, all dates become fixed, and no object property boxes are
accessible. However, object descriptions can still be modified by double-clicking
them on the canvas. Date Lock mode prevents any changes to horizontal
positions of objects on the canvas; however, activity dates can still be changed via
their property boxes, and all objects can still be moved to different grids. For
detailed instructions, see ➦Repositioning Fields and ➦Locking Relative
Positions. Shortcut: CTRL+D, CTRL+E..
NetPoint User Guide. © 2008-2018 PMA Technologies LLC.
Page 54 of 514

Right-Click Menus
Right-clicking on the canvas or on an object will bring up a menu with additional options, some of which may
only be found in the menu itself.
NetPoint User Guide. © 2008-2018 PMA Technologies LLC.
Page 55 of 514

Canvas Menu
Right-click on the canvas to see the following menu:
Insert Grid at [x]Inserts a grid above the one designated. For detailed instructions, see ➦Grid
Options.
Remove Grid [x] Removes the designated grid. For detailed instructions, see ➦Grid Options.
PropertiesOpens a window for customizing and formatting the entire plan. For detailed
instructions, see Schedule Properties.
Cut Removes selected item(s) from the canvas to the clipboard. Shortcut: Ctrl+X.
CopyPlaces selected item(s) onto the clipboard without removing them from the
canvas. Shortcut: Ctrl+C.
Paste Object(s) Inserts copied items from the clipboard. Shortcut: Ctrl+V.
Paste Format
Applies only the display and formatting characteristics of copied items from
the clipboard to selected objects of the same type. For detailed instructions,
see ➦Paste Format.
NetPoint User Guide. © 2008-2018 PMA Technologies LLC.
Page 56 of 514

MAIN MENU Contains the options from the main menu bar.
Insert Image File(s)Adds an image that will display on the canvas behind all objects except for
shades. For detailed instructions, see ➦Image Files.
Set This Date asChanges the date of the project start or project completion. For detailed
instructions, see Dates Tab.
Show Resource Limit
Overage Information
at Cursor
Display current and maximum resource consumption levels when the mouse
cursor moves over the canvas. For detailed instructions, see Limiting
Resource Consumption.
Display Schedule
Statistics…
Opens a window for viewing basic schedule metrics and statistics (like
number of activities, percentile floats, etc.). For detailed instructions, see ➦
Schedule Statistics.
Manage Schedule
Progress…
Opens a window for actualizing objects with respect to a data date. For
detailed instructions, see ➦Actualizing Objects.
Restore Default
Position of Data
Resets the position of any descriptions, IDs, dates, floats, drifts, buffers, gaps,
and total floats back to their default locations. For more info, see ➦
Repositioning Fields (GEM).
Show Project End Hides/shows the yellow project completion box.
Show Project Start Hides/shows the yellow project start box.
NetPoint User Guide. © 2008-2018 PMA Technologies LLC.
Page 57 of 514

2) Setting up a Schedule
Before drawing activities and building a schedule, it can be helpful to configure the plan appropriately.
Whether you’re starting with a blank canvas or importing activities from another application, the page size,
time unit, and project dates should all be optimized beforehand. Once set, they can be modified at any time
during planning.
NetPoint User Guide. © 2008-2018 PMA Technologies LLC.
Page 58 of 514

PolyTime/Variable Time Units
Time units are the intervals on which activities and other objects are based. For example, an activity’s
duration may span one day or any whole unit increment thereof. The schedule time unit may be set to a unit
as small as minutes or as large as years. The time unit may not differ from activity to activity—once set, it
applies to all objects within the schedule. Durations, dates, and float values are all calculated according to the
schedule’s time unit.
Small time units—like minutes and hours—are useful for projects with short durations or for showing an
extremely high level of detail. Large time units—like months and years—are useful for projects with long
durations or for showing an extremely broad level of detail. If the schedule is blank (i.e. no activities or other
objects have been drawn), the time unit can be changed to a higher or smaller unit. The calendar dates and
project dates will automatically update to a reasonable range. However, once an object has been placed on
the canvas, the time unit may be changed only to a smaller unit. The calendar dates and project dates
will remain fixed. This restriction is enforced because converting to a larger time unit would involve either
rounding or truncation and would potentially result in changes to dates and durations (which would result in
altered gaps, floats, drifts, etc.).
NOTE: Small time units can only be used if the duration of the project is reasonably short or if the
size of the canvas is sufficiently large. Otherwise, the width of a time unit would be less than the
width of a pixel on screen, and input from the mouse would no longer translate accurately on the
canvas.
Steps
Changing the Default Time Unit for NetPoint
1. See step 12 of ➦Installing/Upgrading NetPoint.
Changing a Schedule’s Time Unit
1. Click Schedule > Modify Schedule Properties from the menu bar and choose the Dates tab.
2. Click the down arrow next to Time Unit and choose accordingly.
3. When finished, click OK.
NOTE: When converting to time units smaller than days, some dates may appear to change;
however, they are only realigning – all float calculations and values will remain constant. This is
because with days, weeks, half-months, months, quarters, or years, dates are aligned to the end of
the prior unit, whereas with hours, quarter hours, and minutes, dates are aligned to the start of the
next unit. For example, a three-day activity that starts on May 1st will end on May 3rd at 11:59 pm. If
converted to hours, however, the same three-day activity will now end on May 4th at 12:00 am. This
is done to align with other applications as well as user expectations.
Notes
Resource Considerations
When converting plans from a higher time unit to a lower time unit, or when exporting a plan that is in any
time unit other than days, resource assignments may not be accurate. For example if 48 widgets are assigned
per day and the time unit is changed to hours, then 48 widgets would be assigned per hour instead of 2
widgets being assigned per hour. The following approaches may be taken to correct the outcome: 1) wait to
NetPoint User Guide. © 2008-2018 PMA Technologies LLC.
Page 59 of 514

resource load the schedule until the file is converted or exported; 2) reassign every resource to every activity
after converting or exporting to correct the values; or 3) delete the resource assignments prior to converting or
exporting and start with a clean resource-assignment slate, but with resources defined.
Calendar Considerations
When working with time units of hours or smaller, NetPoint does not support “daily calendars” or “shifts”. For
example, if a schedule in days is converted to hours, a working day is converted to 24 working hours.
Similarly, a 1-day gap is converted to a 24 hour gap. As a result, hours, quarter-hours, and minutes are only
recommended for schedules without non-work periods.
NetPoint User Guide. © 2008-2018 PMA Technologies LLC.
Page 60 of 514

Changing Date Formats
NetPoint will display dates according to whichever format has been set for the “short date” in Windows. As a
result, a schedule created on a computer in, for example, the U.S., will automatically be updated when
opened on a computer in the U.K. and vice versa, assuming each user’s computer has been configured to
their country.
Dates will be updated for objects on the canvas, in the calendar strips at the top, at the cursor, and in all lists
and date controls. In addition, the names of days and months will also be updated to the correct language at
the cursor and in the calendar strips. However, no matter what format is chosen, the year will never be
displayed for an object’s start and finish dates on the canvas. To change the format of dates that you’re
seeing, you must change the format of the “short date” chosen for Windows.
NOTE: Displaying days and months with letters can only be done for latin-based languages. If a
non-latin based language is chosen (e.g. Armenian (Armenia)), and the short date includes months
with letters (i.e. more than two ‘M’s’), question marks will appear for an object start and finish dates
on the canvas. Question marks will also appear for the names of months in the calendar strip and
days at the cursor.
Steps
1. Open the Windows Control Panel. Depending on your version of Windows, this can be done by clicking
the Start button and selecting Control Panel, or by typing “control panel” in the search bar in the upper
right-hand corner.
2. Click Region. The Region window will open.
3. First choose the desired language/country under the Format dropdown.
4. Next, choose the desired format next to Short date.
5. Click Apply.
6. Click with the mouse on the NetPoint canvas to confirm the changes.
7. When finished, click OK.
8. Click the Close icon to close the control panel.
NetPoint User Guide. © 2008-2018 PMA Technologies LLC.
Page 61 of 514

Page Size/Print Setup
The page size should always be set specifically after a new document is created but before the network is
drawn. This is because the page size will determine not just how the schedule prints, but also how it displays
on-screen. Choosing a new page size will increase or decrease the horizontal width of the canvas by
stretching it, and it will increase or decrease the vertical height of the canvas by adding or removing
gridlines. It is recommended to choose the page size anticipated for printing, and if the schedule appears too
small or too large, to use the zoom and stretch controls to enhance readability on-screen.
For some schedules, increasing the page size may help enhance readability; however, others may be too
complex to view on a single page. In these cases, the plan may be tiled across multiple pages, horizontally
and/or vertically. When printed, a letter and number will print on the lower left of each tile to convey tile
sequence. The letter indicates the horizontal sequence; the number indicates the vertical sequence. These
can be previewed, and the plan can be adjusted to automatically fit the screen using the print preview.
When opening a schedule that was created on another computer or network, the same page size may not be
available, since page sizes are specific to printers. In this case, a warning will appear and the user will be
prompted the change the page size automatically. If the printer is available but the driver doesn’t match (likely
with “software only” print drivers, e.g. Microsoft XPS Document Writer or Adobe PDF), a similar warning will
open. In either case, the schedule will only open once a new printer and page size have been chosen. To
assist the user, the warning lists both the printer and page size dimensions in which the schedule was last
saved.
NOTE: A large page size can only be used if the time unit is reasonably high or if the duration of the
project is sufficiently short. Otherwise, the width of a time unit would be less than the width of a
pixel on screen, and input from the mouse would no longer translate accurately on the canvas.
Similarly, horizontal tiles can only be removed if the same requirements are met.
Steps
Choosing a Printer/Page Size
1. Click File > Print Setup from the menu bar.
2. Next to Name, first choose the desired printer.
3. Next, in the Paper section, choose the desired Size.
4. If desired, change the Orientation.
5. When finished, click OK.
Adding/Removing Page Tiles
1. Click File > Page Setup (Tiling: a x b) from the menu bar.
2. Increase or decrease the numbers next to Across and Down as desired.
3. When finished, click OK.
NOTE: If the number of vertical tiles is reduced, any areas of the network falling below the new
boundary will be cropped. Content can be restored, however, by returning to the original number of
vertical tiles.
Viewing Page Breaks
1. Click File > Page Setup (Tiling: a x b) from the menu bar.
NetPoint User Guide. © 2008-2018 PMA Technologies LLC.
Page 62 of 514

2. Under Page Breaks, check the box next to Display on Canvas.
3. When finished, click OK.
Print Preview
1. Click File > Print Preview from the menu bar.
2. To revert, click the Reset button next to Zoom Factor.
3. To continue in the preview, click the red X in the upper-right corner of the Schedule Zoom & Stretch
window.
NOTE: Print preview can be cancelled at any time by clicking the Zoom/Stretch icon from the
toolbar and following step 2.
Notes
Resources
If resource histogram colors are not printing faithfully, first try printing to another printer. Depending on the
printer, this may or may not resolve the issue. In the case that it doesn’t, it is recommended to remove the
histogram patterns entirely until a further solution is implemented.
Text
When text is too close to the margins, a warning will pop when printing and the text will be highlighted. The
print operation will continue, but we recommend adjusting any text near page or tile borders to provide a
buffer for the future.
Text strings may appear shorter on screen than when printed, depending on the monitor and resolution of
your screen.
Images
If your schedule contains images that appear mirrored when printed, try printing to PDF first or printing to a
different printer.
NetPoint User Guide. © 2008-2018 PMA Technologies LLC.
Page 63 of 514

Headers/Footers
A header and/or footer can be activated at any time. Once activated, the header/footer toolbar will also show
up automatically. The header/footer toolbar will update depending on which section is selected (shown as
outlined in blue). A header or footer can be divided into as many sections as desired, and each section can be
designated as an image, text, table, or legend.
Legends can be generated manually or automatically. The manual legend works by the user choosing a
desired legend object to pop into the header/footer section. The automated legend works by scanning the
scheduled and detecting what types of objects, shades, and/or resources are in-use as well as their colors,
patterns and sizes.
Steps
Showing/Hiding
1. Click View > Header or View > Footer from the menu bar.
NOTE: If the header is shown, it will print. If it is hidden, it will not print, but it will be saved for the
next time it is displayed.
Importing/Exporting
1. Click File > Import/Export > Import Header/Footer or File > Import/Export > Export Header/Footer
from the menu bar.
2. Choose Both, Header, or Footer as desired.
3. Browse for the file and click Open (if importing) or enter a name and click Save (if exporting).
Defining an Image Section
1. Click View > Header or View > Footer from the menu bar.
2. Click the arrow in the upper-left corner of the section.
3. Click Image.
4. Browse for the desired file and click Open.
5. Click and drag to move or resize.
6. For the best size, right-click on the image and choose Fit Image to Section.
Defining a Text Section
1. Click View > Header or View > Footer from the menu bar.
2. Click the arrow in the upper-left corner of the section.
3. Choose Text.
4. Click once in the box and begin typing
5. For formatting, highlight the text and click the desired icon in the Header/Footer Toolbar.
Defining a Table Section
1. Click View > Header or View > Footer from the menu bar.
2. Click the arrow in the upper-left corner of the section.
3. Choose Table.
4. Right-click to add a row, remove a row, add a column, remove a column, high/show the borders, or insert
“live” values.
NetPoint User Guide. © 2008-2018 PMA Technologies LLC.
Page 64 of 514

NOTE: Values update live with the schedule. Values cannot be edited, but can be deleted by
selecting and using the Delete or Backspace keys on the keyboard.
Defining a Legend Section
1. Click View > Header or View > Footer from the menu bar.
2. Click the arrow in the upper-left corner of the section.
3. Choose Legend.
4. Choose a legend object directly from the menu (manual) or choose Automated Legend to add all
objects, shades, or resources automatically.
5. To edit the title of the legend, double-click the word “Legend”. Right-click anywhere and uncheck it to turn
it off.
6. To edit an object’s label, double-click the text and type or right-click and choose Edit Label. Use the
Enter key to put the label on multiple lines.
7. To realign all objects due to modified label lengths, right-click anywhere in the legend and choose Align
Legend Objects.
8. To move an object, click it, drag it, and let go; or, right-click and choose accordingly.
9. To delete an object, select and click the Delete or Backspace keys on the keyboard or right-click and
choose Delete.
10. To modify a legend objects properties, double-click the object itself or right-click and choose Open
Properties.
NOTE: Labels for data date, link, and iObject cannot be edited. Only one data date, link, and iObject
can be added in total.
Adding/Removing/Resizing/Moving Sections
1. To add a section, click the up arrow next to Sections in the Header/Footer Toolbar.
2. To remove a section, click the down arrow next to Sections in the Header/Footer Toolbar.
3. To resize a section, move the cursor over the dividing line until it turns into a double-arrow and then click
and drag with the mouse left or right.
4. To move a section left or right, click the arrow in the upper-left corner of the desired section and choose
Move Section Right or Move Section Left.
Notes
Header/Footer Toolbar
Field Definition
Height The height of the header or footer area.
Sections The number of sections in the header or footer.
Show Dividing Lines Controls whether or not lines show up in between sections.
NetPoint User Guide. © 2008-2018 PMA Technologies LLC.
Page 65 of 514

Field Definition
Font The font for text sections.
Font Size The font size for text sections.
Decrement Size An option for decreasing the font size for text sections.
Increment Size An option for increasing the font size for text sections.
Bold Applies bold formatting to text sections.
Italize Applies italics formatting to text sections..
Underline Applies underlines to text sections.
Font Color Changes the color for text sections.
Text Case Controls the case for text sections.
Left Align Left aligns text sections.
Center Align Center aligns text sections.
Right Align Right aligns text sections.
Justify Justifies text section alignment.
NetPoint User Guide. © 2008-2018 PMA Technologies LLC.
Page 66 of 514

Schedule Properties
The schedule properties include settings and formatting options for the entire plan, including dates, colors,
and timeline configuration. Instructions for a subset of functionality are provided below.
NOTE: At this time, pasting objects from one schedule to another such that one or more of the
object’s dates falls outside the calendar range of destination schedule is unsupported. The calendar
range of the destination must be adjusted. Otherwise, an error message will appear and the paste
will be cancelled.
Steps
Changing the Criticality Thresholds
1. Click Schedule > Modify Schedule Properties in the menu bar.
2. Increase or decrease the number next to Criticality Threshold or Near-criticality Threshold.
3. If desired, click the dropdown next to Criticality Factor and choose accordingly.
4. When finished, click OK to save and close the window.
NOTE: By default, critical activities are automatically turned red, but their original color may be
preserved by choosing Objects > Use Outlines for Critical Objects (non-actualized only).
Changing the Grid Spacing
1. Click Schedule > Modify Schedule Properties from the menu bar and choose the Formatting tab.
2. Next to Grid Spacing, click the up or down arrows to increase or decrease the value accordingly.
3. When finished, click OK to save and close the window.
NOTE: The maximum allowed value is determined by the current size of the page and the positions
of existing objects within the canvas. The grid spacing can only be increased if the bottom grid is
unoccupied. If objects already reside on the bottom grid, they must be moved higher in order to
increase grid spacing.
Adjusting the Calendar Start/End Dates
1. Click Schedule > Modify Schedule Properties from the menu bar and choose the Dates tab.
2. Next to Start Date, click the down arrow to open the visual calendar picker, or type in a desired date
manually.
3. Repeat step 2 for End Date.
4. Double check that the Project Dates are still within the new Calendar Dates. If no objects have yet been
added to the canvas, ths may be done automatically by clicking Autofill next to Use Calendar Dates.
5. When finished, click OK to save and close the window.
NOTE: The dates may also be modified graphically by moving objects on the canvas until the
calendar warning is triggered. However, NetPoint will always enforce a minimum of at least 2 time
units between the start of the network and the start of the calendar and a minimum of at least 4 time
units between the end of the network and the end of the calendar. If there is a zero-gap link between
the project start and any activities or milestones, pulling the project start earlier will also trigger the
automatic calendar adjustment. The calendar will not adjust automatically, however, if moving it
NetPoint User Guide. © 2008-2018 PMA Technologies LLC.
Page 67 of 514

earlier would place a zero-gap successor on a non-working day according to its calendar. These
effects will become particularly noticeable with larger time units such a months and years.
Using an Ordinal Calendar
1. Click Schedule > Modify Schedule Properties from the menu bar and choose the Dates tab.
2. Check the box next to Ordinal Start.
3. Click the down arrow to open the visual calendar picker, or type in a desired date manually.
4. When finished, click OK to save and close the window.
Notes
Properties Tab
The Properties tab is where the general settings are changed.
Field Definition
Project
Title
A text object for describing the project. By default, it is positioned at the top center of the
canvas (when displayed) but can be subsequently repositioned.
Project
StartA field for customizing the text of the project start box on the canvas.
Project
CompletionA field for customizing the text of the project completion box on the canvas.
NetPoint User Guide. © 2008-2018 PMA Technologies LLC.
Page 68 of 514

Field Definition
Criticality
Threshold
Determines at what point (e.g. days) an activity will be displayed as critical. % is calculated
as the percent of remaining duration from the data date onwards. As a result, as the data
date approaches the project finish date, the threshold will approach 0. If the data date
equals to the project finish date and percent is chosen, the threshold will equal 0. For more
info, see Criticality.
Near-
criticality
Threshold
Determines at what point (e.g. days) an activity will be displayed as near-critical (excludes
critical activities). % is calculated as the percent of remaining duration from the data date
onwards. As a result, as the data date approaches the project finish date, the threshold will
approach 0. If the data date equals to the project finish date and percent is chosen, the
threshold will equal 0. For more info, see Criticality.
Criticality
Factor
Determines how criticality and near-criticality will be calculated. Float is defined as the
amount of time an activity can be delayed before delaying the completion of the project.
Drift is defined as the amount of time an activity can gain before advancing the start of the
project. Total Float is defined as float + drift and is equal to the CPM value of Total Float.
NOTE: Choosing Float will discount drift values. Choose Drift will discount float
values. For more info, see Criticality.
Show as
Red
Determines what to show as red on the canvas: all critical activities according to the
threshold, the longest path according to latest early finish date, or none.
Dates Tab
The Dates tab contains all date related fields.
NetPoint User Guide. © 2008-2018 PMA Technologies LLC.
Page 69 of 514

Field Definition
Time Unit
Intervals on which activities and other objects are based. If PolyTime is enabled, the user
will have the option of scheduling in time units other than days. Changing the time unit
may have a significant impact on the schedule. See ➦PolyTime/Variable Time Units for
more details.
Project
Completion
Type
Determines the behavior of the project completion box. If Fixed, the project completion will
remain at whichever date it is entered or placed graphically. If Calculated, it will track
automatically with the last activity in the network; it will not track along with milestones or
benchmarks.
Fiscal/
Ordinal
Start
An option for shifting the quarter and year sightlines to correspond to a custom date, most
often used to align to a fiscal year or ordinal scheme.
Show
Calendar
as Ordinal
An option for displaying the timeline, or calendar strips, by sequence instead of by time.
The date chosen above becomes 0; to the right, increments of 1, and to the left, negative
decrements of 1. Only available when the Fiscal/Ordinal Start is checked.
Start Date
(Calendar)
The date that corresponds with the left edge of the canvas. By default, this will be set to 6
months prior to the current date and cannot be earlier than 1/1/1971 (if activities are near
the project start, the recommended limit is 1/1/1974). Together with the End Date, this
determines the maximum possible range in which the project itself may take place.
Changing the calendar dates can affect the resolution of the schedule.
End Date
(Calendar)
The date that corresponds with the right edge of the canvas. By default, this will be set to
12 months after the current date and cannot be any later than 12/31/2100 (if activities are
near the project completion, the recommended limit is 12/31/2096). Together with the Start
Date, this determines the maximum possible range in which the project itself may take
place. Changing the calendar dates can affect the resolution of the schedule.
Use
Calendar
Dates
A shortcut for aligning the project dates 1 time unit within the calendar dates. This button
will be disabled once any objects have been added to the canvas to prevent unintentional
modification to the network.
Start Date
(Project)
The actual start of the project. Displays as a yellow box on the canvas. To view the entire
box, set the calendar’s start well outside the project’s start.
Completion
Date
(Project)
The actual finish of the project. Displays as a yellow box on the canvas. To view the entire
box, set the calendar’s end well outside the project’s completion.
Displays Tab
The Displays tab contains checkboxes for hiding or showing different fields or elements on the canvas.
NetPoint User Guide. © 2008-2018 PMA Technologies LLC.
Page 70 of 514

Field Definition
Header A designated area above the canvas for adding images, text, tables, or legends.
Footer A designated area below the canvas for adding images, text, tables, or legends.
Project
Title
A text object for describing the project. By default, it is positioned at the top center of the
canvas (when displayed) but can be subsequently repositioned.
Project
Completion
The actual finish of the project. Displays as a yellow box on the canvas. Can also be
shown/hidden by right-clicking on the canvas, or on the yellow box itself.
Project
Start
The actual beginning of the project. Displays as a yellow box on the canvas. Can also be
shown/hidden by right-clicking on the canvas, or on the yellow box itself.
Holiday
Line
A line at the top of the canvas for displaying non-working days. Holidays, weekends, and
non-working periods will be displayed as red notches or rectangles; weather days will
show up as blue notches or rectangles. The name of the holiday is also displayed, in blue,
by hovering over it with the mouse cursor. The holiday line is based on whatever calendar
is set as the default calendar for new activities. The holiday line cannot be displayed when
working with time units larger than days and will be disabled accordingly. For more info,
see ➦Displaying Holidays.
Current
Data Date
An object on the canvas used to represent the date to which the project has been
statused. For more info, see ➦Data Date.
NetPoint User Guide. © 2008-2018 PMA Technologies LLC.
Page 71 of 514

Field Definition
Old Data
Dates
An object on the canvas used to represent the date to which the project has been
statused. For more info, see ➦Data Date.
Grid
NumbersFaded numbers for identifying gridlines. For more info, see ➦Grid Options.
Calendar
StripsHorizontal rows at the top of the canvas for displaying the timeline or time units.
Calendar
SightlinesVertical lines corresponding to the calendar strips for lining up dates on the canvas.
Formatting Tab
The Formatting tab contains controls for changing the look of the canvas.
Field Definition
Canvas
ColorThe background color of the plan.
Calendar
Strip
Color
The color of the timelines at the top of the canvas.
NetPoint User Guide. © 2008-2018 PMA Technologies LLC.
Page 72 of 514

Field Definition
Strip
Text
Color
The color of the timeline text at the top of the canvas.
Strip
Text SizeThe size of the timeline text at the top of the canvas.
Grid
Spacing
Determines how much vertical space there is between adjacent horizontal grid lines. For
more info, see ➦Grid Options.
Layout
Spacing
The number of inactive (empty) grids between active grids. An active grid is one that
contains an object. An inactive grid is a grid that does NOT contain an object.
Choosing Single will result in only active grids with no inactive grids; choosing Double will
result in one inactive grid placed between every active grid; and choosing Triple will result in
two inactive grids placed between every active grid. After choosing, click Apply for the
changes to take effect.
NetPoint User Guide. © 2008-2018 PMA Technologies LLC.
Page 73 of 514

Grid Options
In NetPoint, a horizontal grid system guides the placement of all activities, delays, milestones, benchmarks,
and hammocks. Although they can be temporarily positioned between grids while selected, they will always
snap to the nearest grid as soon as they’re deselected. Info objects, shades and shapes, notepads, and text
boxes, however, are free to be positioned anywhere on the canvas.
Grids provide an important reference point for objects on the canvas. In addition, they can be strategically
used for improving the look and layout of the network. For example, the amount of space between grids can
be adjusted, and grids can be added or removed.
Grid spacing determines how much vertical space there is between adjacent horizontal grid lines, but it will
not actually stretch the canvas (increase or decrease its height). The maximum allowed value is determined
by the current size of the page and the positions of existing objects within the canvas. The grid spacing can
only be increased if the bottom grid is unoccupied. If objects already reside on the bottom grid, they must be
moved higher in order to increase grid spacing.
NOTE: The default grid spacing of 0.500 inches allows activities with single line descriptions to be
displayed with both the duration and the float block, without the chance of any text overlapping
(using a small global text size). A grid spacing of 0.350 inches allows activities with single line
descriptions to be displayed with either the duration or the float block (but not both), without the
chance of any text overlapping (using a small global text size). Values smaller than 0.350 should
only be used to customize advanced schedule layouts, because they may cause numerous text
collisions unless activities are placed more than 1 grid apart.
Steps
Changing the Grid Spacing
1. With the Select Tool chosen in the toolbar, click the small grey box at either the far right or left edge
of the canvas of any grid.
2. Drag the cursor up (to decrease spacing) or down (to increase spacing) until it changes to a double-sided
arrow and a decimal value appears.
3. When satisfied, let go of the mouse.
or,
1. Click Schedule > Modify Schedule Properties from the menu bar and choose the Formatting tab.
2. Next to Grid Spacing, click the up or down arrows to increase or decrease the value accordingly.
3. When finished, click OK to save and close the window.
Adding/Removing Grids
1. With the Select Tool chosen in the toolbar, right-click immediately above the desired grid.
2. Choose Insert Grid at # or Remove Grid # accordingly.
NOTE: Grids that contain objects cannot be removed.
NetPoint User Guide. © 2008-2018 PMA Technologies LLC.
Page 74 of 514

Lining Up Activities
1. With the Select Tool chosen in the toolbar, click the activity that you want subsequently selected
activities to align to.
2. Press and hold the SHIFT key on the keyboard and select additional activities. Alternatively, you can click
on a blank portion of the canvas and drag a rectangular marquee box around all the activities, so long as
they are next to each other.
3. Click Objects > Line Up Activities in the menu bar.
NOTE: If no activity is selected first (e.g.. a group is only selected by drawing a box around them),
then the activities will align to the grid of whichever activity was added to the canvas first.
Hiding/Showing Grid Numbers
1. Click Schedule > Modify Schedule Properties from the menu bar and choose the Displays tab.
2. Next to Grid Numbers, check or uncheck the box to show or hide grid numbers respectively.
3. When finished, click OK to save and close the window.
Changing Layout Spacing
1. Click Schedule > Modify Schedule Properties from the menu bar and choose the Formatting tab.
2. Next to Intermediate Grids, choose Single for no intermediate grids between active grids, Double for
one intermediate grid between active grids, and Triple for two intermediate grids between active grids.
3. Click Apply.
4. When finished, click OK to save and close the window.
NetPoint User Guide. © 2008-2018 PMA Technologies LLC.
Page 75 of 514

Calendars
Calendars are a way for specifying which periods an activity, milestone, or benchmark may or may not be
taking place due to national holidays, weekends, scheduled days off, and/or weather (blocked weather days).
If desired, a specific calendar may be chosen as the default calendar, but it will only apply within the active
schedule. The only way to reset the default calendar permanently is to reinstall NetPoint, at which point a
different country may be selected. For more info on changing the default calendar or reinstalling, see ➦
Default Properties and Installing/Upgrading NetPoint respectively.
NOTE: If a milestone is assigned a calendar that’s different from that of its predecessors or
successors, and the network is pulled backwards, gaps may open up as the chain crosses a
weekend or non-working days. As such, it is recommended to always keep milestones on the same
calendar as their predecessors/successors.
NOTE: When moving 1 or more objects with different calendars, the behavior will be different
depending on whether using the mouse or using the keyboard/gestural controls. For more info, see
➦Fine Tuning/Gestural Controls.
This chapter includes details for the following:
1. Adding/modifying calendars
2. Configuring holidays
3. Assigning calendars
4. Displaying holidays
5. Shared calendars (global)
NetPoint User Guide. © 2008-2018 PMA Technologies LLC.
Page 76 of 514

Adding/Modifying Calendars
NetPoint comes preloaded with two calendars for the user to start with. The first one is set upon installation of
NetPoint. The second one called the Calendar Day calendar has every day as a working day. Additional
calendars may be created, modified, and deleted through the Project Calendars window.
NOTE: If an object is copied from one schedule and pasted into another where its calendar is not
defined, a warning will appear. By clicking OK, the object will be pasted, but its calendar will be
reassigned to whichever calendar has been set as default for the schedule. To check or change the
default calendar, see ➦Default Properties for more details.
Steps
Defining
1. Click Tools > Manage Calendars from the menu bar. The Project Calendars window will open.
2. Click the New button. The Calendar Properties window will open.
3. Enter a name.
4. To add a list of pre-defined holidays and/or non-working days, choose a country or pre-existing calendar
from the dropdown next to Templates and click Add to List.
5. Check or uncheck any additional days and non-working.
6. Enter any weather days.
7. Click Add. The new calendar will be added to the Project Calendars window and the Calendar
Properties window will reset.
8. To add additional calendars, repeat steps 3-7.
9. When finished, click the Exit icon.
10. Click OK to save the changes and close.
Modifying
1. Click Tools > Manage Calendars from the menu bar. The Project Calendars window will open.
2. Select a calendar in the list and click Modify. The Calendar Properties window will open.
3. Make desired changes.
4. Click Update. The Calendar Properties window will reset.
5. To modify additional calendars, repeat steps 2-4.
6. When finished, click the Exit icon.
7. Click OK to save the changes and close.
NOTE: The Calendar Days calendar, or any shared/global calendars, cannot be modified (for the
Calendar Days calendar, the button will be disabled). If a calendar is modified which is assigned to
an activity, then the start date and duration are held constant while the finish date is recalculated.
However, if the activity has any constraints, then user input will be needed to resolve any
violations. A calendar may never be modified if any of the objects it has been assigned to have been
actualized. First de-actualize any objects before modifying the calendar. For more info, see ➦
Actualizing Objects.
Deleting
1. Click Tools > Manage Calendars from the menu bar. The Project Calendars window will open.
2. Select a calendar in the list and click Delete.
NetPoint User Guide. © 2008-2018 PMA Technologies LLC.
Page 77 of 514

3. In the confirmation, click Yes.
4. To delete another calendar, repeat steps 2-3.
5. When finished, click OK to save and close.
NOTE: A calendar cannot be deleted if it has been assigned to any objects, or if it has been set as
the default calendar for the schedule.
Notes
Calendar Properties Window
Field Definition
Name A text field for describing the calendar.
Share to
all
Projects
A shared calendar will be copied to all new and existing schedules on the machine. For
more info, see ➦Shared Calendars (Global).
Templates
A list of 23 countries (including 2 for the United States), complete with their national
holidays and workweek, are provided as templates for creating a new calendar. Any user-
defined calendars as well as the default calendars are also provided. This makes it possible
NetPoint User Guide. © 2008-2018 PMA Technologies LLC.
Page 78 of 514

Field Definition
to start with an existing calendar and make changes rather than redefine all the holidays
from scratch.
Holidays Specific non-working periods.
Non-
working
Days
Non-working days that repeat every week.
Weather
Days
A way to randomly assign non-working days due to external factors on a monthly basis. To
prevent all of the weather days from falling on pre-existing non-working days (such as
holidays or weekends), the number is adjusted by the pre-existing holidays and
weekends. For example, if 7 weather days are entered for February (assuming a traditional
US workweek and standard holidays), 5 weather days will fall on working days, and 2
weather days will fall on pre-existing non-working days.
NetPoint User Guide. © 2008-2018 PMA Technologies LLC.
Page 79 of 514

Configuring Holidays
In NetPoint, the term holiday is used to represent national holidays as well as any user-defined non-working
days and non-working periods. The latter can be useful for projects that require a non-working day more
specific than weekends or weather days. When creating a holiday, you can choose between an annual, fixed-
date, floating-date, or easter-relative. Instructions for adding, modifying, and deleting are provided below.
NOTE: If a holiday falls on a weekend (e.g. Christmas is on a Saturday), the following Monday
will NOT be marked a holiday.
Steps
Adding
1. Click Tools > Manage Calendars from the menu bar. The Project Calendars window will open.
2. Click New, or select a calendar and click Modify. The Calendar Properties window will open.
3. Click the New button under the list of Holidays. The Holiday Properties window will open.
4. Enter a name.
5. Choose the desired type.
6. When finished, click the Add button. The holiday will be added to the Calendar Properties window and
the Holiday Properties window will reset.
7. To add another holiday, repeat steps 4-6.
8. When finished, click the Exit icon to close the Holiday Properties window.
9. Click the Add or Update button, respectively.
10. Click the Exit icon to close the Calendar Properties window.
11. Click OK to save and close the Project Calendars window.
Modifying
1. Click Tools > Manage Calendars from the menu bar. The Project Calendars window will open.
2. Select a calendar and click Modify. The Calendar Properties window will open.
3. Select a holiday and click Modify. The Holiday Properties window will open.
4. Make the desired changed.
5. When finished, click the Update button. The Holiday Properties window will reset.
6. To modify another holiday, repeat steps 3-5.
7. When finished, click the Exit icon to close the Holiday Properties window.
8. Click the Update button and then click the Exit icon to close the Calendar Properties window.
9. Click OK to save and close the Project Calendars window.
Deleting
1. Click Tools > Manage Calendars from the menu bar. The Project Calendars window will open.
2. Select a calendar and click Modify. The Calendar Properties window will open.
3. Select the holiday and click Delete.
4. Repeat step 3 as desired.
5. When finished, click the Update button and then click the Exit icon to close the Calendar
Properties window.
6. Click OK to save and close the Project Calendars window.
NetPoint User Guide. © 2008-2018 PMA Technologies LLC.
Page 80 of 514

Notes
Holiday Properties
Type
Field Definition
Fixed-
Date
A fixed-date holiday occurs on a fixed date and/or time and can be either repeating or non-
repeating. A fixed-date holiday is also known as a non-working period, as the duration may
be less than a day. If a fixed-date holiday is repeating, it must repeat every year. Other time
options will be disabled. To make a holiday non-repeating, leave the Repeat Every field blank
or set it to zero. Fixed-date holidays, if repeating, will not take place over the entire duration
of the schedule’s calendar dates, but from the start date and on. NOTE: If the duration is
set to less than a day but the time unit for the schedule is larger, the entire time unit
will be considered a holiday. For example, if a holiday is created on December 20th
with a duration of 1 hour but the time unit for the schedule is set to days, all of
December 20th will be considered a holiday, even though the holiday line and shading
will depict 1 hour.
Annual
An annual holiday is a type a fixed-date holiday but which must repeat every year (though not
necessarily on the same day of the week) and must last for at least a day or more. Many
national holidays, like New Years Eve and Independence Day in the USA are annual
holidays. Annual holidays will take place over the entire duration of the schedule’s calendar
dates. Annual holidays have the additional feature where, if they fall on a day that is already
a non-working day, they can be moved or not moved, according to the option selected.
Floating-
Date
A floating-date holiday occurs on a fixed day of the week, though not necessarily on the
same date, and must repeat every year. Many national holidays, like Thanksgiving and Labor
Day in the USA are floating-date holidays. Floating-date holidays will take place over the
entire duration of the schedule’s calendar dates.
Easter-
Relative
An Easter-relative holiday occurs a certain number of days before or after Easter. It must
repeat every year and it must last for at least one day or more. Good Friday, for example,
occurs on the Friday before Easter every year. Easter-relative holidays will take place over
the entire range of the schedule’s calendar dates.
NetPoint User Guide. © 2008-2018 PMA Technologies LLC.
Page 81 of 514

NetPoint User Guide. © 2008-2018 PMA Technologies LLC.
Page 82 of 514

Assigning Calendars
By default, all new activities, milestones, and benchmarks inherit a calendar derived from whichever country
is chosen upon installation. An object’s calendar may be changed, however, at any time. There are three
ways to do so. The first method described is best for assigning a calendar to a single object. The second
method is best for assigning the same calendar to more than one object. The last method is best for
assigning more than one calendar to more than one object.
NOTE: If an activity’s calendar is changed right after it’s drawn (before pressing OK), then the start
and finish dates are held constant while the duration is recalculated. If an activity’s calendar is
changed at any other point, then the start date and duration are held constant while the finish date
is recalculated. If an activity has been limited by constraints, however, then user input will be
needed to resolve any violations.
Steps
A Single Object
1. With the Select Tool chosen in the toolbar, double-click the object or right-click and choose
Properties.
2. For activities, click the Dates tab. For milestones or benchmarks, located the Calendar field on the main
tab.
3. Click the dropdown to the right of Calendar and choose accordingly.
4. When finished, click OK.
Selected Objects
1. With the Multi-Object Select Tool icon chosen in the toolbar, select the desired activities on-by-one
on the canvas. Alternatively, you can click on a blank portion of the canvas and drag a rectangular
marquee box around all the desired activities
2. Click Objects > Set Properties for Selected Objects from the menu bar.
3. Click the dropdown next to Apply Calendar and choose accordingly.
4. Repeat in the Milestone and/or Benchmark tabs as needed.
5. When finished, click OK.
NOTE: For more info, see the ➦Bulk-Editing chapter.
Multiple Objects
1. Click Tools > Assign Calendars from the menu bar. The Global Calendar Assignment window will
open.
2. Select the desired object in the list.
3. Once selected, click the dropdown under the Calendar Assigned column.
4. Choose a new calendar.
5. Repeat steps 2-4 as needed.
6. When finished, click OK.
NOTE: To filter this list, first selected the desired objects on the canvas.
NetPoint User Guide. © 2008-2018 PMA Technologies LLC.
Page 83 of 514

Displaying Holidays
Holidays, weekends, and any user-defined non-workday days can be displayed tabularly in a list or
graphically on the canvas using either vertical shading or a horizontal line. On the line, holidays, weekends,
and non-working periods will be displayed as red notches or rectangles; weather days will show up as blue
notches or rectangles. On the canvas, holidays and weekend will be displayed in light gray; weather days will
be displayed in dark gray. Either way, all holidays will always be based on the default calendar for the
schedule. For more info, see ➦Default Properties.
Steps
In a List
1. Click Tools > Manage Calendars from the menu bar.
2. Select the desired calendar and click the Details button.
3. When finished, click the Exit icon.
4. Click OK to save and close the Project Calendars window.
NOTE: The list of non-working days will include non-working days for the entire year, even if they
fall outside of the calendar start and end.
On the Canvas
1. Click Schedule > Modify Schedule Properties from the menu bar. The Schedule Properties window
will open.
2. Click the Displays tab.
3. Check or uncheck the box next to Holiday Line.
4. Click OK.
Using Shading
1. Click Schedule > Shade Non-working Days from the menu bar.
NetPoint User Guide. © 2008-2018 PMA Technologies LLC.
Page 84 of 514

Notes
NetPoint User Guide. © 2008-2018 PMA Technologies LLC.
Page 85 of 514

Shared Calendars (Global)
NetPoint allows a calendar to be made available to all schedules, new and existing, on a given workstation.
Once shared, a global calendar cannot be edited. If deleted, and the calendar had been assigned to any
objects in a given project, a copy of the calendar will be retained in that schedule, and the entire calendar
name will become italicized. When a deleted global calendar has no object assignments, it will be
automatically removed.
If a schedule with a global calendar is opened on another workstation, the calendar will be inherited, but it will
not be global. To edit an inherited global calendar, or to make it global on the new workstation, a new calendar
must be created using the inherited calendar as a template.
If a schedule with a global calendar is opened on another workstation, but the same global calendar already
exists, NetPoint will automatically recognize the existing calendar and re-assign it accordingly.
If a schedule with a global calendar is opened on another workstation and the same global calendar already
exists but with different properties, the inherited one will be used and the existing one will be made
unavailable for that schedule. Instructions for sharing are provided below.
Steps
Sharing an Existing Calendar
1. Click Tools > Manage Calendars from the menu bar. The Project Calendars window will open.
2. Select the calendar from the list and click Modify. The Calendar Properties window will open.
3. Check the box next to Share to all Projects.
4. Click the Update button. A confirmation will open.
5. Choose Share, Disable Editing.
6. To share another calendar, repeat steps 2-5.
7. When finished, click the Exit icon to close the Calendar Properties window.
8. Click OK to save and close the Project Calendars window.
Retaining an Inherited Global Calendar
1. Click Tools > Manage Calendars from the menu bar. The Project Calendars window will open.
2. Click the New button. The Calendar Properties window will open.
3. Enter a name.
4. Click the dropdown next to Templates.
5. Under User Defined, choose the desired global calendar.
6. Click the Add to List button.
7. Make any desired changes.
8. To save the calendar, click the Add button.
a. Click the Exit icon to close the Calendar Properties window.
b. Click OK to save and close the Project Calendars window.
9. To make the new calendar global, see step 5 above under Sharing an Existing Calendar.
Notes
For more info on calendars and their fields, see the notes of ➦Adding/Modifying Calendars.
NetPoint User Guide. © 2008-2018 PMA Technologies LLC.
Page 86 of 514

Configuring/Using a Template
NetPoint does not offer any pre-defined templates; however, any schedule can be configrued and then saved
for future use.
Steps
Configuring a Template
1. Choose landscape or portrait, page size, and print tiling, if any. For more info, see ➦Page Size/Print
Setup.
2. Configure settings like the background color of the canvas, what calendar strips and sightlines to display,
and grid spacing. For more info, see Schedule Properties.
3. Define any holidays or non-working days unique to your projects or company. For more info, see ➦
Calendars.
4. Add cost, labor, material, or equipment requirements which are used across multiple projects. For more
info, see Resources.
5. Customize how all new activities will look when they’re drawn on the canvas, including what data will be
displayed (e.g. dates, float attributes, ID’s, etc.) and how they’re formatted (e.g. colors). For more info,
see ➦Activity Defaults.
6. When ready, click File > Save Project As from the menu bar.
7. On the left, browse for the location in which you want the new project to be saved, and select it in the list.
8. After selecting the folder, a list of existing NetPoint projects will show up on the right. Enter a description
next to Save Project As. This will be the name of the new template.
9. After entering a description, click Save.
Creating from Template
1. Click File > Open Project from the menu bar.
2. Browse for the location of the template on the left, select the template in the list on the right, and click
the Open button.
3. Click File > Save Project As from the menu bar so as to not modify the template.
4. On the left, browse for the location in which you want the new project to be saved, and select it in the list.
5. After selecting the folder, a list of existing NetPoint projects will show up on the right. Enter a description
next to Save Project As. This will be the name of the new project.
6. After entering a description, click Save.
NetPoint User Guide. © 2008-2018 PMA Technologies LLC.
Page 87 of 514

Password Permissions
NetPoint provides two options for securing a schedule with a password. The first option (Password required
for READ) will prevent the schedule from even being opened unless the password is entered. The second
option (Password required for Modify) will allow the schedule to be opened without a password, but it will
be in read-only mode. To gain full access, the password must be entered. If you have received a schedule but
do not know the password, contact the creator of the schedule. If the password is lost or forgotten, please
contact [email protected].
Steps
Setting a Password
1. Click Schedule > Set Password from the menu bar.
2. Choose the type of security from the dropdown.
3. Enter the password text.
4. Re-enter the password text.
5. Click OK.
6. Click File > Save.
Opening a Password Secured Schedule
1. Click File > Open Project from the menu bar.
2. Browse for the location of the project on the left, select the project in the list on the right, and click
the Open button.
3. If the schedule was secured with a password for reading, you must enter the password in the text field.
a. When finished, click OK.
4. If the schedule was secured with a password for modyifing, click Use Password.
a. Enter the password and click OK.
b. If you do not know the password, click Read-Only to open the schedule without editing permissions.
NOTE: In Read-Only mode, saving, and cut, copy, and paste will all be disabled.
Removing a Password
1. Open the schedule using steps 1-4 above.
2. Click Schedule > Set Password from the menu bar.
3. Click the dropdown and choose No Password Required.
4. Click OK.
5. Click File > Save.
NetPoint User Guide. © 2008-2018 PMA Technologies LLC.
Page 88 of 514

GPM, Early, and Late Dates-Modes
NetPoint is based on the Graphical Path Method (GPM®), an innovative scheduling algorithm that governs
the behavior of activities and events in a network-based schedule. However, activities, and their resource
histograms and curves, can also be viewed on their CPM early or late dates. This gives NetPoint the ability to
schedule forward from the project start or backward from the project completion.
In GPM Planning Mode, activities can be scheduled anywhere between their early and late dates (on what
are called “planned dates”) without needing to constrain them (in CPM, constrained dates reduce total float).
In CPM Early Dates Mode, all connected activities are pulled back to their traditional CPM early-start dates
(activities without any predecessors will remain on their GPM planned-dates). This mode is helpful for drawing
and linking activities rapidly or push-planning from the project start. Effectively, activities can be drawn on the
canvas as late as desired, without needing to think about exact dates or fine-tuning their positions.
In CPM Late Dates Mode, all connected activities are pushed forward to their traditional CPM late-start dates
(activities without any predecessors will remain on their GPM planned-dates). This mode is helpful for pull-
planning from the project completion.
In addition to switching between modes for the entire schedule, activities can be snapped to their early or late
dates on an individual basis. Instructions are provided below.
NOTE: In CPM early and late dates modes, all link gaps and drifts equal zero, and all floats equal
total floats.
NOTE: Do not change from GPM to early or late modes if there are any negative gaps in the
schedule or any objects beyond the project completion. Otherwise, GPM dates may no longer
match.
Steps
Changing Modes
1. Click the down arrow next to the GPM/Early Dates/Late Dates icon in the toolbar.
2. Select the desired mode from the list.
Snapping to Predecessors/Successors
1. With the Select Tool chosen in the toolbar, right-click on a desired activity.
2. Choose Snap to Predecessors or Snap to Successors accordingly.
Notes
Working in Early or Late Dates Modes
It is recommended that modifications to the network always be done in GPM Planning mode. If you modify the
positions of activities in early or late-dates modes, negative gaps will temporarily form until the canvas has
been clicked and activities return to their calculated positions.
Additionally, when switching between modes, you may observe unexpected results. For example, when
switching between early-dates and GPM modes, the later of the two dates will be kept for all activities. When
NetPoint User Guide. © 2008-2018 PMA Technologies LLC.
Page 89 of 514

switching between late-dates and GPM modes, the earlier of the two dates will be kept for all activities. In
both cases, if any activity has zero total float, it will be maintained. Original dates and gaps will be restored
only for those relationships that have gone unmodified. If the project start is modified, it will not revert.
Updating in Early or Late Dates Modes
During schedule updates in CPM early or late dates mode, all activities to the left of the data date (or crossing
through it) must have start and finish constraints applied before a data date is placed. Otherwise,
all connected activities and milestones will jump to the data date and be unable to be actualized. For
instructions, see ➦Constraining Activities and ➦Bulk-Editing Objects.
NetPoint User Guide. © 2008-2018 PMA Technologies LLC.
Page 90 of 514

3) Building a Schedule
In NetPoint, a schedule is created by drawing or placing objects—such as activities, milestones, and
benchmarks—on a time-scaled calendar called the canvas. Each object represents a real-world task or event.
These objects can be related to one another by placing logic ties between them, which are represented by
links.
Objects are scheduled wherever they are placed on the canvas, which can be anywhere within their total float
range (at the time). When an activity is first added to the plan, it may be positioned on the early dates that a
CPM forward pass would yield. However, once linked to predecessors and successors, stakeholders can re-
position the activity to achieve a more desirable scenario. This is because GPM permits activities to be
scheduled on an “as-planned” basis. This flexibility allows for a more realistic schedule.
In general, it is recommended that every GPM schedule have an uncorrupted critical path, defined as a
continuous sequence of logically-connected activities terminating at, and carrying the least total float or
negative total float relative to, a contractual benchmark or constrained milestone symbolizing a contract time.
NetPoint User Guide. © 2008-2018 PMA Technologies LLC.
Page 91 of 514

Interacting with the Canvas
The NetPoint timescale is both interactive and instantaneous. When the mouse is moved over the canvas, the
date and day of the week display above the cursor. As the cursor moves, the date changes to reflect the exact
calendar date that the cursor is set at. If the date is a non-working period or holiday (according to the default
calendar), the date text appears red.
When placing objects, the cursor will change to a cross-hairs as long as it is over the canvas. After placing an
object, it will switch back to the select tool, except for with activities, delays, or shades.
When an object is selected, its dates and durations will enlarge, other fields will be hidden, and black boxes
will appear at the ends and at the center. Instructions for selecting and modifying objects can be found below.
NOTE: Moving objects rapidly or suddenly with the mouse may cause negative gaps in rare
instances. If this happens, click Undo and use the Gestural Interface or arrows on the keyboard
instead. For more info, see ➦Fine-Tuning/Gestural Controls.
Steps
Selecting Multiple Objects
1. Click the Select Tool icon from the toolbar.
2. Click the first object on the canvas.
3. Press the SHIFT key on the keyboard.
4. Without letting go, click the next object on the canvas.
or
1. Click the Multi-Object Select Tool icon from the toolbar.
2. Click the first object on the canvas.
3. Click the second object on the canvas.
or
1. With either the Select Tool or Multi-Object Select Tool chosen in the toolbar, click on an empty
portion of the canvas.
2. Without letting go, drag the cursor until a box is formed around the desired objects.
3. When finished, let go.
Selecting Overlapping Objects
1. With the Select Tool chosen in the toolbar, right-click on the object you want to select.
2. Choose the desired object(s) until a checkmark appears to the left.
a. To select, choose Select checked items.
b. To open the right-click menu for a single item, choose Context menu for selected item.
c. To cancel, left-click outside of the menu.
NetPoint User Guide. © 2008-2018 PMA Technologies LLC.
Page 92 of 514

Modifying Positions/Durations
1. With the Select Tool chosen in the toolbar, click the desired object on the canvas, without releasing
the mouse.
2. To change the grid position, move the mouse up or down.
a. When finished, release the mouse.
3. To change the start or finish, move the mouse left or right.
a. When finished, release the mouse.
4. To change the duration of an activity or width of a shade, release the mouse.
a. Move the cursor over the start or finish node or over the left or right edge respectively until a double-
arrow appears
b. Click the mouse, and without letting go, drag the cursor to the left or right
c. When finished, release the mouse.
5. Click anywhere on the canvas to deselect the object.
NOTE: For other methods of modifying positions/duration, see ➦Fine-Tuning/Gestural Controls.
NetPoint User Guide. © 2008-2018 PMA Technologies LLC.
Page 93 of 514

Setting Defaults
Default properties can be modified before objects are placed on the canvas to avoid having to modify them
afterwards. For example, if you want all milestones to have a certain shape, the desired shape can be chosen
ahead of time.
In addition, the duration display format can be changed from days (the default) to any other time unit larger
than the schedule’s time unit (for more info, see ➦PolyTime/Variable Time Units).
Finally, NetPoint makes use of a scoring system for determining optimal link geometries. For a given link,
each possible geometry is given point penalties based on how many grids it passes, and if it crosses over
other objects or overlaps with other links. The more intersections and overlaps, the more point penalties and
the higher the score. The geometry that receives the lowest possible score will be chosen when creating a
link or running an automated layout. The default point penalties are intended to discourage intersection and
overlap and favor shorter links. For instructions on optimizing links one-at-a-time, see ➦Optimizing Link
Geometries.
Steps
For New Objects
1. Click Objects > Set Default Properties for New Objects from the menu bar.
2. Choose the desired tab. For embeds, links, shades, and text objects, click the More tab.
3. To return to defaults, click Reset.
4. When finished, click OK.
Duration Display Format
1. Click Objects > Set Duration Display Format for Activities from the menu bar.
2. In the sub-menu, choose the desired time unit.
NOTE: Only Days will calculate based on the calendar of the object. Any other time unit will
calculate based on total calendar days.
Link Scoring
1. Click Schedule > Open Layout Manager from the menu bar, click the arrow to the right of the Links tab,
and choose Penalties.
2. Use the number controls to make any changes as desired.
3. Click Save to save the settings and close the manager.
Notes
Activities
For info on individual fields, see ➦Adding/Modifying Activities.
NetPoint User Guide. © 2008-2018 PMA Technologies LLC.
Page 94 of 514

Milestones
For info on individual fields, see Adding/Modifying Milestones/Benchmarks.
NetPoint User Guide. © 2008-2018 PMA Technologies LLC.
Page 95 of 514

Benchmarks
For info on individual fields, see Adding/Modifying Milestones/Benchmarks.
NetPoint User Guide. © 2008-2018 PMA Technologies LLC.
Page 96 of 514

More
In the Embeds section, each property can be set separately for start and finish embeds. To apply one set of
selections to both types, click Copy to Other Type. For info on individual fields, see ➦Using Embeds to
Create SS and FF Links, ➦Creating FS Links, and ➦Annotations/Markup Tools.
NetPoint User Guide. © 2008-2018 PMA Technologies LLC.
Page 97 of 514

Link Scoring
Penalties
NetPoint User Guide. © 2008-2018 PMA Technologies LLC.
Page 98 of 514

Field Definition
Crosses an activity If a link crosses an activity. Default is equal to 25 points.
Crosses another link If a link crosses another link. Default is equal to 5 points.
Contains a H leg >
50% of gap
If the horizontal segment of a link has a gap greater than 50% of its duration.
Default is equal to 5 points.
Contains a D leg >
50% of gap
If the diagonal segment of a link has a gap greater than 50% of its duration.
Default is equal to 5 points.
V or D leg crosses a
grid, excluding
intermediate grids
If the vertical or diagonal segment of a link crosses a gridline, excluding
“intermediate” grids (empty grids with no objects that are added to increase
spacing). Default is equal to 2 points.
Opposing H, V, or D
legs overlap
If any segment of a link overlaps with any segment of another link that’s going in
the opposite direction. Default is equal to 10 points.
Coinciding H, V, or D
legs overlap
If any segment of a link overlaps with any segment of another link that’s going in
the same direction. Default is equal to 2 points.
Scores
Term Definition
Link
Score
The link score for a given geometry is equal to the sum of all its penalties. For example, if a
link crosses one activity and two other links, its default score would be equal to 35 (25 penalty
points for crossing the activity and 5 penalty points for crossing each link).
Sum
Link
Score
The sum link score is equal to the sum of the link scores for all links in the network.
Net
Sum
Link
Score
The net sum link score is equal to the sum of the link scores for all links in the network
excluding links between swim lanes if present
Mean
Link
Score
The mean link score is equal to the sum of the link scores for all links divided by the number of
links in the network.
Activity
Score
The activity score is equal to the sum of the link scores for every valid (not redundant) link
connected to that activity divided by the number of links connected to that activity
NetPoint User Guide. © 2008-2018 PMA Technologies LLC.
Page 99 of 514

Term Definition
Mean
Activity
Score
The mean activity score is equal to the sum of the activity scores for all activities in the network
divided by the number of activities in the network.
Layout
Score
The layout score is a measure of layout optimization. The lower the score, the tidier the layout
relative to link/activity crossings, link overlays, and link length in terms of number of grid
crossings. The layout score is equal to the sum link score plus additional point penalties for
any of the following:
Activity/activity overlap: 50 points
Activity/link overlap (H leg): 25 points
Activity/milestone/benchmark overlap: 25 point
NetPoint User Guide. © 2008-2018 PMA Technologies LLC.
Page 100 of 514

Activities and Delays
Activities are the building blocks of a schedule. They have a start date and a finish date, represented by end
nodes, and they span a certain period of time. In addition to a regular activity, there is also a delay/gain
object, which is unique in that it can have a duration of zero. If the duration is zero, both the start and end
nodes align to the start of the day (or whichever time unit has been selected). Delays are useful for showing
positive or negative impacts to the schedule or for atypical activities. Unlike regular activities, delays cannot
have an embedded node or any resources assigned. Delays can be distinguished from regular activities by
their bar, which includes vertical gaps from the top to the bottom.
This chapter includes details for the following:
1. Adding/modifying
2. Constraining activities
3. Text annotations
4. Splitting
5. Dissolving
6. Info objects/attachments
NetPoint User Guide. © 2008-2018 PMA Technologies LLC.
Page 101 of 514

Adding/Modifying
Due to the visual nature of NetPoint, adding and modifying activities is best done graphically on the
canvas. When the cursor is moved over the canvas, the date and day-of-the-week display above the
crosshairs. As the cursor moves around the canvas, the date changes to reflect the exact calendar date that
the cursor is at. If the date is a non-working period or holiday (according to the default calendar for the
schedule), the text will appear red. If the default calendar were the Calendar Day calendar, the date will
appear black.
Steps
Adding to the Canvas
1. Click the Activity or Delay/Gain icon in the toolbar.
2. Move the cursor to the desired date, indicated by the text above the crosshairs.
3. Left-click with the mouse.
4. Without releasing, drag the cursor to stretch the duration (displayed in blue) until the intended finish date.
5. Release the mouse. The Activity Object window will open.
6. Enter a Description.
7. Click OK.
Modifying Dates/Durations
1. Click the Select Tool icon in the toolbar.
2. Select the desired activity on the canvas.
3. To change both the start and finish date simultaneously, left-click with the mouse and drag it to the right
or left.
a. Release the mouse.
4. To change the duration, hover the mouse over the start or finish node until a double-arrow appears.
a. Click and drag the node earlier or later until it lands on the desired date.
b. Release the mouse.
NOTE: Dates and durations can also be modified in the Dates tab. To do so, double-click the desired
object, or right-click and choose Properties.
Converting Between Activities to Delays
1. With the Select Tool chosen in the toolbar, right-click on the desired activity or delay.
2. Choose Convert to Delay or Convert to Activity, respectively.
NOTE: If an activity has an embedded node or resources have been assigned to it, the option to
convert to a delay will be disabled.
Editing the Description
1. With the Select Tool chosen in the toolbar, double-click the description directly on the canvas. A text
box will open.
2. Edit as desired.
3. When finished, click anywhere outside the text box on the canvas.
NetPoint User Guide. © 2008-2018 PMA Technologies LLC.
Page 102 of 514

Positioning Fields on the Canvas
1. Begin at step 1 of ➦Through GEM Mode.
Notes
Properties Tab
The Properties tab is where general settings are changed.
Field Definition
Description
A text field for describing the activity. To stack, use the ENTER key. Descriptions must be
less than 120 characters for P6 and less than 100 for Open Plan. Otherwise, they’ll be
truncated upon export.
Abbr.
Description
A text field limited to 48 characters to be displayed on the canvas if the description is too
long.
ID
A user-entered unique identifier. By default, the ID is not displayed, but it will display
before the description, surrounded by brackets, if it is turned on. NetPoint internal ID
displayed below.
Delay
Type*A field for categorizing the type of delay. *Only available for delay activities.
Codes A window for adding or modifying code assignments.
NetPoint User Guide. © 2008-2018 PMA Technologies LLC.
Page 103 of 514

Field Definition
Resources A window for adding or modifying resource assignments.
ProgressWhether or not the activity has been started. An activity can only be actualized if a data
date has been set. For more info, see ➦Data Dates.
Calculated
Complete*
The amount of progressed duration divided by total duration. *Only available for actualized
activities.
Estimated
CompleteA user-entered estimate of work completed.
Dates Tab
The Dates tab contains all date related fields, such as the start and finish, duration, calendars, and
constraints.
Field Definition
CalendarThe schedule that work on the activity can take place. For more info, see ➦Project
Calendars.
NetPoint User Guide. © 2008-2018 PMA Technologies LLC.
Page 104 of 514

Field Definition
Duration The amount of time the activity takes to complete.
Start The date and/or time the activity begins.
Finish The date and/or time the activity will be finished.
Start
Constraint
An optional boundary preventing the activity from starting any earlier than the date
selected. For more details, see step 1 of ➦Constraining Activities.
Finish
Constraint
An optional boundary preventing the activity from finishing any later than the date
selected. For more details, see step 1 of ➦Constraining Activities.
Work
Type
A field for capturing the type of work the activity is representing. If physical work is chosen,
a duration formula may be entered.
Quantity The amount of units represented by the activity.
Rate The number of units performed per day, or unit of time.
Formula
DurationThe duration, computed as quantity x rate.
Displays Tab
NetPoint User Guide. © 2008-2018 PMA Technologies LLC.
Page 105 of 514

The Displays tab contains checkboxes for hiding or showing different fields on the canvas.
Field Definition
DescriptionThe description of the activity. Only one of the description fields can be displayed at any
given time.
Abbr.
DescriptionA shorter description for viewing on the canvas if the description is too long.
IDA user-entered unique identifier. If no description field is displayed but the ID is, then the
ID will inherit the formatting of the abbreviated description.
Calc.
Complete
The amount of progressed duration divided by total duration. Only available for actualized
activities.
Est.
CompleteA user-entered estimate of work completed.
DurationThe amount of time the activity takes to complete. When actualized, Duration is replaced
by Progressed and Remaining durations.
Start Date The date the activity begins.
Start Time The time the activity begins; only enabled if the schedule time unit is smaller than days.
Finish
DateThe date the activity will be completed.
Finish
Time
The time the activity will be completed; only enabled if the schedule time unit is smaller
than days.
Drift BufferThe amount of time an activity can gain before advancing the finish of its nearest
predecessor.
Drift The amount of time an activity can gain before advancing the start of the project.
FloatThe amount of time an activity can be delayed before delaying the completion of the
project.
BufferThe amount of time an activity can be delayed before delaying the start of its nearest
successor.
Total Float Drift + Float.
NetPoint User Guide. © 2008-2018 PMA Technologies LLC.
Page 106 of 514

NOTE: Drift, float, buffer, and total float are displayed in that order below the activity bar on the
same line. They may be distinguished from one another by the shape of their bounding boxes: drift
points to the left, or project start; float and buffer point to the right, or project completion; and total
float points in both directions. Either buffer or total float may be displayed, but not both at the same
time. If too many fields are being displayed for the duration of the activity, the data may stack under
and perpendicular to the bar. To customize the position of the fields on the canvas, see ➦
Repositioning Fields (GEM)
Format Tab
The Format tab contains controls for changing the look of the object on the canvas.
Bar & Nodes
Field Definition
Size The size of the bar.
Pattern
The pattern of the bar. NOTE: Patterns display best when printed. Depending on your
screen resolution, page size, zoom factor, and activity sizes, patterns may show up
inconsistently on screen. For best results on screen, use the large bar size.
ColorThe color of the bar. NOTE: Avoid red, since red is used to signal criticality. For more
info, see Criticality.
Node The color of the start and end nodes.
NetPoint User Guide. © 2008-2018 PMA Technologies LLC.
Page 107 of 514

Descriptions
The description and the abbreviated description can be styled/formatted differently or the same. To make
them different, choose Description from the dropdown, customize the options, and then choose Abbr.
Description from the dropdown, and customize the options for it. The settings will be saved, and you can
switch between the two to confirm.
To make them the same, choose Both from the dropdown, and then customize the options. Note that
choosing both will only overwrite the options that receive a change. For example, imagine the description’s
font has been formatted to Arial and the abbreviated description’s font has been formatted to Tahoma.
If Both is chosen from the dropdown and the font is set to Calibri, then the font for both the description and
the abbreviated description will be set to Calibri, but the color, alignment, style, and size will be unaffected,
since they didn’t receive any change. This can be confirmed by switching between the description and the
abbreviated description and reviewing them without losing any of the changes.
Field Definition
Font The font for the description, abbreviated description, or both.
Color The color of the description, abbreviated description, or both.
Alignment The alignment of the description, abbreviated description, or both.
Style The style of the description, abbreviated description, or both.
Size The size of the description, abbreviated description, or both.
NetPoint User Guide. © 2008-2018 PMA Technologies LLC.
Page 108 of 514

Constraining Activities
A constraint is a way to restrict the range that an object may move in time. If an object has been constrained,
any attempt to move it beyond its constraint date will be prevented. Constraints are represented by
exclamation marks to the left or the right of the date they’re constraining.
NetPoint supports two types of constraints: a no-earlier-than (NET) constraint, also called a start-no-earlier
than (SNE) constraint, which defines the earliest date an object may backslide in time; and a no-later-than
(NLT) constraint, also called a finish-no-later than (FNL) constraint, which defines the latest date an object
may slide forward in time. In the case of activities, no-earlier-than constraints are applied to start dates and
no-later-than constraints are applied to finish dates. To set constraints for more than one activity or milestone
at the same time, see ➦Bulk-Editing Objects.
NOTE: Once set for the first time, if the constraint is subsequently turned off, NetPoint continues to
remember the date for future use.
Steps
1. With the Select Tool chosen in the toolbar, double-click the desired activity, or right-click it and
choose Properties. The Activity Object window will open.
2. Click the Dates tab.
3. To apply a NET constraint, check the box next to Start no earlier than. The constraint will default to the
current start date.
4. To apply a NLT constraint, check the box next to Finish no later than. The constraint will default to the
current finish date.
5. To change the constraint date, enter a new value or click the down arrow button. Selecting a date on the
calendar closes the graphic calendar picker.
6. When finished, click OK to exit the window and apply the constraint. An exclamation mark will show up
where the constraint was applied.
NetPoint User Guide. © 2008-2018 PMA Technologies LLC.
Page 109 of 514

Text Annotations
Annotations can be used to add text directly to a specific object. Text can include a note, a comment, or a
custom data field. When you add an annotation to an object, NetPoint is actually just creating a text box that
is permanently tied to its host. As the object is moved, the annotation moves too, along with other object data,
like dates. Only one annotation may be added to an object at a time. Because annotations can be re-
positioned on the canvas without having to enter Global Edit Mode, it may be desirable to use them instead
of descriptions.
NOTE: Annotations will also fade with their host objects.
Steps
Adding
1. With the Select Tool chosen in the toolbar, right-click on the desired activity.
2. Choose Add Annotation at and then Start, Center, or Finish. The cursor will change to the
crosshairs, and the Text Object icon in the toolbar will become pressed.
3. Left-click with the mouse at the desired date, indicated by the text above the crosshairs. (Dragging the
crosshairs will have no consequence on the shape of the text box).
4. Release the mouse. The edit text window will open.
5. Begin typing.
6. When finished, click anywhere outside the text box on the canvas.
NOTE: Once an annotation is added, Add Annotation at will go disabled, as only one annotation
may be added to an object, and the anchor point may never be changed.
Modifying Annotation Text
1. With the Select Tool chosen in the toolbar, right-click on the text and choose Edit Text.
2. Edit as desired.
3. When finished, click anywhere outside the text box on the canvas.
Modifying Annotation Font
1. With the Select Tool chosen in the toolbar, double-click the text or right-click and choose
Properties. The Text Object window will open.
2. When finished making changes, click OK.
Hiding Annotations
1. With the Select Tool chosen in the toolbar, right-click on the activity and choose Hide Annotation.
2. Click on the canvas to deselect the activity.
Deleting
1. With the Select Tool chosen in the toolbar, select the text on the canvas and press the Delete key,
or right-click on the host activity and choose Delete Annotation.
2. Click on the canvas to deselect the activity.
NetPoint User Guide. © 2008-2018 PMA Technologies LLC.
Page 110 of 514

Splitting
Sometimes, it might be helpful divide activity into two separate activities. For example, an in-progress activity
could be split at the data date, separating the finished portion from the remaining portion as two distinct
activities. Any un-actualized activity, or un-actualized portion of an activity, can be split.
After splitting, NetPoint will automatically maintain any links directly into and out of the original activity, while
creating a new finish-to-start link between the new activities. if the original activity had an embedded node
before the split date, it will be part of the first activity. If the embed falls after the split date, it will be part of the
second activity. Either way, the embed’s date will always be maintained. The lag may or may not be
recalculated, depending on its type and behavior. Any unlinked embeds will be deleted. Both activities will
maintain the original bar color and node color, display settings, any code assignments, and any parent
hammock. However, annotations and target information will only remain with the first activity. Any fields that
were re-positioned will be reset for both.
Steps
1. With the Select Tool chosen in the toolbar, move the cursor over a given activity, stopping at the
date desired for the split.
2. Right-click and choose Split Activity. The Split and Link Activity window will open.
3. When finished, click OK.
Notes
Split and Link Activity Window
NetPoint User Guide. © 2008-2018 PMA Technologies LLC.
Page 111 of 514

First Activity
Field Definition
Description The original activity’s description, prefixed with “Start”.
Abbr. Desc. The original activity’s abbeviated description, appended with “S”.
Activity ID The original activity’s ID prefixed with “S”.
Second Activity
Field Definition
Description The original activity’s description, prefixed with “Comp”
Abbr. Desc. The original activity’s abbreviated description, appended with “C”.
Activity ID The original activity’s ID prefixed with “C”.
“Per Duration “Resource Assignment
Field Definition
Assign to first
activity
When chosen, any resources assigned “per duration” are assigned to the first activity.
Resources assigner “per day” are maintained on both.
Assign to last
activity
When chosen, any resources assigned “per duration” are assigned to the
second activity. Resources assigner “per day” are maintained on both.
Assign
proportionally
When chosen, any resources assigned “per duration” are assigned to both activities.
For example, if 10 carpenters were assigned per duration and it were split in 1/3, 4
would be assigned per duration to the first activity and 6 would be assigned to the
second activity (if decimals arise, the first activity’s quantity will be rounded-up and the
second activity’s will be rounded-down). Resources assigner “per day” are maintained
on both.
NetPoint User Guide. © 2008-2018 PMA Technologies LLC.
Page 112 of 514

Dissolving
If the need arises to delete an activity without deleting its logic relationships, dissolving can be useful.
Dissolving an activity or delay will completely remove it from the network, while maintaining links to and from
its predecessors and successors. Any resources or codes assigned to the dissolved activity, and any lags on
links to or from the dissolved activity will be ignored. Any links to or from embedded nodes will be treated as
FS links to or from the containing activity. If dissolving an activity results in an embedded node in either a
predecessor or successor having no remaining links, that embed will be removed.
NOTE: No attempt will be made to correct any negative gaps resulting from the dissolve operation.
Steps
1. With the Select Tool chosen in the toolbar, right-click on an activity or delay and select Dissolve
Activity or Dissolve Delay, respectively.
Notes
Once dissolved, a new FS link will be created from each predecessor to each successor. None of these new
links will have lags. The link geometry is chosen automatically to minimize link overlays on the display:
• For one-to-many relationships, VH links are used.
• For one-to-one and many-to-one relationships, HV links are used.
• For many-to-many relationships, VDV links are used.
NetPoint User Guide. © 2008-2018 PMA Technologies LLC.
Page 113 of 514

Info Objects/Attachments
Info objects are external files or attachments. Adding an info object to an activity is a way to embed a
document on the activity for viewing. An activity with one or more info objects will have an “i” icon placed over
the bar to indicate a file has been attached. However, if the duration is reduced sufficiently to where the end
nodes begin to overlap, the icon will be hidden. Info objects can be added, viewed, and deleted from the Info
Objects tab of the Activity Object window.
Steps
Adding
1. With the Select Tool chosen in the toolbar, double-click an activity, or right-click and choose
Properties.
2. Click the Info Objects tab.
3. Click the New button. The Info Object Properties window will open.
4. Click the Browse button. (If you’d like to attach another schedule, first select NetPoint project).
5. Choose a file and click Open.
6. If desired, enter a new Description.
7. Click OK to save and close the Info Object Properties window.
8. To add another, repeat steps 3-7.
9. When finished, click OK.
NOTE: If the iObject is copied and linked to the project folder, the filepath shown will still display the
original location, so that you can always remember where the original file was located.
Modifying
1. With the Select Tool chosen in the toolbar, double-click an activity, or right-click and choose
Properties.
2. Click the Info Objects tab.
3. Select the file in the list click the Modify button. The Info Object Properties window will open.
4. Modify as desired.
5. Click OK to save and close the Info Object Properties window.
6. To modify another, repeat steps 3-5.
7. When finished, click OK.
Deleting
1. With the Select Tool chosen in the toolbar, double-click an activity, or right-click and choose
Properties.
2. Click the Info Objects tab.
3. Select the file in the list and click the Delete button.
4. In the confirmation, click Yes.
5. To delete another, repeat steps 3-4.
6. When finished, click OK.
NetPoint User Guide. © 2008-2018 PMA Technologies LLC.
Page 114 of 514

Opening/Viewing
1. With the Select Tool chosen in the toolbar, double-click an activity, or right-click and choose
Properties.
2. Click the Info Objects tab.
3. Select the file in the list and click the View button. The file will open outside of NetPoint.
4. To view another, repeat step 3.
5. When finished, click OK.
NOTE: If the info object is a NetPoint schedule, the current schedule will be saved automatically. If
you don’t wish to save the schedule, click Cancel in the confirmation that opens.
Notes
Properties
The Properties window is where the general settings are changed.
Field Definition
Source Determines the type of file to attach.
FilepathDisplays the filepath of the original file, regardless of whether or not it’s copied to to the
project folder.
Description A short description for displaying on the canvas. By default, the same as the filename.
OptionsProvides the option to copy the file to the project folder so it’s still viewable after zipping
and sending the project.
NetPoint User Guide. © 2008-2018 PMA Technologies LLC.
Page 115 of 514

Hammocks
Hammocks are a type of activity used to represent or summarize a group of other activities, milestones, and/
or benchmarks. They are different from regular activities in that they have no attributes of their own (like dates
or info objects), except for the descriptions/ID, and they don’t accept resources or embedded nodes. If an
embed is added, it will display as red. Furthermore, hammocks cannot to be linked to other objects, and
member objects can only belong to one hammock at a time. When exported to P6, any unconnected
milestones or benchmarks will be connected to the LOE with a start-to-start or finish-to-finish relationship
accordingly.
Hammocks are depicted on the canvas by a thick, diagonally hashed bar, beginning at the earliest start date
and ending at the latest finish date of their member objects. The object itself will automatically reflect in real-
time any changes in dates and durations to any of their member objects, and they will also display critical if
any member objects are critical. Once created, hammocks can also be hidden on the canvas, and member
objects can be added and removed. Instructions for all are provided below.
NOTE: If a hammock includes only delay/gain objects with total duration of zero, the hammock still
displays the duration as one, because hammocks cannot have zero duration.
Steps
Creating Hammocks
1. With the Select Tool chosen in the toolbar, select the first activity, milestone, or benchmark on the
canvas.
2. To add more objects, press and hold the Shift key and select a second activity, milestone, or benchmark
on the canvas to include. Alternatively, you can click on a blank portion of the canvas and drag a
rectangular marquee box around all the objects to include in the hammock.
3. With all the objects still selected, click the Hammock icon in the toolbar.
4. Use the up and down arrow buttons or enter the grid number to place the hammock at and
click OK. NOTE: A new gridline will be inserted for the hammock and all objects below it moved
down.
5. Enter a description and any other details.
6. When finished, click OK to close the window and finish creating the hammock.
Adding Objects to Hammocks
1. With the Select Tool chosen in the toolbar, select the hammock on the canvas.
2. Press and hold the Shift key and select each activity, milestone, or benchmark to add to the hammock.
Alternatively, you can click on a blank portion of the canvas and drag a rectangular marquee box around
all the objects you want to add to the hammock.
3. Click the Hammock icon in the toolbar. If one or more objects to be added already belong to a
different hammock, a prompt will open. See 3a.
a. Choose Add to Hammock and click Apply for all objects you wish to remove and add. Otherwise,
choose Leave in Existing Hammock.
NOTE: If multiple hammocks were selected when pressing the hammock icon in the
toolbar, deselect all but one and retry the operation.
NetPoint User Guide. © 2008-2018 PMA Technologies LLC.
Page 116 of 514

Removing Objects from Hammocks
1. With the Select Tool chosen in the toolbar, select the first activity, milestone, or benchmark on the
canvas to remove.
2. To remove more than one object, press and hold the Shift key and select each additional activity,
milestone, or benchmark on the canvas. Alternatively, you can click on a blank portion of the canvas and
drag a rectangular marquee box around all the objects you want to remove from the hammock.
3. Click the down arrow to the right of the Hammock icon in the toolbar.
4. Click Remove Object(s) from Hammock(s). A confirmation will open.
5. Press Remove to confirm. Hammock lengths will adjust accordingly
Hiding Hammocks
1. With the Select Tool chosen in the toolbar, select the hammock you want to hide.
2. To hide multiple hammocks, press and hold the Shift key and select each additional hammock on the
canvas. Alternatively, you can click on a blank portion of the canvas and drag a rectangular marquee box
around all the hammocks you want to hide.
3. Click the down arrow to the right of the Hammock icon in the toolbar.
4. Choose Hide Hammock(s).
NOTE: If no member objects or hammocks have been selected, choosing this menu option will
hide all hammocks in the schedule.
Showing Hammocks
1. With the Select Tool chosen in the toolbar, select a member activity from the hammock you want to
show.
2. To show more than one hidden hammock, press and hold the Shift key and select additional member
objects on the canvas. Alternatively, you can click on a blank portion of the canvas and drag a
rectangular marquee box around all the member objects of the hammocks you want to show.
3. Click the down arrow to the right of the Hammock icon in the toolbar.
4. Choose Show Hidden Hammock(s).
NOTE: To show all hidden hammocks, including hammocks which you may not remember the
member objects of, choose this menu option without any objects selected on the canvas.
Including/Excluding from Resource Display
1. With the Select Tool chosen in the toolbar, right-click the hammock.
2. Choose Show Resources for Hammock ONLY or Hide Resources for Hammock ONLY.
NetPoint User Guide. © 2008-2018 PMA Technologies LLC.
Page 117 of 514

Notes
Properties Tab
The Properties tab is where general settings are changed.
Field Definition
Description
A text field for describing the hammock. To stack, use the ENTER key. Descriptions must
be less than 120 characters for P6 and less than 100 for Open Plan. Otherwise, they’ll be
truncated upon export.
Abbr.
Description
A text field limited to 48 characters to be displayed on the canvas if the description is too
long.
ID
A user-entered unique identifier. By default, the ID is not displayed, but it will display
before the description, surrounded by brackets, if it is turned on. NetPoint internal ID
displayed below.
Codes A window for adding or modifying code assignments.
Resources Hammocks can not be assigned resources.
Progress A hammock cannot be actualized.
NetPoint User Guide. © 2008-2018 PMA Technologies LLC.
Page 118 of 514

Field Definition
Calculated
Complete
The amount of progressed duration divided by total duration. Only available once any of its
member objects are actualized. A warning will be shown if some member objects are not
yet actualized as they will throw off the calculations.
Estimated
CompleteA user-entered estimate of work completed.
Displays Tab
The Displays tab contains checkboxes for hiding or showing different fields on the canvas.
Field Definition
DescriptionThe description of the hammock. Only one of the description fields can be displayed at any
given time.
Abbr.
DescriptionA shorter description for viewing on the canvas if the description is too long.
IDA user-entered unique identifier. If no description field is displayed but the ID is, then the
ID will inherit the formatting of the abbreviated description.
NetPoint User Guide. © 2008-2018 PMA Technologies LLC.
Page 119 of 514

Field Definition
Calc.
Complete
The amount of progressed duration divided by total duration. Only available if at least one
member has been actualized.
Est.
CompleteA user-entered estimate of work completed.
DurationThe amount of time the hammock takes to complete. When actualized, Duration is
replaced by Progressed and Remaining durations.
Start Date The date the earliest member object begins.
Start TimeThe time the earliest member object begins; only enabled if the schedule time unit is
smaller than days.
Finish
DateThe date the latest member object will be completed.
Finish
Time
The time the latest member object will be completed; only enabled if the schedule time
unit is smaller than days.
Drift BufferThe amount of time the hammock can gain before advancing the finish of its nearest
predecessor. Equal to the lowest of all member objects’ drift buffers.
DriftThe amount of time the hammock can gain before advancing the start of the
project. Equal to the lowest of all member objects’ drifts.
FloatThe amount of time the hammock can be delayed before delaying the completion of the
project. Equal to the lowest of all member objects’ floats.
BufferThe amount of time the hammock can be delayed before delaying the start of its nearest
successor. Equal to the lowest of all member objects’ buffers.
Total Float Drift + Float. Equal to the lowest of all member objects’ total floats.
NOTE: Drift, float, buffer, and total float are displayed in that order below the hammock bar on the
same line. They may be distinguished from one another by the shape of their bounding boxes: drift
points to the left, or project start; float and buffer point to the right, or project completion; and total
float points in both directions. Either buffer or total float may be displayed, but not both at the same
time. If too many fields are being displayed for the duration of the activity, the data may stack under
and perpendicular to the bar. To customize the position of the fields on the canvas, see ➦
Repositioning Fields.
NetPoint User Guide. © 2008-2018 PMA Technologies LLC.
Page 120 of 514

Format Tab
The Format tab contains controls for changing the look of the object on the canvas.
Bar and Nodes
Field Definition
Pattern
The pattern of the bar. NOTE: Patterns display best when printed. Depending on your
screen resolution, page size, zoom factor, and activity sizes, patterns may show up
inconsistently on screen. For best results on screen, use the large bar size.
Color The color of the bar.
Node The color of the start and end nodes.
Descriptions
The description and the abbreviated description can be styled/formatted differently or the same. To make
them different, choose Description from the dropdown, customize the options, and then choose Abbr.
Description from the dropdown, and customize the options for it. The settings will be saved, and you can
switch between the two to confirm.
To make them the same, choose Both from the dropdown, and then customize the options. Note that
choosing both will only overwrite the options that receive a change. For example, imagine the description’s
font has been formatted to Arial and the abbreviated description’s font has been formatted to Tahoma.
If Both is chosen from the dropdown and the font is set to Calibri, then the font for both the description and
the abbreviated description will be set to Calibri, but the color, alignment, style, and size will be unaffected,
NetPoint User Guide. © 2008-2018 PMA Technologies LLC.
Page 121 of 514

since they didn’t receive any change. This can be confirmed by switching between the description and the
abbreviated description and reviewing them without losing any of the changes.
Field Definition
Font The font for the description, abbreviated description, or both.
Color The color of the description, abbreviated description, or both.
Alignment The ailgnment of the description, abbreviated description, or both.
Style The style of the description, abbreviated description, or both.
Size The size of the description, abbreviated description, or both.
Copy/Paste
Format options can be copied and pasted between hammocks and activities/delays, and hammocks can be
used as sources for target data element positioning in Global Edit Mode (and vice versa). For more info, see
➦Repositioning Fields.
NetPoint User Guide. © 2008-2018 PMA Technologies LLC.
Page 122 of 514

Milestones and Benchmarks
Milestones and benchmarks are zero duration events that are used to represent key dates or moments in the
schedule. Two types are available: a start milestone/benchmark, and a finish milestone/benchmark. The start
type aligns to the beginning of the day or time unit (by default, 9:00 am), and should be used for events which
will precede an activity or represent an initiation; the finish type aligns to the end of the day or time unit (by
default, 5:00 pm), and should be used for events which will succeed an activity or represent a termination. In
addition, both milestones and benchmarks can be represented by a variety of shapes; however, each one has
its own set of behaviors.
Milestones, like activities, will track along with the network, once they’ve been linked to any predecessors or
successors. In addition, a start milestone will snap to its earliest successor and a finish milestone will snap to
its latest predecessor, always maintaining a zero gap link. If a start milestone has no successors (for example,
if it’s been linked to an activity that precedes it in time), it will not snap and erase any gap, but it will continue
to track. If a finish milestone has no predecessors, it will also not snap but continue to track. While such
relationships are discouraged and illogical, they may serve as a workaround snapping, where desired.
Benchmarks, unlike activities and milestones, will remain fixed at whatever date they are placed, regardless
of whether or not they’ve been linked to any predecessor or successors. This means that even as an activity
is pushed earlier or later than it, a negative gap link will open up as it passes. Although by default,
benchmarks show up red, they are not and cannot be critical. This is because they do not have any float or
drift themselves. In fact, any activities connected to the benchmark will have their float and drift calculated to
the benchmark rather than to the project start and completion. This allows benchmarks to be used to divide
up float and allocate it to different stages instead of having it accumulate undisturbed from schedule
completion.
NOTE: If you’re planning on running a GPM risk analysis, benchmarks should be converted to
milestones for best practice. For more info, see Converting Between Milestones and Benchmarks.
This chapter includes details for the following:
1. Adding/modifying
2. Constraining milestones
3. Text annotations
4. Info objects/attachments
NetPoint User Guide. © 2008-2018 PMA Technologies LLC.
Page 123 of 514

Adding/Modifying
Due to the visual nature of NetPoint, adding and modifying milestones and benchmarks is best done
graphically on the canvas. When the cursor is moved over the canvas, the date and day-of-the-week display
above the crosshairs. As the cursor moves around the canvas, the date changes to reflect the exact calendar
date that the cursor is at. If the date is a non-working period or holiday (according to the default calendar for
the schedule), the text will appear red. If the default calendar were the Calendar Day calendar, the date will
appear black.
Steps
Adding to the Canvas
1. Click either the Start Milestone , Finish Milestone , Start Benchmark
Start
Benchmark
Icon, or Finish
Benchmark icon in the toolbar.
2. Move the cursor to the desired date, indicated by the text above the crosshairs.
3. Left-click with the mouse. The Milestone Object or Benchmark Object window will open.
4. Enter a Description.
5. Click OK.
Modifying Dates
1. Click the Select Tool icon in the toolbar.
2. Select the desired event on the canvas.
3. Left-click with the mouse, and without releasing, drag it to the right or left until it lands on the desired
date.
4. Release the mouse.
NOTE: Dates can also be modified using the arrow keys on the keyboard or in the Dates tab. To do
so, double-click the desired object, or right-click and choose Properties.
Converting Between Milestones and Benchmarks
1. Click the Select Tool icon in the toolbar.
2. Select the desired event on the canvas.
3. To convert between start and finish events, choose Convert to Start or Convert to Finish accordingly.
4. To convert between milestones and benchmarks, choose Convert to Milestone or Convert to
Benchmark accordingly.
NOTE: Any existing constraints will be removed before converting. Once converted, the date is
adjusted to maintain the current position of the object. For example, when a start milestone at 3/30/
2010 is converted to a finish milestone, the date is adjusted to 3/29/2010, as the start of 3/30 and the
end of 3/29 are at the same position on the schedule. This also allows the type of a benchmark to be
changed without affecting float or drift calculations.
NetPoint User Guide. © 2008-2018 PMA Technologies LLC.
Page 124 of 514

Editing the Description
1. With the Select Tool chosen in the toolbar, double-click the description directly on the canvas. A text
box will open.
2. Edit as desired.
3. When finished, click anywhere outside the text box on the canvas.
Positioning Fields on the Canvas
1. Begin at step 1 of ➦Through GEM Mode.
Notes
Properties Tab
The Properties tab is where general settings are changed.
NetPoint User Guide. © 2008-2018 PMA Technologies LLC.
Page 125 of 514

Field Definition
Description
A text field for describing the milestone/benchmark. To stack, use the ENTER
key. Descriptions must be less than 120 characters for P6 and less than 100 for Open
Plan. Otherwise, they’ll be truncated upon export.
Abbr.
Description
A text field limited to 48 characters to be displayed on the canvas if the description is too
long.
ID
A user-entered unique identifier. By default, the ID is not displayed, but it will display
before the description, surrounded by brackets, if it is turned on. NetPoint internal ID
displayed below.
Codes A window for adding or modifying code assignments.
Estimated
CompleteA user-entered estimate of work completed.
NetPoint User Guide. © 2008-2018 PMA Technologies LLC.
Page 126 of 514

Dates Tab
The Dates tab is where date-related settings are changed.
NetPoint User Guide. © 2008-2018 PMA Technologies LLC.
Page 127 of 514

Field Definition
Calendar The schedule that work on the event can take place. For more info, see ➦Project Calendars.
Date/
Time
The date and/or time the event starts or finishes (depending on the type). The date can be
made actual by clicking Actualize, but only if a Data Date has been set. For more info, see
see ➦Data Dates.
Start no
earlier
than/
Finish no
earlier
than*
*Only available for milestones. An optional boundary preventing the event from starting/finish
any earlier than the date selected. For more details, see step 1 of ➦Constraining
Milestones.
Start no
later
than/
Finish no
later
than*
*Only available for milestones. An optional boundary preventing the event from starting/finish
any later than the date selected. For more details, see step 1 of ➦Constraining Milestones.
NetPoint User Guide. © 2008-2018 PMA Technologies LLC.
Page 128 of 514

Field Definition
Contract
DateThe date of the event according to a contract.
Change
Log
(Contract
Date)
A history of changes to the contract date, with the following columns – Description: a text
field for naming the version of the contract date. Contract Date: the date of the version of
the contract date. Variance: the difference between the planned date on the canvas and the
version of the contract date. Date Logged: the date/time the version of the contract date
was modified. Associated Target: the most recent target created after the version of the
contract date was modified. Associated Data Date: the most recent data date that existed
on the canvas at the time the version of the contract date was modified.
Displays Tab
The Displays tab contains checkboxes for hiding or showing different fields on the canvas.
NetPoint User Guide. © 2008-2018 PMA Technologies LLC.
Page 129 of 514

Field Definition
DescriptionThe description of the milestone/benchmark. Only one of the description fields can be
displayed at any given time.
Abbr.
DescriptionA shorter description for viewing on the canvas if the description is too long.
IDA user-entered unique identifier. If no description field is displayed but the ID is, then the
ID will inherit the formatting of the abbreviated description.
Est.
CompleteA user-entered estimate of work completed.
Date The date the event starts or finishes
TimeThe time the event starts or finishes; only enabled if the schedule time unit is smaller than
days.
Contract
ShadowA visual depiction of the most recent contract date, if any, that was entered.
NetPoint User Guide. © 2008-2018 PMA Technologies LLC.
Page 130 of 514

Field Definition
Drift
Buffer*
*Only available for milestones. The amount of time a milestone can gain before advancing
the finish of its nearest predecessor.
Drift**Only available for milestones. The amount of time a milestone can gain before advancing
the start of the project.
Float**Only available for milestones. The amount of time a milestone can be delayed before
delaying the completion of the project.
Buffer**Only available for milestones. The amount of time a milestone can be delayed before
delaying the start of its nearest successor.
Total
Float**Only available for milestones. Drift + Float.
NOTE: Drift, float, buffer, and total float are displayed in that order below the milestone on the same
line. They may be distinguished from one another by the shape of their bounding boxes: drift points
to the left, or project start; float and buffer point to the right, or project completion; and total float
points in both directions. Either buffer or total float may be displayed, but not both at the same time.
To customize the position of the fields on the canvas, see ➦Repositioning Fields (GEM).
NetPoint User Guide. © 2008-2018 PMA Technologies LLC.
Page 131 of 514

Format Tab
The Format tab contains controls for changing the look of the object on the canvas.
NetPoint User Guide. © 2008-2018 PMA Technologies LLC.
Page 132 of 514

Icon
Field Definition
Size The size of the event on the canvas.
Shape
The shape of the event. A start event will be filled in on the left (or point to the left if it’s a
flag); a finish event will be filled in on the right (or point to the right if it’s a flag). NOTE: Any
pattern in-use by a milestone will be unavailable for use by a benchmark, and vice-
versa.
ColorThe color of the event. NOTE: Avoid red for milestones, since red is used to signal
criticality. For more info, see Criticality.
Text
LocationThe default position for the ID, description, and date/time
Tail
Length
(0-1)*
*Only available for milestones. An optional line extending from the bottom of the milestone
down the canvas, with 0 being no line and 1 being to the bottom of the canvas.
NetPoint User Guide. © 2008-2018 PMA Technologies LLC.
Page 133 of 514

Shape
Hourglass
Vertical Diamond
Horizontal Diamond
5-point Star
4-point Star
Flag
Triangle
Descriptions
The description and the abbreviated description can be styled/formatted differently or the same. To make
them different, choose Description from the dropdown, customize the options, and then choose Abbr.
Description from the dropdown, and customize the options for it. The settings will be saved, and you can
switch between the two to confirm.
To make them the same, choose Both from the dropdown, and then customize the options. Note that
choosing both will only overwrite the options that receive a change. For example, imagine the description’s
font has been formatted to Arial and the abbreviated description’s font has been formatted to Tahoma.
If Both is chosen from the dropdown and the font is set to Calibri, then the font for both the description and
the abbreviated description will be set to Calibri, but the color, alignment, style, and size will be unaffected,
since they didn’t receive any change. This can be confirmed by switching between the description and the
abbreviated description and reviewing them without losing any of the changes.
Field Definition
Font The font for the description, abbreviated description, or both.
Color The color of the description, abbreviated description, or both.
Alignment The alignment of the description, abbreviated description, or both.
Style The style of the description, abbreviated description, or both.
Size The size of the description, abbreviated description, or both.
NetPoint User Guide. © 2008-2018 PMA Technologies LLC.
Page 134 of 514

Constraining Milestones
A constraint is a way to restrict the range that an object may move in time. If an object has been constrained,
any attempt to move it beyond its constraint date will be prevented. Constraints are represented by
exclamation marks to the left or the right of the date they’re constraining.
NetPoint supports two types of constraints: a no-earlier-than (NET) constraint, also called a start-no-earlier
than (SNE) constraint, which defines the earliest date an object may backslide in time; and a no-later-than
(NLT) constraint, also called a finish-no-later than (FNL) constraint, which defines the latest date an object
may slide forward in time. In the case of milestones and benchmarks, no-earlier-than constraints are applied
to start types and no-later-than constraints are applied to finish types. To set constraints for more than one
activity or milestone at the same time, see ➦Bulk-Editing Objects.
Tip: Instead of constraining a milestone, consider using a benchmark. Benchmarks are constrained to the
date that they’re set at and allow negative-gap to measure movement beyond the set date.
NOTE: If a milestone is constrained to a non-working day based on its calendar, it may be subject to
having extra float or drift that can never be zeroed out. For example, a start milestone whose
earliest successor starts on Monday but whose no-later-than constraint is set to Saturday will be
forced to start on Friday and have one day of float even though it’s snapped.
Steps
1. With the Select Tool chosen in the toolbar, double-click the desired milestone, or right-click it and
choose Properties.
2. To apply a NET constraint, check the box next to Finish no earlier than (or Start no earlier than for a
start milestone). The constraint will default to the current date.
3. To apply a NLT constraint, check the box next to Finish no later than (or Start no later than for a start
milestone). The constraint will default to the current date.
4. To change the constraint date, enter a new value or click the down arrow button. Selecting a date on the
calendar closes the graphic calendar picker.
5. When finished, click OK to exit the window and apply the constraint. An exclamation mark will show up
where the constraint was applied.
NetPoint User Guide. © 2008-2018 PMA Technologies LLC.
Page 135 of 514

Text Annotations
Annotations can be used to add text directly to a specific object. Text can include a note, a comment, or a
custom data field. When you add an annotation to an object, NetPoint is actually just creating a text box that
is permanently tied to its host. As the object is moved, the annotation moves too, along with other object data,
like dates. Only one annotation may be added to an object at a time. Because annotations can be re-
positioned on the canvas without having to enter Global Edit Mode, it may be desirable to use them instead
of descriptions.
NOTE: Annotations will also fade with their host objects.
Steps
Adding
1. With the Select Tool chosen in the toolbar, right-click on the desired event.
2. Choose Add Annotation at and then Start, Center, or Finish. The cursor will change to the
crosshairs, and the Text Object icon in the toolbar will become pressed.
3. Left-click with the mouse at the desired date, indicated by the text above the crosshairs. (Dragging the
crosshairs will have no consequence on the shape of the text box).
4. Release the mouse. The edit text window will open.
5. Begin typing.
6. When finished, click anywhere outside the text box on the canvas.
NOTE: Once an annotation is added, Add Annotation will go disabled, as only one annotation may
be added to an object, and the anchor point may never be changed.
Modifying Annotation Text
1. With the Select Tool chosen in the toolbar, right-click on the text and choose Edit Text.
2. Edit as desired.
3. When finished, click anywhere outside the text box on the canvas.
Modifying Annotation Font
1. With the Select Tool chosen in the toolbar, double-click the text or right-click and choose
Properties. The Text Object window will open.
2. When finished making changes, click OK.
Hiding Annotations
1. With the Select Tool chosen in the toolbar, right-click on the event and choose Hide Annotation.
2. Click on the canvas to deselect the event.
Deleting
1. With the Select Tool chosen in the toolbar, select the text on the canvas and press the Delete key,
or right-click on the host event and choose Delete Annotation.
2. Click on the canvas to deselect the event.
NetPoint User Guide. © 2008-2018 PMA Technologies LLC.
Page 136 of 514

Info Objects/Attachments
Info objects are external files or attachments. Adding an info object to a milestone or benchmark is a way to
embed a document on the event for viewing. An event with one or more info objects will have an “i” icon
placed over the bar to indicate a file has been attached. However, if the duration is reduced sufficiently to
where the end nodes begin to overlap, the icon will be hidden. Info objects can be added, viewed, and deleted
from the Info Objects tab of the event’s Object window.
Steps
Adding
1. With the Select Tool chosen in the toolbar, double-click an event, or right-click and choose
Properties.
2. Click the Info Objects tab.
3. Click the New button. The Info Object Properties window will open.
4. Click the Browse button. (If you’d like to attach another schedule, first select NetPoint project).
5. Choose a file and click Open.
6. If desired, enter a new Description.
7. Click OK to save and close the Info Object Properties window.
8. To add another, repeat steps 3-7.
9. When finished, click OK.
NOTE: If the iObject is copied and linked to the project folder, the filepath shown will still display the
original location, so that you can always remember where the original file was located.
Modifying
1. With the Select Tool chosen in the toolbar, double-click an event, or right-click and choose
Properties.
2. Click the Info Objects tab.
3. Select the file in the list click the Modify button. The Info Object Properties window will open.
4. Modify as desired.
5. Click OK to save and close the Info Object Properties window.
6. To modify another, repeat steps 3-5.
7. When finished, click OK.
Deleting
1. With the Select Tool chosen in the toolbar, double-click an event, or right-click and choose
Properties.
2. Click the Info Objects tab.
3. Select the file in the list and click the Delete button.
4. In the confirmation, click Yes.
5. To delete another, repeat steps 3-4.
6. When finished, click OK.
NetPoint User Guide. © 2008-2018 PMA Technologies LLC.
Page 137 of 514

Opening/Viewing
1. With the Select Tool chosen in the toolbar, double-click an event, or right-click and choose
Properties.
2. Click the Info Objects tab.
3. Select the file in the list and click the View button. The file will open outside of NetPoint.
4. To view another, repeat step 3.
5. When finished, click OK.
NOTE: If the info object is a NetPoint schedule, the current schedule will be saved automatically. If
you don’t wish to save the schedule, click Cancel in the confirmation that opens.
Notes
Properties
The Properties window is where the general settings are changed.
Field Definition
Source Determines the type of file to attach.
FilepathDisplays the filepath of the original file, regardless of whether or not it’s copied to to the
project folder.
Description A short description for displaying on the canvas. By default, the same as the filename.
OptionsProvides the option to copy the file to the project folder so it’s still viewable after zipping
and sending the project.
NetPoint User Guide. © 2008-2018 PMA Technologies LLC.
Page 138 of 514

Links, Embeds, and Logic
Different objects, such as activities, milestones, and benchmarks, may be related or unrelated to one another.
In NetPoint, these relationships are represented by links, and they form the backbone of a GPM schedule.
From them, float attributes are calculated, including gap, buffer, float and drift. A link is represented as a
yellow line with red arrows pointing from the first object to the second object.
In a relationship, the first object is called the predecessor; the second object the – successor. If an object is
moved earlier than its predecessor or later than its successor, it creates a negative-gap link, which corrupts
the logic of the original relationship. As long as Logic Mode is turned on, however, NetPoint will heal
negative-gap links as they form, moving the predecessor or successor along as it’s modified in real-time. This
automatic correction is known as self-healing.
This section details instructions for the following:
1. Creating FS links
2. Using embeds to create SS and FF links
3. Link geometries
4. Adding link lags
5. Text annotations
6. Spotlighting/highlighting link chains
7. Treating redundancies
8. Overriding logic
NetPoint User Guide. © 2008-2018 PMA Technologies LLC.
Page 139 of 514

Creating FS Links
The simplest kind of link, the finish-to-start (FS), represents a relationship where the successor cannot start
before the predecessor finishes. If the predecessor and successor overlap on the timescale, an embedded
node must be placed first. For more information, see ➦Using Embeds to Create SS & FF Links.
FS links can be created between activities, milestones, and benchmarks, either in pairs or for multiple
activities. However, the regular Link icon can only link two objects at a time. If more than two objects are
selected for linking, an error message will open. When linking multiple activities, the FS Link Chain icon must
be used. Instructions for both are provided.
NOTE: For diagonal links, only the vertical or horizontal portions may be selected.
Steps
Two Activities
1. With the Select Tool chosen in the toolbar, select the first activity, milestone, or benchmark on the
canvas
2. Press and hold the Shift key and select the second activity, milestone, or benchmark on the canvas.
Alternatively, you can click on a blank portion of the canvas and drag a rectangular marquee box around
both objects, so long as it includes only the two desired objects for linking.
3. With both objects still selected, click the Link icon in the toolbar.
4. Once linked, both objects remain selected. To de-select, click an empty portion of the canvas.
Multiple Activities
1. With the Multi-Object Select Tool chosen in the toolbar, select the first activity, milestone, or
benchmark on the canvas.
2. Select the second activity, milestone, or benchmark on the canvas. Alternatively, you can click on a blank
portion of the canvas and drag a rectangular marquee box around all objects, so long as none of them
overlap on the timescale.
3. Repeat step 2 for each object, as needed.
4. With all the objects still selected, click the FS Link Chain icon in the toolbar.
5. Once linked, all the objects remain selected. To de-select, click an empty portion of the canvas.
NetPoint User Guide. © 2008-2018 PMA Technologies LLC.
Page 140 of 514

Notes
Properties
Field Definition
LogicA label for categorizing links. The designation is for supplemental information; it has no
bearing on actual schedule logic or calculations. For a breakdown, see below.
Geometry
The physical shape of the link. A link can bend vertically, horizontally, and diagonally, in
eight different combinations. NetPoint makes use of a scoring system to identify the best
possible geometry for a link. For more information, see ➦Link Geometries.
Lag A way to enforce a minimum gap. For more info, see ➦Adding Link Lags.
Logic Types
Type Definition
Hard A relationship that is inherent to the nature of the work being done.
Soft A relationship that is a preferred choice.
Resource-
FlowA relationship that is based on resource usage.
NetPoint User Guide. © 2008-2018 PMA Technologies LLC.
Page 141 of 514

Type Definition
ExternalA relationship that is mandated or dictate by an external source, such as a governmental
agency.
Contractual A relationship that is mandated or dictated by a contract.
Special A relationship that is unique to the schedule.
Displays
Field Definition
Gap The duration of the link.
Lag
Notation
The value of the lag. If the gap is equal to zero, it will automatically turn off, even if the box
is checked for display.
Attributes
Field Definition
Predecessor The object the link is emanating from. This field is just an indicator and cannot be edited.
Successor The object the link is merging into. This field is just an indicator and cannot be edited.
Relationship The type of link. This field is just an indicator and cannot be edited.
Score
A point value based on how many grids the link passes through, or if it crosses over other
objects or overlaps with other links, for example. For more information on scoring, see ➦
Link Geometries.
ValidityAn indicator of whether or not the link is valid or redundant. For more information, see ➦
Treating Redundancies.
NetPoint User Guide. © 2008-2018 PMA Technologies LLC.
Page 142 of 514

Using Embeds to Create SS and FF Links
An embedded node (or embed), represented by single yellow circle, is placed on a host activity to allow finish-
to-finish (FF) and start-to-start (SS) relationships. It may be placed to coincide with its host activity’s start or
finish nodes, or it may be offset (to have a lead or lag) between the two. In a FF relationship, a successor
cannot finish before its predecessor finishes. In a SS relationship, a successor cannot start before its
predecessor starts.
If an embed is placed outside of an activity, it will be displayed in red until it is moved onto an activity. Any
such orphan embed not associated with an activity cannot be linked and will not be stored when the schedule
is saved or closed.
Steps
Start-to-Start
1. Click the Start Embed icon in the toolbar.
2. Move the cursor over the desired activity to be the predecessor in the relationship.
3. Click the mouse, and while keeping it depressed, slide the cursor along the bar of the activity to adjust
the offset (or lag) noted in blue.
4. Release the mouse to place the embed. Once an embed has been successfully placed on an activity,
the Embed Object window opens automatically.
5. Make any desired changes and click OK.
6. Click the Select Tool icon in the toolbar.
7. Press and hold the Shift key and select a valid successor. For a list of valid successors, see ➦Rules for
Placing Embeds
8. Select the embed on the canvas.
9. With both objects still selected, click the Link icon in the toolbar.
10. Once linked, both objects remain selected. To de-select, click an empty portion of the canvas
Finish-to-Finish
1. Click the Finish Embed icon in the toolbar.
2. Move the cursor over the desired activity to be the successor in the relationship.
3. Click the mouse, and while keeping it depressed, slide the cursor along the bar of the activity to adjust
the offset (or lag) noted in blue.
4. Release the mouse to place the embed. Once an embed has been successfully placed on an activity,
the Embed Object window opens automatically.
5. Make any desired changes and click OK.
6. Click the Select Tool icon in the toolbar.
7. Press and hold the Shift key and select a valid predecessor. For a list of valid predecessors, see ➦Rules
for Placing Embeds
8. Select the embed on the canvas.
9. With both objects still selected, click the Link icon in the toolbar.
10. Once linked, both objects remain selected. To de-select, click an empty portion of the canvas
NetPoint User Guide. © 2008-2018 PMA Technologies LLC.
Page 143 of 514

Notes
Properties
The Properties section is where general settings are changed.
Field Definition
Date/Time The date and/or time the event starts or finishes (depending on the type).
Lag The offset from the start or finish date.
Behavior One of four different types. For more info, see the table below.
Lag Display Position The location for displaying the lag on the canvas.
Behavior
Start Finish
Constant
Fixed to Start. The lag of this embed will
remain constant to the start date of its
host activity. In effect, the embed’s date
will change along with the start date but
not if the finish date changes.
Fixed to Finish. The lag of this embed
will remain constant to the finish date of
its host activity. In effect, the embed’s
date will change along with the finish date
but not if the start date changes.
Reverse
Fixed to Finish. The lag of this embed
will remain constant to the finish date of
its host activity. In effect, the embed’s
date will change along with the finish date
but not if the start date changes.
Fixed to Start. The lag of this embed will
remain constant to the start date of its
host activity. In effect, the embed’s date
will change along with the start date but
not if the finish date changes.
Proportionate
Proportional to Start. The lag of this
embed will remain proportional to
the start date of its host activity. In effect,
the embed’s date will always be changing
to maintain its percentage from the start.
If the duration of the host activity is
Proportional to Finish. The lag of this
embed will remain proportional to
the finish date of its host activity. In effect,
the embed’s date will always be changing
to maintain its percentage from the finish.
If the duration of the host activity is
NetPoint User Guide. © 2008-2018 PMA Technologies LLC.
Page 144 of 514

Start Finish
changed, the proportion may not be
perfectly maintained because the number
of days available may no longer allow the
embed to fall on a day at exactly the
same proportion away from the start as
before; i.e., a rounding error because of
the number of days available.
changed, the proportion may not be
perfectly maintained because the number
of days available no longer allows the
embed to fall on a day at exactly the
same proportion away from the finish as
before; i.e., a rounding error because of
the number of days available.
Variable
Fixed Symmetrically. The lag of this
embed will remain constant to
the whichever date is changed–if the start
date is changed, it will remain constant to
the start; if the finish date is changed, it
will remain constant to the finish. In
effect, the embed’s date will change
along with both the start date and the
finish date.
Fixed Inversely. The lag of this embed
will remain constant to the opposite of
whichever date is changed–if the start
date is changed, it will remain constant to
the finish; if the finish date is changed, it
will remain constant to the start. In effect,
the embed’s date will never change with
either the start date or the finish date.
Displays
The Displays section contains checkboxes for hiding or showing different fields on the canvas
Field Definition
Date The date the event starts or finishes (depending on the type).
Time The time the event starts or finishes (depending on the type).
Lag from Start The number of days (or time units) offset from the start.
Lag to Finish The number of days (or time units) offset from the finish.
Formatting
NetPoint User Guide. © 2008-2018 PMA Technologies LLC.
Page 145 of 514

The Formatting section contains controls for changing the look of the object on the canvas
Field Definition
Color The color of the embed.
Rules for Placing Embeds
The rules for placing embeds are as follows: for activities and embeds, a start embed may only be placed on
a predecessor activity and linked to the start of a successor activity or a finish embed on a successor activity.
For milestones and benchmarks, a start embed can be placed on a predecessor activity or successor activity
and linked to either start or finish milestones and benchmarks. But in the case where the start embed is on a
predecessor activity and linked to a start milestone, the milestone will not snap. If the start embed is on a
successor activity and linked to a finish milestone, the milestone will not snap.
A finish embed may only be placed on a successor activity and linked to the start of a predecessor activity or
a start embed on a predecessor activity. For milestones and benchmarks, a finish embed can be placed on a
successor activity or successor activity and linked to either start or finish milestones and benchmarks. But in
the case where the finish embed is on a successor activity and linked to a finish embed, the milestone will not
snap. If the finish embed is on a predecessor activity and linked to a start milestone, the milestone will not
snap.
NetPoint User Guide. © 2008-2018 PMA Technologies LLC.
Page 146 of 514

Link Geometries
When creating a link for the first time, each possible geometry is ranked by a scoring system based on how
many grids it passes through, or if it crosses over other objects or overlaps with other links, for example. The
more intersections and overlaps, the higher the score. Whichever geometry receives the lowest possible
score will be chosen. The default scoring system is intended to discourage intersection and overlap and favor
shorter links. To modify the default scoring penalties, see ➦Link Scoring. To disallow diagonal geometries,
see the Placement Tab section of Running the Engine.
As more objects or relationships are added, once-optimized links may soon become convoluted. In these
cases, the user can choose to optimize a link based on its link score. Alternatively, a geometry can be chosen
manually without considering link score. Instructions for both are provided. To optimize geometries across the
entire network at once, see Running The Engine.
Steps
Choosing Manually
1. With the Select Tool chosen in the toolbar, right-click on the desired link.
2. Click Change Link to from the menu and choose a new geometry accordingly.
3. The menu will close and the link will update automatically.
Optimizing Automatically
1. With the Select Tool chosen in the toolbar, right-click on the desired link.
2. Choose Optimize Link Shape from the menu.
3. The menu will close and the link will update automatically.
Notes
Geometries
Abbreviation Definition
V Vertical
H Horizontal
VH Vertical-Horizontal
HV Horizontal-Vertical
VHV Vertical-Horizontal-Vertical
HVH Horizontal-Vertical-Horizontal
VDV Vertical-Diagonal-Vertical
NetPoint User Guide. © 2008-2018 PMA Technologies LLC.
Page 147 of 514

Abbreviation Definition
HDH Horizontla-Diagonal-Horizontal
HDV Horizontal-Diagonal-Vertical
VDH Vertical-Diagonal-Horizontal
NetPoint User Guide. © 2008-2018 PMA Technologies LLC.
Page 148 of 514

Adding Link Lags
A lag, also known as a link offset, is a way to prevent a link from collapsing to zero gap; or, in other words, to
enforce an absolute minimum gap. Lags may be used, for example, to more accurately model the curing time
for concrete, where using an activity may incorrectly suggest that there is work taking place.
The value of the lag equals the number of days from the predecessor’s finish node and adopts the calendar of
the predecessor activity. If a link had a lag of 7 days, and its successor were pulled back as far as it could go,
the link would cease collapsing once the gap equaled 7. If a negative value is entered, this allows the start of
the successor to push before the finish of the predecessor activity even when logic is on.
A lag displays as a red dot on top of the link, but it is not visible if the lag is too close to an activity node. You
can also tell when a link has a lag in place by a red dot placed next to its gap value. This gives a cue that a
lag is affecting the link gap value. Both the gap, and the dot next to the gap, however, will automatically be
hidden if the gap reaches zero.
NOTE: Negative lags can only be applied to finish-to-start relationships. Upon opening a legacy
schedule with negative lags on relationships other than finish-to-start, they will be removed
automatically, a message will display, and the links with lags removed will become highlighted on
the canvas.
Steps
1. With the Select Tool chosen in the toolbar, double-click on a desired link, or right-click and choose
Properties.
2. Under Properties, enter a number other than 0 next to Lag.
3. To display a red dot next to the gap value, check the box next to Lag Notation.
4. Click OK to close the window and apply the lag.
Notes
Lag Gap Calculation
Once a lag is defined, it affects the gap calculation. The gap of a link with a lag is calculated as the gap of the
predecessor to the successor minus the lag value. In the following example, the original gap between the
predecessor and successor is 5 calendar days.
Below, a lag of 3 calendar days is placed.
NetPoint User Guide. © 2008-2018 PMA Technologies LLC.
Page 149 of 514

As you can see, the new gap of 2 days is equal to the original gap of 5 days minus the lag of 3 days.
NetPoint User Guide. © 2008-2018 PMA Technologies LLC.
Page 150 of 514

Text Annotations
Annotations can be used to add text directly to a specific object. Text can include a note, a comment, or a
custom data field. When you add an annotation to an object, NetPoint is actually just creating a text box that
is permanently tied to its host. As the object is moved, the annotation moves too, along with other object data,
like dates. Only one annotation may be added to an object at a time.
NOTE: Annotations will also fade with their host objects.
Steps
Adding
1. With the Select Tool chosen in the toolbar, right-click on the desired link.
2. Choose Add Annotation. The cursor will change to the crosshairs, and the Text Object icon in the
toolbar will become pressed.
3. Left-click with the mouse at the desired date, indicated by the text above the crosshairs. (Dragging the
crosshairs will have no consequence on the shape of the text box).
4. Release the mouse. The edit text window will open.
5. Begin typing.
6. When finished, click anywhere outside the text box on the canvas.
NOTE: Once an annotation is added, Add Annotation will go disabled, as only one annotation may
be added to an object, and the anchor point may never be changed.
Modifying Annotation Text
1. With the Select Tool chosen in the toolbar, right-click on the text and choose Edit Text.
2. Edit as desired.
3. When finished, click anywhere outside the text box on the canvas.
Modifying Annotation Font
1. With the Select Tool chosen in the toolbar, double-click the text, or right-click and choose
Properties. The Text Object window will open.
2. When finished making changes, click OK.
Hiding Annotations
1. With the Select Tool chosen in the toolbar, right-click on the link and choose Hide Annotation.
2. Click on the canvas to deselect the link.
Deleting
1. With the Select Tool chosen in the toolbar, select the text on the canvas and press the Delete key,
or right-click on the host link and choose Delete Annotation.
2. Click on the canvas to deselect the link.
NetPoint User Guide. © 2008-2018 PMA Technologies LLC.
Page 151 of 514

Spotlighting/Highlighting Link Chains
As more and more relationships are added to the canvas, link geometries will continue to be optimized to
minimize crossing and overlapping. Nevertheless, it can sometimes become difficult to discern exactly which
two objects a given link is connecting and to do so quickly.
Similarly, a user may wish to fade all links that don’t have a driving relationship in order to clarify the canvas.
To accomplish these tasks, NetPoint provides a feature for identifying the pre and post objects of a link and
for highlighting driving link chains. Instructions for both are provided.
Steps
Spotlighting Pre/Post Objects
1. With the Select Tool chosen in the toolbar, right-click on the desired link.
2. Choose Spotlight Pre-Object or Spotlight Post-Object.
3. The menu will close and the object will be highlighted accordingly.
4. To restore the canvas, choose Objects > Restore Faded Colors for All Objects from the menu bar.
Highlighting Driving Link Chains
1. Click Objects > Highlight Driving Link Chains from the menu bar.
2. Any links with positive gap (and the objects they connect) will be faded on the canvas.
3. To restore the canvas, choose Objects > Restore Faded Colors for All Objects from the menu bar.
NetPoint User Guide. © 2008-2018 PMA Technologies LLC.
Page 152 of 514

Treating Redundancies
The simplest case of a redundant link is a start-to-start (SS) or finish-to-finish (FF) link between two activities
that are already finish-to-start (FS) connected. The more complex case of a redundant link is an SS link, FF
link, or no-lag FS link connecting an activity to a successor, which, topology constant, cannot acquire a zero
gap under any combination of durations and lags, because the successor is inevitably driven by a successor
to the activity. The reverse of a redundant link is a valid link.
Redundant links can be hidden, displayed, faded, or shown. You can also tell if a link is redundant by opening
its object property window. In the bottom left, it will display if it’s redundant or valid.
NOTE: Redundancy options through the menu bar are continually checked; rather, these are one-
time operations, which must be done periodically as the schedule evolves.
Steps
All at once
1. Click Objects > Redundant Links from the menu bar.
a. To hide all redundant links on the canvas, click Hide.
b. To show all redundant links on the canvas, click Show.
c. To fade all redundant links on the canvas, click Fade.
d. To spotlight all redundant links on the canvas, click Spotlight.
One-by-one
1. Click Schedule > Open Layout Manager… from the menu bar.
2. Click the down arrow next to the Statistics icon and choose Links.
a. To spotlight a link on the canvas, select it in the list.
b. To hide a redundant link on the canvas, check the box under the Hide column next to the link.
c. To fade a redundant link on the canvas, check the box under the Fade column next to the link.
d. To delete a redundant link on the canvas, select it in the list and click Delete.
3. Click Save or Close to close the manager. The list will be saved automatically regardless.
NetPoint User Guide. © 2008-2018 PMA Technologies LLC.
Page 153 of 514

Overriding Logic
Logic is a mode whereby object relationships are enforced. When turned on, NetPoint will heal a negative-gap
link as it forms to preserve the logic of the original relationship. For example, if an activity is moved earlier in
time, NetPoint will move any zero-gap predecessors along with the activity in real-time (until reaching an
actualized object or constraint). Additionally, if the activity has any zero-gap successors, they will be moved
earlier to maintain the zero-gap link (unless they were actualized or constrained).
Likewise, if an activity is moved later than in time, NetPoint will move any zero-gap successors later along
with the activity (until reaching an actualized object or constraint). In this case, however, all predecessors will
remain fixed, even if connected by a zero-gap link, allowing the activities to break open. The same rules also
apply when crashing or extending an activity’s duration. In short, logic mode will propagate a change
throughout a network. Without logic mode on, a change will be localized to the affected object itself.
This process by which predecessors and successors are moved automatically is known as self-healing. By
default, logic mode is turned on but can be turned off if desired. It is helpful to save the plan before using this
option.
NOTE: If a milestone is assigned a calendar that’s different from that of its predecessors or
successors, and the network is pulled backwards, gaps may open up as the chain crosses a
weekend or non-working days, despite logic being on. As such, it is recommended to always keep
milestones on the same calendar as their predecessors/successors.
Steps
1. Click the Logic Mode icon in the toolbar.
2. Adjust the network as desired.
3. When finished, turn Logic Mode back on.
NOTE: Negative-gap links will not be corrected by the system until Logic Mode is turned back
on and one or more of the activities impacting these links are moved (either the predecessor or
successor of the link with negative-gap or an activity which falls on the same path as the link with
negative-gap).
Notes
Logic Loops
NetPoint does not allow an activity to have the same activity as a predecessor and successor (or in the
predecessor and successor chains (for example, activity A linked to activity B, linked to activity A). This is
known as a logic loop. However, it is still possible to open a schedule that was created before loops were
prohibited. In this case, a window will open, the links in the logic loop will be highlighted, and one of the links
must be deleted before proceeding. If multiple loops are present, the window will open for each loop.
NetPoint User Guide. © 2008-2018 PMA Technologies LLC.
Page 154 of 514

Markup Tools
NetPoint provides a number of non-planning objects for adding extra information to the canvas. Such objects
do not contribute to the logic of the network but are used merely for providing supplemental information.
NetPoint User Guide. © 2008-2018 PMA Technologies LLC.
Page 155 of 514

Shades
Shades are custom-drawn rectangles of color. They are more flexible than the basic shapes and can be re-
sized more naturally. Shades can be used to create a key or legend, show horizontal lanes, show vertical
windows, or even spotlight an activity or area of the network. Both shapes and shades are added through the
same toolbar icon.
Steps
Adding a Shade
1. Click the Shapes icon on the toolbar.
2. Move the cursor to the desired location.
3. Left-click with the mouse.
4. Without releasing, drag the cursor to create the desired shape.
5. Release the mouse. The Shade Object window will open.
6. To make the shade entirely horizontal or vertical, click the dropdown next to Orientation and choose
accordingly.
7. When finished, click OK.
Locking/Unlocking a Shade
1. Click the Select Tool icon in the toolbar.
2. Double-click the shade or right-click and choose Properties.
3. Click the dropdown next to Behavior and choose Canvas Background to lock or Regular Object to
unlock.
4. When finished, click OK.
NOTE: Even when unlocked, a shade will never be included when dragging to select other objects.
To include one or more shades, first select the other objects, and the press the SHIFT key on the
keyboard, clicking each shade individually.
Rearranging a Shade
1. Click the Select Tool icon in the toolbar.
2. Left-click with the mouse on the desired shade.
3. Click Objects > Arrangement (Shades and Images) from the menu bar.
4. Choose Bring to Front or Send to Back accordingly.
NOTE: Shades can only be moved in front of/behind one another, but not in front of/behind other
shapes or images.
Moving/Resizing a Shade
1. Click the Select Tool icon in the toolbar.
2. Left-click with the mouse on the desired shade.
3. To move, drag the shade without letting go to the new desired location.
4. To resize, move the cursor over any of the black boxes until a double-arrow appears.
a. Left-click with the mouse.
b. Without letting go, drag the box until the new desired size is achieved.
NetPoint User Guide. © 2008-2018 PMA Technologies LLC.
Page 156 of 514

c. Release the mouse.
NOTE: If a horizontal or vertical shade is resized so that one of the edges no longer spans the entire
width or length of the canvas, the shade’s orientation will automatically adjust to be Variable.
Notes
Shades
Properties
The Properties tab is where general settings are changed.
Field Definition
Orientation
Determines the overall shape of the shade. Variable shades take the exact shape that is
drawn on the canvas. Horizontal shades span the entire width of the canvas, maintaining
their upper and lower edges that are drawn. Vertical shades span the entire height of the
canvas, maintaining the left and right edges that are drawn.
Edge Type
Determines what the edges of the shade correspond to. Snap to Period will align the left
edge and the right edge with the beginning and end of each day (or time unit, when using
PolyTime). Absolute will allow the left edge and right edge to fall in between the beginning
and end of each day (or time unit).
Behavior
Determines whether or not a shade can be selected via left-click on the canvas. Regular
Object enables selection via left-click on the canvas. Canvas background will lock it, and
thus prevent selection.
Formatting
The Formatting section contains controls for changing the look of the object on the canvas.
NetPoint User Guide. © 2008-2018 PMA Technologies LLC.
Page 157 of 514

Field Definition
Color The color of the shade.
NetPoint User Guide. © 2008-2018 PMA Technologies LLC.
Page 158 of 514

Text Annotations
Annotations can be used to add text directly to a specific shade. Text can include a note, a comment, or a
custom data field. When you add an annotation to an object, NetPoint is actually just creating a text box that
is permanently tied to its host at the user-selected reference point. As the shade is moved, the annotation
moves too. Only one annotation may be added to a shade at a time. Because annotations can be re-
positioned on the canvas without having to enter Global Edit Mode, it may be desirable to use them as
descriptions.
NOTE: Annotations will also fade with their host shade.
Steps
Adding
1. With the Select Tool chosen in the toolbar, right-click on the desired shade.
2. Choose Add Annotation and then choose a reference point. The cursor will change to the
crosshairs, and the Text Object icon in the toolbar will become pressed.
3. Left-click with the mouse at the desired date, indicated by the text above the crosshairs. (Dragging the
crosshairs will have no consequence on the shape of the text box).
4. Release the mouse. The edit text window will open.
5. Begin typing.
6. When finished, click anywhere outside the text box on the canvas.
NOTE: Once an annotation is added, the chosen anchor point is indicated by a check mark, and it
can be changed at any time by right-clicking and choosing another option.
Modifying Annotation Text
1. With the Select Tool chosen in the toolbar, right-click on the text and choose Edit Text.
2. Edit as desired.
3. When finished, click anywhere outside the text box on the canvas.
Modifying Annotation Font
1. With the Select Tool chosen in the toolbar, double-click the text or right-click and choose
Properties. The Text Object window will open.
2. When finished making changes, click OK.
Hiding Annotations
1. With the Select Tool chosen in the toolbar, right-click on the shade and choose Hide Annotation.
2. Click on the canvas to deselect the shade.
Deleting
1. With the Select Tool chosen in the toolbar, select the text on the canvas and press the Delete key,
or right-click on the host shade and choose Delete Annotation.
2. Click on the canvas to deselect the shade.
NetPoint User Guide. © 2008-2018 PMA Technologies LLC.
Page 159 of 514

NetPoint User Guide. © 2008-2018 PMA Technologies LLC.
Page 160 of 514

Shapes
Shapes are low-fidelity, black and white symbols for annotating the canvas. These include arrows, brackets,
lines, rectangles, and a circle, for example. Both shapes and shades are added through the same toolbar
icon.
Steps
Adding Shapes
1. Click the down arrow to the right of the Shapes icon and choose the desired shape.
2. Move the cursor to the desired location.
3. Left-click with the mouse.
Locking/Unlocking Shapes
1. Click the Select Tool icon in the toolbar.
2. Right-click on the desired shape.
3. Choose Set as canvas background to lock or unlock accordingly.
NOTE: Even when unlocked, a shape will never be included when dragging to select other objects.
To include one or more shades, first select the other objects, and the press the SHIFT key on the
keyboard, clicking each shade individually.
Rearranging Shapes
1. Click the Select Tool icon in the toolbar.
2. Left-click with the mouse on the desired shape.
3. Click Objects > Arrangement (Shades and Images) from the menu bar.
4. Choose Bring to Front or Send to Back accordingly.
NOTE: Shapes and images can be moved in front of or behind other shapes or images, but not in
front of or behind shades.
Moving/Resizing Shapes
1. Click the Select Tool icon in the toolbar.
2. Left-click with the mouse on the desired shape.
3. To move, drag the shape without letting go to the new desired location.
4. To resize, move the cursor over any of the black boxes until a double-arrow appears.
a. Left-click with the mouse.
b. Without letting go, drag the box until the new desired size is achieved.
c. Release the mouse.
NOTE: To resize a shape asymmetrically, right-click on the shape and uncheck the option Preserve
Aspect Ratio While Resizing before attempting to resize.
NetPoint User Guide. © 2008-2018 PMA Technologies LLC.
Page 161 of 514

Text Boxes and Notepads
Text boxes are notes that show up directly on the canvas. Notepads are notes that do not show up on the
canvas. Instead, they are represented by an icon and viewed by double-clicking the icon. Text boxes and
notepads are unique in that they can exist on the canvas irrespective of dates. This is useful for creating a
header, footer, or watermark—the text box will not move with the network when the page size is changed or
the canvas is stretched. Only text boxes and notepads possess this capability.
Steps
Adding
1. Click the Text Box icon or Notepad icon from the toolbar.
2. Move the cursor to the desired location or date on the canvas.
3. Left-click with the mouse at the desired location or date, indicated by the text above the crosshairs.
(Dragging the crosshairs will have no consequence on the shape of the text box or notepad).
4. Release the mouse. The edit text window will open.
5. Begin typing.
6. When finished, click anywhere on the canvas outside the text box or notepad.
Modifying Text
1. With the Select Tool chosen in the toolbar, right-click on the text box or notepad and choose Edit
Text.
2. Edit as desired.
3. When finished, click anywhere on the canvas outside the text box or notepad.
Modifying Font
1. With the Select Tool chosen in the toolbar, double-click the text box or notepad or right-click and
choose Properties. The Text Object window will open.
2. When finished making changes, click OK.
Notes
Properties and Formatting
The Properties and Formatting section is where general settings as well as controls for changing the look
are changed.
NetPoint User Guide. © 2008-2018 PMA Technologies LLC.
Page 162 of 514

Field Definition
Description A text that will show up on the canvas or in the notepad.
Color The color of the text.
Font The font for the text.
Font Style The style of the text.
Font Size The size of the text.
Alignment The alignment of the text.
PositioningDetermines how the text box or notepad will behave when the page size is changed or the
canvas is stretched.
Effects Options for striking or underlining the text.
Positioning
Positioning options determine how the text box or notepad will behave when the page size is changed or the
canvas is stretched. This is useful for creating a header, footer, or watermark.
NetPoint User Guide. © 2008-2018 PMA Technologies LLC.
Page 163 of 514

Field Definition
Fix
Position
to
Determines whether or not the text object or notepad is tied to dates (like all NetPoint objects), or not. To
create a header, footer, or watermark, choose Canvas Border. The Canvas Border Reference
Point section will become enabled. See below.
Text Box
Reference
Point
Determines which corner of the text box is anchored to a date (or the canvas border, if chosen above). Options
include Top Left, Middle Left, Bottom Left, Top Center, Middle Center, Bottom Center, Top Right, Middle Right,
or Bottom Right. For example, if Dates and TR was chosen for a text box and the page size was changed or
the canvas was stretched, the top right corner would move along to maintain the same date. Likewise, if
additional text was added, the text box would increase down and to the left.
Canvas
Border
Reference
Point
Determines which corner of the canvas the text box is anchored to (only when Canvas border is chosen
above). Options
include Top Left, Middle Left, Bottom Left, Top Center, Middle Center, Bottom Center, Top Right, Middle Right,
or Bottom Right. For example, if Canvas Border and TR was chosen for a text box and the page size was
changed or the canvas was stretched, the distance between the text box and the top right corner of the
schedule would remain fixed. To create a header, set the Text Box Reference Point and the Canvas
Border Reference Point to TC. To create a footer, set the Text Box Reference Point and the Canvas
Border Reference Point to BC. To create a watermark, set the Text Box Reference Point and the Canvas
Border Reference Point to MC.
NetPoint User Guide. © 2008-2018 PMA Technologies LLC.
Page 164 of 514

Info Objects/Attachments
Info objects are external files or attachments. Adding an info object to the canvas is a way to embed a
document for viewing. The toolbar icon is only for placing info objects onto the canvas. To attach info objects
to activities, milestones, and benchmarks, open their object windows and choose the Info Objects tab.
Steps
Adding iObjects
1. Click the Info Object icon from the toolbar.
2. Move the cursor over the canvas to the desired location.
3. Left-click with the mouse. The Info Object Properties window will open.
4. Click the Browse button. (If you’d like to attach another schedule, first select NetPoint project).
5. Choose a file and click Open.
6. If desired, enter a new Description.
7. Click OK to save and close the Info Object Properties window.
NOTE: If the iObject is copied and linked to the project folder, the filepath shown will still display the
original location, so that you can always remember where the original file was located.
Modifying iObjects
1. With the Select Tool chosen in the toolbar, double-click the desired iObject, or right-click and choose
Properties.
2. Modify as desired.
3. Click OK to save and close the Info Object Properties window.
Opening/Viewing iObjects
1. With the Select Tool chosen in the toolbar, double-click the desired iObject, or right-click and choose
Properties.
2. Click the View button. The file will open outside of NetPoint.
3. When finished, click OK.
NOTE: If the info object is a NetPoint schedule, the current schedule will be saved automatically. If
you don’t wish to save the schedule, click Cancel in the confirmation that opens.
Notes
Properties
Info Objects
The Properties window is where the general settings are changed.
NetPoint User Guide. © 2008-2018 PMA Technologies LLC.
Page 165 of 514

Field Definition
Source Determines the type of file to attach.
FilepathDisplays the filepath of the original file, regardless of whether or not it’s copied to to the
project folder.
Description A short description for displaying on the canvas. By default, the same as the filename.
OptionsProvides the option to copy the file to the project folder so it’s still viewable after zipping
and sending the project.
NetPoint User Guide. © 2008-2018 PMA Technologies LLC.
Page 166 of 514

Images
Images may be inserted onto the canvas from Windows Explorer or other applications that are an OLE
compatible drag source. The following formats are supported: JPEG (.jpg), PNG, TIFF (.tif), GIF, EMF, and
BMP.
Steps
Adding Images
1. Click File > Insert Image Files from the menu bar (or drag and drop an image into NetPoint directly from
an open Windows Explorer window).
2. Browse for the file and click Open.
Rearranging Images
1. Click the Select Tool icon in the toolbar.
2. Left-click with the mouse on the desired image.
3. Click Objects > Arrangement (Shades and Images) from the menu bar.
4. Choose Bring to Front or Send to Back accordingly.
NOTE: Images can only be moved in front of/behind one another, but not in front of/behind shades
or other shapes.
Moving/Resizing an Image
1. Click the Select Tool icon in the toolbar.
2. Left-click with the mouse on the desired image.
3. To move, drag the image without letting go to the new desired location.
4. To resize, move the cursor over any of the black boxes until a double-arrow appears.
a. Left-click with the mouse.
b. Without letting go, drag the box until the new desired size is achieved.
c. Release the mouse.
NetPoint User Guide. © 2008-2018 PMA Technologies LLC.
Page 167 of 514

Work Breakdown Structure (WBS) and Codes
A work breakdown structure (WBS) is a hierarchical decomposition of work that breaks down the schedule
into manageable sections. It allows for more than just one subcategory, or level, and can be thought of as an
overall outline of the project.
Codes are also used for organizing or sorting but have limitations that the WBS does not. For example, codes
can only have 1 level of sub-categories, or “values”. Also, values can be assigned to activities, but not codes
themselves. Take a project with a code called “Area” with the values “North,” “South,” “East,” and “West”. An
activity could then be assigned to “North” but not to “Area” itself. (If desired, an activity could be assigned to
“North” AND “South” by choosing the assignment behavior Multiple). In general, codes are not necessarily
related to one another and are optional; the WBS is a single cohesive hierarchy which effectively summarizes
the project.
Both the WBS as well as codes can be used as a basis for swimlanes to lay out the network, and they can be
exported or imported from Excel. This chapter includes details for the following:
1. The Codes Manager
2. Configuring the WBS
3. Adding/modifying codes
4. Making Assignments
5. Creating swimlanes
6. Exporting/importing from Excel
NetPoint User Guide. © 2008-2018 PMA Technologies LLC.
Page 168 of 514

The Codes Manager
The Codes Manager is a hub for codes functionality, such as defining defining the work breakdown structure
(WBS), adding codes, and making assignments. The window itself is non-modal, meaning that you can
navigate to other menus or make modifications on the canvas without having to close it.
In each view, the bottom list can be filtered using the search field provided above it, and both lists can be
customized by having their columns sorted, added and removed. In the bottom list, the canvas will be scrolled
and the item spotlighted as you select different items, but this can be disabled. In addition, both lists can be
individually exported to Excel. Instructions provided below.
NOTE: Sorting is not saved and will refresh when changing views or leaving and coming back.
Steps
Sorting, Adding, and Removing Columns
1. Click Tools > Open Codes Manager from the menu bar. The Codes Manager will open.
2. To sort by a certain field, click once on the column’s label to sort from top to bottom, or click twice to sort
from bottom to top.
3. To add or remove a column, right-click on any column.
a. Choose the desired field. A checkmark will appear or disappear and the list will refresh.
b. To close the menu, click anywhere outside of it.
4. Repeat step 3 as desired.
5. To remove a column graphically (bottom list only), left-click on the desired column.
a. Without releasing the mouse, drag it up or down until a black “X” appears.
b. Release the mouse.
6. Repeat step 5 as desired.
7. To rearrange a column, left-click on the desired column
a. Without releasing the mouse, drag it left or right until two red arrows appear to indicate where it will
be placed.
b. Release the mouse
8. When finished, click Close. Any changes will be automatically saved.
NOTE: Any customization is tied to the computer (not to the schedule) and will be reset upon re-
installation of NetPoint.
Exporting a List to Excel
1. Click Tools > Open Codes Manager from the menu bar.
2. Right-click on the columns at the top of either list.
3. Choose either Export Displayed Rows & Columns or Export All Rows & Columns.
Filtering Lists
1. Click Tools > Open Codes Manager from the menu bar.
2. Click in the search field above the lower list.
3. Begin typing, and the list will adjust to display any matches.
4. Select an activity in the list and it will be indicated on the canvas.
5. When finished, click Close.
NetPoint User Guide. © 2008-2018 PMA Technologies LLC.
Page 169 of 514

NOTE: Any alphanumeric characters can be entered, and the results will include anything that
matches, starts with, or contains what has been entered, pulled from every column currently being
shown. For example, if searching for a duration, make sure the Duration column is being displayed.
Enabling/Disabling Canvas Scroll
1. Click Tools > Open Codes Manager from the menu bar. The Codes Manager will open.
2. Click the List icon in the upper-right corner
3. Click Scroll Canvas with Manager Selections. A checkmark will appear or disappear accordingly.
NOTE: This setting will also apply to the NetRisk and Targets managers, and will be saved after the
manager is closed.
Notes
Manager Views
Icon Definition
The Codes view is for adding codes and values and assigning them to activities. For
instructions, see Adding/Modifying in the Codes chapter.
The WBS view is for organizing WBS levels and assigning them to activities. For
instructions, see Adding/Modifying in the Codes chapter.
NetPoint User Guide. © 2008-2018 PMA Technologies LLC.
Page 170 of 514

Configuring the WBS
The work breakdown structure can have an unlimited number of levels, or nodes. Instructions for adding,
renaming, reordering, changing levels, and deleting are included below.
Tip: All nodes and their children can be expanded and collapsed by right-clicking on a node with at least 2
levels of children.
Steps
Adding Nodes
1. Click Tools > Open Codes Manager from the menu bar. The Codes Manager will open.
2. Click the Add button. The new node will be added at the same level of whichever node was selected.
3. Begin typing to rename the level.
4. When finished, press ENTER.
5. To add a node at a different level, select a node and click the Add Child button. The new node will be
added 1 level deeper.
6. When finished, click Close. Any changes will be automatically saved.
Tip: Nodes can be added directly above or below the selected node by right-clicking and choosing
accordingly.
Importing/Exporting Nodes
1. Click Tools > Open Codes Manager from the menu bar. The Codes Manager will open.
2. Click the list icon in the upper-right corner and choose Import WBS from XML File or Export WBS
to XML File.
3. Browse and click Open or Save accordingly.
Renaming Nodes
1. Click Tools > Open Codes Manager from the menu bar. The Codes Manager will open.
2. Double-click the desired node in the list.
3. Begin typing to rename the node.
4. When finished, press the ENTER.
5. When finished, click the Close button. All changes will be automatically saved.
Reordering Nodes
1. Click Tools > Open Codes Manager from the menu bar. The Codes Manager will open.
2. Left-click on the desired node.
3. Without releasing the mouse, drag it up or down until a red line with two arrows appears to indicate
where it will be placed.
4. Release the mouse.
5. When finished, click the Close button. All changes will be automatically saved.
NOTE: Nodes cannot be reordered to different parents or to different levels. To do so, see Changing
Node Levels below.
Changing Node Levels
1. Click Tools > Open Codes Manager from the menu bar. The Codes Manager will open.
NetPoint User Guide. © 2008-2018 PMA Technologies LLC.
Page 171 of 514

2. Left-click on the desired node.
3. Click the Move button.
4. Choose In Level or Out Level accordingly.
5. When finished, click the Close button. All changes will be automatically saved.
Modifying Node Colors
1. Click Tools > Open Codes Manager from the menu bar. The Codes Manager will open.
2. Click the Settings icon above the upper list.
3. Click the down arrow next to the desired level.
4. Choose a preset or click Other.
1. To enter an RGB value, click the Custom tab.
2. Enter the desired values and click OK.
5. Click OK to save the settings.
Deleting Nodes
1. Click Tools > Open Codes Manager from the menu bar. The Codes Manager will open
2. Select the desired node in the list. To delete multiple nodes, press and hold the SHIFT or CTRL key on
the keyboard.
1. Select additional nodes.
2. Release the key
3. Click the Delete button.
4. When finished, click the Close button. All changes will be automatically saved.
Viewing the Roll-up
1. Click Tools > Open Codes Manager from the menu bar. The Codes Manager will open
2. Click the dropdown next to Viewing and choose Roll-up.
3. When finished, click the Close button. All changes will be automatically saved.
Notes
WBS View
The WBS view contains two sub-views.
NetPoint User Guide. © 2008-2018 PMA Technologies LLC.
Page 172 of 514

Assignments
The Assignments sub-view is for adding and editing WBS nodes and making assignments.
Tip: to view a larger version, click the Expand icon above the list. Any customization of the columns will be
lost upon closing and reset to that of the Codes Manager.
Column Definition
Name The text field for describing the node.
ID An automatically generated identifier for each node.
NetPoint User Guide. © 2008-2018 PMA Technologies LLC.
Page 173 of 514

Roll-up
The Roll-up sub-view is for analyzing and displaying summaries of WBS nodes and their children. Any
activities, milestones, or benchmarks that have not been assigned will show up under an unassigned node at
the bottom.
Tip: to view a larger version, click the Expand icon above the list. Any customization of the columns will be
lost upon closing and reset to that of the Codes Manager.
Column Definition
Type An image representing the type of object.
Name The text field for describing the object.
NetPoint User Guide. © 2008-2018 PMA Technologies LLC.
Page 174 of 514

Column Definition
ID The user-entered unique identifier.
Start Date The date and/or time the object begins.
Finish Date The date and/or time the object will be finished.
Duration The amount of time the activity takes to complete.
Resource
ConsumptionThe amount consumed of the chosen resource.
# Activities The number of activities assigned to the node.
Cost The cost according to the chosen resource.
Total Cost The cost across all resources.
Drift The amount of time the object can gain before advancing the start of the project.
FloatThe amount of time the object can be delayed before delaying the completion of
the project.
Total Float Drift + Float.
Grid The gridline or row number that the object is drawn on.
Calendar The calendar assigned to the object..
NetPoint User Guide. © 2008-2018 PMA Technologies LLC.
Page 175 of 514

Adding/Modifying Codes
Codes and their values are added and modified through the Codes Manager.
Steps
Adding Codes
1. Click Tools > Manage Codes… from the menu bar. The Codes Manager will open.
2. Click the Codes icon.
3. Click the New Code button.
4. Begin typing to rename the code and press ENTER.
5. Double-click the default value and begin typing to rename it.
6. When finished, click Close. Any changes will be automatically saved.
Adding Values
1. With the Codes Manager open, select the desired code (or one of its values).
2. Click the New Value button.
3. Begin typing to rename the code and press ENTER.
4. When finished, click Close. Any changes will be automatically saved.
Modifying Codes/Values
1. Click Tools > Manage Codes… from the menu bar. The Codes Manager will open.
2. Click the Codes icon.
3. To rename a code or value, double-click its name in the list.
4. To modify a code’s assignment behavior, select it in the list and click the Behavior button. The
Advanced Code Properties window will open.
a. Choose accordingly and click Save.
5. When finished, click Close. Any changes will be automatically saved.
NOTE: Once an assignment has been made, the Advanced Code Properties window will still open
but the assignment behavior will not be able to be modified.
Deleting Codes/Values
1. With the Codes Manager open, select the desired code or value in the list.
2. Click the Delete button.
3. When finished, click Close. Any changes will be automatically saved.
NOTE: If an attempt is made to delete a code or value that has already been assigned, the system
will prompt you first.
Notes
Codes View
The Codes view contains two list boxes. The main list on top displays all codes and values; the secondary list
on bottom displays all activities, milestones, and benchmarks. As you click through the list on top, the bottom
list refreshes and shows which objects are assigned to which values. If the item in the list on top is a code,
then the bottom list will aggregate all objects assigned to ALL of its values. For more info, see ➦Making
Assignments.
NetPoint User Guide. © 2008-2018 PMA Technologies LLC.
Page 176 of 514

Upper List
Column Definition
Description The text field for describing the codes and values.
Behavior
Whether or not more than one value of a code can be assigned to the same activity
(Multiple). Default as Single. For more info, see the Advanced Code Properties at the end
of this section.
NetPoint User Guide. © 2008-2018 PMA Technologies LLC.
Page 177 of 514

Making Assignments
An activity, milestone, or benchmark can only be assigned one WBS node at a time. Making a new
assignment will therefore erase any prior assignment, which can be verified in the Assignment column.
For codes, assignments actually take place at the value level. Property windows allow you to see which
code values have been assigned to a specific object. The Codes Manager allows you to see which objects
have been assigned to a different code values. And finally, the Set Global Properties window allows you to
edit assignments in-bulk for multiple objects. Instructions for each are provided below.
Steps
Assigning a WBS Node
1. Click Tools > Manage Codes from the menu bar.
2. In the list on top, select the desired node.
3. In the list on bottom, check or uncheck the desired objects.
4. When finished, click Close. Any changes will be saved automatically.
Assigning a Code via Property Window
1. With the Select Tool chosen in the toolbar, double-click the desired object, or right-click and choose
Properties.
2. Click the Assign button next to Codes. The Assign Codes window opens.
3. Check or uncheck the desired values in the list.
4. When finished, click Save.
5. Click OK.
NOTE: Single-assignment codes are highlighted in green. Multiple-assignment codes are
highlighted in orange. Codes may be clicked to hide or show their values.
Assigning a Code via Codes Manager
1. Click Tools > Manage Codes from the menu bar.
2. Click the Codes icon.
3. In the list on top, select the desired value.
4. In the list on bottom, check or uncheck the desired objects.
5. When finished, click Close. Any changes will be saved automatically.
NOTE: If an attempt is made to assign an object to another value of the same single-assignment
code, the system will prompt you first.
Assigning a Code to Multiple Selected Objects
1. With the Multi-Object Select Tool chosen in the toolbar, select the desired activities on-by-one on
the canvas. Alternatively, you can click on a blank portion of the canvas and drag a rectangular marquee
box around all the desired activities.
2. Click Objects > Set Properties for Selected Objects from the menu bar.
3. Click the dropdown next to Change Codes and choose a desired code.
4. Click the next dropdown to the right.
a. To assign a value, click twice until a black check appears.
NetPoint User Guide. © 2008-2018 PMA Technologies LLC.
Page 178 of 514

b. To unassign a value, click once until blank.
c. To leave unchanged, click until the minus sign appears. For more info, see ➦Setting Properties with
Check boxes in the Bulk-Editing chapter.
5. Repeat steps 3-4 as desired in either the Activity, Milestone, or Benchmark tabs.
6. When finished, click OK.
NOTE: When a value of a single-assignment code is checked, all other values of the same code will
be automatically unchecked.
Notes
WBS View
Lower List
By default, the list on bottom will be automatically ordered with any objects that have been assigned on top.
This can be changed by clicking any of the columns. As you click through the list, the canvas will be scrolled
and the item spotlighted. For more info on how to turn off scrolling, see ➦Enabling/Disabling Canvas Scroll in
The Codes Manager section
Tip: to view a larger version, click the Expand icon above the list. Any customization of the columns will be
lost upon closing and reset to that of the Codes Manager.
Column Definition
AssignControls whether or not the object is assigned to the value from above. NOTE: This
column will be disabled if the item selected in the list at the top is not a value.
Type An image representing the type of object.
Description The text field for describing the object.
NetPoint User Guide. © 2008-2018 PMA Technologies LLC.
Page 179 of 514

Column Definition
Assignment The currently-assigned node, if any.
Abbr.
Description
The text field limited to 48 characters to be displayed on the canvas if the description is
too long
ID The user-entered unique identifier.
Start Date The date and/or time the object begins.
Finish Date The date and/or time the object will be finished.
Duration The amount of time the activity takes to complete.
Drift The amount of time the object can gain before advancing the start of the project.
FloatThe amount of time the object can be delayed before delaying the completion of the
project.
Total Float Drift + Float.
Grid # The gridline or row number that the object is drawn on.
Codes View
Lower List
NetPoint User Guide. © 2008-2018 PMA Technologies LLC.
Page 180 of 514

By default, the list on bottom will be automatically ordered with any objects that have been assigned on top.
This can be changed by clicking any of the columns. As you click through the list, the canvas will be scrolled
and the item spotlighted. For more info on how to turn off scrolling, see ➦Enabling/Disabling Canvas Scroll in
The Codes Manager section.
Tip: to view a larger version, click the Expand icon above the list. Any customization of the columns will be
lost upon closing and reset to that of the Codes Manager.
Column Definition
Assign Controls whether or not the object is assigned to the value from above.
Type An image representing the type of object.
Description The text field for describing the activity.
Abbr.
Description
A text field limited to 48 characters to be displayed on the canvas if the description is
too long.
ID The user-entered unique identifier.
Start Date The date and/or time the activity begins.
Finish Date The date and/or time the activity will be finished.
Duration The amount of time the activity takes to complete.
Drift The amount of time an activity can gain before advancing the start of the project.
FloatThe amount of time an activity can be delayed before delaying the completion of the
project.
Total Float Drift + Float.
Grid # The row number of grid location of the object on the canvas.
NetPoint User Guide. © 2008-2018 PMA Technologies LLC.
Page 181 of 514

Advanced Code Properties
Assignment Behavior
By default, all codes have an assignment behavior of Single, meaning that only one value of the same code
can be assigned to the same activity. This is required for exporting to P6 or using for swimlanes in the Layout
Manager. If desired, a code can have an assignment behavior of Multiple, meaning that more than one value
of the same code can be assigned to the same activity.
NOTE: Behavior cannot be changed unless all assignments are removed.
NetPoint User Guide. © 2008-2018 PMA Technologies LLC.
Page 182 of 514

Creating Swimlanes from Codes
Once assignments have been made, a code or the WBS can be used to organize a schedule into lanes, with
one lane being created for each of the code’s values or WBS nodes. A lane is represented by a horizontal
shade extending the entire width of the canvas, and a name (which may or may not be displayed). The height
of the lane is determined by the number of activities in the lane and if and how they overlap.
Steps
1. See Setting up Swimlanes in the Automated Layouts chapter.
NetPoint User Guide. © 2008-2018 PMA Technologies LLC.
Page 183 of 514

Exporting/Importing from Excel
Codes can be exported as part of a linked Excel report or as a single standalone spreadsheet. The WBS can
be exported as a standalone spreadsheet. Instructions for both are provided below
Steps
Exporting the Linked Excel Report
1. Click Tools > Open Codes Manager from the menu bar. The Codes Manager will open.
2. Click the List icon in the upper-right corner of the Codes Manager.
3. Choose Export Linked Excel File (Default Report).
NOTE: For a detailed explanation of this report, see Object Data and Tables in the section Exporting
Linked Reports.
Exporting a Standalone Spreadsheet
1. Click Tools > Open Codes Manager from the menu bar. The Codes Manager will open.
2. Right-click on the columns at the top of any list.
3. Choose either Export Displayed Rows & Columns or Export All Rows & Columns.
NetPoint User Guide. © 2008-2018 PMA Technologies LLC.
Page 184 of 514

Costs and Resources
NetPoint allows users to define the resources needed to execute the planned project. A resource can take the
form of a skilled human resource (individuals, groups, or crews), equipment, capital/costs, or material. Cost-
loading a schedule is done through the resource feature. Follow the steps below for instructions.
Any NetPoint plan may be resource-loaded to calculate resource usage, to level resource overages, and to
visually illustrate how resources are used throughout a project. Resources are displayed as a set of
histograms and curves at the bottom of the schedule.
There are four steps related to adding resources: defining the project resources, assigning resources to
activities, adjusting resource display settings, and applying resource limits.
NetPoint User Guide. © 2008-2018 PMA Technologies LLC.
Page 185 of 514

Defining Resources
To define project resources, click Tools > Manage Resources… from the menu bar. The Project Resources
window opens. To define resources via Excel, see ➦Adding and Modifying Resources via Excel.
Click the New… button.
The Resource Properties window opens, offering several resource fields.
Properties
The Properties section is where basic settings are changed.
Name
The name is a description of the resource. If cost-loading the schedule, enter a name like Budget or Cost.
This field is required.
Category
The category describes the type of resource. All categories have the same functionality in NetPoint, but they
export to external software with different functionality. To choose a category, click the down arrow button to
display a dropdown menu. If cost-loading the schedule, choose Cost.
NetPoint User Guide. © 2008-2018 PMA Technologies LLC.
Page 186 of 514

Cost/Unit
Cost/unit is the cost of the resource per unit of resource. This field is not currently used in NetPoint, but can
be used when exporting to Excel. If cost-loading the schedule, enter the cost as 1. This field is required.
Displays
The Displays section contains aesthetic properties that can be turned on or off. Control is achieved via the
dropdown.
Plot
Plot refers to whether or not the resource will be displayed in the profile at the bottom of the schedule. This
setting may also be changed directly from the Project Resources window under the plot column by checking
or un-checking the boxes next to the desired resources.
Formatting
The Formatting tab contains aesthetic properties that are not strictly on/off controls, like colors.
Histogram Pattern
A pattern can be added to differentiate between resources. By default, resources display as solid colors. Click
the down arrow button next to Histogram Pattern to display a dropdown menu and then click to select the
desired pattern. This is very effective for distinguishing between different resources.
Color
This field represents the color of the resource in the histogram. By default, it will be gray, but choosing a
unique color is recommended.
To change a color, click the down arrow button anywhere the Color field shows up and choose from the list.
Any colors already used in the schedule will appear. To choose from a palette or define a custom color, select
More.
After clicking More, the custom color palette window will open.
To create a custom color, click in the rainbow color area; the selected color displays below in the Color/Solid
box.
NetPoint User Guide. © 2008-2018 PMA Technologies LLC.
Page 187 of 514

To select a darker or lighter tone, move the arrow up and down along the vertical slider bar to the right.
Click the Add to Custom Colors button. The new color displays in the Custom Colors area and is ready to
be selected just the same as the basic colors above.
Click OK to apply the color and exit the function.
Once chosen for the first time, any basic or custom color will be displayed in the dropdown list for future
selections.
Color Intensity
This number represents the darkness of the histogram bars. Click the down arrow button to display a
dropdown menu of percentages.
Finalizing Resources
After entering the fields, click the Add button. The new resource will be added to the Project Resources
window and the Resource Properties window will reset.
Additional resources may be defined consecutively by repeating the steps above. When finished, click the
Exit icon to close the Resource Properties window.
NOTE: The Add button must be clicked each time to define a resource before clicking the Exit icon
. Otherwise, the resource will not be saved to the list of Project Resources.
NetPoint User Guide. © 2008-2018 PMA Technologies LLC.
Page 188 of 514

Modifying an Existing Resource
To modify a resource that has already been defined, click Tools > Manage Resources… from the menu bar.
The Project Resources window opens.
Select the resource from the list of Existing Resources. At this point, the Modify… and Delete buttons
become enabled.
Click the Modify… button.
The Resource Properties window opens, showing the several resource fields filled in according to the
current properties of the resource.
After making any changes, click the Update button and the Resource Properties window will reset.
Click the Exit icon to close the Resource Properties window.
NOTE: The Update button must be clicked before clicking the Exit icon . Otherwise, the change
will not be saved.
NetPoint User Guide. © 2008-2018 PMA Technologies LLC.
Page 189 of 514

Deleting an Existing Resource
To delete any resource, open the Project Resources window, select a resource from the list of Project
Resources, and click the Delete button. Click the Exit icon to close the Project Resources window.
NetPoint User Guide. © 2008-2018 PMA Technologies LLC.
Page 190 of 514

Assigning Resources to Activities
Once resources have been defined for the project, the next step is to assign them to specific activities. Each
resource assignment approach requires the activity to be selected and the planned units and distribution for
the activity to be entered.
There are two ways to assign resources. The first method described is best for assigning multiple resources
to a single activity. The second method is best for assigning a single resource to multiple activities.
Steps
A Single Activity
1. Double-click on the activity or right-click on the activity and select Properties.
2. Click the Assign button next to Resources.
3. Click the checkbox next to the desired resource.
4. Click in the Distribution column to change to per Duration; otherwise, leave as per Day.
5. Click in the Planned Units column and enter the amount of resource required.
6. When finished, click OK.
NOTE: If the Planned Units column is left blank, no assignment will take place.
Notes
Activity Resource Assignment
Column Definition
Assign Controls whether or not the resource is assigned.
Description The text field for describing the resource.
NetPoint User Guide. © 2008-2018 PMA Technologies LLC.
Page 191 of 514

Column Definition
Category The type of resource.
Distribution
How the resource is used by the activity. Options include per time period (e.g. per Day if
the schedule is in days) or per the entire activity duration (i.e. Per Duration). If a resource
is assigned per period, the rate of consumption will remain fixed while the total amount will
fluctuate with the activity duration. For example, if activity A has been assigned 10
carpenters per day with a duration of 10 days, then activity A will require 100 carpenter-
days. If the duration is reduced to 5 days, activity A will still require 10 carpenters per
day but the total amount will be reduced to 50 carpenter-days. If a resource is assigned
per duration, the total amount will remain fixed while the rate of consumption will fluctuate
with the activity duration. For example, if activity B has been assigned 10 carpenters per
duration with a duration of 10 days, then activity B will require 1 carpenter per Day. If the
duration is reduced to 5 days, activity B will still require 10 carpenter-days total but the rate
of consumption will increase to 2 carpenters per day. NOTE: If any resources have been
assigned per period and the schedule time unit is changed, they may not properly
convert. For example, 48 widgets per DAY would become 48 widgets per HOUR
instead of 2 widgets per HOUR.
Planned
Units
The amount of the resource required. Resources may be assigned using up to 5 decimals.
Note, however, that they will be rounded to the nearest 100th in Excel and for display
purposes only, to the nearest 10th place in the Global Resource Assignment window..
Multiple Activities
To assign a resource, one at a time, to multiple activities, click Tools > Assign Resources… in the resource
section of the dropdown menu.
The Global Resource Assignment window opens. Every activity in the schedule will be listed in the box. (If
any objects are selected on the canvas, only those will be listed in the box).
Activities may be ordered by description, ID, start date, finish date, or grid number by selecting from the
Order List By dropdown button.
The first column lists the description of the activities.
The second column lists the activity ID.
The third column lists the rate.
NetPoint User Guide. © 2008-2018 PMA Technologies LLC.
Page 192 of 514

The fourth column lists the distribution.
At the top is a dropdown button containing all the resources in the project. To populate the rate and
distribution columns, click the down arrow button and select the desired resource.
The rate and distribution columns will populate according to the resource selected. Only one resource may be
viewed at a time.
To modify resource assignments, click on the row of the desired activity to enable the rate and distribution
columns.
Enter the amount or number of the resource required in the rate column. In the distribution column, choose
from the dropdown button.
When finished, click the Exit icon .
NOTE: If the rate column is left blank, no assignment will take place.
NetPoint User Guide. © 2008-2018 PMA Technologies LLC.
Page 193 of 514

Viewing the Resource Profile
Once resources are defined and assigned to activities, the histogram and curves (i.e. resource profile) will be
displayed on the canvas.
Choosing Resources to Display
From the menu bar, click Tools > Manage Resources… from the resource section of the dropdown menu.
The Project Resources window opens.
To control which resources are being displayed, check or uncheck the box under the plot column next to the
desired resource.
NOTE: By default, all resources will be displayed unless the plot is turned off during definition of
that resource.
Removing Activities
Individual activities can be removed from the resource profile by selecting them on the canvas and then
clicking Objects > Set Properties for Selected Objects.
In the Set Global Properties window, under the Displays section, click twice to uncheck the box next to
Resource Profile. When finished, click OK.
The selected activities will be removed from both the histogram and cumulative curve calculations.
Hiding or Showing
To hide the histograms and curves on the canvas, click the Resource Display Mode icon in the toolbar.
Modifying Individual Display Settings
To adjust how the histogram is calculated, how to display the plots, or which plots to display, the resource
display settings may be modified.
Click Tools > Modify Resource Display Settings… from the menu bar. The Resource Display Settings
window opens with a number of fields.
Calculate Histogram By
This field determines the period over which the histogram is distributed. To change it, click the down arrow
button to display a dropdown menu.
The histogram may be calculated based on Daily, Weekly, Monthly, Quarterly or Yearly totals. If PolyTime
is enabled, the histogram may only be calculated based on the schedule time unit or above. For example, if
the schedule time unit is set to months, then only Monthly, Quarterly or Yearly totals are available.
NetPoint User Guide. © 2008-2018 PMA Technologies LLC.
Page 194 of 514

The histogram will display the resource usage based on the time unit selected.
Position of Plots
The resource profile can be anchored to the bottom of the canvas or slide automatically as the canvas scrolls.
If Auto-Scroll is selected, then the resource profile is always visible. Scrolling to any specific vertical point on
the chart keeps the display of resources constant.
If Fixed at the bottom is selected, then the resource profile always anchors at the bottom of the chart, which
might not be seen in the current displayed page but can be seen by scrolling to the bottom of the chart. This
option will cause the screen display of resources to exactly match with the printed schedule.
Height of Plots
The resource profile can cover as much of the vertical height of the window as desired, with 1 being the
maximum.
Limits
If this box is checked and resource limits have been applied, then any resource which is being consumed
over its allowable maximum will be displayed at the cursor when hovering over the histogram on the canvas.
Plots
There are four available plots: the Histogram plot, the Baseline plot, the Early Dates plot, and the Late
Dates plot.
Click the checkbox under the plot column to display the corresponding graph on the canvas.
NOTE: By default, all graphs are plotted unless turned off.
The Histogram plot displays as a color-coded bar chart.
The Baseline curve displays as a green (cumulative) resource curve.
The Early Dates curve displays as a blue (cumulative) resource curve.
NetPoint User Guide. © 2008-2018 PMA Technologies LLC.
Page 195 of 514

The Late Dates curve displays as a red (cumulative) resource curve.
Histograms represent the daily consumption of resources (or weekly, monthly, etc. as long as it’s greater
than the schedule’s time unit) for each activity.
Baseline represents the total cumulative consumption of resources for every activity. Baseline can be
calculated as RESn = RESn-1 + Ri, where “n” denotes every day between the planned dates for activity “I” and
Ri denotes the resource daily-rate for activity “I”.
Early Dates represents what the total cumulative consumption of resources would look like if all activities
were on their early-dates.
Late Dates represents what the total cumulative consumption of resources would look like if all activities were
on their late-dates.
Plot Rulers
Each plot has it’s own plot ruler. The plot rulers correspond with the list of plots to the left. They may only be
displayed if their corresponding plot is displayed.
To display a desired ruler, check the corresponding checkbox.
When checked, the increment of the ruler can also be adjusted.
Plot Ruler Increments
To adjust the increment of the plot ruler, enter the increment value desired in the field. This value refers to the
amount of resources between each horizontal line. For example, with an increment of 50, every line
represents an additional 50 resources. If the increment were 25, there would be twice as many ruler lines,
with the difference between each line being only 25.
Reading the Resource Graphs & Curves
When measuring consumption for individual resources, make sure only that resource is displayed in the
resource profile. For example, to measure the cost for a particular schedule, all resource except for Budget
would be turned off. This is most easily done by opening the resource key.
To view the resource key for resources being displayed, choose View > Resource Key…. The Resource
Key window opens, displaying all resources currently on screen.
NetPoint User Guide. © 2008-2018 PMA Technologies LLC.
Page 196 of 514

To temporarily display or hide a resource’s histogram, uncheck the box to the left of the resource name.
Any displayed resources hidden through the resource key only remain hidden until the Resource Key window
is closed.
At that point, all previously hidden resources will display as set in Tools > Manage Resources….
In the following example, Activity A requires 15 units each day of a combination of resources: about 10 of
those are carpenters and about 5 of those are widgets.
We know this by measuring the height at which each resource coincides with the histogram plot ruler. This is
what the histogram does: it makes it quick and easy to see graphically which resources have been assigned
to which activities and how much are required each day.
In this example, the Activity’s duration has been changed from 10 days to 5 days.
NetPoint User Guide. © 2008-2018 PMA Technologies LLC.
Page 197 of 514

Note that it still requires 10 carpenters per day even after the duration has changed, which means that it must
have been assigned 10 carpenters per day. The amount of widgets, however, has increased from 5 to 10,
which means that Activity A must have been assigned 50 widgets per duration.
The resource curves show the total cumulative consumption of resources for every activity. For Activity A, the
total consumption is derived by multiplying the histogram (i.e. daily consumption) by the total duration of
Activity A. From example 1 to example 2, you can see that the total consumption drops from 150 to 100 as
the duration decreases.
Add the total consumption for every activity together and the result is the baseline curve, colored green. The
early-dates curve, colored blue, shows what the total consumption would look like if every activity were on its
early-dates. The late-dates curve, colored red, shows what the total consumption would look like if every
activity were on its late dates.
NetPoint User Guide. © 2008-2018 PMA Technologies LLC.
Page 198 of 514

Limiting Resource Consumption
A limit is an object that restricts how much of a resource may be used at any given time. It is drawn on the
canvas, like an activity, with a certain height and “duration”. The height at which the limit is drawn corresponds
to the maximum value activities can consume of that resource when overlapping with the limit.
After defining resources, assigning resources to activities, and adjusting the resource display settings, the
user may set resource consumption limits for specific time periods. Any resource overage appears as a red
portion of the histogram over each of the displayed resources.
NOTE: A limit can never overlap on the timescale with another limit. As a result, a new limit cannot
be added to a period that already has a limit. The original limit must be deleted, moved, or crashed
in duration before a new one can be drawn.
Adding Limits
First, make sure that at least one resource plot is displayed on the canvas. To set a resource limit, click Tools
> Manage Resources… from the menu bar. The Project Resources window opens.
Click the Limit button. The Resource Limits window opens.
First, select the resource for limit definition by clicking the resource name in the list. The following fields will fill
accordingly. They may be modified or left as default.
NetPoint User Guide. © 2008-2018 PMA Technologies LLC.
Page 199 of 514

Ceiling
This is the ceiling, or upper bound of the ruler, up to which resource limits may be drawn. It cannot be greater
than 2x the highest daily assignment of that resource to any given activity. In other words, for any given day,
the ceiling cannot be more than twice the requirement for that day. Limits may only be drawn beneath this
ceiling. This is a required field.
Increments
This value refers to the amount of resources between each horizontal line. For convenience, the number of
segments this corresponds to is also displayed below.
Height of Plots
This is how much vertical height the resource profile will cover, with 1 being the maximum.
After modifying the fields or leaving them as default, click Start and the canvas ruler will be laid over the
histograms. This ruler is provided as a system of measurement for drawing.
Click the Limit icon to toggle the cursor between the Select Tool and the crosshairs.
To add a limit object, click and drag the crosshairs, paying attention to both the grid level, or height, as well as
the time period, or duration of the limit object. Limits may be drawn at any height beneath the maximum.
Once placed, the limit start date and end date are shown and the limit quantity displays under the bar.
NetPoint User Guide. © 2008-2018 PMA Technologies LLC.
Page 200 of 514

Click the Done button to finalize the limit. Additional limits may be assigned by repeating the steps above or
concurrently before finalizing.
In this example a maximum resource limit of 8 is set for a selected resource from 10/1 to 10/30.
If any resource limits were assigned before for the selected resource, the limits corresponding to previous
assignments are shown as purple bars.
Modifying or Deleting Limits
To modify or delete a resource limit, open the Assign Resource Limits window by clicking Tools > Manage
Resources… from the menu bar and clicking the Limit button.
Select the desired resource from the list.
Click the Start button.
At this point, a purple ruler spanning the canvas, or gridlines, will be laid over the histograms as well as any
existing limit objects.
To graphically modify a limit, hover over the end of the bar to access the double arrows or select the bar and
use the arrow keys.
To delete a limit, select it using the Select Tool and click Delete.
When finished, click the Done button.
Displaying Limit Overages
After applying resource limits to selected resources, the out-of-limit portions can be highlighted. To display this
warning, click the Resource Limit Mode icon on the toolbar. Overages are displayed in red.
NOTE: Limit overages will only be displayed when the histogram is plotted in the same time unit as
the schedule. To adjust how the histogram is calculated, see ➦Modifying Individual Display
Settings.
NetPoint User Guide. © 2008-2018 PMA Technologies LLC.
Page 201 of 514

To see specific overages, select Tools > Modify Resource Display Settings… from the resources section of
the dropdown menu.
The Resource Display Settings window opens.
Select the checkbox under limits and click the Save button.
Once this option is selected, it will display current and maximum resource consumption levels when the
mouse cursor moves over any red portion of the Histogram.
NetPoint User Guide. © 2008-2018 PMA Technologies LLC.
Page 202 of 514

Noting Changes in Consumption
NetPoint has the capability to send email notifications to designated users regarding changes in resource
consumption. These notifications may be sent using HTML (recommended) or in TEXT (provided to allow
reading on devices which do not support HTML formatting).
Defining Email Recipients
Before this feature can be used, a list of potential recipients must be created. For each recipient, a full name,
email address, and email format must be specified.
To define email recipients, click Tools > Manage Notification Recipients… from the menu bar. The Project
Members window opens.
Click the New… button.
The Recipient Info window opens with the following fields.
Name
Enter a person in the Name field. This field is required.
Email Address
NetPoint will only check for a valid format. As a result, be sure to enter the Email Address correctly.
Email Format
This field determines the format of the email message sent. HTML is the recommended format. Text should
only be used when the email client does not support HTML. Choosing Both creates a message containing
both formats, and allows the email client to determine which format should be displayed.
NetPoint User Guide. © 2008-2018 PMA Technologies LLC.
Page 203 of 514

Text Format
HTML Format
Finalizing Recipients
After entering in the fields, click the Add button. The new recipient will be added to the Project Members
window and the Recipient Info window will reset.
Additional recipients may be defined consecutively by repeating the steps above. When finished, click the
Exit icon to close the Recipient Info window.
NOTE: The Add button must be clicked each time to define a recipient before clicking the Exit icon
. Otherwise, the recipient will not be saved to the List.
NetPoint User Guide. © 2008-2018 PMA Technologies LLC.
Page 204 of 514

Modifying and Deleting Recipients
To modify a recipient that has already been defined, click Tools > Manage Notification Recipients… from
the menu bar. The Project Members window opens.
Select a recipient from the list of Existing Recipients. At this point, the Modify… and Delete buttons become
enabled.
Click the Modify… button.
The Recipient Info window opens, showing the several info fields filled in accordingly.
After making any changes, click the Update button and the Recipient Info window will reset.
Click the Exit icon to close the Recipient Info window.
NOTE: The Update button must be clicked before clicking the Exit icon . Otherwise, the change
will not be saved.
To delete any recipient, open the Project Members window, select a recipient from the list of Existing
Recipients, and click the Delete button. Click the Exit icon to close the Project Members window.
Assigning Resources to Recipients
Assigning resources to recipients is a way to designate an individual recipient responsible for tracking its
usage.
To assign resources to individual recipients, click Tools > Manage Notification Recipients… from the menu
bar. The Project Members window opens.
Select a recipient and click the Assign… button. The Assign Resources to Recipients window opens.
NetPoint User Guide. © 2008-2018 PMA Technologies LLC.
Page 205 of 514

All existing resources will be listed, grouped by resource category, even if they haven’t been assigned to any
activities yet. Resource categories may be minimized by clicking their title. Any resources already assigned to
the selected recipient will contain a check.
To assign or unassign resources, check or uncheck their boxes respectively.
When finished, click Save to save and close the window.
Notifying Recipients
To generate and email resource notifications, click Tools > Generate Resource Change emails… from the
menu bar. The Send Notification Emails window opens.
The name and email of the sender will be filled in by default. They may be changed, if desired.
When finished, click Send. All recipients assigned resources will get an email.
The email notifications will show ALL resources assigned to the recipient and their corresponding activities
with the following status options:
No change
There have been no changes since the last email.
Added
Something has been added since the last email. For example:
NetPoint User Guide. © 2008-2018 PMA Technologies LLC.
Page 206 of 514

• A new resource was assigned to the recipient
• A new activity was assigned a resource which the recipient is responsible for
Deleted
Something has been removed since the last email. For example:
• A resource was unassigned from the recipient
• An activity was unassigned a resource for which the recipient is responsible
• A resource assigned to the recipient was deleted
• An activity was deleted which was assigned a resource for which the recipient was responsible
Changed
Something has changed since the last email. For example:
• An activity has been changed (e.g. its start date, finish date, or duration) which was assigned a resource
for which the recipient is responsible
• An activity’s assignment has changed (e.g. the quantity or distribution) for a resource which the recipient
is responsible
NetPoint User Guide. © 2008-2018 PMA Technologies LLC.
Page 207 of 514

4) Optimizing a Schedule
NetPoint’s synchronous interface, which allows users to build schedules graphically, makes the user
responsible for the layout of the network. This differs greatly from traditional CPM applications, where the
software authors the layout of the network with little-to-no input from the user. Although this greatly enhances
the presentation of the schedule, such flexibility can become overwhelming when working with larger
schedules, and intimidating when importing schedules from CPM applications, such as Primavera or MS
Project, or from Excel.
In these situations, we recommend running the automated layout engine. This tool greatly enhances the
layout of the schedule by assisting with, or completely taking control of, the placement and layout of objects in
the network. Underneath the hood, dozens of factors are taken into account, including relationships between
activities, link geometries, text and description lengths and positions, and grid and canvas dimensions. For
example, how many finish-to-start chains are there? Which links overlap with other links or activities? Are
descriptions clashing? Answers to answer these questions and more are found in a matter of seconds.
In addition to layout, descriptions and IDs may be repositioned with the Global Edit Mode to minimize
clashing; dates and durations can be adjusted by using the gestural interface to level resources; or the
schedule may be analyzed for integrity or other factors. NetPoint provides a number of tools to facilitate these
processes.
NetPoint User Guide. © 2008-2018 PMA Technologies LLC.
Page 208 of 514

Layouts
In NetPoint, it’s possible to save multiple potential layouts for the same network or schedule. For example,
you could have one layout where activities are organized based on work trades; another, using lanes based
on WBS categories; and yet another optimized to avoid overlaps using the automated layout engine.
Layouts only store positions of objects, geometries of links, and visibility of text boxes and shades. Any other
changes made to a layout – including the positioning, hiding, or showing of data elements; the adding,
deleting, fading, or colors of objects; or any customization of the canvas – will apply across all layouts.
This section details instructions for the following:
1. Creating/modifying
2. Analyzing links
3. Viewing statistics
4. Exporting lists to Excel
NetPoint User Guide. © 2008-2018 PMA Technologies LLC.
Page 209 of 514

The Layout Manager
The Layout Manager itself is non-modal, meaning that you can navigate to other menus or make
modifications on the canvas without having to close it. The upper list of the Layouts view can be customized
by having its columns sorted, added and removed. As you click through various lists, the canvas will be
scrolled and the item spotlighted. In addition, all lists can be individually exported to Excel.
NOTE: Sorting, position, and selection are not saved and will refresh when changing views or
leaving and coming back.
Sorting, Adding, and Removing Columns
1. Click Schedule > Open Layout Manager from the menu bar. The Layout Manager will open.
2. Click the desired icon at the top.
3. To sort by a certain field, click once on the column’s label to sort from top to bottom, or click twice to sort
from bottom to top.
4. To add or remove a column, right-click on any column.
a. Choose the desired field. A checkmark will appear or disappear and the list will refresh.
b. To close the menu, click anywhere outside of it.
5. Repeat step 4 as desired.
6. To remove a column graphically (Layouts only), left-click on the desired column.
a. Without releasing the mouse, drag it up or down until a black “X” appears.
b. Release the mouse.
7. Repeat step 6 as desired..
8. To rearrange a column (Layouts only), left-click on the desired column
a. Without releasing the mouse, drag it left or right until two red arrows appear to indicate where it will
be placed.
b. Release the mouse
9. When finished, click Close.
NOTE: As new columns are added, existing columns will be shrunk to make more space, except for
in the Layouts view, where a scroll bar will be added. Any customization is tied to the computer (not
to the schedule) and will be reset upon re-installation of NetPoint.
Exporting a List to Excel
1. Click Schedule > Open Layout Manager from the menu bar.
2. In any view, right-click on the columns at the top of any list.
3. Choose either Export Displayed Rows & Columns or Export All Rows & Columns.
4. Repeat one by one for all lists desired.
NetPoint User Guide. © 2008-2018 PMA Technologies LLC.
Page 210 of 514

Notes
Manager Views
Icon Definition
The Layouts view is for creating, modifying, and deleting layouts. For instructions, see ➦
Creating/Modifying in the Layouts section..
The Structure view is for applying swim lanes and locking objects on grids. For
instructions, see Setting up Swimlanes and➦ Locking Relative Positions, respectively.
The Selection view is for determining how activities are selected for automated layout
processing. For instructions, see Running the Engine.
The Placement view is for configuring how activities are arranged during automated layout
processing. For instructions, see Running the Engine.
The Links view is for viewing and correcting links in the network, including redundancies.
For instructions, see ➦Analyzing Links.
The Statistics view is for analyzing layout metrics. For instructions, see ➦Viewing
Statistics.
NetPoint User Guide. © 2008-2018 PMA Technologies LLC.
Page 211 of 514

Creating/Modifying
Layouts are created in the Layout Manager. Once created, a layout cannot be modified and then saved
again. This means any changes made to a layout can only be captured by creating a new layout (which will
automatically be based on what is seen on the canvas), and then deleting the original layout. To assist you,
NetPoint keeps track if any changes were made, and it will prompt you to capture a new layout, when
necessary.
If an object is deleted from one layout, it will also be deleted from every layout. If an object is added to one
layout, it’s position will be the same (or as close as possible, depending on the number of grids) across all
layouts. Once a layout is created, a separate file with a .NPL extension is also created within the schedule’s
project folder containing supporting data.
Steps
Creating New Layouts
1. Click Schedule > Open Layout Manager from the menu bar.
2. Under the list of Saved Layouts, click the New button. A new layout will be added to the list based on
the network currently being viewed on the canvas.
3. To rename the layout, select it in the list under the Description column and enter a new name.
a. When finished, click outside the layout or hit Enter.
4. Click Save or Close to both save the list of layouts and close the manager.
NOTE: At this time, a layout cannot be updated after it has been saved. To effectively update a
layout, first apply the layout to the canvas that you want to update, make the desired changes on
the canvas, save a new layout (which will automatically be based on the current network), and then
delete the layout you originally wanted to update.
Switching Between Layouts
1. Click Schedule > Open Layout Manager from the menu bar.
2. Choose a layout in the list and click Apply. Alternatively, you may right-click on the layout to apply it.
3. If the layout on the canvas contained unsaved changes, a warning will open. To save click Cancel and
see Creating New Layouts above. Otherwise, click Apply, Discard Changes. The canvas will update
with the network of the selected layout.
4. Click Save or Close to both save the list of layouts and close the manager.
NOTE: When switching between layouts, pay special attention to shades and text boxes, because
they may be positioned optimally in one layout but not make sense in another. For example, if a
layout was ran with lanes, previously created shades and text boxes may clash with the lanes’
shades and text boxes. For this reason, the Layouts view includes a section at the bottom for
turning on and off shades and text boxes specific to certain layouts.
Deleting Layouts
1. Click Schedule > Open Layout Manager from the menu bar.
2. Choose a layout in the list and click Delete. After deleting the layout, the canvas will still remain the
same.
3. Click Save or Close to both save the list of layouts and close the manager.
NetPoint User Guide. © 2008-2018 PMA Technologies LLC.
Page 212 of 514

NOTE: Layouts will be deleted without being asked for prior confirmation. To restore a deleted
layout, click the Undo icon in the toolbar immediately following the delete, and then click anywhere
in the Layout Manager to refresh the window.
Managing Shades/Text
1. Click Schedule > Open Layout Manager from the menu bar.
2. Choose a layout in the list. The list on the bottom will refresh.
3. To hide a shade or text object, select it in the list and uncheck the box under Show. The canvas will
update in real-time.
4. To fade a shade or text object, select it in the list and check the box under Fade. The canvas will update
in real-time.
5. Click Save or Close to both save the list of layouts and close the manager.
NOTE: The display of shades and text will be unique to each layout; however, the position in one
layout will apply to all layouts.
Notes
Layouts View
The Layouts view contains two list boxes.
NetPoint User Guide. © 2008-2018 PMA Technologies LLC.
Page 213 of 514

Upper List
The main list on top displays all saved layouts. As you click through the top list, the bottom list refreshes and
shows which shades and text objects are being displayed in a given layout.
Column Definition
Description A text field for describing the layout.
Layout
Score
A measure of layout optimization. The lower the score, the tidier the layout relative to link/
activity crossings, link overlays, and link length in terms of number of grid crossings. For
more info, see ➦Link Scoring.
Date
CreatedThe date and time the layout was stored.
Structure
Criteria
Checkboxes displaying whether or not certain structure criteria was used when the layout
was generated (for automated layouts). For more info, see➦ Locking Objects on Grids
and Setting up Swimlanes.
Selection
Criteria
Displays the type of selection criteria used when the layout was generated (for automated
layouts). For more info, see Selection View from Running the Engine.
Placement
Criteria
Displays the type of placement criteria used when the layout was generated (for
automated layouts). For more info, see the Placement View sections from Running the
Engine.
Link
Penalty
Criteria
Displays the link penalty values when the layout was generated (for automated and
manual layouts). For more info, see ➦Link Scoring.
StatisticsDisplays statistics for when the layout was generated (for automated and manual layouts).
For more info, see ➦Viewing Statistics.
Lower List
The secondary list on bottom displays all user-created shades and text objects on the canvas. As you click
through the list on the bottom, the canvas will scroll to their location and they will spotlighted in yellow.
Column Definition
Show Controls whether or not the object will be displayed on the canvas.
Fade Controls whether or not the object is faded on the canvas.
Type Displays whether the object is a shade or text box.
NetPoint User Guide. © 2008-2018 PMA Technologies LLC.
Page 214 of 514

Column Definition
Description Displays a description of the object, and the text (if it’s a text box).
Grid # The grid number or row the object is located on.
Start Date The date the object is located at on the canvas.
Color The color of the object (shades only).
NetPoint User Guide. © 2008-2018 PMA Technologies LLC.
Page 215 of 514

Analyzing Links
If activities and other objects are the backbone of the schedule, then the links can be said to be the muscles –
they’re the ones that make everything possible, including float calculations. Analyzing the health of your links
can be done in the Links view of the Layout Manager. For example, links that are redundant can be viewed,
hidden, or faded on the canvas, and links that are convoluted (i.e. intersecting or overlapping) can be
identified and filtered for. Instructions for both are provided below.
Steps
Redundant Links
1. Click Schedule > Open Layout Manager from the menu bar.
2. To choose a different layout, select it in the list and click Apply.
1. If the layout on the canvas contained unsaved changes, a warning will open. To save, click Cancel and
see ➦Creating New Layouts. Otherwise, click Apply, Discard Changes. The canvas will update with the
network of the selected layout.
3. Choose the Links view.
a. To spotlight a link on the canvas, select it in the list.
b. To hide a redundant link on the canvas, check the box under the Hide column next to the link.
c. To fade a redundant link on the canvas, check the box under the Fade column next to the link.
d. To delete a redundant link on the canvas, select it in the list and click Delete.
4. Click Save or Close to both save and close the manager.
NOTE: Deleting a link is permanent to the schedule and will apply across all layouts.
Convoluted Links
1. Click Schedule > Open Layout Manager… from the menu bar.
2. To choose a different layout, select it in the list and click Apply.
1. If the layout on the canvas contained unsaved changes, a warning will open. To save, click Cancel and
see ➦Creating New Layouts. Otherwise, click Apply, Discard Changes. The canvas will update with the
network of the selected layout.
3. Click the Links view.
4. Click the down arrow button next to Viewing and choose Convoluted Links.
5. Click the up and down arrows next to Filter our scores < to filter the list of convoluted links.
a. To spotlight a link on the canvas, select it in the list.
6. Click Save to close the manager. Otherwise, any threshold entered will not be saved.
Notes
Links View
Redundant Links
Any and all redundant links will show up in the list. As links are selected in the list, the canvas will scroll to
their location and they will spotlighted in yellow. For more info, see ➦Treating Redundancies.
NetPoint User Guide. © 2008-2018 PMA Technologies LLC.
Page 216 of 514

Column Definition
Hide Controls whether or not to hide or show the link on the canvas.
Fade Controls whether or not to fade the link on the canvas
Description A description of the link defined by the object it’s emanating from and merging into.
Convoluted Links
A convoluted link is simply a link with a geometry that yields a high or less-than-perfect score. As links are
selected in the list, the canvas will scroll to their location and they will spotlighted in yellow. The Filter out
scores will determine which links show up in the list below. Any links with a score above the threshold will
show up. By default, the threshold is equal to 0, which means all links whether convoluted or not will show up
at first. As the number increases, the number of links displayed will likely decrease. For more info, see ➦Link
Scoring. The value set here for the threshold will also be used in the Statistics view.
NetPoint User Guide. © 2008-2018 PMA Technologies LLC.
Page 217 of 514

Column Definition
ID A number used internally to identify the link.
Predecessor The object the link emanates from.
Successor The object the link merges into.
Type
A label for categorizing links. The designation is for supplemental information; it has no
bearing on actual schedule logic or calculations. For more info, see the ➦Logic Types
section in Creating FS Links.
Lag A way to enforce a minimum gap. For more info, see ➦Adding Link Lags.
Geometry
The physical shape of the link. A link can bend vertically, horizontally, and diagonally, in
eight different combinations. NetPoint makes use of a scoring system to identify the best
possible geometry for a link. For more information, see ➦Link Geometries.
NetPoint User Guide. © 2008-2018 PMA Technologies LLC.
Page 218 of 514

Column Definition
Score
A point value based on how many grids the link passes through, or if it crosses over other
objects or overlaps with other links, for example. For more information on scoring, see ➦
Link Scoring.
Global Displays
Any changes made here will ONLY apply to the layout on the canvas currently being viewed, NOT to any
previously stored layouts.
Column Definition
Hide links with gap
more than (Days)An option for hiding links based on how much gap they have.
Links between lanesAn option for hiding, showing, or fading links that span between swim lanes.
For more info, see Setting up Swimlanes.
NetPoint User Guide. © 2008-2018 PMA Technologies LLC.
Page 219 of 514

Viewing Statistics
Whether or not one layout is “better” than another is oftentimes subjective. With the introduction of layouts, a
number of new statistics are available to help you objectively analyze different aspects of your schedule. For
example, the number of activities divided by the number of weeks can tell you how busy your schedule is; and
the number of links divided by the number of activities can tell you how dense the logic is. Characteristics like
these and other “vital-signs” can be found in the Statistics view of the Layout Manager. Instructions are
provided below.
Steps
1. Click Schedule > Open Layout Manager from the menu bar.
2. To choose a different layout, select it in the list and click Apply.
a. If the layout on the canvas contained unsaved changes, a warning will open. To save,
click Cancel and see ➦Creating New Layouts. Otherwise, click Apply, Discard Changes. The
canvas will update with the network of the selected layout
3. Choose the Statistics view.
4. Click Save or Close to both save and close the manager.
NetPoint User Guide. © 2008-2018 PMA Technologies LLC.
Page 220 of 514

Notes
Statistics
The following will always correspond to the layout currently being viewed on the canvas.
Term Definition
Sum Link
Score
The sum of the link scores for all links in the network. For more info, see ➦Setting
Defaults.
Number of
Redundant
Links
The number of redundant links in the network. For more info, see ➦Treating
Redundancies.
Number of
Convoluted
Links
The number of links with a score beneath the indicated threshold. By default, the threshold
will be set at 25 until it’s set in the Links view, at which point whatever threshold was last
used there will also be used here. For more info, see ➦Setting Defaults.
NetPoint User Guide. © 2008-2018 PMA Technologies LLC.
Page 221 of 514

Term Definition
Number of
Active
Grids
The number of grids with objects placed on them by the layout engine.
Net Sum
Link Score
The sum of the link scores for all links in the network excluding links between lanes if
present. For more info, see ➦Setting Defaults.
Mean Link
Score
The sum of the link scores for all links in the network divided by the number of links in the
network. For more info, see ➦Setting Defaults.
Mean
Activity
Score
The sum of the activity scores for all activities in the network divided by the number of
activities in the network. For more info, see ➦Setting Defaults.
Logic
Index
The number of valid links between activities (i.e. excluding redundant links) divided by the
total number of activities.
Average
Timeline
Density
The number of activities divided by the number of weeks (for a schedule in days) from the
first object to the last object in the schedule. For a schedule in hours, it would be per day;
for a schedule in months, it would be per quarter; etc.).
2
percentile
activity
duration
The value which 2% of all activities have a duration less than or equal to. The width of
these activities on the canvas can be set in the Dimensions view of the Placement view.
100th
Percentile
Period
Density
The highest number of activities scheduled per week (for a schedule in days). For a
schedule in hours, it would be per day; for a schedule in months, it would be per quarter;
etc.).
NetPoint User Guide. © 2008-2018 PMA Technologies LLC.
Page 222 of 514

Exporting Lists to Excel
Any list in the Layout Manager can be exported as a single standalone spreadsheet. Instructions provided
below
Steps
Exporting a Standalone Spreadsheet
1. Click Schedule > Open Layout Manager from the menu bar. The Layout Manager will open.
2. Choose the desired view by clicking its icon.
3. Right-click the columns at the top of any list.
4. Choose either Export Displayed Rows & Columns or Export All Rows & Columns.
NetPoint User Guide. © 2008-2018 PMA Technologies LLC.
Page 223 of 514

Automated Layouts
Automated layouts are generated by running a schedule through the layout engine. Each time the layout
engine is run, a new layout is automatically created and stored in the Layouts view of the Layout Manager,
alongside any other manual or automated layouts.
Running the layout engine can be as complex or as simple as needed. If you use the default or most recently
saved settings, it can be run with just the click of a button. This may be useful for a novice user or for an
already-optimized schedule, where, over the course of the schedule life-cycle, a particular strategy has
proven to yield a consistently desirable layout. Alternatively, a variety of settings can be adjusted in
the Layout Manager, isolating the effects of the minutest of changes and giving advanced users even greater
control over the resulting layouts.
Any settings that are saved using the Save button will be shared across schedules and across sessions of
NetPoint.
NOTE: The time it takes to run an automated layout depends on the number of objects (activities,
links, milestones, etc.), the computer’s processor/clock speed, how much RAM it has, and the
settings in the Layout Manager. Once a schedule reaches 250 objects, we suggest tweaking some of
these settings to reduce the time required. An “Out of Memory” error may occur on schedules with
over 2100 objects (700 activities + 1400 links). This should be considered an approximate upper
limit. For more details, see Running On Large Schedules.
This section details instructions for the following:
1. Running the engine
2. Locking objects on grids
3. Setting up swimlanes
NetPoint User Guide. © 2008-2018 PMA Technologies LLC.
Page 224 of 514

Running the Engine
When you run an automated layout, every object in the schedule is analyzed, indexed, and placed back on
the canvas. This analysis begins by identifying clusters of activities and other objects within the network
based on certain characteristics. For example, objects may be grouped by float chains, step chains, or logic
steps (defined below). Once all of the objects in the network have been identified, they’re then indexed and
sorted. To determine their order, a series of rules for breaking ties is used. For example, if three step-chains
have been identified, the chain with the most activities will be ordered first. In the case that two of them share
the same number of activities, then the chain with the longest duration will be ordered first, and so on. These
settings are located in the Selection view.
After all objects have been analyzed and indexed, they will start to placed back on the canvas. For example,
placement can begin at the top or in the middle of the canvas, and grids can be added to make more space.
These settings are located when viewing Rules in the Placement view. Minimum dimensions can also be
changed to affect how and when activities are placed next to one another, and these settings are located
when viewing Thresholds in the Placement view.
There are actually two different processes that can be performed: a “run” and a “fine-tune,” depending on the
state of the schedule. “Running” will completely rearrange the network, using the settings from
the Structure, Selection, Placement, and Penalties views to improve the schedule’s layout. This is best for
schedules that are being imported from another application or where a significant overhaul of the layout is
desired. ”Fine-tuning” will only make small adjustments based on activity and link scores from
the Placement and Penalties views. This is typically best when attention has already been given to the
layout, or when an automated layout has already been run before. If the resulting fine-tune cannot improve
the layout (i.e. increases the layout score by more than 5%), the fine-tune will be canceled and the canvas will
revert to the previous layout.
NOTE: Whether “running” or “fine-tuning,” all activities and planning objects have the potential to
be rearranged unless they have been assigned to a lane, locked on a grid, or actualized left of the
data date. For more info, see Setting Up Swimlanes and ➦Actualizing Objects.
Steps
Run from Default Settings
1. Click Schedule > Run Automated Layout from the menu bar, or click the Run Automated Layout
icon in the toolbar.
2. The canvas will update and a new layout will automatically be saved in the Layouts view of the Layout
Manager.
Run from Custom Settings
1. Click Schedule > Open Layout Manager from the menu bar.
2. Click through the Structure, Selection, and Placement views to modify the available settings.
3. When ready, click Run.
4. The canvas will update, the manager will switch to the Layouts view, and a new layout will automatically
be saved.
5. To save the settings for future use, click Save. Setting that are not unique to the schedule will carry
through when accessed from other schedules or across sessions. Otherwise, click Close.
NetPoint User Guide. © 2008-2018 PMA Technologies LLC.
Page 225 of 514

Fine-Tune Only
1. Click Schedule > Open Layout Manager from the menu bar.
2. Click through the Placement and Penalties views to modify the available settings.
3. Click Fine-Tune.
4. The canvas will update, the manager will switch to the Layouts view, and a new layout will automatically
be saved.
5. To save the settings for future use, click Save. Setting that are not unique to the schedule will carry
through when accessed from other schedules or across sessions. Otherwise, click Close.
NOTE: To fine-tune a layout with swim lanes, make sure > Always Fine-Tune After Running is
selected in the Schedule menu. Otherwise, clicking Fine-Tune will not maintain lane configurations.
Running On Large Schedules (>250 activities, links, milestones, etc.)
1. Click Schedule from the menu bar and make sure Animate When Running and Always Fine Tune
After Running are turned off (they should not have a check next to them).
2. Choose Open Layout Manager from the Schedule menu, click the Structure view, and make sure
lanes are turned off (the box next to Derive Lanes from should be unchecked).
3. Click the Placement view.
4. Next to Start at, make sure Halfway Grid is chosen.
5. Click Run.
6. OPTIONAL: If you want to run with swim lanes, click the Structure view, check the box next to Derive
Lanes from, and click Run again.
7. Click Fine-Tune. Note: this step may take a few minutes with overly large schedules.
8. In the Layouts view, click New.
9. Select it in the list and type a new name.
10. To save the settings for future use, click Save. Setting that are not unique to the schedule will carry
through when accessed from other schedules or across sessions. Otherwise, click Close.
Resetting the Layout Manager
1. Click Schedule > Layout Manager Settings from the menu bar.
2. Choose Load Last Saved to reset to the last saved state or Load Defaults to reset to the default state.
NOTE: All settings that are not unique to the schedule will be reset; notable exclusions include lists,
such as layouts, codes, links, or statistics, for example.
NetPoint User Guide. © 2008-2018 PMA Technologies LLC.
Page 226 of 514

Notes
Selection View
Select Activities by
Objects may be identified and clustered based on float chains, step chains, or logic steps.
Field Definition
Float
Chains
A float chain is a path of activities through the network where the total float of each successor
is the same as the total float of its immediate predecessor (the critical path is an example of a
float chain whose activities share a total float of zero). When chosen, a chain of activities who
share the same total float with one another is selected and placed (for example, the critical
path), followed by another chain of activities who share the same total float with one another,
and so on. Choose this option when you want your layout to be organized in terms of
float values.
Step
Chains
A step chain is a path of activities through the network where the logic step of each successor
is exactly one higher than its immediate predecessor. When chosen, a chain of activities with
consecutive logic steps is selected and placed, starting with an object that has a logic step of
1, followed by an object with a logic step or 2, and so on, ending with an object that has the
NetPoint User Guide. © 2008-2018 PMA Technologies LLC.
Page 227 of 514

Field Definition
highest logic step. Once complete, another chain of activities with consecutive logic steps is
identified in a similar manner, and so on. Choose this option when you want your layout to
be organized in terms of relationships.
Logic
Step
A logic step is the numbered position of an activity in a logic chain (if in multiple logic chains,
the highest of those numbers). For example, any activity in the network that is connected to the
project start will have a logic step of 1, regardless of how late in time the activity is scheduled.
When chosen, first all the activities with a logic step of 1 are selected and placed, then all the
activities with a logic step of 2, and so on. Choose this option when you want your layout
to be drawn from left to right.
FS
Strings
An FS string is path of three or more activities (either a float chain or step chain) that are
connected in a finish-to-start relationship (each intermediate activity having only one
predecessor and one successor). FS Strings can be chosen if either Float Chains or Step
Chains is chosen. When selected, the chains containing FS strings are sorted after all the
chains without FS strings but before individual objects are sorted. Check this option when
you want FS strings to be drawn on the outside (top and bottom) of the network.
Selection Order
After clusters have been identified, they are ordered based on the following rules, which can be turned on or
off or can be rearranged by clicking and dragging them up or down in the list. In any case, the clusters will
always be ordered first followed by individual objects. By default, these rules have already been configured to
yield the best result for the majority of schedules. It’s difficult to suggest when to apply or not apply certain
rules, or to change the direction, due to the individuality of every schedule. We suggest using trial and error
until you are satisfied with the layout. The following options are available for both float chains and step
chains. The direction can be reversed by clicking in the cell and using the drop-down button.
Rule Definition
Number of Locked
ActivitiesThe number of locked activities in the chain.
Number of
ActivitiesThe number of activities in the chain.
Total Float* The total float of the chain. *Only available for float chains.
Chain Duration The length of the chain in calendar days.
Logic IndexThe number of links between activities (excluding redundant links) divided by the
total number of activities in the chain.
NetPoint User Guide. © 2008-2018 PMA Technologies LLC.
Page 228 of 514

Rule Definition
Start Date The start date of the earliest activity in the chain.
Finish Date The finish date of the last activity in the chain.
The following options are available for logic steps. Since logic steps are not chains, ordering is applied on the
individual object level.
Rule Definition
Start Date The start date of the object.
Duration The duration of the object.
Finish Date The finish date of the object.
Placement View(Rules)
NetPoint User Guide. © 2008-2018 PMA Technologies LLC.
Page 229 of 514

Grid Placement
After the starting grid is utilized, whichever grid yields the lowest score for that object will always be
chosen. In the case that no single grid yields the lowest score, the settings for Proceed and Choose active
over inactive will be used as tiebreakers. For more info on activity and link scores, see ➦Link Scoring.
Field Definition
Start at
The starting grid is where the first object (and any subsequent objects with no
predecessors) will be placed when the layout engine is run. You can choose the top, middle,
or bottom grid of the canvas. Choose the top grid if you want most milestones and
benchmarks toward the top, and a generally top-heavy layout; the halfway grid if you
want most milestones and benchmarks toward the middle, and an evenly balanced
layout; and the bottom grid if you want most milestones and benchmarks toward the
bottom, and a generally bottom-heavy layout. For large schedules or to reduce
processing time, choose Top. For more details, see Running On Large Schedules.
Proceed
If an object cannot be placed on the grid with the lowest score – for example, if the
preceding relationship is start-to-start or finish-to-finish; or, if there is already an object or
link in that location; or, if the grid above and below yield the same score – the direction will
come into play. In these cases, you can choose to proceed up first or down first. Choose
Up Before Down when starting at the bottom grid.
Choose
Active
Over
Inactive
An active grid is one that already contains an object. An inactive grid is one that is totally
empty. If an object cannot be placed on the grid with the lowest score, objects will be placed
on grids which already have objects (active) by default. Uncheck this rule if you have
tight grid spacing or layout spacing to create a taller layout.
Replenish
inactive
grids
when
used
During processing, inactive grids are added in-between active grids. In the event that an
object gets placed on one of these inactive grids, two inactive grids are added to maintain
the proper spacing, so long as the checkbox is selected.
Aesthetic
The following settings are visual only:
Field Definition
Layout
Spacing
Layout Spacing will determine how many inactive (empty) grids are added in-between
active grids after processing. Regardless of what’s chosen (Single, Double, or Triple),
one and only one grid will be added during processing. Single spacing will result in a
higher layout score. For more info, see ➦Link Scoring. Increase this setting if you want
more padding in between rows of activities or a taller layout.
NetPoint User Guide. © 2008-2018 PMA Technologies LLC.
Page 230 of 514

Field Definition
Stack
activity
descriptions
if needed
By default, activity descriptions will be stacked if they begin clashing with other text or
objects. Uncheck this rule if you have tight grid spacing or layout spacing and
prefer to shorten descriptions manually where necessary.
Allow links
with a D leg
By default, diagonal links will be used when necessary. This setting also applies when
creating links in NetPoint. Uncheck this rule if you do not want any diagonal links.
Hide links
with gap >
Controls whether or not long links (links spanning a wide period of time) will be hidden,
depending on how many days of gap they have. Check this rule if you do not want
links spanning a wide period of time to show up, and adjust the threshold
accordingly.
Show links
between
lanes
Controls whether or not tall links (links spanning multiple lanes) will be displayed, hidden,
or faded. Only relevant if the layout is being run with lanes activated.
Include
redundant
links in link
score
calculations
By default, redundant links will not be included in link score calculations, and will therefore
not affect the resulting layout. Check this rule if you want the position and geometry
of redundant links to be taken into account when laying out the network. For more
info, see ➦Treating Redundancies
NetPoint User Guide. © 2008-2018 PMA Technologies LLC.
Page 231 of 514

Placement View (Thresholds)
Grid Spacing
Field Definition
Value
(inches)
Grid spacing is the distance in inches between gridlines (by default, 0.35 inches). Increase
this number if you want more padding in between rows of objects or a taller layout.
Zero-gap Linked Activities
Field Definition
Allow
on
same
grid…
If the durations of two zero-gap linked activities are too small, it can be difficult to tell where one
activity begins and another one ends (when they’re on the same grid). The Zero-gap Linked
Activities thresholds are for deciding when such activities can be placed on the same
grid. Increase these numbers if you want to increase the frequency with which zero-gap
linked activities are placed on separate gridlines.
NetPoint User Guide. © 2008-2018 PMA Technologies LLC.
Page 232 of 514

Non-linked Activities
Field Definition
Allow
on
same
grid…
If non-linked activities are too close to one another on the same grid such that any link between
them wouldn’t be visible, it could appear as though they were linked. The Non-Linked
Activities threshold is for deciding what distance is too little for placing such activities on the
same grid. Increase this number if you want more space between non-linked activities.
Displays & Formatting
Field Definition
Add
page
tiles…
Controls whether or not page tiling will be added (but not removed) to ensure that 98% of all
activities are at least the width specified, when zoom and stretch are 100%. Decrease this
number if you have activities with extremely short and extremely long durations
together in the same schedule (e.g. 1 day activities with 100 day activities).
Max
width…
If milestone and benchmark descriptions exceed the Max. width for milestone & benchmark
names, additional lines will be added accordingly. Decrease this number if your milestones
and benchmarks have long descriptions and are close to other objects.
Automated Layouts Menu
The automated layouts menu is located in both the Schedule menu as well as underneath the Run
Automated Layout icon in the toolbar.
Field Definition
Open
Layout
Manager
This menu item opens the Layout Manager to the Layouts view.
Animate
When
Running
If selected, the layout will be animated as it’s redrawn in real-time. For large schedules or
to reduce processing time, make sure it is turned off. For more details, see Running
On Large Schedules.
Always
Fine Tune
After
Running
By default, “running” and “fine-tuning” are applied separately, and the results are stored in
different layouts.t. If selected, running will always include a fine-tune, and the results will be
saved in a single layout in the Layouts view. For large schedules or to reduce
NetPoint User Guide. © 2008-2018 PMA Technologies LLC.
Page 233 of 514

Field Definition
processing time, make sure it is turned off. For more details, see Running On Large
Schedules.
Run
Automated
Layout
Select to start processing.
Layout
Manager
Settings
Within the Layout Manager, there’s a difference between “lists” and “settings”. In short,
“lists” are schedule-specific (except for the one in the Selection view), whereas “settings”
can carry through from one project to another. If Load Defaults is selected, all
“settings” will reset to their states when NetPoint was installed. If Load Last Saved is
selected, all “settings” will reset to their states when the manager was most recently
saved. To load the settings from a previously run layout, see Resetting The Layout
Manager.
NetPoint User Guide. © 2008-2018 PMA Technologies LLC.
Page 234 of 514

Locking Relative Positions
Locking is a way to freeze an object relative to other objects. For example, if you have activity A locked on
grid 1, B locked on grid 10, and C locked on grid 20, then A will be above B, and B will be above C, but not
necessarily on the same gridlines. If lanes are used and an activity is both locked and assigned to a lane, the
lane assignment will override the locking. By default, actualized objects are locked, but this can be
deselected.
Locking can be done on an activity-by-activity basis, or it can be done automatically by entering a threshold
and locking all of the activities whose activity scores fall below that threshold. All activities and planning
objects will be rearranged unless they have been assigned to a lane or locked on their grids. Instructions for
locking individual activities and for locking multiple activities are provided below. For more info on lanes, see
Setting Up Swimlanes.
Steps
Individual Objects
1. Click Schedule > Open Layout Manager from the menu bar.
2. Click the arrow to the right of the Structure view, and choose Locking.
3. Check the box next to On. NOTE: If the box is un-checked, the most recent locking setup will be
stored internally for future use.
4. To lock an object, check the box next to it under the Lock column.
5. To apply immediately, see Running the Engine. Otherwise, click Save to store the changes.
Multiple Activities
1. Click Schedule > Open Layout Manager from the menu bar.
2. Click the arrow to the right of the Structure view, and choose Locking.
3. Check the box next to On. NOTE: If the box is un-checked, the most recent locking setup will be
stored internally for future use.
4. Check the box next to Lock All.
5. Type a number and press the TAB key on your keyboard (or click the up and down arrows with the
mouse). All activities whose score is less than this value will be locked (milestone and benchmarks will
not be included with this option). NOTE: If any objects were locked individually, they will be
combined with the activities locked here.
6. To apply immediately, see Running the Engine. Otherwise, click Save to store the changes.
NetPoint User Guide. © 2008-2018 PMA Technologies LLC.
Page 235 of 514

Notes
Locking View
The locking view consists of two list boxes.
Upper List
The main list on top shows all activities, delays, milestones, benchmarks, and hammocks in the schedule. As
you click through the list on the top, the canvas will scroll to their location and they will spotlighted in
yellow. As any of the objects from the list above are locked, they are copied to the list below.
Column Definition
Type The type of object.
Lock Controls whether or not the object will be locked to its respective grid.
Score
The sum of the link scores for every valid (not redundant) link connected to that activity
divided by the number of links connected to that activity. For more information on scoring,
see ➦Link Scoring.
NetPoint User Guide. © 2008-2018 PMA Technologies LLC.
Page 236 of 514

Column Definition
Description The text field for describing the activity.
Abbr.
Description
A text field limited to 48 characters to be displayed on the canvas if the description is too
long.
Grid The gridline or row number that the object is drawn on.
Start Date The date the object begins.
Duration The amount of time the object takes to complete.
Finish
DateThe date and/or time the object will be finished.
Lower List
As you click through the list on the bottom, the canvas will scroll to their location and they will spotlighted in
yellow.
Column Definition
Type The type of object.
Score
The sum of the link scores for every valid (not redundant) link connected to that activity
divided by the number of links connected to that activity. For more information on scoring,
see ➦Link Scoring.
Description The text field for describing the activity.
Abbr.
Description
A text field limited to 48 characters to be displayed on the canvas if the description is too
long.
Grid The gridline or row number that the object is drawn on.
Start Date The date the object begins.
Duration The amount of time the object takes to complete.
Finish
DateThe date and/or time the object will be finished.
NetPoint User Guide. © 2008-2018 PMA Technologies LLC.
Page 237 of 514

Column Definition
ReasonThe reason the object was locked, whether by the user, from the score, or because it was
actualized.
NetPoint User Guide. © 2008-2018 PMA Technologies LLC.
Page 238 of 514

Locking Schedule Dates
To prevent unintentional changes to the horizontal positions of objects on the canvas, the Date Lock mode
can be used. Date Lock mode prevents any mouse-based changes to horizontal positions of objects on the
canvas; however, if need be, dates can still be changed via property boxes, and all objects can still be moved
to different grids.
Steps
1. Click the down arrow to the right of the Change Display Mode icon from the toolbar.
2. Choose Date Lock from the menu.
NOTE: Pressing the ALT key while moving an object will temporarily enable Date Lock.
NetPoint User Guide. © 2008-2018 PMA Technologies LLC.
Page 239 of 514

Criticality
In GPM (and CPM), the critical path is the longest continuous path to the project completion (or an interim
contractual milestone), when anticipating on-time or early completion. If anticipating late completion, the
critical path is any continuous path that extends beyond the contract date for a completion milestone.
In NetPoint, criticality (if based on total float) is a signal of whether an activity’s total float is at or below a
threshold (often zero, except in the case of early or late completion). For special circumstances where
criticality is to be based on drift or float (rather than total float), that option is allowed within NetPoint, and the
threshold can be changed to any number, positive or negative.
For example, if a project were already significantly behind schedule, a large number of activities might already
be critical. To reduce the noise and identify only the most critical, the threshold could be changed to -5 instead
of 0. Conversely, if a project were ahead of schedule, there might not be any critical activities. In this case, the
threshold could be set to positive 5 so that even activities with total float were signaled out. By default, critical
activities and hammocks are automatically turned red, but they may be outlined instead to preserve their
original color.
When using outlines, actualized activities will only have their nodes outlined in red to preserve the blue outline
on the bar. In-progess activities will have their progressed portion outlined in blue and their remaining portion
outlined in red. Actualized milestones and benchmarks will not be outlined in red, despite the setting.
NOTE: A hammock will display as critical if at least 1 member is critical.
Steps
Changing the Criticality Thresholds
1. Click Schedule > Modify Schedule Properties in the menu bar.
2. Increase or decrease the number next to Criticality Threshold or Near-criticality Threshold.
3. If desired, click the dropdown next to Criticality Factor and choose accordingly.
4. When finished, click OK.
Using Outlines for Criticality
1. Click Objects > Use Outlines for Critical Objects (non-actualized only) from the menu bar.
NetPoint User Guide. © 2008-2018 PMA Technologies LLC.
Page 240 of 514

Repositioning Fields (GEM)
Fields such as descriptions, dates, and float values, also known as data elements, can be repositioned on the
canvas to eliminate clashing or simply better coincide with the geometry of the network. Supported objects
include activities, delays, milestones, benchmarks, links, data dates, and hammocks. If any fields end up
being more than 3″ away from their host objects, they will be reset to default the next time the schedule is
opened. Repositioning can be done individually for a single object or for the entire schedule using the Global
Edit Mode, or GEM.
Upon entering GEM, most toolbar icons as well as the menu bar will be disabled (except for select actions
within the Edit menu). In addition, most actions via right-click will be disabled, except for actualizing, fading,
or hiding/showing, for example. GEM also includes a tool for aligning text boxes.
NOTE: GEM is a mode distinct from (and behaves as a toggle with) the traditional “build mode” of
NetPoint, where objects and relationships are added to the canvas. Upon entering GEM, all dates
become fixed, and no object property boxes are accessible. However, object descriptions can still
be modified by double-clicking them on the canvas. In addition, objects can still move between
grids by using the up and down arrows on the keyboard or in the Gestural Window. No canvas
objects can be selected, modified, or moved, except for text objects (including annotations).
Steps
By Right-Clicking
1. With the Select Tool chosen in the toolbar, right-click on the desired activity, delay, milestone,
benchmark, link, data date, or hammock.
2. Choose the Customize Positions of or Customize Data Positions option. The object will be spotlit in
purple.
3. Left-click with the mouse the field you wish to move.
4. Without letting go, drag the field to its new position.
5. Release the mouse.
6. When finished, right-click anywhere on the canvas and choose Save Modified Positions.
Through GEM Mode
1. Click the Display Mode (GEM/Date Lock/Normal) icon in the toolbar, or click the down arrow and
choose Global Edit Mode (GEM). All fields will be highlighted in orange.
2. Left-click with the mouse the field you wish to move.
a. Without letting go, drag the field to its new position. Alternatively you can use the arrow keys on the
keyboard to move in increments of 1/20th of an inch.
b. Release the mouse.
3. To modify multiple objects of the same type, select the first object on the canvas.
a. Press and hold the SHIFT key on the keyboard.
b. Select one or more objects of the same type (activities, delays, and hammocks will all be considered
as activities). Alternatively, you can click on a blank portion of the canvas and drag a rectangular
marquee box around all of the desired objects, or use the Multi-Object Select Tool .
c. Repeat step 2-2b. All matching fields will jump to match the new position.
4. When finished, exit GEM by clicking the Display Mode (GEM/Date Lock/Normal) icon in the toolbar.
NetPoint User Guide. © 2008-2018 PMA Technologies LLC.
Page 241 of 514

Aligning Text Objects
1. Click the Display Mode (GEM/Date Lock/Normal) icon in the toolbar.
2. Identify a text object that you’d like to align others to, and select it on the canvas.
3. Press and hold the SHIFT key on the keyboard.
4. Select one or more additional text objects. Alternatively, you can click on a blank portion of the canvas
and drag a rectangular marquee box around one or more text objects or use the Multi-Object Select
Tool .
5. In the auxiliary toolbar, click the down arrow next to the Align Text Horizontal or Align Text
Vertical icons.
6. Choose from the sub menu.
7. When finished, exit GEM by clicking the Display Mode (GEM/Date Lock/Normal) icon in the toolbar.
Notes
GEM Toolbar
Upon entering GEM, an auxiliary toolbar will also open, offering the following options:
Icon Name Definition
Keep Dates
Symmetric
When selected, this icon will tie an activity’s start and finish dates together so
that any changes to positions mirror each other symmetrically.
Vertical
Only
When selected, this icon will lock data elements to the vertical axis, preventing
them from being moved horizontally.
Horizontal
Only
When selected, this icon will lock data elements to the horizontal axis,
preventing them from being moved vertically.
Align Text
Horizontally
When expanded, this menu allows all selected text objects (excluding
descriptions) to be aligned to their tops, centers, or bottoms. Text objects will
align to whichever object was first selected. If they were selected using the
rectangular drag box, they will align to whichever object was placed on the
canvas first.
Align Text
Vertically
When expanded, this menu allows all selected text objects (excluding
descriptions) to be aligned to their lefts, centers, or rights. Text objects will align
to whichever object was first selected. If they were selected using the
rectangular drag box, they will align to whichever object was placed on the
canvas first.
NetPoint User Guide. © 2008-2018 PMA Technologies LLC.
Page 242 of 514

Paste Format
The paste format feature allows you to copy the styling of one object and paste it to another. This includes the
positioning of data elements (descriptions, dates, etc.), element displays (whether or not data are being
displayed on the canvas), and formatting (size, colors, etc.). This feature is especially useful for applying the
styling of one object that has already been customized to your specifications to another set of objects.
Styling can be pasted for all object types, but it can only be applied to other objects of the same type at any
given time. For example, if you copy the styling of an activity, it can be pasted to other activities, but not to
milestones (they will be ignored if selected). Activities, delays, and hammocks are all considered objects of
the same type. If you want to edit the formatting of different types of objects simultaneously, see ➦Bulk-
Editing Objects for more info. If you want to edit the positioning of different types of objects simultaneously,
see ➦Repositioning Fields (GEM).
Steps
1. With the Select Tool chosen in the toolbar, select the object you want to copy the styling from on the
canvas.
2. In the toolbar, click the Copy icon (or press CTRL + C on the keyboard)
3. Select one or more objects of the same type that you want to paste the styling to on the canvas.
4. In the toolbar, click the down arrow next to the Paste icon and choose Paste Format (or press SHIFT +
CTRL + V on the keyboard).
5. Turn on or off the application of displays, positioning, or formatting on an element-by-element basis in the tab
for the type of object selected.
6. When finished, click OK. After pasting, the objects will remain selected.
7. To de-select and verify the results, click away in an empty portion of the canvas.
NOTE: If more than one object was selected when copying, Paste Format will be disabled.
NetPoint User Guide. © 2008-2018 PMA Technologies LLC.
Page 243 of 514

Notes
Default Paste Format Options
The Set Default Paste Format Options window can be accessed at any time via Edit > Default Format
Copy Options…. This window allows you to turn on or off the application of displays, positioning, or
formatting on an element-by-element basis. All of these options are available in separate tabs for each object
type.
It also provides a checkbox at the bottom in order to control the display of this window after every paste
format operation. If it is set to display after a paste, the checkbox will instead allow the modified options to be
saved as the new default options.
Examples
Allowing for individual control over display and position aspects of data elements gives a lot of flexibility when
pasting the format to target objects. In the example below, the duration of Activity 1 has been moved to the
right of the description, and the duration display has been turned off for Activity 2.
NetPoint User Guide. © 2008-2018 PMA Technologies LLC.
Page 244 of 514

If only the display column is checked for the duration, pasting from Activity 1 to Activity 2 will yield the
following result.
But if only the position column is checked, pasting from Activity 1 to Activity 2 will instead yield this result.
Even though the duration is not displayed for Activity 2, it’s position has been updated behind the scenes. If it
were turned on, it would display accordingly.
In the final example, both columns have been checked, and the paste yields the following result as expected.
NOTE: Durations will not paste between partially actualized and non-actualized activities.
NetPoint User Guide. © 2008-2018 PMA Technologies LLC.
Page 245 of 514

Fine-Tuning/Gestural Controls
When working on devices with touchscreens, or if you have to zoom way out for particularly large
schedules, using your fingers or the mouse to change dates or durations can be difficult or imprecise. To
make fine-tuning easier in these cases, NetPoint provides on-screen gestural controls for decreasing and
increasing the duration of an activity (known as crashing and extending, respectively), and for moving one or
more objects horizontally (known as pushing and pulling) and vertically (known as shifting).
Keep in mind that when you use the gestural controls (or arrow keys on the keyboard) to push or pull
multiple objects, each object will move according to the working days (or time units) defined in its own
calendar. If all objects have the same calendar, then using the gestural controls or keyboard arrow keys to
move multiple objects can achieve expected results. However, if some objects have different calendars, those
based on calendars with more working days will appear to move ‘faster’ on the canvas. In this case, using the
mouse may yield results closer to your expectations. For more info, see the Notes section below.
NOTE: If a milestone is assigned a calendar that’s different from that of its predecessors or
successors, and the network is pulled backwards, gaps may open up as the chain crosses a
weekend or non-working days. As such, it is recommended to always keep milestones on the same
calendar as their predecessors/successors.
Steps
Crashing/Extending (Activities)
1. Click the Gestural icon in the toolbar.
2. Select the desired activity on the canvas. To select multiple activities, select the desired activities one-by-
one on the canvas using the Multi-Select Tool, or click on a blank portion of the canvas and drag a
rectangular marquee box around all of the desired activities.
3. Enter a number next to By or click the up and down arrows to modify the magnitude of the change.
4. To crash or extend by percent duration (as opposed to by time), click the dropdown arrow and
choose Percent.
5. To reduce the duration (crash) of the selected activities from the start, click the innermost arrow at the
start (or press L on the keyboard + the RIGHT arrow key). To reduce the duration from the finish, click
the innermost arrow at the finish (or press R on the keyboard + the LEFT arrow key).
6. To increase the duration (extend) of the selected activities from the start, click the outermost arrow at the
start (or press L on the keyboard + the LEFT arrow key). To increase the duration from the finish, click
the outermost arrow at the finish (or press R on the keyboard + the RIGHT arrow key)
7. When finished, click the red Exit icon.
Pushing or Pulling Objects
1. Click the Gestural icon in the toolbar.
2. Select the desired object on the canvas. To select multiple objects, select the desired objects one-by-one
on the canvas using the Multi-Select Tool, or click on a blank portion of the canvas and drag a
rectangular marquee box around all of the desired objects.
3. Enter a number next to By or click the up and down arrows to modify the magnitude of the change.
Positions may only be moved in increments of time.
4. If percent is chosen, click the dropdown arrow and choose Day (or, if PolyTime is enabled, the
corresponding time unit). Otherwise, pushing/pulling will be disabled.
NetPoint User Guide. © 2008-2018 PMA Technologies LLC.
Page 246 of 514

5. To move the selected objects later in time, click the RIGHT arrow button below the activity (or press the
RIGHT arrow key on the keyboard).
6. To move the selected objects earlier in time, click the LEFT arrow button below the activity (or press
the LEFT arrow key on the keyboard).
7. When finished, click the red Exit icon.
NOTE: If optimizing or performing what-if scenarios, it is recommended to use an increment of no
greater than 10. Large increments should only be used in specific situations (e.g. if a window is
missed and the network must be delayed a year).
Shifting Objects Vertically
1. Click the Gestural icon in the toolbar.
2. Select the desired object on the canvas. To select multiple objects, select the desired objects one-by-one
on the canvas using the Multi-Select Tool, or click on a blank portion of the canvas and drag a
rectangular marquee box around all of the desired objects.
3. To move the selected objects up a grid, click the UP arrow button below the activity (or press the
UP arrow key on the keyboard).
4. To move the selected objects down a grid, click the DOWN arrow button below the activity (or press the
DOWN arrow key on the keyboard).
5. When finished, click the red Exit icon.
Notes
When multiple objects are moved with the arrow keys or gestural controls, the starting date of each object is
moved by the specified number of working days in the calendar of the object. This means that objects
assigned calendars with more non-working days will move ‘faster’ than objects assigned calendars with fewer
non-working days. When multiple objects are moved with the mouse, the starting position of each object is
moved by the same distance, and the dates are then recalculated from the new starting positions. For
example, imagine two activities assigned different calendars that start and finish on the same dates:
NetPoint User Guide. © 2008-2018 PMA Technologies LLC.
Page 247 of 514

If both “Sample Calendar Activity” and “Sample US Activity” are selected and dragged with the mouse until
the starting date of the first activity is 11/8 the following is the result:.
However, if the move is performed using the arrow key four times the result is:
The difference occurs because the “Sample Calendar Activity” is moved by 4 calendar days, while “Sample
US Activity” is moved by 4 working days (equivalent to 6 calendar days because the starting point of each
activity moves past a weekend).
NetPoint User Guide. © 2008-2018 PMA Technologies LLC.
Page 248 of 514

Adjusting Zoom & Stretch
Zooming and stretching can help to reduce data clashing, clarify logic relationships, or just better fit the user’s
monitor size. The zoom function magnifies or shrinks the canvas proportionally. The stretch function increases
or decreases the horizontal width of the canvas. Zooming and stretching will only temporarily enhance
readability on a digital display. They will have no effect on the printed page and they will reset when the file is
printed or saved and closed. To permanently affect the canvas, you must adjust the page size or grid spacing,
or use page tiling.
NOTE: The date above the mouse cursor will automatically zoom in and out. To prevent this,
uncheck the box under System Preferences in the Schedule Zoom & Stretch window. This setting
will be saved with the computer.
Steps
By Percentage
1. Click the Zoom/Stretch icon in the toolbar.
2. To adjust the Zoom Factor, click the up or down arrows, or enter a desired number.
3. To adjust the Stretch Factor, click the up or down arrows, or enter a desired number.
4. To return to defaults, click the Reset button accordingly.
5. When finished, click the red X in the upper right-hand corner. Any changes will be automatically saved.
NOTE: The Zoom Factor can be set from 25 to 300 percent of the default page layout. The Stretch
Factor can be set from 25 to 1000 percent of the default page layout.
Using the Keyboard
1. To zoom, press the SHIFT key on the keyboard
a. Without letting go, scroll up (to zoom in) or down (to zoom out) with the mouse.
b. When satisfied, release the key.
2. To stretch, press the CTRL key on the keyboard.
a. Without letting go, scroll up (to increase) or down (to decrease) with the mouse.
b. When satisfied, release the key.
With the Mouse (stretch only)
1. Click the Select Tool icon in the toolbar.
2. Move the cursor over the calendar strips at the top of the canvas.
3. Left-click with the mouse, noticing the percentage appear.
4. Without letting go, drag the mouse to the left (to decrease) or right (to increase).
5. When satisfied, release the mouse.
NOTE: If the stretch factor is reduced to a point where the width of a time unit is less than the width
of a pixel on screen, the stretch factor text will turn red. Modifying the network under these
conditions is not recommended, as input from the mouse could no longer translate accurately on
the canvas. It is recommended to increase the stretch factor before proceeding to work on the
network.
NetPoint User Guide. © 2008-2018 PMA Technologies LLC.
Page 249 of 514

Filters and Searching
Filters allow all objects in the schedule to be searched for based on specific sets of criteria. Filters are often
used to generate a list of objects that can then be bulk-edited. For example, to maintain GPM planned
dates before exporting to P6, you could filter the schedule for all activities and milestones with drift buffer
greater than 0 and apply start-no-earlier constraints to all of them.
The list of objects that results from a filter can also be highlighted or faded on the canvas, and filtering can
also be used to find just a single object in the schedule. If you’re just trying to find a specific activity and you
know it’s description, you can use the Activity Quick Search instead.
Filters can be saved with the schedule for future use as well as shared between schedules by exporting and
importing.
Steps
Applying a Filter (Example: Objects on Planned Dates)
1. Click Edit > Search and Filter Objects from the menu bar.
2. Click the down arrow under Objects to Include and add or remove any objects by checking the boxes
next to their names. For this example, add Start Milestones and Finish Milestones
a. Click outside of the list to close it.
3. Click the down arrow under Options and add or remove any criteria by checking the boxes next to
them. For this example, leave them blank.
a. Click outside of the list to close it.
4. To activate criteria in the Properties section, click the down arrow next to a given property and change it
from Ignore. For this example, click the down arrow next to Drift Buffer and choose >. In the number
control to the right of Drift Buffer, enter 0.
5. To activate colors, resources, codes, or calendars as a criteria, select one or more items from their
corresponding lists. For this example, leave all as Ignore.
6. When finished, click Add to List.
7. To modify the results, repeat steps 2-5 and click Refine List.
8. To add another search to the results, repeat steps 2-5 and click Add to List again.
9. When finished, click the red X in the upper right corner. The List of Filtered Objects window will remain
open with the objects spotlighted in yellow on the canvas.
Working with Filter Results
1. Follow steps 1-8 above.
2. To reorder the list, click the down arrow next to Order List By and choose from the options.
3. To locate an object on the canvas, choose it in the list. The canvas will scroll to it and the object will be
boxed in black.
4. To fade or highlight an object on the canvas, choose it in the list and press Fade or Highlight
accordingly.
5. To reset any fades or highlights, press Restore.
6. To select one or more objects, mark the selection circle field in between the object icon and the
description field, or use the Select All button to select every item in the list.
7. To edit selected objects in bulk, click Objects > Set Properties for Selected Objects. For more info, see
➦Bulk Editing of Objects.
8. When finished, click the red X in the upper right corner.
NetPoint User Guide. © 2008-2018 PMA Technologies LLC.
Page 250 of 514

Importing a Filter
1. Click Edit > Search and Filter Objects from the menu bar.
2. Choose the radio button next to Existing Filters.
3. Click the Import button on the right.
4. Browse for the file and click Open.
5. Check the box next to the filter(s) desired for importing and click Import.
Exporting a Filter
1. Click Edit > Search and Filter Objects from the menu bar.
2. Click the Options button at the bottom of the window and choose Export All Filters.
3. Enter a filename and click Save.
Deleting a Filter
1. Click Edit > Search and Filter Objects from the menu bar.
2. Click the Options button at the bottom of the window and choose Export All Filters.
3. Enter a filename and click Save.
Finding a Single Activity
1. Click Edit > Find an Activity… from the menu bar.
2. Choose the radio button next to Existing Filters.
3. Click the dropdown and choose a desired filter.
4. Click the Options button at the bottom of the window and choose Delete Filter.
5. Click Delete.
Notes
Search Criteria
Objects to Include
By default, activities and delays will be included in the search.
NetPoint User Guide. © 2008-2018 PMA Technologies LLC.
Page 251 of 514

Options
Criteria Definition
No Successors/
Predecessors
Check these boxes to find objects without any successors or predecessors. If both
were checked, all unlinked or unconnected objects would result.
After Project
CompletionCheck this box to find any objects that finish after the project completion date.
SNE/FNL
Constraints
Check these boxes to include any objects which have had their start or finish dates
constrained accordingly.
Superimposed
On Grids
Check this box to find any objects that are overlapping on the same horizontal grid
line.
Redundant LinkCheck this box to include any links that are redundant. For more information, see ➦
Treating Redundancies.
Properties
NetPoint User Guide. © 2008-2018 PMA Technologies LLC.
Page 252 of 514

Criteria Definition
Description Fields & IDSearch for objects that contain, start with, or match certain
characters. Not case sensitive.
Duration, Float, Buffer, Total
Float, Drift, Drift Buffer, Link
Gap
These fields can be searched based on whether or not they are less
than, greater than, equal to, or in between a given number.
Criticality Search for critical or non-critical objects.
Color Search for objects of a certain color. Multiple colors can be chosen.
Assignments
Criteria Definition
Resources
Search for objects based on what resources they’ve been assigned. Any will yield objects
with ANY resources assigned; None will yield objects with NO resources assigned. Multiple
resources can be chosen.
Codes/
Values
Search for objects based on what values they’ve been assigned. Any will yield objects with
ANY values assigned; None will yield objects with NO values assigned. Multiple values can
be chosen.
Calendars Search for objects based on what calendar they’ve been assigned.
Criteria Behavior
Parameters under Properties and Options behave as AND-CRITERIA, meaning that an object must match
ALL of the parameters chosen to be added to the list. For example, if No Successors is chosen and
Superimposed on Grids is chosen, only those objects which have both no successors AND are
superimposed on grids will be added to the list.
NetPoint User Guide. © 2008-2018 PMA Technologies LLC.
Page 253 of 514

Parameters under Colors, Resources, and Codes/Values behave as OR-CRITERIA, meaning that an object
which matches ANY of the parameters will be added to the list. For example, if Carpenters is chosen and
Electricians is chosen, objects which have been assigned carpenters OR electricians will be added to the
list.
If you’ve selected Activities, No Successors, Superimposed on Grids, Carpenters and Electricians all
together, then activities that have both no successors AND are superimposed on grids that have been
assigned either carpenters OR electricians will be added to the list.
NetPoint User Guide. © 2008-2018 PMA Technologies LLC.
Page 254 of 514

Bulk-Editing Objects
Multiple objects may be edited at the same time through the Set Global Properties window. Bulk-editing
objects in this way can be instrumental in saving time. The process involves first selecting all objects you want
to edit on the canvas and then making the desired changes in each relevant tab in the Set Global Properties
window.
If you already know exactly which objects you want to modify, they can be selected one-by-one or in groups
on the canvas. In other cases, you may not be able to identify or locate all of the objects on the canvas, and
filtering may be required. For example, to maintain GPM planned dates before exporting to P6, you could
search for all activities and milestones with drift buffer greater than 0 (via the ➦Apply Filters window), and
then apply start-no-earlier constraints in bulk.
Objects that can be bulk-edited include activities, delays, embeds, links, milestones, benchmarks, shades,
and text boxes. Each object type has its own tab that contains the available properties that can be
modified. Notable exclusions include properties unique to individual objects, such as descriptions and IDs.
Any change made will override the individual settings for all objects selected, but only for the type of object in
a given tab. For example, if the box next to Float were checked in the Activity tab, every activity selected
would have its float displayed on the canvas, but milestones would not be affected. In order to display float for
every milestone selected, the corresponding box would have to be checked in the Milestone tab as well.
Steps (Example: Applying SNE Constraints)
1. With the Multi-Object Select Tool chosen in the toolbar, select the desired objects one-by-one on
the canvas. Alternatively, you can click on a blank portion of the canvas and drag a rectangular marquee
box around all of the desired objects. For this example, see ➦Applying a Filter to make the selection.
2. With the objects still selected, click Objects > Set Properties for Selected Objects from the menu bar.
3. Choose the tab for the type of object you want to modify. For this example, stay on the Activity tab.
4. To make a change, click the control next to the property you want to modify. For this example, under the
Constraints section, click twice in the box next to Start no earlier than until a check appears, and then
click once in the box next to Use Planned Dates until a check appears.
5. If more than one type of object was selected, repeat steps 3-4 for each object type. For this example,
click the Milestones tab and repeat step 4.
6. When finished, click OK. Changes from across all tabs will be applied at once.
NOTE: If the outcome is not as desired, click Undo or press Ctrl+Z on the keyboard to cancel the
last set of changes.
Notes
Setting Properties with Check Boxes
A property with a minus sign next to it indicates mixed assignment and will be left the way it was before
the Set Global Properties window was opened.
NetPoint User Guide. © 2008-2018 PMA Technologies LLC.
Page 255 of 514

If a check box showing a minus sign is clicked, it becomes blank. In the case of displays, a blank box means
that the property will not be displayed. In the case of actualization, a blank box means that an actualized
activity would be de-actualized.
If a blank check box is clicked, it becomes checked. In the case of displays this means the checked property
will be displayed. Clicking once more will cycle the check box back to the mixed state, which will leave the
property for all applicable objects the way it was prior to entering the Set Global Properties window.
Constraint Behavior
Applying no-earlier-than (NET) or no-later-than (NLT) constraints may have a different effect depending on
whether or not any of the selected activities or milestones currently have or previously had constraints set in
the past. For example, for NET constraints:
If an activity
or
milestone…
…and… …then…
Has NEVER
HAD a no-
earlier-than
constraint
before…
Start-no-earlier-
than is checked…No constraint will be set.
Has NEVER
HAD a no-
earlier-than
constraint
before…
Both Start-no-
earlier-
than and Use
Planned Dates
are checked…
An NET constraint will be applied at its current start date.
Currently HAS
a no-earlier-
than-
constraint…
Start-no-earlier-
than is checked…No change will be made.
Currently HAS
a no-earlier-
Both Start-no-
earlier-
The existing NET constraint will be reset to the current start
date.
NetPoint User Guide. © 2008-2018 PMA Technologies LLC.
Page 256 of 514

If an activity
or
milestone…
…and… …then…
than-
constraint…
than and Use
Planned
Dates are checked…
Once HAD a
no-earlier-than
constraint…
Start-no-earlier-
than is checked…
An NET constraint will be applied at whatever date the
constraint was last set at unless the current start date is
earlier than its last constraint date, in which case no
constraint will be set.
Once HAD a
no-earlier-than
constraint…
Both Start-no-
earlier-
than and Use
Planned
Dates are checked…
An NET constraint will be applied at its current start date.
If both Start-no-earlier-than and Use Planned Dates are unchecked, the objects will be unconstrained but
their most recent constraint dates will still be remembered internally.
Text Style
The description and the abbreviated description can be styled/formatted differently or the same. To make
them different, choose Description from the dropdown, customize the options, and then choose Abbr.
Description from the dropdown, and customize the options for it. The settings will be saved, and you can
switch between the two to confirm.
To make them the same, choose Both from the dropdown, and then customize the options. Note that
choosing both will only overwrite the options that receive a change. For example, imagine the description’s
font has been formatted to Arial and the abbreviated description’s font has been formatted to Tahoma.
If Both is chosen from the dropdown and the font is set to Calibri, then the font for both the description and
the abbreviated description will be set to Calibri, but the color, alignment, style, and size will be unaffected,
since they didn’t receive any change. This can be confirmed by switching between the description and the
abbreviated description and reviewing them without losing any of the changes.
NOTE: If both the description and the abbreviated description have been turned off but the ID is
turned on, then the ID will inherit the formatting of the abbreviated description. Otherwise, it will
inherit the formatting of whichever description field is being displayed along with it.
Activity Tab
For info on individual fields, see ➦Adding/Modifying Activities.
NetPoint User Guide. © 2008-2018 PMA Technologies LLC.
Page 257 of 514

Milestone Tab
For info on individual fields, see Adding/Modifying Milestones/Benchmarks.
NetPoint User Guide. © 2008-2018 PMA Technologies LLC.
Page 258 of 514

Benchmark Tab
For info on individual fields, see Adding/Modifying Milestones/Benchmarks.
NetPoint User Guide. © 2008-2018 PMA Technologies LLC.
Page 259 of 514

Embed Tab
For info on individual fields, see ➦Using Embeds to Create SS and FF Links.
NetPoint User Guide. © 2008-2018 PMA Technologies LLC.
Page 260 of 514

Link Tab
For info on individual fields, see ➦Creating FS Links.
Shade Tab
For info on individual fields, see ➦Markup Tools.
NetPoint User Guide. © 2008-2018 PMA Technologies LLC.
Page 261 of 514

Text Tab
For info on individual fields, see ➦Markup Tools.
NetPoint User Guide. © 2008-2018 PMA Technologies LLC.
Page 262 of 514

Schedule MD™
NOTE: The full chapter is available with the purchase of the license.
Schedule MD™ is a companion application to NetPoint for analyzing and determining the reliability of
schedules. The Schedule IQ™ Score is a rating system based on the Core Traits of a Reliable Schedule, aka
the 20-Trait Protocol, as developed by PMA Consultants (for more info, see http://pmaconsultants.com/
publications/core-traits-of-reliable-schedule/). Scores are reported from 0 to 100. The software provides IQ
scores for the overall schedule as well as breaks them down into 4 categories (comprehensive, credible, well-
built, and controlled) and into 20 “IQ Metrics”. As a result, reliability can be assessed at both macro and micro
levels.
The comprehensive IQ provides insight into the reliability of activities and their durations; contract dates; and
resource, code, and WBS assignments. The credible IQ provides insight into the reliability of the critical path,
total floats, risk, and weather. The well-built IQ provides insight into the reliability of milestones, logic,
constraints, and calendars. And the controlled IQ provides insight into the reliability of progress, forensics,
out-of-sequence activities, and remaining durations. The four categories correspond with the GAO
Assessment Guide and the 20-Trait Protocol.
In addition to the Schedule IQ™ Score, the software also offers robust analytics: the visualization and filtering
capability of over one hundred related metrics and their data.
This chapter details instructions for the following:
1. Launching and modifying inputs (.np4/.xer)
2. The Metrics Manager™
3. Stakeholders and the narrative checklist
4. Loading a base case file
5. Weather
6. Metrics libraries
7. Healing the schedule via the results browser
8. Exporting to Excel
NetPoint User Guide. © 2008-2018 PMA Technologies LLC.
Page 263 of 514

Launching and Modifying Inputs (.np4/.xer files)
For running Schedule MD™ on an .np4 file, the Metrics Manager can be opened from directly within
NetPoint.
For running Schedule MD™ on an .xer file, the .xer file can be opened outside of NetPoint, bypassing the
import process. This is useful, because when an .xer file is imported into NetPoint, certain characteristics of
the schedule may change to align the network to GPM principles. Opening it directly in the Metrics Manager
will maintain the schedule in its original form.
One change will take place, however, which is to convert time units from hours into days (and rounded). If the
.xer file was saved using version 7 or later, the conversion will be based on the settings found under the “Time
Periods” button in P6 for each calendar. If the .xer file was saved using any earlier version, the conversion will
use a constant 8 hours/day, 5 days/week, 22 days/month, and 12 months/year.
In addition, when opened outside of NetPoint, healing the schedule is not possible, since Metrics does not
modify the original file. For more info see, ➦Healing the Schedule via the Results Browser.
NOTE: For an .xer file, the Schedule IQ™ Score is based on a maximum of 34 instead of 42 metrics
since they do not contain the information needed to calculate the following: “Improper Detail”,
“Subjective Durations”, “Missing Resources”, “Off-base Delays”, “Breaching Finish Dates”,
“Breaching Start Dates”, “Abnormal Resource Logic”, and “Secondary Calendar Use”. These
metrics will be displayed with an NA; any other data metrics not used in the Schedule IQ Score will
be hidden.
Steps
NetPoint Files (.np4)
1. With NetPoint already open, click Metrics > Open Metrics Manager from the menu bar.
2. Fill in the inputs as needed and click Save.
3. Click the desired icon at the top.
4. When finished, click the Close button.
NOTE: When opening from within NetPoint, the manager will display a green dot in the upper-
right hand corner. This signifies that Schedule MD is communicating with NetPoint and healing is
possible. For more info, see ➦Healing the Schedule via the Results Browser.
P6 Files (.xer)
1. Double-click the “ScheduleMD.exe” shortcut , typically located on the desktop or in the Windows
Start screen. If not there, check “C:\Program Files (x86)\NetPoint 5”.
2. Browse for a desired .xer file and click Open.
3. Fill in the inputs as needed and click Save.
4. To save your work, click Save As in the subsequent notification. If you click Don’t Save, you can still do
so upon closing the application or by returning to the inputs window.
5. To shut down the application, click the red X or the Close button from the manager.
NetPoint User Guide. © 2008-2018 PMA Technologies LLC.
Page 264 of 514

NOTE: Metrics results may be inconsistent if the project was not properly scheduled and
summarized. Therefore, always ensure that the project was scheduled and summarized AFTER the
latest changes were made in P6 and BEFORE exporting it as an XER for metrics analysis.
Changing .xer files
1. To view metrics for a different .xer file, click the List icon in the upper-right corner of the manager and
choose Configure Schedule MD Inputs.
2. Click Browse.
3. Browse for the desired .xer file and click Open.
4. Fill in the inputs as needed and click Save.
5. To save your work, click Save As in the subsequent notification. If you click Don’t Save, you can still do
so upon closing the application or by returning to the inputs window.
6. To shut down the application, click the red X or the Close button from the manager.
Modifying MD Inputs
1. With the Metrics Manager open, click the List icon in the upper-right corner.
2. Choose Configure Schedule MD Inputs.
3. When finished, click OK.
Notes
Schedule MD Inputs
The window will always open upon opening the manager, until the Industry, Budget, and Delivery have
been entered.
NOTE: Undo is not available when a file is opened outside of NetPoint.
NetPoint User Guide. © 2008-2018 PMA Technologies LLC.
Page 265 of 514

Main
Field Definition
List of
Available
Projects
A list of all projects available in the XER file. Only one can be chosen for analysis at a
given time.
Level
The level of a schedule can be approximated based on the majority of activity durations:
2-12 months for level 1; 6 weeks-6 months for level 2 (5-15% of project duration); 2-6
weeks for level 3 (1-3% of project duration); and ≤2 weeks for level 4 (≤1% of project
duration). No IQ metrics are calculated for level 5.
NetPoint User Guide. © 2008-2018 PMA Technologies LLC.
Page 266 of 514

Field Definition
Revision
An unprogressed baseline shows no progress. A revised baseline may include changes to
the contract scope after the project has started. An update shows actual progress. If a
metric cannot be calculated due to revision, it will be displayed as NA.
IndustryThe industry is a qualitative field only and is not used for calculation of the Schedule IQ
Score.
BudgetThe budget is a qualitative field only and is not used for calculation of the Schedule IQ
Score.
DeliveryThe delivery method will determine the roles available in the Stakeholders section of
the Review & Sign tab.
Completion
Likelihood
The completion likelihood is obtained by simulating the schedule as part of a risk analysis.
If the schedule has not been simulated, leave this value blank.
Criticality
Determines at what point (e.g. days) an activity will be displayed as critical. % is calculated
as the percent of remaining duration from the data date onwards. As a result, as the data
date approaches the project finish date, the threshold will approach 0. If the data date
equals the project finish date and percent is chosen, the threshold will equal 0.
Near-
criticality
Determines at what point (e.g. days) an activity will be displayed as near-critical (excludes
critical activities). % is calculated as the percent of remaining duration from the data date
onwards. As a result, as the data date approaches the project finish date, the threshold will
approach 0. If the data date equals the project finish date and percent is chosen, the
threshold will equal 0.
Criticality
Factor
Determines how criticality and near-criticality will be calculated. Float is defined as the
amount of time an activity can be delayed before delaying the completion of the project.
Drift is defined as the amount of time an activity can gain before advancing the start of the
project. Total Float is defined as float + drift and is equal to the CPM value of Total
Float. NOTE: Choosing Float will discount drift values. Choose Drift will discount
float values.
NetPoint User Guide. © 2008-2018 PMA Technologies LLC.
Page 267 of 514

The Metrics Manager™
At the top of the Metrics Manager, each category of schedule reliability is given an icon. Beneath the icons is
the list of metrics, all related to a given category (e.g. comprehensive). On the bottom is the Results
Browser, where you can choose between either a dashboard widget or a filter. As you click through the list on
top, the Results Browser refreshes accordingly. This layout promotes a process of analyzing your schedule
in a progressively narrowing manner, as you move from left to right and top to bottom until you get the
information you need to take action on.
The window itself is non-modal, meaning that you can navigate to other menus or make modifications on the
canvas without having to close it.
Lists can be filtered if a search field is provided above them, and all lists can be customized by having their
columns sorted, added and removed. As you click through the lower list (the Results Browser), the canvas
will be scrolled and the item spotlighted, but this can be disabled. In addition, all lists can be individually
exported to Excel.
Steps
Viewing the Results Browser
1. Click Metrics > Open Metrics Manager from the menu bar.
2. Click the desired icon at the top.
3. Choose a desired metric.
4. Click the dropdown next to Viewing and choose Matching Objects.
5. To select multiple rows, click and hold the Shift key on the keyboard.
6. To select 1 or more items on the canvas, click the Select button. For more info, see ➦Bulk-editing
Objects.
7. To highlight 1 or more items on the canvas, click the Highlight button.
8. To reset any faded objects, click Restore All.
Sorting, Adding, and Removing Columns
1. Click Metrics > Open Metrics Manager from the menu bar.
2. Click the desired icon at the top.
3. To sort by a certain field, click once on the column’s label to sort from top to bottom or click twice to sort
from bottom to top.
4. To add or remove a column, right-click on any column.
a. Choose the desired field. A checkmark will appear or disappear and the list will refresh.
b. To close the menu, click anywhere outside of it.
5. To remove a column, left-click on the desired column.
a. Without releasing the mouse, drag it up or down until a black “X” appears.
b. Release the mouse.
6. To rearrange a column, left-click on the desired column
a. Without releasing the mouse, drag it left or right until two red arrows appear to indicate where it will
be placed.
b. Release the mouse
7. When finished, click Close.
NetPoint User Guide. © 2008-2018 PMA Technologies LLC.
Page 268 of 514

NOTE: As new columns are added, a scroll bar will be added at the bottom. Any customization is
tied to the computer (not to the schedule) and will be reset upon re-installation of NetPoint.
Exporting a List to Excel
1. Click Metrics > Open Metrics Manager from the menu bar.
2. In any view, right-click on the columns at the top of any list.
3. Choose Export All Rows & Columns, Export Displayed Rows & Columns, or Export to Excel, as
needed.
4. Repeat one by one for all lists desired.
Filtering Lists
1. Click Metrics > Open Metrics Manager from the menu bar.
2. Click the desired icon at the top.
3. Click in the search field next to Filter.
4. Begin typing, and the list will adjust to display any matches.
5. Select an item in the list and it will be indicated on the canvas.
6. Click the Highlight button to fade all objects on the canvas that are not included in the filtered results.
7. Click the Select button to select it on the canvas for modification.
8. To return to the full list, delete all text from the search field.
9. When finished, click Close.
NOTE: Any alphanumeric characters can be entered, and the results will include anything that
matches, starts with, or contains what has been entered, pulled from every column currently being
shown. For example, if searching for a duration, make sure the Duration column is being displayed.
Enlarging a List
1. Click Metrics > Open Metrics Manager from the menu bar.
2. Click the desired icon at the top.
3. Click the Expand icon above any list.
NOTE: Any customization of the columns will lost upon closing and reset to that of the Metrics
Manager
Enabling/Disabling Canvas Scroll
1. Click Metrics > Open Metrics Manager from the menu bar.
2. Click the List icon in the upper-right corner
3. Click Scroll Canvas with Manager Selections. A checkmark will appear or disappear accordingly.
NetPoint User Guide. © 2008-2018 PMA Technologies LLC.
Page 269 of 514

Notes
The Manager
Icon Definition
The IQ score for the overall schedule and categories.
Whether or not the schedule is aligned, complete, conforming, formulaic, and resourced. For
example: activities and their durations, contract dates, resource, code, and WBS
assignments, etc.
NetPoint User Guide. © 2008-2018 PMA Technologies LLC.
Page 270 of 514

Icon Definition
Whether or not the schedule is predictive, risked, weather-fit, resource-flowing, and flexible.
For example: critical activities, total float, risk, weather, etc,
Whether or not the schedule is hierarchical, phased, logical, connected, and calendar-fit. For
example: milestones, constraints, redundant logic, dangling and open ends, calendars etc.
Whether or not the schedule is statused, weathered, re-baselined, forensic, and trended. For
example: activities completed, out-of-sequence progress, remaining duration, etc.
The Results Browser
The Results Browser is how you dive even deeper into a given metric. You can choose between a
dashboard widget, a matching objects filter, and a deficiency report (tornado diagram).
Dashboard Widgets
Dashboard widgets are visual representations of data that can be viewed for any metric. For simple data
metrics, they take the form of just a number:
For indicators, they display bars with normative ranges:
For IQ metrics, they show their score and related info:
NetPoint User Guide. © 2008-2018 PMA Technologies LLC.
Page 271 of 514

For categories, they show their IQ gauge and summary:
Matching Objects Filter
The matching objects filter displays a list of all matching objects (i.e. activities, or links, or resources) for a
selected metric, which helps you find them on the canvas and make changes to improve your IQ scores. The
filter can be viewed for most data metrics as well as indicators.
Deficiency Report (Tornado Diagram)
The deficiency report is a list of all activities sorted by how many indicators they are tripping (the deficiency
count). One column is provided for each indicator and an “x” is placed where an indicator was tripped. It is
viewable from the Summary tab, or when selected on one of the following rows: Comprehensive IQ,
Credible IQ, Well-Built IQ, and Controlled IQ. When viewing from one of the rows, the total indicator count
is limited to only those indicators within the same tab.
NetPoint User Guide. © 2008-2018 PMA Technologies LLC.
Page 272 of 514

In addition, a column can be turned on in any list of Matching Objects to see the Deficiency Count.
The deficiency report can also be exported to Excel. For more info, see ➦Exporting to Excel.
NetPoint User Guide. © 2008-2018 PMA Technologies LLC.
Page 273 of 514

Stakeholders and Narrative Checklist
The stakeholders section is for documenting who has signed off on the schedule being analyzed. The number
of stakeholders that have signed off will positively or negatively affect the Schedule IQ Score. Signatures can
be segmented into groups (revisions) so that the history of all signatures can be maintained throughout
updates.
Below the stakeholders section is the narrative checklist. The narrative checklist includes questions to be
answered with respect to the narrative document included with the schedule submittal.
Technically, adding stakeholders or reviewing the schedule narrative is optional; however, it is in the best
interest of the analyst to do both in accordance with the Core Traits of a Reliable Schedule. For metrics info,
see Schedule Sign-offs and Narrative Score metrics.
NOTE: If the schedule is modified after having signed-off, the signatures will be archived, a new
revision will be created, and the schedule will need to be re-signed again.
Steps
Adding Stakeholders
1. With the Metrics Manager open, click the List icon in the upper-right corner.
2. Choose Configure Schedule MD Inputs.
3. In the Properties tab, choose an option next to Delivery.
4. Click the Review & Sign tab.
5. Click Add Revision.
6. Enter a name a click Enter on the keyboard.
7. Click Add Stakeholder.
8. Enter a name and click Enter on the keyboard.
9. Click Undefined underneath the Role column and choose an appropriate role.
10. When finished, click Save to save.
Signing-off on the Schedule
1. With the Metrics Manager open, click the List icon in the upper-right corner.
2. Choose Configure Schedule MD Inputs.
3. Click the Review & Sign tab.
4. Click the checkbox underneath the Sign-off column in the row of the desired stakeholder.
5. Add any comments and/or click Continue.
6. Read the message and click Sign.
7. When finished, click Save to save.
NOTE: Once signed, a stakeholder can no longer be edited, and all details will be disabled.
Adding Revisions
1. With the Metrics Manager open, click the List icon in the upper-right corner.
2. Choose Configure Schedule MD Inputs.
3. Click the Review & Sign tab.
4. Click the Add Revision button. Any stakeholders already signed-off will be duplicated as a starting point.
NetPoint User Guide. © 2008-2018 PMA Technologies LLC.
Page 274 of 514

5. When finished, click Save to save.
Reviewing the Schedule Narrative (Checklist)
1. With the Metrics Manager open, click the List icon in the upper-right corner.
2. Choose Configure Schedule MD Inputs.
3. Click the Review & Sign tab.
4. Check the box next to Narrative for [progressed baseline] is included with the schedule submittal.
5. Starting with the Primary Checks tab, answer each question as it relates to the narrative document.
6. When finished, click Save to save.
Notes
Review & Sign tab
NetPoint User Guide. © 2008-2018 PMA Technologies LLC.
Page 275 of 514

Stakeholders Details
Field Definition
Name A text field for entering the first and last name of the stakeholder.
Role
The role of the stakeholder on the project team. Roles are dependent on upon the delivery
method chosen. For Design-bid-build: Contractor, Project Engineer, Project Executive,
Project Manager, Project Scheduler, and Project Superintendent. For CMAR: Construction
Manager, Lead Estimator, Project Controls Engineer, Project Engineer, Project Executive,
Project Manager, and Project Scheduler. For Design-build: Construction Manager, Design
Manager, Lead Estimator, Project Engineer, Project Executive, Project Manager, and
Project Scheduler. For EPC: Construction Manager, Design Manager, Lead Estimator,
Project Controls Engineer, Project Engineer, Project Executive, Project Manager, Project
Scheduler, and Project Superintendent.
Sign-off A checkbox for initiating a signing.
Associated
Target
The latest target that existed at the time of signing. If the latest target that existed at the
time of signing different from the schedule at the time of signing, or if no target exists at the
time of signing, a new target is created and associated to the signature, so that the state of
the schedule when signed can always be retrieved.
Date
SignedThe date the stakeholder was signed.
Comments A text field for adding comments when signing.
NetPoint User Guide. © 2008-2018 PMA Technologies LLC.
Page 276 of 514

Loading a Base Case
A base case schedule is required for some metrics to be calculated. Currently, there is 1 IQ metric and 2
DCMA metrics that require a base case schedule. For definitions of each metric and how the base schedule is
used, see Schedule Index, Missed Tasks, and Baseline Execution Index accordingly. Choosing the base case
schedule is done through the Schedule MD Inputs window. Instructions provided below.
Steps
1. With the Metrics Manager open, click the List icon in the upper-right corner.
2. Choose Configure Schedule MD Inputs.
3. Click the Base Case tab.
4. Underneath Filtepath, click Browse.
5. Choose the desired file and click Open.
6. If working with an .xer file, choose from the List of Available Projects in XER dropdown.
7. Click Save to save and close.
NetPoint User Guide. © 2008-2018 PMA Technologies LLC.
Page 277 of 514

Notes
Base Case tab
Base Case
Field Definition
Filepath The path of the selected base case file.
List of
Available
Projects in
XER
A list of projects contained within the .xer file. Only available for .xer files.
NetPoint User Guide. © 2008-2018 PMA Technologies LLC.
Page 278 of 514

Field Definition
Completion
Likelihood
The completion likelihood is obtained by simulating the schedule as part of a risk
analysis. For more info, see Completion Likelihood Index and Completion Likelihood.
NetPoint User Guide. © 2008-2018 PMA Technologies LLC.
Page 279 of 514

Weather
Schedule MD™ includes a one-of-a-kind feature-set for planning and analyzing normal and actual weather,
as well as two metrics for determining the reliability of the weather embedded in the schedule. The
functionality is divided into four main areas: planned weather, anticipated weather, observed weather, and
actual weather.
Planned weather is that which has been added to the schedule right of the data date. To import planned
weather, non-working days must be added into calendars in the schedule using your preferred scheduling
software, and then identified using the Schedule MD inputs.
Anticipated weather is the normal adverse weather, according to one or more weather stations, averaged over
a 10-year period. To calculate this, an internet connection is required to connect to the National Oceanic and
Atmospheric Administration (NOAA) database. If weather has yet to be added to the schedule, this data
becomes an invaluable source for planning purposes and should be the first step undertaken. If weather has
already been added to the schedule, the anticipated weather is still necessary for calculating the
schedule reliability. For more info, see Planned Weather Index.
Actual weather is that which has been added to the schedule left of the data date. The only method supported
here is embedding the weather days into calendars. To import actual weather, field records and other sources
should be consulted to determine actual work stoppages, and then non-working days must be added into
calendars in the schedule using your scheduling software, before then being identified in Schedule MD™.
Observed weather is the actual weather that occurred according to the selected weather station. The same
parameters used to define the anticipated weather and weather stations are used here.
NOTE: If weather is not applicable to a given project, it can be disabled for the schedule and
removed from scoring. For more info, see the steps below.
Tip: ALWAYS use the full monthly estimate when entering planned nonwork days due to weather into
Primavera P6. For example, if the NOAA average for January is 7 days, but 2 of those days fall on weekends
(after using a random number generator), DO NOT enter only 5. Otherwise, the Planned Weather Index will
score lower.
Steps
Enabling/Disabling Weather
1. With the Metrics Manager open, click the Credible icon.
2. Expand Weather-Fit and check or uncheck the box next to Planned Weather Index accordingly.
3. Click the Controlled icon.
4. Expand Weathered and check or uncheck the box next to Actual Weather Index.
Importing Planned Weather
1. With the Metrics Manager open, click the List icon in the upper-right corner.
2. Choose Configure Schedule MD Inputs.
3. Click the Weather tab.
4. If weather has been added to calendars, choose Weather Calendars next to Method.
1. Expand the calendar(s) which contain the desired non-working days.
NetPoint User Guide. © 2008-2018 PMA Technologies LLC.
Page 280 of 514

2. Check the box in the Planned Weather column next to the desired non-working days.
5. Click Save to save and close.
NOTE: When working with a NetPoint schedule, any NetPoint weather days will already be checked
and cannot be unchecked.
Downloading Anticipated Weather
1. With the Metrics Manager open, click the List icon in the upper-right corner.
2. Choose Configure Schedule MD Inputs.
3. Click the Weather tab.
4. Click the Anticipated (NOAA) tab.
5. Click the Configure button.
6. Fill in the parameters accordingly.
7. Click OK.
8. Click the dropdown next to Select Stations and check the box next to each station desired for use. If
more than one station is selected, their totals will be averaged together.
9. Click outside the dropdown to close it.
10. Click Load.
11. Click Save to save and close.
Tip: ALWAYS use the full monthly estimate when entering planned nonwork days due to weather into
Primavera P6. For example, if the NOAA average for January is 7 days, but 2 of those days fall on weekends
(after using a random number generator), DO NOT enter only 5. Otherwise, the Planned Weather Index will
score lower.
Importing Actual Weather
1. With the Metrics Manager open, click the List icon in the upper-right corner.
2. Choose Configure Schedule MD Inputs.
3. Click the Weather tab.
4. Click the Actual tab.
5. Expand the calendar(s) which contain the desired non-working days.
6. Check the box in the Weather column next to the desired non-working days.
7. Click Save to save and close.
Downloading Observed Weather
1. With the Metrics Manager open, click the List icon in the upper-right corner.
2. Choose Configure Schedule MD Inputs.
3. Click the Weather tab.
4. Click the Observed tab.
5. Click next to Stations and select from the list.
6. Click Save to save and close.
NetPoint User Guide. © 2008-2018 PMA Technologies LLC.
Page 281 of 514

Notes
Planned tab
Weather Calendars
Column Definition
Planned
Weather
Controls whether or not a non-working day will be considered as a weather day. NetPoint
weather days will be automatically checked and cannot be unchecked. If a multi-day holiday
is marked as planned weather, it will also be marked as actual weather, and vice versa. Only
calendars with at least 1 assignment will show up.
NameThe name of the non-working day. Since non-working days in .xer files do not have names, a
generic name will be displayed. If the entire day is non-working, its name will include “Non-
NetPoint User Guide. © 2008-2018 PMA Technologies LLC.
Page 282 of 514

Column Definition
working”. If part of the day is non-working, its name will include “Exception”. For non-working
days which repeat in NetPoint, all instances will be collected together and can only be
designated as a weather day as an entire group.
TypeThe type of non-working day: Fixed-Date, Annual, Floating-Date, and Easter-Relative. For
more details, see ➦Configuring Holidays.
Date The date the non-working day occurs.
Duration
The number of days the non-working day lasts. For .xer files, both the workweek and the
shift times are used to calculate fractional days, if necessary. For NetPoint projects, the
duration equals the total entered from the calendars interface minus any days that fall on
weekends, and adjusted if the month is not complete (e.g. the project start, data date, or
project completion has cut it short). As a result, the total may differ from the planned weather
metric. For actual count, see metric Planned Weather.
NetPoint User Guide. © 2008-2018 PMA Technologies LLC.
Page 283 of 514

Anticipated (NOAA) tab
10-year Averages
Column Definition
StationThe name of the station, followed by the distance from the user-entered latitude and
longitude, followed by the station’s latitude and longitude.
Month
The average number of non-working days that occurred for the given month during a 10-year
period, starting with the project start. If the project start is in the future or has not been
reported yet, the latest complete 10-years of data are used. A dash symbol “-” means there
was no data for that weather type at that station. Averages for the station row do not double
count when more than one type of weather has occurred. Losses are considered in order of
precipitation, wind, and temperature. For example, a day previously counted as lost due to
NetPoint User Guide. © 2008-2018 PMA Technologies LLC.
Page 284 of 514

Column Definition
rain is not counted again as a day lost due to wind or temperature. As a result, the totals in
the station row may differ from the sum of the individual rows.
Yearly
TotalThe sum of all 12 months.
Project
TotalThe sum of the months during which the project takes places, prorated accordingly.
NOAA Parameters
Field Definition
Use default
Token
A pre-programmed token shared among all installations of NetPoint. This option may
become invalid if the number of requests for a given day has been exceeded.
Use my own
token
A link to the NOAA web page for registering for access and a field for providing your own
token after having registered. This option allows more requests to be made, as it is
unique to each installation.
Units An option for displaying units in standard US or metric.
NetPoint User Guide. © 2008-2018 PMA Technologies LLC.
Page 285 of 514

Field Definition
LatitudeThe latitude of the project location in terms of degrees north. To enter degrees south, use
a negative sign before the value.
LongitudeThe longitude of the project location in terms of degrees east. To enter degrees west, use
a negative sign before the value.
RadiusThe distance from the latitude and longitude entered for determining the search area. The
area is determined by taking the square around the circle resulting from the radius.
Low Temp
The threshold for determining when a day is lost due to low temperatures. If the lowest
temperature recorded between the start and finish is below the threshold, the entire day
is considered lost. Default 40 degrees fahrenheit.
High Temp
The threshold for determining when a day is lost due to high temperatures. If the
highest temperature recorded between the start and finish is above the threshold, the
entire day is considered lost. Default 100 degrees fahrenheit.
Precipitation
The threshold for determining when a day is lost due to precipitation (rain and water
equivalent). If the threshold is crossed, the entire day is considered lost. Default 0.1
inches.
Recovery
Precip.
The threshold for determining when the following day is lost due to precipitation (rain and
water equivalent) on the previous day. If the threshold is crossed, the entire next day is
considered lost. Default 1 inch.
WindThe threshold for determining when a day is lost due to wind. If any 2-minute sustained
speed is above the threshold, the entire day is considered lost. Default 20 mph.
Heavy WindA secondary threshold for determining when a day is lost due to wind. If any 2-minute
sustained speed is above the threshold, the entire day is considered lost. Default 30 mph.
Actual tab
NetPoint User Guide. © 2008-2018 PMA Technologies LLC.
Page 286 of 514

Column Definition
Actual
Weather
Controls whether or not a non-working day will be considered as a weather day. NetPoint
weather days will be automatically unchecked and cannot be checked since they are merely
randomly generated estimates. If a multi-day holiday is marked as planned weather, it will
also be marked as actual weather, and vice versa. Only calendars with at least 1 assignment
will show up.
Name
The name of the non-working day. Since non-working days in .xer files do not have names, a
generic name will be displayed. If the entire day is non-working, its name will include “non-
work”. If part of the day is non-working, its name will include “Exception”. For non-working
NetPoint User Guide. © 2008-2018 PMA Technologies LLC.
Page 287 of 514

Column Definition
days which repeat in NetPoint, all instances will be collected together and can only be
designated as a weather day as an entire group.
TypeThe type of non-working day: Fixed-Date, Annual, Floating-Date, and Easter-Relative. For
more details, see ➦Configuring Holidays.
Date The date the non-working day occurs.
DurationThe number of days the non-working day lasts. For .xer files, both the workweek and the
shift times are used to calculate fractional days, if necessary.
Observed (NOAA) tab
Only dates with losses are displayed.
NetPoint User Guide. © 2008-2018 PMA Technologies LLC.
Page 288 of 514

Column Definition
Weather
Type
A column is displayed for each type of weather that was selected in the NOAA Paramters
window along with the number of days lost (e.g. “1”) for each date. If the number of days lost
shows up in gray (e.g. “1″), then it passed the threshold but will not be counted since
another type of weather was already observed.
Grand
TotalThe totals of rows Total Observed, Total Anticipated, and Total Abnormal.
NOTE: NCEI/NOAA data and products that contain international data can be used within the United
States or for noncommercial international activities without restriction. Redistribution of these data
NetPoint User Guide. © 2008-2018 PMA Technologies LLC.
Page 289 of 514

by others must provide this same notification. The non-U.S. data cannot be redistributed for
commercial purposes. For details, please consult WMO Resolution 40.
NetPoint User Guide. © 2008-2018 PMA Technologies LLC.
Page 290 of 514

Metrics Libraries
Metrics are organized into a number of different libraries from which the user can browse. These include “IQ
Metrics”, “DCMA Metrics”, and “Data Metrics”. By default, they are sorted by the Result column (i.e. bad to
good for IQ Metrics), but they may be sorted by clicking on any column.
If an IQ metric/indicator cannot be calculated, IQ scores will be qualified with an asterisk (*). Any such
indicator can be manually removed from scoring by the user. For a snapshot of any/all metrics removed from
scoring, export the IQ Report to Excel and look for “Not Scored” in the Rating column.
Steps
Removing a Metric from Scoring
1. Click Metrics > Open Metrics Manager from the menu bar.
2. Click the desired icon at the top.
3. Make sure the Scored column is displayed.
4. Uncheck the box next to the desired metric.
NOTE: IQ metrics/indicators can only be removed when they cannot be calculated. Each time the
Metrics Manager is closed, any metrics that were removed will be saved for the future.
Notes
IQ Metrics
Each IQ Metric corresponds with a trait from the 20-Trait Protocol. When expanded, a list of indicators from
which the metric is calculated are shown. The IQ metrics within a given category are totaled to determine
the category’s IQ score, and all the categories’ IQ scores are totaled to determine the overall IQ score for the
schedule. In total, the Schedule IQ Score is derived based on 42 calculations. In some cases, one or more of
these calculations may not be able to be carried out. For example, if the file being read is an .xer (P6) or if an
there is no progress in the schedule. In these cases, the encompassing IQ score will be displayed with an
asterisk.
NOTE: IQ indicators are rounded to the whole numbers. As a result, in some rare cases, the result
may get a yellow triangle even though it appears to be equal to the tripwire.
Comprehensive
MetricDefault
TripwireDefinition Tips for Healing/Notes
Aligned ≥80
Supporting Best Practices:
The schedule is both
supported by a narrative and
is signed off by a sufficient
number of appropriate
stakeholders. Consequences
of Non-conformance:
NetPoint User Guide. © 2008-2018 PMA Technologies LLC.
Page 291 of 514

MetricDefault
TripwireDefinition Tips for Healing/Notes
Schedule without a narrative
and/or not documenting
involvement by key
stakeholders may justify
withholding acceptance.
Narrative
Score
≥12
(unprogressed
baseline),13
(revised
baseline), 11
(update)
The number of points (out of 12
for an unprogressed baseline, 13
for a revised baseline, and 11 for
an update) given to the narrative
checklist.
Input required in the Schedule
MD Inputs window. For more
info, see ➦Stakeholders and
Narrative Checklist.
Schedule
Sign-offs
≥5 (level 1/
2), ≥4 (level 3/
4)
The number of stakeholders who
have signed off on the schedule
via the Schedule MD inputs.
Input required in the Schedule
MD Inputs window. For more
info, see ➦Stakeholders and
Narrative Checklist.
Complete ≥80
Supporting Best Practices:
Activities are assigned to a
WBS element and are
assigned codes useful to
organize, filter, and roll up the
activities. Consequences of
Non-conformance: An
incomplete schedule is
susceptible to delay and
manipulation; an unstructured
schedule is cumbersome.
Missing
WBS≤5%
The number of activities without
a WBS element divided by the
total number of activities. *Not
calculated when the
denominator equals 0.
Missing
Codes≤5%
The number of activities
without a code divided by the
total number of activities. *Not
calculated when the
denominator equals 0.”
NetPoint User Guide. © 2008-2018 PMA Technologies LLC.
Page 292 of 514

MetricDefault
TripwireDefinition Tips for Healing/Notes
Conforming ≥80
Supporting Best Practices: No
delay exists in a baseline;
every contractual start or
finish milestone falls on/after
or on/before the specified
contract date. Consequences
of Non-conformance: A non-
conforming baseline, either
impacted by delay and/or off
spec, may contain false
critical paths and be
unacceptable.
Breaching
Finish Dates0
Finish milestones or benchmarks
that fall after their respective
contract dates. *Not calculated
for .xer files or when zero
contract finish dates detected.
To view the contract date, display
the Contract Date column in the
list of matching objects of the
results browser.
Breaching
Start Dates0
Start milestones or benchmarks
that fall before their respective
contract dates. *Not calculated
for .xer files or when zero
contract start dates detected.
To view the contract date, display
the Contract Date column in the
list of matching objects of the
results browser.
Off-base
Delays0
Delay activities that are NOT
modeling weather, according to
their property boxes, and that
are present in the baseline
schedule. *Not calculated for
.xer files, revised baselines, or
updates.
Formulaic ≥80
Supporting Best Practices:
Critical/near-critical physical
work activities have formulaic
durations and ≥ 80% of
activities have durations
within the norm.
Consequences of Non-
conformance: Subjective
durations are unreliable for
forensic analysis; insufficient/
NetPoint User Guide. © 2008-2018 PMA Technologies LLC.
Page 293 of 514

MetricDefault
TripwireDefinition Tips for Healing/Notes
excessive granularity impairs
progress measurement.
Subjective
Durations≤20%
Activities designated as physical
work whose durations are
missing a formula and whose
criticality factor is ≤ the near-
criticality threshold (user
defined), divided by all activities
designated as physical work
whose criticality factor is ≤ the
near-criticality threshold. For
current thresholds, see Schedule
MD Inputs.*Not calculated for
.xer files or when the
denominator equals 0.
To indicate physical work
activities, display the Work Type
column in the list of matching
objects of the results browser
while viewing metrics “Critical
Activities” and “Near-Critical
Activities.” Then, change each
activity in the Dates tab one-by-
one or using Objects > Set
Properties for Selected
Objects. The Formulaic column
will show activities designated as
physical work but with an
incomplete formula with
an exclamation mark.
Improper
Detail≤20%
Incomplete activities designated
as physical work with durations
outside the recommended
range, divided by all incomplete
activities designated as physical
work. The recommended range
by level for each activity
according to its calendar is: The
recommended range by level for
each activity according to its
calendar is: 2-12 months for
level 1, 6 weeks-6 months for
level 2, 2-6 weeks for level 3,
and ≤ 2 weeks for level 4.
Durations are first converted to
weeks based on activity
calendars and then converted to
months using the average of 4.33
weeks/month. If an activity’s
calendar contains NO workdays/
week, the activity will be
automatically marked as outside
the norm (if physical work). Not
available for NetPoint files using
years or quarters.
Resourced ≥80
Supporting Best Practices:
Physical work activities are
loaded with resources;
resource loading is consistent
with activity duration
predicates. Consequences of
Non-conformance: Trade
congestion, density, and
resource limit overage may
NetPoint User Guide. © 2008-2018 PMA Technologies LLC.
Page 294 of 514

MetricDefault
TripwireDefinition Tips for Healing/Notes
not be solvable without
extending completion or
acceleration.
Missing
Resources≤5%
The number of activities
designated as physical work
without a resource divided by the
total number of activities
designated as physical
work. *Not calculated for .xer
files or when the denominator
equals 0.
To indicate physical work
activities, display the Work Type
column in the list of matching
objects of the results browser
while viewing metrics “Critical
Activities” and “Near-Critical
Activities.” Then, change each
activity in the Dates tab one-by-
one or using Objects > Set
Properties for Selected
Objects.
Upcoming
Overages≤10%
The number of time units (e.g.
days) that resource levels
exceed limits within 13 periods
(e.g. weeks) after the data date,
divided by the total number of
time units with resources
assigned within 13 periods after
the data date. *Not calculated
when the denominator equals 0.
Credible
MetricDefault
TripwireDefinition Tips for Healing/Notes
Predictive ≥80
Supporting Best Practices:
Critical path total float
between 5%-10% of project
length is generated through
early completion vs. critical
path breaks. Consequences
of Non-conformance:
Schedule with insufficient
critical path margin is unlikely
to correlate to a reasonable
probability of on time
completion.
NetPoint User Guide. © 2008-2018 PMA Technologies LLC.
Page 295 of 514

MetricDefault
TripwireDefinition Tips for Healing/Notes
Critical
Activities15%-30%
The number of incomplete
activities whose criticality factor
is ≤ the threshold (user defined),
divided by the total number of
incomplete activities. For current
thresholds, see the Schedule
MD Inputs. *Not calculated
when the denominator equals 0.
Delays also included.
Inadequate
Float≤25%
Activities with merge risk indices
≥ 0.5 divided by the total
number of activities. Merge risk
indices are calculated as an
activity’s merge float divided by
its total float and indicates if the
activity’s total float is adequate
to mitigate the risk of starting
later due to overruns on long-
duration paths that merge into
the activity. *Not calculated
when the denominator equals 0.
To view the merge risk indices for
individually activities, display the Merge
Risk Index column in the list of
matching objects of the results
browser. A value of infinity means the
activity has 0 total float.
Schedule
Margin5%-10%
The project completion date
minus the latest early finish date
of all activities or milestones
divided by the project
completion date minus the data
date. *Not calculated when the
denominator equals 0.
If at least 2 stakeholders have signed off
on the schedule, then a high CPI will not
bring down the IQ score as much as it
otherwise would.
Hidden
Delay0
Right of the date date, the gap
sum of the longest path (i.e. the
path with the lowest total float)
divided by the duration of the
longest path (including non-
working). *Not calculated when
the denominator equals 0.
Gaps before the first activity or after the
last activity not included.
Flexible ≥80
Supporting Best Practices:
Total float (CPM schedules)
and schedule gap index and
float performance index (GPM
schedules) are
NetPoint User Guide. © 2008-2018 PMA Technologies LLC.
Page 296 of 514

MetricDefault
TripwireDefinition Tips for Healing/Notes
trended. Consequences of
Non-conformance: Unknown,
lopsided rate of gap and total
float consumption undermine
schedule credibility right of
the data date.
Schedule
Gap Index≥0.50
Right of the data date, the sum
of all link gaps (excluding
redundant links) divided by the
sum of remaining non-critical
durations. *Not calculated when
the denominator equals 0.
Resource-
Flowing≥80
Supporting Best Practices: If
the project comprises
repeating activities, resource
flow links are FS and crew-
flow charts are
provided. Consequences of
Non-conformance: The
schedule completes
unreasonably early as it
requires unrealistic levels for
resources that drive physical
work.
Abnormal
Resource
Logic
≤5%
The number of non-finish-to-
start links that have been
designated as “Resource-Flow”
in their property boxes divided
by the total number of links
designated as “Resource-
Flow”. *Not calculated for
.xer files or when denominator
equals 0.
Risked ≥80
Supporting Best Practices:
Using risk analysis, the
schedule reserves schedule
margin sufficient to support a
reasonable completion
likelihood. Consequences of
NetPoint User Guide. © 2008-2018 PMA Technologies LLC.
Page 297 of 514

MetricDefault
TripwireDefinition Tips for Healing/Notes
Non-conformance: Absent a
risk analysis, activity
durations and logic are likely
to underestimate the true
length of the critical path.
Completion
Likelihood≥75%
The probability of completion as
entered in the IQ inputs. *Not
calculated for updates.
Weather-
fit≥80
Supporting Best Practices:
The schedule correctly
integrates normal adverse
weather according to the
specifications/best
practices. Consequences of
Non-conformance: Schedule
margin may be consumed
and/or completion of the
project may be delayed by
normal adverse weather.
Planned
Weather
Index
≥0.95
Right of the data date, the
number of planned weather
days divided by the number of
anticipated weather days as
modeled in the Schedule MD
inputs. *Not calculated when the
denominator equals 0.
Input required in the Weather tab of the
Schedule MD Inputs window. For more
info, see ➦Weather. If the same day
has been designated as a weather day
in more than one calendar (for example,
in one calendar it’s been marked as due
to rain and in another calendar it’s been
marked as due to wind), it will only be
counted once. For NetPoint weather
days, the total number of days are used,
regardless of whether or not they fall on
weekends.
Well-Built
MetricDefault
TripwireDefinition Tips for Healing/Notes
Connected ≥80
Supporting Best Practices:
Activities have at least one
FS or SS predecessor and
NetPoint User Guide. © 2008-2018 PMA Technologies LLC.
Page 298 of 514

MetricDefault
TripwireDefinition Tips for Healing/Notes
one FS or FF successor;
PDM logic is used
judiciously. Consequences
of Non-conformance: Open/
dangling ends corrupt total
floats; an unconnected
schedule is unreliable for
what-if, risk, and delay
analysis.
Paired Activities ≤2%
Activities connected by both
start-to-start and finish-to-
finish links to the same
predecessor or successor
divided by the total number of
activities. *Not calculated
when the denominator equals
0.
Open Ends ≤1%
Activities that have either no
predecessors or no
successors divided by the total
number of activities. *Not
calculated when the
denominator equals 0.
Delays also included.
Dangling Ends ≤2%
Activities that have only finish-
to-finish and/or start-to-finish
predecessors or only start-to-
start and/or start-to-finish
successors, divided by the
total number of activities. *Not
calculated when the
denominator equals 0.
Logic Index
1.25-1.75
(Level
2),1.5-2.5
(Level 3/
4)
The number of valid activity-
to-activity links (i.e. excluding
redundant links) divided by the
total number of activities. *Not
calculated when the
denominator equals 0.
NetPoint User Guide. © 2008-2018 PMA Technologies LLC.
Page 299 of 514

MetricDefault
TripwireDefinition Tips for Healing/Notes
Inhibiting Logic ≤5%
Finish-to-finish + start-to-finish
links with activity successors
and zero-gap divided by the
total number of finish-to-finish,
start-to-finish, and start-to-
start links with activity
successors (links with
benchmarks excluded). *Not
calculated when the
denominator equals 0.
Questionable
Logic≤5%
Start-to-start and finish-to-
finish links with zero lags
divided by all start-to-start and
finish-to-finish links (activity-to-
activity only). *Not calculated
when the denominator equals
0.
Calendar-Fit ≥80
Supporting Best Practices:
Calendars reflect work
schedules; multiple
calendars are used
judiciously and minimized
for crew-loaded.
activities. Consequences of
Non-conformance:
Unnecessary calendar
variations exacerbate total
float breaks and blur path
patterns and critical path
continuity.
Secondary
Calendar Use≤5%
The number of activities
designated as physical work
assigned to secondary
calendars, divided by the total
number of activities
designated as physical work.
A secondary calendar is any
calendar other than that which
has the most assignments
(weather calendars
The primary calendar may include
weather. In case there is a tie in the
primary calendar, then any calendar
with weather is removed, and one is
randomly selected. In such cases, the
list of matching objects will show ALL
physical work/undefined activities on
non-weather calendars.To view the
assigned calendar, display the
Calendar column in the list of
NetPoint User Guide. © 2008-2018 PMA Technologies LLC.
Page 300 of 514

MetricDefault
TripwireDefinition Tips for Healing/Notes
excluded). *Not calculated for
.xer files or when the
denominator equals 0.
matching objects of the results
browser.
Hierarchical ≥80
Supporting Best Practices:
Connected milestones and
benchmarks are used to
enhance vertical traceability
and/or to integrate
contractual
dates. Consequences of
Non-conformance: Loss of
vertical traceability
undermines use of the
schedule; an unconnected
milestone is not horizontally
traceable.
Missing
Hammocks
≤5%
(level 3/
4)
Activities that aren’t
associated with any hammock
divided by the total number of
activities. *Not calculated for
level 1/2 schedules or when
the denominator equals 0.
Delays also included.
Milestone
Density
5%-15%
(Level 1/
2),
2%-5%
(Level 3/
4)
The number of milestones and
benchmarks without contract
dates divided by the total
number of activities. *Not
calculated when the
denominator equals 0.
For .xer files, all milestones and
benchmarks are treated as if they are
not contract dates.
Logical ≥80
Supporting Best Practices:
FS logic is favored; logic
overrides are justified when
used; the software is used
to identify redundant links.
Consequences of Non-
conformance: Paths with
confusing total floats due to
date constraints render the
schedule unreliable for
what-if and delay analysis.
NetPoint User Guide. © 2008-2018 PMA Technologies LLC.
Page 301 of 514

MetricDefault
TripwireDefinition Tips for Healing/Notes
Constraints ≤2%
The number of activities with
constraints divided by the total
number of activities. *Not
calculated when the
denominator equals 0.
Delays also included. The
Constraint column will list the
constraint type and date. The
following abbreviations are used for
constraints created in P6 when
viewing directly on .xer files: ALAP
(As Late As Possible), MEO (Finish
On), MEOA (Finish On or After), FNL
(Finish On or Before), MS (Mandatory
Start), MF (Mandatory Finish), MSO
(Start On), SNE (Start On or After),
and MEOB (Start On or Before).
PDM Logic ≤20%
The number of non-finish-to-
start activity-to-activity links
divided by the total number of
links. *Not calculated when the
denominator equals 0.
Improper Leads 0
The number of negative lags
on finish-to-start links that are
longer than the predecessor
duration.
Redundant
Logic≤5%
The number of redundant links
divided by the total number of
links. *Not calculated when the
denominator equals 0.
Extreme Logic 0%
The number of start-to-finish
links divided by the total
number of at-to-finish, finish-
to-finish, and start-to-start
links. *Not calculated when the
denominator equals 0.
Phased ≥80
Supporting Best Practices:
Construction phases are
benchmarked; benchmarks
are used if total float is
allocated to phases of the
work. Consequences of
Non-conformance: Phase
NetPoint User Guide. © 2008-2018 PMA Technologies LLC.
Page 302 of 514

MetricDefault
TripwireDefinition Tips for Healing/Notes
durations are not coherent
with the overall project
duration; early trade
contractors overconsume
total float.
Benchmark
Frequency1-2
The number of benchmarks
with at least one predecessor
or successor divided by the
total number of years in the
schedule. *Not calculated for
.xer files.
Years are calculated as the number
of months from the project start to the
project completion divided by 12.
Controlled
Metric Default Tripwire DefinitionTips for Healing/
Notes
Forensic ≥80
Supporting Best Practices: The
as-built critical path is
algorithmically identified left of
the data date. Consequences of
Non-conformance: Broken
critical path and negative gaps
left of the data date impair
schedule reliability for forensic
schedule analysis.
Hidden
Forensic Delay0
Left of the data date, the sum of
all gaps on the path with the
lowest forensic total float. *Not
calculated for unprogressed
baselines.
Breached Gaps ≤2%
Links that span a period of time
less than 0 and which have been
actualized, divided by all
actualized links.
An actualized link is defined as
the link between two actualized or
partially actualized activities, so
long as the embedded node
(GPM) falls before the data date
NetPoint User Guide. © 2008-2018 PMA Technologies LLC.
Page 303 of 514

Metric Default Tripwire DefinitionTips for Healing/
Notes
(for non-finish-to-start links). *Not
calculated for unprogressed
baselines or when the
denominator equals 0.
Re-baselined ≥80
Supporting Best Practices: To
ensure a realistic forecast, the
schedule is timely re-baselined
to reflect replanning, time
impacts, and schedule
recovery. Consequences of
Non-conformance: An obsolete
baseline conveys an unreliable
forecast. Schedule margin may
not reflect updated risk
profiles.
–
Completion
Likelihood
Index
>0.95
The completion likelihood in the
revised baseline divided by the
completion likelihood in the
unprogressed baseline. *Not
calculated for unprogressed
baselines, updates, or when the
denominator equals 0.
The likelihood for
the revised baseline is
entered in the Properties
tab of the Schedule
MD Inputs window. The
likelihood for
the unprogressed
baseline is entered in the
Base Case tab of the
Schedule MD Inputs
window. For more info,
see ➦Loading a Base
Case.
Statused ≥80
Supporting Best Practices:
Imminent level 3 activities are
resource leveled; out-of-
sequence progress for critical/
near-critical activities is
repaired. Consequences of
Non-conformance: Update with
flawed actualized logic is
unreliable for delay/disruption
analysis, whether prospective
or retrospective.
NetPoint User Guide. © 2008-2018 PMA Technologies LLC.
Page 304 of 514

Metric Default Tripwire DefinitionTips for Healing/
Notes
Improper
Status0
The number of completed
activities right of the data date +
the number of incomplete
activities left of the data
date. *Not calculated for
unprogressed baselines.
Delays also included.
Impractical
Starts
≤80% (level 1/2);
≤60% (level 3/4)
For level 3 or 4 schedules, non-
critical activities that start on
planned dates within 8 periods
(e.g. weeks for a schedule in
days) after the data date, divided
by the total number of activities
within 8 periods after the data
date. For level 1 or 2 schedules,
within 26 periods after the data
date. *Not calculated for .xer files
or when the denominator equals
0.
Out-of-
sequence Work≤2%
Actualized critical and near-
critical successor activities whose
start dates breach the logic tie
type, divided by the total number
of actualized critical and near-
critical activities. *Not calculated
for unprogressed baselines or
when the denominator equals 0.
Delays also included.
Trended ≥80
Supporting Best Practices:
Activity completion is sufficient
so that scope of remaining
activities is congruent with an
achievable rate of progress.
Consequences of Non-
conformance: More activities/
work effort than planned
beyond the data date may
render the balance of the
schedule unrealistic.
Earned
Schedule Index≥0.95
The project duration at which
planned percent complete (i.e.
Percent complete uses
duration, resource
NetPoint User Guide. © 2008-2018 PMA Technologies LLC.
Page 305 of 514

Metric Default Tripwire DefinitionTips for Healing/
Notes
resource consumption) should
have occurred (in the selected
base case file) divided by the
elapsed duration from project
start to data date. If > 1.0,
progress is ahead of schedule. If
< 1.0, progress is behind
schedule. *Not calculated for
unprogressed baselines or when
the denominator equals 0.
assignments, and
resource cost. If an
activity has no resources,
only duration is used.
Current schedule must
have a data date. Base
case is entered in the
Base Case tab of the
Schedule MD Inputs
window. For more info,
see ➦Loading a Base
Case.
Weathered ≥80
Supporting Best Practices: The
schedule is used to evaluate
weather delay/gain originating
from actual weather conditions
in the prior
month. Consequences of Non-
conformance: Updates that
overlook actual weather are
unreliable for delay/disruption
analysis, whether prospective
or retrospective.
Actual Weather
Index0.90-1.10
Left of the data date, the number
of actual weather days identified
divided by the number of
observed weather days according
to the selected NOAA weather
station(s). *Not calculated for
unprogressed baselines or when
the denominator equals 0.
Input required in the
Weather tab of the
Schedule MD Inputs
window. For more info,
see ➦Weather.
IQ Scoring
IQ Category Thresholds
Range Rating
90-100 Highly Reliable
80-89 Reliable
NetPoint User Guide. © 2008-2018 PMA Technologies LLC.
Page 306 of 514

Range Rating
60-79 Somewhat Reliable
51-59 Marginally Reliable
≤ 50 Unreliable
IQ Metric Thresholds
Icon Range Rating
80-100 Reliable
51-79 Somewhat Reliable
≤ 50 Unreliable
– Not Scored
NOTE: IQ indicators are rounded to the whole numbers. As a result, in some rare cases, the result
may get a yellow triangle even though it appears to be equal to the tripwire.
DCMA Metrics
DCMA metrics key schedule parameters with tripwire thresholds, developed by the Defense Contract
Management Agency. Together, they comprise the DCMA 14-point assessment.
NOTE: All DCMA metrics refer to only incomplete work (right of data date) and exclude milestones,
benchmarks, summaries, and LOE’s in the calculations. NetPoint delays are not excluded.
Comprehensive
MetricDefault
ThresholdDefinition
High
Duration≤5%
Incomplete activities with duration > 44 days divided by the total number
of incomplete activities.
Resources 0%Incomplete activities without resources divided by the total number of
incomplete activities.
NetPoint User Guide. © 2008-2018 PMA Technologies LLC.
Page 307 of 514

Credible
MetricDefault
ThresholdDefinition Notes
Critical
Path
Test
PASS/FAIL
Whether or not the last
activity on the critical path
shifts in direct proportion
(within 90%) to a delay to
another activity on the
critical path.
A shift of 600 days is applied at random to an
activity in the critical path. A buffer of 90% is
allowed to account for non-working windows or
gap on the critical path in the case of a GPM
schedule. Not available for .xer files.
Critical
Path
Length
Index
≤5%
Critical path length + total
float divided by the critical
path length (in working
days).
Not well-suited to GPM schedules with
negative drift, as total float may be negative
even though float is positive.
High
Float≤5%
Incomplete activities with
total float > 44 days divided
by the total number of
incomplete activities.
Well-Built
MetricDefault
ThresholdDefinition
Hard
Constraints≤5%
Manually scheduled incomplete activities, and/or incomplete activities
with hard “Must Start On”, “Must Finish On”, “Start No Later Than”, or
“Finish No Later Than” constraints divided by the total number of
incomplete activities.
Lags ≤5%Incomplete links with lags divided by the total number of incomplete
links.
Leads 0%
Incomplete links with negative lags or negative gaps divided by the total
number of incomplete links. A link is considered incomplete unless the
successor is fully actualized.
Logic ≤5%Incomplete activities with no predecessor and/or no successor divided
by the total number of incomplete activities.
Relationships ≥90%Incomplete finish-to-start links divided by the total number of incomplete
links.
NetPoint User Guide. © 2008-2018 PMA Technologies LLC.
Page 308 of 514

Controlled
MetricDefault
ThresholdDefinition Notes
Baseline
Execution
Index
≥0.95
Completed activities divided by the
number of activities that should have
been completed according to the
selected base case scenario.
Base case is entered in the Base
Case tab of the Schedule
MD Inputs window. For more info,
see ➦Loading a Base Case.
Invalid
Dates0%
Completed activities before the data
date + incomplete activities after the
data date divided by the total number
of activities.
Missed
Tasks≤5
Completed or incomplete activities
with a baseline finish on or before the
data date whose current or actual
finish is later than their baseline
finish, divided by the total number of
activities with a baseline finish on or
before the data date.
Base case is entered in the Base
Case tab of the Schedule
MD Inputs window. If an activity
from the base case file is not
found in the current file, it will be
displayed in gray. For more info,
see ➦Loading a Base Case.
Negative
Float0%
Incomplete activities with negative
float (GPM) or total float (CPM)
divided by the total number of
incomplete activities.
Not well-suited to GPM schedules
with negative drift, as total float
may be negative even though float
is positive.
Data Metrics
Data metrics are simple counts and attributes that characterize the schedule, of which there are over a
hundred.
Comprehensive
Metric Definition Tips for Repairing/Notes
Activities
The building blocks of a schedule.
Activities span a duration from start date
to a finish date, each date portrayed by
an end node.
The Formulaic column in the list of
matching objects of the results browser
will show which activities have been
checked as formulaic. If they are missing
a quantity, rate, or duration, they will get
an exclamation mark.
Activities with
Normative
Durations
Incomplete physical work activities with
durations within the recommended
range. The recommended range by level
for each activity according to its calendar
Durations are first converted to weeks
based on activity calendars and then
converted to months using the average of
4.33 weeks/month. Will always return 0
NetPoint User Guide. © 2008-2018 PMA Technologies LLC.
Page 309 of 514

Metric Definition Tips for Repairing/Notes
is: 2-12 months for level 1, 6 weeks-6
months for level 2, 2-6 weeks for level 3,
and ≤ 2 weeks for level 4.
for .xer files since all activities are by
definition “undefined”. Not available
NetPoint files using years or quarters.
Activities
without a
Description
Activities whose text field for naming or
summarizing is empty.
Activities
without an ID
Activities without a user-input unique
identifier.
Closeout
Activities
Activities that have been designated as
“Closeout” in their property boxes.
Will always return 0 for .xer files since all
activities are by definition “undefined”.
Codes
Applied to activities, milestones, and
benchmarks for categorizing, organizing,
sorting, filtering, or reporting more easily.
Commissioning
Activities
Activities that have been designated as
“Commissioning” in their property boxes.
Will always return 0 for .xer files since all
activities are by definition “undefined”.
Contract Dates
Dates according to a respective contract
and entered in milestone or benchmark
property boxes.
To view the contract date, display the
Contract Date column in the list of
matching objects of the results browser.
Will always return 0 for .xer files since the
option is not provided in P6.
Contractor
Delays
Delays that have been designated as
“Contractor” in their property boxes.Not available for .xer files.
Delay Activities
Activities which have been designated
as delays, or whose durations can
collapse to zero.
Not available for .xer files.
Delivery
Activities
Activities that have been designated as
“Delivery” in their property boxes.
Will always return 0 for .xer files since all
activities are by definition “undefined”.
Design
Activities
Activities that have been designated as
“Design” in their property boxes.
Will always return 0 for .xer files since all
activities are by definition “undefined”.
Finish
Benchmarks
Finish benchmarks which are finishing
on or before the input contract date.
To view the contract date, display the
Contract Date column in the list of
matching objects of the results browser.
NetPoint User Guide. © 2008-2018 PMA Technologies LLC.
Page 310 of 514

Metric Definition Tips for Repairing/Notes
on Contract
Dates
Will always return 0 for .xer files since the
option is not provided in P6.
Finish
Milestones on
Contract Dates
Finish milestones finishing on or before
their input contract date.
To view the contract date, display the
Contract Date column in the list of
matching objects of the results browser.
Will always return 0 for .xer files since the
option is not provided in P6.
Non-weather
Force Majure
Delays
Delays that have been designated as
“Non-weather Force Majure” in their
property boxes.
Not available for .xer files.
Formulaic
Activities
Activities that have had formulaic
durations entered in their property
boxes.
If an activity’s formulaic duration differs
from its planned duration, it will get an
exclamation mark in the Formulaic
Duration column in the list of matching
objects of the results browser. Will always
return 0 for .xer files since all activities
are by definition “undefined”.
Info Objects
External files or attachments embedded
on the canvas or on activities within
NetPoint.
Other Work
Type Activities
Activities that have been designated as
“Other” in their property boxes.
Will always return 0 for .xer files since all
activities are by definition “undefined”.
Owner DelaysDelays that have been designated as
“Owner” in their property boxes.Not available for .xer files.
Physical Work
Activities
Activities that have been designated as
“Physical Work” in their property boxes.
Activities designated as physical work but
with an incomplete formula will
get an exclamation mark in the
Formulaic column in the list of matching
objects of the results browser. Will always
return 0 for .xer files since all activities
are by definition “undefined”.
Procurement
Activities
Activities that have been designated as
“Procurement” in their property boxes.
Will always return 0 for .xer files since all
activities are by definition “undefined”.
NetPoint User Guide. © 2008-2018 PMA Technologies LLC.
Page 311 of 514

Metric Definition Tips for Repairing/Notes
Resources
Applied to activities, milestones, and
benchmarks for categorizing, organizing,
sorting, filtering, or reporting more easily.
Start
Benchmarks
on Contract
Dates
Start benchmarks which are starting on
or after the input contract date.
To view the contract date, display the
Contract Date column in the list of
matching objects of the results browser.
Will always return 0 for .xer files since the
option is not provided in P6.
Start
Milestones on
Contract Dates
Start milestones starting on or before
their input contract date.
To view the contract date, display the
Contract Date column in the list of
matching objects of the results browser.
Will always return 0 for .xer files since the
option is not provided in P6.
Submittal
Activities
Activities that have been designated as
“Submittal” in their property boxes.
Will always return 0 for .xer files since all
activities are by definition “undefined”.
Third Party
Delays
Delays that have been designated as
“Third Party” in their property boxes.Not available for .xer files.
Unspecified
Delays
Delays that have been designated as
“Unspecified” in their property boxes.Not available for .xer files.
Validation
Activities
Activities that have been designated as
“Validation” in their property boxes.
Will always return 0 for .xer files since all
activities are by definition “undefined”.
Weather
Delays
Delays that have been designated as
“Weather” in their property boxes.Not available for .xer files.
Credible
Metric Definition Notes
100th
Percentile
Period Density
The highest number of activities
taking place during any period
(e.g. any week for a schedule in
days). NOTE: Period is always
defined as the next higher unit
except for minutes (which
uses hours), weeks (which
NetPoint User Guide. © 2008-2018 PMA Technologies LLC.
Page 312 of 514

Metric Definition Notes
uses months), and years
(which uses years).
10th Total
Float
Percentile
10% of incomplete activities
have this amount of total float or
less.
20th Percentile
Period Density
80% of the weeks (for a
schedule in days) from project
start to project finish have at
least this many activities taking
place. NOTE: Period is always
defined as the next higher unit
except for minutes (which
uses hours), weeks (which
uses months), and years
(which uses years).
50th Percentile
Period Density
50% of the weeks (for a
schedule in days) from project
start to project finish have at
least this many activities taking
place. NOTE: Period is always
defined as the next higher unit
except for minutes (which
uses hours), weeks (which
uses months), and years
(which uses years).
5th Total Float
Percentile
5% of incomplete activities have
this amount of total float or less.
80th Total
Float
Percentile
80% of incomplete activities
have this many days of total float
or less.
Activities on
Weather
Calendars
Activities assigned a calendar in
their property boxes, which has
been designated as including
weather.
Includes input from the Weather tab of the
Schedule MD Inputs window. For more info, see
➦Weather.
Activities with
Buffer = 0
Activities which if delayed, delay
at least one successor.
NetPoint User Guide. © 2008-2018 PMA Technologies LLC.
Page 313 of 514

Metric Definition Notes
Activities with
Extreme Total
Float
Activities whose total float is at
or above the 80th total float
percentile.
Activities with
total float ≤
10th percentile
Incomplete activities whose total
float is less than or equal to the
10th percentile. For more info,
see metric “10th Total Float
Percentile”.
Activities with
total float ≤ 5th
percentile
Incomplete activities whose total
float is less than or equal to the
5th percentile. For more info,
see metric “5th Total Float
Percentile”.
Planned
Weather
The number of days right of the
data date due to weather as
modeled in the Schedule MD
Inputs.
Includes input from the Weather tab of the
Schedule MD Inputs window. For more info, see
➦Weather. If the same day has been designated
as a weather day in more than one calendar (for
example, in one calendar it’s been marked as due
to rain and in another calendar it’s been marked
as due to wind), it will only be counted once. For
NetPoint weather days, the total number of days
are used, regardless of whether or not they fall on
weekends.
Average
Period Density
The number of activities divided
by the number of periods (weeks
for a schedule in days) from the
project start date to the project
finish date. NOTE: Period is
always defined as the next
higher unit except for minutes
(which uses hours), weeks
(which uses months), and
years (which uses years).
Contractual
Links
Relationships that are mandated
or dictated by a contract, as set
in their property boxes.
Not available for .xer files.
Critical
Activities
Activities whose criticality factor
is ≤ the threshold (user defined).
NetPoint User Guide. © 2008-2018 PMA Technologies LLC.
Page 314 of 514

Metric Definition Notes
For current thresholds, see the
Schedule MD Inputs.
Critical Path
Total Float
The total float of the last object
on the longest path (excluding
benchmarks).
Anticipated
Weather
(NOAA)
The number of weather days for
the project right of the data date
based on a 10-year average
observed by NOAA for the
selected weather station(s).
Input required in the Weather tab of the
Schedule MD Inputs window. For more info, see
➦Weather.
External Links
Relationships that are mandated
or dictated by an external source
to the schedule, such as an
imposed interface with another,
unrelated project, as set in their
property boxes.
Not available for .xer files.
Extreme Gap
Links
Links whose gap is greater than
or equal to the 80th percentile
total float, multiplied by 80%
Hard Links
Relationships inherent to the
nature of the work being done,
as set in their property boxes.
Not available for .xer files.
Links with Gap
≥ 20 Periods
Links which span a period of
time more than 20 periods (e.g.
weeks for a schedule in
days). NOTE: Period is always
defined as the next higher unit
except for minutes (which
uses hours), weeks (which
uses months), and years
(which uses years).
Mean Total
Float
The sum total float of all
activities, divided by the number
of activities in the schedule.
NetPoint User Guide. © 2008-2018 PMA Technologies LLC.
Page 315 of 514

Metric Definition Notes
Median Total
Float
The 50th total float percentile,
after ordering all activities from
least total float to largest total
float.
Near-critical
Activities
Activities whose criticality factor
is > the criticality threshold, but ≤
the near-criticality threshold
(user defined). For current
thresholds, see the Schedule
MD Inputs.
Negative-gap
Links
Links which span a period of
time less than 0.
Negative-total-
float Activities
Activities that, due to a delay or
advance, are affecting the
project completion or start, or
interim completion event
(benchmark).
Normal
Weather Days
per Year
The number of planned weather
days right of the data date
divided by the number of years
from the data date to the project
finish date.
Includes input from the Weather tab of the
Schedule MD Inputs window. For more info, see
➦Weather. If the same day has been designated
as a weather day in more than one calendar (for
example, in one calendar it’s been marked as due
to rain and in another calendar it’s been marked
as due to wind), it will only be counted once. For
NetPoint weather days, the total number of days
are used, regardless of whether or not they fall on
weekends.
Observed
Weather
(NOAA)
The number of weather days
observed by NOAA left of the
data date for the designated
weather station(s).
Includes input from the Weather tab of the
Schedule MD Inputs window. For more info, see
➦Weather.
Positive-gap
Links
Links which span a period of
time greater than 0.
Resource-flow
Links
Relationships that are based on
resource usage, as set in their
property boxes.
Not available for .xer files.
NetPoint User Guide. © 2008-2018 PMA Technologies LLC.
Page 316 of 514

Metric Definition Notes
Soft Links
Relationships that are a
preferred choice, as set in their
property boxes.
Not available for .xer files.
Targets
A snapshot of a schedule at a
given moment in time used for
comparing updates to one
another.
Weather
Calendars
Calendars that have been
designated as including weather.
Includes input from the Weather tab of the
Schedule MD Inputs window. For more info, see
➦Weather.
Zero-gap LinksLinks which do not span any
period of time.
Well-Built
Metric Definition Tips for Repairing/Notes
Activities on
Constraints
Constraints are applied to dates to
prevent activities from being moved
earlier or later.
The Constraint column will list the
constraint type and date. The following
abbreviations are used for constraints
created in P6 when viewing directly on .xer
files: ALAP (As Late As Possible), MEO
(Finish On), MEOA (Finish On or After), FNL
(Finish On or Before), MS (Mandatory Start),
MF (Mandatory Finish), MSO (Start On),
SNE (Start On or After), and MEOB (Start
On or Before).
Activities on FNL
Constraints
A finish-no-later-than constraint is
applied to an activity late finish date
and prevents it from being moved
later in time.
Activities on
Paired SS & FF
Logic
Activity and successor activity (or
activity and predecessor activity)
connected by both start-to-start and
finish-to-finish logic ties.
Activities on
SNE Constraints
A start no-earlier-than constraint is
applied to an activity early start date
NetPoint User Guide. © 2008-2018 PMA Technologies LLC.
Page 317 of 514

Metric Definition Tips for Repairing/Notes
and prevents it from being moved
earlier in time.
Activities with
Dangling Finish
Activities with at least one
predecessor and at least one
successor that have only start-to-
start and/or start-to-finish
successors.
Activities with
Dangling Start
Activities with at least one
predecessor and at least one
successor that have only finish-to-
finish and/or start-to-finish
predecessors.
Activities with
FS/SS & FF
Predecessor(s)
Activities that have at least one
finish-to-start OR start-to-start
predecessor AND at least one other
finish-to-finish predecessor.
Activities with
Open FinishesActivities without any successors.
Activities with
Open StartsActivities without any predecessors.
Activity-to-
activity Links
Links between any two activities
only.
Benchmarks
Zero-duration events that are used
to represent key dates or points of
progress in the schedule.
Benchmarks remain fixed at
whatever date positioned,
regardless of whether or not they’ve
been linked.
Calendar
Periods
The number of periods (e.g. weeks
for a schedule in days) from the
activity with the earliest early-start
date to the activity with the latest
early-finish date. NOTE: Period is
always defined as the next higher
NetPoint User Guide. © 2008-2018 PMA Technologies LLC.
Page 318 of 514

Metric Definition Tips for Repairing/Notes
unit except for minutes (which
uses hours), weeks (which uses
months), and years (which uses
years).
Calendars In-
use
The number of calendars with at
least one or more activities,
milestones, or benchmarks
assigned.
Constant
Embeds
An embedded node whose date
changes to maintain its lag from
either the start or finish of its host
activity.
Not available for .xer files.
FS Leads >
Predecessor
Duration
A negative lag between a
predecessor-successor finish-to-
start link that exceeds the duration
of the predecessor.
FS Links
Relationships where the successor
cannot start before the predecessor
has finished (finish to start).
FS Links with
Lag
FS logic tie datum that denotes the
least time between the finish of the
predecessor and the start of the
successor.
FS Links with
Lead
Negative lag modeling an overlap
between two finish-to-start-
connected activities.
Finish
Benchmarks
with Open End
Finish benchmarks without any
predecessors.
Finish
Milestones with
Open End
Finish milestones without any
predecessors.
HammocksA type of activity used to represent
or summarize a group of other
NetPoint User Guide. © 2008-2018 PMA Technologies LLC.
Page 319 of 514

Metric Definition Tips for Repairing/Notes
activities, milestones, and/or
benchmarks. Hammocks cannot be
linked or assigned resources and
are depicted with different sizes and
patterns.
Logic Loops
A circular relationship causing a
single activity to be both a
predecessor and a successor to the
same activity or chain. (NOTE:
Redundant link metrics will not be
able to be calculated until all logic
loops have been removed).
To guarantee the loop is eliminated, delete
only the link whose row shows up in red. If
the link in red must be conserved, multiple
other contributing links will have to be
deleted for the loop to be eliminated.
Milestone/
benchmark
Density
The number of milestones and
benchmarks divided by the total
number of activities in the schedule.
Milestones
Zero-duration events used to
represent key dates or points of
progress in the schedule. Similarly
to activities, they will track along
with the network, once they’ve been
linked to any predecessors or
successors.
Object-to-object
Links
Relationships between any two
objects (activities, milestones, or
benchmarks).
Paired SS/FF
Links
Start-to-start and finish-to-finish
links with the same predecessor
and successor.
Proportionate
Embeds
An embedded node whose lag
changes (depending if it’s a start or
finish) to maintain its percentage
offset from either the start or finish
of its host activity.
Not available for .xer files.
Redundant Links
An activity-successor link that
cannot acquire zero gap under any
combination of durations and lags,
NetPoint User Guide. © 2008-2018 PMA Technologies LLC.
Page 320 of 514

Metric Definition Tips for Repairing/Notes
because the successor is preceded
by another successor to the activity.
Reverse
Embeds
An embedded node whose date
changes (depending if it’s a start or
finish) to maintain its lag from the
opposite end of its host activity.
Not available for .xer files.
SS Links + FF
Links
The subset of all logic ties
comprising start-to-start or finish-to-
finish links.
Start
Benchmarks
with Open End
Start benchmarks without any
successors.
Start Milestones
with Open End
Start milestones without any
successors.
Variable Embeds
An embedded node whose date
changes or doesn’t change
(depending if it’s a start or finish) to
maintain its lag from either the start
or finish of its host activity.
Not available for .xer files.
Zero-lag SS +
Zero-lag FF
Links
Start-to-start links with zero lag plus
finish-to-finish links with zero lag
(activity-to-activity only).
Controlled
Metric Definition Notes
Activities Completed
Activities which have had both their
start and finish dates actualized.
Outlined in blue, they can no longer be
modified.
Activities In-
progress
Activities which have begun but have
not been finished. Intersecting with the
data date, these activities are partially
outlined in blue.
NetPoint User Guide. © 2008-2018 PMA Technologies LLC.
Page 321 of 514

Metric Definition Notes
Activities Remaining
Activities which have not yet begun
(which have not yet been actualized),
and which take place right of the data
date.
Activities Starting
on Data Date
Activities whose start dates coincide
with the data date.
Activities on Early
Dates
Activities whose drift is less than or
equal to 0.
Activities on
Late Dates
Activities whose float is less than or
equal to 0 and drift is greater than 0.
Activities on
Planned Dates
Activities whose float and drift is
greater than zero.Not available for .xer files.
Actual Weather
The number of weather days identified
left of the data date according to all
calendars.
Input required in the Weather tab of
the Schedule MD Inputs window. For
more info, see ➦Weather. NetPoint
weather days are NOT counted, since
they are merely randomly generated
estimates.
Actualized Zero-gap
Links
Links which do not span any period of
time between two completed activities
or between a completed predecessor
and an in-progress successor (if finish-
to-start).
Completed
Benchmarks
Benchmarks which have had their
dates actualized. Outlined in blue, they
can no longer be modified.
Completed Critical
Activities
Completed activities whose criticality
factor is ≤ the criticality threshold (user
defined). For current thresholds, see
the Schedule MD Inputs.
Completed Links
Links between two completed or
partially completed activities, so long
as the the embedded node (GPM) falls
NetPoint User Guide. © 2008-2018 PMA Technologies LLC.
Page 322 of 514

Metric Definition Notes
before the data date (for non-finish-to-
start links).
Completed
Milestones
Milestones which have had their dates
actualized. Outlined in blue, they can
no longer be modified.
Completed Near-
critical Activities
Completed activities whose criticality
factor is > the criticality threshold, but ≤
the near-criticality threshold.
Completed
Negative-gap Links
Links that span a period of time less
than 0, and which have been
completed. A completed link is defined
as the link between two completed or
partially completed activities, so long
as the the embedded node (GPM) falls
before the data date (for non-finish-to-
start links).
Completed Zero-
gap Links
Links that do not span any period of
time, and which have been completed.
A completed link is defined as the link
between two completed or partially
completed activities, so long as the the
embedded node (GPM) falls before the
data date (for non-finish-to-start links).
Completion
Likelihood Index
The completion likelihood in the current
schedule divided by the completion
likelihood in the base case schedule
(regardless of revision or progress).
The likelihood for the current
schedule entered in the
Properties tab of the Schedule
MD Inputs window. The likelihood for
the base case schedule is entered in
the Base Case tab of the Schedule
MD Inputs window. For more info,
see ➦Loading a Base Case.
Critical Path Length
from Project Start
The interval (including non-working)
between the project start and the early
finish date of the last network object on
the path with the lowest total float.
Critical Path Length
from Data Date
The interval (including non-working)
between the data date and the early
NetPoint User Guide. © 2008-2018 PMA Technologies LLC.
Page 323 of 514

Metric Definition Notes
finish date of the last network object on
the path with the lowest total float.
Gap Sum
Embedded in the
Longest Path Left of
the Data Date
For the path with the longest duration
(excluding link gaps), the sum of the
link gaps from the first object in the
path to the data date.
Gap Sum
Embedded in the
Longest Path Right
of the Data Date
For the path with the longest duration
(excluding link gaps), the sum of the
link gaps from the data date to the last
object in the path.
Holidays per Year
The number of holidays from project
start date to project finish date divided
by the number of years between the
project start date and the project finish
date (assigned calendars only).
Duplicates excluded. For schedules
with time unit greater than days,
holidays per year will be 0.
Progressed
Activities Right of
the Data Date
Activities right of the data date which
have already been actualized.
Unprogressed
Activities Left of the
Data Date
Activities left of the data date which
have not been actualized yet.
Remaining
Schedule Duration
(Calendar Days)
Duration (in calendar days if the
schedule is in days) from the data date
to project completion.
Remaining
Schedule Duration
(United States)
Duration according to the default
calendar for activities (in days if the
schedule is in days) from the data date
to project completion.
Schedule Duration
(Calendar Days)
Duration (in calendar days if the
schedule is in days) from the project
start to project completion.
Schedule Duration
(United States)
Duration according to the default
calendar for activities (in days if the
NetPoint User Guide. © 2008-2018 PMA Technologies LLC.
Page 324 of 514

Metric Definition Notes
schedule is in days) from the project
start to project completion.
NetPoint User Guide. © 2008-2018 PMA Technologies LLC.
Page 325 of 514

Healing the Schedule via the Results Browser
The Metrics Manager interface makes it incredibly easy and intuitive to find, analyze, and take action on a
given metric. For this reason, NetPoint espouses a manual approach to healing the schedule. As a result, the
planner is able to maintain ownership of all changes to the schedule, resulting in a better understanding as
well as more control of the result.
As the user moves from left to right and from top to bottom within the manager interface, the information
becomes more and more specific. To see how this works, and for an actual example, see the instructions
below.
The manager can be used to identify and heal any single one of the indicators that comprise the IQ metrics,
including but not limited to redundant logic, dangling or open ends, activities on constraints, or out-of-
sequence critical and near-critical activities.
NOTE: Healing the network can only be done when the Metrics Manager is launched from within
NetPoint. As a result, healing an .xer file is not possible at this time.
Steps (Example: Redundant Links)
1. Click Metrics > Open Metrics Manager from the menu bar. If the manager is already open, click the
Summary icon. The IQ is displayed for the entire schedule.
2. To drill down deeper, click an icon at the top. For example, Well Built. The IQ is displayed for the entire
category.
3. To drill down deeper, choose an IQ metric. For example, Logical. The IQ is displayed for the metric.
4. To drill down deeper, choose a related indicator. For example, Redundant Logic. The indicator bar and
range is displayed.
5. To drill down deeper, choose a related data metric. For example, Redundant Links. The count of all links
is displayed as a dashboard widget.
6. To drill down deeper, view the Results Browser by clicking the dropdown next to Viewing and
choosing Matching Links.
7. To identify actual redundant links, click through the list to see them spotlighted on the canvas.
8. To delete some or all redundant links, select multiple rows while holding the Shift or Alt key on the
keyboard.
9. Click the Select button.
10. Click the Cut icon in the toolbar.
11. Click the Metrics Manager to give it focus. If the manager is behind NetPoint, find its icon in the taskbar
to bring it in front.
12. Repeat steps 6 through 1 in reverse order to zoom out and see the effect on the schedule’s IQ score.
NetPoint User Guide. © 2008-2018 PMA Technologies LLC.
Page 326 of 514

Exporting to Excel
The Metrics Manager comes pre-configured with 5 reports: the summary report, which includes all metrics
but not their matching objects. It’s best for an overall picture of the schedule or for executive reporting.
The IQ report, which includes only IQ metrics, as well as their matching objects. It’s best for drilling down into
the IQ scores and individual activities.
The DCMA report, which includes only the DCMA 14-point assessment metrics, as well as their matching
objects. It’s best for only focusing on the DCMA metrics and nothing else.
The deficiency report (tornado), which includes all activities organized by how many indicators they’ve tripped.
It does not include any Schedule IQ Score information or any metrics definitions. It is best for focusing on
activities only and their potential impact on the schedule.
And the raw metrics report, which includes every metric displayed on a single sheet.
In addition, any individual list can be exported one-by-one as needed. Instructions for both are provided
below.
Steps
Exporting a pre-configured Report
1. Click Metrics > Open Metrics Manager from the menu bar.
2. Click the List icon in the upper-right corner.
3. Choose Export to Excel.
4. Select the desired report.
Tip: IQ Metric rows can be expanded and collapsed by using the + and – icons to the left of column “A”. Any
metric that is underlined and blue contains a hyperlink to its sheet of matching objects.
Exporting List-by-list
1. Click Metrics > Open Metrics Manager from the menu bar.
2. In any view, right-click on the columns at the top of any list.
3. Choose Export All Rows & Columns, Export Displayed Rows & Columns, or Export to Excel, as
needed.
4. Repeat one by one for all lists desired.
NetPoint User Guide. © 2008-2018 PMA Technologies LLC.
Page 327 of 514

Split-Screen/Multiple Canvases
NetPoint allows you to divide each window into more than one canvas for the same schedule. This can be
useful when you have a large schedule that can’t fit within view all at once. The window can be split vertically,
horizontally, or both, the latter of which produces four canvases.
Each canvas can be independently zoomed and scrolled, or the zoom can be linked via the menu option in
the View menu.
Each canvas can have the resource plots and Date Lock mode turned on and off independently. Everything
else applies to all canvases, including the GEM, Logic and Planning modes, canvas formatting, grid spacing,
and stretch factor. Any modifications to the network performed in one of the canvases will be immediately
reflected in the others. Please refer to the following steps.
NOTE: if the header or footer have been turned on, the horizontal and vertical splits will be disabled.
Steps
1. Open the desired project via File > Open Project from the menu bar.
2. To split the window into two side-by-side canvases, choose View > Vertical Split.
3. To split the window into two canvases stacked on top of each other, choose View > Horizontal Split.
4. To split the window into four canvases, apply steps 2 and 3 (in either order).
5. To switch focus and control from one canvas to another, click the Select Tool icon from the toolbar
and left-click with the mouse on an empty portion of the canvas.
6. To resize the canvases, move the cursor over the dividing line between canvasses.
a. Click-and-drag the double sided arrow that appears in the desired direction.
7. To remove the split, move the cursor over the dividing line between canvasses. .
a. Click-and-drag the double sided arrow that appears to any edge of the application window.
Alternatively, click View from the menu bar and uncheck the split you wish to remove.
Notes
The Active Canvas
At any given time, only one canvas can be active per window. Changes made in the active canvas will be
reflected in the other canvases for the same window; the time it takes will depend on the size of the
schedule. Always change the active canvas before adding or making any modifications to it; otherwise, the
cursor may not update and the date will not follow along.
NetPoint User Guide. © 2008-2018 PMA Technologies LLC.
Page 328 of 514

Vertical Split:
Horzontal Split:
NetPoint User Guide. © 2008-2018 PMA Technologies LLC.
Page 329 of 514

Double Split :
NetPoint User Guide. © 2008-2018 PMA Technologies LLC.
Page 330 of 514

Schedule Statistics
NetPoint tracks a number of statistics for each plan, such as the number of activities, types of links, and float
distributions.
Steps
1. Click Schedule > View Statistics… from the menu bar. The Schedule Statistics window will open.
2. When finished, click the red X in the upper right to close the window.
Notes
Metric Definition
Activity
CountThe number of activities in the schedule.
Hammock
CountThe number of hammocks in the schedule.
Link Count The number of links in the schedule.
Redundant
Link CountThe number of redundant links in the schedule.
Logic Index The number of valid links divided by number of activities in the schedule.
NetPoint User Guide. © 2008-2018 PMA Technologies LLC.
Page 331 of 514

Metric Definition
Start
EmbedsThe number of start embeds in the schedule.
Finish
EmbedsThe number of finish embeds in the schedule.
Start
MilestonesThe number of start milestones in the schedule.
Finish
MilestonesThe number of finish milestones in the schedule.
Start
MilestonesThe number of start benchmarks in the schedule.
Finish
MilestonesThe number of finish benchmarks in the schedule.
Zero-gap
LinksThe number of zero-gap links in the schedule.
Project
Duration in
Calendar
Periods
The number of days (or, if PolyTime is enabled, number of minutes, hours, etc.) between
the project start and project completion, including holidays, non-working periods, and
weekends.
Project
Duration in
Work
Periods
The number of days (or, if PolyTime is enabled, number of minutes, hours, etc.) between
the project start and project completion, excluding holidays, non-working periods, and
weekends (based on whichever calendar has been selected as default).
Longest
Path in
Calendar
Periods
The chain of linked objects that lasts the most number of days (or, if PolyTime is enabled,
number of minutes, hours, etc.) including holidays, non-working periods, and weekends.
Longest
Path in
Work
Periods
The chain of linked objects that lasts the most number of days (or, if PolyTime is enabled,
number of minutes, hours, etc.) excluding holidays, non-working periods, and weekends.
Hard-Links
CountThe number of hard links in the schedule.
NetPoint User Guide. © 2008-2018 PMA Technologies LLC.
Page 332 of 514

Metric Definition
Soft-Links
CountThe number of soft links in the schedule.
Resource-
Links CountThe number of resources links in the schedule.
External-
Links CountThe number of external links in the schedule.
Contractual-
Links CountThe number of contractual links in the schedule.
Float
DistributionsThe percentile rank for different float values.
NetPoint User Guide. © 2008-2018 PMA Technologies LLC.
Page 333 of 514

Predecessors and Successors
As objects become linked, they form chains. For any object in a chain, its predecessors are those that are
connected by a link that terminates at the given object, and its successors are those that are connected by a
link that emanates from the given object. A list of an object’s predecessors and successors can be viewed in
NetPoint, and predecessor/successor data can also be exported to excel. Instructions for both are provided.
Steps
Viewing and Breaking Links
1. Right-click on a desired object and choose View Predecessors and Successors from the menu. The
Predecessor and Successors window will open.
2. To remove the link between the selected object and a given predecessor or successor, select it in the list
and click Break Link. The link will be removed upon closing the window.
3. When finished, click the red Exit icon.
Comparing Resources
1. With the Select Tool chosen in the toolbar, right-click on a desired object and choose View
Predecessors and Successors from the menu.
2. To view assignments for a given resource, click the dropdown button next to Compare Resources and
choose from the list.
3. To add, modify, or remove a resource assignment, select the desired activity in the list.
4. Under Rate, click in the box and enter, edit, or remove the value. NOTE: If the rate column is left
blank, no assignment will take place.
5. To distribute the assignment over the entire duration of the activity, click the drop down button
under Distribution and choose /Duration.For more info, see Assignment Options.
6. When finished, click the red Exit icon to close the window. Changes will be saved automatically.
Exporting to Excel
WARNING: When a template is exported to Excel, the new Excel file will automatically overwrite the
last-exported Excel file unless the last one was renamed or moved. To avoid losing the previous Excel
file, rename it or move it to a different location before doing the next export.
1. With the Select Tool chosen in the toolbar, right-click on a desired object and choose View
Predecessors and Successors from the menu. If desired, the predecessor/successor data that’s
exported can be customized first. To do so, skip to step 1 of Modifying/Exporting an Existing Template
instead and choose “Defaults – Logic, Predecessors & Successors” from the dropdown.
2. Click the Export button. Excel will open with the exported data. NOTE: On export, the Excel file will be
automatically saved in the schedule’s project folder and become linked to the schedule for
updating. This new file will automatically overwrite the last-exported Excel file (for that schedule)
unless it was renamed or moved.
3. If you plan on exporting additional templates in the future, then we suggest renaming the file or moving it
to a different location to avoid having it being overwritten. Click File > Save As from the menu bar, enter
a name, and click Save. NOTE: If you DO rename or move the file, you can ONLY initiate an update
from it from within Excel. For more info, see ➦Updating from Linked Reports.
NOTE: For more info, see Predecessor and Successor Data in the Exporting Linked Reports section.
NetPoint User Guide. © 2008-2018 PMA Technologies LLC.
Page 334 of 514

Notes
Predecessors and Successors Window
Column Definition
Type The type of object, such as activity, link, milestone, benchmark, delay, or hammock.
Description The object’s description field, used to describe the object.
ID The object’s ID. The ID is a unique identifier.
Rate The amount or number of the resource required.
DistributionHow the resource is used by an activity. Resources may be assigned per time period or
duration.
FloatThe float of the object. The float is the amount of time an object can be delayed before
delaying the completion of the project.
Relation
The relationship with the selected object, such as start-to-start (SS), finish-to-finish (FF),
finish-to-start (FS), or start-to-finish (SF). If the relationship is SS or FF, it’s followed by the
lead or lag of the embedded node.
Gap The duration of the link to the selected object.
NetPoint User Guide. © 2008-2018 PMA Technologies LLC.
Page 335 of 514

5) Schedule Risk Analysis
NOTE: The full chapter is available with the purchase of the license.
It is said that building a schedule is often more art than science. Imagine then for a moment that you are
looking at a painting. In this painting, there is a married couple sitting at a table and a waiter carrying a bottle
of wine. To the side, a boy is chasing a ball. But what happens in reality? Does the waiter bring the the bottle
of wine to the table? Or does the boy’s ball roll in front of the waiter and cause him to trip? The painting
doesn’t tell us which scenario might occur or what happens when one does – it only serves to get us thinking
about the scene and to analyze what it might mean.
The painting is what we call a deterministic schedule. Activities are given single-point estimates – for
durations, start dates, logic relationships, etc. – often considered best guesses or most likely scenarios. As
more activities are added to the schedule, a web of objects begins to form called a network diagram. But the
resulting picture is often inadequate; like the painting, the image we see fails to tell us what happens if one
activity takes longer than depicted, or if another one doesn’t occur on time. What we see is only a single
possible outcome, a blueprint for how the project might proceed.
In a stochastic schedule, inputs are given ranges (upper limit, lower limit, intermediate values, etc.) as
opposed to a single estimate. These inputs are then arranged according to a distribution shape, and the
outcome (e.g. activity duration, float value, risk impact, etc.) is sampled from its range for every iteration in the
simulation. The goal of the simulation is to run enough iterations until the data converge and the results
appear conclusive. This is when you reach the point where you could run another ten thousand iterations and
the results would be the same. At this point, it becomes possible to conclude what chances different values
have of occurring and to make scheduling decisions based on these probabilities.
NetPoint User Guide. © 2008-2018 PMA Technologies LLC.
Page 336 of 514

Getting Started
Definitions of major terms, fields, or labels in the interface can be found in the notes at the end of each
section.
This chapter will detail the following steps:
1. Enabling and disabling NetRisk™
2. The NetRisk™ Manager
3. Distribution shapes and how to choose them
NetPoint User Guide. © 2008-2018 PMA Technologies LLC.
Page 337 of 514

Enabling and Disabling NetRisk™
If a valid NetRisk™ license is found locally, NetRisk™ will be enabled automatically upon opening
NetPoint. When running NetRisk™ from a shared location, the license must be enabled manually before its
features become available.
Once enabled, NetRisk™ will be unavailable to other machines until the session is ended manually or
NetPoint is closed. In this case, a license must be disabled first before it can be enabled on another.
Steps
Disabling
1. With NetPoint open, click Risk from the menubar and choose End Current Session.
2. In the message box that appears, click End Session to confirm.
Enabling
1. With NetPoint open, click Risk from the menubar and choose Enable NetRisk.
2. In the message box that appears, click Start Session.
NetPoint User Guide. © 2008-2018 PMA Technologies LLC.
Page 338 of 514

The NetRisk™ Manager
The NetRisk™ Manager is where all risk-analysis related functionality is located. The window itself is non-
modal, meaning that you can navigate to other menus or make modifications on the canvas without having to
close it.
Lists can be filtered if a search field is provided above them, and all lists can be customized by having their
columns sorted, added and removed. As you click through the list, the canvas will be scrolled and the item
spotlighted, but this can be disabled.In addition, all lists can be individually exported to Excel.
NOTE: Sorting is not saved and will refresh when changing views or leaving and coming back.
NOTE: Undo is not available for changes made in the NetRisk Manager.
Steps
Sorting, Adding, and Removing Columns
1. Click Risk > Open NetRisk Manager from the menu bar.
2. Click the desired icon at the top.
3. To sort by a certain field, click once on the column’s label to sort from top to bottom, or click twice to sort
from bottom to top.
4. To add or remove a column, right-click on any column.
a. Choose the desired field. A checkmark will appear or disappear and the list will refresh.
b. To close the menu, click anywhere outside of it.
5. Repeat step 4 as desired.
6. To remove a column, left-click on the desired column.
a. Without releasing the mouse, drag it up or down until a black “X” appears.
b. Release the mouse.
7. Repeat step 6 as desired.
8. To rearrange a column, left-click on the desired column
a. Without releasing the mouse, drag it left or right until two red arrows appear to indicate where it will
be placed.
b. Release the mouse
9. When finished, click Close.
NOTE: As new columns are added, existing columns will be shrunk to make more space. Any
customization is tied to the computer (not to the schedule) and will be reset upon re-installation of
NetPoint.
Exporting a List to Excel
1. Click Risk > Open NetRisk Manager from the menu bar.
2. In any view, right-click on the columns at the top of any list.
3. Choose either Export Displayed Rows & Columns or Export All Rows & Columns.
4. Repeat one by one for all lists desired.
Filtering Lists
1. Click Risk > Open NetRisk Manager from the menu bar.
NetPoint User Guide. © 2008-2018 PMA Technologies LLC.
Page 339 of 514

2. Click the desired icon at the top.
3. Click in the search field next to Filter (if available).
4. Begin typing, and the list will adjust to display any matches.
5. Select an activity in the list and it will be indicated on the canvas.
6. If in the Results view, click the Highlight button to fade all objects on the canvas that are not included in
the filtered results.
7. To return to the full list, delete all text from the search field. If the canvas doesn’t reset, click on an item in
the list.
8. When finished, click Close.
NOTE: Any alphanumeric characters can be entered, and the results will include anything that
matches, starts with, or contains what has been entered, pulled from every column currently being
shown. For example, if searching for a duration, make sure the Duration column is being displayed.
Enabling/Disabling Canvas Scroll
1. Click Risk > Open NetRisk Manager from the menu bar. The NetRisk Manager will open.
2. Click the List icon in the upper-right corner
3. Click Scroll Canvas with Manager Selections. A checkmark will appear or disappear accordingly.
NOTE: This setting will also apply to the Codes and Targets managers, and will be saved after the
manager is closed.
Notes
Manager Views
Icon Definition
The Risk view is for entering risks and assigning them to activities; defining a risk
breakdown structure for organizing risks; and correlating the sampling of activity durations to
one another or of risk impacts to one another. For instructions, see ➦Adding/Modifying the
Risk Register, ➦Configuring the Risk Breakdown Structure, ➦Correlating Activity Durations,
and ➦ Correlating Risk-Activity Impacts, respectively.
The Schedule view is for applying duration-ranging, floating, or pacing, on an activity-by-
activity basis. For instructions, see ➦Duration-Ranging, Floating, and Pacing.
The Simulations view is for adding, organizing, and running simulations. For instructions,
see ➦Adding, Modifying, and Deleting.
The Results view is for viewing, analyzing, customizing, and exporting simulations results.
For instructions, see ➦Previewing Results in the Manager.
NetPoint User Guide. © 2008-2018 PMA Technologies LLC.
Page 340 of 514

Distribution Shapes and How to Choose Them
Choosing a shape should be determined by the level of confidence in the values being chosen, or by where
the values are being derived from (e.g. estimates, historical data, etc.)
In any case, the upper and lower bounds of the distribution always mean the same thing: the minimum is
considered to be the optimistic estimate, or best case scenario; the mode is considered to be the most likely
estimate; and the maximum is considered to be the pessimistic, or worst case scenario.
In addition to days, the range may be entered in terms of percent variance. For example, if an activity’s
deterministic duration were 50 days, a “0” % variance would equal 50 days, a “100” % variance would equal
100 days, and a “-50” % variance would equal 25 days.
Values are stored intelligently, meaning if you enter a min, mode, and max using a beta distribution but decide
to change to a triangular shape, the same values will carry over automatically. These values are also shared
between modified beta, trigen and uniform. Log normal and normal will also share values amongst
themselves.
NOTE: To add a row at the end of a table (cumulative, discrete, or general), first make sure a value
has been entered in the Prob % column of the bottom-most row, and then press the TAB key from
the Prob % column of the same row. When using the mouse, first make sure a value has been
entered in the Prob % column of the bottom-most row, and then click anywhere in the Day(s)
column of the same row. To remove a row at the end, first make sure both cells are equal to 0, and
then press the TAB key from the Prob % column of the same row. When using the mouse, first make
sure both cells are equal to 0 of the row you want to remove, and then click once in the Prob %
column followed by another click in the Day(s) column of the same row.
NOTE:
Shape Use When… Requirements Preview
Beta
Use a beta distribution if you
are fairly confident in your
estimate for the mode, as
the probability of the ends will
be lower than with, for
example, a triangular
distribution.
• The Min (in
days) must be
a positive
integer less
than or equal
to the
deterministic
duration
• The Mode
must be
between the
Min and the
Max
• The Max (in
days) must be
NetPoint User Guide. © 2008-2018 PMA Technologies LLC.
Page 341 of 514

Shape Use When… Requirements Preview
a positive
greater than
or equal to the
deterministic
duration
Cumulative
Use a cumulative distribution
if you want to build a custom
distribution based on
historical data or actual
observed durations. NOTE:
Cumulative is not available
for sampling risk impacts.
• In the first
row, the value
must be a
positive
integer, while
the probability
must be equal
to 0
• In the last
row, the
percent must
be equal to
100
• At least 3
rows must be
filled
• Intermediate
values and
percent must
be higher than
the rows
above them
but lower than
the rows
below them
NetPoint User Guide. © 2008-2018 PMA Technologies LLC.
Page 342 of 514

Shape Use When… Requirements Preview
Discrete
Use a discrete distribution if
you want a general
distribution but where some
intermediate durations
have no chance of
occurring, resulting in a
discontinuous or interrupted
distribution. NOTE: Discrete
is not available for
sampling risk impacts.
• In the first
row, the value
must be a
positive
integer
• At least 3
rows must be
filled
• Intermediate
values must
be higher than
the rows
above them
but lower than
the rows
below them
• It is
recommended
that the sum
of all
probability
values equals
100, as the
system will
internally
normalize the
distribution if
not
NetPoint User Guide. © 2008-2018 PMA Technologies LLC.
Page 343 of 514

Shape Use When… Requirements Preview
General
Use a general distribution if
you want to build a custom
distribution where the
probabilities can increase
or decrease along the range.
Unlike discrete, any
undefined intermediate
values will be filled in. NOTE:
Discrete is not available for
sampling risk impacts.
• In the first
row, the value
must be a
positive
integer
• At least 3
rows must be
filled
• Intermediate
values must
be higher than
the rows
above them
but lower than
the rows
below them
• It is
recommended
that the sum
of all
probability
values equals
100, as the
system will
internally
normalize the
distribution if
not
NetPoint User Guide. © 2008-2018 PMA Technologies LLC.
Page 344 of 514

Shape Use When… Requirements Preview
Log
Normal
Use a log normal distribution
if you know the duration is
the product of several
other variables. For
example, many natural or
biological events can be
modeled logarithmically, as
may many variables in
economic and finance.
• The Mean (in
days) must be
a positive
integer
• The Standard
Deviation
must be a
positive
integer
Modified
Beta
Use a modified beta
distribution if you are
confident in the mode but
want more control over
how confident you are in
the extremes than with a
regular beta distribution
• The Min (in
days) must be
a positive
integer less
than or equal
to the
deterministic
duration
• The Mode
must be
between the
Min and the
Max
• The Max (in
days) must be
a positive
greater than
or equal to the
deterministic
duration
• Lambda must
be greater or
equal to zero.
At zero, the
distribution
NetPoint User Guide. © 2008-2018 PMA Technologies LLC.
Page 345 of 514

Shape Use When… Requirements Preview
becomes
uniform. As it
goes up, the
probabilities
decrease from
the ends.
Normal
Use a normal distribution –
usually with risk impacts – if
the minimum estimate is
just as likely to occur as
the maximum estimate. A
normal distribution is typically
not recommended for
durations, since it’s often
more likely that an activity will
be delayed than completed
early. And with a normal
distribution, it’s impossible for
the range between the
maximum and the mode to
be larger than range between
the minimum and the mode.
• The Mean (in
days) must be
a positive
integer
• The Standard
Devation must
be a positive
integer
Triangular
Use a triangular distribution if
your confidence in the
mode is neither high nor
low, as the probability of the
ends will be higher than a
beta distribution but lower
than a uniform distribution
• The Min (in
days) must be
a positive
integer less
than or equal
to the
deterministic
duration
• The Mode
must be
between the
Min and the
Max
• The Max (in
days) must be
a positive
greater than
NetPoint User Guide. © 2008-2018 PMA Technologies LLC.
Page 346 of 514

Shape Use When… Requirements Preview
or equal to the
deterministic
duration
Trigen
Use a trigen distribution if
what’s been entered for the
minimum and maximum
may actually be too
conservative, or if the
minimum and maximums
may not be the absolute
minimum and maximum
possible.
• The Min (in
days) must be
a positive
integer less
than or equal
to the
deterministic
duration
• The Mode
must be
between the
Min and the
Max
• The Max (in
days) must be
a positive
greater than
or equal to the
deterministic
duration
• The Low
% must be a
positive
integer. The
higher the
Low %, the
more the
minimum will
be adjusted.
For example,
if the Low
% were set at
25, this would
mean there
would be a
75%
confidence in
the original
range, but
NetPoint User Guide. © 2008-2018 PMA Technologies LLC.
Page 347 of 514

Shape Use When… Requirements Preview
that the range
would be
extended
another 25%
from the
minimum.
• The High
% must be
greater than
the Low
%. The lower
the High %
the more it will
be adjusted.
For example,
if the High
% were set at
75, this would
still mean
there would
still be a 75%
confidence in
the original
range, but
that the range
would be
extended
another 25%
from the
maximum.
NetPoint User Guide. © 2008-2018 PMA Technologies LLC.
Page 348 of 514

Shape Use When… Requirements Preview
Uniform
Use a uniform distribution if
your confidence in the
range is fairly low, as the
probability will be the same
for all possible values. A
uniform distribution is
typically not recommended
for durations, since it’s often
more likely that an activity will
be delayed than completed
early.
• The Min (in
days) must be
a positive
integer less
than or equal
to the
deterministic
duration
• The Max (in
days) must be
a positive
greater than
or equal to the
deterministic
duration
Constant
Use a constant distribution if
there is no possible range,
but rather only one possible
value.
• It is defined
by a a singe
value, which
is entered in
terms of time-
unit or percent
variance from
the
deterministic
value
NetPoint User Guide. © 2008-2018 PMA Technologies LLC.
Page 349 of 514

Activity Estimates and Uncertainty
In the real world, uncertainty may arise with respect to how long an activity could take, when it might
start, and even whether or not it will occur (existence). In NetRisk™, these situations can be modeled using
duration-ranging, floating/pacing, and delay objects, respectively.
In addition, when running a simulation, there are a number of considerations to keep in mind if an activity has
been constrained or actualized.
This chapter will detail the following steps:
1. Duration-ranging, floating, and pacing
2. Correlating activity durations
3. Using delays to model existence risks
4. Handling constraints, dates, and progress
NetPoint User Guide. © 2008-2018 PMA Technologies LLC.
Page 350 of 514

Duration-Ranging, Floating, and Pacing
Duration uncertainty can be modeled by defining a range of possible durations for each activity. The activity’s
duration is then sampled from its range for every iteration in the simulation. Keep in mind that duration-
ranging should take into account the uncertainty inherent in duration estimates only, while other external
factors should be represented by prime risks. For more information on prime risks, see ➦Qualitative Analysis.
In addition to duration uncertainty, start date uncertainty can be modeled. For example, activities with enough
float can be pushed back on a just-in-time basis in response to resources, weather, and other factors. Such
uncertainty can be modeled through floating or pacing. This is analogous to using planned-dates in your
deterministic schedule, but during simulation. If enabled, a set of possible float values (upper limit, lower limit,
intermediate values, etc.) is defined. Instead of being calculated from deterministic dates, the activity’s float is
then sampled from its range for the percentage of the total iterations specified by the likelihood. The
difference between floating and pacing is that pacing requires an extra check: the activity’s float is only
sampled if its float at the time that it comes up for sampling in the iteration exceeds its deterministic float by a
percentage specified by the threshold. In both cases, only available float will be considered, not drift or
buffer. NOTE: Either floating OR pacing can be applied to the same activity, but not both.
Duration-ranging, floating, and pacing can be applied via the NetRisk Manager or via an activity’s property
window. Regardless of the method, sampling can be applied on either an activity-by-activity basis or globally
for multiple activities or even the entire schedule. This can be useful when an analyst doesn’t yet have
sufficient information, or if a faster, more back-of-the-envelope analysis is desired. Instructions provided
below.
NOTE: If an activity is in-progress, (i.e. partially-actualized), applying floating/pacing or modifying a
stored distribution is not allowed. If an activity has been completed (i.e. fully actualized), applying
duration-ranging or modifying a stored distribution is not allowed.
Steps
Via the NetRisk Manager
1. Click Risk > Open NetRisk Manager from the menu bar.
2. Select a desired activity in the list.
3. In the box below, check either Duration Ranging (D), Floating (F), or Pacing (P) as desired.
1. If floating or pacing, fill in the Likelihood and Threshold, respectively.
4. In the Distribution section, fill in the shape and range accordingly.
5. Repeat steps 2-4 as needed.
6. When finished, click Close. All changes are automatically saved.
Via Property Windows
1. With the Select Tool chosen in the toolbar, double-click on a desired activity or right-click and
choose Properties.
2. Click the Risk tab.
3. In the Sampling box, check Duration Ranging, Floating (F), or Pacing (P) as desired.
1. If floating or pacing, fill in the Likelihood and Threshold, respectively.
4. In the Distribution section, fill in the shape and range accordingly.
5. When finished, click OK.
NetPoint User Guide. © 2008-2018 PMA Technologies LLC.
Page 351 of 514

Globally for Multiple Activities
1. Click Risk > Open NetRisk Manager from the menu bar.
2. Select a desired activity in the list.
3. In the box below, check either Duration Ranging (D), Floating (F), or Pacing (P) as desired
1. If floating or pacing, fill in the Likelihood and Threshold, respectively
4. In the Distribution section, check Use Global Range.
5. Fill in the shape and float range in the Global Distribution dialog (if the dialog does not open, click the
Settings icon).
6. When finished, click OK. A Chain icon will appear in the appropriate column signifying a global
distribution has been applied.
7. Right-click on the activity in the list and choose Copy Distribution.
8. Select the next desired activity in the list. The source activity row will turn blue.
9. Press the SHIFT key or the ALT key and continue selecting without letting go.
10. Release the SHIFT or ALT key.
11. Right-click on the last selected activity. Target activity rows will turn green.
12. Choose Paste Distribution.
13. When finished, click Close. All changes are automatically saved.
Notes
Schedule View
The Schedule view has three sections: the Activities list, the Apply box, and the Distribution section. As
you click through the Activities list, both the Apply box and Distribution section will refresh accordingly, and
the selected activity will be indicated on the canvas.
NetPoint User Guide. © 2008-2018 PMA Technologies LLC.
Page 352 of 514

Tip: to view a larger version, click the Expand icon above the list. Any customization of the columns will
lost upon closing and reset to that of the NetRisk™ Manager.
Activities List
Column Definition
Duration
Ranging
Displays whether or not the activity’s duration-ranging distribution (if any) will be used in
the simulation. If a global distribution is being used, a chain icon will show up instead of a
checkmark.
Floating
Displays whether or not the activity’s floating distribution (if any) will be used in the
simulation. If a global distribution is being used, a chain icon will show up instead of a
checkmark.
NetPoint User Guide. © 2008-2018 PMA Technologies LLC.
Page 353 of 514

Column Definition
Pacing
Displays whether or not the activity’s pacing distribution (if any) will be used in the
simulation. If a global distribution is being used, a chain icon will show up instead of a
checkmark.
Type An image representing the type of object.
Description The text field for describing the activity.
ID A user-entered unique identifier.
Start Date The date and/or time the activity begins.
End Date The date and/or time the activity will be finished.
Duration The amount of time the activity takes to complete.
Drift The amount of time the activity can gain before advancing the start of the project.
FloatThe amount of time the activity can be delayed before delaying the completion of the
project.
Total Float Drift + Float.
Duration
Distribution
Displays the duration distribution stored with the activity (if any). A prefix is used before
the shape to indicate if the values are in percent variance or days (or time units). If
sampling is turned off (i.e. the Duration Ranging (D) box is unchecked below), the
distribution will still be displayed. This does NOT indicate that an activity is currently being
sampled in the simulation; it is merely a record of the saved inputs. Each set of inputs is
stored separately and permanently in the system.
Floating
Distribution
Displays the floating distribution stored with the activity (if any). If sampling is turned
off (i.e. the Floating (F) box is unchecked below), the distribution will still be displayed.
This does NOT indicate that an activity is currently being sampled in the simulation; it is
merely a record of the saved inputs. Each set of inputs is stored separately and
permanently in the system.
Pacing
Dist.ribution
Displays the pacing distribution stored with the activity (if any). If sampling is turned
off (i.e. the Pacing (P) box is unchecked below), the distribution will still be displayed. This
does NOT indicate that an activity is currently being sampled in the simulation; it is merely
a record of the saved inputs. Each set of inputs is stored separately and permanently in
the system.
NetPoint User Guide. © 2008-2018 PMA Technologies LLC.
Page 354 of 514

Floating/Pacing Fields
Field Definition
LikelihoodThe percent of iterations an activity’s float will be sampled from its range. Only appears
when the Floating or Pacing boxes are selected in the Apply box.
Threshold
The ratio of an activity’s float in the iteration when it comes up for sampling to the
activity’s deterministic float. Only appears when the Pacing box is selected in
the Apply box.
Distribution Section
Field Definition
Use
Global
Range
An option for using the same shape and range for multiple activities. This can be useful when
an analyst doesn’t yet have sufficient information, or if a faster, more back-of-the-envelope
analysis is desired. If checked, the shape and range will become automatically disabled;
however, the section will still refresh based on what is selected in the Apply
box. Furthermore, the preview graph of the distribution as well as the range values will be
specific to the activity. For example, if a minimum of -10% is chosen at the global level, you
can see how many days that corresponds with in the Day(s) column.
ShapeOne of 8 possible configurations (minus cumulative, discrete, and general) for organizing the
inputs from the range. For more info, see ➦Distribution Shapes and How to Choose Them.
Range
The inputs for setting the bounds of the shape. For a global distribution, the range can only be
entered in terms of percent variance. Exact inputs required will change according to the
specific shape selected. For more info, see ➦Distribution Shapes and How to Choose Them.
NOTE: Upon choosing a shape, a data-validation protocol will immediately inform you
that the values are invalid by default, indicated by red text.
Preview
GraphA preview of the shape/range.
Global Distribution Window
The Global Distribution windows (duration, floating, or pacing) will open as soon as the Use Global
Range checkbox is checked.
NetPoint User Guide. © 2008-2018 PMA Technologies LLC.
Page 355 of 514

Field Definition
ShapeOne of 8 possible configurations (minus cumulative, discrete, and general) for organizing the
inputs from the range. For more info, see ➦Distribution Shapes and How to Choose Them.
Range
The inputs for setting the bounds of the shape. For a global distribution, the range can only be
entered in terms of percent variance. Exact inputs required will change according to the
specific shape selected. For more info, see ➦Distribution Shapes and How to Choose Them.
NOTE: Upon choosing a shape, a data-validation protocol will immediately inform you
that the values are invalid by default, indicated by red text.
Preview
GraphA preview of the shape/range.
Risk Tab
The Risk tab has two sections: the Sampling box and the Distribution section. As you click through the
Sampling box, the Distribution section will refresh accordingly. If sampling is turned off for one type (i.e.
the Duration Ranging (D) box is unchecked), the distribution will still be saved, since each set of inputs is
stored separately and permanently in the system
NetPoint User Guide. © 2008-2018 PMA Technologies LLC.
Page 356 of 514

Field Definition
LikelihoodThe percent of iterations an activity’s float will be sampled from its range. Only appears
when the Floating or Pacing boxes are selected in the Sampling box.
Threshold
The ratio of an activity’s float in the iteration when it comes up for sampling to the
activity’s deterministic float. Only appears when the Pacing box is selected in the Sampling
box.
Distribution Section
As you click through the Sampling box, the Distribution section will refresh accordingly.
Field Definition
Use
Global
Range
An option for using the same shape and range for multiple activities. This can be useful when
an analyst doesn’t yet have sufficient information, or if a faster, more back-of-the-envelope
analysis is desired. If checked, the shape and range will become automatically disabled;
however, the section will still refresh based on what is selected in the Apply
box. Furthermore, the preview graph of the distribution as well as the range values will be
NetPoint User Guide. © 2008-2018 PMA Technologies LLC.
Page 357 of 514

Field Definition
specific to the activity. For example, if a minimum of -10% is chosen at the global level, you
can see how many days that corresponds with in the Day(s) column.
ShapeOne of 11 possible configurations for organizing the inputs from the range. For more info,
see ➦Distribution Shapes and How to Choose Them.
Range
The inputs for setting the bounds of the shape. A range may be entered in terms of days or
percent variance when duration-ranging, but only percent variance for floating or pacing.
Exact inputs required will change according to the specific shape selected. For more info,
see ➦Distribution Shapes and How to Choose Them. NOTE: Upon choosing a shape, a
data-validation protocol will immediately inform you that the values are invalid by
default, indicated by red text. As they are modified, a red invalid icon will be displayed
next to any invalid fields. Until you ensure that all inputs are valid, the text will remain
red, the OK button will remain disabled, and the system will prevent you from
switching tabs or changing the sampling type. In order to proceed without entering
valid data, you must un-select the checkbox that corresponds to the type of sampling
that was chosen.
Preview
GraphA preview of the shape/range.
Duration The activity’s deterministic duration.
FloatThe activity’s deterministic float. Only appears when the Floating or Pacing boxes are
selected in the Sampling box.
NetPoint User Guide. © 2008-2018 PMA Technologies LLC.
Page 358 of 514

Correlating Activity Durations
By default, activities are sampled independently from one another, without any regard for or relationship to
another. In the real world, however, activities and their durations can often be related. For example, if the
duration of an excavation activity is sampled at the upper end of its range, the duration of a foundation activity
could be sampled at the upper end of its range too. Activity correlations make it possible to correlate the
sampling of one activity’s duration to the sampling of another activity’s duration within a given iteration.
Correlations can be defined between -99% and 99%. An activity correlated with a high positive value (e.g.
99%) will have its duration sampled strongly to the duration of the activity that it’s correlated to. An activity
with a low positive value (e.g. 1%) will have its duration sampled weakly with the duration of the activity that
it’s correlated to. An activity with a high negative value (e.g. -99%) will have its duration sampled oppositely of
the duration of the activity that it’s correlated to. An activity with a low negative value (e.g. -1%) will have its
duration sampled slightly oppositely of the duration of the activity that it’s correlated to.
Steps
1. Click Risk > Open NetRisk Manager from the menu bar.
2. Click the arrow to the right of the Risk view and choose Activity/Risk Correlations.
3. Click next to Viewing and choose Activity Durations.
4. Select a desired activity from the list of Activities above.
5. Click a cell in the coefficient column next to a desired activity in the list below.
6. Enter a number between -99% and 99%, with 0 being no correlation and 99% being total correlation. Any
row with a non-zero coefficient creates a successful correlation.
7. Repeat steps 3-5 for as many activities as desired.
8. When finished, click Close. All changes are automatically saved.
NOTE: An activity will only show up if duration sampling has been applied to it. For more
information, see ➦Ranging Activity-by-Activity.
Notes
The Correlations View
Activity Durations
Both the upper and lower lists display the same columns, with the exception of Correlation (%), which is only
displayed in the lower list.
NetPoint User Guide. © 2008-2018 PMA Technologies LLC.
Page 359 of 514

Tip: to view a larger version, click the Expand icon above the list. Any customization of the columns will
lost upon closing and reset to that of the NetRisk™ Manager.
Column Definition
Type As image representing the type of object.
Description The text field for describing the activity.
ID The user-entered unique identifier.
Start Date The date and/or time the activity begins.
NetPoint User Guide. © 2008-2018 PMA Technologies LLC.
Page 360 of 514

Column Definition
DistributionThe duration distribution stored with the activity. A prefix is used before the shape to
indicate if the values are in percent variance or days (or time units)
Duration The amount of time the activity takes to complete.
Correlation (%)
The value, between -99% and 99%, that determines how closely one activity’s duration
will be sampled to another activity’s duration. Any row with a non-zero coefficient
creates a successful correlation.
NetPoint User Guide. © 2008-2018 PMA Technologies LLC.
Page 361 of 514

Using Delays to Model Existence Risks
Duration-ranging alone may not be sufficient for modeling the uncertainty inherent in activities. Imagine you’re
applying for construction permits. Depending on how the initial submittal goes, you may need to follow up with
a resubmittal of the application. To model this scenario during simulation, you’ll want a resubmittal activity to
occur in some iterations but not occur in others.
In NetRisk™, this can be done through a delay, which is different from a regular activity in that it takes a
probability of occurrence, i.e. a percentage of iterations it should occur in. For example, with a probability of
10% and a total of 100 iterations in the simulation, the delay would occur in 10 of those 100 iterations. If the
delay occurs, its duration is then sampled from its designated range; if it doesn’t occur, it is zeroed out for that
iteration. In order to enter a probability of occurrence, duration-ranging must be applied first.
Steps
Adding a Delay
1. See step 1 of ➦Adding/Modifying in the Activities and Delays chapter.
Sampling a Delay
1. With the Select Tool chosen in the toolbar, double-click on a desired delay or right-click and choose
Properties.
2. Click the Risk tab.
3. In the Sampling box, check Duration Ranging.
4. In the Duration Distribution section, fill in the shape and duration range in terms of % Variance or
Days.
5. Next, enter a value next to Probability.
6. When finished, click OK.
NOTE: For more on duration-ranging, the interface, or fields see ➦Duration-Ranging, Floating, and
Pacing.
NetPoint User Guide. © 2008-2018 PMA Technologies LLC.
Page 362 of 514

Handling Constraints, Dates, and Progress
Before running a simulation, it’s important to understand how a simulation works during GPM® risk modeling
and analysis. For example, any activities with a constraint will first be moved to their constraint date and then
have the constraint turned off during simulation. This section provides instructions for making changes using
the Risk tab of the Activity Object window, but these settings can also be changes through
the Schedule view of the NetRisk™ Manager.
Steps
1. With the Select Tool chosen in the toolbar, double-click on a desired activity or right-click and
choose Properties.
2. Click the Risk tab.
3. Click the Advanced button.
4. Change or leave as default the options under SNE Constraint Dates, GPM® Planned Dates, and In
Progress Activities.
5. When finished, click OK.
6. Click OK to close the Activity Object dialog.
Notes
Advanced Activity Risk Properties
SNE Constraint Dates
This section allows you to control how a constraint will behave during the simulation. For more info on
constraints, see ➦Constraining Activities.
Field Definition
Make
Planned
Date
This option will move the activity to its SNE date, but only if its SNE date is not equal to its
planned date. The constraint will then be ignored during simulation.
NetPoint User Guide. © 2008-2018 PMA Technologies LLC.
Page 363 of 514

Field Definition
IgnoreThis option will move an activity to its early date, but only if its SNE date is equal to its
planned date. The constraint will then be ignored during simulation.
Maintain This option will not move the activity, and the constraint will be upheld during simulation.
Remove This option will will not move the activity, but the constraint will be ignored during simulation.
GPM Planned Dates
This section allows you to handle activities not on early dates nor constrained.
Field Definition
Maintain This option will maintain planned dates during simulation.
Override This option will slide the activity back to its early date during simulation.
In-Progress Activities
This section allows you to handle partially-actualized activities.
Field Definition
Proportional
This option will allocate a proportional amount of duration uncertainty and/or risk impact to
actualized and non-actualized portions of the activity, relative to the activity’s deterministic
duration.
Conditional
This option will disregard possible activity durations in a simulation that are less than the
duration of the actualized portion of the activity. This factor only comes into effect when
the actualized portion of an activity exceeds the low duration range value.
NetPoint User Guide. © 2008-2018 PMA Technologies LLC.
Page 364 of 514

Qualitative Analysis
In NetRisk™, a potential risk to the schedule is represented by an object called a prime risk, which, when
occurring, can have unique likelihoods and impact distributions for each activity to which it’s assigned (in
contrast with Hulett’s Risk Drivers). Identifying such risks, defining their characteristics, and entering them into
the risk register is part of the qualitative risk analysis.
This chapter will detail the following steps:
1. Defining probabilities and impacts
2. Configuring the risk breakdown structure
3. Adding/modifying the risk register
NetPoint User Guide. © 2008-2018 PMA Technologies LLC.
Page 365 of 514

Defining Probabilities and Impacts
Central to identifying and defining a risk is giving it a probability and impact. These are estimates of the
chance the risk could occur and what effect it might have if it does. Each risk will inherit a rating derived from
a matrix based on the probability and impact chosen. But before a risk can be said to have a LOW probability
or HIGH impact, these thresholds must be defined numerically in the Qualitative Thresholds dialog. Keep in
mind that even though they are based on numerical values, they are only used for ranking risks and have no
meaning when running a simulation.
In total, NetRisk offers 2 customizable probability/impact schemes, depending on if the risk is a threat or an
opportunity. (By default, each scheme is blank, since they often differ from project by project. If desired, each
scheme could be defined to be the same, but each scheme must be defined one at a time).
NOTE: It is especially important that the impact thresholds are set – otherwise, the risk rating will
default to ‘100’.
Steps
1. Click Risk > Open NetRisk Manager from the menu bar and click the Risk icon.
2. Click the New button. The Qualitative Risk Properties dialog will open.
3. Click the Settings icon next to the Rating field. The Qualitative Thresholds dialog will open.
4. To change the number of probability thresholds, click the dropdown to the left of the probability column
and choose accordingly. The number of rows and size of the dialog will refresh.
5. To change the number of impact thresholds, click the dropdown below the impact row and choose
accordingly. Remaining values will automatically increment or decrement to enhance data entry and
avoid invalid inputs.
6. Enter an impact, in days, for each impact threshold.
7. For opportunity, click the dropdown in the upper right-hand corner and choose Opportunity.
8. Repeat steps 4-6.
9. When finished, click the Save button.
10. Click the Exit icon to close the Qualitative Risk Properties dialog.
11. Click the Close button to close the NetRisk Manager. Any changes will be automatically saved.
Notes
Qualitative Thresholds
The Qualitative Thresholds window can be toggled between threats and opportunities.
NetPoint User Guide. © 2008-2018 PMA Technologies LLC.
Page 366 of 514

Probability/Impact Matrix
Field Definition
GridA matrix of cells showing the product of a given probability with a given impact, mapped
from 0 – 100.
Probability
Thresholds
(%)
Individual values (on the left) and abbreviations (on the right) for defining the chance of
occurrence, ranging from as few as 2 to as many as 9, with a default of 5. Options include
Ultra Low (UL), Extremely Low (EL), Very Low (VL), Low (L), Moderate (M), High (H), Very
High (VH), Extremely High (EH), and Ultra High (UH). Values may be thought of in terms of
a range of values or just as a single value. For example, “L” could be “greater than/equal to
35% but less than 51%” or “less than 35% but greater than/equal to 19%” or “equal to
35%” or “approximately 35%”. NOTE: The abbreviations themselves may change
based on whether there are an odd or even number of thresholds. For example,
moderate (M) will show up when there are 3, 5, 7, etc. but not 2, 4, 6, etc. It’s
recommended to always double check your values after making any changes to the
number of thresholds.
Impact
Thresholds
(Days)
Individual values (on bottom) and abbreviations (on top) for defining the effect of a risk
occurring, ranging from as few as 2 to as many as 9, with a default of 5. Options include
Ultra Low (UL), Extremely Low (EL), Very Low (VL), Low (L), Moderate (M), High (H), Very
High (VH), Extremely High (EH), and Ultra High (UH). Values may be thought of in terms of
a range of values or just as a single value. For example, “L” could be “greater than/equal to
20 days but less than 25 days” or “less than 20 days but greater than/equal to 15 days” or
“equal to 20 days” or “approximately 20 days”. Although described in terms of days, they
may also be thought of in terms of percent of duration. NOTE: The abbreviations
themselves may change based on whether there are an odd or even number of
thresholds. For example, moderate (M) will show up when there are 3, 5, 7, etc. but
not 2, 4, 6, etc. It’s recommended to always double check your values after making
any changes to the number of thresholds.
NetPoint User Guide. © 2008-2018 PMA Technologies LLC.
Page 367 of 514

Risk Rating
Field Definition
Num. of
BandsThe number of rating thresholds to use.
Theme
Pre-defined color schemes. Color schemes such as Fire, Forest, and Ice are best when
using a low number of rating thresholds, as the differences in color are
subtler. Horizon, Pond, and Rainbow are better if using a high number of rating thresholds,
as the differences in color are more extreme.
Rating
Thresholds
Individual values (on the right) and abbreviations (on the left) for defining the colors in the
grid, ranging from as few as 2 to as may as 9, with a default of 3. It is generally
recommended to use a similar number of rating thresholds as probability and impact
thresholds; however, there may be times when different levels of detail are desired. Values
have a strict definition, noted by the inequality signs.
NetPoint User Guide. © 2008-2018 PMA Technologies LLC.
Page 368 of 514

Configuring the Risk Breakdown Structure
The risk breakdown structure is a hierarchy for classifying and organizing risks. It can have an unlimited
number of levels, or nodes. You can start with a blank list and create custom nodes; or you can import a list
(which you can then edit or add nodes to). By default, NetRisk comes with two presets for the risk breakdown
structure: the Standard RBS, which is a typical, industry-standard hierarchy, and the NetRisk™ RBS, which
is a more expanded, tailored version.
With the risk breakdown structure, each node can be designated an impact distribution for when it comes time
to make risk-activity impact assignments. If an impact distribution is specified for a given node, then any risks
that are labeled with that node will inherit that impact distribution as a starting point when being assigned. For
example, if a node Organizational is given an impact distribution of uniform [-10,10] and assigned to a
risk Financing, then any activities assigned to Financing will inherit uniform [-10,10] as a starting point in
the Risk-Activity Impact Parameters dialog. This can then be changed by simply modifying the parameters
from default.
Tip: Shortcuts for adding, expanding, and collapsing a node or its children can be accessed by right-clicking
on them accordingly.
Steps
Loading a Default RBS
1. Click Risk > Open NetRisk Manager from the menu bar. The NetRisk Manager will open.
2. Click the arrow to the right of the Risk icon and choose Risk Breakdown Structure.
3. Click the List icon in the upper-right corner of the NetRisk Manager.
4. Choose Load NetRisk RBS Categories or Load Standard RBS Categories.
NOTE: The list of categories and values will load automatically, overwriting the existing list without
any warning.
Importing an RBS from XML
1. Click Risk > Open NetRisk Manager from the menu bar. The NetRisk Manager will open.
2. Click the arrow to the right of the Risk icon and choose Risk Breakdown Structure.
3. Click the List icon in the upper-right corner of the NetRisk Manager.
4. Click Import RBS from XML file. A windows explorer window will open.
5. Browse for a saved file and click Open.
NOTE: The list of categories and values will load automatically, overwriting the existing list without
any warning.
Adding/Editing Nodes
1. Click Risk > Open NetRisk Manager from the menu bar. The NetRisk Manager will open.
2. Click the arrow to the right of the Risk icon and choose Risk Breakdown Structure.
3. To modify a node, double-click its name in the list.
1. Begin typing to rename the node.
2. When finished, press the ENTER.
NetPoint User Guide. © 2008-2018 PMA Technologies LLC.
Page 369 of 514

4. To add a new node at the same level as the one selected, click the Add button. The new node will be
added beneath whichever category was selected.
1. Begin typing to rename the category.
2. When finished, press ENTER.
5. To add a new child, select a node and click the Add Child button. The new node will be added as a child
to the end.
a. Begin typing to rename the value.
b. When finished, press ENTER.
6. To delete a node, select it from the list.
1. To delete multiple nodes, press and hold the SHIFT or CTRL key on the keyboard.
2. Select additional nodes.
3. Release the key
4. Click the Delete button.
7. When finished, click the Close button. All changes will be automatically saved.
Tip: you can also add a node by right-clicking on the name of an existing node to add one above or below.
Rearranging Nodes
1. Click Risk > Open NetRisk Manager from the menu bar. The NetRisk Manager will open.
2. Click the arrow to the right of the Risk icon and choose Risk Breakdown Structure.
3. Left-click on the desired node.
4. Without releasing the mouse, drag it up or down until a red line with two arrows appear to indicate where
it will be placed.
5. Release the mouse.
NOTE: Nodes cannot be converted into parents or children, and a node from one parent cannot be
moved under a different parent.
Exporting an RBS to XML
1. Click Risk > Open NetRisk Manager from the menu bar. The NetRisk Manager will open.
2. Click the arrow to the right of the Risk icon and choose Risk Breakdown Structure.
3. Click the List icon in the upper-right corner of the NetRisk Manager.
4. Click Export RBS to XML file. A windows explorer window will open.
5. Type a name and click Save.
Setting Default Impacts for RBS Nodes
1. Click Risk > Open NetRisk Manager from the menu bar. The NetRisk Manager will open.
2. Click the arrow to the right of the Risk icon and choose Risk Breakdown Structure.
3. Select a desired node in the list and click the Distribution button.
4. Fill in the shape and impact range in the Default Risk Impact Distribution dialog.
5. When finished click OK. The distribution will appear in the list.
6. Repeats steps 3-5 for as many nodes as desired.
7. When finished, click the Close button. All changes will be automatically saved.
NOTE: If the impact distribution assigned to a node is modified, it will only apply to new risk-activity
assignments; it will NOT have any effect on any existing risk-activity assignments. If an impact
distribution has been specified for a node, and then one of its children has an impact distribution
NetPoint User Guide. © 2008-2018 PMA Technologies LLC.
Page 370 of 514

specified, the impact distribution of the child will take precedence over that of the parent for any
assigned risks.
Notes
Default Risk Impact Distribution
Field Definition
ShapeOne of 8 possible configurations (minus cumulative, discrete, and general) for organizing the
inputs from the range. For more info, see ➦Distribution Shapes and How to Choose Them.
Range
The inputs for setting the bounds of the shape. A range may be entered in terms of days (e.g.
a 5 day impact) or percent variance (e.g. 10% of the deterministic duration). Exact inputs
required will change according to the specific shape selected. For more info, see ➦
Distribution Shapes and How to Choose Them. NOTE: Upon choosing a shape, a data-
validation protocol will immediately inform you that the values are invalid by default,
indicated by red text.
Preview
GraphA preview of the shape/range.
NetPoint User Guide. © 2008-2018 PMA Technologies LLC.
Page 371 of 514

Adding/Modifying the Risk Register
After probabilities and impacts have been defined, and after any RBS has been configured, potential risks,
(whether a threat or opportunity) can be identified and defined in the risk register. Examples include lesser
qualified craft labor, unplanned complexity, delivery logistics, and rework risks, etc. Notable exceptions
include any uncertainty in activity duration estimates, which should be captured in duration-ranging.
The risk register can also be imported from Excel by choosing any spreadsheet and then mapping the fields.
For steps, supported fields, and more info, see Importing Generic Spreadsheets.
From the register, risks can be sorted based on significance; updated, managed, and quantified for the
simulation; assigned to activities; and exported to excel, etc. To define a prime risk, see the following
instructions.
Steps
Adding
1. Click Risk > Open NetRisk Manager from the menu bar and click the Risk icon.
2. Click the New button. The Qualitative Risk Properties dialog will open.
3. Fill in the properties as desired.
4. When finished, click the Add button to add the risk to the register. The risk will be added to the list on the
left and the Qualitative Risk Properties dialog will reset for another entry.
5. Repeat steps 3 and 4 for as many risks as desired.
6. When finished, click the Exit icon.
7. Click the Close button to close the NetRisk Manager. Any changes will be automatically saved.
Tip: By default, every prime risk added to the register will be quantified in the simulation. To remove a risk
from the simulation, uncheck the box in the Sample column.
Modifying
1. Click Risk > Open NetRisk Manager from the menu bar and click the Risk icon.
2. Select a risk in the list.
3. Click the Modify button. The Qualitative Risk Properties dialog will open.
4. Change as desired.
5. When finished, click the Update. The risk will be refreshed in the list on the left and the Qualitative Risk
Properties dialog will reset for another entry.
6. To modify another, repeat steps 2, 4, and 5 (with the Qualitative Risk Properties window already open,
clicking the Modify button is not required).
7. When finished, click the Exit icon.
8. Click the Close button to close the NetRisk Manager. Any changes will be automatically saved.
Deleting
1. Click Risk > Open NetRisk Manager from the menu bar and click the Risk icon.
2. Select a risk in the list.
3. Click the Delete button. A confirmation will open.
4. Click Delete and Erase.
5. Click the Close button to close the NetRisk Manager. Any changes will be automatically saved.
NetPoint User Guide. © 2008-2018 PMA Technologies LLC.
Page 372 of 514

Notes
Risk Register
The Risk Register view contains two list boxes. The main list on top can be toggled between risks or
activities. As you click through the list on top, the bottom list refreshes and shows what has been assigned.
For details about viewing activities or about making assignments, see ➦Associating Risks with Activities. For
a list of columns, see the fields from the Qualitative Risk Properties window below.
Tip: to view a larger version of the risk register or assignments, click the Expand icon above the list. Any
customization of the columns will lost upon closing and reset to that of the NetRisk™ Manager.
Qualitative Risk Properties
The Qualitative Risk Properties window can be left open and worked with side-by-side with the NetRisk
Manager. As you click through the manager, the window will refresh and show the properties of the risk
object.
NetPoint User Guide. © 2008-2018 PMA Technologies LLC.
Page 373 of 514

Field Definition
ID
The reference number for the risk, which stays with the risk throughout the length of the
project, even after total mitigation. The ID will automatically increment each time a new risk
is populated for entry. ID’s can be changed manually, but they will always revert to the
default format. IDs are not unique or required. However, it is considered best practice to
make use of them systematically. NOTE: Once added, they cannot yet be edited.
Description A short explanation of the risk.
RBS
A hierarchy for classifying and organizing risks. The RBS can have risks assigned at any
level. If a node has had a distribution entered for it, then it will be appended after the name
of the node for convenience. For more info, see ➦Configuring the Risk Breakdown
Structure.
Owner
The person responsible for tracking a risk, and for ensuring an appropriate response is
selected and implemented if it occurs. Owners will be stored automatically for future use
when clicking the Add button. Once saved, owners cannot be deleted.
NetPoint User Guide. © 2008-2018 PMA Technologies LLC.
Page 374 of 514

Field Definition
Status
The current state of the risk in the project. In NetRisk™, these are only used for qualitative
purpose and have no role in the actual simulation. New is used for a risk just entered in the
register; Open for a risk chosen for simulation; In-progress for a risk that has been
assigned to activities; and Closed for a risk whose activities it has been assigned to have
been completed.
Category
A designation of type. A threat represents a condition or situation that is unfavorable to the
project, often having a negative impact or effect on duration. An opportunity represents
a condition or situation that is favorable to the project, often having a positive impact or
effect on duration.
Strategy
The type of response to a risk, depending on if it’s a threat or opportunity. Accept is used
when other responses are not applicable or feasible, and involves either taking no action
or developing a contingency plan if the risk occurs; Mitigate or Enhance involves
attempting to decrease or increase the probability of a threat or opportunity
respectively; Transfer or Share involves reassigning a threat or opportunity to an owner
better positioned to respond to it; and Avoid or Exploit involves taking the necessary steps
to ensure a threat or opportunity will not or will occur respectively
Duration
Probability
The chance that a risk could occur, as defined in the probability/impact matrix. This is
different from the likelihood in that it’s only used for qualitative purposes and has no role in
the actual simulation.
Duration
Impact
The degree to which the risk could affect activity durations. This is only used for qualitative
purposes and has no role in the actual simulation.
Duration
Rating
The product of the qualitative probability with the qualitative impact, mapped from 0 – 100,
to prioritize the overall significance of risks in the register.
Response Notes for detailing the approach for handling the risk.
Comments Notes for summarizing team discussions or including additional information about a risk.
Tip: Definitions can be viewed in-place by clicking the Definitions icon at the bottom and then hovering over
the desired icons.
NetPoint User Guide. © 2008-2018 PMA Technologies LLC.
Page 375 of 514

Quantitative Analysis
Once the qualitative portion is underway, prime risks can then be associated with individual activities. When
assigning a risk to an activity, it is unique in that it can have distinct likelihoods and impact distributions for
each activity or cost item to which it’s assigned (in contrast with Hulett’s Risk Drivers).
This chapter will detail the following steps relating to quantitative risk analysis:
1. Assigning risks (activities)
2. Grouping impacts (risk drivers)
3. Correlating impacts
NetPoint User Guide. © 2008-2018 PMA Technologies LLC.
Page 376 of 514

Assigning Risks (Activities)
Risks are associated with activities in the Risk Register (Risk view). Assignments can be made by risk or by
activity. When viewing by risks, the top list shows a list of all risks while the bottom list shows a list of all
activities. When viewing by activities, the top list shows a list of all activities while the bottom list shows a list
of all risks. Keep in mind that prime risks are unique in that they can have a distinct likelihood and
impact distribution for each activity to which they’ve been assigned.
NOTE: If an activity has been completed (i.e. actualized), assigning risks or modifying a stored
distribution is not allowed.
Steps
Activities to Risks
1. Click Risk > Open NetRisk Manager from the menu bar and click the Risk icon.
2. In the upper list, select a desired risk from the list of Risks.
3. In the lower list, check the box in the Assign column next to a desired activity.
4. Fill in the likelihood, shape, and impact range in the Risk-Activity Impact Parameters dialog.
5. When finished click Update.
6. Repeats steps 3-5 for as many activities as desired.
7. Click the Exit icon to close the Risk-Activity Impact Parameters window
8. When finished, click the Close button. Any changes will be automatically saved.
Risks to Activities
1. Click Risk > Open NetRisk Manager from the menu bar and click the Risk icon.
2. Click the dropdown above the upper list and choose Activities.
3. In the upper list, select a desired activity from the list of Activities.
4. In the lower list, check the box in the Assign column next to a desired risk.
5. Fill in the likelihood, shape, and impact range in the Risk-Activity Impact Parameters dialog.
6. When finished click Update.
7. Repeats steps 4-6 for as many risks as desired.
8. Click the Exit icon to close the Risk-Activity Impact Parameters window
9. When finished, click the Close button. Any changes will be automatically saved.
Notes
Upper List
The Risk Register view contains two list boxes. The main list on top can be toggled between risks, activities,
or cost items. As you click through the list on top, the bottom list refreshes and shows what has been
assigned. When viewing activities, the list can be filtered for values in any of the columns currently being
shown by using the search field above. For more information, see ➦The NetRisk Manager.
NetPoint User Guide. © 2008-2018 PMA Technologies LLC.
Page 377 of 514

Risks
Tip: to view a larger version, click the Expand icon above the list. Any customization of the columns will
lost upon closing and reset to that of the NetRisk™ Manager.
Column Definition
Sample Controls whether or not the risks will be included in the simulation.
ID The reference number for the risk.
Description A short explanation of the risk.
OwnerThe person responsible for tracking a risk, and for ensuring an appropriate response is
selected and implemented if it occurs.
Status
The current state of the risk in the project. In NetRisk™, these are only used for qualitative
purpose and have no role in the actual simulation. New is used for a risk just entered in the
register; Open for a risk chosen for simulation; In-progress for a risk that has been
assigned to activities; and Closed for a risk whose activities it has been assigned to have
been completed.
Category
A designation of type. A threat represents a condition or situation that is unfavorable to the
project, often having a negative impact or effect on duration. An opportunity represents
a condition or situation that is favorable to the project, often having a positive impact or
effect on duration.
NetPoint User Guide. © 2008-2018 PMA Technologies LLC.
Page 378 of 514

Column Definition
Strategy
The type of response to a risk, depending on if it’s a threat or opportunity. Accept is used
when other responses are not applicable or feasible, and involves either taking no action
or developing a contingency plan if the risk occurs; Mitigate or Enhance involves
attempting to decrease or increase the probability of a threat or opportunity
respectively; Transfer or Share involves reassigning a threat or opportunity to an owner
better positioned to respond to it; and Avoid or Exploit involves taking the necessary steps
to ensure a threat or opportunity will not or will occur respectively
Duration
Probability
The chance that a risk could occur, as defined in the probability/impact matrix. This is
different from the likelihood in that it’s only used for qualitative purposes and has no role in
the actual simulation.
Duration
Impact
The degree to which the risk could affect activity durations. This is only used for qualitative
purposes and has no role in the actual simulation.
Duration
Rating
The product of the qualitative duration probability with the qualitative duration impact,
mapped from 0 – 100, to prioritize the overall significance of risks in the register.
RBS
A hierarchy arranged by categories and subcategories for classifying and organizing
risks. The RBS can have risks assigned at the category or value levels. For more info,
see ➦Configuring the Risk Breakdown Structure.
Response Notes for detailing the approach for handling the risk.
Comments Notes for summarizing team discussions or including additional information about a risk.
Cost
Probability
The chance that a risk could occur, as defined in the probability/impact matrix. This is
different from the likelihood in that it’s only used for qualitative purposes and has no role in
the actual simulation.
Cost
Impact
The degree to which the risk could affect cost items. This is only used for qualitative
purposes and has no role in the actual simulation.
Cost
Rating
The product of the qualitative cost probability with the qualitative cost impact, mapped from
0 – 100, to prioritize the overall significance of risks in the register.
Overall
RatingThe rating used when both a cost and duration rating already exist.
NetPoint User Guide. © 2008-2018 PMA Technologies LLC.
Page 379 of 514

Activities
Column Definition
Type An image representing the type of object.
Description A text field for describing the activity.
ID A user-entered unique identifier.
Start Date The date and/or time the activity begins.
Duration The amount of time the activity takes to complete.
Lower List
By default, the list on bottom will be automatically ordered with any objects that have been assigned on top.
NetPoint User Guide. © 2008-2018 PMA Technologies LLC.
Page 380 of 514

Activities
Tip: to view a larger version, click the Expand icon above the list. Any customization of the columns will
lost upon closing and reset to that of the NetRisk™ Manager.
Column Definition
Type An image representing the type of object.
Assign Controls whether or not the activity is assigned to the risk from above
Description A text field for describing the activity.
LikelihoodThe percent of iterations that a risk will be sampled as affecting a given activity. This is
different from probability in that it’s a quantitative input that will be used in the simulation.
Distribution Displays the shape and range entered for risk-activity impact, if any.
ID A user-entered unique identifier.
Start Date The date and/or time the activity begins.
Duration The amount of time the activity takes to complete.
NetPoint User Guide. © 2008-2018 PMA Technologies LLC.
Page 381 of 514

Risks
Tip: to view a larger version, click the Expand icon above the list. Any customization of the columns will
lost upon closing and reset to that of the NetRisk™ Manager.
Column Definition
Assign Controls whether or not the risk is assigned to the activity/cost item from above.
ID The reference number for the risk.
GroupThe name of the assignment group, if any. For more info, see ➦Correlating Likelihoods
through Assignment Groups.
LikelihoodThe percent of iterations that a risk will be sampled as affecting a given activity. This is
different from probability in that it’s a quantitative input that will be used in the simulation.
Distribution Displays the shape and range entered for risk-activity impact, if any.
Description A short explanation of the risk.
ParallelControls whether or not the risk-activity impact will be sampled in parallel or in series. For
more info, see the Risk-Activity Impact Parameters window below.
Risk-Activity Impact Parameters
The Risk-Activity Impact Parameters window can be left open and worked with side-by-side with
the NetRisk Manager. As you click through the manager, the window will refresh and show the properties of
the assignment.
NetPoint User Guide. © 2008-2018 PMA Technologies LLC.
Page 382 of 514

Field Definition
Group
Name
The name of its assignment group, if any. This field will be disabled unless any groups have
been created. For more info, see ➦Correlating Likelihoods through Assignment Groups.
LikelihoodThe percent of iterations that a risk will be sampled as affecting a given activity. This is
different from probability in that it’s a quantitative input that will be used in the simulation.
In Series
When de-selected, the impact of this risk can overlap with the impact of any other risks on
this activity. For example, if Risk 01 and Risk 02 both impact Activity A in parallel, only the
larger of the two impacts will affect Activity A. If they impact Activity A in series, then the
sum of their impacts will affect Activity A.
Shape
One of 8 possible configurations (minus cumulative, discrete, and general) for organizing
the inputs from the range. For more info, see ➦Distribution Shapes and How to Choose
Them.
Range
The inputs for setting the bounds of the shape. A range may be entered in terms of days or
percent. Exact inputs required will change according to the specific shape selected. For
more info, see ➦Distribution Shapes and How to Choose Them. NOTE: Upon choosing a
shape, a data-validation protocol will immediately inform you that the values are
invalid by default, indicated by red text. It is possible to leave the dialog with invalid
data by clicking the Exit icon, selecting another activity, or choosing a new view in
the Manager. If so, the entire row will be filled in red in the list of assignments.
NetPoint User Guide. © 2008-2018 PMA Technologies LLC.
Page 383 of 514

Field Definition
Preview
GraphA preview of the shape/range.
Duration The activity’s deterministic duration.
NetPoint User Guide. © 2008-2018 PMA Technologies LLC.
Page 384 of 514

Grouping Impacts (Risk Drivers)
A benefit of prime risks is that they can have different likelihoods for each activity to which they’re assigned.
For example, a risk of “flooding” may affect one activity with a specific likelihood in one site location and affect
another activity with a different likelihood in another site location. Even if both likelihoods are set at 50%, they
may be sampled as occurring in a different 50% set of the iterations. Impact groups make it possible for a
risk’s likelihood and/or degree of impact to be sampled as occurring in the same iterations for all member
activities, a la Hulett’s Risk Drivers.
By default, all activities in a group will also have the same impact distribution. If desired, however, activities
can be decoupled from the group and get their own distributions while still maintaining their linked likelihood.
Instructions for this and more are provided below.
Steps
Creating a Group
1. Click Risk > Open NetRisk Manager from the menu bar and click the Risk icon.
2. In the upper list, select a desired risk from the list of Risks.
3. In the lower list, left-click with the mouse the first activity desired for the group.
4. Press the CTRL key (to select additional activities out of order) or the SHIFT key (to select all activities in
between).
5. Without letting go, left-click with the mouse on the next activity desired for the group.
6. Repeat step 5 as necessary.
7. Click the Create Group button. The Risk Group Definition window will open.
8. Enter a name, likelihood, and impact range.
9. When finished, click the Add Group button.
10. Click Close to close the NetRisk Manager. Any changes will be automatically saved.
Modifying a Group
1. Click Risk > Open NetRisk Manager from the menu bar and click the Risk icon.
2. In the upper list, select a desired risk from the list of Risks.
3. In the lower list, select the desired group.
4. Click the Modify Group button. The Risk Group Definition window will open.
5. Make any desired changes.
6. When finished, click the Update button.
7. Click Close to close the NetRisk Manager. Any changes will be automatically saved.
Deleting a Group
1. Click Risk > Open NetRisk Manager from the menu bar and click the Risk icon.
2. In the upper list, select a desired risk from the list of Risks.
3. In the lower list, select the desired group.
4. Click the Delete Group button.
5. Click Close to close the NetRisk Manager. Any changes will be automatically saved.
NOTE: The group will be deleted without any confirmation. If an item was ever given an independent
likelihood and impact distribution, these values will return. If the item had never been given an
individual likelihood and impact distribution, it will remain checked, but it will be undefined and the
NetPoint User Guide. © 2008-2018 PMA Technologies LLC.
Page 385 of 514

row will be highlighted in red. In addition, its likelihood will reset to zero if it was not an original
member of the group when the group was created.
Modifying a Single Item’s Distribution
1. Click Risk > Open NetRisk Manager from the menu bar and click the Risk icon.
2. In the upper list, select a desired risk from the list of Risks.
3. In the lower list, select the desired activity.
4. Click the Modify button. The Risk Impact Parameters window will open.
5. Click once next to Use Group Distribution to uncheck the box.
6. Fill in the shape and range
7. Click the Update button.
8. Click the Exit icon to close the Risk Impact Parameters window.
9. Click the Close button to close the NetRisk Manager. Any changes will be automatically saved.
NOTE: The likelihood will be disabled, as it can only be modified through the group interface.
Adding an Item to an Existing Group
1. Click Risk > Open NetRisk Manager from the menu bar and click the Risk icon.
2. In the upper list, select a desired risk from the list of Risks.
3. In the lower list, check the box in the Assign column next to a desired activity.
4. Click the dropdown next to Group Name and choose a group. The likelihood and distribution will be set
accordingly.
5. Click the Update button.
6. Click the Exit icon to close the Risk Impact Parameters window.
7. Click the Close button to close the NetRisk Manager. Any changes will be automatically saved.
Removing an Item from a Group
1. Click Risk > Open NetRisk Manager from the menu bar and click the Risk icon.
2. In the upper list, select a desired risk from the list of Risks.
3. In the lower list, select the desired activity.
4. Click the Ungroup button.
5. Click the Close button to close the NetRisk Manager. Any changes will be automatically saved.
NOTE: If an item was ever given an independent likelihood and impact distribution, these values will
return. If the item had never been given an individual likelihood and impact distribution, it will
remain checked, but it will be undefined and the row will be highlighted in red. In addition, its
likelihood will reset to zero if it was not an original member of the group when the group was
created.
NetPoint User Guide. © 2008-2018 PMA Technologies LLC.
Page 386 of 514

Notes
Risk Group Definition Window
Field Definition
Group
NameA text field for describing the group. Once saved, it cannot be modified.
Likelihood
The percent of iterations that a risk will be sampled as affecting the group. If an item has
already been given an individual likelihood and impact distribution, it will be temporarily
overwritten by the likelihood and impact distribution set for the group, as long as it remains
in the group.
Shape
One of 8 possible configurations (minus cumulative, discrete, and general) for organizing
the inputs from the range. By default, all items in the group will receive the same shape. For
more info, see ➦Distribution Shapes and How to Choose Them.
Range
The inputs for setting the bounds of the shape. By default, all items in the group will receive
the same range. A range may be entered in terms of days or percent. Exact inputs required
will change according to the specific shape selected. For more info, see ➦Distribution
Shapes and How to Choose Them. NOTE: Upon choosing a shape, a data-validation
protocol will immediately inform you that the values are invalid by default, indicated
by red text. It is possible to leave the dialog with invalid data by clicking the Exit
icon; however, in this case, no changes will be saved.
Preview
GraphA preview of the shape/range.
NetPoint User Guide. © 2008-2018 PMA Technologies LLC.
Page 387 of 514

NetPoint User Guide. © 2008-2018 PMA Technologies LLC.
Page 388 of 514

Correlating Impacts
By default, risks are simulated independently from one another, without any interrelationships. In the real
world, risks and their impacts can often be related. For example, every time the risk of poor soil conditions is
sampled as occurring, a site condition change request could occur. Correlations make it possible to correlate
the likelihood and/or impact one to risk to another. But because prime risks can have different likelihoods for
each activity to which they’re assigned, you actually correlate the likelihood of one risk-activity pair to the
likelihood of another risk-activity pair, or the impact of one risk-activity pair to the impact of another risk-
activity pair.
A risk-activity pair correlated with a high positive Likelihood Coefficient (e.g. 99%) will have its likelihood
sampled in all or mostly all of the same iterations; with a low positive likelihood coefficient (e.g. 1%) will have
its likelihood sampled in fewer of the same iterations; with a high negative likelihood coefficient (e.g. -99%)
will never or almost never have its likelihood sampled in the same iterations; and with a low negative
likelihood coefficient (e.g. -1%) will sometimes have its likelihood sampled in the same iterations.
Similarly, a risk-activity pair correlated with a high positive Impact Coefficient (e.g. 99%) will have its impact
sampled closely to the impact of the risk-activity pair that it’s correlated to; with a low positive impact
coefficient (e.g. 1%) will have its impact sampled weakly; with a high negative impact coefficient (e.g. -99%)
will have its impact sampled oppositely; and with a low negative value (-1%) will have its impact sampled
slightly oppositely.
NOTE: A risk-activity impact with a constant distribution cannot be correlated and its cell cannot be
edited.
Steps
1. Click Risk > Open NetRisk Manager from the menu bar.
2. Click the arrow to the right of the Risk view and choose Activity/Risk Correlations.
3. Click next to Viewing and choose Risk Impacts.
4. In the upper list, select the desired activity (underneath the desired risk).
5. In the lower list, click a cell in the Impact Coefficient and/or Likelihood Coefficient columns next to a
activity (underneath the desired risk).
6. Enter a number between -99% and 99%.
7. Repeat steps 3-5 for as many risk-activity pairs as desired.
8. When finished, click Close. All changes are automatically saved.
NOTE: A risk will only show up if it has been assigned to at least one activity. For more information,
see ➦Assigning Risks to Activities.
Notes
Activity/Risk Correlations
Risks Impacts
Impacts are displayed as rows of activities underneath the risks that are impacting them. As a result, an
activity that is impacted by more than one risk will show up more than once in the list. Both the upper and
lower lists display the same columns, with the exception of Likelihood Coefficient and Impact Coefficient,
which are only displayed in the lower list.
NetPoint User Guide. © 2008-2018 PMA Technologies LLC.
Page 389 of 514

Tip: to view a larger version, click the Expand icon above the list. Any customization of the columns will
lost upon closing and reset to that of the NetRisk™ Manager.
Column Definition
Impact
Coefficient
The impact coefficient. A value between -99% and 99% that determines how closely one
risk-activity pair’s impact will be sampled to another risk-activity pair’s impact. Any row with
a non-zero coefficient creates a successful correlation. NOTE: A risk-activity impact with
a constant distribution cannot be correlated and its cell cannot be edited.
Likelihood
Coefficient
The likelihood coefficient. A value between -99% and 99% that determines how closely
one risk-activity pair’s likelihood will be sampled to another risk-activity pair’s
likelihood. Any row with a non-zero coefficient creates a successful correlation.
NetPoint User Guide. © 2008-2018 PMA Technologies LLC.
Page 390 of 514

Column Definition
Type An image representing the type of object.
Activity ID The user-entered unique identifier.
DescriptionThe text field for describing the activity, or assignment group. For more info, see ➦
Correlating Likelihoods through Assignment Groups.
Likelihood The percent of iterations that the risk will be sampled as affecting the given activity.
Impact
DistributionThe shape and range entered for risk-activity impact.
Start Date The date and/or time the activity begins.
Duration The amount of time the activity takes to complete.
NetPoint User Guide. © 2008-2018 PMA Technologies LLC.
Page 391 of 514

Managing Simulations
Schedule assessments may include duration estimates as well as risks impacting activities. In the absence of
solid duration-ranging data, or if there are too many unknowns or a low-level of detail is required, a schedule
assessment can be run where all activities are given a single duration distribution. To do so, see ➦Globally
for Multiple Activities in the Duration-Ranging, Floating, and Pacing chapter.
This chapter will detail the following steps:
1. Adding, modifying, and deleting
2. Choosing risks to include
3. Running, stopping, and starting
NetPoint User Guide. © 2008-2018 PMA Technologies LLC.
Page 392 of 514

Adding, Modifying, and Deleting
Simulations can be added, modified, and removed in the Simulations view of the NetRisk Manager.
Steps
Adding
1. Click Risk > NetRisk™ Manager…from the menu bar and click the Simulations icon.
2. Click the New button.
3. Fill in the parameters for the simulation as desired.
4. When finished, click the Add button. The item will be added to the list in the manager and the Simulation
Parameters window will reset for another entry.
5. To continue adding, repeat steps 3-4.
6. When finished, click the Exit icon to close the Simulation Parameters window.
7. If desired, click the Exit icon to close the NetRisk Manager. All changes are automatically saved.
Modifying
1. Click Risk > NetRisk™ Manager…from the menu bar and click the Simulations icon.
2. Select the desired simulation in the list and click the Modify button.
3. Adjust the parameters for the simulation as desired.
4. When finished, click the Update button. The simulation will remain selected in the Simulation
Parameters window.
5. To modify another, repeat steps 2-4.
6. When finished, click the Exit icon to close the Simulation Parameters window.
7. If desired, click the Exit icon to close the NetRisk Manager. All changes are automatically saved.
NOTE: A simulation’s parameters cannot be modified after it has been run.
Deleting
1. Click Risk > NetRisk™ Manager…from the menu bar and click the Simulations icon.
2. Select the desired simulation in the list.
3. To delete more than one simulation, press and hold the SHIFT key or CTRL key on the keyboard.
1. Without letting go, select additional simulations.
2. Release the key.
4. Click the Delete button.
5. If desired, click the Exit icon to close the NetRisk Manager. All changes are automatically saved.
NOTE: Take caution when deleting, as the simulation will be discarded without warning. Once
deleted, a simulation cannot be brought back in any way.
Notes
The Simulations View
The Simulations view displays the list of simulations on top and a text box on the bottom. As you click
through the list on top, the text box will refresh showing any notes that have been entered. For a list of
columns, see the fields from the Simulation Parameters window below.
NetPoint User Guide. © 2008-2018 PMA Technologies LLC.
Page 393 of 514

Simulation Parameters
The Simulation Parameters window can be left open and worked with side-by-side with the NetRisk
Manager. As you click through the manager, the window will refresh and show the properties of the
simulation.
NetPoint User Guide. © 2008-2018 PMA Technologies LLC.
Page 394 of 514

General
Field Definition
Name A text field for summarizing the simulation.
Assessment Schedule assessments may include duration estimates as well as risk impacting activities
TypeA field for designating different stages in the risk analysis process in the context of risk
response strategies
NetPoint User Guide. © 2008-2018 PMA Technologies LLC.
Page 395 of 514

Options
Field Definition
Method
The technique used for sampling. Whereas Monte Carlo uses repeated random sampling,
Latin Hypercube uses weighted sampling based on the number of iterations and the size
of the range. For more information, see the notes at the end of this section.
First Build
The actual schedule used as the baseline for every simulation, which could be the
deterministic schedule, but could also be the mean or mode, as calculated from the
duration ranges of all the activities.
No.
IterationsThe amount of times, or passes through the schedule, that sampling will take place.
Seed
The value that tells the random number generator where to begin, allowing the same
sequence of random numbers to be generated over time. At the beginning of each
simulation, the random number generator is seeded by converting the timestamp to a
UNIX timestamp, and then it’s stored for future reference.
Step Count
The number of iterations after which the simulation will automatically pause when running
in a stepwise fashion. If checked, it will also be used when checking for convergence, if
enabled
Snap
Project
Start
A field for determining if the project start will be snapped to the start of the earliest object
in the network.
Snap
Project
Completion
A field for determining if the project completion will be snapped to the finish of the latest
object in the network.
Convergence
Field Definition
Stop
when
Controls whether or not the simulation can be ended early (if the results, based on the project
completion, stagnate according to the parameters below).
Variance
in
A field for determining what convergence will be based upon. Convergence can be calculated
based on the mean, percentile, or distribution of the project completion. For example, if the
Mean is chosen to vary less than 5 days in 100 iterations, then every 100 iterations, the
system will check the value of the mean project completion date and compare it to the value
of the mean project completion date obtained 100 iterations before. If the new mean project
completion date value has changed by a value of less than 5 days, then convergence has
been obtained and the simulation will end. If the Distribution is chosen to vary less than 5 %
NetPoint User Guide. © 2008-2018 PMA Technologies LLC.
Page 396 of 514

Field Definition
in 100 iterations, then every 100 iterations, the system will check the entire distribution of
project completion dates and compare it to the entire distribution of project completion dates
obtained 100 iterations before. If the probability (frequency / the completed iteration count for
each project completion date) has changed by less than 5%, then convergence has been
obtained and the simulation will end. This is a much stricter test of convergence,
ensuring that sufficient iterations have been completed over the entire range of the
distribution.
Is less
thanThe threshold for determining when to stop the simulation.
After The number of iterations after which convergence will be checked.
Choosing Between Monte Carlo and Latin Hypercube
The goal of a simulation is to run enough iterations until the data converge and the results appear conclusive.
This is when you reach the point where you could run another ten thousand iterations and the results would
be the same. A Latin Hypercube simulation can reduce the number of iterations necessary, but with modern
computing capabilities, the number of iterations it takes isn’t quite so critical anymore.
Monte Carlo and Random Sampling
Imagine an activity whose duration has been ranged with a triangular shape from 10 to 30 days. In a Monte
Carlo simulation, this duration distribution is mapped to a cumulative probability distribution from 0 to 1.
Random numbers are then sampled between 0 and 1, each one corresponding to a duration between 10 and
30. This technique is then repeated every iteration, each time the activity’s duration comes up for sampling.
But since each iteration doesn’t take into account the last random number chosen, it is theoretically possible
to generate the same duration value for, for example, the first 50 iterations. For this reason, a Monte Carlo
simulation may require a large number of iterations to ensure that the values have been sampled from the
entire range from 10 to 30.
Latin Hypercube and Weighted Sampling
In a Latin Hypercube simulation, the cumulative probability (100%) is divided into however many iterations
there will be in the simulation. The name Latin Hypercube derives from the concept of a Latin Square. A Latin
Square is a square divided into smaller squares where each one contains a value, and that value can occur
only once in each row and only once in each column. In a Latin Hypercube simulation, each sample is
remembered accordingly ensuring that the entire distribution is used evenly. A Latin Hypercube simulation
may require up to 30% fewer iterations for the simulation to converge than with the traditional Monte Carlo
method. Keep in mind that stopping a Latin Hypercube simulation early is suboptimal, since it is optimized for
a certain number of iterations in the first place.
NetPoint User Guide. © 2008-2018 PMA Technologies LLC.
Page 397 of 514

Choosing Risks to Include
By default, every risk added to the register will be quantified in the simulation. Risks can be removed or added
to the simulation through the Risk Register (Risk view).
Steps
1. Click Risk > Open NetRisk Manager from the menu bar and click the Risk icon.
2. Check or uncheck the box in the Sample column next to a desired risk in the list above.
3. When finished, click Close. Any changes will be automatically saved.
NetPoint User Guide. © 2008-2018 PMA Technologies LLC.
Page 398 of 514

Running, Stopping, and Starting
Before running a simulation, it’s important to understand how GPM® risk modeling and analysis works. For
example, NetRisk™ was designed to work with GPM mode – running with Early Dates Mode or Late Dates
Mode may yield unexpected results. For more info, see ➦Choosing Between Planning Modes.
In addition, the project start and completion flags will automatically snap to the earliest and latest objects in
the schedule. This setting can be changed in the Simulation Parameters window.
Any activities with a constraint will first be moved to their constraint date and then have the constraint turned
off during simulation. For more information, see ➦Handling Constraints, Dates, and Progress.
And finally, it’s recommended to convert any benchmarks to milestones. For more info, see Converting
Benchmarks.
NOTE: A simulation cannot be ran if the schedule has not been saved yet. If attempted, the Save
As… dialog will open first, and the simulation will be saved automatically with the file.
Steps
Continuous
1. Click Risk > NetRisk™ Manager…from the menu bar and click the Simulations icon.
2. Select a simulation in the list and click Modify.
3. Make sure Step Count is unchecked and click Start. The manager will switch to the Results view and a
control window will open at the bottom.
4. To pause the simulation, press the pause button. The canvas will display the schedule graphic from
the last completed iteration.
5. To resume, press the play button.
6. To cancel the simulation, press the cancel button. NOTE: Any results will be discarded without
warning.
7. To save the simulation, press the save button. If the simulation is still in progress, the pause
button must be pressed first.
8. OPTIONAL: Once finished, click File > Save Project As from the menu bar.
9. OPTIONAL: Enter a a description and click Save.
NOTE: If any inputs (activities, risks, ranges, etc.) change between simulations, it is recommended
best practice to save the schedule as a new project every time a simulation is ran, immediately after,
and to only always work with the latest schedule. When opening earlier schedules, the inputs will
then always correspond with the simulation with the latest timestamp.
Step-wise
1. Click Risk > NetRisk™ Manager…from the menu bar and click the Simulations icon.
2. Select a simulation in the list and click Modify.
3. Make sure Step Count is checked and click Start. The manager will switch to the Results view and a
control window will open at the bottom. The simulation will advance and then pause automatically. The
canvas will display the schedule graphic from the last completed iteration.
4. To advance the simulation again, press the fast-forward button.
NetPoint User Guide. © 2008-2018 PMA Technologies LLC.
Page 399 of 514

5. To complete the simulation, press the run-to-end button. The simulation will begin running
continuously and lose the step-wise feature.
6. To cancel the simulation, press the cancel button. NOTE: Any results will be discarded without
warning.
7. To save the simulation, press the save button. This button will be disabled between steps.
8. OPTIONAL: Once finished, click File > Save Project As from the menu bar.
9. OPTIONAL: Enter a a description and click Save.
NOTE: If any inputs (activities, risks, ranges, etc.) change between simulations, it is recommended
best practice to save the schedule as a new project every time a simulation is ran, immediately after,
and to only always work with the latest schedule. When opening earlier schedules, the inputs will
then always correspond with the simulation with the latest timestamp.
Notes
Once the simulation is started and the manager switches to the Results view, all other views will be disabled.
In addition, the toolbar will be disabled except for the Pan tool.
When a simulation is paused, either manually or between steps, and when the simulation finishes, the canvas
will refresh with output from the last completed iteration. Once canceled or saved, the canvas will reset to the
deterministic schedule and the manager will re-enable.
NOTE: If you wish to save the schedule graphic from the last simulation iteration, take a screenshot
of the canvas (using another program on your computer) prior to saving or discarding simulation
results.
NetPoint User Guide. © 2008-2018 PMA Technologies LLC.
Page 400 of 514

Results and Reporting
In addition to frequency distribution graphs and criticality tornado diagrams, you’ll find several charts unique to
NetRisk. Driving links and mean gaps tornado diagrams illustrate a new set of metrics made available by
GPM® to help you understand the data better and communicate the results more effectively. Tornado
diagrams are also available for the priority index, cruciality, and risk sensitivity.
Results can be viewed through the NetRisk™ Manager, the Simulation Report window, or the Simulation
Chart window. The NetRisk™ Manager shows both a spreadsheet-style list and a preview of the graph –
alongside the network without obstructing the canvas. The Simulation Report window is an enlarged version
of the list of activities. The Simulation Chart window is an enlarged version of the graphs.
This chapter will detail the following steps:
1. Previewing results in the manager
2. Exporting, printing, and comparing
3. Viewing p-values and indices on the canvas
NetPoint User Guide. © 2008-2018 PMA Technologies LLC.
Page 401 of 514

Previewing Results in the Manager
Use the NetRisk™ Manager for preliminary analysis, or for identifying where activities and their results fall
graphically in the network. It is designed to be interactive with the schedule.
Steps
1. Click Risk > NetRisk™ Manager from the menu bar and click the Results icon.
2. To view the results from a different simulation, click the dropdown button next to Viewing and choose a
new simulation.
3. To change the output type, click the arrow next to the Results icon and choose from the list.
4. To change the preview graph, choose a new item from the upper list. It defaults to the project line , or
entire schedule
5. If viewing Distributions, click the dropdown button next to Type to view for different values.
6. When finished, click Close.
Tip: You can zoom in on the x-axis by hovering over the chart and using the scroll wheel on your mouse or
trackpad.
Notes
Results View
The Results view contains a data table at the top and a preview graph of the selected output on the bottom.
As you click through the upper list, the bottom graph will refresh, and the object will be spotlighted on the
canvas.
Data Table
The list shows every object in the schedule (whose type is indicated to the left by corresponding icons) along
with columns for various object data (deterministic and simulated).
NetPoint User Guide. © 2008-2018 PMA Technologies LLC.
Page 402 of 514

Column Definition
Type An image representing the type of object.
Description The text field for describing the object.
ID A user-entered unique identifier.
Start Date
Deterministic: the date the activity began in the original schedule, without any
sampling, followed by the percentile observed during simulation. Earliest: the earliest date
the activity began during simulation as a result of all sampling. Latest: the latest date the
activity began during simulation as a result of all sampling. Mean: the average date the
activity began during simulation as a result of all sampling.
Finish
Date
Deterministic: the date the activity finished in the original schedule, without any sampling,
followed by the percentile observed during simulation. Earliest: the earliest date the
activity finished during simulation as a result of all sampling. Latest: the latest date the
activity finished during simulation as a result of all sampling. Mean: the average date the
activity finished during simulation as a result of all sampling.
Duration
Deterministic: the amount of time the activity took to complete in the original schedule,
without any sampling, followed by the percentile observed during simulation. Minimum:
the minimum amount of time the activity took to complete during simulation as a result of
all sampling. Maximum: the maximum amount of time the activity took to complete during
simulation as a result of all sampling. Mean: the average amount of time the activity took
to complete during simulation as a result of all sampling. Duration Ranging: Whether or
not an object had duration-ranging applied.
Drift
Deterministic: the amount of time the activity could gain in the original schedule, without
any sampling, followed by the percentile observed during simulation. Minimum: the
minimum amount of time the activity could gain during simulation as a result of all
sampling. Maximum: the maximum amount of time the activity could gain during
simulation as a result of all sampling. Mean: the average amount of time the activity could
gain during simulation as a result of all sampling.
Float
Deterministic: the amount of time the activity could be delayed in the original schedule,
without any sampling, followed by the percentile observed during simulation. Minimum:
the minimum amount of time the activity could be delayed during simulation as a result of
all sampling. Maximum: the maximum amount of time the activity could be delayed during
simulation as a result of all sampling. Mean: the average amount of time the activity could
be delayed during simulation as a result of all sampling.
Total Float
Deterministic: drift + float in the original schedule, without any sampling, followed by the
percentile observed during simulation. Minimum: the minimum drift + float during
simulation as a result of all sampling. Maximum: the maximum drift + float during
NetPoint User Guide. © 2008-2018 PMA Technologies LLC.
Page 403 of 514

Column Definition
simulation as a result of all sampling. Mean: the average drift + float during simulation as a
result of all sampling.
Floating/
Pacing
Floating: whether or not an object had floating applied. Pacing: whether or not an object
had pacing applied. # Floated: the number of iterations the activity was actually floated
during simulation. # Floated and Critical: the number of iterations the activity was actually
floated and on the critical path during simulation. # Paced: the number of iterations the
activity was actually paced during simulation.. # Paced and Critical: the number of
iterations the activity was actually paced and on the critical path during simulation.
NOTE: Deterministic values are those at the time the simulation was ran and as such may not match
the current schedule.
Preview Graph
The preview graph defaults to the frequency distribution for the project line with a range of values on the x-
axis and frequency of iterations from the simulation on the y-axis. Not all graphs are available for all
simulations and will be disabled accordingly.
Tip: You can zoom in on the x-axis by hovering over the chart and using the scroll wheel on your mouse or
trackpad.
Output
TypeDefinition
OPRA
Equivalent
Frequency
Distributions*
Start Date: The number of iterations an object’s start date was
observed during the simulation. Finish Date: The number of iterationsDistribution
NetPoint User Guide. © 2008-2018 PMA Technologies LLC.
Page 404 of 514

Output
TypeDefinition
OPRA
Equivalent
an object’s finish date was observed during the simulation. Completion
Date: The number of iterations the project’s completion date was
observed during the simulation. Date: The number of iterations
a milestone/benchmark’s date was observed during the simulation.
Duration: The number of iterations an activity’s duration was observed
during the simulation. Drift: The number of iterations an object’s
drift was observed during the simulation. Float: The number of iterations
an object’s float was observed during the simulation. Total Float: The
number of iterations an object’s total float was observed during the
simulation.
CriticalityThe proportion of iterations a given activity was observed on the critical
path during the simulation.Criticality
Cruciality
The correlation between activity durations and the duration of the project
during the simulation. Whereas the pearson method uses original
simulation values and is a measure of the linear relationship between
the two, the spearman rank order method uses the rank order, ignoring
the distribution of the data. For more info, see the notes at the end of
this section.
Duration
Sensitivity
Priority Index
The significance of an activity on the project’s duration by taking its
criticality and enhancing it by its cruciality. In this manner, an activity’s
priority index will never be below its criticality index. For cruciality ≠
0,priority = criticality * (1 + cruciality); for cruciality = 0, priority =
0. Whereas the pearson method uses original simulation values and is a
measure of the linear relationship between the two, the spearman rank
order method uses the rank order, ignoring the distribution of the data.
For more info, see the notes at the end of this section.
NA
Risk
Sensitivity
The correlation between the number of iterations a risk was observed
affecting an activity and its impact on the duration of the
project. Whereas the pearson method uses original simulation values
and is a measure of the linear relationship between the two, the
spearman rank order method uses the rank order, ignoring the
distribution of the data. For more info, see the notes at the end of this
section.
Risk
Sensitivity
Driving LinksThe proportion of iterations a given link was observed with a zero-day
gap during the simulation.NA
Mean GapThe sum of all gap values observed for a given link divided by the total
number of iterations in the simulation.NA
NetPoint User Guide. © 2008-2018 PMA Technologies LLC.
Page 405 of 514

*Types available will automatically change based on the item selected in the list.
NOTE: When viewing the tornado charts, you can hover over the bar to see the full description. In
the event that there is more than one activity in the schedule with the same description, both the
start date and grid number will be appended.
The Difference Between Pearson and Spearman Rank Order
In general, the pearson coefficient is a better measure of correlation if the values being compared are
normally distributed. If the data is more scattered or outliers exist, spearman’s rank order coefficient may be a
better measure of correlation. For example, if an activity’s duration were sampled as 5, 30, and 7 versus 5, 8,
and 7, Pearson’s coefficient would change while Spearman’s would remain the same, since the rank order
wouldn’t have been affected
Pearson’s Coefficient
Imagine you’re calculating the correlation between an activity’s duration and the duration of the project (i.e.
cruciality). The activity’s duration is sampled as being 5, 8, and 7 and the project’s duration is extended by 8,
11, and 9 days. Pearson’s coefficient would be defined as the covariance of the activity’s duration and the
duration of the project, divided by the product of their standard deviations, over every iteration. It tells us how
well a straight line describes the relationship between the two. In this example, the correlation coefficient
comes out to 0.928 with 1 being a perfect linear relationship and 0 being no linear relationship.
Spearman’s Rank Order Coefficient
The spearman rank order method takes the original simulation values and assigns each one a rank. Next, the
pearson method is applied on the ranked values instead of on the original ones. From the example above, the
spearman rank order coefficient would be calculated by applying the pearson method on the ranked values of
1, 3, 2, and 1, 3, 2. In this case, the correlation coefficient comes out to 1.0.
NetPoint User Guide. © 2008-2018 PMA Technologies LLC.
Page 406 of 514

Exporting, Printing, and Comparing
The manager is good for viewing results side-by-side with the canvas, but it may be too small for more in-
depth analysis. Open the Simulation Report window for doing data-heavy analysis. Open the Simulation
Chart window for visualizing the graphs.
In addition, NetRisk™ offers a built-in visualizer for comparing the cumulative distribution curves or tornado
diagrams across multiple simulations. A manual comparison of results can be achieved by enlarging multiple
reports or charts and positioning them appropriately on the screen.
Results can be exported to Excel to allow for more flexibility when analyzing a simulation. Go beyond the
customization offered within NetRisk™ – including fonts, axes, the formatting and alignment of numbers, the
color and thickness of lines, opacity, etc. – or use raw data to create custom reports. Data can be exported for
individual charts, individual tables, or for an entire simulation. Since simulations are exported individually, you
will need to repeat the process for each simulation you wish to export. Each sheet will indicate the
corresponding simulation name in the footer. Instructions provided below.
NOTE: The sheets for the register, RBS, and input ranges contain data from the current state of the
manager only, regardless of the simulation that is exported. NetRisk™ does not currently save this
data for previous simulations. Furthermore, any customization to the chart options done through
the manager does not export via this method.
Steps
A Single Table
1. Click Risk > NetRisk™ Manager from the menu bar and click the Results icon.
2. To view the results from a different simulation, click the dropdown button next to Viewing and choose a
new simulation.
3. Click the Enlarge icon to the right of the list to open the Simulation Report window.
4. To export, click the Options tab to open the left-hand side-bar.
5. Click the Export button. Excel will open automatically.
6. In Excel, click File > Save as… to save the document.
7. When finished, switch back to NetPoint® and click the Close icon
NOTE: Any customization of the columns will lost upon closing and reset to that of the NetRisk™
Manager.
A Single Chart
1. Click Risk > NetRisk™ Manager from the menu bar and click the Results icon.
2. To view the results from a different simulation, click the dropdown button next to Viewing and choose a
new simulation.
3. To change the output type, click the arrow next to the Results icon and choose from the list.
4. To change the preview graph, choose a new item from the upper list. It defaults to the project line , or
entire schedule.
5. To change the output type, click the arrow next to the Results icon and choose from the list.
6. Once configured, click the Enlarge icon to the right of the chart on the bottom to open the Simulation
Chart window.
NetPoint User Guide. © 2008-2018 PMA Technologies LLC.
Page 407 of 514

7. Click the Options tab to open the left-hand side bar.
8. To export, click the Export button. Excel will open automatically.
1. In Excel, click File > Save as… to save the document.
2. When finished, switch back to NetPoint® and click the Close icon.
9. To print, click the Print Chart button to open the Print Setup window.
1. Click OK to print
NOTE: When exporting, any customization done to the graph will also export; however, percentile
markers will not be displayed on the charts in Excel. When printing, any customization will only be
maintained so long as the window is kept open or the chart is exported. Upon closing, the chart will
reset.
Comparing Simulations
1. Follow steps 1-6 under A Single Chart from above.
2. Click the Compare tab to open the right-hand side bar.
3. In the Compare side bar, check the box next to Compare Simulations.
4. Check the box next to any other simulations desired for comparison.
5. When finished, click the Close icon.
NOTE: Only completed simulations will be eligible for comparisons. In addition, the comparison
feature will not be enabled if a simulation is in-progress. Any active simulation must be saved or
cancelled before attempting to compare.
All Manager Data
1. Click Risk > NetRisk™ Manager from the menu bar.
2. Click the list icon in the upper right-hand corner.
3. Choose Export all Manager Data to Excel.
4. In Excel, click File > Save as… to save the document.
5. When finished, switch back to NetPoint and click the Close button.
NOTE: Any customization done to the graph will not export.
NetPoint User Guide. © 2008-2018 PMA Technologies LLC.
Page 408 of 514

Notes
Simulation Report Window
The Simulation Report window can be adjusted to any size, and columns can be added, removed, and
sorted just like in the manager. For more information available columns, see the Data Table section in
Previewing Results in the Manager.
NOTE: Any customization of the columns will lost upon closing and reset to that of the NetRisk™
Manager.
NetPoint User Guide. © 2008-2018 PMA Technologies LLC.
Page 409 of 514

Simulation Chart Window
The Simulation Chart window allows you to customize the charts. When viewing frequency distributions for
an activity, delay, milestone, or benchmark, other charts can only be viewed by closing the Simulation Chart
window and re-selecting in the manager.
Tip: When viewing the tornado charts, you can hover over the bar to see the full description. In the event that
there is more than one activity in the schedule with the same description, both the start date and grid number
will be appended. When viewing distributions, you can hover over the bar to see the actual date.In both
cases, you can zoom the x-scale by scrolling the mouse-wheel.
NetPoint User Guide. © 2008-2018 PMA Technologies LLC.
Page 410 of 514

The comparison feature will not be enabled if a simulation is in-progress. Any active simulation must be saved
or cancelled before attempting to compare.
Chart Properties
The Chart Properties will update in real-time on the graph as they are edited in the boxes.
NetPoint User Guide. © 2008-2018 PMA Technologies LLC.
Page 411 of 514

Field Definition
Title The text field at the top for naming the chart.
X-Axis The text field on the bottom for naming the x-axis.
Y-Axis The text field on the left for naming the y-axis.
Secondary
Y-AxisThe text field on the right for naming the second y-axis.
Bar Width Controls the width of the bars. Saved separately for each chart.
Show
Legend
Controls whether or not the legend shows up in the upper-right corner. Saved once for all
charts.
NetPoint User Guide. © 2008-2018 PMA Technologies LLC.
Page 412 of 514

Field Definition
Show
Cumulative
Controls whether or not the cumulative curve shows up on the charts. Saved separately
for each chart.
Hide values
between
Controls which results to display in tornado charts. To hide all negative values, use the
range -100 to 0. To hide all positive values, use the range 0 to 100. This setting will apply
to all tornado diagrams.
Significance
Level
Controls which results to display in the cruciality tornado chart based on their p values
(shown over the bars next to the percentage). A p value communicates how significant
the results are, between 0 and 1, with 0 being 100% significance. By entering a
significance level of 67%, only those results with a p value below 0.33 will be shown. In
this way, it is possible to view which results are significant instead of just which values are
non-zero.
Apply
styling to
Controls which element of the chart to customize. The Frequency bars are the green
boxes that show the number of iterations (scaled to the y-axis) that a value on the x-axis
was observed during the simulation. The Cumulative curve is the red s-shaped path that
shows the percentage of total iterations (scaled to the secondary y-axis) below which a
value on the x-axis was observed. The Percentile markers are the t-shaped blue lines
that show which value on the x-axis corresponds with a given percentile. The
Deterministic marker is the t-shaped green line that shows which percentile on the
secondary y-axis corresponds with a given deterministic value.
Color Controls the color of the element chosen.
Show Data
PointsControls whether or not data points are shown. Only available for the cumulative curve.
Show
Labels @
Controls whether or not the exact value from the y-axis is overlayed. Only available for
the frequency bars and cumulative curve.
CenterControls whether or not the values are shown at the center or at the top. Only available
for the frequency bars.
Display
Percentile
For adding and removing percentile markers. Applies to all distribution charts, regardless
of which type.
Excel Report
A new Excel file will open with a sheet for the chart or graph (“Chart1”):
NetPoint User Guide. © 2008-2018 PMA Technologies LLC.
Page 413 of 514

And a sheet for the raw data, organized into columns (“NPTChartData”):
A new Excel file will open with up to 18 sheets, one for each of the following:
• Start date distribution
• Completion date distribution
• Duration distribution
• Criticality
• Cruciality (Pearson)
• Cruciality (Spearman Rank Order)
• Priority Index (Pearson)
• Priority Index (Spearman Rank Order)
• Risk Sensitivity (Pearson)
• Risk Sensitivity (Spearman Rank Order)
• Driving Links
• Mean Gaps
• Risk Register
• RBS
• Duration-Ranging Inputs
• Floating Inputs
• Pacing Inputs
• Results Data
NetPoint User Guide. © 2008-2018 PMA Technologies LLC.
Page 414 of 514

Viewing P-values and Indices on the Canvas
NetRisk allows you to view selected information from the simulation on the canvas, such as duration
percentiles, criticality, and priority. For example, if the 90th percentile were applied, each activity would refresh
to its P90 duration (the duration that was sampled as occurring for at least 90% of the iterations in the
simulation). Keep in mind; however, that the resulting project completion date wouldn’t be the product of any
single iteration, nor would it be the same as the P90 project completion date. In addition, activities can be
filtered according to their criticality index, and an activity’s criticality and priority indices can be displayed on
the canvas.
NOTE: The menu option for viewing p-values and indices on the canvas will be disabled if any
simulation is in-progress.
Steps
Viewing Percentiles
1. Click Risk > Open NetRisk Manager from the menu bar and click the Results icon.
2. Click the list button in the upper right-hand corner and choose View network at selected percentile.
3. Click the dropdown button next to Simulations and choose a desired simulation.
4. Click the dropdown button next to Show Network at and choose from the list.
5. Click Apply to Schedule to refresh the network.
6. Repeat steps 2-4 as desired.
7. When finished, click the Close icon. The network will reset to whatever was on the canvas before the
dialog was opened.
NOTE: Be sure to close the dialog first before making any changes to the schedule, as any changes
will be lost when the dialog is closed.
Viewing Criticality and Priority Indices
1. Click Risk > View Schedule at Selected Percentile… from the menu bar.
2. Click the dropdown button next to Simulations and choose a desired simulation.
3. Check the box next to Show Critical Index and choose a color if desired.
4. Check the box next to Show Priority Index and choose between sampling methods if desired.
5. Click Apply to Schedule to refresh the network. Criticality and priority indices will be shown below the
activity, in that order, in blue.
6. When finished, click the Close icon. The network will reset to whatever was on the canvas before the
dialog was opened.
Notes
View Schedule As Window
The View Schedule As… window is a non-modal dialog, meaning it can stay open in the background while
working on the canvas or in the manager.
NetPoint User Guide. © 2008-2018 PMA Technologies LLC.
Page 415 of 514

Field Definition
Simulations Lists all simulations that have been run and saved.
Show
Network atA list of possible percentiles in increments of 10 from 0 to 100.
Show
Critical
Index
Controls whether or not to show the criticality index and what color to color the activities.
ThresholdDetermines which activities will be colored according to their criticality. For example, if
46% is entered, then only activities with a criticality index greater than 0.46 will be colored.
Show
Priority
Index
Controls whether or not to show the priority index. It will be shown in blue below the
activity on the canvas and to the right of the criticality index. For definitions of pearson or
spearman rank order methods, see ➦The Difference Between Pearson and Spearman
Rank Order in the Previewing Results in the Manager section.
NetPoint User Guide. © 2008-2018 PMA Technologies LLC.
Page 416 of 514

6) Updating a Schedule
Once a schedule has been created, it may be updated to track and monitor progress. In NetPoint, entering
actual dates and durations (also known as “statusing”) is done just like drawing activities or leveling
resources—graphically on the canvas. The entire process involves setting a data date, storing a target,
statusing activities, and then actualizing statused activities. An update is complete once all activities left of the
data date have been actualized.
Unique to NetPoint is the ability to calculate float attributes forensically. As the schedule is revised right of the
data date, drifts, floats, and total floats continue to refresh for actualized activities left of the data date,
reflecting any re-planning of the network.
Tip: To maintain a record of date-specific as-built forensic float attributes, save each update individually. Also,
the user may choose to further secure the data. See ➦Setting a Password.
NetPoint User Guide. © 2008-2018 PMA Technologies LLC.
Page 417 of 514

Data Dates
A data date is an object on the canvas used to represent the date to which the project has been statused.
Data dates help provide a clear visual indicator of the progress of the schedule. The data date appears as a
blue circle with a blue line extending the height of the canvas on that date.
By default, the data date is set to the project start. When equal to the project start, however, it cannot be
displayed or modified. Once a new data date is inserted, the prior data (if any) date will become faded, and if
any un-actualized objects cross the data date, a red counter will appear in the upper-right corner displaying
the exact number.
A data date cannot be moved on the canvas. If needed, it may be modified using the arrow keys on the
keyboard or the Gestural Interface. For more info, see ➦Pushing or Pulling Objects. Likewise, a data date
cannot be deleted. However, the most current data date may be reset to the project start. Instructions for this,
as well as inserting, hiding, or showing the data date, are provided below.
Steps
Inserting a Data Date
1. Click the Data Date icon in the toolbar.
2. Move the cursor over the canvas and stop at the desired date, indicated by the text above the crosshairs
.
3. Left-click with the mouse and release.
4. In the confirmation, choose to either capture or not capture a corresponding target. For more info, see ➦
The Targets Manager.
NOTE: If working in CPM Mode, all activities to the left of the data date (or crossing through it) must
have start and finish constraints applied before the data date is placed. Otherwise, the network (i.e.
all connected activities and milestones) will jump to the data date (since this is where drift is
calculated to) and be unable to be actualized. To set constraints globally for all necessary objects,
see ➦Bulk-Editing Objects.
Resetting the Data Date
1. Click the Select Tool icon in the toolbar.
2. Right-click on the data date and select Reset to Project Start.
NOTE: This will have the effect of deleting all previous data dates and de-actualizing all objects.
Hiding/Showing Data Dates
1. Click Schedule > Modify Schedule Properties and choose the Displays tab.
2. Check or uncheck the boxes next to Current Data Date and/or Old Data Dates, as desired.
NetPoint User Guide. © 2008-2018 PMA Technologies LLC.
Page 418 of 514

NOTE: Old data dates can only be displayed if the current data date is displayed.
NetPoint User Guide. © 2008-2018 PMA Technologies LLC.
Page 419 of 514

Statusing and Entering Percent Complete
Once the data date has been set and a target has been captured, actual dates and durations can be entered
(also known as “statusing”). In NetPoint, actual dates and durations are one in the same with planned dates
and planned durations. As a result, statusing individual activities is best done graphically on the canvas.
However, if multiple activities haven’t yet started, they can be delayed to the data date as a group
automatically. In addition, percent of work completed can be entered using the Estimated Complete field.
Instructions for each are provided below.
Steps
Statusing Manually
1. Click the Select Tool icon in the toolbar.
2. Select the desired object on the canvas.
3. If the object has been delayed or started earlier, drag it to the right or left respectively and release the
mouse when finished.
4. To change the duration of an activity, hover the mouse over the start or finish node respectively until a
double-arrow appears.
5. Click and drag the node earlier or later until it lands on the desired date.
6. Release the mouse. This will also update the duration.
NOTE: Dates and durations can also be statused graphically using the Gestural Interface or
numerically through an object’s property window. For more info, see ➦Fine-Tuning/Gestural
Controls.
Statusing to the Data Date
1. With the Select Tool chosen in the toolbar, double-click the red counter on the data date, or
click Schedule > Manage Schedule Progress… from the menu bar.
2. Select a desired activity in the list.
3. Press the CTRL key on the keyboard
4. Without releasing the CTRL key, select the next desired activity in the list, scrolling if necessary.
5. Repeat step 4 as many times as needed.
6. Click Slide to DD.
7. Click the red “X” to close the window.
NOTE: If an attempt is made to slide an activity to the data date but that activity has any successors
that have already been actualized (i.e. blocking objects), the activity will only jump to the blocking
objects. A notification will appear and the blocking objects will be spotlighted in yellow until the
user makes a change on the canvas, such as moving an object. The yellow box can also be cleared
by choosing Objects > Restore Faded Colors for All Objects.
Entering Percent Complete
1. With the Select Tool chosen in the toolbar, double-click an activity or right-click and choose
Properties.
2. Enter a number next to Estimated Complete.
3. Click OK.
NetPoint User Guide. © 2008-2018 PMA Technologies LLC.
Page 420 of 514

Actualizing Objects
Once dates and/or durations have been updated on the canvas (i.e. statused), objects must be actualized to
complete the update process. Once actualized, the object becomes outlined in blue, and its dates and
dependencies remain fixed unless purposely de-actualized. However, if a portion of an activity is finishing
after the data date (i.e. a partially actualized or in-progress activity), the remaining duration will not be outlined
in blue and may still be modified.
In addition, for activities, delays and hammocks, a new field Calculated Complete will appear in the property
window showing the percent of duration completed (progressed duration divided by total duration). This field
cannot be edited and will only display for actualized activities. To manually enter the percent of work
completed, see ➦Statusing and Entering Percent Complete. Instructions for actualizing are provided below.
Steps
Actualizing a Single Object
1. With the Select Tool chosen in the toolbar, right-click on the desired object and choose Actualize.
2. To de-actualize, repeat step 1 and choose Deactualize.
Actualizing Selected Objects
1. With the Select Tool chosen in the toolbar, select the desired objects on the canvas.
2. Click Objects > Set Properties for Selected Objects… from the menu bar.
3. In the Properties section, click twice to check the box next to Actualized.
4. Click OK.
5. To deactualize, repeat steps 1-4 clicking once to uncheck the box.
NOTE: Each type of object has an individual tab and must be actualized within their respective tabs
as noted above. For more info, see ➦Bulk-Editing Objects.
Actualizing all Pending Objects
1. With the Select Tool chosen in the toolbar, double-click the red counter on the data date, or click
Schedule > Manage Schedule Progress… from the menu bar.
2. Select the first row in the list on top and scroll to the bottom of the list.
3. Press the SHIFT key on the key board and select the last row in the list.
4. Click Actualize.
5. Click the red “X” to close the window.
NOTE: The CTRL key can be used to select non-adjacent activities.
NetPoint User Guide. © 2008-2018 PMA Technologies LLC.
Page 421 of 514

Targets and Comparisons
A target is a snapshot of a schedule at a given moment in time. Creating a target captures the start date,
finish date, duration, drift, float, and total float of all activities, milestones, benchmarks, delays, and
hammocks. As the schedule progresses, current activity data may then be compared to earlier target data
NetPoint generates comparisons by using targets that correspond with different states of a schedule. This is
done by first designating one target as the base and then another as the alternate. At any given time, only two
targets can be compared to one another, but any target can be the alternate and any target can be the
base. NetPoint includes both a tabular comparison and a visual comparison.
This chapter includes details for the following:
1. The Targets Manager
2. Capturing targets
3. Tabular comparisons
4. Visual target mode
5. Exporting targets/comparisons
NetPoint User Guide. © 2008-2018 PMA Technologies LLC.
Page 422 of 514

The Targets Manager
The Targets Manager is where all the target functionality is located, such as capturing targets, comparing
targets to one another, and exporting targets. The window itself is non-modal, meaning that you can navigate
to other menus or make modifications on the canvas without having to close it.
Both lists can be customized by having their columns sorted, added and removed. In the bottom list, the
canvas will be scrolled and the item spotlighted as you select different items, but this can be disabled. In
addition, both lists can be individually exported to Excel. Instructions provided below.
NOTE: Sorting is not saved and will refresh when changing views or leaving and coming back.
Steps
Sorting, Adding, and Removing Columns
1. Click Tools > Open Targets Manager from the menu bar.
2. To sort by a certain field, click once on the column’s label to sort from top to bottom, or click twice to sort
from bottom to top.
3. To add or remove a column, right-click on any column.
a. Choose the desired field. A checkmark will appear or disappear and the list will refresh.
b. To close the menu, click anywhere outside of it.
4. Repeat step 3 as desired.
5. To remove a column graphically (upper list only), left-click on the desired column.
a. Without releasing the mouse, drag it up or down until a black “X” appears.
b. Release the mouse.
6. Repeat step 5 as desired.
7. To rearrange a column, left-click on the desired column
a. Without releasing the mouse, drag it left or right until two red arrows appear to indicate where it will
be placed.
b. Release the mouse
8. When finished, click Close. Any changes will be automatically saved.
NOTE: As new columns are added, a scroll bar will be added to make more space. Any
customization is tied to the computer (not to the schedule) and will be reset upon re-installation of
NetPoint.
Exporting a List to Excel
1. Click Tools > Open Targets Manager from the menu bar.
2. Right-click on the columns at the top of either list.
3. Choose either Export Displayed Rows & Columns or Export All Rows & Columns.
Enabling/Disabling Canvas Scroll
1. Click Tools > Open Targets Manager from the menu bar. The Targets Manager will open.
2. Click the List icon in the upper-right corner
3. Click Scroll Canvas with Manager Selections. A checkmark will appear or disappear accordingly.
NetPoint User Guide. © 2008-2018 PMA Technologies LLC.
Page 423 of 514

NOTE: This setting will also apply to the Codes and NetRisk managers, and will be saved after the
manager is closed.
Notes
Manager Views
Icon Definition
The Targets view is for capturing targets and comparing variances between them. For
instructions, see ➦Capturing Targets.
NetPoint User Guide. © 2008-2018 PMA Technologies LLC.
Page 424 of 514

Capturing Targets
By default, the Targets Manager comes pre-loaded with a permanent target for the current state of the
schedule. This can not be renamed or deleted and will update in real-time with the network, regardless of
whether or not the schedule has been saved. This section provides guidance on capturing and deleting
targets. Instructions are provided below.
Steps
Capturing a Target
1. Click Tools > Open Targets Manager from the menu bar. The Targets Manager will open.
2. Beneath the list, click New. A target will be added to the list, and the timestamp and most current data
date (if any) will populate.
3. Begin typing to rename the target and press ENTER.
4. When finished, click Close. Any changes will be automatically saved.
NOTE: Targets can also be captured automatically by dropping a data date and following the
prompt. In these cases, the data date displayed will be the one already existing NOT the one being
added.
Renaming a Target
1. With the Targets Manager open, select the desired target in the list.
2. Click the Rename button. You may also double-click the target to enter editing mode.
3. Begin typing to and press ENTER.
4. When finished, click Close. Any changes will be automatically saved.
Deleting a Target
1. With the Targets Manager open, select the desired target in the list.
2. Click Delete.
3. In the confirmation, click Yes.
4. When finished, click Close. Any changes will be automatically saved
Notes
The Targets View
The Targets view contains two list boxes. The main list on top displays all captured targets; the secondary list
on bottom displays a tabular comparison.
NetPoint User Guide. © 2008-2018 PMA Technologies LLC.
Page 425 of 514

Upper List
Column Definition
Base Controls whether or to use the target as the base for comparison purposes.
Alternate Controls whether or not to use the target as the alternate for comparison purposes.
Description A text field for describing the target.
Data Date
(DD)
The date of the most recent data date, if any, on the canvas when the target was captured.
NOTE: For targets that are generated by dropping a data date, the most current data
date will be the one already existing NOT the one being added.
Timestamp The date and time when the target was captured.
NetPoint User Guide. © 2008-2018 PMA Technologies LLC.
Page 426 of 514

Tabular Comparison
Once a target has been captured in the Targets Manager, a base and an alternate must be designated
accordingly. Any target can be the base and any target can be the alternate, but only two targets can be
compared at a time. Start dates, durations, finish dates, floats, drifts, and total floats can be compared to
determine the variance, if any, between the two targets. At least one target must be captured to generate the
comparison.
Variances are calculated as base minus alternate for start date, duration, and finish date. To put it simply, a
negative variance can be interpreted as a delay, and a positive variance can be interpreted as a gain. To the
contrary, for drift, float, and total float, variances are calculated as alternate minus base. In this case, a
negative variance can be interpreted as a decrease, and a positive variance can be interpreted as an
increase.
NOTE: If an object is deleted from the schedule, it will no longer show up in the comparison, even if
it existed when the target being compared was captured. If an object was added after the target was
captured, or if info was added (e.g. a contract date) after the target was captured, it will not have any
data and “None” will be displayed.
Steps
Viewing the Comparison
1. Click Tools > Open Targets Manager from the menu bar. The Targets Manager will open.
2. In the first column on the left (base), check the box next to a desired target.
3. In the second column (alternate), check the box next to a different target.
Enlarging the Comparison
1. With the comparison being viewed, click the Enlarge icon above the tabular comparison. The
Expanded Report window will open.
2. When finished, click the Exit icon.
NOTE: Any customization of the columns will lost upon closing and reset to that of the
Targets Manager.
Notes
Targets View
The list on the bottom displays the tabular comparison. As you click through the list, the canvas will be
scrolled and the item spotlighted. For more info on how to turn off scrolling, see ➦Enabling/Disabling Canvas
Scroll in The Targets Manager section.
NetPoint User Guide. © 2008-2018 PMA Technologies LLC.
Page 427 of 514

Lower List
Column Definition
Type An image representing the type of object.
Description The text field for describing the object.
ID The user-entered unique identifier
Abbr.
Description
A text field limited to 48 characters to be displayed on the canvas if the description is
too long.
Base Start
DateThe object’s start date when the base target was captured.
Alternate Start
DateThe object’s start date when the alternate target was captured.
Start Date
Variance
The base minus the alternate, in time units (i.e. days), according to calendar for each
object.
Base Duration The object’s duration when the base target was captured.
Alternate
DurationThe object’s duration when the alternate target was captured.
NetPoint User Guide. © 2008-2018 PMA Technologies LLC.
Page 428 of 514

Column Definition
Duration
Variance
The base minus the alternate, in time units (i.e. days), according to calendar for each
object.
Base Finish
DateThe object’s finish date when the base target was captured.
Alternate Finish
DateThe object’s finish date when the alternate target was captured.
Finish
Date Variance
The base minus the alternate, in time units (i.e. days), according to calendar for each
object.
Base Drift The object’s drift when the base target was captured.
Alternate Drift The object’s drift when the alternate target was captured.
Drift VarianceThe alternate minus the base, in time units (i.e. days), according to calendar for each
object.
Base Float The object’s float when the base target was captured.
Alternate Float The object’s float when the alternate target was captured.
Float VarianceThe alternate minus the base, in time units (i.e. days), according to calendar for each
object.
Base Total
FloatThe object’s total float when the base target was captured.
Alternate Total
FloatThe object’s total floatwhen the alternate target was captured.
Total
Float Variance
The alternate minus the base, in time units (i.e. days), according to calendar for each
object.
Base ContractThe object’s date according to a contract as entered in its property box when the base
target was captured. Only applies to milestones and benchmarks.
Alternate
Contract
The object’s date according to a contract as entered in its property box when the
alternate target was captured. Only applies to milestones and benchmarks.
NetPoint User Guide. © 2008-2018 PMA Technologies LLC.
Page 429 of 514

Column Definition
Contract
Variance
The alternate minus the base, in time units (i.e. days), according to calendar for each
object.
NOTE: Durations and their variances for milestones and benchmarks will show up as empty. Drift,
float, total float, and their variances for benchmarks will show up empty. Contract dates and their
variances for activities will show up as empty.
Expanded Report
Any customization of the columns will lost upon closing and reset to that of the Targets Manager.
NetPoint User Guide. © 2008-2018 PMA Technologies LLC.
Page 430 of 514

Visual Target Mode
In Visual Target Mode, activities, milestones, and benchmarks that are ahead of or behind schedule can be
made either smaller, larger, or lighter or darker, resulting in a visual comparison. The definition of ahead of
schedule and behind schedule can be customized through a filter to include variances in start dates,
durations, finish dates, floats, drifts, total floats, or any combination desired. And the criteria of the filter can be
defined as “and”, in which case an activity must satisfy ALL of the criteria, or the criteria can be defined as
“or”, in which case an activity can satisfy ANY of the criteria.
Once a filter has been applied and the Visual Target Mode icon selected, any activity which matches the
filter will be formatted on the canvas. This formatting will have NO effect on colors or sizes specified outside
of Visual Target Mode and the two will be stored separately. If an object is modified within Visual Target
Mode such that it no longer matches filter (e.g. its duration is crashed and its variance reaches zero), its
formatting will refresh dynamically, resulting in kinetic, real-time feedback. Visual Target Mode requires at
least one target to have been captured by the user and a base and alternate designated.
Activities whose finish dates are at least 5 days behind schedule have been made darker and bigger;
activities whose finish dates are at least 5 days ahead of schedule have been made lighter and smaller;
activities which match neither are faded.
NOTE: Whereas the tabular comparison can be generated between any two targets, the visual
comparison can ONLY be generated if one of the two targets is the Current State. If two targets have
been selected but neither is the Current State, the formatting on the canvas will be cleared and the
Apply button will be disabled.
NetPoint User Guide. © 2008-2018 PMA Technologies LLC.
Page 431 of 514

Steps
Viewing the Comparison
1. Click the Visual Target Mode icon in the toolbar. The Visual Target Mode Filters window will open.
a. If a base and/or alternate have not yet been designated, the Targets Manager will open. In the first
column on the left (base), check the box next to a desired target.
b. In the second column (alternate), check the box next to Current State.
2. If no criteria have been added yet, click the Add button, and customize as desired. Otherwise, skip to
step 3.
3. Click the Apply button.
4. When finished, click the Exit icon in the upper right.
Clearing the Comparison
1. Click the Visual Target Mode icon in the toolbar.
Adding Filter Criteria
1. Click Tools > Modify Visual Target Filters from the menu bar. The Visual Target Mode Filters window
will open.
2. Click the Add button.
3. Customize as desired.
4. Click Apply to save the changes and display them on the canvas. NOTE: The Apply button will
be disabled unless Target Mode has been entered. To enter, click the Target Mode icon in the
toolbar.
5. When finished, click the Exit icon in the upper right.
Modifying Filter Criteria
1. Click Tools > Modify Visual Target Filters from the menu bar. The Visual Target Mode Filters window
will open.
2. Select the desired cell in the list.
3. Customize as desired.
4. Click Apply to save the changes and display them on the canvas. NOTE: The Apply button will
be disabled unless Target Mode has been entered. To enter, click the Target Mode icon in the
toolbar.
5. When finished, click the Exit icon in the upper right.
Deleting Filter Criteria
1. Click Tools > Modify Visual Target Filters from the menu bar. The Visual Target Mode Filters window
will open.
2. Select the desired row in the list and click the Remove button.
3. Click Apply to save the changes and display them on the canvas. NOTE: The Apply button will
be disabled unless Target Mode has been entered. To enter, click the Target Mode icon in the
toolbar.
4. When finished, click the Exit icon in the upper right.
NetPoint User Guide. © 2008-2018 PMA Technologies LLC.
Page 432 of 514

Notes
Bar Shadows and Selecting Activities
In Visual Target Mode, selecting an activity, milestone, or benchmark on the canvas will trigger a light grey
shadow to appear beneath its bar, indicating its position and dates from the base target. In addition, dates,
durations, etc. will no longer reset or enlarge.
Visual Target Mode Filters
The Visual Target Mode Filters window can be left open and worked with side-by-side with
the Targets Manager, if desired.
Field Definition
Base
TargetThe description of the target currently selected as the base.
Alternate
TargetThe description of the target currently selected as the alternate.
NetPoint User Guide. © 2008-2018 PMA Technologies LLC.
Page 433 of 514

Field Definition
Match
Controls how to aggregate multiple criteria. The criteria can either be considered as “and”, in
which case an activity must satisfy ALL of the criteria, or the criteria can be considered as
“or”, in which case an activity can satisfy ANY of the criteria.
Filter Criteria
Column Definition
Variance
in
A field for determining what the given criteria is based on. Options include start date,
duration, finish date, float, drift, and total float.
OperatorA field for determining how the variance relates to the threshold. Options include at least, up
to, and equals. For greater than, choose at least; for less than, choose up to.
Threshold A field for entering the degree of variance.
Unit A field for choosing the threshold’s unit. Options include in days (or time unit) or percent.
Status
A field for choosing between positive or negative variance. Options include ahead of
schedule, behind schedule, and on schedule. NOTE: When choosing On Schedule, the
Operator will automatically be taken to be Equals and any value in the Threshold will
be ignored.
SizeA field for formatting the size of any matching activities. Options include no change, small,
normal, and large.
ColorA field for formatting the color of any matching activities. Options include no change, light
green, green, and dark green.
Non-matching Objects
This formatting will have NO effect on colors or sizes specified outside of Visual Target Mode and the two will
be stored separately.
NetPoint User Guide. © 2008-2018 PMA Technologies LLC.
Page 434 of 514

Field Definition
Reset Sizes to
Normal
Controls whether or not all objects not captured by the filter will be reset to their
default normal size.
Reset Colors to
Green
Controls whether or not all objects not captured by the filter will be reset to their
default green color.
FadeControls whether or not all objects not captured by the filter will be faded on the
canvas.
Matching Objects
Field Definition
Display
Shadows
Displays the shadows for all objects matching the filter (activities, milestones, or
benchmarks). When selected, selecting an object will no longer trigger the shadow.
Color The color for the shadow. Also used in the case where the checkbox is unchecked.
All Objects
Field Definition
Display
Variances
When selected, variances will be displayed for all objects, but only if the parent field is
displayed in the object’s property window. By default, variances will show up beneath the
parent field for start date, finish date, and all float values, but to the right for the duration.
NetPoint User Guide. © 2008-2018 PMA Technologies LLC.
Page 435 of 514

Field Definition
Variances cannot be repositioned separately from their parents but are controlled by them.
If the activity is sufficiently short, variances will be displayed to the right for all fields and
repositioned with their parents according to NetPoint’s clashing algorithm (this does not
occur if the positions have already been customized by the user). The user is reminded that
the float block and duration cannot be displayed at the same time in these cases. If both are
selected, only the float block will show up until the activity is stretched back out. Variance
values are always calculated according to the object’s calendar.
NetPoint User Guide. © 2008-2018 PMA Technologies LLC.
Page 436 of 514

Exporting Targets/Comparisons
Comparisons can be exported as part of a linked Excel report or as a single standalone spreadsheet. When
exporting the linked Excel report, one sheet exports for each target, using the current state as the alternate.
When exporting the standalone spreadsheet, any target can be the base and any target can be the alternate
(as chosen in the manager). Instructions for both are provided below.
Steps
Exporting the Linked Excel Report
1. Click Tools > Open Targets Manager from the menu bar. The Targets Manager will open.
2. Click the List icon in the upper-right corner of the Targets Manager.
3. Choose Export Linked Excel File (Default Report). Excel will open.
NOTE: For a detailed explanation of this report, see Target Data in the section Exporting Linked
Reports.
Exporting a Standalone Spreadsheet
1. Click Tools > Open Targets Manager from the menu bar. The Targets Manager will open.
2. Click the Enlarge icon above the tabular comparison. The Expanded Comparison window will open.
3. Click the Export to Excel button, or rIght-click on the columns at the top.
4. Choose either Export Displayed Rows & Columns or Export All Rows & Columns.
NetPoint User Guide. © 2008-2018 PMA Technologies LLC.
Page 437 of 514

Displaying Percents Complete and In-Progress Durations
If desired, the Estimated Complete or Calculated Complete can be displayed on the canvas in place of the
duration; however, only one can be displayed at a time. Turning any one of them on will automatically turn the
others off.
When an activity is in-progress, the planned duration will be split into the progressed duration and remaining
duration. By default, these will show up to the left and right of the data date line but can be customized
manually. Each field can be turned off individually; however, the planned duration will not be able to be
displayed while in progress.
Likewise, the Estimated Complete and Calculated Complete will be split into progressed completes and
remaining completes. However, these can only be turned on and off as a pair.
Steps
1. With the Select Tool chosen in the toolbar, double-click an activity or right-click and choose
Properties.
2. Click the Displays tab.
3. Check the box next to the desired field.
4. Click OK.
NOTE: These fields can also be turned on or off for multiple objects at a time. For more info, see ➦
Bulk-Editing Objects.
Notes
NetPoint User Guide. © 2008-2018 PMA Technologies LLC.
Page 438 of 514

NetPoint User Guide. © 2008-2018 PMA Technologies LLC.
Page 439 of 514

Forensic Floats for Actualized Objects
Since the Graphical Path Method (GPM) doesn’t depend on early and late-dates to calculate float, GPM float
attributes continue to refresh for actualized activities left of the data date. This is called forensic float, and it
can be particularly useful when analyzing a schedule for delays after the project has started or finished.
By default, forensic float is not turned on, meaning when a data date is set and activities are actualized, float
attributes will disappear and be disabled in the property boxes. Instructions for enabling forensic floats are
provided below.
NOTE: When a data date is dropped, the drift of an un-actualized or partically-actualized activity will
go negative until it’s actualized, since drift is measured from the data date. In addition, for in-
progress activities, float and drift calculations ignore links to and from embeds on the left side of
the data date.
Steps
1. Click Objects > from the menu bar and choose Display Float and Drifts for Actualized Objects.
NOTE: If float attributes still are not showing up, make sure they’re turned on for the desired
objects. This can be done one-by-one in their property windows or one-at-a-time. For more info, see
➦Bulk-Editing Objects.
Notes
Drift, float, buffer, and total float are displayed in that order below the activity bar on the same line. They may
be distinguished from one another by the shape of their bounding boxes: drift points to the left, or project start;
float and buffer point to the right, or project completion; and total float points in both directions.
In this example, drift is equal to 30, float is equal to 70, and buffer is equal to 5. Either buffer or total float may
be displayed, but not both at the same time.
NetPoint User Guide. © 2008-2018 PMA Technologies LLC.
Page 440 of 514

7) Inputs and Outputs
NetPoint schedules can be imported from and exported to Primavera P6, Deltek Open Plan, and Microsoft
Project, and exported to Synchro Professional. Activities and resources can also be defined in Excel and then
imported into NetPoint, and NetPoint can export reports to Excel. Instructions for all, in addition to printing,
presenting, and capturing snapshots, are provided in this chapter.
NetPoint User Guide. © 2008-2018 PMA Technologies LLC.
Page 441 of 514

Preparing to Export from NetPoint (GPM)
When exporting to P6, Open Plan, or MS Project, any activities or milestones placed on planned-dates
(between their early-start and late-start) will be pulled back to their traditional CPM early-start dates. In order
to maintain a comparable network, constraints must be applied to any activities and milestones starting on
planned-dates. This can be accomplished using a filters.
Steps
Constraining Activities and Milestones
1. Click Edit > Search and Filter Objects… from the menu bar.
2. Click the down arrow under Objects to Include and add Start Milestones and Finish Milestones by
checking the boxes next to their names. Make sure to click outside of the list to close it.
3. In the Properties section, click the down arrow next to Drift Buffer and choose >.
4. In the number control to the right of Drift Buffer, enter 0.
5. At the bottom, click Add to List.
6. In the List of Filtered Objects, click Select All.
7. To close both windows, click the red X in the upper right corner of the List of Filtered Objects window.
8. To begin bulk-editing, click Objects > Set Properties for Selected Objects from the menu bar.
9. Under the Constraints section, click twice in the box next to Start no earlier than until a check
appears, and then click once in the box next to Use Planned Dates until a check appears.
10. Click the Milestones tab and repeat step 9.
11. When finished, click OK. Changes from across all tabs will be applied at once.
Notes
For more info, see ➦Constraining Activities.
NetPoint User Guide. © 2008-2018 PMA Technologies LLC.
Page 442 of 514

Primavera Project Management
NetPoint features importing and exporting with Primavera P6. This is done by first exporting an .XER file from
one application and then importing it into the other. NetPoint can write XER files versions 6.2.1, 7.0, 8.1, 8.2,
and 8.3 and read XER files versions 6 and onward.
Primary information such as activities, logic, grid position, and assignments are all transferred, while some
formatting characteristics such as link geometries, shades, page size, and canvas color are not. For a full list
of supported fields, see the notes at the end of the following sections.
If you’re importing/exporting “round-trip”, pay special attention to the notes in bold. A “round-trip” has
occurred if the same schedule ends up back in the application it originated in, e.g. NetPoint -> P6 -> NetPoint
or P6 -> NetPoint -> P6.
This section details instructions for the following:
1. Importing from P6
2. Exporting to P6
NetPoint User Guide. © 2008-2018 PMA Technologies LLC.
Page 443 of 514

Importing from P6
To import a schedule from P6 into NetPoint, you must first go to P6 and export it as an XER file. While in P6,
a couple of important steps should be taken to prevent any potential conflicts. For example, in NetPoint, the
relationship calendar is based on the predecessor activity. This should have been set in P6 from the onset,
but if not, it should be reviewed and updated beforehand (see “in P6” steps below). In addition, the project
should be “scheduled” to avoid any potential terminations and “summarized” to ensure that the project start
and end dates are correct. And finally, all activities should be of the “task-dependent” type.
Upon importing, a new NetPoint file will be created and the data from the XER file brought in. At this time, you
cannot update or import into an existing NetPoint schedule. If the schedule was created in P6, or if it was
created in NetPoint using a version prior to 4.1, release 25 Feb 2013, the user should run the automated
layout engine to optimize the network. For more information, see Running the Engine. Instructions for
importing are provided below.
If you’re importing/exporting “round-trip”, pay special attention to the notes in bold. A “round-trip” has
occurred if the same schedule ends up back in the application it originated in, e.g. NetPoint -> P6 -> NetPoint
or P6 -> NetPoint -> P6.
NOTE: Any start dates later than noon will be adjusted to the beginning of the next day; any finish
dates earlier than noon will be adjusted to the end of the previous day. This will result in dates that
are different from those in P6. This can be avoided by making sure all activities start before noon
and end after noon.
Steps
In P6
1. While viewing the desired project, click Tools > Schedule from the menu bar. If this project has already
been imported before, skip to step 1.4.
a. Click the Options button.
b. Under Calendar for Scheduling Relationship Lag, make sure Predecessor Activity Calendar is
selected*.
c. Click Close.
d. Click the Schedule button.
2. Click Tools > Summarize > Open Projects from the menu bar.
3. Click OK.
4. Click File > Export from the menu bar. With Primavera PM / MM – (XER) selected, click Next.
5. With Project selected, click Next.
6. Check the box next to the desired projects and click Next.
7. Name the file and click Finish.
*NOTE: Changing the calendar for the relationship lag can potentially affect activity dates. If the
calendar is changed, please review the schedule afterward.
In NetPoint
1. Click File > Import/Export from the menu bar and choose Import from Primavera (XER).
2. Browse for the desired XER file and click Open.
NetPoint User Guide. © 2008-2018 PMA Technologies LLC.
Page 444 of 514

3. If the file contained more than one project, choose the desired one from the dropdown above the list.
Otherwise, skip to step 4.
4. To exclude an item from being imported, uncheck the box under the Import column next to its name in
the list. When finished, click Import. A report will open showing a summary of any incompatibilities that
were found
5. When ready, click Finalize Import. The schedule will then open in NetPoint.
Notes
P6 Import – Configure Window
Columns can be sorted, added, or removed by left-clicking or right-clicking accordingly. At this time, only one
project can be imported at a time.
Column Definition
Import Controls whether or not the item will be imported.
Activity ID The identifier used in P6.
Activity Type The type of activity as set in P6.
Activity Name The description of the activity in P6.
Start The date and/or time the activity begins in P6.
Finish The date and/or time the activity finishes in P6.
Original Duration The amount of time it takes the activity to complete in P6.
Total Float The total float according to P6.
NetPoint User Guide. © 2008-2018 PMA Technologies LLC.
Page 445 of 514

Column Definition
Calendar The calendar assigned in P6.
WBS The WBS node assigned in P6.
WBS Path The full WBS path assigned in P6.
Assigned Codes The code assignments from P6.
Import Report – P6
Summarizes any discrepancies found during import. The report can be grouped by any field at the
top. Columns can be sorted, added, or removed by left-clicking or right-clicking accordingly.
Column Definition
Type
Type of notification. Info notifications include confirmations and minor incompatibilities,
such as when items are converted to be compatible with NetPoint. Warning notifications
include major incompatibilities, such as items that are changed, which affect logic, or items
not being imported altogether.
Issue A general category for the notification, such as calendars, resources, data dates, etc.
Item Id
(NetPoint)The identifier as found in NetPoint.
Item ID
(Source)The identifier as found in P6.
NetPoint User Guide. © 2008-2018 PMA Technologies LLC.
Page 446 of 514

Column Definition
Item
DescriptionThe name or description of the item in question.
Message The notification itself.
Resolution How (if possible) the issue has been resolved.
Supported Fields
P6 Objects and Fields
The following P6 objects and fields are brought into NetPoint. If a field is not listed, then it does NOT transfer.
Some examples of fields that do not transfer are identified where relevant.
This field
in P6
Becomes
this field in
NetPoint
Notes
Task
DependentActivity
Start/Finish
Milestone
Start/Finish
Milestone
Level of
EffortHammock
Only LOE’s which are connected to their fragnet by start-to-start AND
finish-to-finish relationships will be imported as hammocks. If an object
is found under multiple LOE’s, it will only be brought in beneath the
first one. Any LOE’s left without any fragnets will not be brought into
NetPoint.
Lag
Embedded
node or link
lag
If positive, the lag will be captured in the embed unless it is larger than
the duration of the activity, in which case it will be captured in the link
lag. If negative, it will be captured in the link lag for FS relationships or
otherwise ignored.
Documents Info Objects
Documents associated with activities, milestones, or benchmarks will
be assigned to the appropriate object. Project documents will become
info objects on the canvas.
Activity
NameDescription
Activity ID ID
NetPoint User Guide. © 2008-2018 PMA Technologies LLC.
Page 447 of 514

This field
in P6
Becomes
this field in
NetPoint
Notes
Start Start DateStart dates later than noon are adjusted to the beginning of the next
day.
Finish Finish DateFinish dates earlier than noon are adjusted to the end of the previous
day.
Actual Start Start Date
Actual Finish Finish Date
Original
DurationDuration
Remaining
Duration
Remaining
Duration
Actual
DurationDuration
Free Float Buffer
Total Float Total Float
Finish On/
Mandatory
Finish
(milestones)
Finish
benchmarkOn activities, ignored.
Finish On Or
After (finish
milestones)
Finish-no-
earlier than
(FNE)
On activities, ignored.
Finish On Or
Before
Finish-no-
later than
(FNL)
Start On/
Mandatory
Start
(milestones)
Start
benchmarkOn activities, ignored.
NetPoint User Guide. © 2008-2018 PMA Technologies LLC.
Page 448 of 514

This field
in P6
Becomes
this field in
NetPoint
Notes
Start On Or
After
Start-no-
earlier than
(SNE)
Start On Or
Before (start
milestones)
Start-no-later
than (SNL)On activities, ignored.
RelationshipsRelationships/
Links
P6 allows FS relationships for start and finish milestones; however, in
NetPoint a link with a start milestone as predecessor can only be SS
or SF; a link with a finish milestone as successor can only be FF or
SF. After a round trip, such links on milestones using FS links will be
changed to match NetPoint requirements
Calendars Calendars
Any calendars at the project level will transfer, regardless of whether
or not they’ve been assigned; any calendars at the global level will
transfer, as long as they have been assigned to at least one activity;
and any global calendars from which a project calendar was created
will transfer. Any calendar exceptions are NOT imported; therefore,
any activities assigned a calendar with an exception should be
reviewed after importing. NOTE: If you plan on going from P6 ->
NetPoint -> P6 and updating an existing project, use the same
number of working hours/day for all calendars in the schedule.
When exporting out of NetPoint, this can only be set for all
calendars globally. In addition, each time a schedule is imported
into NetPoint, two calendars will be added for “United States”
and “Calendar Days”. Review the calendars and delete any
duplicates.
Codes Codes
This includes all codes from the project level plus any codes from the
global level that have had at least one of their values assigned.
Unassigned values of global codes will not be brought into NetPoint.
NOTE: If you plan on going from P6 -> NetPoint -> P6 and
updating an existing project, don’t use global codes if you plan
on making changes to them in NetPoint, since NetPoint cannot
export them as global. If exported out of NetPoint, you will have
duplicate assignments: one from the global level version of the
code and one from the project level version of the code.
Activity Code
NameName
NetPoint User Guide. © 2008-2018 PMA Technologies LLC.
Page 449 of 514

This field
in P6
Becomes
this field in
NetPoint
Notes
Description Value
Code Value NA Transferred into NetPoint but cannot be edited.
Resources Resources
Any resource that has been assigned, regardless of which project it is
under, will be brought into NetPoint; however, any resources that
haven’t been assigned, even if within the same project, will not
transfer. In addition, NetPoint only supports resources on activities.
This means any activities with 0 duration (delays), milestones, or
levels of effort (hammocks) will not have their resources transfer.
NOTE: If you plan on going from P6 -> NetPoint -> P6 and
updating an existing project, make sure all your resources are
from the same project. Once imported into NetPoint, resources
are given a unique ID. When updating back into P6, you will then
have duplicate resources and assignments.
Resource
NameName The “Resource ID” field from P6 does not transfer.
Price/Unit Cost/Unit
P6 stores the price/unit using hours (e.g. $0.125/hour). When the XER
file is exported from P6, this value is rounded to 2 decimal places (e.g.
$0.13), which is then converted to cost/unit, resulting in a different
overall value. After importing from P6, it is recommended to review the
cost/unit of each resource to correct for any significant differences due
to rounding.
Resource
TypeCategory
Budgeted
Units
Rate/Dur or
Rate/Day
An activity with duration type of “fixed units” will have its resources
end up as rate/duration. An activity with duration type “fixed units/time”
will have its resources end up as rate/day. When the XER file is
exported from P6, this value is rounded to 1 decimal place (e.g. 0.15/
day would become 0.2/day), resulting in a different overall value. After
importing from P6, it is recommended to review the assignments of
each resource to correct for any significant differences due to
rounding.
NetPoint Fields
If the schedule was exported from NetPoint already, everything will be brought in EXCEPT for the following:
NetPoint User Guide. © 2008-2018 PMA Technologies LLC.
Page 450 of 514

Characteristic Result
Layouts Gone
Delays Become activities
Shades Gone
Notepads Gone
Link Geometries Become default
Embed Behaviors Become constant
Custom Positioning Becomes default
Resource Limits Gone
Resource Formatting Become default (color, histogram patterns, color intensities)
Page Size Becomes letter
Page Tiling Becomes 1×1
Grid Spacing Becomes default
Canvas Color Becomes default
Calendar Strips Become default
Calendar Sightlines Become default
Text Size Becomes default
Text Objects Gone
NetPoint User Guide. © 2008-2018 PMA Technologies LLC.
Page 451 of 514

Exporting to P6
When exporting, keep in mind that there are many differences between NetPoint and P6. Items like
resources, calendars, codes, and constraints, for example, are all handled slightly differently. In addition,
some characteristics are not maintained during round-trip import and export. For a full list of supported fields,
see the notes at the end of this section.
Before exporting, if any activities or milestones have been scheduled on planned-dates, make sure to follow
the instructions in ➦Preparing to Export from NetPoint (GPM). Once exported, the XER file must be imported
into P6 to complete the process.
NOTE: Before attempting to update an existing project in P6, make sure to see the notes in bold in
the supported fields table below.
Steps
In NetPoint
1. Click File > Import/Export from the menu bar and choose Export to Primavera (XER).
2. Fill in the properties as desired.
3. When finished, click Next.
4. If satisfactory, click Export.Otherwise, click Configure and return to step 2.
5. Enter a name and click Save.
In P6
1. Click File > Import from the menu bar.
2. In the Import Format screen, with Import PM / MM (XER) selected, click Next.
3. In the Import Type screen, with Project selected, click Next.
4. In the File Name screen, click … to the right of the file path, browse for the desired XER file, and click
Open.
5. In the File Name screen click Next.
6. In the Import Project Options screen, if the Project ID that was entered on export from NetPoint already
exists in the P6 database, the check box under Match will be selected. Even though match is checked,
you’ll have the option under Import Action to update the existing project, create a new one, add to,
ignore, or replace. Once chosen, click Next.*
7. In the Update Project Options screen, click Next.
8. In the Finish screen, click Finish.
9. In the confirmation, click OK.
10. With the schedule open, click Tools > Schedule from the menu bar (or press F9 on the keyboard).
11. Click Schedule. All activities will move to their early dates.
*NOTE: Before attempting to update an existing project, see the notes in bold in the supported
fields table below.
NetPoint User Guide. © 2008-2018 PMA Technologies LLC.
Page 452 of 514

Notes
P6 Export – Configure Window
Field Definition
P6 Project
ID
The ID once exported to P6. NOTE: If you want to update an existing project in the P6
database, make sure you enter the same P6 Project ID. Before attempting to update,
see the notes in bold in the supported fields table below.
XER
VersionControls what version of XER to export.
CalendarsControls whether or not calendars will export as global. NOTE: NetPoint global calendars
will only export if they have at least one assignment.
Project
Codes
Controls whether or not codes will be exported. Any codes which allow more than one of
their values to be assigned to the same activity will not transfer. To review, click Tools >
Open Codes Manager and review their behavior. NOTE: If you want to update an
NetPoint User Guide. © 2008-2018 PMA Technologies LLC.
Page 453 of 514

Field Definition
existing project in the P6 database, checking this box will result in duplicate codes
and values. For more info, see the notes in bold in the supported fields table below.
Project
Resources
Controls whether or not resources will be exported and how. NOTE: If you want to update
an existing project in the P6 database, checking this box will result in duplicate
resources and assignments. For more info, see the notes in bold in the supported
fields table below.
Working
Hours/Day
Specifies the working hours for all calendars once in P6. NOTE: In a day-based schedule,
NetPoint does not distinguish between which hours are working and which hours
are not. These options allow you to configure how P6 will handle resources and
other properties, before it’s even opened in P6.
Supported Fields
NetPoint Objects and Fields
The following NetPoint objects and fields are brought into P6. If a field is not listed, then it does NOT transfer.
Some examples of fields that do not transfer are identified where relevant.
This field
in
NetPoint
Becomes this
field in P6Notes
Activity,
DelayTask Dependent
Milestones
and
benchmarks
(both start
and finish)
Start/Finish
Milestone
Benchmarks in NetPoint become milestones with Mandatory Start
or Mandatory Finish constraints in P6 accordingly.
Hammock Level of Effort
Any unconnected milestones or benchmarks will be connected to
the LOE with a start-to-start or finish-to-finish relationship
accordingly.
Embed, link
lagLag
If both exist in the same relationship, they will be combined. For
example, an SS relationship with a link lag of 5 days and an
embed lag of 5 days will transfer as an SS with 10 day lag in P6.
Info Object DocumentsInfo objects that have been attached to activities, milestones, or
benchmarks will be assigned to the appropriate object. Info
NetPoint User Guide. © 2008-2018 PMA Technologies LLC.
Page 454 of 514

This field
in
NetPoint
Becomes this
field in P6Notes
objects drawn on the canvas will also be exported and associated
with the exported project
Description Activity Name Any description over 120 characters will be truncated.
ID Activity ID If empty, IDs are created in P6 with prefix “~”.
Start Date Start, Actual Start
Finish DateFinish, Actual
Finish
DurationOriginal Duration,
Actual Duration
Remaining
Duration
Remaining
Duration
No-earlier-
than
Constraint
Start On Or After
(for activities and
start
milestones), Finish
On Or After (for
finish milestones)
No-later-
than
Constraint
Finish On Or
Before (activities
and finish
milestones), Start
On Or Before
(start milestones)
Buffer Free Float
Total Float Total Float
Grid Position —This field is exported for round-trip purposes only and isn’t used in
P6.
NetPoint User Guide. © 2008-2018 PMA Technologies LLC.
Page 455 of 514

This field
in
NetPoint
Becomes this
field in P6Notes
Color —This field is exported for round-trip purposes only and isn’t used in
P6.
Shape
(milestones/
benchmarks)
—This field is exported for round-trip purposes only and isn’t used in
P6.
Text
Formatting—
This field is exported for round-trip purposes only and isn’t used in
P6. Includes font, color, alignment, style, size, and line breaks.
Text Display —
This field is exported for round-trip purposes only and isn’t used in
P6. Includes whether text fields, date fields, float fields, etc. are
turned on or off.
Calendars Calendars
If Create Calendars as Global is checked but a calendar created
in P6 with the same name already exists in the global record, it will
NOT be overwritten or replaced. Instead, another calendar will be
created with its own properties and assigned to the corresponding
activities. The latest one will always show up last behind any other
identically named calendars. NetPoint global calendars will only
export if they have at least one assignment. Recurring holidays
(“fixed-date” holidays in NetPoint with a repeat factor of 1 year)
will transfer individually, with each case being a separate holiday.
NOTE: If you plan on importing back into NetPoint, avoid
using the default “United States” or “Calendar Days”
calendars. After a round trip (NetPoint -> P6 -> NetPoint), a
new set of default calendars are created, resulting in
duplicates.
Codes Codes
Codes in NetPoint transfer as activity codes in P6. NetPoint
cannot export codes as global, meaning all codes will end up at
the project level. NOTE: If the schedule was exported from P6
already, and some of your codes were global, either create a
new project instead of updating the existing one OR don’t
export them at all. Otherwise, you will have duplicate
assignments.
NameActivity Code
Name
The “Code Value” field in P6 will be filled in with a unique ID
generated by NetPoint.
Value DescriptionIn NetPoint, multiple values per code may be assigned to the
same activity. In P6, however, only one value per code may be
NetPoint User Guide. © 2008-2018 PMA Technologies LLC.
Page 456 of 514

This field
in
NetPoint
Becomes this
field in P6Notes
assigned to the same activity. Project codes are not exported if
they are set to have multiple values in NetPoint (even if only one
value is actually defined for the code or assigned to an activity).
Resources Resources
Limits, Histogram Pattern, Color, and Color Intensity are not
exported at this time. NOTE: If the schedule was exported from
P6 already, and some of your resources were assigned at the
global level in P6 and others at the project level in P6,
either create a new project instead of updating the existing
one OR don’t export them at all. Otherwise, you will have
duplicate resources and assignments. In addition, the
primary resource setting is not maintained, which will need to
be reset manually after the round trip.
NameResource ID,
Resource Name
The “Resource ID” field is filled in with the name of the resource
as well.
Cost/Unit Price/UnitP6 stores the cost per hour. For example, $1 dollar per day will be
transferred to P6 as $0.125/hour.
Category Resource TypeAny category other than material, equipment, and labor is
converted to material, equipment, or labor.
Rate/Dur,
Rate/Day
Budgeted Units &
Remaining Units
In NetPoint, an activity may have some resources assigned to it
“per day” and other resources assigned to it “per duration”. This is
called a mixed assignment. In P6, the resource assignments for a
given activity must be all of the same type. If an activity has its
resources exported per day, that activity will have its duration type
set as “fixed units/day” in P6. If an activity has its resources
exported per duration, that activity will have its duration type set
as “fixed units” in P6. For more on distribution types, see
Assignment Options. If the activity is in progress or actualized,
resource data will also be mapped to the “Actual Units”.
NetPoint User Guide. © 2008-2018 PMA Technologies LLC.
Page 457 of 514

Deltek Open Plan
NetPoint features round-trip importing and exporting with Deltek Open Plan. This works by asking the user for
a username and password and then establishing a connection with the Open Plan database located on the
same machine as NetPoint. Schedules can be exported from NetPoint, updated externally, and imported back
in.
Primary information such as activities, logic, grid position, and assignments are all transferred, while some
formatting characteristics such as link geometries, shades, page size, and canvas color are not. For a full list
of supported fields, see the notes at the end of the following sections.
This section details instructions for the following:
1. Importing from Open Plan
2. Exporting to Open Plan
NetPoint User Guide. © 2008-2018 PMA Technologies LLC.
Page 458 of 514

Importing from Open Plan
To import a schedule, the user must have a username and password to access the Open Plan database, and
the project must be stored on the same machine as NetPoint.
After importing, the plan will vary slightly depending on whether or not the schedule was originally created in
NetPoint or Open Plan. If the schedule was originally created in NetPoint, subsequently exported, and is now
being imported back, the look and layout of the schedule will be the same. If the schedule was created in
Open Plan, or if it was created in NetPoint using a version prior to 4.1, release 25 Feb 2013, NetPoint will
layout the network avoiding clashes, but the user should run the automated layout engine. For more
information, see Running The Engine. If further manual repositioning of data elements is desired, see ➦
Repositioning Fields (GEM)➦ .
NOTE: The calendar for a relationship (link) cannot be defined as that of the predecessor. As a
result, dates and float values in NetPoint will not align with those in Open Plan in the case where the
calendar chosen for relationships in Open Plan has different holidays over the course of a link than
those of its predecessor’s calendar.
Steps
In Open Plan
1. In Open Plan, click Project > Time Analysis from the menu bar (or press F9 on the keyboard), enter
a Time Now, and click OK.
2. Close the project to ensure that NetPoint can access it properly.
In NetPoint
1. In NetPoint, click File > Import/Export… from the menu bar and choose Import From Open Plan.
2. If Open Plan is already open, skip to step 3. If Open Plan isn’t open, you’ll be prompted to enter your
Open Plan credentials and click OK.
3. Browse for the desired project, select it in the list, and click Import. A report will open showing a
summary of any incompatibilities that were found.
4. When ready, click Finalize Import. The schedule will then open in NetPoint.
NetPoint User Guide. © 2008-2018 PMA Technologies LLC.
Page 459 of 514

Notes
Import Report – Open Plan
Column Definition
Import Controls whether or not the item will be imported.
Activity ID The identifier used in Open Plan.
Activity Type The type of activity as set in Open Plan.
Activity Name The description of the activity in Open Plan.
Start The date and/or time the activity begins in Open Plan.
Finish The date and/or time the activity finishes in Open Plan.
Original Duration The amount of time it takes the activity to complete in Open Plan.
Supported Fields
Open Plan Objects and Fields
The following Open Plan objects and fields are brought into NetPoint. If a field is not listed, then it does NOT
transfer. Some examples of fields that do not transfer are identified where relevant
NetPoint User Guide. © 2008-2018 PMA Technologies LLC.
Page 460 of 514

This field
in Open
Plan
Becomes
this field
in
NetPoint
Notes
Activity Activity
Start/Finish
Milestone
Start/Finish
MilestoneFor benchmarks, see Constraints below.
Hammock Hammock
LagEmbed or
link lag
If positive, the lag will be captured in the embed unless it is larger than the
duration of the activity, in which case it will be captured in the link lag. If
negative, it will be captured in the link lag for FS relationships, otherwise
ignored.
Description Description
ID ID
Start Start Date
Finish Finish Date
Duration Duration
Free Float Buffer
Total Float Total Float
Fixed
Target
(milestones)
Benchmark On activities, ignored.
Not Earlier
Than
Start/finish
no-earlier-
than (SNE/
FNE)
On activity finish date, ignored.
Not Later
Than
Start/finish
no-later-
than (SNL/
FNL)
On activity start date, ignored.
NetPoint User Guide. © 2008-2018 PMA Technologies LLC.
Page 461 of 514

This field
in Open
Plan
Becomes
this field
in
NetPoint
Notes
On Target
(milestones)Benchmark On activities, ignored
Calendar Calendar
Holidays will only be included if they fall between the start and end dates
of the project. If a holiday coincides with a non-working day, it will not be
transferred into NetPoint.
Resources Resources
Description Name
Unit Cost Cost/Unit
Category Category
Resource
LevelRate/Day
Open Plan only supports units/day. When importing, this value is rounded
to 1 decimal place (e.g. 0.15/day would become 0.2/day), resulting in a
different overall value. After importing from Open Plan, it is recommended
to review the assignments of each resource to correct for any significant
differences due to rounding.
Codes Codes
Code Name
Value Value
NetPoint Fields
If the schedule was exported from NetPoint already, everything will be brought in EXCEPT for the following:
Characteristic Result
Layouts Gone
Delays Become activities
Shades Gone
NetPoint User Guide. © 2008-2018 PMA Technologies LLC.
Page 462 of 514

Characteristic Result
Notepads Gone
Link Geometries Become default
Embed Behaviors Become constant
Custom Positioning Becomes default
Resource Limits Gone
Resource Formatting Become default (color, histogram patterns, color intensities)
Page Size Becomes letter
Page Tiling Becomes 1×1
Grid Spacing Becomes default
Canvas Color Becomes default
Calendar Strips Become default
Calendar Sightlines Become default
Text Size Becomes default
Text Objects Gone
NetPoint User Guide. © 2008-2018 PMA Technologies LLC.
Page 463 of 514

Exporting to Open Plan
To export a schedule, the user must have a username and password to access the Open Plan database. The
exported schedule will be stored on the same machine as NetPoint.
When exporting, keep in mind that there are many differences between NetPoint and Open Plan. Items like
resources, calendars, codes, and constraints, for example, are all handled slightly differently. An explanation
of these difference can be found in the notes below. If any activities or milestones have been scheduled on
planned-dates, make sure to follow the instructions in ➦Preparing to Export from NetPoint (GPM) before
exporting.
Steps
In NetPoint
1. Click File > Import/Export from the menu bar and choose Export to Open Plan.
2. Enter your Open Plan credentials and choose a Project Name.
3. Fill in the properties as desired.
4. When finished, click OK. The schedule will appear under the Projects node in the Open Plan Explorer
window.
5. Click OK to confirm.
In Open Plan
1. With the schedule open in Open Plan, click Project > Time Analysis from the menu bar (or press F9 on
the keyboard).
2. Specify current time and click OK.
Notes
Export to Open Plan Window
NetPoint User Guide. © 2008-2018 PMA Technologies LLC.
Page 464 of 514

Field Definition
UsernameThe username for logging into to Open Plan. NOTE: If Open Plan is already open, the
username will already be known and disabled accordingly.
PasswordThe password for logging into to Open Plan. NOTE: If Open Plan is already open, the
password will already be known and disabled accordingly.
Project
NameThe name once exported to Open Plan.
Calendars Controls whether or not calendars will export as global.
Project
Codes
Controls whether or not codes will be exported. Any codes which allow more than one of
their values to be assigned to the same activity will not transfer. To review, click Tools >
Open Codes Manager and review their behavior.
Project
ResourcesControls whether or not resources will be exported and how.
Supported Fields
NetPoint Objects and Fields
The following NetPoint objects and fields are brought into P6. If a field is not listed, then it does NOT transfer.
Some examples of fields that do not transfer are identified where relevant
This field
in
NetPoint
Becomes
this field
in Open
Plan
Notes
Activity,
DelayActivity
Milestones
and
benchmarks
(both start
and finish)
Start/
Finish
Milestone
Milestones that were benchmarks in NetPoint are given Fixed Target
dates Open Plan.
Hammock Hammock
Each hammock must include at least one member activity. Otherwise, the
schedule may not export or network logic may not transfer. Furthermore,
we recommend that hammocks contain a continuous network of member
objects.If present in hammocks, a start milestone or benchmark must
have at least one successor within the hammock and a finish milestone or
NetPoint User Guide. © 2008-2018 PMA Technologies LLC.
Page 465 of 514

This field
in
NetPoint
Becomes
this field
in Open
Plan
Notes
benchmark must have at least one predecessor within the hammock. Any
unconnected milestones or benchmarks will be connected to the LOE
with a start-to-start or finish-to-finish relationship accordingly.
Embedded
nodes and
link lags
Lag
If both exist in the same relationship, they will be combined. For example,
an SS relationship with a link lag of 5 days and an embed lag of 5 days
will transfer as an SS with 10 day lag in P6.
Description Description Any description over 100 characters will be truncated.
ID ID If empty, IDs are created in Open Plan with prefix “NP”.
Start Date Start
Finish Date Finish
Duration Duration
No-earlier-
than
Constraint
Not Earlier
ThanConstraints transfer to “Target Dates” in Open Plan
No-later-
than
Constraint
Not Later
ThanConstraints transfer to “Target Dates” in Open Plan
Buffer Free Float
Total Float Total Float
Calendar Calendar
Recurring holidays (“fixed-date” holidays in NetPoint with a repeat factor
of 1 year) will transfer individually, with each case being a separate
holiday.
Grid Position —This field is exported for round-trip purposes only and isn’t used in Open
Plan.
Color —This field is exported for round-trip purposes only and isn’t used in Open
Plan.
NetPoint User Guide. © 2008-2018 PMA Technologies LLC.
Page 466 of 514

This field
in
NetPoint
Becomes
this field
in Open
Plan
Notes
Shape
(milestones/
benchmarks)
—This field is exported for round-trip purposes only and isn’t used in Open
Plan.
Text
Formatting—
This field is exported for round-trip purposes only and isn’t used in Open
Plan. Includes font, color, alignment, style, size, and line breaks.
Text Display —This field is exported for round-trip purposes only and isn’t used in Open
Plan. Includes text fields, date fields, float fields, etc.
Resources Resources
In NetPoint, an activity may have some resources assigned to it “per day”
and other resources assigned to it “per duration”. This is called a mixed
assignment. In Open Plan, all resource assignments are assigned per
day. For more on distribution types, see Assignment Options. NOTE:
Histogram, Color, and Color Intensity are not exported at this time.
Name Description
Cost/Unit Unit Cost
Category Category“Material” and “commodity” become “material”, “dollars” becomes “other
direct cost”, and every other type becomes “labor”.
Rate/Dur,
Rate/Day
Resource
LevelUpon export, all resource assignments are converted to units per day.
Codes Codes
In NetPoint, multiple values per code may be assigned to the same
activity. In Open, however, only one value per code may be assigned to
the same activity. Project codes are not exported if they are set to have
multiple values in NetPoint (even if only one value is actually defined for
the code or assigned to an activity).
Name Code
Value Value
NetPoint User Guide. © 2008-2018 PMA Technologies LLC.
Page 467 of 514

Microsoft Project
NetPoint features round-trip importing and exporting with MS Project 2007 and 2010. This is done by first
exporting an XML file from one application and then importing it into the other.
Primary information such as activities, logic, grid position, and assignments are all transferred, while some
formatting characteristics such as link geometries, shades, page size, and canvas color are not. For a full list
of supported fields, see the notes at the end of the following sections.
This section details instructions for the following:
1. Importing from MS Project
2. Exporting to MS Project
NetPoint User Guide. © 2008-2018 PMA Technologies LLC.
Page 468 of 514

Importing from MS Project
An imported plan will vary slightly depending on whether or not the schedule was originally created in
NetPoint or MS Project. If the schedule was originally created in NetPoint, subsequently exported, and is now
being imported back, the look and layout of the schedule will be the same. If the schedule was created in MS
Project, or if it was created in NetPoint using a version prior to 4.1, release 25 Feb 2013, NetPoint will layout
the network avoiding clashes, but the user should run the automated layout engine. For more information, see
Running the Engine. If further manual repositioning of data elements is desired, see ➦Repositioning Fields
(GEM)➦. Instructions are provided below.
Steps
In MS Project
1. While viewing the desired schedule, click File > Save As from the menu bar.
2. Click next to Save as type and choose XML Format (*.xml).
3. If desired, change the File name and click Save.
In NetPoint
1. Click File > Import/Export from the menu bar and choose Import from MS Project XM.
2. Browse for the desired XML file and click Open. A report will open showing a summary of any
incompatibilities that were found.
3. When ready, click Finalize Import. The schedule will then open in NetPoint.
NOTE: A non-MS Project-based xml file can technically be chosen but will not properly import.
Notes
Import Report – MS Project
Column Definition
TypeType of notification. Info notifications include confirmations and minor incompatibilities,
such as when items are converted to be compatible with NetPoint. Warning notifications
NetPoint User Guide. © 2008-2018 PMA Technologies LLC.
Page 469 of 514

Column Definition
include major incompatibilities, such as items that are changed, which affect logic, or items
not being imported altogether.
Issue A general category for the notification, such as calendars, resources, data dates, etc.
Item Id
(NetPoint)The identifier as found in NetPoint.
Item ID
(Source)The identifier as found in MS Project.
Item
DescriptionThe name or description of the item in question.
Message The notification itself.
Resolution How (if possible) the issue has been resolved.
Supported Fields
MS Project Objects and Fields
The following MS Project objects and fields are brought into NetPoint. If a field is not listed, then it does NOT
transfer. Some examples of fields that do not transfer are identified where relevant
This
field in
MSP
Becomes
this field
in
NetPoint
Notes
Task Activity
Task (with
0
duration)
Start/
Finish
Milestone
If the task has no predecessor or starts before noon, it becomes a start
milestone. Otherwise, it becomes a finish milestone.
Summary
TaskHammock Only one level (the lowest) is brought in.
Lag
Embedded
node or
link lag
If positive, the lag will be captured in the embed unless it is larger than the
duration of the activity, in which case it will be captured in the link lag. If
negative, it will be captured in the link lag for FS relationships, otherwise
ignored.
NetPoint User Guide. © 2008-2018 PMA Technologies LLC.
Page 470 of 514

This
field in
MSP
Becomes
this field
in
NetPoint
Notes
Name Description
NetPoint
Activity ID
(custom
field)
IDIf the NetPoint Activity ID field isn’t available, then the information in the ID
field will transfer over.
Start Start Date
FinishFinish
Date
Actual
StartStart Date
Actual
Finish
Finish
Date
Duration Duration
Remaining
Duration
Remaining
Duration
Actual
DurationDuration
Free Slack Buffer
Slack Total Float
Calendar CalendarRepeating holidays that do not occur within the entire range of the project
will transfer as individual holidays to NetPoint.
Must Start
On
Start
benchmarkOn activities, ignored.
Must
Finish On
Finish
benchmarkOn activities, ignored.
NetPoint User Guide. © 2008-2018 PMA Technologies LLC.
Page 471 of 514

This
field in
MSP
Becomes
this field
in
NetPoint
Notes
Start No
Earlier
Than
Start No
Earlier
Than
Start No
Later
Than
Ignored
Finish No
Earlier
Than
Ignored
Finish No
Later
Than
Finish No
Later Than
Resources Resources
MS Project only supports units/day; any schedule that was exported from
NetPoint and then brought in should be have its resource assignment
distributions reviewed. Furthermore, assignments will only be brought in for
activities.
Resource
NameName
Std. Rate Cost/Unit
Type Category
Work (also
Units)Rate/Day MS Project only supports units/day.
Codes CodesCodes that have been entered in the Custom Fields tab of a task will
become project codes in NetPoint. The following fields are imported.
Custom
Field
Name
Name
Value Value
NetPoint User Guide. © 2008-2018 PMA Technologies LLC.
Page 472 of 514

NetPoint Fields
If the schedule was exported from NetPoint already, everything will be brought in EXCEPT for the following:
Characteristic Result
Layouts Gone
Delays Become activities
Shades Gone
Notepads Gone
Link Geometries Become default
Embed Behaviors Become constant
Custom Positioning Becomes default
Resource Limits Gone
Resource Formatting Become default (color, histogram patterns, color intensities)
Page Size Becomes letter
Page Tiling Becomes 1×1
Grid Spacing Becomes default
Canvas Color Becomes default
Calendar Strips Become default
Calendar Sightlines Become default
Text Size Becomes default
Text Objects Gone
NetPoint User Guide. © 2008-2018 PMA Technologies LLC.
Page 473 of 514

Exporting to MS Project
When exporting, keep in mind that there are many differences between NetPoint and MS Project. Items like
resources, calendars, codes, and constraints, for example, are all handled slightly differently. An explanation
of these difference can be found in the notes below.
Before exporting, if any activities or milestones have been scheduled on planned-dates, make sure to follow
the instructions in ➦Preparing to Export from NetPoint (GPM). Once exported, the XML file must be imported
into MS Project to complete the process. Instructions for both are provided below.
Steps
In NetPoint
1. Click File > Import/Export from the menu bar and choose Export to MS Project XML.
2. Enter a new name and click Save.
In MS Project
1. Click File > Open from the menu bar.
2. Click the button next to File name and choose XML Format (*.xml)
3. Browse for the desired XML file and click Open.
4. Choose how to import the project and click Finish.
Notes
Supported Fields
NetPoint Objects and Fields
The following NetPoint objects and fields are brought into P6. If a field is not listed, then it does NOT transfer.
Some examples of fields that do not transfer are identified where relevant.
This field
in
NetPoint
Becomes
this field
in MSP
Notes
Activity,
DelayTask
Milestones
and
benchmarks
(both start
and finish)
Task (with
0 duration
and set as
milestone)
Benchmarks in NetPoint become milestones with Must Start On or Must
Finish On constraints accordingly.
HammockSummary
Task
NetPoint User Guide. © 2008-2018 PMA Technologies LLC.
Page 474 of 514

This field
in
NetPoint
Becomes
this field
in MSP
Notes
Embedded
nodes and
link lags
Lag
If both exist in the same relationship, they will be combined. For example,
an SS relationship with a link lag of 5 days and an embed lag of 5 days
will transfer as an SS with 10 day lag in P6.
Description Name Any description over 255 characters will be truncated.
ID
NetPoint
Activity ID
(custom
field)
ID’s in MS Project are numeric only.
Start Date
Start,
Actual
Start
Finish Date
Finish,
Actual
Finish
Duration
Duration,
Actual
Duration
Remaining
Duration
Remaining
Duration
No-earlier-
than
Constraint
No Earlier
Than
Constraint
In MS Project, only one constraint per task is supported. If an activity or
milestone in NetPoint has 2 constraints, only the start constraint will be
transferred.
No-later-
than
Constraint
No Later
Than
Constraint
In MS Project, only one constraint per task is supported. If an activity or
milestone in NetPoint has 2 constraints, only the start constraint will be
transferred.
Buffer Free Slack
Total Float Slack
Calendar Calendar Holidays only export within the project start and completion.
NetPoint User Guide. © 2008-2018 PMA Technologies LLC.
Page 475 of 514

This field
in
NetPoint
Becomes
this field
in MSP
Notes
Grid Position —This field is exported for round-trip purposes only and isn’t used in MS
Project.
Color —This field is exported for round-trip purposes only and isn’t used in MS
Project.
Shape
(milestones/
benchmarks)
—This field is exported for round-trip purposes only and isn’t used in MS
Project.
Text
Formatting—
This field is exported for round-trip purposes only and isn’t used in MS
Project. Includes font, color, alignment, style, size, and line breaks.
Text Display —This field is exported for round-trip purposes only and isn’t used in MS
Project. Includes text fields, date fields, float fields, etc.
Resources Resources
In NetPoint, an activity may have some resources assigned to it “per day”
and other resources assigned to it “per duration”. This is called a mixed
assignment. In MS Project, all resource assignments are assigned per
day. For more on distribution types, see Assignment Options. NOTE:
Histogram, Color, and Color Intensity are not exported at this time.
NameResource
Name
Cost/Unit Std. Rate
Category Type
“Material” and “commodity” become “material”, “dollars” becomes “cost”,
and every other type becomes “work”. KNOWN ISSUE: The unit cost for
a resource with category “dollars” in NetPoint exports as 0.
Rate/Dur,
Rate/Day
Work (also
Units)Upon export, all resource assignments are converted to units per day.
Codes Codes
In NetPoint, multiple values per code may be assigned to the same
activity. In MS Project, however, only one value per code may be
assigned to the same activity. Project codes are not exported if they are
set to have multiple values in NetPoint (even if only one value is actually
defined for the code or assigned to an activity). Single-assignment codes
export to the Custom Fields tab.
NetPoint User Guide. © 2008-2018 PMA Technologies LLC.
Page 476 of 514

This field
in
NetPoint
Becomes
this field
in MSP
Notes
Name
Custom
Field
Name
Value Value
NetPoint User Guide. © 2008-2018 PMA Technologies LLC.
Page 477 of 514

Microsoft Excel
NetPoint features round-trip importing and exporting with Microsoft Excel 2010 onwards. This is useful for
spreadsheet-style data entry, building custom reports, working with raw schedule output, and for performing
custom analyses or computation methods otherwise not offered by NetPoint.
This section details instructions for the following:
1. Importing generic spreadsheets
2. Exporting linked reports
3. Updating from linked reports
NetPoint User Guide. © 2008-2018 PMA Technologies LLC.
Page 478 of 514

Importing Generic Spreadsheets
NetPoint allows you to import information from user-created spreadsheets. For example, you may have a list
of activities you’ve compiled in Excel based on previous projects or collected from different team
members. Upon importing, NetPoint will identify the fields that it recognizes and map them automatically;
however, some manual correction and mapping may be necessary. If any fields remain unmapped, or if the
same field is mapped to more than one column, the OK button will become disabled and warning icons will
appear. For a full list of supported fields, see the notes at the end of this chapter.
Before importing, make sure the Excel file has been saved, as the content from the most recently saved file
will be imported. If Excel is open, do not close it during any step of the import process, and vice versa. Also,
make sure that the sheet being imported isn’t protected, as this may interfere with the import process. Data
can be imported into new or previously-saved schedules.
NOTE: Upon import, any comments on cells in Excel will be removed. To avoid loss of any
comments, duplicate the Excel file and import the duplicate.
Steps
1. With NetPoint open, click File > Import/Export from the menu bar and choose Import From Excel File.
2. Browse for the desired Excel file and click Open.
3. To import a risk register or resources, choose Risk Register or Resources next to Data Type.
Otherwise, leave it on Schedule Objects.
4. To change to a different sheet, click the down arrow next to Sheet Name and choose accordingly.
5. To set the data area, click the arrows up or down under Data Range.
6. To include or exclude data from a given column, check or uncheck the box next to its name.
7. To map a new field or correct a default mapping, click the down arrow button to the right and choose
accordingly.
8. Once all fields are mapped successfully, click OK. A report will open listing any warnings found
(all warnings will be added to the cells in Excel if the file was closed beforehand).
9. To correct any invalid data, click Cancel Import.
10. To continue with the import, click Finalize Import.
NetPoint User Guide. © 2008-2018 PMA Technologies LLC.
Page 479 of 514

Notes
Import from Excel Window
Field Definition
Data
Type
The type of data desired for import, whether Schedule Object, Resources, or Risk
Register. Each type will determine which fields are available for mapping below.
Sheet
NameThe name of the sheet desired for import.
Header
Row
The row in Excel being used as column headers. NetPoint will attempt to automatically
detect this.
First RowThe first row of data desired for import. NetPoint will attempt to automatically detect this. Any
row above will not be brought in.
Last Row
The last row of data desired for import. NetPoint will attempt to automatically detect this. Any
row below will not be brought in. If 10 empty rows are detected, the import will stop,
regardless of whether or not it’s reached the last row.
NetPoint User Guide. © 2008-2018 PMA Technologies LLC.
Page 480 of 514

Field Definition
First
Column
The first column of data desired for import. NetPoint will attempt to automatically detect this.
Any column before will not be brought in.
Last
Column
The last column of data desired for import. NetPoint will attempt to automatically detect this.
Any column after will not be brought in.
Schedule Object Fields
Field Requirements
Object Type
For an activity, enter as “activity,” “task,” “task dependent,” “fixed units,” “fixed duration,”
or “fixed work”. For a milestone, enter as “milestone,” “start milestone,” “sm,” “finish
milestone,” or “fm”. For a benchmark, enter as “benchmark,” “start benchmark,” “sb,”
“finish benchmark,” and “fb”. For delay, enter as “delay”. If missing or invalid, it will be
imported as an activity.
IDCan be any combination of letters and numbers (case sensitive). Characters such as “-”
are supported but others such as “#” will be dropped.
Description Can be any combination of letters, numbers, and characters.
Calendar
Must be defined in the file you are importing into. For example “United States” or
“Calendar Days”. Case sensitive. To assign a global calendar, make sure to include
[space][parenthesis]Global[parenthesis], e.g. “Calendar (Global)”. If missing or invalid, it
will be set to the default calendar for the schedule you’re importing into.
Duration
Must be greater than 0 for activities and equal to 0 for milestones and benchmarks. If
missing or invalid, it will be set as 1 for activities and 0 for milestones, benchmarks, and
delays.
Start Date
Can be entered in any date format recognized by Excel, including but not limited to: 3/14/
2012; 3/14/12; 03/14/12; 14-Mar-12; 14-Mar-2012; March 14, 2012; Wednesday, March
14, 2012. If a date is entered that is not in that object’s calendar’s work days, the object
goes to the next work day for that calendar. If missing or invalid, it may be set to its early
date. NOTE: If a cell hasn’t been formatted as a date, then the date will be brought
in according to the date format of the operating system. For example, 1/2/13 will be
brought in as February 1st if Windows is using a UK format but January 2nd if
Windows is using a US format.
Finish Date
Can be entered in any date format that is recognized by Excel, including but not limited
to: 3/14/2012; 3/14/12; 03/14/12; 14-Mar-12; 14-Mar-2012; March 14, 2012; Wednesday,
March 14, 2012. If a date is entered that is not in that object’s calendar’s work days, the
object goes to the next work day for that calendar. If missing or invalid, it may be set to its
NetPoint User Guide. © 2008-2018 PMA Technologies LLC.
Page 481 of 514

Field Requirements
early date. NOTE: If a cell hasn’t been formatted as a date, then the date will be
brought in according to the date format of the operating system. For example, 1/2/
13 will be brought in as February 1st if Windows is using a UK format but January
2nd if Windows is using a US format.
Predecessor
Enter as EITHER [Row #][Relationship][Lag] OR if ID’s are being defined,
[ID][Relationship][Lag], e.g. “12FS1” or “ABFS1”. In either case “[Lag]” is optional, e.g.
“12FS” or “ABFS”. If ID’s are being defined, row numbers can NOT be used. Possible
relationships include SS, FS, FF, or SF. If the relationship or row #/ID is not recognized,
the link will not be imported.
Successor
Enter as EITHER [Row #][Relationship][Lag] OR if ID’s are being defined,
[ID][Relationship][Lag], e.g. “12FS1” or “ABFS1”. In either case “[Lag]” is optional, e.g.
“12FS” or “ABFS”. If ID’s are being defined, row numbers can NOT be used. Possible
relationships include SS, FS, FF, or SF. If the relationship or row #/ID is not recognized,
the link will not be imported.
Color
Enter as EITHER R,G,B (for example, 255, 50, 50) OR by name. A list of supported
names can be found at http://www.rapidtables.com/web/color/RGB_Color.htm. If invalid
or not recognized, it will be set as the default color for that object.
Grid
Enter any number greater than 1. Unrecognized input (negative numbers or characters)
will result in being placed on the first grid. An object placed on a grid number greater than
the highest being displayed will still be successful, but will only be visible after increasing
the page tiling.
Resource Fields
Field Requirements
Resource
Name
The description of the resource. Can be any combination of letters, numbers, and
characters.
Category
The type of resource. Can be “Commodity,” “Construction Equipment,” “Dollars,”
“Equipment,” “Labor,” “Manpower,” “Material,” or “Professional.” If empty or invalid, set as
equipment.
Cost/UnitThe cost per unit of resource, used when exporting to Excel or viewing the WBS roll-up. If
empty or invalid, set as 1.00.
PatternA visual cue for identifying resource bars on the histogram. Can be “Solid,” “Dots,” “Dk
Horizontal,” “Dk Vertical,” “Dk Trellis,” “Dk Grid,” “Dk Up Diagonal,” “Dk Down Diagonal,” “Dk
NetPoint User Guide. © 2008-2018 PMA Technologies LLC.
Page 482 of 514

Field Requirements
Horiztonal,” “Lt Vertical,” “Lt rellis,” “Lt Grid,” “Lt Up Diagonal,” or “Lt Down Diagonal,” If
empty or invalid, set as solid.
Color
The color of the resource bars on the histogram. Enter as EITHER R,G,B (for example, 255,
50, 50) OR by name. A list of supported names can be found at http://www.rapidtables.com/
web/color/RGB_Color.htm. If empty or invalid, set as default.
Intensity The darkness of the resource bars on the histogram. If empty or invalid, set as 100%.
Risk Register Fields
Field Requirements
ID The reference number for the risk.
Risk
DescriptionA short explanation of the risk
OwnerThe person responsible for tracking a risk, and for ensuring an appropriate response is
selected and implemented if it occurs.
StatusThe current state of the risk in the project. Can be “New,” “Open,” “In-Progress,” or
“Closed”.
Category A designation of type. Can be “Threat” or “Opportunity”.
Strategy
The type of response to a risk, depending on if it’s a threat or opportunity. For threats, it
can be “Accept,” “Mitigate,” “Transfer,” or “Avoid”. For opportunities, it can be “Accept,”
“Enhance,” “Share,” or “Exploit”.
Duration
Probability
The chance that a risk could occur, as defined in the probability/impact matrix. Can be
“Ultra High,” “Extremely High,” “Very High,” “High,” “Moderate,” “Low,” “Very Low,”
“Extremely Low,” or “Ultra Low,” as well as their abbreviations: “UH,'” “EH,” “VH,” “H,” “M,”
“L,” “VL,” ‘”EL,” “UL”.
Duration
Impact
The degree to which the risk could affect activity durations. Can be “Ultra High,” “Extremely
High,” “Very High,” “High,” “Moderate,” “Low,” “Very Low,” “Extremely Low,” or “Ultra Low,”
as well as their abbreviations: “UH,'” “EH,” “VH,” “H,” “M,” “L,” “VL,” ‘”EL,” “UL”.
Response Notes for detailing the approach for handling the risk.
Comments Notes for summarizing team discussions or including additional information about a risk.
NetPoint User Guide. © 2008-2018 PMA Technologies LLC.
Page 483 of 514

NetPoint User Guide. © 2008-2018 PMA Technologies LLC.
Page 484 of 514

Exporting Linked Reports
The export to Excel feature is designed to provide a more flexible way to build reports and update schedules.
Custom spreadsheets can be configured based on any number and combination of objects and their data,
allowing you work with as much raw data as desired in order to build custom reports and templates for
updating schedules. Note that the resulting Excel files contain minimal formatting and presentation.
A few common combinations of data to export come pre-saved as templates to help get you started. Both
default and user-created templates are shared at the system-level, meaning that a template created for one
schedule will be available when working with any other schedule. You can choose to export data from an
existing template as-is, reconfigure an existing template and then export the data, or create a new template
altogether to export from. In addition, the export process can be automated and triggered directly from your
desktop by specifying the desired schedule and report ahead of time. Instructions for each are provided.
If you’re exporting data to Excel to edit and update NetPoint, the fields that can be edited are identified in
bold in the Configure Rows & Columns window in NetPoint and in the corresponding cells in Excel. All
other columns will be protected, except for the code table, resource table, and target sheets (for more on
protected sheets, see the notes at the end of this section). For more info on updating, see ➦Updating from
Linked Reports.
WARNING: When a template is exported to Excel, the new Excel file will automatically overwrite the
last-exported Excel file (for that schedule) unless the last one was renamed or moved. To avoid losing
the previous Excel file, rename it or move it to a different location before doing the next export.
NOTE: The schedule will be saved each time a template is exported. To avoid having changes
permanently saved, save the schedule as a separate document first, or use Undo to roll back the
changes before closing the schedule.
Steps
Creating a New Template
1. With NetPoint open, click File > Import/Export from the menu bar and choose Export to Linked Excel
File.
2. Click the New button.
3. Make sure the circle is checked next to New Configuration.
a. To remove or add object, check the boxes next to their labels.
b. To include a field, select it in the Available list on the left and click the >> button.
c. To remove a field, select it in the Included list on the right and click the << button.
4. Once configured, click the Save button.
5. Enter a description and click Save.
6. To finish the export process, click the Export button. Excel will open with the exported data, and the file
will be automatically saved in the schedule’s project folder.
7. If you plan on exporting additional templates in the future, then we suggest renaming the file or moving it
to a different location to avoid having it being overwritten. Click File > Save As from the menu bar, enter
a name, and click Save. NOTE: If you DO rename or move the file, you can ONLY initiate an update
from it from within Excel. For more info, see ➦Updating from Linked Reports.
NetPoint User Guide. © 2008-2018 PMA Technologies LLC.
Page 485 of 514

NOTE: When adding/removing fields, fields within Object Data, Links Data, Resource Data, and
Target Data will re-order themselves automatically. Fields within Predecessor Data, Successor Data,
Tables, and Hammocks will depend on the order that they’re added.
Modifying/Exporting an Existing Template
1. With NetPoint open, click File > Import/Export from the menu bar and choose Export to Linked Excel
File.
2. Choose a desired template from the list.
3. To export right away, click the Export button and skip to step 4. To modify first, click the Modify
button. NOTE: Only user-created templates can be modified. If you reconfigure a default template,
you will not be able to export it unless you first save it as a new template.
a. To remove or add objects, check the boxes next to their labels.
b. To include a field, select it in the Available list on the left and click the >> button.
c. To remove a field, select it in the Included list on the right and click the << button.
d. Once configured, click Save and continue to step 2e. To save it as a new template, click Save As.
a. Enter a description and click the Save button.
e. To finish the export process, click the Export button. Excel will open with the exported data, and the
file will be automatically saved in the schedule’s project folder.
4. If you plan on exporting additional templates in the future, then we suggest renaming the file or moving it
to a different location to avoid having it being overwritten. Click File > Save As from the menu bar, enter
a name, and click Save. NOTE: If you DO rename or move the file, you can ONLY initiate an update
from it from within Excel. For more info, see ➦Updating from Linked Reports.
NOTE: When adding/removing fields, fields within Object Data, Links Data, Resource Data, and
Target Data will re-order themselves automatically. Fields within Predecessor Data, Successor Data,
Tables, and Hammocks will depend on the order that they’re added.
Automating the Export Process
1. In windows explorer, navigate to the location where NetPoint has been installed
2. Right-click on “NetPoint.exe” and click Create Shortcut.
3. In the notification, click Yes.
4. On the desktop, find the new shortcut and right-click and choose Properties.
5. Next to Target, add the following to the end, without the quotation marks: (space) “path” (space) “/”
“Report” (space) “template$1” (space) “template$2” (space) “etc.”, where (space) shouldn’t be spelled out
but just a single space from your spacebar, “path” is equal to the filepath for your schedule, “Report” is
just a required variable, and “template$n” is equal the name of the template(s) you want to export. Be
sure to substitute any spaces in your template name with dollar signs ($), and don’t forget to remove the
quotation marks above. For example, if you want to export the templates called “Default – All Objects”
and “Default – Targets” for the schedule “Tech Transfer”, the target would look like the following (with the
bold being what you would add):”C:\Program Files\NetPoint\NetPoint.exe” C:\Users\ Administrator\
Documents\NetPoint Projects\Tech Transfer\NetPointFile.np4 /Report Default$-$All$Objects
Default$-$Targets
6. When finished, click OK.
7. To initialize the export, double-click the shortcut or right-click and choose Open. The schedule will open
in NetPoint and the report will open in Excel.
NetPoint User Guide. © 2008-2018 PMA Technologies LLC.
Page 486 of 514

8. If you plan on exporting additional templates on the same day, then we suggest renaming the file or
moving it to a different location to avoid having it being overwritten. Click File > Save As from the menu
bar, enter a name, and click Save.
9. If desired, you may rename the shortcut by right-clicking on it and choosing Rename.
10. Enter a name and click outside to finish.
NOTE: Upon export, the Excel file will be automatically saved in the schedule’s project folder and
named after the template, with the month and day appended to the end. Excel files that are
generated automatically can only have their changes pushed from within Excel. For more info, see
➦Updating from Linked Reports.
Notes
Working with Multiple Schedules
Only one linked Excel file can be open at a time. This means that when using File > Import/Export >
Export to Linked Excel File, or Open Linked Excel File, any Excel files that were open for other schedules
will be closed, and any unsaved changes will be lost. To have linked Excel files open for more than one
schedule at a time, open them directly from their project folders or through Excel instead of through NetPoint.
Filename Incompatibility
Once exported, the Excel file will be automatically named using the same name as the project. However,
Excel does not allow filepaths over 218 characters or which contain any of the following symbols: < > ? [ ] : | *.
Any templates that are exported from NetPoint projects that do not satisfy these criteria will have to be
renamed in Excel. As a result, you’ll only be able to initialize an update from such files from within Excel.
Tips for Excel
Field-to-Column Mapping
Each field that is exported will become a column in Excel, organized horizontally in the order that they appear
in the list on the right of the Configure Rows & Columns window. At this time, fields/columns cannot be
reordered after being added. For example, to move a desired field higher, remove the fields above it and re-
add them back below.
Column Descriptions
The names of the column headers in Excel will be derived directly from how they appear in the list on the right
of the Configure Rows & Columns window.
Sheet Structure
Depending on which information is chosen for exporting, the resulting Excel file may contain multiple sheets.
Object data, including predecessor and successors, will be located on a sheet with the same name as the
template itself. For target data, each target will get its own sheet. For resource data, each resource will also
get its own sheet (or pair of sheets, if consumption and/or cost is exported per day or per month, the second
sheet being reserved for a graph).
By default, all fields under the Object Data node in the Configure Rows and Columns window will be
repeated on all other eligible sheets. This can be customized by right-clicking and choosing accordingly.
Unprotecting Excel Sheets
Any column that cannot be edited will be protected in Excel, except for the code table, resource table, and
target sheets. When protected, some features in Excel, such as Find and Replace, may not be available. To
NetPoint User Guide. © 2008-2018 PMA Technologies LLC.
Page 487 of 514

access these features, unprotect the sheet in the Review tab or menu option using “NetPoint” as the
password.
Cut/Copy/Paste
Only cells which can be edited will allow cut, copy, or paste, unless the sheet has been unprotected, as
described above. In any case, cut and paste should be strictly avoided, as it will alter the underlying formula
of the cells. As an alternative, you can right-click on a cell and choose clear contents. Copy and paste may
be used; however, when pasting, it is recommend to paste only values. This can be accessed via the paste
options.
Project Info and Spreadsheet Key
The last sheet of every report contains information specific to the project:
• Project filepath
• Date exported
• Name of the template
• Time unit of the schedule
• Project Start Date
• Project Completion Date
• Data Date
• Asterisk Key
In addition, at the top of every sheet is a key explaining various aspects of the report.
Available Fields
Object Data
If exported, each object that is included (activities, links, milestones, benchmarks, delays, hammocks) will
become a row in Excel, organized in the order they were added to the network (system ID). The system ID
will always automatically be exported, and will be the first column on the left, after the change log. After
exporting, these fields will be located on a sheet with the same name as the template itself.
Field Definition
Object
TypeThe type of object, whether activity, link, milestone, benchmark, delay, or hammock.
Description The object’s description. The description is for describing the object.
Abbr.
Description
The object’s abbreviated description. This abbreviated description is better for displaying
on the canvas and is limited to 48 characters.
Start Date The object’s start date.
Finish Date The object’s finish date.
Duration The object’s duration.
NetPoint User Guide. © 2008-2018 PMA Technologies LLC.
Page 488 of 514

Field Definition
Progressed
DurationFor in-progress activities, the amount of duration actualized up to the data date.
Remaining
DurationFor in-progress activities, the amount of duration unactualized after the data date.
Calculated
Complete
For actualized activities, the amount of progressed duration divided by total duration. If an
activity or hammock contains an un-actualized portion before the data date, the calculated
complete will export as NA.
Estimated
CompleteA user-entered estimate of work completed.
CalendarThe object’s calendar. This calendar dictates on which days work may take place on the
object.
ID The object’s ID. The ID is a unique identifier.
Start
ConstraintIf applied, a constraint on the start date that prevents the object from starting earlier.
Finish
ConstraintIf applied, a constraint on the finish date that prevents the object from finishing later.
Float*
The float of the object. The float is the amount of time an object can be delayed before
delaying the completion of the project. *An asterisk denotes that the activity is actualized,
and that the value is forensic.
Total Float*The total float of the object. Total float is equal to float + drift. *An asterisk denotes that the
activity is actualized, and that the value is forensic.
Buffer*
The buffer of the object. The buffer is the amount of time an object can be delayed before
delaying the start of its nearest successor. *An asterisk denotes that the activity is
actualized, and that the value is forensic.
Drift*
The drift of the object. The drift is the amount of time an object can gain before advancing
the start of the project. *An asterisk denotes that the activity is actualized, and that the
value is forensic.
Drift
Buffer*
The drift of the object. The drift buffer is the amount of time an object can gain before
advancing the finish of its nearest predecessor. *An asterisk denotes that the activity is
actualized, and that the value is forensic.
NetPoint User Guide. © 2008-2018 PMA Technologies LLC.
Page 489 of 514

Field Definition
Grid The gridline or row number that the object is drawn on.
Codes
The codes and values assigned to the object. Where an assignment exists, the cell
underneath the value’s column will get an “x”. Export this field for modifying the codes
assigned to an activity or doing global assignments.
Code
Summary
A comma-separated list of all values (if any) of a particular code assigned to the object.
Where an assignment exists, the cell underneath the code’s column will contain the value.
Predecessor and Successor Data
If chosen for exporting, predecessor and successor data will be added to the main sheet (the sheet with the
same name as the template itself). Note that for every object, all predecessors and all successors are
grouped together in one cell for each type. For example, if “Activity A” is a predecessor to “Activity B” and
“Activity C,” then both “Activity B” and “Activity C” will show up under the “Successor Description(s)” column,
separated by commas. The same goes for their IDs and/or finish date(s).
Field Definition
Predecessor(s)
Description-
Relationship
All, if any, of its predecessors’ descriptions follow by their relationships. Relationships
are displayed as either FS (finish-to-start), SS (start-to-start), or FF (finish-to-finish)
followed by the link gap, e.g. “Activity1-SS0”.
Predecessor(s)
ID-
Relationship
All, if any, of its predecessors’ given IDs followed by their relationships. Relationships
are displayed as either FS (finish-to-start), SS (start-to-start), or FF (finish-to-finish)
followed by the link gap, e.g. “12345-SS0.”
Predecessor
System ID(s)All, if any, of its predecessors’ system IDs.
Predecessor
ID(s)All, if any, of its predecessors’ given IDs.
Predecessor(s)
DescriptionAll, if any, of its predecessors’ descriptions.
Successor(s)
Description-
Relationship
All, if any, of its successor’s descriptions follow by their relationships. Relationships are
displayed as either FS (finish-to-start), SS (start-to-start), or FF (finish-to-finish)
followed by the link gap, e.g. “Activity1-SS0”.
Successor(s)
ID-
Relationship
All, if any, of its successor’s given IDs followed by their relationships. Relationships are
displayed as either FS (finish-to-start), SS (start-to-start), or FF (finish-to-finish)
followed by the link gap, e.g. “12345-SS0.”
NetPoint User Guide. © 2008-2018 PMA Technologies LLC.
Page 490 of 514

Field Definition
Successor
System IDAll, if any, of its successors’ system IDs.
Successor
ID(s)All, if any, of its successors’ given IDs.
Successor(s)
DescriptionAll, if any, of its successors’ descriptions.
Link Data
If exported, link data will show up in its own sheet called “Links”.
Field Definition
Predecessor The beginning object in the relationship.
Successor The ending object in the relationship.
TypeThe type of relationship of the link. Relationships can be either FS (finish-to-start), SS
(start-to-start), or FF (finish-to-finish).
Lag
The lag, if any, of the relationship. The lag is the amount of time after the start of a
predecessor and the start of its successor or the finish of a predecessor and the finish of
its successor in a start-to-start relationship or finish-to-finish relationship respectively.
Gap The gap value of the link. The gap is the duration of a link.
Logic Type The logic type of the link. For more info, see ➦Creating FS Links.
Shape The geometry of the link. For more info, see ➦Optimizing Link Geometries.
Resource Data
When exporting resource data, most of the fields will become columns in Excel, organized horizontally in the
order that they appear in the list on the right of the Configure Rows & Columns window. Specifically, Rate/
Dur, Rate/Day, Total Consumption, Total Cost, Consumption, and Cost are repeated for every resource
and put on their own sheet with Consumption and Cost actually spanning several columns, one column for
every unit of time during which the project takes place. If multiple units of time are chosen (e.g. days and
months), then all of the sheets for the first time unit will show up followed by all of the sheets for the next time
unit. A resource’s sheet can be identified by its name, which follows as “Res-[description]-[internal ID]-[time
unit]”. For example, if resources are exported by day and the schedule contains a resource named “Plumber”
with an internal ID of “5,” then the sheet would be titled “Res-Plumber-5-day”. At the end of the Excel file, a
resource “summary” sheet will be added for each time unit exported.
NetPoint User Guide. © 2008-2018 PMA Technologies LLC.
Page 491 of 514

Graph Consumption and Graph Cost are also repeated for every resource and put on their own sheet at the
beginning of the Excel file, with all of the consumption sheets showing up first followed by all of the cost
sheets. If multiple time units are chosen (e.g. days and months), then all of the sheets for the first time unit will
show up followed by all of the sheets for the next time unit. For example, if Graph Consumption and Graph
Cost were exported by days and months for a schedule with 3 resources, there would be 3 sheets for
consumption/day and 3 sheets for consumption/month followed by 3 sheets for cost/day and 3 sheets for
cost/month. These sheets follow a similar naming convention, which follows as “type-description-ID-time unit”.
For example, if consumption and cost are exported by day, then the consumption and cost graphs for the
same Plumber resource would be located on the sheets titled “Cons-Plumber-5-by-day” and “Cost-
Plumber-5-by-day”, respectively. Before each of the consumption and cost sheets, a “total” graph will be
added for each time unit exported.
NOTE: For graphs to be exported, their data must be included too. For example, for Graph Cost to
be exported, Cost must be included for at least one time unit; for Graph Consumption to be
exported, Consumption must be included for at least one time unit. If an attempt is made to add a
Graph Cost or Graph Consumption without at least one time unit for Cost or Consumption
respectively, NetPoint will choose a default time unit (year) and add it with the graph. Likewise, if
Cost or Consumption are completely removed from a template, their graphs will be removed as well.
NOTE: Depending on your machine, choosing to export the graphs may add a significant amount of
processing time.
Field Definition
Rate/Day
The quantity of this resource assigned to that activity on a per day basis. Export this
field for modifying the resources assigned to an activity or doing global
assignments. To assign a resource per day, enter a value in the Rate/Day column,
AND make sure there is a no walue or a “0” in the Rate/Dur column. As soon as
there is a value in the Rate/Dur column, any value in the Rate/Day column will not
be used.
Rate/Dur
The quantity of this resource assigned to that activity on a per duration basis. To assign
a resource per duration, enter a value in the Rate/Dur column. As soon as there is
a value in the Rate/Dur column, any value in the Rate/Day column will not be used.
If this column contains a “0”, the value from Rate/Day will be used instead.
Total
ConsumptionThe rate/day times the duration of the activity (or the rate/dur).
Total Cost The cost/day time the duration of the activity.
Consumption
A per time unit breakdown of the consumption of this resource over the duration of the
schedule. Consumption will span several columns, one column for every unit of time
during which the project takes place. Right-click in the list on the left to add individual
NetPoint User Guide. © 2008-2018 PMA Technologies LLC.
Page 492 of 514

Field Definition
time units; right-click in the list on the right to remove them. If added without choosing,
years will be the default.
Cost
A per time unit breakdown of the cost of this resource over the duration of the
schedule. Cost will span several columns, one column for every unit of time during which
the project takes place. Right-click in the list on the left to add individual time units; right-
click in the list on the right to remove them.If added without choosing, years will be the
default.
Graph
Consumption
Whether or not to include graphs of all the consumption data. The consumption field
must be included for at least one time unit.
Graph CostWhether or not to include graphs of all the cost data. The cost field must be included for
at least one time unit.
Target Data
When exporting target data, the reported fields will be repeated for every target, with each target getting its
own sheet named after the number of the target followed by the description. For example, the first target’s
sheet could be named “Target1-Baseline” followed by “Target2-Update” and so on. Like with object data, each
field that is exported will become a column in Excel, organized horizontally in the order that they appear in the
list on the right of the Configure Rows & Columns window.
NOTE: If no targets have been stored in NetPoint, then no sheets will actually show up in Excel for
targets.
Field Definition
Target Start Date The object’s start date when the target was captured.
Start Date Variance The target minus the current, in time units (i.e. days).
Target Finish Date The object’s finish date when the target was captured.
Finish Date Variance The target minus the current, in time units (i.e. days).
Target Duration The object’s duration when the target was captured.
Duration Variance The target minus the current, in time units (i.e. days).
Target Float The object’s float when the target was captured.
NetPoint User Guide. © 2008-2018 PMA Technologies LLC.
Page 493 of 514

Field Definition
Float Variance The current minus the target, in time units (i.e. days).
Target Total Float The object’s total float when the target was captured.
Total Float Variance The current minus the target, in time units (i.e. days).
Target Drift The object’s drift when the target was captured.
Drift Variance The current minus the target, in time units (i.e. days).
Tip: At this time, variances are only calculated to the current state, not between any two targets, but
such reports can be exported from the Target Manager by clicking Tools > Open Targets Manager, right-
clicking on the columns, and choosing Export all Rows & Columns.
Tables
Tables are another way for adding or deleting codes and resources from the schedule. When exported, they
will be put in their own separate sheets. For more instructions, see ➦Adding and Modifying Codes via Excel
and ➦Adding and Modifying Resources via Excel.
Field Definition
Code
Table
An editable table for adding, modifying, and deleting codes. Export this table for
managing codes and values.
Resource
Table
An editable table for adding, modifying, and deleting resources. Export this table for
managing resources and cost.
Hammocks
Hammocks will show up on the main data sheet.
Field Definition
Min Member Drift The lowest drift value of all a hammock’s members.
Min Member Float The lowest float value of all a hammock’s members.
Min Member Buffer The lowest buffer value of all a hammock’s members.
Min Member Total Float The lowest total float value of all a hammock’s members.
Member List A list of all members of the hammock.
NetPoint User Guide. © 2008-2018 PMA Technologies LLC.
Page 494 of 514

NetPoint User Guide. © 2008-2018 PMA Technologies LLC.
Page 495 of 514

Updating from Linked Reports
With the Excel data transfer feature, you can export a schedule to Excel, update its activity IDs or assign new
resources, and then push those changes back into NetPoint without closing or leaving either application. In
this scheme, Excel serves as a seamless data entry and updating method. Other uses for the Excel data
transfer feature include spell checking or changing line breaks in activity descriptions, for example.
Fields that can be edited are identified in bold in both the Configure Rows & Columns window as well as in
Excel itself. All other columns will be protected, except for the code table, resource table, and target sheets
(for more on protected sheets, and for a full list of supported fields, see the notes at the end of this section).
In order execute the Excel data transfer, the file from which you want to update must be generated by an
export from NetPoint. For example, to update activity IDs, first export activities and their ID fields to Excel. For
more information, see Exporting Linked Reports.
NOTE: NetPoint must remain open at all times during exporting and/or updating. If NetPoint is ever
closed, you must close Excel and then open NetPoint again to refresh the link between applications
before you can initiate an update. Excel, on the other hand, can be closed and opened as many
times as desired without interrupting the connection.
Steps
Editing in Excel
1. Make sure the Excel file you want to edit and update from was generated by an export from NetPoint. For
more information, see Exporting Linked Reports.
2. If the Excel file you want to edit was just exported from NetPoint and opened, skip to step 4. If not, click
File > Import/Export from the NetPoint menu bar.
3. Choose Open Linked Excel File. NOTE: If you open the desired Excel file from within Windows
Explorer or Excel itself, you can still edit and save it; however, to initiate an update, you must
close it and open it from the NetPoint menu bar.
4. Edit any cells whose columns are identified in bold. Once modified, a cell will be colored in blue and its
row will be populated with a star under the Changed column.
5. When finished, click outside of the cell being edited or press Enter.
6. To update, see ➦Initiating an Update from within Excel.
Initiating an Update from within Excel
1. If you’re coming from ➦Editing in Excel, skip to step 3. Otherwise, click File > Import/Export from the
NetPoint menu bar.
2. Choose Open Linked Excel File. NOTE: If trying to update from an Excel file that was renamed,
moved, or received from another user, first put it back in its project folder and then ensure its
filename matches its project folder. If the schedule has been edited since the Excel file was
originally exported, changes will be reconciled as follows: If an activity or other object was
changed in NetPoint AND changed in Excel, the state from Excel will prevail. If an activity or other
object was changed in NetPoint but NOT changed in Excel, the state from NetPoint will prevail. If
an activity or other object in Excel is not found in NetPoint, it will NOT be added in NetPoint and it
will be removed from Excel. If an activity or other object in NetPoint is not found in Excel, it will
be added in Excel. WARNING: Compatibility cannot be guaranteed if a schedule is updated from
an unrelated Excel file.
NetPoint User Guide. © 2008-2018 PMA Technologies LLC.
Page 496 of 514

3. In Excel, choose the ADD-INS tab and click the Update Schedule icon in the Menu
Commands section.
4. To review the changes first, click Review Changes. To accept without reviewing, click Accept All and
skip to step 7.
a. To deny a change, uncheck the box next to it under the Accept column.
b. When finished, click the Continue button.
c. When ready, click the Accept All button.
5. Excel will open and any changes from NetPoint will be brought in as well.
NOTE: To initiate an update, you must open the file via the NetPoint menu bar, NOT from Windows
Explorer or Excel itself.
Adding and Modifying Codes via Excel
1. First, export the “Default – Code & Code Assignments” template from NetPoint (or any other template as
long as it includes the Code Table). For detailed steps, see Modifying/Exporting an Existing Template.
2. In the linked Excel file, click the Code Table tab.
3. To add a new code, click in the first empty row under the Name column and enter a description.
a. Next to the name under the Value column, enter a value. NOTE: Once the name and value have
been entered successfully, ADD will appear under the Changed column.
b. To allow more than one value of the same code to be assigned to the same activity, leave an “X”
under the Multi Assignments column.
c. To enter another value, repeat steps 3-3b using the same description under the Name column for
every row.
d. To enter another code, repeat steps 3-3b using a different description under the Name column.
4. To delete a value, enter any text (for example, an “x” or “DEL”) under the Delete column.
5. To delete a code, enter any text under the Delete column for every one of its values.
6. To modify a code or value, select its description and change it accordingly
7. When finished, choose the ADD-INS tab and click the Update Schedule icon in the Menu
Commands section.
8. To review the changes first, click Review Changes .To accept without reviewing, click Accept All and
skip to step 9.
a. To deny a change, uncheck the box next to it under the Accept column.
b. When finished, click the Continue button.
c. When ready, click the Accept All button.
9. Excel will open and any changes from NetPoint will be brought in as well.
Adding and Modifying Resources via Excel
1. First, export the “Default – Cost, Resources & Assignments” template from NetPoint (or any other
template as long as it includes the Resource Table). For detailed steps, see Modifying/Exporting an
Existing Template.
2. In the linked Excel file, click the Resource Table tab.
3. To add a new resource, click in the first empty row under the Resource Name column and enter a
description.
a. Next to the name under the Cost Per Unit column, enter a value. Once the name and cost per unit
have been entered successfully, ADD will appear under the Changed column.
b. To specify a category, choose from the list.
c. To enter another resource, repeat steps 3-3b.
NetPoint User Guide. © 2008-2018 PMA Technologies LLC.
Page 497 of 514

4. To delete a resource, enter any text (for example, an “x” or “DEL”) under the Delete column.
5. To modify a resource, select one of its cells and change it accordingly.
6. When finished, choose the ADD-INS tab and click the Update Schedule icon in the Menu
Commands section.
7. To review the changes first, click Review Changes. To accept without reviewing, click Accept All and
skip to step 8.
a. To deny a change, uncheck the box next to it under the Accept column.
b. When finished, click the Continue button.
c. When ready, click the Accept All button.
8. Excel will open and any changes from NetPoint will be brought in as well.
NOTE: Colors for resources will be set automatically and can modified from within NetPoint. For
more info, see Modifying an Existing Resource.
Notes
View Excel Updates Window
Columns can be sorted, added, or removed by left-clicking or right-clicking accordingly.
Column Definition
Accept Controls whether or not the change will be included.
System ID An internal ID used by NetPoint
Change Type The type of object or item where the change was made.
Field Type The type of field where the change was made.
NetPoint User Guide. © 2008-2018 PMA Technologies LLC.
Page 498 of 514

Column Definition
Old Value The original value before the change.
New Value The new value after the change (if accepted).
Supported Fields
Field Definition
Description The object’s description. The description is for describing the object.
Abbreviated DescriptionThe object’s abbreviated description. This abbreviated description is
better for displaying on the canvas and is limited to 48 characters.
Estimated CompleteThe estimated complete field is a user-entered field for estimating the
percent of work completed.
ID The object’s ID. The ID is a unique identifier.
Codes Add or remove codes.
Code Names A short description of the code.
Code Values A short description of the value.
Code Assignment Behavior Whether or not multiple values can be assigned to the same activity.
Code AssignmentsThe codes and values assigned to the object. Where an assignment
exists, the cell underneath the value’s column will get an “x”
Resources Add or remove resources.
Resource Names A short description of the resource.
Resource Categories A label for describing the type of resource.
Resource Cost The cost of the resource per unit of time.
Resource Assignments
(Rate/Day or Rate/
Duration)
The quantity of a resource assigned to an activity on a per day or per
duration basis.
NetPoint User Guide. © 2008-2018 PMA Technologies LLC.
Page 499 of 514

Tips
Forcing two-line Descriptions
Long descriptions can be forced to two lines in Excel by pressing ALT + Enter.
Unprotecting Excel Sheets
Any column that cannot be edited will be protected in Excel, except for the code table, resource table, and
target sheets. When protected, some features in Excel, such as Find and Replace, may not be available. To
access these features, unprotect the sheet in the Review tab or menu option using “NetPoint” as the
password.
Cut/Copy/Paste
Only cells which can be edited will allow cut, copy, or paste, unless the sheet has been unprotected, as
described above. In any case, cut and paste should be strictly avoided, as it will alter the underlying formula
of the cells. As an alternative, you can right-click on a cell and choose clear contents. Copy and paste may
be used; however, when pasting, it is recommend to paste only values. This can be accessed via the paste
options.
Updating from Earlier Excel Files
The following paragraph discusses what happens if a schedule has been edited in NetPoint and it is updated
from an earlier Excel file. If an activity or other object was changed in NetPoint AND changed in Excel, the
state from Excel will prevail. If an activity or other object was changed in NetPoint but NOT changed in Excel,
the state from NetPoint will prevail. In short, only rows with an asterisk in the Changed column in Excel will
have their data pushed into NetPoint. Lastly, if an activity or other object in Excel is not found in NetPoint, it
will NOT be added in NetPoint and it will be removed from Excel. If an activity or other object in NetPoint is
not found in Excel, it will be added in Excel.
NetPoint User Guide. © 2008-2018 PMA Technologies LLC.
Page 500 of 514

Native XML
For integrating NetPoint schedule data with applications other than Primavera P6, Deltek Open Plan, MS
Project, or MS Excel, NetPoint can import and export native XML files. Activity ID’s, descriptions, planned
dates, and durations; predecessor/successor logic; resources; codes; and calendars are included in the
export. Instructions are provided below.
NOTE: MS Project XML files will not be able to be imported using this option.
Steps
Importing
1. Click File > Import/Export > Import From Native XML… from the menu bar. An explorer window will
open.
2. Browse for the desired file and click Open.
Exporting
1. Click File > Import/Export > Export to Native XML… from the menu bar. An explorer window will open.
2. Browse for the desired location and click Save.
NetPoint User Guide. © 2008-2018 PMA Technologies LLC.
Page 501 of 514

Synchro Professional
Synchro Professional is a 4D building information modeling (BIM) application that allows project planners to
better simulate and model complex construction sequences by providing enhanced visualization and
animation capabilities. Synchro Professional controls the display of 3-dimensional objects, like building
components and other physical structures, based on a timeline which can be defined by the start and finish
dates of NetPoint activities. Before utilizing NetPoint schedule data in Synchro Professional, the NetPoint
schedule must first be exported as a native XML file. The export will include activity ID’s, descriptions,
planned dates, and durations; predecessor/successor logic; resources; codes; and calendars. Please consult
Synchro’s documentation regarding which data they import. Instructions are provided below.
Steps
Exporting from NetPoint
1. Click File > Import/Export > Export to Native XML… from the menu bar. An explorer window will open.
2. Browse for the desired location and click Save.
Importing an XML from NetPoint into Synchro
1. Click File > Import > PMA NetPoint from the main menu. An explorer window will open.
2. Click Browse, locate the desired file, and click Open.
3. Select Next, and then click Import to import all available attributes.
4. An import report will open. Click Finish to complete the import.
To utilize NetPoint’s schedule data in Synchro Professional, follow the instructions provided by Synchro for
linking 3D objects with activities. Once linked, you will be able to simulate and visualize the construction
sequence in 3D, driven by a NetPoint schedule.
NetPoint User Guide. © 2008-2018 PMA Technologies LLC.
Page 502 of 514

Capturing Snapshots
A snapshot may be captured of the entire schedule or from the user’s selection.
Steps
Entire Schedule
1. Click File > Take Snapshot > Of Entire Schedule (as printed) from the menu bar. The Screenshot
Settings window opens.
2. Confirm the width.
3. To save to your computer, choose File next to Save To. Otherwise, leave as Clipboard.
a. Confirm the Image Format.
b. Click the Choose button.
c. Browse for the desired location, enter a filename, and click Open.
4. When finished, click OK. If clipboard was chosen, you may now paste the image in the desired
application.
From Selection
1. Click File > Take Snapshot > From Selection (as printed) from the menu bar. The cursor will change
from the Select Tool to the crosshairs .
2. Left-click with the mouse on the canvas and without letting go, drag the cursor around the desired area.
3. Release the mouse. The Screenshot Settings window will open.
4. See steps 2-3 above.
5. When finished, click OK. If clipboard was chosen, you may now paste the image in the desired
application.
Tip: A screen shot may also be taken from selection by pressing the CTRL key while using the Select Tool
.
NOTE: When capturing a snapshot from selection, the captured image won’t necessarily include
everything as its displayed. This is because the snapshot corresponds with how the canvas is
printed, not how it’s rendered on-screen. For example, if the schedule has been scrolled to a
particular section of the network and a snapshot is taken from selection, the calendar strips won’t
actually show up, because their location when printed is at the top of the canvas. The same applies
for the holiday line and the resource profile. Additionally, elements like dialog windows (e.g. the
Resource Key) cannot be captured, as they only display on-screen.
NetPoint User Guide. © 2008-2018 PMA Technologies LLC.
Page 503 of 514

Notes
Screenshot Settings
Field Definition
Width (in
pixels)
Displays the size of the screenshot to be captured. By default, the size will match the size
of the canvas. It may be scaled, however, by adjusting the width (the height will adjust
proportionally).
Save ToThe destination of the screenshot. Images saved to the clipboard for pasting are only
temporary.
Image
FormatThe format of the image.
File Name For naming and choosing the destination.
Pathname Displays the destination chosen above.
NetPoint User Guide. © 2008-2018 PMA Technologies LLC.
Page 504 of 514

8) Troubleshooting
In this chapter, you’ll find information on how to resolve issues that haven’t been covered elsewhere in the
user guide.
NetPoint User Guide. © 2008-2018 PMA Technologies LLC.
Page 505 of 514

Error Reporting
In the event of an error, information can be gathered and sent to NetPoint staff to assist with support. This can
be done on demand through the Help menu by generating a log file or after a crash by opening a support
ticket.
This chapter includes details for the following:
1. Generating log files
2. Opening support tickets
3. Error Reporting Confidentiality
NetPoint User Guide. © 2008-2018 PMA Technologies LLC.
Page 506 of 514

Generating Log Files
Log files can be useful in the event that a ticket has been opened with NetPoint support, and a support team
member is requesting more information. Log files include general system information – such as the type of
processor, memory, and screen resolution; application information, such as the current version and
installation directory; license information, such the type and key; and a list of recent actions taken. Together
with the schedule, this information can greatly assist NetPoint support in recreating any errors
encountered. Once generated, the log file is stored in MyDocuments\NetPointAppData as SupportLog.html.
NOTE: Only ONE log file can be stored at a time and will overwrite any pre-existing log file.
Steps
1. Click Help from the menu bar and choose Collect Information for NetPoint Support. A confirmation
will open.
2. To attach the log to a new message using your default email client, click Attach to New Email.
Otherwise, click Close.
NetPoint User Guide. © 2008-2018 PMA Technologies LLC.
Page 507 of 514

Opening Support Tickets
In the event that NetPoint terminates unexpectedly, the user may choose to open a support ticket. The ticket
will be opened by sending an error report in the background using their default email client.
By default, the report will include a screenshot of NetPoint at the time of the error, the NetPoint log file, an
XML file, a DMP file, and the project .nzp file for the schedule that caused the termination. Any of these files
can be removed via right-click, and other files may added in the same manner. The information sent to
NetPoint support will be kept strictly confidential and used solely for the purposes of repairing the error or
otherwise improving NetPoint. For more information, see ➦Error Reporting Confidentiality.
Once submitted, NetPoint will reopen automatically, and the file recovery process will launch if applicable. For
more information, see ➦Understanding File Recovery.
Steps
1. The NetPoint Helpdesk window will open automatically.
2. To view or modify included files, click What will be included?
a. To preview a file, select it in the list and scan the preview below.
b. To open a file, double-click it in the list.
c. To remove a file, right-click it in the list and click Delete Selected File(s).
d. To add a file, right-click on any item and choose Attach More File(s).
e. To export a ZIP of all files, click the Export button at the bottom and save it accordingly.
f. When finished, click Close.
3. To add a comment, click Add a comment.
a. Type in the text area provided.
4. When ready, click Open Ticket. A confirmation will open.
5. Click OK to complete the process.
6. Depending on your security, another confirmation may open. Click Allow.
NOTE: If a default email client is not found, the error report will be saved to MyDocuments\
NetPointAppData\CrashReports as a zip file, which can be emailed directly to support.
Notes
By default, the following files are included in the error report. Your privacy is taken very seriously; for more
information, see ➦Error Reporting Confidentiality.
Field Definition
SupportLog.html
An HTML file that includes system information as well as a list of recent actions
taken. Once generated, the log file is stored in MyDocuments\NetPointAppData as
SupportLog.html. For more information, see ➦Generating Log Files.
ProjectFile.nzpThe project folder and its contents, including the schedule and other supporting files.
All information will be kept strictly confidential and used solely for the purposes of
NetPoint User Guide. © 2008-2018 PMA Technologies LLC.
Page 508 of 514

Field Definition
repairing the error or otherwise improving NetPoint. For more information, see ➦
Error Reporting Confidentiality.
crashdump.dmp A Windows file generated by dumping the memory at the time of the crash.
crashrpt.xmlAn XML file that includes system information, such as the operating system, version
number, and memory usage.
screenshot0.jpg
A screenshot taken at the time of the error, just before NetPoint closes. NOTE: The
screenshot ONLY includes the NetPoint window; any other windows, including
the desktop, will be blacked out.
NetPoint User Guide. © 2008-2018 PMA Technologies LLC.
Page 509 of 514

Error Reporting Confidentiality
In consideration for providing PMA Technologies, LLC (“PMA TECH”) with files and or other requested
material or information (“CONFIDENTIAL INFORMATION”), PMA TECH agrees, except as required otherwise
by applicable law, court, governmental order, or to the extent reasonably necessary to prosecute or defend
PMA TECH from litigation related to the License Agreement, to hold such CONFIDENTIAL INFORMATION in
strict confidence and to use such CONFIDENTIAL INFORMATION only as it deems necessary to assist PMA
TECH with repairing or otherwise improving NetPoint or its other software products (“SOFTWARE”). Provider
of such CONFIDENTIAL INFORMATION represents that it owns or has authority to provide such
CONFIDENTIAL INFORMATION to PMA TECH for the purpose(s) provided herein, and such use by PMA
TECH shall not constitute an infringement of any party’s ownership or proprietary rights. The terms found
online under http://pma.sourcedigitalmarketing.com/user_guide/troubleshooting/error-reporting/error-
reporting-confidentiality/ are the most up-to-date and in case of discrepancy supersede terms found printed.
Last updated: 06/28/15.
NetPoint User Guide. © 2008-2018 PMA Technologies LLC.
Page 510 of 514

Understanding File Recovery
NetPoint® makes use of a file recovery system to prevent the loss of data in the case of an unexpected
crash. This works by checking to see, every 30 seconds, if any covered unsaved changes have been made.
These include most mouse and keyboard inputs that relate to menus, the toolbar, and the canvas (some
actions and intermediate steps are not covered). If a covered unsaved change has been made, the state of
the document just prior to that change is stored in separate recovery file (identified with a .NREC extension).
For now, this means that the very last change will not make it into the recovery file. This also means that the
first change made to a document will never trigger the file recovery system.
For new or unsaved projects, recovery files are stored in MyDocuments\NetPointRecovery. In the event of a
crash, if any recovery files existed for new or unsaved schedules, they will be opened automatically when
NetPoint® is launched. For existing projects (projects which have already been saved), recovery files are
stored in their corresponding project folders. The recovery files for existing projects will open automatically
when the original project is opened. Each case is slightly different.
Steps
New or Unsaved Projects
1. Run NetPoint. The File(s) Recovered! and Remaining File(s) windows will open.
2. In the File(s) Recovered! window, click Review File(s). At this point, the toolbar, menu bar (except for
Window), and keyboard/mouse input will all become disabled.
3. To view or switch to another open file, click Window from the menu bar and choose accordingly. The
Remaining File(s) window will open and close automatically when switching between recovered and
non-recovered schedules.
4. To discard the recovery file without storing it as a new project, click the Delete button.
5. To keep the recovery file as a new project, click the Save As button. The Save Project As window will
open.
1. Browse for a desired location on the left in which you want the project to be saved and select the folder
from the list.
2. Enter a description next to Save Project As. This will be the name of the new project.
3. Click Save. NOTE: The schedule itself will be named “NetPointFile.np4”. Upon clicking Save, a
folder will be created using the description entered and the schedule file will be automatically
placed in it.
6. If there is another unsaved recovery file, NetPoint will automatically switch focus to it. When there are no
more recovery files to handle, NetPoint will exit read-only mode and the Remaining File(s) window will
close automatically.
Existing Projects
1. Click File > Open Project from the menu bar.
2. Browse for a project that was open during a crash and click Open. The File(s) Recovered! window will
open.
3. To abort the operation, click Cancel. The File Recovered! window will open again the next time the
project is opened.
4. To keep only the original file without reviewing the recovery, click Discard Recovery. The original
schedule will open.
5. To preview the file, click Review Recovery. Both the recovered version and the last saved version will
open, as well as the Remaining File(s) window.
NetPoint User Guide. © 2008-2018 PMA Technologies LLC.
Page 511 of 514

1. To view the original file, click Window from the menu bar and choose accordingly.
2. To keep only the original file, click the Delete Recovery button.
3. To keep only the recovery file, click the Replace Original button.
4. To keep both files, click the Save As button. See step 5 under New or Unsaved Projects above.
5. The Remaining File(s) window will close automatically.
NetPoint User Guide. © 2008-2018 PMA Technologies LLC.
Page 512 of 514

Version Compatibility
NetPoint schedules are not guaranteed to be backwards-compatible. That is, for example, a file created in a
more recent release of NetPoint will not necessarily be able to be opened in an older release of NetPoint.
Schedules created in NetPoint 4 and above will never open in NetPoint v3.0, as they have different file
extensions.
File Extensions
All schedules created in NetPoint 4 and above are given an .np4 extension. All schedules created in versions
prior to NetPoint 4 are given a .npt extension. Versions 4 and above can read both .np4 and .npt schedules;
however, NetPoint v3.0 cannot read .np4 files. If an attempt is made to open an older NetPoint file (.npt), it will
be converted all the same to a project folder. The original .npt file will continue to exist as a backup.
NetPoint User Guide. © 2008-2018 PMA Technologies LLC.
Page 513 of 514

Constraint Violations Due to Calendar Change
If the calendar of an activity is edited or a new calendar is assigned such that it elongates or reduces the
length (not duration) of an activity, then the activity’s dates will be adjusted accordingly. However, some
activities may have no-later-than (NLT) or no-earlier-than (NET) constraints that become violated due to the
new dates falling outside the constraint range.
After the calendar is changed, NetPoint automatically looks for activities that violate NLT or NET constraints. If
NetPoint finds violations, a window displays prompting input for a resolution. There are three options:
Maintaining Constraints
If this option is selected, NetPoint will automatically correct the violating constraints for the activity by moving
it so the finish date is the same as the NLT date. If the activity cannot be moved due insufficient float or drift or
due to an NET constraint restriction, then the NLT constraint will be silently removed.
Resetting Constraints
If this option is selected, then the violating constraints are automatically changed to the new start and finish
dates of the activity. This will correct any violations.
Removing Constraints
If this option is selected, the violating constraints will be silently removed.
For all options, a checkbox at the bottom may be clicked to display a list of the affected activities along with
the information about the constraint, the constraint type that has been fixed, and the constraint dates.
END OF USER GUIDE
NetPoint User Guide. © 2008-2018 PMA Technologies LLC.
Page 514 of 514

![Skaffold - storage.googleapis.com · [getting-started getting-started] Hello world! [getting-started getting-started] Hello world! [getting-started getting-started] Hello world! 5.](https://static.fdocuments.in/doc/165x107/5ec939f2a76a033f091c5ac7/skaffold-getting-started-getting-started-hello-world-getting-started-getting-started.jpg)