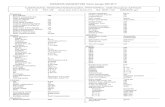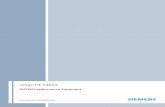siemens.com/healthcare syngo® Dynamics
Transcript of siemens.com/healthcare syngo® Dynamics

syngo® DynamicsOnline Help - Portal Manual
VA20
siemens.com/healthcare
Answers for life.

This page is left blank intentionally.

Table of Contents
1 Manufacturer Note . . . . . . . . . . . . . . . . . . . . . . . . . . . . . . . . . . . . . 7
2 Introduction . . . . . . . . . . . . . . . . . . . . . . . . . . . . . . . . . . . . . . . . . . . 9
3 Intended Use . . . . . . . . . . . . . . . . . . . . . . . . . . . . . . . . . . . . . . . . . 11
Responsibility Statement . . . . . . . . . . . . . . . . . . . . . . . . . . . . . . . . . . . . . . . 11
4 Legal Notes . . . . . . . . . . . . . . . . . . . . . . . . . . . . . . . . . . . . . . . . . . . 13
User Profile . . . . . . . . . . . . . . . . . . . . . . . . . . . . . . . . . . . . . . . . . . . . . . . . . . 13Training . . . . . . . . . . . . . . . . . . . . . . . . . . . . . . . . . . . . . . . . . . . . . . . . . . . . . 14
5 Documentation Overview . . . . . . . . . . . . . . . . . . . . . . . . . . . . . . . 15
Conventions Used in this Documentation . . . . . . . . . . . . . . . . . . . . . . . . . . 15Labeling of Safety Advices . . . . . . . . . . . . . . . . . . . . . . . . . . . . . . . . . . . . . . 16Safety Advisory . . . . . . . . . . . . . . . . . . . . . . . . . . . . . . . . . . . . . . . . . . . . . . . 16
6 Getting Started . . . . . . . . . . . . . . . . . . . . . . . . . . . . . . . . . . . . . . . . 17
7 Portal Overview . . . . . . . . . . . . . . . . . . . . . . . . . . . . . . . . . . . . . . . 19
8 Hardware and Software Specifications . . . . . . . . . . . . . . . . . . . . 21
9 Installing syngo Dynamics Portal . . . . . . . . . . . . . . . . . . . . . . . . . 23
Installing Portal Client on a Client Machine . . . . . . . . . . . . . . . . . . . . . . . . . 23Configuring Internet Explorer Security Level . . . . . . . . . . . . . . . . . . . . . 23Installing Adobe Reader . . . . . . . . . . . . . . . . . . . . . . . . . . . . . . . . . . . . . 24Installing Microsoft Silverlight . . . . . . . . . . . . . . . . . . . . . . . . . . . . . . . . 24Installing Client Components . . . . . . . . . . . . . . . . . . . . . . . . . . . . . . . . . 25
Uninstalling syngo Dynamics Portal . . . . . . . . . . . . . . . . . . . . . . . . . . . . . . . 27
10 syngo Dynamics Mobile . . . . . . . . . . . . . . . . . . . . . . . . . . . . . . . . 29
Logging in to syngo Dynamics Mobile . . . . . . . . . . . . . . . . . . . . . . . . . . . . . 29Performing Study List Searches with syngo Dynamics Mobile . . . . . . . . . . 32Viewing Images on syngo Dynamics Mobile . . . . . . . . . . . . . . . . . . . . . . . . 33Viewing Mobile Site Clips with Self Signed Certificate . . . . . . . . . . . . . . . . 34Viewing Reports on syngo Dynamics Mobile . . . . . . . . . . . . . . . . . . . . . . . . 35Finding Help . . . . . . . . . . . . . . . . . . . . . . . . . . . . . . . . . . . . . . . . . . . . . . . . . 35Logging out of syngo Dynamics Mobile . . . . . . . . . . . . . . . . . . . . . . . . . . . . 36
11 Accessing Portal . . . . . . . . . . . . . . . . . . . . . . . . . . . . . . . . . . . . . . . 37
Logging in to syngo Dynamics Portal . . . . . . . . . . . . . . . . . . . . . . . . . . . . . . 37Changing Passwords in syngo Dynamics Portal . . . . . . . . . . . . . . . . . . . . . . 40Logging Out of syngo Dynamics Portal . . . . . . . . . . . . . . . . . . . . . . . . . . . . 40Accessing This Manual Online . . . . . . . . . . . . . . . . . . . . . . . . . . . . . . . . . . . 41
Restricted © Siemens Healthcare GmbH, 2015 Portal Manual |P/N 10744639-240-02 3 of 146

Table of Contents
12 Study List . . . . . . . . . . . . . . . . . . . . . . . . . . . . . . . . . . . . . . . . . . . . . 43
Displaying the Study List . . . . . . . . . . . . . . . . . . . . . . . . . . . . . . . . . . . . . . . .43Information on the Study List . . . . . . . . . . . . . . . . . . . . . . . . . . . . . . . . . . . .43Adjusting the Width of a Column . . . . . . . . . . . . . . . . . . . . . . . . . . . . . . . . .45Sorting Studies in the Study List . . . . . . . . . . . . . . . . . . . . . . . . . . . . . . . . . .45Refreshing the Study List . . . . . . . . . . . . . . . . . . . . . . . . . . . . . . . . . . . . . . . .46Filtering the Study List . . . . . . . . . . . . . . . . . . . . . . . . . . . . . . . . . . . . . . . . . .46Correcting Patient Name or ID Conflicts . . . . . . . . . . . . . . . . . . . . . . . . . . . .48Finding a Study . . . . . . . . . . . . . . . . . . . . . . . . . . . . . . . . . . . . . . . . . . . . . . .49
Prior Studies Enterprise Search . . . . . . . . . . . . . . . . . . . . . . . . . . . . . . . .50Enterprise ID Search . . . . . . . . . . . . . . . . . . . . . . . . . . . . . . . . . . . . . . . . .51Scrolling Through the Study List . . . . . . . . . . . . . . . . . . . . . . . . . . . . . . .51Searching by Patient Name or Patient ID . . . . . . . . . . . . . . . . . . . . . . . . .51Searching by Site ID . . . . . . . . . . . . . . . . . . . . . . . . . . . . . . . . . . . . . . . . .52Creating a Custom Search to Locate a Study . . . . . . . . . . . . . . . . . . . . . .53Redisplaying the List of Studies from the Last Search . . . . . . . . . . . . . . .55
Displaying Prior Studies for a Patient . . . . . . . . . . . . . . . . . . . . . . . . . . . . . . .55Opening a Study . . . . . . . . . . . . . . . . . . . . . . . . . . . . . . . . . . . . . . . . . . . . . .56Viewing Reports for a Study . . . . . . . . . . . . . . . . . . . . . . . . . . . . . . . . . . . . .57
13 Reviewing Study Images . . . . . . . . . . . . . . . . . . . . . . . . . . . . . . . . 59
Displaying Images . . . . . . . . . . . . . . . . . . . . . . . . . . . . . . . . . . . . . . . . . . . . .59Viewing a Larger Version of an Image . . . . . . . . . . . . . . . . . . . . . . . . . . .61Changing the Layout of Images . . . . . . . . . . . . . . . . . . . . . . . . . . . . . . . .61Scrolling Through Images in the Thumbnail Pane . . . . . . . . . . . . . . . . .62Viewing All Images . . . . . . . . . . . . . . . . . . . . . . . . . . . . . . . . . . . . . . . . . .63Viewing Key Images . . . . . . . . . . . . . . . . . . . . . . . . . . . . . . . . . . . . . . . . .63Selecting a Series of Images in CT, MR, US, NM, and XA Studies . . . . . .64Rearranging Images in the Image Review Pane . . . . . . . . . . . . . . . . . . .65Clearing Images from the Image Review Pane . . . . . . . . . . . . . . . . . . . .65
Changing the Appearance of an Image . . . . . . . . . . . . . . . . . . . . . . . . . . . . .65Adjusting the Brightness or Contrast . . . . . . . . . . . . . . . . . . . . . . . . . . . .65Digital Subtraction Angiography (DSA) Masking . . . . . . . . . . . . . . . . . . .66Applying Gamma Correction to an Image . . . . . . . . . . . . . . . . . . . . . . . .67
Viewing Images at Original Resolution . . . . . . . . . . . . . . . . . . . . . . . . . . . . .67Viewing Images in the Original Quality Viewer . . . . . . . . . . . . . . . . . . . .68
Playing a Video Clip . . . . . . . . . . . . . . . . . . . . . . . . . . . . . . . . . . . . . . . . . . . .70Playback Controls . . . . . . . . . . . . . . . . . . . . . . . . . . . . . . . . . . . . . . . . . . .71
Measuring Images . . . . . . . . . . . . . . . . . . . . . . . . . . . . . . . . . . . . . . . . . . . . .72Image Tool Palette . . . . . . . . . . . . . . . . . . . . . . . . . . . . . . . . . . . . . . . . . .72Guidelines for Using the Measurement Tools . . . . . . . . . . . . . . . . . . . . .74Measurement Tools . . . . . . . . . . . . . . . . . . . . . . . . . . . . . . . . . . . . . . . . .75Measurement Results . . . . . . . . . . . . . . . . . . . . . . . . . . . . . . . . . . . . . . . .84
Stess Echo Images . . . . . . . . . . . . . . . . . . . . . . . . . . . . . . . . . . . . . . . . . . . . .86Sending Images to a Report . . . . . . . . . . . . . . . . . . . . . . . . . . . . . . . . . . . . . .90Saving Study Data . . . . . . . . . . . . . . . . . . . . . . . . . . . . . . . . . . . . . . . . . . . . .90
4 of 146Restricted © Siemens Healthcare GmbH, 2015
syngo Dynamics | VA20 | P/N 10744639-240-02

Table of Contents
Printing Images . . . . . . . . . . . . . . . . . . . . . . . . . . . . . . . . . . . . . . . . . . . . . . . 90
14 Reporting . . . . . . . . . . . . . . . . . . . . . . . . . . . . . . . . . . . . . . . . . . . . 91
Templates . . . . . . . . . . . . . . . . . . . . . . . . . . . . . . . . . . . . . . . . . . . . . . . . . . . 91Types of Templates . . . . . . . . . . . . . . . . . . . . . . . . . . . . . . . . . . . . . . . . . 92Changing Templates . . . . . . . . . . . . . . . . . . . . . . . . . . . . . . . . . . . . . . . . 93
Worksheets . . . . . . . . . . . . . . . . . . . . . . . . . . . . . . . . . . . . . . . . . . . . . . . . . . 93Displaying a Worksheet . . . . . . . . . . . . . . . . . . . . . . . . . . . . . . . . . . . . . 93Moving the Worksheet Window . . . . . . . . . . . . . . . . . . . . . . . . . . . . . . . 95Editing the Patient Data Page . . . . . . . . . . . . . . . . . . . . . . . . . . . . . . . . . 95Editing an Assessment Page . . . . . . . . . . . . . . . . . . . . . . . . . . . . . . . . . . 99Viewing Study Measurements . . . . . . . . . . . . . . . . . . . . . . . . . . . . . . . 120Adding Measurements to a Study . . . . . . . . . . . . . . . . . . . . . . . . . . . . 122Printing a Worksheet . . . . . . . . . . . . . . . . . . . . . . . . . . . . . . . . . . . . . . 124Saving Changes to the Worksheet . . . . . . . . . . . . . . . . . . . . . . . . . . . . 124Closing the Worksheet . . . . . . . . . . . . . . . . . . . . . . . . . . . . . . . . . . . . . 124
Patient Reports . . . . . . . . . . . . . . . . . . . . . . . . . . . . . . . . . . . . . . . . . . . . . . 125DICOM Structured Reports . . . . . . . . . . . . . . . . . . . . . . . . . . . . . . . . . . 126Moving a Report Window . . . . . . . . . . . . . . . . . . . . . . . . . . . . . . . . . . . 127Editing a Report . . . . . . . . . . . . . . . . . . . . . . . . . . . . . . . . . . . . . . . . . . 127Changing the Status of a Report . . . . . . . . . . . . . . . . . . . . . . . . . . . . . 132Adding an Addendum to a Report . . . . . . . . . . . . . . . . . . . . . . . . . . . . 135Saving Changes to a Report . . . . . . . . . . . . . . . . . . . . . . . . . . . . . . . . . 136Unlocking and Re-locking a Report . . . . . . . . . . . . . . . . . . . . . . . . . . . 136Managing Reports . . . . . . . . . . . . . . . . . . . . . . . . . . . . . . . . . . . . . . . . . 137
Viewing the Event Log . . . . . . . . . . . . . . . . . . . . . . . . . . . . . . . . . . . . . . . . 140
15 Image Testing . . . . . . . . . . . . . . . . . . . . . . . . . . . . . . . . . . . . . . . . 143
Constancy Check . . . . . . . . . . . . . . . . . . . . . . . . . . . . . . . . . . . . . . . . . . . . 143
16 Loading Test Images . . . . . . . . . . . . . . . . . . . . . . . . . . . . . . . . . . 144
Restricted © Siemens Healthcare GmbH, 2015 Portal Manual |P/N 10744639-240-02 5 of 146

Table of Contents
This page is left blank intentionally.
6 of 146Restricted © Siemens Healthcare GmbH, 2015
syngo Dynamics | VA20 | P/N 10744639-240-02

Manufacturer Note 1
Manufacturer Note1
0123
Whenever the hardware is necessary to start the supplied software, the CE mark is provided in accordance with, if applicable, Electro Magnetic Compatibility Directive 2004/108/EC and / or Low Voltage Directive 2006/95/EC.
The software described herein is CE-compliant in accordance with Directive 93/42/EEC Appendix II of June 14th, 1993.
The CE marking applies only to Medical Devices which have been put on the market according to the above mentioned EC Directive. Unauthorized changes to this product are not covered by the CE mark and the related Declaration of Conformity.
Siemens reserves the right to modify the design and specifications contained herein without prior notice.
Please contact your local Siemens Sales representative for the most current information.
US Patent 7,636,899
Restricted © Siemens Healthcare GmbH, 2015 Portal Manual |P/N 10744639-240-02 7 of 146

Manufacturer Note1
This page is left blank intentionally.
8 of 146Restricted © Siemens Healthcare GmbH, 2015
syngo Dynamics | VA20 | P/N 10744639-240-02

Introduction 2
Introduction2
syngo Dynamics is aimed at providing physicians and staff with fast, easy access to important patient data. syngo Dynamics has made the all-digital cardiology department a practical reality, incorporating images and information from echocardiography, cardiac catheterization, nuclear medicine, OB, and ultrasound departments. Ease of use, customizable reporting templates, and clinical tools all combine to provide our customers with improved workflow efficiencies and help provide optimal patient care. syngo Dynamics supports a streamlined, rapid and efficient decision-making process based on better and more accessible information.
This document introduces you to the way of working with the syngo Dynamics software.
For better readability, we refer to the user in the masculine form.
All parameters and images shown in this document are examples. Only the parameters displayed in your system are definite. All names and data of patients and institutions that are used in this document are entirely fictional. Any resemblance to names of existing people or organizations past or present is entirely coincidental.
Configuration-dependent designations are names of drives, network nodes, and databases. The names that are used in this document are usually not the same as the designations to be found on a particular installation of the system in a clinical environment. For confidentiality reasons, some of the data may have been masked in the images.
Restricted © Siemens Healthcare GmbH, 2015 Portal Manual |P/N 10744639-240-02 9 of 146

Introduction2
This page is left blank intentionally.
10 of 146Restricted © Siemens Healthcare GmbH, 2015
syngo Dynamics | VA20 | P/N 10744639-240-02

Intended Use 3
Intended Use3
syngo Dynamics is an image and information system intended for acceptance, transfer, display, storage, archive and manipulation of digital medical images, including review, analysis, quantification and reporting.
As a Cardiology PACS and information system, syngo Dynamics supports the physician in interpretation and evaluation of examinations within healthcare institutions, in particular, in Cardiology, Obstetrics and Gynecology or other departments.
syngo Dynamics is not intended to be used for displaying of digital mammography images for diagnosis in the U.S.
Responsibility Statement
The evidence-based reporting in syngo Dynamics is intended to be a supporting tool for the diagnosing physician. Physicians should look at all relevant images and measurements prior to concluding on a diagnosis. While Siemens may provide sample templates for user customization, the accuracy and appropriateness of clinical phrases, clinical observations, and user-defined measurements and calculations in syngo Dynamics worksheets and reports are the responsibility of the diagnosing physician and/or facility.
All quantitative data ranges are derived from the clinical experience of echocardiology laboratories and are included in observation libraries for syngo Dynamics users. Siemens strongly recommends that clinicians review these ranges with their individual diagnostic needs in mind prior to using syngo Dynamics for clinical reporting.
Restricted © Siemens Healthcare GmbH, 2015 Portal Manual |P/N 10744639-240-02 11 of 146

Intended Use3
This page is left blank intentionally.
12 of 146Restricted © Siemens Healthcare GmbH, 2015
syngo Dynamics | VA20 | P/N 10744639-240-02

Legal Notes 4
Legal Notes4
This document is confidential, proprietary to Siemens, protected by copyright laws in the US and abroad, and licensed for use by customers only in strict accordance with the license agreement governing its use.
Any reports or other figures that appear in this document are merely illustrative and do not contain names or data of real people.
Any similarity in names of people, living or dead, or in data is strictly coincidental and is expressly disclaimed.
Siemens does not warrant that the material contained in its documentation is error-free.
Documentation supplied to Siemens by third parties and included with this documentation is not warranted for accuracy or completeness. The information contained in this document is subject to change. Revisions and updates will be issued from time to time to document changes and/or additions.
User Profile
Please note that the following profiles may vary in practice depending on (hospital) organization, qualification, and personal responsibilities and can only be considered as a general guide.
The following profiles may vary depending on the site, qualifications, and personal responsibilities. They should be considered general guides.
Technologist The technologist is responsible for quality assurance of images, including the preparation of images for reading. This preparation includes manipulation of image size, position, or windowing values; creation of preliminary markers or measurements; generation of additional result series, for example, parallel ranges; and sending data for archiving.
Technologist must have the proper training, work experience, product training certification or comparable product experience.
Physician The physician performs the imaging examination, reporting of patient images, completing and / or verifying reports, interventions, and justifying indications. The physician is responsible for the safety of patients.
Restricted © Siemens Healthcare GmbH, 2015 Portal Manual |P/N 10744639-240-02 13 of 146

Legal Notes4
The physician must be a doctor of medicine and have the proper training, work experience, and product training certification or comparable product experience.
Clinical Administrator The clinical administrator configures application settings, DICOM nodes, archiving, and manages short term storage and licenses, performs patient data administration, and is the first support contact for reading physicians.
The clinical administrator is an application specialist who has work experience, product experience, knowledge of the clinical workflow, and is English speaking.
IT Administrator The IT administrator is responsible for data security, data protection, user management, configuration of DICOM nodes, as well as backup and archiving. The IT administrator manages the IT infrastructure of the clinical network, and is responsible for the administration and configuration of IT components.
The IT administrator must have expert knowledge of networks, operating systems, user administration, knowledge of the workflow, and is English speaking.
Training
syngo Dynamics can be used intuitively. Nevertheless, a training course tailored to your specific user situation is mandatory.
To enable users to routinely operate the syngo Dynamics system and give them the necessary theoretical and practical experience for the efficient usage, different kinds of training are available:
■ User documentation packaged as part of the syngo Dynamics software package
■ Integrated Help, which is part of the respective application
■ Classroom trainings which take place at the Siemens Training Centers
■ On-site trainings which provide the most intensive training for you. The trainings are conducted by trainers from the local Siemens organization. On-site trainings can be optionally extended depending on your specific needs.
If you require an additional training, please contact your local Siemens Sales Representative.
14 of 146Restricted © Siemens Healthcare GmbH, 2015
syngo Dynamics | VA20 | P/N 10744639-240-02

Documentation Overview 5
Documentation Overview5
The syngo Dynamics software offers several levels of user assistance, beginning with tooltips on the screen, and accompanied by the basic Online Help and Operator Manual.
The Online Help are available only in English and is applicable for the tools and applications designed to be used with/for the syngo Dynamics software. The basic Operator Manual, if available, is localized and contains safety advisories and information on frequently-used user interaction.
Conventions Used in this Documentation
To help you find and understand the appropriate information, the following visual orientation aids are used:
◆ One-step operation
1 Operating sequence
■ List item
➜ Guidelines
Bold letters Any user interface item, such as Window titles, menu items, function names, field names, and buttons are written in bold letters
Note for optimal handling
Screenshots Screenshots that are intended to illustrate general principles are shown in a neutral form for greater simplicity. Screen shots that illustrate instructions contain text to show the context within the application.
Restricted © Siemens Healthcare GmbH, 2015 Portal Manual |P/N 10744639-240-02 15 of 146

Documentation Overview5
Labeling of Safety Advices
Cautions are specially marked in the documentation.
The content of a caution is structured in three different sections:
■ Source of danger
■ Consequence
■ Countermeasure
Caution CAUTION indicates potential risk that may result in minor physical injury or material damage.
CAUTION
First, the source of danger is addressed!
Then, possible consequences are described.
◆ Finally, measures are given to prevent a dangerous situation.
Safety Advisory
All safety advisories that users need to consider for the use of syngo Dynamics are noted in the syngo Dynamics Safety Advisory manual. Refer to this manual specific to the software version installed at your hospital.
Additionally, all safety advisories applicable in an application workflow are indicated in the respective manual where the workflow is described.
16 of 146Restricted © Siemens Healthcare GmbH, 2015
syngo Dynamics | VA20 | P/N 10744639-240-02

Getting Started 6
Getting Started6
The information in chapter “Getting Started” helps you to quickly start working with syngo Dynamics. It familiarizes you with the most important concepts and the basic operating elements of syngo Dynamics.
The basic screen layout for the components associated with a study is explained in the images below. The portal layout is also similar with minor differences.
Toolbar with Search options/open report & worksheet options
Password change/Logout/Help/Page scroll options
Study list column headings
Study list
Patient details
Study details Toolbar to work with images and open reports/worksheets
Logout/Help/Page optionsImage
thumbnailsImages in the chosen layout
Toolbar to scroll images/clear images
Study List layout
Image layout
Restricted © Siemens Healthcare GmbH, 2015 Portal Manual |P/N 10744639-240-02 17 of 146

Getting Started6
Patient details
Study detailsToolbar to work with reports/worksheets
Report details
Worksheet details
Toolbar to work with reports/worksheet templates
Report and Worksheet layout
The exact screenshots of the specific items mentioned in the layouts are available in the pertinent sections in the topic describing a task involving the layout item.
18 of 146Restricted © Siemens Healthcare GmbH, 2015
syngo Dynamics | VA20 | P/N 10744639-240-02

Portal Overview 7
Portal Overview7
The syngo Dynamics Portal (Portal) application allows you to view images on a wide variety of display hardware and presents both additionally compressed and original quality images.
Portal allows you to use standard Web browser software (such as Internet Explorer) to open and read patient studies and review the following types of images:
■ Ultrasound (US)
■ X-ray angiography (XA)
■ Computed tomography (CT)
■ Magnetic resonance (MR)
■ Secondary capture (SC)
■ Computed radiography (CR)
■ Digital X-ray (DX) images
CR and DX are designated as XR.
You can also double-check measurements and re-measure images, enter observations on worksheets, and update and verify patient reports.
Restricted © Siemens Healthcare GmbH, 2015 Portal Manual |P/N 10744639-240-02 19 of 146

Portal Overview7
This page is left blank intentionally.
20 of 146Restricted © Siemens Healthcare GmbH, 2015
syngo Dynamics | VA20 | P/N 10744639-240-02

Hardware and Software Specifications 8
Hardware and Software Specifications8
This topic contains information on the hardware and software specifications recommended to install the syngo Dynamics Portal.
Memory 1GB RAM minimum
2 GB RAM recommended
Color Display 17" or larger monitor recommended
1280x800minimum resolution
1280x1024 recommended resolution
Video Card 24-bit minimum
Web Browsers Internet Explorer 8.0 to IE 11.0
OR
Mozilla Firefox v34 or greater
OR
Chrome v34
Requires Java and JavaScript support set to “Full Screen” mode
Operating Systems Microsoft Windows 7 or higher
Connection Methods Supported
Intranet: Local Area Network Enterprise required
Internet: Firewall and other internet access is the responsibility of the customer
Point to Point Modem: ISDN line recommended
Web and Other Applications
Microsoft Silverlight Version 5.0 or higher
Microsoft .NET Version 4.5.2
Adobe Acrobat Reader Version 8.0 or later
Restricted © Siemens Healthcare GmbH, 2015 Portal Manual |P/N 10744639-240-02 21 of 146

Hardware and Software Specifications8
This page is left blank intentionally.
22 of 146Restricted © Siemens Healthcare GmbH, 2015
syngo Dynamics | VA20 | P/N 10744639-240-02

Installing syngo Dynamics Portal 9
Installing syngo Dynamics Portal9
Installing Portal Client on a Client Machine
Refer to “Hardware and Software Specifications” on page 21 for information on the hardware and software required for syngo Dynamics Portal Client installation.
Please go through the following considerations before you start the installation process.
■ The Portal application installer checks for all supported operating systems and it can be installed only on the following operating systems: English, German, Swedish, Spanish, and Portuguese.
■ The syngo Dynamics Portal installers run on all supported client operating systems irrespective of the level of the User Access Control (UAC) settings and the mode of installation (i.e., browser or silent). You can set the UAC settings from the Control Panel. If the UAC level set is anything other than Never Notify, a message box is displayed requesting for user approval to proceed with the installation that is being performed.
Configuring Internet Explorer Security Level
If your Internet Explore security level is set to medium-high or higher, you will be prompted to re-install Portal components, such as those in the next sections. If the security setting is set to medium and the Internet Explorer window is closed and re-opened, Portal installation will proceed.
Perform the following steps to change your security settings.
1 In the menu bar, click Tools and select Internet Options.
2 Select the Security tab.
3 In the Security level for this zone section, click Custom level.
4 In the Reset Custom Settings section under Reset to, click on the arrow and select Medium from the list.
5 Click Reset, and click Yes in the dialog box when it displays.
Restricted © Siemens Healthcare GmbH, 2015 Portal Manual |P/N 10744639-240-02 23 of 146

Installing syngo Dynamics Portal9
6 Click OK and OK again.
Installing Adobe Reader
To view reports, you need Adobe Reader Version 8.0 or later to view PDF files in a Web Browser. Download the latest version from http://www.adobe.com/downloads.
Installing Microsoft Silverlight
To install Microsoft Silverlight 5.0 or higher, you must have administrator privileges.
1 Using a supported browser, type in the address http://servername/sdportal substituting servername for the name of the server where the sdportal is installed.
2 Using a user name configured in SysAdmin to have “remote access” privileges, log in to syngo Dynamics Portal (see “Logging in to syngo Dynamics Portal” on page 37).
If your computer does not have Microsoft Silverlight installed, the syngo Dynamics Portal: Install Silverlight screen is displayed.
24 of 146Restricted © Siemens Healthcare GmbH, 2015
syngo Dynamics | VA20 | P/N 10744639-240-02

Installing syngo Dynamics Portal 9
3 Click the link in the on-screen instruction that applies to your particular situation.
4 Follow the on-screen instructions to install Microsoft Silverlight.
Ensure that you select Never Check for Updates to disable automatic updates. (
5 After the installation is successfully completed, click Close.
6 Click the link to return to the Login screen.
You can now log in to syngo Dynamics Portal (see “Logging in to syngo Dynamics Portal” on page 37 for instructions).
Installing Client Components
You can install the client components through the browser or remotely in the silent mode.
User account must have Windows administrative rights to install the client components.
Browser Installation The first time you click on either the report tab or the Original Quality Vewer button, the Additional Components window will appear. This window will display the required software for syngo Dynamics Portal.
You must install these features in order for syngo Dynamics Portal to work properly. When you click one of the links, you will be prompted through a series of install screen similar to other software installs.
Depending on the type of Internet connection, it takes between 1 and 2 minutes to download the applications. Alternately, you may perform the following steps.
1 Enable ActiveX controls in Internet Explorer.
2 Open Internet Explorer.
3 Go to Tools -> Internet Options ->Security tab.
4 Click Custom level.
5 Enable everything that says ActiveX.
6 Launch syngo Dynamics Portal in browser by specifying http://<server name>/sdportal.
7 Open a study and then open image.
Restricted © Siemens Healthcare GmbH, 2015 Portal Manual |P/N 10744639-240-02 25 of 146

Installing syngo Dynamics Portal9
8 Click Original in the lower right pane of the image.
The Additional Components window is displayed.
9 Click Install NET Framework 4.5.2 and run the installer.
To use the reporting features, you need to install .NET Framework 4.5.2.
Customer sites installed with a Microsoft OS in a language other than English (German, Swedish, Spanish, or Portuguese) will require the supported Microsoft .NET Framework Full Language Pack to be installed. If not installed, studies may fail to appear in the syngo Dynamics Study List.
10 Once this is done, click Install syngo Dynamics Components and run the installer.
11 Close the window.
If ActiveX is not enabled, it will ask you to install syngo Dynamics Components over and over again.
Silent Installation To perform the silent installation or upgrade, include the following command at the command prompt.
msiexec /i {path}WSC.Setup.20A.msi /quiet /l {path}sd.log
The .msi is located at C:\inetpub\wwroot\sdportal\Installers\WSC.Setup.20A.msi.
26 of 146Restricted © Siemens Healthcare GmbH, 2015
syngo Dynamics | VA20 | P/N 10744639-240-02

Installing syngo Dynamics Portal 9
You will receive a response in the command prompt on the installation complete. syngo Dynamics Portal installation can be deemed complete only after this. To validate the installation, go to Programs and Features in Control Panel and search for syngo Dynamics Portal (VA20A).
Uninstalling syngo Dynamics Portal
You can uninstall the client components from the Control Panel or remotely in the silent mode.
Uninstalling from Control Panel
Perform the following steps to uninstall the syngo Dynamics Portal from the server or the client.
1 Navigate to Control Panel -> Programs -> Programs and Features.
2 Scroll down until you find syngo Dynamics Portal (VA20A).
3 Right-click syngo Dynamics Portal (VA20A) and select Uninstall.
The syngo Dynamics Portal and its associated components are removed.
Uninstalling Silently/Remotely
You can uninstall the syngo Dynamics Portal software silently without the Portal user knowledge or intervention. To uninstall silently, include the following command at the command prompt.
msiexec /x {guid} /quiet /l sduninstall.log
All remote uninstallations can be done using the command line options of the installer. To push the uninstallations on the network remotely from the server, you could either write a script or use the Software Deployment tool.
Restricted © Siemens Healthcare GmbH, 2015 Portal Manual |P/N 10744639-240-02 27 of 146

Installing syngo Dynamics Portal9
This page is left blank intentionally.
28 of 146Restricted © Siemens Healthcare GmbH, 2015
syngo Dynamics | VA20 | P/N 10744639-240-02

syngo Dynamics Mobile 10
syngo Dynamics Mobile10
A touch-enhanced website or web application (syngo Dynamics Mobile) allows you to access the study list, perform searches, view images, and display PDF versions of reports. Worksheets are not available for viewing. The information displayed is “read only” and cannot be changed.
syngo Dynamics Mobile is for non-diagnostic use only.
Software Requirements The syngo Dynamics Mobile runs on Safari, which comes standard on the iPad and iPhone. syngo Dynamics Mobile is designed for optimal performance on the iPad and iPhone.
The syngo Dynamics Mobile application is also supported on mobile devices with an Android Operating System greater than version 4.2.2. However, in Android devices, it may or may not function as designed.
This manual contains syngo Dynamics Mobile access and use information pertaining to iPad only. Though accessibility and usage of syngo Dynamics Mobile pertaining to Android devices is not available in this manual, the information is similar. Differences, if existing, have been noted at appropriate locations in the manual.
Logging in to syngo Dynamics Mobile
If Active Directory integration exists and you have been configured as an Active Directory user by your system administrator, you can log on to the Mobile application using your Active Directory credentials. If the Active Directory server is offline, you can log on to the Mobile application using your local user credentials. For more information, refer the syngo Dynamics Server Installation Manual specific to the software version installed at your hospital.
Irrespective of the Active Directory integration, you may choose to log on to the system using your local user credentials.
Restricted © Siemens Healthcare GmbH, 2015 Portal Manual |P/N 10744639-240-02 29 of 146

syngo Dynamics Mobile10
To log in to Mobile, you must be granted the privilege to log in to syngo Dynamics. See your system administrator for details. Perform the following steps to log in to syngo Dynamics Mobile in an iPad.
1 Touch the Safari icon on the bottom of the screen. Safari should be set to accept “cookies”.
2 At the top of the screen, touch the navigation bar.
3 When the keypad displays, type in the IP address or name of your server:
http://<server name>/sDmobile
The server IP address or name differs depending on your syngo Dynamics Server configuration.
4 Touch Go on the keypad.
If you have not created a bookmark for syngo Dynamics Mobile, you can do so now. Go to the menu bar at the top of the page, click on the icon, and select Add Bookmark.
30 of 146Restricted © Siemens Healthcare GmbH, 2015
syngo Dynamics | VA20 | P/N 10744639-240-02

syngo Dynamics Mobile 10
5 Touch the Login field and type in your syngo Dynamics user name.
6 Touch the Password field and type in your syngo Dynamics password.
7 Touch the arrow in the department field and select your department when the list displays.
Restricted © Siemens Healthcare GmbH, 2015 Portal Manual |P/N 10744639-240-02 31 of 146

syngo Dynamics Mobile10
8 Touch GO on the keypad or the Login button on the page. The study list will display. By default, all studies acquired on the current date (Today’s) are displayed.
Now you can search for your studies.
Performing Study List Searches with syngo Dynamics Mobile
To perform a quick name search, touch the search field on the bottom of the page. When the keypad displays, type in the first few letters of the name and touch the Starts With button.
To search by Patient ID, touch the search field. On the keypad touch the number key to change the keypad from letters to numbers. Type in the patient ID and touch the Patient ID button.
To see unread studies in the study list for a period of time, such as three days, touch the All Unread button on the bottom of the page and select the time period from the list. Or, select All Unread to see all of the unread studies in the study list.
32 of 146Restricted © Siemens Healthcare GmbH, 2015
syngo Dynamics | VA20 | P/N 10744639-240-02

syngo Dynamics Mobile 10
To see studies performed on a certain date, touch the Study Date button and enter the date of the study you want to view.
The study list is limited in size, which means that each search returns a fixed number of studies. To locate a study that is not in the current list, you must add more information to your search criteria.
Field search is not supported on Mobile.
Viewing Images on syngo Dynamics Mobile
CAUTION
Compression for Mobile Portal viewing causes inadequate image quality.
Misdiagnosis: undetected image quality problem with compressed images
◆ syngo Dynamics Mobile allows users to view images and presents additionally compressed images. Images that have been compressed by a lossy method are of lower diagnostic quality than the original images. Lossy compressed images are not intended for primary diagnosis.
Perform the following steps to view images.
1 In the Study List, double-click the desired study.
The study images begin to load. Depending on the type of connection to the syngo Dynamics Mobile, it may take a few seconds for the images to display.
The screen displays the thumbnail pane. This panel displays smaller versions (thumbnails) of all of the images and clips included in the selected study.
When a study has multiple series, a list appears in the toolbar. You can select the series you want to view from the Series drop-down list.
Restricted © Siemens Healthcare GmbH, 2015 Portal Manual |P/N 10744639-240-02 33 of 146

syngo Dynamics Mobile10
For US and NM studies only, the All Series option is selected by default. The All Series option is not displayed for Stress Echo studies.The All Series option, when selected, displays all the series of the currently loaded study one after another in the same order as listed in the Series drop-down list. The study with series may be present in syngo Dynamics or may be opened from the media or from the local cache.
2 Touch the thumbnail version of the image or images that you want to view, and the selected image will display.
There are some limitations to images in Mobile:
■ Measurement tools and image tools are not supported on Mobile.
■ Mobile does not show differences between stress and non-stress echo studies.
■ No biplane display or edge enhancement is available.
■ Images with DSA masking always display with masking turned on.
■ Only one clip can play at a time.
■ Mobile site clips cannot be viewed on iPad with self-signed certificate. This is because of a security issue enforced by the iOS operating system. For information on the resolution, refer the Siemens Knowledge Base (SKB).
■ Some Android devices may not support automatic video play for clips. Click the available button to play the clip.
Viewing Mobile Site Clips with Self Signed Certificate
Mobile Site clips cannot be viewed on iPad with Self Signed Certificate
If a self-signed certificate is used for SSL connections on the mobile (sdmobile) site, the iPad will not load clips correctly. A black window will display and using the controls or clicking on the clip frame will display the following message - You are not authorized to open this file.
This issue has not been observed when using a certificate from a Trusted Root Authority.
34 of 146Restricted © Siemens Healthcare GmbH, 2015
syngo Dynamics | VA20 | P/N 10744639-240-02

syngo Dynamics Mobile 10
This appears to be a security issue enforced by the iOS operating system.
Use the following article to attempt to install the self signed certificate on the iPad, http://support.citrix.com/article/CTX130173.
Apple does not appear to have official instructions on installing self signed certificates, however, and this ability may be deprecated in future release versions of Apple products.
Another option, if SSL is necessary, is to use a certificate provided by a Trusted Root Authority.
Please contact Apple for support on this issue.
Viewing Reports on syngo Dynamics Mobile
Perform the following steps to view the report for a study.
1 Touch a study in the study list to select it.
2 Touch the Report button to the right of the study. A PDF of the report will display. If there is no report for the study, a blank report template will display.
Finding Help
1 Touch the Help button in the bottom right corner of the screen to display the Help screen.
Restricted © Siemens Healthcare GmbH, 2015 Portal Manual |P/N 10744639-240-02 35 of 146

syngo Dynamics Mobile10
2 Touch the User Manual button bar to access the manual.
At the bottom of the page, touch the To Study List button to go to the study list.
Touch the To Login Page to return to the login page.
Logging out of syngo Dynamics Mobile
To log out of Mobile, return to the study list page, and touch the Logout button at the bottom of the page.
36 of 146Restricted © Siemens Healthcare GmbH, 2015
syngo Dynamics | VA20 | P/N 10744639-240-02

Accessing Portal 11
Accessing Portal11
Ensure that you have the supported Microsoft Operating System environment for launching the Portal application. Do not use the syngo Dynamics Portal application for diagnostic purposes if you do not have the supported Operating System. We strongly recommend that you upgrade to the supported Microsoft Operating System.
Logging in to syngo Dynamics Portal
If Active Directory integration exists and you have been configured as an Active Directory user by your system administrator, you can log on to the portal using your Active Directory credentials. If the Active Directory server is offline, you can log on to the portal using your local user credentials. For more information, refer the syngo Dynamics Server Installation Manual specific to the software version installed at your hospital.
Irrespective of the Active Directory integration, you may choose to log on to the system using your local user credentials.
To log in to Portal, you must be granted the privilege to log in to syngo Dynamics. See your system administrator for details.
1 Use either of the following methods to log in to syngo Dynamics Portal:
The server IP address or name differs depending on your syngo Dynamics Portal Server configuration.
■ Type the following Web address:
http://<syngo Dynamics Server name>/sDPortal
or
Restricted © Siemens Healthcare GmbH, 2015 Portal Manual |P/N 10744639-240-02 37 of 146

Accessing Portal11
■ Select the bookmark that you created for the syngo Dynamics Portal.
The syngo Dynamics Login screen is displayed.
2 Read the security message at the bottom of the screen. This message reminds you to guard the privacy of the patient information you are viewing.
3 Type your login name and password.
The Login and Password fields are case sensitive.
Use the same login name and password in syngo Dynamics Portal as you do for the syngo Dynamics Workplace. See your System Administrator if you forget your login name and password.
4 Select your department from the Department list. Please note if a department was just added to the Department list it may not immediately display for a period of time.
38 of 146Restricted © Siemens Healthcare GmbH, 2015
syngo Dynamics | VA20 | P/N 10744639-240-02

Accessing Portal 11
5 Click .
If too many users are currently logged in to the syngo Dynamics Portal application, a message is displayed to let you know that all sessions are taken and that you should try to log in again later.
The Study List is displayed. See “Study List” on page 43 for detailed information about the Study List.
You do not use up any workplace license when you log in to the portal and access images.
Licenses (floating) are used up only when you open a worksheet and/or a report in the reporting component using the Report, &, or Worksheet buttons.
License will also be used up if you have accessed images and made changes to the images that result in the worksheet and/or the report being modified. You would need report modification privileges to make such changes. For example, a floating license will be used up when you access an image without opening the worksheet and/or report and open up the Tool Palette to make generic measurements on the image that ultimately result in the worksheet and/or the report being modified.
If there are no available licenses, a message is displayed indicating the same. You can, however, view worksheets and reports in read-only mode when no license is available. The worksheet and/or report will open in the read-only mode with the following watermark messages displayed on them respectively.
Watermark message on worksheet
Worksheet cannot be edited – There are no syngo Dynamics licenses currently available
Watermark message on report
Report cannot be edited – no reporting licenses currently available
You will need to wait until a license is freed up so that you can open a worksheet and/or a report. The following message is displayed when you open up a study for the first time.
Restricted © Siemens Healthcare GmbH, 2015 Portal Manual |P/N 10744639-240-02 39 of 146

Accessing Portal11
Changing Passwords in syngo Dynamics Portal
You can change your login password only if you are a local user. The options are disabled if you are an Active Directory user.
1 Click on the tool bar to change password.
The Change Password dialog box opens.
2 Enter the old and the new passwords.
3 Re-enter the new password to confirm it.
4 Click Change.
A message confirming that password has been changed successfully appears. An error message appears if you have not entered the correct old password or have not re-entered the same new password.
When you change password in the portal, some of your configured workplace preferences reset to default values. You would need to re-configure the preferences.
Logging Out of syngo Dynamics Portal
To log out of syngo Dynamics Portal, you can use one of two methods.
■ To log out of the Portal application and the syngo Dynamics server, perform the following steps.
1 On the Study List toolbar, click .
2 Click Yes to confirm that you want to exit.
3 Close your Web browser.
■ If your system administrator configures the syngo Dynamics Portal application to automatically log you out after a period of inactivity, a message is displayed to inform you that your session expired. To return to the Login screen, click the To Login Page link.
40 of 146Restricted © Siemens Healthcare GmbH, 2015
syngo Dynamics | VA20 | P/N 10744639-240-02

Accessing Portal 11
Accessing This Manual Online
Perform the following steps to access the online PDF version of this manual.
1 Click (Help button), which is located in the upper right corner of the screen.
2 Select User Manual.
syngo Dynamics Portal API Manual is a related manual that provides programmers with the information needed to integrate software with the syngo Dynamics web-based image server. The API (Application Programmers Interface) allows the software to display the images or reports for a specific study. You can find this manual on the User Manual CD.
Restricted © Siemens Healthcare GmbH, 2015 Portal Manual |P/N 10744639-240-02 41 of 146

Accessing Portal11
This page is left blank intentionally.
42 of 146Restricted © Siemens Healthcare GmbH, 2015
syngo Dynamics | VA20 | P/N 10744639-240-02

Study List 12
Study List12
This chapter describes the information in the Study List and shows you various ways to locate a study in the syngo Dynamics database. This chapter also shows you how to customize the display of the Study List so that it suits your particular style and preference for viewing patient study data.
Displaying the Study List
There are two ways to display the Study List:
■ Log in to syngo Dynamics. The Study list is automatically displayed.
■ From anywhere in the application, display the Study List by clicking the Help button .
This is located in the upper right corner of the screen, and then selecting To Study.
Information on the Study List
The Study List contains all of the patient studies in the syngo Dynamics database. If you are granted the privilege to view all studies in a department, you can see all studies in the Study List and the Work List. If your syngo Dynamics system is configured to filter studies by Login name, you see only the studies assigned to you when you log in.
The following figure shows you an example of the Study List:
By default, when you display the Study List, all studies acquired on the current date (Today’s) are displayed. You can use different filters to view only those studies you are interested in (See “Finding a Study” on page 49.) for details.
Restricted © Siemens Healthcare GmbH, 2015 Portal Manual |P/N 10744639-240-02 43 of 146

Study List12
Up to 5 (inclusive) physicians and technicians can be assigned to one study. However, only one physician/technician can be assigned at one point in time.
The study list displays the name of the physician/technician to whom the study is last assigned. When read or verified, the names of all the physicians and technicians who have read/verified the study appear in the study list delimited by “\”.
The table below lists the information provided in the Study List:
In addition to Patient Name and Patient ID, some sites identify patients by Site ID. This unique ID can reduce conflicts if two patients from different locations have the same ID or if there are two different IDs for the same patient. If your site is configured to use site IDs, the Study List includes a column labeled “Site ID”.
Column Heading Description
Indicates that the study is locked.You can access the study, but it is read-only. The lock icon indicates that the study is currently opened by another user who is on the Workplace or at another Portal location. Thus, multiple users are prevented from changing study data.
To find out who is currently accessing a locked study, position your mouse over the icon. An informational box is displayed that contains the name of the user, a timestamp, and the IP address of the workstation.
PDF A document icon next the study indicates that a PDF report is available for the study. A tick mark on the icon indicates that the report is verified. Click to view the report.
Patient Name The name of the patient (last name followed by first name).
Patient ID Unique medical record ID of the patient.
Date of Birth Date of birth of the patient.
Accession Number Unique Hospital Information System (HIS) or Radiology Information System (RIS) number.
Study Type Type of study (for example, adult echocardiogram or exercise stress).
Modality Type of machine that the image originated from.
Study Date Date the study was performed.
# of Images Number of images available.
Study Location Location where the study is present from the server standpoint.
Examples are Online (if study is on the server), PACS (if study is archived to PACS), and Nearline (if study is in a media in the library)
Prior Studies The number of prior studies that were performed. Double-click to view the list of prior studies.
44 of 146Restricted © Siemens Healthcare GmbH, 2015
syngo Dynamics | VA20 | P/N 10744639-240-02

Study List 12
Adjusting the Width of a Column
To adjust the width of any column in the Study List, place your cursor on the right edge of the column. When you see the double-arrow cursor, click and drag the boundary until the column is the width that you want.
Double-Arrow Cursor
Sorting Studies in the Study List
The Study List has clickable headers that you can use to sort the list by the column that you select.
1 Click the heading of the column that you want to use as the basis for the sort.
An arrow icon is displayed in the header to indicate the direction of the sort: (ascending) or (descending).
Study Status Status of the study as “Read” or “Unread”.
Reports Status of each report as “D” (Draft), “C” (Completed), or “V” (Verified). For information on changing the status of a report, see “Changing the Status of a Report” on page 132.
Indication Numeric code and associated description of purpose of the study.
Diagnosis Numeric code and associated description of the diagnosis.
Technologist Technologist assigned to the study.
Diagnosing Physician Diagnosing physician assigned to the study.
Referring Physician Referring physician assigned to the study.
Custom <number> Custom fields as configured for a department by the system administrator.
Report Upload Status Status of report uploaded to HIS.
Study Performed Location Physical location where the study is performed, such as the examination room.
Server Name Server name configured for the portal.
Department Name Department name where the study is performed.
Master Patient ID Unique patient ID used to identify patients in an enterprise set up.
Column Heading Description
Restricted © Siemens Healthcare GmbH, 2015 Portal Manual |P/N 10744639-240-02 45 of 146

Study List12
2 Click the column heading again to reverse the direction of the sort.
Refreshing the Study List
The update behavior of an in-progress study depends on the type of machine acquiring the study and that machine’s configuration. Some machines update the worksheet as data is acquired. Other machines update the images first and then send data to the worksheet after the study is completed. Still other machines wait until the study ends and then send all images and data to the worksheet.
To make sure that you are viewing the most recently imported study data and images, press F5 to refresh the Study List.
Filtering the Study List
By default, the Study List displays patient studies acquired on the current date (Today’s). To use a different filter, select an option from the Today’s list box, which is shown in the following figure.
46 of 146Restricted © Siemens Healthcare GmbH, 2015
syngo Dynamics | VA20 | P/N 10744639-240-02

Study List 12
The following table lists the filters and describes their function:
Filter Description
Today’s (Default) All studies acquired on the current date.
Today’s Unread All studies acquired on the current date with a status of “Unread”.
Today’s Read All studies acquired on the current date with a status of “Read”.
Yesterday’s All studies acquired on the previous day.
Yesterday’s Unread All studies acquired on the previous day with a status of “Unread”.
Prior 3 DaysAll studies acquired in the previous 3 days (including today and the previous 2 days).
Prior 3 Days UnreadAll studies acquired in the previous 3 days (including today and the previous 2 days) with a status of “Unread”.
Prior 7 DaysAll studies acquired in the previous 7 days (including today and the previous 6 days).
Restricted © Siemens Healthcare GmbH, 2015 Portal Manual |P/N 10744639-240-02 47 of 146

Study List12
Correcting Patient Name or ID Conflicts
Patient demographics (for example, patient name or date of birth) that are entered at a qualified acquisition machine are automatically transferred to the worksheet and the report.
For more information, refer the syngo Dynamics Measurements and Calculations Manual specific to the software version installed at your hospital.
To find this manual, click (Help) on the Workplace.
You can also find this manual on the User Manual CD that comes with the product.
A conflict occurs if a study that arrives from an acquisition device has the same patient ID as a study that is already in the syngo Dynamics system, but the patient names do not match.
The system alerts you about the problem by displaying the Resolve Name/ID Conflict button under the Patient Name or Patient ID field on the worksheet.
Perform the following steps to correct the problem.
1 Open the patient’s worksheet.
Prior 7 Days UnreadAll studies acquired in the previous 7 days (including today and the previous 6 days) with a status of “Unread”.
My Incomplete All studies assigned to the current user that have incomplete reports.
My UnverifiedAll studies that have unverified reports and that are assigned to the current user. Reports can be in the completed (C) or draft (D) state.
My Unlocked All unlocked studies that are assigned to the current user.
My UnreadAll studies that are assigned to the current user and that have a statusof “Unread”.
All Unread All studies that have a status of “Unread”.
Field Search Studies selected by using the custom Field Search controls.
Prior StudiesAll previously conducted studies that match the specified patientID number.
Patient Name All studies that match the specified patient name.
Patient ID Is... All studies that match the specified patient ID number.
Filter Description
48 of 146Restricted © Siemens Healthcare GmbH, 2015
syngo Dynamics | VA20 | P/N 10744639-240-02

Study List 12
2 Click .
A screen is displayed that provides information about the source of the conflict. For example:
3 Follow the on-screen instructions to correct the problem.
4 Click Resolve to save the change or click Cancel to exit without saving the change.
After the conflict is resolved, the Resolve Name/ID Conflict button disappears from the Study List.
Finding a Study
You can use several methods to find a study in the syngo Dynamics database:
■ Scroll through the Study List
■ Search for a specific patient name, patient identification number (ID), or site ID
■ Use a custom field search.
You are able to perform a single department search or an enterprise search by selecting the enterprise option.
Restricted © Siemens Healthcare GmbH, 2015 Portal Manual |P/N 10744639-240-02 49 of 146

Study List12
Based on your department configuration, the search results automatically display studies associated with the patient and that have been conducted across departments in the enterprise setup. Alternately, you may manually search the enterprise for all studies. Refer “Perform the following steps to perform an Enterprise search.” on page 50.
Prior Studies Enterprise Search
To perform an enterprise-wide search for a particular study or studies previously performed for a patient, your username and password must be defined in all departments on all servers that you wish to access. Enterprise Search
The conditions for a standard Enterprise search are the same as those above for a Prior Studies Enterprise search.
Perform the following steps to perform an Enterprise search.
1 Click Studies From at the top of the Study List on the left and select Enterprise.
2 Click on the Search menu on the right side of the Study List and select a standard search query or use the Quick Search at the top of the Study List.
The Study List will be filled with studies that you have the privileges in SysAdmin to access. As soon as a study appears in the Study List, you can select and open it even if the search for other studies is not complete.When you click on a study, the Study List updates will be suspended until you click on the study again to de-select it. The Study List will continue to update.
When the search is complete, any errors will be displayed if there are problems during the search.
Opening Remote Studies
You are able to open a study from the Study List that is not from the current department, or click on the reports, worksheet, or the & button at the top of the screen, or select Report, Worksheet, or Images in the Patient menu to select a study.
Comparing Remote Studies
You can open two remote studies in compare mode if the two studies are in the same remote department. You are able to compare a prior studies (pdf version) to your current study through the prior study list.
50 of 146Restricted © Siemens Healthcare GmbH, 2015
syngo Dynamics | VA20 | P/N 10744639-240-02

Study List 12
Enterprise ID Search
When searching by ID, syngo Dynamics implements either a Master Patient Index (MPI) or Patient ID (PID) search based on whether MPI or Site ID (SID) is configured for the server.
If MPI SID is configured for the server, then all SID enabled departments on the sever use MPI for enterprise ID searches. Departments on the server without SIDs receive no results from remote departments in an enterprise ID search. Searching by PID or MPI is performed within the current department only.
If the MPI SID is not configured for the server, then all SID enabled departments on the server use SID/PID combinations for enterprise ID searches. Departments on the server that do not have SIDs use PIDs for enterprise searches.
Scrolling Through the Study List
Click the navigation buttons at the bottom of the screen to scroll through the Study List one page at a time. The following figure shows you the paging buttons and describes their function:
Display the next page
Display the last pageDisplay the first page
Display the previous page
Searching by Patient Name or Patient ID
Perform the following steps to search by patient name or patient ID in the Search box, located above the Study List,
Restricted © Siemens Healthcare GmbH, 2015 Portal Manual |P/N 10744639-240-02 51 of 146

Study List12
1 Enter a patient name or patient identifier (ID) number in the Quick Search field.
To search by name, enter all or the first few letters of the patient’s last name. Use ^ as the delimiter to differentiate between the first and last names. This is to ensure that Quick Search results in optimum turnaround time.
The more characters you enter, the more specific the search. The characters you enter are not case-sensitive. Studies with patient names that start with the entered text are displayed. For example, if you enter “Jon” or “Jon%”, studies for “Jones, C” are returned; studies for “Doe, Jon” are not.
If you create a new study with the patient name Jerome Burkert, you can find this patient by doing a Name starts with quick search for "Burkert^Jerome". The ^ character makes this possible.
2 Click Name starts with to search by name, or click Patient ID is to search by patient ID.
To search by patient ID, enter all of the patient ID characters. Only exact matches are displayed.
A search progress bar displays at the bottom of the screen until the search is complete.
The search results are displayed in the Study List. There may be more studies than can be displayed on a single page. Use the scroll bar or mouse scroll wheel to access the rest of the pages.
Double-click any study in the Study List to view that study’s images. You can review a selected study by clicking on the Report or Worksheet buttons. You can also select Images, Report, or Worksheet options from the File menu.
3 If your site is configured to use site IDs, a site ID can be used for a search. Click the arrow and select the site ID from the list.
To search by Site ID, enter all of the Site ID characters. Only exact matches are displayed
In order to utilize a Site ID search Site IDs must be configured, see syngo Dynamics System Administration Manual specific to the software version installed at your hospital.
A list of patient names or patient IDs matching your search criteria is displayed.
Searching by Site ID
If your site is configured to use a site identification number (ID). Perform the following steps to search by site ID.
1 Select the site from the Site ID list box.
52 of 146Restricted © Siemens Healthcare GmbH, 2015
syngo Dynamics | VA20 | P/N 10744639-240-02

Study List 12
2 In the Search box, supply the first few letters of the patient’s name, the patient’s entire name, or the patient ID.
3 Click one of the following buttons.
■ Name Starts With - to search by patient name or by the first few letters in a patient’s name.
■ Patient ID Is - to search by patient ID number.
For the selected site, a list of patient names or patient IDs matching your search criteria is displayed.
Creating a Custom Search to Locate a Study
Use the Field Search screen to create your own contextual search of the syngo Dynamics database. For example, you can create a search based on a range of dates, based on an exact patient name or site ID, or based on several letters contained in a patient’s name.
1 In the Today’s list box, select Field Search.
The Field Search dialog box is displayed:
The following table defines the meanings of the search term operators for each field:
Use This Operator To Display
Is Studies that exactly match the text that you enter.
Contains Studies that contain the text that you enter.
Starts with Studies that start with the text that you enter.
Restricted © Siemens Healthcare GmbH, 2015 Portal Manual |P/N 10744639-240-02 53 of 146

Study List12
2 Do one of the following:
■ To search for a patient name, patient ID, Patient BirthDate, or type of study, select a search operator in the box to the immediate right of the desired field. Then, in the box to the far right, type or select an option.
■ To search by study date, select a predefined date range using one of the ranges listed in the following table.
Date Range Includes
Today’s Studies with today’s date.
Yesterday’s Studies with the previous day’s date.
Prior 3 Days Studies performed today and in the previous 2days.
Prior 7 Days Studies performed today and in the previous 6 days.
This Week Studies performed in the current calendar week.
To change the date range of your search, click the calendar to the right of the From and To date boxes to display a calendar. Select a new date range on the calendar.
■ To search by modality, select an option from the Modality box.
3 Click Search to start the search.
Search results are displayed in the Study List.
4 Select the desired study from the list.
The images in the study you selected are displayed.
You can choose to view only those studies you are interested in by using filters. See “Filtering the Study List” on page 46.
54 of 146Restricted © Siemens Healthcare GmbH, 2015
syngo Dynamics | VA20 | P/N 10744639-240-02

Study List 12
Redisplaying the List of Studies from the Last Search
To obtain results from this procedure, you must have previously conducted a database search like one of the two searches described earlier under “Finding a Study” on page 49.
◆ On the images screen, click .
The list of studies from the last search you conducted is redisplayed.
Displaying Prior Studies for a Patient
To view all of the prior studies performed on a patient:
1 Double-click the study on the Study List.
The image panes are displayed.
2 Click the Priors button.
A list of prior studies is displayed, as shown in the following figure:
Note that the number of prior studies for the selected patient is shown on the Priors button.
Number of Prior Studies
3 To close the Prior Studies list, click Close. You return to the image panes.
Restricted © Siemens Healthcare GmbH, 2015 Portal Manual |P/N 10744639-240-02 55 of 146

Study List12
Opening a Study
Select a study and double-click to open it. Alternately, you can select the study and click either of the following:
■ Report - to open the report pertaining to the study.
■ Worksheet - to open the worksheet pertaining to the study.
■ & - to open both the report and the worksheet pertaining to the study.
The selected study opens.
If the information is available, the patient gender and the date of birth associated with the open study is displayed on the Workplace toolbar.
Patient Date of birth and gender
In the open study, you can specify the diagnostic and non-diagnostic information in the worksheet. The information is reflected accordingly in the report. Some of the information that appear may depend on internal calculations and configurations. For example, if the physician ID (National Provider Identifier - NPI) is configured in SysAdmin for a physician and the data item is present in the worksheet, the physician ID pertaining to the selected physician is automatically displayed on the worksheet.
Physician ID or NPI as configured for the physician
56 of 146Restricted © Siemens Healthcare GmbH, 2015
syngo Dynamics | VA20 | P/N 10744639-240-02

Study List 12
Viewing Reports for a Study
Perform the following steps to view a report for a study.
1 Select the desired study from the Study List.
2 Click PDF to display the report.
The report for the study is displayed. If the study has no report, a blank report template is displayed.
For information on editing a report, see “Editing a Report” on page 127.
Restricted © Siemens Healthcare GmbH, 2015 Portal Manual |P/N 10744639-240-02 57 of 146

Study List12
This page is left blank intentionally.
58 of 146Restricted © Siemens Healthcare GmbH, 2015
syngo Dynamics | VA20 | P/N 10744639-240-02

Reviewing Study Images 13
Reviewing Study Images13
This chapter shows you how to view static images and video clip images in syngo Dynamics Portal (Portal). It also describes the tools you can use to re-measure images to verify the accuracy of a study’s data and to obtain additional basic measurements.
CAUTION
Compression for Mobile Portal viewing causes inadequate image quality.
Misdiagnosis: undetected image quality problem with compressed images
◆ Portal allows users to view images on a wide variety of display hardware and presents both additionally compressed and original quality images. Images that have been compressed by a lossy method are of lower diagnostic quality than the original images. The clinician must assess image quality when reading studies. Lossy compressed images are not intended for primary diagnosis.
Displaying Images
Perform the following steps to display images.
1 On the Study List, double-click the desired study.
The study images begin to load. Depending on the type of connection to the syngo Dynamics Portal, it may take a few seconds for the images to display.
The left side of the screen displays the thumbnail pane (see next figure). This panel displays smaller versions (thumbnails) of all of the images and clips included in the selected study.
Use the scroll bar or the scroll bar arrow keys to view thumbnail images that are not visible in the window.
2 Do one of the following:
■ Click the thumbnail version of the image or images that you want to view.
A yellow border appears on the thumbnail to indicate that the thumbnail is selected. The selected image is displayed in an available space on in the image review pane.
Restricted © Siemens Healthcare GmbH, 2015 Portal Manual |P/N 10744639-240-02 59 of 146

Reviewing Study Images13
■ Click and drag the thumbnail version of the image to the desired location in the image review pane.
■ Click the (Up) or (Down) arrow button to move the thumbnails into to the image review pane.
The number of images that are moved at one time depends on the layout setting you select (see “Changing the Layout of Images” on page 61). For example, if the layout setting is 4:1, four images are moved into the image review pane.
In addition, the arrow keys determine whether the thumbnails are selected from the top or the bottom of the thumbnail pane. Using our example, clicking the Down arrow moves four thumbnails from the top of the pane and clicking the Up arrow button moves four thumbnails from the bottom of the pane into the image review pane.
Thumbnail Pane Image Review Pane
Drag the vertical bar right or left to change the size of the panes.
Scroll Bar
Yellow Selection Border
To change the size of thumbnail and image review panes, place your cursor in the area between the two panes. When you see the double arrow ,click and drag the vertical bar in the desired direction.
The image displayed in the image review pane is not at its original resolution. However, it is a fully functional version of the image, which is suitable for viewing in your web browser. If you want to view the image at its original resolution, see “Viewing Images at Original Resolution” on page 67
60 of 146Restricted © Siemens Healthcare GmbH, 2015
syngo Dynamics | VA20 | P/N 10744639-240-02

Reviewing Study Images 13
Viewing a Larger Version of an Image
Use either of the following methods to enlarge an image for better viewing:
■ In the image review pane, double-click the image to enlarge it. To return to the previous layout view, double-click the image again.
■ Click . This button is located in the top right corner of the screen. In this mode, the image fills the image review pane. To view the original size, press ESC or click again.
Changing the Layout of Images
On the image review pane, you can display images in a number of different layouts:
The number of possible layouts depends on the resolution of your computer monitor. The higher the resolution, the more types of layouts you can display.
■ Full to display a full-screen view in which the image fills the browser window.The image displays at full resolution (native resolution) from the acquisition device.
■ Max to display a single image, which is magnified to full-screen size. The magnified image is larger than the native resolution from the acquisition device.
■ 2:1 (default) to display 2 images at a time.
■ 3:1 to display 3 images at a time.
■ 4:1 to display 4 images at a time.
■ 6:1 to display 6 images at a time.
■ 9:1 to display 9 images at a time.
■ 12:1 to display 12 images at a time.
To change the layout, click the layout button, which is located in the top right side of the screen:
The Layout menu is displayed.
Restricted © Siemens Healthcare GmbH, 2015 Portal Manual |P/N 10744639-240-02 61 of 146

Reviewing Study Images13
Select the desired setting. The setting you choose remains in effect until you change it even after you log out and log back in again.
Scrolling Through Images in the Thumbnail Pane
If the thumbnail pane has more images than can fit in the panel, you can perform any of the following actions to view additional images:
■ Drag the scroll bar, which is located along the right edge of the panel, to bring more images into view.
62 of 146Restricted © Siemens Healthcare GmbH, 2015
syngo Dynamics | VA20 | P/N 10744639-240-02

Reviewing Study Images 13
■ Click the (Up) or (Down) arrow button. These buttons are located at the bottom of the thumbnail pane:
Up and Down Arrows
Clear Images
View Key
View AllImagesoption
Images option
Button
The number of images that are scrolled per button click depends on the selected layout (see “Changing the Layout of Images” on page 61). For example, if the selected layout is 4:1, the Up or Down arrow button respectively moves four images up or down at a time in the thumbnail pane. The corresponding images are displayed in the image review pane.
■ On the keyboard, press the PAGE UP or PAGE DOWN key to scroll through the images.
Viewing All Images
To view all of the images in a study, click the All option. This option is located at the bottom of the thumbnail pane (see the previous figure). The total number of images in the study is displayed in parentheses.
Viewing Key Images
Key images are those images that the user designates as “selected images” on the Workplace by using the Selected Images button.
For more information, refer the syngo Dynamics Workplace Manual specific to the software version installed at your hospital.
To view key (or “selected”) images, click the Key option. This option is located at the bottom of the thumbnail pane (see the previous figure). The number in parentheses shows you how many key images are in the study.
If you want to change the images that are shown as key images, you must make the change on the Workplace.
Restricted © Siemens Healthcare GmbH, 2015 Portal Manual |P/N 10744639-240-02 63 of 146

Reviewing Study Images13
Selecting a Series of Images in CT, MR, US, NM, and XA Studies
Most studies have only one series of images; however, CT, MR, US, NM, and XA studies usually have multiple series of images within each study. When a study has multiple series, a list appears in the toolbar. You can select the series you want to view from the Series drop-down list.
For US and NM studies only, the All Series option is selected by default. The All Series option is not displayed for Stress Echo studies. The All Series option, when selected, displays all the series of the currently loaded study one after another in the same order as listed in the Series drop-down list. The study with series may be present in syngo Dynamics or may be opened from the media or from the local cache.
When a study has multiple images in a series, the series will be listed in the Images menu. If there is more than one series, the first series will display as the Primary Image Series, and the second as the Secondary Image Series, and so on. You can select the series you want to view from the list.
If you want to compare two series of images from the same study, click on the Priors button in the tool bar and select the current study to open a copy of what you are viewing and select another series from the series selection list in the secondary study. In the compare mode, the images indicated in All Series in the secondary study are displayed.
64 of 146Restricted © Siemens Healthcare GmbH, 2015
syngo Dynamics | VA20 | P/N 10744639-240-02

Reviewing Study Images 13
Rearranging Images in the Image Review Pane
To rearrange images in the image review pane, click and drag them one at a time to the desired locations.
You can even click and drag an image to location that is currently occupied by another image. When you do this, the images swap locations. The location is determined by your layout setting. For example, if your layout setting is 9:1 and you move image 9 to the location occupied by image 1, image 1 moves to the location previously occupied by image 9.
Clearing Images from the Image Review Pane
To clear all of the images from the image review pane, click (Clear Images) button. This button is located at the bottom of the thumbnail pane next to (Down arrow button) as shown in the previous figure.
Changing the Appearance of an Image
This section shows you how to adjust the brightness and contrast settings for an image to obtain the best viewing on your computer monitor.
Adjusting the Brightness or Contrast
If an image is too dark or too light, you can adjust the brightness and contrast.
1 In the thumbnail pane, select the image or images that you want to adjust.
A yellow border is displayed on the image to indicate that it is selected. The selected image is displayed in the image review pane.
Restricted © Siemens Healthcare GmbH, 2015 Portal Manual |P/N 10744639-240-02 65 of 146

Reviewing Study Images13
2 Click Tools to open the Image Tool Palette.
3 (Optional) To apply the same brightness and contrast settings to all of the images you selected, select the Apply To All box.
4 Click and then position the mouse cursor over the image.
The shape of the cursor changes and looks like this: .
5 To change the contrast, click and drag the cursor left or right. To change the brightness, click and drag the cursor up or down.
As you drag the mouse, the image visually lightens or darkens. If you do not like the changes and want to start over, you can return to the original settings by clicking Default.
6 When you are satisfied with the adjustment, right-click to apply your settings.
7 To exit the tool, click .
Digital Subtraction Angiography (DSA) Masking
Images taken with a technique called digital subtraction angiography (DSA) are displayed in Portal with masking set to “on”. When viewing such images or clips in Portal, you cannot set masking to “off”.
66 of 146Restricted © Siemens Healthcare GmbH, 2015
syngo Dynamics | VA20 | P/N 10744639-240-02

Reviewing Study Images 13
Applying Gamma Correction to an Image
Many DICOM images and clips display color representations of moving structures. Changing the gamma setting on these types of images is a way to adjust the lightness or darkness levels of color in the image.
The gamma setting ranges from 0.5 to 4.0 (default=1.0). A higher gamma setting increases the intensity of the colors in an image while a lower gamma setting decreases their intensity.
1 In the thumbnail pane, select the image or images you want to adjust.
A yellow border is displayed on the image to indicate that it is selected. The selected image is displayed in the image review pane.
2 Click to open the Image Tool Palette.
3 (Optional) To apply the gamma setting to all of the images you selected, check the Apply To All box.
4 Click and drag the Gamma slider until you achieve the desired changes to the image.
As you move the slider, you can see changes in the intensity of the colors and brightness in the image.
If you do not like the changes and want to start over, you can return to the original gamma setting (1.0) by clicking Default.
Viewing Images at Original Resolution
The Original Quality Viewer is a program that enables you to view an image or a clip at the same resolution it was acquired in. In its original resolution, an image or clip is significantly larger in size. Therefore, it requires more time to download completely.
You do not need the Original Quality Viewer to view standard web images and clips. However, if you want to view an image or a clip at its original resolution, you need to install the portal client components.
The Original Quality Viewer is compatible with Microsoft Internet Explorer version 6 SP2 or higher only.
Restricted © Siemens Healthcare GmbH, 2015 Portal Manual |P/N 10744639-240-02 67 of 146

Reviewing Study Images13
Viewing Images in the Original Quality Viewer
You can run more than one Original Quality Viewer at the same time. The performance of simultaneously running several Original Quality Viewers depends on the hardware and software capabilities of your computer.
1 In the thumbnail pane, select the thumbnail for each image that you want to view.
A yellow border is displayed on the image to indicate that it is selected. The selected image is displayed in the image review pane.
2 In the image review pane, click to start the Original Quality Viewer.
A progress indicator along the bottom of the image shows how long it will take to download the image or clip. Depending on the speed of your network connection, it may require several seconds or even minutes for the original quality image to transfer completely. If an image or clip is too large, a message is displayed to indicate that the clip is too large to view in its original quality.
After a static image downloads, it displays immediately. A video clip plays automatically.
■ Network connection speed determines the length of time it takes to download an image.
■ The capacity of your computer and the size of the video file determine how well the clip plays.
■ A clip is a dynamic image composed of multiple frames. If an image can be viewed as a clip, an icon that resembles a film strip is displayed on the thumbnail image: .
■ To maintain the frame rate, the Original Quality Viewer skips any missing frame and displays the next frame in the sequence.
3 If you need to resize the image, do one of the following:
You must stop a clip before you can resize the image in a frame. See “Playback Controls” on page 71 for details.
■ Click to resize the window so that it displays the image in its original size and resolution. Click the button again to return to the original view.
If the image is scaled to fit the window, a message is displayed to let you know that the image is in its original size.
■ Click to size the image to fill the entire screen. To exit full-screen mode, press ESC.
68 of 146Restricted © Siemens Healthcare GmbH, 2015
syngo Dynamics | VA20 | P/N 10744639-240-02

Reviewing Study Images 13
Using the Image Magnifier:
You must stop a clip before you can use the tool in this step. See “Playback Controls” on page 71 for details.
4 Click to display the Tools tab.
5 To view close-up details, click .
The cursor changes into a magnifying glass.
6 Click and drag the magnifying glass over the areas of the image that you want to view close up.
Adjusting the Image Brightness
7 To adjust the brightness or contrast of the image, use one of the following methods:
■ Click the Window/Level button. The cursor changes and looks like this: . Click and drag the mouse up or down to change the brightness. Click
and drag to the right or left to change the contrast.
■ Supply an exact value in the Window/Level box.
■ Click Default Window to use the default brightness and contrast settings.
■ To apply the brightness and contrast settings to all of the selected images, select the Apply to All chec kbox.
Viewing Additional Images
8 To view additional selected images, do the following:
■ Click Next to display the next image.
■ Click Previous to display the previously displayed image.
Exiting Tools 9 To exit the Tools tab, click Tools.
Restricted © Siemens Healthcare GmbH, 2015 Portal Manual |P/N 10744639-240-02 69 of 146

Reviewing Study Images13
Playing a Video Clip
A clip is a dynamic image composed of multiple frames. If an image can be viewed as a clip, you see this filmstrip icon displayed on the thumbnail image
.
To play a video clip, click the thumbnail image. The clip immediately starts to play. The capacity of your computer and the size of the video clip determine how well the clip plays.
The blue slider indicates the progress of the playback.
Clips are compressed for efficient storage and faster transfer over lower bandwidth connections. The compression ratio (n:1) is displayed at the bottom of the clip, as shown in the next figure.
CAUTION
Software defect
Misdiagnosis: undetected difference between clip playback speed on workplace or web portal and clip acquisition speed
◆ To prevent misdiagnosis, ensure that you check the clip carefully. Some frames in a clip may be skipped to maintain playback speed. If frames are skipped, an indicator is displayed on the application.
Some frames in a clip may be skipped in the following conditions.
■ Many clips are playing on the screen at one time.
■ The clips are magnified or are in presentation mode.
■ Memory is running low.
The clip playback speed cannot be adjusted. In high performance software clips, the clip indicator will flash red when frames are skipped.
70 of 146Restricted © Siemens Healthcare GmbH, 2015
syngo Dynamics | VA20 | P/N 10744639-240-02

Reviewing Study Images 13
Playback Controls
The playback controls are located in the left bottom corner of the clip, as shown in the following figure:
ause and Play Button
Progress Indicator
Compression RatioFrame-by-Frame Play Buttons
The blue slider indicates the playback progress of a clip. To control playback of a clip, do the following:
■ To stop or pause a clip, click .
The clip stops playing, and the blue slider stops moving
■ To resume playing a clip, click .
The clip resumes playing, and the slider continues moving.
■ To view a clip frame by frame, click to stop the clip. Then, click or to play the clip one frame at a time forward or backward, respectively. The blue slider moves frame by frame.
Restricted © Siemens Healthcare GmbH, 2015 Portal Manual |P/N 10744639-240-02 71 of 146

Reviewing Study Images13
Measuring Images
You can only make generic measurements in Portal irrespective of the department (see “Measurement Tools” on page 75).
You can only make generic measurements on images and paused clips that you view in Portal. The measurements available depend on type of image or clip you are viewing (for example, 2D, M-mode or Doppler).
As you make measurements on an image, the results are displayed in a separate area of the screen in the Data Display Box (see “Measurement Results” on page 84) and held in temporary storage. If you switch to another study and then return to the study where you made the measurements, the results are still visible but not permanently saved.
To permanently save measurement results, you must manually enter them on the worksheet in the appropriate sections (see “Editing Measurements” on page 101). After you exit the study, any results that you enter on the worksheet are transferred to the report and saved to the server. The next time you open the study and display the image or clip, you can view the results in Portal or from the Workplace.
To make other types of measurements, you must move the study from the Workplace. You cannot move a study while in Portal.
Image Tool Palette
The Image Tool Palette contains the image measurement tools. and is available on compressed clips as well as original quality images and clips.
The palette that is displayed when viewing images and clips in the OQV is different from the palette that is displayed when viewing compressed images. The Image Tool Palette in the OQV contains only the magnifier and the window level controls. Refer to “Using the Image Magnifier:” on page 69 for more information. The Image Tool Palette displayed when viewing compressed images is similar to (but not the same as) the tool palette available on the Workplace. Refer to “Opening and Closing the Image Tool Palette” on page 73 for more information.
In addition to the tools for measuring images, the palette includes controls for changing the brightness and contrast of an image.
The measurement tools are not enabled if an image is not calibrated. Portal does not provide a calibration tool. You must calibrate images while on the Workplace.
72 of 146Restricted © Siemens Healthcare GmbH, 2015
syngo Dynamics | VA20 | P/N 10744639-240-02

Reviewing Study Images 13
Opening and Closing the Image Tool Palette
To open the Image Tool Palette, do one of the following:
■ Click .
OR
■ Position the cursor over an image and then press the SPACEBAR.
The Image Tool Palette is displayed:
See “Measurement Tools” on page 75 for a description of the tools on the Image Tool Palette.
The Image Tool Palette remains open until you close it. Click to close the palette.
Moving the Image Tool Palette
To move the image tool palette, click the title bar and drag the palette to the desired location.
After you move the palette, it remains where you place it. Even if you select a new image to view or if you scroll through pages of images, the palette remains where you place it.
Restricted © Siemens Healthcare GmbH, 2015 Portal Manual |P/N 10744639-240-02 73 of 146

Reviewing Study Images13
Guidelines for Using the Measurement Tools
The following practices apply to use of the image measurement tools:
■ To use a tool, click its button on the Tool Palette. To exit a tool, click its button again or click the (Select) button.
■ If you make multiple measurements, the results are numbered.
■ For certain tools, the right mouse button provides special functions. For example:
– When using the Trace Tool, right click to close the trace.
– When making a series of measurements, right click to indicate the end of the series.
■ Click the (Close) button to close the measurements Data Display Box. If you make new measurements while the box is closed, only the new measurements are displayed. Click the (Show) button to open the box so that you can view all of the measurements.
■ You cannot use the measurement tools on a clip that is playing. Stop the clip first and then select the desired tool.
■ You cannot use the measurements tools if an image is not calibrated. Calibration is a task that must be performed on the Workplace.
74 of 146Restricted © Siemens Healthcare GmbH, 2015
syngo Dynamics | VA20 | P/N 10744639-240-02

Reviewing Study Images 13
Measurement Tools
The tables in this section provide step-by-step instructions on how to use the measurement tools on ultrasound, cardiac, and non-ultrasound images.
Ultrasound Images
Measurement Tool Button How to Measure
2D
Distance
Distance between two points measured in cm
The Line tool creates a linear distance.
1 Position the caliper at the first endpoint of the distance you want to measure.
2 Click the mouse button once to assign the first endpoint.
3 Do one of the following to measure the distance between the two points:
■ Move the caliper to the second endpoint, and click the mouse button to assign the second endpoint.
■ Draw the line by clicking the first endpoint and dragging the mouse to the second endpoint.
4 To reposition the line, drag the endpoints with the mouse.
Elliptical Areas
D2 = minor axis of the ellipsein cm
Circ = closed perimeter of the ellipse in cm
Area = area of the ellipse in cm2The Ellipse tool creates an area measurement.
1 Move the mouse to position the caliper in the desired location.
2 Click and drag the mouse to the far side of the object you are measuring and then release the mouse button.
3 Click the ellipse handle in the middle of the axis and drag the side of the ellipse to the correct location. Release the mouse button after the ellipse is the desired size.
4 To reposition the ellipse, click the ellipse (do not grab the handles) and drag it to the desired location.
5 To resize the ellipse, click and drag one of the handles until the ellipse is the desired size.
Restricted © Siemens Healthcare GmbH, 2015 Portal Manual |P/N 10744639-240-02 75 of 146

Reviewing Study Images13
Angle
The Angle tool creates an angle measurement.
First, create the baseline.
1 Position the caliper at the first endpoint of the line you want to draw.
2 Click the mouse button once to assign the first endpoint.
3 Do one of the following:
■ Click the mouse button again to assign the location of the second endpoint.
■ Draw the line by clicking the first endpoint and then dragging the mouse to the second endpoint.
Next, create the angle. To do this, draw a second line to the baseline.
To reposition any line, drag the endpoints with the mouse.
Irregular Areas
Perimeter = circumference of the trace in cm
Area = area of the trace in cm2
The Trace tool defines an irregular contour on 2D images.
1 Position the caliper at the beginning of the area you want to trace.
2 Click each desired point along the envelope. Or, hold down the left mouse button and drag to draw the contour with a continuous line.
Important:
■ To delete the last point, press the BACKSPACE key.
■ To delete multiple points, press and hold the BACKSPACE key.
■ You cannot delete points after the trace is closed.
3 After you create the contour, press ENTER or click the right mouse button.
A straight line is automatically drawn between the last point and the first point of the trace.
Ultrasound Images
Measurement Tool Button How to Measure
76 of 146Restricted © Siemens Healthcare GmbH, 2015
syngo Dynamics | VA20 | P/N 10744639-240-02

Reviewing Study Images 13
Distance
Distance = distance between two points measured in ms
Delta T = difference in time displayed in msec
HR = heart rate derived from Delta T in bpm (presuming the calipers define the limits of a single heart beat)
Slope = mean velocity in cm/s
The Line tool creates a linear distance.
1 Position the caliper at the first endpoint of the distance you want to measure.
2 Click the mouse button once to assign the first endpoint.
3 Do one of the following:
■ Move the caliper to the second endpoint, and click the mouse button to assign the second endpoint.
■ Or, draw the line by clicking the first endpoint and dragging the mouse cursor to the second endpoint.
4 To reposition the line, drag the endpoints with the mouse.
Spectral Doppler
Peak Velocity/Pressure Gradients
V = peak velocity measured in m/s
PG = pressure gradient calculated from velocity and displayed in mmHg
The Caliper tool measures velocity on a Doppler image.
Place the caliper in the desired location and click once to read peak velocity and pressure gradient.
Ultrasound Images
Measurement Tool Button How to Measure
Restricted © Siemens Healthcare GmbH, 2015 Portal Manual |P/N 10744639-240-02 77 of 146

Reviewing Study Images13
Resistive Index
V1 = velocity for caliper 1 in m/s
V2 = velocity for caliper 2 in m/s
RI = calculated resistive index
S/D = calculated systolic to diastolic ratio
The Line (D Cal) tool measures a delta on a Doppler image.
1 Position the caliper at the first endpoint of the distance you want to measure.
2 Click the mouse button once to assign the first endpoint.
3 Do one of the following:
■ Click the mouse button again to assign the location of the second endpoint.
■ Draw the line by clicking and dragging the mouse from the first endpoint to the second endpoint.
4 Reposition the line by dragging the endpoints with the mouse.
Ultrasound Images
Measurement Tool Button How to Measure
78 of 146Restricted © Siemens Healthcare GmbH, 2015
syngo Dynamics | VA20 | P/N 10744639-240-02

Reviewing Study Images 13
Velocity
TAMX = time averaged maximum velocity measured in m/s
Max = maximum velocity measured in m/s
Min = minimum velocity measured in m/s
PI = calculated pulsatility index
RI = calculated resistive index
S/D = calculated systolic to diastolic ratio
The Doppler Trace traces the irregular contour of a spectral Doppler display.
1 Position the caliper at the beginning of the area you want to trace.
2 Click each desired point along the envelope. Or, hold down the left mouse button and drag to draw the contour with a continuous line.
Important:
■ To delete the last point, press the BACKSPACE key.
■ To delete multiple points, press and hold the BACKSPACE key.
■ You cannot delete points after the trace is closed.
3 After you create the envelope, press ENTER or click the right mouse button.
A straight line is automatically drawn between the last point and the first point of to close the trace.
If the first or last point of the trace is not at the baseline, the tool generates a connecting line from the trace point to the baseline and calculates the Velocity Time Integral of the area under the curve.
After you draw a trace and assign the measurement, calipers are generated automatically at peak velocity.
4 Click the calipers to reposition them.
Ultrasound Images
Measurement Tool Button How to Measure
Restricted © Siemens Healthcare GmbH, 2015 Portal Manual |P/N 10744639-240-02 79 of 146

Reviewing Study Images13
Volume
Area in cm2
Major axis in cm
Volume in ml
The MOD tool obtains volumes of the left ventricle by means of the “Method of Disks” also known as the Modified Simpson's Rule.
If used like the 2D Trace tool, this tool produces additional results including major axis length and chamber volume.
1 Start at one point of the mitral annulus and trace the contour of the LV around to the opposite MV annulus attachment point.
2 Click the right mouse button to finish the trace.
This draws a straight line across the plane of the Mitral Valve (MV). It also places a line from the center of the MV plane to the most distant point along the trace. This line represents the major axis.
If the major axis is incorrect (due, for example, to an LV aneurysm), you can edit the apical endpoint of the major axis indicator line by selecting and dragging it with the mouse.
3 Press ENTER to calculate the chamber volume.
The graphic on the image shows the 20 segments of the long axis connected perpendicularly to the walls of the LV.
Slope
Delta V = difference in velocities displayed in m/s
Delta T = difference in time displayed in milliseconds (msec)
Slope = slope displayed in m/s2
P1/2T = pressure half time displayed in msec
The Line tool measures a delta on a Doppler image.
1 Position the caliper at the first endpoint of the distance you want to measure.
2 Click the mouse button once to assign the first endpoint.
3 Do one of the following to measure the distance between the two points:
■ Move the caliper to the second endpoint, and click the mouse button to assign the second endpoint.
■ Draw the line by clicking the first endpoint and dragging the mouse to the second endpoint.
4 To reposition the line, drag the endpoints with the mouse.
Ultrasound Images
Measurement Tool Button How to Measure
80 of 146Restricted © Siemens Healthcare GmbH, 2015
syngo Dynamics | VA20 | P/N 10744639-240-02

Reviewing Study Images 13
Cardiac Images The following table explains how to apply the Tool Palette measurement tools to images in cardiac studies. See “Guidelines for Using the Measurement Tools” on page 74 for information on how to use the tools.
Cardiac Images
Measurement Tool Button How to Measure
Spectral Doppler
Velocity
VTI = velocity time integral displayed in m
MnPG = mean pressure gradient displayed in mmHg
TAMX = time averaged maximum velocity measured in m/s
VMax = peak velocity on VTI trace displayed in m/s
Peak Grad = peak pressure gradient from VMax displayed in mmHg
The Doppler Trace traces the irregular contour of a spectral Doppler display.
1 Position the caliper at the beginning of the area you want to trace.
2 Do one of the following:
■ Click on each desired point along the envelope.
■ Click and drag the mouse to draw the contour with a continuous line.
Important:
■ To delete the last point, press the BACKSPACE key.
■ To delete multiple points, press and hold the BACKSPACE key.
■ You cannot delete points after the trace is closed.
3 After you create the envelope, press ENTER or click the right mouse button to close the trace.
After you draw the trace and assign a measurement, calipers automatically calibrate VTI and MnPG.
4 Click the calipers to reposition them.
Restricted © Siemens Healthcare GmbH, 2015 Portal Manual |P/N 10744639-240-02 81 of 146

Reviewing Study Images13
Non-Ultrasound Images The following table explains how to apply the Tool Palette measurement tools to calibrated non-ultrasound images. See “Guidelines for Using the Measurement Tools” on page 74 for information on how to use the tools.
Images (CT and MR)
Measurement Tool Button How to Measure
Distance
Distance between two points measured in cm
The Line tool creates a linear distance.
1 Position the caliper at the first endpoint of the distance you want to measure.
2 Click the mouse button once to assign the first endpoint.
3 Do one of the following to measure the distance between the two points:
■ Move the caliper to the second endpoint, and then click the mouse button to assign the second endpoint.
■ Draw the line by clicking the first endpoint and then dragging the mouse cursor to the second endpoint.
4 To reposition the line, drag the endpoints with the mouse.
Elliptical Areas
D1 = major axis of the ellipse in cm
D2 = minor axis of the ellipse in cm
Perimeter = perimeter of the ellipse in cm
Area = area of the ellipse in cm2 The Ellipse tool creates an area measurement.
1 Move the mouse to position the caliper in the desired location.
2 Click and drag the mouse to the far side of the object you are measuring and then release the mouse button.
3 Click the ellipse handle in the middle of the axis and drag the side of the ellipse to the correct location. Release the mouse button when the ellipse is the desired size.
4 To reposition the ellipse, click the ellipse (do not click the handles) and drag it to the desired location.
5 To resize the ellipse, click and drag a handle until the ellipse is the desired size.
82 of 146Restricted © Siemens Healthcare GmbH, 2015
syngo Dynamics | VA20 | P/N 10744639-240-02

Reviewing Study Images 13
Angle
Angle between two independent lines displayed in degrees.
The Angle tool create an angle measurement.
First, form the baseline:
1 Position the caliper at the first endpoint of the line you want to draw.
2 Click the mouse button once to assign the first endpoint.
3 Do one of the following:
■ Click the mouse button again to assign the location of the second endpoint.
■ Draw the line by clicking the first endpoint and dragging to the second endpoint.
Second, form the angle. To do this, draw a second line to the baseline.
To reposition any line, drag the endpoints with the mouse.
Irregular Areas
Area = area of the trace in cm2
Perimeter = perimeter of the closed trace in cm
The Trace tool defines an irregular contour on 2D images.
1 Position the caliper at the beginning of the area you want to trace.
2 Click each desired point along the contour. Or, hold down the left mouse button and drag to draw the contour with a continuous line.
Important:
■ To delete the last point, press the BACKSPACE key.
■ To delete multiple points, press and hold the BACKSPACE key.
■ You cannot delete points after the trace is closed.
3 After you create the contour, press ENTER or right click the mouse button.
A straight line is automatically drawn between the last point and the first point of the trace.
Images (CT and MR)
Measurement Tool Button How to Measure
Restricted © Siemens Healthcare GmbH, 2015 Portal Manual |P/N 10744639-240-02 83 of 146

Reviewing Study Images13
Measurement Results
After you make a measurement, results and calculated values are displayed in a Data Display Box that appears on top of the image:
Measurement results remain in the Data Display Box until you delete them (see “Deleting Measurements” on page 85). If you delete all of the measurements, the entire box disappears.
If you make a measurement, modify it, or delete it, the results displayed in the box are updated in real time.
The Data Display Box opens automatically when you select an image for measurement. To move the box, click and drag it to the desired location.
If you move the Image Tool Palette to a new image, the Data Display Box automatically closes.
■ To re-open the Data Display Box, click (located in the upper left corner of the image).
■ To close the box, click (located in the top right corner of the box).
■ To open or close all Data Display Boxes in a series, press and hold the Shift key while clicking (open) or (close).
84 of 146Restricted © Siemens Healthcare GmbH, 2015
syngo Dynamics | VA20 | P/N 10744639-240-02

Reviewing Study Images 13
The following figure shows you the Data Display Box as it appears on an image:
Click to close the Data Display Box.
Data Display Box
If you make measurements on a read-only study (for example, a locked ultrasound study, a CT or MR study, or a studied reviewed from external media, such as a DVD), a message is displayed indicating that the study is “read-only.”
Measurements made on read-only studies disappear after you close the study. If you make temporary measurements on a study while it is locked by someone on a different Workplace, those measurements are automatically deleted after you close the study, making the study available for editing.
Deleting Measurements
If the study is marked “Read and Locked”, you cannot delete any measurements.
1 Click to open the Image Tool Palette.
2 In the image review pane, select the image and then do the following:
■ To delete one measurement, select it and then press DELETE.
Restricted © Siemens Healthcare GmbH, 2015 Portal Manual |P/N 10744639-240-02 85 of 146

Reviewing Study Images13
■ To delete more than one measurement, press and hold the CTRL key. Select the measurements you want to delete. Then, press DELETE.
Transferring a Measurement to the Worksheet
After you make a measurement on an image, it is automatically displayed in the Data Display Box (see “Measurement Results” on page 84).
To transfer the measurement to the worksheet, you must manually enter it into the appropriate field on the worksheet (see instructions on how to edit the fields on a worksheet).
Stess Echo Images
Stress echo display is a special way of presenting clips acquired during cardiac stress echo exams. Stress echo display is determined by the study types that are created or selected in the syngo Dynamics SysAdmin program in the Study Types tab. For more information, refer the syngo Dynamics System Administration Manual specific to the software version installed at your hospital. Stress echo images can be viewed in stages (by default), views, or in thumbnails.
You can select to display the images either by stages or by view by selecting the appropriate option on the toolbar. Depending you the option you select, you must then specify the stage or view in the drop-down list next to the options.
The different views are listed here.
Thumbnails This is displayed on the left-hand side of the portal for both the stage and view display.
Stage layout This is displayed when you select Stage option and specify a stage. To display a specific image, you may select it from the thumbnails on the left-hand side of the portal.
86 of 146Restricted © Siemens Healthcare GmbH, 2015
syngo Dynamics | VA20 | P/N 10744639-240-02

Reviewing Study Images 13
View layout This is displayed when you select View option and specify a view. To display a specific image, you may select it from the thumbnails on the left-hand side of the portal.
Restricted © Siemens Healthcare GmbH, 2015 Portal Manual |P/N 10744639-240-02 87 of 146

Reviewing Study Images13
100% Playback The 100% Playback check box in the toolbar is not selected by default if the configured speed in the Server Configuration Tool is at 50%. You can override the configuration by selecting the 100% Playback check box in the toolbar. The override is applicable for the current session only.
Non-stress layout You can toggle between stress and non-stress display, which is important if extra images have been saved with the stress study. Select the Non Stress option to display the non-stress studies.
You can choose to display the images in different layouts, such 4:1, 9:1. The layout, as configured by your system administrator, appears by default. Click the drop-down list in the layout box in the toolbar to display the different layouts. You may choose to toggle to Stress studies from here too.
88 of 146Restricted © Siemens Healthcare GmbH, 2015
syngo Dynamics | VA20 | P/N 10744639-240-02

Reviewing Study Images 13
Restricted © Siemens Healthcare GmbH, 2015 Portal Manual |P/N 10744639-240-02 89 of 146

Reviewing Study Images13
Sending Images to a Report
You must stop a clip before you can select a frame to send to a report. Perform the following steps.
1 Select one or more thumbnails of the images you want to include in a report.
2 Click To Report at the top of the study list.
The selected images are now displayed in the report.
Saving Study Data
To save study data to the syngo Dynamics database, do one of the following:
■ Click Save to save study data and continue working.
■ Click to save study data and exit the worksheet and/or report and return to the Study List.
Printing Images
In Portal, you cannot print images to a DICOM printer. Printing must be done from a syngo Dynamics Workplace.
90 of 146Restricted © Siemens Healthcare GmbH, 2015
syngo Dynamics | VA20 | P/N 10744639-240-02

Reporting 14
Reporting14
This chapter shows you how to use the syngo Dynamics Reporting in the syngo Dynamics Portal to review images and edit worksheets and patient reports.
Reporting in Portal is basically the same as Reporting on the Workplace. Therefore, if you have a license to use a specific feature on the Workplace (for example, coronary artery diagramming) that license extends to use of the feature in Portal. However, be aware that the two reporting systems are distinct. As a result, certain features available on the Workplace may not available in Portal. For example, on the Workplace, you can use the edge enhancement tool for image correction, but this tool is not available in Portal. In addition, a report for a study that is linked to a Sensis study is not supported. Sensis data will be displayed with a watermark and is read only. If a key feature is not available in Portal, the system displays a message.
A study is automatically locked when you start the reporting process. This is a precautionary measure to prevent multiple users from changing study data. On the Study List, this icon is displayed to inform you that a study is locked: In addition, reporting is not available if the study is in the DEFAULT department. The system displays the following message:
The study must be moved to an existing department. You cannot move a study from Portal. You can move a study on the Workplace only.
Templates
Templates are files that contain pre-defined content and layout information. The syngo Dynamics Reporting system provides two types of templates: a worksheet template and a report template. They function as a set. The worksheet template defines all of the possible content that can be included in its associated reports. The report template defines the specific content of the report and the format of its content.
Restricted © Siemens Healthcare GmbH, 2015 Portal Manual |P/N 10744639-240-02 91 of 146

Reporting14
The information in this chapter assumes that you understand the relationship between the worksheet and report templates and how they are used for reporting. For more information, refer the syngo Dynamics Report Designer Manual and syngo Dynamics Workplace Manual specific to the software version installed at your hospital. You can find both manuals on the User Manual CD that is shipped with the product or you can click (Help button) in the application.
Types of Templates
The templates are created or customized using the syngo Dynamics Report Designer application. A number of pre-designed templates are supplied with the application. The supplied templates can be used as-is or they can be customized for your site.The following types of templates are available:
■ Abdominal US
■ Adult Echo
■ CATH
■ EP
■ CT
■ MR
■ NM
■ OB
■ Pediatric Echo
■ Vascular
■ Vascular US
After the templates are imported into your department and linked to the appropriate study type, you can use the worksheets to create a variety of reports.
92 of 146Restricted © Siemens Healthcare GmbH, 2015
syngo Dynamics | VA20 | P/N 10744639-240-02

Reporting 14
Changing Templates
Default templates for your study type are assigned by your system administrator. If you need to change the template for the current study, click the Template button, which is located in the bottom right corner of the Worksheet window. The Template button shows the name of the template you are currently using, for example:
1 Click the button to display the list of available templates.
2 Select the template that you want to use.
The worksheet and report for the selected template are displayed.
Worksheets
The worksheets form the basis of the syngo Dynamics Reporting system. A worksheet contains three basic types of information that can be transferred to a patient report.
■ Demographic information (for example, patient name and address)
■ Quantitative or evidence-based data (measurements and calculations)
■ Qualitative assessments and clinical observations
Displaying a Worksheet
■ Click to display both the worksheet and reports.
■ When both the worksheet and reports are visible, click to close the worksheet only or click to close the reports only.
■ To close both the worksheet and the reports, click .
Restricted © Siemens Healthcare GmbH, 2015 Portal Manual |P/N 10744639-240-02 93 of 146

Reporting14
Perform the following steps to display a worksheet.
1 Select the desired study from the Study List.
Reporting is not available if the study is in the DEFAULT department. You must move the study to an existing department. In Portal, you cannot move a study. You can move a study on the Workplace only.
2 Click .
The worksheet for the selected study is displayed. For example:
A typical worksheet has two or more pages. It contains navigation tabs at the top to organize the pages. For example:
If your system administrator customized the name of a tab to make it more descriptive, the tab shows the new page name.
3 Click the tab to display the page that you want to edit.
If the worksheet has more tabs than you can view in the window, click the arrow buttons to the far right to move the tab into view.
94 of 146Restricted © Siemens Healthcare GmbH, 2015
syngo Dynamics | VA20 | P/N 10744639-240-02

Reporting 14
Moving the Worksheet Window
After you display a worksheet, it appears in a separate window. You can move the window to any location on your screen by clicking and dragging the title bar.
Editing the Patient Data Page
The Patient data page is common to all study types and always appears as the first tab on the worksheet. This page contains patient demographic information sent from the acquisition machine (for example, patient name and date of birth).
You can edit the information on the Patient data page using standard text editing methods, which are described in the following sections.
Handling Warnings A brown exclamation point displays on the Patient tab if mandatory information is missing from the Patient data page: .
Scroll through the page to locate the fields with missing information. Those fields are highlighted in brown. You must supply the missing information for these fields before you can verify a report.
Editing Text Entry Fields To edit a text entry field, such as Comments or Other Findings, select the field and then type the desired information.
Viewing Text Overflow If the amount of text extends beyond the boundary of a text entry field, an ellipsis (...) is displayed to indicate that more text is available.
To view all of the text in the field, position the mouse over the field.
Editing a Date Field To edit a date field, such as Date of Birth.
Restricted © Siemens Healthcare GmbH, 2015 Portal Manual |P/N 10744639-240-02 95 of 146

Reporting14
1 Click the drop-down arrow to the right of the field.
A calendar appears with today’s date highlighted.
To change the day, click to select it
Click an arrow to select the next month
Click the year. Then, click the Up or Down arrow to change the year.
Click an arrow to select the previous month
2 Select the day, month, and year (refer to the previous figure).
Editing a Selection Field To edit a selection field, such as Pt. Gender, click the drop-down arrow and select an option from the list. For example:
In Portal, the Department, Patient ID, and Site ID fields are read only and cannot be changed on the worksheet. If the template is configured to enable this type of change, you must change it from a syngo Dynamics Workplace.
Selecting a Physician To change or add the name of the referring or diagnosing physician, select the desired name from the list.
If you want to change or add a name to the list of diagnosing or referring physicians, contact your System Administrator.
Editing Indications and Diagnoses
The Indications and Diagnosis fields are combination fields that consist of both a list box to select observations and phrases and a text box for entering comments to support or explain your selections.
To edit the Indications and Diagnosis fields, perform the following steps.
1 If desired, type a comment in the text box. For example:
96 of 146Restricted © Siemens Healthcare GmbH, 2015
syngo Dynamics | VA20 | P/N 10744639-240-02

Reporting 14
2 To add predefined codes and phrases to your comment, click the arrow to the right of the text box.
A list of codes and phrases is displayed:
The listed codes are not updated by syngo Dynamics. You will need to confirm that they are correct. Your system administrator can configure this list so that it also contains non-ICD9 codes and diagnosis and indication phrases.
3 Do one of the following:
■ Click the Show All button to view the complete list of codes and phrases that pertain to the current type of study.
Restricted © Siemens Healthcare GmbH, 2015 Portal Manual |P/N 10744639-240-02 97 of 146

Reporting14
■ In the Find code or phrase that contains field, type an ICD9 code or part of a phrase.
The list automatically displays only those codes or phrases containing the numbers or phrases that you type. For example, if you type “abn”, only those phrases containing the letters “abn” are displayed.
4 To insert codes and phrases into the worksheet, use any of the following methods:
■ To select one phrase, click it and then click . Alternatively, you can double-click the phrase.
■ To select more than one phrase, press and hold the CTRL key and select each phrase that you want to appear on the worksheet. Then, click
.
All of your selections appear in the Inserted Items field below the list, for example:
5 To delete a phrase from the Inserted Items field, select it and then press the DELETE key on your keyboard.
You can also delete a phrase after you put it on the worksheet by selecting the phrase and then pressing DELETE.
6 When you finish, click Close to exit.
The selected codes and phrases appear on the worksheet.
98 of 146Restricted © Siemens Healthcare GmbH, 2015
syngo Dynamics | VA20 | P/N 10744639-240-02

Reporting 14
Editing an Assessment Page
A worksheet can contain one or more Assessment pages. An Assessment page typically contains diagnostic quantitative data (measurements and calculations) and qualitative observations for a study.
Most of the information on the patient report is automatically transferred from the Assessment pages. Therefore, after you enter or modify data on an Assessment page, it immediately appears in the report.
To display an Assessment page, click the desired tab. The following figure shows you an example of an Assessment page.
If your system administrator customized the names of the Assessment tabs to make them more descriptive, the tabs show specific names for the pages.
If your site is not using syngo Dynamics Reporting for clinical reports, you can still use the Assessment pages to summarize a study and enter qualitative data into the syngo Dynamics database.
Restricted © Siemens Healthcare GmbH, 2015 Portal Manual |P/N 10744639-240-02 99 of 146

Reporting14
An Assessment page is organized into sections. Each section has a heading that identifies the type of data (for example, “Left Ventricle” and “Aortic Valve”).
If a section contains more data than can be displayed on the page, you see this arrow button to the right of the heading: .
If your system administrator customized the button, you may see a name on the button.
Click to display a Daughter page. A Daughter page is a secondary page that typically contains related but less common calculations and observations.
Colored highlighting on this button indicates the following:
■ Green: you can view additional data on a secondary page.
■ Brown: you can view abnormal values on a secondary page.
To exit the Daughter page, click the Close button.
Editing Fields Common to All Assessment Pages
This section describes how to edit fields common to all types of Assessment pages. For information on editing fields on Assessment pages for specialty studies, see the following sections: “Obstetric Assessment Pages” on page 105, “Cardiac Assessment Pages” on page 109, “Wall Scoring” on page 111, and “Viewing Study Measurements” on page 120.
Setting Values to “Normal”
If a field has values that can be reported as “normal”, you can automatically select all normal values in a section by clicking .
This command sets all of the blank, non-numeric observationsto “normal”.
To generate a report that contains normal values from all sections, click . This button is located at the bottom of the Assessment page.
Clicking does the following:
■ Sets to normal all non-numeric fields and previously non-selected fields that have a normal value in the Observation Library.
■ Inserts the appropriate phrases into the report.
Editing Mandatory Fields
Mandatory fields with missing information are highlighted in brown on the worksheet.
You must provide a value for all mandatory fields before you can mark the report as Complete or Verified.
100 of 146Restricted © Siemens Healthcare GmbH, 2015
syngo Dynamics | VA20 | P/N 10744639-240-02

Reporting 14
The Report Designer application is used to configure a field as “mandatory”. For more information, refer the syngo Dynamics Report Designer Manual specific to the software version installed at your hospital.
Viewing Text Overflow Cardiac, obstetric, and vascular measurements and calculations performed at an acquisition machine or syngo Dynamics Workplace are usually transferred automatically to one of the Assessment pages.
If the transferred data extends beyond the boundary of a field, an ellipsis (...) is displayed to indicate that more data is available. To view all of the data, position the mouse over the field.
Editing Measurements 1 Click the desired measurement field.
A pop-up window is displayed. The window contains up to 10 entry fields. For example:
Calculated MeanIndividual measurements
2 Enter or delete a value in one or more of the measurement fields.
A mean value is automatically calculated if more than one field contains a value.
3 Click Close to exit the pop-up window.
Checking for Out of Range Measurements
and Calculations
If you open a worksheet and a measurement or calculation is not displayed, it may be because the value is out of the desirable range for the measurement or calculation. You can check to determine whether the value is out of range.
1 Pause the mouse over the measurement or calculation.
A tool tip displays showing you all of the inputs for the measurement or calculation and indicating whether any of them are out of range, as shown in the following figure:
Restricted © Siemens Healthcare GmbH, 2015 Portal Manual |P/N 10744639-240-02 101 of 146

Reporting14
2 Edit any measurement or calculation that is out of the acceptable range (see “Editing Measurements” for instructions).
Editing Selection Fields To edit a selection field, such as Severity, click . Then, from the list box select the desired option (for example, mild, moderate, or severe).
Editing Observations Observations are of four types: inclusive, exclusive, anatomic, and hierarchical.
■ Inclusive observations allow you to select one or more observations from a list. Expand the list to view all of the options and then click either in the check box or anywhere on the observation to select the option. A check mark identifies your selection.
■ Exclusive observations allow you to select only one observation from a list. Click and then select the desired option.
■ Anatomic observations apply to a selected body part. You can choose one option only: Normal, Not Well Visualized, Abnormal, or Other.
■ Hierarchical observations are organized in successive levels. Click the + (plus sign) to view the levels of observations.
The icons to the right of an observation have the following meanings:
: indicates that the default value was manually changed (overridden).
: identifies the default value (as configured in the Report Designer).
For certain observations, you can type a comment to accompany a selection. To enter a comment, click inside the text box and either edit the existing text or add new text.
You can use more than one observation in a report phrase. To enable a phrase with more than one observation to appear in the report, you must select a value for each observation in the phrase.
102 of 146Restricted © Siemens Healthcare GmbH, 2015
syngo Dynamics | VA20 | P/N 10744639-240-02

Reporting 14
If a value selected for a field is not normal, the background color of the field containing the value is brown.
Deleting Observations ■ To delete all of the observations on a worksheet page, right click the desired tab and select Clear observations on this page.
■ To delete all observations in a study, right click any worksheet tab and select Clear all observations.
Editing a Macro Diagnosis
Macro diagnosis fields are configured in the Report Designer application. For more information, refer the syngo Dynamics Report Designer Manual specific to the software version installed at your hospital.
A macro diagnosis is single finding that is composed of several observations and/or measurements. The single (macro) diagnosis appears on the worksheet. When you select a macro diagnosis, the individual measurements or observations that make up the diagnosis are displayed in a pop-up window.
In the following example, grade 1 is a macro diagnosis for Mv grading.
Selecting grade 1 causes a pop-up window to display. For example:
Restricted © Siemens Healthcare GmbH, 2015 Portal Manual |P/N 10744639-240-02 103 of 146

Reporting14
As shown in the previous figure, the macro diagnosis grade 1 consists of five individual observations.
You can change the value of any observation that is not appropriate for a patient. To do this, click and then select the desired option from the list.
The legend at the bottom left explains the meanings of the icons:
■ indicates that the default value was manually changed. (The default value is configured in the Report Designer application).
■ identifies the default value. (The default value is configured in the Report Designer application).
When you finish editing, click Accept to save your changes to the syngo Dynamics database or click Cancel to exit.
Editing Data in a Table You can edit the measurement and calculation data that is displayed in a table.
■ If multiple measurements were taken, the mean value is displayed in a cell. To view the individual measurements that comprise the mean, click the mean value.
■ Click an individual measurement to view a table of individual data points and their mean value.
You can edit or delete individual values. When you do this, the mean value is automatically recalculated.
Carrying Forward Observations
You can carry forward observations and phrases from prior studies to the current study:
You can carry forward observations and phrases only if the Carry Forward option is enabled during template design. For more information, refer the syngo Dynamics Report Designer Manual specific to the software version installed at your hospital.
1 On the Patient Data page, click the Carry Forward button.
A list of prior studies for the patient is displayed.
2 Select the prior study (or studies) that contains the information that you want to carry forward.
3 Click PDF button to view the report before you carry the data from that report over to the current report.
4 Click Carry Forward to bring the observations and phrases from the prior studies you selected into the current study.
The only MacLab data that is carried forward is study data (for example, demographics, X-ray data, and conscious sedation).
104 of 146Restricted © Siemens Healthcare GmbH, 2015
syngo Dynamics | VA20 | P/N 10744639-240-02

Reporting 14
Adding Free Text “Free text” fields are provided so that you can type comments and observations. The text you supply automatically flows into the appropriate section of the report.
Editing Auto-generated Text
You can edit text that is automatically transferred to the worksheet from an acquisition device. To do this, click the field that contains the text and type your changes. The edited text automatically flows to the appropriate section of the report.
Obstetric Assessment Pages
This section describes how to edit fields on the assessment pages that are unique to obstetric studies.
Resolving Prior Study Data Conflicts
The syngo Dynamics system automatically searches for prior studies within the date range of the current pregnancy. If the system detects a conflict between data in the most recently related study and the current study, a warning is displayed when you open the worksheet. The warning is displayed every time you open the worksheet until you resolve the conflict.
Both the current study data and the conflicting prior study data are shown, and the conflicting prior study data is highlighted in red.
To resolve the conflict, do one of the following:
■ To apply the current study data, click the Use Current button.
■ To apply the prior study data to the current study, click the Use Prior button.
■ Click Cancel to close the dialog box without making changes
Editing an Achor Date The anchor date is the date used to calculate fetal age. The anchor date determines how LMP%, growth charts, and growth percentiles are reported.
You can assign or change an anchor date for a pregnancy. You can either select a calendar date or fetal measurements as the criteria for anchoring the fetal age. The choice depends on the information you supply.
If a prior study was performed, the anchor date is transferred to the current study. If no prior studies exist, the current LMP or EDD is used to calculate the anchor date. If no LMP or EDD is entered, fetal measurements (US MA) are used to calculate an EDD and anchor date.
Restricted © Siemens Healthcare GmbH, 2015 Portal Manual |P/N 10744639-240-02 105 of 146

Reporting14
Perform the following steps to edit an anchor date.
1 In the Anchor Data section, click the arrow to the right of the Assigned dates based on option
Click this arrow.
The following screen is displayed:
2 Click the button for the type of anchor you want to use (LMP, EDD, or US MA). If you select Assign EDD To, you must supply a date. Alternatively, you can type a date in the Clinical EDD field at the top of the worksheet.
The anchor date is updated to reflect your selection.
Creating/Deleting a Fetus Data
OB calc worksheets contain a section for fetus data. In this section, you can select, create, or delete fetus data.
Deleting fetus data permanently removes all data related to that fetus from the study.
106 of 146Restricted © Siemens Healthcare GmbH, 2015
syngo Dynamics | VA20 | P/N 10744639-240-02

Reporting 14
■ To manually create fetus data, select Create New Fetus from the fetus drop-down list. You can add up to 11 fetuses to each study (labeled A through K).
■ To delete fetus data, select Delete fetus from the fetus drop-down list.
Creating/Deleting Sac Data
OB calc worksheets contain a section for fetal sac data. In this section, you can select, create, or delete fetal sac data:
Deleting sac data permanently removes all data related to that sac from the study.
■ To create sac data, select Create New Sac from the sac drop-down list. You can add sacs A through K to each study.
■ To delete sac data, select Delete Sac from the sac drop-down list.
Editing Fetal Measurements
Perform the following steps to edit a measurement.
1 Click the desired measurement field.
A pop-up window is displayed. The window contains up to five entry fields. For example:
Calculated MeanIndividual measurements (up to five)
2 Enter a measurement in one or more fields.
A mean value is automatically calculated if you enter more than one measurement. The mean is used in all calculations.
If the mean value is outside the valid range for the defined MA equation, no simple MA is computed and the measurement is automatically excluded from the composite MA calculations.
3 To exclude a measurement from US MA calculations (doing this does not affect EFW calculations), select the check box to the left of each measurement under Exclude from MA.
If acquired measurements do not have regression equations to calculate MA defined in the syngo Dynamics System Administration program, the Exclude from MA box for that measurement is checked and no ultrasound MA value is computed.
4 Click Close to exit the pop-up window.
Restricted © Siemens Healthcare GmbH, 2015 Portal Manual |P/N 10744639-240-02 107 of 146

Reporting14
Editing Fetal Calculations
Calculations based on fetal measurement values may appear onthe worksheet. You can edit certain types of calculations. If you click the field and a pop-up window displays with editable fields, you can change the calculations using standard editing methods (see “Editing Measurements” on page 101).
Changes to the MA and EFW calculation equations may cause data to change in existing studies that are not locked and marked as “Read.”
The equations used to calculate US MA and EFW are defined in the Report Designer Measurement and Calculation Library. All calculations are set up and ratios are defined in the syngo Dynamics Report Designer Measurement Library Editor.
Ratio results with the normal range for that ratio can also be displayed on the worksheet. If the ratio result falls outside of the normal range, the abnormal value is displayed in brown.
Growth percentiles are calculated for the standard measurements BPD, HC, AC, FL, HUM, ULN, and TIB if the fetal age is in the valid range for each measurement. If no values exist for a measurement, no growth percentile is displayed.
Understanding the Growth Charts
In the syngo Dynamics database, all previous studies for the pregnancy contribute data points to the growth charts. Each data point is labeled with a letter that corresponds to a fetus. If a study more than one fetus, each fetus is given an alphabetic label (A through Z). In the following example, two fetuses are represented by the labels A and B:
Each fetus has an alphabetic label
Beneath the growth charts, the anchor data is displayed. Fetal age is computed by calculating the difference between each study’s acquisition date and the anchor date. If you need to change the anchor date, see “Editing an Achor Date” on page 105 for instructions.
108 of 146Restricted © Siemens Healthcare GmbH, 2015
syngo Dynamics | VA20 | P/N 10744639-240-02

Reporting 14
Cardiac Assessment Pages
You cannot import third-party hemodynamic data, electrophysiology data, or measurements from Clinical Applications Packages into a study. You must use the Workplace to import this type of data. After the data is imported, you can edit measurement values on the cardiac worksheets.
Editing Multiple Instances of a Single
Measurement
Certain types of cardiac measurements consist of multiple instances of the same measurement. The mean value of those measurements is displayed on the worksheet. When you select the mean value, a dialog box that contains the individual values that comprise the mean is displayed.
You can tell whether a single measurement has additional related measurements available because the measurement is displayed in a field that has a light colored background.
The following figure shows the individual measurements that make up LV diastolic dimension (LV d) by 2D imaging. When you select the mean value on the worksheet, a dialog box similar to that shown in the figure is displayed. The dialog box shows the individual measurements (up to 10) that make up the mean.
You can edit or delete the individual values as described under “Editing Measurements” on page 101, and the mean is automatically recalculated and displayed on the worksheet.
Editing Peer Measurements
Peer measurements are measurements that are simultaneously derived from a single cardiac measurement that produces multiple results. For example, spectral Doppler VTI is a single measurement that can also yield results for the following: Vmax, AT, and ET. Each of these can be measured individually on an ultrasound machine, but generating them from a single measurement is as accurate and more efficient.
Restricted © Siemens Healthcare GmbH, 2015 Portal Manual |P/N 10744639-240-02 109 of 146

Reporting14
The following figure shows an example of a dialog box that is displayed when the single measurement AoV VTI is selected. The dialog box shows the single measurement and its related peer measurements:
You can edit or delete the values for the single measurement and its related peer measurements as described under “Editing Measurements” on page 101.
If you delete a peer measurement value that was generated in a Sequoia study, all results obtained from the single measurement including the heart rate are automatically deleted. If you want to delete a measurement that was imported from any other ultrasound system or that was manually entered, you must manually delete its peer measurements.
If you delete one peer group measurement, all measurements in that peer group are deleted (Sequoia studies only).
The following table lists root measurements and their related peer measurements:
Root Measurement Related Peer Measurements
AoV VTI AoV VTI
AoV Vmax
AoV Mn Grad
AoV Mn Vel
AoV AT
AoV ET
AR Slope AR Slope
AR DT
LV Area, d, A2C LV Area
LV Major Axis
LV Volume
110 of 146Restricted © Siemens Healthcare GmbH, 2015
syngo Dynamics | VA20 | P/N 10744639-240-02

Reporting 14
Wall Scoring
This section describes how to edit fields on the assessment pages that are unique to wall score diagrams of the heart.
LV Area, d, A4C LV Area
LV Major Axis
LV Volume
LV Semi-Major Axis
LV Truncated Semi-Major Axis
LV Area, s, A2C LV Area
LV Major Axis
LV Volume
LV Area, s, A4C LV Area
LV Major Axis
LV Volume
LVOT VTI LVOT VTI
LVOT Vmax
LVOT Vmn
RVOT VTI RVOT VTI
RVOT Vmax
RVOT Vmn
PV VTI PV VTI
PV Vmax
PV Mn Grad
PV AT
PV ET
PV Vmn
TV VTI, leaflet tips TV VTI
TV Mn Grad
Root Measurement Related Peer Measurements
Restricted © Siemens Healthcare GmbH, 2015 Portal Manual |P/N 10744639-240-02 111 of 146

Reporting14
syngo Dynamics supports both 16 and 17 segment wall scoring with configurable scoring schemes and automated report generation. Four basic schemes are supported:
■ Wall Motion
■ Perfusion
■ Viability
■ Wall Thickening
For more information, refer the syngo Dynamics Report Designer Manual specific to the software version installed at your hospital.
Perform the following steps to display the wall score assessment page.
■ Click the Wall Score button and navigate to the wall score area of the worksheet
OR
■ Click the Wall Score tab (or similarly named tab).
112 of 146Restricted © Siemens Healthcare GmbH, 2015
syngo Dynamics | VA20 | P/N 10744639-240-02

Reporting 14
The wall score assessment page is displayed. For example:
Segment Diagrams
Legend
Stage Table
A wall score assessment page typically contains three main sections:
■ Segment diagrams: shows views of the heart.
■ Legend: displays a color-coded range of scores (from 0 to 5) and specifies their meanings.
■ Stage table: lists the sections of the heart and all of the calculations from the study by stage. When you enter a score on the diagram, it is automatically entered into the table. As scores are entered, values in the table for the segments are recalculated.
If you prefer, you can add each of the previous sections to the worksheet as a separate page. You must create the sections in the Report Designer.
Restricted © Siemens Healthcare GmbH, 2015 Portal Manual |P/N 10744639-240-02 113 of 146

Reporting14
Entering Wall Scores In the View: By Stage list, select the desired stage. Then, use either of the following methods to enter scores on the worksheet:
■ Using the mouse, click segments of the diagram. Each click increments the wall score by one, cycling through the scores (0 to 5) defined in the legend.
■ Pause the mouse over the desired segment. Then, using the keyboard, type a score (0 to 5) on the segment.
■ Click to specify that all values that you have not already selected and that can be set to “normal” will be reported as “normal”.
As you enter values on the diagram, they are entered into the table and calculations for the segments are displayed. Phrases are also transferred to the report and a cartoon corresponding to the diagram is also displayed.
Changing the Scoring Schemes
You cannot change any of the scoring schemes provided by syngo Dynamics. However, you can “clone” or duplicate a scheme and then modify it using the Wall Scoring Scheme Library Editor. To use the editor, start the Report Designer application and locate the editor on the Libraries menu.
Customizing Phrases Phrases for the report are developed based on wall scoring calculations and the values you enter on the diagrams. To customize the phrases, use the Wall Scoring Report Generation Library.
Setting Severity Levels Each wall score has a severity associated with it. The severity is specified during design time with the Wall Scoring Scheme Library Editor.
For more information, refer the syngo Dynamics Report Designer Manual specific to the software version installed at your hospital.
Coronary Tree Diagrams
Coronary tree diagrams are schematic depictions of a patient’s coronary anatomy. The diagrams provide a graphical interface for you to indicate normalities and abnormalities in the anatomy of a patient’s heart and to report findings from cardiac catheterization. Using the diagram, you can indicate the location and severity of every stenosis and visually represent various treatments, such as a coronary bypass or a stent.
There are two types of diagrams: Without Interventions and With Interventions. Each type of diagram shows the main coronary arteries and branches. You can specify arterial dominance on each diagram by selecting a Dominance option (Right, Left, or Co) from the palette.
For ease of identification, the diagrams contain abbreviated labels on the all of the coronary vessels displayed in the diagram. If you position the mouse over the label, the complete name of the vessel is displayed.
114 of 146Restricted © Siemens Healthcare GmbH, 2015
syngo Dynamics | VA20 | P/N 10744639-240-02

Reporting 14
A palette of coronary features accompany the diagrams. In general, you edit the diagrams by selecting icons from the palette that represent treatments and abnormalities and dragging the icons to the desired location on the diagram. You can add refinements to your selection by selecting a caliber or a degree of severity from an accompanying menu. The annotation and comment features enable you to document your observations and explain diagnoses and treatments directly on the diagram.
Palette
Abbreviated Label Complete Name
Dominance Options
Icons
Loading a Previously Saved Diagram
To load a previously saved diagram, right click and then select Load from Library. Select the desired diagram from the menu.
Restricted © Siemens Healthcare GmbH, 2015 Portal Manual |P/N 10744639-240-02 115 of 146

Reporting14
Setting All Coronaries to “Normal” Values
If all coronary arteries are in the normal range, you can indicate this by selecting the Normal coronaries check box, which is located under the coronary tree diagram:
Entering Diagnostic Information
You document diagnoses, abnormalities, as well as visible interventions that exist from any previous studies (for example, a previous stent) for the patient on the “Without Interventions” diagram.
Perform the following steps to display the “Without Interventions” diagram.
1 Click the Coronary Tree Diagram (or similarly named) tab. The initial view displays a diagram of the heart without interventions.
2 Click the diagram. A palette is displayed to the right of the diagram.
3 On the palette, specify which artery is dominant. Under Dominance, select Right, Left, or Co. The diagram changes to reflect your selection.
4 Edit the diagram. (See specific sections that follow for details.)
5 When finished, click Save and continue working or click Save and Close to exit.
Recording Treatments You can record treatments and interventions, such as stents, grafts, and bypasses, on the “With Interventions” diagram. This diagram may also include diagnostic information from any previous studies on the patient.
Perform the following steps to display the “With Interventions” diagram.
1 Click the Coronary Tree Diagram (or similarly named) tab.
The initial view shows a diagram of the heart without interventions.
2 Click to display the “With Interventions” diagram.
3 On the palette, specify which artery is dominant. Under Dominance, select Right, Left, or Co. The diagram changes to reflect your selection.
4 Edit the diagram. (See specific sections that follow for instructions.)
Modifying the Shape and Length of the
Coronaries
You can modify the shape and length of a coronary artery and even move it to a different location so that the diagram more accurately reflects the patient’s anatomy.
116 of 146Restricted © Siemens Healthcare GmbH, 2015
syngo Dynamics | VA20 | P/N 10744639-240-02

Reporting 14
1 Click the desired artery.
Blue selection handles appear at the proximal and distal ends to indicate the artery is selected. For example:
Selection handles
Distal End
Proximal End
2 Do the following:
■ To lengthen or shorten the artery, click and drag the blue handle at the distal end away from or toward the heart, respectively.
■ To bend or smooth the artery, click anywhere on the artery and drag it in the desired direction.
■ To reposition the artery, click and drag the blue handle at the proximal end to detach the artery. Move the artery to the desired location and then release the mouse button.
Indicating a Collateral Vessel
To indicate the location of a collateral vessel on the diagram:
1 On the palette, select Collaterals.
2 From the Collaterals menu, select the type of flow (for example, faint).
3 Click and drag the icon to the desired location on the diagram. Then, release the mouse button.
Click and drag the icon to the diagram
1
2
Select the type of flow
Recording Abnormalities
Abnormalities are grouped under two menus on the palette: Aberrations 1 and Aberrations 2.
Perform the following steps to place an abnormality on the diagram.
Restricted © Siemens Healthcare GmbH, 2015 Portal Manual |P/N 10744639-240-02 117 of 146

Reporting14
1 Click the desired Aberrations button. The following menu is displayed:
Click and drag the icon to the diagram
Select a severity value1
2
2 Select a severity value.
3 Click and drag the icon to the desired location on the diagram. Release the mouse button when the icon is in the correct location.
Recording Interventions To record an intervention, click .
You record interventions on the diagram using the same method you employ to record an abnormality (see “Recording Abnormalities” on page 117).
Adding a TIMI Value Right click the desired location on the diagram and select pre-TIMI or post TIMI. Then, select a TIMI value from the menu.
Adding Branches 1 Click .
2 Select a caliber option (for example, atretic).
3 Drag the icon to the desired location on the diagram.
The added branch will be labeled with the appropriate name.
118 of 146Restricted © Siemens Healthcare GmbH, 2015
syngo Dynamics | VA20 | P/N 10744639-240-02

Reporting 14
Adding and Deleting Annotations
1 Do one of the following:
■ On the palette, click and drag to the desired location on the diagram.
■ Right click the location on the diagram where you want to add a comment. A text entry box is displayed.
2 Enter the desired text.
If you need to expand the size of the text box, place the cursor along the edge and drag the size handles until the box reaches the desired size.
To delete an annotation, click the trash can icon in the upper right corner of the text box.
Adding Comments You can add comments for any element that you add to the diagram.
1 Right click the element on the diagram.
2 Select comment from the menu.
A text box is displayed next to the element.
3 Enter the desired text.
4 When finished, click to accept the text and close the box.
A red dot is displayed on the diagram to indicate that there is a comment associated with the element. For example:
Comment marker
Place your mouse over the red dot to view the full text of the comment.
Deleting Graphical Elements
Use any of the following methods to delete an element you placed on the diagram:
■ Select the element and drag it to the trash can located in the lower right corner. Alternatively, right click the element and then select Delete from the menu.
■ To delete all of the changes you made before the last save, right-click anywhere on the diagram and select Reset. All of the changes are deleted.
■ To delete the previous change you made to the diagram, right-click anywhere on the diagram and select Undo.
Saving Changes To save your changes without closing the diagram, click Save. To save and close the diagram, click Save and Close.
Restricted © Siemens Healthcare GmbH, 2015 Portal Manual |P/N 10744639-240-02 119 of 146

Reporting14
Printing a Diagram Use one of the following methods.
■ Right-click and then select Print to do a quick print to the default printer.
■ Right-click and then select Print from the menu. On the Print screen select a printer. Click OK to print.
Viewing Study Measurements
To view actual measurements that were taken by the acquisition machine for a specific study or that were made on images at the Workplace, click the View Data button and then select Study Calcs.
The View Data button is located at the bottom of the worksheet, as shown in the following figure:
The Study Calcs screen is displayed (see the next figure).
120 of 146Restricted © Siemens Healthcare GmbH, 2015
syngo Dynamics | VA20 | P/N 10744639-240-02

Reporting 14
Following is an example the type of information that is displayed on the Study Calcs screen. The example shows actual measurements taken during a cardiac study and sent by the acquisition machine to the syngo Dynamics database.
Restricted © Siemens Healthcare GmbH, 2015 Portal Manual |P/N 10744639-240-02 121 of 146

Reporting14
Adding Measurements to a Study
The measurements and calculations that are possible for every type of study (for example, cardiac and obstetric) are configured in the Report Designer application.
In certain situations, you may make measurements offline that you want to add to a study. This procedure shows you how to add those measurements to your study.
122 of 146Restricted © Siemens Healthcare GmbH, 2015
syngo Dynamics | VA20 | P/N 10744639-240-02

Reporting 14
1 Click the View Data button and then select All Calcs.
The All Calcs menu is displayed.
On this menu, you can access all of the measurement categories for every study type.
2 In the Package list, select the type of study, for example, Cardiac.
All of the measurement categories for the type of study you selected are displayed.
Restricted © Siemens Healthcare GmbH, 2015 Portal Manual |P/N 10744639-240-02 123 of 146

Reporting14
3 To locate the category for the measurement that you want to add, type the name of the category in the Find box.
4 For each measurement that you want to add to the study, do the following:
■ Click the + (plus sign) next to the category to display a list of measurements.
■ Select the measurement.
A pop-up window is displayed.
■ Enter the offline measurements in the individual fields.
Calculations are automatically computed.
5 When finished, click Close.
One of the following actions occurs.
■ If the worksheet and report are set up to include the new measurement, the measurement and any derived calculations are automatically transferred to the worksheet and report.
■ If the worksheet and report are not set up to contain the new measurement, the measurement is saved in the database. If you open a different worksheet and report that is set up to include the measurement, it will be automatically displayed.
Printing a Worksheet
You cannot print worksheets in the syngo Dynamics Portal application.
Saving Changes to the Worksheet
To save worksheet changes to the syngo Dynamics database, click Save. The worksheet remains open and you can continue to make changes.
Closing the Worksheet
Click the Close button to close the worksheet. Any changes you made are automatically saved to the syngo Dynamics database.
124 of 146Restricted © Siemens Healthcare GmbH, 2015
syngo Dynamics | VA20 | P/N 10744639-240-02

Reporting 14
Patient Reports
Reports are the documents of record for a study. They contain “evidence-based” data (patient demographics, study measurements, and calculations) and clinical observations.
Reports typically include the following information:
■ Hospital or clinic’s logo or letterhead
■ Demographic information about the patient, such as the patient’s name and address
■ Date of the study
■ Type of study performed.
■ Specific measurements taken and a written account of significant clinical observations
■ Summary list of diagnostic findings. BACKSPACE and DELETE keys on your keyboard do not function in the summary.
■ Name of the physician.
Each section of a report can be generated quickly by transferring information from the worksheet for the study.
A study can have multiple reports (for example, a Nurse, Patient, Physician, and Technologist report). You can create all of the reports for a given study from the same worksheet.
Restricted © Siemens Healthcare GmbH, 2015 Portal Manual |P/N 10744639-240-02 125 of 146

Reporting14
Following is an example of the type of information that can be included in a patient report:
Table of measurements
Clinical observations and phrases
Patient data
Logo and header
DICOM Structured Reports
syngo Dynamics uses DICOM structured report (SR) objects as a means of receiving measurements and data from acquisition machines, and as a means for providing measurements and data to other DICOM devices. Information, except for observations and custom-defined measurement calcs, contained in reports and worksheets can be retrieved by means of DICOM SR.
When you use reporting on Portal, the most current data from the worksheet and reports is saved to the syngo Dynamics server as part of a standard DICOM SR, unless SR creation is disabled (see your system administrator for details).
126 of 146Restricted © Siemens Healthcare GmbH, 2015
syngo Dynamics | VA20 | P/N 10744639-240-02

Reporting 14
syngo Dynamics supports structured reporting from many vendors, for example, Philips iE33 for cardiology and vascular, Philips iU22 for OB Gyn and vascular, and Siemens CV70 for adult echo. Contact your Siemens representative for a list of supported machines and a list of measurements that can be imported into syngo Dynamics.
syngo Dynamics cannot guarantee that all elements from a third-party DICOM SR object will be imported into syngo Dynamics.
Moving a Report Window
After you display a report, it appears in a separate window. You can move the window to a different location by clicking and dragging the title bar. Moving the window to a different location is useful when it blocks your view of images and clips that you want to examine in the user interface display.
Editing a Report
As mentioned earlier, some of the information that appears in a report is generated automatically from data entered at the acquisition machine. That data is then transferred to the worksheet and ultimately into the report.
You can edit data that was automatically transferred (measurements and calculations), but care must be taken when doing so. This section shows you how to edit data that is automatically transferred as well as how to edit observations and phrases, and how to add information and images to a report.
You can enter and save data into a worksheet or report for an in-progress study. You need not wait until the study is completed.
In-progress studies are indicated by a watermark at the bottom of the screen. This is a static indicator and remains even if the study ends during the web reporting session.
Any changes made to the worksheet and report data (either by you or by an acquisition device) are saved to the study database on the server and can be viewed by all syngo Dynamics Workplace and Portal users.
You can now view a Sensis study. Data will be displayed with a watermark and will not be updated unless the study is closed.
Restricted © Siemens Healthcare GmbH, 2015 Portal Manual |P/N 10744639-240-02 127 of 146

Reporting14
If structured report objects arrive during in-progress reporting, these will not be reflected in the web worksheet or report until the report and/or worksheet are closed and re-opened. Any edits made during the web reporting session (including measurements) will not be overwritten by a subsequent structured report import.
Perform the following steps to edit a report.
1 Click Report.
All of the reports for the selected study are opened. Each report has its own labeled tab.
2 Select the tab for the report that you want to view and edit.
The following sections show you how to edit sections of a report.
Editing Patient Data For most patients, demographic data remains the same from visit to visit. If you need to change patient data, you should do this on the worksheet (see “Editing the Patient Data Page” on page 95 for details). The changes you make on the worksheet are then automatically updated in the report.
Editing Measurements and Calculations
Measurements and calculation data are often displayed in tables in a report. If you need to change measurements that appear in a report, you can use one of the following methods:
■ Make editing changes directly on the worksheet (see “Editing Measurements” on page 101). The changes you make on the worksheet are then automatically updated in the report.
■ Use the following procedure to change a measurement or calculation in a report:
128 of 146Restricted © Siemens Healthcare GmbH, 2015
syngo Dynamics | VA20 | P/N 10744639-240-02

Reporting 14
1 In the report, right click on the measurement or calculation.
A menu is displayed that lists the associated measurement or calculation.
For example, if you right click the measurement Left atrium diameter, a menu similar to the following is displayed.
2 From the menu, select the measurement or calculation that you want to change. For example, in the previous figure, select LA Diameter.
Your selection takes you to the exact field on the worksheet where the measurement or calculation is located.
3 Change the measurement or calculation on the worksheet.
The change is automatically transferred to the report.
If you change report data manually, links to associated worksheet items are broken. Any subsequent change on the worksheet for a data item whose link is broken will not be transferred to the report.
Restricted © Siemens Healthcare GmbH, 2015 Portal Manual |P/N 10744639-240-02 129 of 146

Reporting14
Editing or Adding Text If you need to add text to a report or edit auto-generated phrases, you can use one of the following methods:
Make changes directly on the worksheet. (See “Adding Free Text” on page 105 and “Editing Auto-generated Text” on page 105 for details). The changes you make on the worksheet are automatically updated in the report.
Perform the following steps to edit phrases in a report.
1 In the report, right click the phrase that you want to change.
A menu is displayed that lists the associated observations related to the selected phrase. For example:
2 Select the desired observation from the menu.
Your selection takes you to the exact location on the worksheet where the observation is located. The observation is highlighted.
3 Edit the observation on the worksheet. In the report, the phrase containing the observation is automatically updated.
If you change report data manually, links to associated worksheet items are broken. Any subsequent change on the worksheet for a data item whose link is broken will not be transferred to the report.
Editing Observations and Phrases
You can change phrases directly in a report if you have the appropriate privileges. In the report, right click the observation or phrase and then make the desired change.
Any changes to the structure or content of a report must be made in syngo Dynamics Report Designer. For more information, refer to the syngo Dynamics Report Designer Manual specific to the software version installed at your hospital.
130 of 146Restricted © Siemens Healthcare GmbH, 2015
syngo Dynamics | VA20 | P/N 10744639-240-02

Reporting 14
Correcting the Spelling Perform the following steps to correct spelling errors in a report.
1 Right click anywhere in the report. A menu is displayed.
2 Select Check Spelling.
A dialog box is displayed that contains a suggested spelling:
Misspelled words or words not found in the syngo Dynamics dictionary are highlighted in yellow.
3 Do one of the following:
■ If one of the suggested spellings is correct, select it and click Change.
■ If the word is correctly spelled but syngo Dynamics does not recognize it, click Ignore.
■ If you want to add the word to the dictionary, click Learn.
4 To stop the spell checker and exit the utility, click Stop Checking.
Adding and Deleting Images
If the Report template is configured to accept images, you can add an image to a report. Follow these steps:
1 In the Study List, select the desired study. All of the images from the study are displayed in the Image Review Panel.
2 Click the Report button at the top of the study list to open the reports for the study and select the desired report.
3 Select the desired image. Then, click the To Report button. The image you selected appears in the report.
4 To add comments to accompany the image, click in the body of the report and type your comments.
Restricted © Siemens Healthcare GmbH, 2015 Portal Manual |P/N 10744639-240-02 131 of 146

Reporting14
◆ To delete an image, right click on the image and then select Delete from the menu.
Changing the Status of a Report
The reports at your site can vary in number and by type. For example, your site may have a separate report for the patient, one for the technologist, and another for the physician. Each report is handled separately and may change its status several times before it is finalized or “verified”.
To denote the status of each report, the letter D (Draft), C (Completed), or V (Verified) appears in the Report column on the Study List. If there is more than one report for the study, each report is assigned a letter and the letters are separated by a dash (-), for example D-C-C.
Following are the stages that each report may pass through:
■ Draft (D) indicates that the report has been created and is in a preliminary form.
■ Completed (C) indicates that the report contains all of the required and necessary information.
■ Verified (V) indicates that the report is approved and signed by the physician who has the required privileges.
Your system administrator can also configure a report to be automatically locked after it is “Verified”.
■ “Unlocked” (U) indicates that the report is currently unlocked and can be updated.
If you look at the report tab, you will see an icon (to the right of the label) that indicates the current status of the report, for example:
■ the report is in the draft stage.
■ the report is completed and unlocked.
■ the report is verified and unlocked.
■ the report is verified and locked.
Depending upon how the status levels for a report are configured (by your system administrator), certain actions may automatically result after you change a report’s status. These configured actions are the same in Portal as on the Workplace.
A watermark may also be displayed on each report to indicate its current status:
■ “Preliminary” indicates that the report is in the preliminary or draft stage.
132 of 146Restricted © Siemens Healthcare GmbH, 2015
syngo Dynamics | VA20 | P/N 10744639-240-02

Reporting 14
■ “Final (Updating)” indicates that the report is unlocked and is currently being changed.
■ “Final (Updated)” indicates that the report is locked.
■ “Final (Amended)” indicates that an addendum was added to the report.
Marking a Report as “Completed” or “Verified”
The appropriate personnel marks the report as “Completed” after determining that the necessary information is included and it is ready for review. A report is marked “Verified” after the person with the appropriate privileges authorizes its contents. Verification is typically the last stage of reporting and indicates final approval of the report.
To verify a report, you must be granted dual privileges: the privilege to mark the report as “Completed” and the privilege to mark the report as “Verified”. The system administrator is responsible for configuring the required permissions.
Note that your system administrator can also configure a report to be automatically locked when it is “Verified”. In addition, the report can also be configured to be automatically “Marked as Read” when it is “Verified”.
1 From the Study List, select the desired study. Then, click the Report button.
All of the reports for the selected study are displayed. Each report has a labeled tab that identifies it.
2 Do one of the following:
■ Select the report tab whose status you want to change and then click .
OR
■ Select the report tab and then select Mark Current Report as Completed or Mark Current Report as Verified.
3 If a report is assigned to a different physician and you are verifying it, a dialog box is displayed stating that you are attempting to verify the report that is not assigned to you. Click OK to continue with the report verification.
Restricted © Siemens Healthcare GmbH, 2015 Portal Manual |P/N 10744639-240-02 133 of 146

Reporting14
4 If prompted, type in your password.
If a report is assigned to a different physician and you are verifying it, the following dialog box is displayed with the name of the assigned physician (as illustrated below). You may choose a different user name, specify the password, and then click Mark as Verified.
134 of 146Restricted © Siemens Healthcare GmbH, 2015
syngo Dynamics | VA20 | P/N 10744639-240-02

Reporting 14
The status of the report is updated based on your selection and a time stamp (based on the time settings of the syngo Dynamics server) is inserted into the report.
The report tab is also updated. An icon (to the right of the label) reflects the change, for example:
■ the report is completed and unlocked.
■ the report is verified and unlocked.
■ the report is verified and locked.
For studies that contain multiple reports assigned to different physicians, the diagnosing physician field is updated with all the physician names who have verified a report. Any subsequent study assignments overwrite the diagnosing physician field until the next report is verified. On verification, the field is updated with the recent physician names who have verified the study.The corresponding physician ID (National Provider Identifier - NPI), if configured, is also displayed on report completion or verification.
Manually Marking a Study as Read
You cannot manually mark a study as read in Portal. However, your system administrator can configure the study to be automatically marked as read when the report is marked as verified (see “Marking a Report as “Completed” or “Verified”” on page 133).
Adding an Addendum to a Report
After a report is verified and locked, you should not make subsequent changes that significantly affect its meaning or contents.
If you need to make changes to a report, you can add one or more addenda. Each addendum is dated and signed by the person who writes it.
Perform the following steps to add an addendum.
1 Click Addendum at the bottom of the report.
The Addendum is available only if the report has been verified and locked.
2 In the Addendum dialog box, type the information you want to add.
3 If prompted, supply a password.
The addendum is added to the report.
Restricted © Siemens Healthcare GmbH, 2015 Portal Manual |P/N 10744639-240-02 135 of 146

Reporting14
Saving Changes to a Report
To save report changes to the syngo Dynamics database, click Save.
The report remains open so that you can continue to update the content.
Unlocking and Re-locking a Report
If a report is locked, a lock icon is displayed on the report tab:
If you need to make minor changes (for example, correct a spelling error or add a missing word) to a report, you must first unlock it.
The unlock feature should only be used to make minor changes to a report. If you need to change the content or accuracy of a report, you should add an addendum (see “Adding an Addendum to a Report” on page 135” for instructions).
You must be assigned the privilege to unlock a report. See your system administrator for assistance.
Perform the following steps to unlock a report.
You cannot unlock a report in a study that is locked. To unlock the study, ensure that the study is first Marked as Unread from the Workplace.
1 Right-click on the report tab and then select Unlock Current Report.
The report status changes to unlocked. Note that the locked icon no longer appears on the report tab.
2 Make the desired changes to the worksheet and, if necessary, to the report.
You may now want to re-lock the report.
◆ To re-lock the report, right-click the report tab and then select Lock Current Report. The lock icon re-appears on the report tab.
136 of 146Restricted © Siemens Healthcare GmbH, 2015
syngo Dynamics | VA20 | P/N 10744639-240-02

Reporting 14
Managing Reports
This section shows you how to manage your reports. You can add and delete reports from the system, print or fax them, and send them from Portal to physicians and to your information system
Adding and Deleting a Report
1 Click the Template button.
This button is located in the bottom left corner of the Report window. It has the name of the template you are using. For example:
2 Do one of the following:
■ To add a report, select Add Report. Then, select the type of report you want to add from the menu.
■ To delete a report, select Delete Report.
A message is displayed that asks you to verify the request. Click Yes to delete the report or No to cancel.
Replacing a Report
1 Click the Template button.
This button is located in the bottom left corner of the Report window. It has the name of the template you are using.
2 To replace a report, select Replace Report. Then, from the menu select the report that you want to replace the current report with.
The report you selected replaces the current report.
Cloning a Report
1 Click the Template button.
This button is located in the bottom left corner of the Report window. It has the name of the template you are using.
2 Select Clone Report.
An exact duplicate of the current report is created. A tab for the cloned report is added.
Restricted © Siemens Healthcare GmbH, 2015 Portal Manual |P/N 10744639-240-02 137 of 146

Reporting14
Saving a Report to a File or as an Image
In Portal, you cannot save a report to a file. In addition, you cannot save a report as a DICOM image. These actions must be performed from a syngo Dynamics Workplace.
Printing a Report
You can print a report on a Portal printer that is configured in syngo Dynamics or on a local printer that is selected in the Windows Settings > Printers and Faxes dialog box.
The system administrator can configure the application to automatically print a report after it is marked as “Verified”.
Do one of the following:
■ Click Print Preview to review the report. Then, click Print.
■ Click Send to at the bottom of the Report window and then select Printer:
If buttons for menus do not appear at the bottom of the worksheet or report, maximize your browser window or adjust your screen resolution until the options appear.
Faxing a Report
If your site has the Report Faxing option (ask your system administrator), you can fax a report to a referring physician and up to four additional recipients.
The system administrator can configure the application to automatically fax the referring physician after the report is marked as “Completed” or “Verified”.
1 Click Send to at the bottom of the Report window.
138 of 146Restricted © Siemens Healthcare GmbH, 2015
syngo Dynamics | VA20 | P/N 10744639-240-02

Reporting 14
2 Select Fax to.
The Fax dialog box is displayed:
3 In the Referring Physician field, either select or type the name of the physician.
If you regularly send faxes to persons who do not appear on the Referring Physician list, ask your System Administrator to add the names to the list.
4 In each Report Recipients field, either select or type the name of a physician.
5 If necessary, type a fax number in the Fax Number field.
Note: If you change a fax number in the fax dialog, it is not changed in the physician database. To permanently change a fax number, contact your System Administrator.
6 (Optional) In the Fax Location field, type a location.
7 Do one of the following:
■ Click Fax to fax the report.
Restricted © Siemens Healthcare GmbH, 2015 Portal Manual |P/N 10744639-240-02 139 of 146

Reporting14
■ Click Fax and Print to fax the report and print the report on your local printer.
■ Click Cancel to exit without sending a fax.
Viewing the Fax Log All faxes sent from your syngo Dynamics network are recorded in a central log. If you want to view the fax log to check on the status of a transmission, you must do so from the Workplace.
Sending a Report to a RIS/CIS/HIS
After you review or create a report in Portal, you can send it to your RIS/CIS/HIS.
1 Click Send to at the bottom of the Report window:
2 Select Information System.
The report is sent to the information system designated by your system administrator.
In case the report template contains multiple reports (and when configured) the system shall append all completed or verified reports before uploading them to a RIS/CIS/HIS. This shall be done after each report state change.
The reports are uploaded in the order they appear in the portal. The appended report shall contain the signatures of all the physicians who have signed the report.
Uploading reports requires HL7 interface integration. Contact your IT administrator to ensure that this is done prior to system configuration.
Viewing the Event Log
The Portal application adds messages and information to the event log to document significant actions that you perform or that the system executes. The information in the event log can help you identify and diagnose the source of problems you experience.
Perform the following steps to view the log.
140 of 146Restricted © Siemens Healthcare GmbH, 2015
syngo Dynamics | VA20 | P/N 10744639-240-02

Reporting 14
1 Click (Help button), which is located in the upper right corner of the screen.
2 Select Event Viewer to display the log of user actions and application, security, and system events.
Restricted © Siemens Healthcare GmbH, 2015 Portal Manual |P/N 10744639-240-02 141 of 146

Reporting14
This page is left blank intentionally.
142 of 146Restricted © Siemens Healthcare GmbH, 2015
syngo Dynamics | VA20 | P/N 10744639-240-02

Image Testing 15
Image Testing15
Constancy Check
syngo Dynamics is a category A diagnostic imaging devices (DID) requiring special conditions for the technology and at the installation site. This is in accordance with the X-ray regulations (RöV, January 8, 1987, in the version of the regulations amending the RöV and other atomic energy regulations of June 18, 2002).
These imaging devices require the user to perform a monthly constancy check in accordance with RöV, § 16, as per DIN V 6868-57 2000, Safeguarding Image Quality in Diagnostic X-ray Operations, Acceptance Test for Imaging Devices.
The characteristics and reference values for the constancy check are determined during the acceptance test. Reference values are generated with test tools (light meter, class B (DIN 5032-7) or higher, with valid calibration, range of 0.05 cd/m2 - 10000 cd/m2).
Siemens provides the SMPTE test images for the constancy check.
■ Use clinical reference images from each imaging device (modality), whose images are displayed on a Workplace. Typical of the medical application, these images are stored in the imaging device with their optimal display parameters and key image properties.
■ Make sure that the test image fills the screen completely (Zoom / Acquisition Size).
■ The room lighting for the constancy check should be the same as when generating and documenting reference values for the imaging devices.
Restricted © Siemens Healthcare GmbH, 2015 Portal Manual |P/N 10744639-240-02 143 of 146

Image Testing15
Loading Test Images
syngo Dynamics provides test images for service activities on this CD.
Perform the following steps to import test images.
1 Start the syngo Dynamics application.
2 Insert the “Image Constancy Check” CD into the CD drive.
3 In Windows Explorer, click on the CD drive to show the list of studies.
4 Copy the studies directly from the CD or import them to the server by using the Copy To button at the bottom of the syngo Dynamics study list.
5 Go to the computer you will use for syngo Dynamics Portal access, open a study, and follow the instructions to select a test image.
144 of 146Restricted © Siemens Healthcare GmbH, 2015
syngo Dynamics | VA20 | P/N 10744639-240-02

This page is left blank intentionally.
Restricted © Siemens Healthcare GmbH, 2015 Portal Manual |P/N 10744639-240-02 145 of 146

146146 of 146 syngo Dynamics | VA20
Manufacturer’s note:
All product designations and company names are trademarks or registered trademarks of the corresponding companies.
Siemens reserves the right to modify the design and specifications contained herein without prior notice.
Some of the specifications described herein may not be currently available in all countries. Please contact your local Siemens Sales representative for the most current information.
Caution: US federal law restricts the herein described devices to sale by or on the order of a physician.
The software described herein is CE compliant in accordance with Directive MDD 93/42/EEC Appendix II of June 14th, 1993.
The original language of this document is English.
Local Contact Information
Siemens HealthcareSiemens Medical Solutions USA, Inc.40 Liberty BoulevardMalvern, PA, 19355-9998U.S.ATelephone: +1-610-448-45001-888-826-9702
Global Business Unit
Siemens Healthcare GmbHAngiography & Interventional X-Ray SystemsSiemensstraße 1DE-91301 ForchheimGermany
Siemens Healthcare Headquarters
Siemens Healthcare GmbHHenkestraße 12791052 ErlangenGermanyPhone: +49 9131 84-0siemens.com/healthcare
Legal Manufacturer
Siemens Healthcare GmbHHenkestr. 12791052 ErlangenGermany
P/N 10744639-240-02| Restricted © Siemens Healthcare GmbH, 2015
siemens.com/healthcare 146