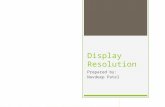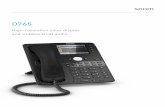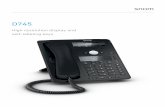+ Real time image display + High resolution + Battery ...
Transcript of + Real time image display + High resolution + Battery ...

ii
P.O. Box 4, 6987 ZG GiesbeekNijverheidsstraat 30, 6987 EM Giesbeek,The NetherlandsT +31 313 880200F +31 313 880299E [email protected] http://www.eijkelkamp.com
+ Real time image display
+ High resolution
+ Battery portable
+ Non-destructive
+ Fast and simple operation
+ Integral data and image storage
+ USB download of image and data

Contents CONTENTS............................................................................................................................................ III
1. INTRODUCTION.................................................................................................................................. 1 1.1 DESCRIPTION...................................................................................................................................................1 1.2 CONTROLS AND INDICATORS ............................................................................................................................1
1.2.1 Main Unit ................................................................................................................................................2 1.2.2 Scanner....................................................................................................................................................3
1.3 SETTING UP .....................................................................................................................................................3 1.4 ADJUSTING THE HANDLE ..................................................................................................................................3
2. QUICK START GUIDE......................................................................................................................... 5 2.1 SWITCHING ON ................................................................................................................................................5 2.2 SELECT DISPLAY ORIENTATION ........................................................................................................................5 2.3 INSERTING THE OBJECT TO BE MEASURED ..........................................................................................................5 2.4 TAKING A MEASUREMENT.................................................................................................................................6 2.5 SAVING SCANS ................................................................................................................................................7 2.6 SWITCHING OFF ...............................................................................................................................................7
3. MEASURING (SCANNING) .................................................................................................................. 9 3.1 PRINCIPLE OF OPERATION .................................................................................................................................9 3.2 SELECTION OF SCAN MODE ...............................................................................................................................9
3.2.1 Leaf damage studies ................................................................................................................................9 3.3 PREPARATION..................................................................................................................................................9 3.4 CHOICE OF BACKGROUND.................................................................................................................................9 3.5 STARTING THE SCAN (MEASUREMENT)...............................................................................................................9 3.6 SCANNING TOO FAST ERRORS..........................................................................................................................10
4. SCAN OPTIONS ................................................................................................................................ 11 4.1 CONTRAST ADJUSTMENT ................................................................................................................................11 4.2 DISPLAY WHILST SCANNING............................................................................................................................11 4.3 TIPS FOR GETTING ACCURATE RESULTS............................................................................................................11 4.4 MEASUREMENT METHODS ..............................................................................................................................12
4.4.1 Area......................................................................................................................................................12 4.4.2 Length ..................................................................................................................................................12 4.4.3 Width ...................................................................................................................................................12 4.4.4 Perimeter ...............................................................................................................................................13 4.4.5 Units of measurement .............................................................................................................................13 4.4.6 Selecting units........................................................................................................................................13
4.5 RUNNING TOTAL (Σ), AVERAGE AREA AND AVERAGE PERIMETER .......................................................................13 4.6 ERASING RUNNING TOTAL ..............................................................................................................................13 4.7 CALCULATED PARAMETERS............................................................................................................................13
4.7.1 Ratio Factor ..........................................................................................................................................13 4.7.2 Shape Factor .........................................................................................................................................14
5. STORING SCANS .............................................................................................................................. 15 5.1 FILESTORES...................................................................................................................................................15 5.2 SELECTING THE FILESTORE .............................................................................................................................15 5.3 STORING THE SCAN IMAGE..............................................................................................................................15 5.4 ERASING STORED SCANS.................................................................................................................................15
5.4.1 Erasing a single scan..............................................................................................................................15 5.4.2 Erasing a file store.................................................................................................................................15 5.4.3 Erasing all filestores and self-test ...........................................................................................................16
6. REVIEWING STORED RESULTS......................................................................................................... 17
iii

6.1 STARTING REVIEW .........................................................................................................................................17 6.2 REVIEWING SCAN IMAGES...............................................................................................................................17
7. SCAN IMAGE AND PERIMETER OPTIONS .......................................................................................... 19 7.1 STORING SCAN IMAGES...................................................................................................................................19 7.2 CALCULATE PERIMETER.................................................................................................................................19
8. PRINTING STORED SCAN DATA ....................................................................................................... 21 8.1 PRINTING ......................................................................................................................................................21 8.2 CONNECTING A SERIAL PRINTER .....................................................................................................................21 8.3 SETTING PRINTER TYPE...................................................................................................................................21 8.4 FORMAT OF THE PRINT-OUT ............................................................................................................................22 8.5 PRINTING SCAN IMAGES..................................................................................................................................22 8.6 ABANDONING PRINTING .................................................................................................................................22
9. SENDING SCAN DATA TO A PC........................................................................................................ 23 9.1 STARTING RS232 TRANSFER...........................................................................................................................23 9.2 DATA FORMAT...............................................................................................................................................23 9.3 HTML DATA .................................................................................................................................................24 9.4 ABANDONING TRANSFER ................................................................................................................................25 9.5 USING THE AM350 TRANSFER UTILITY ON A PC .............................................................................................25 9.6 AM350 TRANSFER UTILITY DATA FORMAT .....................................................................................................26
10. CONNECTING TO A COMPUTER OVER RS232 ................................................................................. 29 10.1.1 Connection to an AT style (9 way plug) PC serial port ..........................................................................29 10.1.2 Connecting using RS232 to USB...........................................................................................................29 10.1.3 Connecting to other computers and printers ...........................................................................................29
10.2 SETTING UP THE SERIAL PORT .......................................................................................................................30 10.3 SETTING UP WINDOWS HYPERTERMINAL ON A PC ..........................................................................................30
11. CONNECTING TO A COMPUTER USING USB ................................................................................... 33 11.1 Installation of the AM350 File Transfer Utility ........................................................................................33 11.2 Installation of USB Driver ......................................................................................................................34
12. SETTING THE DATE AND TIME....................................................................................................... 35 12.1 CHECKING DATE / TIME ................................................................................................................................35 12.2 SETTING THE DATE.......................................................................................................................................35 12.3 SETTING THE TIME .......................................................................................................................................35
13. CHARGING THE BATTERIES ........................................................................................................... 37 13.1 RECHARGING...............................................................................................................................................37 13.2 CHARGE INDICATOR LIGHTS..........................................................................................................................37 13.3 BATTERY CHARGE INDICATOR.......................................................................................................................37 13.4 BATTERY LIFE .............................................................................................................................................38
14. MAINTENANCE.............................................................................................................................. 39 14.1 SCANNER HEAD ...........................................................................................................................................39 14.2 MAIN UNIT/SCAN BOARD ..............................................................................................................................40 14.3 REPLACING THE FILM ...................................................................................................................................40 14.4 DISPLAY ADJUSTMENT .................................................................................................................................40 14.5 REPLACING THE BATTERIES ..........................................................................................................................40 14.6 FITTING A SOFTWARE UPDATE EEPROM .......................................................................................................41
15. SPARES AND ACCESSORIES............................................................................................................ 43 15.1 SUPPLIED ACCESSORIES ................................................................................................................................43 15.2 SPARE PARTS ...............................................................................................................................................43
16. SELF TESTS ................................................................................................................................... 45
iv

17. SPECIFICATIONS ............................................................................................................................ 47
v

vi

Area Meter AM350 User Guide
1. Introduction
The AM350 is a portable measuring instrument, designed to find the area of leaves and other flat objects. Measurements are made optically using a simple scanning process.
Both measurements and the scanned shape may be stored in the large non-volatile memory and measurements are displayed in a choice of imperial or metric units.
Stored results may be printed or transferred to a PC or other computer using the built-in USB or RS232C port.
The light weight, compact size and battery powered operation makes the AM350 suitable for both laboratory and field use.
1.1 Description The unit consists of two parts, a hand scanner, and a control unit built into a scanning surface. Operation is by means of a large graphic display and four `soft-keys'.
The system is powered by rechargeable batteries and maybe re-charged either directly from a car lighter socket or, using the dual voltage charger supplied, from a mains supply.
1.2 Controls and Indicators
1
Figure 1 – Top view of main unit.

1.2.1 Main Unit The display is mounted on the upper face (see Figure 1), together with four soft-keys. A symbol on the display adjacent to each key identifies the keys function. In addition, the “ON” key (used to switch the unit on) is labelled
Figure 2 - Main unit - End panel view
USBsocket
Serial port(computer or printer)adjustment
EXT.
POW
ER
DISPLA
YA
DJU
ST
Scanner socket
Externalpower
Chargeindicators
Batterycharger
Display
SCA
NN
ER
CH
AR
GE
USB
RS232C
OFF=FU
LLSTA
TUS
CH
AR
GIN
G
!
The connectors and remaining controls are located on the end panel (shown in Figure 2). These are as follows:
Serial port Used to connect a computer for uploading data or a serial printer. USB port Used to connect a computer for uploading data. Display adjustment Screwdriver adjustment for display contrast (see section 4.1). Charger socket Supplies power to the built-in charger. Unit is not powered by this socket. Charge indicators Both lit during fast charge (see section 13.3). External power socket Supplies operating power (batteries are not charged). Scanner socket Connection to the scanner head.
2

1.2.2 Scanner
Figure 3 - Scanner head - top view Indicator LED
Contrast dial
Scan button
The scanner is shown in Figure 3. There are only two controls, the scan button which is pressed to start a measurement, and a thumbwheel located on the side of the scanner to set the image contrast. An LED to the side of the scanner is lit whenever a scan is in progress.
1.3 Setting up
Very Important The charger supplied by Eijkelkamp will be suitable for the majority of local power supplies.
If an alternative is being used, before using the charger / mains adapter for the first time, ensure that the
charger unit is appropriate for the local power supply and that it’s polarity is correct ie - +
The input voltage range shown on the label of some chargers is very large. This type is self-adjusting.
It is necessary to fully charge the batteries before using the unit for the first time, or after a long period of storage.
Ensure that the scanner head is plugged into the socket on the far right of the top panel.
1.4 Adjusting the handle The handle can be used to support the main unit at a suitable angle. Simply press the buttons situated on each handle pivot (see Figure 1) and rotate the handle to the required position. Release the buttons and the handle will lock.
3

4

2. Quick Start Guide
The following instructions are designed to get the first-time user up and running as quickly as possible. Later sections give in-depth information about the various options.
2.1 Switching On Connect the scanner then press and hold the on button for about one second (the electronics does not respond immediately in order to avoid accidental operation). The screen will show the copyright message1 and the software version number.
If the unit will not stay on, the battery is exhausted and must be recharged (see Section 13.1).
2.2 Select Display Orientation The display can operate with the text shown in either the horizontal or vertical plane. Select by pressing a button adjacent to the text in the desired plane.
The screen clears to show details of area, sum, perimeter (if selected), scans stored, scan space remaining and, if not powered externally, battery charge state.
The instrument is now ready to measure.
2.3 Inserting the object to be measured Lift the plastic film, which is hinged from the left, and lay the leaf or other object onto the centre of the white scanning surface2. Lay the film back over the object, so that it is held down flat and free from creases.
1 A warning may appear on first use, or if the battery is exhausted, to the effect that memory contents are
lost. Simply press the soft key labelled ↵ to continue normally. 2 The leaf symbol shown in upper-right corner of the display should be set to a dark leaf on a light
background for normal scanning. The `white on black' mode, which requires a black background, is intended for light objects. Normal mode is assumed here.
5

Figure 4 - The AM350 in use
2.4 Taking a measurement A measurement can be taken whenever ‘push button on scanner to scan’ appears at the top of the display. The procedure is as follows:
1) Position the leaf or other object on the board or other surface ensuring that the object is within the width of the scanning area and cover with the clear sheet.
2) Position the scanner so that the scanning guide marks on the side of the scanner are just before the start of the object.
3) Momentarily press the scanner button, wait for a double ‘beep’. When the display shows ‘measure..’ proceed with the scan.
4) The LED on the right of the scanner will be illuminated. Roll the scanner over the object with a smooth steady motion, pressing down with a gentle pressure3.
5) View progress on the screen. When the object is fully scanned, momentarily press the scan button again.
3 If the scanner is moved too quickly, or in a `jerky' way, a warning message will appear and the scan will be
aborted. Simply acknowledge the message by pressing the scanner button or the key labelled ↵, then repeat the scan from step 2.
6

2.5 Saving Scans When scanning is completed, the measurements will be shown on screen.
If the image on the display is fuzzy, patchy or too dark, the contrast control must be adjusted to darken or lighten the image (see Figure 3). Press X to discard the scan, then repeat from step 1 in 2.4 above.
Press the scanner button again briefly or the (save) key to store the scan, or X to discard it. Further options are described in section 5. This also initiates the calculation and display of the perimeter.
Unless discarded, the measurements and optionally the scanned image are stored in the currently selected filestore (see section 5.2). Scan memory is battery backed-up.
Repeat the steps described in sections 2.3 and 2.4 as required.
2.6 Switching off Simply press the soft key labelled (off). (If necessary, press the >.. (more) key repeatedly until the correct symbol appears).
When powered by the battery the AM350 will turn itself off automatically after a few minutes of inactivity or if the battery is exhausted
7

8

3. Measuring (scanning)
3.1 Principle of operation The AM350 uses an optical scanner to take the measurement. This consists of a handheld unit with a light source and Contact Image Sensor (CIS) array which is passed over the object to be measured. A rubber roller underneath the scanner is used to measure travel, and for every 1/100" of movement, a narrow strip of the object is visualised by the CIS array. This strip of image is decoded by the AM350 controller to form the mimic image on the screen, and to determine maximum length, maximum width, area measurements and optionally, perimeter.
3.2 Selection of scan mode The AM350 offers two scan modes: black on white (normal) and white on black. Obviously, the choice of mode depends on the colour of the leaf or other object. Lighter leaves will often scan better in white on black mode.
The mode is set using the soft key with the two leaf symbols. The current mode is indicated by the leaf symbol immediately below the soft key label. Either black on white (for normal mode) or white on black (for light coloured leaves). Changing the mode takes effect from the next scan.
3.2.1 Leaf damage studies Leaf damage studies can be performed by scanning a leaf twice, once in normal mode to measure the healthy (dark) area, then change to a black background and scan again in white on black to determine the (light) diseased area or vice versa. Alternatively it can be performed using the contrast control as follows. Adjust the contrast control such that the whole leaf is measured and store this adding the area to the running total, ∑+. Adjust the contrast control such that just the healthy leaf is measured and store this subtracting the area from the running total, ∑-. The displayed image can be used to gauge the correct contrast adjustment.
3.3 Preparation The scanner head is designed to run over smooth, clean, flat surfaces. This means that leaves, and other surfaces that are small or may be wet or otherwise contaminated should be placed under the clear plastic film on the scan board. If the integral scan board is not used, a suitable piece of clear plastic film must be used instead.
3.4 Choice of background Naturally a black background is used for white on black mode, and a matt surface will give best results. Craft paper gives a good non-reflective surface.
For normal mode, the whiter the better is the rule. A smooth reflective surface that and can be easily wiped clean is best.
For either mode, the background must be kept clean to avoid the scanner registering dirt and so exaggerating the area measurement.
3.5 Starting the scan (measurement) The AM350 is ready to measure whenever ‘push button on scanner to scan’ is shown on the display. If this message is not shown, press >... (more) until it appears.
9

The scanning procedure is as follows:
1) Place the target object under the clear film on the scan board or other suitable background.
Position the object centrally, and square with the scanning guide rails (if length and width measurements are of interest). Objects which go off the scanning area to either the left or the right will cause scanning errors.
2) Align the scanner with the object to be measured
The vertical lines engraved on either side of the scanner head (labelled as `scanning guides' in Figure 3) show the scanning point. The scanning guide lines should be just before the edge of the object.
3) Momentarily press the scan button, which is located on the top of the scanner head. Wait for a double `beep'.
4) Whilst applying light downward pressure, pull the scanner slowly and smoothly over the object(s). Jerky movements will cause measurement errors.
Progress can be monitored by watching the image build up on the display. Direction of travel is unimportant.
5) When the object(s) is/are fully scanned, momentarily press the scanner button. The measurements are displayed automatically.
6) Saving Scan options at this point are described in section 4.
7) If the perimeter option is set (see section 7), then the perimeter is now drawn as it is calculated from the scanned image. This may take a few seconds depending on the size.
Note that it is assumed that the scan is made downwards but a scan can also be made upwards but the image on the screen will be shown upside down.
3.6 Scanning too fast errors If the scanner is moved too quickly, or in a ‘jerky’ way, the scan will be aborted with a warning message. This error can be due to one of two reasons. The first is in the scanner itself and the other at the base unit. It takes a finite time to read a line of data from the CIS module, if the scanner is moved too fast such that a new line is requested before the current line of data can be read then it is lost causing measurement errors. If a number of lines are read at the maximum frequency then it is assumed that some data is lost and the scan aborted. To provide warning of this, the LED on the scanner will change from green to orange before this condition is reached giving the opportunity to slow down before the image is aborted.
The second error occurs if the data buffer overflows. The data from the scanner is converted to a parallel format, which is saved to a buffer. At the same time, data is removed from the buffer to make calculations, draw the image on the screen and save it in a compressed form. If the data arrives too fast from the scanner the buffer overflows and the scan is aborted. No warning is given in this case as the extra processing time required to provide it, out weighed the advantage of it. This error tends to occur when the scanner is moved at a consistently fast rate for a longer time whilst the first can occur quickly if the scanner is jerked.
10

4. Scan Options The options offered are as follows: ∑+ Save the scan measurements, add area to running total. ∑- Save the scan measurements, subtract the area from the running total. Save the scan measurements, running total unaffected. Pressing the scanner button briefly has the same effect as the key. X Discard the scan. Theses options are available on completion of a scan. In addition the perimeter can be measured and this option may be selected before the scan is made (see section 7).
4.1 Contrast adjustment As the measurement is an optical process, the scanner must be adjusted to `see' the area of the leaf or other object, and totally reject the background. The adjustment to set the threshold used to distinguish black and white, i.e. contrast, is located on the left-hand side of the scanner head (with the cable pointing backward). When the thumbwheel is moved forward the image from the scanner is made darker and vice versa.
It is a simple task to perform test scans to obtain a clear, solid image. The scanner responds immediately to adjustment, allowing the control to be moved during a test scan to get the optimum setting very quickly.
4.2 Display whilst scanning As the scanner is moved, so the display shows a scaled representation of the object under the scanner. This allows the operator to see immediately if the contrast adjustment is correct, if the chosen area is being scanned, and if dirt or other factors are affecting the measurement. If the length of scan exceeds that of the display, the image is scrolled so that the most recent part of the image is always visible.
Note that blank areas between objects are automatically compressed by the AM350 when displaying the image. For example, leaves placed several centimetres apart on the scan board will appear to be almost touching on the screen. This feature has no impact on measurement accuracy.
4.3 Tips for getting accurate results The following should be noted to obtain repeatable, accurate results:-
• Scan at a moderate, even pace.
The scanner does not distinguish between forward and backward directions. Unsteady movement may result in the same part of an object being scanned twice. Ensure that the scanner cable is out of the way.
• Set the contrast control for a clear, solid image.
If necessary do several test scans with different contrast settings. The contrast setting is not particularly critical for most objects, but requires careful adjustment for patchy or pale leaves.
• Press down while scanning.
This ensures that the rubber roller makes good contact and so does not slip. In addition, bumps in the scanned surface tend to affect the light level under the scanner, causing shadows. Where possible, press thick fleshy leaves flat before scanning.
• Ensure that the object is fully scanned.
Do not press the button to stop the scan too soon.
11

• Ensure the background surface is clean.
Dirt may be `seen' by the scanner, increasing the measured area.
4.4 Measurement methods Details about how the various measurements are made are given here to enable the user to avoid common sources of error, and to explain the limitations of the AM350.
4.4.1 Area The scanner chops the image into tiny dots, 1/100" square4. Each dot can be either black or white, and the AM350 simply counts the black dots (white dots in white-on-black mode). It follows then that area is not dependant in any way on the measured length and width values. It also follows that dirt and shadows will cause the area to read high.
4.4.2 Length The AM350 measures the longest continuous black area (white area for white-on-black mode) over the length of the scan. This means that if several objects are placed on the scan board along the axis of scan, and each is separated from the next by a short space, then the measured length is that of the longest object. If the objects touch one another, the length will be the total length of all the objects. This is illustrated in Figure 5. Case 1 shows two objects which, although separate horizontally, are treated as one continuous length. It is not until there is a separation in the vertical plane, as in Case 2, that the length of the longest object results.
Figure 5 - Calculating length
4.4.3 Width Width is measured by checking each 1/100" strip from the scanner in turn, keeping tally of the widest individual stretch of area. If a number of leaves are laid out and scanned, then the width given is that of the widest part of the widest leaf. This is shown in Figure 6, Case 2. If the objects touch, as in Case 1, then the overall width is calculated.
Figure 6 – Calculating width
Naturally it follows from sections 4.4.2 and 4.4.3 above that, for an object that is not circular, the measured length and width will depend on the orientation with respect to the scanner. Area measurement is not affected in this way.
4 Note that on the AM350 display, one dot represents about three dots from the scanner.
12

4.4.4 Perimeter The perimeter measurement is made on the compressed image following a scan based on an algorithm developed by Steve Prashker of Carleton University, Canada. The perimeter measurement made is that of the first image in the scan. If two images are scanned which overlap, then the measurement made will be the total of both images. Further, if an image has a hole in it, then the perimeter of the hole will be included. Since the calculation is made on the stored image, the perimeter size is limited to the maximum that is stored (see section 5.3). Note that this calculation is made from the compressed image of the scan, which is at one third the resolution of the other measurements.
4.4.5 Units of measurement The AM350 offers three units: inches, millimetres and centimetres. All measurements are stored in a units-independent form, so the units may be changed as required. For example, readings may be taken in inches, then printed in millimetres.
4.4.6 Selecting units Units of measurement are set from the second page of the Tools menu (Spanner symbol). Simply press the [“↔mm] soft key then use the + or – keys to select the measurement unit then press (yes) key.
It is not necessary to turn off the AM350, or to reset after changing units. The new setting will take effect immediately a new reading is displayed.
4.5 Running total (Σ), average area and average perimeter Each scan area can be added or subtracted from a running total. In addition, an average is calculated for all the scans in a given filestore and the average perimeter of those images within the filestore that had this option selected.
The running total and average values are maintained independently for each of the twenty six filestores.
The total and averages are shown after all the measurements are listed when a filestore is printed. A `+' is marked alongside each scan that contributed towards the total, and a `-' by each scan that was subtracted.
4.6 Erasing running total The total value can be reset to zero as and when required, allowing the sum or difference of a small group of readings to be displayed.
To erase, simply press the key labelled ∑=0 (if necessary, press the >... (more) key until this option is shown), then confirm the selection by pressing (yes) and (enter).
4.7 Calculated Parameters Two calculations are made from the measurements, namely the ratio and shape factor and are defined below.
4.7.1 Ratio Factor The ratio factor, sometimes called the aspect ratio is the ratio of the leaf length to its maximum width. It is calculated from the equation:
wlr =
where r is the ratio factor,
w is the maximum width, and l is the length
13

4.7.2 Shape Factor The shape factor is the ratio of the leaf area to the leaf perimeter, corrected so that the shape factor of a circle is equal to 1. It is calculated from the equation:
24p
af π=
Where is the shape factor, f
a is the area, and p is the perimeter
Note that this calculation is only made when perimeter measurement is enabled. See section 7.
14

5. Storing Scans 5.1 Filestores
Filestores allow measurements to be separated into groups if desired, for example to separate measurements taken on one plant, day, or in a particular plot.
The AM350 offers twenty six filestores or memories for storing scan results, identified by the letters A through Z. The total capacity of the instrument is 2000 sets of measurements, and this capacity is shared amongst the filestores dynamically. For each scan the area, maximum length, maximum width, perimeter (if selected) plus time and date of measurement are stored.
An independent running total (∑), mean area and perimeter is maintained for each filestore.
5.2 Selecting the filestore Press the key labelled A Z (if necessary, press >... (more) until this key is shown), then use the + and - keys until the desired filestore is shown on the display. Press (yes) to make the indicated filestore current.
5.3 Storing the scan image In addition to storing measurements, the AM350 has the unique capability of storing the scan images if desired, making subsequent identification of scan measurements easy. Scan images require a much larger amount of memory for storage, and so fewer can be stored; around 650 typical images5. Images beyond a certain size (about 300mm long) are truncated. As with measurements, image storage capacity is shared amongst the filestores.
Image storage can be turned on or off as required, allowing the image memory to be used selectively.
5.4 Erasing stored scans There are three possibilities:
5.4.1 Erasing a single scan This is an option available when reviewing scans. See section 6.2.
5.4.2 Erasing a file store This option erases all the measurements and images contained within the current filestore. Simply press the erase key (if necessary press the key labelled >... until this option is shown). For safety, confirmation is required twice before the filestore is erased (press (yes) and then (enter) twice). A bar graph appears to show progress as the filestore is erased.
Important
The AM350 must re-organise memory when erasing a file store, and this may take a minute or two, particularly if the filestore contains many scans and images. Never interrupt this process by removing the power lead or pressing reset, as the contents of other filestores may be lost or corrupted.
Avoid erasing a filestore if the battery is very low - use the mains adapter.
5 Scan images take up varying amounts of space depending on their complexity. The actual capacity of the instrument will depend on the nature of the images.
15

5.4.3 Erasing all filestores and self-test
This option is accessed by using a special key sequence whilst turning on the scanner, thus:
Press and hold the right-hand key immediately above the ADC logo on the front panel and then press and hold the power-on key for about a second, then release both keys.
The instrument will perform some self-tests. When complete press the (enter) key.
The subsequent page is concerned with testing the ports and the X key should be pressed to bypass it. Confirm in response to the prompt ‘Erase all data and restore factory set-up’ (press (yes) and then (enter)).
Note that erasing all filestores also restores factory default settings for serial port, image options, printer etc.
16

6. Reviewing Stored Results
Stored results from the current filestore may be reviewed on the built-in display. See section 5.2 for information on changing filestores.
6.1 Starting review Press the (eye) key. The details for the first scan in the current filestore will appear.
The key functions are as follows:
- Show previous scan
+ Show next scan
x10 Toggle between one and ten for the increment used for the arrow keys. The symbol `x10' is shown on the display when the increment is 10.
>... Shows next set of functions:
Erase the displayed scan data (and image if any)
...< Previous function keys
>... Leaves scan review.
6.2 Reviewing scan images
The scan image will be shown alongside the measurements if an image was stored (see Section 7.1).
The factory default is that the image is stored.
17

18

7. Scan Image and Perimeter Options
The storage of scanned images and perimeter calculations are optional. These options are set on the Image & perimeter option screen, accessed by pressing the key (if necessary, press >... repeatedly until the symbol appears).
Note: Do not confuse the key with the image selection key which shows two leaves.
The screen shows current settings, together with the amount of free storage for images, expressed both as a percentage and as an approximation of the number of scans that the remaining memory can hold.
7.1 Storing scan images The image store option can be turned on and off as required. The setting is not affected by changing filestore.
When the Image & perimeter option screen is displayed, press (store) and then (yes) or X (no), (enter). Images will be stored with measurements when is shown next to `image:'.
7.2 Calculate Perimeter The calculate perimeter option can be turned on and off as required. The setting is not affected by changing filestore.
When the image & perimeter option screen is displayed, press and then (yes) or X (no), (enter). The perimeter will be calculated when is shown next to `perim:'.
Note that the perimeter is calculated after the scan is completed and can take several seconds depending on the size of the image. If perimeter calculation is not required then turn this option off to prevent the delay.
19

20

8. Printing Stored Scan Data
The AM350 can send the stored scan measurements in a tabular format to almost any serial printer. In addition, stored scan images can be printed underneath the results on some printers.
8.1 Printing If a printer is connected and set up, simply press the (transfer) key then press the (print) key to select printer option. The option to list all filestores is offered; just the current filestore is printed otherwise. Press (yes) for all, or X (no) for current, then (enter). The next option is whether printing of scan images is required (this requires that a printer is selected that is capable of printing graphics, see Section 8.3). Press (yes) for including images, or X (no) for no images, then (enter). Printing will start when confirmed at the next prompt by pressing (yes) and then (enter).
The next paragraphs detail the connection and setting up a suitable printer.
8.2 Connecting a Serial printer This uses the 9 way plug on the top panel, which is an `AT' style serial port.
The speed of the serial port (baud rate) and handshake mode must be set to match the printer settings. See section 10.2 for details.
8.3 Setting printer type By default, the AM350 has the printer type set to `Any'. This means that no special codes are used and so virtually any printer that works with a PC will print correctly. This setting will not however print scan images, nor will listings benefit from underlining and superscripts which are used to improve appearance.
Most serial printers are, or are compatible with, one of the industry-standard models supported by the AM350. These are:
� The Epson FX series (including LX series) � I.B.M. Graphics printer
� Hewlett Packard Laserjet series II (including Laserjet III and IV)
21

The procedure to set up the printer is as follows:
1) Press the (spanner/wrench) key; set-up options. 2) Press >... (more) 3) Press (printer) 4) Use the + and - keys until the desired printer type is shown at the bottom of the screen. 5) Press to accept the new printer, or X to leave the old setting.
8.4 Format of the print-out A typical print-out is shown in Figure 6. Note that this example does not feature images. The accumulated area and the mean areas are shown. The ‘+’ symbols in the right hand column indicate which scans contributed to the accumulated area. A ‘-’ here indicates that the corresponding area was subtracted from the accumulated total.
ADC BioScientific Leaf Area Meter AM350 Printed on: 23 Oct2012 at: 15:20:29 File store B, 14 scans, 1984 free. Scan Date Time Length Width Perimeter Area ShapeFac RatFac Sum 1 23 Oct2012 15:10:53 34.3mm 32.3mm 167.0mm 810mm2 0.37 1.06 + 2 23 Oct2012 15:11:18 38.4mm 32.3mm 163.1mm 844mm2 0.40 1.19 + 3 23 Oct2012 15:11:41 37.3mm 32.8mm 156.8mm 837mm2 0.43 1.14 + 4 23 Oct2012 15:12:18 35.8mm 33.0mm 159.3mm 832mm2 0.41 1.08 5 23 Oct2012 15:12:58 38.4mm 33.0mm 157.3mm 838mm2 0.43 1.16 6 23 Oct2012 15:13:21 38.1mm 33.8mm 161.7mm 827mm2 0.40 1.13 7 23 Oct2012 15:13:35 37.8mm 39.9mm 168.4mm 849mm2 0.38 0.95 8 23 Oct2012 15:14:34 76.7mm 81.8mm 248.5mm 4894mm2 1.00 0.94 9 23 Oct2012 15:15:13 77.0mm 81.8mm 249.5mm 4925mm2 0.99 0.94 10 23 Oct2012 15:16:11 38.1mm 33.0mm 162.6mm 843mm2 0.40 1.15 11 23 Oct2012 15:16:36 38.4mm 32.5mm 157.3mm 847mm2 0.43 1.18 12 23 Oct2012 15:17:08 38.1mm 32.5mm 159.3mm 835mm2 0.41 1.17 13 23 Oct2012 15:18:14 76.2mm 80.3mm 246.6mm 4872mm2 1.01 0.95 14 23 Oct2012 15:19:00 76.2mm 81.5mm 249.0mm 4889mm2 0.99 0.93 -------- Accumulated area sum = 2492mm2 Mean of 14 area measurements = 1995mm2 Mean of perimeter measurements = 186.2mm
Figure 7 - Typical print-out
8.5 Printing scan images
Each scan image will be shown underneath its measurements if an image is stored for that scan (see section 7.1).
8.6 Abandoning printing Normally, pressing the X (quit) soft key will stop printing in an orderly way. If the AM350 appears to be ‘locked up’ and does not respond to the quit key in a few seconds, reset the software by pressing both the soft keys adjacent to the top panel simultaneously.
22

9. Sending Scan Data to a PC
Stored scan measurements and images can be transmitted to a computer for further processing or archiving, using the built-in USB or RS232 port. For the latter measurements may be sent as CSV files (comma-delimited ASCII) with or without a header or in HTML. Images may be transferred as BMP or TFF bitmap files. If the HTML option is selected then the images will be embedded (if your browser can read the bitmap files). Measurements transferred over the USB port may also be sent as tab separated (.txt) files. Images have the additional options of PNG, JPG, GIF or ICO formats.
9.1 Starting RS232 transfer If the receiving computer is connected and set up, press the (transfer) key then press (PC) key. Choose whether scan images are required. Options are no, TIFF thumbnails, TIFF full size, BMP thumbnails or BMP full size. Select by pressing the ‘+’ or ‘– ‘keys. The option to list all filestores is offered; just the current filestore is printed otherwise. Press (yes) for all, or X (no) for current, then (enter). Next choose between CSV with or without a header and HTML. Again select by pressing the ‘+’ or ‘– ‘keys. Finally transfer will start when confirmed at the next prompt by pressing (yes) and then (enter).
Later paragraphs detail connection and setting up.
9.2 Data format The AM350 sends the scan measurements in comma-delimited ASCII format (CSV), which is recognised by the great majority of spreadsheet and database programs or HTML which can be read with an internet browser. An example of the former is shown in Figure 7 and the latter in Figure 9
The data is sent using the currently selected units of measurement. Unit symbols are not transmitted with the data. See section 4.4.6 to change units.
ADC BioScientific Leaf Area Meter AM350 Measurement units: mm File store B, 14 scans, 1984 free. Scan no, Area, Length, Width, Ratio Factor, Perimeter, Shape Factor, Date, Time B1,810,34.3,32.3,1.06,167.0,0.37,23 Oct2012,15:10:53 B2,844,38.4,32.3,1.19,163.1,0.40,23 Oct2012,15:11:18 B3,837,37.3,32.8,1.14,156.8,0.43,23 Oct2012,15:11:41 B4,832,35.8,33.0,1.08,159.3,0.41,23 Oct2012,15:12:18 B5,838,38.4,33.0,1.16,157.3,0.43,23 Oct2012,15:12:58 B6,827,38.1,33.8,1.13,161.7,0.40,23 Oct2012,15:13:21 B7,849,37.8,39.9,0.95,168.4,0.38,23 Oct2012,15:13:35 B8,4894,76.7,81.8,0.94,248.5,1.00,23 Oct2012,15:14:34 B9,4925,77.0,81.8,0.94,249.5,0.99,23 Oct2012,15:15:13 B10,843,38.1,33.0,1.15,162.6,0.40,23 Oct2012,15:16:11 B11,847,38.4,32.5,1.18,157.3,0.43,23 Oct2012,15:16:36 B12,835,38.1,32.5,1.17,159.3,0.41,23 Oct2012,15:17:08 B13,4872,76.2,80.3,0.95,246.6,1.01,23 Oct2012,15:18:14 B14,4889,76.2,81.5,0.93,249.0,0.99,23 Oct2012,15:19:00
Figure 7 - Example of scan data with header
23

AM350 Area Meter Measurements
File store B, 10 scans, 1988 free. Measurement units: mm
Scan no. Area Length Width Ratio
Factor Perimete
r Shape Factor Date Time Image
1 810 34.3 32.3 1.06 167.0 0.37 23 Oct2012 15:10:53 scan image
2 844 38.4 32.3 1.19 163.1 0.40 23 Oct2012 15:11:18 scan image
3 837 37.3 32.8 1.14 156.8 0.43 23 Oct2012 15:11:41 scan image
4 832 35.8 33.0 1.08 159.3 0.41 23 Oct2012 15:12:18 scan image
5 838 38.4 33.0 1.16 157.3 0.43 23 Oct2012 15:12:58 scan image
6 827 38.1 33.8 1.13 161.7 0.40 23 Oct2012 15:13:21 scan image
7 849 37.8 39.9 0.95 168.4 0.38 23 Oct2012 15:13:35 scan image
8 843 38.1 33.0 1.15 162.6 0.40 23 Oct2012 15:16:11 scan image
9 847 38.4 32.5 1.18 157.3 0.43 23 Oct2012 15:16:36 scan image
10 835 38.1 32.5 1.17 159.3 0.41 23 Oct2012 15:17:08 scan image
Accumulated area sum =2492 Mean of 10 area measurements = 836
Mean of perimeter measurements = 161.3
Figure 8 - Example of HTML file with thumbnail images
9.3 HTML data If you have selected results in HTML format, and have asked for image files to be transferred, the resulting HTML file will incorporate the scanned images. The images will appear in the table alongside the measurements under the following circumstances: • Image files are in the same directory as the HTML file. • Image file names are not changed. • The browser is capable of displaying the images in-line. Note that TIF format files will not be displayed unless your browser has a suitable ‘plug-in’.
24

• BMP thumbnails are the recommended image format where composite HTML pages are required for viewing or publishing. Full size images show more detail, and are dimensionally accurate (subject to viewing/editing software), but may be too big for the table in the web page.
9.4 Abandoning transfer Normally, pressing the X (quit) soft key will stop the transfer in an orderly way. It may take a short while for both parties to respond, and this time is proportional to the baud rate. If the AM350 appears to be `locked up' and does not respond to this key in a few seconds, reset the software by pressing both the soft keys adjacent to the top panel simultaneously. The data transfer can also be stopped at the PC end.
At very slow baud rates it may take a significant time for the AM350 to respond (up to 35 seconds at 300 baud).
9.5 Using the AM350 Transfer Utility on a PC
The ADC AM350 Transfer Utility is a Windows application required to use the inbuilt USB port. Installation is described in section 11.1. When the utility is running the AM350 will be detected when it is connected to the PC. It will display the number of scans as shown in the example below.
From the settings tab the colour that the image is displayed as can be set (default black on white) and the AM350 clock and date may be set from that of the PC. Clicking ‘image leaf colour..’ or ‘image background colour..’ brings up a palette from which a colour may be chosen. The default is black leaf with white background. Clicking ‘setting AM350 clock from PC’ sets the AM350 time and date to that of the PC. Up loading the measurement data may be achieved by clicking the save button or clicking the file tab followed by ‘save scan data’ which brings up a window like below.
25

Under Filestore: individual file store data may be saved or allfilestores may be selected if required. Other download options may be selected or unselected by clicking the appropriate tick box.
The scan data in the AM350 may be deleted by clicking the file tab followed by ‘delete scan data..’ which brings up the following window.
Under Filestore: individual file store data may be deleted or all filestores may be selected if required.
‘View data folder..’ and ‘view image folder..’ opens up the applicable folder.
‘View log..’ opens up a text file of a summary of the USB communications since the application was statrted.
9.6 AM350 Transfer Utility Data format The data format differs slightly over that from the serial download when all filestores is selected. The scans are listed in time order regardless of which file store the scan was from as shown in the example below. The default file image name is LeafScan_All_Image_x.yyy where yyy is the applicable extension for the file format specified. And x refers to the scan number in the associated data file and does not include the file store letter. So for example the scan numbered B22 below would have an image file of default filename LeafScan_all_Image_22.jpg for a jpeg file. Note that the equivalent scan in the AM350 can be determined by looking at each scan with the applicable file store prefix and incrementing the number from 1. So considering file store B in the example below scans 22, 26 & 27 refer to B1, B2 & B3 respectively in the AM350.
26

ADC BioScientific Leaf Area Meter AM350 Ver.0.95 Units: mmScan Date Time Length Width Perimeter Area ShapeFac RatFacA1 26-Jul-13 12:04:44 38.9 57.1 n/a 1825 n/a 0.68A2 26-Jul-13 12:04:59 78.2 81.8 n/a 4983 n/a 0.96A3 26-Jul-13 12:05:14 84.6 81.8 n/a 5403 n/a 1.03A4 26-Jul-13 12:05:28 80 81.8 n/a 5123 n/a 0.98A5 26-Jul-13 12:05:41 78.2 81.8 n/a 5001 n/a 0.96A6 26-Jul-13 12:07:13 24.1 105.7 n/a 2549 n/a 0.23A7 26-Jul-13 12:25:27 0.3 0.3 n/a 3 n/a 1A8 26-Jul-13 12:28:20 30.7 105.7 n/a 1253 n/a 0.29A9 26-Jul-13 12:37:22 408.4 105.7 n/a 42974 n/a 3.87A10 26-Jul-13 12:45:00 2.8 52.1 n/a 240 n/a 0.05A11 26-Jul-13 12:48:32 26.9 21.3 n/a 565 n/a 1.26A12 26-Jul-13 12:55:40 2074.7 63 n/a 44821 n/a 32.94A13 26-Jul-13 12:57:45 570.2 22.1 n/a 11449 n/a 25.8A14 26-Jul-13 14:05:32 1085.1 50.5 n/a 22437 n/a 21.47A15 26-Jul-13 14:21:02 91.9 82.5 n/a 5968 n/a 1.11A16 26-Jul-13 14:21:21 88.4 82 n/a 6156 n/a 1.08A17 26-Jul-13 14:21:45 97.5 81.5 n/a 6428 n/a 1.2A18 26-Jul-13 14:21:59 16.3 29.5 n/a 516 n/a 0.55A19 26-Jul-13 14:22:15 82.3 81.5 n/a 5984 n/a 1.01A20 26-Jul-13 14:22:38 16.3 41.7 n/a 664 n/a 0.39A21 26-Jul-13 14:22:58 84.1 80.3 n/a 5775 n/a 1.05B22 29-Jul-13 09:31:44 36.8 39.6 n/a 817 n/a 0.93A23 29-Jul-13 09:43:42 36.3 39.1 n/a 801 n/a 0.93A24 29-Jul-13 10:47:36 39.4 38.4 n/a 828 n/a 1.03A25 01-Aug-13 13:48:54 75.4 80.3 n/a 4728 n/a 0.94B26 02-Aug-13 11:34:38 40.9 38.4 n/a 826 n/a 1.07B27 04-Aug-13 05:46:20 39.9 38.4 n/a 823 n/a 1.04A28 05-Aug-13 03:47:49 38.4 39.4 n/a 831 n/a 0.9
27

28

10. Connecting to a Computer over RS232 These notes are for Microsoft Windows™ users, but the general points are applicable for users of other operating systems, or other Windows communications software. Please note that ADC BioScientific cannot guarantee correct transfer with any particular computer or software, but we have extensively tested the AM350 with various PC models using HyperTerminal™ under Windows 95™ and XP™, using both on-board and USB serial ports
You will need to identify a serial port that is free to connect the AM350. Traditionally desktop PCs have had two (COM1 and COM2), whilst laptops may have one. The ports can be identified as a socket with pin holes in two rows with an outline in a ‘D’ shape of 9 pins (see Section 10.1.1). Recent PCs, laptops and most Apple Macs have no serial ports fitted. In these cases, a USB to serial cable is a possible solution (see Section 10.1.2) or preferably the inbuilt USB port can be used with the supplied windows software. (See section 11).
10.1.1 Connection to an AT style (9 way plug) PC serial port An `AT to AT' connecting cable is supplied as standard.
If it is necessary to make a cable, the following connections are required (note that this cable is symmetrical):
9 way skt 9 way skt
pin 2 pin 3
pin 3 pin 2
pin 5 pin 5
pin 8 pin 4
pin 4 pin 8
10.1.2 Connecting using RS232 to USB A USB to serial cable is required and these are widely available. A cable with a 9 pin ‘D’ type connector to match that on the AM350 should be obtained. Refer to the cable supplier’s instructions for installation to the PC.
10.1.3 Connecting to other computers and printers Should your RS232C connections vary from the standard ones mentioned, then the connection information will need to be ascertained and it is best to consult the equipment manual. If it is necessary to make a cable, the pin numbering diagram (Figure 10) connection table of the AM350 serial port will assist.
Figure 9 - Serial port connections
29

Pin No. Function In/Out
1 not used -
2 Received data in
3 Transmitted data out
4 Data terminal ready out
5 Ground -
6 not used -
7 Ready to send (always +12V) out
8 Clear to send in
9 not used -
10.2 Setting up the serial port Press the (spanner/wrench) key to access the set-up options screen. Press the key labelled RS232, then use the + and - keys until the required baud rate is shown. Press (yes), then choose the handshake method.
The key labelled X will quit leaving the existing setting.
The general rule here is that the higher the baud rate setting, the quicker the data transfer. It is therefore best to use the fastest rate, subject to the receiving PC keeping up. Modern PCs should have no trouble keeping up with 57600 baud, however a lower rate may be required for reliable transfer with older hardware.
10.3 Setting up Windows Hyperterminal on a PC
HyperTerminal, normally supplied with Microsoft Windows™ (all versions since Windows 95™ to XP™) can be used to transfer the data. The program can normally be found on the Start menu, under Programs > Accessories > Communications. If HyperTerminal is missing from your Windows installation, or you are having trouble using a very old version, the latest version of HyperTerminal can be downloaded from:
www.hilgraeve.com
Left-click [Start] [Programs] [Accessories] [HyperTerminal]
Double click on “HyperTerminal” icon. Once in HyperTerminal Under “connection description” Type in a name eg “AM350” Under “phone number” Change “connect using” box to “Direct to COM1” (or COM2 etc depending on port chosen. USB serial ports are usually numbered COM4 or higher)
30

Under properties Set “bits per second” to match that set on your AM350 eg 57600
None
ave successfully completed these steps, save the connection details. lick File/Save
er
the menu, select ransfer’, then ‘Receive file’. From the list box ‘Use receiving protocol’, select ‘Ymodem-G’.
d files. tory, or rename the files with
t up
Set data bits to 8 Set parity to none Set stop bits to 1 Set flow control toClick OK Once you hCThe set up file will be saved and can be recalled from the “HyperTerminal” fold To transfer the data, first start the transfer on the AM350 (see Section 9.1) then from‘TSelect the directory where you want the downloaded data to be saved. NOTE: HyperTerminal does not overwrite existing files with new data - instead it renames the olTo avoid this, move any old files that you want to keep to another direcnames that are meaningful to you, but different from the AM350 defaults. Once the directory and protocol are set, check that the AM350 is still waiting. If it has ‘timed out’, sethe AM350 once more. With the AM350 saying ‘waiting for host’ press the ‘Receive’ button at the PC in the ‘Receive file’ window. The files will now be transferred automatically.
31

32

11. Connecting to a Computer using USB Use of the inbuilt USB requires the installation of the ADC AM350 File Transfer Utility (supplied). Once installed and running the AM350 will be recognised when connected and data may be uploaded to a specified directory as described below.
11.1 Installation of the AM350 File Transfer Utility When the supplied CD is put in the drive the installation should start automatically. However, if your PC is not set up to do so click ‘setup’ in the CD root directory and the automatic installation will begin.
If Netframes is not present on your PC then a message similar to below will invite you to install it. Click ‘accept’ to continue.
Note that before the utility itself is installed you may get a message similar to that below. Click ‘install’ to continue.
33

11.2 Installation of USB Driver In order to use the File Transfer Utility D2xx USB drivers are required which may or may not be present on your PC.
If when the AM350 is connected to the PC a box comes up to search for drivers like that below then they will need to be either installed them from the supplied CD in folder D2xx or they can be downloaded from the FTDI website at www.ftdichip.com/Drivers/D2XX.htm.
The procedure varies slightly with the Windows version. If more details are required there is documentation available from the FTDI website at www.ftdichip.com/Support/Documents/InstallGuides.htm
34

12. Setting the Date and Time
Date and time are maintained continuously by the AM350, and are stored along with each set of scan measurements. The clock is maintained by a secondary battery, so date and time will not normally be lost even if the main batteries go flat.
12.1 Checking date / time Press the (spanner/wrench) key to access the set-up options screen. The date and time, (together with the current printer) as shown.
12.2 Setting the date 1) Press the (spanner/wrench) key to access the set-up options screen.
2) press the (calendar) key.
3) use the + and - keys to set the desired format.
4) use the + and - keys to set the required year
5) Press to enter the new year,
6) use + and - to set the month.
7) Press to set, then repeat the process for the day of the month.
At any point, the X (quit) key can be used to cancel the changes and exit.
12.3 Setting the time 1) Press the (spanner/wrench) key to access the set-up options screen.
2) Press the (clock face) key,
3) use the + and - keys to set the required hour, using 24 hour (military) clock.
4) Press to enter the new hour,
5) use + and - to set the minutes past the hour.
6) Press to set, then repeat the process for the seconds.
At any point, the X (quit) key can be used to cancel the changes and exit.
35

36

13. Charging the Batteries 13.1 Recharging
The AM350 incorporates an automatic battery charger which terminates at the end of the charging sequence to protect the batteries allowing unattended operation. The usual charging sequence is to start at a high rate for fast charging, then reducing to a ‘topoff’ charge when the batteries are nearly full. However if the batteries are severely depleted the high fast charge rate is proceeded by a lower rate pre-charge. Charging current can be supplied from the supplied mains adapter, by connection to a vehicle battery or car lighter socket (12 volt systems only).
To re-charge the battery, simply plug the power cable into the socket marked `charge' on the top panel. Both indicator lamps should light as indicated in section 13.2. When the `charge status’ indicator goes out, the battery pack is full and the charging current is removed.
The AM350 is switched off automatically when the battery is re-charged.
Charging time depends on usage, battery age and other factors, but is typically less than three hours.
13.2 Charge indicator lights Two charge indicator lights are fitted to the end panel (see figure 2). The charging indicator is lit and the charge status indicator flashes at 1Hz whilst the batteries are charging. Once charging is complete the charging and charge status indicators turn off. After charging the charge circuit is disabled to prevent battery damage. A complete combination of indicator status is shown below.
Charging Charge status Condition
On Flash at 1Hz Charging
Off Off Charging complete
Off Flash at 4Hz Battery fault
On for 4S off 1S Flash at 1Hz whilst charging indicator on
Battery disconnected
The unit can be left indefinitely at the end of the charge cycle.
13.3 Battery charge indicator The state of the battery is shown as a bar at the bottom of the screen, with a solid black bar indicating full charge. The word !low! will appear on the bar when very little charge remains. The bar is not shown when the AM350 is running from an external power supply.
• Do not attempt to charge if the temperature is above 40ºC, or below freezing point, as this may damage the batteries.
37

13.4 Battery life The batteries can be expected to last for about one thousand charge-discharge cycles before running time falls to an unacceptable level.
WARNING Although the AM350, when running from battery power is a field portable instrument, THE CHARGER /
ADAPTER IS FOR INDOOR USE ONLY.
38

14. Maintenance 14.1 Scanner head
The scanner head must be kept clean, particularly underneath, to ensure that results are consistently accurate. Ensure that the scanner window is clean before each measurement. Blowing on the scanner will usually remove any dust particles that may have settled on the window, but if necessary, wipe the window with a damp, lint-free cloth.
Figure 11 - Scanning head – underside view
Guide
Scanner window
Roller
Never use solvents or other cleaning agents that may attack the plastic.
The rubber roller must also be kept clean to avoid slipping. Simply rotate the roller in short steps using a finger, wiping with a barely damp lint-free cloth.
Do not wet the roller as it may carry moisture into the scanner head causing damage.
The scanning head is not normally a repairable item, and must be replaced with an ADC BioScientific supplied unit if damaged. Contact ADC BioScientific or their authorised distributor for advice.
Important The scanner head is specifically for use with the AM350 and is not an off-the-shelf part. Connection of an
ordinary PC scanner can damage the AM350 and/or the scanner.
39

14.2 Main unit/scan board The main unit requires only cleaning, particularly the plastic film and white surface onto which objects are placed. Barely dampen a soft cloth with a weak detergent solution for cleaning, and polish off with a dry, lint-free cloth.
Avoid bending back the plastic film too sharply when cleaning, as it may crease or split.
The plastic film may become scratched and less transparent with use, and so should be replaced. Replacement films can be obtained from ADC BioScientific or their authorised distributor (see Section 15).
14.3 Replacing the film Using the supplied allen key (1.5mm AF), loosen the three socket head screws that hold the left hand scanner guide two to three turns (see figure 1). Pull out the old film and discard, then slide under the new sheet ensuring that the slots in the film line up with the screws. Align the film so that it is square and properly seated under the guide, then tighten the screws.
Note that the film overlay has an anti-scratch coating on the upper surface and so must be correctly installed.
14.4 Display adjustment The display contrast is automatically adjusted with temperature, but if the display becomes faint and hard to read, or excessively dark, the contrast can be adjusted by means of a control on the end panel. Insert the adjustment tool provided, or a flat-bladed screwdriver with a 2mm wide blade through the hole marked `display adjust' (see figure 2) and rotate slowly to get the best display contrast.
Careless adjustment of the display contrast control can make the display totally blank!
14.5 Replacing the batteries The AM350 uses a pair of battery packs and suitable replacements with the correct connectors fitted are available from ADC BioScientific or their authorised distributor (see section 15).
Always replace the batteries as a full set.
To replace the battery packs:
1) Turn the main unit upside-down and place on a soft surface.
2) R the four screws securing the feet, then the three small screws in the centre.
3) Put the feet and screws to one side, then turn the unit over, carefully holding the two halves of the case together.
4) Carefully lift off the top half of the case and put to one side.
5) Unplug the wires from both battery packs, cut the plastic tie, then carefully lift the packs from the circuit board (the packs are secured with self-adhesive pads).
Take care not to damage the temperature sensor located between the battery packs (TH23).
6) Carefully remove the remnants of the old self-adhesive pads and plastic tie from the circuit board, and then apply the new pads.
7) Position each battery pack in turn, pressing down onto the adhesive pad. Ensure that the temperature sensor is in close contact with both packs.
8) Thread the new plastic tie down through the hole in the PCB nearest the top panel. Thread the tie back up through the opposite hole, and then pass the tail over the battery packs and through the head. Position the head so that it rests on the PCB, then pull tight.
40

Do not over-stretch the tie as it may break.
9) Plug the connectors from the new batteries into the board.
10) Re-assembly is the reverse of steps 1 to 4.
Fully charge the new batteries before use.
14.6 Fitting a software update EEPROM In the event that a firmware update is necessary, then new EEPROM chips will be supplied. Installing the new chips is a straightforward process, as follows:
Caution! Static electrical discharge can cause damage to the area meter electronics. Where possible, an anti-static bracelet should be worn and the work undertaken on a conductive surface. Take the following precautions when changing internal parts: 1) Keep each EEPROM chips or other parts in the anti-static packaging until the moment they are plugged
into the sockets. 2) Ensure that you touch the metal heatsink along the bottom edge of the case to discharge any static
before touching the internal electronics or the EEPROM chips. 3) Work with sleeves rolled up, particularly if wearing man-made fibre clothing.
1) Turn the main unit upside-down and place on a soft surface.
2) Remove the four screws securing the feet, then the three small screws in the centre.
3) Put the feet and screws to one side, then turn the unit over, carefully holding the two halves of the case together.
4) Carefully lift off the top half of the case and put to one side.
5) Identify the microprocessor board, the small rectangular circuit board adjacent to the display. The EEPROM chips are plugged into this board (identified by their labels). These can be extracted with a PLCC extractor tool.
6) Remove the new EEPROMs from their anti-static package and align each chip with its vacant socket with the flattened corner towards the small “reset” button. Note that each chip will be identified with a “0” or “1” suffix., this should match the socket identification marked on the PCB. Once satisfied that each chip is located in the correct socket and correctly aligned, push firmly down to seat the chip into the socket.
7) Re-assembly is the reverse of steps 1 to 4.
41

42

15. Spares and Accessories 15.1 Supplied accessories Description ADC BioScientific part no. Qty. Soft carrying bag C AM100-112 1 Trimmer adjustment tool M 867-056 1 Allen key, 1.5mm AF M 864-147 1 Serial cable, 9 way D skt to 9 way D skt M 994-151 1 Cable USB A to Mini B 5pin (R) M.994-283 1 Replacement plastic film M AM100-107 1 Fuse 1AT, 5x20mm M 022-254 1 Fuse 2AT, 5x20mm M 022-456 1 Mains adapter/charger M 299-434 1 Mains lead Country dependent 1
15.2 Spare parts
ADC BioScientific or their authorised distributor can provide a full range of spare parts for the AM350. A range of the more common parts is listed here for convenience.
Description ADC BioScientific part no. Battery set* M AM101-008 Cable tie (battery fixing) M 415-485 Self adhesive pad (battery fixing) M 884-857 Scanner head M AM300-010/1 Replacement front panel membrane M AM350-102 Firmware EEPROMs (current version) M PRD-1067 User Guide (this manual) L MAN-AM350 * A new battery set for an AM350 consists of 2x battery packs, 2x self-adhesive pads and 1 x Cable tie.
43

44

16. Self Tests
The AM350 can perform a number of tests to check for correct operation.
This option is accessed by using a special key sequence when turning on the power as follows:
With the instrument off, press and hold the button diagonally opposite the (on) key, then press the on key for about a second. Release both keys.
Alternatively, this option can be accessed via the “Soft” keys as follows:
Press the (spanner/wrench) key to access the set-up options screen, press the >... (more) key then press the /X? key.
Self tests will start and the screen will indicate progress and results. After the first set of tests, press the (enter) key to continue with the next set.
The serial port tests require a loop-back connector6 to be fitted into the RS232C plug. If this connector is missing, the test will not complete. Press the X (quit) key to skip the serial-loop back test.
If the AM350 fails any test (other than serial port), contact ADC BioScientific or their authorised distributor for advice.
When the tests are completed, the AM350 will start up as normal.
6 The loop-back connector has pin 2 linked to pin 3 and pin 4 linked to pin 8.
45

46

17. Specifications
Accuracy / Repeatability Linear measurements: ±1% reading Areas: ±2% of reading Perimeter: ±5% of reading
Battery 14.4V 1.6Ah nickel metal hydride (NiMH) type
Battery life Typically 500+ scans per charge. Charge time typically less than 3 hours. Secondary back-up battery for memory & clock
Charger/Adapter Input: 100-240V, 50/60Hz. Output 12V DC nominal, at 1.2 amp. Internal overload protection
Charger connector Input 11 to 16 volts DC, 1.6A max. 2.3mm power connector with centre pin positive polarity. Internal fuse: 2A T, 5x20mm
Display 64 x 240 pixel LCD graphics
Memory 256k bytes, with battery back-up. 2000 measurement sets, plus up to 650 scan images (depending on complexity)
USB port USB Mini
Serial port RS232C, 300, 1200, 2400, 4800, 9600, 19200, 38400 or 57600 baud, 8 bits, 1 stop bit, no parity. Wired (CTS) or soft (Xon/Xoff) handshake. Nine way D plug with `AT' type connections
Power connector Input 12 to 16 volts DC, 1A max. 2.3mm power connector with centre pin positive polarity. Internal fuse: 1A T, 5x20mm
Scanner Hand held unit with internal illuminator and CIS array. 100 dpi resolution, continuously variable contrast control and scan button. Cable length 90cm (approx.).
Max. scan width 103mm (4.0")
Temperature range Operating: 0 to 50°C Charging 0 to 40°C
Dimensions Main unit: 275mm x 250mm x 30mm (11" x 10" x 1.2")
Weight 1.8kg complete (4lbs) - excluding charger
ADC BioScientific reserve the right to change specifications without notice.
47