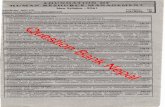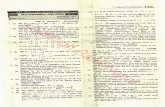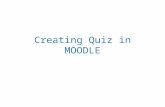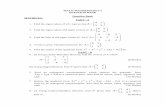CONTENTSmodlinedu.com/wp-content/uploads/2016/01/Modlin-Question...Question bank center To compile...
Transcript of CONTENTSmodlinedu.com/wp-content/uploads/2016/01/Modlin-Question...Question bank center To compile...

1 Installation Guide
Activation
Installing Adobe reader
Installing Microsoft .net Framework
2 Using the CD
Question bank center
Compile custom assessment
Saved assessments
Premade assessments
Assessment info
Reports
2
6
7
10
12
13
14
20
22
24
28
CONTENTS

1 | Introduction
Introduction to Modlin Question Banks
The Modlin Question Bank CD’s contain thousands of standardised assessment items based on the National Curriculum Statements and Subject Assessment Guidelines that have been designed for educators and learners to compile any type of assessment desired.
The Modlin Question Bank CD’s contain the following unique features and functions:
• Educators and learners can compile the perfect exercises, tests, worksheets, assignments or exams, with memos to match in a matter of minutes!• Tests and exams can be printed and photocopied• Tests and exams can also be compiled as interactive computer-based assessments• Interactive tests can be tracked and report cards produced for every learner• The CD contains: • hundreds of past local examination papers • hundreds of past international tests • all the latest National Curriculum Statements, Learning Programmes, Subject Assessment Guidelines, Exemplars and more.• Every question is locally written and based on the National Curriculum Statements and Subject Assessment Guidelines

Run the setup file
Once you have clicked on the yellow folder, the screen below will be displayed.
Click on the “setup.exe” file.
Installation Guide
Open the yellow folder
Insert the DVD or flash disk into your PC or laptop. After a few seconds the following screen will be displayed.
Click on the yellow folder “Open folder to view files”
Installation guide | 2

Welcome Screen
This is the first screen that will load automatically when you have inserted the DVD or flash drive into your computer.
All you need to do is click the “Next” button.
3 | Installation guide

Selecting Additional Tasks
This is the next screen you will see. You can either click “Next” or place a tick in one or both of the check the boxes. We recommend that you tick both boxes. Click “Next”
Ready to Install
On this screen all you are required to do is click on the “Install” button.
Installation guide | 4

Installing
This is the screen you will see once you have clicked on the “Install” button.
Completing the Setup
All you need to do on this screen is click the “Finish” button.
5 | Installation guide

Activation
Once you have installed the CD, the screen below will be displayed with two numbers, namely the Site code and the MID.
In order to activate the CD you need to send us the Site code and MID numbers.
You can email us on [email protected] can fax us on 086 6186 044You can call us on (011) 483 1893
We suggest that you copy and paste the numbers and not retype them or write them so as not to make a mistake.
Once we have received these numbers we will send the Activation code back to you.
DO NOT CLOSE THIS WINDOW, until the program is activated. If this window is closed, a new Site code and MID will be generated. You will then have to send us the new code.
We suggest once again that you copy and paste the Activation code into the empty block seen below. If you have to type it in make sure you type it carefully with no mistakes.
Installation guide | 6

Programs you may need
Once you have completed the setup and received the activation key for the software it should work. If it does not work, you may need to install one or two further programs.
To do this, click on the yellow folder called “Programs you may need”
Once you have clicked on the “Programs you may need” folder the screen below will be displayed. The yellow folder called “Adobe PDF” can be used to install Adobe Reader and the yellow folder called “Dotnet” must be installed to run the Question Bank Program if it is not working.
Click on the folder called “Adobe PDF” if you need Adobe Reader.
7 | Installation guide

Installing Adobe Reader
Once you click on the folder called “Adobe PDF” the screen below will be displayed.
Click on the Adobe icon shown below to begin installing Adobe Reader.
When this screen is displayed, click ‘Next”
Installation guide | 8

When this screen is displayed, click “Install”
When you see this screen, you have successfully installed Adobe Reader. Click “Finish”
9 | Installation guide

Installing Microsoft .net Framework
Navigate back to the screen below to install Microsoft .net Frame-work.
Click on the “Dotnet” folder.
Once you have clicked on the “Dotnet” folder the screen below will be displayed.
Click on “dotnetfx35.exe”.
Installation guide | 10

This screen below will be displayed when the installation components have been loaded.
Click in the radio button to accept the terms of the License Agreement and then click “Install”.
When you see this screen, you have successfully installed Microsoft .net Framework. Click “Exit”
11 | Installation guide

Using the CD
When you click on the button “Using the CD” it will turn blue and the screen below will be displayed.
You can click on the “Virtual tour” link and this will load a video which provides you with a detailed tour of how to use the CD.
You can also click on the “Contact us” link which will provide you with information on how to contact us.
Using the CD | 12

Question bank center
To compile an assessment, you click on the “Question bank center” button.
Once you do this the screen below will be displayed. On this screen you can click “Continue” on one of the blue buttons to either compile a custom assessment or view premade assessments.
13 | Using the CD

Compile custom assessment
Once you click on “Compile custom assessment” the screen below will be displayed. To compile an assessment, you need to first click on the subject, such as “Natural Sciences”.
Once you have clicked on a subject it will turn yellow, as seen below. If it does not turn yellow that means you have not selected a subject.Once you have selected the subject, click on the grade in the drop down menu and then click on either “Generate by Unit and Topic” or “Generate by LO & AS” and then click on the “Next” button.
When you click on “Generate by Unit and Topic” or “Generate by LO & AS” the text will change to red. If the text does not change to red, it means you have not selected any option.
Using the CD | 14

Creating an assessment
You have selected Natural Sciences, Grade 8, Unit and Topic and the software creates a table for you as seen below. On this screen, you can decide which topics to include in the assessment, the question type, the number of questions and the level of difficulty.
To select a question type, you click on the drop down menu and choose the question type you desire.
To select the number of questions you must click on the round (radio) buttons and a green tick will appear. The software automatically assigns a certain number of questions. You can change that number by clicking on the drop down menu to either increase or decrease the value. When a 0 appears it means there are no questions available.
There are 3 levels of question difficulty, namely E (easy), M (medium) and H (hard).
15 | Using the CD

Creating an assessment
Once you have made your choices, scroll to the bottom of the screen and click on the “Next” button.
Preview Questions
Once you have made your choices, and clicked “Next”, the software produces the assessment, and each question can be previewed, as seen below. You can type in a mark allocation for each question.Every question contains the unit and topic name as well as the learning outcome and assessment standard.
Using the CD | 16

Refresh Question
When you click on “Refresh Question”, the new question that is displayed is highlighted in green as seen below. If no question is replaced you will see the original question displayed.
Remove Question and View Answer
By clicking on the “Remove Question” button you can delete anyquestion that you do not wish to include in the assessment.
If you click on the “View Answer” button the software provides you with an answer or a step-by-step solution to each question.
17 | Using the CD

Preview Questions
Once you have previewed all the questions and you are satisfied with the assessment, you need to click on the “Next” button, as seen below.
Preview Questions
If you would like to change the questions you have selected you can click on the back button which will take you to the previous screen where you can add more questions, remove topics and change the composition of your assessment as you desire.
Using the CD | 18

19 | Using the CD
Selecting the test output
On this screen you can save the test or decide to go back and make any changes you desire.
Creating an assessment
On this screen you can see we have changed the composition of the test by adding another topic to the test.

Using the CD | 20
Selecting the test output
The software offers 3 different output types, namely “On Screen”, “Print Friendly” and “Word”.
Each type of assessment output can be created with and without the answers.
To select the test output click on either “On Screen”, “Print Friendly” or “Word” and then click on “without answers” or “with answers”. Your selection will be highlighted in yellow as seen below.
An “On Screen” selection will create an assessment that learners can view on the computer.
A “Print Friendly” selection creates an assessment that cannot be modified. You should select this option if you want to print and photocopy the assessment for your learners.
A “Word” selection creates a test in Word format that can be totally modified, printed and photocopied.

21 | Using the CD
Finalising the details of the assessment
You can also add further details to your assessment. In the first block you can name the assessment. In this case, the name given is “My First Test”.
You can select the type of assessment such as Examination or Project as seen in the drop down menu below.
You can add the school name if applicable as well as teacher name, class and any further instructions.
When you have finalised all the details of the assessment, you must click on the “Save” button.
If you are not happy with your selection and would like to make some changes, click on the “Back” button.

Using the CD | 22
Saved assessments
To access all the assessments you have created and saved, you click on the “Saved assessments button” which will turn blue once clicked on. The saved assessments are organised per month as seen below. To access the assessments for May 2010, you click on the “May 2010” link.
Once you click on the saved assessments for a particular month, such as May 2010, all the assessments that you have saved will be displayed. The names of the saved assessments will be the names that you gave each assessment. To load one of the assessments you simply click on one of the links such as “Natural Sciences Grade 7”, as seen below.

23 | Using the CD
When you click on Natural Sciences Grade 7, all the assessments that you have saved for Natural Sciences will be displayed. To access the saved assessment all you need to do is click on the link, such as “06 May 2010 – Examination”. The software automatically saves a marking scheme/rubric for each assessment, which can be accessed by clicking on “memorandum”.

Using the CD | 24
Premade assessments
When you click the “Premade assessments” button the screen below is displayed.
On this screen you select the subject and grade to access a list of links to the premade assessments.
On this screen we have selected Mathematics Grade 6.
Click “Next” to access the assessment links.
Please note that the subject button must turn yellow when it is selected. If it does not turn yellow it means you have not selected the subject properly.

25 | Using the CD
Once you click “Next” a list of premade assessments is displayed as seen below.
Click on any of the links and the assessment will load as a word document.
The screen below is a typical example of a premade assessment that will load. Since it is a word document, you are able to modify it as you wish, should you desire.

Using the CD | 26
Assessment info
When you click on the “Assessment info” button it turns blue.
In this section of the DVD, there are lots of useful documents.
To access the National Curriculum Statements you click on the link called “National Curriculum Statements” and a table will be displayed as shown in the next screen.
By clicking on any of the pdf icons you can access the National Curriculum Statements.
You can also access the Subject assessment guidelines, Learning Programme Guidelines, and Examination Guidelines for each subject in a similar way.

27 | Using the CD
Typical PDF document
When you click on a National Curriculum Statement PDF icon it will load a PDF document, similar to the screen below.
Past examinations: International Tests
The Assessment info section of the CD also contains hundreds of past examinations and solutions/rubrics/mark schemes from South Africa as well as from abroad. To access the International Tests and solutions, you click on the International Tests link. By clicking on any of the PDF icons you can access an examination or solution as seen below.

Using the CD | 28
Typical PDF document: International Test
When you click on an International Test PDF, it will load a PDF document, similar to the screen below.
Past examinations: National Examinations
To access the National Examinations and solutions, you click on the National Examinations link. By clicking on any of the PDF icons you can access an examination or solution as seen below.

29 | Using the CD
Typical PDF document: National Examination
When you click on a National Examination PDF, it will load a PDF document, similar to the screen below.

Using the CD | 30
Reports
When you compile an assessment, one of the output types is the “Onscreen” option.
What this means is that learners can do some of the questions interactively on the computer and the software will mark the assessments and produce report cards for each assessment for each learner.
Not all questions that appear in an Onscreen assessment are interactive, only some of them.
The questions that are interactive and that will be marked by the software are questions where the learner needs to fill something in.
The questions that are interactive in nature require the learner to fill something in, such as multiple choice questions and fill in the missing word questions. These are the only questions that will be marked and appear in the report card.
To access the reports you click on the “Reports” button as seen below and all the reports will be listed by month and by subject and grade. In the screen below, there are reports for January in Mathematics Grade 4. If you click on the “Mathematics Grade 4” link, it will display all the reports pertaining to Mathematics Grade 4.

31 | Using the CD
Contact us
When you click on the “Contact us” button it turns blue. All the details of how to contact us are shown on this screen.
About us
When you click on the “About us” button it turns blue. Some information about our company is provided on this screen.