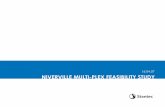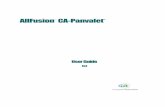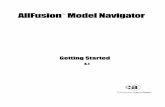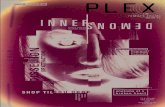getstart.doc, printed on 6/24/2005, at 12:22 PM AllFusion Plex...getstart.doc, printed on 6/24/2005,...
Transcript of getstart.doc, printed on 6/24/2005, at 12:22 PM AllFusion Plex...getstart.doc, printed on 6/24/2005,...
-
getstart.doc, printed on 6/24/2005, at 12:22 PM
AllFusion® Plex
Getting Started r5.5 SP1
MAN03115041EF15836-1E
-
getstart.doc, printed on 6/24/2005, at 12:22 PM
This documentation and related computer software program (hereinafter referred to as the “Documentation”) is for the end user’s informational purposes only and is subject to change or withdrawal by Computer Associates International, Inc. (“CA”) at any time.
This documentation may not be copied, transferred, reproduced, disclosed or duplicated, in whole or in part, without the prior written consent of CA. This documentation is proprietary information of CA and protected by the copyright laws of the United States and international treaties.
Notwithstanding the foregoing, licensed users may print a reasonable number of copies of this documentation for their own internal use, provided that all CA copyright notices and legends are affixed to each reproduced copy. Only authorized employees, consultants, or agents of the user who are bound by the confidentiality provisions of the license for the software are permitted to have access to such copies.
This right to print copies is limited to the period during which the license for the product remains in full force and effect. Should the license terminate for any reason, it shall be the user’s responsibility to return to CA the reproduced copies or to certify to CA that same have been destroyed.
To the extent permitted by applicable law, CA provides this documentation “as is” without warranty of any kind, including without limitation, any implied warranties of merchantability, fitness for a particular purpose or noninfringement. In no event will CA be liable to the end user or any third party for any loss or damage, direct or indirect, from the use of this documentation, including without limitation, lost profits, business interruption, goodwill, or lost data, even if CA is expressly advised of such loss or damage.
The use of any product referenced in this documentation and this documentation is governed by the end user’s applicable license agreement.
The manufacturer of this documentation is Computer Associates International, Inc.
Provided with “Restricted Rights” as set forth in 48 C.F.R. Section 12.212, 48 C.F.R. Sections 52.227-19(c)(1) and (2) or DFARS Section 252.227-7013(c)(1)(ii) or applicable successor provisions.
2005 Computer Associates International, Inc.
All trademarks, trade names, service marks, and logos referenced herein belong to their respective companies.
-
getstart.doc, printed on 6/24/2005, at 12:22 PM
Contents
Chapter 1: Introduction Getting Started Quickly ......................................................... 1-1 Enabling Rapid Adoption and Integration ........................................ 1-1 Distinctive Features ............................................................ 1-2 Product Components ........................................................... 1-4 Supported Platforms............................................................ 1-5 For More Information........................................................... 1-6
Chapter 2: Installing AllFusion Plex Installation Checklist ........................................................... 2-1 Typical Configuration .......................................................... 2-6 Installing the Base Product ...................................................... 2-7
Silent Installation ........................................................... 2-9 System Path Modifications .................................................. 2-9 Adobe Acrobat Reader .....................................................2-10 Java Development Kit......................................................2-10
Entering the CA License Key ...................................................2-11 Frequently Asked Questions on CA Licensing (ALP)..........................2-12
Modifying, Repairing, or Removing the Base Product.............................2-16 Installing Other Components ...................................................2-16
The Windows Application Server ...........................................2-16 Application Integrator .....................................................2-17 Microsoft Visual Studio .NET ...............................................2-18
Contents iii
-
getstart.doc, printed on 6/24/2005, at 12:22 PM
Chapter 3: Develop Your First Application in 20 Minutes Concepts...................................................................... 3-1
Reusable Business Patterns.................................................. 3-1 Workgroup Development................................................... 3-2 Code Generation........................................................... 3-3 Terms..................................................................... 3-3 Object Types............................................................... 3-4
Project Management Application................................................ 3-5 Opening the Sample Model ................................................. 3-6 Viewing the Object Browser................................................. 3-7
Defining the Project Entity...................................................... 3-9 Specifying Attributes for the Project Entity .................................. 3-10 Defining Field Properties .................................................. 3-13 More About Field Inheritance .............................................. 3-14 More About Optionality ................................................... 3-19 Using Inheritance to Define the Project Entity................................ 3-21 Patterns and Inheritance ................................................... 3-22 Adding Functionality to the Project Entity ................................... 3-23 More About Scope ........................................................ 3-26
Generating and Building ...................................................... 3-27 Native Platform Implementation ........................................... 3-29 Checking for Errors ....................................................... 3-30
Using Your Generated Application ............................................. 3-31 Running the Project.Edit Function .............................................. 3-32
Default Panel Layouts ..................................................... 3-33 100% Code Generation .................................................... 3-35 Preserving Data........................................................... 3-35
Introducing the Panel Designer ................................................ 3-36 Visual Development....................................................... 3-36 Opening the Panel Designer................................................ 3-37 Design Window .......................................................... 3-38 Panel Palette.............................................................. 3-39 Property Sheet ............................................................ 3-41
iv Getting Started
-
getstart.doc, printed on 6/24/2005, at 12:22 PM
Defining a Multiline Edit Control ...........................................3-42 Adding Spin Controls......................................................3-46 Regenerating the Function..................................................3-47
Review .......................................................................3-49
Chapter 4: Group Model Licensing Local Model Licensing .......................................................... 4-2 Accessing the Group Model Licensing Dialog ..................................... 4-2 Transferring a Group Model License ............................................. 4-3
Direct Transfer ............................................................. 4-3 Floppy Disk License Transfer ................................................ 4-4
Chapter 5: Pattern Libraries Version and Level Names ....................................................... 5-1 Installing the Pattern Libraries................................................... 5-1 Installing the Class Libraries .................................................... 5-2 Installing the Pattern Libraries on a Network ..................................... 5-2
Chapter 6: AS/400 Components What Is Shipped to You......................................................... 6-1 Minimum AS/400 Development Requirements ................................... 6-2 Minimum iSeries Deployment Requirements...................................... 6-3 Library List Considerations ..................................................... 6-3 Transferring the Product Libraries from CD to AS/400............................. 6-4 Restoring the Product Libraries from Save Files (*SAVF) ........................... 6-6 PC-to-AS/400 Communications Software......................................... 6-7 Configuring the AllFusion Plex TCP/IP Environment ............................. 6-7
Selecting Which TCP/IP Dispatcher Program to Use ........................... 6-8 Starting the TCP/IP Dispatcher Program ..................................... 6-8
Restoring the Product Libraries Under a Different Name ..........................6-12 Updating the Job Description ...............................................6-12
Contents v
-
getstart.doc, printed on 6/24/2005, at 12:22 PM
Modifying Files on the PC ................................................. 6-12 System Administrator Guidelines for Multiple Versions .......................... 6-13
Configuring with Prestart Jobs ............................................. 6-13 Installing Additional Prestarted Jobs for Multiple Versions.................... 6-14
Considerations and Background ............................................... 6-15
Chapter 7: Open Database Components Before You Begin .............................................................. 7-1 Configuring the Database and ODBC Driver ..................................... 7-2 Databases ..................................................................... 7-2
Chapter 8: Windows Server Components Windows Server Development Requirements .................................... 8-1
Hardware ................................................................. 8-1 Software .................................................................. 8-2
Installing the Windows Server Components ...................................... 8-2 Windows Client Requirements .............................................. 8-2 Installing the Application Server............................................. 8-3
About the Application Server ................................................... 8-4 Job Status Database ........................................................ 8-4 Configuring the Build Service and the Dispatch Service........................ 8-4
Oracle Support ................................................................ 8-5 Installing the Windows Client Components—Microsoft RPC....................... 8-5 Deploying Windows Server Applications ........................................ 8-6
Chapter 9: Java Components Java Development Requirements ................................................ 9-1 Installing Java Components..................................................... 9-3
Configuring the Server for Run-Time and Remote Building .................... 9-3 Creating a Remote Job Status Database on Windows .......................... 9-4
vi Getting Started
-
getstart.doc, printed on 6/24/2005, at 12:22 PM
Setting Up Java on the AS/400................................................... 9-5 Installing the PLEXJVA550 Library ........................................... 9-6 Copying the Objava Directory to the AS/400 .................................. 9-6 Configuring the Java Build Manager and Dispatcher ........................... 9-7 Optimizing Java Classes..................................................... 9-8 Starting the Java Build Manager and the Java Dispatcher ....................... 9-8
Chapter 10: AllFusion 2E Data Migration What Is Shipped to You........................................................10-1 AllFusion 2E Data Migration Requirements......................................10-1
Memory ..................................................................10-2 Minimum AS/400 Prerequisites.............................................10-2
Restoring the Product Libraries .................................................10-2 Parallel AllFusion 2E Installations...............................................10-4
Chapter 11: Application Integrator What Is Shipped to You........................................................11-2 System Requirements..........................................................11-2 Installing the Application Integrator ............................................11-3
Setting Up the ODBC Data Source...........................................11-4 Preparing to Import from the AS/400 .......................................11-4 Running Multiple Versions of AllFusion Plex ................................11-5
Chapter 12: Frequently Asked Questions Questions and Answers........................................................12-1
Contents vii
-
getstart.doc, printed on 6/24/2005, at 12:22 PM
Chapter
1 Introduction
AllFusion® Plex is an Architected RAD tool that uses software patterns, models, and generators to accelerate the design and maintenance of business applications for the Java, J2EE, Windows, and iSeries platforms. Software patterns enable developers to employ emerging Internet technologies using one set of skills, one set of techniques, and one environment.
Getting Started Quickly To get started quickly, follow the basic installation steps described in the chapter “Installing AllFusion Plex.” You will then be able to run through the introductory tutorial in the chapter “Develop Your First Application in 20 Minutes.”
Enabling Rapid Adoption and Integration AllFusion Plex enables the adoption of new technology with minimal risk and significantly reduced cost. Immediately usable software patterns allow organizations to extend AllFusion Plex applications to dynamic web technologies such as wireless business and transactional XML-based applications using only a single set of skills.
Introduction 1–1
-
Distinctive Features
getstart.doc, printed on 6/24/2005, at 12:22 PM
The major benefits of the product include:
Increased productivity by helping application architects to capitalize on existing investments. AllFusion Plex enables organizations to leverage knowledge and prior experience for reuse. Predefined patterns are customized to meet precise business needs. They provide specific model-based application building blocks that can be implemented and reused throughout applications to speed up the design and accuracy of the entire system.
Enhanced communication by enabling the development of applications that focus on business requirements rather than technical specifications. Ongoing communication between business decision-makers and technical departments is enhanced through IT and business alignment.
Increased agility to meet market demands by allowing organizations to easily integrate existing business data and applications with emerging Internet technologies to meet current and future business objectives.
Distinctive Features The distinctive features of the product include:
Patterns. Patterns are reusable building blocks that provide solutions for many of the common challenges faced by application developers. AllFusion Plex ships with libraries containing hundreds of patterns. You can also build your own patterns and purchase patterns from third-party vendors.
Model-Based Development. Applications built with AllFusion Plex are designed at the business level to ensure accuracy and consistency. From a single design, applications can be generated for a variety of platforms and databases. Application maintenance is performed at the business level, not the code level. This ensures that IT and business management are in sync, and that changes to business needs are reflected in applications faster.
1–2 Getting Started
-
Distinctive Features
getstart.doc, printed on 6/24/2005, at 12:22 PM
100% Code Generation. AllFusion Plex generates 100% of the code needed for business applications, including database objects as well as program code. The quality of the code generated has been consistently shown to reduce costs and coding errors. AllFusion Plex developers are business architects, not coders.
J2EE Support. AllFusion Plex lets you deliver Java applications using Enterprise JavaBeans (EJBs) for the Java 2 Enterprise Edition (J2EE) platform. You can deploy these EJBs to a number of J2EE-compliant application servers, including BEA WebLogic, IBM WebSphere, and JBoss.
Java Client and Server Support. Java applications created with AllFusion Plex support integration with UNIX, Sun Solaris, and Linux environments.
Business Integration. Application integrators that encapsulate data from programs such as AllFusion® 2E are included with AllFusion Plex and can be easily applied. Native Java code from AllFusion Plex models can be extended to platforms such as UNIX or Linux. Software patterns can be incorporated, which extends applications to HTML, XML, wireless, and portal.
Introduction 1–3
-
Product Components
getstart.doc, printed on 6/24/2005, at 12:22 PM
Product Components The following diagram shows the main components of AllFusion Plex.
1–4 Getting Started
-
Supported Platforms
getstart.doc, printed on 6/24/2005, at 12:22 PM
AllFusion Plex includes:
■ A Windows-based visual IDE, complete with GUI screen designers, a language-neutral business logic editor, diagrammer, and impact analysis tools.
■ A multi-developer repository with built-in configuration management for storing design models across multiple versions, languages, and platforms.
■ Code generators that automatically create 100% of the Java, C++, HTML, RPG, or SQL code required for implementing applications for the Web, wireless, Windows, Java, and iSeries platforms. AllFusion Plex generates the entire application, including HTML and GUI clients, 5250 host screens, server programs, and database objects.
AllFusion Plex minimizes the need for platform expertise, which insulates developers from technology changes and lets them focus on solving business problems rather than technical problems.
Applications generated by AllFusion Plex support a rich set of industry standards and technologies including XML, J2EE, J2SE, WAP, Web Services, SQL Server, Oracle, Ingres, and Linux.
Supported Platforms AllFusion Plex creates native, n-tier code for the following platforms:
Java Server—Java servers with JDBC data access are supported across multiple platforms including Linux, Solaris, and OS/400. EJB Option for J2EE support.
Windows Server—Windows servers are fully Back Office-compliant with Win32 C++ clients. They provide support for Oracle (through OCI) and SQL Server (through ODBC). They also include extensive COM integration support.
Introduction 1–5
-
For More Information
getstart.doc, printed on 6/24/2005, at 12:22 PM
Rich GUI Client—Rich GUI client supports both Win32 and Java (Swing) platforms and ActiveX and JavaBean GUI components. It supports access to all server platforms, plus stand-alone client data access through ODBC or JDBC to Ingres and other industry standard databases.
iSeries Server—iSeries Servers are supported with RPG IV or RPG III code generation and DDS access to DB2/400.
iSeries 5250—iSeries 5250 with RPG IV or RPG III code generation and DDS access to DB2/400. It includes drag-and-drop 5250 screen designer.
HTML Web Client—HTML web clients through AllFusion Plex pattern libraries.
XML document-based Web Service—XML document-based Web Services support through AllFusion Plex pattern libraries.
For More Information After reading this Getting Started, you can refer to the numerous resources available to you for additional information. In particular, there are two tutorials that take you step-by-step through the creation of a simple application:
Tutorial for Windows
Tutorial for AS/400 5250
AllFusion Plex offers detailed online help that provides comprehensive information and detailed instructions about how to use AllFusion Plex.
1–6 Getting Started
-
getstart.doc, printed on 6/24/2005, at 12:22 PM
Chapter
2 Installing AllFusion Plex
Review the readme file (Readme.html) for the minimum hardware and software requirements for developing applications with AllFusion Plex.
Installation Checklist Installation requirements for AllFusion Plex vary depending on your target development platforms and include third-party products that are not supplied with the product. For detailed version information and other system requirements, see the readme.
Note: Compatibilities are subject to change. For the latest information on AllFusion Plex compatibility with third-party products, check the support web site http://ca.com/supportconnect/, and select AllFusion Plex from the Product List drop-down menu.
Installing AllFusion Plex 2–1
-
Installation Checklist
getstart.doc, printed on 6/24/2005, at 12:22 PM
Use the following table to determine which components you need to install and where to find the corresponding installation instructions.
Component Description See
Base Product
AllFusion Plex base product
Includes the AllFusion Plex development environment, help files, sample models and tutorial models.
Installing the Base Product in this chapter
CA License Key License keys are required to use AllFusion Plex and its optional components. The optional components are:
Entering the CA License Key in this chapter
■ EJB Option
■ AS/400 5250 generator
■ Websydian pattern libraries
Pattern and Class Libraries
Pattern libraries The latest pattern libraries, recommended for most application development with AllFusion Plex.
“Pattern Libraries“ chapter in this guide
Class libraries (OBASE)
The first set of pattern libraries developed for AllFusion Plex; not recommended for new development projects, except for the AS/400 5250 platform.
classlibs.hlp help file
Tools and Utilities
Application Integrator
Used for reverse engineering information from a variety of data sources into AllFusion Plex.
Installing the Application Integrator in the “Application Integrator“ chapter in this guide
2–2 Getting Started
-
Installation Checklist
getstart.doc, printed on 6/24/2005, at 12:22 PM
Component Description See
AllFusion 2E data migration
Used for importing schema from AllFusion 2E data models into AllFusion Plex.
AllFusion 2E Data Migration Requirements in the “AllFusion 2E Data Migration“ chapter in this guide
Microsoft Word Viewer
Used for viewing and printing generated Windows reports.
Specifying your Print Program in the online help’s User Guide (see the chapter “Designing and Printing Reports“)
Adobe Acrobat Used for viewing the online versions of the tutorial guides.
Adobe Acrobat Reader
Platform-Specific Components
Windows client ■ Microsoft Visual Studio 2003 .NET.
The stand-alone version of Visual Studio 2003 .NET C++ is not recommended because it does not support code optimization features used in AllFusion Plex C++ builds.
■ A deployment platform of Windows XP or Windows 2000 is recommended.
Microsoft Visual C++ Compiler
Windows server (NT/BackOffice generator)
■ AllFusion Plex Windows Application Server.
■ Microsoft Visual Studio 2003 .NET.
■ DBMS (Microsoft SQL Server, Oracle).
■ Windows 2000 or Windows Server 2003. For additional information on Windows Server
Installing the Windows Server Components in the“Windows Server Components“ chapter in this guide
Installing AllFusion Plex 2–3
-
Installation Checklist
getstart.doc, printed on 6/24/2005, at 12:22 PM
Component Description See 2003 support, see the readme.
iSeries (AS/400) (AS/400 5250 and AS/400 client/server generators)
■ AllFusion Plex AS/400 libraries.
■ OS/400, or i5/OS. For support version information, see the readme.
■ RPG IV or RPG III compiler.
“AS/400 Components” chapter in this guide
Java client ■ AllFusion Plex Java components.
■ Sun J2SE SDK 5.0.
Other versions of the JDK may work with AllFusion Plex, but they have not been fully tested.
■ NMAKE.EXE (Microsoft Program Maintenance Utility).
Optional. Used for local Java builds. For download information, see readme.
Installing AllFusion Plex for Java Components in the “Java Components” chapter in this guide
Java server ■ AllFusion Plex Java components.
■ Sun J2SE SDK (or equivalent). See Java client for version information.
■ TCP/IP network connection.
■ Third-party DBMS such as Ingres, Oracle, or other third-party DBMS and JDBC driver.
For AS/400 Java server development:
■ PLEXJVA550 library.
■ IBM Client Access (or equivalent).
■ IBM AS/400 Toolbox for Java.
Installing AllFusion Plex for Java Components in the “Java Components“ chapter in this guide
2–4 Getting Started
-
Installation Checklist
getstart.doc, printed on 6/24/2005, at 12:22 PM
Component Description See
EJB Option ■ J2EE Application Server such as WebLogic, JBOSS, or WebSphere. The J2EE SDK includes an Application Server (the Reference Implementation) that is useful for testing purposes.
■ Advantage Joe 4.0 for automated EJB deployment from AllFusion Plex. A copy of Advantage Joe 4.0 is included with the license for the EJB Option.
■ Java 2 Enterprise Edition SDK 1.4. Note that this is also a requirement for Advantage Joe. We recommend following the installation steps for Advantage Joe 4.0 to download and install the J2EE SDK.
■ J2SE SDK. This is same as the requirement for Java development.
■ JDBC driver and DBMS. This is the same as the existing requirement for AllFusion Plex Java development.
“EJB Option“ in the online help Java Platform Guide
Open Database (ODBC)
Requires an ODBC driver and DBMS.
“ODBC Components“ chapter in this guide
For detailed instructions about upgrading from earlier versions, see the Release Summary.
Installing AllFusion Plex 2–5
-
Typical Configuration
getstart.doc, printed on 6/24/2005, at 12:22 PM
Typical Configuration You can configure AllFusion Plex in various ways. The following diagram shows a typical placement of AllFusion Plex components in a LAN environment:
Your group models and pattern libraries reside on the LAN server. The base product and the local models reside on the developer workstations. They may also reside on a laptop with a connection to the network. You only need to connect to the network when you are working on the group model.
You have the option of sending your local model to be generated and built by another computer on the network (a remote generation server). This lets you continue working on the local model while the generate-and-build process is running. Instructions for setting up a remote generation server are provided in the online help.
2–6 Getting Started
-
Installing the Base Product
getstart.doc, printed on 6/24/2005, at 12:22 PM
Installing the Base Product To install the AllFusion Plex base product on a development workstation, follow these steps:
1. Insert the AllFusion Plex product CD into a CD-ROM drive. The AllFusion Plex Installation CD window appears.
2. Click the Read button to read AllFusion Plex documentation, including the readme, and review the installation and upgrade information. (The readme file contains additional, late-breaking information not covered in this guide.)
3. Click the Install button to begin the installation.
Initiate one of the following installations from the displayed menu:
Button Function
AllFusion Plex Installs the AllFusion Plex base product.
AllFusion Plex Windows Deployment Server Components
Installs only the AllFusion Plex Windows Application Server components necessary to deploy your application on a Windows server. This option excludes build tools required for development. To install the build tools, run a custom installation of the base product.
Websydian Web Libraries Installs third-party libraries to enable your AllFusion Plex applications for the Web.
Word Viewer Installs a version of Word Viewer, which you can use to viewand print AllFusion Plex run-time reports.
Note: If you have Microsoft Office installed, there is no need to install Word Viewer.
Java JDK 5.0 Update 3 Downloads Java Development Kit (JDK) 5.0, which is the SunJava Development Kit. It is a mandatory component for Java Development within AllFusion Plex. It is not required for Windows C++ or AS/400 RPG development.
4. The InstallShield Wizard window appears.
5. Click Next.
Installing AllFusion Plex 2–7
-
Installing the Base Product
getstart.doc, printed on 6/24/2005, at 12:22 PM
6. At the License Agreement window, read the License Agreement and click Accept if you accept the terms of the agreement.
Note: You must scroll to the end of the License Agreement to activate the Accept button.
7. Enter your name and the name of your company.
8. Specify a destination location. You can either accept the default, C:\Program Files\CA\AllFusion Plex r5.5, or you can click Browse to install to a different directory.
Notes: ■ The installation program prevents you from installing
this version into the same directory as the previous version of AllFusion Plex. Instead, you should install into a different directory or uninstall the previous version.
■ In addition to the specified destination directory, AllFusion Plex also installs a copy of Sun’s JRE in the Program Files\CA\SharedComponents\Jre directory.
9. Specify which type of setup you want to install:
■ A Typical configuration installs all the program files, including help files, tutorial files, sample files, and pattern libraries. With a Typical install, the OBASE class libraries are not installed by default; to install them, select Custom Install.
■ A Compact configuration saves disk space by installing only the program files and the pattern libraries, but not the help files, tutorial files, or sample files.
■ A Custom configuration lets you specify which product components to install.
10. If you selected Custom, you can now select the components to install. The default settings for the Custom installation are the same as for a Typical installation, but you can also select Class Libraries, Application Integrator, and AllFusion Plex Windows Application Server.
2–8 Getting Started
-
Installing the Base Product
getstart.doc, printed on 6/24/2005, at 12:22 PM
11. Select which language you want to use as the default for generated Windows clients. You can change this setting later. For details, see the online help topic Specifying the National Language Library.
12. Click Back to return to any dialog in which you want to change the settings, or click Next to begin the installation.
13. Review your settings before copying files.
14. Click Finish when the installation is complete.
15. If prompted, select whether to restart your computer now or later and click OK.
Note: The AllFusion Plex installation creates an error log file, PlexInstall.log, and places it at the root of the C drive. The Application Server Deployment installation creates an error log file, PlexInstall.log.
Silent Installation
To install the product in silent mode, use the /s command line switch on the setup.exe command. For example, from the command line enter: d:\Plex550setup\setup.exe /s
where d:\ is the drive letter for your CD-ROM. This performs a full installation of the AllFusion Plex product to the default installation directory.
System Path Modifications
The AllFusion Plex base product installation automatically makes changes to your system path. Specifically, the AllFusion Plex Bin directory (typically, C:\Program Files\CA\AllFusion\ AllFusion Plex 5.5\Bin) is added to the system path. You can view or change the system path by double-clicking the System icon in the Control Panel and altering the environment settings.
Installing AllFusion Plex 2–9
-
Installing the Base Product
getstart.doc, printed on 6/24/2005, at 12:22 PM
Adobe Acrobat Reader
To view the online versions of the tutorials, you need to install Adobe Acrobat Reader. To install Acrobat Reader, follow these steps:
1. On the AllFusion Plex Installation CD window, click Documents, Install Adobe Acrobat.
2. Follow the instructions displayed on the dialog.
Java Development Kit
To develop applications using Java within AllFusion Plex, you must install the J2SE Development Kit (version 5.0). Use the following procedure as a guide for the installation process:
1. On the AllFusion Plex Installation CD window, click Install to display more installation options.
2. Click the Download JDK 5.0 Update 3 button.
3. Follow the instructions on the web site to download and install JDK 5.0 Update 3.
Note: If you install the JDK component after installing AllFusion Plex, you must perform any Java-dependent AllFusion Plex configuration changes manually.
2–10 Getting Started
-
Entering the CA License Key
getstart.doc, printed on 6/24/2005, at 12:22 PM
Entering the CA License Key To complete the licensing of AllFusion Plex, place the information in the Execution Key from the ALP Key Certificate in the ca.olf file on the machine running AllFusion Plex. If you have access to the World Wide Web, you can get your updated ca.olf file by going to http://ca.com/supportconnect/. Otherwise, follow the directions in this section.
Within the ca_lic folder (usually located in Program Files\CA\SharedComponents) search for a file named ca.olf. If the ca.olf file does not exist, use a text editor to create a file named ca.olf, copy all of the information from the Execution Key into the file, and save it in the ca_lic directory.
If the ca.olf file does exist, open it using a text editor of your choice and make the following edits:
1. Replace all lines beginning with ID_ with the ID_ lines indicated in the Execution Key.
2. Go to the bottom of the file and immediately following any existing FEATURE lines add the FEATURE line from the Execution Key.
Note: Do not remove any existing FEATURE lines.
3. Save the edited ca.olf file in the ca_lic folder.
Note: The FEATURE line can wrap to a second line on the certificate, but it must be entered on a single line with no carriage return in the ca.olf file.
Installing AllFusion Plex 2–11
-
Entering the CA License Key
getstart.doc, printed on 6/24/2005, at 12:22 PM
Frequently Asked Questions on CA Licensing (ALP)
Q: What is ALP?
A: ALP is the Automated License Program, the newest phase of CA licensing and order fulfillment. Rather than requiring clients to use a client-side application to identify hardware eligible to run CA software and request/create the appropriate license file, ALP products are shipped with a printed certificate representing their license file (based on the product and hardware information recorded in our license database), and are also given the opportunity to get their license keys electronically using our support web site.
Q: How can I get my ALP license keys online?
A: You can get ALP keys from http://ca.com/supportconnect. To log in to the secure area of the web site, you need a valid user ID and password.
To get ALP keys, perform the following steps:
1. Log in using your user ID and password.
2. Click the License Keys link under Downloads on the left pane.
3. Click the ALP keys link under What’s New to view your ALP keys.
You can also install your ALP keys directly to your local machine by clicking the Install button.
Q: Why does CA licensing sometimes install into the Program Files folder and not C:\CA_LIC as it always has?
A: The latest CA licensing installation conforms to the CA installation standard by installing in the C:\Program Files\CA\SharedComponents\CA_LIC folder if no previous C:\CA_LIC licensing folder is found on a machine. If, however, a C:\CA_LIC folder is found on the machine, the new licensing will continue installing into that folder. Licensing packages that follow the installation standard are versions 1.52 and higher.
2–12 Getting Started
-
Entering the CA License Key
getstart.doc, printed on 6/24/2005, at 12:22 PM
The following issue may occur when downgrading licensing:
If a 1.52 or higher version of licensing is installed on a machine with no previous licensing installed on it, then an earlier version of licensing is installed (downgrade of licensing), the earlier version automatically installs into the C:\CA_LIC folder, which creates two CA_LIC folders (C:\CA_LIC and C:\Program Files\CA\SharedComponents\CA_LIC). To fix the problem, simply install the latest posted version of licensing from the Total License Care (TLC) support site. This merges the two folders into C:\Program Files\CA\SharedComponents\CA_LIC. Over time, C:\Program Files\CA\SharedComponents\CA_LIC becomes the folder where licensing is managed.
Q: How do I use the mergeolf utility?
A: Syntax: MERGEOLF -n -c -o -b -d
Where:
-n: Is the name of the new OLF file to merge
-c: Is the name of the current OLF file to merge Default: ca.olf
-o: Is the name of the new OLF file to create Default: ca.olf
-b: Is the name of the backup of the current OLF file Default: ca.bak
-d: Enables debugging (mergeolf.log)
Example: MERGEOLF -n ca.no1 -c c:\ca_lic\ca.olf -o c:\ca_lic\ca.olf -b c:\ca_lic\ca.old
Installing AllFusion Plex 2–13
-
Entering the CA License Key
getstart.doc, printed on 6/24/2005, at 12:22 PM
Q: What is the correct format of an ALP key?
A: Following is an example of an ALP Execution Key: ID_1 3991FFEF "Customer Name" Technical Contact Name (As recorded in our database) ID_2 E4A19DB8 "Company Name" Company Name ID_3 C2F2E617 "00000000" CA Site ID Number ID_4 9550AD9 "[email protected]" Technical Contact Email (As recorded in our database) SERVER CAI 7152 DAEMON CAI_lic_d/usr/bin FEATURE 0 CAI_lic_d 1.000 20-APR-2000 0 0CA4D081978DD1BD5C76 "(MODEL) (COMPONENT)" ANY # 0000000-000
The actual encrypted Execution Key is line 7, which is referred to as the FEATURE line, the ID and Server and Daemon lines are header lines that should only appear once in the file, at the beginning. Additional instances of these lines can invalidate your license file.
If you are having problems with your ALP key, verify that:
■ There are no carriage returns interrupting the FEATURE lines in the ca.olf file.
■ There are no blank lines in between the FEATURE lines in the ca.olf file.
■ The ID lines of the newly generated ALP Execution Key replace any pre-existing ID lines in the olf.ca file.
■ The name of the OLF is ca.olf and does not have an extra extension in the name; for example, ca.olf.txt or ca.olf.olf (This is most common on Windows systems when hide known file extensions is enabled in the explorer).
2–14 Getting Started
-
Entering the CA License Key
getstart.doc, printed on 6/24/2005, at 12:22 PM
Q: When I download certain CA data files and utilities from the support site, they come with an extension of .caz. What is a .caz file?
A: Files downloaded with a .caz extension are compressed with CAZIPXP, available at http://supportconnectw.ca.com/public/ca_common_docs/ca_utility_supp.asp. To uncompress the file, use the command: cazipxp.exe -u , which extracts the compressed files to the local directory.
Q: I have installed my ALP license key and I am receiving the following error: - Computer Associates Licensing -- The license found is inadequate for the Hardware Unit rating of this machine. You might have upgraded the machine and if so, please rerun the appropriate license program to properly license your product
A: Typically, this is due to an invalid or corrupt lic98.cap file: open the lic98.cap file with a text editor, the file should be comprised of a listing of detected model types in the format of: SYS (detectedmodel) (tier) (checksum)
■ If the file is improperly formatted, you can copy the lic98.cap from your installation source or download the latest data files at our support web site
■ If the lic98.cap file does not exist, you may not have a current ALP license run-time installed. Contact TLC for assistance
■ If the lic98.cap exists and appears to be valid, contact TLC for assistance.
Installing AllFusion Plex 2–15
-
Modifying, Repairing, or Removing the Base Product
getstart.doc, printed on 6/24/2005, at 12:22 PM
Modifying, Repairing, or Removing the Base Product
After installing the AllFusion Plex base product, you can run the installation again to perform the following operations:
■ Modify the base product
■ Repair the base product
■ Remove the base product
To modify, repair, or remove the AllFusion Plex base product:
1. Click Start, then choose Settings, Control Panel.
2. Double-click the Add/Remove Programs icon on the Control Panel.
3. Select AllFusion Plex from the list of products.
4. Click Add/Remove Programs.
5. Select Modify, Repair, or Remove, as required.
6. Click Next and follow the instructions on displayed the dialog.
Installing Other Components The following sections explain how to install other components.
The Windows Application Server
To install the Application Server tool when you install the AllFusion Plex base product:
1. Click Custom when asked to specify which type of setup to install.
2. Check AllFusion Plex Windows Application Server in addition to what is already checked.
2–16 Getting Started
-
Installing Other Components
getstart.doc, printed on 6/24/2005, at 12:22 PM
To install the Application Server after you install the AllFusion Plex base product:
1. Click Start, then choose Settings, Control Panel.
2. Double-click the Add/Remove Programs icon on the Control Panel.
3. Select AllFusion Plex in the list of products.
4. Click Change/Remove.
5. Select Modify and click Next on the InstallShield Wizard window.
6. Click AllFusion Plex Windows Application Server to check it.
7. Click Next to start the installation.
Application Integrator
To install the Application Integrator tool when you install the AllFusion Plex base product:
1. When asked to specify which type of setup to install, click Custom.
2. Check Application Integrator in addition to what is already checked.
To install the Application Integrator tool after you install the AllFusion Plex base product:
1. Click Start, then choose Settings, Control Panel.
2. On the Control Panel, double-click the Add/Remove Programs icon.
3. In the list of products, select AllFusion Plex.
4. Click Change/Remove.
Installing AllFusion Plex 2–17
-
Installing Other Components
getstart.doc, printed on 6/24/2005, at 12:22 PM
5. On the InstallShield Wizard window, select Modify and click Next.
6. Click Application Integrator to check it.
7. Click Next to start the installation.
Microsoft Visual Studio .NET
Microsoft Visual Studio 2003 .NET C++ compiler must be installed to generate and build WinC and WinNTC objects in AllFusion Plex.
AllFusion Plex only requires a typical installation for Microsoft’s Visual Studio. See the Visual C++ documentation for instructions regarding the different configurations.
Note the following:
■ The AS/400 5250 and Java generators do not require the Microsoft Visual C++ compiler. Local Java builds require Microsoft’s NMAKE utility, which is part of Visual C++ and also freely distributed with the .NET Framework SDK.
■ If you are building Windows Server (WinNTC) functions, you must install Visual Studio on the machine on which you are building the server functions.
■ The Microsoft Visual C++ stand-alone product does not support code optimization features that are used for AllFusion Plex C++ builds. For this reason, the Professional Edition (or Architect Edition) is recommended.
■ This release of AllFusion Plex does not support Visual Studio .NET 2005.
2–18 Getting Started
-
getstart.doc, printed on 6/24/2005, at 12:22 PM
Chapter
3 Develop Your First Application in 20 Minutes
AllFusion Plex is an Architected RAD tool that uses patterns to accelerate the design, creation, and maintenance of software applications. This chapter provides an introduction to some of the innovative features of AllFusion Plex.
In this chapter, you define a very simple project management application. The pattern libraries in AllFusion Plex are used to streamline the process. The Panel Designer is also used to make some changes to a dialog. Before the end of this chapter, you will have the first part of the application up and running.
Concepts The following section explains the concepts used in the application environment.
Reusable Business Patterns
AllFusion Plex developers model applications by reusing patterns. A pattern describes a solution to a recurring problem in software systems. Patterns are abstract descriptions that can be reused in many contexts. An example of a pattern is Structure.
Develop Your First Application in 20 Minutes 3–1
-
Concepts
getstart.doc, printed on 6/24/2005, at 12:22 PM
The Structure pattern provides the database schema, user interface designs, and programs that can be used to implement hierarchical data structures such as a bill of materials, an organization chart, or a chart of accounts. AllFusion Plex includes libraries of such patterns, and additional libraries are available from third-party vendors.
Several of the patterns from the AllFusion Plex pattern libraries are used to build the sample application.
Workgroup Development
AllFusion Plex provides a model-based workgroup environment in which teams of software developers can collaborate on the design and construction of applications. At the heart of this environment is a repository whose facilities include:
■ Multiple developer support that enables developers to work offline, and then update their changes to the central repository
■ Built-in configuration management that enables a model to store a single application design in multiple versions, platforms, and national languages
■ The integration of designs stored across multiple models
For simplicity, the sample in this chapter focuses on a single-user environment. The single-user model, called a local model, has already been created for you.
3–2 Getting Started
-
Concepts
getstart.doc, printed on 6/24/2005, at 12:22 PM
Code Generation
Based on the designs held in the repository, AllFusion Plex automatically generates 100% of the code to implement applications and database objects across a variety of platforms. Currently supported implementation options include:
■ Multi-tiered eBusiness applications with Java or HTML clients and Java, Windows, or iSeries servers
■ Multi-tiered client/server applications with Win32 clients and Java, Windows, or iSeries servers
■ AS/400 5250 character based-terminal applications
Computer Associates constantly improves and expands the available generators to keep pace with customer demand and advances in technology. Generators insulate you from the underlying technology and its implementation details—AllFusion Plex users can take advantage of new platforms simply by regenerating their existing designs.
The sample in this chapter creates a Windows-ODBC application because this is the simplest platform to set up and configure. The development process is very similar regardless of which platform you are developing for.
Terms
In this chapter, you create an entity called Project. The Project entity uses fields to store information, such as its start and end dates. You inherit functions to enable end users to create, modify, and delete projects. Entities, fields, and functions are all types of AllFusion Plex objects.
A local model is the file that stores the design of the application you are building. In your local model, you create and define objects.
The object browser displays all of the objects in a model. In it, you can see the pattern library objects available, as well as the objects that you define in your model.
Develop Your First Application in 20 Minutes 3–3
-
Concepts
getstart.doc, printed on 6/24/2005, at 12:22 PM
Object Types
AllFusion Plex uses many types of objects. The following list shows the abbreviation and the icon that AllFusion Plex uses to identify each object type that you encounter while building the application in this chapter.
Object Type
Abbreviation Symbol Description
Entity ENT Entities are the tangible objects, such as customers and orders, and intangible objects, such as projects and job titles, about which youwant to record information.
Field FLD Fields are the pieces of information that you want to record about an entity, such as employee names, item prices, and order statuses.
Function FNC Functions are processes that define the functionality of an application. A function is roughly equivalent to a program or method.
Panel PNL Panels are the windows and dialogs that make up the user interface of the application.
Table TBL Tables are the physical structures in which data is stored in applications that use relational databases.
View VW Views represent all or part of the data in a database table. A view itself does not contain any data—you can think of it as a window through which you look at the data in the table.
Diagram DGM Diagrams visually represent a subset of the objects in a model. They show objects and the relationships between the objects.
Message MSG Messages hold text. The text can be used in error messages, as the caption for windows and dialogs, and so on.
3–4 Getting Started
-
Project Management Application
getstart.doc, printed on 6/24/2005, at 12:22 PM
Project Management Application In this chapter, you create a simple project management application. For our purposes, a project consists of a group of tasks, and each task has one employee assigned to it. The model contains three entities: Project, Task, and Employee. To save time, the Employee entity is already defined for you.
Here is an entity-relationship diagram of the application created in this chapter. You will draw a diagram like this later.
If you have worked with entity-relationship diagrams before, you can see that:
■ A project can have more than one task, but a task can only belong to one project.
■ A task is owned by a project, which means that if you delete a project, you want all of its tasks deleted, too.
■ Employees are assigned to tasks—one employee can be assigned to more than one task, but each task can only have one employee assigned to it.
■ An employee is not dependent on any particular task, which means that if you delete a task, you do not necessarily want to delete the employee record too.
Develop Your First Application in 20 Minutes 3–5
-
Project Management Application
getstart.doc, printed on 6/24/2005, at 12:22 PM
You can see all of this without having to look at any code. This diagram shows useful information, which AllFusion Plex uses to generate the application.
For the purpose of this sample application, this model is very basic. If you have developed real project management systems before, you may find parts of the model that you would design differently.
Even though it is a simple example, the end product is far from simple. In this chapter, you create both a wizard and a property sheet to work with the project data. If you have built these in other design environments, you know that you would not be able to reuse much code from the wizard when creating the property sheet. However, AllFusion Plex enables you to create a property sheet using the information you added to create the wizard, plus a few new lines of code.
Opening the Sample Model
First you need to start AllFusion Plex and open the supplied sample model:
1. From the Start menu, choose Programs, then Computer Associates, AllFusion, AllFusion Plex, AllFusion Plex again; or just click the AllFusion Plex icon on your desktop.
2. From the File menu, choose Open.
3. In the Open File dialog, select TutorialWin.mdl, which is located in the Tutorial subfolder beneath the folder where you installed AllFusion Plex.
4. Click Open.
By default, when the model opens, a window called the Object Browser appears and the name of the model is displayed in the title bar of the main application window.
3–6 Getting Started
-
Project Management Application
getstart.doc, printed on 6/24/2005, at 12:22 PM
Save your work! If you need to stop working on this tutorial before reaching the end of a chapter, you can save your progress by clicking the Save toolbar button. AllFusion Plex also prompts you to save your changes when you close certain editors after making changes in them.
Viewing the Object Browser To show or hide the Object Browser, click the Show/Hide Browsers toolbar button (located on the right end of the toolbar) to show or hide the Object Browser.
The following graphic shows the object browser as it appears in the application:
Filter box Refresh button Object type list
Inspect button
Name button Dependenciesbutton
Shortcut buttons
Editor button Show/HideObjects button
Show/HideScoped Objects
at Top Levelbutton
You can keep the Object Browser open while you work, and use it as a palette from which to drag the objects you need. When it overlaps other AllFusion Plex windows, it always appears on top.
Develop Your First Application in 20 Minutes 3–7
-
Project Management Application
getstart.doc, printed on 6/24/2005, at 12:22 PM
By default, the Object Browser shows you objects of one type at a time. You can see other objects if they are scoped by the main object type. For more information, see More About Scope in this chapter. Notice that the Object Browser has shortcut buttons for displaying entities, fields, and functions. Setting the Object Browser to display functions only displays unscoped functions; functions that are scoped by another object (such as an entity or a view) are displayed when the Object Browser is focused on that object type.
You can also select an object type to view from the object list.
You can click the Show/Hide Library Objects toolbar button to show library objects.
You can tell that an object is in a pattern library because it has the library name in front of the object name by default. For instance, the second entity in this graphic is FOUNDATI/Association, which means that the entity Association comes from the FOUNDATION pattern library.
Model object
Pattern library object
Pattern library name
3–8 Getting Started
-
Defining the Project Entity
getstart.doc, printed on 6/24/2005, at 12:22 PM
Defining the Project Entity In AllFusion Plex, you define objects and specify relationships between them with triples. As the name implies, a triple has three parts: a source object, a verb, and a target object.
For example, in this chapter, you use the following triple to define a unique identifier for the Project entity:
Project known by FLD Project ID
In this example, Project (an entity) is the source object of the triple, known by (or known by FLD) is the verb, and Project ID (a field) is the target object.
In the AllFusion Plex documentation, verbs are always printed in bold and usually with their source and target object types (ENT known by FLD, for example).
Triples provide a simple, easily understood language for entering information into AllFusion Plex. Here are some more examples of triples that you will enter in this chapter:
■ Project has FLD Project Description
■ Project Description is a FLD LongDescription
■ Project described by DGM Project Diagram
In this chapter, triples are entered to define fields for the Project entity: an identifier, a description, and start and end dates for a project.
Develop Your First Application in 20 Minutes 3–9
-
Defining the Project Entity
getstart.doc, printed on 6/24/2005, at 12:22 PM
You use the Model Editor to view, add, edit, and delete triples. The following is the Model Editor as it will appear when you complete this chapter.
Object type list
Source object box
Filter list
Verb list
Target object box
Specifying Attributes for the Project Entity
In the next series of steps you add the following triples to the model:
Project known by Project ID Project has Project Description Project has Project Start Date Project has Project End Date 1. Open the Model Editor by choosing Model Editor from the
Tools menu, or clicking the New Model Editor toolbar button.
You can see some triples already entered in the Model Editor.
2. From the object type list, select Entity.
3–10 Getting Started
-
Defining the Project Entity
getstart.doc, printed on 6/24/2005, at 12:22 PM
3. In the source object box, enter Project. Even though you have not specified anything about projects yet, you can type its name and AllFusion Plex adds the entity to your model.
4. From the verb list, select known by FLD.
Note: Instead of scrolling in the list, you can click on the verb list, and then press the first letter of the verb you are looking for until the verb appears. To select the known by FLD verb, press the K key once.
5. In the target object box, enter Project ID.
6. Press Enter.
The Model Editor should now look like this:
You just created the triple Project known by Project ID. This triple defines a primary key for the Project entity.
7. If the Object Browser is not open, click the Show/Hide Browsers toolbar button to open it.
8. Click the Fields toolbar button on the Object Browser to display field objects.
Develop Your First Application in 20 Minutes 3–11
-
Defining the Project Entity
getstart.doc, printed on 6/24/2005, at 12:22 PM
Notice the Project ID field you just added. All objects you define in a local model appear at the top of the Object Browser. Pattern library objects appear below the local objects.
Notice that there are other fields already defined: Employee
Email Address, Employee Hire Status, and so on. The Employee entity and its fields have already been defined in the model you are working with, to save time.
9. Project should still appear in the source object box in the Model Editor. Select has FLD from the verb list.
10. Enter Project Description in the target object box.
11. Press Enter.
You have created the triple Project has Project Description, which defines the field Project Description for the Project entity. You use this field to store a description of the project. This triple, ENT has FLD, creates a non-key attribute. The values in non-key attributes do not need to be unique to each entity. So, for instance, you may have more than one project that has the same text in the description field.
3–12 Getting Started
-
Defining the Project Entity
getstart.doc, printed on 6/24/2005, at 12:22 PM
12. Repeat Steps 9 to 11 to create the following triples:
Project has Project Start Date Project has Project End Date
13. Click the Refresh toolbar button on the Object Browser. The Object Browser shows the new fields:
Defining Field Properties
In the next series of steps you use inheritance to define the properties of fields. Inheritance in AllFusion Plex is defined in a simple, yet powerful way—using the is a verb. Here are the triples you enter in the next series of steps.
Project ID is a FIELDS/Identifier Project Description is a FIELDS/LongDescription Project Start Date is a DATE/CheckedDateISO Project End Date is a DATE/CheckDateISO
The FIELDS and DATE prefixes indicate that the objects concerned belong to the FIELDS and DATE pattern libraries, respectively.
Develop Your First Application in 20 Minutes 3–13
-
Defining the Project Entity
getstart.doc, printed on 6/24/2005, at 12:22 PM
More About Field Inheritance
The fields you defined in the previous section have two different data types: character and date. These represent different kinds of fields. The Project ID field holds code that uniquely identifies a project, the description holds text, and the start and end dates hold dates. Currently, your model only indicates that those fields exist, and that they belong to the Project entity, but has no information about what type of data they store.
Inheritance is the mechanism that enables an object to adopt the properties of another more general (or abstract) object. By inheriting from pattern library fields, you enable your application to:
■ Validate data entered in the fields (which ensures, for example, that an end user does not accidentally enter February 31)
■ Display data on the screen appropriately (such as displaying dates according to your Windows settings)
■ Store data appropriately in the database (creating a text field in the database for the Project Description field, and date fields for the Project Start Date and Project End Date fields)
To define the properties of Project’s fields:
1. Make sure that the Object Browser is focused on fields, and that library objects are showing (click the Show/Hide Library Objects button to display library objects and the Fields button to display field objects).
2. Select the Project ID field in the Object Browser by clicking the name (not the icon to the left of the name) and drag the field from the Object Browser to the source object box of the Model Editor.
This changes the Model Editor source object type to Field, and changes the verb list so that only verbs appropriate for fields are contained in it.
Note: The cursor changes to a closed parcel icon when you drag an object. It changes to an open parcel icon when it is over a location where you can drop the object:
3–14 Getting Started
-
Defining the Project Entity
getstart.doc, printed on 6/24/2005, at 12:22 PM
The following table shows the closed and open parcel icons:
Closed Parcel Icon Open Parcel Icon
3. From the verb list, select is a FLD.
4. From the Object Browser, drag the library object FIELDS/Identifier field to the target object box, and press Enter.
Note: You have to scroll down the Object Browser to find the FIELDS/Identifier field. You can use the filter box at the top of the Object Browser to only show some of the library items. In this case, you could type *Identifier* to display only FIELDS/Identifier. Remember to set the filter back to * when you are done.
5. You just created the triple Project ID is a FIELDS/Identifier. Click the Refresh button on the Object Browser. Notice that the Project ID field has a plus sign to the left, indicating that it now has scoped objects.
6. Click the plus sign to expand the field:
Develop Your First Application in 20 Minutes 3–15
-
Defining the Project Entity
getstart.doc, printed on 6/24/2005, at 12:22 PM
Values are another type of AllFusion Plex object. You can see that Project ID now has the value *Blank, but you cannot tell much else about what it inherited from FIELDS/Identifier.
7. Drag the Project ID field from the Object Browser to the body of the Model Editor. The body is the bottom part of the editor, where the full triples are displayed.
When you drag one or more objects to the body of the Model Editor, the display changes to show you only the triples that define those objects. This is called focusing the Model Editor. When you drag the Project ID field to the Model Editor, it focuses on this field, showing the triple Project ID is a FIELDS/Identifier. This still does not give you much information.
8. To see more about what an object inherits from its ancestor objects, click the Two Levels toolbar button.
The Model Editor shows another level of detail.
Now you can see that Project ID has inherited a data type of character and length of 10, along with the value *Blank (which you saw in the Object Browser in Step 6).
Note: In Step 4, you dragged the library object FIELDS/Identifier from the Object Browser to the target object box in the Model Editor. You can enter the name of the object into the target object box (without the library name) to accomplish the same thing. In Step 4, you would have entered Identifier.
3–16 Getting Started
-
Defining the Project Entity
getstart.doc, printed on 6/24/2005, at 12:22 PM
Important! If you entered a wrong object name, you could create a new object with the wrong name. If this happens, find the erroneous object in the Object Browser and delete it, checking the Ripple Delete check box on the Delete dialog.
9. Click the One Level toolbar button to set the Model Editor to show a single level of information.
10. Reset the Model Editor display by clicking the Clear Focus button. This displays all of the triples in the model, again:
If your Model Editor displays many more triples than shown in the previous graphic, then you have your model set to display library objects. If this is the case, click the Show/Hide Library Objects toolbar button.
11. Drag the Project Description field from the body of the Model Editor to the source object box. This field is in the third column of the Project has Project Description triple.
12. Enter LongDescription in the target object box, and press Enter.
Notice that the Model Editor displays the triple as:
Project Description is a FIELDS/LongDescription
This indicates that you correctly spelled the name of the pattern library field.
Note: If you create a new object for a model, and it happens to share the name of a library object, you must rename your object or delete it (if you did not intend to create it).
Develop Your First Application in 20 Minutes 3–17
-
Defining the Project Entity
getstart.doc, printed on 6/24/2005, at 12:22 PM
13. Repeat either Steps 2 to 4 or Steps 11 to 12 to create the following triples:
Project Start Date is a DATE/CheckedDateISO Project End Date is a DATE/CheckedDateISO
14. Click the Refresh toolbar button (on the main toolbar, not on the Object Browser). Your Model Editor should look like this:
Inheriting from DATE/CheckedDateISO gives the fields functionality to ensure that end users enter valid dates.
15. Use the process explained in Steps 7 and 8 to look at the characteristics that these fields inherit from the pattern library fields.
3–18 Getting Started
-
Defining the Project Entity
getstart.doc, printed on 6/24/2005, at 12:22 PM
Using Continuation Triples to Make Fields Optional
Hopefully, you are getting comfortable with understanding and entering triples. We now introduce an extension to the triple syntax—the continuation triple. A continuation triple is like other triples except that the source object is itself a triple. In the next series of steps, you enter the following continuation triples to specify that certain fields are optional:
Project has Project Description ...optionality Optional
Project has Project Start Date ...optionality Optional
Project has Project End Date ...optionality Optional
You will enter other continuation triples later in this chapter.
More About Optionality
When your end users enter data, they typically enter data in every field. You can specify that some fields are mandatory, while others are optional. If you do not specify optionality, the default is that they are mandatory.
Primary key fields must always be mandatory, so you should leave the Project ID field as it is. However, your end users may use a Project ID that is descriptive enough that they do not need to enter any data in the Project Description field. In addition, when they create projects, they may not have a start or end date yet.
Develop Your First Application in 20 Minutes 3–19
-
Defining the Project Entity
getstart.doc, printed on 6/24/2005, at 12:22 PM
If end users leave a mandatory field blank and then try to close the dialogs, a message dialog prompts them to enter data for the blank mandatory field, and does not let them close the dialog until they do. Since this processing is defined as part of the pattern library and not hard-coded into AllFusion Plex, you can adapt it as required (but this concept is not explained in this chapter).
To make fields optional: 1. Click the Entities toolbar button to set the Object Browser
to display entities.
2. Select the Project entity in the Object Browser and click the Inspect toolbar button.
This focuses the Model Editor on the Project entity, showing only the triples that define that entity.
3. Click in the center of the triple Project has Project Description to select it.
4. Drag it to the source object (top left) box in the Model Editor:
5. Select optionality SYS from the verb (top middle) list, and
Optional from the target object (top right) list.
3–20 Getting Started
-
Defining the Project Entity
getstart.doc, printed on 6/24/2005, at 12:22 PM
6. Press Enter.
You have entered the continuation triple:
Project has Project Description ...optionality triples Optional
Note: If you do not see this view, click the One Level toolbar button to set the Model Editor to show a single level of information.
7. In the same manner, make the Project Start Date and Project End Date fields optional.
8. Refresh the Model Editor:
Using Inheritance to Define the Project Entity
You have now defined the fields in which the Project entity stores data, and specified the pattern library fields that those fields inherit from. In the next step, you give the Project entity a user interface and functionality to interact with a database.
You again use inheritance to add this functionality. In fact, you do it with only two triples:
Project is a FOUNDATI/EditDetail Project is a STORAGE/RelationalTable
Develop Your First Application in 20 Minutes 3–21
-
Defining the Project Entity
getstart.doc, printed on 6/24/2005, at 12:22 PM
The first inheritance triple gives your entity the ability to display and process a user interface. The second inheritance triple provides the functionality to read Project records from, and write Project records to, a relational database.
The step-by-step instructions that follow help you better understand the consequences of entering these two triples.
Patterns and Inheritance
Inheritance is the primary means of reuse when you design an application with AllFusion Plex. Inheriting from prebuilt and pretested pattern libraries provides tremendous productivity and quality benefits.
Patterns are groups of AllFusion Plex objects that are designed to be reused and customized. In this chapter, you inherit from the included pattern libraries. Additional pattern libraries are available from third-party vendors.
Patterns compared to Templates. The templates or frameworks supplied by other tools provide some of the benefits of patterns. Typically, a template provides a means of copying a predefined solution. Inheritance is not the same as copying. When an object inherits from an AllFusion Plex pattern, the relationship is dynamic—changing a pattern automatically changes all the objects that inherit from the pattern.
Also note that patterns are created with AllFusion Plex rather than being hardcoded into the tool. You can customize a pattern library by creating your own patterns that inherit from the supplied patterns, or you can create your own patterns from scratch.
Patterns and Components. Patterns and components (such as COM and EJB components) are complementary technologies. AllFusion Plex patterns can be used to combine and implement groups of components. Components are usually compared to the building blocks of a house. Extending this metaphor, you can think of patterns as the blueprint or plan for the house.
3–22 Getting Started
-
Defining the Project Entity
getstart.doc, printed on 6/24/2005, at 12:22 PM
Like patterns, components are intended to maximize software reuse. Components cannot be changed, where patterns have an internal structure you can modify in certain places. Another distinction is that patterns are purely a design construct where components form a part of the running application.
Adding Functionality to the Project Entity
To add functionality to the Project entity:
1. If the Object Browser is not displaying entities, click the Entities toolbar button.
Notice that there is no plus sign to the left of the Project entity. This tells you that there are no objects scoped to it.
To add these triples, you must first set the source object type in the Model Editor to Entity. You could change the object type directly. But, when you drag an object from the Object Browser, it sets the object type and shows all of the triples for that object.
2. Drag Project from the Object Browser to the source object box of the Model Editor.
This is similar to using the Inspect toolbar button; it changes the Model Editor so that it only shows triples related to the Project entity, changes the object type (assuming it was not already set to Entity), and puts Project in the source object box.
3. From the verb list, select is a ENT.
Note: The is a verb that you use in this step is different than the one that you used to specify in inheritance for Project’s fields. There are several verbs that have the same name, but have a different source and target object. AllFusion Plex only lets you select the verb that matches the target object (in this step, the is a ENT verb). For more information about the types of is a verbs, search for “is a“ in the online help index.
Develop Your First Application in 20 Minutes 3–23
-
Defining the Project Entity
getstart.doc, printed on 6/24/2005, at 12:22 PM
4. Enter EditDetail in the target object box, and press Enter. You just created the triple Project is a FOUNDATI/EditDetail. This indicates that Project inherits the structure and functionality of the EditDetail pattern in the FOUNDATION pattern library. You can find the FOUNDATION/EditDetail pattern in the Object Browser by making sure that library objects are displayed (by clicking the Show/Hide Library Objects toolbar button) and scrolling down.
For more information about the EditDetail pattern, select it in the Object Browser and press SHIFT+F1.
5. In the Object Browser, click the Refresh toolbar button. By inheriting from EditDetail, the Project entity now has some scoped objects (it has a plus sign next to it).
For additional information about scoped objects, see More About Scope later in this chapter.
6. Click the plus sign to the left of the entity icon to expand Project, and then click the plus sign next to the Edit function to expand it:
3–24 Getting Started
-
Defining the Project Entity
getstart.doc, printed on 6/24/2005, at 12:22 PM
Project inherited one function, Edit, with a scoped panel and a caption, and two views, Fetch and Update. These objects give Project a user interface, and enable it to store data to and retrieve data from a database.
Specifically:
■ The Edit function displays the panel scoped by it.
■ The Caption and Panel objects, which are scoped by the Edit function, store the layout of the Edit Projects panel. To see what this panel looks like, see the generated application illustration in Running the Project.Edit Function later in this chapter.
■ The Fetch and Update views scope functions that read and write database records.
Next, indicate how the Project entity stores information. Your application uses a relational database, so you need processing that creates and maintains database tables. Set Project to inherit from STORAGE/RelationalTable for that functionality.
7. The Model Editor should still have Project in the source object box, and is a ENT showing in the verb list. Drag STORAGE/RelationalTable from the Object Browser to the target object box and press Enter to create the following triple:
Project is a STORAGE/RelationalTable
8. Click the Refresh button to see all of the triples that you have defined for the Project entity in the Model Editor.
Develop Your First Application in 20 Minutes 3–25
-
Defining the Project Entity
getstart.doc, printed on 6/24/2005, at 12:22 PM
9. Click the Refresh button on the Object Browser:
Notice that the Project entity has inherited an object called
Physical Table from STORAGE/RelationalTable. This defines the table that is created in the database when you generate the application. The fields that you defined for the Project entity are stored in this table.
More About Scope
A scoped object is an object that belongs to another object. A scoped object cannot exist independently of the object by which it is scoped. For example, a panel that is scoped by a function is deleted when that function is deleted.
Some types of objects are unscoped. This means that they exist independently of all other objects in the model. For example, entities are typically unscoped. Conversely, a table is always scoped to an entity. To create a table object, you must specify the entity to which it belongs.
3–26 Getting Started
-
Generating and Building
getstart.doc, printed on 6/24/2005, at 12:22 PM
When you refer to a scoped object, you usually need to use its full name to avoid ambiguities. For example, there is an entity called Project that scopes a function called Edit. The function’s full name is Project.Edit which distinguishes it from other Edit functions such as Employee.Edit that also exist in this model.
The previous steps demonstrated how scoped objects are usually created when you inherit from a pattern. You can also create scoped objects manually.
Generating and Building You have now defined fields for the Project entity, and specified the properties of those fields. You have also defined functionality for the Project entity, providing a basic user interface and the ability to write to and read from a database. You are now ready to generate and build the Project entity. This is the process in which AllFusion Plex turns your model into source code (generating), and then turns your source code into compiled objects (building).
After you have generated and built the objects in your model, you will be able to run the program to see what you have created.
To generate and build the Project entity: 1. From the Tools menu, choose Generate and Build, or click
the New Gen and Build toolbar button.
2. The Generate and Build window appears. The Message Log pops up when you open the window. From the Options menu, choose Quiet Mode, and then minimize the window. This keeps the Message Log from popping up every time it has a new message.
Develop Your First Application in 20 Minutes 3–27
-
Generating and Building
getstart.doc, printed on 6/24/2005, at 12:22 PM
3. If the Generate and Build window shows library objects, click the Show/Hide Library Objects toolbar button to hide them.
The Generate and Build window now shows the Project and Employee entities (Employee was already added to your model before you started):
4. Select the Project entity. 5. Click the Generate and Build toolbar button.
AllFusion Plex expands Project and highlights all of the generatable objects under it. Not all of the scoped objects are selected.
6. A Confirm Generate dialog appears, indicating the number of objects that are generated. Click Yes.
AllFusion Plex generates those objects, and then summarizes the generation process.
Note: Three warnings appear in the Message Log during the generation and build processes. This is expected and not a problem. You can expect one warning message (BLD9083) to occur during the generation stage (for more information, see Checking for Errors in this chapter).
7. When the generation process is complete, the Cancel button becomes an OK button. Click OK to close the Generation Status dialog.
8. AllFusion Plex prompts you to compile and build the objects. Click Yes both times.
3–28 Getting Started
-
Generating and Building
getstart.doc, printed on 6/24/2005, at 12:22 PM
AllFusion Plex starts Microsoft Visual Studio to compile the generated C++ source files. Depending on your settings, Visual Studio may start minimized. Note that if you have not started Visual Studio at least once since installing it, it will not open automatically (the first time it opens, it creates certain registry entries that AllFusion Plex requires).
At the same time, the database table is sent to the ODBC data source being used for this sample application. To make setup easier, AllFusion Plex created this data source automatically during installation together with the underlying Microsoft Jet database.
Note: You can expect to see two of the three warning messages during the build process (for more information, see Checking for Errors later in this chapter).
You can see that your C++ build is done when the label on the Visual Studio taskbar button changes from the name of the model to Microsoft Development Environment [design]. If you have opened the Visual Studio window so that you could watch the build, you can also see that it is finished when the cursor returns to the top of the build summary.
Native Platform Implementation
AllFusion Plex provides a complete environment for generating and compiling across all supported platforms. For Windows implementations, you can see how it seamlessly integrates with Microsoft Visual Studio.
AllFusion Plex generates native C++ that is based on Microsoft Foundation Classes (MFC), a robust, industry standard C++ class library. Each function in the model is implemented as a Windows DLL.
If we chose to implement our application in Java, AllFusion Plex would generate 100% pure Java code based on Sun’s Java 2 platform. Similarly, we could also implement the application on the IBM iSeries by generating native RPG and DDS code.
Develop Your First Application in 20 Minutes 3–29
-
Generating and Building
getstart.doc, printed on 6/24/2005, at 12:22 PM
Checking for Errors
Three warnings appear in the Message Log during the generation and build processes. This is expected and not a problem. If you have additional warnings or error messages this may indicate a problem. The most likely cause is that you have not entered all the necessary triples into the model—go back and check against the instructions.
Errors are also likely if AllFusion Plex did not install properly.
■ One warning message (BLD9083) indicates that the Project Description field has a length greater than 255. This is not a problem for the database we are using.
■ Two warning messages (BLD9081) indicate that no source for various views has been submitted to the ODBC data source. This is expected because we have set up AllFusion Plex not to implement views in the Jet database being used for this sample application.
3–30 Getting Started
-
Using Your Generated Application
getstart.doc, printed on 6/24/2005, at 12:22 PM
Checking for C++ Build Errors
To check for C++ build errors, follow these steps:
1. Click the WinC Build Summary toolbar button to view the build summary, to make sure there were not any errors.
Note: The WinC Build Summary toolbar button may not work if the path to your generation directory contains embedded spaces.
You are not prompted to review the build summary any more in this sample application, but if your application does not run correctly, you should review to see if there were errors.
2. Click the Save toolbar button to save your model.
Using Your Generated Application By entering a few triples, you have created a fully functional application—an instance of the EditDetail pattern. You can use your generated application to create, edit, and delete projects. You can create a description for each project, and indicate a start and end date.
Develop Your First Application in 20 Minutes 3–31
-
Running the Project.Edit Function
getstart.doc, printed on 6/24/2005, at 12:22 PM
Running the Project.Edit Function To run the Project.Edit function, follow these steps:
1. In the Generate and Build window, select the Edit function under the Project entity:
2. Click the Run toolbar button.
3. When you are prompted to choose the data source for your application, double-click Plex Tutor