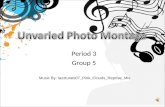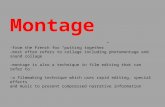> photo montage - MHS Computer Graphics> photo montage > objective(s): Students will create a...
Transcript of > photo montage - MHS Computer Graphics> photo montage > objective(s): Students will create a...

> photo montage> objective(s):
Students will create a composition of several photographic images using various transition techniques, combined with self-created graphics and supporting typography of a selected subject matter
> curricular focus:This lesson emphasizes integrating multiple visual elements into one cohesive, unified design. On the technical end, the emphasis is on creating a precision COB as well as layer management and blending modes.
> specifications:save as: Photo Montage_Lastname.psd dimensions: 7.5"x10" or 10"x7.5" resolution: 200 dpimode: RGBcontents: Transparent
> instruction:• slideshow of strong photo montage compositions• discuss compositional techniques dominant image you must give the viewer's brain a place to start dominant should be substantially larger (2-3 times) than other foreground images can also be ensemble small group (2-3) where their sizes are equal all foreground images must have same image sharpness, lighting, contrast and color cast unification through grouping foreground images are overlapped to create unity color unity limited color palette color casting- full color, partially desaturated, fully desaturated (see Color Casting on page 5)• discuss image transitional techniques overlapping feathered edge transparency layer blending modes• review how color and typography impact mood and message emotive quality- color reflects mood see official MHSCG Color Guide at http://www.mhscomputergraphics.com/color-resources.html pull color- using the most prominent color from the dominant image(s) for example: dominant subject is wearing a red shirt so background is color cast with red or warm colors• review of cut-out background techniques Layer Mask or Pen tool selection• review adjusting image contrast using Levels (see Contrast Correction on page 7)• review adjusting image color using Color Balance (see Color Correction on page 8)• review color casting using Layer Style Color Overlay (see Color Casting on page 6) remove color from image(s) using Hue/Saturation go to Image: Adjustments: Hue/Saturation move Saturation slider to the left to remove desired amount or color create color cast with Color Overlay Layer Style go to Layer Style: Color Overlay and select desired color, Blending Mode and opacity
see procedure on page 2

> photo montage> procedure:
STAGE ONE: IDEATION• step one: select topic and approve with instructor• step two: research photographic resources - you need a minimum of six total images minimum three in foreground minimum two in background one additional wherever - wordmark logos can be used for your title text but do not count as a foreground image logos can also be used in background - download only large format images go to Google Images: Search Tools: Size: Large click on the image to open it, then select View Image to open it completely before downloading - save all potential images to your Projects folder
STAGE TWO: THUMBNAIL SKETCH(ES)• Note: - minimum two different compositions (no mock-up required) - use silhouettes for people- do not try and draw interior details - label all visual elements foreground/background images, color casting, transparencies, feathered edges, colors, fonts, filters, effects and layer styles• step one: decide on foreground (minimum 3 images) - dominant should be visibly larger (usually about double) than other foreground images should be the most important person of your subject - additional foreground images must overlap/be overlapped by the dominant to create unity remember, foreground must function as one image unit! - images at the same distance (from viewer) should be the same size typical example (of three people in your foreground): center person is largest, which is fine because he/she is the only one at that distance surrounding people should be the same scale because they are at the same distance caution!- do not plan ahead on your background; do what is best your foreground first students often make the foreground group too small or place it too low to accommodate their backgrounds but that is a bad move; the foreground drives the background, not vice versa• step two: decide on background (minimum 2 images) - can be people, objects, environments, logo, etc. what works best with what you've already done with your foreground? - decide how you will transition between the two images overlapping, transparency, feathered edge, etc.• step three: decide on title - can be self-created text or wordmark logo (does not count as one of your six total images) - decide on location, size and graphic treatments • step four: decide on self-created graphics - must reinforce the overall mood of the piece - can be part of foreground, background title, etc. - can be raster or vector
continued on page 3

> photo montage• step five: decide on color casting - foreground- simply full-color or slight color cast? - background- partial or full desaturation color/gradient cast?• step six: double check all labels - foreground/background images, color casting, transparencies, feathered edges, filters, effects, styles, etc.• step seven: discuss sketch(es) with instructor
STAGE THREE: CREATION• Note: remember to reference and work from your sketch• step one: place all foreground images then properly locate, scale and order them first - common mistakes: foreground group to be too small and too low foreground images do not overlap enough people at the same distance should be the same size - apply all layer masks - create any necessary foreground transitions (feathered edges) - get approval• step two: adjust all foreground images so they are identical to each other in color and contrast - remember: foreground images need to appear as if it is one posed photo taken together - hide all other layers (background and title) to visually isolate the foreground - use Levels, Color Balance and maybe even Hue/Saturation to achieve continuity see pages 7 and 8 for techniques you may need to go back and forth between those techniques to get the desired results - apply a slight color cast to help unify the foreground (if needed/wanted) duplicate and merge foreground images to protect your work go to Image: Adjustments: Hue/Saturation and slightly desaturate the layer apply a mild, gentle Color Overlay (Layer: Layer Style: Color Overlay) select appropriate Blending Mode and greatly lower Opacity - get approval create a new layer, place it under the foreground group and fill it white (delete after approval)• step three: place, locate and scale all background images - create any necessary transitions (feathered edges, transparencies, etc.)• step four: adjust all background images so that they are identical to each other - hide all other layers (foreground and title) to visually isolate background - use Levels, Color Balance and maybe even Hue/Saturation to achieve continuity see pages 7 and 8 for techniques you may need to go back and forth between those techniques to get the desired results - destaurate background images go to Image: Adjustments: Hue/Saturation and partially or fully desaturate background - color (or gradient) cast background images create a new layer, name it Background Color Cast add color or gradient fill adjust Layer Blending Mode and/or Opacity you may want to duplicate and merge background image layers for simplicity go to Layer: Layer Style: Color Overlay or Gradient Overlay select color, Blending Mode and Opacity - get approval• step five: place title text/logo last - get approval for overall composition• step six: add self-created artwork - get approvalsee requirements on page 4

> photo montage> requirements:
[for a complete list of requirements please see Photo Montage Rubric.pdf in the lesson plan folder]here are the most common point deductions: document • unnamed/hidden layers • Layer Masks for COBs are not applied foreground • images do not match in color and/or contrast closely enough to appear as if they are a single photo • foreground images do not overlap (in front or behind dominant) enough to properly unify • images at the same distance from the viewer are not the same scale • foreground group is too small and/or sits too low in frame background • opacity/color competes with foreground • transitions between images are not smooth and natural typography • text anti-alias is not set to Smooth self-created graphics • lack of graphic treatment (not enough) or underwhelming use (not evident enough)

> photo montage example
creative use of text: here with bevel and drop shadow
self-created artwork; subtle, supportive and unifying
transparency: here with self-created graphic's lower opacity seeing through to background image
dominant: here with a group of three images that function as one unit; same brightness, contrast and color cast
color casting: here with fully desaturated image
overlapping
color casting: foreground is full-color with yellow cast while background is fully desaturated with yellow to green gradient overlay
feathered edge: here leg fades out to blend with background
limited color palette: here with pull color technique with green and yellow from uniforms
distance scaling: people at the same distance from the viewer are the same size

> color castingColor casting is when you alter the colors of images to match each other. This is usually done with a color overlay but normally requires adjusting brightness and contrast first.
FULL-COLOR color cast[foreground only]In this example, most of the real, natural color of the images come through the yellow color overlay to unify them. This is done in the foreground only
How to do it:Get the foreground faces' skin to match as closely as possible with contrast (Levels: Ctrl + L) and tone (Color Balance: Ctrl B). Create a new layer and place it above your foreground people. Fill the layer with the color you wish to unify them together with. Finally, select a Layer Blending Mode and Opacity to taste.
FULL-DESATURATION color cast[background only]In this example, the images of the two faces were completely desaturated before being overlayed in blue. This allows the faces to retreat into the background. This is done with background images only.
How to do it:First, fully desaturate each image that will be in your background (Desaturate: Shift + Ctrl + U). Next, use Levels (Ctrl + L) to match the brightness/contrast of each image. Create a new layer and place it above your foreground people. Fill the layer with the color you wish to unify them together with. Finally, select a Layer Blending Mode and Opacity to taste.
PARTIAL-DESATURATION color cast[foreground or middleground]In this example, only some of the real, natural color of the images come through the orange color overlay on the left and the green color overlay on the right.
How to do it:Get the foreground faces' skin to match as closely as possible with contrast (Levels: Ctrl + L) and tone (Color Balance: Ctrl + B). Next, partially desaturate each face equally (Hue/Saturation: Ctrl + U). Create a new layer and place it above your foreground people. Fill the layer with the color you wish to unify them together with. Finally, select a Layer Blending Mode and Opacity to taste.

> adjust image contrast • first try auto correcting go to Image: Adjustments: Auto Levels (Shift + Ctrl + L) evalaute the result by comparing before and after by pressing Undo (Ctrl +Z) if it is a drastic improvement, Save (Ctrl +S) and move on to Color Balance if it is not a drastic improvement, Undo and perform manually (see below) • manual contrast correction go to Image: Adjustments: Levels (Ctrl + L) evaluate the Histogram a histogram is a bar graph showing the amount of darks, midtones and highlights move the black and white "pyramids" to the "base of the mountain" place them where the bar graph starts to ascend (see below) move the gray (midtone) pyramid (most likely left) to adjust the overall lightness do not overadjust (see below)
> contrast correction

> color correction> adjust image color • first try auto correcting go to Image: Adjustments: Auto Color (Shift +Ctrl + B) evalaute the result by comparing before and after by pressing Undo (Ctrl +Z) if it is a drastic improvement, approve with instructor and Save (Ctrl +S) if it is not a drastic improvement, Undo and perform manually (see below) remember, you are trying to get the color as realistic as possible Auto Color usually overcorrects so expect to have to do this manually • manual color correction evaluate your image is it too yellow? too pink? too green too blue? go to Image: Adjustments: Color Balance (Ctrl + B) use the Color Balance slider to compensate for incorrect color cast Cyan, Magenta and Yellow (left) are opposite Red, Green and Blue (right) example: if your image is too pink, move the middle slider slightly toward green most adjustments are minor (rarely more than +/-20 either way remember to check and uncheck Preview to compare before and after do not overcorrect!