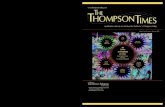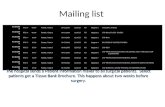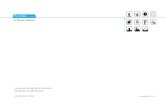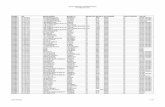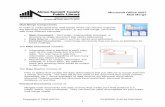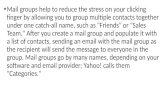© Paradigm Publishing, Inc. 1. 2 Access 2010 Level 1 Unit 2Creating Forms and Reports Chapter...
-
Upload
elissa-robbs -
Category
Documents
-
view
216 -
download
1
Transcript of © Paradigm Publishing, Inc. 1. 2 Access 2010 Level 1 Unit 2Creating Forms and Reports Chapter...

Contents© Paradigm Publishing, Inc. 1

Contents© Paradigm Publishing, Inc. 2
Access 2010
Level 1
Unit 2 Creating Forms and Reports
Chapter 6 Creating Reports and Mailing Labels

Contents© Paradigm Publishing, Inc. 3
Creating Reports and Mailing Labels
Create a Report Customize a Report CHECKPOINT 1 Group and Sort Records Create a Report Using the Report Wizard Prepare Mailing Labels CHECKPOINT 2
Quick Links to Presentation Contents

Contents© Paradigm Publishing, Inc. 4
Create a Report
The primary purpose for inserting data in a form is to improve the display of the data and to make data entry easier.
You can also insert data in a report. The purpose for this is to control what data appears on the page when printed.

Contents© Paradigm Publishing, Inc. 5
Create a Report…continued
To create a report:1. Click the desired table or query in the Navigation pane.2. Click the Create tab.3. Click the Report button in the Reports group.
Report button

Contents© Paradigm Publishing, Inc. 6
Create a Report…continued
report
A report, like a form, is comprised of control objects such as a logo, title, labels, and text boxes.

Contents© Paradigm Publishing, Inc. 7
Create a Report…continued
To change the order of a selected column:1. Select the desired
column.2. Position the mouse
pointer in the column heading.
3. Drag the column to the desired position.
4. Release the mouse button.
vertical orange bar

Contents© Paradigm Publishing, Inc. 8
Create a Report…continued
To sort records:1. Click in the field
containing the data.2. Click the Ascending
button or the Descending button in the Sort & Filter group in the Home tab.
Descending button

Contents© Paradigm Publishing, Inc. 9
Create a Report…continued
To change to Print Preview:1. Click the Print Preview
button in the view area.
Print Preview button

Contents© Paradigm Publishing, Inc. 10
Create a Report…continued
To change the margins:1. Switch to Print Preview.2. Click the Margins button
in the Page Size group.3. Click the desired
selection at the drop-down list.
Margins button

Contents© Paradigm Publishing, Inc. 11
Create a Report…continued
Since one of the purposes of a report is to answer specific questions, design and run a query and then create a report based on that query.

Contents© Paradigm Publishing, Inc. 12
Customize a Report
To insert a title:1. Click the Report Layout Tools Design tab.2. Click the Title button in the Header/Footer group.3. Type the desired title.4. Press Enter.
Title button

Contents© Paradigm Publishing, Inc. 13
Customize a Report…continued
To sum the totals in a column:1. Click in the desired
column heading.2. Click the Report
Layout Tools Design tab.
3. Click the Totals button in the Grouping & Totals group.
4. Click the Sum option at the drop-down list.
Totals button

Contents© Paradigm Publishing, Inc. 14
Customize a Report…continued
Click the Report Layout Tools Arrange tab and options display for inserting and selecting rows, splitting cells horizontally and vertically, moving data up or down, controlling margins, and changing the padding between objects and cells.

Contents© Paradigm Publishing, Inc. 15
Customize a Report…continued
Select and format data in a report with options at the Report Layout Tools Format tab.
You can apply formatting to a report or specific objects in a report.

Contents© Paradigm Publishing, Inc. 16
Customize a Report…continued
To change the font for selected objects:1. Select the desired objects.2. Click the Report Layout Tools Format tab.3. Click the Font button arrow in the Font group.4. Click the desired option at the drop-down list.
Font button arrow

Contents© Paradigm Publishing, Inc. 17
Customize a Report…continued
Click the Report Layout Tools Page Setup tab and the buttons that display are buttons also available in Print Preview.

Contents© Paradigm Publishing, Inc. 18
CHECKPOINT 11) The Report button is located in
which tab?a. Fileb. Homec. Created. Database Tools
3) When you create a report, the report displays in the work area in this view.a. Layoutb. Designc. Reportd. Print Preview
2) Select all control objects in the report in both the Header and Detail sections by pressing these keys.a. Ctrl + Ob. Ctrl + Sc. Ctrl + Ad. Ctrl + R
4) Use this button in the Grouping & Totals group to perform functions.a. Totalsb. Formulac. Sumd. Function
Next Question
Next Question
Next Question
Next Slide
Answer
Answer
Answer
Answer

Contents© Paradigm Publishing, Inc. 19
Group and Sort Records
A report presents database information in a printed form and generally displays data that answers a specific question.
To make the data in a report easy to understand, you can divide the data into groups. For example, you can divide data in a report by region, sales, dates, or any other division that helps identify the data to the reader.

Contents© Paradigm Publishing, Inc. 20
Group and Sort Records…continued
To group and sort records:1. Open the desired report in Layout view.2. Click the Group & Sort button in the Grouping & Totals
group in the Report Layout Tools Design tab.3. Click the Add a group button.4. Click the desired group field.
Add a group button

Contents© Paradigm Publishing, Inc. 21
Group and Sort Records…continued
To sort additional data within the report:1. Click the Add a sort
button.2. Click the field on which
you want to sort.
Click the field on which you want to sort.

Contents© Paradigm Publishing, Inc. 22
Create a Report Using the Report Wizard
To create a report using the Report Wizard:1. Click the Create tab.2. Click the Report Wizard
button in the Reports group.
3. At the first Report Wizard dialog box, choose the desired table or query.
4. Specify the desired fields.5. Click the Next button.continues on next slide…
first Report Wizard dialog box

Contents© Paradigm Publishing, Inc. 23
Create a Report Using the Report Wizard…continued
6. At the second Report Wizard dialog box, specify the grouping level.
7. Click the Next button.continues on next slide…
second Report Wizard dialog box

Contents© Paradigm Publishing, Inc. 24
Create a Report Using the Report Wizard…continued
8. At the third Report Wizard dialog box, specify a sort order.
9. Click the Next button.continues on next slide…
third Report Wizard dialog box

Contents© Paradigm Publishing, Inc. 25
Create a Report Using the Report Wizard…continued
10. At the fourth Report Wizard dialog box, specify the layout and orientation.
11. Click the Next button.continues on next slide…
fourth Report Wizard dialog box

Contents© Paradigm Publishing, Inc. 26
Create a Report Using the Report Wizard…continued
12. At the fifth Report Wizard dialog box, type a name for the report.
13. Click the Finish button.
fifth Report Wizard dialog box

Contents© Paradigm Publishing, Inc. 27
Prepare Mailing Labels
To create mailing labels using the Label Wizard:1. Click the Create tab.2. Click the Labels button in the Reports group.3. At the first Label Wizard dialog box, specify the label
size, units of measure, and the label type.4. Click the Next button.continues on next slide…
first Label Wizard dialog box

Contents© Paradigm Publishing, Inc. 28
Prepare Mailing Labels…continued
5. At the second Label Wizard dialog box, specify the font name, size, weight, and color.
6. Click the Next button.continues on next slide…
second Label Wizard dialog box

Contents© Paradigm Publishing, Inc. 29
Prepare Mailing Labels…continued
7. At the third Label Wizard dialog box, specify the fields.8. Click the Next button.continues on next slide…
third Label Wizard dialog box

Contents© Paradigm Publishing, Inc. 30
Prepare Mailing Labels…continued
9. At the fourth Label Wizard dialog box, specify a field by which the labels are sorted.
10. Click the Next button.continues on next slide…
fourth Label Wizard dialog box

Contents© Paradigm Publishing, Inc. 31
Prepare Mailing Labels…continued
11. At the fifth Label Wizard dialog box, type a name for the label file.
12. Click the Finish button.
fifth Label Wizard dialog box

Contents© Paradigm Publishing, Inc. 32
CHECKPOINT 21) To make the data in a report easy
to understand, you can divide the data into these.a. partsb. objectsc. sectionsd. groups
3) This is the default sort order in the Report Wizard.a. chronologicalb. hierarchicalc. ascendingd. descending
2) This guides you through the steps for creating a report.a. Report Wizardb. Report Helperc. Report Starterd. Report Assistant
4) If you create a report with fields from more than one table, you will choose options from how many Report Wizard dialog boxes?a. 4b. 5c. 6d. 7
Next Question
Next Question
Next Question
Next Slide
Answer
Answer
Answer
Answer

Contents© Paradigm Publishing, Inc. 33
Creating Reports and Mailing Labels
Create a report using the Report button Display a report in Print Preview Create a report with a query Format and customize a report Group and sort records in a report Create a report using the Report Wizard Create mailing labels using the Label Wizard
Summary of Presentation Concepts