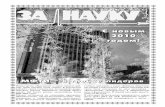Как подключить и настроить интеграцию Poster с...
Transcript of Как подключить и настроить интеграцию Poster с...

Как подключить и настроить интеграцию Poster с 1С
Настройте обмен данными между Poster и справочниками 1С, чтобы синхронизировать: — меню в Poster с номенклатурой и спецификациями в 1С для загрузки состава блюд и напитков; и автоматического расчета их себестоимости; — данные о фискальных и нефискальных продажах, чтобы контролировать суммы выручки и прибыли каждого заведения; — количество и суммы поставок для списания ингредиентов, контроля остатков на складе и проведения инвентаризации. Для этого подключите внешнюю обработку Poster, настройте правила обмена данными, синхронизируйте справочники, чтобы импортировать и экспортировать данные между Poster и 1С.
Подключение внешней обработки Poster
Скачайте и подключите интеграцию Poster с 1С:Бухгалтерия предприятия КОРП 3.0, — внешнюю обработку, которая не изменит вашу конфигурацию.
Чтобы подключить внешнюю обработку Poster: 1. На сайте Poster откройте вкладку Возможности → Дополнения и выберите
Интеграцию с 1С.
2. Найдите в левой части страницы конфигурацию 1С:Бухгалтерия предприятия КОРП 3.0 и выше и нажмите Скачать.

3. Когда загрузка завершится, в 1С перейдите во вкладку Файл → Открыть и выберите файл обработки на вашем компьютере.

Настройка правил обмена данными между Poster и 1С
При первом запуске обработки откроется «Стартовый помощник», который настроит интеграцию Poster и 1С, — просто следуйте его инструкциям.
💡 Чтобы позже вернуться к настройкам обмена данными, откройте помощник в разделе Настройки. Чтобы настроить правила обмена данными между Poster и 1С:
1. В приветственном окне «Стартового помощника» нажмите Далее.
2. Напишите название вашего аккаунта в Poster.

3. Откройте в админ-панели Poster вкладку Доступ → Интеграции и напротив приложения 1С:Предприятие 8 скопируйте специальный ключ доступа.
4. Вернитесь к внешней обработке и в поле Токен доступа вставьте этот ключ. 5. Нажмите Далее. 6. Во вкладке Загрузка данных → Номенклатура «Стартовый помощник» заполнит
блок Группы для загрузки новой номенклатуры в базе 1С для товаров, тех. карт, ингредиентов, полуфабрикатов, которые импортируются из Poster.
☝ Если поля Товары и тех. карты, Ингредиенты и Полуфабрикаты оставить незаполненными, новая номенклатура будет создаваться без группы.

7. В блоке Номенклатурные группы для новой номенклатуры по умолчанию будут
выбраны группы для расчета себестоимости по видам продукции в Отчете производства за смену.
8. В блоке Статья затрат для новой номенклатуры «Стартовый помощник» определит статью затрат для Отчета производства за смену.
💡 Если вы хотите отключить автоматическое создание новой номенклатуры в базе 1С, снимите галочку с пункта Автоматически создавать новую номенклатуру при импорте.
9. Нажмите Далее. 10.Откройте вкладку Загрузка данных → Контрагенты и проверьте или выберите
другие группы для новых поставщиков, которых вы добавили в Poster.
☝ Если поле Группа для загрузки поставщиков оставить незаполненным, новые контрагенты будут создаваться без группы.
11.Нажмите Далее. 12.Откройте вкладку Загрузка данных → Заведения и выберите какие чеки
загружать из Poster: все, фискальные или нефискальные.

💡 Если вы не используете фискализацию в Poster, в поле Загружать чеки «Стартовый помощник» по умолчанию выберет Только нефискальные продажи.
13.Автоматически заполнятся поля Статья движения денежных средств в Отчете о розничных продажах и % за обслуживание.
💡 Если в Poster во вкладке Настройки → Общие вы установили фиксированный процент за обслуживание, то в 1С будут создаваться номенклатуры-услуги.
14.Поставьте галочку в пункте Создавать приходный кассовый ордер на основании документа о реализации, чтобы на основании импортированных продаж, автоматически формировался кассовый ордер.
15.Поставьте галочку в пункте Создавать операцию по платежной карте, чтобы в 1С создавались безналичные оплаты.
16.Нажмите Далее. 17.Проверьте настройки для каждого из заведений: для фискальных и нефискальных
чеков «Стартовый помощник» выберет формы собственности в поле Организация и цеха в поле Подразделение.

💡 Если вы не хотите импортировать чеки одного из заведений, выберите вкладку с названием этой точки продаж и снимите галочку с пункта Загружать.
18.Нажмите Далее. 19.Откройте вкладку Выгрузка данных → Номенклатура и выберите группу
номенклатуры, тип и цех в таблице для экспорта в Poster.
20.Выберите тип цен: розничная, оптовая, закупочная или создайте новые.
💡 Если вы не хотите автоматически экспортировать номенклатуру и создавать категории в Poster с таким же названием, как у групп в 1С, снимите галочки с этих пунктов.

21.Нажмите Далее. 22.Нажмите Готово, чтобы завершить настройку правил обмена данными.

Синхронизация данных Poster со справочниками 1С Сопоставьте товары, тех. карты, ингредиенты и полуфабрикаты из Poster с номенклатурой 1С, и ваша интеграция будет готова к работе. Чтобы синхронизировать данные Poster со справочниками 1С:
1. В приветственном окне синхронизации справочников нажмите Далее.
2. Откройте вкладку Налоги и выберите типы налогов с процентными ставками и
размер НДС.
3. Перейдите во вкладку Категории товаров и тех. карт и проверьте сопоставление
категорий из Poster с группами номенклатуры в 1С: — Если вы хотите выбрать для категории товаров другую группу, дважды кликните на эту ячейку и выберите свой вариант из справочника номенклатуры;

— Если необходимой группы номенклатуры еще нет в 1С, то нажмите Создать группу номенклатуры и выберите Для текущей строки.
4. Нажмите Далее. 5. Откройте вкладку Товары и тех. карты и сопоставьте продукцию в Poster с
номенклатурой 1С: — Если у вас нет номенклатуры в базе 1С, нажмите Создать номенклатуру, и она будет добавлена автоматически для каждой позиции из Poster; — Если она уже создана, нажмите Поиск номенклатуры и выберите Найти по наименованию. Обработка выполнит поиск номенклатуры для каждого товара и тех. карты с соответствующим названием.

6. Перейдите во вкладку Категории ингредиентов и проверьте сопоставление продуктов из Poster с группами номенклатуры в 1C:
— Если вы хотите выбрать для категории ингредиентов другую группу, дважды кликните на эту ячейку и выберите свой вариант из справочника номенклатуры; — Если необходимой группы номенклатуры еще нет в 1С, то нажмите Создать группу номенклатуры и выберите Для текущей строки.
7. Откройте вкладку Ингредиенты и создайте или найдите по наименованию
номенклатуру в базе 1С для ингредиентов и полуфабрикатов из Poster: — Если у вас нет номенклатуры в базе 1С, нажмите Создать номенклатуру, и она будет добавлена автоматически для каждой позиции из Poster; — Если она уже создана, нажмите Поиск номенклатуры и выберите Найти по наименованию. Обработка выполнит поиск номенклатуры для каждого ингредиента и полуфабриката с соответствующим названием.

8. Во вкладке Спецификации обработка загрузит состав для тех. карт и полуфабрикатов из Poster в 1С.
9. Откройте вкладку Склады и выберите для складов в Poster склады в 1С.
💡 Снимите галочки с тех складов, для которых вы не будете импортировать поставки, перемещения и ручные списания.
10.Перейдите во вкладку Заведения, чтобы сопоставить цеха заведений в Poster со складами в 1С.

11.Откройте вкладку Поставщики и синхронизируйте имена и названия компаний,
которые поставляют товары на склады в Poster с контрагентами в 1С: — Если в 1С еще нет необходимого поставщика, нажмите Поиск контрагента и выберите Найти по ОКПО/ИНН, чтобы обработка добавила контрагента по данным поставщика из карточки в Poster; — Выберите тип документа, в который хотите загружать поставку: Поступление товаров и услуг или Авансовый отчет.
💡 Чтобы отключить импорт поставок от поставщика, с которым уже не сотрудничаете, снимите галочку напротив его имени в столбце Загружать.

12.Перейдите во вкладку Счета и синхронизируйте финансовые счета Poster с банковскими счетами и кассами в 1С. Для этого поставьте галочки напротив счетов, для которых будут импортироваться движения денег.
13.Нажмите Далее. 14.Нажмите Готово, чтобы завершить синхронизацию справочников

Импорт и экспорт данных между Poster и 1С Чтобы актуализировать товарный и денежной оборот в 1С, импортируйте и экспортируйте данные между Poster и 1С. Для импорта и экспорта данных:
1. Выберите в боковом меню название вашего аккаунта в Poster.
☝ Если возле названия аккаунта статус «Отсутствует соединение», проверьте подключение к интернету и настройки авторизации, чтобы он изменился на «Соединение установлено».
2. Перейдите во вкладку Импорт в 1С → Производство и продажи, чтобы импортировать списания ингредиентов для проданных и произведенных тех. карт и полуфабрикатов.
3. Выберите период, за который внешняя обработка загрузит продажи, производство и выручку.
4. Нажмите Импортировать
💡 Если официанты сделали гостям 100% скидку, приняли оплату заказа только бонусами или угостили за счет заведения, такие продажи попадут в Списание товаров. ☝ Если во время настройки правил обмена данными вместе со «Стартовым помощником» вы поставили галочки в пунктах Создавать приходный кассовый ордер и Создавать операцию по платежной карте на основании документа о реализации, то внешняя обработка создаст их в 1С.

5. Откройте вкладку Импорт в 1С → Поступление товара и выберите период для
загрузки приходных накладных из Poster в 1С.
☝ В 1С поставки загрузятся в тот тип документа, который вы выбрали при синхронизации данных: Поступление товаров и услуг или Авансовый отчет.
6. Нажмите Импортировать.
7. Во вкладке Импорт в 1С → Перемещение товара быстро добавляйте в 1С
перемещения товаров между складами Poster. 8. Выберите период и нажмите Импортировать.

9. Перейдите во вкладку Импорт в 1С → Списание товара и выберите период, за который внешняя обработка загрузит данные о ручных списаниях товаров со складов Poster в 1С.
10.Нажмите Импортировать.

11.Откройте вкладку Импорт в 1С → Инвентаризация, чтобы загрузить и проверить остатки товаров на складах из Poster в 1С.
12.Выберите дату, на которую считаете остатки, склад и организацию, по которым
проводите инвентаризацию. 13.Выберите склад в Poster, с которого загружаете остатки товаров в 1С. 14.Нажмите Импортировать.
💡 На основании полученного документа инвентаризации создайте Оприходование и Списание товаров, чтобы перекрыть разницу между остатками в количестве и деньгах.

15.Во вкладке Импорт в 1С → Финансовые документы быстро добавьте в 1С данные о движении денег на ваших счетах в Poster.
16.Выберите период, за который внешняя обработка загрузит в 1С финансовые транзакции, которые созданы на терминале и в админ-панели Poster
17.Нажмите Импортировать, чтобы расходы и доходы из Poster загрузились в
Приходный и Расходный кассовый ордер в 1С, а движения по банковскому счету — в Поступление и Списание безналичных денежных средств
☝ При повторном импорте данных из Poster в 1С будет заполняться только номенклатурный состав. Для этого выберите организацию и склад, а внешняя обработка автоматически заполнит все необходимые поля.

18.Перейдите во вкладку Экспорт в Poster → Номенклатура, чтобы выгрузить номенклатуру из 1С для товаров, тех. карт, ингредиентов, полуфабрикатов, которые экспортируются в Poster.
19.Если необходимой номенклатуры еще нет в 1С, нажмите: — Добавить номенклатуру, чтобы добавить один товар или блюдо; — Добавить список номенклатуры, чтобы быстро найти и выбрать номенклатуру из списка.
20.Выберите цех приготовления для товаров и тех. карт.
💡 Укажите цены товаров и тех. карт, если в одном аккаунте Poster вы объединили заведения с одинаковыми ценами. ☝ Не забудьте выбрать спецификацию для тех. карт и полуфабрикатов, чтобы экспортировать их состав.
21.Нажмите Экспортировать.

22.Откройте вкладку Экспорт в Poster → Контрагенты, чтобы загрузить в Poster карточки с данными компаний и индивидуальных предпринимателей, которые поставляют продукты на ваши склады в 1С.
23.Если необходимого контрагента нет в списке, нажмите:
— Добавить поставщика, чтобы добавить нового контрагента; — Добавить список поставщиков, чтобы из перечня контрагентов выбрать недостающих; — Добавить группу поставщиков, чтобы из папки с контрагентами в 1С загрузить в Poster всех поставщиков.
💡 Внешняя обработка проверит не дублируются ли контрагенты и вам не придется вручную сопоставлять имена поставщиков.
24.Нажмите Экспортировать.
25.Во вкладке Экспорт в Poster → Поступление товара выберите период, за который внешняя обработка загрузит накладные от поставщиков из таблицы синхронизации «Поставщики».
26.Нажмите Перейти к списку экспорта. 💡 Чтобы добавить документы Поступление товаров и услуг без выбора периода, сразу нажмите Перейти к списку экспорта.

💡 Если в списке экспорта нет необходимых данных, добавьте их вручную. 💡 Внешняя обработка автоматически создаст и добавит в список экспорта: — поставщиков, которых еще нет в Poster; — склады, на которых будут храниться продукты; — товары или ингредиенты для недостающей номенклатуры. ☝ Если номенклатура находится в группе, которую вы выбрали при настройке обмена данными для новых товаров и тех. карт, внешняя обработка выгрузит её как новый товар. Остальная номенклатура из поставки будет выгружена в Poster во вкладку Меню → Ингредиенты.

27.Перейдите во вкладку Экспорт в Poster → Остатки для загрузки первой поставки из 1С в Poster.
28.Выберите организацию, склад и дату, на которую считаете остатки. 29.Выберите на какой склад в Poster загрузить остатки — номенклатуру из 1С. 30.Нажмите Перейти к списку экспорта.
💡 Если в списке экспорта нет необходимых данных, добавьте их вручную. Или снимите галочку в столбце Загружать напротив названия номенклатуры, остатки которой не хотите экспортировать в Poster. 💪 Если у вас появились вопросы, позвоните по телефону +7 499 3 6-68-63, напишите в чате или отправьте письмо на эл. почту [email protected] и наша команда поддержки поможет вам.