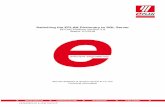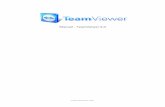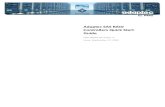®® Microsoft Windows 7 Windows Tutorial 6 Searching for Information and Collaborating with Others.
-
Upload
rachel-singleton -
Category
Documents
-
view
216 -
download
0
Transcript of ®® Microsoft Windows 7 Windows Tutorial 6 Searching for Information and Collaborating with Others.

® ®Microsoft Windows 7
Windows Tutorial 6
Searching for Information and Collaborating with Others

XPXPXPXPObjectives• Develop search strategies• Find files by name, type, and category• Examine search results and save a search• Add tags and other details to files• Use Boolean filters in advanced searches
New Perspectives on Microsoft Windows 7 2

XPXPXPXPObjectives• Search for programs from the Start menu• Search the Internet• Narrow searches using advanced search
features• Select search providers in Internet Explorer• Collaborate with others using Windows Live
New Perspectives on Microsoft Windows 7 3

XPXPXPXPSearching for Files
New Perspectives on Microsoft Windows 7 4

XPXPXPXPDeveloping Search Strategies• Windows 7 provides tools for finding files and
folders
New Perspectives on Microsoft Windows 7 5

XPXPXPXPDeveloping Search Strategies
New Perspectives on Microsoft Windows 7 6

XPXPXPXPSearching for a File by Type• Open the folder, library, or drive you want to
search• Click in the Search box, and then type the
filename extension on its own, such as jpg
New Perspectives on Microsoft Windows 7 7

XPXPXPXPFiltering Search Results• Open the folder, library, or drive you want to
search.• If necessary, enter a filename or file contents
search criterion in the Search box.• Click in the Search box, and then click a search
filter.• Click an available option for the selected filter.
New Perspectives on Microsoft Windows 7 8

XPXPXPXPFiltering Search Results
New Perspectives on Microsoft Windows 7 9

XPXPXPXPExamining the Search Results
New Perspectives on Microsoft Windows 7 10

XPXPXPXPSaving a Search• In the search results window, click the Save
search button on the toolbar• Change the file name, and then click the Save
button to save the search in the Searches folder
New Perspectives on Microsoft Windows 7 11

XPXPXPXPAdding Tags and Other Properties• To add properties to a file, you can use the
Details pane or the file’s Properties dialog box
New Perspectives on Microsoft Windows 7 12

XPXPXPXPAdding Tags and Other Properties
New Perspectives on Microsoft Windows 7 13

XPXPXPXPAdding Tags to Files• In a folder window, click the file to which you
want to add a tag.• Click the Tags text box in the Details pane, and
then type a tag. To enter another tag, type a semicolon ( ; ) followed by the next tag.
• Click the Save button on the Details pane.
New Perspectives on Microsoft Windows 7 14

XPXPXPXPUsing Advanced Criteria in the Search Box
New Perspectives on Microsoft Windows 7 15

XPXPXPXPUsing Advanced Criteria in the Search Box• To perform a precise search, you can combine
criteria in the Search box
New Perspectives on Microsoft Windows 7 16

XPXPXPXPSearching the Internet
New Perspectives on Microsoft Windows 7 17

XPXPXPXPSearching for Programs from the Start Menu• Click the Start button.• Click the Search
programs and files text box.
• Type your search criteria.
New Perspectives on Microsoft Windows 7 18

XPXPXPXPSearching the Internet
New Perspectives on Microsoft Windows 7 19
• Internet Explorer search tools include:

XPXPXPXPSearching the Internet
New Perspectives on Microsoft Windows 7 20

XPXPXPXPNarrowing Your Search
New Perspectives on Microsoft Windows 7 21

XPXPXPXPSelecting a Search Provider• In Internet Explorer, you can choose which
provider you want to use when you search for information on the Internet
• Click the Search box arrow next to the Address bar
• Click Find More Providers• Click a provider in the list, and then click Add
to Internet Explorer. In the Add Search Provider dialog box, click Add
New Perspectives on Microsoft Windows 7 22

XPXPXPXPSelecting a Search Provider
New Perspectives on Microsoft Windows 7 23

XPXPXPXPTo Find Information on a Web Page• Click the Search box arrow, and then click Find
on this Page
New Perspectives on Microsoft Windows 7 24

XPXPXPXPCollaborating with Other People• Windows Live Groups is part of Windows Live, a free
collection of programs and services provided on the Web• Before you start using Windows Live Groups, you must
create a Windows Live account, and then sign in with your Windows Live ID
• To sign up for a Windows Live ID, navigate to home.live.com in Internet Explorer
• On your Windows Live home page, click More on the navigation bar, and then click Groups
• Click the Create a group link to open a page where you can create a group
New Perspectives on Microsoft Windows 7 25

XPXPXPXPCollaborating with Other People
New Perspectives on Microsoft Windows 7 26

XPXPXPXPCollaborating with Other People• Next, invite others to join your group
New Perspectives on Microsoft Windows 7 27

XPXPXPXPCollaborating with Other People• As others join the group, their member
information displays on the group page
New Perspectives on Microsoft Windows 7 28