³ MÈC» ¦ Z} 8% tV &F ¬r²VfÕ¼...
Transcript of ³ MÈC» ¦ Z} 8% tV &F ¬r²VfÕ¼...
![Page 1: ³ MÈC» ¦ Z} 8% tV &F ¬r²VfÕ¼ · PDF fileTitle: ³ MÈC» ¦ Z} 8% tV &F ¬r²VfÕ¼ Author]ÔËü õE; Û®2!m Ój ¥Ùµ üÝã Created Date)#¾ álÖ®R Iññ»éë°](https://reader034.fdocuments.in/reader034/viewer/2022051523/5a78ca217f8b9a83238c7500/html5/thumbnails/1.jpg)
Wanscam
HW series IP Camera PC Web User Manual
![Page 2: ³ MÈC» ¦ Z} 8% tV &F ¬r²VfÕ¼ · PDF fileTitle: ³ MÈC» ¦ Z} 8% tV &F ¬r²VfÕ¼ Author]ÔËü õE; Û®2!m Ój ¥Ùµ üÝã Created Date)#¾ álÖ®R Iññ»éë°](https://reader034.fdocuments.in/reader034/viewer/2022051523/5a78ca217f8b9a83238c7500/html5/thumbnails/2.jpg)
Packing list:
Note: Some models don’t have a separate antenna.
Installation procedure:
Connect the Hardware
Install the Search Tool
Login the IP Camera into LAN
Login the IP Camera to the PCClient
Access by Mobile
Wireless Settings
End
Start
Note: For the first time use of IP Camera, please refer to the procedures above.
IP camera Mounting bracket Antenna Power Adaptor
CD Lan cable Installation guide Screws
![Page 3: ³ MÈC» ¦ Z} 8% tV &F ¬r²VfÕ¼ · PDF fileTitle: ³ MÈC» ¦ Z} 8% tV &F ¬r²VfÕ¼ Author]ÔËü õE; Û®2!m Ój ¥Ùµ üÝã Created Date)#¾ álÖ®R Iññ»éë°](https://reader034.fdocuments.in/reader034/viewer/2022051523/5a78ca217f8b9a83238c7500/html5/thumbnails/3.jpg)
Connect the camera with Internet cable to the router, and with the power cord to the mains, like shownabove.
1. Installation of the Search Tool
Insert the CD and install the following software:
PC
Internet Cable
Internet
Router
Power
WAN LAN
IP Camera
PC
Internet
Router
Internet CablePower
WAN LAN
IP Camera
Next
![Page 4: ³ MÈC» ¦ Z} 8% tV &F ¬r²VfÕ¼ · PDF fileTitle: ³ MÈC» ¦ Z} 8% tV &F ¬r²VfÕ¼ Author]ÔËü õE; Û®2!m Ój ¥Ùµ üÝã Created Date)#¾ álÖ®R Iññ»éë°](https://reader034.fdocuments.in/reader034/viewer/2022051523/5a78ca217f8b9a83238c7500/html5/thumbnails/4.jpg)
1. Open the File "Browser view" Open "HW”, click on “OCX setup” — “Next” — “Install” — “Finish”
2. Open the File “Search Tool”, Copy the “Search Tool” to the desktop and launch it.
2. Login of the IP Camera into the LANAfter the hardware is connected properly, launch the search tool, and the IP address of the camera will bedisplayed automatically.
Note: If the Search Tool issues the message "Subnet mask does not match, please click
Double click the camera IP address in the search tool.
In your default browser a login screen like shown below will be displayed:
![Page 5: ³ MÈC» ¦ Z} 8% tV &F ¬r²VfÕ¼ · PDF fileTitle: ³ MÈC» ¦ Z} 8% tV &F ¬r²VfÕ¼ Author]ÔËü õE; Û®2!m Ój ¥Ùµ üÝã Created Date)#¾ álÖ®R Iññ»éë°](https://reader034.fdocuments.in/reader034/viewer/2022051523/5a78ca217f8b9a83238c7500/html5/thumbnails/5.jpg)
Note: Both the username and password are “admin”
(Please change the account user name and password for safety later)
After entering the correct user name and password, the Login screen will be displayed.(It supports 6 visitors watching online at the same time)
Note: If the OCX already has been installed you may login directly. If not, please install OCX.
A. Click on to download and Install it.
B. Refresh the webpage and login again, the camera video will be displayed as below
![Page 6: ³ MÈC» ¦ Z} 8% tV &F ¬r²VfÕ¼ · PDF fileTitle: ³ MÈC» ¦ Z} 8% tV &F ¬r²VfÕ¼ Author]ÔËü õE; Û®2!m Ój ¥Ùµ üÝã Created Date)#¾ álÖ®R Iññ»éë°](https://reader034.fdocuments.in/reader034/viewer/2022051523/5a78ca217f8b9a83238c7500/html5/thumbnails/6.jpg)
Live video
3.Wireless Setting
1. Click on the button to access the “Wireless settings” .2. Search for the WIFI signals and choose the desired SSID.3. Make sure that all parameters are the same like in your router, enter the WIFI network key.4. Click on “Check”, after 30 seconds, the notification will show you if the WIFI settings are successful.5. If correct, just go back to select “Apply”, then disconnect the network cable.
Note: If the camera IP Address can not be found by the search tool, please connect the internet cable
again to check the WIFI settings.
![Page 7: ³ MÈC» ¦ Z} 8% tV &F ¬r²VfÕ¼ · PDF fileTitle: ³ MÈC» ¦ Z} 8% tV &F ¬r²VfÕ¼ Author]ÔËü õE; Û®2!m Ój ¥Ùµ üÝã Created Date)#¾ álÖ®R Iññ»éë°](https://reader034.fdocuments.in/reader034/viewer/2022051523/5a78ca217f8b9a83238c7500/html5/thumbnails/7.jpg)
Checking the WIFI signal connection status
4. Device information Setting
1) Click on the icon to access the “ Device information” settings2) You will see all information for the IP camera
![Page 8: ³ MÈC» ¦ Z} 8% tV &F ¬r²VfÕ¼ · PDF fileTitle: ³ MÈC» ¦ Z} 8% tV &F ¬r²VfÕ¼ Author]ÔËü õE; Û®2!m Ój ¥Ùµ üÝã Created Date)#¾ álÖ®R Iññ»éë°](https://reader034.fdocuments.in/reader034/viewer/2022051523/5a78ca217f8b9a83238c7500/html5/thumbnails/8.jpg)
5. Time Settings
1) Click on the icon to access the “Time set”
2) You may choose any NTP server, then click on “Apply”
3) Choose the desired time and click on “Apply” to activate it
![Page 9: ³ MÈC» ¦ Z} 8% tV &F ¬r²VfÕ¼ · PDF fileTitle: ³ MÈC» ¦ Z} 8% tV &F ¬r²VfÕ¼ Author]ÔËü õE; Û®2!m Ój ¥Ùµ üÝã Created Date)#¾ álÖ®R Iññ»éë°](https://reader034.fdocuments.in/reader034/viewer/2022051523/5a78ca217f8b9a83238c7500/html5/thumbnails/9.jpg)
6. Record settings
1) Click on the icon to access the “Record settings”
2) Choose “on”
3) Choose between ”First stream” or ”Second stream”
4) Choose the time schedule for recording
5) Click on “Apply”
7. Alarm Settings & Motion Detection Configuration1) First, you should activate the “Motion detection” and choose the display detail that should be monitored
(you may alter the detail as require).
![Page 10: ³ MÈC» ¦ Z} 8% tV &F ¬r²VfÕ¼ · PDF fileTitle: ³ MÈC» ¦ Z} 8% tV &F ¬r²VfÕ¼ Author]ÔËü õE; Û®2!m Ój ¥Ùµ üÝã Created Date)#¾ álÖ®R Iññ»éë°](https://reader034.fdocuments.in/reader034/viewer/2022051523/5a78ca217f8b9a83238c7500/html5/thumbnails/10.jpg)
2) You may choose the “Alarm trigger ringtone” and time schedule, then click on ”Apply”, If the motion
detect detects a motion in the configured display detail the alarm bell will ring (The model without audio
function is not provided with this alarm ring tone notification)
![Page 11: ³ MÈC» ¦ Z} 8% tV &F ¬r²VfÕ¼ · PDF fileTitle: ³ MÈC» ¦ Z} 8% tV &F ¬r²VfÕ¼ Author]ÔËü õE; Û®2!m Ój ¥Ùµ üÝã Created Date)#¾ álÖ®R Iññ»éë°](https://reader034.fdocuments.in/reader034/viewer/2022051523/5a78ca217f8b9a83238c7500/html5/thumbnails/11.jpg)
8. Alarm Notification Setting & Email, FTP1) The email configuration screen serves for the preparation of the alarm function. If the motion detect
activates your camera is triggered, you will receive an email containing photos. Precondition for this is thecorrect setup and test of the service. Here the configuration of a Gmail account as example:
Note: This function only works if the IP camera is connected to the network. If you use Gmail, you mustconfigure the port as 465, SSL as TLS. But the most important is, that you check if your email client has SMTPenabled.
2) FTP service is a precondition for the alarm function. If the motion detect activates your camera an emailwith photos will be submitted to you. For this it is required that you configure the email service correctly incheck it for functionality. For example:
![Page 12: ³ MÈC» ¦ Z} 8% tV &F ¬r²VfÕ¼ · PDF fileTitle: ³ MÈC» ¦ Z} 8% tV &F ¬r²VfÕ¼ Author]ÔËü õE; Û®2!m Ój ¥Ùµ üÝã Created Date)#¾ álÖ®R Iññ»éë°](https://reader034.fdocuments.in/reader034/viewer/2022051523/5a78ca217f8b9a83238c7500/html5/thumbnails/12.jpg)
3) Alarm Service Settings, please enter the same settings like in the screenshot below:
![Page 13: ³ MÈC» ¦ Z} 8% tV &F ¬r²VfÕ¼ · PDF fileTitle: ³ MÈC» ¦ Z} 8% tV &F ¬r²VfÕ¼ Author]ÔËü õE; Û®2!m Ój ¥Ùµ üÝã Created Date)#¾ álÖ®R Iññ»éë°](https://reader034.fdocuments.in/reader034/viewer/2022051523/5a78ca217f8b9a83238c7500/html5/thumbnails/13.jpg)
9. System log & Net work setting1). System log is intended for administrators to monitor the system operation
2). In "Network Settings" you may modify the IP address, gateway and port number
10. DDNS Setting
1) Click on the icon and the choose “DDNS Service Settings”.
![Page 14: ³ MÈC» ¦ Z} 8% tV &F ¬r²VfÕ¼ · PDF fileTitle: ³ MÈC» ¦ Z} 8% tV &F ¬r²VfÕ¼ Author]ÔËü õE; Û®2!m Ój ¥Ùµ üÝã Created Date)#¾ álÖ®R Iññ»éë°](https://reader034.fdocuments.in/reader034/viewer/2022051523/5a78ca217f8b9a83238c7500/html5/thumbnails/14.jpg)
2) Choose the DDNS server, enter the DDNS user name and password.3) Submit, refresh, then the DDNS status will be shown as “DDNS Succeed”.
11. PTZ Setting & User Setting1). Here you may configure some PTZ options
![Page 15: ³ MÈC» ¦ Z} 8% tV &F ¬r²VfÕ¼ · PDF fileTitle: ³ MÈC» ¦ Z} 8% tV &F ¬r²VfÕ¼ Author]ÔËü õE; Û®2!m Ój ¥Ùµ üÝã Created Date)#¾ álÖ®R Iññ»éë°](https://reader034.fdocuments.in/reader034/viewer/2022051523/5a78ca217f8b9a83238c7500/html5/thumbnails/15.jpg)
2). Modification of the user password
12. Multiple Settings1) Refresh the device in the LAN search, then you will find other cameras connected to the same LAN2) Click on the “2nd device”3) Click on the desired the camera to add it as the 2nd device , enter the correct user name and password4) Click on “Apply”5) You may add up to 9 cameras to the multiple settings
![Page 16: ³ MÈC» ¦ Z} 8% tV &F ¬r²VfÕ¼ · PDF fileTitle: ³ MÈC» ¦ Z} 8% tV &F ¬r²VfÕ¼ Author]ÔËü õE; Û®2!m Ój ¥Ùµ üÝã Created Date)#¾ álÖ®R Iññ»éë°](https://reader034.fdocuments.in/reader034/viewer/2022051523/5a78ca217f8b9a83238c7500/html5/thumbnails/16.jpg)
13. Maintainance & ONVIF1) With this option you may restore the camera to its factory settings, and perform firmware updates.
2) ONVIF Support
![Page 17: ³ MÈC» ¦ Z} 8% tV &F ¬r²VfÕ¼ · PDF fileTitle: ³ MÈC» ¦ Z} 8% tV &F ¬r²VfÕ¼ Author]ÔËü õE; Û®2!m Ój ¥Ùµ üÝã Created Date)#¾ álÖ®R Iññ»éë°](https://reader034.fdocuments.in/reader034/viewer/2022051523/5a78ca217f8b9a83238c7500/html5/thumbnails/17.jpg)
14. Auto Snap & Video Mark1) Capturing of images to the SD card and FTP upload
2) Select the screen detail (you can change the size of the window), click on "Apply" and an obscured screenarea appears
![Page 18: ³ MÈC» ¦ Z} 8% tV &F ¬r²VfÕ¼ · PDF fileTitle: ³ MÈC» ¦ Z} 8% tV &F ¬r²VfÕ¼ Author]ÔËü õE; Û®2!m Ój ¥Ùµ üÝã Created Date)#¾ álÖ®R Iññ»éë°](https://reader034.fdocuments.in/reader034/viewer/2022051523/5a78ca217f8b9a83238c7500/html5/thumbnails/18.jpg)
15. Image setting1) Click on apply to modify the brightness, saturation, sharpness, exposure, contrast
2) Click on the application to modify the exposure mode, infrared lamp,
3) Click on applications to change the value of the IR-cut
4) If you click on “Default” all image settings will restored to the default value
FAQ:
A. Password forgotten
1) Reset your camera. While the power is on, you must press the RESET button for 10 seconds. The button
you will find at the bottom of the camera. With outdoor cameras the white reset button is located at the
end of the power cord.
2) After the reset is completed, the camera is reset to the factory settings, then the username and the
password is "admin".
B. No video, only a black screen, is displayed in the browser
Note: If there is still no live video after running OCX ActiveX, please try to enable the ActiveX options in
the IE security settings by performing the following steps:
1. Deactivate the firewall of your computer.
![Page 19: ³ MÈC» ¦ Z} 8% tV &F ¬r²VfÕ¼ · PDF fileTitle: ³ MÈC» ¦ Z} 8% tV &F ¬r²VfÕ¼ Author]ÔËü õE; Û®2!m Ój ¥Ùµ üÝã Created Date)#¾ álÖ®R Iññ»éë°](https://reader034.fdocuments.in/reader034/viewer/2022051523/5a78ca217f8b9a83238c7500/html5/thumbnails/19.jpg)
2. Change the ActiveX settings in “IE” browser > “Tool” > “Internet Options” > “Security” > “Custom Level” >
“ActiveX control and Plug-ins”, all ActiveX options should be configured as “Enable”:
Especially:
Enable: Download unsigned ActiveX controls
Enable: Initialize and script ActiveX controls not marked as safe
Enable: Run ActiveX controls and plug-ins
a.
b.

![r © § e Ïp¢ -e Û Ý e¿ C \ m y ¢ þ t { ¨ ZtæXq îb iZ pb]XÌ U»T Zrz \\ b ;b ys )Ùµ Ät Ö iZ{ãX otpV wp T loM b{ ðMù d y ú ²æ S± Óϵ·ï» Óy x ~ yyyyyy Æ](https://static.fdocuments.in/doc/165x107/5e5c7920dc29a521591af5dd/r-e-p-e-e-c-m-y-t-ztxq-b-iz-pbxoe-ut-zrz.jpg)
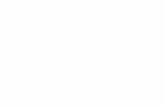
![]ÔËü õE; Û®2¦µ 5| ,ê? Ù g3 wfsìzP§Á¸ÄLK Ösdl.ketabesabz.com/ebooks3/up/2013-12-6-392_[]… · Title]ÔËü õE; Û®2¦µ 5| ,ê? Ù g3 wfsìzP§Á¸ÄLK Ös Author](https://static.fdocuments.in/doc/165x107/5a78ca217f8b9a83238c7508/-e-2-5-g3-wfszplk-sdl-title-e-2-5-g3-wfszplk-s-author-o-dfk02.jpg)






![· 2017-09-11 · Created Date: ³ MÈC» ¦ Z} 8% «] ¯Xg¹Át¯B¢ \ݸ¡$¶fÙns»:·ú](https://static.fdocuments.in/doc/165x107/5e627a95d5c50e09c205c711/2017-09-11-created-date-mc-z-8-xgtb-fns.jpg)

![]ÔËü õE; Û®2SV jÝ< % 5'¶ ü](https://static.fdocuments.in/doc/165x107/617f645f6f871a722e12588d/-e-2sv-jlt-5.jpg)
![]ÔËü õE; Û®2F a5öÛø¹V¼|Ø ° = E Ò ÐÜéѸ ï;¡](https://static.fdocuments.in/doc/165x107/61688c7dd394e9041f707a5f/-e-2f-a5v.jpg)