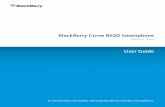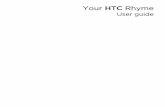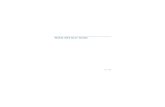Ръководство на потребителя за Lumia с Windows 10...
Transcript of Ръководство на потребителя за Lumia с Windows 10...

Ръководство на потребителяLumia с Windows 10 Mobile
Издание 1.1 BG

За ръководството на потребителя
Това ръководство е ръководството на потребителя за вашето издание на софтуера.Важно: За важна информация за безопасното използване на устройството и батерията, прочетете "За вашата безопасност" и "Информация за продукта и безопасността" в ръководството на потребителя, предоставено в печатен вид, в устройството или на адрес www.microsoft.com/mobile/support, преди да започнете да използвате устройството. За да научите как да започнете да използвате новото си устройство, прочетете отпечатаното ръководство на потребителя.
За онлайн указания за потребителя, видеоклипове, повече информация и помощ за отстраняване на неизправности посетете support.microsoft.com и намерете инструкциите за телефони с Windows.Можете също да гледате видеоклиповете за поддръжка на адрес www.youtube.com/lumiasupport.Освен това, има и ръководство на потребителя в телефона – то е винаги с вас, когато ви потрябва. За да намерите отговори на въпросите си и да получите полезни съвети, докоснете Помощ+съвети за Lumia. Ако това са първите ви стъпки с Lumia, вижте раздела за нови потребители.За информация относно Декларацията за поверителност на Microsoft, посетете aka.ms/privacy.
© 2016 Microsoft Mobile. Всички права запазени. 2

СъдържаниеЗа вашата безопасност 5Първи стъпки 6Включване на телефона 6Заключване на клавишите и екрана 7Зареждане на телефона 7Вашата първа Lumia? 11Научете повече за вашия телефон 11Настройване на телефона 11Актуализиране на приложенията 12Търсене в плочките, приложенията и настройките 13Навигация в приложение 15Използване на сензорния екран 16Клавиши за връщане, стартов екран и търсене 19Преминаване към новия телефон Lumia 20Основна информация 24Какво ново в това издание? 24Опознайте телефона си 24Акаунти 32Персонализиране на телефона 37Cortana 45Достъпност 47Направете екранна снимка 48Удължете живота на батерията 48Спестете разходите за данни в роуминг 51Писане на текст 52Часовник и календар 57
Две SIM карти 62Преглед на приложенията в SIM картата 64Магазин 65Хора и съобщения 69Разговори 69Контакти 73Социални мрежи 78Съобщения 79Поща 84Камера 90Бързо отваряне на камерата 90Основна информация за камерата 90Усъвършенствана фотография 93Снимки и видеоклипове 95Карти и навигация 98Включване на услугите за местоположение 98Намиране на място 98Напътствия за придвижване до място 99Изтегляне на карта в телефона 100Методи за позициониране 100Интернет 102Задаване на интернет връзки 102Свързване на компютъра с интернет 102Използвайте ефективно своя план за данни 103Уеб браузър 103
Ръководство на потребителяLumia с Windows 10 Mobile
© 2016 Microsoft Mobile. Всички права запазени. 3

Търсене в интернет 106Прекъсване на интернет връзки 106Отстраняване на проблеми с интернет връзката 107Развлечения 108Гледане и слушане 108FM радио 111Синхронизиране на музика и видеоклипове между телефона и компютъра 112Игри 113Приложения и услуги за лайфстайл 116Офис 119Работа с Word 119Работа с Excel 120Работа с PowerPoint 121Писане на бележка в OneNote 122Достъп до файлове на Office чрез OneDrive 122Използване на телефона като компютър – с Continuum 122Свързване на устройства с Continuum 123Работа с Continuum 124Използване на калкулатора 125Управление и възможност за свързване на телефона 126Актуализиране на софтуера на телефона 126Използване на защитена VPN връзка 127Wi-Fi 127NFC 128Bluetooth 130
Памет и място за съхранение 132Копиране на съдържание между телефона и компютъра 136Защита 138Портфейл 144Кодове за достъп 145Отстраняване на проблеми със свързването 146Телефонът не отговаря 147
© 2016 Microsoft Mobile. Всички права запазени. 4

За вашата безопасност
Прочетете тези лесни инструкции. Неспазването им може да бъде опасно или в противоречие с местните закони и разпоредби.
ИЗКЛЮЧВАЙТЕ В ОБЛАСТИ С ОГРАНИЧЕНИЯИзключвайте устройството, когато използването на мобилни телефони не е позволено или когато то може да причини смущения или опасност, например във
въздухоплавателни средства, в болници или в близост до медицинско оборудване, гориво, химични вещества или взривоопасни райони. Спазвайте всички инструкции в областите с ограничения.
НА ПЪРВО МЯСТО БЕЗОПАСНОСТ НА ДВИЖЕНИЕТОСпазвайте всички местни закони. Ръцете ви винаги трябва да са свободни за управляване на автомобила, докато шофирате. Вашият първи приоритет при
шофиране трябва да бъде безопасността на пътя.СМУЩЕНИЯВсички безжични устройства се влияят от смущения, които могат да влошат работата им.КВАЛИФИЦИРАН СЕРВИЗСамо квалифициран сервизен персонал може да инсталира или ремонтира този продукт.БАТЕРИИ, ЗАРЯДНИ УСТРОЙСТВА И ДРУГИ АКСЕСОАРИИзползвайте само батерии, зарядни устройства и други аксесоари, одобрени от Microsoft Mobile за употреба с това устройство. Зарядни устройства на трети
страни, които отговарят на приложимите изисквания относно USB и могат да се свържат към USB конектора на вашето устройство, може да са съвместими с устройството. Не свързвайте несъвместими продукти.
ПАЗЕТЕ УСТРОЙСТВОТО СУХОВашето устройство не е водоустойчиво. Пазете го сухо.СТЪКЛЕНИ ЧАСТИЕкранът на устройството е от стъкло. Това стъкло може да се счупи ако устройството бъде изпуснато на твърда повърхност или бъде ударено силно. Ако
стъклото се счупи, не пипайте стъклените части на устройството и не се опитвайте да отстраните счупеното стъкло от устройството. Спрете да ползвате устройството, докато стъклото бъде заменено от квалифициран персонал.
ПРЕДПАЗВАЙТЕ СЛУХА СИЗа да избегнете евентуално увреждане на слуха, не слушайте продължително време при силен звук. Бъдете внимателни, когато държите устройството близо до
ухото си, докато се използва високоговорителят.
© 2016 Microsoft Mobile. Всички права запазени. 5

Първи стъпки
Погрижете се за основните неща и започнете да използвате телефона си за нула време.
Включване на телефонаВключете телефона си и започнете да го разучавате.Натиснете клавиша за захранване, докато телефонът започне да вибрира.
Изключване на телефонаНатиснете и задръжте клавиша за захранване и влачете надолу заключения екран.
© 2016 Microsoft Mobile. Всички права запазени. 6

Заключване на клавишите и екранаЗа да избегнете случайно набиране, когато телефонът е в джоба или чантата ви, можете да заключите клавишите и екрана. Можете също да настроите клавишите и екрана да се заключват автоматично.За да заключите клавишите и екрана, натиснете клавиша за захранване.Отключване на клавишите и екранаНатиснете клавиша за захранване и плъзнете нагоре заключения екран.
Съвет: Ако можете да скриете навигационната лента, можете също да заключите клавишите и екрана, с двукратно докосване на лентата. За да включите тази функция, плъзнете бързо надолу от горния край на екрана, докоснете Всички настройки > Персонализиране > Екран при заключване и превключете Двукратно докосване на навигационната лента за изключване на екрана на включено . Не всички телефони поддържат скриване на навигационната лента. За информация за наличността посетете www.microsoft.com/mobile/support/wpfeatures.
Настройка на клавишите и екрана да се заключват автоматичноПлъзнете бързо надолу от горния край на екрана, докоснете Всички настройки > Персонализиране > Екран при заключване и под Екранът се изключва след изберете интервала от време, след който клавишите и екранът да се заключват автоматично.
Зареждане на телефонаНаучете как да зареждате телефона си.
© 2016 Microsoft Mobile. Всички права запазени. 7

Зареждане на телефона с USB зарядно устройствоБатерията е фабрично заредена до известна степен, може да се наложи да я заредите, преди да можете да включите телефона за първи път.Уверете се, че USB зарядното устройство е съвместимо с телефона ви. Зарядното устройство може да се продава отделно.1. Включете съвместимо зарядно устройство в електрически контакт и включете кабела му в телефона.
2. Когато батерията е напълно заредена, изключете зарядното устройство от телефона и след това – от контакта.
Не е необходимо да зареждате батерията за точно определено време и можете да използвате телефона, докато се зарежда.Ако батерията е напълно разредена, може да минат няколко минути, преди индикаторът за зареждане да се покаже на дисплея.
Съвет: Можете да използвате зареждане с USB, когато не е наличен електрически контакт. По време на зареждане на устройството могат да бъдат прехвърляни данни. Ефективността на зареждането по USB варира в големи граници и може да мине дълго време преди зареждането да започне и устройството да заработи.Уверете се, че компютърът е включен.
© 2016 Microsoft Mobile. Всички права запазени. 8

Свържете USB кабела първо към компютъра и след това – към телефона. Когато батерията е напълно заредена, изключете USB кабела първо от телефона и след това – от компютъра.
Батерията може да бъде зареждана и разреждана стотици пъти, но в даден момент се изтощава окончателно. Когато времето за разговори и времето в режим на готовност станат забележимо по-кратки от нормалното, сменете батерията. За смяна на несменяема батерия, занесете устройството в най-близкия оторизиран сервизен център.
Зареждане на телефона безжичноНе е необходимо да свързвате зарядно устройство всеки път, когато трябва да заредите телефона си – можете да го зареждате и безжично. Просто сложете телефона върху безжично зарядно устройство и той ще започне да се зарежда веднага.Не всички телефони поддържат безжично зареждане. За информация за наличността посетете www.microsoft.com/mobile/support/wpfeatures.За да работи безжичното зареждане, може да ви трябва калъф за безжично зареждане. Калъфът може да е включен в продажбения пакет, а може и да се продава отделно. Използвайте само оригинални калъфи за безжично зареждане Lumia, предназначени за вашия телефон.Зарядните устройства за безжично зареждане се продават отделно.Зоните за зареждане на телефона и на зарядното устройство трябва да се допират, затова се уверете, че сте поставили правилно телефона върху зарядното устройство. Не всички модели телефони са съвместими с всички зарядни устройства.
Използвайте само безжични зарядни устройства, съвместими с вашето устройство.1. Уверете се, че безжичното зарядно устройство е включено в електрически контакт.
© 2016 Microsoft Mobile. Всички права запазени. 9

2. Ако телефонът ви се нуждае от калъф за безжично зареждане, уверете се, че той е включен правилно към телефона.3. Сложете телефона върху безжичното зарядно устройство, така че зоните им за зареждане да се допират.4. Когато батерията е напълно заредена, свалете телефона от зарядното устройство.
Предупреждение: Уверете се, че между зарядното устройство и телефона не е поставено нищо. Не закрепвайте нищо (например не залепвайте стикери) на повърхността на телефона близо до зоната на зареждане.
За повече информация за безжичното зареждане вижте ръководството на потребителя на зарядното устройство.
© 2016 Microsoft Mobile. Всички права запазени. 10

Вашата първа Lumia?
Ето как да започнете. Настройте новия си телефон, разгледайте екраните и менютата и научете как да използвате сензорния екран.
Научете повече за вашия телефонАко искате да научите повече за телефона си или не сте сигурни как той би трябвало да работи, има няколко канала за поддръжка, в които можете да проверите.За да можете да използвате най-добре телефона си, в него има ръководство на потребителя с допълнителни инструкции. Докоснете Помощ+съвети за Lumia.Може също да отидете на www.microsoft.com/mobile/support, където ще намерите:• Информация за отстраняване на неизправности• Моментални отговори на въпросите, които може да имате• Дискусии• Новини за приложения и файлове за изтегляне• Информация за актуализации на софтуера• Още подробности за функции и технологии и за съвместимост на устройства и
аксесоариОтстраняването на неизправности и дискусиите може да не се предлагат за всички езици.За видеоклипове за поддръжка, посетете www.youtube.com/lumiasupport.Ако това са първите ви стъпки с Lumia, вижте и приложението Първи стъпки.
Настройване на телефонаИзползвайте максимално функциите на телефона, от самото начало.
Когато включите телефона за първи път, той ще ви преведе през стъпките за настройване на вашите мрежови връзки, настройки на телефона и акаунт в Microsoft – наведнъж.Трябва да имате акаунт в Microsoft, за да можете да архивирате и възстановявате телефона си, да купувате, инсталирате и актуализирате приложения и да използвате някои услуги на Microsoft, като:• Xbox
© 2016 Microsoft Mobile. Всички права запазени. 11

• Groove и Филми и телевизионни предавания• OneDrive• Hotmail• OutlookАко вече сте създали акаунт за някоя от услугите на Microsoft, като например Xbox Live, Hotmail или Outlook, тези идентификационни данни са валидни като акаунт в Microsoft и можете да ги използвате за влизане.Можете да използвате едно и също потребителско име и парола на компютъра и на телефона.1. Включете телефона и следвайте инструкциите на екрана.2. Когато бъдете подканени, създайте акаунт в Microsoft или влезте в съществуващия си акаунт.Непременно запомнете идентификационните данни за акаунта в Microsoft, който сте добавили в телефона.
Съвет: Можете да си създадете акаунт в Microsoft и по-късно. Плъзнете бързо надолу от горния край на екрана и докоснете Всички настройки > Акаунти > Вашия имейл и акаунти > Влизане с акаунт в Microsoft вместо това.
Може да създадете или да управлявате акаунта си също и на account.microsoft.com.3. Попълнете подробностите за акаунта.4. Въведете своя телефонен номер или алтернативен имейл адрес. Те се използват, за да ви изпратим еднократен код за проверка, а също и за защита на вашите данни.5. Когато бъдете подканени, въведете своя имейл адрес или последните 4 цифри от вашия телефонен номер.6. Когато получите кода, въведете го – и сте готови да архивирате данните и да използвате телефона си.
Съвет: Ако екранът се изключи, натиснете клавиша за захранване и плъзнете нагоре заключения екран.
Актуализиране на приложениятаАктуализациите на приложенията ви дават важни поправки на грешки и нови функционалности. За да използвате най-добре новия си телефон, се погрижете приложенията ви да са актуализирани.1. Докоснете Магазин.2. Докоснете > Изтегляния и актуализации.
Съвет: По подразбиране телефонът автоматично актуализира приложенията, когато сте свързани с Wi-Fi мрежа.
3. Докоснете Проверка за актуализации: > Актуализирай всичко.Изключване на автоматичните актуализацииДокоснете Магазин > Настройки и превключете Автоматично актуализиране на приложенията на Изкл .
© 2016 Microsoft Mobile. Всички права запазени. 12

Търсене в плочките, приложенията и настройкитеВсичко, което ви трябва, е в 2 екрана: стартовия екран и менюто с приложения. Запълнете стартовия екран с преки пътища до предпочитаните ви приложения и контактите, с които общувате най-често, и намирайте лесно приложенията в менюто с приложения.
Стартовият екран се състои от плочки, които са преки пътища към вашите приложения, контакти, показалци в браузъра и други. Някои плочки може да ви показват известия и актуализации, например за пропуснати обаждания, получени съобщения и последните новини.
1
1. За да видите всички приложения в телефона, плъзнете бързо наляво в стартовия екран. За да се върнете в стартовия екран, плъзнете бързо надясно.
© 2016 Microsoft Mobile. Всички права запазени. 13

Съвет: За да се върнете в стартовия екран от всеки друг екран, докоснете клавиша за стартов екран .
В менюто с приложения ще намерите всички свои приложения – подредени прилежно по азбучен ред. Всички инсталирани приложения са тук. За да потърсите приложение в менюто с приложения, докоснете лентата за търсене в горния край на екрана или докоснете буква.
Наскоро инсталираните приложения се показват в началото на менюто с приложения.2. За да добавите в стартовия екран пряк път към дадено приложение, в менюто с приложения докоснете и задръжте върху това приложение и докоснете Закачи към Старт.
© 2016 Microsoft Mobile. Всички права запазени. 14

Преглед на известията и бърза промяна на настройкитеПлъзнете бързо надолу от горния край на екрана.
В работния център можете бързо да прегледате известията, например за пропуснати обаждания и непрочетени имейли и съобщения, да отворите камерата или да получите достъп до всички настройки на телефона.
Навигация в приложениеВашите приложения крият неща, които не се виждат на пръв поглед. За да намерите още екрани в приложението, плъзнете бързо наляво. За да откриете още действия, използвайте менюто с опции.В повечето приложения, за да отидете в друг екран, плъзгате бързо наляво.
© 2016 Microsoft Mobile. Всички права запазени. 15

Съвет: Но можете да превключвате между екраните и като докоснете заглавието на раздела в горния край на екрана.
Намиране на още опции в приложениеДокоснете или .В менюто с опции можете да намерите още настройки и действия, които не са показани като икони.
Използване на сензорния екранТърсете в телефона си с докосване, бързо плъзгане или плъзгане.
© 2016 Microsoft Mobile. Всички права запазени. 16

Важно: Избягвайте да драскате по сензорния екран. Никога не използвайте химикалка, молив или друг остър предмет върху сензорния екран.
За да отворите приложение или друг елемент, докоснете го.Докосване и задържане за още опцииПоставете пръст върху даден елемент, докато се отвори менюто.
Докосване и задържане за плъзгане на елементПоставете пръст върху елемента за две секунди и плъзнете пръста си през екрана.
Бързо плъзганеПоставете пръст върху екрана и го плъзнете в желаната посока.
© 2016 Microsoft Mobile. Всички права запазени. 17

Можете например да плъзгате бързо наляво или надясно между стартовия екран и менюто с приложения, или между различните екрани в приложенията.
Превъртане през дълъг списък или менюПлъзнете бързо с пръст, с движение за "прелистване", нагоре или надолу върху екрана и вдигнете пръста си. За да спрете превъртането, докоснете екрана.
Увеличаване или намаляване на мащабаПоставете два пръста върху елемент, като карта, снимка или уеб страница, и ги раздалечете или сближете с плъзгане.
© 2016 Microsoft Mobile. Всички права запазени. 18

Заключване на ориентацията на екранаЕкранът се завърта автоматично, когато завъртите телефона на 90 градуса. За да заключите екрана в сегашната му ориентация, плъзнете бързо надолу от горния край на екрана, докоснете Всички настройки > Система > Дисплей и превключете Заключване на въртенето на Вкл .Завъртането на екрана може да не работи във всички приложения или екрани.
Клавиши за връщане, стартов екран и търсенеКлавишите за връщане, стартов екран и търсене ви помагат с навигацията в телефона.
• За да видите кои приложения сте отворили, докоснете и задръжте клавиша за връщане . За да превключите към друго приложение, го докоснете. За да затворите приложение, докоснете в горния десен ъгъл на приложението.
• За да се върнете в предишния екран, докоснете клавиша за връщане . Телефонът запомня всички приложения и уеб сайтове, които сте посетили след последното заключване на екрана.
• За да отидете в стартовия екран докоснете клавиша за стартов екран . Приложението, в което сте били, остава отворено във фона.
• Ако телефонът ви има голям екран, за да преместите работния център по-близо до палеца си, докоснете и задръжте клавиша за стартов екран . Екранът се връща автоматично към нормален изглед.
• За да потърсите нещо в интернет или в телефона, докоснете клавиша за търсене .
© 2016 Microsoft Mobile. Всички права запазени. 19

• Ако имате Cortana в телефона си, за да управлявате телефона с глас, докоснете и задръжте клавиша за търсене кажете на глас какво искате да направите. За да промените настройките на Cortana или да използвате други функции на Cortana, докоснете клавиша за търсене .Cortana не се предлага за всички региони и езици. За информация относно поддържаните региони и езици посетете www.microsoft.com/mobile/support/cortanaregions.
• За да включите или изключите вибрациите на тези клавиши, плъзнете бързо надолу от горния край на екрана, докоснете Всички настройки > Екстри > Докосване и задайте за Вибриране, когато докосна клавишите за навигация. включено или изключено . Промяната на настройката за вибрации при входящи обаждания не влияе върху вибрациите на клавишите.
Преминаване към новия телефон LumiaПреминете лесно към новата си Lumia – научете как да прехвърлите своите контакти, календар, снимки, видеоклипове и друго съдържание в новия телефон.
Прехвърляне на съдържание в новия телефон LumiaИма чудесни начини за прехвърляне на вашите снимки, видеоклипове и други важни неща от стария – в новия телефон.Тези инструкции може да не се отнасят за всички модели и марки телефони.За прехвърлянето може да се наложи да инсталирате някои приложения в телефона или компютъра си. В зависимост от това какво трябва да инсталирате и какъв обем съдържание прехвърляте, прехвърлянето може да отнеме известно време.Някои файлови формати може да не бъдат прехвърлени. Възможно е други доставчици да предлагат приложения за конвертиране, за да конвертирате файловете във формат, който може да се прехвърли.
За повече информация посетете www.microsoft.com/mobile/switch-easy.
Копиране на контакти чрез BluetoothСвързвайте се моментално с най-близките и обичани хора. Използвайте приложението "Прехвърли моите данни", за да копирате лесно контактите си.
Съвет: Ако старият ви телефон е Lumia или вече сте архивирали контактите си в своя акаунт в Microsoft, за да импортирате контактите от OneDrive, просто влезте в акаунта си от телефона. Контактите се импортират автоматично.
Старият телефон трябва да поддържа Bluetooth. Контактите в стария телефон трябва да са записани в паметта на телефона, а не в SIM картата.1. Включете Bluetooth в стария телефон и се уверете, че телефонът е видим за други устройства.
© 2016 Microsoft Mobile. Всички права запазени. 20

2. На новата Lumia плъзнете бързо надолу от горния край на екрана, докоснете и задръжте върху , уверете се, че Bluetooth е включен, и извършете сдвояване на телефона Lumia със стария телефон.3. В новия телефон докоснете "Прехвърли моите данни".4. Докоснете продължи.5. Изберете стария телефон от списъка със сдвоени устройства и следвайте инструкциите на екраните на двата телефона. На новия телефон се уверете, че е отметнато квадратчето Контакти.Ако контактите са записани на език, който не се поддържа от новия ви телефон, информацията за тях може да не се показва правилно.След като сте копирали контактите си, за най-добра работа и за да спестите място в телефона, деинсталирайте приложението "Прехвърли моите данни".
Прехвърляне на съдържание чрез вашия акаунт в MicrosoftАко старият ви телефон е Lumia, най-лесно ще прехвърлите контактите, календара и текстовите съобщения в новия телефон Lumia, като използвате акаунта си в Microsoft.Уверете се, че сте настроили акаунт в Microsoft в стария и в новия телефон Lumia.1. На стария телефон, архивирайте цялото съдържание, което искате да преместите в новия телефон.За да научите повече за това как да архивирате съдържанието на телефона си, отидете на support.microsoft.com и намерете инструкциите за телефони с Windows.2. На новия телефон Lumia, за да влезете в акаунта си в Microsoft, плъзнете бързо надолу от горния край на екрана, докоснете Всички настройки > Акаунти > Вашия имейл и акаунти > Влизане с акаунт в Microsoft вместо товаи следвайте инструкциите на екрана.Архивираното съдържание се прехвърля автоматично в новия телефон Lumia.
Съвет: Можете също да прехвърлите снимките, видеоклиповете или други файлове от стария си телефон в новия телефон Lumia. На стария телефон, добавете желаните файлове в OneDrive.
Прехвърляне на съдържание с OneDriveИзползвайте приложението OneDrive, за да качите своите документи на Office, снимки и видеоклипове в OneDrive. Без значение дали старият ви телефон е с Windows, с Android или iPhone, можете да копирате файловете си в своята нова Lumia.За лесно качване и управление на вашето съдържание в OneDrive, изтеглете и инсталирайте приложението OneDrive от:• Google Play за телефон с Android• App Store за iPhone• Магазин за телефон с Windows (ако вече не е в телефона)• Mac App Store за Apple Mac
© 2016 Microsoft Mobile. Всички права запазени. 21

• support.microsoft.com за вашия компютърТрябва да имате акаунт в Microsoft, за да влезете в OneDrive.OneDrive може да не се предлага за всички модели телефони.1. На стария телефон, отворете приложението OneDrive.2. Качете файловете, които искате да прехвърлите в новия телефон.Сега можете да влезете в OneDrive с акаунта си в Microsoft, за да получите достъп до вашето съдържание от което и да е устройство и да го изтеглите, когато ви е необходимо.
Прехвърляне на съдържание на Outlook от iPhone или телефон с AndroidИзползвайте акаунта си в Microsoft, за да прехвърлите имейлите, контактите и записите в календара на Outlook от вашия iPhone или телефон с Android във вашата нова Lumia.Трябва да имате приложението Microsoft Outlook на вашия iPhone или телефон с Android.1. На стария iPhone или телефон с Android, добавете акаунта си за Google или iCloud в приложението Outlook. Уверете се, че цялото съдържание, което искате да прехвърлите в новия телефон, е синхронизирано с акаунта ви.2. На новата Lumia докоснете Поща на Outlook > Първи стъпки > Добавяне на акаунт.3. Влезте в акаунта си за Google или iCloud и докоснете Готови за започване.Вашите имейли, контакти и записи в календара се синхронизират автоматично с новия телефон. Може да мине известно време, докато съдържанието стане достъпно.
Съвет: Можете също да прехвърлите снимките и видеоклиповете от стария си телефон в новия телефон Lumia. Инсталирайте приложението OneDrive на вашия iPhone или телефон с Android, влезте в приложението с вашия акаунт в Microsoft и добавете желаните файлове в OneDrive.
За повече информация как да синхронизирате съдържанието си с помощта на приложението Outlook, отидете на support.microsoft.com и намерете инструкциите за телефони с Windows.Избиране на съдържанието за синхронизиране с LumiaДокоснете Поща на Outlook > > Акаунти. Изберете акаунт, докоснете Промяна на настройките за синхронизиране на пощенската кутия и под Опции за синхронизиране изберете това, което искате да синхронизирате.
Прехвърляне на съдържание от телефон със Symbian или S40Използвайте Nokia Suite, за да прехвърлите своите контакти, записи в календара, музика и снимки от телефона със Symbian или S40 в телефона Lumia.Уверете се, че на компютъра ви (PC) е инсталирана най-новата версия на Nokia Suite. Можете да го изтеглите от www.microsoft.com/mobile/nokiasuite.Трябва да имате акаунт в Microsoft, за да влезете в OneDrive.
© 2016 Microsoft Mobile. Всички права запазени. 22

1. Използвайте съвместим USB кабел, за да свържете телефона със Symbian или S40 към компютъра.2. Отворете Nokia Suite на компютъра (PC).3. Изберете Копиране на съдържание в Nokia Lumia, влезте в акаунта си в Microsoft и следвайте инструкциите на компютъра. Вашето съдържание се копира в OneDrive. Снимките се копират в папката Снимки в OneDrive, а контактите и събитията от календара – във вашия акаунт за Outlook.com.4. За достъп до вашите снимки, на телефона Lumia докоснете Снимки. За достъп до другите файлове, например вашата музика, в стартовия екран докоснете OneDrive. Вашите контакти и събития в календара се синхронизират автоматично.
Съвет: Вашият телефон със Symbian или S40 не поддържа Nokia Suite? Или искате да прехвърлите друго съдържание, например видеоклипове? Тогава можете да свържете телефона с компютъра и да плъзнете и пуснете в компютъра файловете, които искате да прехвърлите. Ако имате приложението за компютър OneDrive, плъзнете и пуснете файловете направо в папката OneDrive за автоматично качване.
© 2016 Microsoft Mobile. Всички права запазени. 23

Основна информация
Персонализирайте телефона си, използвайте максимално своите акаунти и приложения, като OneDrive и Магазин, и се запознайте с основните неща – от писането на текст до пестенето на батерия.
Какво ново в това издание?Вижте накратко някои от новите неща в това издание.• Настройвате Windows Hello Beta – функция за биометрично удостоверяване, за да
отключвате телефона си само с един поглед.• Свързвате телефона с разположени наблизо монитор, клавиатура и мишка и
използвате телефона си като компютър – с Continuum.• Намирате лесно съдържание в интернет с новия браузър Microsoft Edge.• Добавяте снимка като фон върху целия екран в стартовия екран и менюто с
приложения.• Лесно намирате наскоро инсталираните приложения в началото на менюто с
приложения.• Намирате бързо настройките си в новите групи с настройки.• Разгъвате изгледа с преки пътища в работния център, за да намерите още преки
пътища.• Реагирате бързо на известията в работния център. Например отговаряте на текстово
съобщение, без да отваряте приложението Съобщения.• Ако телефонът ви има голям екран, можете да преместите клавиатурата върху
екрана, за да пишете по-лесно с една ръка.• Изпробвайте новото приложение Първи стъпки или използвайте Cortana, за да
намерите информацията, която ви трябва.Някои функции не се поддържат от някои телефони. За информация за наличността посетете www.microsoft.com/mobile/support/wpfeatures.
Опознайте телефона сиВашият телефон има 2 екрана: стартовият екран и менюто с приложения. За да превключвате между екраните, просто плъзгайте бързо наляво или надясно.
© 2016 Microsoft Mobile. Всички права запазени. 24

Стартов екран: Анимираните динамични плочки показват пропуснатите обаждания и получените съобщения, последните новини и прогнозата за времето, онлайн състоянията на приятелите ви и много други. Актуализациите за закачените контакти се показват в плочката и можете да преглеждате информацията за контактите си директно на стартовия екран.Меню с приложения: Това е списъкът с всички приложения, прегледно подредени. Ако имате много приложения, за да потърсите приложение, докоснете лентата за търсене в горния край на екрана. Лесно можете да видите наскоро инсталираните приложения в началото на менюто с приложения.
Превключване между екрани и приложенияНе всички приложения са в стартовия екран – плъзнете до менюто с приложения, за да ги намерите. Или вижте кои приложения работят в момента в телефона и превключвайте между тях.За да видите всички приложения в телефона, плъзнете бързо наляво в стартовия екран. За да се върнете в стартовия екран, плъзнете бързо надясно.
© 2016 Microsoft Mobile. Всички права запазени. 25

Съвет: За да намерите бързо дадено приложение, докоснете произволна буква в менюто с приложения и в следващото меню докоснете първата буква или символ от името на търсеното приложение.
Преглеждане, превключване между и затваряне на отворени приложенияЗа да видите отворените приложения, докоснете и задръжте клавиша за връщане . За да превключите към дадено приложение, го докоснете. За да затворите приложенията, които повече не са ви необходими, докоснете в горния десен ъгъл на приложението.
© 2016 Microsoft Mobile. Всички права запазени. 26

Придвижване в менюто с настройкиПлъзнете надолу от горната част на екрана и докоснете Всички настройки. За да отидете до група настройки, докоснете заглавието на произволна група настройки и изберете желаната група. За да потърсите конкретна настройка, докоснете лентата за търсене в горния край на екрана и започнете да пишете името на настройката.
Скриване на навигационната лента, когато не е необходимаВсички телефони Lumia имат 3 клавиша в долния край:клавишите за връщане, стартов екран и търсене.Можете да скриете навигационната лента от стартовия екран, когато не ви е необходима.Не всички телефони поддържат скриване на навигационната лента.За информация за наличността посетете www.microsoft.com/mobile/support/wpfeatures.За да скриете навигационната лента от стартовия екран, когато не ви е необходима, плъзнете бързо нагоре от долния край на екрана.За да покажете отново навигационната лента, плъзнете бързо нагоре.
Промяна на цвета на навигационната лентаМожете да промените цвета на навигационната лента, за да се откроява по-добре или дори да е в тон с палитрата ви.Плъзнете бързо надолу от горния край на екрана, докоснете Всички настройки > Персонализиране > Цветове и превключете Прилагане на цвят в навигационната лента на Вкл .
Преглед на известията в телефонаМожете бързо да прегледате известията, да промените някои настройки или да добавите преки пътища до някои приложения в работния център, който се отваря от горния край на екрана.
Иконата за известия показва, че имате непрочетени известия.
© 2016 Microsoft Mobile. Всички права запазени. 27

1. Плъзнете бързо надолу от горния край на екрана.Съвет: За да видите още преки пътища, докоснете Разгъни.
В този екран можете:• да видите пропуснатите обаждания и последните непрочетени имейли и
съобщения.• да прегледате известията, например за налични актуализации на приложения в
Магазин.• да реагирате бързо на известията дори без да отваряте приложението. Можете
например да отговорите на текстово съобщение директно от работния център.• да отваряте приложения.• да прескочите бързо към всички настройки.• да докоснете пряк път, за да включите или изключите лесно някои функции. Можете
също да докоснете и задържите върху пряк път, за да промените настройките на някои функции, като например Wi-Fi.
2. За да затворите менюто, плъзнете бързо нагоре от долната част на екрана.Изтриване на известиеПлъзнете бързо надясно върху известието.Персонализиране на работния центърПлъзнете бързо надолу от горния край на екрана и докоснете Всички настройки >
Система > Известия и действия. За да промените пряк път, докоснете него и желаното приложение. Можете също да изберете кои известия искате да получавате и как.
© 2016 Microsoft Mobile. Всички права запазени. 28

Промяна на силата на звукаАко не чувате звъна на телефона, когато около вас е шумно, или звукът е прекалено силен по време на разговор, можете да промените силата на звука така, както ви харесва.Използвайте клавишите за сила на звука отстрани на телефона. Максималното ниво на звука е 10.Ако сте свързали слушалки, клавишите за сила на звука управляват звука както на мелодията, така и на мултимедията. Максималното ниво на звука е 30.Не свързвайте към продукти, които създават изходен сигнал, тъй като това може да повреди устройството. Не свързвайте никакви източници на напрежение към аудио конектора. Ако свържете към аудио конектора външно устройство или слушалки, различни от одобрените за използване с това устройство, обърнете специално внимание на силата на звука.Промяна на силата на звука за мултимедия и приложенияНатиснете клавиш за сила на звука отстрани на телефона, за да видите лентата за сила на звука, докоснете и докоснете лентата за сила на звука за мултимедия и приложения, за да зададете желаното ниво на звука. Максималното ниво на звука е 30.
Превключване в тих режимНатиснете клавиш за сила на звука отстрани на телефона, докоснете на лентата за сила на звука и докоснете . За да изключите тихия режим, задайте желаната сила на звука на лентата за сила на звука.Включването на тихия режим не засяга вашите аларми. Ако искате да почивате, изключете всички входящи аларми или изключете телефона.
Съвет: Не искате да държите телефона си в тих режим, но в момента не можете да отговорите? За да изключите звука на входящото обаждане, натиснете клавиша за намаляване на звука.
© 2016 Microsoft Mobile. Всички права запазени. 29

Включване на вибрациитеАко искате телефонът да вибрира, натиснете клавиш за сила на звука отстрани на телефона, докоснете на лентата за сила на звука и докоснете Вибрацията е изключена. За да изключите вибрациите, докоснете Вибрацията е включена.
Съвет: За да промените другите настройки на звука, плъзнете бързо надолу от горния край на екрана и докоснете Всички настройки > Персонализиране > Звуци.Съвет: За да включите или изключите вибрациите на клавишите за връщане, стартов екран и търсене, плъзнете бързо надолу от горния край на екрана, докоснете Всички настройки > Екстри > Докосване и задайте за Вибриране, когато докосна клавишите за навигация. включено или изключено . Промяната на настройката за вибрации при входящи обаждания не влияе върху вибрациите на клавишите.
Използване на телефона в самолетен режимНа места, където не искате да извършвате или получавате обаждания, все пак можете да използвате музиката, видеоклиповете и офлайн игрите, ако активирате самолетния режим.Самолетният режим прекъсва връзките с мобилната мрежа и изключва безжичните функции на устройството ви. Ако се поддържа от вашето устройство, функцията за плащания и покупка на билети чрез NFC може да остане включена. Съобразявайте се с инструкциите и изискванията за безопасност, дадени например от авиокомпанията, както и с всички приложими закони и разпоредби. Където е позволено, можете да се свържете с Wi-Fi мрежа, например за да преглеждате страници в интернет, или да включите Bluetooth в самолетен режим. 1. Плъзнете бързо надолу от горния край на екрана и докоснете Всички настройки > Мрежа и безжична връзка > Самолетен режим.2. Превключете Състояние на Вкл .
Икони, показвани от телефонаЛентата за състоянието в горния край на екрана ви показва текущото време, заряд на батерията, сила на сигнала и много други.
Съвет: За да видите скритите икони, докоснете лентата за състоянието.
Сила на мобилния сигнал
© 2016 Microsoft Mobile. Всички права запазени. 30

Сила на сигнала
Телефонът не е свързан с мобилна мрежа.
В телефона няма SIM карта.
SIM картата ви е заключена.
Включен е самолетният режим.
Телефонът е в роуминг, извън мрежата на вашия мобилен оператор.
Мобилна връзка за данниВидът на мобилната мрежа, към която сте свързани, се показва с една буква, с комбинация от букви или с комбинация от букви и цифри.Иконите за обозначаване на типа мрежова връзка може да се различават според региона и мобилния оператор.
Установена е EDGE връзка за данни.
Установена е GPRS връзка за данни.
Телефонът е свързан с 3G мрежа.
Установена е високоскоростна (HSDPA/HSUPA) връзка за данни.
Установена е високоскоростна (HSPA+/DC-HSDPA) връзка за данни.
Телефонът е свързан с 4G мрежа.
Прехвърлят се данни чрез мобилна връзка за данни.
Wi-Fi връзка
Има активна Wi-Fi връзка.
Мобилната връзка за данни е споделена с други устройства чрез Wi-Fi.
Прехвърлят се данни чрез Wi-Fi.
Bluetooth устройство
Има Bluetooth устройство, свързано с телефона.
Батерия
Заряд на батерията
Батерията се зарежда.
Включен е икономичният режим на батерията.
В момента няма данни за заряда или състоянието на батерията.
Известия
© 2016 Microsoft Mobile. Всички права запазени. 31

Имате непрочетени известия, например за нови съобщения. За да прегледате известията, плъзнете бързо надолу от горния край на екрана.
Профили
Включен е режимът на вибрации.
Включен е тихият режим.
Cortana
Режимът "Тихи часове" е включен и Cortana управлява вашите обаждания и съобщения.
Пренасочване на разговорите
Обажданията се пренасочват към друг номер или към гласовата пощенска кутия.
Местоположение
Приложение или услуга използва информацията за местоположението ви.
Режим на шофиране
Включен е режимът на шофиране.
АкаунтиНаучете повече за акаунта в Microsoft и какво можете да правите с него. Трябва да имате акаунт в Microsoft, например акаунт за Xbox Live, Hotmail.com или Outlook.com, за да използвате най-добре устройството си.
Ползи от създаването на акаунт в MicrosoftАкаунтът в Microsoft ви дава достъп до услугите на Microsoft с едно потребителско име и парола – както от компютъра, така и от телефона. Можете да използвате това потребителско име и парола също и в Xbox.
Вдъхнете живот на телефона и се свържете с всички услуги на Microsoft – чрез акаунта в Microsoft. Със своя акаунт в Microsoft можете например:• да инсталирате приложения и да изтегляте съдържание от Магазин• да качвате, съхранявате и споделяте снимки и документи чрез OneDrive• да архивирате контактите си и друго съдържание в OneDrive• да използвате Groove и Филми и телевизионни предавания• да играете игри от Xbox
© 2016 Microsoft Mobile. Всички права запазени. 32

• да прехвърлите в телефона своя аватар и постиженията си в игрите и да добавяте точки към тях, когато играете игри от телефона
• да проследите и заключите телефона си, ако бъде изгубен, с Открий моя телефон• да провеждате разговори и чат чрез SkypeЗа да научите повече за акаунта в Microsoft и какво можете да правите с него, отидете на адрес www.microsoft.com/en-us/account/wizard.aspx.
Създаване на акаунт в MicrosoftИзползвайте максимално възможностите на телефона си, като създадете акаунт в Microsoft. Ако не сте си създали акаунт в Microsoft по време на първото стартиране, можете да го направите и по-късно.
Ако вече имате акаунт за Xbox Live, Hotmail.com или Outlook.com, или сте създали акаунт в Microsoft на вашия таблет Surface или компютър с Windows, не е необходимо да създавате нов – просто влезте с потребителското име и паролата за този акаунт. Ако все още нямате акаунт в Microsoft, можете да създадете такъв с телефона си.1. Плъзнете бързо надолу от горния край на екрана и докоснете Всички настройки > Акаунти > Вашия имейл и акаунти.2. Докоснете Влизане с акаунт в Microsoft вместо това > Създай акаунт.3. Попълнете подробностите за акаунта.Непременно запомнете идентификационните данни за акаунта в Microsoft, който сте добавили в телефона.4. Въведете своя телефонен номер или алтернативен имейл адрес. Те се използват, за да ви изпратим еднократен код за проверка, а също и за защита на вашите данни.5. Изберете как искате да получите своя еднократен код за проверка.Кодът за проверка е необходим, за да потвърдите своята самоличност. Информацията за вашия акаунт и вашите лични данни са в безопасност, дори ако други хора научат паролата ви, тъй като те нямат достъп до другите устройства или до имейл адресите, които използвате за получаване на кода за проверка.
© 2016 Microsoft Mobile. Всички права запазени. 33

6. Когато бъдете подканени, въведете своя имейл адрес или последните 4 цифри от вашия телефонен номер.7. Когато получите кода, въведете го – и сте готови да архивирате данните и да използвате телефона си.
Съвет: Когато получите кода в съобщение, телефонът ще показва известието за съобщение за определено време. Докоснете известието, за да отворите съобщението. Ако известието повече не се вижда, плъзнете бързо надолу от горния край на екрана, за да го видите в работния център, и го докоснете. За да се върнете обратно в екрана, където можете да добавите кода, докоснете и задръжте клавиша за връщане и докоснете необходимия екран.
Акаунтът в Microsoft, който създавате в телефона, е вашият акаунт за всички ваши устройства и услуги от Microsoft.Може да създадете или да управлявате акаунта си също и на account.microsoft.com.
Добавяне в телефона на съществуващ акаунт в MicrosoftАко не сте влезли в акаунта в Microsoft при първото стартиране на телефона, можете да добавите акаунта и по-късно и да прехвърлите данните и настройките си на всички свои устройства.1. Плъзнете бързо надолу от горния край на екрана и докоснете Всички настройки > Акаунти > Вашия имейл и акаунти > Влизане с акаунт в Microsoft вместо това.2. Влезте с потребителското име и паролата за вашия акаунт в Microsoft.
Съвет: Можете да влезете също и с телефонния номер и паролата на съществуващия си акаунт в Microsoft.
3. Изберете как искате да получите своя еднократен код за проверка.Кодът за проверка е необходим, за да потвърдите своята самоличност. Информацията за вашия акаунт и вашите лични данни са в безопасност, дори ако други хора научат паролата ви, тъй като те нямат достъп до другите устройства или до имейл адресите, които използвате за получаване на кода за проверка.4. Когато бъдете подканени, въведете своя имейл адрес или последните 4 цифри от вашия телефонен номер.5. Когато получите кода, въведете го.
Съвет: Когато получите кода в съобщение, телефонът ще показва известието за съобщение за определено време. Докоснете известието, за да отворите съобщението. Ако известието повече не се вижда, плъзнете бързо надолу от горния край на екрана, за да го видите в работния център, и го докоснете. За да се върнете обратно в екрана, където можете да добавите кода, докоснете и задръжте клавиша за връщане и докоснете необходимия екран.
© 2016 Microsoft Mobile. Всички права запазени. 34

Настройване на "Моето семейство"Ако искате да забраните на децата си да изтеглят от Магазин съдържание, което е платено или има възрастови ограничения, настройте "Моето семейство".
Xbox не поддържа детски акаунти в някои страни или региони, в които се предлагат телефони с Windows.С "Моето семейство" можете:• Да забраните детето ви да използва определени приложения и уеб сайтове• Да ограничите времето, през което може да се използва телефонът• Да наблюдавате какво прави детето ви с телефона си и кога1. Отидете на account.microsoft.com/family и влезте в акаунта си в Microsoft.2. Добавете акаунта на детето си в "Моето семейство", като изпратите покана до неговия имейл адрес.Детето трябва да приеме поканата, за да можете да промените настройките за неговия акаунт.3. Променете настройките за акаунта на вашето дете.За още настройки за "Моето семейство" посетете account.microsoft.com/family.
OneDriveНаучете какво представлява OneDrive и как да го използвате.
OneDrive – място за съхранение в облакаЗаписвайте съдържание в облака. Не е необходимо да се грижите за освобождаването на памет за вашите предпочитани елементи и нови приложения.
© 2016 Microsoft Mobile. Всички права запазени. 35

OneDrive е място за съхранение в облака на всички ваши документи, снимки и музика, за да можете да ги отваряте, споделяте и възстановявате, ако е необходимо. Можете също да настроите OneDrive за автоматично архивиране на съдържанието, така че щом заснемете снимка или видеоклип, те да се копират във вашия албум в облака.Със OneDrive имате достъп до вашите снимки, документи, музика и други – чрез вашия телефон, таблет или компютър. В зависимост от приложението, можете дори да продължите да работите върху документа оттам, докъдето сте стигнали преди.Има няколко места, от които можете да получите достъп до вашето съдържание в OneDrive. Можете да записвате снимки в OneDrive в приложението Снимки, да управлявате документите си в приложението Office или да възпроизвеждате музикалните си файлове в приложението Groove музика.
Записване на снимки и друго съдържание в OneDriveМожете да качвате в OneDrive файлове, записани в телефона, за да имате лесен достъп до тях от вашия телефон, таблет или компютър.Трябва да имате акаунт в Microsoft, за да се свържете с OneDrive.По подразбиране телефонът ще качва автоматично в OneDrive бъдещите ви снимки или видеоклипове. Ако искате да запишете в OneDrive и по-рано заснетите снимки, ще трябва да ги качите ръчно.
Ръчно качване на снимка в OneDrive1. Докоснете OneDrive.2. Докоснете > Снимки, изберете снимката, която искате да качите, и докоснете
.Включване на автоматичното качванеДокоснете OneDrive > > Настройки > Качване от камерата и задайте за Качване от камерата включено .Записване на файл в OneDriveДокоснете OneDrive > > Това устройство, изберете файла, който искате да качите, и докоснете .Когато работите върху документ на Word, Excel или PowerPoint, файловете се записват автоматично в OneDrive. Можете да продължите да работите върху документа оттам, докъдето сте стигнали, на всяко устройство, което е свързано с вашия акаунт в Microsoft – просто отворете документа от OneDrive.
Съвет: Можете да качвате също и файлове, записани на картата с памет. Докоснете OneDrive > > SD карта и изберете файла, който искате да качите. Не всички
телефони поддържат карта с памет. За информация за наличността посетете www.microsoft.com/mobile/support/wpfeatures.
Записване на файл обратно в телефона от OneDriveДокоснете OneDrive, отворете папката, в която се намира файлът, и докоснете . Изберете файла, който искате да изтеглите, докоснете и запишете файла в желаната папка.
© 2016 Microsoft Mobile. Всички права запазени. 36

Лесно можете да намерите изтеглените файлове в приложението Файлов мениджър.
Споделяне на снимки и друго съдържание между устройствата виСъс OneDrive имате лесен достъп до вашите снимки, документи и други, които сте качили от някое от устройствата си.За да качите в OneDrive снимки, документи или друго съдържание, записано във вашия телефон, таблет или компютър, трябва да влезете в акаунта си в Microsoft. За достъп от друго устройство до каченото съдържание, трябва да влезте в същия акаунт в Microsoft, който сте използвали, за да качите съдържанието.За да качвате или изтегляте съдържание, трябва да сте свързани с интернет. Ако нямате план за данни, разходите за пренос на данни може да са големи. За информация относно евентуалните разходи за данни се свържете с вашия мобилен оператор.Има няколко места, от които можете да получите достъп до вашето съдържание в OneDrive. На телефона можете да преглеждате снимките и видеоклиповете си в приложението Снимки, да отваряте документите си на Office в приложението Office или да възпроизвеждате музикалните си файлове в приложението Groove музика.От таблета или компютъра си можете да управлявате вашето съдържание онлайн, на onedrive.com, или да използвате приложението OneDrive за достъп до OneDrive направо от работния плот. Ако все още нямате приложението OneDrive, можете да го изтеглите и инсталирате от onedrive.com.
Съвет: С приложението OneDrive на компютъра можете просто да влачите и пускате файловете, които искате да качите, в папката OneDrive в диспечера на файлове, например Windows Explorer или Търсача, и файловете ще бъдат качени автоматично в OneDrive.
Отстраняване на проблеми с акаунтитеНе можете да влезете в акаунта си в Microsoft• Ако трябва да възстановите потребителското си име, отидете на
account.microsoft.com, въведете телефонния номер и паролата си и следвайте инструкциите.
• Ако трябва да възстановите паролата си, отидете на https://account.live.com/ResetPassword.aspx и следвайте инструкциите.
Персонализиране на телефонаНаучете как да персонализирате стартовия екран и да сменяте тоновете на звънене.
© 2016 Microsoft Mobile. Всички права запазени. 37

Персонализиране на стартовия екранПерсонализирайте стартовия екран – изберете си снимка за фон и закачете на стартовия екран предпочитаните си приложения и куп други неща. Динамичните плочки ви показват актуализирана информация – новини, прогноза за времето, финансова информация и други – директно в стартовия екран, без да отваряте съответното приложение.Добавяне на снимка за фон1. Плъзнете бързо надолу от горния край на екрана и докоснете Всички настройки > Персонализиране > Старт.2. Превключете Фон на Моите изображения и докоснете Преглед.3. За да добавите снимка, изрежете я, както желаете, и докоснете .4. Превключете Избор на стил на Изображение на плочка или Изображение на цял екран.
Съвет: Ако сте променили настройката за стил на Изображение на цял екран, можете да промените прозрачността на плочките. Просто преместете плъзгача Прозрачност на плочките.
Промяна на цвета на плочкитеПлъзнете бързо надолу от горния край на екрана и докоснете Всички настройки >
Персонализиране > Цветове и цвят.Съвет: Ако имате акаунт в Microsoft в телефона си, можете да споделите своята цветова схема, фон и други настройки с всички свои устройства с Windows. Плъзнете бързо надолу от горния край на екрана, докоснете Всички настройки > Акаунти > Синхронизиране на настройките ви и превключете Настройки за синхронизиране на Вкл. . След това превключете Тема на Вкл
.
© 2016 Microsoft Mobile. Всички права запазени. 38

Преместване на плочкаДокоснете и задръжте върху плочката, плъзнете я и я пуснете на новото място и след това докоснете екрана.
Преоразмеряване или откачване на плочкаЗа да я преоразмерите, докоснете и задръжте върху плочката и докоснете иконата стрелка.Плочките може да са малки, средни или големи. Колкото по-голяма е плочката, толкова повече информация може да показва.
За да я откачите, докоснете и задръжте върху плочката и докоснете . Плочките са преки пътища до вашите приложения. Ако откачите плочката, приложението не се изтрива от телефона.
© 2016 Microsoft Mobile. Всички права запазени. 39

Групиране на плочките в папкиДокоснете и задръжте върху плочката и я плъзнете и пуснете върху плочката или папката, с която искате да я групирате. За да отворите приложение от папката, докоснете папката и после докоснете желаното приложение. За да промените името на папката, докоснете и задръжте върху името и въведете новото име. За да премахнете папка, откачете плочките в нея.
Закачване на приложениеПлъзнете бързо наляво до менюто с приложения, докоснете и задръжте върху приложението и докоснете Закачи към Старт.Закачване на контактДокоснете Хора, докоснете и задръжте върху контакта и след това докоснете Закачи към Старт.Когато закачите контакти, техните актуализации се показват в плочката и можете да им се обаждате директно от стартовия екран.
Показване на повече плочки в стартовия екранЗа да виждате повече приложения с един поглед, добавете още една колона с плочки в стартовия екран. Или премахнете колона, за да виждате по-добре плочките в стартовия екран.Броят колони, които можете да имате в стартовия екран, зависи от телефона.Плъзнете бързо надолу от горния край на екрана, докоснете Всички настройки > Персонализиране > Старт и превключете Показване на още плочки на Вкл или Изкл .Сега можете да преместите и преоразмерите плочките така, както ви харесва.
© 2016 Microsoft Mobile. Всички права запазени. 40

Персонализиране на заключения екранПроменете заключения екран така, както ви харесва. Можете например да сложите любима снимка като фон.
Добавяне на снимка за фонПлъзнете бързо надолу от горния край на екрана и докоснете Всички настройки >
Персонализиране > Екран при заключване. Превключете Фон на Моето изображение и докоснете Преглед. Изберете снимка, нагласете я, за да застане най-добре, и докоснете .Смяна на фоновото изображениеПлъзнете бързо надолу от горния край на екрана и докоснете Всички настройки >
Персонализиране > Екран при заключване. Докоснете Преглед, изберете снимка, нагласете я, за да застане най-добре, и докоснете .
Съвет: Можете също да изберете приложение, което да показва информация в заключения екран, или да позволите на Bing да разбърква снимки там. Просто променете настройката за Фон така, както желаете.
Изберете кои приложения да показват известия в заключения екранМожете да изберете известията от кои приложения, например за пропуснати обаждания или за нови съобщения, да виждате в заключения екран. За да изберете приложение, което да показва подробно състояние в заключения екран, плъзнете бързо надолу от горния край на екрана, докоснете Всички настройки > Персонализиране > Екран при заключване и под Избор на приложение за показване на подробно състояние, изберете приложението. За да изберете приложение, което да показва бързо състояние в заключения екран, под Избор на приложения за показване на бързо състояние докоснете една от иконите на контейнер и изберете приложението.
Пример: Ако изберете подробно състояние за Съобщения, ще можете да четете новите си съобщения и да виждате подробностите за тях в заключения екран. Ако
© 2016 Microsoft Mobile. Всички права запазени. 41

изберете бързо състояние, известието в заключения екран ще ви показва само броя непрочетени съобщения.
Показване на изпълнителя, когато слушате музикаНатиснете клавиш за сила на звука отстрани на телефона.
Промяна на настройките на екрана за бърз погледС екрана за бърз поглед можете лесно да видите часа и друго съдържание, дори когато екранът е в режим на готовност.Някои от настройките на екрана за бърз поглед не се поддържат от някои телефони.1. Плъзнете бързо надолу от горния край на екрана и докоснете Всички настройки > Екстри > Екран за бърз поглед.2. Превключете Режим на Винаги включено.Добавяне на фонова снимка в екрана за бърз погледАко сте сложили снимка като фон в заключения екран, можете да зададете тя да се показва и в екрана за бърз поглед. Плъзнете бързо надолу от горния край на екрана, докоснете Всички настройки > Екстри > Екран за бърз поглед и превключете Фонова снимка на включено .Включване на нощен режимПлъзнете бързо надолу от горния край на екрана, докоснете Всички настройки > Екстри > Екран за бърз поглед и променете настройката за Нощен режим така, както желаете. Първо, изберете цвят за текста на екрана за бърз поглед или скрийте изцяло екрана за бърз поглед за определено време. След това задайте часа за включване на нощния режим.
Създайте безопасен и забавен стартов екран за децаПозволете на децата си да използват някои от приложенията в телефона ви, без да се притеснявате, че може случайно да изтрият служебния ви имейл, да направят покупки онлайн или други непозволени неща. Съберете избрани приложения, игри и други предпочитани забавления в отделен стартов екран за децата.
© 2016 Microsoft Mobile. Всички права запазени. 42

1. Плъзнете бързо надолу от горния край на екрана и докоснете Всички настройки > Акаунти > Детски кът.2. Докоснете напред, изберете съдържанието, което могат да използват децата ви, и следвайте инструкциите. За да сте сигурни, че детето ви няма достъп до личния ви стартов екран, можете да зададете ПИН код за влизане.Тъй като Microsoft Edge не е достъпен в Детски кът, не бива да се тревожите какви уеб сайтове разглеждат децата ви.Влизане в личния ви стартов екранНатиснете двукратно клавиша за захранване и плъзнете бързо нагоре във вашия заключен екран. Ако сте задали ПИН код за влизане, въведете го.Връщане в детския стартов екранВъв вашия заключен екран плъзнете бързо наляво, а в детския заключен екран плъзнете бързо нагоре.Изключване на детския стартов екранВ личния си стартов екран плъзнете бързо надолу от горния край на екрана, докоснете
Всички настройки > Акаунти > Детски кът и превключете Детски кът на Изкл .
Персонализиране на тоновете на телефонаСменете тона на известията за обаждания, съобщения и други или добавете в колекцията свои собствени тонове или любима песен.1. Плъзнете бързо надолу от горния край на екрана и докоснете Всички настройки > Персонализиране > Звуци > .2. За да чуете мелодията и да решите дали ви харесва, докоснете .3. Изберете желаната мелодия.
© 2016 Microsoft Mobile. Всички права запазени. 43

Съвет: Искате да зададете различна мелодия за даден контакт, за да разбирате моментално, когато ви позвъни? Редактирайте информацията за този контакт в приложението Хора.
Смяна на тона за получено съобщение или на други звуци за известияПлъзнете бързо надолу от горния край на екрана и докоснете Всички настройки >
Система > Известия и действия. Под Показване на известия от тези приложения изберете приложението, за което искате да добавите звук за известията, и под Звук за известие изберете тона, който желаете.Възможно е приложенията в телефона да не се виждат, преди да сте ги използвали.Добавяне на нови мелодии в телефонаСвържете телефона с компютъра чрез USB кабел и чрез диспечера на файлове на компютъра преместете желаната песен в папката с мелодии в телефона. Компютърът ви трябва да работи под Windows Vista, Windows 7, Windows 8, Windows 8.1 или Windows 10. Можете също да използвате OneDrive, за да прехвърлите файловете в телефона.След като файлът е в папката с мелодии в телефона, песента се показва в списъка с мелодии в Звуци.Можете да използвате една песен като мелодия на телефона, ако тя не е защитена с управление на правата за достъп (DRM) и е по-малка от 30 MB. Поддържаните формати са WMA, MP3 и M4R.
Съвет: Искате да създадете своя собствена, уникална мелодия? Използвайте приложението Ringtone Maker, което ще ви помогне. Ако все още нямате приложението в телефона си, можете да го изтеглите от www.microsoft.com.
Превключване на телефона в тих режимКогато е включен тихият режим, всички мелодии и сигнали са заглушени. Използвайте го, когато например сте на кино или на събрание.1. Натиснете клавиш за сила на звука отстрани на телефона, за да видите лентата за сила на звука, и докоснете .2. За да превключите към тих режим, докоснете .Включването на тихия режим не засяга вашите аларми. Ако искате да почивате, изключете всички входящи аларми или изключете телефона.Тихият режим не засяга също мултимедията и приложенията ви, така че можете например да слушате музика.
Съвет: Не искате да държите телефона си в тих режим, но в момента не можете да отговорите? За да изключите звука на входящото обаждане, натиснете клавиша за намаляване на звука.
Изключване на тихия режимНатиснете клавиш за сила на звука отстрани на телефона, докоснете и на лентата за сила на звука задайте желаното ниво на звука.
© 2016 Microsoft Mobile. Всички права запазени. 44

Изключване на вибрациитеАко не искате телефонът да вибрира, натиснете клавиш за сила на звука отстрани на телефона и докоснете > Вибрацията е включена.
CortanaНека Cortana ви улесни.
Гласовият асистент CortanaВнесете ред в забързаното си ежедневие – Cortana е вашият личен асистент в телефона ви. Просто кажете какво ви трябва.Cortana не се предлага за всички региони и езици. За информация относно поддържаните региони и езици посетете www.microsoft.com/mobile/support/cortanaregions.Проверете дали езикът на телефона е същия като езика на говора и дали този език се поддържа от Cortana. Ако езикът на Cortana не се поддържа във вашия регион, опитайте да смените регионалните настройки. Ако например езикът на телефона и езикът на говора е италиански, задайте "Италия" като регион.Cortana може да ви помогне:• да планирате събрание• да настроите напомняне за важна задача• да изпращате автоматични отговори на повикващите, когато не искате да ви
безпокоят• да изпратите имейл• да проверите местоположението си• да търсите в интернет и в своето място за съхранение в облака
© 2016 Microsoft Mobile. Всички права запазени. 45

• да получавате актуална информация за трафика, времето и много други нещаМожете да направите всичко това с гласа си, с минимум отвличащи вниманието докосвания на сензорния екран.Трябва да имате акаунт в Microsoft, за да използвате Cortana.
Настройване на CortanaРазкажете на Cortana за себе си, за да ви е по-полезна в намирането на това, което търсите.Cortana не се предлага за всички региони и езици. За информация относно поддържаните региони и езици посетете www.microsoft.com/mobile/support/cortanaregions.Трябва да имате акаунт в Microsoft, за да използвате Cortana.1. Докоснете клавиша за търсене .2. Следвайте инструкциите на телефона.Ако след време решите да промените настройките, докоснете клавиша за търсене и докоснете > Бележник > НАСТРОЙКИ.Инсталиране на език за говораВ зависимост от региона и версията на Cortana, може да се наложи да изтеглите и инсталирате подходящия език за говора, който да използва Cortana. Плъзнете надолу от горния край на екрана и докоснете Всички настройки > Час и език > Говор. Докоснете Добавяне на език и следвайте инструкциите, за да инсталирате желания език.След като сте инсталирали езика, може да се наложи да рестартирате телефона.
Използване на CortanaАко ръцете ви са заети, но се налага да използвате телефона, можете да използвате гласа си, за да се обадите, да планирате събрание, да потърсите в интернет или да отворите приложение.
Cortana не се предлага за всички региони и езици. За информация относно поддържаните региони и езици посетете www.microsoft.com/mobile/support/cortanaregions.1. Докоснете клавиша за търсене .2. Докоснете , кажете на глас какво искате да направите и следвайте инструкциите на телефона.
Съвет: За да отворите бързо гласовия асистент Cortana, докоснете и задръжте клавиша за търсене .Пример: Кажете Make an appointment и вижте какво ще стане.
© 2016 Microsoft Mobile. Всички права запазени. 46

Открийте името на песен с помощта на CortanaКогато слушате песен и искате да разберете коя е, докоснете и задръжте клавиша за търсене и докоснете .
Hey CortanaСъбудете своя личен асистент, просто като кажете Hey Cortana. Можете също да обучите Cortana да реагира само на вашия глас.Cortana не се предлага за всички региони и езици. За информация относно поддържаните региони и езици посетете www.microsoft.com/mobile/support/cortanaregions.Гласовото активиране с гласово активиране на Cortana не се предлага за всички региони и езици и не се поддържа от всички модели телефони. За информация за наличността посетете www.microsoft.com/mobile/support/wpfeatures.1. Докоснете клавиша за търсене и след това докоснете > Бележник > НАСТРОЙКИ.2. Превключете на Let Cortana respond to "Hey Cortana." включено .Сега можете да събудите Cortana, просто като кажете Hey Cortana, дори ако екранът ви е в режим на готовност.Обучете Cortana да реагира само на вашия гласДокоснете Научи гласа ми и следвайте инструкциите.
ДостъпностНаучете как по-лесно да използвате телефона.
Използвайте лесно телефона сиУвеличете шрифта и направете екрана по-лесен за гледане. Можете да използвате телефона също и с телепринтер (TTY/TDD устройство).Промяна на размера на шрифта1. Плъзнете бързо надолу от горния край на екрана и докоснете Всички настройки > Улеснен достъп.2. Докоснете Още опции и преместете плъзгача Мащабиране на текст.Включване на висок контрастПлъзнете бързо надолу от горния край на екрана, докоснете Всички настройки > Улеснен достъп > Висок контраст и превключете Висок контраст на Вкл .Увеличаване на екранаПлъзнете бързо надолу от горния край на екрана, докоснете Всички настройки > Улеснен достъп > Лупа и превключете Лупа на екрана на Вкл . За да увеличите екрана, докоснете го двукратно с два пръста. Когато използвате лупата, използвайте два пръста, за да се придвижвате из екрана. За да спрете увеличението, докоснете двукратно екрана с два пръста.
© 2016 Microsoft Mobile. Всички права запазени. 47

Използване на телефона с TTY/TDD устройствоПлъзнете бързо надолу от горния край на екрана, докоснете Всички настройки > Улеснен достъп > Още опции и превключете Режим TTY на Пълен.Достъпните режими за TTY/TDD устройства може да са различни в зависимост от мобилния оператор.
Направете екранна снимкаМожете да правите екранни снимки на това, което е на екрана на телефона, и да ги използвате както всички други снимки.1. Натиснете едновременно клавиша за усилване на звука и клавиша за захранване.2. За да преглеждате и управлявате направените екранни снимки, докоснете Снимки > Албуми > Екранни снимки.
Удължете живота на батериятаИзползвайте максимално телефона си и се радвайте на дълъг живот на батерията. Има начини да използвате батерията по-икономично.За пестене на енергия:
Зареждайте разумно Винаги зареждайте напълно батерията.
Изберете само звуците, които са ви необходими
Изключете ненужните звуци, например звука при натискане на клавишите. Плъзнете бързо надолу от горния край на екрана, докоснете Всички настройки >
© 2016 Microsoft Mobile. Всички права запазени. 48

Персонализиране > Звуци и изберете кои звуци да запазите.
Използвайте слушалки с кабел Използвайте слушалки с кабел, вместо високоговорителя.
Използване на Икономичен режим на батерията
Можете да настроите телефона автоматично да пести енергия, когато батерията има малко заряд. За да проверите състоянието на батерията и да включите Икономичен режим на батерията, плъзнете бързо надолу от горния край на екрана и докоснете Всички настройки > Система > Икономичен режим на батерията.Когато телефонът премине в икономичен режим на батерията, е възможно да не можете да променяте настройките на всички приложения.
Променете настройките на екрана на телефона
• Настройте екрана да се изключва след кратко време. Плъзнете бързо надолу от горния край на екрана, докоснете Всички настройки > Персонализиране > Екран при заключване и под Екранът се изключва след изберете часа.
• Променете настройките на екрана за бърз поглед. За да видите бързо часа и известията, плъзнете бързо надолу от горния край на екрана, докоснете Всички настройки > Екстри > Екран за бърз поглед и превключете Режим на 30 секунди. За да изключите екрана за бърз поглед, превключете Режим на Изключено. Не всички телефони поддържат екрана за бърз поглед. За информация за наличността посетете www.microsoft.com/mobile/support/wpfeatures.
Намалете яркостта на екрана • Плъзнете бързо надолу от горния край на екрана и докоснете Всички настройки > Система > Дисплей. Уверете се, че Автоматично регулиране
© 2016 Microsoft Mobile. Всички права запазени. 49

на яркостта на екрана е превключено на Изкл . За да регулирате яркостта, преместете плъзгача Ниво на яркост. Не всички телефони поддържат автоматична промяна на яркостта на екрана. За информация за наличността посетете www.microsoft.com/mobile/support/wpfeatures.
Забранете изпълнението на приложения във фона
• Затваряйте приложенията, които не използвате. Повечето приложения можете да затворите, като докоснете и задържите клавиша за връщане и докоснете в горния десен ъгъл на приложенията, които искате да затворите.
• Някои приложения може да се изпълняват във фона, без да е необходимо. Плъзнете бързо надолу от горния край на екрана, докоснете Всички настройки > Система > Икономичен режим на батерията > Използване на батерията > Промяна на настройките на приложенията във фонов режим и изключете приложението, чието изпълнение във фона искате да прекратите .
Използвайте селективно услугите за местоположение
Изключвайте услугите за местоположение, когато не са ви необходими. Плъзнете бързо надолу от горния край на екрана, докоснете
Всички настройки > Поверителност > Местоположение и превключете Местоположение на изключено .
Свързвайте се избирателно с мрежи • Настройте телефона да проверява за нова поща по-рядко или дори само "при поискване". Докоснете Поща на Outlook > > Акаунти. Изберете акаунт, докоснете Промяна на настройките за синхронизиране на пощенската кутия и изберете колко често да се синхронизира. Направете това за всеки имейл акаунт, който имат.
• Включвайте Bluetooth само когато е необходимо.
© 2016 Microsoft Mobile. Всички права запазени. 50

• Включвайте NFC само когато ви трябва. За да изключите функцията "допри и сподели", плъзнете бързо надолу от горния край на екрана, докоснете Всички настройки > Устройства > NFC и превключете Допри и сподели на Изкл . Не всички телефони поддържат NFC. За информация за наличността посетете www.microsoft.com/mobile/support/wpfeatures.
• Използвайте Wi-Fi за свързване с интернет, а не мобилна връзка за данни.
• Забранете на телефона да сканира за достъпни безжични мрежи. Плъзнете бързо надолу от горния край на екрана, докоснете и задръжте Wi-Fi и превключете Wi-Fi мрежа на Изкл .
• Ако слушате музика или използвате телефона за друго, но не искате да извършвате или приемате обаждания, включете Самолетен режим. Плъзнете бързо надолу от горния край на екрана, докоснете Всички настройки > Мрежа и безжична връзка > Самолетен режим и превключете Състояние на Вкл
.
Вижте как се използва батериятаЗа да проверите кои приложения съкращават живота на батерията ви, плъзнете бързо надолу от горния край на екрана и докоснете Всички настройки > Система > Икономичен режим на батерията > Използване на батерията.
Спестете разходите за данни в роумингНамалете разходите за данни в роуминг и сметките си за телефон, като промените настройките за мобилни връзки за данни. За да използвате оптималния метод на свързване, променете настройките за Wi-Fi, мобилни връзки за данни и изтегляне на поща.Роумингът на данни означава, че изтегляте данни в телефона си през мрежи, които не са собственост на или не се поддържат от вашия мобилен оператор. Свързването с интернет в роуминг, особено когато сте в чужбина, може значително да увеличи разходите ви за пренос на данни.
© 2016 Microsoft Mobile. Всички права запазени. 51

Използването на Wi-Fi връзка като цяло е по-бързо и по-евтино от използването на мобилна връзка за данни. Ако има и Wi-Fi, и мобилна връзка за данни, телефонът ще използва Wi-Fi връзката.Свързване с Wi-Fi мрежа1. Плъзнете бързо надолу от горния край на екрана и докоснете и задръжте Wi-Fi.2. Уверете се, че Wi-Fi мрежа е превключено на Вкл .3. Изберете връзката, която искате да използвате.Прекъсване на мобилната връзка за данниПлъзнете бързо надолу от горния край на екрана, докоснете Всички настройки > Мрежа и безжична връзка > Мобилна мрежа и SIM и превключете Връзка за данни на Изкл .
Съвет: За да видите количеството използвани данни, докоснете Всички настройки > Мрежа и безжична връзка > Използване на данни.
Забраняване на връзките за данни в роумингПлъзнете бързо надолу от горния край на екрана, докоснете Всички настройки > Мрежа и безжична връзка > Мобилна мрежа и SIM и под SIM, която използвате за мобилни данни, превключете Опции за роуминг на данни на без роуминг.Изтегляйте имейлите по-рядкоЗа да настроите телефона да проверява за нова поща по-рядко или дори само "при поискване", докоснете Поща на Outlook > > Акаунти. Изберете акаунт, докоснете Промяна на настройките за синхронизиране на пощенската кутия и изберете колко често да се синхронизира. Ако имате няколко имейл акаунта, променете настройката за всички акаунти.
Писане на текстНаучете как да пишете текст бързо и ефикасно с клавиатурата на телефона.
Използване на екранната клавиатураПисането с екранната клавиатура е лесно. Можете да използвате клавиатурата, като държите телефона в портретен или пейзажен режим. Можете да напишете съобщенията си, като докосвате буквите или като плъзгате през тях.Докоснете текстово поле.1 Клавиши със символи2 Клавиш Shift3 Контролер на курсора4 Клавиш за цифри и символи5 Клавиш за емотикони6 Клавиш запетая7 Клавиш за интервал8 Клавиш Enter
© 2016 Microsoft Mobile. Всички права запазени. 52

9 клавиш НазадРазположението на клавиатурата може да е различно за различните приложения и езици.Писане на текст с плъзганеПлъзнете от първата буква в думата и изчертайте път от буква до буква. Вдигнете пръста си след последната буква. За да продължите, продължете да плъзгате, без да докосвате клавиша за интервал. Телефонът сам добавя интервалите.Не всички езици се поддържат.
Превключване между главни и малки буквиДокоснете клавиша Shift. За да включите режима на главни букви, докоснете двукратно клавиша. За да се върнете в нормален режим, докоснете отново клавиша Shift.Въвеждане на цифра или специален символДокоснете клавиша за цифри и символи. За да видите още клавиши за специални символи, докоснете . Някои клавиши за специални символи показват по няколко символа. За да видите още символи, докоснете и задръжте върху символ или специален символ.
Съвет: За да въведете бързо цифра или специален символ, задържате натиснат клавиша за цифри и символи, плъзнете с пръст до символа и вдигнете пръста си.
© 2016 Microsoft Mobile. Всички права запазени. 53

Съвет: За да сложите точка в края на изречението и да започнете ново изречение, докоснете двукратно клавиша за интервал.
Копиране и поставяне на текстДокоснете дума, плъзнете кръгчетата преди и след думата, за да осветите текста за копиране, и – в зависимост от приложението – докоснете Копирай или . За да поставите текста, в зависимост от приложението, докоснете Поставяне или .Поставяне на ударение на символДокоснете и задръжте съответния символ, след което докоснете ударението или символа с ударение, ако това се поддържа от вашата клавиатура.Изтриване на символДокоснете клавиша Назад.Превключване между езици за писанеПлъзгайте бързо наляво или надясно върху клавиша за интервал, докато се покаже езикът, на който искате да пишете.
Съвет: Ако клавиатурата ви има клавиша за език (разположен между клавиша за цифри и символи или клавиша за запетая), докоснете го.
Преместване на курсора с контролера на курсораЗа да преместите курсора от един символ или ред на друг, докоснете и задръжте върху контролера на курсора и плъзнете с пръст в желаната поска.
© 2016 Microsoft Mobile. Всички права запазени. 54

Използване на предлагани думи от клавиатуратаТелефонът ви предлага думи, докато пишете, за да ви помогне да пишете бързо и вярно. Предлагането на думи може да не е налично на всички езици.Когато започнете да пишете дума, телефонът предлага възможни думи. Изберете думата, която ви трябва, щом се покаже в лентата за предложения. За да видите още предложения, плъзнете бързо наляво.
Съвет: Ако предложената дума е маркирана в получер шрифт, телефонът автоматично замества с нея думата, която сте написали. Ако това не е правилната дума, докоснете я, за да видите оригиналната дума и няколко други предложения.
Коригиране на думаАко забележите правописна грешка, докоснете сгрешената дума, за да видите предложения за корекция.Добавяне на нова дума в речникаАко думата, която ви трябва, не е в речника, напишете я, докоснете я и докоснете знака плюс (+) в лентата за предложения. Освен това телефонът научава нови думи, когато ги напишете няколко пъти.
© 2016 Microsoft Mobile. Всички права запазени. 55

Изключване на предлагането на думиПлъзнете бързо надолу от горния край на екрана и докоснете Всички настройки >
Час и език > Клавиатура. Докоснете клавиатурата на вашия език и изчистете квадратчето за отметка Предлагай текст.
Добавяне на език за писанеМожете да добавите няколко езика за писане в клавиатурата си и да превключвате между тях, докато пишете.1. Плъзнете бързо надолу от горния край на екрана и докоснете Всички настройки > Час и език > Клавиатура > Добави клавиатури.2. Изберете езиците, на които искате да пишете, и докоснете .
Съвет: За да премахнете предварително инсталирана клавиатура, докоснете и задръжте върху езика, който няма да използвате, и докоснете премахни.Съвет: За да добавите език в телефона, плъзнете бързо надолу от горния край на екрана и докоснете Всички настройки > Час и език > Език > Добавяне на езици. За да премахнете език, докоснете и задръжте върху него и след това докоснете Премахни.
Превключване между езиците по време на писанеПлъзгайте бързо наляво или надясно върху клавиша за интервал, докато се покаже езикът, на който искате да пишете. Подредбата на клавиатурата и предлаганите думи се променят в съответствие с избрания език.
© 2016 Microsoft Mobile. Всички права запазени. 56

Преместване на клавиатурата за писане с една ръкаАко телефонът ви има голям екран, можете да преместите клавиатурата върху екрана, за да пишете лесно с една ръка.Преместване на клавиатурата наляво или надясно1. В зависимост от настройките на телефона, докоснете и задръжте върху клавиша за цифри и символи или клавиша за език.2. Докоснете .3. Докоснете или .Преместване на клавиатурата нагоре или надолуДокоснете и задръжте клавиша за интервал и плъзнете клавиатурата нагоре или надолу.
Часовник и календарНе закъснявайте – научете как да използвате телефона си като часовник и будилник и как да поддържате актуални своите срещи, задачи и графици.
Задаване на алармаМожете да използвате телефона като будилник и дори да зададете любимата си песен като тон на алармата.
© 2016 Microsoft Mobile. Всички права запазени. 57

1. Докоснете Аларми и часовник > .2. Задайте часа и докоснете .3. Попълнете другите подробности за алармата и докоснете .
Съвет: Омръзнало ви е да натискате клавиши на телефона? Докоснете и задръжте клавиша за търсене и кажете на Cortana за кога ви трябва алармата.
За да прозвучи алармата, телефонът трябва да е включен.Съвет: Можете бързо да видите часа на следващата активна аларма, ако сте закачили приложението Аларми и часовник на стартовия екран. Плочката трябва да е с поне среден размер.
Използвайте любимата си песен като тон на аларматаСвържете телефона с компютъра посредством USB кабел и използвайте диспечера на файлове на компютъра, за да преместите желаната песен в папката Музика в телефона. За да зададете песента като тон на алармата, докоснете Аларми и часовник > > Звук > Избери от моята музика > Това устройство > Музика и изберете песента.Можете също да изберете музика, качена в OneDrive.Можете да използвате една песен като мелодия на телефона, ако тя не е защитена с управление на правата за достъп (DRM) и е по-малка от 30 MB.Компютърът ви трябва да работи под Windows Vista, Windows 7, Windows 8, Windows 10 или по-нова версия.Отлагане на алармаАко още не ви се става, когато прозвучи алармата, докоснете Отложи. Преди да зададете повтаряне на алармата, можете да промените интервала за повтаряне.Изключване на алармаДокоснете Аларми и часовник и превключете алармата на Изкл .
© 2016 Microsoft Mobile. Всички права запазени. 58

Изтриване на алармаДокоснете алармата и изтрий.
Ръчно актуализиране на часа и дататаАко не искате телефонът да актуализира автоматично часа и датата, можете да ги настроите ръчно.1. Плъзнете бързо надолу от горния край на екрана и докоснете Всички настройки > Час и език > Дата и час.2. Превключете Автоматична настройка на дата и час на Изкл и редактирайте часа и датата.3. Превключете Автоматично задаване на часова зона на Изкл и променете настройката за Часова зона.
Съвет: За да смените начина на показване на датите, плъзнете бързо надолу от горния край на екрана, докоснете Всички настройки > Час и език > Регион > Регионален формат, изберете своя регион и рестартирайте телефона.
Преминаване към часовник в 24-часов форматПлъзнете бързо надолу от горния край на екрана и докоснете Всички настройки >
Час и език > Дата и час. Превключете 24-часов часовник на Вкл .Автоматично актуализиране на часа и дататаПлъзнете бързо надолу от горния край на екрана и докоснете Всички настройки >
Час и език > Дата и час. Превключете Автоматична настройка на дата и час на Вкл .Автоматично актуализиране на часовата зона при пътуване в чужбинаПлъзнете бързо надолу от горния край на екрана и докоснете Всички настройки >
Час и език > Дата и час. Превключете Автоматично задаване на часова зона на Вкл .
Проверка на часа в друга странаИскате да видите дали ваш приятел на друг континент вече е буден? Вижте колко е часът по света.1. Докоснете Аларми и часовник > Световен часовник > .2. Започнете да пишете името на мястото и изберете име от списъка с предложени съвпадения.
Съвет: Омръзнало ви е да пишете? Докоснете , кажете на Cortana името на мястото, което търсите, и го докоснете.Съвет: За да погледнете картата по-отблизо, докоснете името на мястото.
Вижте къде е нощ или ден по светаДокоснете Аларми и часовник > Световен часовник > и плъзгайте бързо наляво или надясно по времевата линия.
© 2016 Microsoft Mobile. Всички права запазени. 59

Използване на таймера за обратно броенеЗа да не загарят ястията във фурната, използвайте таймера за обратно броене, за да следите времената за готвене.1. Докоснете Аларми и часовник > Таймер > .2. Задайте времетраенето и докоснете > .3. За да стартирате обратното броене, докоснете .
Съвет: За пауза, докоснете . За да стартирате отново обратното броене, докоснете .
Показване на таймера на цял екранДокоснете . За да се върнете към нормален изглед, докоснете .
Използване на хронометъраИзползвайте хронометъра, за да следите как се подобрява времето ви на пистата.1. Докоснете Аларми и часовник > Хронометър > .2. За да запишете времето си за обиколка или междинното време, докоснете .
Съвет: Искате да се похвалите на приятели с новия си личен рекорд? За да споделите времето си с тях, докоснете и начина на споделяне.
Показване на хронометъра на цял екранДокоснете . За да се върнете към нормален изглед, докоснете .
Добавяне на срещаЗа да не пропуснете среща или събитие, добавете ги в календара на Outlook.За да можете да преглеждате календара, трябва да добавите в телефон акаунт, например акаунт в Microsoft.1. Докоснете Календар на Outlook > .2. Въведете желаните подробности и задайте часа.3. Ако искате срещата да се повтаря в определени дни, докоснете > Повторение и попълнете подробностите.4. За да добавите напомняне, докоснете > и необходимото време.5. Когато сте готови, докоснете .
Съвет: За да редактирате събитие, докоснете събитието и Редактиране и променете подробностите, както желаете.
Изпращане на покана за събраниеКогато създавате събитие, докоснете Хора и полето за търсене и започнете да пишете име. Списъкът се филтрира, докато пишете.Можете да изпращате покани за събрание до контакти, които имат имейл адрес, зададен в подробностите за контакта.
© 2016 Microsoft Mobile. Всички права запазени. 60

Създаване на събитие в друг календарДокоснете Календар на Outlook > . По подразбиране вашите събития се записват в календара на Outlook. Ако например имате споделен календар със семейството си, можете да създадете събитие и да го споделите моментално. За да смените календара, когато създавате събитието, докоснете името на календара и след това докоснете и календара, който искате да използвате.
Пример: Можете да създадете събитие в календар, който споделяте с други хора, например в служебния си календар, така че другите да виждат кога сте заети.
Промяна на вашето състояние за събитиеКогато създавате събитие, докоснете и изберете желаното състояние.Създаване на поверителна срещаКогато създавате събитие, докоснете > Частен.Събитието не се показва в споделените календари.Изтриване на срещаДокоснете Календар на Outlook и след това докоснете събитието и .
Използване на няколко календараКогато настроите в телефона акаунтите си за имейл или социални мрежи, ще можете да синхронизирате календарите от всичките си акаунти на едно място.1. Докоснете Календар на Outlook.2. За да покажете или да скриете календар, докоснете и докоснете или изчистете квадратчетата за отметка до името на календара.Когато един календар е скрит, събитията и напомнянията в него не се показват в различните изгледи на календара.Календарът с рождени дни събира информацията за рождените дни от вашите акаунти за социални мрежи.Не можете да добавяте нови календари в телефона, но можете да изберете кои календари от различните ви акаунти да се показват.
Добавяне на акаунт в календараСъберете на едно място календарите си от различни акаунти.1. Докоснете Календар на Outlook > > Акаунти > Добавяне на акаунт.2. Изберете акаунта си, влезте и докоснете Готово.
Превключване между изгледите на календараЗа да видите с един поглед подробен план за деня или месеца, преглеждайте календара си в различни изгледи.1. Докоснете Календар на Outlook > .2. За да видите графика си за деня по часове, докоснете .
© 2016 Microsoft Mobile. Всички права запазени. 61

3. За да видите плана си за цялата седмица, докоснете .4. За да видите само дните със събития, докоснете .5. За да се върнете към днешния ден, докоснете .Включване и изключване на номерата на седмицитеДокоснете Календар на Outlook > > Настройки > Настройки на календара, докоснете , за да отворите менюто за номера на седмиците, и докоснете желаната опция.
Превключване между видовете календариАко имате приятели и колеги по света, може да искате да проверите кога са техните традиционни празници или коя дата е при тях. За целта просто превключвайте между различните видове календари.1. Докоснете Календар на Outlook > > Настройки > Настройки на календара.2. Докоснете квадратчето за отметка Разреши.3. Докоснете , езика и календара, който ви трябва.Датите от алтернативния календар се показват в изгледа на календар вдясно.
Две SIM картиМоже да имате две SIM карти в телефона, например една за работа и една за лично ползване.
Функции с две SIM картиНе желаете да смесвате работа и свободно време? Или имате по-евтина връзка за данни на едната SIM карта? С вашия телефон с две SIM карти можете да използвате и двете SIM едновременно.Не всички телефони поддържат две SIM карти. За информация за наличността посетете www.microsoft.com/mobile/support/wpfeatures.
© 2016 Microsoft Mobile. Всички права запазени. 62

Телефонът показва състоянието на мрежата за двете SIM карти поотделно.Можете да изберете коя SIM да използвате направо от стартовия екран. Например за да се обадите или да проверите съобщенията си, просто докоснете плочката за SIM1 или SIM2. А ако предпочитате да имате само една плочка, свържете плочките. Когато плочките са свързани, можете бързо да превключвате между SIM картите, дори когато набирате.Ако знаете, че винаги ще използвате едната SIM за даден контакт, например служебната SIM карта – за разговори с колега, можете да зададете предпочитанията за SIM картата в Хора.И двете SIM карти са достъпни едновременно, когато устройството не се използва, но когато едната SIM карта е активна, например при провеждане на разговор, другата може да е недостъпна.
Съвет: Искате да сте сигурни, че няма да пропуснете разговор на едната SIM карта, докато водите разговор от другата? Използвайте Умни 2 SIM, за да настроите SIM картите да прехвърлят повикванията помежду си или към друг телефон. За предлагането на тази функция попитайте мобилния оператор.
Управление на SIM картитеНе желаете да смесвате работа и свободно време? Или имате по-евтина връзка за данни на едната SIM карта? Можете да изберете коя SIM карта да използвате.Не всички телефони поддържат две SIM карти. За информация за наличността посетете www.microsoft.com/mobile/support/wpfeatures.Изберете коя SIM да се използва за връзка за данни1. Плъзнете бързо надолу от горния край на екрана и докоснете Всички настройки > Мрежа и безжична връзка > Мобилна мрежа и SIM.
© 2016 Microsoft Mobile. Всички права запазени. 63

2. Под Използване на тази SIM карта за мобилни данни докоснете желаната SIM карта.Преименуване на SIM картаПлъзнете бързо надолу от горния край на екрана и докоснете Всички настройки >
Мрежа и безжична връзка > Мобилна мрежа и SIM. Докоснете Настройки на SIM 1 или Настройки на SIM 2 и под Име на SIM картата и напишете новото име.Изключване на SIM картаПлъзнете бързо надолу от горния край на екрана, докоснете Всички настройки > Мрежа и безжична връзка > Мобилна мрежа и SIM и изключете желаната SIM карта
.Свързване на плочките за SIM картите в стартовия екранЗа да свържете плочките в стартовия екран и да използвате за разговори и съобщения и двете SIM карти от една плочка, докоснете желаната плочка и след това докоснете > Свързване на плочките.
Пренасочване на разговорите между двете SIM картиПренасочвайте разговорите си между двете SIM карти с помощта на Умни 2 SIM – когато някой ви позвъни на едната SIM, докато разговаряте от другата, можете да управлявате повикванията от двете SIM карти точно така, както и при една SIM.Не всички телефони поддържат две SIM карти. За информация за наличността посетете www.microsoft.com/mobile/support/wpfeatures.Трябва да сте поставили и двете SIM карти, за да може да промените настройките за разговори с две SIM.За предлагането на тази услуга попитайте мобилния оператор.1. Плъзнете бързо надолу от горния край на екрана и докоснете Всички настройки > Екстри > Умни 2 SIM.2. За да изберете как да се пренасочват разговорите между SIM картите, променете настройката за Умни 2 SIM.3. Въведете телефонните номера за SIM картите и докоснете ОК.4. Докоснете Мрежови услуги за достъп до останалите настройки за разговори.
Преглед на приложенията в SIM картатаАко мобилният оператор е записал приложения в SIM картата ви, ето как да ги намерите.1. Плъзнете бързо надолу от горния край на екрана и докоснете Всички настройки > Мрежа и безжична връзка > Мобилна мрежа и SIM.2. Под SIM картата докоснете Настройки на SIM картата. Или, ако имате телефон с две SIM карти, докоснете Настройки на SIM 1 или Настройки на SIM 2.3. Докоснете приложения от SIM картата.
© 2016 Microsoft Mobile. Всички права запазени. 64

МагазинНаправете телефона си лично ваш с още приложения, игри и други, някои от които – безплатни. Прегледайте Магазин, за да откриете най-новото съдържание за вас и вашия телефон.
Можете да изтегляте:• Приложения• Игри• Приложения и услуги за развлечения• Приложения и услуги за новини• Музика• Филми• ТВ програми• КнигиМожете също:• да изтегляте съдържание, отговарящо на вашите вкусове и местоположение• да споделяте препоръки с приятелиДостъпността на Магазин и селекцията от достъпни за изтегляне елементи зависят от региона.За да изтегляте от Магазин, трябва да влезете в акаунта си в Microsoft на телефона. Когато влезете, ще ви бъде предложено съдържание, съвместимо с вашия телефон.Много от елементите са безплатни, но за други ще трябва да платите с кредитна карта или с телефонната си сметка.
© 2016 Microsoft Mobile. Всички права запазени. 65

Достъпните начини на плащане зависят от страната на местоживеене и от мобилния оператор.
Преглеждане в МагазинВижте най-новите и най-често изтегляните приложения, игри и други, препоръчвани за вас и вашия телефон. Разглеждайте различните категории или търсете конкретни неща.1. Докоснете Магазин.2. Прегледайте категориите на първата страница или докоснете и категория, за да видите още елементи.3. Докоснете елемент, за да видите подробни данни за него. Когато разглеждате елемент, се показват и свързани елементи.
Съвет: Намерили сте в Магазин нещо, което със сигурност ще заинтригува приятелите ви? Докоснете Споделяне, за да им изпратите връзка.Съвет: Искате да получавате персонализирани предложения за приложения и игри, които може да ви интересуват? Влезте в акаунта си за Facebook и Магазин ще подбере приложения за вас.Съвет: Някои приложения работят също и на всички устройства с Windows 10, например компютри, таблети или конзоли за Xbox. За повече информация за наличността посетете www.microsoftstore.com и намерете приложението, което ви интересува.
Търсене в МагазинДокоснете , напишете думи за търсене и докоснете .
Изтегляне на приложение, игра или другоИзтегляйте безплатни приложения, игри и други и купувайте още съдържание за телефона си.1. Докоснете Магазин.2. Докоснете елемент, за да видите подробни данни за него.3. Ако елементът има цена, докоснете я. Ако елементът предлага безплатно изпробване, докоснете Пробна версия, за да го изпробвате безплатно за ограничен период от време. Ако елементът е безплатен, докоснете Безплатно.Достъпните начини на плащане зависят от страната на местоживеене и от мобилния оператор.4. Ако не сте влезли в акаунта си в Microsoft, влезте сега.5. Следвайте инструкциите на телефона.
Съвет: Ако изтеглянето е неуспешно, проверете дали датата и часът са зададени правилно.
Когато изтеглянето приключи, можете да отворите или да разгледате елемента, а също и да продължите да преглеждате за още съдържание.
© 2016 Microsoft Mobile. Всички права запазени. 66

За повече информация за определен елемент се обърнете към този, който го е публикувал.
Съвет: Използвайте Wi-Fi връзка, когато изтегляте големи файлове.
Съвет: В основния екран на Магазин, в горния десен ъгъл, виждате известие за колко от вашите изтеглени приложения, игри и друго съдържание има актуализации.Съвет: Ако телефонът на детето ви използва Windows Phone 8.1 или Windows 10 Mobile, чрез уеб сайта "Моето семейство" можете да контролирате изтеглянията и настройките на неговите игри и приложения. За да настроите "Моето семейство", отидете на account.microsoft.com/family, влезте в акаунта си в Microsoft и следвайте инструкциите.Тази функция не се предлага за всички езици. За повече информация за предлагането на функции и услуги посетете support.microsoft.com и намерете инструкциите за телефони с Windows.Наличността на приложения и игри може да зависи от възрастта на детето ви.
Преглед на текущите изтеглянияДокоснете Магазин > > Изтегляния и актуализации.
Преглед на изтеглянията и актуализациитеВижте всички елементи, които се изтеглят в телефона ви, и проверете за най-новите актуализации, които съдържат важни поправки на грешки и нови функционалности за приложенията ви. Докато се изтегля даден елемент, можете да продължите да преглеждате в Магазин за друго съдържание и да добавяте елементи за изтегляне.За да видите състоянието на вашите изтегляния, в основния екран на Магазин докоснете
> Изтегляния и актуализации.Съвет: Ако трябва например временно да прекъснете връзката си с интернет, можете да поставите изтеглянията си на пауза. За да поставите на пауза определен елемент, докоснете , а за да възобновите изтеглянето, докоснете . Ако изтеглянето е неуспешно, можете да изтеглите елемента повторно.
Проверка за актуализацииЗа да видите дали има актуализации за вашите приложения, в основния екран на Магазин докоснете > Изтегляния и актуализации > Проверка за актуализации:. За да инсталирате наличните актуализации, докоснете Актуализирай всичко.
Писане на рецензия за приложениеСподелете мнението си за дадено приложение с другите потребители на Магазин – дайте оценка и напишете рецензия за приложението. Можете да публикувате по една рецензия за приложение, което сте изтеглили.1. В менюто с приложения докоснете и задръжте върху приложението и докоснете Оценка и рецензия.
© 2016 Microsoft Mobile. Всички права запазени. 67

2. Дайте оценка на приложението и напишете рецензията си.Съвет: По същия начин можете да оценявате и да пишете рецензии и за други елементи.
Получаване на рекламиАко искате да получавате реклами и съвети за приложения, които може да са интересни за вас, плъзнете бързо надолу от горния край на екрана, докоснете Всички настройки > Поверителност > ИД за реклама и превключете ИД за реклама на Вкл . Ако искате да изчистите информацията, която телефонът използва, за да намира подходящи за вас реклами и съвети, докоснете Нулиране на вашия ИД за реклама.
Отстраняване на проблеми с МагазинНе можете да изтеглите игра• Уверете се, че мобилната връзка за данни или Wi-Fi връзката е включена.• Приложението, което искате да изтеглите, може да изисква повече свободна памет,
отколкото имате в телефона. Опитайте да освободите място, като деинсталирате приложения или изтриете данни, като например снимки.
• Използвайте само Wi-Fi връзка, когато изтегляте големи файлове.• Ако в телефона е настроено "Моето семейство", може да имате ограничения за
изтегляне на някои приложения.• Проверете дали датата и часът са зададени правилно.
© 2016 Microsoft Mobile. Всички права запазени. 68

Хора и съобщения
Поддържайте връзка с приятелите и семейството си и споделяйте файлове, например снимки, с телефона си. Бъдете в крак с последните актуализации във вашите услуги за социални мрежи, дори когато сте в движение.
РазговориНаучете как да се обаждате на приятели и да разговаряте от новия си телефон.
Обаждане до контактОбаждането до приятел е бързо и лесно, когато сте го записали като контакт в телефона си.1. Докоснете > .2. Докоснете контакта и номера, ако контактът има няколко номера.
Съвет: Чувате гласа на събеседника си твърде силно или твърде слабо? Регулирайте силата на звука, като натискате клавишите за сила на звука.Съвет: Искате и други хора да слушат разговора? Докоснете Високоговорител.Съвет: Ако имате телефон с две SIM карти, можете да изберете коя SIM карта да се използва за обаждания. Докоснете Хора > КОНТАКТИ и контакт и след това докоснете SIM 1 или SIM 2. Не всички телефони поддържат две SIM карти. За информация за наличността посетете www.microsoft.com/mobile/support/wpfeatures.
Набиране на телефонен номерДокоснете > Панел за набиране. Въведете телефонния номер и докоснете Обаждане.За да въведете символа +, използван при международни разговори, докоснете и задръжте 0.търсене в хронологията на обажданиятаЗа да потърсите запис за обаждане, докоснете > Хронология > и въведете името на контакта или телефонния номер.Изтриване на запис за обажданеЗа да премахнете запис за обаждане, докоснете > Хронология, докоснете и задръжте върху записа и докоснете Изтриване.Копиране и поставяне на телефонен номерВ стартовия екран докоснете Хора и контакт. Докоснете и задръжте върху телефонния номер, докоснете Копирай и в текстово поле докоснете .
© 2016 Microsoft Mobile. Всички права запазени. 69

Обаждане чрез SkypeОт телефона можете да провеждате гласови и видеоразговори "от Skype към Skype". С глобалните тарифи на Skype можете да се обаждате до стационарни и мобилни телефони. Плащайте потреблението си с кредитна карта или купете месечен абонамент с най-изгодните тарифи.Ако все още нямате приложението Skype, можете да го изтеглите от www.microsoft.com.1. Докоснете Skype и влезте със същия акаунт в Microsoft, който използвате в телефона.2. За да се обадите на контакт в Skype, докоснете абонати и желания контакт и след това докоснете .За повече информация за разговорите "от Skype към Skype" гледайте видеоклипа на адрес www.youtube.com (само на английски език).
Съвет: За да спестите разходите за данни, когато е възможно, използвайте Wi-Fi мрежа за свързване със Skype.
Видеоразговор чрез SkypeДокоснете Skype Видео > и контакта, на когото искате да се обадите.Ако вашият телефон няма предна камера, можете да използвате основната камера за видеоразговори. Не всички телефони поддържат предна камера. За информация за наличността посетете www.microsoft.com/mobile/support/wpfeatures.Обаждане чрез Skype с CortanaДокоснете и задръжте клавиша за търсене и кажете Skype call или Skype video call и след това – името на контакта.Cortana не се предлага за всички региони и езици. За информация относно поддържаните региони и езици посетете www.microsoft.com/mobile/support/cortanaregions.
Бързо набиране за обаждане до предпочитаните ви контактиИзползвайте бързото набиране, за да се свързвате бързо с най-важните си контакти.1. Докоснете > Бързо набиране.2. За да добавите контакт за бързо набиране, докоснете и контакта, който искате да добавите.3. За да се обадите на контакт, добавен към номерата за бързо набиране, в екрана Бързо набиране докоснете контакта.
Обаждане до последния набран номерПозвънете отново, ако сте забравили да кажете нещо. В екрана с хронологията на разговорите ще видите информация за извършените и приетите обаждания.1. Докоснете > Хронология.2. Докоснете името или телефонния номер.
© 2016 Microsoft Mobile. Всички права запазени. 70

Използвайте гласа си, за да се обадитеМожете да използвате гласа си, за да се обадите на контакт.1. Докоснете и задръжте клавиша за търсене .2. Кажете Call и името на контакта.
Съвет: Гласовото набиране може да се използва и с Bluetooth слушалка.
Cortana не се предлага за всички региони и езици. За информация относно поддържаните региони и езици посетете www.microsoft.com/mobile/support/cortanaregions.
Отговор на обаждане с текстово съобщениеАко в момента не можете да говорите, отговорете с текстово съобщение.1. Когато някой ви позвъни, докоснете Отговор с SMS.2. Докоснете едно от предварително написаните съобщения или докоснете Въведете съобщение... и напишете свое съобщение.Включване или изключване на отговора чрез текстово съобщениеПлъзнете бързо надолу от горния край на екрана, докоснете Всички настройки > Система > Телефон и превключете Отговор с SMS на Вкл или Изкл .Редактиране на предварително написано съобщениеПлъзнете бързо надолу от горния край на екрана, докоснете Всички настройки > Система > Телефон > Редактирай отговорите и редактирайте отговора, който желаете.
Провеждане на конферентен разговорВашият телефон поддържа конферентни разговори между двама или повече участници. Максималният брой участници е различен, в зависимост от мобилния оператор.1. Обадете се на първия участник.2. За да се обадите на друг човек, докоснете Добави в разговора.3. Когато получите отговор на обаждането, докоснете Обедини разговори.За да добавите още хора, докоснете отново Добави в разговора.Провеждане на поверителен разговор с един от участницитеДокоснете Частен и името или телефонния номер на човека. Конферентният разговор е задържан на телефона ви. Останалите участници продължават конферентния разговор.За да се върнете в конферентния разговор, докоснете Обедини разговори.
Пренасочване на разговорите към друг телефонКогато знаете, че не можете да приемате обаждания, може да ги пренасочите към друг телефонен номер.За предлагането на тази функция попитайте мобилния оператор.
© 2016 Microsoft Mobile. Всички права запазени. 71

1. Плъзнете бързо надолу от горния край на екрана и докоснете Всички настройки > Екстри > Мрежови услуги.2. Ако имате телефон с две SIM карти, докоснете SIM 1 или SIM 2. Не всички телефони поддържат две SIM карти. За информация за наличността посетете www.microsoft.com/mobile/support/wpfeatures.3. Променете настройките под Пренасочване на разговорите.В зависимост от телефона, може да имате възможност да избирате според случая всеки път, например когато не можете да отговорите или сте в разговор.
Съвет: За да проверите дали е зададено пренасочване на разговорите, потърсете иконата в горния край на екрана.Съвет: Ако имате телефон с две SIM карти, можете да пренасочвате разговори от едната SIM карта към другата. По този начин, когато някой ви позвъни на едната SIM, докато разговаряте от другата, можете да управлявате повикванията от двете SIM карти точно така, както и при една SIM. Докоснете Всички настройки > Екстри > Към настройките на „Умни 2 SIM“ > и желаната опция.
Пренасочване на разговорите към гласовата пощаМожете да пренасочите разговорите не само към друг телефонен номер, но и към вашата гласова поща, и да я прослушате по-късно.За предлагането на тази функция попитайте мобилния оператор. Не всички телефони поддържат две SIM карти. За информация за наличността посетете www.microsoft.com/mobile/support/wpfeatures.Плъзнете бързо надолу от горния край на екрана, докоснете Всички настройки > Система > Телефон и въведете номера на гласовата поща, който ви е дал мобилният оператор, ако е необходимо. Ако имате телефон с две SIM карти, докоснете желаната SIM, преди да въведете номера.В зависимост от телефона, можете да пренасочите всички разговори към гласовата си поща или да избирате според случая всеки път, например когато не можете да отговорите или сте в разговор.
Съвет: Ако искате да избегнете пренасочването на разговорите към гласовата ви поща, плъзнете бързо надолу от горния край на екрана и докоснете Всички настройки > Екстри > Мрежови услуги. Ако имате телефон с две SIM карти, докоснете желаната SIM. Променете настройките под Пренасочване на разговорите.
Смяна на номера на гласова пощаПлъзнете бързо надолу от горния край на екрана, докоснете Всички настройки > Система > Телефон и превключете Използване на номера на гласова поща по подразбиране на Изкл . Ако имате телефон с две SIM карти, докоснете желаната SIM. Въведете новия номер.
© 2016 Microsoft Mobile. Всички права запазени. 72

Набиране на вашата гласова пощенска кутияАко сте пренасочили входящите обаждания към гласовата си пощенска кутия, можете да я наберете и да прослушате съобщенията, които са оставили приятелите ви.1. Докоснете > . Ако бъдете попитани, въведете паролата за гласовата поща, която сте получили от вашия мобилен оператор.2. Можете да прослушвате и да отговаряте на гласовите съобщения, да ги изтривате или да запишете съобщение за поздрав.За предлагането на услугата за гласова пощенска кутия и за информация за настройването след колко време да се пренасочват разговорите, се свържете с вашия мобилен оператор.
Изчакване на повикванеПостъпва ново повикване, докато разговаряте? Изчакването на повикване ви позволява да приемете или задържите едно от повикванията.Задържане на първото повикване и отговаряне на новотоДокоснете Отговори.Прекратяване на първото повикване и отговаряне на новотоДокоснете Прекрати обаждането &и отговори.Игнориране на новото повикванеДокоснете Игнорирай.Задържане на повикване и извършване на новоДокоснете Задръж > Добави в разговора и се обадете на човека, който ви трябва.Превключване между повикванияДокоснете Докосни за прехвърляне.Изключване на изчакването на разговоритеПлъзнете бързо надолу от горния край на екрана и докоснете Всички настройки >
Екстри > Мрежови услуги. Ако имате телефон с две SIM карти, докоснете желаната SIM. Превключете Изчакване на разговорите на Изкл .
КонтактиВ приложението Хора можете да записвате и подреждате телефонните номера, адресите и друга информация за контакт на вашите приятели. Можете също да поддържате връзка с приятелите си чрез услугите за социални мрежи.
© 2016 Microsoft Mobile. Всички права запазени. 73

ХораПриложението Хора е мястото, където се съхранява информацията за контакт на всички ваши приятели. Той ви позволява да поддържате връзка с хората, които са най-важни за вас, чрез групи. Вашите социални мрежи също са тук.Отидете в КОНТАКТИ, за да видите информация за контакт на приятелите си от всички социални мрежи, в които сте влезли. Можете да подреждате списъка така, както желаете, като го филтрирате по акаунт или маркирате контактите с телефонни номера.Погледнете в Какво ново, за да видите актуализираните състояния на приятелите си в социалните мрежи, събрани на едно място.С групите контакти можете лесно да преглеждате актуализираните състояния само на избраните от вас хора. Можете също да изпращате имейли или съобщения до всички тях наведнъж.
Добавяне или изтриване на контактБъдете винаги с приятелите си. Запишете техните телефонни номера, адреси и друга информация в приложението Хора.Добавяне на контакт1. Докоснете Хора > КОНТАКТИ > .2. Ако сте влезли в няколко акаунта, изберете този, в който искате да запишете контакта.Не можете да запишете контакт само в телефона – той винаги се записва в акаунт.3. Добавете данните за контакта и докоснете .Контактите се архивират автоматично в акаунта ви в Microsoft.
© 2016 Microsoft Mobile. Всички права запазени. 74

Редактиране на контактДокоснете Хора > КОНТАКТИ. Докоснете контакта и и редактирайте или добавете данни, например мелодия или уеб адрес.
Съвет: Ако имате телефон с две SIM карти, можете да изберете коя SIM карта да се използва за обажданията до всеки контакт. Докоснете Хора > КОНТАКТИ и контакт и след това докоснете SIM 1 или SIM 2. Не всички телефони поддържат две SIM карти. За информация за наличността посетете www.microsoft.com/mobile/support/wpfeatures.
Изтриване на контактДокоснете Хора > КОНТАКТИ. Докоснете контакта и > изтрий.Контактът е изтрит от телефона ви и (с някои изключения, като Facebook, Twitter и LinkedIn) от услугата за социални мрежи, където се съхранява.
Съвет: Ако искате да изтриете бързо няколко контакта, докоснете и квадратчетата за отметка до имената на контактите и след това докоснете .
Филтриране на списъка с контактиАко не искате контактите от услуги за социални мрежи да се показват в списъка ви с контакти, можете да ги изключите чрез филтриране. Докоснете Хора > КОНТАКТИ. В списъка с контакти докоснете > НАСТРОЙКИ > Филтриране на списъка с контакти и акаунтите, които искате да покажете или да скриете.
Съвет: Можете също да скриете контактите без телефонни номера. Превключете Скриване на контактите без телефонни номера на Вкл .
Записване на номер от прието обажданеКогато сте приели обаждане, лесно можете да запишете номера, ако все още не е записан във вашите контакти. Можете да запишете номера в нов или съществуващ запис в списъка с контакти.1. Докоснете > Хронология.2. Докоснете до телефонния номер и след това докоснете .3. Докоснете , редактирайте подробните данни, изберете акаунта, в който искате да запишете контакта, и докоснете .
Записване на номер от получено съобщениеКогато сте получили съобщение, лесно можете да запишете номера, ако все още не е записан във вашите контакти. Можете да запишете номера в нов или съществуващ запис в списъка с контакти.1. Докоснете Съобщения.2. В списъка с разговори докоснете разговор и телефонен номер.3. Ако имате телефон с две SIM карти, изберете коя SIM карта да се използва за обажданията до контакта. Докато редактирате контакта, докоснете SIM 1 или SIM 2. Не всички телефони поддържат две SIM карти. За информация за наличността посетете www.microsoft.com/mobile/support/wpfeatures.4. Докоснете > .
© 2016 Microsoft Mobile. Всички права запазени. 75

5. Променете данните за контакта и докоснете .
Търсене на контактАко трябва да се свържете бързо с приятел, не е необходимо да превъртате през всички контакти. Можете да потърсите или да прескочите на буква или символ в списъка с контакти. Можете също да използвате гласова команда, за да се обадите или да изпратите съобщение до контакт.1. Докоснете Хора > КОНТАКТИ.2. Докоснете Търсене и започнете да пишете име. Списъкът се филтрира, докато пишете.
Съвет: Закачете на стартовия екран най-важните си контакти или групи контакти. Докоснете и задръжте върху контакт и след това докоснете Закачи към Старт.
Прескачане до буква или символ в списъка с контактиДокоснете която и да е буква в списъка с контакти вляво и в следващото меню докоснете първата буква или символ от името, което ви трябва.Използване на Cortana за обаждане или изпращане на съобщениеВ който и да е екран, докоснете и задръжте клавиша за търсене и кажете Call или Text и името на контакта.
Свързване на контактиАко имате отделни записи за един и същи контакт от различни услуги за социални мрежи или имейл акаунти, можете да ги свържете в една визитка.Докоснете Хора > КОНТАКТИ.1. Изберете контакта, към който искате да свържете другите, и докоснете .2. Докоснете Избор на контакт за свързване и контакта, който искате да свържете.Премахване на връзка към контактИзберете контакта, чиято връзка искате да прекъснете, и докоснете . След това изберете контакта, с когото искате да прекъснете връзката му, и докоснете Премахни връзката.
Копиране на контакти чрез BluetoothСвързвайте се моментално с най-близките и обичани хора. Използвайте приложението "Прехвърли моите данни", за да копирате лесно контактите си.
Съвет: Ако старият ви телефон е Lumia или вече сте архивирали контактите си в своя акаунт в Microsoft, за да импортирате контактите от OneDrive, просто влезте в акаунта си от телефона. Контактите се импортират автоматично.
Старият телефон трябва да поддържа Bluetooth. Контактите в стария телефон трябва да са записани в паметта на телефона, а не в SIM картата.1. Включете Bluetooth в стария телефон и се уверете, че телефонът е видим за други устройства.
© 2016 Microsoft Mobile. Всички права запазени. 76

2. На новата Lumia плъзнете бързо надолу от горния край на екрана, докоснете и задръжте върху , уверете се, че Bluetooth е включен, и извършете сдвояване на телефона Lumia със стария телефон.3. В новия телефон докоснете "Прехвърли моите данни".4. Докоснете продължи.5. Изберете стария телефон от списъка със сдвоени устройства и следвайте инструкциите на екраните на двата телефона. На новия телефон се уверете, че е отметнато квадратчето Контакти.Ако контактите са записани на език, който не се поддържа от новия ви телефон, информацията за тях може да не се показва правилно.След като сте копирали контактите си, за най-добра работа и за да спестите място в телефона, деинсталирайте приложението "Прехвърли моите данни".
Копиране на контакти от SIM картаАко имате контакти, съхранени в SIM картата, можете да ги копирате в телефона.Уверете се, че SIM картата е поставена.1. Докоснете Хора.2. Докоснете > Настройки > Импортиране от SIM картата.
Съвет: Ако имате телефон с две SIM карти, можете да изберете тази, от която искате да импортирате контактите. Докоснете SIM 1 или SIM 2. Не всички телефони поддържат две SIM карти. За информация за наличността посетете www.microsoft.com/mobile/support/wpfeatures.
Ако имате няколко акаунта, можете да докоснете името на акаунта и да изберете акаунта, в който искате да импортирате контактите. Акаунтът по подразбиране е този за Outlook.3. Докоснете напред. За да импортирате всички контакти, докоснете импортирай.
Съвет: За да изберете отделни контакти, докоснете изтрий и използвайте квадратчетата за отметка.
Не можете да запишете контактите в новата си SIM карта. Вместо това, те се съхраняват надеждно във вашия акаунт.
Създаване, редактиране или изтриване на група контактиМожете да създавате групи контакти, за да изпращате едно съобщение до няколко човека наведнъж или да преглеждате актуализациите в социалните мрежи само от хората в дадена група. Можете например да добавите хората от семейството си в една група и да се свързвате бързо с тях – с едно съобщение до всички.1. Докоснете Хора > ГРУПИ > .2. Напишете име за групата и докоснете .3. Докоснете > Добавяне на член и контакт. За да добавите друг контакт, докоснете отново Добавяне на член.
© 2016 Microsoft Mobile. Всички права запазени. 77

Съвет: За да добавите бързо няколко контакта в групата, докоснете и квадратчетата за отметка до имената на контактите.
4. Докоснете .Добавяне на нов контакт в групатаДокоснете Хора > ГРУПИ. Докоснете групата и докоснете > Добавяне на член и контакт.Изтриване на контакт от групаДокоснете Хора > ГРУПИ. Докоснете групата и , след което докоснете контакта и Премахни от групата.Преименуване на групаДокоснете Хора > ГРУПИ. Докоснете групата и след това докоснете и името на групата. Напишете новото име и докоснете .Изтриване на група контактиДокоснете Хора > ГРУПИ. Докоснете групата и > Изтриване.
Споделяне на контактЛесно можете да споделите контакт с приятелите си.1. Докоснете Хора > КОНТАКТИ.2. Докоснете контакт и > Сподели контакта > .3. Изберете начин на споделяне и следвайте инструкциите.
Съвет: Ако споделянето не работи, опитайте да деинсталирате приложението "Прехвърли моите данни".
Социални мрежиНастройте услуги за социални мрежи в телефона, за да поддържате връзка с приятелите си.
Настройване на акаунт за социални мрежиНастройте акаунтите си в услугите за социални мрежи, които използвате.
© 2016 Microsoft Mobile. Всички права запазени. 78

Докоснете приложението за социални мрежи, в което искате да влезете, например Facebook, и следвайте показаните инструкции.За да изтеглите още приложения за социални мрежи, докоснете Магазин.
Съвет: Когато влезете в акаунт, контактите в акаунта се импортират автоматично. За да изберете кои акаунти да се показват в списъка ви с контакти, в стартовия екран докоснете Хора > > Настройки > филтриране на списъка с контакти.
Преглед на актуализираните състояния на приятелите виСлед като настроите в телефона услугите за социални мрежи, които използвате, например Twitter, ще можете да следите актуализираните състояния на приятелите си в приложението Хора.Докоснете Хора > Какво ново.
Коментиране на актуализираното състояние на приятелМожете да общувате с приятели, като коментирате актуализираните им състояния.1. Докоснете Хора > Какво ново.2. В публикацията, докоснете .Това ще ви отведе в раздела за коментари под публикацията в приложението за социални мрежи.
Споделяне на снимка в услуги за социални мрежиСлед като сте направили снимка, качете я в интернет, за да я видят всички ваши приятели.1. Докоснете Снимки.2. Докоснете снимката, която искате да споделите, и докоснете .3. Докоснете услугата за социални мрежи, в която искате да качите снимката.4. Добавете текст, ако желаете, и споделете или изпратете снимката.
СъобщенияПоддържайте връзка с приятелите си чрез текстови и мултимедийни съобщения.
Изпращане на съобщениеС текстовите и мултимедийните съобщения можете да осъществявате бърза връзка с приятели и роднини.1. Докоснете Съобщения > .Ако започнете да пишете съобщение и превключите към друго приложение, преди да сте го изпратили, можете да продължите със съобщението по-късно. В Съобщения докоснете черновата, която искате да довършите.
© 2016 Microsoft Mobile. Всички права запазени. 79

2. За да добавите получател от вашия списък с контакти, докоснете или започнете да пишете име. Можете също да въведете телефонен номер.3. Докоснете полето за съобщение и напишете съобщението си.
Съвет: За да добавите усмивка, докоснете .
4. За да прикачите файл, например снимка, докоснете и изберете типа на файла и самия файл за прикачване.5. За да изпратите съобщението, докоснете .Ако не можете да изпратите мултимедийно съобщение, проверете дали:• Абонаментът ви за мобилната услуга поддържа мултимедийни съобщения.• Връзката ви за данни е включена. Плъзнете бързо надолу от горния край на екрана,
докоснете Всички настройки > Мрежа и безжична връзка > Мобилна мрежа и SIM и превключете Връзка за данни на Вкл .
Само съвместими устройства могат да получават и показват мултимедийни съобщения. Възможно е съобщенията да изглеждат по различен начин на различни устройства.Препращане на съобщениеДокоснете Съобщения. Докоснете разговор, докоснете и задръжте върху съобщението, което искате да препратите, и след това докоснете препрати.Преди да препратите съобщението, можете да редактирате написаното или да добавите или премахнете прикачени файлове.Препращане на няколко съобщенияДокоснете Съобщения. Докоснете разговор и > избери съобщения, докоснете квадратчетата за отметка до съобщенията и след това докоснете , за да препратите съобщенията.
Четене на съобщениеВ стартовия екран виждате, когато сте получили съобщение.Можете да преглеждате съобщенията между вас и даден контакт в една обща комуникация.Комуникацията може да съдържа текстови и мултимедийни съобщения.
© 2016 Microsoft Mobile. Всички права запазени. 80

1. Докоснете Съобщения.2. За да прочетете съобщение, докоснете разговора.
Съвет: За да не позволите други хора да виждат случайно известията ви за съобщения в заключения екран, плъзнете бързо надолу от горния край на екрана и докоснете Всички настройки > Персонализиране > Екран при заключване > Избор на приложение за показване на подробно състояние > няма.
Ако не можете да отворите мултимедийно съобщение, проверете дали:• Абонаментът ви за мобилната услуга поддържа мултимедийни съобщения.• Връзката ви за данни е включена.Плъзнете бързо надолу от горния край на екрана,
докоснете Всички настройки > Мрежа и безжична връзка > Мобилна мрежа и SIM и превключете Връзка за данни на Вкл .
Можете да изпращате текстови съобщения, които са по-дълги от ограничението на символите за отделно съобщение. По-дългите съобщения ще бъдат изпращани като две или повече съобщения. Мобилният оператор може да ви таксува съответно. Символи с ударения, други знаци или някои езикови опции заемат повече място и ограничават броя на символите, които могат да се изпратят в едно съобщение.Записване на прикачен файлДокоснете прикачения файл, например снимка, и докоснете .Изтриване на разговорДокоснете Съобщения > , изберете разговора, който искате да изтриете, и докоснете .Изтриване на едно съобщение в разговорДокоснете разговора, докоснете и задръжте върху съобщението, което искате да изтриете, и след това докоснете изтрий.
© 2016 Microsoft Mobile. Всички права запазени. 81

Изтриване на всички съобщения в телефонаДокоснете Съобщения > > > Избери всички > .
Отговаряне на съобщениеНе карайте приятеля да чака – отговорете веднага на съобщението.1. Докоснете Съобщения.2. Докоснете разговора, който съдържа съобщението.
Съвет: Ако имате телефон с две SIM карти, можете да изберете коя SIM карта да се използва за изпращане на съобщението. Докоснете Send on: и изберете SIM картата, която искате да използвате. Не всички телефони поддържат две SIM карти. За информация за наличността посетете www.microsoft.com/mobile/support/wpfeatures.
3. Докоснете полето за съобщение и напишете съобщението си.4. Докоснете .Препращане на съобщениеДокоснете разговор, докоснете и задръжте върху съобщението, което искате да препратите, и след това докоснете препрати.Преди да препратите съобщението, можете да редактирате написаното или да добавите или премахнете прикачени файлове.
Изпращане на съобщение до групаАко често изпращате едно съобщение до едни и същи хора, може да създадете група в приложението Хора. Така ще можете да изпращате едно съобщение или имейл до всички тях наведнъж.1. Докоснете Хора > ГРУПИ.2. Докоснете групата и Съобщение или Имейл.3. Напишете и изпратете своето съобщение.
Съвет: За да създадете група, в ГРУПИ докоснете .
Чат в SkypeОт телефона си можете да изпращате незабавни съобщения "от Skype към Skype".
Трябва да имате акаунт в Microsoft, за да изпращате съобщения чрез Skype.1. Докоснете Съобщения > .2. Превключете Изпращане на: на Skype.3. За да добавите получател от вашия списък с контакти в Skype, докоснете или започнете да пишете име.Контактите в Skype, които са свързани с акаунта ви в Microsoft, се синхронизират автоматично с телефона.4. Докоснете полето за съобщение и напишете съобщението си.
© 2016 Microsoft Mobile. Всички права запазени. 82

5. За да изпратите съобщението, докоснете .Съвет: За да спестите разходите за данни, когато е възможно, използвайте Wi-Fi мрежа за свързване със Skype.
Обаждане чрез Skype директно от разговораВ разговор с контакт в Skype докоснете , за да се обадите, или – за да извършите видеоповикване.
Изпращане на вашето местоположение в съобщениеКогато се уговаряте за среща с приятели, можете да им изпратете местоположението си на картата.Възможно е тази функция да не се предлага за всички региони.
Телефонът може да ви попита дали да използва местоположението ви. Ще трябва да разрешите, за да използвате тази функция.1. Когато пишете текстово съобщение, докоснете > Моето местоположение.Възможно е изпращането на съобщение с прикачен файл да е по-скъпо от изпращането на обикновено текстово съобщение. За повече информация се обърнете към вашия мобилен оператор.2. Докоснете .Приятелите ви ще получат съобщение с връзка към карта, която показва къде се намирате.
Изпращане на аудио съобщениеПоздравете приятел с песен за рождения му ден или изненадайте някого, който ще се зарадва да чуе гласа ви – изпратете записа в аудио съобщение.
© 2016 Microsoft Mobile. Всички права запазени. 83

1. Докоснете Съобщения > .2. Когато пишете съобщение, докоснете > гласова бележка.3. Запишете съобщението си и докоснете .4. Докоснете .
Отстраняване на проблеми със съобщениятаНе можете да изпратите мултимедийно съобщение (MMS)• Рестартирайте телефона с поставена SIM карта и опитайте отново да изпратите MMS
(телефонът зарежда настройките от SIM картата).• Изпратете MMS до собствения си телефонен номер. Така ще проверите дали можете
да изпращате и получавате мултимедийни съобщения.• Ако се свързвате с интернет, но не можете да изпращате мултимедийни съобщения
(MMS), опитайте да потърсите онлайн настройките за MMS за вашия мобилен оператор. За да промените настройките за MMS, плъзнете бързо надолу от горния край на екрана и докоснете Всички настройки > Мрежа и безжична връзка > Мобилна мрежа и SIM > Настройки на SIM картата.
• Ако сте в чужбина, проверете дали роумингът за данни е включен в настройките на телефона.
Съвет: Трябва да сте свързани с интернет, за да можете да изпращате и получавате мултимедийни съобщения. Свържете се с мобилния оператор за потвърждение, че имате активен абонамент за мобилни данни (достъп до интернет) на SIM картата си.
ПощаМожете да използвате телефона си за четене и отговаряне на поща, когато сте в движение.
© 2016 Microsoft Mobile. Всички права запазени. 84

Добавяне или изтриване на имейл акаунтАко използвате различни имейл адреси за служебна и лична поща, няма проблем – можете да добавите няколко различни акаунта в папка "Входящи" на Outlook в телефона.Добавяне на първия ви акаунт
За да настроите имейл в телефона си, трябва да сте свързани с интернет.Ако сте влезли в акаунта си в Microsoft, пощенската кутия на Outlook, която е свързана с него, се добавя автоматично.1. Докоснете Поща на Outlook.2. Докоснете Първи стъпки > Добавяне на акаунт.3. Изберете типа на вашия акаунт и влезте.4. Когато приключите с добавянето на всички желани акаунти, докоснете Готови за започване.
Съвет: В зависимост от вашия имейл акаунт, можете да синхронизирате с телефона и други неща, освен имейлите, например вашите контакти и календар.
Ако телефонът не намира настройките ви за поща, разширени настройки може да го намери. За целта трябва да знаете вида на вашия имейл акаунт и адресите на сървърите за входяща и изходяща поща. Можете да получите тази информация от мобилния оператор.За да научите повече за настройването на различни имейл акаунти, отидете на support.microsoft.com и намерете инструкциите за телефони с Windows.Добавяне на акаунт по-късноДокоснете Поща на Outlook > > Акаунти > Добавяне на акаунт и типа на акаунта и влезте.
Съвет: За да добавите в телефона служебния си имейл, контакти и календар от Exchange, изберете Exchange и своя акаунт, напишете служебния си имейл адрес и паролата си и докоснете Влизане.
Новият ви акаунт е добавен в папка "Входящи" на Outlook.Изтриване на акаунтДокоснете Поща на Outlook > > Акаунти и акаунта, който искате да изтриете.Не можете да изтриете папка "Входящи" на Outlook, която е свързана с акаунта ви в Microsoft. Ако искате да изтриете папка "Входящи" (например ако ще продавате телефона си), ще трябва да нулирате телефона. Архивирайте всичко необходимо в своя акаунт в Microsoft, преди да нулирате телефона.
Добавяне в телефона на вашата пощенска кутия на ExchangeНе се нуждаете от компютър, за да имате достъп до служебния си имейл, контакти и календар. Можете да синхронизирате важното съдържание между телефона и сървър на Microsoft Exchange.
© 2016 Microsoft Mobile. Всички права запазени. 85

Можете да настроите Exchange само ако вашата фирма има сървър на Microsoft Exchange. Освен това, ИТ администраторът на фирмата ви трябва да е активирал Microsoft Exchange за вашия акаунт.Преди да започнете настройката, проверете дали разполагате със следното:• Корпоративен имейл адрес• Име на сървъра на Exchange (свържете се с ИТ отдела на фирмата)• Име на мрежовия домейн (свържете се с ИТ отдела на фирмата)• Парола за фирмената ви мрежаВ зависимост от конфигурацията на сървъра на Exchange, може да се наложи да въведете допълнителна информация по време на настройката. Ако не разполагате с точната информация, се свържете с ИТ отдела на фирмата ви.1. Докоснете Поща на Outlook.2. Докоснете > Акаунти > Добавяне на акаунт > Exchange.3. Напишете имейл адреса си за Exchange и паролата и докоснете Влизане.За да определите какво съдържание и колко често телефонът да се синхронизира със сървъра, променете настройките на акаунта за Exchange.
Отваряне на поща от стартовия екранС динамичните плочки за поща можете да отваряте пощата си направо от стартовия екран.В плочките можете да видите броя непрочетени имейли и дали сте получили нова поща.
Можете да закачите няколко пощенски кутии в стартовия екран. Например определете една плочка за служебната си поща, а друга – за личната.1. Докоснете Поща на Outlook > .
© 2016 Microsoft Mobile. Всички права запазени. 86

2. Докоснете и задръжте върху акаунта, който искате да закачите на стартовия екран, и докоснете Закачи към „Старт“.Вашата пощенска кутия се показва като нова плочка на стартовия екран. За да прочетете пощата си, докоснете плочката.
Изпращане на пощаНе оставяйте имейлите да се трупат. Използвайте телефона си, за да четете и отговаряте на имейлите в движение.1. Докоснете Поща на Outlook.2. В папка "Входящи" докоснете .3. За да добавите получател от вашия списък с контакти, започнете да пишете име. Можете също да напишете адреса.
Съвет: За да изтриете получател, докоснете името и Премахни.
4. Напишете темата и вашия имейл.Съвет: Телефонът може да ви помогне да напишете по-бързо имейла си. Докато пишете, телефонът предлага възможни думи за довършване на изречението. За да добавите някоя от предложените думи, докоснете я. За да прегледате списъка, плъзнете върху предложенията. Тази функция не се предлага за всички езици.
5. За да прикачите снимка или файл, докоснете .Съвет: Можете също да заснемете нова снимка, докато пишете имейла си. Докоснете > Камера, направете снимка и докоснете .
6. Докоснете , за да изпратите имейла.
Четене на пощаАко очаквате важни новини, не е необходимо да чакате на бюрото си. Използвайте телефона, за да четете пощата си.В началния екран виждате, когато имате нова поща.1. Докоснете Поща на Outlook.2. Докоснете имейла в папка "Входящи". Непрочетените имейли са маркирани в различен цвят.
Съвет: За да увеличите или намалите мащаба, поставете два пръста върху екрана и ги раздалечете или сближете с плъзгане.
© 2016 Microsoft Mobile. Всички права запазени. 87

Съвет: Ако в имейла има уеб адрес, докоснете го, за да отворите уеб страницата.
Четене на имейл в разговорВ папка "Входящи" докоснете разговора, в който се намира този имейл, и докоснете имейла. Разговорът, в който има непрочетени имейли, е маркиран в различен цвят.Записване на прикачен файлОтворете имейла и докоснете прикачения файл, например снимка, и той ще се изтегли в телефона ви. Докоснете и задръжте върху прикачения файл и докоснете Запиши. Не всички файлови формати позволяват записване.Копиране на връзкаОтворете имейла, докоснете и задръжте върху уеб връзката, и докоснете копирай връзката.
Отговаряне на имейлАко сте получили имейл, на който трябва да отговорите бързо, можете да отговорите веднага, като използвате телефона си.1. Докоснете Поща на Outlook.2. Отворете пощата и докоснете .
Съвет: За да отговорите само на подателя, докоснете отговори. За да отговорите на подателя и всички други получатели, докоснете отговори до всички.
Препращане на имейлОтворете пощата и докоснете > препрати.
Изтриване на пощаКогато пощенската кутия се препълни, изтрийте някои имейли, за да освободите място в телефона.
© 2016 Microsoft Mobile. Всички права запазени. 88

1. В пощенската кутия, докоснете вляво от имейлите, който искате да изтриете.2. Докоснете квадратчетата за отметка до имейлите и докоснете .Всички избрани имейли са изтрити. В зависимост от вашия пощенски акаунт, имейлите може да се изтрият и от сървъра за поща.Изтриване на един имейлОтворете имейла и докоснете .
Изпращане на автоматични отговориАко сте на почивка или сте извън офиса, можете да изпращате автоматични отговори на имейлите, които получавате през това време.1. Докоснете Поща на Outlook > > Настройки > опции.2. Превключете Изпращай автоматични отговори на Вкл и напишете отговора си.
© 2016 Microsoft Mobile. Всички права запазени. 89

Камера
Защо да носите отделна камера, когато вашият телефон има всичко необходимо за запазване на спомените? С камерата на телефона можете лесно да заснемате снимки и видеоклипове.
Бързо отваряне на камератаЗа да отваряте камерата за секунди, когато ви потрябва, използвайте прекия път в работния център. Ако телефонът има клавиш за камера, това е най-бързият начин да започнете да снимате.Плъзнете бързо надолу от горния край на екрана и докоснете Камера.
Съвет: Ако прекият път до Камера не се вижда, докоснете Разгъни.
Съвет: За да включите камерата, когато телефонът е заключен, натиснете клавиша за захранване, плъзнете бързо надолу от горния край на екрана и докоснете Камера.
Отваряне на камерата с клавиша за камераАко телефонът има клавиш за камера, натиснете го, за да включите камерата.
Съвет: За да включите бързо камерата, когато телефонът е заключен, натиснете и задръжте за две секунди клавиша за камера.
Основна информация за камератаЗаснемането на снимка или видеоклип е бързо и лесно – точно както и споделянето им с приятели.
СниманеЗаснемайте ясни снимки в реалистични цветове и запечатвайте най-добрите моменти в своя фотоалбум.
1. Докоснете Камера.
© 2016 Microsoft Mobile. Всички права запазени. 90

Съвет: Ако телефонът ви има клавиш за камера, за да включите бързо камерата, когато телефонът е заключен, натиснете и задръжте клавиша за камера за две секунди.Съвет: За да отворите камерата с Cortana, докоснете клавиша за търсене , докоснете , кажете Open camera и следвайте инструкциите. Cortana не се предлага за всички региони и езици. За информация относно поддържаните региони и езици посетете www.microsoft.com/mobile/support/cortanaregions.
2. За да увеличите или намалите мащаба, раздалечете или доближете пръсти с плъзгане. Не всички телефони поддържат мащабиране с камерата. За информация за наличността посетете www.microsoft.com/mobile/support/wpfeatures.
Съвет: За да прегледате настройките, докато държите телефона в пейзажна ориентация, плъзнете наляво. За да промените настройка, плъзнете с пръст нагоре или надолу върху плъзгача. За да затворите настройките, плъзнете надясно.
3. За да фокусирате камерата върху конкретен обект, докоснете обекта на екрана. Не всички телефони поддържат фокусиране с камерата. За информация за наличността посетете www.microsoft.com/mobile/support/wpfeatures.
Съвет: Ако телефонът има клавиш за камера, за фокусирате, натиснете наполовина и задръжте клавиша за камера. За да заснемете снимката, натиснете докрай клавиша за камера.
4. За да заснемете снимката, докоснете .За да видите току-що заснетата снимка, докоснете кръглото умалено изображение в ъгъла на екрана. Снимката е записана в Снимки.
Съвет: За да виждате на екрана възможно най-добре, не закривайте светлинния сензор. Не всички телефони имат светлинен сензор. За информация за наличността посетете www.microsoft.com/mobile/support/wpfeatures.
Спазвайте безопасно разстояние, когато използвате светкавицата. Не използвайте светкавицата от близко разстояние с хора или животни. Не закривайте светкавицата, докато снимате.
Заснемане на видеоклипОсвен да заснемате снимки с телефона си, можете да улавяте специалните моменти и като видеоклипове.1. Докоснете Камера.2. За да превключите от режим за снимки в режим видео, докоснете .3. За да увеличите или намалите мащаба, раздалечете или доближете пръсти с плъзгане. Не всички телефони поддържат мащабиране с камерата. За информация за наличността посетете www.microsoft.com/mobile/support/wpfeatures.4. За да започнете да заснемате, докоснете . Таймерът започва да отброява.5. За да спрете заснемането, докоснете . Таймерът спира.
© 2016 Microsoft Mobile. Всички права запазени. 91

За да видите току-що заснетия видеоклип, докоснете кръглото умалено изображение в ъгъла на екрана. Видеоклипът се записва в Снимки.
Снимане на автопортретЗа да си направите лесно автопортрет, използвайте предната камера на телефона.Не всички телефони поддържат предна камера. За информация за наличността посетете www.microsoft.com/mobile/support/wpfeatures.1. Докоснете Камера > .2. Гледайте в предната камера и центрирайте образа си на екрана.3. Докоснете .
Заснемайте снимки, които са като живи"Живи изображения" заснема съвсем кратък видеоклип заедно с всяка снимка, която правите, и след това снимките ви изглеждат като живи, когато ги преглеждате в Снимки.Не всички телефони поддържат "Живи изображения". За информация за наличността посетете www.microsoft.com/mobile/support/wpfeatures.1. Докоснете Камера > > Настройки.2. Превключете на Живи изображения включено .
Записване на снимки и видеоклипове в карта с паметАко телефонът ви има карта с памет, а паметта му е започнала да се пълни, записвайте снимките и видеоклиповете си на картата с памет.За най-добро качество, записвайте видеоклиповете в паметта на телефона. Ако записвате видеоклиповете в картата с памет, препоръчваме да използвате бърза microSD карта от клас 4, 128 GB, от утвърден производител. Не всички телефони поддържат карта с памет. За информация за наличността посетете www.microsoft.com/mobile/support/wpfeatures.1. Докоснете Памет.2. Превключете Съхраняване на нови снимки в на SD карта.Снимките и видеоклиповете, които заснемате оттук нататък, се записват на картата с памет.Използвайте само съвместими карти с памет, одобрени за употреба с това устройство. Несъвместимите карти могат да повредят картата и устройството, както и данните, съхранявани в картата.
Съвет: За да преместите вече заснетите снимки и видеоклипове на картата с памет, докоснете Файлов мениджър.
© 2016 Microsoft Mobile. Всички права запазени. 92

Записване на информацията за местоположение в снимки и видеоклиповеАко искате да знаете къде точно сте заснели дадена снимка или видеоклип, можете да настроите телефона да записва местоположението автоматично.1. Плъзнете бързо надолу от горния край на екрана и докоснете Всички настройки > Поверителност > Местоположение.2. Уверете се, че Местоположение е превключено на Вкл и е разрешено камерата да използва вашето местоположение.Информация за местоположението може да бъде прикачена към снимка или видеоклип, ако вашето местоположение може да бъде определено с помощта на сателитни сигнали или методите на мрежата. Ако споделите снимка или видеоклип, които съдържат информация за местоположението, тази информация може да се показва на онези, които разглеждат снимката или видеоклипа. Можете да изключите геомаркирането в настройките на телефона.
Споделяне на снимки и видеоклиповеМожете бързо и лесно да споделяте снимки и видеоклипове, за да ги видят приятелите и семейството ви.1. Направете снимка или видеоклип.2. В стартовия екран докоснете Снимки и отидете до снимката или видеоклипа.3. Докоснете снимката или видеоклипа и , изберете начина на споделяне и следвайте инструкциите.
Съвет: За да споделите няколко снимки или видеоклипа наведнъж, докоснете , изберете снимките или видеоклиповете и докоснете .
Не всички услуги за споделяне поддържат всички файлови формати или видеоклипове, заснети с високо качество.
Усъвършенствана фотографияВашият телефон ви дава превъзходно управление на настройките за снимки. Сега можете да направите снимките, за които мечтаете.
Заснемане на снимки с таймерИзползвайте режима на таймер, за да направите групова снимка, в която да присъствате и вие.1. Докоснете Камера > > Фототаймер.2. Докоснете Забавяне, за да изберете колко време да изчака камерата, преди да направи снимката.3. Докоснете .Снимките, които заснемате оттук нататък, се заснемат в режим на таймер.4. За да заснемете снимката, докоснете .
© 2016 Microsoft Mobile. Всички права запазени. 93

Изключване на режима на таймерДокоснете Камера > > Фототаймер > .
Избор на най-добрата експозиция с брекетингАко светлината не е много добра, използвайте режима на брекетинг, за да заснемете няколко снимки наведнъж с различни настройки за експозицията. След това можете да изберете най-добрата от тях.Когато използвате брекетинг за корекция на експозицията, камерата заснема няколко снимки наведнъж – някои по-ярки, други по-тъмни. Това увеличава шанса ви да направите чудесна снимка, ако светлината не е много добра. Можете да изберете колко снимки да заснема камерата и с каква стъпка да се променя стойността на експозицията между снимките.1. Докоснете Камера > > Клин.2. За да изберете колко снимки да се заснемат в режима на брекетинг, докоснете Брой на снимките за заснемане.3. За да изберете с каква стъпка да се променя стойността на експозицията, докоснете Диапазон на експозицията.4. Докоснете .Снимките, които заснемате оттук нататък, ще се заснемат в режим на брекетинг.5. За да заснемете снимките, докоснете .Камерата заснема избрания брой снимки, които се записват отделно в Снимки.Изключване на режима на брекетингДокоснете Камера > > Клин > .
Заснемане на снимки без загубиМожете да заснемате DNG (Digital Negative – Цифров негатив) снимки без загуби, които предлагат повече възможности за редактиране впоследствие.Не всички телефони поддържат формата Digital Negative (DNG – Цифров негатив). За информация за наличността посетете www.microsoft.com/mobile/support/wpfeatures.1. Докоснете Камера > > Настройки.2. Докоснете Размер на изображението за основната камера и режима JPG + DNG.3. Когато заснемете снимка, се записват 2 файла: снимка с по-ниска резолюция в JPG формат, оптимизирана за споделяне, и снимка без загуби в DNG формат.DNG снимката се записва в Албум от камерата.След като прехвърлите DNG снимките в компютъра си, можете да ги преглеждате и показвате, като изтеглите и инсталирате Adobe DNG кодек от www.adobe.com/support/downloads/detail.jsp?ftpID=5495.Можете да редактирате DNG снимките във всяка програма за редактиране на снимки, която поддържа изцяло стандарта DNG.
© 2016 Microsoft Mobile. Всички права запазени. 94

Заснемане на видеоклипове с висока детайлностЗапазете живи спомените за важните събития в живота ви, като да ги заснемете с висока детайлност.Не всички телефони поддържат 4K и Full HD видеоклипове. За информация за наличността посетете www.microsoft.com/mobile/support/wpfeatures.1. Докоснете Камера > > Настройки.2. Докоснете Видеозапис и изберете висока разделителна способност.В зависимост от телефона, най-високата възможна резолюция е 4K или Full HD.
Лесно създаване на композицииАко искате професионално композирани снимки, използвайте растерите на визьора, за да композирате идеалните снимки.1. Докоснете Камера > > Настройки.2. Докоснете Мрежа за композиране и типа мрежа, който искате да използвате.3. За да заснемете снимката, докоснете .
Снимки и видеоклиповеЕто как можете да разглеждате, организирате, споделяте и редактирате своите снимки и видеоклипове.
Гледане на снимки и видеоклиповеИзживейте отново тези важни моменти, като разгледате снимките и видеоклиповете в телефона си.1. Докоснете Снимки.
© 2016 Microsoft Mobile. Всички права запазени. 95

2. За да видите снимка или видеоклип, които сте заснели, докоснете ги.3. За да видите следващата снимка или видеоклип, плъзнете бързо наляво. За да видите предишната снимка или видеоклип, плъзнете бързо надясно.
Съвет: За да увеличите или намалите мащаба, поставете два пръста върху екрана и ги раздалечете или доближете с плъзгане.
Копиране на снимки и видеоклипове на компютърИзползвайте диспечера на файлове на компютъра, за да копирате или преместите снимки и видеоклипове в компютъра си.
Ако компютърът ви е Mac, инсталирайте приложението Lumia Photo Transfer за Mac от www.microsoft.com/en-us/mobile/support/product/nokia-photo-transfer-for-mac/.1. Свържете телефона със съвместим компютър чрез съвместим USB кабел.2. На компютъра, отворете диспечера на файлове, например Windows Explorer или търсача, и отидете до телефона.
Съвет: Телефонът се показва под "преносими устройства" като Windows Phone. За да видите папките в телефона, щракнете двукратно върху името на телефона. Има отделни папки за документи, музика, снимки, мелодии и видеоклипове.
3. Отворете папката за снимки или видеоклипове и изберете и копирайте файловете в компютъра.По подразбиране телефонът качва автоматично в OneDrive вашите снимки и видеоклипове. Можете да ги отваряте на всяко устройство, което е свързано с акаунта ви в Microsoft.За да промените настройките за OneDrive, докоснете OneDrive > > .
Редактиране на снимкаМожете бързо да редактирате заснетите снимки, например да ги завъртите или изрежете. Или да използвате функцията за автоматично подобряване, за да позволите на телефона да коригира снимката ви само с едно докосване.1. Докоснете Снимки и снимка.2. Докоснете и опция.
Съвет: Ако сте изтеглили приложения за редактиране на снимки от Магазин, те се показват тук в списък като опции за редактиране.
3. За да запишете редактираната снимка, докоснете .
Чудесни специални ефекти за вашите снимкиРедактирането на снимки вече е на съвсем ново ниво – Lumia Creative Studio предлага чудесни специални ефекти за любимите ви снимки.
© 2016 Microsoft Mobile. Всички права запазени. 96

За да изтеглите приложението Lumia Creative Studio или да проверите дали имате най-новата версия, посетете www.microsoft.com. Lumia Creative Studio може да не се предлага за всички модели телефони.Прекадриране на снимкатаДокоснете Lumia Creative Studio и снимката, която искате да редактирате, докоснете
и изберете новите пропорции или завъртете снимката.Прилагане на филтърДокоснете Lumia Creative Studio и снимката, която искате да редактирате, докоснете
и изберете филтър.Подобрения на снимкатаДокоснете Lumia Creative Studio и снимката, която искате да редактирате, докоснете
, изберете вида подобрение и плъзнете плъзгача, за да зададете степен на подобрението.Замъгляване на част от снимкатаДокоснете Lumia Creative Studio и снимката, която искате да редактирате, и след това докоснете > замъгляване на фона. Можете да изберете зоната, която искате да замъглите, и да регулирате степента на замъглението.Добавете цвят в снимките сиДокоснете Lumia Creative Studio и снимката, която искате да редактирате, и след това докоснете > избирателно оцветяване. Изберете цвят от палитрата с цветове и го приложете към снимката. Когато сте готови, докоснете .Записване на редактираната снимкаДокоснете Lumia Creative Studio и снимката, която искате да редактирате, и след това докоснете > Запиши.
Съвет: За да се върнете към оригиналната снимка, докоснете > връщане на оригинала.
© 2016 Microsoft Mobile. Всички права запазени. 97

Карти и навигация
Проверете какво има около вас и как да стигнете дотам.
Включване на услугите за местоположениеИзползвайте Карти, за да видите къде се намирате, и записвайте местоположението в снимките, които заснемате. Някои приложения може да използват информацията за местоположението ви, за да ви предложат по-голямо разнообразие от услуги.1. Плъзнете бързо надолу от горния край на екрана и докоснете Всички настройки > Поверителност > Местоположение.2. Превключете Местоположение на Вкл .
Съвет: Можете да изберете приложенията, които ще могат да използват вашето местоположение. Под Избор на приложения, които могат да използват вашето местоположение докоснете желаните приложения.
Намиране на мястоКарти ви помага да намирате конкретни географски или обществени места.
1. Докоснете Карти.2. В лентата за търсене напишете вашите думи за търсене, например име и номер на улица или име на място.3. Изберете от списъка с предложени съвпадения, докато пишете, или докоснете на клавиатурата, за да потърсите.Мястото се показва на картата.Ако няма резултати от търсенето, проверете дали думите за търсене са изписани правилно.
© 2016 Microsoft Mobile. Всички права запазени. 98

Добавяне на място към вашите предпочитаниДокоснете Карти и потърсете местоположението. След като сте намерили местоположението, докоснете .За да видите предпочитаните си места, докоснете Карти > > Предпочитани.
Съвет: Може също да закачите предпочитаните си места на стартовия екран. Потърсете местоположението и докоснете .
Споделяне на място с приятелиДокоснете Карти и потърсете местоположението. След като сте намерили местоположението, докоснете и изберете как искате да го споделите.Вижте текущото си местоположениеДокоснете Карти > .Търсене на ресторанти и други интересуващи ви места близо до васДокоснете Карти, докоснете на картата и под В близост изберете категория.
Напътствия за придвижване до мястоПолучавайте напътствия за ходене, шофиране или придвижване с обществения транспорт, като вземете за начална точка текущото си местоположение или което и да е друго място.1. Докоснете Карти > > Напътствия.2. Ако началната точка не е текущото ви местоположение, докоснете лентата за търсене и потърсете начална точка.3. Докоснете втората лента за търсене и потърсете местоназначение.Маршрутът се показва на картата, заедно с оценка колко време ще ви отнеме да стигнете дотам. За да видите подробни напътствия, докоснете информацията.Използване на гласова навигация "завой по завой" при шофиранеСлед като сте задали местоназначението (вземайки за начална точка текущото си местоположение), докоснете и до маршрута, който искате да използвате (може да има няколко варианта), докоснете Старт.За да затворите екрана за навигация, докоснете > Изход.Използване на напътствия за ходенеСлед като сте създали маршрута си, докоснете .
Съвет: Можете също да слушате гласови напътствия "завой по завой", за да не се налага да гледате постоянно екрана на телефона. До маршрута докоснете Старт.
Напътствия за обществен транспортДокоснете и създайте своя маршрут.Информация за обществения транспорт се предлага само за някои градове в света.
Съвет: Можете да изберете кога искате да започнете пътуването си и вида маршрут, който искате да използвате. Преди да създадете своя маршрут, докоснете Опции и изберете най-добрите опции за пътуването си.
© 2016 Microsoft Mobile. Всички права запазени. 99

Изтегляне на карта в телефонаЗапишете новите карти в телефона преди пътуване, за да можете да ги преглеждате без интернет връзка, когато сте на път.За да изтеглите и актуализирате картите, включете използването на Wi-Fi мрежи.Ако имате малко свободна памет в телефона, може да се наложи да запишете картите на картата с памет. Докоснете Карти > > Настройки > Изтегляне или актуализиране на карти и под Местоположение за съхранение докоснете SD карта. Не всички телефони поддържат карта с памет. За информация за наличността посетете www.microsoft.com/mobile/support/wpfeatures.1. Докоснете Карти > > Настройки > Изтегляне или актуализиране на карти > Изтегляне на карти.2. Изберете страната или региона.Актуализиране на карта в телефонаЗа да актуализирате картите ръчно, докоснете Карти > > Настройки > Изтегляне или актуализиране на карти и под Актуализации на картите докоснете Провери сега.
Съвет: Можете също да настроите телефона да актуализира картите автоматично, когато е свързан с Wi-Fi мрежа и се зарежда. Докоснете Карти > > Настройки > Изтегляне или актуализиране на карти и под Актуализации на картите и превключете Автоматично актуализиране на карти на Вкл .
Изтриване на картаДокоснете Карти > > Настройки > Изтегляне или актуализиране на карти и картата, която искате да изтриете, и след това докоснете Изтриване.
Методи за позициониранеТелефонът показва вашето местоположение на картата, като използва сателитна система за позициониране, позициониране чрез Wi-Fi или чрез мобилната мрежа (ИД на клетка).Достъпността, точността и пълнотата на информацията за местоположението зависи например от вашето местоположение, от околната обстановка и от информация, предоставяна от трети лица, и може да е ограничена. Информацията за местоположението може да не е достъпна например на закрито или под земята. За информация за поверителността във връзка с методите за локализация, вижте Декларацията за поверителност на Microsoft.При мрежовата услуга за подпомогнат GPS (A-GPS) и подобните разширения за GPS и ГЛОНАСС информацията за местоположението се получава с използване на клетъчната мрежа и помага за изчисляване на текущото ви местоположение.Някои сателитни системи за позициониране може да изискват прехвърляне на малки количества данни през мобилната мрежа. Ако искате да избегнете разходите за данни, например когато пътувате, можете да изключите мобилната връзка за данни в настройките на телефона.
© 2016 Microsoft Mobile. Всички права запазени. 100

Wi-Fi позиционирането подобрява точността на позициониране, когато няма сателитни сигнали, особено когато сте в затворено помещение или между високи сгради. Ако сте на място, където използването на Wi-Fi е забранено, можете да изключите Wi-Fi в настройките на телефона.
Бележка: Използването на Wi-Fi мрежи може да е ограничено в някои държави. Например в ЕС използването на 5150-5350 MHz Wi-Fi е разрешено само в закрити помещения, а в САЩ и Канада използването на 5,15-5,25 GHz Wi-Fi е разрешено само в закрити помещения. За повече информация се обърнете към местните власти.
© 2016 Microsoft Mobile. Всички права запазени. 101

Интернет
Научете как да установявате безжични връзки и да сърфирате в интернет, при това без големи разходи за данни.
Задаване на интернет връзкиАко мобилният оператор ви таксува на базата на това, което използвате, можете да промените настройките си за Wi-Fi и мобилни данни, за да намалите разходите си за данни. Можете да използвате различни настройки за роуминг и за мрежата на вашия мобилен оператор.
Важно: Използвайте кодиране, за да повишите сигурността на Wi-Fi връзката. Използването на кодиране намалява риска други хора да получат достъп до данните ви.
Използването на Wi-Fi връзка като цяло е по-бързо и по-евтино от използването на мобилна връзка за данни. Ако има и Wi-Fi, и мобилна връзка за данни, телефонът ще използва Wi-Fi връзката.1. Плъзнете бързо надолу от горния край на екрана и докоснете и задръжте Wi-Fi.2. Превключете Wi-Fi мрежа на Вкл .3. Изберете връзката, която искате да използвате.Използване на мобилна връзка за данниПлъзнете бързо надолу от горния край на екрана, докоснете Всички настройки > Мрежа и безжична връзка > Мобилна мрежа и SIM и превключете Връзка за данни на Вкл .Използване на мобилна връзка за данни в роумингПлъзнете бързо надолу от горния край на екрана и докоснете Всички настройки >
Мрежа и безжична връзка > Мобилна мрежа и SIM. След това превключете Опции за роуминг на данни на с роуминг.Свързването с интернет в роуминг, особено когато сте в чужбина, може значително да увеличи разходите ви за пренос на данни.
Съвет: За да видите количеството използвани данни, плъзнете бързо надолу от горния край на екрана и докоснете Всички настройки > Мрежа и безжична връзка > Използване на данни.
Свързване на компютъра с интернетЛесно можете да използвате интернет на лаптопа си, когато сте в движение. Превърнете телефона във Wi-Fi хотспот и използвайте мобилната си връзка за данни, за да свържете с интернет лаптопа си или друго устройство.1. Плъзнете бързо надолу от горния край на екрана и докоснете Всички настройки > Мрежа и безжична връзка > Мобилен хотспот.2. Превключете мобилния хотспот на Вкл .
© 2016 Microsoft Mobile. Всички права запазени. 102

3. За да изберете как да споделяте мобилната си връзка за данни, докоснете Wi-Fi или Bluetooth.4. Изберете връзката на другото устройство.Другото устройство използва данни от вашия план за данни, за което може да бъдете таксувани. За информация относно предлагането и цените се свържете с вашия мобилен оператор.
Използвайте ефективно своя план за данниАко се притеснявате за разходите за данни, вашият телефон ще ви помогне да откриете начини за по-ефективно използване и следене на количеството мобилни данни. Можете също да прекъснете напълно връзките за данни.1. Плъзнете бързо надолу от горния край на екрана и докоснете Всички настройки > Мрежа и безжична връзка > Използване на данни.2. Докоснете задай лимит и изберете желаните стойности.
Уеб браузърБъдете в крак с новините и посещавайте любимите си уеб сайтове. Можете да използвате Microsoft Edge в телефона си, за да разглеждате уеб страници в интернет. Освен това, браузърът може да ви предупреждава за заплахи за защитата.Докоснете Microsoft Edge.За да разглеждате уеб страници, трябва да сте свързани с интернет.
Преглеждане в интернетНе се нуждаете от компютър – лесно можете да разглеждате уеб страници на телефона.
Съвет: Ако нямате план за данни с постоянна такса от мобилния оператор, за да спестите разходите за пренос на данни, можете да използвате Wi-Fi мрежа за свързване с интернет.
1. Докоснете Microsoft Edge.2. Докоснете адресната лента.3. Напишете уеб адрес.
Съвет: За да напишете бързо суфикса на уеб адрес, например .org, докоснете и задръжте клавиша за суфикси на клавиатурата и докоснете желания суфикс.
4. Докоснете .Съвет: За да потърсите в интернет, напишете дума за търсене в адресната лента и докоснете .
Увеличаване или намаляване на мащабаПоставете два пръста върху екрана и ги раздалечете или доближете с плъзгане.
© 2016 Microsoft Mobile. Всички права запазени. 103

Отваряне на нов разделКогато искате да отворите няколко уеб сайта едновременно, отворете нови раздели на браузъра и превключвайте между тях.Докоснете Microsoft Edge > > .Отваряне на раздел за поверително сърфиранеДокоснете Microsoft Edge > > > Нов раздел InPrivate.Функцията за поверително сърфиране не позволява на браузъра да съхранява данни за сърфирането, като бисквитки, хронология на сърфирането и временни интернет файлове.Превключване между разделиДокоснете Microsoft Edge > и желания раздел.Затваряне на разделДокоснете Microsoft Edge > и докоснете на раздела, който искате да затворите.
Съвет: За да затворите всички раздели, докоснете и изберете дали искате да затворите всички раздели или само тези, които сте отворили за поверително сърфиране.
По-лесно четене на уеб сайтДребният текст в уеб сайтовете може да е труден за четене. Използвайте браузъра в режим за мобилно устройство или за компютър или превключете някои уеб страници в изглед за четене и задайте желания размер на шрифта.За да настроите браузъра винаги да използва режима, който желаете, докоснете Microsoft Edge > > Настройки и променете настройката за Предпочитания за уеб сайтове.
© 2016 Microsoft Mobile. Всички права запазени. 104

Превключване към изглед за четенеДокоснете в адресната лента. За да зададете размера на шрифта за изгледа за четене, докоснете > Настройки > Размер на шрифт на изгледа за четене.
Добавяне на сайт като предпочитанАко често посещавате едни и същи уеб сайтове, добавете ги като предпочитани, за да имате бърз достъп до тях.1. Докоснете Microsoft Edge.2. Отворете уеб сайт.3. Докоснете > добави към предпочитани.4. Редактирайте името, ако желаете, и докоснете Добавяне.
Съвет: Може също да закачите предпочитаните уеб сайтове в началния екран. Докато разглеждате уеб сайт, докоснете > Закачане на страницата към „Старт“.Съвет: Открили сте уеб сайт, който искате да разгледате, но в момента нямате време? Добавете го във вашия списък за четене. Докоснете > Добавяне в списъка за четене > Добавяне. Ако сте влезли в акаунта си в Microsoft, списъкът за четене се синхронизира с акаунта, за да имате достъп до списъка на всички ваши устройства. За да намерите уеб сайтовете, които сте записали в своя списък за четене, докоснете > Списък за четене.
Отваряне на предпочитан сайтДокоснете Microsoft Edge > > Предпочитани и изберете уеб сайт от списъка.
Споделяне на уеб страницаАко сте намерили интересна уеб страница, можете да я изпратите на приятели в имейл или текстово съобщение или да я публикувате във вашите социални мрежи. Ако в момента сте заедно, споделете страницата чрез NFC, просто като допрете телефоните един до друг.1. Докоснете Microsoft Edge и отворете уеб сайт.2. Докоснете > Споделяне и изберете желания начин на споделяне.Споделяне на уеб страница с NFCДокато разглеждате в интернет, докоснете > Споделяне > Допри и сподели (NFC) и допрете телефона на приятеля с вашия телефон.За да включите Допри и сподели (NFC) плъзнете бързо надолу от горния край на екрана, докоснете Всички настройки > Устройства > NFC и превключете Допри и сподели на Вкл .Не всички телефони поддържат NFC. За информация за наличността посетете www.microsoft.com/mobile/support/wpfeatures. Тази функция може да не е съвместима с всички телефони, които поддържат NFC.Другият телефон трябва да поддържа NFC. За повече информация вижте ръководството на потребителя на другия телефон.
© 2016 Microsoft Mobile. Всички права запазени. 105

Изтриване на хронологията на браузъраКогато приключите с разглеждането в интернет, можете да изтриете поверителните данни, например хронологията на браузъра и временните интернет файлове.Докоснете Microsoft Edge > > Настройки > Избор на елементите за изчистване и изберете данните, които искате да изчистите.Кеш паметта е място в паметта, което се използва за временно съхраняване на данни. Ако сте правили опит за достъп или сте осъществили достъп до конфиденциална информация или защитена услуга, изискваща пароли, изчиствайте кеш паметта след всяко използване.Изтриване на отделен елемент от хронологията на посетените уеб странициДокоснете Microsoft Edge > > Хронология, докоснете и задръжте върху елемента, който искате да изтриете, и докоснете изтрий.
Търсене в интернетТърсете в интернет и в света около вас с търсенето в Bing. Можете да използвате клавиатурата или гласа си, за да напишете думи за търсене.1. Докоснете клавиша за търсене .
Съвет: Ако имате Cortana в телефона, докоснете и задръжте клавиша за търсене и кажете думата за търсене. Cortana не се предлага за всички региони и езици. За информация относно поддържаните региони и езици посетете www.microsoft.com/mobile/support/cortanaregions.
2. Напишете думата за търсене в полето за търсене и докоснете клавиша Enter. Можете също да изберете дума за търсене от предложените съвпадения.3. За да видите свързани резултати от търсенето, докоснете категория резултати от търсенето в горния край на екрана.
Прекъсване на интернет връзкиПестете батерията, като затворите всички интернет връзки, отворени във фона.Можете да направите това, без да затваряте никакви приложения.1. Плъзнете бързо надолу от горния край на екрана и докоснете и задръжте .2. Превключете Wi-Fi мрежа на Изкл .
Съвет: Wi-Fi мрежа се включва отново автоматично.За да промените тази настройка, докоснете Повторно включване на Wi-Fi.
Прекъсване на мобилна връзка за данниПлъзнете бързо надолу от горния край на екрана, докоснете Всички настройки > Мрежа и безжична връзка > Мобилна мрежа и SIM и превключете Връзка за данни на Изкл .
© 2016 Microsoft Mobile. Всички права запазени. 106

Отстраняване на проблеми с интернет връзкатаИнтернет връзката ви не работи• Проверете мобилната си връзка за данни. Плъзнете бързо надолу от горния край на
екрана, докоснете Всички настройки > Мрежа и безжична връзка > Мобилна мрежа и SIM и се уверете, че Връзка за данни е превключено на Вкл
.• Проверете Wi-Fi връзката си. Плъзнете бързо надолу от горния край на екрана,
докоснете и задръжте Wi-Fi и се уверете, че Wi-Fi мрежа е превключено на Вкл и сте свързани с мрежа.
• Проверете дали не е включен икономичният режим на батерията. Плъзнете бързо надолу от горния край на екрана и докоснете Всички настройки > Система > Икономичен режим на батерията.
• Ако сте в чужбина, проверете дали имате включен роуминг. Плъзнете бързо надолу от горния край на екрана, докоснете Всички настройки > Мрежа и безжична връзка > Мобилна мрежа и SIM и се уверете, че Опции за роуминг на данни е превключено на с роуминг. Свързването с интернет в роуминг, особено когато сте в чужбина, може значително да увеличи разходите ви за пренос на данни.
• Ако сте инсталирали нови настройки от текстово съобщение, деинсталирайте ги. Докоснете Памет > Това устройство > Приложения и игри и елемента с новите настройки и след това докоснете Деинсталирай.
© 2016 Microsoft Mobile. Всички права запазени. 107

Развлечения
Научете как да гледате видеоклипове, да слушате любимата си музика и да играете игри.
Гледане и слушанеМожете да използвате телефона, за да гледате видеоклипове и да слушате музика и подкасти в движение.
Пускане на музикаСлушайте любимата си музика, където и да сте.1. Докоснете Groove музика.2. Докоснете изпълнителя, албума, песента, жанра или списъка за изпълнение, които искате да слушате.
Съвет: За да сортирате песните, така че да намирате лесно тези, които търсите, докоснете и как да бъдат сортирани.Съвет: Можете да купувате музика за своите списъци с песни от Магазин.
Пауза или подновяване на възпроизвежданетоДокоснете или .
Съвет: За да пускате песните в произволен ред, докоснете .
Спиране на възпроизвежданетоДокоснете . За да затворите приложението, докоснете клавиша за връщане .Превъртане бързо напред или назадПреместете плъзгача наляво или надясно.
Съвет: За да се абонирате и да слушате подкасти, в менюто с приложения докоснете Подкастове. Услугата може да не се предлага във всички страни и региони.
Абониране за Groove Music PassОтидете в www.microsoft.com/store/music/groove-music-pass.С Groove Music Pass можете да изтегляте и възпроизвеждате неограничен брой песни и да ги синхронизирате с телефона. Имате възможност за стрийминг на музика чрез телефона, компютъра или конзолата за Xbox. И можете да слушате персонализирани радиоканали.
Създаване на списък за изпълнениеПодредете песните в списъци за изпълнение, за да слушате музика според настроението си.1. Докоснете Groove музика > > списъци.2. Докоснете Нов плейлист и напишете име за списъка за изпълнение.
© 2016 Microsoft Mobile. Всички права запазени. 108

3. За да добавите песен в новия списък за изпълнение, докоснете и задръжте върху песента, докоснете Добавяне към и изберете списъка.
Съвет: Можете да купувате музика за своите списъци за изпълнение от Магазин.
Пускане на подкастПускайте любимите си подкасти и се абонирате за тях в телефона.1. Докоснете Подкастове.2. Плъзнете до КОЛЕКЦИЯ.3. Докоснете аудио или видео и подкаста, който искате да гледате или слушате.
Съвет: За да изберете определен епизод от подкаста, докоснете .
Абониране за подкастДокоснете подкаста, за който искате да се абонирате, и докоснете .
Съвет: Можете също да потърсите подкаста по име.
Пускане на видеоклипНосете предпочитаната мултимедия със себе си – гледайте видеоклипове, където и да сте.1. Докоснете Филми и телевизионни предавания > > Видеоклипове.2. Докоснете видеоклипа, който искате да пуснете.Пауза или подновяване на възпроизвежданетоДокоснете или .Превъртане бързо напред или назадПреместете плъзгача наляво или надясно.Гледане на видео на цял екранДокоснете . Ако видеоклипът е с пропорции, различни от тези на екрана на телефона, видеоклипът се изрязва, така че да се побере на екрана.Скриване на навигационната лента по време на възпроизвежданеМожете да скриете навигационната лента на телефона. За да я скриете и да направите видеоклипа по-широк, докоснете . За да покажете отново навигационната лента, докоснете . Не всички телефони поддържат скриване на навигационната лента. За информация за наличността посетете www.microsoft.com/mobile/support/wpfeatures.Повтаряне на видеоклипДокоснете .Гледайте повече филмиМожете да купувате или наемате филми и ТВ програми – директно от телефона. Докоснете Магазин > Филми и телевизионни предавания и потърсете това, което ви се гледа.
© 2016 Microsoft Mobile. Всички права запазени. 109

Видеото под наем може да се гледа само за определения период на наемане.
Регулиране на тона на музикатаУсилете басите или настройте другите честотни ленти – за повече удоволствие от музиката.Не можете да регулирате тона на музиката, когато слушате FM радио или използвате Bluetooth аксесоари.1. Плъзнете бързо надолу от горния край на екрана и докоснете Всички настройки > Екстри > еквалайзер.2. За да регулирате тона на музиката, плъзгайте лентите така, както ви харесва. Или изберете една от готовите настройки на еквалайзера.
Прожектирайте екрана си чрез Wi-FiПрожектирайте екрана си чрез Wi-Fi на съвместим телевизор, монитор или проектор, за да гледате видео на по-голям екран.Не всички телефони поддържат прожектиране на екрана чрез Wi-Fi. За информация за наличността посетете www.microsoft.com/mobile/support/wpfeatures.Другото устройство трябва да поддържа технологията Miracast.Прожектирането на материали, които са защитени с авторски права, може да е забранено.1. Плъзнете бързо надолу от горния край на екрана и докоснете Всички настройки > Система > Дисплей.2. Докоснете Свързване с безжичен дисплей и устройството, което искате да използвате.За повече информация вижте ръководството на потребителя на другото устройство.
Слушайте музика безжичноС безжична тонколона можете да слушате музика с висококачествен звук без никакви кабели.Безжичните тонколони се продават отделно. Предлагането на аксесоари зависи от държавата или региона.1. Плъзнете бързо надолу от горния край на екрана и докоснете Всички настройки > Устройства > NFC.2. Превключете Допри и сподели на Вкл .Преди да използвате NFC се уверете, че екранът и клавишите са отключени.3. Докоснете NFC зоната на тонколоната с NFC зоната на телефона. Тонколоната се свързва автоматично с телефона. Не всички телефони поддържат NFC. За информация за наличността посетете www.microsoft.com/mobile/support/wpfeatures.
© 2016 Microsoft Mobile. Всички права запазени. 110

Съвет: Можете също да се свържете чрез Bluetooth. Плъзнете бързо надолу от горния край на екрана, докоснете и задръжте , превключете Състояние на Вкл
и сдвоете телефона с тонколоната.
FM радиоНаучете как да слушате радио на телефона.
Слушане на FM радиоМожете да слушате любимите си FM радиостанции в движение.
© 2016 Microsoft Mobile. Всички права запазени. 111

Не всички телефони поддържат FM радио. За информация за наличността посетете www.microsoft.com/mobile/support/wpfeatures.За да слушате радио, трябва да свържете съвместима слушалка с устройството. Слушалката действа като антена.Слушалките може да се продават отделно.1. Докоснете FM радио.2. Докоснете , за да започне възпроизвеждането.Отиване на следващата или предишната станцияПлъзнете бързо наляво или надясно в лентата за избор на честота.Слушане на радио през високоговорителяДокоснете > премини на високоговорител. Слушалките трябва да останат свързани с телефона.Затваряне на приложението за FM радиоДокоснете , за да спрете възпроизвеждането. Докоснете клавиша за връщане , за да затворите приложението.
Записване на радиостанцияЗапишете предпочитаните си радиостанции в телефона, за да ги слушате лесно след това.Не всички телефони поддържат FM радио. За информация за наличността посетете www.microsoft.com/mobile/support/wpfeatures.1. Докоснете FM радио.2. За да запишете станцията, която слушате, докоснете .Преглед на списъка със записани радиостанцииДокоснете FM радио > .Премахване на станция от списъкаДокоснете FM радио > .
Синхронизиране на музика и видеоклипове между телефона и компютъраАко имате музика или видеоклипове на компютъра и искате да ги пускате на телефона, използвайте USB кабел, за да синхронизирате мултимедийните си файлове между телефона и компютъра.1. Свържете телефона със съвместим компютър чрез USB кабел.2. В диспечера на файлове на компютъра, например Windows Explorer или търсача, плъзгайте и пускайте песни и видеоклипове в телефона.
Съвет: Ако операционната система на компютъра ви е Windows 7, Windows 8 или Windows 8.1, можете да използвате и приложението Windows Phone. Windows 8 и
© 2016 Microsoft Mobile. Всички права запазени. 112

Windows 8.1 инсталират приложението автоматично, когато свържете телефона с компютъра. За повече информация посетете support.microsoft.com.Съвет: Ако операционната система на компютъра ви е Mac, можете да използвате приложението Lumia Photo Transfer за Mac, за да прехвърлите снимките и видеоклиповете си. За повече информация посетете www.microsoft.com/en-us/mobile/support/product/nokia-photo-transfer-for-mac/.
За информация кое приложение с какъв компютър работи, вижте таблицата по-долу:
Приложение Windows Phone
Настолно приложение Windows Phone
Приложение Lumia Photo Transfer за Mac (само за снимки и видеоклипове)
Windows Explorer
Windows 10 x
Windows 8 и 8.1 x x x
Windows 8 RT x x
Windows 7 x x
Windows Vista/XP
x
Mac x
ИгриЗабавлявайте се, като изтегляте и играете игри с телефона си.
© 2016 Microsoft Mobile. Всички права запазени. 113

Изтегляне на нова играОтидете в Магазин, за да изтеглите и инсталирате нови игри в телефона си.1. Докоснете Магазин > > Игри.2. Прегледайте колекцията и докоснете желаната игра.3. Ако играта има цена, докоснете цената, а ако предлага безплатно изпробване, докоснете Пробна версия, за да я изпробвате безплатно за ограничен период от време. Ако елементът е безплатен, докоснете Безплатно.
Съвет: За да деинсталирате игра, в стартовия екран плъзнете бързо наляво до менюто с приложения, докоснете и задръжте върху играта и докоснете Деинсталирай.
Достъпните начини на плащане зависят от страната на местоживеене и от мобилния оператор.Изберете какво може да изтегля детето виАко телефонът на детето ви използва Windows Phone 8.1 или Windows 10 Mobile, чрез уеб сайта "Моето семейство" можете да контролирате изтеглянията и настройките на неговите игри и приложения. За да настроите "Моето семейство", отидете на account.microsoft.com/family, влезте в акаунта си в Microsoft и добавете акаунта на детето си в "Моето семейство", като изпратите покана до неговия имейл адрес. След като детето ви приеме поканата, можете да промените настройките за неговия акаунт.
Можете да добавите и друг родител в "Моето семейство" на уеб сайта "Моето семейство". И двамата родители могат да контролират настройките на детето, но не могат взаимно да променят настройките си.Можете да изберете игри с каква възрастова оценка да може да вижда детето ви и какви игри и приложения да може да изтегля. Влезте в акаунта си за "Моето семейство" и
© 2016 Microsoft Mobile. Всички права запазени. 114

променете настройките за детето си. Можете също да забраните детето да изтегля каквито и да било приложения или игри.Може да се наложи да добавите информация за валидна кредитна карта, за да докажете, че сте пълнолетни, ако детето ви е на 12 години или по-малко. Нищо не се удържа по кредитната ви карта и номерът на картата не се съхранява. Възрастта за навършване на пълнолетие е различна в различните страни и региони.За още настройки за "Моето семейство" посетете account.microsoft.com/family.Тази функция не се предлага за всички езици. За повече информация за предлагането на функции и услуги посетете support.microsoft.com и намерете инструкциите за телефони с Windows.Наличността на приложения и игри може да зависи от възрастта на детето ви.Xbox не поддържа детски акаунти в някои страни или региони, в които се предлагат телефони с Windows.
Как да играете игриВашият телефон с Windows е идеален за игри. Независимо дали искате нови предизвикателства, или просто търсите развлечение – изберете това, с което искате да се забавлявате. С Xbox, услугата за игри на Microsoft, можете да следите резултатите и постиженията си в игрите. Xbox също така ви позволява да следите актуализациите на приятели, превръщайки игрите на вашия телефон в наистина социално изживяване.В началния екран плъзнете бързо наляво до менюто с приложения и докоснете играта.Изтегляне на още игриДокоснете Магазин > > Игри.Възобновяване на играКогато се върнете в играта, в нея може да има икона за възобновяване. В противен случай докоснете екрана.Общувайте с приложението XboxДокоснете Xbox.В приложението Xbox можете да играете игри заедно с приятелите си. Можете също да видите какви игри играят те и да прегледате техните публикации, съобщения и постижения в информационния канал за активност. Ако все още нямате акаунт акаунт за Xbox, можете да си създадете такъв в приложението.
Съвет: Ако нямате приложението Xbox в телефона си, можете да го изтеглите от Магазин.
Управление на Xbox One с телефонаУправлявайте конзолата за Xbox One с телефона си, като използвате приложението Xbox SmartGlass.Ако нямате приложението Xbox SmartGlass в телефона си, можете да го изтеглите от www.microsoft.com.
© 2016 Microsoft Mobile. Всички права запазени. 115

Уверете се, че сте влезли с един и същи акаунт в Microsoft или акаунт за Xbox Live и на телефона, и на конзолата. Можете да се свържете със съвместимото устройство за Xbox One, като използвате Wi-Fi или мобилна връзка за данни.Свързване с конзолата на Xbox One1. Докоснете Xbox SmartGlass.2. Докоснете и изберете конзолата, с която искате да се свържете.
Съвет: Ако не намирате конзолата в списъка, въведете нейния IP адрес и докоснете Connect. В настройките на конзолата за Xbox се уверете, че сте разрешили конзолата да се свързва с всяко устройство със SmartGlass.Съвет: Ако искате да гледате телевизия, докоснете Cable/TV, за да използвате телефона като дистанционно управление.
Как да играете игриДокоснете Xbox SmartGlass, докоснете играта и Play on Xbox One и използвайте телефона като контролер.Промяна на настройките на Xbox One SmartGlassДокоснете Xbox SmartGlass > . Можете например да прегледате профила си, да потърсите приятели, да видите резюме на резултатите си в игрите и да прегледате съобщенията от приятелите, с които играете.Търсене на игри и приложенияДокоснете Xbox SmartGlass > .
Приложения и услуги за лайфстайлБъдете в час с новините от света – с един поглед към телефона.
Следете новините на фондовата борсаВижте какво се случва на фондовата борса, като използвате приложението Финанси.1. Докоснете Финанси.2. За да видите актуалните индекси на фондовата борса, докоснете > Markets.Следете предпочитаните си акцииДокоснете > Избрани котировки > и потърсете тези, които искате да следвате.Проверете обменния курс между различни валутиДокоснете > и изберете валутата, която искате да конвертирате.Възможно е някои приложения и услуги да не се предлагат във всички страни или региони, или да нямат съдържание на вашия език.
Бъдете в час с новинитеВижте последните новини от предпочитаните си източници.1. Докоснете Новини.
© 2016 Microsoft Mobile. Всички права запазени. 116

2. За да добавите тема, която ви интересува, докоснете > Interests, изберете категория и докоснете на темата, която искате да добавите.
Съвет: За да потърсите тема, докоснете .
Сега ще можете да четете статии по избраните теми в изгледа My News.Съвет: Искате най-важните ви теми да са в началото на списъка? Докоснете >
Interests > My Interests, докоснете и задръжте върху на темата, която искате да преместите, и я плъзнете на новото място.
Възможно е някои приложения и услуги да не се предлагат във всички страни или региони, или да нямат съдържание на вашия език.
Вижте последната прогноза за времетоАко трябва да знаете дали ще е слънчево, или ще вали, вижте какво е времето в момента или проверете прогнозата за следващите дни.1. Докоснете Време.2. За още подробности плъзнете бързо нагоре.
Съвет: За да видите прогнозата за времето в текущото ви местоположение за следващите 10 дни, плъзнете бързо наляво върху плъзгача за дата.Съвет: За да видите още подробности за друга дата, докоснете датата и плъзнете бързо нагоре.Съвет: За да виждате бързо времето на други места, запишете важните местоположения във вашите предпочитани. Докоснете > Места > и добавете местоположение.
Вижте прогноза за времето с помощта на карта за времетоЗа да видите прогнозата за времето с анимирани карти на температурата, валежите и облачността, докоснете > .Възможно е някои приложения и услуги да не се предлагат във всички страни или региони, или да нямат съдържание на вашия език.
Следете любимите си спортовеВижте последните спортни новини и резултати – на едно място.1. Докоснете Спорт.2. Докоснете и категория.3. За да намерите други категории, докоснете > More Sports.
Съвет: За да следвате лесно любимия си спорт или отбор, добавете го към вашите предпочитани. Докоснете > My Favourites > и потърсете спорта или отбора.
Възможно е някои приложения и услуги да не се предлагат във всички страни или региони, или да нямат съдържание на вашия език.
© 2016 Microsoft Mobile. Всички права запазени. 117

Следете движението си през деняИзползвайте сензора за данни за движение в телефона, за да следите движението си през деня – например местата, които посещавате, или броя крачки, които сте направили през деня.За да следите ежедневните си дейности, използвайте приложението Microsoft Health или изтеглете друго приложение за фитнес от Магазин и му разрешете да използва данните от следенето на движението ви в телефона. Не всички телефони поддържат данни за движение. За информация за наличността посетете www.microsoft.com/mobile/support/wpfeatures.1. За да разрешите определени приложения, например приложения за фитнес, да използват вашето местоположение и данните от акселерометъра, плъзнете бързо надолу от горния край на екрана и докоснете Всички настройки > Екстри > Данни за движение на Lumia.2. Превключете Посетени места на Вкл .Сега вашият телефон събира данни за местата, които посещавате, и маршрутите, по които се движите.Възможно е някои приложения и услуги да не се предлагат във всички страни или региони, или да нямат съдържание на вашия език.
© 2016 Microsoft Mobile. Всички права запазени. 118

Офис
Не се разделяйте с документите си, докато пътувате. Научете как да използвате приложенията на Office.
Работа с WordИзглаждайте документите си в движение с Word.Трябва да имате акаунт в Microsoft, за да редактирате файлове.Редактиране на съществуващ документ1. Докоснете Word.2. Докоснете Преглед... и намерете файла на Word, който искате да редактирате.3. За да увеличите или намалите мащаба, раздалечете или доближете пръсти с плъзгане.4. За да видите знаците за нова страница в документа, докоснете . За да се върнете към изглед на цял екран, докоснете .Word записва файловете автоматично вместо вас. Можете да намерите файловете си в OneDrive.
Съвет: Ако искате да запишете документа в телефона си, докоснете > Запиши, изберете местоположение за файла, докоснете , напишете име за файла и докоснете .
Създаване на нов документДокоснете Word > Създаване.Търсене на текст в документВ отворения файл докоснете в горния край на екрана и напишете думата за търсене. За да отидете до следващото или предишното съвпадение в документа, докоснете или
. За опциите за разширено търсене, докоснете .Вмъкване на таблица, картина или друг елемент в документаВ отворения файл докоснете мястото, където искате да добавите елемента, и след това докоснете > > Insert и желаната опция.
© 2016 Microsoft Mobile. Всички права запазени. 119

Промяна на шрифта или форматиранетоВ отворения файл докоснете > > Начало и желаната опция.
Работа с ExcelНе е нужно да пътувате до офиса, за да проверите най-новите данни. С Excel можете да редактирате своите електронни таблици, да създавате нови и да споделяте готовите в сайт на SharePoint.Трябва да имате акаунт в Microsoft, за да редактирате файлове.Редактиране на съществуващ документ на Excel1. Докоснете Excel.2. Докоснете Преглед... и намерете файла на Excel, който искате да редактирате.3. За да преминете към друг раздел на лист, докоснете името на листа в долния край.4. За да добавите нов лист, докоснете .
Съвет: За да промените името или цвета на новия лист, докоснете името на листа.
Excel записва файловете автоматично вместо вас. Можете да намерите файловете си в OneDrive.
Съвет: Ако искате да запишете работната книга в телефона си, докоснете > Запиши, изберете местоположение за файла, докоснете , напишете име за файла и докоснете .
Създаване на нова работна книгаДокоснете Excel > Създаване.Добавяне на ред или колонаВ отворения файл докоснете заглавието на реда или колоната и докоснете Insert.
Съвет: За да преместите ред или колона, докоснете и задръжте върху заглавията им и ги плъзнете на новото място. Можете също да изрязвате, копирате, изчиствате, изтривате или скривате редове и колони. Докоснете заглавието и желаната опция.
Добавяне на коментар към клеткаВ отворения файл докоснете > > Преглед > коментар, напишете своя коментар и докоснете Готово.
Съвет: За да покажете всички коментари в листа, докоснете Покажи коментарите.
Филтриране на клеткиВ отворения файл докоснете > > Начало > и желаните опции.Форматиране на съдържанието и границите на клеткиДокоснете клетката и след това докоснете > > Начало и желаната опция.
© 2016 Microsoft Mobile. Всички права запазени. 120

Работа с PowerPointДобавете последен щрих в презентацията си, докато пътувате за срещата, с помощта на PowerPoint.Трябва да имате акаунт в Microsoft, за да редактирате файлове.Редактиране на съществуваща презентация1. Докоснете PowerPoint.2. Докоснете Преглед... и намерете файла на PowerPoint, който искате да редактирате.3. За да преглеждате слайдовете, плъзгайте бързо наляво или надясно.
Съвет: За да намерите определен слайд, докоснете неговата миниатюра.
4. За да добавите слайд, докоснете .Съвет: За да увеличите или намалите мащаба, раздалечете или доближете пръсти с плъзгане.
PowerPoint записва файловете автоматично вместо вас. Можете да намерите файловете си в OneDrive.
Съвет: Ако искате да запишете документа в телефона си, докоснете > Запиши, изберете местоположение за файла, докоснете , напишете име за файла и докоснете .
Създаване на нова презентацияДокоснете PowerPoint > Създаване.Промяна на шрифта или добавяне на водещи символиВ отворения файл докоснете > > Начало и желаната опция.Вмъкване на таблица, картина или друг елементВ отворения файл докоснете > > Insert и желаната опция.Избиране на тема на фонаВ отворения файл докоснете > > Структура и изберете тема.Подреждане на слайдовеДокоснете и задръжте върху миниатюрата на слайда, който искате да преместите, и го плъзнете на новото място.
Съвет: За да изрежете, копирате, поставите, дублирате, изтриете или скриете слайда, в който се намирате, докоснете осветената миниатюра и изберете това, което искате да направите с нея.
Добавяне на бележки в слайдДокоснете .Преглеждане на презентацията като слайдшоуЗа да започнете слайдшоу, в отворения файл докоснете . За повече опции за слайдшоуто докоснете > > Слайдшоу. За да спрете слайдшоуто, докоснете в горния край на екрана и докоснете .
© 2016 Microsoft Mobile. Всички права запазени. 121

Съвет: За да наблегнете на определена част от слайда, докоснете слайда и задръжте. След това можете да местите червената точка в слайда.
Писане на бележка в OneNoteБележките на хартия се губят лесно. Вместо това можете да ги напишете в OneDrive. По този начин те ще са винаги с вас. Можете също да синхронизирате бележките си с OneDrive и да ги преглеждате и редактирате с OneNote на телефона или на компютъра, както и онлайн в уеб браузър.За да използвате OneNote, трябва да имате акаунт в Microsoft.1. Докоснете OneNote > .2. Напишете бележката си.
Съвет: За да напишете бележката, използвайки гласа си, докоснете над клавиатурата. Когато телефонът ви каже, че ви слуша, издиктувайте бележката си.
3. За да форматирате текста, например да промените шрифта или да добавите водещи символи, докосвайте иконите в лентата с инструменти над клавиатурата.
Съвет: За да добавите връзка, докоснете > , напишете текста, който да се показва във връзката, и добавете уеб адреса.
Писане на бележка с CortanaДокоснете и задръжте клавиша за търсене и кажете Create a note и това, което искате да съдържа бележката.Cortana не се предлага за всички региони и езици. За информация относно поддържаните региони и езици посетете www.microsoft.com/mobile/support/cortanaregions.Прикачване на файл към бележкаЗа да прикачите файл, докоснете и намерете файла.
Достъп до файлове на Office чрез OneDriveВсички файлове на Office, върху които работите, се съхраняват в OneDrive – мястото за съхранение в облака, така че можете да продължите да работите върху тях от всяко устройство, което е свързано с акаунта ви в Microsoft. Можете да отворите всеки документ на Office от приложението OneDrive.За да използвате OneDrive, трябва да имате акаунт в Microsoft.Докоснете OneDrive > Документи и желания документ.
Използване на телефона като компютър – с ContinuumContinuum дава на вашия телефон функции като на компютър. Можете да работите и играете на голям екран, докато правите нещо друго на телефона.Не всички телефони поддържат Continuum. За информация за наличността посетете www.microsoft.com/mobile/support/wpfeatures.
© 2016 Microsoft Mobile. Всички права запазени. 122

За да свържете устройства с Continuum, трябва да имате Microsoft Display Dock, който се продава отделно.
С Continuum можете да свържете телефона с разположени наблизо монитор, клавиатура и мишка. С тази подобна на компютър комбинация можете например:• да използвате приложенията на Office и да сърфирате в интернет по-удобно• да играете мобилни игри и да гледате филми на голям екран• да използвате няколко приложения едновременно – на телефона и на втория екранАко искате да се свържете с външен екран, използвайте адаптера за голям екран. Клавиатурата и мишката може да свържете и чрез адаптера за голям екран или чрез Bluetooth.Докоснете Continuum и следвайте инструкциите, за да настроите връзката си.
Свързване на устройства с ContinuumСвържете телефона с монитор, клавиатура и мишка и го използвайте като компютър.Не всички телефони поддържат Continuum. За информация за наличността посетете www.microsoft.com/mobile/support/wpfeatures.За да свържете устройства с Continuum, трябва да имате Microsoft Display Dock, който се продава отделно.1. Включете адаптера за голям екран към източник на захранване.2. Свържете монитора или телевизора към адаптера за голям екран чрез кабел HDMI или DisplayPort.3. Свържете телефона към конектора отпред на адаптера за голям екран.Индикаторът светва в бяло.
© 2016 Microsoft Mobile. Всички права запазени. 123

Съвет: Двата края на USB-C кабела са еднакви и няма значение кой къде е включен.
4. Докоснете Continuum, изберете начин на свързване и следвайте инструкциите.На външния дисплей се показва изгледът на работен плот.
Съвет: За да управлявате двата дисплея поотделно, може да свържете безжично мишка и клавиатура или да използвате адаптера за голям екран.
Работа с ContinuumContinuum ви позволява да свържете втори екран и да използвате телефона си като компютър. Можете дори да използвате 2 приложения едновременно – едното на екрана на телефона, а другото в изгледа на работен плот на външния дисплей.Докоснете Continuum и следвайте инструкциите, за да свържете телефона с монитор или телевизор. Приложението Continuum превръща екрана на вашия телефон в тъчпад, който управлява външния дисплей. Докосвайте елементи, за да ги отворите или изберете, и плъзгайте бързо с 2 пръста – за превъртане.А ако свържете мишка и клавиатура, можете да ги използвате, за да щракате върху елементите и да пишете текст на външния дисплей, вместо да докосвате екрана на телефона.Телефонът се зарежда, докато е свързан към Microsoft Display Dock.Не всички телефони поддържат Continuum. За информация за наличността посетете www.microsoft.com/mobile/support/wpfeatures.Отваряне на приложение на външния дисплей1. Докоснете в изгледа на работен плот на външния дисплей.Менюто "Старт", което се отваря, е същото като стартовия екран на вашия телефон. Някои приложения обаче може да са в сиво. Това означава, че те не могат да се изпълняват в изгледа на работен плот на Continuum.2. Докоснете приложение в стартовия екран или в менюто с приложения.Приложението е оптимизирано за по-големия размер и разделителна способност на външния дисплей.Телефонът управлява външния дисплей, докато сте в приложението Continuum. Ако искате да използвате телефона нормално, отидете в който и да е друг изглед. Всички приложения, отворени в изгледа на работен плот, си остават отворени.
Съвет: За да отворите бързо приложението Continuum, докато Continuum е свързан, докоснете лентата за състоянието на телефона в горния край на екрана.
Управление на двата дисплея поотделноСвържете мишка и клавиатура чрез адаптера за голям екран или безжично чрез Bluetooth.
© 2016 Microsoft Mobile. Всички права запазени. 124

Сега можете да управлявате изгледа на работен плот на външния дисплей чрез мишката и клавиатурата, докато правите нещо друго на телефона. Можете например да пишете в документ на Word на големия екран, докато проверявате съобщенията си в телефона.
Използване на калкулатораЗабравете за джобните калкулатори – в телефона имате калкулатор, заедно с конвертор на мерни единици.Докоснете Калкулатор.Превключване между типовете калкулаториДокоснете Калкулатор > и типа калкулатор.Използване на конвертораДокоснете Калкулатор > и типа конвертор.
© 2016 Microsoft Mobile. Всички права запазени. 125

Управление и възможност за свързване на телефона
Грижете се за телефона и съдържанието му. Научете как да се свързвате с аксесоари и мрежи, да прехвърляте файлове, да архивирате съдържание, да заключвате телефона и да поддържате софтуера му актуален.
Актуализиране на софтуера на телефонаБъдете в крак с най-новото – актуализирайте софтуера и приложенията в телефона си безжично, за да получите нови и разширени функционалности за телефона. Освен това, актуализирането на софтуера може да подобри производителността на телефона.Преди да стартирате актуализирането, включете зарядно устройство или се уверете, че батерията има достатъчно заряд.
Предупреждение: Ако инсталирате актуализация на софтуер, не можете да използвате устройството дори за спешни повиквания, докато инсталирането не приключи и не рестартирате устройството.
По подразбиране телефонът изтегля автоматично наличните актуализации, когато настройките за връзки за данни позволяват това. Когато телефонът ви уведоми за налична актуализация, просто следвайте инструкциите на екрана. Ако имате малко свободна памет в телефона, може да се наложи да преместите приложения, снимки и други неща в картата с памет. Не всички телефони поддържат карта с памет. За информация за наличността посетете www.microsoft.com/mobile/support/wpfeatures.
Съвет: За да преместите приложения в картата с памет, докоснете Памет > Това устройство > Приложения и игри, докоснете приложението, което искате да преместите, и след това докоснете Премести.Съвет: По подразбиране телефонът актуализира приложенията и другите компоненти автоматично, когато сте свързани с Wi-Fi мрежа.
© 2016 Microsoft Mobile. Всички права запазени. 126

След актуализацията, прегледайте новото ръководство на потребителя в приложението Помощ+съвети за Lumia или на страниците за поддръжка.
Използване на защитена VPN връзкаМоже да ви е необходима връзка с виртуална частна мрежа (VPN), за да получите достъп до фирмени ресурси, като интранет или фирмен имейл, или може да използвате VPN услуга за лични цели.Свържете се с ИТ администратора на вашата фирма за подробности относно конфигурирането на VPN или посетете Магазин, за да изтеглите приложението за вашата VPN услуга и да потърсите повече информация в сайта на услугата.1. Плъзнете бързо надолу от горния край на екрана и докоснете Всички настройки > Мрежа и безжична връзка > VPN.2. За да добавите VPN профил, докоснете Добави VPN връзка.3. Въведете подробностите за профила според инструкциите на вашия ИТ администратор или на VPN услугата.Телефонът се свързва автоматично с VPN, когато е необходимо.Редактиране на VPN профилДокоснете профила и Свойства > Редактиране и променете данните, както е необходимо.Изтриване на VPN профилДокоснете профила и Премахване.
Wi-FiНаучете повече за използването на Wi-Fi връзката.
Свързване с Wi-Fi мрежаСвързването с Wi-Fi мрежа е удобен начин за достъп до интернет. Когато сте навън, можете да се свързвате с Wi-Fi мрежи на обществени места, например в библиотека или интернет кафе.
Вашият телефон периодично проверява и ви уведомява за наличните връзки. Известието се появява за кратко в горния край на екрана. За да управлявате Wi-Fi връзките си, изберете известието.1. Плъзнете бързо надолу от горния край на екрана и докоснете и задръжте Wi-Fi.2. Превключете Wi-Fi мрежа на Вкл .3. Изберете връзката, която искате да използвате.Вашата Wi-Fi връзка е активна, когато иконата е показана в лентата за състоянието в горния край на екрана.
© 2016 Microsoft Mobile. Всички права запазени. 127

Съвет: Ако искате да следите местоположенията си, когато няма сателитни сигнали, например когато сте в затворено помещение или между високи сгради, включете Wi-Fi, за да подобрите точността на позициониране.Бележка: Използването на Wi-Fi мрежи може да е ограничено в някои държави. Например в ЕС използването на 5150-5350 MHz Wi-Fi е разрешено само в закрити помещения, а в САЩ и Канада използването на 5,15-5,25 GHz Wi-Fi е разрешено само в закрити помещения. За повече информация се обърнете към местните власти.
Прекъсване на връзкатаПлъзнете бързо надолу от горния край на екрана, докоснете и задръжте и превключете Wi-Fi мрежа на Изкл .
Съвет: Телефонът може автоматично да се свърже отново с Wi-Fi мрежата. За да промените времето за автоматично повторно свързване или да превключите свързването с Wi-Fi на ръчно, променете настройката за Повторно включване на Wi-Fi.
Свързване с Индикатор на Wi-FiЗа да се свързвате лесно с публични Wi-Fi точки за достъп, използвайте приложението Индикатор Wi-Fi.Индикатор Wi-Fi свързва телефона ви с публични Wi-Fi точки за достъп и приема условията за ползване от ваше име, когато се изисква. Индикатор Wi-Fi може също да споделя вашата информация за контакт, ако желаете.1. Плъзнете бързо надолу от горния край на екрана, докоснете и задръжте Wi-Fi и докоснете Индикатор Wi-Fi.2. За свързване с отворени точки за безжичен достъп, превключете Свързване с предложените отворени хотспотове на Вкл .3. За свързване с мрежи, споделени от ваши приятели, превключете Свързване към мрежите, споделени от контактите ми на Вкл .
NFCПроучвайте света около вас. Докосвайте аксесоари, за да се свържете с тях, или етикети, за да се обадите на някого или да отворите уеб сайт. Комуникацията на близко разстояние (NFC) прави свързването лесно и забавно.
Първи стъпки с NFCВключете функцията NFC в телефона, за да споделяте съдържание и да се свързвате с други устройства чрез докосване.Не всички телефони поддържат NFC. За информация за наличността посетете www.microsoft.com/mobile/support/wpfeatures.С NFC можете:
© 2016 Microsoft Mobile. Всички права запазени. 128

• да се свързвате със съвместими Bluetooth аксесоари, които поддържат NFC, например слушалка или безжичен високоговорител
• да изпращате неща, например ваши снимки, до телефона на приятел, PC или таблет с Windows 8 или по-нова версия
• да докосвате маркери, за да изтеглите още съдържание в телефона или за достъп до онлайн услуги
• да плащате с телефона, ако функцията се поддържа от вашия мобилен операторNFC зоната е на гърба на телефона, близо до камерата. Докосвайте телефони, аксесоари, етикети или четци с NFC зоната.1. Плъзнете бързо надолу от горния край на екрана и докоснете Всички настройки > Устройства > NFC.2. Превключете Допри и сподели на Вкл .
Съвет: Преди да използвате NFC се уверете, че екранът и клавишите са отключени.
Разрешаване на плащания чрез NFCПлъзнете бързо надолу от горния край на екрана, докоснете Всички настройки > Устройства > NFC и превключете Допиране за плащане на Вкл .
Свързване към Bluetooth аксесоар с NFCРъцете ви са заети? Използвайте слушалка. А защо да не слушате музиката от безжични тонколони? Трябва само да докоснете съвместимия аксесоар с телефона си.Не всички телефони поддържат NFC. За информация за наличността посетете www.microsoft.com/mobile/support/wpfeatures.Докоснете NFC зоната на аксесоара с NFC зоната на вашия телефон и следвайте инструкциите на екрана.Аксесоарите се продават отделно. Предлагането на аксесоари зависи от държавата или региона.Прекъсване на връзката с аксесоараДокоснете отново NFC зоната на аксесоара.За повече информация вижте ръководството на потребителя на аксесоара.
Четене на NFC маркериNFC маркерите може да съдържат информация като уеб адрес, телефонен номер или визитка. Информацията, която ви трябва, е ваша с едно докосване.Не всички телефони поддържат NFC. За информация за наличността посетете www.microsoft.com/mobile/support/wpfeatures.Докоснете маркер с NFC зоната на вашия телефон.
© 2016 Microsoft Mobile. Всички права запазени. 129

Плащане с телефонаЗабравили сте си портфейла си вкъщи? Няма проблем – можете да плащате с телефона си или да го използвате като билет, ако това се поддържа от вашия мобилен оператор.Не всички телефони поддържат NFC. За информация за наличността посетете www.microsoft.com/mobile/support/wpfeatures.Възможно е тази функция да не се предлага за всички региони. За информация относно предлагането се свържете с вашия мобилен оператор. Услугите са свързани с вашата SIM карта. Трябва да имате абонамент за услугата към вашия мобилен оператор и да сте инсталирали неговото приложение в Портфейл.1. За да активирате услугата, се свържете с вашия мобилен оператор.2. За да извършите плащане, докоснете четеца с NFC зоната на телефона. Вашият мобилен оператор може да поиска да потвърдите плащането.
Бележка: Приложенията и услугите за плащане и закупуване на билети се предоставят от трети страни. Microsoft Mobile не дава гаранция и не поема отговорност за такива приложения или услуги, включително поддръжка, функционалности или парични транзакции, нито за загуба на някакви парични средства. След ремонта на вашето устройство може да се наложи да преинсталирате и активирате приложението за плащане или закупуване на билети. След ремонта на вашето устройство може да се наложи да преинсталирате и активирате добавените от вас карти, както и приложението за плащане или закупуване на билети.
BluetoothМожете да се свързвате безжично с други съвместими устройства, като телефони, компютри, слушалки и комплекти за автомобил. Можете също да изпращате заснетите снимки до съвместими телефони или до компютъра си.
Свързване с безжична слушалкаС безжична слушалка (продава се отделно) можете да говорите по телефона със свободни ръце, без да прекъсвате заниманията си – например да продължите да работите на компютъра по време на разговор.Тъй като устройствата с безжичната технология Bluetooth комуникират чрез радиовълни, не е необходима пряка видимост между тях. Bluetooth устройствата обаче трябва да са на не повече от 10 метра (33 фута) едно от друго, като връзката може да бъде нарушена от смущения, причинени от прегради, като например стени, или от други електронни устройства.Сдвоените устройства могат да се свързват с телефона ви, когато Bluetooth е включен. Други устройства могат да откриват телефона ви само ако екранът за Bluetooth настройки е отворен.Не сдвоявайте и не приемайте заявки за свързване с непознато устройство. Това ще ви помогне да предпазите телефона си от опасно съдържание.
© 2016 Microsoft Mobile. Всички права запазени. 130

1. Плъзнете бързо надолу от горния край на екрана и докоснете и задръжте .2. Превключете Състояние на Вкл .3. Уверете се, че слушалката е включена.Може да се наложи да стартирате процеса на сдвояване от слушалката. За подробности вижте ръководството на потребителя на слушалката.4. За да сдвоите телефона и слушалката, докоснете слушалката в списъка с открити Bluetooth устройства.5. Може да се наложи да въведете парола. За подробности вижте ръководството на потребителя на слушалката.
Съвет: Тези инструкции за свързване се отнасят и за другите Bluetooth аксесоари.
Прекъсване на връзката със слушалкатаПлъзнете бързо надолу от горния край на екрана, докоснете и задръжте и докоснете свързаната слушалка в списъка.Когато отново включите слушалката, връзката се възстановява автоматично. Ако искате да изтриете сдвояването, след като сте прекъснали връзката със слушалката, докоснете и задръжте върху слушалката в списъка с Bluetooth устройства и докоснете Изтриване.
Свързване с телефона на приятел чрез BluetoothИзползвайте Bluetooth, за да се свържете безжично с телефона на приятел и да споделяте снимки и много други неща.1. Плъзнете бързо надолу от горния край на екрана и докоснете и задръжте .2. Уверете се, че Bluetooth е включен и в двата телефона.3. Уверете се, че и двата телефона са видими за други телефони. Трябва да сте в екрана за Bluetooth настройки, за да бъде телефонът ви видим за други телефони.4. Ще видите Bluetooth телефоните, които са в обхват. Докоснете телефона, с който искате да се свържете, и докоснете Сдвои.5. Ако другият телефон изисква парола, въведете или приемете паролата.Паролата се използва само когато се свързвате с устройството за първи път.
Изпращане на съдържание чрез BluetoothАко искате да споделите с приятел съдържание или снимки, които сте заснели, можете да ги изпратите чрез Bluetooth до съвместимо устройство.
Можете да използвате няколко Bluetooth връзки едновременно. Например докато използвате Bluetooth слушалка, можете да изпращате съдържание до други устройства.1. Плъзнете бързо надолу от горния край на екрана и докоснете и задръжте .2. Превключете Състояние на Вкл .3. Докоснете , изберете съдържанието, което искате да изпратите, и докоснете > Bluetooth.Например в приложението Снимки докоснете , изберете снимка и докоснете > Bluetooth.
© 2016 Microsoft Mobile. Всички права запазени. 131

4. Докоснете устройството, с което искате да се свържете. Ще видите Bluetooth устройствата, които са в обхват.5. Ако другото устройство изисква парола, въведете я. Паролата, която можете да зададете сами, трябва да се въведе и в двете устройства. Паролата за някои устройства е постоянна. За подробности вижте ръководството на потребителя на другото устройство.Паролата се използва само когато се свързвате с устройството за първи път.Местоположението на получените файлове зависи от другото устройство. За подробности вижте ръководството на потребителя на другото устройство.Ако и другото устройство е телефон Lumia, получените файлове се записват в съответните им приложения. Снимките например се записват в приложението Снимки.
Превключване на телефона в режим на шофиранеС режима на шофиране няма да се разсейвате, докато шофирате.1. Плъзнете бързо надолу от горния край на екрана и докоснете Всички настройки > Система > Режим на шофиране > Напред.2. За да настроите телефона да игнорира повикванията, превключете Игнориране на обажданията на Вкл . За да настроите телефона да игнорира текстовите съобщения, превключете Игнориране на текстовите съобщения на Вкл .3. Докоснете Напред.4. За автоматично изпращане на SMS с обяснение защо не можете да отговорите, когато някой ви позвъни или изпрати SMS, превключете Отговори с SMS на обаждания, Отговори с SMS на текстови съобщения, или и двете, на Вкл . За да редактирате съобщението, докоснете текстовото поле.5. Докоснете Напред > Добавяне на устройство и Bluetooth устройството, с което свързвате телефона, докато шофирате, например слушалка.Режимът на шофиране се стартира автоматично, когато телефонът се свърже с добавеното Bluetooth устройство.
Смяна на името на устройствоМожете да смените името на устройство на телефона си, за да го идентифицирате лесно, когато се свързвате с други устройства с Bluetooth.1. Плъзнете бързо надолу от горния край на екрана и докоснете Всички настройки > Система > Информация > Редактиране на името.2. Сменете името по подразбиране с име по ваш избор. Името по подразбиране обикновено е Windows Phone.Името за Bluetooth на телефона е същото, като името му на устройство.
Памет и място за съхранениеНаучете как да управлявате приложенията, файловете и други неща в телефона си.
© 2016 Microsoft Mobile. Всички права запазени. 132

Архивиране и възстановяване на данните в телефонаПонякога се случват злополуки, затова е добре да настроите телефона да архивира вашите настройки, като оформление на стартовия екран, и друго съдържание в акаунта ви в Microsoft.Трябва да имате акаунт в Microsoft, за да архивирате съдържанието от телефона си. След като сте настроили акаунт в Microsoft, вашите контакти и събития в календара се архивират автоматично и се поддържат синхронизирани с акаунта в Microsoft. Можете да настроите телефона да архивира автоматично също и следните елементи:• списък с приложения• Снимки• предпочитани настройки• Акаунти• пароли• Текстови съобщения1. Плъзнете бързо надолу от горния край на екрана и докоснете Всички настройки > Актуализиране и защита > Архивиране.2. Ако бъдете подканени, влезте в акаунта си в Microsoft.3. Изберете какво да се архивира и как. За автоматично архивиране на бъдещите ви видеоклипове или снимки с високо качество в OneDrive е необходима Wi-Fi връзка.Ако някои от изтеглените приложения не са включени в архива, можете да ги изтеглите отново от Магазин, стига да са достъпни. Магазин помни закупените от вас приложения, така че не се налага да ги купувате отново. Възможно е да са приложими тарифи за пренос на данни. За повече информация се свържете с вашия мобилен оператор.Архивите ви не се виждат в основния изглед на OneDrive, но можете да ги намерите в настройките на OneDrive. Вижте people.live.com за архивираните си контакти и calendar.live.com – за събитията си в календара.За информация относно защитата на данните в OneDrive посетете windows.microsoft.com/en-gb/onedrive/security.За да архивирате друго съдържание, свържете телефона с компютъра и следвайте инструкциите на екрана на компютъра. Имате два варианта: да синхронизирате съдържанието между телефона и компютъра, като използвате настолното приложение Phone Companion, или да плъзгате и пускате съдържанието от телефона в компютъра в диспечера на файлове на компютъра, например Windows Explorer.Архивиране в OneDrive на вече заснети снимкиДокоснете Снимки > , изберете снимките или албумите, които искате да качите, докоснете > OneDrive, изберете къде искате да качите снимките и докоснете .За да прегледате снимките, които сте архивирали, влезте в OneDrive от което и да е устройство и вижте в папката, в която сте записали снимките.Архивиране на вашата музика в OneDriveДокоснете OneDrive > > Това устройство, изберете музикалния файл, който искате да качите, и докоснете .
© 2016 Microsoft Mobile. Всички права запазени. 133

Възстановяване на архивирани данниМожете да възстановите архивираните данни, след като сте нулирали телефона или сте актуализирали софтуера му, или когато настройвате нов телефон. Влезте в акаунта си в Microsoft и следвайте инструкциите на телефона. За да нулирате телефона, плъзнете бързо надолу от горния край на екрана и докоснете Всички настройки > Система > Информация > Нулирай телефона. Нулирането ще възстанови фабричните настройки и ще изтрие цялото ви лично съдържание, но можете да възстановите архивираните си данни, след като влезете в акаунта си в Microsoft.
Проверка и увеличаване на свободната памет в телефонаИзползвайте приложението Памет, за да проверите колко свободна памет имате.Не всички телефони поддържат карта с памет. За информация за наличността посетете www.microsoft.com/mobile/support/wpfeatures.
1. Докоснете Памет.2. За да видите данните за паметта на телефона, докоснете Това устройство. За да видите подробностите за картата с памет, докоснете SD карта.
Съвет: Искате да видите какво още имате в телефона? За да управлявате лесно файловете в телефона си, в менюто с приложения докоснете Файлов мениджър.
Ако паметта на телефона е започнала да се запълва, първо потърсете и изтрийте нещата, които повече не са ви необходими:• Текстови или мултимедийни съобщения и имейли• Записи и данни за контакти• Приложения• Музика, снимки или видеоклиповеВместо да ги изтривате, може да преместите файловете в картата с памет.Качеството на картата с памет може да има огромно влияние върху работата на телефона. За да използвате пълните възможности на телефона, изберете бърза карта от клас 4, 128 GB, от утвърден производител. За повече информация за картите с памет вижте често задаваните въпроси.Използвайте само съвместими карти с памет, одобрени за употреба с това устройство. Несъвместимите карти могат да повредят картата и устройството, както и данните, съхранявани в картата.
Съвет: Ако телефонът не разпознае типа на даден файл (например zip файл), ще постави файла в папка "Други". Можете да прегледате тези файлове и да изтриете ненужните, като използвате приложението Файлов мениджър.
Изтриване на временни файлове за освобождаване на паметДокоснете Памет > Това устройство > Временни файлове > Изтриване на временните файлове.
© 2016 Microsoft Mobile. Всички права запазени. 134

Записване или преместване на приложения в карта с паметРазширете паметта на телефона си, като поставите карта с памет и по подразбиране записвате в нея приложенията.Качеството на картата с памет може да има огромно влияние върху работата на телефона. За да използвате пълните възможности на телефона, изберете бърза карта от клас 4, 128 GB, от утвърден производител. За повече информация за картите с памет вижте често задаваните въпроси.Не всички телефони поддържат карта с памет. За информация за наличността посетете www.microsoft.com/mobile/support/wpfeatures.Картата с памет се продава отделно.Избор къде да се съхраняват новите приложения1. Докоснете Памет.2. Под Новите приложения ще се записват в: изберете дали вашите нови приложения да се съхраняват в паметта на телефона или на картата с памет.Преместване на приложения в карта с паметДокоснете Памет > Това устройство > Приложения и игри, докоснете приложението, което искате да преместите, и след това докоснете Премести.След време можете да преместите приложенията от картата с памет обратно в телефона.От типа на картата с памет зависи колко време ще отнеме прехвърлянето на големите файлове в картата.
Изтриване на приложение от телефонаМожете да премахнете инсталираните приложения, които вече не искате да пазите или използвате, за да освободите памет.1. В стартовия екран, плъзнете бързо наляво до менюто с приложения.2. Докоснете и задръжте върху приложението и докоснете Деинсталирай. Възможно е да не можете да премахнете някои приложения.Ако премахнете приложение, възможно е да можете да го инсталирате повторно, без да го закупувате отново, стига то да е налично в Магазин.Ако инсталирано приложение зависи от премахнато приложение, то може да спре да работи. За повече информация вижте потребителската документация на инсталираното приложение.
Съвет: Искате да запазите приложението, но имате малко свободна памет в телефона? Преместете приложението в картата с памет, вместо да го деинсталирате. Докоснете Памет > Това устройство > Приложения и игри, докоснете приложението, което искате да преместите, и след това докоснете Премести. Не всички телефони поддържат карта с памет. За информация за наличността посетете www.microsoft.com/mobile/support/wpfeatures.
© 2016 Microsoft Mobile. Всички права запазени. 135

Управление на файловете в телефонаС приложението Файлов мениджър можете лесно да видите файловете в телефона си, да ги подредите в папки или да изтриете тези, които повече не са ви необходими. Можете да управлявате файловете както в паметта на телефона, така и в картата с памет.Не всички телефони поддържат карта с памет. За информация за наличността посетете www.microsoft.com/mobile/support/wpfeatures.
1. Докоснете Файлов мениджър.2. Докоснете Това устройство и отворете папката, която ви трябва.3. За да потърсите в папката, в която сте в момента, докоснете .4. За да промените начина на подреждане на файловете или папките, докоснете текущия начин на сортиране (Име, Размер или Дата) и изберете нов начин.5. За да прескочите бързо към предишна папка, докоснете желаната папка в пътя на файла в горния край на екрана.Създаване на нова папкаДокоснете и напишете име.Преместване или копиране на файл или папка на друго мястоДокоснете и задръжте върху желания файл или папка и изберете какво искате да направите.
Съвет: За да преместите или копирате няколко файла или папки наведнъж, докоснете , изберете желаните файлове или папки и докоснете , за да ги преместите, или , за да ги копирате.
Споделяне на файл или папкаДокоснете , изберете това, което искате да споделите, докоснете и изберете начина на споделяне.Изтриване на файл или папкаДокоснете , изберете това, което искате да изтриете, и след това докоснете .
Копиране на съдържание между телефона и компютъраКопирайте снимки, видеоклипове и друго създадено от вас съдържание между телефона и компютъра.
© 2016 Microsoft Mobile. Всички права запазени. 136

Съвет: Ако искате да прехвърлите снимките си на Mac, е препоръчително да използвате приложението Lumia Photo Transfer за Mac, което можете да изтеглите от www.microsoft.com/en-us/mobile/support/product/nokia-photo-transfer-for-mac/.
1. Свържете телефона със съвместим компютър чрез съвместим USB кабел.2. На компютъра, отворете диспечера на файлове, например Windows Explorer или търсача, и отидете до телефона.
Съвет: Телефонът се показва под "преносими устройства" като Windows Phone. За да видите папките в телефона, щракнете двукратно върху името на телефона. Има отделни папки за документи, изтеглени файлове, музика, снимки, мелодии и видеоклипове.
3. Плъзгайте и пускайте елементи от телефона на компютъра или от компютъра – на телефона.Уверете се, че поставяте файловете в правилните папки в телефона, иначе може да не ги виждате.Не можете да копирате текстови съобщения или контакти в компютъра си, но можете да ги синхронизирате с вашия акаунт в Microsoft.
Съвет: Ако операционната система на компютъра ви е Windows 7, Windows 8 или Windows 8.1, можете да използвате и настолното приложение Windows Phone. Windows 8 и Windows 8.1 инсталират приложението автоматично, когато свържете телефона с компютъра. За Windows 7, можете да го изтеглите от go.microsoft.com/fwlink/?LinkID=265472.
За информация кое приложение с какъв компютър работи, вижте таблицата по-долу:
© 2016 Microsoft Mobile. Всички права запазени. 137

Приложение Windows Phone
Настолно приложение Windows Phone
Приложение Lumia Photo Transfer за Mac (само за снимки и видеоклипове)
Windows Explorer
Windows 10 x
Windows 8 и 8.1 x x x
Windows 8 RT x x
Windows 7 x x
Windows Vista/XP
x
Mac x
ЗащитаНаучете как да защитавате телефона и да пазите данните си в безопасност.
© 2016 Microsoft Mobile. Всички права запазени. 138

Защита на телефона с ПИН код за влизанеНастройте ПИН код за влизане, за да сте сигурни, че никой друг не може да отключи телефона ви. Освен това, когато сте настроили ПИН код за влизане, телефонът ще ви пита за този кратък ПИН код, вместо за паролата за акаунта ви в Microsoft, когато променяте някои настройки за защита или купувате приложение от Магазин.1. Плъзнете бързо надолу от горния край на екрана и докоснете Всички настройки > Акаунти > Опции за влизане.2. За да зададете ПИН кода за влизане, под ПИН код докоснете Добавяне.3. Ако телефонът поиска паролата за акаунта ви в Microsoft, въведете я.4. Въведете ПИН код (поне 4 цифри).5. Под Изисква се влизане задайте интервала от време, след който заключеният телефон да изисква ПИН код за влизане, за да се отключи.Пазете в тайна своя ПИН код за влизане и го съхранявайте на сигурно място, отделно от телефона. Уверете се, че имате акаунт в Microsoft в телефона – в такъв случай, ако забравите своя ПИН код за влизане, можете да го нулирате на account.microsoft.com, като използвате опцията Открий моя телефон. Ако забравите ПИН кода за влизане и не можете да го възстановите или нулирате, ще трябва да занесете телефона в сервиз. Може да има допълнителни такси и всички лични данни да бъдат изтрити от телефона. За повече информация се свържете с най-близкия сервизен пункт за вашия телефон или с вашия търговец.
Съвет: След като сте настроили ПИН код за влизане в телефона, можете да настроите Windows Hello Beta, за да отключвате телефона си с поглед, вместо с въвеждане на ПИН код. Под Windows Hello (Бета) докоснете Настройване и следвайте инструкциите на телефона. Не всички телефони поддържат Windows Hello. За информация за наличността посетете www.microsoft.com/mobile/support/wpfeatures.
Смяна на ПИН кода за влизанеПлъзнете бързо надолу от горния край на екрана, докоснете Всички настройки > Акаунти > Опции за влизане и под ПИН код докоснете Промяна.Настройка на телефона да се заключва автоматично, когато не го използватеПлъзнете бързо надолу от горния край на екрана, докоснете Всички настройки > Персонализиране > Екран при заключване и под Екранът се изключва след задайте интервала от време, след който телефонът да се заключва автоматично.Отключване на телефона с ПИН код за влизанеНатиснете клавиша за захранване, плъзнете нагоре екрана при заключване и въведете ПИН кода за влизане.
Съвет: Ако сте настроили Windows Hello Beta в телефона, не е необходимо да въвеждате своя ПИН код за влизане, за да отключите телефона. Натиснете клавиша за захранване, обърнете телефона към лицето си, погледнете право в заключения екран и изчакайте телефонът да ви разпознае. Не всички телефони поддържат Windows Hello. За информация за наличността посетете www.microsoft.com/mobile/support/wpfeatures.
© 2016 Microsoft Mobile. Всички права запазени. 139

Използване на телефона, когато е заключенКогато телефонът ви е заключен, можете да използвате определени функции, без да се налага да въвеждате ПИН кода за влизане.За да събудите телефона, натиснете клавиша за захранване.Отговаряне на обажданеАко телефонът е заключен, когато някой ви позвъни, плъзнете бързо нагоре и докоснете
Отговори.Показване на известиятаНатиснете клавиша за захранване и плъзнете бързо надолу от горния край на екрана.Отваряне на камератаАко добавите пряк път към камерата в работния център, ще можете бързо да включвате камерата, когато телефонът е заключен. Натиснете клавиша за захранване, плъзнете бързо надолу от горния край на екрана и докоснете Камера.Ако телефонът има клавиш за камера, натиснете го.Промяна на уведомяването за входящи обажданияНатиснете клавиша за захранване, след това натиснете клавиш за сила на звука отстрани на телефона и докоснете лентата за сила на звука в горния край на екрана.Изключване на BluetoothНатиснете клавиша за захранване, плъзнете бързо надолу от горния край на екрана и докоснете Bluetooth. Ако иконата Bluetooth не се вижда, докоснете Разгъни.Включване на фенерчетоНатиснете клавиша за захранване, плъзнете бързо надолу от горния край на екрана и докоснете Фенерче. Ако иконата на фенерчето не се вижда, докоснете Разгъни. За да изключите фенерчето, докоснете Фенерче. Не всички телефони поддържат фенерче. За информация за наличността посетете www.microsoft.com/mobile/support/wpfeatures.Пауза или пускане на музиката или прескачане на друга песенИзползвайте бутоните за управление на музикалния плеър, показани в горния край на екрана.
Съвет: Ако слушате радио, можете да използвате и контролите за музика в заключения екран, за да смените станцията или да изключите звука на радиото. Не всички телефони поддържат FM радио. За информация за наличността посетете www.microsoft.com/mobile/support/wpfeatures.
Отваряне на CortanaАко имате Cortana в телефона си, за да я отворите, докоснете и задръжте клавиша за търсене .Cortana не се предлага за всички региони и езици. За информация относно поддържаните региони и езици посетете www.microsoft.com/mobile/support/cortanaregions.
© 2016 Microsoft Mobile. Всички права запазени. 140

Отключване с погледЗа лесно и персонализирано удостоверяване на потребителя, настройте Windows Hello Beta – функция за биометрично удостоверяване, за да отключвате телефона си само с един поглед.Не всички телефони поддържат Windows Hello. За информация за наличността посетете www.microsoft.com/mobile/support/wpfeatures.За да настроите Windows Hello Beta, трябва да настроите ПИН код за влизане в телефона си.
1. Плъзнете бързо надолу от горния край на екрана и докоснете Всички настройки > Акаунти > Опции за влизане.2. За да настроите ПИН код за влизане, под ПИН код докоснете Добавяне.3. Изберете времето, след което телефонът да изисква влизане.4. След като сте настроили своя ПИН код за влизане, настройте Windows Hello Beta. Докоснете Настройване и следвайте инструкциите.Ако носите очила, свалете ги при първоначалната настройка. След това, за да подобрите разпознаването, когато сте с очила и при различни условия на осветеност, докоснете Подобри разпознаването.5. За да отключите телефона, натиснете клавиша за захранване, след което обърнете телефона към лицето си и изчакайте да ви разпознае.По време на разпознаването свети червен светодиод.
Съвет: Винаги можете да отключите телефона, като плъзнете бързо нагоре в заключения екран и въведете своя ПИН код за влизане.
© 2016 Microsoft Mobile. Всички права запазени. 141

Промяна на ПИН кода на SIMАко SIM картата ви е предоставена със стандартен ПИН код на SIM, можете да го смените с нещо по-сигурно.Не всички мобилни оператори поддържат тази функция.1. Плъзнете бързо надолу от горния край на екрана и докоснете Всички настройки > Мрежа и безжична връзка > Мобилна мрежа и SIM.2. Под SIM картата докоснете Настройки на SIM картата. Или, ако имате телефон с две SIM карти, докоснете Настройки на SIM 1 или Настройки на SIM 2. Не всички телефони поддържат две SIM карти. За информация за наличността посетете www.microsoft.com/mobile/support/wpfeatures.3. Ако е необходимо, под Защита докоснете Използване на ПИН код на SIM.4. Въведете текущия ПИН код на SIM, ако е необходимо, и докоснете Промяна на ПИН кода на SIM.ПИН кодът на SIM може да съдържа от 4 до 8 цифри.
Съвет: Ако не желаете да защитите SIM картата си с ПИН код, в Настройки на SIM картата, под Защита докоснете Премахване на ПИН кода на SIM и въведете текущия си ПИН код. Ако имате телефон с две SIM карти, трябва да премахнете ПИН кода на SIM в Настройки на SIM 1 или Настройки на SIM 2.
Открийте изгубения си телефонАко не можете да намерите телефона си или се страхувате, че е откраднат, използвайте Открий моя телефон, за да откриете телефона и да го заключите или да изтриете от разстояние всички данни в него.Трябва да имате акаунт в Microsoft в телефона.1. На компютъра, отидете на account.microsoft.com.2. Влезте в същия акаунт в Microsoft, като акаунта в телефона.3. Изберете телефона си от списъка с устройства.Можете:• Да откриете телефона си на карта• Да накарате телефона да звъни, дори при включен тих режим• Да заключите телефона от разстояние и да го настроите да показва номер за връзка
и съобщение, за да може да ви го върнат• Да изтриете от разстояние всички данни в телефонаНаличните опции може да варират.
Съвет: Настройте телефона автоматично да записва местоположението си на всеки няколко часа. Дори батерията на телефона да се изтощи, ще можете да видите последното му записано местоположение. Плъзнете бързо надолу от горния край на екрана и докоснете Всички настройки > Актуализиране и защита > Открий моя телефон.
© 2016 Microsoft Mobile. Всички права запазени. 142

Защита на данните чрез шифроването на устройстваПлъзнете бързо надолу от горния край на екрана, докоснете Всички настройки > Система > Шифроване на устройства и превключете Шифроване на устройства на Вкл. .Ако сте избрали препоръчителните настройки, докато сте настройвали телефона, шифроването на устройства е изключено по подразбиране. Когато е включено, шифроването на устройства не позволява на хакера да получи достъп до вашите данни или до файловете, които са му необходими, за да открадне паролите ви.
Настройване на стартов екран с избрани приложенияПозволете на семейството и приятелите си да използват избрани приложения на вашия телефон, без да имат достъп до собствения ви стартов екран.За да сте сигурни, че никой друг няма достъп до личния ви стартов екран, настройте ПИН код за влизане в телефона.След като сте настроили ПИН код за влизане в телефона, можете да настроите Windows Hello Beta, за да отключвате телефона си с поглед, вместо с въвеждане на ПИН код. Под Windows Hello (Бета) докоснете Настройване и следвайте инструкциите на телефона. Не всички телефони поддържат Windows Hello. За информация за наличността посетете www.microsoft.com/mobile/support/wpfeatures.1. Плъзнете бързо надолу от горния край на екрана и докоснете Всички настройки > Акаунти > Кът за приложения.2. Докоснете Приложения, изберете приложенията, които разрешавате на другите да използват, и докоснете .Можете също да изберете дали тези хора да имат достъп до вашия работен център или настройките ви, да използват клавишите или да променят файлове. За да разрешите достъп до работния център и настройките си, превключете Работен център на . За да разрешите използването на определени клавиши, например клавиша за камера, или да разрешите други хора да променят плочките в стартовия екран, докоснете разширени и изберете това, което искате да разрешите.3. За да излезете от настройките и да отворите Кът за приложения, докоснете . Може да мине известно време, докато телефонът инсталира приложенията.
Съвет: Можете да закачите настройките за Кът за приложения на стартовия екран, за да ги отваряте бързо. Плъзнете бързо надолу от горния край на екрана и докоснете Всички настройки > Акаунти > Кът за приложения > .
Влизане в личния ви стартов екранВ Кът за приложения натиснете и задръжте клавиша за захранване и плъзнете бързо надясно.
Управление на вашия ИД за рекламаЗа да ви предлага по-подходящи реклами, телефонът разрешава на приложенията достъп до вашия ИД за реклама в телефона. Можете да разрешите или забраните достъпа на приложенията до този ИД.
© 2016 Microsoft Mobile. Всички права запазени. 143

1. Плъзнете бързо надолу от горния край на екрана и докоснете Всички настройки > Поверителност > ИД за реклама.2. Превключете ИД за реклама на Вкл или Изкл .
Съвет: Можете да нулирате своя ИД за реклама, ако рекламите, които получавате на телефона, повече не са подходящи за вас. Докоснете Нулиране на вашия ИД за реклама.
Разрешения за достъп на приложенията до информацияНякои приложения работят по-добре, ако имат достъп до съответната информация, например до календара, във вашия телефон. Можете да изберете до каква информация да имат достъп приложенията ви.1. Плъзнете бързо надолу от горния край на екрана и докоснете Всички настройки > Поверителност.2. Докоснете функцията и изберете дали искате приложенията да имат достъп до нея.Дори да включите тази настройка, можете да забраните достъпа до функцията за определени приложения.
ПортфейлИзползвайте Портфейл, за да съберете на едно място своите средства за плащане.Не всички телефони поддържат NFC. За информация за наличността посетете www.microsoft.com/mobile/support/wpfeatures.Портфейл е виртуален портфейл на телефона ви. Можете:• Да извършвате плащания в Магазин, например когато купувате приложение• Да правите покупки в приложения с картите, които сте съхранили• Да използвате картите си в Портфейл за плащания чрез NFC, ако това се поддържа
от вашия мобилен оператор• Да съхраните в телефона си ваучер за подарък на Microsoft• Да съхранявате своите бордни карти, талони за отстъпка, билети и други1. За да започнете да използвате своя Портфейл, докоснете Портфейл.2. Докоснете и изтеглете приложението, което търсите.
Бележка: Приложенията и услугите за плащане и закупуване на билети се предоставят от трети страни. Microsoft Mobile не дава гаранция и не поема отговорност за такива приложения или услуги, включително поддръжка, функционалности или парични транзакции, нито за загуба на някакви парични средства. След ремонта на вашето устройство може да се наложи да преинсталирате и активирате приложението за плащане или закупуване на билети. След ремонта на вашето устройство може да се наложи да преинсталирате и активирате добавените от вас карти, както и приложението за плащане или закупуване на билети.
© 2016 Microsoft Mobile. Всички права запазени. 144

Кодове за достъпНаучете за какво служат различните кодове в телефона ви.
ПИН код на SIM(4-8 цифри)
Предпазва вашата SIM карта от неразрешена употреба или се изисква за достъп до някои функции.Можете да настроите телефона да пита за ПИН кода на SIM, когато го включите.Ако забравите кода или той не е предоставен с картата, се обърнете към вашия мобилен оператор.Ако въведете кода неправилно три пъти последователно, ще трябва да го отблокирате с ПУК кода.
ПУК Изисква се за отблокиране на ПИН кода на SIM.Ако кодът не е предоставен със SIM картата, се обърнете към вашия мобилен оператор.
Код за защита (ПИН код за влизане, ПИН код за екрана при заключване)(поне 4 цифри)
Помага ви да защитите телефона си от неразрешено използване и да удостоверите своята самоличност.Можете да настроите телефона да пита за ПИН код, когато например отключвате телефона, променяте настройките за защита или купувате приложение в Магазин. Можете да зададете този ПИН код сами.Пазете ПИН кода си в тайна и го съхранявайте на сигурно място, отделно от телефона.Ако забравите ПИН кода за влизане и не можете да го възстановите или нулирате, ще трябва да занесете телефона в сервиз. Може да има допълнителни такси и всички лични данни да бъдат изтрити от телефона.За повече информация се свържете с най-близкия сервизен пункт за вашия телефон или с вашия търговец.
© 2016 Microsoft Mobile. Всички права запазени. 145

IMEI номер Служи за идентифициране на телефоните в мрежата. Може също да се наложи да дадете този номер на сервизния пункт или на вашия търговец.За да видите вашия IMEI номер, наберете *#06#.
Отстраняване на проблеми със свързванетоИнтернет връзката ви не работи• Проверете мобилната си връзка за данни. Плъзнете бързо надолу от горния край на
екрана, докоснете Всички настройки > Мрежа и безжична връзка > Мобилна мрежа и SIM и се уверете, че Връзка за данни е превключено на Вкл
.• Проверете Wi-Fi връзката си. Плъзнете бързо надолу от горния край на екрана,
докоснете и задръжте Wi-Fi и се уверете, че Wi-Fi мрежа е превключено на Вкл и сте свързани с мрежа.
• Проверете дали не е включен икономичният режим на батерията. Плъзнете бързо надолу от горния край на екрана и докоснете Всички настройки > Система > Икономичен режим на батерията.
• Ако сте в чужбина, проверете дали имате включен роуминг. Плъзнете бързо надолу от горния край на екрана, докоснете Всички настройки > Мрежа и безжична връзка > Мобилна мрежа и SIM и се уверете, че Опции за роуминг на данни е превключено на с роуминг. Свързването с интернет в роуминг, особено когато сте в чужбина, може значително да увеличи разходите ви за пренос на данни.
• Ако сте инсталирали нови настройки от текстово съобщение, деинсталирайте ги. Докоснете Памет > Това устройство > Приложения и игри и елемента с новите настройки и след това докоснете Деинсталирай.
© 2016 Microsoft Mobile. Всички права запазени. 146

Телефонът не отговаря
Ако телефонът престане да работи или да реагира както обикновено, можете бързо да го рестартирате, за да го върнете в нормално състояние.Опитайте следното:• Метод за рестартиране с 1 клавиш: Натиснете и задръжте клавиша за захранване за
около 10 секунди. Телефонът се рестартира.• Метод за рестартиране с 2 клавиша: Натиснете и задръжте клавиша за намаляване
на звука и клавиша за захранване едновременно, за около 10 секунди. Телефонът се рестартира.
Ако не сте сигурни кой метод за рестартиране е подходящ за вашия телефон, посетете www.microsoft.com/mobile/support/wpfeatures.Ако телефонът често не отговаря, актуализирайте софтуера или нулирайте телефона. Нулирането ще възстанови фабричните настройки и ще изтрие цялото ви лично съдържание, включително закупените и изтеглени приложения. Плъзнете бързо надолу от горния край на екрана и докоснете Всички настройки > Система > Информация > Нулирай телефона.Ако проблемът остане неразрешен, обърнете се към вашия мобилен оператор или към производителя за варианти за поправка. Преди да дадете телефона за ремонт, непременно архивирайте данните си, тъй като всички лични данни може да бъдат изтрити.
Съвет: Ако трябва да идентифицирате телефона си, за да видите неговия уникален IMEI номер, наберете *#06#. Можете да намерите IMEI номера също и върху корпуса на телефона. За подробности вижте раздела с информация за продукта и безопасността в онлайн ръководство на потребителя.
© 2016 Microsoft Mobile. Всички права запазени. 147

© 2016 Microsoft Mobile. Всички права запазени. 148