= j Z n b q k d b c e Z g r l INSPIROY® H430P · = j Z n b q _ k d b c e Z g r HUION H430P 6 / 18...
Transcript of = j Z n b q k d b c e Z g r l INSPIROY® H430P · = j Z n b q _ k d b c e Z g r HUION H430P 6 / 18...

Графический планшет HUION H430P
Руководство пользователя Для операционных систем Windows и Macintosh
Графический планшет INSPIROY® H430P

Графический планшет HUION H430P
2 / 18 www.huiontab.ru
Меры предосторожности
1. Пожалуйста, перед использованием внимательно ознакомьтесь с данным руководством пользователя и
сохраните его для дальнейшего использования.
2. Перед тем, как почистить планшет, обязательно отключите его от USB порта компьютера и протрите
мягкой влажной тканью, не используя никаких моющих средств.
3. Не подвергайте планшет воздействию воды или других жидкостей. Старайтесь не проливать жидкости
на планшет и перо. Не оставляйте планшет в незащищенном от воды или других жидкостей месте, это
может привести к его неисправности или поражению электрическим током.
4. Не оставляйте планшет в неустойчивом положении или на высоте доступной для детей, чтобы избежать
риска повреждения устройств и травм ребенка. Планшет необходимо хранить в недоступном для детей
месте, во избежание травм.
5. Обязательно выключайте планшет, в местах, где использование электронных приборов запрещено,
например, в самолете, поскольку он может вызвать сбой в работе других электронных устройств.
6. Не разбирайте и не модифицируйте планшет или перо самостоятельно. Такие действия могут привести
к выделению тепла, возгоранию, поражению электрическим током или другим повреждениям, включая
травмы людей. Разборка изделия приведет к аннулированию гарантии.
7. Используйте только оригинальные комплектующие HUION. Несанкционированная замена компонентов
может привести к пожару, поражению электрическим током или другим рискам.
8. Не вставляйте посторонние предметы в порт USB или любое другое отверстие данного изделия. Если в
порт или другое отверстие данного изделия вставлен металлический предмет или посторонний предмет,
это может привести к его неисправности, пожару или поражению электрическим током.

Графический планшет HUION H430P
3 / 18 www.huiontab.ru
Содержание
1. Обзор продукта ............................................................................................................................. 4
1.1 Общая информация ....................................................................................................................... 4
1.2 Устройство и аксессуары .............................................................................................................. 4
1.3 Подключение планшета ................................................................................................................ 5
1.4 Установка драйвера ....................................................................................................................... 6
1.5 Замена наконечника пера ............................................................................................................. 6
2. Основная работа устройства .......................................................................................................... 7
2.1 Использование пера ....................................................................................................................... 7
2.1.1 Размещение пера в руке ............................................................................................................. 7
2.1.2 Позиционирование курсора ...................................................................................................... 8
2.1.3 Клик (Щелчок) ............................................................................................................................ 8
2.1.4 Перемещение ................................................................................................................................ 8
2.1.5 Использование боковых кнопок ............................................................................................... 8
3. Функциональная настройка ........................................................................................................ 10
3.1 Индикация подключения устройства ....................................................................................... 10
3.2 Настройка рабочей области........................................................................................................ 10
3.3 Настройка экспресс клавиш ...................................................................................................... 12
3.4 Настройка функций кнопок пера.............................................................................................. 13
3.5 Настройка чувствительности пера ........................................................................................... 14
3.6 Тест чувствительности ................................................................................................................ 14
3.7 Включение функции Windows Ink ............................................................................................ 15
3.8 Экспорт и импорт данных .......................................................................................................... 15
4. Характеристики ............................................................................................................................. 16
5. Устранение неисправностей ......................................................................................................... 17
5.1 Возможные неисправности, связанные с планшетом ............................................................ 17
5.2 Возможные неисправности, связанные с системой................................................................ 17
6. Сервисное обслуживание .............................................................................................................. 18

Графический планшет HUION H430P
4 / 18 www.huiontab.ru
1. Обзор продукта
1.1 Общая информация
Благодарим за выбор графического планшета HUION® INSPIROY® H430P. Это новое поколение
портативных настольных графических планшетов профессионального уровня. INSPIROY H430P создан,
чтобы изменить представление об эффективности рабочего процесса во время рисования. Этот планшет
станет для вас проводником в мир творчества и развлечения. Легкое и отзывчивое перо поможет перенести
на холст любой текст, любые линии и цвета так же легко, как будто вы делаете это ручкой, карандашом
или кистью на бумаге, что доставит вам, по-настоящему, незаменимый опыт.
Для полного понимания и безопасной эксплуатации планшета INSPIROY H430P, пожалуйста,
внимательно прочитайте данное руководство пользователя. В руководстве пользователя указана
информация только для Windows, если не указано иное, эта информация применима как к системам
Windows, так и к системам Macintosh.
1.2 Устройство и аксессуары
1.2.1 Графический планшет

Графический планшет HUION H430P
5 / 18 www.huiontab.ru
1.2.2 Состав упаковки
Графический
Планшет Перо без подзарядки micro-USB кабель
Пинцет для Сменные Инструкция наконечника наконечники по началу работы
1.3 Подключение планшета
1. Подключите планшет к компьютеру при помощи USB кабеля.

Графический планшет HUION H430P
6 / 18 www.huiontab.ru
1.4 Установка драйвера
1.4.1 Поддержка операционных систем
Windows 7 или более поздняя версия, macOS 10.12 или более поздняя версия
1.4.2 Установка путем скачивания
Скачайте драйвер сайте: www.huion.com/download или на сайте http://huiontab.ru/catalog/skachat-drajvery
затем разархивируйте скаченный файл и установите драйвер.
После завершения установки вы обнаружите значок драйвера в области уведомлений, это означает, что
драйвер был успешно установлен; при подключении дисплея (монитора) к компьютеру значок изменится
на цвет , это означает, что драйвер уже распознал дисплей (монитор), и вы можете начать его
использовать.
Примечание:
1. Перед установкой необходимо удалить другие драйверы аналогичных продуктов, включая старый
драйвер продуктов HUION.
2. Перед установкой закройте все графические и антивирусные программы, чтобы избежать системных
ошибок.
1.5 Замена наконечника пера
Если после длительного использования наконечник пера изнашивается, тогда вам необходимо его
заменить на новый.
1. Поверните верхнюю часть подставки под перо против часовой стрелки, чтобы открыть крышку,
возьмите новый наконечник.
2. Вставьте наконечник пера в отверстие в нижней части подставки под перо, наклоните ручку и потяните
перо назад, чтобы вытащить старый наконечник.
3. Возьмите новый наконечник, ровно вставьте наконечник в цилиндр пера, плавно нажмите на наконечник
до упора.

Графический планшет HUION H430P
7 / 18 www.huiontab.ru
2. Основная работа устройства
2.1 Использование пера
2.1.1 Размещение пера в руке
Держите перо как обычную ручку или карандаш. Возьмите перо так, чтобы вы могли легко переключать
боковой переключатель большим или указательным пальцами. Избегайте случайных нажатий на
переключатель во время рисования или позиционирования пера.
Примечание: Если перо не используется, положите его в футляр или на стол. Не кладите перо на рабочую
поверхность планшета, так как это может помешать использованию другого оборудования для
позиционирования курсора (клавиатуры или мыши), это также может привести к тому, что ваш компьютер
не сможет перейти в спящий режим.
2.1.2 Позиционирование курсора
Переместите перо чуть выше активной области, не касаясь поверхности экрана, курсор соответственно
переместится в новое положение.
Нажмите кончиком пера на экран, чтобы сделать выбор. Коснитесь экрана кончиком пера один раз или
прикоснитесь к нему с достаточным давлением, чтобы зарегистрировать клик (щелчок).

Графический планшет HUION H430P
8 / 18 www.huiontab.ru
2.1.3 Клик (щелчок)
Используйте наконечник пера, чтобы нажать на экран один раз и произвести клик/щелчок. Нажмите, чтобы
выделить или выбрать элемент на экране, и дважды кликните/щелкните, чтобы открыть его.
2.1.4 Перемещение
Выберите объект, затем проведите кончиком пера по экрану (не отрывая кончик от рабочий поверхности),
чтобы переместить его.
2.1.5 Использование боковых кнопок
Боковые кнопки пера могут быть настроены на две различные функции.
Вы можете использовать кнопки, когда кончик пера находится в пределах 10 мм от активной области
планшета.
Вам не нужно прикасаться кончиком пера к планшету, чтобы воспользоваться клавишами.

Графический планшет HUION H430P
9 / 18 www.huiontab.ru

Графический планшет HUION H430P
10 / 18 www.huiontab.ru
3. Функциональная настройка
3.1 Индикация подключения устройства
1. Device disconnected/Устройство отключено: планшет не подключен к вашему компьютеру.
2. Device connected/Устройство подключено: планшет уже подключен к вашему компьютеру.
3.2 Настройка рабочей области
3.2.1 Использование нескольких мониторов
Выберите вкладку Working Area/Рабочая область, чтобы определить взаимосвязь между движением пера
на планшете и движением курсора на экране монитора
По умолчанию, вся активная область планшета отображается на весь экран монитора. Если используется
более одного монитора и вы находитесь в режиме когда рабочий стол расширен на оба монитора, вам
нужно выбрать соответствующий монитор в интерфейсе драйвера, на который вы собираетесь выводить
содержимое.
Если ваши мониторы находятся в зеркальном режиме (все мониторы отображают одно и то же
содержимое), рабочая область отображается на все пространство экрана на каждом мониторе, а экранный
курсор отображается на каждом мониторе одновременно.

Графический планшет HUION H430P
11 / 18 www.huiontab.ru
3.2.2 Настройка рабочей области
Оределитесь с размером рабочей области.
1. Full Area/Вся площадь: вся активная площадь дисплея. Это значение по умолчанию.
2. Same Ratio with LCD/То же соотношение с ЖК-экраном.
3. Customize Area/Настройка области:
1) Введите значения координат или;
2) Перетащите углы переднего плана (область, выделенная зелёным цветом), чтобы выбрать область
экрана.

Графический планшет HUION H430P
12 / 18 www.huiontab.ru
3.2.3 Поворот рабочей области
Для удобства управления левой или правой рукой, рабочую область планшета можно поворачивать.
Планшет можно поворачивать на 0°, 90°, 180° или 270°.
3.3 Настройка экспресс клавиш
Default Setting/Настройки по умолчанию: наведите курсор на кнопку или кликните (щелкните) на значок
кнопки в драйвере, чтобы увидеть её значение по умолчанию;
Customized Express Keys/Настраиваемые экспресс-клавиши: выберите комбинацию клавиш во
всплывающем диалоговом окне, затем нажмите «ПРИМЕНИТЬ» или «ОК» для вступления изменений в
силу;
Touch Bar/ Сенсорная панель: вы можете использовать сенсорную область, для функции масштабирования;
Enable/Disable Press Key/ Включить / отключить экспресс клавиши: установите или снимите флажок
«Включить экспресс клавиши»;
Enable/Disable Touch Bar/ Включить / отключить сенсорную панель: установите / снимите флажок
«Включить сенсорную панель».

Графический планшет HUION H430P
13 / 18 www.huiontab.ru
3.4 Настройка функций кнопок пера
Выберите нужную комбинацию кнопок во всплывающем диалоговом окне, затем нажмите
«ПРИМЕНИТЬ» или «ОК» для вступления в силу.

Графический планшет HUION H430P
14 / 18 www.huiontab.ru
3.5 Настройка чувствительности пера
Чувствительность пера будет изменяться путем перетаскивания ползунка вверх и вниз, чем меньше
значение, тем чувствительнее перо.
3.6 Тест чувствительности
Start Pressure Test / Тест чувствительности: вы можете проверить уровень нажима пера в области ниже.
Кликните (щёлкните) на кнопку «Очистить», чтобы очистить область для тестирования.

Графический планшет HUION H430P
15 / 18 www.huiontab.ru
3.7 Включение функции Windows Ink
Microsoft Windows обеспечивает расширенную поддержку ввода пером. Функции пера поддерживаются в
Microsoft Office, Windows Journal, Adobe Photoshop CC, SketchBook 6 и т. д.
3.8 Экспорт и импорт данных
Драйвер поддерживает экспорт и импорт настроек, что позволяет вам с легкостью перенести настройки на
другой компьютер.

Графический планшет HUION H430P
16 / 18 www.huiontab.ru
4. Характеристики
Графический планшет
Модель H430P
Технология ввода Электромагнитный резонанс
Рабочая область 121.9 x 76.2 мм (4.8 x 3 дюймов)
Размеры 186.6 x 139.2 x 6.3 мм
Вес 135 гр
Разрешение 5080 LPI
Скорость отчета 233 PPS
Высота ощущения пера 10 мм
Интерфейс Micro-USB
Экспресс клавиши 4
Поддержка ОС Windows 7 или более поздняя версия, macOS 10.11 или более поздняя версия
Цифровое перо
Модель PW100
Размеры 147 x 10.8 мм
Вес 9 гр
Чувствительность к нажиму 8192 уровня
Угол наклона ±45°
Точность ±0.3мм

Графический планшет HUION H430P
17 / 18 www.huiontab.ru
5. Устранение неисправностей
5.1 Возможные неисправности, связанные с планшетом
Неисправности Возможные решения
В графическом программном обеспечении
нет чувствительности к нажиму, но курсор
двигается
Возможно, вы установили не те драйверы или открыли
программное обеспечение для рисования при установке
драйвера. Пожалуйста, удалите все драйверы и закройте
программное обеспечение для рисования, затем
переустановите драйвер Huion. После завершения
установки лучше перезагрузить компьютер.
Перо не работает
1. Убедитесь, что вы используете перо, которое изначально
было в комплекте с планшетом.
2. Убедитесь, что вы правильно установили драйвер.
Не работают экспресс клавиши
1. Убедитесь, что сенсорная функция была включена в
драйвере.
2. Убедитесь, что вы правильно настроили экспресс
клавиши
Компьютер не может перейти в спящий
режим
Если вы не пользуетесь планшетом, не кладите перо на
поверхность планшета, так как компьютер не сможет
перейти в спящий режим.
Не работают боковые кнопки пера
В процессе нажатия боковых кнопок, пожалуйста
убедитесь, что наконечник пера не касается поверхности
планшета и расстояние между наконечником и
поверхностью планшета не более 10мм.
5.2 Возможные неисправности, связанные с системой
Неисправности Возможные решения
Компьютер не может распознать
планшет
Убедитесь, что Вы используете рабочий USB порт. Также
попробуйте сменить порт.

Графический планшет HUION H430P
18 / 18 www.huiontab.ru
6. Сервисное обслуживание
SHENZHEN HUION ANIMATION TECHNOLOGY CO.,LTD.
Building 28, Quarter 4, HuaiDeCuiGang Industrial Park, Fuyong Street, Bao'an District, Shenzhen, 518106,
China/Здание 28, квартал 4, промышленный парк HuaiDeCuiGang, улица Фуюн, район Баоань, Шэньчжэнь,
518106, Китай
Примечание: Информация в данном руководстве может быть изменена без предварительного уведомления.
Для получения дополнительной информации, пожалуйста, свяжитесь с нами по электронной почте:
[email protected] или посетите наш веб-сайт (www.huiontab.ru или www.huion.com), чтобы скачать
последнюю версию драйвера и руководство пользователя.
![b e Z - region750.ru“АЗ-20151.pdfF Z d k b f Z Z \ _ e b q b g u ^ Z \ e _ g b y i j b j h ^ g h ] _ l h i h l j _ [ e _ g b y I h l j _ [ b l i j b j h ^ g h ] ] Z a Z > Z \ e](https://static.fdocuments.in/doc/165x107/6025b7da28fb52736538b920/b-e-z-20151pdf-f-z-d-k-b-f-z-z-e-b-q-b-g-u-z-e-g-b-y-i-j-b-j.jpg)
![Содержание - kpfu.ru · I j h ] j Z f f m ^ b k p b i e b g u j Z a j Z [ h l Z e Z ^ h p _ g, d. _ ^.., ; b k _ j h \ Z =.. ( d Z n _ ^ j Z i k b o h e h ] b b, Z d m e](https://static.fdocuments.in/doc/165x107/5fac044bb695a7379f248b25/-kpfuru-i-j-h-j-z-f-f-m-b-k-p-b-i-e-b-g-u-j-z-a-j-z-.jpg)
![^ m s c h j ] Z g b a Z p b b¡ведения_ведущая... · K \ _ ^ _ g b y h \ _ ^ m s _ c h j ] Z g b a Z p b b i h ^ b k k _ j l Z p b h g g h c j Z [ h l _ f Z l _ j b](https://static.fdocuments.in/doc/165x107/6075f63c7ca5d21340479f10/-m-s-c-h-j-z-g-b-a-z-p-b-b-f-k-g-b.jpg)


![J k c f i ^ J k ` ^ f ` h [ m ` e i ] h [ c j f [ h c k ... · g Z k l Z g ^ Z j ^ b l _ g Z ^ j ` Z \ g Z l Z Z ^ f b g b k l j Z p b Z 2.300.000 2.300.000 1.2 Q h \ _ d h \ b i](https://static.fdocuments.in/doc/165x107/5ecbb63cc5a4a456b34fa688/j-k-c-f-i-j-k-f-h-m-e-i-h-c-j-f-h-c-k-g-z-k-l-z-g-z-j-.jpg)
![I j ] e ^ i h ^ Z l Z d Z h b a Z [ j Z g h f i j h i b k m77.46.150.218 › ... › uploads › 2016 › 05 › Zakon-o-ratifikaciji-PRTR-protok… · J _ i m [ e b d Z K j [ b Z](https://static.fdocuments.in/doc/165x107/60d53be45f5900510043987a/i-j-e-i-h-z-l-z-d-z-h-b-a-z-j-z-g-h-f-i-j-h-i-b-k-m7746150218-a-.jpg)

![Z g b = « N B J H»...I j b e h ` _ g b _ 1 I _ j _ q _ g v g u o Z g b h [ j Z a h \ Z l _ e v g u o _ g b, j _ Z e b a m x s b o j Z a h \ Z l _ e v g u j h ] j Z f f k i _ p b](https://static.fdocuments.in/doc/165x107/602f60402cb4dd3c8900e9d3/z-g-b-n-b-j-h-i-j-b-e-h-g-b-1-i-j-q-g-v-g-u-o-z-g-b-h-j.jpg)
![Z l e v g h q j ` ^ g b « J H K K B C K D : Y D : > ? F B ... · Q Z k l v 1. _ h j b ] h k m ^ Z j k l \ Z Z \ Z J Z a ^ _ e 1. L _ h j b y i j Z \ Z L _ №1 I j _ ^ f _ b f _](https://static.fdocuments.in/doc/165x107/5f43666ec3aad914d152d092/z-l-e-v-g-h-q-j-g-b-j-h-k-k-b-c-k-d-y-d-f-b-q-z-k-l-v-1-.jpg)
![1. g b l e v g Z Z i b k d Z · 2 1. g b l _ e v g Z Z i b k d Z J Z [ h q Z j h ] j Z f f Z k h k l Z \ e _ g Z Z g h \ _: - L j _ [ h \ Z g b c N _ ^ _ j Z e v g ] h k m ^ Z j k](https://static.fdocuments.in/doc/165x107/5f7b8b58c3248b122c08627f/1-g-b-l-e-v-g-z-z-i-b-k-d-z-2-1-g-b-l-e-v-g-z-z-i-b-k-d-z-j-z-h-q-z-j-h-.jpg)

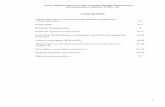
![I j b e h ` g b 11 d i j b d Z a m h l « МЕСТА ПРОВЕДЕНИЯ · I j b e h ` _ g b _ 11 d i j b d Z a m > _ i Z j l Z f _ g l Z h [ j Z a h \ Z g b y ] h j h ^ Z F h k](https://static.fdocuments.in/doc/165x107/5f65ece8b66cfc002c01b7d5/i-j-b-e-h-g-b-11-d-i-j-b-d-z-a-m-h-l-oe-i-j-b.jpg)
![l j b g Z j g h ] i p b Z e b k l Z - Fermer.Ru](https://static.fdocuments.in/doc/165x107/6276c67810629731a438759b/l-j-b-g-z-j-g-h-i-p-b-z-e-b-k-l-z-.jpg)
![K b k l f Z h ` Z j g k b ] g Z e b a Z p b b Z ^ j k g Z ... · K b k l _ f Z h ` Z j g k b ] g Z e b a Z p b b Z ^ j _ k g Z y : K I K 01-33-1311 Руководство по эксплуатации](https://static.fdocuments.in/doc/165x107/5f2a469b0928cd6966249750/k-b-k-l-f-z-h-z-j-g-k-b-g-z-e-b-a-z-p-b-b-z-j-k-g-z-k-b-k-l-f-z-h-.jpg)

![J Z [ h ] j Z f f Z ( j b Z g l 1)shkolain63.ru/images/scan/20160328_7.pdf · F b g b k l _ j k l \ h [ j Z a h \ Z g b J _ k i m [ e b d b Z r d h j l h k l Z g ] h k m ^ Z j k l](https://static.fdocuments.in/doc/165x107/5f672cd376469b1d1c69f68b/j-z-h-j-z-f-f-z-j-b-z-g-l-1-f-b-g-b-k-l-j-k-l-h-j-z-a-h-z-g-b-j-.jpg)
![I j ] e ^ i h ^ Z l Z d Z h b a Z [ j Z g h f i j h i b k m _ i m [ e b d Z K j [ b Z M i j Z \ Z a Z a Z _ ^ g b q d _ i h k e h \ _ j _ i m [ e b q d b o h j ] Z g06.03.2015. 09:45](https://static.fdocuments.in/doc/165x107/5aec40c37f8b9a66258e565b/i-j-e-i-h-z-l-z-d-z-h-b-a-z-j-z-g-h-f-i-j-h-i-b-k-m-i-m-e-b-d-z-k-j.jpg)
![Религия прав человека - Amazon S3...i _ j _ r e Z \ l _ j j h j 1793 ] h ^ Z. K l Z e b g Z i j b ` b a g b \ h k i _ \ Z e b d Z d k Z f h ] h \ _ e b d h ] h](https://static.fdocuments.in/doc/165x107/5f9fec5809a44869ce068582/-amazon-s3-i-j-r-e-z-l-j-j.jpg)