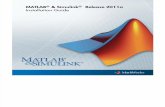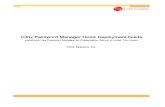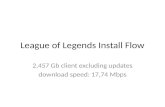- Install Guide v1 1 (2)
Transcript of - Install Guide v1 1 (2)
-
7/29/2019 - Install Guide v1 1 (2)
1/14
Concorde Pay@Table
Installation Guide
Version 1.0
-
7/29/2019 - Install Guide v1 1 (2)
2/14
Introduction
Concorde Pay@Table is an EMV certified card payment solution specifically
designed for restaurants who offer their customers table service and is exclusive
to FNB SpeedPoint.
Solution Architecture
Terminology
The solution utilises various software, settings and hardware components
including:
Micros 3700 POS software running on Backoffice server and on Terminal in
store
Micros Table Pay Software to allow Vx670 to close open checks on the Micros
system
Micros TablePay License Required to use Table Pay software from Micros
Micros CCI Interface for Credit card button on POS??
Concorde DLL handles transactions between POS and TRM
TablePay Bridge Software used to communicate with Vx670s and TRM + DLL??
Traderoot Merchant Software used to send transactions to Concorde EFT SwitchBIN File List of Cards containing Debit/Credit/EMV accounts
Etherpad Device to handle communication between TRM and Vx810
VX670 Wireless device used to print checks, pay and close open checks via
cash/card
VX810 Wired device connected to Etherpad to handle card transactions.
Wi-Fi Router Secure communication provider between Vx670s and TRM
SSID Secure hidden network that Vx670s communicate on
WPA secure protocol used between Vx670s and Wi-Fi
Concorde Back Office Reporting and lookup tool for merchant information and
transactions
Page 2 of 14
-
7/29/2019 - Install Guide v1 1 (2)
3/14
Wireless Access Point
The wireless AP must be configured with the encrypted SSID as generated by
Concorde Back Office per store. The wireless AP must have WPA enabled and anencrypted WPA key setup as per Concorde Back Offices key generation.
Note: The IPs on the wireless devices must be set up in theTRM as separate
gateways.
Vx810 + Etherpad Setup
Please refer to the Installation manual for the Concorde 1800 to setup and install
the etherpad. The Vx810 does not need to be configured. It only has to be
connected to the correct port on the etherpad.
Table Pay Setup:
Page 3 of 14
-
7/29/2019 - Install Guide v1 1 (2)
4/14
Table Pay Bridge
Setup for TP from micros. Busy
The Terminal Serial nos (without dashes) must be entered into the bridges
setting file and configured to the correct terminal ID.
The bridge service must be installed and running as a service.
Once all this is completed the VX670 can be setup. Please see the instructions
below.
Page 4 of 14
-
7/29/2019 - Install Guide v1 1 (2)
5/14
VX670 Set Up
Press F2 and F4 Function keys on the side of the screen at the same time toaccess the setup for the device.Screen displays
SYSTEM MODE ENTRYPASSWORD_ _ _ _ _ _ _ _ _
Enter the Password
Page 5 of 14
-
7/29/2019 - Install Guide v1 1 (2)
6/14
Press Green enter key.
SYS MODE MENU 1 RESTART F0
DOWNLOAD F1
RAM FILES F2
FLASH FILES F3
CONTRAST F4
CLOCK SET F5
Press the down button (second from left next to alpha key).
SYS MODE MENU 1
EDIT F1
PASSWORD F2
REMOTE F3
ERROR & TMPR LOGS F4
DEBUGGER F5
Press F1 to Edit the File Group containing the settings.
Page 6 of 14
-
7/29/2019 - Install Guide v1 1 (2)
7/14
SYS MODE FILE
FILE GROUP _1
Press Enter
ENTER FILE GROUP 1
PASSWORD:
_ _ _ _ _ _ _ _ _ _
Enter the Password again and press enter.
Page 7 of 14
-
7/29/2019 - Install Guide v1 1 (2)
8/14
SYS MODE EDIT G1
CLEAR CONFIG.SYS F1
CLEAR CONFIG.SYSWITH PROTECTED VAR F2
EDIT F3
EDIT VARIABLE F4
Press F3 to edit the parameters
SYS MODE EDIT G1
FILE CONFIG.SYS_ _ _ _ _ _ _ _ __ _ _ _ _ _ _ _
Press Enter
Page 8 of 14
-
7/29/2019 - Install Guide v1 1 (2)
9/14
SYS MODE EDIT G1
KEY
#HOSTIP _ _ _ _ _ _ __ _ _ _ _ _ _ _ _ _ _ _
Press enter again to start editing.
SYS MODE EDIT G1
#HOSTIPKEY F2
192.168.101VALUE F3
.132
Parameters:(Use the two left hand buttons beneath the screen for up and down navigationthrough the parameters)
To enter an alphabetical character press the corresponding key on the keypadand then press the alpha function key below the screen in the middle until itdisplays the correct letter.
To enter special characters use the star or hash key together with the alpha key.To get a point/period use the 1 key.
Red = CancelYellow = Delete/Backspace
Green = Accept (Double Check everything)
Page 9 of 14
-
7/29/2019 - Install Guide v1 1 (2)
10/14
ALWAYS PRESS F3 TO EDIT VALUES! NEVER F2 FOR THE KEY.
Only change the parameters as indicated. All other values should be left as isunless otherwise specified.
#HOSTIPValue should be the server on which the Table Pay Bridge is running or yourMicros Server if the TPB is installed on it. Our example is 192.168.101.132
SYS MODE EDIT G1
#HOSTIPKEY F2
192.168.101VALUE F3
.132
Press the F3 key to edit the value and then delete the IP with the yellow key.Enter your server IP on which the Vx Bridge is running.
SYS MODE EDIT G1
VALUE:_ _ _ _ _ _ _ _ _ _ _ _ _ _ _ _ __ _ _ _ _ _ _ _ _ _ _ _ _ _ _ _ __ _ _ _ _ _ _ _ _ _ _ _ _ _ _ _ _
Press enter when done.
Page 10 of 14
-
7/29/2019 - Install Guide v1 1 (2)
11/14
Press the down arrow once you have changed the value. This will take you to thenext parameter.
SYS MODE EDIT G1
#PORTKEY F2
8001VALUE F3
These values are very important as it is used by the merchant and the bridge totalk to the Vx 670.
Change this value if it is not 8001 or unless told to do so. Change your nextparameter (MyIP) to a unique IP for the device. This IP need to be set up in the
TR configurator as a new gateway for every Vx device you want to add to thenetwork.
SYS MODE EDIT G1
#MYIPKEY F2
192.168.101VALUE F3
.5
Page 11 of 14
-
7/29/2019 - Install Guide v1 1 (2)
12/14
This gets generated by Concordes Back Office application and must be set up onthe wireless AP as well. Otherwise the terminal will not be able to connect to thebridge software or do transactions. Values consist of letter A-F and numbers 0-9.DO NOT USE SMALL LETTERS.
SYS MODE EDIT G1
#SSIDKEY F2
738499DF2A123VALUE F3
3E934B223D1230
Take not that the value displayed is not the full value. You must either edit thevalue or use the left and right keys to browse through the value.
SYS MODE EDIT G1
#WEPMODE
KEY F2
3VALUE F3
The WEPMODE must be 3.
Page 12 of 14
-
7/29/2019 - Install Guide v1 1 (2)
13/14
SYS MODE EDIT G1
#WEPMODEKEY F2
3VALUE F3
The WPA Key is also generated by Concordes Back Office Application.
SYS MODE EDIT G1
#WPAKEYKEY F2
31A3F2C5CC4D5EF6VALUE F3
42F5D4D5F555D321
Press enter to make sure that the value has been accepted.
Press cancel repeatedly until you are at the main setup screen.Press F0 to reboot the unit. If everything is setup correctly in theMerchant/Bridge and the VX Settings then you should be presented with a screensaying WELCOME which will change to
CONCORDEPay@Table
Page 13 of 14
-
7/29/2019 - Install Guide v1 1 (2)
14/14
Press Enter
after the unit has rebooted.If the unit does not display this after a minute, you are either out of range of thewireless AP or you have not configured everything properly.
TRY AGAIN.
Page 14 of 14