利用者登録からシステムログイン - hyouka-jes.com
Transcript of 利用者登録からシステムログイン - hyouka-jes.com

2020/5/13 版
利用者登録からシステムログイン

2
目次 1.利用者登録の手順 P.3 2.「.NET Framework」のインストール手順 P.5 3.Google Chrome の設定手順 P.7 4.Firefox の設定手順 P.9 5.Microsoft Edge(Ver 79.0 以降)の設定手順 P.11 6.NICE WEB 申請システムのログイン P.12

3
1.利用者登録の手順 当機関○○○ホームページトップ画面(http:www.*****************)の******バナーをクリックしてくださ
い NICE WEB 申請システムのログイン画面が表示されます。(図1-1) 「新規登録」ボタンをクリックしてください。
図1-1
機関様の HP トップ画面等の画像を貼り付け。 ※NICE システムが起動するバナーを指示。

4
ご利用のお申込み画面が表示されます。(図1-2) 必要事項(*は必須)を入力し、「登録内容の確認」ボタンをクリックしてください。 ※パスワードは、英数混在で 8 文字以上としてください。 ※パスワードは、NICE WEB 申請システム起動時に必要となりますので必ず控えておいてください。 図1-2 お申込み内容の確認が表示されます。(図1-3) 表示されている内容をご確認頂き、「登録」ボタンをクリックしてください。 図1-3 以上で利用者登録の作業は完了です。 当機関にて内容を確認させて頂き承認させて頂きました後、メールにて ID を送信させて頂きます。 送信させて頂きました ID と、上記「図1-2」の際に設定されたパスワードにより、NICE WEB 申請にログ
イ ンが可能となります。

5
2.「.NET Framework」のインストール手順 NICE WEB 申請をご利用頂くには.NET Framework の最新バージョンのインストールが必要になります。 ※最新版がインストールされていない場合に実行してください。 ・Microsoft.NET Framework 4.7.2(図2-1の手順を参照)
http://go.microsoft.com/fwlink/?LinkId=863262 ・Microsoft.NET Framework 4.7.2 日本語パック(図2-3の手順を参照)
http://go.microsoft.com/fwlink/?LinkId=863258&clcid=0x411 Microsoft.NET Framework 4.7.2 のインストール手順 Internet Explorer 等で下記のサイトにアクセスします。(図2-1) http://go.microsoft.com/fwlink/?LinkId=863262 図2-1 「Download.microsoft.com から NDP472-KB4054531-Web.exe を実行または保存しますか?」と表示されま
す。(図2-2) 「実行」ボタンをクリックします。 図2-2 ※セキュリティソフトの制御等により、インストールを許可するかの BOX が表示される場合があります。 その際は、「はい」等をクリックしてインストールを実行してください。
アドレスをここに入力

6
Microsoft.NET Framework 4.7.2 日本語パックのインストール手順 Internet Explorer 等で下記のサイトにアクセスします。(図2-3)
http://go.microsoft.com/fwlink/?LinkId=863258&clcid=0x411 図2-3
「Download.microsoft.com から ndp472-kb4054530-x86-x64-allos-jpn.exe を実行または保存しますか?」と 表示されます。(図2-4) 図2-4
※セキュリティソフトの制御等により、インストールを許可するかの BOX が表示される場合があります。 その際は、「はい」等をクリックしてインストールを実行してください。
アドレスをここに入力

7
3.Google Chrome の設定手順 Google Chrome で NICE WEB 申請をご利用になる場合は、Windows Remix ClickOnce Helper プラグイン のインストールが必要になります。 Google Chrome で下記のサイトにアクセスします。 https://chrome.google.com/webstore/detail/windows-remix-clickonce-h/dgpgholdldjjbcmpeckiephjigdpikan (図3-1) ※NICE WEB 申請ログイン後の NICE WEB 申請システム起動画面にも URL が貼り付けられています。 インストールはどちらで実行されても構いません。 詳しくは5.NICE WEB 申請システムのログインをご覧ください。
図3-1
ページ右上の「Chrome に追加」ボタンをクリックします。(図3-2) 図3-2
アドレスをここに入力

8
「Windows Remix ClickOnce Helper」を追加しますか?の画面が表示されます。(図3-3) 「拡張機能を追加」ボタンをクリックします。 図3-3 Windows Remix ClickOnce Installation の画面が表示されます。(図3-4) 画面左下の「WinmixClickOnceHelper –v1.4.0.0.exe」をクリックして実行します 図3-4 インストールが完了しましたので「OK」ボタンをクリックします。(図3-5)
図3-5

9
4.Firefox の設定手順 Firefox で NICE WEB 申請をご利用になる場合は、Breez ClickOnce プラグインのインストールが 必要になります。 Firefox で下記のサイトにアクセスします。 https://addons.mozilla.org/ja/firefox/addon/breez-clickonce/ (図4-1) ※NICE WEB 申請ログイン後の NICE WEB 申請システム起動画面にも URL が貼り付けられています。 インストールはどちらで実行されても構いません。 詳しくは5.NICE WEB 申請システムのログインをご覧ください。
図4-1
ページ左側の「Firefox へ追加」ボタンをクリックします。(図4-2) 図4-2
アドレスをここに入力

10
しばらくすると「Breez ClickOnce を追加しますか?」の画面が表示されます。(図4-3) 「追加(A)」ボタンをクリックします。 図4-3 ※セキュリティソフトの制御等により、インストールを許可するかの BOX が表示される場合があります。 その際は、「はい」等をクリックしてインストールを実行してください。 画面右上の ボタンをクリックします。(図4-4) 「breezclickoncehelper.exe」をクリックします。 図4-4 ※セキュリティソフトの制御等により、インストールを許可するかの BOX が表示される場合があります。 その際は、「はい」等をクリックしてインストールを実行してください。 インストールが完了しましたので「OK」ボタンをクリックします。(図4-5) 図4-5

11
5.Microsoft Edge(Ver 79.0 以降)の設定手順 Windows 10 の Microsoft Edge(Ver 79.0 以降)で NICE WEB 申請をご利用になる場合は、ClickOnce プラ
グインの有効化が必要になります。 ※Ver 79.0 より前の Microsoft Edge は本項の設定不要です。 ※Windows 7 での Microsoft Edge(Ver 79.0 以降)はご使用になれません。 Microsoft Edge のアドレスバーに"edge://flags/#edge-click-once"と入力して Enter を押します。(図5-1)
図5-1
ClickOnce Support 欄の右側のドロップダウンリストから「Enabled」を選択し、再起動します。(図6-2)
図6-2

12
6.NICE WEB 申請システムのログイン ブラウザより「https://www.nicewebshinsei.net/*******」 にアクセスすると「NICE WEB 申請ログイン画 面」が表示されます。(図5-1) NICE WEB 申請システム新規登録時にメールで送信された「ログイン ID」と新規登録画面で入力した「パス ワード」を入力し「ログイン」ボタンをクリックします。 図5-1 NICE WEB 申請システム起動画面が表示されます。(図5-2) 「システムを起動」ボタンをクリックしてください。 図5-2 ※セキュリティソフトの制御等により、インストールを許可するかの BOX が表示される場合があります。 その際は、「はい」等をクリックしてインストールを実行してください。

13
NICE WEB 申請が起動されます。(図5-3) 図5-3
※初回は物件データが作成されていませんので画面上に「該当するデータがみつかりませんでした。」と表示 されますが、機能面で問題はございません。

![ELMSポータル 教員向け 利用マニュアル...elms ポータル 教員向け 利用マニュアル 5 <登録内容確認> 内容が正しいことを確認したら[登録する]ボタンをクリックし、登録完了画面に遷移します。](https://static.fdocuments.in/doc/165x107/5f9209444368f73d9020fee3/elmsfff-cffff-elms-fff-.jpg)
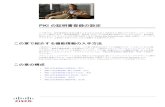
![インターネット申請手順マニュアル...1-1 [CANPAN FIELDS] 1-2 ユーザー登録 ユーザー登録する ログインする パスワードを忘れたら 団体情報登録・更新](https://static.fdocuments.in/doc/165x107/5fab94c7cc2e0a73d2353bec/ffffffceeffff-1-1-canpan-fields-1-2-fffceoe.jpg)

![①NOBORI利⽤者登録1/2 - Kameda...①NOBORI利 者登録2/2 [利 者登録Web] [利 者登録Web] [メールアプリ] NOBORIへようこそ!この度は「NOBORI」にご登録頂き、ありがとうご](https://static.fdocuments.in/doc/165x107/5f1002b57e708231d446ff57/anoboriaeceoe12-anobori-eceoe22-eceoeweb-.jpg)












