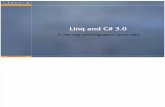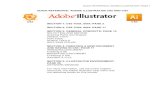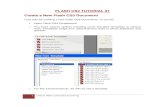+ How to apply filters to a photo in Adobe Photoshop CS3 Neeta Balram.
-
Upload
javier-shibley -
Category
Documents
-
view
223 -
download
3
Transcript of + How to apply filters to a photo in Adobe Photoshop CS3 Neeta Balram.

+
How to apply filters to a photo in Adobe Photoshop CS3 Neeta Balram

+Introduction
Audience: new users working with Adobe Photoshop CS3
Materials: Computer with Adobe Photoshop CS3 & a Photo
Average Time: 5 minutes
This powerpoint will explain how to add a simple effect to an image on Adobe Photoshop CS3.

+Open Photoshop on the computer.

+Select File then Open.

+Select the image.

+Select Filters.Click on Artistic.Choose a filter to apply to the photo.

+Adjust the controls on the right hand side as needed.

+Select File then Save as.

+Rename your edited photograph. Click Save.

+Problems that may occur
Saving the file as .psd instead of a .jpg The default extension for photoshop files are .psd. If a file is
saved as a .psd, it will only open in photoshop. To convert to .jpg: -Open the .psd file. Click File Save As Select JPEG under the “Format” section Resave as a .jpg