Початок роботи - Hewlett Packardh10032. · Якщокомп’ютер...
Transcript of Початок роботи - Hewlett Packardh10032. · Якщокомп’ютер...

Початок роботиПортативний комп’ютер HP

© Copyright 2011 Hewlett-PackardDevelopment Company, L.P.
Bluetooth — це торгова марка, щоналежить її власнику, і використовуєтьсякомпанією Hewlett-Packard Companyзгідно з ліцензією. Microsoft і Windows – цезареєстровані у США торгові маркикорпорації Майкрософт. Емблема SD —це торгова марка її власника.
Відомості, що містяться у цьомудокументі, можуть бути змінені безпопередження. Єдині гарантії на виробита послуги HP викладені у недвозначнихгарантійних заявах, які супроводжуютьтакі вироби та послуги. Будь-якаінформація, що тут міститься, не можетлумачитися як предмет додатковоїгарантії. HP не несе відповідальності затехнічні або редакційні помилки чипропуски, що тут містяться.
Перша редакція: січень 2011 р.
Інвентарний номер документа: 631538-BD1
Зауваження щодо продукту
У цьому посібнику описано функції, якіпідтримуються у більшості моделей. УВашому комп’ютері деякі функції можутьбути недоступні.
Умови використання програмногозабезпечення
Установлюючи, копіюючи, завантажуючичи в інший спосіб використовуючи будь-який програмний продукт, установленийна цьому комп’ютері, ви погоджуєтьсядотримуватися умов ліцензійної угоди зкористувачем (EULA) компанії HP. Якщови не приймаєте умови ліцензійної угоди,то ви зобов’язані повернутиневикористаний продукт (апаратне тапрограмне забезпечення) протягом 14днів для повернення коштів відповідно допорядку відшкодування, установленого вмісці придбання.
Для отримання докладної інформації чинадсилання запиту на повневідшкодування вартості комп’ютеразверніться до місцевої точки продажу (чипродавця).

Зауваження щодо умов безпечної експлуатаціїУВАГА! Щоб зменшити ймовірність отримання теплових травм або перегрівання комп’ютера,не тримайте комп’ютер безпосередньо на колінах і не закривайте його повітрозабірники.Використовуйте комп’ютер лише на твердій рівній поверхні. Слідкуйте, щоб інші тверді поверхні,наприклад розташований поруч додатковий принтер, або м’які поверхні, наприклад подушки,килими чи одяг, не перекривали повітряний потік. Також не допускайте, щоб адаптер змінногоструму контактував під час роботи зі шкірою або м’якою поверхнею, такою як подушка, килим чиодяг. Поверхні комп’ютера та мережного адаптера, доступні користувачеві, відповідаютьтемпературним нормам, визначеним міжнародними стандартами безпеки устаткуванняінформаційних технологій (IEC 60950).
iii

iv Зауваження щодо умов безпечної експлуатації

Зміст
1 ВітаємоЩо нового? .......................................................................................................................................... 2
Використання програми Stardock Fences Pro .................................................................. 2Пошук інформації ............................................................................................................................... 3
2 Знайомство з комп’ютеромВерхня панель .................................................................................................................................... 5
Сенсорна панель ................................................................................................................ 5Індикатори .......................................................................................................................... 6Кнопки ................................................................................................................................. 7Клавіші ................................................................................................................................ 8
Передня панель .................................................................................................................................. 9Права частина ................................................................................................................................... 10Ліва частина ...................................................................................................................................... 11Дисплей ............................................................................................................................................. 12Нижня панель ................................................................................................................................... 13
3 HP QuickWebУвімкнення HP QuickWeb ................................................................................................................. 15Запуск HP QuickWeb ........................................................................................................................ 16Визначення панелі LaunchBar програми QuickWeb ....................................................................... 17
Визначення піктограм керування програми QuickWeb .................................................. 17Визначення піктограм панелі LaunchBar програми QuickWeb ...................................... 17Визначення піктограм сповіщень програми QuickWeb .................................................. 18
Налаштування мережі ...................................................................................................................... 20Запуск ОС Microsoft Windows .......................................................................................................... 21Увімкнення й вимкнення HP QuickWeb ........................................................................................... 22
4 Робота в мережіВикористання послуг постачальника інтернет-зв’язку (ISP) ......................................................... 24Підключення до бездротової мережі ............................................................................................... 24
Підключення до наявної мережі WLAN .......................................................................... 25Налаштування нової мережі WLAN ................................................................................ 25
Налаштування бездротового маршрутизатора ............................................. 26
v

Захист мережі WLAN ....................................................................................... 26
5 Клавіатура та вказівні пристроїВикористання клавіатури ................................................................................................................. 27
Визначення "гарячих" клавіш .......................................................................................... 27Використання вказівних пристроїв .................................................................................................. 28
Налаштування параметрів вказівного пристрою ........................................................... 28Використання сенсорної панелі ...................................................................................... 29
Увімкнення та вимкнення сенсорної панелі .................................................. 30Навігація ........................................................................................................... 30Вибір ................................................................................................................. 31Використання жестів на сенсорній панелі ..................................................... 31
Прокручування ................................................................................ 32Масштабування ............................................................................... 32Повертання ...................................................................................... 33
6 ОбслуговуванняВставлення або виймання батареї ................................................................................................. 34Заміна чи оновлення жорсткого диска ............................................................................................ 36
Виймання жорсткого диска .............................................................................................. 36Установлення жорсткого диска ....................................................................................... 38
Установлення або замінення модулів пам’яті ................................................................................ 40Зняття або встановлення кришки RJ45 .......................................................................................... 44Оновлення програм і драйверів ...................................................................................................... 45Стандартне обслуговування ............................................................................................................ 46
Очищення дисплея .......................................................................................................... 46Очищення сенсорної панелі та клавіатури .................................................................... 46
7 Резервне копіювання та відновленняВідновлення ...................................................................................................................................... 48Створення медіа-засобів відновлення ............................................................................................ 48Відновлення системи ....................................................................................................................... 49
Відновлення за допомогою спеціального розділу відновлення (лише в деякихмоделях) ........................................................................................................................... 50Відновлення з використанням медіа-засобів відновлення ........................................... 51Зміна порядку завантаження комп’ютера ...................................................................... 51
Резервне копіювання ........................................................................................................................ 52Резервне копіювання та відновлення даних .................................................................................. 52
Використання функції резервного копіювання та відновлення Windows ..................... 52Використання контрольних точок відновлення системи Windows ............................... 54
Коли слід створювати контрольні точки відновлення ................................... 54Створення контрольної точки відновлення системи .................................... 54Відновлення до попередньої дати та часу .................................................... 54
vi

8 Підтримка користувачівЗвернення до служби підтримки користувачів ............................................................................... 55Ярлики ............................................................................................................................................... 56
9 Технічні характеристикиВхідне живлення ............................................................................................................................... 57Умови експлуатації ........................................................................................................................... 58
Покажчик ........................................................................................................................................................... 59
vii

viii

1 Вітаємо
● Що нового?
● Пошук інформації
Після налаштування та реєстрації комп’ютера важливо виконати наведені нижче дії.
● Налаштувати програму HP QuickWeb. Швидкий доступ до музики, цифрових фотографійта Інтернету без завантаження основної операційної системи. Для отримання додатковоїінформації див. розділ HP QuickWeb на сторінці 14.
● Підключитися до Інтернету. Налаштуйте дротову або бездротову мережу, щоб мати змогупідключатися до Інтернету. Для отримання додаткової інформації див. розділ Робота вмережі на сторінці 23.
● Оновити антивірусну програму. Захистіть комп’ютер від вірусів. Програмне забезпеченняз обмеженою підпискою на безкоштовні оновлення попередньо встановлено на комп’ютері.Для отримання додаткової інформації див. Довідковий посібник для портативногокомп’ютера HP. Щоб дізнатися, як відкрити цей посібник, див. розділ Пошук інформаціїна сторінці 3.
● Знайомство з комп’ютером. Дізнайтеся про функції Вашого комп’ютера. Для отриманнядодаткової інформації див. розділи Знайомство з комп’ютером на сторінці 5 і Клавіатурата вказівні пристрої на сторінці 27.
● Створити диски відновлення. У разі нестабільної роботи чи відмови системи можнавідновити заводські параметри системи та програмного забезпечення. Інструкції наведено врозділі Резервне копіювання та відновлення на сторінці 47.
● Переглянути встановлене програмне забезпечення. Перегляньте список попередньовстановленого на комп’ютері програмного забезпечення. Виберіть Пуск > Все программы(Усі програми). Додаткові відомості про використання програмного забезпечення, щовходить до комплекту поставки комп’ютера, містяться в інструкціях виробника програмногозабезпечення (надаються разом із програмним забезпеченням або на веб-сайті виробника).
1

Що нового?Використання програми Stardock Fences Pro
Stardock Fences Pro – це програма, яка дає змогу користувачу враховувати власні інтереси підчас упорядкування піктограм на робочому столі в затінені ділянки. Під час першого запускупрограми Fences на робочому столі створюються затінені ділянки (блоки), а піктограмивпорядковуються у групи. Можна на власний смак призначати цим ділянкам імена та змінюватиїх вміст. Щоб налаштувати програму Fences або переглянути відповідні матеріали довідки,натисніть Пуск > Все программы (Усі програми) > Stardock. Виберіть Fences і натиснітьFences.lnk.
Нижче перелічено функції, які виконує ця програма.
● Створення правил сортування – за промовчанням нові піктограми на робочому столірозміщуються за межами затінених ділянок. На основі таких параметрів, як ім’я, тип файлу,час і дата можна створити правила автоматичного розташування нових піктограм.
● Швидке приховання – щоб очистити робочий стіл, двічі клацніть пусту ділянку на ньому, івсі блоки з піктограмами будуть приховані. Якщо повторно клацнути пусту ділянку, вонизнову з’являться на робочому столі.
● Створення знімків – після інсталяції програма Fences зробить один знімок макета вашихблоків, а потім автоматично створюватиме такі знімки щодня. Можна будь-коли створюватидодаткові знімки й відновлювати розташування елементів на робочому столі відповідно дозбереженого знімка макета.
2 Розділ 1 Вітаємо

Пошук інформаціїУ комп’ютері є кілька ресурсів, які можуть допомогти Вам у виконанні різноманітних завдань.
Ресурси Інформація про
Брошура Швидке встановлення ● Налаштування комп’ютера
● Визначення компонентів комп’ютера
Довідковий посібник для портативногокомп’ютера HP
Для перегляду цього посібника, натисніть Пуск >Справка и поддержка(Довідка та технічнапідтримка) > Руководства пользователя(Посібники користувача).
● Функції керування живленням
● Максимальне збільшення строку служби батареї
● Використання мультимедійних функцій комп’ютера
● Захист комп’ютера
● Догляд за комп’ютером
● Оновлення програмного забезпечення
Довідка та підтримка
Щоб перейти до розділу "Довідка та технічнапідтримка", натисніть Пуск > Справка иподдержка (Довідка та технічна підтримка).
ПРИМІТКА. Щоб отримати довідку для певноїкраїни чи певного регіону, перейдіть за посиланнямhttp://www.hp.com/support, виберіть країну або регіоні дотримуйтеся вказівок на екрані.
● Відомості про систему
● Оновлення програмного забезпечення, драйверів і BIOS
● Інструменти виявлення та усунення несправностей
● Отримання технічної підтримки
Зауваження щодо дотримання законодавства,правил техніки безпеки та охорони довкілля
Щоб ознайомитися із цим документом, натиснітьПуск > Справка и поддержка (Довідка та технічнапідтримка) > Руководства пользователя(Посібники користувача).
● Нормативна інформація та інформація з техніки безпеки
● Інформація про утилізацію батареї
Посібник із техніки безпеки та забезпеченнязручності користування
Щоб відкрити цей посібник,
натисніть Пуск > Справка и поддержка (Довідка татехнічна підтримка) > Руководствапользователя) (Посібники користувача).
– або –
перейдіть за посиланням http://www.hp.com/ergo.
● Правильне налаштування робочого місця, постава, робочіта побутові звички
● Інформація з техніки безпеки під час роботи з механічним іелектричним обладнанням.
Брошура Worldwide Telephone Numbers (Списоктелефонних номерів)
Ця брошура постачається разом із комп’ютером.
Телефонні номери служби підтримки HP
Веб-сайт компанії HP
Щоб перейти до цього веб-сайту, клацнітьпосилання http://www.hp.com/support.
● Довідкова інформація
● Замовлення компонентів і пошук додаткової довідки
Пошук інформації 3

Ресурси Інформація про
● Оновлення програмного забезпечення, драйверів і BIOS(Setup Utility)
● Додаткові пристрої, доступні для комп’ютера
Обмежена гарантія*
Щоб перейти до гарантії,
Натисніть Пуск > Справка и поддержка (Довідка татехнічна підтримка) > HP Warranty,
– або –
перейдіть за посиланням http://www.hp.com/go/orderdocuments.
Інформація про гарантію
*Текст наданої обмеженої гарантії HP, застосовної до Вашого продукту, можна переглянути з меню "Пуск" на комп’ютеріта/або на компакт- чи DVD-диску, що входить до комплекту поставки. У деяких країнах або регіонах також постачаєтьсядрукована копія обмеженої гарантії HP. Користувачі із країн/регіонів, для яких не передбачено друкованої копії гарантії,можуть подати запит на її отримання на сайті http://www.hp.com/go/orderdocuments або надіслати листа на одну із цихадрес:
● Північна Америка: Hewlett Packard, MS POD, 11311 Chinden Blvd, Boise, ID 83714, USA
● Європа, Близький Схід, Африка: Hewlett-Packard, POD, Via G. Di Vittorio, 9, 20063, Cernusco s/Naviglio (MI), Italy
● Азіатсько-Тихоокеанський регіон: Hewlett-Packard, POD, P.O. Box 200, Alexandra Post Office, Singapore 911507
У запиті вкажіть номер продукту, гарантійний термін (указаний на ярлику із серійним номером), ім’я та поштову адресу.
4 Розділ 1 Вітаємо

2 Знайомство з комп’ютером
● Верхня панель
● Передня панель
● Права частина
● Ліва частина
● Дисплей
● Нижня панель
Верхня панельСенсорна панель
Компонент Опис
(1) Індикатор вимкнення сенсорної панелі Увімкнення та вимкнення сенсорної панелі. Двічі швидкоторкніться індикатора ввімкнення/вимкнення сенсорноїпанелі, щоб увімкнути або вимкнути сенсорну панель.
(2) Зона сенсорної панелі Призначена для переміщення вказівника, вибору таактивації об’єктів на екрані.
Верхня панель 5

Компонент Опис
(3) Ліва кнопка сенсорної панелі Виконує функції лівої кнопки зовнішньої миші.
(4) Права кнопка сенсорної панелі Виконує функції правої кнопки зовнішньої миші.
Індикатори
Компонент Опис
(1) індикатор вимкнення сенсорної панелі ● Жовтий: сенсорну панель вимкнено.
● Вимкнений: сенсорну панель увімкнено.
(2) Індикатор Caps Lock ● Білий: режим caps lock увімкнено.
● Вимкнений: режим caps lock вимкнено.
(3) Індикатор вимкнення гучності ● Жовтий: звук комп’ютера вимкнено.
● Вимкнений: звук комп’ютера ввімкнено.
(4) Індикатор бездротового доступу ● Білий: Вбудований бездротовий пристрій, наприкладпристрій WLAN і/або пристрій Bluetooth®, увімкнено.
● Жовтий: усі бездротові пристрої вимкнено.
6 Розділ 2 Знайомство з комп’ютером

Кнопки
Компонент Опис
(1) Кнопка живлення ● Якщо комп’ютер вимкнено, натисніть цю кнопку, щобйого ввімкнути.
● Якщо комп’ютер увімкнено, швидко натисніть івідпустіть цю кнопку, щоб перевести його досплячого режиму.
● Якщо комп’ютер перебуває в сплячому режимі,швидко натисніть і відпустіть цю кнопку, щоб вийти зцього режиму.
● Якщо комп’ютер перебуває в режимі глибокого сну,швидко натисніть і відпустіть цю кнопку, щоб вийти зцього режиму.
Якщо комп’ютер не відповідає і процедура завершенняроботи Windows® не дає результатів, щоб вимкнутикомп’ютер, натисніть і утримуйте кнопку живленняпротягом щонайменше 5 секунд.
Щоб дізнатися більше про параметри живлення,натисніть Пуск > Панель управления (Панелькерування) > Система и безопасность (Система табезпека) > Электропитание (Електроживлення) або див.Довідковий посібник портативного комп’ютера HP.
Верхня панель 7

Клавіші
Компонент Опис
(1) Клавіша esc Якщо натиснути одночасно із клавішею fn, відобразятьсявідомості про систему.
(2) Клавіша fn Виконання найчастіше використовуваних системнихфункцій, якщо натискати разом із функціональноюклавішею, клавішами num lk або esc.
(3) Клавіша з логотипом Windows Відображення меню "Пуск" у Windows.
(4) Клавіша Windows-програм Відображення меню швидкого доступу для елементів,розташованих під вказівником.
(5) Функціональні клавіші Виконання найчастіше використовуваних системнихфункцій.
8 Розділ 2 Знайомство з комп’ютером

Передня панель
Компонент Опис
Динаміки Відтворення звуку.
Передня панель 9

Права частина
Компонент Опис
(1) Гніздо для цифрових носіїв Підтримка таких форматів цифрових карток:
● MultiMediaCard
● Secure Digital (SD)
(2) Гніздо аудіовиходу (навушники)/гніздоаудіовходу (мікрофон)
Підключення додаткових активних стереодинаміків,навушників, міні-навушників, гарнітури або телевізійногоаудіокабелю. Також використовується для підключеннядодаткових навушників із мікрофоном.
УВАГА! Щоб зменшити ризик травмування, передпідключенням навушників, міні-навушників абогарнітури, слід відрегулювати гучність. Для отриманнядодаткової інформації з техніки безпеки див.Зауваженнящодо дотримання законодавства, правил технікибезпеки та охорони довкілля.
ПРИМІТКА. Якщо до гнізда для навушників підключенопристрій, динаміки комп’ютера вимикаються.
ПРИМІТКА. Для використання функції мікрофонапотрібні навушники з мікрофоном із 4-контактнимаудіорознімом.
(3) Порти USB (2) Підключення додаткових пристроїв USB.
(4) Порт зовнішнього монітора Призначений для підключення зовнішнього монітораVGA або проектора.
(5) Гніздо RJ-45 (мережа) розміщено підкришкою
Призначене для підключення мережного кабелю.
10 Розділ 2 Знайомство з комп’ютером

Ліва частина
Компонент Опис
(1) Гніздо живлення Підключення адаптера змінного струму.
(2) Гніздо кабелю безпеки Призначене для підключення до комп’ютера додатковогокабелю безпеки.
ПРИМІТКА. Кабель безпеки є застережним засобом,проте він не завжди може захистити комп’ютер відненалежного використання або крадіжки.
(3) Вентиляційний отвір Охолодження внутрішніх компонентів повітрянимпотоком.
ПРИМІТКА. Вентилятор комп’ютера запускаєтьсяавтоматично для охолодження внутрішніх компонентів ізапобігання їх перегріванню. Під час роботи внутрішнійвентилятор періодично вмикатиметься тавимикатиметься – це цілком нормально.
(4) Індикатор жорсткого диска ● Блимає білим: жорсткий диск використовується.
● Жовтий: програма HP ProtectSmart Hard DriveProtection тимчасово запаркувала жорсткий диск.
ПРИМІТКА. Для отримання додаткової інформаціїпро програму HP ProtectSmart Hard Drive Protectionдив. Довідковий посібник для портативногокомп’ютера HP.
(5) Індикатор живлення ● Білий: комп’ютер увімкнено.
● Блимає білим: комп’ютер перебуває в сплячомурежимі.
● Вимкнений: комп’ютер вимкнено або він перебуваєв режимі глибокого сну.
(6) Порт HDMI Підключення додаткового аудіо- або відеопристрою,наприклад телевізора з високою чіткістю зображення абобудь-якого сумісного цифрового чи аудіокомпонента.
(7) Порт USB Підключення додаткового пристрою USB.
Ліва частина 11

Дисплей
Компонент Опис
(1) Антени WLAN (2)* Надсилання й отримання бездротових сигналів для обмінуданими через бездротові локальні мережі (WLAN).
(2) Антени WWAN (2)* (лише в деяких моделях) Надсилання й отримання бездротових сигналів для обмінуданими через бездротові глобальні мережі (WWAN).
(3) Індикатор веб-камери Світиться: веб-камера використовується.
(4) Веб-камера Записування відео та створення фотографій.
Щоб використовувати веб-камеру, натисніть Пуск > Всепрограммы (Усі програми) > HP > HP MediaSmart >HP MediaSmart Webcam.
(5) Внутрішній мікрофон Призначений для запису звуку.
*Ззовні комп’ютера антени не видно. Для найкращої якості передавання не закривайте перешкодами область навколоантен. Щоб переглянути нормативну інформацію про бездротовий зв’язок, див. відповідний розділ Зауважень щододотримання законодавства, правил техніки безпеки та охорони довкілля, застосовний для вашої країни або регіону.Ці зауваження містяться в розділі довідки та підтримки.
12 Розділ 2 Знайомство з комп’ютером

Нижня панель
Компонент Опис
(1) Батарея Видаліть батарею.
(2) Фіксатор батареї Призначений для вивільнення та видалення батареї.
(3) Гніздо SIM Містить SIM-картку для бездротового зв’язку. Гніздо SIMрозташоване у відділенні для батареї.
(4) Кришка нижньої панелі Зніміть її, щоб отримати доступ до жорсткого диска йкомпонентів пам’яті.
Нижня панель 13

3 HP QuickWeb
● Увімкнення HP QuickWeb
● Запуск HP QuickWeb
● Визначення панелі LaunchBar програми QuickWeb
● Налаштування мережі
● Запуск ОС Microsoft Windows
● Увімкнення й вимкнення HP QuickWeb
Після завершення встановлення операційної системи Windows під час першого ввімкненнякомп’ютера відобразиться екран налаштування програми QuickWeb. HP QuickWeb – цедодаткове, постійно робоче середовище, відокремлене від основної операційної системи.Програма QuickWeb дає змогу отримувати доступ до наведених нижче програм без завантаженняопераційної системи Windows.
● Веб-браузер
● Чат
● Skype (лише в деяких моделях)
● Веб-пошта
● Веб-календар
● Музичний програвач
● Photo Viewer
● Ігри
ПРИМІТКА. Додаткову інформацію про налаштування та використання програми QuickWeb див.у довідці програмного забезпечення QuickWeb.
14 Розділ 3 HP QuickWeb

Увімкнення HP QuickWebЩоб увімкнути QuickWeb, дотримуйтеся вказівок на екрані. Після ввімкнення програмногозабезпечення QuickWeb домашня сторінка відображатиметься щоразу під час увімкненнякомп’ютера.
ПРИМІТКА. Відомості про ввімкнення й вимкнення програмного забезпечення HP QuickWebнаведені в розділі Увімкнення й вимкнення HP QuickWeb на сторінці 22.
Увімкнення HP QuickWeb 15

Запуск HP QuickWeb1. Увімкніть комп’ютер.
Відобразиться домашня сторінка HP QuickWeb.
2. Щоб запустити програму, клацніть піктограму на домашній сторінці QuickWeb.
16 Розділ 3 HP QuickWeb

Визначення панелі LaunchBar програми QuickWebНа панелі LaunchBar програми QuickWeb розташовані піктограми керування QuickWeb (1),піктограми панелі LaunchBar (2) і піктограми сповіщень (3).
Визначення піктограм керування програми QuickWeb
Піктограма Функція
Запуск операційної системи Windows.
Вимкнення комп’ютера.
Повернення на домашню сторінку QuickWeb.
Визначення піктограм панелі LaunchBar програми QuickWeb
Піктограма Функція
Відкриття веб-браузера. Можна шукати та переглядати сторінки в Інтернеті, відкривати закладки тастворювати посилання на улюблені веб-сайти.
Запуск програми Чат. Чат – це програма обміну миттєвими повідомлення, за допомогою якої можнаодночасно спілкуватися із друзями, що використовують різні програми обміну миттєвимиповідомленнями.
Запуск програми Skype (лише в деяких моделях). Skype – це попередньо встановлене програмнезабезпечення для інтернет-зв’язку, яке дає змогу приймати участь у телефонній конференції абовідеочаті. Можна також одночасно спілкуватися з кількома іншими користувачами.
Запуск веб-пошти для перегляду останніх електронних повідомлень, перевірки нових і налаштуванняоблікового запису електронної пошти.
Запуск веб-календаря для планування подій і керування ними за допомогою улюблених онлайн-календарів.
Визначення панелі LaunchBar програми QuickWeb 17

Піктограма Функція
Запуск музичного програвача. Вибір і відтворення музики, збереженої на жорсткому диску комп’ютера,зовнішніх дисках або носіях. Підтримуються формати .mp3, .aac (MPEG-4) і аудіо компакт-диски.
Запуск програми перегляду фотографій. Перегляд фотографій, збережених на жорсткому дискукомп’ютера або зовнішньому диску. Підтримуються формати .jpg, .png, .gif, .tiff і .raw (лише вибраніформати .raw).
Запуск ігор. Грайте в онлайн-ігри за допомогою нової функції ігор у соціальних мережах, доступної уQuickWeb.
Визначення піктограм сповіщень програми QuickWeb
Піктограма Функція
Якщо підключено USB-пристрій, відобразиться вікно диспетчера файлів із піктограмою USB. Клацнітьпіктограму USB, щоб відкрити вікно диспетчера файлів. Клацніть піктограму USB правою кнопкою, щобвідкрити меню для безпечного видалення пристрою.
Повідомляє про наявність підключення до мережі. Клацніть піктограму мережі, щоб відкрити діалоговевікно "Network" (Мережа).
Повідомляє про відсутність підключення до мережі.
Відкриття діалогового вікна "Volume Control" (Керування гучністю).
Означає, що звук вимкнуто. Щоб відкрити регулятор гучності й відрегулювати рівень гучності динаміківі мікрофона, натисніть відповідний значок.
Відкриття панелі "Settings" (Налаштування). За допомогою панелі налаштувань можна змінити такіпараметри програми QuickWeb:
● Set date and time (Установлення дати та часу)
● Configure network connections (Налаштування підключення до мережі)
● Manage power settings (Керування параметрами живлення)
● Manage QuickWeb applications (Керування програмами QuickWeb)
● Restore QuickWeb (Відновлення програми QuickWeb)
Означає, що комп’ютер під’єднано до джерела змінного струму. Натисніть цю піктограму, щоб відкритименю та керувати параметрами живлення, а також переглянути інформацію про ємність батареї.
18 Розділ 3 HP QuickWeb

Піктограма Функція
Означає, що комп’ютер не під’єднано до джерела змінного струму. Натисніть цю піктограму, щобвідкрити меню та керувати параметрами живлення, а також переглянути інформацію про ємністьбатареї.
Відкриття довідки програмного забезпечення QuickWeb.
Визначення панелі LaunchBar програми QuickWeb 19

Налаштування мережіУ програмі QuickWeb можна налаштувати бездротове підключення за допомогою засобунастроювання HP QuickWeb.
Щоб запустити цей засіб:
1. Клацніть піктограму Settings (Налаштування) у системній області панелі завдань.
2. Виберіть пункт Network (Мережа), а потім установіть прапорець Enable Wi-Fi (УвімкнутиWi-Fi).
Додаткову інформацію про налаштування бездротового підключення за допомогою QuickWebдив. у довідці цього програмного забезпечення.
20 Розділ 3 HP QuickWeb

Запуск ОС Microsoft WindowsПРИМІТКА. Коли вперше відобразиться головна сторінка програмного забезпеченняHP QuickWeb, над піктограмою Start Windows (Запустити Windows) з’явиться автоматичнийтаймер. Якщо протягом 15 секунд користувач не використовує мишу або клавіатуру, відбуваєтьсязапуск ОС Microsoft Windows®. Щоб отримати додаткову інформацію щодо таймера QuickWeb ізміни його параметрів, див. довідку відповідного програмного забезпечення.
1. Увімкніть комп’ютер.
2. Якщо протягом 15 секунд користувач не використовує мишу або клавіатуру, відбуваєтьсязапуск ОС Microsoft Windows.
-або-
Натисніть піктограму Start Windows (Запуск Windows) ліворуч на головній сторінціпрограмного забезпечення QuickWeb. Відобразиться діалогове вікно із запитом напідтвердження запуску ОС Windows. Натисніть Yes (Да).
ПРИМІТКА. Клацнувши в цьому діалоговому вікні Запускать Windows по умолчанию(Запускати Windows за промовчанням), ви деактивуєте QuickWeb. Відомості про ввімкненняQuickWeb див. у розділі Увімкнення й вимкнення HP QuickWeb на сторінці 22.
Запуск ОС Microsoft Windows 21

Увімкнення й вимкнення HP QuickWeb1. Натисніть Пуск > Все программы(Усі програми) > HP QuickWeb > HP QuickWeb
Configuration Tool.
Відобразиться діалогове вікно QuickWeb.
2. Виберіть вкладку Status (Стан).
3. Установіть прапорець Enable HP QuickWeb (Увімкнути програму QuickWeb). Щоб вимкнутипрограму QuickWeb, зніміть прапорець Enable HP QuickWeb (Увімкнути програмуHP QuickWeb).
4. Натисніть кнопку ОК.
22 Розділ 3 HP QuickWeb

4 Робота в мережі
● Використання послуг постачальника інтернет-зв’язку (ISP)
● Підключення до бездротової мережі
ПРИМІТКА. Функції апаратного та програмного забезпечення для використання інтернет-підключення відрізняються залежно від моделі комп’ютера та місця перебування.
Цей комп’ютер може підтримувати один або обидва з наведених нижче типів інтернет-підключень.
● Бездротове: для мобільного доступу до Інтернету можна використати бездротовепідключення. Див. розділи Підключення до наявної мережі WLAN на сторінці 25 чиНалаштування нової мережі WLAN на сторінці 25.
● Дротове: доступ до Інтернету можна отримати через підключення до дротової мережі. Дляотримання додаткової інформації про підключення до дротової мережі див. Довідковийпосібник для портативного комп’ютера HP.
23

Використання послуг постачальника інтернет-зв’язку(ISP)
Перш ніж Ви зможете підключатися до Інтернету, необхідно створити обліковий запис ISP.Зверніться до місцевого постачальника інтернет-послуг, щоб придбати модем і пакет інтернет-послуг. Постачальник допоможе налаштувати модем, провести мережний кабель дляпідключення бездротового комп’ютера до модема та перевірити якість інтернет-послуги.
ПРИМІТКА. Постачальник інтернет-послуг надасть ідентифікатор користувача та пароль длядоступу до Інтернету. Запишіть цю інформацію та зберігайте в безпечному місці.
Наведені нижче функції допоможуть налаштувати новий обліковий запис Інтернету абоналаштувати комп’ютер для використання наявного облікового запису.
● Інтернет-послуги та пропозиції (доступна для певних розташувань). Ця утилітадопоможе зареєструвати новий обліковий запис Інтернету чи налаштувати комп’ютер длявикористання наявного. Щоб відкрити утиліту, виберіть Пуск > Все программы (Усіпрограми) > Online Services (Послуги онлайн) > Get Online (Підключення до Інтернету).
● Піктограми постачальників інтернет-послуг (доступні для певних розташувань). Ціпіктограми можуть відображатися на робочому столі Windows окремо або в папці"Оперативные службы" (Послуги онлайн). Щоб налаштувати новий обліковий записІнтернету чи налаштувати комп’ютер на використання наявного, двічі клацніть піктограму, апотім дотримуйтеся вказівок на екрані.
● Майстер підключення до Інтернету ОС Windows. Майстер підключення до Інтернету ОСWindows можна використати для підключення до Інтернету, якщо:
◦ у Вас уже є обліковий запис у постачальника інтернет-послуг;
◦ у Вас немає облікового запису Інтернету, і Ви хочете вибрати постачальника зі списку,що надається в майстрі (список постачальників інтернет-послуг доступний не в усіхрегіонах);
◦ ви вибрали постачальника, якого немає у списку, і цей постачальник надав потрібнуінформацію, наприклад певну IP-адресу та параметри POP3 і SMTP.
Щоб відкрити майстер підключення до Інтернету та дізнатися, як із ним працювати, виберітьПуск > Справка и поддержка (Довідка та підтримка), а потім введіть Мастер подключенияк Интернету в полі пошуку.
ПРИМІТКА. Якщо під час використання майстра відобразиться запит на ввімкнення чивимкнення брандмауера Windows, виберіть увімкнення.
Підключення до бездротової мережіТехнологія бездротового зв’язку забезпечує передавання даних не за допомогою дротів, а задопомогою радіохвиль. Цей комп’ютер може бути обладнано одним або кількома такимибездротовими пристроями:
● пристрій бездротової локальної мережі (WLAN);
● модуль мобільного широкосмугового зв’язку HP, пристрій бездротової глобальної мережі(WWAN);
● пристрій Bluetooth.
24 Розділ 4 Робота в мережі

Для отримання додаткової інформації про технологію бездротового зв’язку та підключення добездротової мережі див. Довідковий посібник для портативного комп’ютера HP та відомості йпосилання на веб-сайти в довідці та підтримці.
Підключення до наявної мережі WLAN1. Увімкніть комп’ютер.
2. Переконайтеся, що пристрій WLAN увімкнено.
3. Клацніть піктограму мережі в області сповіщень, розташованій справа на панелі завдань.
4. Виберіть мережу, до якої потрібно підключитися.
5. Натисніть кнопку Подключиться (Підключити).
6. Якщо потрібно, введіть ключ захисту.
Налаштування нової мережі WLANНеобхідне обладнання:
● широкосмуговий модем (DSL або кабельний) (1) і послуга високошвидкісного підключеннядо Інтернету, придбана в постачальника інтернет-послуг;
● бездротовий маршрутизатор (слід придбати окремо) (2);
● комп’ютер із підтримкою бездротового зв’язку (3).
ПРИМІТКА. У деяких модемах є вбудований бездротовий маршрутизатор. Дізнайтеся впостачальника інтернет-послуг тип свого модема.
На зображенні нижче показано приклад налаштованої мережі WLAN із підключенням доІнтернету. Коли до мережі підключаються додаткові комп’ютери з бездротовим і дротовимзв’язком для доступу до Інтернету, вона збільшується.
Підключення до бездротової мережі 25

Налаштування бездротового маршрутизатораДовідку з налаштування мережі WLAN див. у відомостях, наданих виробником маршрутизатораабо постачальником інтернет-послуг.
В операційній системі Windows також є засоби, що допоможуть налаштувати нову бездротовумережу. Щоб скористатися засобами Windows для налаштування мережі, виберіть Пуск >Панель управления (Панель керування) > Сеть и Интернет (Мережа й Інтернет) > Центруправления сетями и общим доступом (Центр мережних підключень і спільного доступу) >Настройка нового подключения или сети (Настроїти нове підключення або мережу) >Создание и настройка новой сети (Настроювання нової мережі). Далі дотримуйтеся вказівокна екрані.
ПРИМІТКА. Радимо спершу підключити комп’ютер із підтримкою бездротового зв’язку домаршрутизатора за допомогою мережного кабелю, що постачається з маршрутизатором. Післявстановлення підключення до Інтернету можна відключити кабель і отримувати доступ доІнтернету через бездротову мережу.
Захист мережі WLANПід час налаштування мережі WLAN або доступу до наявної мережі WLAN слід завжди вмикатифункції безпеки для захисту мережі від несанкціонованого доступу.
Для отримання додаткової інформації про захист мережі WLAN див. Довідковий посібник дляпортативного комп’ютера HP.
26 Розділ 4 Робота в мережі

5 Клавіатура та вказівні пристрої
● Використання клавіатури
● Використання вказівних пристроїв
Використання клавіатуриВизначення "гарячих" клавіш
"Гарячими" клавішами називаються комбінації клавіші fn (1) з однією з функціональних клавіш(2).
Використання "гарячих" клавіш:
▲ Швидко натисніть і відпустіть клавішу fn, а потім швидко натисніть і відпустіть другу клавішуз комбінації "гарячих" клавіш.
Гаряча клавіша Опис
fn+esc Натисніть клавіші fn+esc (1) та (2), щоб відобразити інформацію про компоненти обладнаннясистеми та номер версії системи (базова система вводу-виводу).
fn+f1 Відкриття довідки та підтримки.
У довідці та підтримці надаються навчальні матеріали, відповіді на запитання та оновленняпродуктів.
Використання клавіатури 27

Гаряча клавіша Опис
fn+f2 Зменшення рівня яскравості екрана.
fn+f3 Збільшення рівня яскравості екрана.
fn+f4 Перемикання зображення екрана між пристроями відображення, підключеними до системи.Наприклад, якщо до комп’ютера під’єднано монітор, після натискання комбінації клавіш fn+f4зображення на дисплеї комп’ютера відобразиться на зовнішньому моніторі або водночасз’явиться на дисплеї комп’ютера та на зовнішньому моніторі.
Більшість зовнішніх моніторів отримують відеоінформацію з комп’ютера з використаннямвідеостандарту VGA для зовнішніх моніторів. Крім того, "гаряча" клавіша fn+f4 також дає змогуперемикати зображення між іншими пристроями, які отримують відеосигнал із комп’ютера.
fn+f5 Відкриття веб-браузера.
ПРИМІТКА. Якщо інтернет-підключення чи мережа ще не налаштовані, ця "гаряча" клавішавідкриває майстер підключення до Інтернету.
fn+f6 Відтворення попереднього запису на аудіо компакт-диску або попереднього розділу на DVD-чи BD-диску.
fn+f7 Відтворення, призупинення або відновлення відтворення аудіо компакт-диска, DVD- або BD-диска.
fn+f8 Відтворення наступного запису на аудіо компакт-диску або наступного розділу на DVD- чи BD-диску.
fn+f9 Зменшення гучності динаміка.
fn+f10 Збільшення гучності динаміка.
fn+f11 Вимкнення або ввімкнення звука динаміка.
fn+f12 Увімкнення або вимкнення функції бездротового зв’язку.
ПРИМІТКА. Ця клавіша не відповідає за встановлення бездротового підключення. Щобустановити бездротове підключення, потрібно налаштувати бездротову мережу.
Використання вказівних пристроївПРИМІТКА. Крім вказівних пристроїв, якими обладнано комп’ютер, можна використовуватизовнішню USB-мишу (слід придбати окремо), підключивши її до одного з портів USB комп’ютера.
Налаштування параметрів вказівного пристроюВикористовуйте вікно Mouse Properties (Властивості мишки) в ОС Windows® для налаштуванняустановок маніпуляторів, наприклад, конфігурації кнопок, швидкості клацання та параметріввказівника.
Щоб відкрити вікно параметрів миші, виберіть Пуск > Устройства и принтеры (Пристрої тапринтери). Потім клацніть правою кнопкою миші пристрій, що відповідає цьому комп’ютеру, івиберіть пункт Параметры мыши (Настройки миші).
28 Розділ 5 Клавіатура та вказівні пристрої

Використання сенсорної панеліЩоб перемістити вказівник, протягніть один палець на сенсорній панелі в тому напрямку, в якомупотрібно перемістити вказівник. Ліву та праву кнопки сенсорної панелі можна використовувати яккнопки зовнішньої миші. Щоб прокрутити вгору або вниз за допомогою вертикальної зонипрокручування сенсорної панелі, проведіть пальцем вгору або вниз по лініях.
ПРИМІТКА. Якщо для переміщення вказівника використовується сенсорна панель, потрібнозняти палець із сенсорної панелі, перш ніж перемістити його до зони прокручування. Якщо простопротягнути палець на сенсорній панелі до зони прокручування, функцію прокручування не будеактивовано.
Використання вказівних пристроїв 29

Увімкнення та вимкнення сенсорної панеліДвічі швидко торкніться індикатора ввімкнення/вимкнення сенсорної панелі, щоб увімкнути абовимкнути сенсорну панель. Коли індикатор сенсорної панелі світиться жовтим, це означає, щосенсорна панель вимкнена.
НавігаціяЩоб перемістити вказівник, протягніть один палець на сенсорній панелі в тому напрямку, в якомупотрібно перемістити вказівник.
30 Розділ 5 Клавіатура та вказівні пристрої

ВибірЛіву та праву кнопки сенсорної панелі можна використовувати як відповідні кнопки зовнішньоїмиші.
Використання жестів на сенсорній панеліПРИМІТКА. Рухи на сенсорній панелі підтримуються не в усіх програмах.
Щоб переглянути демонстрацію певного руху, виконайте наведені нижче дії.
1.Двічі натисніть піктограму Synaptics в області сповіщень справа на панелі завдань, апотім – Свойства сенсорной панели (Властивості сенсорної панелі).
2. Виберіть певний рух, щоб активувати його демонстрацію.
Щоб увімкнути або вимкнути певні рухи, виконайте наведені нижче дії.
1.Двічі натисніть піктограму Synaptics в області сповіщень справа на панелі завдань, апотім – Свойства сенсорной панели (Властивості сенсорної панелі).
2. Виберіть рух, який потрібно вимкнути або ввімкнути.
3. Натисніть Применить (Застосувати), а потім – OK.
Використання вказівних пристроїв 31

Прокручування
Прокручування зручно використовувати для переміщення сторінкою або зображенням вгору, унизчи в боки. Щоб прокрутити певну область, покладіть поруч два пальці на сенсорну панель трохина відстані один від одного, а потім проведіть ними по сенсорній панелі вгору, униз, ліворуч абоправоруч.
ПРИМІТКА. Швидкість прокручування залежить від швидкості руху пальців.
ПРИМІТКА. Прокручування двома пальцями ввімкнено в заводських налаштуваннях.
Масштабування
Зводячи пальці, можна масштабувати зображення або текст.
● Щоб збільшити масштаб, покладіть два пальці поруч на сенсорну панель, а потім розведітьїх.
● Щоб зменшити масштаб, покладіть два пальці на відстані на сенсорну панель, а потім зведітьїх.
ПРИМІТКА. Зведення/масштабування ввімкнено в заводських налаштуваннях.
32 Розділ 5 Клавіатура та вказівні пристрої

Повертання
Функція обертання дає змогу обертати елементи, наприклад фотографії. Щоб обернути,покладіть вказівний палець лівої руки в зону сенсорної панелі. Рухайте вказівним пальцем правоїруки навколо нерухомого пальця півколом за годинниковою стрілкою (з 12 до 15 години). Щобскасувати обертання, проведіть вказівним пальцем правої руки у зворотному напрямку (від 15 до12 години).
ПРИМІТКА. Обертання можна виконувати в межах зони сенсорної панелі.
ПРИМІТКА. Повертання вимкнено в заводських налаштуваннях.
Використання вказівних пристроїв 33

6 Обслуговування
● Вставлення або виймання батареї
● Заміна чи оновлення жорсткого диска
● Установлення або замінення модулів пам’яті
● Зняття або встановлення кришки RJ45
● Оновлення програм і драйверів
● Стандартне обслуговування
Вставлення або виймання батареїПРИМІТКА. Для отримання додаткової інформації про використання батареї див. Довідковийпосібник для портативного комп’ютера HP.
Щоб вставити батарею, виконайте такі дії.
1. Переверніть комп’ютер і покладіть його на рівну поверхню так, щоб бачити відділення длябатареї.
2. Вставте батарею у відповідне відділення до надійної фіксації. Фіксатор батареї автоматичнофіксує батарею у відділенні.
34 Розділ 6 Обслуговування

Щоб вийняти батарею, виконайте такі дії.
ПОПЕРЕДЖЕННЯ. Вилучення батареї може призвести до втрати інформації, якщо комп’ютерживиться тільки від неї. Щоб уникнути втрати даних, перед вийманням батареї збережіть своюроботу, переведіть комп’ютер до сплячого режиму або вимкніть засобами операційної системиWindows.
1. Переверніть комп’ютер і покладіть його на рівну поверхню.
2. Перемістіть фіксатор батареї (1), щоб її розблокувати.
3. Вийміть батарею з комп’ютера (2).
Вставлення або виймання батареї 35

Заміна чи оновлення жорсткого дискаПОПЕРЕДЖЕННЯ. Щоб уникнути втрати даних або зависання системи, виконайте такі дії.
Вимкніть комп’ютер перед вийманням жорсткого диска з відділення жорсткого диска.Забороняється виймати жорсткий диск, коли комп’ютер увімкнуто або він перебуває у сплячомурежимі чи режимі глибокого сну.
Якщо не зрозуміло, вимкнено комп’ютер чи він перебуває у сплячому режимі, увімкніть комп’ютер,натиснувши кнопку живлення. Потім вимкніть комп’ютер за допомогою засобів операційноїсистеми.
Виймання жорсткого диска1. Збережіть роботу та вимкніть комп’ютер.
2. Відключіть усі зовнішні пристрої, підключені до комп’ютера.
3. Від’єднайте кабель живлення від розетки змінного струму.
4. Переверніть комп’ютер і покладіть його на рівну поверхню, а потім видаліть батарею.
5. Підніміть кришку нижньої панелі за два вирізи (1), щоб зняти її (2).
36 Розділ 6 Обслуговування

6. Від’єднайте рознім жорсткого диска (1) й видаліть чотири гвинти на жорсткому диску (2).
7. Витягніть жорсткий диск із відділення.
Заміна чи оновлення жорсткого диска 37

Установлення жорсткого диска1. Вставте жорсткий диск у відповідне відділення.
2. Вставте та закрутіть чотири гвинти на жорсткому диску (1), а потім під’єднайте рознімжорсткого диска (2).
3. Установіть кришку нижньої панелі назад, вставивши її під кутом (1).
4. Закріпіть кришку нижньої панелі спеціальними фіксаторами.
38 Розділ 6 Обслуговування

5. Закрийте кришку нижньої панелі (2).
6. Натисніть на кришку нижньої панелі справа/посередині/зліва, щоб вона зафіксувалася увідділенні.
7. Установіть батарею.
8. Переверніть комп’ютер, знову під’єднайте його до зовнішнього джерела живлення тапідключіть зовнішні пристрої.
9. Увімкніть комп’ютер.
Заміна чи оновлення жорсткого диска 39

Установлення або замінення модулів пам’ятіУ комп’ютері є два відділення модуля пам’яті. Обсяг пам’яті комп’ютера можна збільшити,установивши модуль пам’яті в порожнє гніздо додаткового модуля пам’яті або оновити наявниймодуль в основному гнізді модуля пам’яті.
УВАГА! Щоб зменшити ризик ураження електричним струмом або пошкодження обладнання,перед установленням модуля пам’яті відключіть кабель живлення та вийміть усі батареї.
ПОПЕРЕДЖЕННЯ. Електростатичний розряд може пошкодити електронні компоненти. Першніж виконувати якісь дії, обов’язково позбавтеся статичного заряду, торкнувшись заземленогометалевого об’єкта.
ПРИМІТКА. Якщо в комп’ютері використовується лише один модуль пам’яті, переконайтеся, щоновий модуль пам’яті встановлено в гніздо з етикеткою SODIMM1.
ПРИМІТКА. Щоб мати змогу використовувати двоканальний режим, переконайтеся, що модуліпам’яті однакові.
Щоб додати чи замінити модуль пам’яті, виконайте описані нижче дії.
ПОПЕРЕДЖЕННЯ. Щоб уникнути втрати даних або зависання системи, виконайте такі дії.
Вимкніть комп’ютер перед установленням чи заміною модулів пам’яті. Не виймайте модульпам’яті, коли комп’ютер увімкнено або він перебуває у сплячому режимі чи режимі глибокого сну.
Якщо не зрозуміло, вимкнено комп’ютер чи він перебуває у сплячому режимі, увімкніть комп’ютер,натиснувши кнопку живлення. Потім вимкніть комп’ютер за допомогою засобів операційноїсистеми.
1. Збережіть роботу та вимкніть комп’ютер.
2. Відключіть усі зовнішні пристрої, підключені до комп’ютера.
3. Від’єднайте кабель живлення від розетки змінного струму.
4. Переверніть комп’ютер і покладіть його на рівну поверхню, а потім видаліть батарею.
40 Розділ 6 Обслуговування

5. Підніміть кришку нижньої панелі за два вирізи (1), щоб зняти її (2).
6. Зніміть етикетку з регулятивною інформацією, щоб отримати доступ до модулів пам’яті.
7. У разі замінення модуля пам’яті вийміть наявний модуль пам’яті.
a. Витягніть фіксатори (1) з обох боків модуля пам’яті.
Модуль пам’яті відхилиться догори.
Установлення або замінення модулів пам’яті 41

b. Візьміться за краї модуля пам’яті (2) і обережно витягніть його із гнізда.
ПОПЕРЕДЖЕННЯ. Щоб не пошкодити модуль пам’яті, тримайте його лише за краї. Неторкайтеся розташованих на ньому компонентів.
Щоб захистити модуль пам’яті після вилучення, покладіть його в контейнер, захищенийвід електростатики.
8. Вставте новий модуль пам’яті.
ПОПЕРЕДЖЕННЯ. Щоб не пошкодити модуль пам’яті, тримайте його лише за краї. Неторкайтеся розташованих на ньому компонентів.
a. Зіставте край модуля пам’яті, на якому є паз (1), із виступами у гнізді для модуля пам’яті.
b. Установивши модуль пам’яті під кутом 45 градусів до поверхні відділення модуляпам’яті, вставте його (2) у гніздо, доки він не зафіксується.
c. Обережно притискайте модуль пам’яті (3) донизу, натискаючи одночасно на правий ілівий край, доки фіксатори не стануть на місце.
ПОПЕРЕДЖЕННЯ. Щоб не пошкодити модуль пам’яті, не згинайте його.
42 Розділ 6 Обслуговування

9. Установіть кришку нижньої панелі назад, вставивши її під кутом (1).
10. Закріпіть кришку нижньої панелі спеціальними фіксаторами.
11. Закрийте кришку нижньої панелі (2).
12. Натисніть на кришку нижньої панелі справа/посередині/зліва, щоб вона зафіксувалася увідділенні.
13. Установіть батарею.
14. Переверніть комп’ютер, знову під’єднайте його до зовнішнього джерела живлення тапідключіть зовнішні пристрої.
15. Увімкніть комп’ютер.
Установлення або замінення модулів пам’яті 43

Зняття або встановлення кришки RJ45Щоб зняти кришку RJ45, виконайте наведені нижче дії.
1. Щоб вивільнити кришку RJ45, посуньте її праворуч (тримаючи за виріз зліва) (1).
2. Легко натисніть на відкидне дно на гумовому шнурі й витягніть кришку RJ45 із комп’ютера(2).
Щоб установити кришку RJ45, виконайте наведені нижче дії.
1. Легко натисніть на дно гумового шнура та вставте кришку RJ45 у комп’ютер (1).
2. Натисніть край кришки RJ45, доки вона не зафіксується у відділенні (2).
44 Розділ 6 Обслуговування

Оновлення програм і драйверівКомпанія HP рекомендує регулярно оновлювати програми та драйвери до останніх версій.Перейдіть на сторінку http://www.hp.com/support, щоб завантажити останні версії. Можна такожзареєструватися, щоб отримувати автоматичні сповіщення про доступні оновлення.
Оновлення програм і драйверів 45

Стандартне обслуговуванняОчищення дисплея
ПОПЕРЕДЖЕННЯ. Щоб не пошкодити комп’ютер, не розливайте на дисплей воду, засоби длячищення чи хімічні речовини.
Щоб витерти плями та пил, часто протирайте дисплей м’якою, вологою, безворсовою тканиною.Якщо потрібно додатково очистити екран, скористайтеся попередньо зволоженимиантистатичними серветками або антистатичним засобом для очищення екрана.
Очищення сенсорної панелі та клавіатуриБруд і жир на сенсорній панелі можуть призвести до несподіваних переміщень вказівника наекрані. Для уникнення цієї проблеми очищуйте сенсорну панель вогкою ганчіркою та часто мийтеруки під час використання комп’ютера.
УВАГА! Для уникнення ризику ураження електричним струмом або пошкодження внутрішніхкомпонентів не користуйтеся насадками пилососа для очищення клавіатури. Використанняпилососа може призвести до накопичення побутового сміття на поверхні клавіатури.
Періодично очищуйте клавіатуру, щоб запобігти залипанню клавіш і збиранню пилу, пуху та іншихчастинок, які можуть накопичуватися під клавішами. Щоб продути повітря навколо клавіш і підними для усунення сміття, можна скористатися балончиком стиснутого повітря з подовжувачем.
46 Розділ 6 Обслуговування

7 Резервне копіювання та відновлення
● Відновлення
● Створення медіа-засобів відновлення
● Відновлення системи
● Резервне копіювання
● Резервне копіювання та відновлення даних
Разом із портативним комп’ютером надаються спеціальні інструменти, наявні в операційнійсистемі, а також ті, що постачаються компанією HP. Ці інструменти призначені допомогти вам зізбереженням важливої інформації та, у разі необхідності, її відновленням.
У цьому розділі містяться наведені нижче відомості.
● Створення комплекту дисків відновлення або флеш-пам’яті відновлення (функція програмиRecovery Manager)
● Повне відновлення системи (за допомогою розділу відновлення, дисків відновлення абофлеш-пам’яті відновлення)
● Створення резервних копій даних
● Відновлення програми або драйвера
47

ВідновленняУ випадку відмови жорсткого диска для відновлення попереднього стану системи вамзнадобиться набір дисків відновлення або флеш-пам’ять відновлення, які можна створити задопомогою програми HP Recovery Manager. Компанія HP рекомендує використовувати цюпрограму для створення набору дисків відновлення або флеш-пам’яті відновлення одразу післявстановлення програмного забезпечення.
Якщо потрібно відновити попередній стан системи з будь-якої іншої причини, це можна зробитиза допомогою розділу відновлення HP (лише в деяких моделях) без використання дисківвідновлення або флеш-пам’яті відновлення. Щоб перевірити наявність розділу відновлення,натисніть Пуск, клацніть правою кнопкою миші пункт Компьютер (Комп’ютер), виберіть пунктУправление (Керування), а потім – (Управление дисками) (Керування дисками). Якщо розділвідновлення наявний, у вікні відобразиться диск Recovery.
ПРИМІТКА. Для комп’ютерів, які не мають цього розділу, диски відновлення надаються вкомплекті поставки.
ПОПЕРЕДЖЕННЯ. За допомогою програми HP Recovery Manager (розділ, диски або флеш-пам’ять) можна відновити лише програмне забезпечення, яке було попередньо встановленевиробником. Програмне забезпечення, що не входить до комплекту поставки комп’ютера,потрібно повторно встановити вручну.
Створення медіа-засобів відновленняКомпанія HP рекомендує створити набір дисків відновлення або флеш-пам’ять відновлення, щобможна було відновити комп’ютер до оригінального заводського стану у випадку відмови жорсткогодиска чи інших проблем, за яких не вдасться відновити систему за допомогою засобів розділувідновлення. Створіть ці диски або флеш-пам’ять після першого налаштування комп’ютера.
ПРИМІТКА. За допомогою програми HP Recovery Manager можна створити лише один набірдисків відновлення чи одну флеш-пам’ять відновлення. Будьте обережні, щоб не пошкодити цідиски або флеш-пам’ять; зберігайте їх у надійному місці.
ПРИМІТКА. Якщо комп’ютер не обладнано вбудованим пристроєм для читання оптичних дисків,можна використовувати зовнішній (слід придбати окремо) для створення дисків відновлення абоможна придбати диски відновлення для вашого комп’ютера на веб-сайті HP. Зовнішній пристрійдля читання оптичних дисків потрібно підключати до порту USB на комп’ютері, а не на іншомузовнішньому пристрої, наприклад концентраторі USB.
Важливі вказівки.
● Слід придбати високоякісні диски DVD-R, DVD+R, DVD-R DL або DVD+R DL.
ПРИМІТКА. Перезаписувані диски, такі як CD-RW, DVD±RW, двошарові DVD±RW та BD-RE (перезаписуваний диск Blu-ray) не сумісні із програмним забезпеченням RecoveryManager.
● Комп’ютер потрібно підключити до джерела змінного струму під час цього процесу.
● Для одного комп’ютера можна створити лише один набір дисків відновлення або одну флеш-пам’ять відновлення.
48 Розділ 7 Резервне копіювання та відновлення

● Потрібно пронумерувати кожен диск або флеш-пам’ять, перш ніж установлювати їх упристрій для читання оптичних дисків чи порт USB.
● Якщо потрібно, можна вийти із програми до завершення створення дисків відновлення абофлеш-пам’яті відновлення. Під час наступного відкриття програми Recovery Managerвідобразиться запит на продовження створення резервних копій.
Щоб створити набір дисків відновлення або флеш-пам’ять відновлення, виконайте наведенінижче дії.
1. Натисніть Пуск > Все программы (Усі програми) > Recovery Manager > Recovery MediaCreation.
2. Дотримуйтесь вказівок на екрані.
Відновлення системиПрограмне забезпечення Recovery Manager дає змогу відновити певний стан системи або станкомп’ютера до заводського стану. Recovery Manager працює з дисків відновлення, флеш-пам’ятівідновлення або спеціального розділу відновлення (лише в деяких моделях) на жорсткомудиску.
ПРИМІТКА. У випадку відмови жорсткого диска або виникнення інших проблем, за яких невдасться виправити функціональні несправності комп’ютера, потрібно виконати відновленнясистеми. Відновлення системи потрібно використовувати лише в тому випадку, якщо інші спробивиправити несправності комп’ютера були невдалими.
Під час відновлення системи зверніть увагу на наведені нижче відомості.
● Можна відновити лише ту систему, для якої попередньо було створено резервну копію.Компанія HP рекомендує використовувати програму HP Recovery Manager для створеннянабору дисків відновлення або флеш-пам’яті відновлення (резервної копії всього диска)одразу після завершення налаштування комп’ютера.
● В ОС Windows є власні вбудовані функції відновлення, наприклад відновлення системи.Якщо ви ніколи не використовували ці функції, спробуйте скористатися ними перед запускомпрограми Recovery Manager.
● Програма Recovery Manager відновлює лише те програмне забезпечення, яке булопопередньо встановлено на заводі. Програмне забезпечення, що не входить до комплектупостачання даного комп’ютера, слід завантажити з веб-сторінки виробника або повторноінсталювати з диска, наданого виробником цього ПЗ.
Відновлення системи 49

Відновлення за допомогою спеціального розділу відновлення (лише вдеяких моделях)
Щоб відновити стан комп’ютера за допомогою розділу відновлення, виконайте наведені нижчедії.
1. Відкрийте програму Recovery Manager у будь-який із таких способів.
● Натисніть Пуск > Все программы (Усі програми) > Recovery Manager > RecoveryManager.
– або –
● Увімкніть або перезавантажте комп’ютер, після чого натисніть клавішу esc, коли в нижнійчастині екрана відобразиться повідомлення "Press the ESC key for StartupMenu" (Натисніть клавішу esc для переходу до меню запуску). Потім натисніть клавішуf11, доки на екрані відображатиметься повідомлення "F11 (System Recovery)" (F11(відновлення системи).
2. Виберіть пункт System Recovery (Відновлення системи) у вікні Recovery Manager.
3. Дотримуйтесь вказівок на екрані.
ПРИМІТКА. Під час використання спеціального розділу відновлення можна скористатисяфункцією збереження малюнків, музики або іншого аудіо, а також відео та фільмів, записанихтелевізійних шоу, документів, електронних таблиць і презентацій, електронних листів, улюбленихвеб-сторінок та налаштувань.
50 Розділ 7 Резервне копіювання та відновлення

Відновлення з використанням медіа-засобів відновлення1. Якщо це можливо, створіть резервні копії всіх особистих файлів.
2. Вставте перший диск відновлення у пристрій для читання оптичних дисків комп’ютера абододатковий зовнішній пристрій, а потім перезавантажте комп’ютер.
– або –
Вставте флеш-пам’ять відновлення у порт USB на комп’ютері, а потім перезавантажтекомп’ютер.
ПРИМІТКА. Якщо комп’ютер автоматично не перезавантажиться з Recovery Manager,потрібно змінити порядок його завантаження.
3. Дотримуйтесь вказівок на екрані.
Зміна порядку завантаження комп’ютераЩоб змінити порядок завантаження дисків відновлення, виконайте наведені нижче дії.
1. Перезавантажте комп’ютер.
2. Натисніть esc, доки відбувається перезавантаження комп’ютера, а потім натисніть клавішуf9, щоб вибрати параметри завантаження.
3. У вікні параметрів завантаження виберіть Internal CD/DVD ROM Drive (Внутрішній диск CD/DVD ROM).
Щоб змінити порядок завантаження флеш-пам’яті відновлення, виконайте наведені нижче дії.
1. Вставте флеш-пам’ять у порт USB.
2. Перезавантажте комп’ютер.
3. Натисніть esc, доки відбувається перезавантаження комп’ютера, а потім натисніть клавішуf9, щоб вибрати параметри завантаження.
4. У вікні параметрів завантаження виберіть флеш-пам’ять.
Відновлення системи 51

Резервне копіюванняПотрібно обов’язково створити резервні копії файлів і зберігати все нове програмне забезпеченняв надійному місці. Додаючи нове програмне забезпечення та файли з даними, періодичностворюйте їх резервні копії.
ПРИМІТКА. Від того, наскільки часто ви створюєте резервні копії, залежить повнотавідновлення системи.
Резервне копіювання та відновлення данихФункція резервного копіювання даних дає змогу створювати резервні копії окремих файлів абоповного образу системи. Потрібно періодично створювати резервні копії файлів комп’ютера, щобзавжди мати актуальну резервну копію.
ПРИМІТКА. Відновлення резервної копії потрібне, якщо до комп’ютера потрапили віруси або вразі відмови одного з основних компонентів системи Щоб усунути несправності комп’ютера,спочатку потрібно спробувати відновити резервну копію, а вже потім відновлювати саму систему.
Резервні копії даних можна зберігати на додатковому зовнішньому жорсткому диску, мережномудиску або звичайних дисках. Виконуйте резервне копіювання системи у наведених нижчевипадках.
● Періодично за графіком.
ПОРАДА. Установіть періодичні нагадування про резервне копіювання інформації.
● Перед ремонтом або відновленням стану комп’ютера.
● Перед додаванням або зміненням апаратного чи програмного забезпечення.
Важливі вказівки.
● Створіть контрольні точки відновлення системи за допомогою засобу відновлення системиWindows® і періодично копіюйте їх на оптичний диск або зовнішній жорсткий диск. Дляотримання додаткових відомостей про використання контрольних точок відновленнясистеми див. розділ Використання контрольних точок відновлення системи Windowsна сторінці 54.
● Зберігайте особисті файли в бібліотеці документів і періодично створюйте її резервні копії.
● Збережіть власні налаштування для вікон, панелі інструментів або рядка меню, створившизнімок екрана з цими налаштуваннями. Знімок екрана допоможе заощадити час, якщодоведеться відновлювати параметри.
Використання функції резервного копіювання та відновлення WindowsВажливі вказівки.
● Перед початком резервного копіювання переконайтесь, що комп’ютер підключено доадаптера змінного струму.
● Зачекайте, доки завершиться процес резервного копіювання. Залежно від розмірів файліввін може тривати більше години.
52 Розділ 7 Резервне копіювання та відновлення

Щоб створити резервну копію, виконайте такі дії.
1. Натисніть Пуск > Панель управления (Панель керування) > Система и безопасность(Система та безпека) > Резервное копирование и восстановление (Резервне копіюваннята відновлення).
2. Дотримуйтеся вказівок на екрані, щоб запланувати та створити резервну копію.
ПРИМІТКА. Для підвищення рівня захисту комп’ютера в операційній системі Windows®передбачена функція керування обліковими записами користувачів. Може з’явитися запит надозвіл або пароль для виконання таких завдань, як інсталяція програмного забезпечення, запускутиліт або зміна настройок Windows. Для отримання додаткових відомостей зверніться до розділудовідки та підтримки.
Резервне копіювання та відновлення даних 53

Використання контрольних точок відновлення системи WindowsКонтрольна точка відновлення системи дає змогу зберегти та назвати знімок жорсткого диска впевний момент часу. Потім можна виконати відновлення до тієї точки, якщо потрібно скасуватизміни, що відбулися з того моменту.
ПРИМІТКА. Відновлення до попередньої контрольної точки відновлення не впливає на файлиданих та повідомлення електронної пошти, збережені чи створені після останньої точкивідновлення.
Також можна створити додаткові контрольні точки відновлення, щоб гарантувати додатковийзахист власних файлів і налаштувань.
Коли слід створювати контрольні точки відновлення● Перед додаванням або зміненням програмного чи апаратного забезпечення.
● Періодично, за оптимальної роботи комп’ютера.
ПРИМІТКА. Відновлення до контрольної точки можна скасувати після завершення процесу.
Створення контрольної точки відновлення системи1. Натисніть Пуск > Панель управления (Панель керування) > Система и безопасность
(Система та безпека) > Система.
2. В області ліворуч виберіть пункт Защита системы (Захист системи).
3. Перейдіть на вкладку Защита системы (Захист системи).
4. Дотримуйтесь вказівок на екрані.
Відновлення до попередньої дати та часуЩоб виконати відновлення до контрольної точки відновлення (створеної раніше), коли комп’ютерпрацював оптимально, виконайте такі кроки.
1. Натисніть Пуск > Панель управления (Панель керування) > Система и безопасность(Система та безпека) > Система.
2. В області ліворуч виберіть пункт Защита системы (Захист системи).
3. Перейдіть на вкладку Защита системы (Захист системи).
4. Клацніть Восстановление системы (Відновлення системи).
5. Дотримуйтесь вказівок на екрані.
54 Розділ 7 Резервне копіювання та відновлення

8 Підтримка користувачів
● Звернення до служби підтримки користувачів
● Ярлики
Звернення до служби підтримки користувачівЯкщо інформація, надана в цьому посібнику користувача, Довідковому посібнику дляпортативного комп’ютера HP чи в довідці та підтримці, не допомогла, можна звернутися дослужби підтримки користувачів HP на сторінці:
http://www.hp.com/go/contactHP
ПРИМІТКА. Щоб звернутися до глобальної служби підтримки, виберіть пункт ContactHP worldwide (Звернутися до глобальної служби підтримки HP) ліворуч на сторінці або перейдітьза посиланням http://welcome.hp.com/country/us/en/wwcontact_us.html.
Доступні такі можливості.
● Інтерактивний чат зі спеціалістом компанії HP.
ПРИМІТКА. Якщо чат зі службою технічної підтримки недоступний певною мовою, віндоступний англійською.
● Надсилання листа електронною поштою до служби підтримки користувачів HP.
● Звернення за телефоном до служби підтримки користувачів HP.
● Звернення до центру обслуговування HP.
Звернення до служби підтримки користувачів 55

ЯрликиНа ярликах, прикріплених до корпусу комп’ютера, розміщено інформацію, яка може знадобитисядля усунення несправностей системи або під час закордонних подорожей із комп’ютером.
● Ярлик із серійним номером містить наведену нижче важливу інформацію.
Компонент
(1) Ім’я продукту
(2) Серійний номер (s/n)
(3) Номер компонента/номер виробу (p/n)
(4) Гарантійний термін
(5) Опис моделі
Тримайте при собі ці дані під час звернення до служби технічної підтримки. Ярлик із серійнимномером прикріплено до нижньої панелі комп’ютера.
● Сертифікат автентичності Microsoft® містить ключ продукту Windows. Ключ продукту можезнадобитися під час оновлення або усунення несправностей операційної системи.Сертифікат автентичності Microsoft розташований на нижній панелі комп’ютера.
● Етикетка з регулятивною інформацією містить регулятивну інформацію щодо комп’ютера.Етикетку з регулятивною інформацією розміщено під кришкою нижньої панелі.
● Ярлик або ярлики бездротової сертифікації (лише в деяких моделях) відомості про додатковібездротові пристрої та позначки відповідності для певних країн і регіонів, в яких схвалено їхвикористання. Якщо комп’ютер використовуваної моделі має один або кілька бездротовихпристроїв, до нього додається один або кілька ярликів сертифікації. Ця інформація можестати в нагоді під час закордонних подорожей. Ярлики бездротової сертифікаціїрозташовано на нижній панелі комп’ютера.
● Ярлик SIM (лише в деяких моделях) містить номер ICCID SIM-картки. Цей ярликрозташований всередині відділення для батареї.
● Ярлик із серійним номером модуля мобільного широкосмугового зв’язку HP (лише в деякихмоделях) містить серійний номер модуля мобільного широкосмугового зв’язку HP. Цей ярликрозташований всередині відділення для батареї.
56 Розділ 8 Підтримка користувачів

9 Технічні характеристики
● Вхідне живлення
● Умови експлуатації
Вхідне живленняВідомості про живлення в цьому розділі можуть знадобитися під час міжнародних подорожей.
Комп’ютер живиться від постійного струму (від джерела змінного або постійного струму).Припустимий діапазон значень джерела змінного струму: 100-240 В, 50-60 Гц. Хоча комп’ютерможна підключати до окремого джерела живлення постійного струму, бажано використовуватиадаптер змінного струму або джерело постійного струму, що постачається та схваленокомпанією HP для цього комп’ютера.
Комп’ютер може живитися від постійного струму за таких значень.
Вхідне живлення Робочі характеристики
Робоча напруга та робочий струм 18,5 В постійного струму @ 3,5 А – 65 Вт
ПРИМІТКА. Цей продукт розроблено для енергосистем IT у Норвегії з лінійною напругою, якане перевищує середньоквадратичного значення 240 В.
ПРИМІТКА. Робоча напруга комп’ютера та показники струму вказані на етикетці з регулятивноюінформацією, яка розміщена під кришкою нижньої панелі.
Вхідне живлення 57

Умови експлуатаціїХарактеристика Метричні США
Температура
Робоча (записування на оптичнийдиск)
від 5°C до 35°C від 41°F до 95°F
Неробоча від -20°C до 60°C від -4°F до 140°F
Відносна вологість (без конденсації)
Робоча від 10% до 90% від 10% до 90%
Неробоча від 5% до 95% від 5% до 95%
Максимальна висота над рівнем моря (не герметизована)
Робоча від -15 м до 3 048 м від -50 футів до 10 000 футів
Неробоча від -15 м до 12 192 м від -50 футів до 40 000 футів
58 Розділ 9 Технічні характеристики

Покажчик
Символи/ Числа"гаряча" клавіша довідки тапідтримки 27
"гарячі" клавішібездротовий 28використання 27вимкнення звукудинаміка 28
довідка та підтримка 27збільшення яскравостіекрана 28
зменшення яскравостіекрана 28
керування аудіо компакт-,DVD- або BD-дисками 28
опис 27перемикання зображенняекрана 28
регулювання гучності 28"гарячі" клавіші клавіатури,визначення 27
Аантени WLAN, визначення 12антени WWAN, визначення 12
Ббатарея, заміна 34батарея, огляд 13бездротова локальна мережа
(WLAN), необхіднеобладнання 25
бездротова мережа,підключення 24
бездротовий маршрутизатор,налаштування 26
бездротові антени,визначення 12
Ввеб-камера, визначення 12вентиляційні отвори,визначення 11
використання відновленнясистеми 54
відновлення, система 49відновлення за допомогою дисківвідновлення 51
відновлення за допомогоюспеціального розділувідновлення 50
відновлення системи 49вказівні пристрої
налаштуванняпараметрів 28
внутрішні мікрофони,визначення 12
вхідне живлення 57
Ггнізда
RJ-45 (мережа) 10аудіовихід (навушники) 10аудіовхід (мікрофон) 10мережа 10цифровий носій 10
гніздо, живлення 11гніздо RJ-45 (мережа),визначення 10
гніздо SIM, визначення 13гніздо аудіовиходу (навушники),визначення 10
гніздо аудіовходу (мікрофон),визначення 10
гніздо для цифрових носіїв,визначення 10
гніздо живлення,визначення 11
гніздо кабелю безпеки,визначення 11
гніздо мікрофона (аудіовхід),визначення 10
гніздо навушників(аудіовихід) 10
гніздо підключення до мережі,визначення 10
Ддинаміки, визначення 9диски відновлення 48
Жжест зведення на сенсорнійпанелі 32
жести на сенсорній панелізведення 32масштабування 32повертання 33прокручування 32
жести на сенсорній панелі длямасштабування 32
жести на сенсорній панелі дляповертання 33
жести на сенсорній панелі дляпрокручування 32
жорсткий дисквиймання 36установлення 38
Ззображення на дисплеї,перемикання 28
зображення на екрані,перемикання 28
зона сенсорної панелі,визначення 5
Покажчик 59

Іім’я продукту і номер,комп’ютер 56
індикатор caps lock,визначення 6
індикатор бездротовогодоступу 6
індикатор вбудованої веб-камери, визначення 12
індикатор веб-камери,визначення 12
індикатор вимкнення гучності,визначення 6
індикатор вимкнення сенсорноїпанелівизначення 6
індикатор живлення,визначення 11
індикатор жорсткого диска 11індикатори
caps lock 6бездротовий 6веб-камера 12вимкнення гучності 6живлення 11жорсткий диск 11індикатор вимкненнясенсорної панелі 6
Ккерування медіа-засобами,клавіші 28
клавіша esc, визначення 8клавіша fn, визначення 8, 27клавіша Windows-програм,визначення 8
клавіша бездротового доступу,визначення 28
клавіша вимкнення гучності,визначення 28
клавіша з логотипом Windows,визначення 8
клавішіesc 8fn 8Windows-програми 8логотип Windows 8функція 8
клавіші гучності, визначення 28
клавіші керування яскравістюекрана 28
ключ продукту 56кнопка живлення, визначення 7кнопки
живлення 7ліва, сенсорна панель 6права, сенсорна панель 6
компонентиверхня панель 5дисплей 12ліва частина 11нижня панель 13передня панель 9права частина 10
контрольні точкивідновлення 54
контрольні точки відновленнясистеми 54
кришка нижньої панелі 56кришка нижньої панелі,визначення 13
Ммиша, зовнішня
налаштуванняпараметрів 28
модуль пам’ятівиймання 41вставлення 42заміна 40
Нналаштування бездротовогопідключення 25
налаштування мережі WLAN 25налаштування підключення доІнтернету 25
Оопераційна система
ключ продукту 56ярлик сертифікатуавтентичності Microsoft 56
Ппідтримувані диски 48подорожування зкомп’ютером 56
порт HDMI, визначення 11порт USB, визначення 11
порт зовнішнього монітора,огляд 10
портиHDMI 11USB 10, 11зовнішній монітор 10
порти USB, визначення 10пристрій WLAN 56програмне забезпечення
QuickWeb 14
Ррегулятивна інформація
етикетка з регулятивноюінформацією 56
ярлики бездротовоїсертифікації 56
Ссенсорна панель
використання 29кнопки 6
серійний номер 56серійний номер, комп’ютер 56створення резервних копій
особисті налаштування вікон,панелі інструментів та рядкаменю 52
особисті файли 52
Уумови експлуатації 58
Ффіксатор батареї,визначення 13
функціональні клавішівизначення 8
Яярлик Bluetooth 56ярлик WLAN 56ярлик бездротовоїсертифікації 56
ярликиBluetooth 56SIM-картка 56WLAN 56бездротова сертифікація 56
60 Покажчик

модуль мобільногоширокосмугового зв’язкуHP 56
регулятивний 56серійний номер 56сертифікат автентичності
Microsoft 56ярлик сертифікатуавтентичності 56
ярлик сертифікату автентичностіMicrosoft 56
Ff11 50
IISP, використання 24
QQuickWeb
вимкнення 22домашня сторінка 16запуск 16запуск Windows 21налаштування 15налаштування мережі 20піктограми керування 17піктограми панелі
LaunchBar 17піктограми сповіщень 18увімкнення 22
RRecovery Manager 49
WWLAN
захист 26підключення 25
Покажчик 61



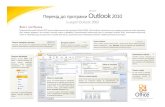












![XL375/370 Ukrainian quick start guide · 3 Виберіть [ВІДПОВ І ЗАПИС] або [ТІЛЬК. ВІДПОВ] і для підтвердження натисніть](https://static.fdocuments.in/doc/165x107/5dd08aedd6be591ccb617f23/xl375370-ukrainian-quick-start-guide-3-oe-.jpg)
![Комплект длятранскрипції AS-2400 - Olympus...Standard] і натисніть кнопку [Змінити/ Видалити]. 5 Продовжуйте видалення](https://static.fdocuments.in/doc/165x107/5f2564c3f9678068f92baaf6/-as-2400-olympus-standard.jpg)


