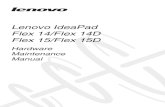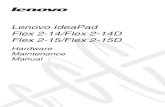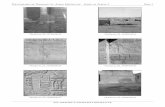FLEX-6000 SIGNATURE SERIES...FLEX-6000 SIGNATURE SERIES ... 20! –!
Transcript of FLEX-6000 SIGNATURE SERIES...FLEX-6000 SIGNATURE SERIES ... 20! –!

Copyright 2019 FlexRadio Systems. All Rights Reserved. FlexRadio Systems is a registered trademark and SmartSDR is a trademark of FlexRadio Systems. All other brands or names are trademarks of their respective owners.
FLEX-6000 SIGNATURE SERIES
FLEX-6400M / FLEX-6600M USER GUIDE
SmartSDR Version 3.1.7
16 September 2019

FLEX-6000 Signature Series – 6400M™/6600M™ User Guide
Page 2 of 206
Copyright 2019 FlexRadio Systems. All Rights Reserved.
TABLE OF CONTENTS 1 How to Request Technical Support and Assistance ............................................................. 10
2 Notices to the User ................................................................................................................ 11
2.1 Precautions ..................................................................................................................... 11
3 Warranty Information ........................................................................................................... 13
4 Key Contacts ......................................................................................................................... 14
5 Specifications ........................................................................................................................ 15
5.1 General ........................................................................................................................... 15
5.2 Transmitter ................................................................................................................... 15
5.3 Receiver ......................................................................................................................... 16
6 Getting to Know Your FLEX-6400M / FLEX-6600M......................................................... 17
7 Setting Up Your FLEX-6400M / FLEX-6600M .................................................................. 20
7.1 Power .............................................................................................................................. 20
7.2 Input Device ................................................................................................................... 20
7.2.1 Connecting the FHM-2 Microphone ....................................................................... 21
7.3 Making the Back-Panel Connections ............................................................................. 22
7.3.1 Transceiver Antenna Ports [1,2] ............................................................................. 22
7.3.2 Powered Speaker (PWR SPKR) Connector ............................................................ 22
7.3.3 Straight Key or Paddles (KEY)............................................................................... 23
7.3.4 Balanced Audio Input (FLEX-6600, FLEX-6600M Only) .................................... 25
7.3.5 Accessory Connector .............................................................................................. 26
7.3.6 PTT Connector ........................................................................................................ 29
7.3.7 TX Request Input (interlock) .................................................................................. 29
7.3.8 External Amplifier ALC Input ................................................................................ 30
7.3.9 Remote Power On Input.......................................................................................... 30
7.3.10 GPS Antenna Input (with GPSDO option) ............................................................. 30
7.3.11 10MHz Reference Output (with GPSDO option) ................................................... 30
7.3.12 Ethernet Connector ................................................................................................. 31
7.3.13 USB 2.0 Ports.......................................................................................................... 31
7.3.14 External Display...................................................................................................... 31
7.3.15 10Mhz Reference Clock Input ................................................................................ 31
7.3.16 TX Relay Outputs [1,2,3]........................................................................................ 31
7.3.17 RX-B RF Input (FLEX-6600M only) ..................................................................... 32
7.3.18 XVTR-B Transverter Port (FLEX-6600M only) .................................................... 32
7.3.19 Mic Connector ........................................................................................................ 32

FLEX-6000 Signature Series – 6400M™/6600M™ User Guide
Page 3 of 206
Copyright 2019 FlexRadio Systems. All Rights Reserved.
7.3.20 XVTR-A Transverter Port ...................................................................................... 34
7.3.21 RX-A RF Input ....................................................................................................... 34
7.3.22 Phones Connector ................................................................................................... 35
7.3.23 Chassis Ground ....................................................................................................... 35
7.4 Starting And Stopping the FLEX-6400M / FLEX-6600M ............................................ 35
7.5 Network Connection ...................................................................................................... 36
7.5.1 Ethernet Cabling Requirements .............................................................................. 37
7.5.2 Direct PC Connection (Link-Local)........................................................................ 37
7.5.3 Connecting via a Local Network ............................................................................ 37
7.5.4 Network Configuration Considerations .................................................................. 38
7.6 Network Status ............................................................................................................... 38
8 multiFlex ............................................................................................................................... 39
9 How to Select Radio Software .............................................................................................. 41
9.1 Selecting a SmartSDR Version and installing it ............................................................ 41
9.2 Licensing SmartSDR ...................................................................................................... 42
10 SmartLink ............................................................................................................................. 43
10.1 SmartLink Overview .................................................................................................. 43
10.2 SmartLink Setup ......................................................................................................... 44
10.2.1 Create a SmartLink Account ................................................................................... 44
10.2.2 Register the Radio in SmartLink............................................................................. 47
10.2.3 Test the Radio in SmartLink ................................................................................... 49
10.3 Using SmartLink......................................................................................................... 49
11 SmartControl ......................................................................................................................... 50
11.1 SmartControl brings the best of both worlds to your shack. ...................................... 50
11.2 Why Would You Want to Use SmartControl Instead of the Mouse in SmartSDR? .. 50
11.3 Who Will Find SmartControl Valuable? .................................................................... 50
11.4 Getting Started - Activating SmartControl ................................................................. 51
11.5 Operating with SmartControl ..................................................................................... 52
11.5.1 Additional SmartControl functions: ........................................................................ 53
11.5.2 Accessing the Various Meters ................................................................................ 53
11.5.3 Accessing the M Series Radio Main Menu............................................................. 54
11.5.4 Accessing the individual Slice Controls ................................................................. 54
11.5.5 Exiting SmartControl .............................................................................................. 56
11.5.6 Changing to a Different Radio in Your Network.................................................... 57
11.5.7 Changing from SmartControl mode to “Regular” Mode ........................................ 57
11.5.8 Changing from “Regular” or Multi-Flex mode to SmartControl mode .................. 57

FLEX-6000 Signature Series – 6400M™/6600M™ User Guide
Page 4 of 206
Copyright 2019 FlexRadio Systems. All Rights Reserved.
12 FLEX-6400M / FLEX-6600M Overview ............................................................................. 58
12.1 Theory of Operation ................................................................................................... 58
12.2 Key System Components............................................................................................ 58
12.2.1 Spectral Capture Unit (SCU) .................................................................................. 58
12.2.2 Slice Receiver ......................................................................................................... 58
12.2.3 Panadapter ............................................................................................................... 59
12.2.4 Waterfall ................................................................................................................. 59
12.2.5 Panafall ................................................................................................................... 60
13 How to Operate a Slice Receiver .......................................................................................... 61
13.1 How to Create and Delete a Slice Receiver ................................................................ 61
13.2 How to Tune a Slice Receiver .................................................................................... 61
13.3 Making a Slice Receiver Active ................................................................................. 62
13.4 How to Change the Demodulation Mode ................................................................... 63
13.5 How to Adjust the Speaker and Headphone Volume of a Slice Receiver .................. 63
13.6 How to Change the RX filter of a Slice Receiver ....................................................... 63
13.7 Recording and Playback of Slice Receiver Audio...................................................... 64
14 How to Operate the Panadapter / Waterfall .......................................................................... 65
14.1 How to Create / Delete a Panadapter / Waterfall ........................................................ 65
14.2 How to Create / Delete a Slice Receiver in the Second Panadapter ........................... 65
14.3 How to Change the Panadapter Frequency (Tune) ..................................................... 65
14.4 How to Zoom a Panadapter ........................................................................................ 65
14.5 How to Change the Signal Magnitude Scale of a Panadapter .................................... 67
14.6 Adjusting the Panadapter and Waterfall Controls ...................................................... 67
15 Noise Mitigation ................................................................................................................... 68
16 How to Configure Noise Mitigation ..................................................................................... 69
16.1 AGC Threshold........................................................................................................... 69
16.2 DSP Noise Mitigation Features .................................................................................. 70
16.3 Wideband Noise Blanker (WNB) ............................................................................... 70
16.4 Slice Specific Noise Blanker (NB) ............................................................................. 71
16.5 Noise Reduction (NR) ................................................................................................ 71
17 How to Use Tracking Notch Filters ...................................................................................... 73
17.1 Tracking Notch Filter Theory ..................................................................................... 73
17.2 Creating and Adjusting a Tracking Notch Filter ........................................................ 73
17.3 Turning all Tracking Notch Filters On or Off ............................................................ 75
17.4 Automatic Notch Filter (ANF) ................................................................................... 76
18 How to Use Profiles .............................................................................................................. 77

FLEX-6000 Signature Series – 6400M™/6600M™ User Guide
Page 5 of 206
Copyright 2019 FlexRadio Systems. All Rights Reserved.
18.1 MIC Profiles ............................................................................................................... 77
18.2 Transmit Profiles ........................................................................................................ 78
18.3 Global Profiles ............................................................................................................ 79
18.4 Saving and Deleting Profiles ...................................................................................... 79
18.5 Loading Profiles ......................................................................................................... 81
18.6 Default Profiles ........................................................................................................... 81
18.7 Comparing Profiles and Persistence ........................................................................... 81
19 How to Operate multiFlex .................................................................................................... 85
19.1 Shared Resources ........................................................................................................ 85
19.1.1 Single Transmitter ................................................................................................... 85
19.1.2 Available SCUs ....................................................................................................... 86
19.1.3 Total Available Slices and Panadapters .................................................................. 86
19.1.4 Hardware PTT Inputs – Introducing Local PTT ..................................................... 86
20 How to Operate CW Mode ................................................................................................... 88
20.1 How to Operate CW in Split Mode ............................................................................ 89
20.2 CW Transmitting ........................................................................................................ 90
20.3 Using the Built-in Keyer............................................................................................. 91
20.4 How to Operate QRQ (high speed) CW with QSK .................................................... 93
20.5 How to Connect an External Keyer using the Accessory Connector ......................... 93
21 How to Operate Single Sideband mode (SSB) ..................................................................... 94
21.1 How to Select the SSB RX Filter Bandwidth ............................................................. 94
21.2 Selecting RX Filter Favorites ..................................................................................... 94
21.3 How to Operate SSB in Split Mode ............................................................................ 94
21.4 How to Configure the Audio Controls for Phone Modes ........................................... 96
21.4.1 Setting the Transmit Filter Bandwidth .................................................................... 96
21.4.2 Operating the Speech Processor.............................................................................. 97
21.4.3 How to Configure the Equalizer (EQ) .................................................................... 98
21.4.4 How to Configure VOX .......................................................................................... 98
21.4.5 Monitor Mode Operation ........................................................................................ 98
21.4.6 How to Configure the Downward Expander (DEXP) ............................................ 99
21.4.7 DAX TX Channel and Microphone Interaction...................................................... 99
21.5 Monitoring your Transmitted Audio ........................................................................ 100
21.6 Recommended Audio Adjustment Steps for Phone Modes ..................................... 101
22 How to Operate AM and SAM Modes ............................................................................... 102
23 How to Operate FM Mode .................................................................................................. 103
23.1 Operating FM Repeaters ........................................................................................... 103

FLEX-6000 Signature Series – 6400M™/6600M™ User Guide
Page 6 of 206
Copyright 2019 FlexRadio Systems. All Rights Reserved.
23.2 Memory Channels..................................................................................................... 104
24 How to Operate Diversity Reception (FLEX-6600M Only) .............................................. 106
25 How to Operate the ATU .................................................................................................... 108
25.1 Modes of Operation .................................................................................................. 108
25.2 ATU Match Frequency Range .................................................................................. 108
25.3 Manual Mode ............................................................................................................ 109
25.4 Memory Mode .......................................................................................................... 109
26 How to Configure Antennas ............................................................................................... 111
26.1 Getting Started .......................................................................................................... 111
26.2 Selecting the Transmit Antenna for a Slice Receiver ............................................... 111
26.3 Antenna Options for PIN Diode QSK Operation ..................................................... 111
26.4 Using a Common Receive Antenna with Separate Transmit Antennas ................... 112
26.5 Using Two Transceive Antennas on the FLEX-6600M ........................................... 113
26.6 Using a Dedicated Receive Antenna ........................................................................ 114
26.7 Receive-Only Antenna Operation ............................................................................ 115
26.8 Antenna Selection for Transverter Operation ........................................................... 115
26.9 Using the Receiver RF Gain/Preamplifiers .............................................................. 116
26.10 Setting the RF Gain/Preamplifiers ............................................................................ 116
26.11 Antenna Configuration Basic Terms and Rules ....................................................... 117
27 Displaying Spots in the FLEX-6400M and FLEX-6600M................................................. 119
28 How to Configure Transverters .......................................................................................... 122
28.1 Using a Transverter .................................................................................................. 124
28.2 Transverter Power Settings ....................................................................................... 125
28.3 Transmitting on a Transverter .................................................................................. 125
28.4 Weak Signal Considerations ..................................................................................... 125
29 Using the FlexRadio Power Genius XL Amplifier ............................................................. 127
30 How to Connect an External Amplifier .............................................................................. 129
31 USB Cables ......................................................................................................................... 130
31.1 USB Cables Overview .............................................................................................. 130
31.2 Cable management ................................................................................................... 131
31.2.1 CAT Cables ........................................................................................................... 132
31.2.2 BIT Cables ............................................................................................................ 134
31.2.3 BCD Cables .......................................................................................................... 135
32 How to Operate in Digital Modes ....................................................................................... 138
32.1 PTT Override when Operating Digital Modes ......................................................... 138
32.2 RTTY Mode ............................................................................................................. 139

FLEX-6000 Signature Series – 6400M™/6600M™ User Guide
Page 7 of 206
Copyright 2019 FlexRadio Systems. All Rights Reserved.
32.3 DIGI Mode Audio Offsets ........................................................................................ 140
33 How to Operate in Full Duplex (FDX) Mode ..................................................................... 141
33.1 FDX Requirements ................................................................................................... 141
33.2 FDX Applications ..................................................................................................... 141
33.3 FDX Capabilities by Radio Model ........................................................................... 142
33.3.1 FLEX-6600M SO2R Operation ............................................................................ 142
33.3.2 FLEX-6400M Full Duplex ................................................................................... 143
33.4 SCU Overload Fundamentals ................................................................................... 143
33.4.1 Preselection Band Filter Block ............................................................................. 144
33.4.2 Preamplifier / Attenuator Block ............................................................................ 144
33.4.3 High-Performance Analog to Digital Converter Block (ADC) ............................ 145
33.5 Full Duplex Antenna Isolation Requirements .......................................................... 146
34 Main Menu .......................................................................................................................... 147
34.1 Introduction .............................................................................................................. 147
34.2 Front Panel Tab ........................................................................................................ 147
34.2.1 Front Panel Tab – Advanced Display Option ....................................................... 148
34.3 Radio Tab ................................................................................................................. 150
34.4 Function F1-F6 Tab .................................................................................................. 152
34.5 Network Tab ............................................................................................................. 153
34.6 Audio Tab ................................................................................................................. 154
34.7 Transmit Tab............................................................................................................. 156
34.8 TX Band Settings Tab .............................................................................................. 158
34.9 Phone/CW Tab ......................................................................................................... 160
34.10 XVTR Tab ................................................................................................................ 162
34.11 Profiles Tab............................................................................................................... 162
34.12 Memory Tab ............................................................................................................. 162
34.13 Cables Tab ................................................................................................................ 162
34.14 Spots Tab .................................................................................................................. 162
34.15 multiFlex Tab ........................................................................................................... 163
34.16 GPS Tab .................................................................................................................... 164
35 Slice Receiver ..................................................................................................................... 166
35.1 Definition .................................................................................................................. 166
35.2 Carrier Frequency ..................................................................................................... 166
35.3 Receive Filter ............................................................................................................ 166
35.4 Dynamic Filter Depth ............................................................................................... 167
36 Front Panel Display............................................................................................................. 168

FLEX-6000 Signature Series – 6400M™/6600M™ User Guide
Page 8 of 206
Copyright 2019 FlexRadio Systems. All Rights Reserved.
36.1 Introduction .............................................................................................................. 168
36.2 Display Upper Bar .................................................................................................... 168
36.2.1 Slice Receiver Flags .............................................................................................. 168
36.2.2 Slice Receiver Menu ............................................................................................. 170
36.2.3 Power Indicator and Main Menu button ............................................................... 173
36.3 Display Panadapters ................................................................................................. 173
36.3.1 Panadapter Definition ........................................................................................... 173
36.3.2 Waterfall Definition .............................................................................................. 174
36.3.3 Waterfall Time Machine ....................................................................................... 174
36.3.4 Panadapter Display Menu ..................................................................................... 175
36.3.5 Horizontal Zoom ................................................................................................... 177
36.3.6 Vertical Zoom ....................................................................................................... 178
36.3.7 Panning Method .................................................................................................... 178
36.3.8 Add / Remove the Second Panadapter .................................................................. 178
36.3.9 Auxiliary Meters ................................................................................................... 179
37 Front Panel Knobs and Buttons .......................................................................................... 180
37.1 Slice Receiver Activation Buttons ............................................................................ 180
37.2 Slice Receiver Tuning Knobs and Buttons ............................................................... 182
37.3 Slice Receiver Audio Knobs..................................................................................... 183
37.4 Slice Receiver Bandwidth Knobs ............................................................................. 184
37.5 Transmitter Knobs and Buttons ................................................................................ 185
37.6 TX Menu................................................................................................................... 186
37.6.1 Audio Modes Transmitter Menu ........................................................................... 186
37.6.2 CW Mode Transmitter Control Panel ................................................................... 188
37.7 Function Buttons....................................................................................................... 189
38 Restoring to Factory Defaults ............................................................................................. 190
39 Error and Status Messages .................................................................................................. 191
39.1 Thermal Over Temperature ...................................................................................... 191
39.2 Reverse RF Power Detected ..................................................................................... 191
39.3 Interlock is Preventing Transmission ....................................................................... 191
39.4 Transmit Slice Has Not Been Selected ..................................................................... 191
39.5 Max Power Set Too Low For ATU .......................................................................... 191
40 Troubleshooting Tips .......................................................................................................... 192
40.1 Radio Becomes Unresponsive .................................................................................. 192
40.2 Radio Will Not BOOT, or SmartSDR-Win will not Completely Load.................... 192
40.3 FLEX-6000 Not Performing Well after an Upgrade to New Firmware ................... 192

FLEX-6000 Signature Series – 6400M™/6600M™ User Guide
Page 9 of 206
Copyright 2019 FlexRadio Systems. All Rights Reserved.
40.4 Network Physical Layer Issues ................................................................................. 192
40.5 Network MAC Address Filtering ............................................................................. 193
41 Legal Notice ........................................................................................................................ 194
42 Copyright Information ........................................................................................................ 196
42.1 User Guide Copyright ............................................................................................... 196
42.2 Software Copyrights ................................................................................................. 196
43 Software Licence Agreements ............................................................................................ 197
43.1 FlexRadio Software License ..................................................................................... 197
43.2 GPL Information....................................................................................................... 201

FLEX-6000 Signature Series – 6400M™/6600M™ User Guide
Page 10 of 206
Copyright 2019 FlexRadio Systems. All Rights Reserved.
1 HOW TO REQUEST TECHNICAL SUPPORT AND ASSISTANCE
If you encounter any issues installing or operating your FLEX-6400M™ / FLEX-6600M™ FlexRadio Systems Signature Series software defined radio, please use our on-line Community (https://community.flexradio.com/) to find information about the FLEX-6000 radios. If you need assistance using the Community, please refer to the community topic “How to use the FlexRadio Systems Support Community”.
If you are unable to find an existing answer to your issue on the Community, please contact FlexRadio Systems technical support by opening a HelpDesk support ticket on-line at https://helpdesk.flexradio.com/
For details on how to submit a HelpDesk support ticket, please refer to the following URL: https://helpdesk.flexradio.com/hc/en-us/articles/202118688-How-to-Submit-a-Request-for-Technical-Support.
Hours of Operation: Our Technical Support engineers are available Monday-Friday from 9:00am-5:30pm Central Time. If you contact Support after business hours, on a holiday or weekend, we will respond to your request for assistance during regular business hours in the order the tickets were received.

FLEX-6000 Signature Series – 6400M™/6600M™ User Guide
Page 11 of 206
Copyright 2019 FlexRadio Systems. All Rights Reserved.
2 NOTICES TO THE USER
IMPORTANT NOTICE - READ BEFORE OPERATING THIS UNIT
WARNING!
This radio has been configured to operate in your country according to your nation's regulations. It will operate on frequencies which are not allowed for public use. You are required to have a valid amateur radio license of an appropriate class from your government to have the privileges to operate on amateur radio frequencies.
Except those actions which have been described in the FLEX-6400/FLEX-6600 Quick Start Guide, FLEX-6400/FLEX-6600 Hardware Reference Manual, and SmartSDR Software User Guide no other manipulations to the radio are allowed. The unit must only be opened and/or serviced by a qualified technician. Unauthorized repairs may damage the radio and void the manufacturer’s warranty.
Please study the FLEX-6400/FLEX-6600 Quick Start Guide and the FLEX-6400/FLEX-6600 Hardware Reference Manual and SmartSDR Software User Guide prior to operating the unit. These documents contain important information for safe operation.
For any questions due to misunderstanding, translation errors and the like, please refer to the FLEX-6400/FLEX-6600 Hardware Reference Manual and SmartSDR Software User Guide first.
Radio frequency energy (RF) from transmitters can interact with some electronic devices, such as cardiac pacemakers and defibrillators. Please refer to the implanted pacemaker or defibrillator manufacturer's instructions with respect to precautions to be taken in the vicinity of an amateur radio transmitter. If any interaction or interference with a pacemaker or implanted defibrillator is suspected, STOP transmitting immediately.
2.1 PRECAUTIONS
! – THIS UNIT IS NOT A TOY. IT MUST NOT BE HANDLED BY CHILDREN NOR PLACED/OPERATED WITHIN REACH OF CHILDREN.
! – DO NOT LEAVE PACKING MATERIAL FOR THIS UNIT UNATTENDED. IT MAY BE HARMFUL TO CHILDREN IF MISUSED.
! – THIS UNIT CONTAINS SMALL PARTS THAT COULD BE A CHOKING HAZARD TO SMALL CHILDREN. DO NOT LEAVE ACCESSORIES UNATTENDED.
! – DO NOT OPERATE THIS UNIT IN POTENTIALLY EXPLOSIVE ENVIRONMENTS.
! – NEVER ATTEMPT TO INSERT WIRES OR ANY TOOLS INTO THE INTERIOR OF THIS UNIT DURING OPERATION. THIS MAY CAUSE FIRE OR ELECTRIC SHOCK.
! – THIS UNIT MUST ONLY BE OPERATED WITH THE ELECTRICAL POWER DESCRIBED IN THIS DOCUMENT. NEVER CONNECT THE +13.8VDC POWER CONNECTOR DIRECTLY TO AN AC OUTLET. THIS MAY CAUSE A FIRE, INJURY, OR ELECTRICAL SHOCK.

FLEX-6000 Signature Series – 6400M™/6600M™ User Guide
Page 12 of 206
Copyright 2019 FlexRadio Systems. All Rights Reserved.
! – NEVER CONNECT OR DISCONNECT ANTENNAS WHILE IN TRANSMIT MODE. THIS MAY CAUSE ELECTRICAL SHOCK OR RF BURNS TO YOUR SKIN AND DAMAGE TO THE UNIT.
! – THIS UNIT GENERATES RADIO FREQUENCY (RF) ENERGY. USE CAUTION AND OBSERVE PROPER SAFETY PRACTICES REGARDING YOUR SYSTEM CONFIGURATION. WHEN ATTACHED TO AN ANTENNA, THIS RADIO IS CAPABLE OF GENERATING RF ELECTROMAGNETIC FIELDS WHICH REQUIRE EVALUATION ACCORDING TO YOUR NATIONAL LAW TO PROVIDE ANY NECESSARY ISOLATION OR PROTECTION REQUIRED, WITH RESPECT TO HUMAN EXPOSURE!
! – THIS UNIT IS TO BE OPERATED ONLY BY LICENSED AMATEUR RADIO OPERATORS. THE LICENSEE IS RESPONSIBLE FOR CONTROL OF AND ACCESS TO THE EQUIPMENT. THE UNIT IS TO BE KEPT IN AREA NOT ACCESSABLE BY THE GENERAL PUBLIC.
Δ - This unit must only be opened and/or serviced by a qualified technician. Opening the unit may void the manufacturer’s warranty
Δ - Do not operate this unit in areas of extreme humidity.
Δ - Avoid operating this radio in direct sunlight or other areas of extreme heat, excessive vibration, or mechanical force.
Δ - When using earphones, use caution when adjusting the volume to prevent any harm to your hearing.
Δ - If this unit is intended for use in commercial applications, special safety regulations and cautions may apply to prevent accidents.
Δ - If any defect, abnormal result, or other observations occur that are not covered by the FLEX-6400/FLEX-6600 Quick Start Guide; immediately cease operation and contact the manufacturer or local distributor for operational advice or repair of the unit.
I- No other physical modification of this radio is allowed. Any other use or modification (including software changes that affect operational characteristics) will void the manufacturer’s warranty.
I- Ensure proper ventilation around the radio; this includes 2” clearance on the sides and back.
I- If you operate this unit in conjunction with a linear amplifier, always make sure your output power is below the maximum input limits of the amplifier. Consult your amplifier owner’s manual for proper connection and operation.

FLEX-6000 Signature Series – 6400M™/6600M™ User Guide
Page 13 of 206
Copyright 2019 FlexRadio Systems. All Rights Reserved.
3 WARRANTY INFORMATION
FLEX-6400/FLEX-6600 Signature Series 2-Year Limited Hardware Warranty
This Limited Warranty is effective as of the date of first purchase by the consumer. Original equipment hardware warranties and manufacturer support for FlexRadio Systems products applies only to the original purchaser and are not transferable unless a Warranty Transfer agreement is purchased from FlexRadio Systems. Before sending in your product for service, it is recommended that you query the FlexRadio Community to make sure your issue is not easily resolved. If you still have an issue, submit a request for support via the FlexRadio HelpDesk. Once you are assigned an incident or ticket number, one of our Technical Support Engineers will determine if the issue your product is experiencing requires service or repair and will either issue you an RMA (Return Material Authorization) number for service in Austin, TX or refer you to another authorized Service Center. Any product returned for service that is out of warranty or has had its warranty voided is subject to a one (1) hour diagnostic bench charge. This charge will be applied to any work performed.
What is Covered:
During the first thirty (30) days after the date of shipment, FlexRadio Systems will fully repair or replace a defective product at their discretion. For the remaining two (2) years after the date of shipment, FlexRadio Systems will replace defective parts free of charge (post-paid) for transceiver components only. Any replacement hardware parts will be warranted for the remainder of the original warranty period or ninety (90) calendar days from the date of installation or repair, whichever is longer. FlexRadio Systems will also correct any failure caused by defective parts and materials. You must send the unit at your expense to FlexRadio Systems. FlexRadio Systems will pay return shipping to the country of purchase.
What is Not Covered:
This Limited Warranty as it pertains to the transceiver or radio components does not cover repair or damage caused by (1) misuse, negligence or user modifications; (2) any performance or operational malfunctions involving non-FlexRadio Systems accessory equipment; (3) connection to improper or unstable voltage supply; (4) improper execution of hardware calibration or test routines; (5) the incorrect installation of any and all cables connected to the radio by the user; (6) the use of third-party software applications or hardware that directly or indirectly controls radio functions and/or operating state by utilizing a communication or control protocol, such as, but not limited to CAT or I2C commands or (7) random acts of nature such as flood, fire, water, weather related storm, lightning or electrostatic discharge damage.
Limitation of Incidental or Consequential Damages:
This warranty does not extend to non-FlexRadio Systems equipment or components used in conjunction with our products. Any such repair or replacement is the responsibility of the customer. FlexRadio Systems shall not be liable or responsible for reimbursement for any special, indirect, incidental or consequential damages, including but not limited to any loss of business or profits, loss of property, loss of revenue, loss of use, loss of data, inconvenience or cost of unauthorized service.

FLEX-6000 Signature Series – 6400M™/6600M™ User Guide
Page 14 of 206
Copyright 2019 FlexRadio Systems. All Rights Reserved.
4 KEY CONTACTS
FlexRadio Systems - U.S.A
4616 W. Howard Lane, Suite 1-150
Austin, TX 78728
U.S.A.
Phone: 512-535-4713
Fax: 512-233-5143
Email: [email protected]
HelpDesk: https://helpdesk.flexradio.com
User Support: https://community.flexradio.com
Outside of the USA
Please contact your local distributor. See http://www.flexradio.com/distributors.
www.flexradio.com

FLEX-6000 Signature Series – 6400M™/6600M™ User Guide
Page 15 of 206
Copyright 2019 FlexRadio Systems. All Rights Reserved.
5 SPECIFICATIONS
5.1 GENERAL
Specification FLEX-6400 FLEX-6600
Frequency Range (Transmitter)
• Rated Output Power @ 100W
nominal
160m - 6m (Amateur bands only by country) MARS optional
160m - 6m (Amateur bands only by country) MARS optional
• Transverter (XVTR) IF Output Port 100 KHz - 54 MHz 100 KHz – 54 MHz
Frequency Range (Receiver)
• Low Band (First Nyquist Zone) 30 kHz – 54 MHz 30 KHz to 54 MHz
• High Band (Second Nyquist Zone) NA NA
Emission Modes* A1A (CW), A3E(AM), J3E (SSB), F3E (FM)
A1A (CW), A3E(AM), J3E (SSB), F3E (FM)
Frequency Stability
• Standard 0.5ppm TCXO 0.5 ppm TCXO
• With GPSDO Option (GPS Locked) 5x10-12 over 24 Hours 5x10-12 over 24 Hours
Antenna Impedance - Unbalanced 50 Ohms 50 Ohms
Antenna Tuner Load Range - Unbalanced 8.3 - 300 Ohms (80m – 10m) 6.7 - 150 Ohms (160m and 6m)
8.3 - 300 Ohms (80m – 10m) 6.7 - 150 Ohms (160m and 6m)
Standard Supply Voltage +13.8 VDC +/- 15% +13.8 VDC +/- 15%
Supply Current (Receive/Transmit) 1.7A Receive Typ., 23A Transmit Max.
2A Receive Typ., 23A Transmit Max.
Operating Temperature Range 0 to +50C, +32 to +122F 0 to +50C, +32 to +122F
Operating Altitude Limit 2000 meters 2000 meters
International Protection Marking IP 2 IP 2
Dimensions
• With Feet 7” (17.8 cm) H, 14” (35.5 cm) W, 12” (30.5 cm) D
7” (17.8 cm) H, 14” (35.5 cm) W, 12” (30.5 cm) D
• Weight 10.5 lbs., 4.8 kgs 11.1 lbs., 5.0 kgs
* - Other modes may be available through the addition of third-party waveform plug-ins.
5.2 TRANSMITTER
Specification FLEX-6400 FLEX-6600
Transmitter Architecture Direct Digital Up Conversion Direct Digital Up Conversion
TX DAC Resolution 16-bit 16-bit
TX DAC Sampling Rate 122.88 Msps 245.76 Msps
Output Power CW/SSB/RTTY/FM (AM) at 13.8 VDC (nominal) 100W (25W) 100W (25W)
XVTR Port Power Output 0 dBm Typ., +10 dBm Max.
0 dBm Typ., +10 dBm Max.
Modulation DSP Generation DSP Generation
Spurious Emissions HF: -55 dBc, 6m: -65 dBc HF: -55 dBc, 6m: -65 dBc
Carrier Suppression -80 dBc below peak output -80 dBc below peak output
Unwanted Sideband Suppression -80 dBc below peak output -80 dBc below peak output
Transmit Frequency Response Default 100-2900 Hz (Variable 50-10 kHz)
Default 100-2900 Hz (Variable 50-10 kHz)
Microphone Impedance 600 Ohms Nominal, 200-10k Ohm
600 Ohms Nominal, 200-10k Ohm

FLEX-6000 Signature Series – 6400M™/6600M™ User Guide
Page 16 of 206
Copyright 2019 FlexRadio Systems. All Rights Reserved.
5.3 RECEIVER
Specification FLEX-6400 FLEX-6600
Receiver Architecture Direct Down Conversion Direct Down Conversion
Spectral Capture Units 1 2
Maximum Slice Receivers 2 4
Maximum Spectral Displays (Panadapters) 2 4
ADC Resolution 16-bit 16-bit
ADC Sampling Rate 122.88 Msps 245.76 Msps
Reciprocal Mixing Dynamic Range 1 KHz 110 dB, 2 KHz 116 dB 1 KHz 110 dB, 2 KHz 116 dB
Amateur Band Preselectors 3rd order
7th order contest bands, 3rd order other bands
Spurious and Image Rejection Ratio >80 dB >100 dB
External Powered Speaker Output Impedance/Level 10 kOhm / 2.6Vpp max. 10 kOhm / 2.6Vpp max.
Headphone Output 16 Ohm Minimum Load @ 21 mW
16 Ohm Minimum Load @ 21 mW

FLEX-6000 Signature Series – 6400M™/6600M™ User Guide
Page 17 of 206
Copyright 2019 FlexRadio Systems. All Rights Reserved.
6 GETTING TO KNOW YOUR FLEX-6400M / FLEX-6600M
Please refer to the following images to identify components and controls of your FLEX-6400M / FLEX-6600M:
The components of the FLEX-6400M / FLEX-6600M Front Panel are:
1. Eight-inch multi-touch sensitive full color high resolution display 2. Power On/Off button 3. FLEX-6400M / FLEX-6600M Logo 4. Programmable function button 1/4 5. Manual transmit (MOX) button 6. Slice Receiver A multi-function control for audio level, AGC Threshold, Squelch and Solo
audio operation 7. Programmable function button 2/5 8. Manual tune (TUNE) button 9. Slice Receiver A multi-function control for receiver filter width and position 10. Programmable function button 3/6 11. Automatic Tuning Unit (ATU) button 12. Slice Receiver B multi-function control for audio level, AGC Threshold, Squelch and Solo
audio operation 13. Slice Receiver B multi-function control for receiver filter width and position 14. Microphone level, key speed, transmitter power and TX Menu multi-function control 15. Slice Receiver B transmitter enable button 16. Slice Receiver B enable button 17. Slice Receiver B RIT/XIT indicator 18. A>B Slice Receiver copy/swap button 19. Slice Receiver B step control button

FLEX-6000 Signature Series – 6400M™/6600M™ User Guide
Page 18 of 206
Copyright 2019 FlexRadio Systems. All Rights Reserved.
20. Slice Receiver A step control button 21. Slice Receiver B tuning knob, menu / clear control 22. Slice Receiver B tuning lock button 23. Slice Receiver A tuning lock button 24. Slice Receiver A tuning knob detent 25. Slice Receiver A tuning knob, menu / clear control 26. Slice Receiver A transmitter enable button 27. Slice Receiver A RIT/XIT indicator 28. Slice Receiver A enable button 29. Speaker
The components of the FLEX-6400M / FLEX-6600M back panel are:
1. External 13.8 VDC power connector 2. Antenna 1 3. Antenna 2 4. Powered speakers socket 5. Morse key socket 6. Balanced audio input (FLEX-6600, FLEX-6600M only) 7. Accessory socket 8. Push-To-Talk socket 9. TX Request socket 10. ALC socket 11. Remote On socket 12. GPS antenna socket (Optional) 13. GPS Disciplined Oscillator 10 MHz output (Optional) 14. 100/1000BaseT Ethernet port

FLEX-6000 Signature Series – 6400M™/6600M™ User Guide
Page 19 of 206
Copyright 2019 FlexRadio Systems. All Rights Reserved.
15. USB accessory socket 16. USB accessory socket 17. HDMI external display socket 18. 10 MHz input 19. TX3 socket 20. TX2 socket 21. TX1 socket 22. RXB antenna socket (FLEX-6600M only) 23. XVTR-B output socket (FLEX-6600M only) 24. Microphone input socket 25. XVTR-A output socket 26. RXA antenna socket 27. Headphones socket 28. Ground terminal

FLEX-6000 Signature Series – 6400M™/6600M™ User Guide
Page 20 of 206
Copyright 2019 FlexRadio Systems. All Rights Reserved.
7 SETTING UP YOUR FLEX-6400M / FLEX-6600M
To operate your Signature Series Flex 6000 transceiver, you must provide power, an antenna and an input device to the radio. Other equipment such as speakers, headphones, line level signals and push-to-talk switches and Ethernet connection are optional.
7.1 POWER
The FLEX-6400M / FLEX-6600M is designed to operate from a 13.8 volt nominal DC supply capable of supplying 25 amps of continuous current to the radio.
! – This unit must only be operated with the electrical power described in this User Guide. NEVER CONNECT THE +13.8 VDC POWER CONNECTOR DIRECTLY TO AN AC OUTLET. NEVER CONNECT TO POWER GREATER THAN 16 VDC. This may cause a fire, injury, or electrical shock.
Δ – The FLEX-6400M / FLEX-6600M requires 13.8 VDC @ 25 amps measured at the radio in order to transmit maximum wattage. Multiple power cable connections between the power supply and the radio, a poorly regulated power supply, undersized power cable and very long power cable lengths will result in a voltage drop, especially under load. Any voltage deviation from 13.8 VDC will result in lower power output that the 100W nominal specification.
I - For best results, select a linear or switching power supply that is well regulated and free of internally generated radio frequency noise. “Birdies” generated by a poorly filtered supply can often appear as signals in the SmartSDR Panadapter display.
The Anderson Powerpole™ connector contains 45 Amp pins to minimize voltage drop during transmit. The RED connection should be connected to the positive (+) lead of the power source. The BLACK connection should be connected to the negative (-) lead of the power source. Use two conductor AWG 12 wire, or larger, not to exceed 1 meter in length.
I - If you choose to use your own Powerpole cabling, be sure to properly size the wire and the Powerpole connector to minimize voltage drop during transmit. Excessive voltage drop can cause lower transmit power output levels.
The power input has a protective 30 Amp automotive “blade type” fuse inside the radio case. In the event you need to replace the internal fuse, remove the top cover and locate the fuse in the rear corner of the PA board adjacent to the Anderson Powerpole connector. The fuse should be replaced with a 30A Bussman blade style fuse (BK/ATM-30) or similar.
! – NEVER USE A FUSE WITH A CURRENT RATING HIGHER THAN 30 AMPS! FAILURE TO PROPERLY USE THIS SAFETY DEVICE COULD RESULT IN DAMAGE TO YOUR RADIO, POWER SUPPLY, OR CREATE A FIRE RISK.
7.2 INPUT DEVICE
A microphone or key may be used to operate the transmitter in your FLEX-6400M / FLEX-6600M transceiver. A straight key or paddles can be plugged into the Key port on the back panel of the radio. A microphone can be plugged into either the Balanced Audio Input or the MIC 1/8th inch TRS port.

FLEX-6000 Signature Series – 6400M™/6600M™ User Guide
Page 21 of 206
Copyright 2019 FlexRadio Systems. All Rights Reserved.
7.2.1 Connecting the FHM-2 Microphone
The FMH-2 microphone, supplied with the FLEX-6400M and FLEX-6600M, connects to the Microphone and Push to Talk inputs on the back panel of the radio. Insert the 1/8” (3.5mm) TRS plug into the MIC input (see section 7.4.18, Mic Connector) and the RCA plug into the PTT input (see section 7.4.5, PTT Connector). This microphone requires a DC bias to operate. See section 34.8, TX Band Settings Tab
The TX Band Settings tab, introduced in SmartSDR v3.0, is a one-stop shop for all of the by-band Transmit settings. This makes it easy to see all of the settings for each band (including XVTRs) and to compare them visually in one place.
The settings on the TX Band Settings shows the active settings for the current TX Profile (shown in the title bar). Changes to the form are saved immediately to the profile. Below you will find a description of each field:
Band: The settings across each row apply to the band in the first column.
RF PWR: The RF Power output setting. Sets the output power for typical transmissions.
Tune PWR2: The Tune Power output setting. Sets the output power to use when using TUNE.
PTT Inhibit: Inhibits transmission on the band when selected.
ACC TX: When selected, the ACC TX Pin on the ACC connector (back panel) is pulled to ground during transmit.

FLEX-6000 Signature Series – 6400M™/6600M™ User Guide
Page 22 of 206
Copyright 2019 FlexRadio Systems. All Rights Reserved.
RCA TX Req: Enables the RCA TX Request line when selected. When active, the RCA TX Req line must be in the appropriate state (depending on the polarity set on the Settings -> TX Tab) to allow for transmission.
ACC TX Req: Enabled the ACC TX Request line when selected. When active, the ACC TX Req line must be in the appropriate state (depending on the polarity set on the Settings -> TX Tab) to allow for transmission.
RCA TX1/2/3: When selected, the TX1/2/3 RCA output is pulled to ground during transmit.
HWALC: Enables the RCA Hardware ALC circuit when selected.
Note: For the timing settings for several of these controls which apply to all bands, see section 34.7, Transmit Tab.
Phone/CW Tab, for information about enabling the bias.
7.3 MAKING THE BACK-PANEL CONNECTIONS
The following sections describe the connections that can be made on the back panel of the FLEX-6400M / FLEX-6600M.
7.3.1 Transceiver Antenna Ports [1,2]
The transceiver antenna ports are SO-239 50 ohm connectors. Refer to section 26, How to Configure Antennas for more information.
! - WARNING: THE FLEX-6400M/FLEX-6600M ARE CAPABLE OF GENERATING RF POWER LEVELS OF 100 WATTS. HIGH RF LEVELS WILL CAUSE SEVERE RF BURNS. NEVER TOUCH THE TRANSCEIVER ANTENNA PORT, AN EXPOSED COAXIAL CABLE END, OR A CONNECTED ANTENNA WHILE THE RADIO IS IN THE TRANSMIT MODE.
! – NEVER CONNECT OR DISCONNECT ANTENNAS WHILE IN TRANSMIT MODE. THIS MAY CAUSE ELECTRICAL SHOCK OR RF BURNS TO YOUR SKIN AND DAMAGE TO THE UNIT.
! – THIS UNIT GENERATES RADIO FREQUENCY (RF) ENERGY. USE CAUTION AND OBSERVE PROPER SAFETY PRACTICES REGARDING YOUR SYSTEM CONFIGURATION. WHEN ATTACHED TO AN ANTENNA, THIS RADIO IS CAPABLE OF GENERATING RF ELECTROMAGNETIC FIELDS WHICH REQUIRE EVALUATION ACCORDING TO YOUR NATIONAL LAW TO PROVIDE ANY NECESSARY ISOLATION OR PROTECTION REQUIRED, WITH RESPECT TO HUMAN EXPOSURE!
7.3.2 Powered Speaker (PWR SPKR) Connector
The PWR SPKR connector accepts a 1/8-inch (3.5mm) stereo (TRS) plug and provides stereo line level output for amplified PC speakers. CAUTION: Do not use a mono (TS) plug as this will short-circuit the right channel signal to ground.

FLEX-6000 Signature Series – 6400M™/6600M™ User Guide
Page 23 of 206
Copyright 2019 FlexRadio Systems. All Rights Reserved.
7.3.3 Straight Key or Paddles (KEY)
For CW operation, the ⅛ inch (3.5mm) TRS KEY connector accepts a TRS plug for operating a keyer with paddles or a straight key.
When Connecting a CW straight key, a TRS plug must be used for proper connectivity to the radio. Connect the key to the Tip and Sleeve, leave the Ring unconnected.
When connecting a CW paddle and using the internal electronic keyer, connect the Dot to the Tip, the Dash to the Ring and the paddle common to the Sleeve.
See section 34.8, TX Band Settings Tab

FLEX-6000 Signature Series – 6400M™/6600M™ User Guide
Page 24 of 206
Copyright 2019 FlexRadio Systems. All Rights Reserved.
The TX Band Settings tab, introduced in SmartSDR v3.0, is a one-stop shop for all of the by-band Transmit settings. This makes it easy to see all of the settings for each band (including XVTRs) and to compare them visually in one place.
The settings on the TX Band Settings shows the active settings for the current TX Profile (shown in the title bar). Changes to the form are saved immediately to the profile. Below you will find a description of each field:
Band: The settings across each row apply to the band in the first column.
RF PWR: The RF Power output setting. Sets the output power for typical transmissions.
Tune PWR2: The Tune Power output setting. Sets the output power to use when using TUNE.
PTT Inhibit: Inhibits transmission on the band when selected.
ACC TX: When selected, the ACC TX Pin on the ACC connector (back panel) is pulled to ground during transmit.
RCA TX Req: Enables the RCA TX Request line when selected. When active, the RCA TX Req line must be in the appropriate state (depending on the polarity set on the Settings -> TX Tab) to allow for transmission.
ACC TX Req: Enabled the ACC TX Request line when selected. When active, the ACC TX Req line must be in the appropriate state (depending on the polarity set on the Settings -> TX Tab) to allow for transmission.

FLEX-6000 Signature Series – 6400M™/6600M™ User Guide
Page 25 of 206
Copyright 2019 FlexRadio Systems. All Rights Reserved.
RCA TX1/2/3: When selected, the TX1/2/3 RCA output is pulled to ground during transmit.
HWALC: Enables the RCA Hardware ALC circuit when selected.
Note: For the timing settings for several of these controls which apply to all bands, see section 34.7, Transmit Tab.
Phone/CW Tab for information on configuring the radio for proper operation of the key or paddles.
7.3.4 Balanced Audio Input (FLEX-6600, FLEX-6600M Only)
This is a balanced audio input for the radio and will produce the highest quality audio transmission. It can be used as a microphone level input only. It is not suitable as a line level input. It accepts a ¼” (6.3mm) TRS Phone Plug. Refer to section 21.4, How to Configure the Audio Controls for Phone Modes, for information about selecting the microphone for use.
TRS Connector
Contact Description Connector
Tip Positive phase for balanced
mono signals or mic (+)
Ring Negative phase for balanced
mono signals or mic (-)
Sleeve Ground or shield connection
To prevent ground loops and RF ingress into the microphone circuit, the MIC (-) wire should be connected to the Ring and NOT to the Sleeve, the chassis ground. The circuit is wired as a true differential input and can thus be used with balanced microphone or line input.

FLEX-6000 Signature Series – 6400M™/6600M™ User Guide
Page 26 of 206
Copyright 2019 FlexRadio Systems. All Rights Reserved.
7.3.5 Accessory Connector
The accessory connector is a high-density HD-15 female connector. There are a number of inputs and outputs on this connector.
! - This is the same type of connector used by VGA monitors. Do not connect to VGA monitors.
Δ – All Accessory inputs are 3.3 VDC MAX Input
Pin 1: Line In
This audio line input can be used to feed consumer level (-10dBV) audio into the transmitter. Refer to section 37.6.1, Audio Modes Transmitter Menu for more information.
Pin 2: Line1 Out
This audio line output is a buffered output of the POWERED SPEAKERS left channel.
Pin 3: Line2 Out
This audio line output is a buffered output of the POWERED SPEAKERS right channel.
Pin 4: KEY In
This input is a keying input for CW. Refer to section 19, How to Operate multiFlex
As discussed in the introduction to multiFLEX (section 8), multiFLEX allows multiple operating positions called Stations to operate the radio concurrently. Because multiFLEX offers each user their own view of the radio, the operating experience is familiar. The stations may be on the same LAN or SmartLink or a combination.
Operating in CW, SSB, AM, FM or Digital works virtually the same as it does with a single operator as described in the following sections. To use multiFLEX, you simply connect more than one Station to the Radio. Each Station will have its own Slice A/B/etc. and its own TX Slice on its own Panadapter.

FLEX-6000 Signature Series – 6400M™/6600M™ User Guide
Page 27 of 206
Copyright 2019 FlexRadio Systems. All Rights Reserved.
7.4 SHARED RESOURCES
Because several of the key resources in the radio such as the Transmitter, SCUs, Slices, and Panadapters are finite in number, some means of coordination may be helpful when operating multiple Stations concurrently with multiFLEX.
7.4.1 Single Transmitter
There is a single transmitter in the radio. This means that only a single Station can transmit at a time. Conflicts are resolved using a First One Wins system. This means that if you have Station 1 and Station 2 connected to the same Radio, if Station 1 begins to transmit, Station 2 must wait until Station 1’s transmission is complete in order to make a transmission. The same is then true for Station 1 while Station 2 is transmitting – it must wait until Station 2 is finished transmitting before it can transmit again.
To clearly indicate when another Station is transmitting, we have added an inverted TX icon:
7.4.2 Available SCUs
The total available number of SCUs (Spectral Capture Units – see section Error! Reference source not found.) is determined by the radio model according to the following table:
Model FLEX-6700 FLEX-6600 FLEX-6500 FLEX-6400 FLEX-6300
SCUs 2 2 1 1 1
When the RX Antenna selection is made on a Slice or Panadapter, this associates that Antenna Port (such as ANT1, ANT2, RX A, etc.) with an SCU. If there is no available SCU when changing Antenna

FLEX-6000 Signature Series – 6400M™/6600M™ User Guide
Page 28 of 206
Copyright 2019 FlexRadio Systems. All Rights Reserved.
Ports, an existing SCU must be moved to the newly selected RX Antenna. Put another way, a single SCU radio can only listen on a single RX Antenna Port at a time. This means that if two Stations are connected to a FLEX-6500 and both of them are using ANT1 for RX, if one of the Stations changes the RX Antenna to ANT2, all Panadapter and Slice resources on both Stations will move to ANT2.
The situation is easier to handle when using a dual SCU model like the FLEX-6600 or FLEX-6700. This allows up to 2 RX Antennas to be in use at a time. Even with two SCUs, they can still run into situations where both SCUs are in use and changing an antenna may switch resources on any Stations that were using the original Antenna Port that is being changed. This sharing will likely be familiar to those that have operated a FLEX-6000 radio, but it can be confusing if your RX Antenna settings change as a result of settings that another Station has chosen.
Similarly, the Gain setting (Preamp/Attenuator) for the SCU is shared just as it is in a single Station setup. However, it may not be as obvious why the Gain setting is changing when another Station changes it unless it is understood that the SCUs are a shared resource.
7.4.3 Total Available Slices and Panadapters
The total available number of Slices and Panadapters is determined by the radio model according to the following table:
Model FLEX-6700 FLEX-6600 FLEX-6500 FLEX-6400 FLEX-6300
Panadapters 8 4 4 2 2 Slices 8 4 4 2 2
multiFLEX allows these resources to be split across multiple Stations in a flexible manner. One station on a FLEX-6600 might have 3 Slices in use while another has 1 Slice. When all of the Slices are in use, a Slice must be closed before another will be allowed to be opened. The same rules apply to Panadapters and Waterfall displays. This mean that on a FLEX-6500, if two Stations are connected and Station 1 opens four Panadapters, Station 2 will not be able to open any Panadapters until one or more Panadapters on Station 1 are closed thus freeing up those shared resources.
7.4.4 Hardware PTT Inputs – Introducing Local PTT
In a system with multiple Stations connected, it isn’t immediately clear what should happen when a Hardware PTT is used with the Radio. Take for example a FLEX-6600 with 2 Stations connected: Station 1 using SmartSDR for Windows is called FLEXDEV4 and Station 2 is using his FLEX-6600M Front Panel. In this scenario, both of these Stations are being operated by the same person in the vicinity of the radio. Let’s say that the operator reaches over and keys his CW paddle. Where should the radio begin transmitting? Remember that each of the Stations has its own concept of a TX Slice.
To help resolve such conflicts, we have added a Local PTT designation in the multiFLEX Dashboard (see section 34.15, multiFlex Tab).
NOTE: When there is only a single Station active, it will automatically be set as the Local PTT.
How to Operate CW Mode for more information. Pin 4 is keyed to GROUND. Note: This pin has a 2.7k Ohm pullup resistor to 3.3 VDC.

FLEX-6000 Signature Series – 6400M™/6600M™ User Guide
Page 29 of 206
Copyright 2019 FlexRadio Systems. All Rights Reserved.
Pin 5, Pin 6, Pin 7, Pin 8 and Pin 10: GROUND
These pins are connected to chassis ground.
Pin 9: +5VDC
This pin is a +5VDC output for use by external equipment. This pin is capable of sourcing up to 500mA of current. A thermally resetting fuse will protect the radio from damage.
I - If an over-current occurs, the fuse will open and remain open until the overload is removed.
Pin 11: Accessory TX
This pin is a buffered PTT output identical to the three RCA connectors TX1, TX2, and TX3. Refer to section 30, How to Connect an External Amplifier for more information
Pin 12: SDA I/O
This pin is the data signal for an I2C serial communication channel. It is to be used with external equipment. Refer to the SmartSDR documentation for more information.
Pin 13: Accessory TX REQ
This pin is an additional transmit interlock signal input. Refer to section 30, How to Connect an External Amplifier for more information. Note: This pin has a 2.7k Ohm pull up resistor to 3.3 VDC.
Pin 14: PTT in
This pin is a Push-To-Talk input. Ground Pin 14 to engage transmit. Note: This pin has a 2.7k Ohm pull up resistor to 3.3 VDC.
Pin 15: SCL I/O
This pin is the clock signal for an I2C serial communication channel. It is to be used with external equipment. Refer to the SmartSDR documentation for more information
7.4.5 PTT Connector
This RCA connector is provided for an external Push-To-Talk signal. Ground the center pin of this RCA to engage PTT. Note: This pin has a 2.7k Ohm pull up resistor to 3.3 VDC.
7.4.6 TX Request Input (interlock)
This RCA connector is provided to receive an interlock signal from external amplifiers or other external equipment. When enabled, it will prevent the FLEX-6400M/FLEX-6600M from transmitting. The TX Request Input can be enabled with a 3.3V to 5V logic signal (when in Active High mode) or connecting to ground (when in Active Low mode). The circuit is a 74LVC14 CMOS Schmidt trigger logic input with a 2.7k pullup to +3.3V. The IC is 5V tolerant, so you can drive it with TTL levels as well. It can also be driven with an open collector transistor or open drain MOSFET. Grounding the

FLEX-6000 Signature Series – 6400M™/6600M™ User Guide
Page 30 of 206
Copyright 2019 FlexRadio Systems. All Rights Reserved.
center pin of this connector will prevent transmit from engaging (when in Active Low). Refer to section 30, How to Connect an External Amplifier for information about how the interlock system works and how to determine what is preventing transmit.
7.4.7 External Amplifier ALC Input
This RCA connector is provided to receive an ALC signal from an external amplifier. The shell is ground, and the pin is a negative going DC voltage, zero to -4 Volts.
! – VOLTAGES BELOW -4VDC MAY DAMAGE THE ALC INPUT.
Δ – Please note this input is provided as a safety measure for external amplifiers. It is NOT meant to be used in regular operation as an active power control input or to modify the “attack” of an external amplifier. Almost all modern HF amplifier manufacturers discourage the use of ALC in normal operation. In fact, many amplifiers do not have ALC implemented.
7.4.8 Remote Power On Input
This RCA connector is provided for remote power-on functionality. When the Remote Power ON feature is enabled, shorting this input to ground will power up the radio - opening this connector will power down the radio. Refer to the SmartSDR documentation for information on how to configure this input. Note: This pin has a 2.7k Ohm pull up resistor to 3.3 VDC.
7.4.9 GPS Antenna Input (with GPSDO option)
If the radio is equipped with the optional GPSDO, this female SMA connector is for connecting the included GPS antenna. The GPSDO provides DC bias for the antenna preamp. It can work with antennas that require either 3.3 Volt or 5 Volt DC bias.
7.4.10 10MHz Reference Output (with GPSDO option)
If the radio has the optional GPSDO, the 10 MHz reference output is a buffered 3.3V p-p output of the 10 MHz oscillator in the GPSDO. The signal can be used to provide a reference signal for external equipment. The connector is a female SMA.
Δ – CAUTION: USE CARE IN ATTACHING OR REMOVING SMA CONNECTORS. BEST PRACTICE IS TO HOLD THE COAX WITH ONE HAND WHILE TWISTING THE SMA CONNECTOR SHELL WITH THE OTHER. ONCE THE MALE AND FEMALE CONNECTORS MATE, TURN UNTIL SNUG BUT DO NOT OVER TIGHTEN!

FLEX-6000 Signature Series – 6400M™/6600M™ User Guide
Page 31 of 206
Copyright 2019 FlexRadio Systems. All Rights Reserved.
7.4.11 Ethernet Connector
To use wired Ethernet communications, connect the included CAT5e Ethernet cable from the RJ-45 connector marked with the network symbol as shown below.
7.4.12 USB 2.0 Ports
The USB 2.0 ports are used for SmartSDR specific functions only. Do not connect unqualified USB devices to the FLEX-6400M/FLEX-6600M. Refer to section 31, USB Cables for examples of use of these sockets.
7.4.13 External Display
Connect an external high definition display to this socket using an HDMI cable. The image displayed on the radio’s front panel will be sent to the external display. The front panel’s display is not altered when using this feature.
The external display should support the same 1920x1200 resolution as the built-in display. No attempt is made by the radio software to re-scale the image to another resolution. If the display does not support 1920x1200, then a dialog message that indicates that the display does not support the proper resolution will appear and the resulting image on the external display may be distorted. See section 34.2.1, Front Panel Tab – Advanced Display Option for details.
7.4.14 10Mhz Reference Clock Input
The external reference clock input is used to calibrate the radio’s master oscillator. The input signal should be a 1.0 volt p-p minimum to 3.3 volt p-p maximum (4 dBm to 15 dBm into a 50 ohm load) sine or square wave. An 8 dBm signal is recommended to ensure a constant lock with the master oscillator. A sine wave is recommended over a square wave as it has fewer 10 MHz harmonics.
7.4.15 TX Relay Outputs [1,2,3]
TX1, TX2 and TX3 are outputs for keying external equipment such as amplifiers, external T/R switches, etc. They are individual isolated outputs. Refer to section 30, How to Connect an External Amplifier for examples of use of these connectors.
Δ – The TX Relay outputs are designed to handle signaling levels of up to +40 VDC @ 140 mA maximum. Some amplifiers do not have circuits to prevent keying voltage transients and older amplifiers may exceed the maximum voltage level resulting in damage to the radio if directly connected. Verify the voltage/current on your external device before connecting to TX Relay 1-3. FlexRadio highly recommends the use of a use a buffer/isolator box between the radio and the external device as a best operating practice regardless of the keying voltage.

FLEX-6000 Signature Series – 6400M™/6600M™ User Guide
Page 32 of 206
Copyright 2019 FlexRadio Systems. All Rights Reserved.
7.4.16 RX-B RF Input (FLEX-6600M only)
This female BNC connector is a direct feed to the input of the second Spectral Capture Unit (SCU-B) in the radio. This port is for use as a RECEIVE-ONLY input to the RXB SCU. Refer to section 26, How to Configure Antennas for more information.
7.4.17 XVTR-B Transverter Port (FLEX-6600M only)
This female BNC connector is a receiver input and low-level exciter output for use with Transverters. Refer to section 28, How to Configure Transverters for more information on the use of external transverters.
I - The XVTR port can also be used as an auxiliary receive antenna connection when not being used for transverter operation.
I – The XVTR port can be used for low level transmit on HF/6M without any transmit frequency restrictions.
7.4.18 Mic Connector
The MIC connector accepts a 1/8-inch (3.5mm) stereo (TRS) plug and provides a pseudo-balanced microphone input. Pseudo-balanced means that the mic (+) and mic (-) lines are balanced all the way to the input of the A/D converter, where the mic (-) line is DC grounded. The connector may be used with dynamic or electret microphone elements. A software enabled 3V bias voltage through a 2.1k Ohm source impedance may be applied to the Mic (+) line for electret microphones. See section 34.8, TX Band Settings Tab

FLEX-6000 Signature Series – 6400M™/6600M™ User Guide
Page 33 of 206
Copyright 2019 FlexRadio Systems. All Rights Reserved.
The TX Band Settings tab, introduced in SmartSDR v3.0, is a one-stop shop for all of the by-band Transmit settings. This makes it easy to see all of the settings for each band (including XVTRs) and to compare them visually in one place.
The settings on the TX Band Settings shows the active settings for the current TX Profile (shown in the title bar). Changes to the form are saved immediately to the profile. Below you will find a description of each field:
Band: The settings across each row apply to the band in the first column.
RF PWR: The RF Power output setting. Sets the output power for typical transmissions.
Tune PWR2: The Tune Power output setting. Sets the output power to use when using TUNE.
PTT Inhibit: Inhibits transmission on the band when selected.
ACC TX: When selected, the ACC TX Pin on the ACC connector (back panel) is pulled to ground during transmit.
RCA TX Req: Enables the RCA TX Request line when selected. When active, the RCA TX Req line must be in the appropriate state (depending on the polarity set on the Settings -> TX Tab) to allow for transmission.
ACC TX Req: Enabled the ACC TX Request line when selected. When active, the ACC TX Req line must be in the appropriate state (depending on the polarity set on the Settings -> TX Tab) to allow for transmission.

FLEX-6000 Signature Series – 6400M™/6600M™ User Guide
Page 34 of 206
Copyright 2019 FlexRadio Systems. All Rights Reserved.
RCA TX1/2/3: When selected, the TX1/2/3 RCA output is pulled to ground during transmit.
HWALC: Enables the RCA Hardware ALC circuit when selected.
Note: For the timing settings for several of these controls which apply to all bands, see section 34.7, Transmit Tab.
Phone/CW Tab for the details.
Note: The PTT signal is not accepted by this connector.
TRS Connector
Contact Description Connector
Tip Positive phase or mic (+)
Ring Negative phase or mic (-)
Sleeve Ground or shield connection
7.4.19 XVTR-A Transverter Port
This female BNC connector is a receiver input and low-level exciter output for use with Transverters. Refer to section 28, How to Configure Transverters for more information on the use of external transverters.
I - The XVTR port can also be used as an auxiliary receive antenna connection when not being used for transverter operation.
I – The XVTR port can be used for low level transmit on HF/6M without any transmit frequency restrictions.
7.4.20 RX-A RF Input
This female BNC connector is a direct feed to the input of the first Spectral Capture Unit (SCU-A) in the radio. This port is for use as a RECEIVE ONLY input to the RXA SCU. Refer to section 26, How to Configure Antennas for more information.

FLEX-6000 Signature Series – 6400M™/6600M™ User Guide
Page 35 of 206
Copyright 2019 FlexRadio Systems. All Rights Reserved.
7.4.21 Phones Connector
The PHONES connector accepts headphones with a standard 1/8-inch (3.5mm) stereo (TRS) plug. Recommended ratings for headphones are 25mW into 16-ohm load or 13mW into a 32-ohm load. CAUTION: Do not use a mono (TS) plug as this will short-circuit the right channel signal to ground.
WARNING! NEVER operate the transceiver with headphones or other audio accessories at high volume levels. Discontinue use immediately if you experience any ringing in your ears.
7.4.22 Chassis Ground
This is a thumbscrew for attaching an earth ground to the chassis of the radio. Grounding is the most important safety enhancement you can make to your shack. Always ground the FLEX-6400M/FLEX-6600M to your station RF ground using high quality wiring with the length being as short as possible. Braided wire is considered the best for ground applications. European Union regulations require a green and yellow insulated wire with a diameter of 4mm or greater. Your station ground should be a common point where all grounds come together. You will likely be using a PC and a DC power source so be sure to ground these devices together as well.
7.5 STARTING AND STOPPING THE FLEX-6400M / FLEX-6600M
The power control (see section 6) is a “soft power control” that performs multiple functions depending on the state of the radio. If the radio is powered off, momentarily pressing and releasing the button will start the radio software. The radio may take approximately sixty seconds to become fully functional.
Momentarily pressing and releasing the button when the radio is running will start an orderly shutdown of the radio software. When the button is pressed, the button will flash green. At the conclusion of the shutdown, the button will either turn off or turn solid amber if a GPSDO is installed. A full shutdown may take up to 15 seconds. It is advisable to allow the radio to shut down in this way as an orderly shutdown allows the radio to save its settings for the next session.
Pressing and holding the power button when the radio is off will cause the radio to reset all of its settings to their default values. Press and hold the button until it white. See section 38, Restoring to Factory Defaults for more details.
Holding the power button down for 4+ seconds while the radio is running will trigger an immediate shutdown. This skips the orderly shutdown procedure, so any changes will not be saved. This is not a recommended shutdown procedure for regular use.

FLEX-6000 Signature Series – 6400M™/6600M™ User Guide
Page 36 of 206
Copyright 2019 FlexRadio Systems. All Rights Reserved.
Power Button Color Codes
The Power button is used to turn the radio on and off and is illuminated with a number of colors to indicate the radio’s operational state:
• FLASHING GREEN: Radio is starting or shutting down
• SOLID GREEN: Radio is in receive mode
• FLASHING RED: See Error Conditions below
• SOLID BRIGHT RED: Transmitting on PA
• SOLID DIM RED: Transmit engaged, but transmit interlocks are not ready. Refer to the SmartSDR documentation for description of the transmit interlocks.
• SOLID ORANGE: Transmitting on XVTR port with low power
• SOLID PURPLE: Radio is performing a software update
• FLASHING WHITE: Radio is performing a reset to factory defaults
• OFF: Radio is off
Error Conditions
Certain hardware and software error conditions cause the radio to stop operating and display an error code by flashing the Power button light as follows:
• One red flash: Fan malfunction
• Two red flashes: Software crash
• Three red flashes: Boot failure
• Four red flashes: Input power over voltage
• Five red flashes: CPU overcurrent
• Six red flashes: Input power under voltage
In the case of a software crash, the error code repeats for about 15 seconds, then the radio will reboot. In the other cases, the error code repeats until the Power button is pressed, then the radio shuts down. An additional press of the Power button is needed to restart the radio.
Avoid removing power from the radio when it is performing a software update (power button is solid purple). Doing so may result in the radio becoming unresponsive.
7.6 NETWORK CONNECTION
The back-panel Ethernet connection is provided for two purposes. First, the radio runs the SmartSDR software system which is regularly updated with new features and fixes. When the radio starts up, it attempts to contact the FlexRadio Systems server that provides versions of SmartSDR to learn if a new version is available. When a new version is available, the radio displays the Select a Version screen allowing the operator to choose a version of SmartSDR to run.
Second, the radio can be controlled by an external SmartSDR client such as SmartSDR for Windows running on a PC, or by a Maestro, rather than the radio’s front panel. These clients may be located in the Local Area Network (LAN) that the radio is connect to or may be remote and connected via SmartLink. In both cases the radio needs to be connected to the LAN so that these connections can be made.

FLEX-6000 Signature Series – 6400M™/6600M™ User Guide
Page 37 of 206
Copyright 2019 FlexRadio Systems. All Rights Reserved.
The FLEX-6400M / FLEX-6600M are fully self-contained radio systems that provide all radio features. The network connection is optional and required only when upgrading or downgrading the installed version of SmartSDR, or when operating the radio from a remote location. For best results, the radio should be connected to a LAN that provides DHCP service and connectivity to the Internet.
See the SmartSDR Software User Guide for complete details on the usage of SmartSDR and SmartLink. See the Maestro User Guide for complete details on the usage of Maestro.
7.6.1 Ethernet Cabling Requirements
The FLEX-6400M/FLEX-6600M is designed to use CAT5e or CAT6 Unshielded Twisted Pair (UTP) network cabling. If you need to make a network connection that is longer than the cable included with the radio, be sure to use high-quality cable. Note that the Ethernet specification requires the cable to be less than 100 meters in length before a repeater or switch is required. You should avoid the use of Shielded Twisted Pair (STP) type Ethernet cables. The shield can provide a noise return path that can adversely affect receiver performance.
Δ – As mentioned earlier, proper Electro-Static Discharge (ESD) and lightning protection should be employed. It is outside the scope of this manual to go into details regarding proper ESD protection. However, it’s important to note that this radio could be connected to a potential ESD threat that you aren’t used to: the Ethernet connection. Many times, adjacent ESD and lightning can enter a shack over the power, cable, or telephone lines. The ESD will then “jump” your Internet modem device and travel throughout the house on the Ethernet cable. A small investment in a 100Mbit Ethernet Surge/Lightning Suppressor could save your expensive FLEX-6400M/FLEX-6600M from damage.
7.6.2 Direct PC Connection (Link-Local)
The simplest method to connect your PC to your FLEX-6400M/FLEX-6600M is using a Link-Local connection. Simply plug the included Ethernet cable into the FLEX-6400M/FLEX-6600M and then directly into the network connection on your PC, Microsoft Windows™ will recognize your radio and establish a local only connection. When the radio is activated, it will begin to broadcast its presence on the Link-Local connection. Note that in Link-Local mode, your radio will not be connected to or available to any other network connections on your PC.
I - It is not necessary to use a “crossover” Ethernet cable to establish a Link-Local connection with the FLEX-6400/FLEX-6600. The Ethernet interface on the radio has a smart sensing feature that will detect a Link-Local connection and make the proper adjustments internally.
7.6.3 Connecting via a Local Network
The most versatile method to connect your PC to your FLEX-6400M/FLEX-6600M is to connect your radio to your existing local area network (LAN). Using the included Ethernet cable (or another appropriate cable), plug one end into the FLEX-6400M/FLEX-6600M Ethernet port and the other end into your existing Ethernet switch or home router. With this LAN connection, your radio will automatically receive a network IP address and begin broadcasting its presence with the radio is activated. The advantage of the LAN connection is that all PCs on your LAN can have access to the radio.

FLEX-6000 Signature Series – 6400M™/6600M™ User Guide
Page 38 of 206
Copyright 2019 FlexRadio Systems. All Rights Reserved.
7.6.4 Network Configuration Considerations
There are several points to consider when connecting your FLEX-6400M/FLEX-6600M radio to your LAN:
• Your LAN must be configured to supply a network address to the radio. This is known as Dynamic Host Control Protocol (DHCP). Most LANs do this by default. If you can simply plug multiple PCs into your LAN to connect to the internet, your LAN is very likely set up to serve DHCP to the radio. Once you have connected the radio over the LAN via DHCP, you may assign a static IP address. Refer to the SmartSDR Software User Guide for more details.
• Even though the FLEX-6400M/FLEX-6600M is capable of operating in Gigabit, 100Mbit, and 10Mbit LAN environments, FlexRadio highly recommends a minimum 100Mbit LAN environment. Note that you can easily overload a 10Mbit LAN with a FLEX-6400/FLEX-6600 running multiple panadapters and receivers.
7.7 NETWORK STATUS
When the Select a Version screen is displayed, it includes an icon in the lower left corner that details the state of the radio’s wired internet connection. The icon provides status information about the radio’s connection to the server which provides SmartSDR software for installation. Tap the icon to display text that provides more information. Some examples of the network status icon follow:

FLEX-6000 Signature Series – 6400M™/6600M™ User Guide
Page 39 of 206
Copyright 2019 FlexRadio Systems. All Rights Reserved.
8 MULTIFLEX
multiFLEX allows more than one operating position for each radio. In SmartSDR v3.0+, up to two operating positions may connect to a single radio. The operators may be in the same vicinity, or they may be accessing the radio via SmartLink from anywhere in the world (with internet access). In either case, the same familiar easy-to-use interface is used to drive the radio. Each operating position is considered a Station and can have its own independent Slices1, Panadapters1, transmit settings and active profiles. This allows the sharing of a radio with two users at the same time as if they each had their own radio although there can only be one active transmitter at a time and receive resources must be shared.
multiFLEX introduces several new paradigms to the FlexRadio ecosystem that each need their own definitions. These definitions are given assuming a single radio with two operators connected to the same radio at the same time.
Station and Station Name: The Station is the main program being used to operate the radio. This can include Maestro, SmartSDR for iOS, SmartSDR for Windows, and other programs that display panadapter and waterfall data. Each of these programs is considered a Station and is assigned a Station Name which can be changed by the user. This Station Name is then used in DAX, CAT and other third-party programs to track slices, panadapters, streams and other information that is unique to a Station. Each Station can have its own TX Slice and different TX/Mic profiles loaded independent from other Stations. It can be thought of as an operating position.
1 Subject to resource availability based on model (e.g. FLEX-6700 has 8 Slices and Panadapters, FLEX-6600/FLEX-6500 has 4 each, and the FLEX-6400 and FLEX-6300 have 2 each).

FLEX-6000 Signature Series – 6400M™/6600M™ User Guide
Page 40 of 206
Copyright 2019 FlexRadio Systems. All Rights Reserved.
Local PTT: Local PTT is assigned to a single Station. Since there can be multiple TX slices, the radio must know where to transmit whenever a physical input to the radio (RCA/ACC PTT, CW Key, Mic PTT) is pressed. The Local PTT is how the radio decides where to transmit whenever any of these physical inputs are pressed. For example.
Station 1 is on 20m. Station 2 is on 40m. A footswitch is plugged into the RCA PTT of the radio.
Station 1 is the Local PTT Station. If the footswitch (hardware PTT) is pressed the radio will transmit on 20M
If Station 2 presses the MOX button (non-hardware PTT), then the radio will transmit on 40M
To set the Local PTT, use the multiFLEX Dashboard (see section 34.15, multiFlex Tab).

FLEX-6000 Signature Series – 6400M™/6600M™ User Guide
Page 41 of 206
Copyright 2019 FlexRadio Systems. All Rights Reserved.
9 HOW TO SELECT RADIO SOFTWARE
When a new version of SmartSDR is available, the Select a Version screen appears when the FLEX-6400M / FLEX-6600M is started.
The radio manages software versions automatically. Each time the radio starts, it checks for new versions of the software. When a new version is available, you will have the option to install it. A number of versions of the software will usually be available for installation, giving you the option to move forward or backward through the versions. The newest software is listed at the top of the screen, the oldest at the bottom.
9.1 SELECTING A SMARTSDR VERSION AND INSTALLING IT
From the Select a Version screen, select a software version to run by tapping the version, then tap Update or Run to proceed.
The radio will download and install the software as needed. If the version you select has been downloaded before, it is not downloaded again. A single version of SmartSDR is installed in the radio at any one time, but up to five are kept in the radio for later installation. Any time a different version is selected, a short installation process will reinstall the selected software. The Select a Version
screen displays an if a change is required in the radio firmware. In most cases, the radio will stop and restart once or twice as the radio firmware is installed.
Once the installation process has started you will see a progress bar showing the approximate completion status. Firmware updates usually complete in a few minutes. If a progress bar goes all of the way to the right and stops, and the update does not complete within a few minutes, restart the radio and try again.

FLEX-6000 Signature Series – 6400M™/6600M™ User Guide
Page 42 of 206
Copyright 2019 FlexRadio Systems. All Rights Reserved.
Note: Some firmware updates make changes to the radio's processor that regulates its internal temperature. When this happens, the radio's fans will run at full speed as a safety precaution until the update is finished. This and other unusual occurrences during firmware updates should not be considered problems unless they persist after the update is complete.
9.2 LICENSING SMARTSDR
SmartSDR is licensed software. FlexRadio Systems makes the software available under license to owners and users of FlexRadio Systems 6000 Series radios. FLEX-6400M / FLEX-6600M radios ship with a license for a major release of SmartSDR installed. The license entitles the user to run all minor releases of the major release of the software indefinitely. At some point in the future, when a new major release of SmartSDR becomes available, a new license, purchased from FlexRadio Systems, will be required in order to run it.
The license applies to the radio it is installed in, not to the owner of the radio or any instance of SmartSDR for Windows, SmartSDR for Maestro, SmartSDR for iOS or any other radio client. Each radio has a unique identifier that is associated with the license. Only one license is required for any radio, regardless of the number of instances of SmartSDR that may use the radio.
Licenses are not transferable to other radios. If the ownership of a radio changes, the license moves with the radio.

FLEX-6000 Signature Series – 6400M™/6600M™ User Guide
Page 43 of 206
Copyright 2019 FlexRadio Systems. All Rights Reserved.
10 SMARTLINK 10.1 SMARTLINK OVERVIEW
Use SmartLink™ with a SmartSDR client (Maestro, SmartSDR for Windows, SmartSDR for iOS) to operate your FLEX-6400M or FLEX-6600M from a remote location. SmartLink provides authenticated, secure access to the radio over the Internet at effective data transfer speeds.
Note: At the time of this writing, FLEX-6400M and FLEX-6600M radios can be controlled via SmartLink by other SmartSDR clients, but the front panels of these radios cannot control other FlexRadio Systems radios.
SmartLink has been designed with four main goals in mind: simplicity, security, performance and expandability.
Simplicity: For most operators, setting up and using SmartLink will be plug and play. Simply create a SmartLink account, register your radio in your SmartLink account and enjoy remote access from anywhere with Internet access. Once a radio is registered, it will appear in SmartSDR’s radio chooser when you are operating at a remote location just as if SmartSDR were running in the radio’s local area network.
Note: The FLEX-6400M and FLEX-6600M radio chooser will not show remote SmartLink enabled radios at this time.
Security: We know that keeping your data and access to your radio secure is of utmost importance. To ensure this, all communication between SmartSDR clients, radios and SmartLink servers is encrypted and authenticated using the TLS protocol (the successor of SSL). SmartLink provides secure and safe authentication using the latest token-based sign-in methods while still allowing the flexibility of signing in with Facebook or Google credentials or a username and password of your choice.
Performance: Our goal is to provide the same level of performance with a SmartSDR SmartLink connection that operators have come to expect from SmartSDR locally. Although there is a recommended minimum connection bandwidth, the FLEX-6000 architecture will perform well using slower Internet connections than other radio architectures.
Expandability: SmartLink is designed to scale as more operators and features are added. Third party developers will be able to implement programs on the SmartLink API to bring remote connectivity to other applications.

FLEX-6000 Signature Series – 6400M™/6600M™ User Guide
Page 44 of 206
Copyright 2019 FlexRadio Systems. All Rights Reserved.
10.2 SMARTLINK SETUP 10.2.1 Create a SmartLink Account
SmartLink requires an online user account to store the SmartLink user credentials and connection information about the radios that users are authorized to use. To create your SmartLink account or log into an existing account, start the FLEX-6400M or FLEX-6600M, go to the Select Radio screen and tap the Log In button near the bottom right of the screen.
To find the Select Radio screen, start the radio and open the Main Menu from the main display. Select the Radio tab, then tap the Switch Version button. When the Select a Version screen appears, tap the Radio button in the upper left corner.

FLEX-6000 Signature Series – 6400M™/6600M™ User Guide
Page 45 of 206
Copyright 2019 FlexRadio Systems. All Rights Reserved.
The following screen will appear.
If you do not have a SmartLink account, tap Sign Up in the SmartLink Login screen to create an account using either an email address and password of your choice, or the credentials of an existing Google or Facebook account. You can use finger swipes on the M Series radio touch screen to scroll the SmartLink Login screen up and down. Follow the instructions to create the account, then fill in the Name and Callsign fields and tap the Save button as shown below.

FLEX-6000 Signature Series – 6400M™/6600M™ User Guide
Page 46 of 206
Copyright 2019 FlexRadio Systems. All Rights Reserved.
If you already have a SmartLink account, tap Log In in the SmartLink Login screen and then enter either your email address and password, or tap the Facebook or Google button to log in using credentials from those systems.
Note: You will remain logged into your SmartLink account until you explicitly log out, even if your M Series radio is restarted.
Note: Be careful to note which type of credentials you used to create your SmartLink account as you will need to use the same credentials to access your radio from a remote location. Using different credentials may result in your radio not showing up in your connection list when trying to connect from a remote location.

FLEX-6000 Signature Series – 6400M™/6600M™ User Guide
Page 47 of 206
Copyright 2019 FlexRadio Systems. All Rights Reserved.
10.2.2 Register the Radio in SmartLink
The next step is to register your radio in your SmartLink account. At the Select Radio screen, tap the SmartLink Setup button at the bottom of the screen.
The following window will appear. Tap the Register button.

FLEX-6000 Signature Series – 6400M™/6600M™ User Guide
Page 48 of 206
Copyright 2019 FlexRadio Systems. All Rights Reserved.
After a brief period to establish a secure connection, a prompt to key the radio will be shown.
Use a Hand Mic, CW Paddles, or an RCA PTT input to key the radio. This cannot be done via the front panel MOX button or any remote keying input. This step ensures that you, the radio owner, having physical access to the radio, authorize it to be associated with your SmartLink account. Similar measures are required should you need to unregister your radio from the SmartLink account.
Note: You will not be able to connect to the radio from a remote network until this step is successfully completed. This step must be done from the FLEX-6400M or FLEX-6600M front panel.

FLEX-6000 Signature Series – 6400M™/6600M™ User Guide
Page 49 of 206
Copyright 2019 FlexRadio Systems. All Rights Reserved.
When the radio is registered, the screen will update to indicate the registered status as shown below.
The final configuration step is to map communication ports in the radio to the outside world. Open the Network Settings pane as shown above and select Automatic mode. Tap the Test button. If the indicator turns green, SmartLink configuration for your radio is complete.
Automatic mode should work for most networks. If it doesn’t, it may be necessary to enable UPnP (Universal Plug n Play) in your in your router or to manually configure port forwarding, also in your router. Refer to the following HelpDesk article for more information: https://helpdesk.flexradio.com/hc/en-us/articles/115003365503-What-is-Port-Forwarding-and-How-do-you-do-it
10.2.3 Test the Radio in SmartLink
Referring to the figure above, open the Network Settings pane and tap the Test button. SmartLink will send a request to the online SmartLink server to test the connection to the radio using the information configured in section 10.2.2. If the SmartLink configuration is correct, the indicator next to the Test button will turn green. Tapping the indicator will reveal configuration information about the SmartLink connection.
10.3 USING SMARTLINK
Refer to the document that describes the user interface of your choice for information and examples of running the FLEX-6400M or FLEX-6600M from a remote location via SmartLink.
If using SmartSDR for Windows, see the SmartSDR Software User Guide. If using SmartSDR for iOS, see the program documentation and if using Maestro, see the Maestro User Guide. Each of these documents contains detailed information describing the use of any Flex 6000 Series radio with SmartLink.

FLEX-6000 Signature Series – 6400M™/6600M™ User Guide
Page 50 of 206
Copyright 2019 FlexRadio Systems. All Rights Reserved.
11 SMARTCONTROL
SmartControl is a new feature for FLEX-6000 series radios.
Many users prefer the power, flexibility and display capabilities of SmartSDR for Windows. Others appreciate the Maestro and M Series radio control heads for their ability to use knobs, buttons, and touch-screen menus to control important functions on their radios.
11.1 SMARTCONTROL BRINGS THE BEST OF BOTH WORLDS TO YOUR SHACK.
SmartControl allows you to connect to your radio using SmartSDR for Windows to enjoy all the benefits of a mouse and keyboard interface, plus the power and size of the graphics display, and use your Maestro or M Series radio control surfaces at the same time.
This is similar to using multiFLEX, except that with SmartControl, the Maestro/M-model surface controls the same slices that are in use via SmartSDR.
Note: In multiFLEX, both “Clients” actually control DIFFERENT slices on the radio at the same time. This is an important difference: multiFLEX lets TWO people control different slices on the same radio. SmartControl lets one person control the SAME slice or slices from TWO DIFFERENT control surfaces at the same time.
11.2 WHY WOULD YOU WANT TO USE SMARTCONTROL INSTEAD OF THE MOUSE IN SMARTSDR?
• You may simply prefer to use knobs, buttons, and menus to control your radio. You may not like using a mouse, but you love the high definition panadapter and other flexibility of SmartSDR for Windows.
• Some functions are quicker and easier to control with a knob or menu, such as AGC-T, Mic Gain, RX Filters, Band Changes, etc.
• You might not want to divert your attention or your computer’s screen or mouse “focus” away from your logging or contesting program in order to make changes to your radio with a mouse. Having SmartControl saves time and effort when seconds may make the difference in your operation.
11.3 WHO WILL FIND SMARTCONTROL VALUABLE?
• Casual operators who love the Display of SmartSDR but prefer a more traditional method of controlling their rig.
• Net operators want an easy way to use RIT or XIT. It is simple with the Maestro/M-Control Surface. Or you can use Split Slices and tune for that station that you moved off frequency, while still listening to Net Control.
• DXers will discover that using the Maestro or 6X00M-Control Surface is the easiest way to open and operate “Splits.” Using SmartControl while watching the panadapter in SmartSDR gives you the ability to “zoom in” on the DX station and the pileup and quickly discern where and when to transmit to break the pileup. Using the twin tuning knobs for Slice A and B makes split operating a joy!

FLEX-6000 Signature Series – 6400M™/6600M™ User Guide
Page 51 of 206
Copyright 2019 FlexRadio Systems. All Rights Reserved.
• Contesters will find that SmartControl makes the contesting session a lot more powerful, and a lot less stressful! SmartControl gives you easy, intuitive access to all of the main controls that contest operators crave.
• EMA/Public Service operators may find that it is easier to teach volunteer operators how to use the Maestro/M-Series Control Surface than it is to teach them how to click through the menus of SmartSDR.
• VHF/UHF operators who wish to tune two different bands at the same time will find it easy to set up one band on Slice A in one panadapter and another band in Slice B in a different panadapter. Now you can have a tuning knob to control each band. And you have easy access to control functions without grabbing the mouse.
• Hams with a visitor in their shack can set up SmartControl and let your visitor/trainee control your rig while you can monitor what they are doing and stay in control. You could call this “Driver’s Ed mode.”
11.4 GETTING STARTED - ACTIVATING SMARTCONTROL
In order to activate the SmartControl you first need to be connected to your FlexRadio via SmartSDR for Windows, The 6X00M-Series Surface, SmartSDR-IOS, or another Client such as dogparkSDR.
From the M Series radio:
• Power up your radio.
• Select the Operate button. This will open the “Select a Version” menu screen.

FLEX-6000 Signature Series – 6400M™/6600M™ User Guide
Page 52 of 206
Copyright 2019 FlexRadio Systems. All Rights Reserved.
• At the “Select a Version” screen, select the version of software that you wish to use with this radio. (The current version in use will not have an up arrow or down arrow next to the version number.)
• You will now be given the option of either Run or SmartControl
Select the SmartControl button.
• The screen will flash “Loading” and bring you to the SmartControl interface screen.
• Enjoy operating with SmartControl
Note: If you have been using your radio to operate a radio either locally or via SmartLink that was using a SmartSDR version prior to v3.1, you must first select and install SmartSDR v3.1+ from the Maestro/M “Select a Version” menu before the SmartControl option will show up on your Menu. The first time you do this after changing software versions, your Maestro/M will connect in Regular or multiFLEX mode. In order to use SmartControl mode you will need to follow the procedure above to change back to SmartControl mode.
Note: You cannot use SmartControl mode on a radio that does not have SmartSDR v3.1+ installed on the radio.
11.5 OPERATING WITH SMARTCONTROL
Now you have complete control of your rig from both the M Series radio, and the other client you have connected……Now what?
Try it! Use your mouse to change frequency on slice A and observe that the frequency changes on both your SmartSDR Window and the M Series radio Slice indicator panel!
Next, use your M Series radio tuning knob and change the frequency. The same happens on your SmartSDR screen.

FLEX-6000 Signature Series – 6400M™/6600M™ User Guide
Page 53 of 206
Copyright 2019 FlexRadio Systems. All Rights Reserved.
You can open and close a second slice from your M Series radio, or from your other client, and use the smaller tuning knob to control Slice B.
It is just like using your M Series radio, except that your M Series radio display doesn’t show a Panadapter or Waterfall. Those are on your main client’s window. If you want to open a new Panadapter, not just a new slice, you need to do that from within SmartSDR for Windows.
11.5.1 Additional SmartControl functions:
You can change the volume of Slice A or B, adjust AGC-Threshold, change the RX filter settings, adjust Mic Gain or CW Keying Speed, use your F1-F6 button macros, etc. All of the controls on the front of your M Series radio are active. These changes will also be reflected in your SmartSDR or other client’s Window.
11.5.2 Accessing the Various Meters
From the Main SmartControl screen, tap the “Meters>” menu on the lower right side. Your lineup of station meters will appear on the right side of the display.
You can add or subtract additional meters, up to a total of 6, in addition to the slice “B” display.
You can tap any individual meter to toggle through different options, including:
• Power Output
• SWR
• Mic Level
• Compression Level
• ALC Level

FLEX-6000 Signature Series – 6400M™/6600M™ User Guide
Page 54 of 206
Copyright 2019 FlexRadio Systems. All Rights Reserved.
Additional Meters if you have the PGXL Amplifier:
• Amp Power
• Amp SWR
• Amp Temp
If you wish to hide the meter display, just tap the “METERS>” button again and they will be hidden by the main display.
11.5.3 Accessing the M Series Radio Main Menu
If you wish to access the main M Series radio menu, tap the Menu button at the top center of the display.
The menu will appear, giving you access to almost all of the radio controls that the M Series radio can control in regular use. Operation of these menu items is covered elsewhere in the M Series User Guide.
To close the menu, tap the “<Exit” tab in the upper left-hand corner.
11.5.4 Accessing the individual Slice Controls
As with normal M Series radio mode operation, you can control important parameters by tapping on different sections of the individual slice panels.
Antenna selection:
• Tap on the top of the slice panel. It will bring up an antenna selection menu.
• (The exact menu choices depend upon the model of your radio)
• Your Receive selection is highlighted in BLUE.
• (ANT1, ANT2, XVTR, XVTR1, XVTR2, RXA, RXB)

FLEX-6000 Signature Series – 6400M™/6600M™ User Guide
Page 55 of 206
Copyright 2019 FlexRadio Systems. All Rights Reserved.
• Your Transmit selection is highlighted in RED.
• (ANT1, ANT2, XVTR, XVTR1, XVTR2)
• Select a different antenna/port by tapping on your desired RX or TX port.
Meter Selection:
• If you tap on the meter section of the Slice Panel, you can toggle through several different metering options for the top section of the meter.
• The same choices are available that are available in the larger metering panel.
• The lower section of the meter remains as a signal strength meter at all times.
Other Slice Control Functions:
There are two ways to open the additional slice control menus:
• If you tap the frequency display section of the Slice A or Slice B Panel, you will open up a larger panel that gives you control over a large number of options for that slice.
• If you Press and Hold the tuning knob for either slice A or B, it will open up the Control Menu for that slice.
The menu display will highlight either the A or B frequency display to remind you which slice you are controlling in this menu.

FLEX-6000 Signature Series – 6400M™/6600M™ User Guide
Page 56 of 206
Copyright 2019 FlexRadio Systems. All Rights Reserved.
Functions available for the active slice include:
• Band Selection
• Direct Frequency Entry
• RX filter presets
• TNF
• FDX
• DSP functions such as WNB, NB, NR, ANF, APF, AGC Speed and Threshold.
• Record and Playback of received and transmitted signals
When you are ready to return to the main control screen, you can either tap on the upper section of the screen or press and hold the tuning knob for that slice.
11.5.5 Exiting SmartControl
To exit SmartControl mode, simply tap the “<EXIT” tab on the lower left corner of the main screen. This will return you to the “Select Radio” page.

FLEX-6000 Signature Series – 6400M™/6600M™ User Guide
Page 57 of 206
Copyright 2019 FlexRadio Systems. All Rights Reserved.
NOTE: If you wish to turn your M Series radio off and have it return in SmartControl mode, you do not need to tap “EXIT.” Simply turn the radio OFF. The next time you power up the radio, it will return to SmartControl mode.
11.5.6 Changing to a Different Radio in Your Network
If you have multiple radios in your network and want to change which radio to control with SmartControl, click the “Station” drop-down menu in the center near the bottom of the screen, and select a different radio to control. It may take a few seconds to negotiate the new connection. If it fails to negotiate a connection, simply return to the Radio Chooser and connect again to the desired radio as a SmartControl.
11.5.7 Changing from SmartControl mode to “Regular” Mode
• On the main SmartControl screen, tap the “<EXIT” tab on the lower left corner of the main screen. You will return to the “Operate” menu.
• Select the Operate button.
• At the “Select a Version” screen, select the version of software that you wish to use with this radio. (The current version in use will not have an up arrow or down arrow next to the version number.)
• You will now be given the option of either Run or SmartControl.
• Select the Run button.
• The screen will flash “Loading” and connect you to the radio.
NOTE: If your radio already is connected to a client, such as SmartSDR for Windows or SmartSDR for IOS, then you will now be operating your radio in multiFLEX mode. Each client will control its own set of slices, up to the limit of the radio or the limit of the device. (the M Series radio and IOS at this point can only control two slices, no matter how many slices your radio is capable of operating. If there is no other client connected to your radio, then your radio will operate as the only client connected to the radio.
11.5.8 Changing from “Regular” or Multi-Flex mode to SmartControl mode
• Select the MENU button at the top center of the main screen.
• Select the “Radio” menu item.
• Tap the Switch Version button. This will take you back to the “Select a Version” screen.
• At the “Select a Version” screen, select the version of software that you wish to use with this radio. (The current version in use will not have an up arrow or down arrow next to the version number.)
• You will now be given the option to select either Run or SmartControl
• Select the SmartControl button.
• The screen will flash “Loading” and bring you to the SmartControl interface screen.
• Enjoy operating with SmartControl!

FLEX-6000 Signature Series – 6400M™/6600M™ User Guide
Page 58 of 206
Copyright 2019 FlexRadio Systems. All Rights Reserved.
12 FLEX-6400M / FLEX-6600M OVERVIEW
12.1 THEORY OF OPERATION
The FLEX-6400M and FLEX-6600M are software defined radios in the FLEX-6000 Signature Series. FLEX-6000 radios perform wide-band sampling of the RF spectrum. How is wide-band sampling different from other radios?
In superheterodyne (also called “superhet” or “multiconversion”) radio systems, a series of down-conversions using local oscillators is performed on the RF input ultimately resulting in a baseband signal. This signal is generally only a few kilohertz wide and is ready to be demodulated and presented to the operator in the form of audio. In a superheterodyne architecture, generally only a single receiver is available at a time and the receiver has limited bandwidth.
In a wide-band sampling radio, a large portion of the spectrum is sampled (turned into digital information) all at once. This sampling provides the basis for the use of a number of analysis tools and receivers in the spectrum simultaneously, all from the one hardware sampler.
12.2 KEY SYSTEM COMPONENTS 12.2.1 Spectral Capture Unit (SCU)
Because the notion of a receiver is firmly established in both the amateur community and possibly the rest of the world, it seemed inappropriate to describe the functionality of a wide-band sampling system simply as a “receiver”. Instead, in the FLEX-6000 world there are one or more “Spectral Capture Units”, or SCUs, that are responsible for the collection of wide-band data from the RF spectrum. The SCU components are an antenna input, an optional set of receive pre-selectors, and an analog-to-digital converter (ADC). Each SCU in the radio system can be connected to only a single antenna at a time, but due to the sampling architecture it may support any number of receivers and spectrum displays. The SCU enables listening to multiple bands at the same time on the same antenna. A hardware platform with multiple SCUs such as the FLEX-6600M allows for monitoring multiple bands on different antennas or the ability to perform more complex noise mitigation techniques that are available in multi-antenna systems.
12.2.2 Slice Receiver
The FLEX-6400M / FLEX-6600M radios can create two or more receivers out of the data collected from the SCU. How does this work? The characteristics of the SCU sampled data stream vary by radio model but is typically 1-4Gbps of data that contains all activity across a large section of the RF spectrum. In the FLEX-6600M, for example, an SCU tuned to the HF band collects every signal present in the spectrum from 0-54MHZ! This data is not directly observable or understandable by an operator, so a number of tools exist for understanding and using the SCU data, the first of which is the Slice Receiver. Each Slice Receiver is tuned to a specific frequency just as a Variable Frequency Oscillator (VFO) would be in a traditional radio. The Slice Receiver then takes this more manageable amount of data (typically describing 10-20kHz of the band) and performs operations to output the signals required by the operator.
For example, in the case of a single sideband receiver, the Slice Receiver will demodulate the upper (or lower) sideband of the data collected, will filter it according to the receiver filter settings, may perform noise mitigation techniques on the data and then ultimately passes it to an audio system to

FLEX-6000 Signature Series – 6400M™/6600M™ User Guide
Page 59 of 206
Copyright 2019 FlexRadio Systems. All Rights Reserved.
become sound for the operator. Because the source of the Slice Receiver data is always the SCU data and each Slice Receiver uses the same techniques to demodulate, filter and convert the signal into audio, each Slice Receiver shares the same base performance as the other Slice Receivers. For the operator, this means that access to two receivers with the same top performance may be used interchangeably without concern for differing performance characteristics of each receiver often found in superheterodyne receivers.
12.2.3 Panadapter
The Panadapter uses the data available from the SCU and turns it into a visual representation of the radio frequency spectrum. The Panadapter display, pictured below, shows the level of signals present across a specific region of the spectrum just as a spectrum analyzer would. The higher the white line appears in the display, the stronger the signal is in that part of the band. A scale for the absolute signal level in dBm (decibels above or below one milliwatt) is provided on the right-hand side of the display. This allows the operator to quickly identify signals of interest where the operator can focus his/her efforts.
Each Panadapter is derived from the data from a single SCU so it is possible in multiple-SCU radios to show two different Panadapters tuned to the same region of the spectrum, each with data from a different SCU and ultimately a different antenna. The Panadapter shows the current state of the spectrum and can be adjusted to show various widths of spectrum. A Panadapter can be seen below:
12.2.4 Waterfall
The Waterfall uses the same data from the SCU as the Panadapter and turns it into a time-based visual representation of the spectrum. In the Waterfall, intensity of signal is represented by a change in color in a similar way as water density is shown in weather radar. The vertical position in the Waterfall represents the time that the information on the spectrum was obtained. The Waterfall owes its name to the way that it continually moves downward like a Waterfall as time passes. The Waterfall can be useful for understanding how signals are distributed in the spectrum over time,

FLEX-6000 Signature Series – 6400M™/6600M™ User Guide
Page 60 of 206
Copyright 2019 FlexRadio Systems. All Rights Reserved.
locating where stations have recently transmitted and even locating “holes” where operation will not interfere with other stations. A Waterfall can be seen below:
12.2.5 Panafall
The Panafall display is simply a Panadapter and a Waterfall that are joined such that the horizontal axis has the same frequency location. In this way, the Panadapter portion of the display will show the current state of the spectrum and the Waterfall portion will show a historical perspective.

FLEX-6000 Signature Series – 6400M™/6600M™ User Guide
Page 61 of 206
Copyright 2019 FlexRadio Systems. All Rights Reserved.
13 HOW TO OPERATE A SLICE RECEIVER
13.1 HOW TO CREATE AND DELETE A SLICE RECEIVER
The FLEX-6400M and FLEX-6600M can control two Slice Receivers, labeled A and B, from the front panel. The first two columns of knobs and buttons on the front panel control the A Slice, the second two columns control the B Slice. When the A Slice Receiver is operating, the A RX button will be illuminated green. When the B Slice Receiver is operating the B RX button will be illuminated green. Press the RX buttons to turn the A and B Slice Receivers on and off.
Pressing the A or B RX button will place a Slice Receiver inside the corresponding Panadapter. A Slice Receiver will be created in the center of the Panadapter if none exists. If a Slice Receiver is already present in the Panadapter, the new Slice Receiver will be created with the same basic characteristics (mode, DSP settings, etc.) as the active Slice Receiver, or with the characteristics of the Slice Receiver closest to the center of the Panadapter. Please see section 14.2, How to Create / Delete a Slice Receiver in the Second Panadapter for an explanation of how Slice Receivers are created when a second Panadapter is open.
The FLEX-6400M supports two Slice Receivers while the FLEX-6600M supports four. At present, the front panel of the FLEX-6600M supports two Slice Receivers. If the FLEX-6600M is controlled by an external instance of SmartSDR for Windows or SmartSDR for IOS, all four of the Slice Receivers can be used.
When a Slice Receiver is active, pressing its RX button will deactivate it and remove it from the Panadapter display. It is possible to disable both Slice Receivers so that only the panafall display remains. With no Slice Receivers, no signals will be audible from the radio.
Note: If the removed Slice Receiver was enabled for transmission, the radio will be unable to transmit until another Slice Receiver is selected for transmission.
If a Slice has moved off-screen, outside the bounds of a Panadapter, the Slice Receiver display will
change to indicate where the Slice is tuned relative to the Panadapter. Double tapping on
the indicator will center the Slice in the Panadapter display. The indicator also will show if the transmitter is enabled in the off-screen Slice.
An off-screen Slice can be closed by pressing its RX button to disable it.
If a Slice Receiver moves too far beyond the bounds of the Panadapter, it will be put into a detached state and will no longer produce audio. Moving the Slice back into the bounds of the Panadapter will put the Slice Receiver back into a normal state which produces audio. The bounds of the Panadapter are determined by the radio hardware and vary by radio model.
13.2 HOW TO TUNE A SLICE RECEIVER
Knob Tuning: Use the front panel tuning knobs to adjust the frequency of the A Slice Receiver (larger knob) or the B Slice Receiver (smaller knob). The knobs are weighted and spin freely to provide rapid tuning. Each full revolution of a knob creates 64 pulses each of which maps to one step change in

FLEX-6000 Signature Series – 6400M™/6600M™ User Guide
Page 62 of 206
Copyright 2019 FlexRadio Systems. All Rights Reserved.
frequency, up or down. Turning the knob quickly enables acceleration to traverse more of the band faster. The size of the steps, in Hertz, is controlled by the A and B Step buttons. See section 37.2, Slice Receiver Tuning Knobs and Buttons for full details.
Drag Tuning: Drag Tuning is one of the more common tuning methods. By touching the Receive Filter (lighter blue area of the Slice Receiver) or the carrier (the vertical yellow or red line of the Slice Receiver), and moving your finger left or right, the Slice will move up or down in frequency while the Panadapter remains stationary. This tuning occurs in increments of the currently selected step size. Once the Slice reaches the edge of the Panadapter the Slice will stop and the Panadapter will begin to move behind the Slice. This is called Pan Edge Tuning and allows rapid tuning above or below the Panadapter’s current frequency range.
Tap Tuning: Double tapping anywhere in the Panadapter grid will initiate a Tap Tune. Tap Tune will move the Active Slice to the frequency where the tap occurred. The Active Slice is designated by a yellow carrier line and yellow triangle at the top of the carrier line (see section 13.3, Making a Slice Receiver Active).
Direct Frequency Entry: Direct Frequency entry for any Slice Receiver is a tuning option. Simply tap on the Slice Receiver’s frequency display to open the Slice Receiver Menu and use the ten-digit touch pad to enter the frequency in megahertz using a single separator specific to your country (for the US it is a period, for other countries it may be a comma). For example, entering “14.0705” will tune to 14.070.500. You can also enter some frequency ranges using kilohertz, but the data entered is limited to 4 or 5 digits and you cannot use a country specific separator. For example, entering “7250” will tune the Slice Receiver to 7.250.000 megahertz.
Tune Step Size: The tuning knobs generate 64 pulses per revolution. The amount of frequency change caused by one pulse from a tuning knob or by dragging the Slice Receiver is determined by the Active Slice Tune Step Size. Tune Step Size is mode specific and can be set with the A or B Slice Step Button. A single press of the button increases the step size by an amount appropriate to the Slice’s mode. The new value is shown in a pop-up display. A longer press of the button decreases the step in a similar manner.
13.3 MAKING A SLICE RECEIVER ACTIVE
A Slice Receiver consists of a center Carrier Frequency displayed by a solid yellow or red vertical bar. A yellow bar indicates the Slice is “Active,” indicating that this is the Slice that you are currently manipulating. Moving the A or B Tuning knob makes the corresponding Slice Receiver active. Tapping a Slice’s receive filter display makes that Slice active. When a new Slice Receiver is selected as the Active Slice, the old Active Slice will become inactive and its carrier line will change to red. There can only be one Slice active at a time.

FLEX-6000 Signature Series – 6400M™/6600M™ User Guide
Page 63 of 206
Copyright 2019 FlexRadio Systems. All Rights Reserved.
13.4 HOW TO CHANGE THE DEMODULATION MODE
When a Slice Receiver is active, the Slice Receiver Flag shows the mode and receive filter width in use. To change the mode, tap the frequency display or depress the slice receiver’s tuning knob for two seconds or more. The Slice Receiver Menu will be displayed. Tap on the desired mode in the mode sub-menu. The Slice Receiver will change to that mode and values in the Slice Flag will change accordingly.
To close the pop-up menu, tap on the Slice Receiver’s frequency display or anywhere outside of the pop-up menu or depress the slice receiver’s tuning knob for two or more seconds.
The position of the Receive Filter relative to the Carrier Frequency will correspond to the conventions of the current mode. A Receive Filter to the right of the Carrier indicates Upper Sideband mode. A Receive Filter to the left indicates Lower Sideband mode. A Receive Filter that spans both the left and right of the Carrier indicates a double sideband mode.
13.5 HOW TO ADJUST THE SPEAKER AND HEADPHONE VOLUME OF A SLICE RECEIVER
Speaker and headphone audio levels are controlled by the AF/AGCT/SQL multi-function controls on the radio front panel. Speaker and headphone audio level is controlled with the inner knob. The Automatic Gain Control Threshold is adjusted with the outer knob. When the Slice is operating in an FM mode, the outer knob controls the audio squelch level. A short press of the inner knob mutes the other Slice, placing the audio in Solo mode (and makes the Slice the Active Slice). A long press of the inner knob mutes or unmutes the corresponding Slice. When a Slice is muted, a mute indicator appears superimposed on the Slice Flag.
Controls for left to right audio balance and AGC decay rate can be found in the Slice Receiver Menu. Tap the Slice’s frequency display to bring up this menu. See section 16.1, AGC Threshold for detailed information about the use of the AGC.
13.6 HOW TO CHANGE THE RX FILTER OF A SLICE RECEIVER
Surrounding the Carrier Frequency bar in a Slice Receiver is a blue Receive Filter bar which represents the filtered receive audio. The portion of the RF spectrum that is highlighted by the Receive Filter bar will be output as audio.
The Receive Filter width can be adjusted manually with the RX filter multi-function control. The control has two modes. In the High/Low mode, the inner knob controls the position of the lower frequency edge of the RX filter and the outer knob controls the position of the higher frequency edge.

FLEX-6000 Signature Series – 6400M™/6600M™ User Guide
Page 64 of 206
Copyright 2019 FlexRadio Systems. All Rights Reserved.
In the Center/Width mode, the inner knob controls the frequency of the center of the RX filter and the outer knob controls the width of the filter. A pop-up display shows the frequency of the filter parameter, relative to the Slice Receiver’s tuned frequency as the filter is adjusted. Information about the Receive Filter’s width and the knob mode is shown in the Slice Flag’s Annunciator area.
A short press of the inner knob cycles the RX filter through a series of preset filter configurations that are determined by the selected mode. A long press of the knob toggles the knob’s function between High/Low and Center/Width modes. See section 37.4, Slice Receiver Bandwidth Knobs for more details.
Mode specific RX filter presets are also available in the Slice Receiver Menu, which can be reached by tapping the Slice Receiver’s frequency display.
13.7 RECORDING AND PLAYBACK OF SLICE RECEIVER AUDIO
Slice Receivers may be recorded, and the recording played back over the air using the Quick Record/Playback feature of the radio. The controls for these functions are located in the Slice Receiver Menu. Tap the Slice Receiver’s frequency display to raise this menu. The controls are in the upper right corner of the menu and consist of a record button (red circle) and a play button (green triangle):
On startup, there is no recorded audio in the playback buffer and so the play button will be disabled (greyed out). To record audio from the Slice Receiver, press the record button (red circle) once. While recording, the record button will pulsate.
Recording will continue until the record button is pressed again or until two minutes have passed. Recording will include any received audio while in receive mode and also any transmit audio when the radio switches to transmit mode. Once the recording is stopped, the record button will return to a solid red circle and the play button (green triangle) will be active.
To playback the audio, press the play button. If the play button is pressed while the radio is in receive mode, the playback audio will be routed to the speakers and headphones. If play is pressed while the radio is in transmit mode, the audio recording will also play through the transmitter.
To stop playing audio, press the play button a second time or wait for the recorded audio to finish playing.
To record or play again, press the appropriate button. Only one audio recording per Slice Receiver is saved. The audio played during transmit can originate in any Slice Receiver regardless of whether the Slice Receiver that recorded the audio is the Slice Receiver now transmitting. For example, you may record audio using Slice Receiver A and then playback that audio over the air using Slice Receiver B. To do this, make Slice Receiver B the transmitter by selecting it using the red TX selection below the letter B, or by pressing the Slice’s TX button. Press the MOX button, PTT on the microphone, footswitch or other PTT source and then press the play button on Slice Receiver A.

FLEX-6000 Signature Series – 6400M™/6600M™ User Guide
Page 65 of 206
Copyright 2019 FlexRadio Systems. All Rights Reserved.
14 HOW TO OPERATE THE PANADAPTER / WATERFALL
14.1 HOW TO CREATE / DELETE A PANADAPTER / WATERFALL
The FLEX-6400M and FLEX-6600M run with one or two Panadapters on the front panel (Note: The FLEX-6600M supports 4 Panadapter / Waterfall displays when using SmartSDR for Windows on a PC or with SmartSDR for iOS). To add the second Panadapter, tap the upward pointing arrow at the bottom center of the display. To remove the second Panadapter, tap the downward pointing arrow in the middle of the display.
14.2 HOW TO CREATE / DELETE A SLICE RECEIVER IN THE SECOND PANADAPTER
When a second Panadapter is added to the radio a Slice Receiver may also be added if either the A or B Slice is not in use at the time the Panadapter is added. If both Slices are active in the first Panadapter, no Slice Receiver will be added when the second Panadapter is created. The user can move either the A or B Slice Receiver to either the first or second Panadapter by repeated presses of the A or B RX button.
14.3 HOW TO CHANGE THE PANADAPTER FREQUENCY (TUNE)
Each Panadapter has the ability to perform a pan function to adjust the frequency range that is displayed. Touching and dragging within the Panadapter grid will reorient the frequencies being viewed on the Panadapter in the direction that your finger moves. By moving your finger to the right, lower frequencies are displayed and vice-versa.
Opening a Slice Receiver Menu opens a band selection menu. Selecting a band from this list will adjust the Panadapter to display all or part of the corresponding amateur radio band. Selecting band buttons allows for rapid switching between views of the amateur radio bands. Tapping on the XVTR button in the lower right swaps the buttons to a list of XVTR bands. Tap the HF button to swap back.
<->
When switching between bands any Slice Receivers defined in the Panadapter are removed. If Slice Receivers were present in the new band the last time the band was active, they will be recreated. If no Slice Receivers were present, none are created.
14.4 HOW TO ZOOM A PANADAPTER
Each Panadapter has a zoom range up to a maximum of 14 MHz for the FLEX-6600M and 7 MHz for the FLEX-6400M and down to a minimum of 1.5 kHz in bandwidth for the FLEX-6600M and 6kHz in

FLEX-6000 Signature Series – 6400M™/6600M™ User Guide
Page 66 of 206
Copyright 2019 FlexRadio Systems. All Rights Reserved.
bandwidth for the FLEX-6400M. There are multiple methods for adjusting the zoom of the Panadapter.
Tapping the Panadapter reveals plus and minus magnifying glass buttons located in the upper right corner of the Panadapter. Tap these buttons to zoom the Panadapter in or out. Zooming out (-) will double the bandwidth presented in the Panadapter while zooming in (+) will halve the bandwidth. The frequency at the center of the Panadapter will remain the same after each change in bandwidth, except in the case where the Active Slice Receiver is not in the center of the panadapter. In this case, the panadapter will be re-centered on the slice before the zoom operation.
For more precise control of the zoom, touch and drag anywhere on the frequency labels located at the bottom of the Panadapter.
Dragging the frequency labels to the right zooms in, dragging to the left zooms out. With this method, the frequency at the point where your finger was located will remain stationary in the Panadapter.
Next to the plus and minus buttons located in the upper right corner of the Panadapter display, you will see the B control. Tapping this control changes the zoom level so that the entire band that contains the Active Slice Receiver is displayed on the Panadapter. Tapping the control again returns the Panadapter zoom to its previous level.
Next to the B control, the S control performs a “zoom to segment”. When activated, the Panadapter zoom is adjusted so that the segment (CW/Phone) of the band that contains the Active Slice Receiver is displayed on the Panadapter. This control is available as part of the set of controls that can be mapped to function buttons. See section 34.4, Function F1-F6 Tab for more details.
When zooming out of a Panadapter there are certain points where the amount of data needed to create the display must be doubled. As this occurs more noise will be included in the FFT bins comprising the display which will cause a noticeable increase in the noise floor. The reverse occurs when zooming in on a Panadapter. Each time one of these thresholds is crossed, either zooming in or out, the noise floor will increase or decrease by about 3 dB. If the displayed spectrum after the zoom operation exceeds the width of band pre-selectors, the radio will switch to wideband mode, which causes the radio to open the Bandpass Filters to their maximum bandwidth. When this occurs,
any Panadapters using that antenna will display in the top right corner to indicate that they are in wideband mode.
Just to the left of the WIDE indicator is an indicator that shows if the preamplifier is active and if so, at what level. A complete description of the preamplifier control can be found starting in section 26.9, Using the Receiver RF Gain/Preamplifiers.
If the Panadapter is on a Transverter (XVTR) band, an indicator appears to the left of the preamplifier indicator. A complete description of how to setup for transverter operation can be found in section 28, How to Configure Transverters.

FLEX-6000 Signature Series – 6400M™/6600M™ User Guide
Page 67 of 206
Copyright 2019 FlexRadio Systems. All Rights Reserved.
14.5 HOW TO CHANGE THE SIGNAL MAGNITUDE SCALE OF A PANADAPTER
The maximum and minimum amplitude displayed in each Panadapter may be adjusted. Tapping the
up or down arrows displayed along the left edge of the Panadapter increases or decreases, respectively, in 10 dB increments, the maximum amplitude displayed. You may also adjust the minimum amplitude by touching and dragging the vertical axis on the right side of the panadapter. This will effectively adjust where the noise floor is positioned within the Panadapter. The radio remembers these settings by band so that future switches to the band will restore these settings.
The vertical scale is calibrated in dBm, showing the signal strength as measured at the antenna terminal.
14.6 ADJUSTING THE PANADAPTER AND WATERFALL CONTROLS
Touching the Display control at the bottom of the first Panadapter opens the display controls. When one Panadapter is active, the upper half of the control panel is populated, and the lower half is blank. When both Panadapters are active the upper and lower halves of the control panel are populated.
Complete details about the use of this screen are found in section 36.3.4, Panadapter Display Menu.

FLEX-6000 Signature Series – 6400M™/6600M™ User Guide
Page 68 of 206
Copyright 2019 FlexRadio Systems. All Rights Reserved.
15 NOISE MITIGATION
In order to properly utilize the DSP noise reduction features of the Flex 6000 Series radios, it is important to understand the type of noise causing interference. There is no single solution for noise mitigation since different types of noise require different algorithms. There are two primary types of noise that can be minimized using DSP techniques: white noise and impulse noise.
White noise is defined as random or uncorrelated noise with a uniform frequency spectrum over a wide range of frequencies. The sound of rain is an example of white noise. Three techniques are best used to improve signal to noise ratio in the presence of white noise:
• Reduced filter bandwidth
• Optimized AGC threshold (AGCT) setting
• DSP Noise Reduction (NR)
Reducing filter bandwidth and optimizing the AGC threshold can significantly improve the SNR without adding distortion or “coloring” the signal so long as the desired signal is not at the antenna noise floor. However, DSP noise reduction (NR) can provide significant intelligibility improvement on weak signals which may be near or below the atmospheric noise floor.
Impulse noise is a category of noise that includes almost instantaneous impulselike sharp sounds generated by voltage spikes from arcing power lines, automotive ignition systems, electric fences, etc. Impulse noise can raise the wide band noise floor received at the antenna by tens of dB and thus completely mask signals that would otherwise be readable.
Traditionally, “noise blankers” have been utilized to mitigate this type of impulse noise. These techniques detect the noise pulses and literally turn off the receiver during the time of the impulse. The problem with traditional noise blanking techniques is that they have no way to tell strong signals on the band from impulse noise and can thus “mix” impulses with the strong signals to cause unwanted interference. The Flex 6000 Series radios incorporate a Wideband Noise Blanking (WNB) algorithm that can differentiate between modulated signals and impulse noise, virtually eliminating the “mixing” problem found in traditional blankers. This WNB algorithm operates in real time over the entire Spectral Capture Unit (SCU) bandwidth to detect and replace impulses with an estimate of the desired signal.

FLEX-6000 Signature Series – 6400M™/6600M™ User Guide
Page 69 of 206
Copyright 2019 FlexRadio Systems. All Rights Reserved.
16 HOW TO CONFIGURE NOISE MITIGATION
The FLEX-6000 Series radios have a number of digital-signal-processing functions that enhance reception in noisy environments.
16.1 AGC THRESHOLD
Automatic Gain Control (AGC) is a feature which automatically adjusts the Slice Receiver’s audio gain (volume) based on the strength of signals in the receiver’s passband filter. The goal of AGC is to amplify weak signals and attenuate strong signals so that they all lie within a comfortable listening range.
The receiver Automatic Gain Control Threshold (AGC-T) can be adjusted for optimum performance in noisy or quiet environments. The AGC-T sets the maximum gain applied under any circumstances. Since the noise floor is relatively constant on a given band at a given time, the AGC can be adjusted using the threshold control so that the AGC never applies gain to noise, but it will apply gain to signals just out of the noise. In doing so, the AGC can reduce the level of noise you hear, and help signals pop out of the noise.
The AGC system is a dual track system, meaning that it can track both slow and fast increases in signal strength, making appropriate gain correction decisions in the presence of each. The speed of the AGC (FAST, MED, SLOW) determines how quickly or slowly the AGC recovers after attenuating a strong signal. You can easily hear this by tuning to a CW signal and going through the three settings. On FAST with a strong signal you can hear the gain pump up and down while on SLOW it recovers after a longer pause once the signal stops. When the signal stops, you will hear the noise floor increase as the gain returns.
How to Set AGC for Different Operating Conditions
If you are listening to a loud voice signal, AGC SLOW will resist increasing the gain between syllables and therefore reject most of the noise which is at a level far below the signal. FAST and MED provide faster levels of recovery for situations when you want the system to more closely follow the dominant signal in the passband. Any time you have a very strong signal that causes the gain in the AGC to be reduced, you could experience a loss of gain to a weak signal you are listening to. The filter passband edges, which are continuously adjustable, and TNFs can be used to eliminate signals that might interfere with AGC operation.
The operator might prefer to use SLOW settings when rag chewing in a high signal to noise environment where there isn't much QRN and the noise floor is stable. This keeps the gain at more of a constant level that is less distracting. If the operator is trying to pull a weak CW signal out of the noise, they may prefer to use FAST mode to quickly ensure that the long-term average of the noise floor doesn't overcome the signal and prevent it from being heard. MEDium is a reasonable compromise.
When AGC is set to OFF, a fixed amount of gain determined by the AGC-T setting will be applied to both fast and slow signals regardless of their level. The more you increase the AGC-T, the more gain is applied and the louder the signal and noise will be. The benefits of increasing SNR with AGC are lost in this mode. Another disadvantage of turning AGC off is that the operator must adjust the 'RF Gain' manually to avoid distortion due to overload by strong signals.

FLEX-6000 Signature Series – 6400M™/6600M™ User Guide
Page 70 of 206
Copyright 2019 FlexRadio Systems. All Rights Reserved.
Operating with AGC turned OFF may be desired by operators who want to avoid having a strong signal drive a weak nearby signal into the noise floor as the result of AGC audio attenuation. Digital mode operation may benefit from this configuration.
To adjust the AGC Threshold, tune to a quiet spot between stations. Starting with the AGC-T at a high value decrease the AGC-T until the background noise just begins to decrease. This is the AGC-T "sweet spot" or the "knee" of the AGC algorithm. Depending on band conditions, if the AGC-T is set below 50, you may have to compensate for the loss in audio gain (volume) by increasing the Slice volume to a higher value. When you get the knee and AF volume adjustment correct for the band conditions, it will keep the volume of strong signals constant which will allow weaker signals to be heard even with AGC in FAST mode. Thus AGC-T is one of the most important adjustments, and often overlooked, to achieve the maximum weak signal receive performance out of the FLEX- 6000 series SDRs.
The Automatic Gain Control Threshold (AGC-T) adjustment is located on the AF/AGCT/SQL multi-function control. Each Slice Receiver has its own settings for the AGC timing and threshold.
The AGC attack/release time is controlled by the AGC button on the Slice Receiver Menu. You can choose FAST, MEDium, SLOW or OFF.
16.2 DSP NOISE MITIGATION FEATURES
The Slice Receiver Menu contains the enable buttons and threshold adjustments for the Wideband Noise Blanker, Slice Specific Noise Blanker, Noise Reduction, and Automatic Notch Filter. The midrange settings of the threshold controls are good starting points for adjustments.
16.3 WIDEBAND NOISE BLANKER (WNB)
The Wideband Noise Blanker (WNB) is used to combat fast rise time pulse-type noise such as power line hash and car ignitions. To enable the Wideband Noise Blanker, tap the WNB button, then adjust the threshold control for the best noise suppression. In general, the default setting is adequate, but depending on the noise characteristics, some adjustment can help. The WNB Threshold control adjusts the level at which a sample is considered to be impulse noise. The general rule of thumb for this adjustment is to use the lowest level that is effective. For large impulse noise (meaning the noise floor jumps are large) a lower level should be used. If the impulse noise is causing only small jumps in the noise floor, a higher level can be used.
Large signals, both in the passband and around it, can result in distorted audio if the WNB threshold control is set too high.
Since the Wideband Noise Blanker operates at the Panadapter level rather than at the Slice level easy detection of wideband correlated noise pulses is possible. The algorithm employs an automatic slider normalization function to make the WNB work consistently on different bandwidths and signal levels.

FLEX-6000 Signature Series – 6400M™/6600M™ User Guide
Page 71 of 206
Copyright 2019 FlexRadio Systems. All Rights Reserved.
This unique architecture allows pulse removal with far less distortion than many traditional noise blankers.
Given the wideband nature of this feature, the threshold slider controls an entire Panadapter, which may have several Slice Receivers attached to it. This means that the WNB can positively impact not only the audio of Slice Receivers, but also the panafall visual display. For convenience, the slider is available in each Slice and each Panadapter. Adjusting any one of them adjusts an entire Panadapter, and all related slider controls are updated. Enabling and disabling the WNB function is available separately for each Panadapter.
When the WNB detects a significant change in signal level or bandwidth, it attempts to normalize the slider value. During this time, blanking will be momentarily bypassed, and the WNB indicator in the Panadapter will start to flash (blink). Once a suitable normalized slider range has been re-established, the noise blanking action will resume, and the WNB indicator will return to a solid color.
It is possible for certain WNB level settings to cause distortion with certain types of signals. For example, in the proximity of very large signals, noise may become worse with aggressive settings of WNB. If this is the case, either lower the WNB level setting, or disable WNB on that Panadapter.
16.4 SLICE SPECIFIC NOISE BLANKER (NB)
The Slice Specific Noise Blanker (NB) is used to combat fast rise time pulse-type noise such as power line hash and car ignitions, on an individual Slice Receiver basis. To enable the Noise Blanker, tap the NB button in the Slice Receiver Menu, then adjust the threshold control for the best noise suppression. In general, the default setting is adequate, but depending on the noise characteristics, some adjustment can help. The NB Threshold control adjusts the level at which a sample is considered to be impulse noise. The general rule of thumb for this adjustment is to use the lowest level that is effective. For large impulse noise (meaning the noise floor jumps are large) a lower level should be used. If the impulse noise is causing only small jumps in the noise floor, a higher level can be used.
Unlike the Wideband Noise Blanker, the Slice Specific Noise Blanker algorithm considers only 24kHz of the RF spectrum, centered on the Slice Receiver’s tuned frequency, not the entire SCU RF spectrum, as is the case with WNB. The NB algorithm complements the WNB algorithm and may be used with or without WNB. It may more effective than WNB, less effective or have no effect on specific examples of impulse noise.
The Slice Specific Noise Blanker may be turned on or off and adjusted for each Slice Receiver.
16.5 NOISE REDUCTION (NR)
The Noise Reduction processor (NR) will reduce random (“white”) noise making signals more readable which are buried in the noise. It is best to adjust the AGC threshold first, and then enable the Noise Reduction.
The Noise Reduction algorithm uses a correlation based adaptive filter. Noise Reduction increases correlation between input and output with the assumption that noise is uncorrelated and should be canceled out. The threshold adjustment controls the adaptation rate of the filter, so in the case of Noise Reduction, there will be very little audible change while adjusting the threshold unless the

FLEX-6000 Signature Series – 6400M™/6600M™ User Guide
Page 72 of 206
Copyright 2019 FlexRadio Systems. All Rights Reserved.
noise is changing rapidly or dramatically. The most aggressive settings of Noise Reduction increase the signal to noise ratio but will tend to “color” the signal. The slider should be set for the optimal tradeoff between signal to noise ratio and minimal distortion of the desired signal.

FLEX-6000 Signature Series – 6400M™/6600M™ User Guide
Page 73 of 206
Copyright 2019 FlexRadio Systems. All Rights Reserved.
17 HOW TO USE TRACKING NOTCH FILTERS
17.1 TRACKING NOTCH FILTER THEORY
With the notch filters found on most receivers, the notch removes an audio frequency after the AGC. When you hear a carrier in the middle of a sideband transmission, you can enable the notch and adjust it to remove the objectionable carrier. The weakness of this type of filter is apparent when the dial frequency is changed. Since the notch is on an audio frequency offset, as the dial frequency is changed the audio frequency of the undesirable frequency is changed and it falls out of the notch, requiring a readjustment of the notch.
With the Tracking Notch Filter™ (TNF), once the frequency has been notched the filter remembers the RF frequency of the objectionable signal. When the dial frequency is changed, the filter is automatically adjusted to maintain the notch on the objectionable frequency. With SmartSDR, you can create many Tracking Notch Filters to notch out local problem carriers or birdies across all bands covered by SmartSDR. The TNFs may be temporary, for only the current session, or they may be remembered permanently.
Note: Individual TNFs are disabled when in the audio passband of a Slice Receiver that is configured for demodulating FM. Because of the frequency dependent nature of FM, a "notch" in the FM passband severely distorts the demodulation.
17.2 CREATING AND ADJUSTING A TRACKING NOTCH FILTER
To create a TNF, press and hold your finger on either the Panadapter or the Waterfall, near the frequency in where you would like to create the TNF. A menu will appear. Touch “Create TNF” to create a TNF at this location.

FLEX-6000 Signature Series – 6400M™/6600M™ User Guide
Page 74 of 206
Copyright 2019 FlexRadio Systems. All Rights Reserved.
A TNF will be shown by a greenish vertical line with diagonal yellow stripes.
The TNF can be moved by dragging it (just like a slice), and the width can be adjusted by sliding your finger up and down. Tapping a TNF once will put it in Edit Mode, causing the options to reappear. While in this mode you can also fine tune the frequency and width of the TNF using the BW Select knob.

FLEX-6000 Signature Series – 6400M™/6600M™ User Guide
Page 75 of 206
Copyright 2019 FlexRadio Systems. All Rights Reserved.
17.3 TURNING ALL TRACKING NOTCH FILTERS ON OR OFF
To disable all TNFs at the same time, touch the TNF button in the top-left corner of the Slice Receiver Menu.
To remove all TNFs, tap and hold the TNF button. The Remove All TNFs option will appear as shown below. Tap the option to remove all TNFs.

FLEX-6000 Signature Series – 6400M™/6600M™ User Guide
Page 76 of 206
Copyright 2019 FlexRadio Systems. All Rights Reserved.
17.4 AUTOMATIC NOTCH FILTER (ANF)
The Automatic Notch Filter automatically applies a Tracking Notch Filter, as described above, to remove constant tones such as carriers and heterodynes from the received audio passband. These filters can be applied to each Slice Receiver as needed.
The slider to the right of the ANF button controls the depth and sensitivity of the filter. Automatic Notch Filters are not affected by the setting of the global Tracking Notch Filter control, section 17.3, Turning all Tracking Notch Filters On or Off.
The Automatic Notch Filter algorithm uses a correlation based adaptive filter. The filter decreases correlation of the input and output since a constant tone is highly correlated and should be canceled out. The threshold adjustment controls the adaptation rate of the filter. If a loud tone is present and you move the receive filter around it, you should hear the tone get canceled at different rates depending on the threshold control setting.

FLEX-6000 Signature Series – 6400M™/6600M™ User Guide
Page 77 of 206
Copyright 2019 FlexRadio Systems. All Rights Reserved.
18 HOW TO USE PROFILES
Profiles allow the user to name and save the state of the radio and recall it later. Profiles can even be exported and restored on another FLEX-6000 Series radio. This facilitates convenient backup of radio configurations and also helps IT managers of DXpeditions or contest super-stations test configurations and then install or restore them at a site. Individual operators can also save their favorite settings and then, after others have operated, restore the state of the radio.
There are three types of profiles: GLOBAL, TRANSMIT and MIC. Global profiles store the state of the radio including the Panadapters and Slices that are open, the mode associated with each Slice and all of the settings for noise blankers, AGC, filters, etc. This can be thought of as a snapshot in time. Transmit profiles save the transmitter power level, tune power level, transverter power level and the various transmitter delay parameters. MIC profiles save a configuration for a specific microphone or audio source, including the TX filter settings, the MIC selection and level and the DEXP, PROC, DAX, VOX and EQ settings. Both Transmit and MIC profiles are automatically saved when the related controls are changed.
Profiles are far superior to traditional "band stacking" in that you can save as many different configurations as desired and give them a meaningful name for recall.
18.1 MIC PROFILES
MIC profiles manage a set of radio parameters associated with microphones and other audio sources. These include TX filter settings, MIC selection and level, and DEXP, PROC, DAX and VOX settings. A complete list of the parameters is provided in section 18.7, Comparing Profiles and Persistence.
The MIC profile can be selected from the Profiles control panel in the Main Menu. Tap the name of the desired profile, then tap the Load button. See section 18.4, Saving and Deleting Profiles for more details about using the control panels.
MIC profiles can be associated with the mode of a Slice Receiver. The MIC profile in effect at any point in time is determined by the mode of the transmit Slice, or by a Global profile. Two Slice Receivers may exist, set to different modes, but only one controls the transmitter (for each Station) and that Slice determines the MIC profile selection.
To associate a MIC profile with a mode, modes groups are used. LSB and USB are considered to be a single mode group (SSB), as are DIGU and DIGL (Digital), FM, NFM and DFM (FM) and AM and SAM (AM). RTTY and each Waveform installed in the radio are treated as a separate mode.
To associate or link a Mic profile to a particular mode group, set the transmit Slice to the mode you wish to link, then load or save a Mic profile while the transmit Slice is in that mode. From then on, whenever the transmit Slice is set to that mode the linked Mic profile will be loaded. For example:
• Slice A – Mode is USB
• Load Default FHM-1 Mic profile. (This Mic profile is now linked to the USB/LSB mode group)
• Change Slice A to SAM (This loads the default linked MIC profile Default)
• Load Default PR781 Mic profile. (This Mic profile is now linked to the AM/SAM mode group)
• Change Slice A to LSB or USB. (This loads the Default FHM-1 Mic profile)
• Change Slice A to AM or SAM. (This loads the Default PR781 Mic profile)

FLEX-6000 Signature Series – 6400M™/6600M™ User Guide
Page 78 of 206
Copyright 2019 FlexRadio Systems. All Rights Reserved.
These MIC profile mode group associations are saved/restored within the Preferences.
Because the MIC profiles are automatically saved when changes are made to the associated settings, some users may want to save a separate profile with known good settings they can use to return to after testing different settings. Use the Profile Manager (section 34.11, Profiles Tab) to create a new profile based on the current settings.
MIC profiles are band independent. A MIC profile that is associated with a mode will invoke the same values in any band in which it is used.
The active MIC profile selection is saved per Station. When operating multiFLEX, it is important that if the devices have unique settings that each Station uses its own MIC profile. For example, consider a FLEX-6500 that has 2 Stations connected, one running SmartSDR for Windows and another running a Maestro. If both Stations have the Default MIC profile selected, this will cause confusion when trying to transmit from the Maestro. Consider if the M-MIC1 (Maestro Microphone 1 input) option is selected on the Maestro as that is where your microphone is connected for the Maestro. Since the SmartSDR for Windows Station also has the Default MIC profile selected and it doesn’t have an M-MIC1 option, it will set the Mic Input selection back to something like R-Mic (Radio’s microphone input). To correct this, create a new Maestro MIC profile and use this on the Maestro with the M-MIC1 setting.
NOTE: If a MIC profile is modified, the change will affect all MODES and Global profiles with which the MIC profile is associated.
18.2 TRANSMIT PROFILES
Transmit profiles manage the transmitter power and interlock settings. The power settings are saved by band, while the interlock settings apply to all bands. The power settings include the transmitter power level, tune power level and ALC. The interlock settings include the TX Delay, PTT Timeout, and the controls for the various transmitter engaged signals. A complete list of the settings is provided in section 18.7, Comparing Profiles and Persistence.
NOTE: : Power settings are saved for every band in a Transmit profile. To save the appropriate power settings set a Slice as the TX Slice, then open the TX Band Settings tab (section Error! Reference source not found.) to make adjustments.
The Transmit profile can be selected from the Profiles control panel in the Main Menu. Tap the name of the desired profile, then tap the Load button.
Transmit profiles are linked to the TX Antenna setting in the transmit Slice. When the antenna used by the transmit Slice is changed, the Transmit profile associated with the new antenna selection is invoked. For example:
• Slice A is the transmit Slice. TX ANT is ANT1
• Slice B is NOT the transmit Slice. TX ANT is ANT2
• Load SO2R_TX1 Transmit profile. (This Transmit profile is now automatically linked to ANT1)
• Set Slice B as the transmit Slice.
• Load SO2R_TX2 Transmit profile. (This Transmit profile is now automatically linked to ANT2)
• Set Slice A as the transmit Slice. (This loads the SO2R_TX1 Transmit profile)

FLEX-6000 Signature Series – 6400M™/6600M™ User Guide
Page 79 of 206
Copyright 2019 FlexRadio Systems. All Rights Reserved.
• Change Slice A TX ANT to ANT2. (This loads the SO2R_TX2 Transmit profile)
To associate a Transmit profile with a TX antenna, select the TX Antenna you wish to associate in the transmit Slice, then load or save a Transmit profile using the Profiles control panel in the Main Menu, or select an existing Transmit profile using the menu.
Each Transmit profile saves a set of power settings, one setting for each band. To save power settings for each band, select the Transmit profile from the drop-down menu, then tune to each band and adjust the power settings. As the adjustments are made, an asterisk should appear before the Transmit profile name in the drop-down menu, indicating that the Transmit profile has been modified. When all bands of interest have been set, save the modified Transmit profile using the Profiles control panel in the Main Menu.
NOTE: If a Transmit profile is modified, the change will affect all Global profiles with which the Transmit profile is associated.
18.3 GLOBAL PROFILES
Global profiles manage the state of Panadapters and Slice Receivers and the layout of these components on the FLEX-6400M and FLEX-6600M display. Panadapter settings saved in Global profiles include the number of Panadapters on the display, frequency ranges, bandwidth and scaling and display parameters. Slice Receiver parameters include the frequency, mode, MIC profile, RX and TX filter settings, DAX channel, audio gain and many others. See section 18.7, Comparing Profiles and Persistence for details.
In addition, Global profiles also record the linking of each TX Antenna in each Slice to a Transmit profile, and each Slice Receiver’s mode. Invoking a Global profile therefore creates a set of Panadapters and Slices, selects a Slice to control the transmitter, then invokes the Transmit profile indicated by the selected TX antenna and the MIC profile. Selection of a different Slice to control the transmitter may change the selected Transmit and MIC profiles depending on the TX Antenna and Mode selected in the new TX Slice. Similarly, changes to the selected TX antenna or mode within the transmit Slice may change the selected Transmit or MIC profiles.
To create or save a Global profile, configure all Panadapters and Slice Receivers to the desired settings. TX Antennas and modes should be set to the desired values. Each TX Antenna that will be used in the Global profile should be selected and then linked to a Transmit profile by selecting the profile in the Profiles control panel. Select the mode and MIC profile in each Slice Receiver. When these adjustments are complete, save the Global profile using the Profiles control panel.
Note: Changes made to Panadapters and Slices are not automatically saved to a loaded Global profile. Changes to existing Global profiles can only be made by manually re-saving the profile using the Profiles control panel.
18.4 SAVING AND DELETING PROFILES
The Profiles control panel is reached by tapping on the Menu button the front panel display, then on the Profiles tab on the Main Menu. On the Profiles control panel tap the Global, TX or MIC option

FLEX-6000 Signature Series – 6400M™/6600M™ User Guide
Page 80 of 206
Copyright 2019 FlexRadio Systems. All Rights Reserved.
appropriate for the profile you wish to save or delete. This will bring up one of the following Profiles control panels:
To save a new profile, tap the New Global Profile, New TX Profile or New MIC Profile text box. A keyboard will appear. Type the desired name into the text box and tap Save. Saving a Global profile saves the Panadapter settings, the CWX settings, and the Slice Receiver configuration. Saving a Transmit or MIC profile will save only the settings related to the transmitter or microphone. See section 18.7, Comparing Profiles and Persistence. for details.
Note: When creating a new global profile, it must have a TX and MIC profile associated with it. At the time the new global profile is saved, if there isn’t a TX or MIC profile associated with the global profile, new TX and MIC profiles are created having the same profile name as the global profile.
Take care when creating a new MIC profile to ensure that the Slice Receiver that is selected to control the transmitter also selects the mode to be associated with the new MIC profile. If this is not the case, the new MIC profile will become associated with the current mode unintentionally.
For the purpose of creating a MIC profile, LSB and USB are considered to be a single mode (SSB), as are DIGU and DIGL (Digital), FM, NFM and DFM (FM) and AM and SAM (AM). Each Waveform installed in the radio is treated as a separate mode.
To delete a profile, select the appropriate profile name and tap the delete button.
Note: Performing a database reset of the radio will delete all non-default profiles. It is recommended that you export your profiles with all options selected before performing a database reset.

FLEX-6000 Signature Series – 6400M™/6600M™ User Guide
Page 81 of 206
Copyright 2019 FlexRadio Systems. All Rights Reserved.
18.5 LOADING PROFILES
To load a profile from the Profiles control panel, select the desired profile and tap Load.
Note: You can load profiles created by different FLEX-6000 models without any adverse interactions.
18.6 DEFAULT PROFILES
A number of default profiles are included in the radio software. These profiles provide a basic level operation for the radio and are listed in the illustrations in section 18.4, Saving and Deleting Profiles above.
A default global profile, SO2RDefault, provides an example setup of the radio for SO2R operation. See section 33.3.1, FLEX-6600M SO2R Operation for more information. The default Transmit profiles provide common transmitter settings for “barefoot” operation. The default MIC profiles provide example values for microphone level, transmit filters, DEXP settings, voice processor settings, equalization settings and other settings for a number of popular microphones and headsets.
Default profiles can be modified or deleted from the radio using the Profiles control panel, but will be restored if the radio is reset to the factory defaults (see section 38, Restoring to Factory Defaults).
Note: Default profiles can be modified, but the modifications cannot be saved using the default profile name. A new profile name has to be entered.
18.7 COMPARING PROFILES AND PERSISTENCE
Profiles are different from persistence. As described above, profiles are a way to save and restore a complete radio configuration and then return to that configuration later. Global Profiles require action on your part to both save and restore but are a very quick way to put the radio in exactly the state you want. MIC and Transmit profiles both save automatically as settings are changed.
Persistence, always enabled on your Signature Series radio, remembers settings from band to band without your direct action so that when you return to a band your settings are restored. For example, if you are operating on 20m and set the Slice frequency to 14.185, then go to 10m and set the Slice frequency to 28.1 MHz and then go back to 20m, persistence will return your Slice to 14.185 MHz. Resetting the radio to the factory settings (see section 38, Restoring to Factory Defaults) will clear the persistence settings.

FLEX-6000 Signature Series – 6400M™/6600M™ User Guide
Page 82 of 206
Copyright 2019 FlexRadio Systems. All Rights Reserved.
Persistence remembers a large number of settings as shown in the following table:
Radio PTT Timeout Show mic meter in receive TX1/2/3/Acc enabled and delay Show transmit signals in Waterfall TXREQ enabled and polarity (RCA & ACC) DAX transmit enabled Speaker volume and mute Hardware ALC enabled Headphone volume and mute Transmit inhibit setting PC Audio enabled VOX Level and hang time Processor enabled and setting Raw I/Q mode enabled Selected microphone Transmit filter passband (low, high) CW/CWX Keyer speed AM Carrier Level CW/CWX breakin delay CW Sideband (CWL or CWU) CW Pitch CW Iambic mode / straight key CW Monitor enabled / level / pan CW/CWX synchronize settings enable SSB monitor enabled / level / pan Reference calibration offset
Mode Selected microphone
Microphone Bias enabled Level Boost enabled Compander settings Accessory Mix enabled
Slice Frequency AGC Mode Filter limits AGC-Threshold / AGC Off Level Mode (USB, CW, etc.) Mute state RX Antenna Audio level, pan TX Antenna WNB, NR, ANF, APF states and levels TX state (is this the transmit Slice?) Diversity state / Slice DAX channel FM tone mode Squelch settings (for FM) FM repeater offset
Panadapter Center Frequency and Bandwidth DAX I/Q Channel RX Antenna settings Display frames per second Preamplifier setting Display averaging settings Display min/max dBm
Waterfall Auto-black enable and level Gradient selection Scroll speed (line duration) Color gain

FLEX-6000 Signature Series – 6400M™/6600M™ User Guide
Page 83 of 206
Copyright 2019 FlexRadio Systems. All Rights Reserved.
MIC Profile Fields
TX Filter Low
TX Filter High
Mic Selection
Mic Level
Mic Boost
Mic Bias On/Off
DEXP Enable
DEXP Level
PROC Enable
PROC Level
Monitor Enable
Monitor Level
Monitor Pan (L/R)
DAX Input Enable
VOX Enable
VOX Level
VOX Delay
Show MIC Meter in RX Enable
AM Carrier Level
TX EQ Enable
TX EQ Levels (all frequencies)
TX Profile Fields
Interlock Power
TX Delay Hardware ALC Enabled
PTT Timeout Tune Level
PTT Inhibit Power Level
ACC TX Request Enable XVTR Tune Level
RCA TX Request Enable XVTR Power Level
ACC Polarity
RCA Polarity
ACC TX Relay Enable
ACC TX Relay Delay
TX Relay 1 Enable
TX Relay 1 Delay
TX Relay 2 Enable
TX Relay 2 Delay
TX Relay 3 Enable
TX Relay 3 Delay

FLEX-6000 Signature Series – 6400M™/6600M™ User Guide
Page 84 of 206
Copyright 2019 FlexRadio Systems. All Rights Reserved.
Global Profile Fields
PANADAPTER CWX SLICE Global
Center Frequency CWX Macro 1 Frequency RX EQ Enable
XVTR Frequency CWX Macro 2 XVTR Frequency RX EQ Levels (all frequencies)
XVTR Key CWX Macro 3 XVTR Key Full Duplex ON/OFF
Bandwidth CWX Macro 4 Diversity
RX Antenna CWX Macro 5 Mode
CWX Macro 6 RX Filter Low
CWX Macro 7 RX Filter High
RF Gain CWX Macro 8 RX Ant
Min dBm CWX Macro 9 TX Ant
max dBm CWX Macro 10 Parent Panadapter
FPS CWX Macro 11 Is this Slice the TX Slice
Averaging ON/OFF CWX Macro 12 DAX Channel
Weighted average ON/OFF Is muted?
DAX IQ Channel Audio Gain
Waterfall black level Audio Pan
Waterfall color gain Is locked?
Waterfall line duration level AGC Mode
Waterfall autoblack ON/OFF AGC Threshold
Waterfall gradient AGC Off Level
Waterfall Type NR Enabled
Show TX in Waterfall NR Level
NB Enabled
NB Level
ANF Enabled
ANF Level
APF Enabled
APF Level
Squelch Enabled
Squelch Level
FM Tone Mode
FM Tone Value
FM Repeater Offset
TX Offset Frequency
FM Repeater Offset Direction
Diversity Child AGC Mode
Diversity Child AGC Level
Diversity Child Audio Gain
Diversity Child RX Ant

FLEX-6000 Signature Series – 6400M™/6600M™ User Guide
Page 85 of 206
Copyright 2019 FlexRadio Systems. All Rights Reserved.
19 HOW TO OPERATE MULTIFLEX
As discussed in the introduction to multiFLEX (section 8), multiFLEX allows multiple operating positions called Stations to operate the radio concurrently. Because multiFLEX offers each user their own view of the radio, the operating experience is familiar. The stations may be on the same LAN or SmartLink or a combination.
Operating in CW, SSB, AM, FM or Digital works virtually the same as it does with a single operator as described in the following sections. To use multiFLEX, you simply connect more than one Station to the Radio. Each Station will have its own Slice A/B/etc. and its own TX Slice on its own Panadapter.
19.1 SHARED RESOURCES
Because several of the key resources in the radio such as the Transmitter, SCUs, Slices, and Panadapters are finite in number, some means of coordination may be helpful when operating multiple Stations concurrently with multiFLEX.
19.1.1 Single Transmitter
There is a single transmitter in the radio. This means that only a single Station can transmit at a time. Conflicts are resolved using a First One Wins system. This means that if you have Station 1 and Station 2 connected to the same Radio, if Station 1 begins to transmit, Station 2 must wait until Station 1’s transmission is complete in order to make a transmission. The same is then true for Station 1 while Station 2 is transmitting – it must wait until Station 2 is finished transmitting before it can transmit again.
To clearly indicate when another Station is transmitting, we have added an inverted TX icon:

FLEX-6000 Signature Series – 6400M™/6600M™ User Guide
Page 86 of 206
Copyright 2019 FlexRadio Systems. All Rights Reserved.
19.1.2 Available SCUs
The total available number of SCUs (Spectral Capture Units – see section Error! Reference source not found.) is determined by the radio model according to the following table:
Model FLEX-6700 FLEX-6600 FLEX-6500 FLEX-6400 FLEX-6300
SCUs 2 2 1 1 1
When the RX Antenna selection is made on a Slice or Panadapter, this associates that Antenna Port (such as ANT1, ANT2, RX A, etc.) with an SCU. If there is no available SCU when changing Antenna Ports, an existing SCU must be moved to the newly selected RX Antenna. Put another way, a single SCU radio can only listen on a single RX Antenna Port at a time. This means that if two Stations are connected to a FLEX-6500 and both of them are using ANT1 for RX, if one of the Stations changes the RX Antenna to ANT2, all Panadapter and Slice resources on both Stations will move to ANT2.
The situation is easier to handle when using a dual SCU model like the FLEX-6600 or FLEX-6700. This allows up to 2 RX Antennas to be in use at a time. Even with two SCUs, they can still run into situations where both SCUs are in use and changing an antenna may switch resources on any Stations that were using the original Antenna Port that is being changed. This sharing will likely be familiar to those that have operated a FLEX-6000 radio, but it can be confusing if your RX Antenna settings change as a result of settings that another Station has chosen.
Similarly, the Gain setting (Preamp/Attenuator) for the SCU is shared just as it is in a single Station setup. However, it may not be as obvious why the Gain setting is changing when another Station changes it unless it is understood that the SCUs are a shared resource.
19.1.3 Total Available Slices and Panadapters
The total available number of Slices and Panadapters is determined by the radio model according to the following table:
Model FLEX-6700 FLEX-6600 FLEX-6500 FLEX-6400 FLEX-6300
Panadapters 8 4 4 2 2 Slices 8 4 4 2 2
multiFLEX allows these resources to be split across multiple Stations in a flexible manner. One station on a FLEX-6600 might have 3 Slices in use while another has 1 Slice. When all of the Slices are in use, a Slice must be closed before another will be allowed to be opened. The same rules apply to Panadapters and Waterfall displays. This mean that on a FLEX-6500, if two Stations are connected and Station 1 opens four Panadapters, Station 2 will not be able to open any Panadapters until one or more Panadapters on Station 1 are closed thus freeing up those shared resources.
19.1.4 Hardware PTT Inputs – Introducing Local PTT
In a system with multiple Stations connected, it isn’t immediately clear what should happen when a Hardware PTT is used with the Radio. Take for example a FLEX-6600 with 2 Stations connected: Station 1 using SmartSDR for Windows is called FLEXDEV4 and Station 2 is using his FLEX-6600M Front Panel. In this scenario, both of these Stations are being operated by the same person in the vicinity

FLEX-6000 Signature Series – 6400M™/6600M™ User Guide
Page 87 of 206
Copyright 2019 FlexRadio Systems. All Rights Reserved.
of the radio. Let’s say that the operator reaches over and keys his CW paddle. Where should the radio begin transmitting? Remember that each of the Stations has its own concept of a TX Slice.
To help resolve such conflicts, we have added a Local PTT designation in the multiFLEX Dashboard (see section 34.15, multiFlex Tab).
NOTE: When there is only a single Station active, it will automatically be set as the Local PTT.

FLEX-6000 Signature Series – 6400M™/6600M™ User Guide
Page 88 of 206
Copyright 2019 FlexRadio Systems. All Rights Reserved.
20 HOW TO OPERATE CW MODE
To use your FLEX-6400M / FLEX-6600M in CW mode, select CW in the Slice Receiver Menu. This shows the narrower CW receive filter presets in the Slice Receiver Menu and brings up the CW specific controls in the TX Menu.
The CW display is slightly different from the SSB display. In CW mode, the Slice carrier indicator line is in the center of the receiver passband. This coincides with the CW carrier frequency. It shows exactly the location of your transmitted carrier. The pitch of received CW signals depends on the value of the Pitch control in the CW Transmit Control Panel (see section 37.6.2, CW Mode Transmitter Control Panel) and the distance of the CW carrier from the tuned frequency.

FLEX-6000 Signature Series – 6400M™/6600M™ User Guide
Page 89 of 206
Copyright 2019 FlexRadio Systems. All Rights Reserved.
20.1 HOW TO OPERATE CW IN SPLIT MODE
Many DXpeditions prefer to operate in split mode, in which they transmit on one frequency, but listen on another, up or down a few kilohertz. In order to do this with the FLEX-6400M / FLEX-6600M, the A Slice must be set to the DX station’s transmitting frequency, and the B Slice must be inactive. Press the B slice TX button. The B Slice will become active, its frequency will be set to a value 1 KHz higher than the A Slice’s frequency and the transmitter control will move to the B Slice. Your Panadapter display should look similar to this:
If you prefer, you can use the Slice audio controls to pan the Slice audio so one receiver is in your left ear and the other is in your right ear. Touch and drag the L/R control in the Slice Receiver Menu to move that Slice’s audio to the left or right ear.
To leave split mode and disable the transmitter, press the B-RX button to remove the B slice. Press the A-TX button to restore the transmitter to the A slice receiver.
If you have configured one of the function buttons (F1 – F6) as a Split button (see section 34.4, Function F1-F6 Tab), and if the B slice is inactive, then a single press of the function button will create the split configuration. The B slice will control the transmitter. Pressing the button a second time will disable the B slice and return the transmitter to the A slice receiver.

FLEX-6000 Signature Series – 6400M™/6600M™ User Guide
Page 90 of 206
Copyright 2019 FlexRadio Systems. All Rights Reserved.
20.2 CW TRANSMITTING
In order to transmit in CW mode using the keyer built-into the FLEX-6400M and FLEX-6600M radios, you will need either a straight key or an iambic paddle. Refer to section 7.3.3, Straight Key or Paddles (KEY) of this document for wiring instructions.
,
Main Menu, Phone/CW tab
TX Menu, CW Mode
To use a straight key, disable the Iambic control and enable Dot/Dash Swap in the Phone/CW control panel in the Main Menu. Connect the straight key to the tip and sleeve of a 1/8th inch TRS plug and connect it to the Key input on the back panel of the radio. When Breakin is enabled, the transmitter is engaged when the key contact is closed. When Breakin is disabled, the transmitter must be engaged with one of the PTT inputs before using the key. The Delay slider in the TX Menu sets the PTT hold time for break-in in milliseconds. It can be set anywhere from zero (full QSK), to 2000 milliseconds (2 seconds). See section 37.6.2, CW Mode Transmitter Control Panel for details about these controls.

FLEX-6000 Signature Series – 6400M™/6600M™ User Guide
Page 91 of 206
Copyright 2019 FlexRadio Systems. All Rights Reserved.
20.3 USING THE BUILT-IN KEYER
The FLEX-6400M / FLEX-6600M has a built-in iambic keyer that can be used either as iambic “A” or iambic “B”. Controls for the keyer are found on the Phone/CW tab of the Main Menu. See section 34.8, TX Band Settings Tab
The TX Band Settings tab, introduced in SmartSDR v3.0, is a one-stop shop for all of the by-band Transmit settings. This makes it easy to see all of the settings for each band (including XVTRs) and to compare them visually in one place.
The settings on the TX Band Settings shows the active settings for the current TX Profile (shown in the title bar). Changes to the form are saved immediately to the profile. Below you will find a description of each field:
Band: The settings across each row apply to the band in the first column.
RF PWR: The RF Power output setting. Sets the output power for typical transmissions.
Tune PWR2: The Tune Power output setting. Sets the output power to use when using TUNE.
PTT Inhibit: Inhibits transmission on the band when selected.
ACC TX: When selected, the ACC TX Pin on the ACC connector (back panel) is pulled to ground during transmit.

FLEX-6000 Signature Series – 6400M™/6600M™ User Guide
Page 92 of 206
Copyright 2019 FlexRadio Systems. All Rights Reserved.
RCA TX Req: Enables the RCA TX Request line when selected. When active, the RCA TX Req line must be in the appropriate state (depending on the polarity set on the Settings -> TX Tab) to allow for transmission.
ACC TX Req: Enabled the ACC TX Request line when selected. When active, the ACC TX Req line must be in the appropriate state (depending on the polarity set on the Settings -> TX Tab) to allow for transmission.
RCA TX1/2/3: When selected, the TX1/2/3 RCA output is pulled to ground during transmit.
HWALC: Enables the RCA Hardware ALC circuit when selected.
Note: For the timing settings for several of these controls which apply to all bands, see section 34.7, Transmit Tab.
Phone/CW Tab for details about these controls.
The keyer speed can be set between 5 and 100 WPM using the Speed control (inner knob) on the Transmitter multi-function control. The IAMBIC selector must be enabled to use the built-in keyer. The Sidetone control will increase or decrease the sidetone volume in the speakers and headphones. Note that the sidetone button to the left of the slider should be illuminated to enable sidetone output.

FLEX-6000 Signature Series – 6400M™/6600M™ User Guide
Page 93 of 206
Copyright 2019 FlexRadio Systems. All Rights Reserved.
20.4 HOW TO OPERATE QRQ (HIGH SPEED) CW WITH QSK
Both the FLEX-6400M and FLEX-6600M are capable of full QSK operation. Full break QRQ is only available in the FLEX-6600M. To achieve the full benefit of QSK, the Delay control on the CW TX Menu must be set to zero. This will allow the transmit/receive switching to occur immediately upon release of the key. In QSK mode the FLEX-6000s use a very fast reed relay for CW T/R switching, but at higher CW speeds (above 30 WPM) better inter-element receiving results are obtained by using two antennas, one for transmitting and another for receiving. Refer to section 26, How to Configure Antennas for information on how to configure separate transmit and receive antennas.
20.5 HOW TO CONNECT AN EXTERNAL KEYER USING THE ACCESSORY CONNECTOR
In CW mode, the Key input on the FLEX-6000 rear panel accessory connector (pin 4) can be used as a straight key input. This is useful if you wish to attach an external keyer, such as a K1EL WinKeyer, microHAM microKEYER, or another contest-oriented interface. This input is always active and is not affected by the internal keyer settings. It’s therefore possible to use both the external keyer, and the internal keyer at the same time.

FLEX-6000 Signature Series – 6400M™/6600M™ User Guide
Page 94 of 206
Copyright 2019 FlexRadio Systems. All Rights Reserved.
21 HOW TO OPERATE SINGLE SIDEBAND MODE (SSB)
To use your FLEX-6400M / FLEX-6600M in SSB mode, select either USB or LSB in the Slice Receiver Menu. This brings up the SSB receive filter presets and shows the SSB specific controls in the transmit panel. Conventional USB or LSB settings are automatically selected for each band when the band selection panel is used.
In SSB modes, the Slice carrier indicator line will be located to the left of the receiver passband for USB and to the right for LSB. It shows exactly the location of your transmitted SSB suppressed carrier frequency. If the Slice is the Active Slice, the carrier indicator line will be displayed in yellow. If the other Slice is active, it will be displayed with a red carrier indicator.
21.1 HOW TO SELECT THE SSB RX FILTER BANDWIDTH
Standard SSB receive filter bandwidths from 1.6K to 6.0K can be selected from the Slice Receiver Menu. Custom bandwidths can be adjusted by use of the High/Low Shift/Width multi-function control. When the control is in High/Low mode, adjusting the inner knob moves the location of the lower frequency margin of the filter, while adjusting the outer knob moves the location of the higher frequency margin. Pop-up displays provide detailed information as the adjustments are made.
21.2 SELECTING RX FILTER FAVORITES
A favorites function allows the selection of the most commonly used filter bandwidths and provides a convenient way to toggle between these filters. To select a favorite, press and hold the square containing the favorite filter. A small triangle will be added to the filter square. Do this for as many favorites as desired.
A short press of the BW Select knob will cycle through the filters chosen as favorites.
21.3 HOW TO OPERATE SSB IN SPLIT MODE
Many DXpeditions prefer to operate in split mode, in which they transmit on one frequency, but listen on another, up or down a few kilohertz. In order to do this with the FLEX-6400M / FLEX-6600M,

FLEX-6000 Signature Series – 6400M™/6600M™ User Guide
Page 95 of 206
Copyright 2019 FlexRadio Systems. All Rights Reserved.
the A Slice must be set to the DX station’s transmitting frequency, and the B Slice must be inactive. Press the B Slice TX button. The B Slice will become active, its frequency will be set to a value 5 KHz higher than the A Slice’s frequency and the transmitter control will move to the B Slice. Your Panadapter display should look similar to this:
If you prefer, you can use the Slice audio controls to pan the Slice audio so one receiver is in your left ear and the other is in your right ear. Touch and drag the L/R control in the Slice Receiver Menu to move that Slice’s audio to the left or right ear.
To leave split mode and disable the transmitter, press the B-RX button to remove the B slice. Press the A-TX button to restore the transmitter to the A slice receiver.
If you have configured one of the function buttons (F1 – F6) as a Split button (see section 34.4, Function F1-F6 Tab), and if the B slice is inactive, then a single press of the function button will create the split configuration. The B slice will control the transmitter. Pressing the button a second time will disable the B slice and return the transmitter to the A slice receiver.

FLEX-6000 Signature Series – 6400M™/6600M™ User Guide
Page 96 of 206
Copyright 2019 FlexRadio Systems. All Rights Reserved.
21.4 HOW TO CONFIGURE THE AUDIO CONTROLS FOR PHONE MODES
Connect a suitable microphone to the 1/8th inch TRS MIC connector on the back panel of the radio, or to the balanced microphone input of the FLEX-6600M transceiver, following the instructions provided in sections 7.4.18, Mic Connector and 7.3.4, Balanced Audio Input (FLEX-6600, FLEX-6600M Only) above. Select the appropriate audio input from the list at the left side of the TX Menu. See section 37.6.1, Audio Modes Transmitter Menu for a description of the inputs. See section 21.4.7, DAX TX Channel and Microphone Interaction for information about coordinating DAX TX channel usage with microphones.
Note: With multiFLEX, the microphone PTT (and all other hardware PTT sources) will use the Local PTT Station to transmit (see section 34.15, multiFlex Tab)
21.4.1 Setting the Transmit Filter Bandwidth
The bandwidth of a single sideband transmission is determined by the Low and High bandwidth controls found on the TX Menu. The bandwidth is adjustable up to 10 KHz in 50 Hz steps. The transmit bandwidth is double for symmetric sideband modes such as AM.
Each Slice Receiver can display an input level meter. Tap the Slice Receiver meter display to cycle through the available meters. There are two indicator components of the microphone or input Level

FLEX-6000 Signature Series – 6400M™/6600M™ User Guide
Page 97 of 206
Copyright 2019 FlexRadio Systems. All Rights Reserved.
meter that show the actual audio input level. The leftmost component is a solid bar indicating the average input level and the smaller box-like component farther to the right of the average input level bar is the peak level indicator. The Level meter indicator bars also utilize three colors to visually indicate the input level range. Signals up to -10 dB are shown in green. Signals levels between -10 and 0 dB are shown in yellow. Any signal level greater than 0 dB is shown in red.
When setting up your microphone audio for optimal modulation, adjust the input gain so that the peak level indicator is peaking just BELOW the 0 dB on voice peaks. It is very important that your peak level indicator never exceed 0 dB and turn red at any time. A red peak level indicator indicates over-driven or “clipped” input audio levels resulting in audio distortion. The input ALC is active, but excessive input signal levels may result in input signals that can exceed 0 dB. If you see the peak level indicator turn red at any time, turn down the audio input level until you no longer see the peak level indicator turn red.
The compression meter indicates the amount of compression provided by the speech processor based on the PROC setting and the input gain level. This meter is informational only and is not used in setting microphone levels.
21.4.2 Operating the Speech Processor
The speech processor implements the W9GR Controlled Envelope Single Sideband (CESSB) peak limiting algorithm in SSB, AM and FM modes. The processor may be on or off and has three different settings when enabled. In the NOR or normal setting, the processor provides minimal additional gain and simply prevents audio peaks from clipping or producing power in excess of the set level. In the DX setting, some compression is provided to the audio to increase the overall sideband envelope which results in a stronger signal that may be more readily heard at a distance. The DX+ setting adds even more compression increasing your talk power or “punch” without incurring significant audio distortion. DX+ is most effective if you increase the low-cut TX filter to between 200-400 Hz in order to concentrate your talk power in the audio frequency range that has the greatest intelligibility.
The recommended setting is to leave the speech processor enabled and in the NORmal or DX position.

FLEX-6000 Signature Series – 6400M™/6600M™ User Guide
Page 98 of 206
Copyright 2019 FlexRadio Systems. All Rights Reserved.
21.4.3 How to Configure the Equalizer (EQ)
The Transmit Equalizer control panel is found on the Transmit tab of the Main Menu as shown above. When enabled, the graphic equalizer can be optimized for different microphones and operating styles such as DX, contesting and SSB. The sliders provide a +/- 10 dB adjustment range over eight octaves. The settings shown above provide very good audio quality for many dynamic microphones.
In a similar fashion, the Receive Equalizer is found on the Audio tab of the Main Menu as shown above. When enabled, the graphic equalizer can be optimized for different listening conditions and operating styles. The sliders provide a +/- 10 dB adjustment range over eight octaves.
21.4.4 How to Configure VOX
The VOX controls are found in the TX Menu. Tap the VOX button to enable voice operated transmit operation and adjust the VOX gain slider to adjust the VOX sensitivity. Sensitivity should be adjusted to the minimum that allows reliable keying by the voice without keying from other room noises. VOX Delay sets the hang time before the transmitter unkeys after you stop speaking. The delay should be set to be comfortable for the style of operation desired. See section 21.4.7, DAX TX Channel and Microphone Interaction for details concerning the interaction of VOX and the DAX TX channel.
21.4.5 Monitor Mode Operation

FLEX-6000 Signature Series – 6400M™/6600M™ User Guide
Page 99 of 206
Copyright 2019 FlexRadio Systems. All Rights Reserved.
The Monitor controls are found in the TX Menu. Monitor mode is enabled by tapping the MON button. The monitor level may be controlled by the adjacent slider.
Note: The MON feature allows for monitoring of the processed audio prior to the final brick wall filtering and ALC limiting, compression and equalization, allowing the operator to listen to the transmitted audio in “real time” with minimal latency or delay. However, since the monitor audio bypasses the signal processing stages, the audio heard in the monitor is not the same as what is being transmitted and therefore is not suitable for determining the over the air quality of your transmitted signal.
NOTE: When operating in multiFLEX with multiple Stations connected, when the MON is on, the transmit audio will be heard from whichever Station is transmitting. This is mutually exclusive with Full Duplex operation.
21.4.6 How to Configure the Downward Expander (DEXP)
The Downward Expander controls are found in the TX Menu. The Downward Expander reduces the microphone input gain during the quiet periods between spoken words, eliminating extraneous background noise. This improves the apparent signal to noise ratio of your transmitted audio by “soft gating” ambient room noise between words.
To adjust the Downward Expander, enable DEXP and move the DEXP Threshold slider to 0. While transmitting and listening with MON without speaking, adjust the DEXP Threshold until you can no longer hear the background or ambient noise at your operating position. In most cases a DEXP threshold level of 60-70 should be sufficient.
21.4.7 DAX TX Channel and Microphone Interaction
When the DAX TX channel has been selected to provide audio for the transmitter (DAX button in the TX Menu), the radio will still accept audio from the selected microphone as long as the DAX TX stream contains no data. As soon as data appears, the DAX TX channel become the transmitted audio.
This feature is provided to support voice keyer configurations. The user can enable both the DAX TX channel and a microphone and use the microphone normally as long as the voice keyer program is not sending a message. When a voice keyer message is desired, the associated program simply plays the audio into the DAX TX channel and transmitter automatically switches to it, overriding the microphone.
In a similar fashion, VOX can be triggered from either the DAX TX channel or the selected microphone audio. If the DAX TX channel information is above the VOX triggering level, DAX will key the radio.

FLEX-6000 Signature Series – 6400M™/6600M™ User Guide
Page 100 of 206
Copyright 2019 FlexRadio Systems. All Rights Reserved.
21.5 MONITORING YOUR TRANSMITTED AUDIO
The Quick Record and Playback feature in the FLEX-6400M / FLEX-6600M can be used to monitor your transmitted audio. The audio recorded in this manner represents transmitted audio using all of the enabled signal processing features so that adjustments can be made to optimize your transmitted audio.
• Connect your radio to a dummy load and switch the transmit antenna to the appropriate antenna connector or turn down the power output to 1W (a setting of 0W will not transmit any audio).
• Open the control panel for the Slice Receiver that controls the transmitter.
• Press MOX or press a PTT to enable the transmitter.
• Tap the RECORD icon (red dot) on the control panel. It will flash when recording.
• Talk normally into the microphone.
• When done, tap the RECORD icon to stop recording.
• Tap the PLAY icon to play back the transmitted audio.
See section 13.7, Recording and Playback of Slice Receiver Audio for complete details on the usage of this feature.

FLEX-6000 Signature Series – 6400M™/6600M™ User Guide
Page 101 of 206
Copyright 2019 FlexRadio Systems. All Rights Reserved.
21.6 RECOMMENDED AUDIO ADJUSTMENT STEPS FOR PHONE MODES
Use of a second receiver to monitor your transmitted audio in real time is the preferred method for making the adjustments listed below. Otherwise, use the Quick Record and Playback procedure described above for monitoring your transmitted audio and making the following adjustments.
• Select the desired microphone input from the list in the TX Menu.
• Select the desired transmit filter width on the TX Menu.
• Turn the speech processor off by pressing the PROC button in the TX Menu so that it is not highlighted.
• Adjust the TX Equalizer to compensate for the microphone and operating conditions. The default setting is a good starting point for most microphones. The TX EQ is located after the processor in the signal chain, so it should typically be adjusted prior to engaging the processor. Minor adjustments can be done after engaging the processor, but care is needed to avoid excessive peaks.
• Speak into the microphone at the loudest voice level you would normally use.
• Adjust the microphone gain control so that the peak indicator hovers near 0 VU on the Level meter. Most microphones will require the +20 dB gain preamp to be enabled on the Phone/CW tab of the Main Menu.
• Turn on the speech processor with the PROC button. The adjacent slider sets the Compression setting. In most cases use the NORM (normal) setting. Selecting DX and DX+ adds additional compression without distorting the audio.
• Readjust the transmit equalizer to optimize the audio for your voice characteristics, the desired operating style and microphone response once PROC is enabled.
• Enable the DEXP, setting it for your operating position’s ambient background noise. Ideally any device that generates background noise should be on so that the DEXP is optimally configured.
• If VOX operation is desired, enable the VOX button and adjust VOX gain/delay for proper operation.
The settings described above are included in MIC profiles. After the controls are adjusted, their settings can be saved for future use by storing a MIC profile. See section 18.1, MIC Profiles.

FLEX-6000 Signature Series – 6400M™/6600M™ User Guide
Page 102 of 206
Copyright 2019 FlexRadio Systems. All Rights Reserved.
22 HOW TO OPERATE AM AND SAM MODES
To use your FLEX-6400M / FLEX-6600M in Amplitude Modulation (AM) or Synchronous AM (SAM) mode, select either AM or SAM in the Slice Receiver Menu. In selective fading conditions SAM mode may provide better detection of AM signals. The carrier frequency indicator is shown at the center of the filter passband.
Standard AM receive filter bandwidths from 5.6K to 20K can be selected from the Slice Receiver Menu. Custom bandwidths can be adjusted by use of the High/Low Shift/Width multi-function control. When the control is in High/Low mode, adjusting the inner knob moves the location of the lower frequency margin of the filter, while adjusting the outer knob moves the location of the higher frequency margin. Pop-up displays provide detailed information as the adjustments are made.
The AM Carrier control is found on the TX Menu. It allows the carrier level to be set while maintaining a constant overall PEP output of the transmitter. With the AM Carrier control set to maximum, standard 25% carrier operation is provided. When both the RF Power and AM Carrier controls are set to maximum, the carrier level will be approximately 25W and PEP output will be approximately 100W. Reducing the RF Power control will reduce the carrier level and PEP in proportion. By reducing the AM Carrier level, the percentage of carrier relative to total PEP can be reduced to increase talk power in the AM sidebands. This is called Reduced Carrier AM.

FLEX-6000 Signature Series – 6400M™/6600M™ User Guide
Page 103 of 206
Copyright 2019 FlexRadio Systems. All Rights Reserved.
23 HOW TO OPERATE FM MODE
To use your FLEX-6400M / FLEX-6600M in Frequency Modulation (FM), Narrow FM (NFM) mode or Digital FM (DFM) mode, select either FM, NFM or DFM in the Slice Receiver Menu.
Wide FM is the standard FM mode used by commercial radio stations and provides 5kHz deviation FM modulation and demodulation with pre-emphasis and de-emphasis, CTCSS tone encoding and memories.
NFM is the same basic mode, but with a 2.5kHz deviation for narrower channel spacing.
DFM is a digital FM mode providing 5kHz of deviation, but no pre-emphasis and de-emphasis. This mode can be used for modulation of digital data that prefers a flat bandpass such as 9600 baud packet data.
When an FM mode is selected, controls specific to FM modes are displayed in the Slice Receiver Control Panel, as shown below.
23.1 OPERATING FM REPEATERS
From left to right, the first of the FM specific controls enables and disables CTCSS tones in transmissions. The second control selects the CTCSS tone value. The repeater controls, “-“, “SIMP”, and “+” set the repeater offset direction or enables simplex mode (no offset). The REV button enables a quick frequency change to the repeater split or transmit frequency. The Offset control selects the frequency offset or “split” in MHz for repeater operation.

FLEX-6000 Signature Series – 6400M™/6600M™ User Guide
Page 104 of 206
Copyright 2019 FlexRadio Systems. All Rights Reserved.
23.2 MEMORY CHANNELS
Memories for FM as well as any other mode can be stored in the Memory form accessible on the Memory tab of the Main Menu. The Memory form, as shown below, stores the frequency along with other settings such as the mode, CTCSS tone, etc. Although this feature is optimized for use in FM mode, it can be used in any mode.
The memory form allows individuals to create lists that can be shared with others. For example, your local club may produce a list of frequencies all with a common "group" name. This group of channels can be independently exported and imported using SmartSDR for Windows.
To create a memory entry, adjust the settings of the radio as you want them to be recorded, then click the Add button. The new entry will appear in the memory screen.
To invoke a stored setting, open the Memory screen, click on the desired entry, then click the Load button.
To delete a stored setting, open the Memory screen, click on the entry to be deleted, then click on the Delete button.
The fields in a memory entry are defined as follows:
• Name - A unique name for this memory - Initially blank.
• Group - The combination of Group/Owner identifies a set for import when using SmartSDR for Windows. When importing, the existing Group/Owner memories will be removed prior to importing the new fields. This makes it easy for a user to keep a master list of memories and distribute them and not have to worry about merging existing old data - initially blank.
• Owner - This is important for importing files and is typically the callsign of the person creating the memory. This will be populated automatically when creating a new memory if a callsign has been entered for the radio.
• Frequency - The frequency to tune the Slice when selecting the memory. This will initially be set to the Active Slice frequency when adding a memory.

FLEX-6000 Signature Series – 6400M™/6600M™ User Guide
Page 105 of 206
Copyright 2019 FlexRadio Systems. All Rights Reserved.
• Mode - The Modulation/Demodulation mode for the Slice (e.g. USB, CW, FM, etc.). Initially set to the Active Slice mode.
• Step – The frequency step size in Hertz, associated with this setting.
• OffsetDirection - If in FM mode, this sets the direction for the repeater transmitter offset. Options are Down, Simplex and Up. Initially this will be set to the matching setting in the Active Slice.
• RepeatersOffset - The offset in MHz. Initially this will be set to the matching setting in the Active Slice.
• ToneMode - In FM transmit, this can be set to Off or CTCSS TX for PL tones. Initially this will be set to the matching setting in the Active Slice.
• ToneValue - The tone value in Hz to use for CTCSS TX
• Squelch – Turns FM Squelch on or off.
• Squelch Level – The Squelch threshold value.
• RF Power - The power setting from 0-100 to use for this memory.
• RX Filter Low - The Receive Filter Low Cut in Hz
• RX Filter High - the Receive Filter High Cut in Hz
• RTTY Mark - The mark frequency when using RTTY mode
• RTTY Shift - The shift frequency when using RTTY mode
• DIGL Offset - The offset when using DIGL mode
• DIGU Offset - The offset when using DIGU mode
Note: Memories and Profiles are two separate features that may appear similar. However, memories record a relatively small number of radio configuration parameters, as listed above, while Profiles record many more parameters.

FLEX-6000 Signature Series – 6400M™/6600M™ User Guide
Page 106 of 206
Copyright 2019 FlexRadio Systems. All Rights Reserved.
24 HOW TO OPERATE DIVERSITY RECEPTION (FLEX-6600M ONLY)
Diversity reception is a powerful method for improving the readability of a signal by using two or more communication channels with different characteristics. Diversity reception is very useful for aiding reception in weak and fading (QSB) signal conditions. With optimally configured antennas, weak signal QSB copy can be improved by as much as 75%.
Two common diversity reception methods are space and polarization. These methods use separate antennas to receive different versions of the same signal. The FLEX-6600M incorporates two fully independent Spectral Capture Units (SCUs) that allow two separate antennas to be simultaneously digitized. The analog to digital converters (ADCs) in the respective SCUs are driven from a single clock source to provide stable synchronous reception.
Note: Since the FLEX-6400M uses a single SCU, it is not capable of diversity reception.
For best results, antennas should be de-correlated in some way so that fading on one antenna is likely to be seen as increased signal strength on the other antenna. De-correlation can be accomplished by using different types of antennas (dipole and vertical), using the same type antenna at wide spacing (e.g. multiple wavelengths), or using the same antenna with different polarizations (horizontal and vertical or right and left). The more de-correlated the antennas the better, but even small amounts can be beneficial. One interesting example of the application of circular polarization diversity on HF is discussed in the December 2010 QST article, “Gimme an X, Gimme an O, What’s that Spell? – Radio.”
The diversity reception implementation provided in the FLEX-6600M is intended for use only with headphones. Two Slice Receivers attached to separate antennas are automatically routed to the left and right ears so that the brain can provide discrimination between the signals. Speakers are not recommended because they allow the audio signals to combine in the space between the speakers to cause undesirable peaks and nulls in the sound.

FLEX-6000 Signature Series – 6400M™/6600M™ User Guide
Page 107 of 206
Copyright 2019 FlexRadio Systems. All Rights Reserved.
To enable diversity reception, tap the DIV button in the Slice Receiver Menu as shown below. This will create a diversity slave Slice locked to the same frequency as the master Slice of the diversity pair.
As seen in the image below, after diversity reception has been enabled a weak SSB signal has been tuned on Slice A attached to ANT1 and the slaved diversity Slice on ANT2 is locked to the same frequency.
Note: The RXA, RXB, XVTA and XVTB ports are also available for receiver inputs.
The FLEX-6600M automatically sets the Slice audio faders to place the two antennas in the left and right ears respectively. Your brain does the rest. Remember that the sound will be very different from normal reception since you are literally listening in “stereo” to the same signal on two different antennas. Adjustments made to the AF knob raise and lower both slice receivers in unison.

FLEX-6000 Signature Series – 6400M™/6600M™ User Guide
Page 108 of 206
Copyright 2019 FlexRadio Systems. All Rights Reserved.
25 HOW TO OPERATE THE ATU
The antenna tuning unit (ATU) is a device in the RF signal path that improves power transfer from the transmitter to the antenna by transforming the apparent antenna impedance seen by the transmitter to a value compatible with the transceiver’s power amplifier (PA). An ATU is useful when the antenna’s feedline impedance is unknown, complex, or otherwise different from the transceiver’s. It's important to remember that the ATU has no effect on the actual SWR of the antenna and feedline. It does however change the impedance presented to the transmitter by the ATU.
Note that the radio software automatically folds back transmitter power so that the power reflected by the antenna and tuner system does not exceed 25 watts. This feature protects the Power Amplifier but should not be relied upon when operating with a mismatched antenna. Use of the ATU or an external tuner is recommended to match the transmitter to the antenna and minimized power reflected to the Power Amplifier.
The FLEX-6000 ATU is a standard feature of the FLEX-6600M and an option for the FLEX-6400M. The operation of the ATU is controlled by a front panel button and the radio software.
25.1 MODES OF OPERATION
There are two modes of ATU operation, Manual and Memory. In Manual mode, the user initiates an ATU tuning operation to attempt to find a better match between the PA and the antenna system, but the inductance (L) and capacitance (C) values that are found are not retained and the ATU will revert to Bypass mode if the frequency or band is changed. Memory mode is an extension of Manual mode in which the L/C values are retained and automatically used when the frequency of the transmit Slice is within the ATU Match Frequency Range.
The ATU will try to impedance match the load to as close to a 1.1:1 SWR as possible. If the ATU measures an SWR of 1.1:1 or better at the beginning of the matching process, the ATU stops searching and remains in Bypass mode.
A successful ATU tuning on 6m occurs when the SWR is improved from the initial SWR determined in the Bypass state and is better than 2.32:1. On other bands, a successful ATU match is one where the SWR is improved from the bypass SWR reading and is better than 1.7:1.
The ATU will stay enabled but the ATU button will not be lit if the SWR improved from Bypass but does not meet the SWR criteria described above. If the resulting SWR after an ATU tuning operation is not better than when in Bypass and the above SWR criteria is not met, the ATU goes into Bypass mode and the ATU button will not be lit.
25.2 ATU MATCH FREQUENCY RANGE
After the ATU has found a successful match, the inductance (L) and capacitance (C) values are valid for a 200 kHz frequency span centered at the frequency the ATU tuning operation was initiated, or +/- 100 KHz. Once you tune the frequency of the transmit Slice beyond that range, the ATU will be put into Bypass mode unless there is a previously saved ATU memory at the new frequency.

FLEX-6000 Signature Series – 6400M™/6600M™ User Guide
Page 109 of 206
Copyright 2019 FlexRadio Systems. All Rights Reserved.
25.3 MANUAL MODE
To operate the ATU in Manual mode, make sure the ATU MEM button in the TX Menu is unlit by tapping it. ATU memories are enabled by default.
Tune the transmitter to the desired frequency. Press the front panel ATU button to initiate an ATU tuning operation. The ATU will set the power output to approximately 2W on 6m and 10W on all other bands during the tuning operation. The ATU will tune until it either achieves a successful impedance match or finishes in Bypass mode. Note that if the ATU determines that Bypass provides the best match, and the resulting SWR is better than the criteria for success, this is considered a successful tuning operation.
Tuning the transmit Slice to a frequency outside of the ATU Match Frequency Range or to a different band will disable the ATU, putting it into Bypass mode. The ATU button will be unlit.
A short press of the ATU button will start a tuning operation. The ATU button will illuminate in red immediately after it is pressed, while the tuning operation is in progress. Pressing and holding the ATU button puts the ATU in Bypass mode.
The ATU button will illuminate in green when a match is found resulting in an SWR better than the match criteria for the band. This includes Bypass mode when the antenna system is well matched.
If a good match cannot be found, the ATU button will be unlit. If a partial match is found – the ATU can improve the match but can’t meet the criteria for a good match -- the ATU will remain engaged with the partial match and the ATU button will be unlit.
25.4 MEMORY MODE
To operate the ATU in Memory mode, make sure the ATU MEM button in the TX Menu is lit by tapping it. ATU memories are enabled by default.
Tune to the desired frequency. If the ATU has successfully tuned the selected antenna at or near this frequency in the past, the ATU button will illuminate in green indicating the stored result has been applied. This includes Bypass when Bypass is best.
Pressing the ATU button will start a new tuning cycle and the result will replace the previously stored result for that frequency. The ATU will set the power output to approximately 2W on 6m and 10W on all other bands during the tuning operation. The ATU will tune until it either achieves a successful impedance match or finishes in Bypass mode. Note that if the ATU determines that Bypass provides the best match, and the resulting SWR is better than the criteria for success, this is considered a successful tuning operation.
The ATU button will illuminate in green when a match is found resulting in an SWR less than the match criteria for the band.
If a good match cannot be found, the ATU button will be unlit after a tuning attempt. If the ATU can improve the impedance match, but not well enough to be considered a successful match, the partial result is stored and will be used when the transmitter is returned to the frequency. In this case the ATU button will be unlit.

FLEX-6000 Signature Series – 6400M™/6600M™ User Guide
Page 110 of 206
Copyright 2019 FlexRadio Systems. All Rights Reserved.
Regardless of the outcome, when in Memory mode, the ATU will update its stored settings so that they can be reapplied when the transmitter is tuned to the frequency again.
For high Q antennas that have a very narrow low SWR range, ATU memories may be saved every 10 kHz for a very granular ATU memory profile for that particular antenna.
To clear the ATU memories, tap and hold the ATU MEM button until the Clear ATU Memories option appears, as shown below. Tap the option to clear the memories.

FLEX-6000 Signature Series – 6400M™/6600M™ User Guide
Page 111 of 206
Copyright 2019 FlexRadio Systems. All Rights Reserved.
26 HOW TO CONFIGURE ANTENNAS
26.1 GETTING STARTED
When the radio starts, it loads a single Panadapter and Slice Receiver with Antenna 1 (ANT1) selected by default. Transmit and receive operations are then functional on ANT1 with no further setup or adjustment required.
26.2 SELECTING THE TRANSMIT ANTENNA FOR A SLICE RECEIVER
The transmit antenna for each Slice is selected from the Antenna Menu shown on Slice A above. The transmit antenna selector offers ANT1, ANT2, XVTA options. The XVTB option is available on the FLEX-6600M. Each Slice may have its own designated transmit antenna. Open the menu by tapping on the antenna indicators in the Slice Flag.
The example shown above indicates that the transmitter is connected to ANT1.
26.3 ANTENNA OPTIONS FOR PIN DIODE QSK OPERATION
Full QSK operation with reception between individual CW elements is supported on a single antenna at speeds up to 30 WPM. QRQ QSK is supported by the FLEX-6600M at 100+ WPM when a separate receive antenna is used on the RX A, RX B, XVTA or XVTB inputs. The QSK annunciator located just above the frequency display on each Slice Receiver Flag indicates that QSK is possible in the selected mode. QSK is not supported with a separate receive antenna if that antenna is connected to ANT1 or ANT2.

FLEX-6000 Signature Series – 6400M™/6600M™ User Guide
Page 112 of 206
Copyright 2019 FlexRadio Systems. All Rights Reserved.
26.4 USING A COMMON RECEIVE ANTENNA WITH SEPARATE TRANSMIT ANTENNAS
The image above illustrates two Slice Receivers using a single receive antenna (ANT1) but using separate transmit antennas on ANT1 and ANT2 respectively. Slice A and B both have ANT1 selected. Slice A has ANT1 selected as the TX antenna and Slice B has ANT2 selected as the TX antenna. Tapping the TX indicator in the Slice Flag changes the TX indicator to red and activates the Slice as the transmitter with its TX antenna.

FLEX-6000 Signature Series – 6400M™/6600M™ User Guide
Page 113 of 206
Copyright 2019 FlexRadio Systems. All Rights Reserved.
26.5 USING TWO TRANSCEIVE ANTENNAS ON THE FLEX-6600M
In the image above, a FLEX-6600M is configured so that the Slice A receive antenna is set to ANT1 and the Slice B antenna to ANT2. ANT1 is selected as the transmit antenna for Slice A and ANT2 for Slice B. Since two panadapters are used, this configuration allows separate receive antennas on the two independent SCUs. This configuration is not available on the single SCU FLEX-6400M. Tap the TX button on Slice A or Slice B to move the transmitter to that slice.

FLEX-6000 Signature Series – 6400M™/6600M™ User Guide
Page 114 of 206
Copyright 2019 FlexRadio Systems. All Rights Reserved.
26.6 USING A DEDICATED RECEIVE ANTENNA
In the image above, Slice A has a dedicated receive antenna on RX A and is transmitting on ANT1. The FLEX-6600M can use separate receive antennas on RX A and RX B respectively. The FLEX-6400M has only the RX A option. Both radio models can receive on the XVTR port. The XVTR port is not recommended as a receive antenna port if an external preamp is used on its antenna. Transmission on the XVTR port could put up to +10 dBm of reverse power into the connected preamp.

FLEX-6000 Signature Series – 6400M™/6600M™ User Guide
Page 115 of 206
Copyright 2019 FlexRadio Systems. All Rights Reserved.
26.7 RECEIVE-ONLY ANTENNA OPERATION
In the image above, a FLEX-6600M is configured so that the Slice A receive antenna is set to RX A and the Slice B antenna to RX B. ANT1 is selected as the transmit antenna for Slice A and ANT2 for Slice B. This configuration allows separate receive antennas on the two independent SCUs. This configuration is not available on the single SCU FLEX-6400M.
26.8 ANTENNA SELECTION FOR TRANSVERTER OPERATION
The Slice Flag shown above on the left shows XVTA selected for both receive and transmit antennas. This provides typical transverter port transceiver operation. The Slice Flag on the right illustrates the configuration in which RX A is set as the receive antenna and XVTA as the transmit antenna. This configuration supports split transmit/receive transverter operation.

FLEX-6000 Signature Series – 6400M™/6600M™ User Guide
Page 116 of 206
Copyright 2019 FlexRadio Systems. All Rights Reserved.
26.9 USING THE RECEIVER RF GAIN/PREAMPLIFIERS
Each Spectral Capture Unit (SCU) in the FLEX-6000 includes an RF preamplifier with adjustable gain. The RF gain selector is located near the top of the ANT menu.
The FLEX-6400M and FLEX-6600M receivers can be set to 0dB gain, and +8, +16, +24 and +32dB gain, as well as -8dB attenuation.
Note: In some cases, the preamp of the FLEX-6600M may overload at the 24dB setting but not at the 32dB setting with the same input signal. This is caused by differences in the hardware implementation of the two preamp settings. If the 24dB setting is overloading, the 32dB setting should be tried before changing to the 16dB setting.
26.10 SETTING THE RF GAIN/PREAMPLIFIERS
For typical HF operation below 12m, the 0 dB preamplifier gain setting provides the highest dynamic range and is recommended for most locations. Even in quiet rural locations, gain is not needed or desired unless a low gain/low noise antenna is utilized.
The best way to determine the amount of gain needed for a given antenna and band condition is to disconnect the antenna and measure the receiver noise floor with the Slice Receiver’s signal level meter, then connect the antenna. If the band noise measurement without a signal present in the passband is 8 dB or more than that with no antenna, additional gain is not needed. If a directional antenna is used, it should be pointed toward the band opening for this measurement because noise propagates with the opening.

FLEX-6000 Signature Series – 6400M™/6600M™ User Guide
Page 117 of 206
Copyright 2019 FlexRadio Systems. All Rights Reserved.
Note: Although the RF gain slider is present in every Panadapter, the gain setting actually controls the RF preamplifier associated with the SCU. If you adjust the preamp settings for one Panadapter, all other Panadapters associated with that SCU will also change since the change is actually made to the SCU. For operational purposes, this is equivalent to a “per antenna” basis. In the case of the FLEX-6400M with a single SCU, the preamplifier settings affect all Panadapters and receivers.
The preamp indicator in the upper right corner of each Panadapter will be lit whenever the preamp/attenuator is turned on for the band, showing the amount of gain or attenuation that has been selected.
26.11 ANTENNA CONFIGURATION BASIC TERMS AND RULES
For more advanced antenna configurations, it is helpful to define terms used to describe the FLEX-6000 Signature Series architecture and the rules associated with its configuration.
• A Spectral Capture Unit (SCU) is a direct sampling, wideband digitizer that captures the entire RF spectrum within its input filter limits.
• The FLEX-6600M contains two fully equivalent and independent SCUs. The FLEX-6400M contains a single SCU.
• The FLEX-6600M can digitize two antennas simultaneously, one for each SCU, while the FLEX-6400M digitizes a single antenna.
• Each Panadapter spectral display requires selection of an associated receive antenna. The default association for the first Panadapter is ANT1.
• One or more Slice Receivers may be placed on one or more Panadapters.
• Multiple Slices and Panadapters can share a single receive antenna.

FLEX-6000 Signature Series – 6400M™/6600M™ User Guide
Page 118 of 206
Copyright 2019 FlexRadio Systems. All Rights Reserved.
• The FLEX-6400M / FLEX-6600M implements at most two Panadapters and two Slice Receivers on their front panel displays.
• In the FLEX-6400M, all Slices must use the same receive antenna. Changing the receive antenna for a single Slice will change the receive antenna for all Slice Receivers, regardless of the number of Panadapters.
• In the FLEX-6600M, all Slices placed on a Panadapter must use the same receive antenna as the Panadapter. Changing the receive antenna for a single Slice will change the receive antenna for its host Panadapter and all Slices within.
• The receive RF Gain control located on the Slice Receiver’s Antenna menu is tied to its respective SCU / receive antenna combination.
• Transmit antenna selection is completely independent of the receive antenna. Only one transmit Slice can be active at a time.
• The transmit Slice is selected by tapping the large “TX” button on the Slice Flag, which will illuminate the button in red, or by pressing the corresponding TX button.
• ANT1 and ANT2 ports allow transmission at 100W on 160m through 6m amateur bands. The XVTA and XVTB ports allow continuous coverage low power (+10 dBm max) transverter IF from 100 KHz to 54 MHz.
• Each Slice can have its own transmit antenna selection, which may be the same as or different from the assigned receive antenna.
• Each SCU on the FLEX-6600M can use a dedicated receive-only antenna designated RX A and RX B respectively. These inputs are hard-wired to their respective SCU and may not be switched between SCUs.
Note: This does not preclude using RX A with ANT2 or RX B with ANT1.
• The single SCU on the FLEX-6400M has the option of the dedicated receive-only antenna input RX A.
• The XVTA and XVTB input/output ports may be used on the FLEX-6400M / FLEX-6600M as another receive-only input or may be used as a transverter transmit or common receive port. RX A and/or RX B on may be used for split transmit receive operation when selected as the receive antenna and XVTA or XVTB as the transmit antenna.
• PIN diode silent CW QSK operation on ANT1 and ANT2 require that both receive and transmit be on the same antenna or that a dedicated receive-only antenna be used on RX A, RX B, XVTA or XVTB. If ANT1 and ANT2 are used separately as receive and transmit antennas, the transmitter reverts to mechanical relay TR switching. Each Slice has a QSK annunciator that indicates when PIN diode TR switching is engaged.

FLEX-6000 Signature Series – 6400M™/6600M™ User Guide
Page 119 of 206
Copyright 2019 FlexRadio Systems. All Rights Reserved.
27 DISPLAYING SPOTS IN THE FLEX-6400M AND FLEX-6600M
SmartSDR version 2.3 introduced a feature that allows spots, supplied by third party programs, to be displayed directly in the Panadapter window. Some of these programs include N1MM, FRStack, Slicemaster, DXLabs, and Logger32. While there is no capability in SmartSDR to directly connect to a cluster server via telnet, spots can be provided using these programs as well as any other third-party program that uses the Spot API commands in the radio. This section explains the various spot controls that are available in SmartSDR.
When enabled, spots will appear in the panadapter display as shown below:

FLEX-6000 Signature Series – 6400M™/6600M™ User Guide
Page 120 of 206
Copyright 2019 FlexRadio Systems. All Rights Reserved.
When a spot is tapped, the Active Slice will automatically tune to the spot frequency. When there are many spots in a single area, they collapse into a number value. In the image below, the “+3” is such a collection of spots. When this collection is tapped, the list of the spots expands, showing the spots in the area. Tapping any of these spots will tune the Active Slice to the spot frequency.
To see the timestamp, additional comments, and deletion option, simply touch and hold a spot. A menu will appear, as shown below:

FLEX-6000 Signature Series – 6400M™/6600M™ User Guide
Page 121 of 206
Copyright 2019 FlexRadio Systems. All Rights Reserved.
The Spot settings tab can be reached by going to Menu → Spots.
The Spots button enables or disables the Spots feature.
The Levels slider changes the depth of the displayed spots before collapsing them into a list of spots.
The Position slider determines the location in the Panadapter where spots will be rendered. The lowest setting places spots at the bottom of the Panadapter. Increasing this value will raise the starting position closer to the top of the Panadapter. This setting can be useful for users that prefer that spots appear above signals that appear in the Panadapter.
The Size slider changes the font size of the spots.
Enabling Override Colors provides an option to set the colors of all spots to the color of the user’s choice, as opposed to colors specified by the application providing the spots.
Enabling Override Background provides an option to change the color of the spot backgrounds. The Auto option picks a color that contrasts well with the spot color.
Pressing the Clear All Spots button clears all currently collected spots in the radio.

FLEX-6000 Signature Series – 6400M™/6600M™ User Guide
Page 122 of 206
Copyright 2019 FlexRadio Systems. All Rights Reserved.
28 HOW TO CONFIGURE TRANSVERTERS
To configure transverters, open the transverter control panel on the XVTR tab of the Main Menu. The transverter setup panel should look like this:
To add a transverter band, tap the Add button. A new transverter band tab will appear which has blanks that need to be filled in with information about your transverter. The first blank holds the name of the transverter or transverter band. Generally, you would enter something like "1296" for 1296MHz or "10G" for 10.368GHz, but you may enter any 4-character descriptor for the band that suits you. Next, the RF frequency in MHz is entered followed by the IF frequency in MHz. This is followed by any error in your local oscillator, a maximum output power from the radio and then any IF gain in your transverter. Here’s a detailed description of each field and what you would input or see in the field:
Name: holds the name of the transverter, generally a reference to the RF frequency of the transverter. This name must be 4-characters or less. The name will be displayed in the Panadapter during transverter use as a reminder that RF will be passing through the transverter. The name is also used on the transverter band selection panel discussed later.
RF Freq (MHz): the output RF frequency of your transverter. This is the frequency that the final antenna will work on. Note that the RF frequency and the IF frequency are directly related by the LO frequency. You must enter an RF frequency that will be directly translated to the IF frequency. For example, if you enter “1296” for a 1296 to 28MHz transverter, you must enter “28” in the IF frequency. Do not use “1296.1” for one and “28.0” for the other unless this is the way your transverter is configured. If you have any doubts, be sure that the LO frequency calculated by the radio matches the LO frequency of your transverter.
LO Freq (MHz): the calculated value of the local oscillator in your transverter. This number should match the transverter manufacturer’s specifications. If it does not, check the RF and IF entries again and make corrections.

FLEX-6000 Signature Series – 6400M™/6600M™ User Guide
Page 123 of 206
Copyright 2019 FlexRadio Systems. All Rights Reserved.
RX Only: Enable this if you do not want to transmit through your transverter. It will lock-out the transmit capabilities in the radio.
IF Freq (MHz): the IF frequency that corresponds to the RF frequency previously entered. Currently the radio only understands high-side injection, so the IF frequency must be below the LO frequency of your transverter.
LO Error (Hz): If your radio’s local oscillator is off-frequency by a known amount, enter that amount here and the radio will make the proper adjustments to properly read transmit and receive frequencies in the radio. If you are using a GPS or 10MHz locked transverter, this number should be set to zero.
Max Power (dBm): Enter the IF input power level to the transverter to achieve maximum output power of the transverter. This will limit the output power that the radio allows to be provided to the transverter. This value may be up to +15dBm for IF frequencies below 54MHz. The value set in this field should match the power output when the RF Power slider is set to 100. The lower end (values near 1 on the RF Power slider) will be approximately 20dB lower than the Max Power setting.
Note: This power range may be different than using the IF frequency directly (i.e. not using the XVTR RF frequency).
RX Gain (dB): this field is optional but will correct the receive signal level reading in the Panadapter and Slice Receivers. To properly set this, you should enter the IF gain for the transverter. If you do not know this value, ask your transverter manufacturer. If you do not have this number available, it may still be calculated by inputting a known value signal into the transverter, reading the receive level in the radio and then adjusting the RX Gain until the values are equal.
Valid indicates that the radio has enough information to use the transverter which will be set automatically by the radio and the FLEX-6000.
When operating in a Transverter band the Transverter name will appear in the top right corner of the Panadapter as shown below:

FLEX-6000 Signature Series – 6400M™/6600M™ User Guide
Page 124 of 206
Copyright 2019 FlexRadio Systems. All Rights Reserved.
28.1 USING A TRANSVERTER
There are two ways to tune to a transverter. The first way is to use the band select panel in the Slice Receiver Menu. Open the control panel and then tap the XVTR button at the lower right of the band selection buttons. The band selection buttons will change to a set of buttons that correspond to the defined transverter bands, as shown below. Tap the transverter band you wish to use. The buttons in the panel use the name of each transverter specified in the transverter setup form.
When the band button for a transverter is tapped, the radio will change the frequency of the Panadapter to the transverter frequency. In the image below (taken from a SmartSDR for Windows session) you can see that we are now on 1296.0MHz and there is now a band indicator in the upper left of the Panadapter that indicates that we are on the 1296 transverter.
The FLEX-6000 is actually receiving on the programmed IF frequency but performing a frequency translation in the Slice and the Panadapter to indicate the frequency being listened to.
If you have more than one transverter on the same band, you can name them differently and then access them with different transverter buttons. Each transverter band behaves just like an HF band in that it remembers settings used for that band. If you were to change frequency to 1296.1, the radio will remember that this is the last frequency used on the 1296 transverter band. All other features of the radio including multiple Slices, wide bandwidth views of the spectrum, etc. are all available on the transverter band.

FLEX-6000 Signature Series – 6400M™/6600M™ User Guide
Page 125 of 206
Copyright 2019 FlexRadio Systems. All Rights Reserved.
The second way to select a transverter band is to directly enter the frequency of the desired operation into the Slice Receiver. For example, entering “1296.” (don’t forget the decimal point to tell the radio that we want to go to 1296MHz) will move the Panadapter and Slice to 1296MHz.
To return to an HF band, simply enter the HF frequency that you wish to change to or select the HF bands with the HF band button.
28.2 TRANSVERTER POWER SETTINGS
The operation of the RF power slider in the radio is set by the Max Power setting in the transverter setup. Setting the RF power slider to 100 will set the power to the Max Power setting. The zero setting will shut off all RF power from the transverter port. A setting of 1 results in a power 20dB below the max power. For example, if a Max Power setting of +5dBm was configured, the slider “0” position will be no power, “1” will be +5dBm - 20dB = -15dBm. The 50% setting on the slider will be +5dBm - 10dB = -5dBm.
28.3 TRANSMITTING ON A TRANSVERTER
When transmissions occur on the transverter, the radio will reconfigure internal relays to connect the exciter in the FLEX-6000 to the XVTR port on the radio. If a split IF is in use, the RXA or RXB port may continue to be used for receiving provided that your transverter continues to provide receive RF (check with transverter manufacturer).
When a common IF transverter is used, the XVTR port normally being used for transmitting will be switched away from the FLEX-6000 SCU and connected to the exciter. As a side-effect, the relay may connect the SCU to one of the HF antenna ports which causes the Panadapter to show HF signals in the HF IF band in addition to the transverter band when transmitting.
In addition, when transmitting on a split IF transverter configuration, because the transverter RF output is low power it will not be dramatically visible on the transverter Panadapter like it is shown when transmitting on HF at high power.
Both of these conditions during transmit can be quite confusing as they do not accurately represent the transmitting state of the radio properly. For this reason, the Panadapter will pause when using IF transverters while transmitting.
28.4 WEAK SIGNAL CONSIDERATIONS
When using the radio for weak signal operations, three kinds of receiver resources will be in use: Panadapters, Waterfalls and Slice Receivers. The noise floor of the Panadapter may be changed to facilitate seeing signals that are weaker than the “noise floor.” Amateurs generally refer to the noise floor as the noise floor in a 500Hz bandwidth receiver. For a Panadapter, the receiver is variable width for a single “bin” or pixel in your display. The further you zoom in the Panadapter, the lower the bin size in use and the lower the noise floor. The processing gain achieved in this way is 3dB for each reduction in the bandwidth of a bin by two --- or each time the magnifying glass ‘+’ is depressed. To show this control, tap on the panadapter and it will appear in the upper right of the panadapter.
On a FLEX-6600M fully zoomed in, the bin size will be 1.5Hz. This represents a 25dB gain over the 500Hz noise floor. The Waterfall and Panadapter both derive data from the same receiver so for best

FLEX-6000 Signature Series – 6400M™/6600M™ User Guide
Page 126 of 206
Copyright 2019 FlexRadio Systems. All Rights Reserved.
weak signal viewing, zoom the Panadapter to one of the last few zoom levels. On a FLEX-6400M, the minimum bin size is 5.9Hz.
The noise floor of the Slice Receiver is independent of the Panadapter and is adjustable by adjusting the filter width of the Slice Receiver. Your ears and brain provide their own type of processing gain and so the Slice Receiver should be adjusted for best listening experience. In general, the AGC-T should be set to a fairly low value for best listening on transverter bands. In other words, it should be adjusted for a relatively quiet receiver.

FLEX-6000 Signature Series – 6400M™/6600M™ User Guide
Page 127 of 206
Copyright 2019 FlexRadio Systems. All Rights Reserved.
29 USING THE FLEXRADIO POWER GENIUS XL AMPLIFIER
The FlexRadio Systems Power Genius XL™ linear amplifier is fully integrated with SmartSDR on the FLEX-6400M and FLEX-6600M. When the amplifier is installed in the same Local Area Network (LAN) as the FLEX-6000 transceiver, all of the amplifier’s operational controls can be manipulated using the FLEX-6400M or FLEX-6600M. This allows the amplifier to be located somewhere other than at the operating position, if desired.
Using the LAN connection to the amplifier, SmartSDR sends information about the band and mode of the Slice Receiver that controls the transmitter. The Power Genius XL uses this information to configure the low pass filters and operational modes of the amplifier. Full details can be found in the Power Genius XL User Guide, available from the FlexRadio Systems website.
The only configuration change needed to operate the Power Genius XL amplifier from SmartSDR is to configure the correct transmit time delay. The amplifier needs at least 20 milliseconds of settling time between receiving the keying signal and arrival of the RF signal to be amplified. This can be achieved by setting the TX Delay value to 20 or more. See sections 34.7, Transmit Tab and 18.2, Transmit Profiles for more details. The TX Delay setting applies to both LAN and direct PTT signaling.
When a Power Genius XL is connected to the radio, three additional auxiliary meters are available:
Forward Power: The output power of the amplifier, in watts, measured at the active output terminal.
SWR: The standing wave ratio, calculated by the amplifier from the forward and reverse power values. Note that the smallest value reported by this meter is
1.2:1.
Temp: The output power transistor heatsink temperature, in degrees Celsius.
The last component of the Power Genius XL integration with the FLEX-6400M and FLEX-6600M controls is the amplifier state control button. This button is found in the top center portion of the main display and has four values:
When the button is missing, the amplifier is not connected to the radio. The amplifier auxiliary meters are not available.

FLEX-6000 Signature Series – 6400M™/6600M™ User Guide
Page 128 of 206
Copyright 2019 FlexRadio Systems. All Rights Reserved.
When the button is dimmed and reads “AMP Standby”, the amplifier is connected to the radio but is in standby mode. If a signal is transmitted, the amplifier will not amplify it. Tap on the button to change the amplifier state to “Operate”.
When the button reads “AMP Operate”, the amplifier is connected to the radio and ready to accept and amplify an RF signal. Tap on the button to change the amplifier state to “Standby”.
When the button is red, the amplifier is engaged and amplifying the RF signal sent by the transceiver.
Adjust the output power of the amplifier by adjusting the FLEX-6400M or FLEX-6600M output power. Use the RF Power control described in section 37.5, Transmitter Knobs and Buttons. The transmitter’s output power needs to be about 30 to 40 watts to drive the Power Genius XL. The amplifier presents a very low SWR to the transceiver, so in general, use of the FLEX-6000 ATU is not recommended.

FLEX-6000 Signature Series – 6400M™/6600M™ User Guide
Page 129 of 206
Copyright 2019 FlexRadio Systems. All Rights Reserved.
30 HOW TO CONNECT AN EXTERNAL AMPLIFIER
The FLEX-6000 Series has hardware interfaces for connecting an external power amplifier. There are four PTT outputs on the FLEX-6400M / FLEX-6600M each with independently configurable time delays, a transmit hold-off input for amplifiers that have QSK hold-off outputs, and a standard zero to negative four Volt hardware ALC input. These interfaces are controlled from the Transmit tab in the Main Menu.
Three of the PTT outputs are RCA jacks on the rear panel, labeled TX1, TX2, and TX3. An output on Pin 11 of the Accessory connector on the rear panel is available as well. These outputs are isolated, and each one can have a specific delay. Some users will want to utilize the delay settings to sequentially switch external equipment.
For external amplifier use, the delay should be set to zero for any output that keys the external amplifier.
The TX Delay setting can be used if the external amplifier has slow T/R relays and requires a longer time between PTT and RF Emission. Unless you are noticing problems with the radio emitting RF before the amplifier has switched to transmit mode, you should leave the TX Delay set to zero.
The TX Delay will have a negative impact on QSK operation. If the intent is to operate QSK then Delay should be set to zero.
The Interlocks settings are used for amplifiers that have a hold-off output for QSK CW. There are two interlock inputs. One is an RCA jack on the rear panel, and the other is Pin 13 of the Accessory connector on the rear panel.
If your amplifier does not have one of these outputs, or you do not use it in your station, leave these settings disabled. If you need to use the hold-off, select Active High or Active Low to enable the interlock and set the proper polarity of the signal provided by the amplifier.

FLEX-6000 Signature Series – 6400M™/6600M™ User Guide
Page 130 of 206
Copyright 2019 FlexRadio Systems. All Rights Reserved.
31 USB CABLES
31.1 USB CABLES OVERVIEW
The USB Cables feature provides a means to control external devices such as amplifiers, antenna controllers, and tuners via USB to Serial data cables connected to the USB ports on the back panel of the radio. Band data generated by SmartSDR appears on the cable in a form acceptable to the external device.
This feature is limited to FTDI USB cables which contain embedded circuitry that translates the USB signals and protocol to one of several serial or parallel data protocols. In some cases, data flow is bidirectional with a wide selection of speeds and signaling levels.
FlexRadio carries two FTDI cables that can be used to interface with many devices:
• FTDI USB to Serial Cable DB9M (UT232R-200). For most configurations, only Pins 2, 3, and 5 will be used.
• FTDI C232HM (C232HM-EDHSL-0). This parallel data cable has an output of 10 pins that can be used for interfacing to other devices in BIT and BCD modes (described below).
The cable that is used to interface with an external device will vary for each device. One of the above cables may be sufficient for operation in many cases, while for other devices a proprietary cable or custom-made cable may also be needed. Detailed information for many commonly used devices is provided in the USB Cables Interface Guide available in the Downloads section of the FlexRadio Systems website.
Three main types of cables are supported, CAT, BIT and BCD, described below.

FLEX-6000 Signature Series – 6400M™/6600M™ User Guide
Page 131 of 206
Copyright 2019 FlexRadio Systems. All Rights Reserved.
31.2 CABLE MANAGEMENT
USB Cables are managed in the USB Cables tab in the Main Menu:
Using the USB Cables window, cables can be selected, activated and deactivated, modified, logged and removed. The information in the window includes:
• Name – The name given to the USB Cable. Newly installed cables get a default name. The name can be changed by tapping the name field and typing a new name.
• Serial Number – The serial number of the USB Cable, read from the FTDI chip embedded in the cable.
• Type – The type of the USB Cable. This field is limited to one of the following: o CAT o BIT o BCD o DSTAR
• Enabled – Enables or disables the USB Cable.
Cable parameters can be edited by tapping on the cable, which opens a window in which values can be changed. Tapping on the value opens a menu of available values or opens a keyboard. Tapping Logging opens an additional window that enables logging for a cable and displays the log. Logging allows the user to see and monitor all traffic going across the cable. For BIT and BCD cables the log indicates the bits written out to a cable as a hexadecimal number. Tapping Remove removes the cable from SmartSDR management. Note that cables can be removed only when they are unplugged.

FLEX-6000 Signature Series – 6400M™/6600M™ User Guide
Page 132 of 206
Copyright 2019 FlexRadio Systems. All Rights Reserved.
31.2.1 CAT Cables
CAT cables are serial data communication cables on which a small subset of the CAT command set is implemented. Most of the functions implemented on these cables are frequency reporting functions. Each cable has an associated source device in the radio which supplies the frequency information communicated across the cable.
The sources are:
• TX Slice - The cable will report the frequency of the slice receiver that holds the Transmit Indicator.
• Active Slice - The cable will report the frequency of the active slice receiver (the slice that has the yellow cursor).
• TX Panadapter - The cable will report the center frequency of the panadapter that contains the transmit slice
• Specific Slice - The cable will report the frequency of the specified slice (A, B, C, D, E, F, G, H) • RX Antenna - The cable will report the frequency of the specified receive antenna (ANT1,
ANT2, XVTA, XVTB, RXA, RXB). Note: If multiple slices are on the same RX Antenna then the frequency of the last tuned slice will be reported.
• TX Antenna - The cable will report the frequency of the specified transmit antenna (ANT1, ANT2, XVTA, XVTB). Note: This frequency is only changed/reported when the TX Slice is connected to the specified antenna.
The Advanced menu provides configuration for link speed, number of data bits, parity, stop bits and flow control.

FLEX-6000 Signature Series – 6400M™/6600M™ User Guide
Page 133 of 206
Copyright 2019 FlexRadio Systems. All Rights Reserved.
The CAT commands supported on CAT cables are:
• FA and ZZFA: Report the source frequency, Get/Read Only
• FB and ZZFB: Report the source frequency, Get/Read Only. FA and FB report the same
information.
• FR: Reports which slice is the receiver (0 or 1) which corresponds to the slice that is NOT the
transmitter.
• FT: Report or set the transmit slice.
• SP: Report the status of split mode or enter split mode.
• SB: Report the status of a “sub-band receiver”. This command will report “SB0” when a
single SCU is in use, or “SB1” when more than one SCU is in use.
• IF and ZZIF: Report the source frequency as well as mode and other parameters, Get/Read
Only
• AI and ZZAI: Set 'auto-report' enabled/disabled
o If Auto-report is FALSE, then the external device must poll by sending a command
through the USB Cable. If Auto-report is TRUE, then anytime the source frequency
changes it is automatically sent on the CAT cable
• PC: Used to set and get the current power level

FLEX-6000 Signature Series – 6400M™/6600M™ User Guide
Page 134 of 206
Copyright 2019 FlexRadio Systems. All Rights Reserved.
31.2.2 BIT Cables
BIT cables provide a means to map the tuned frequency of the radio to a set of individual signals/wires at the end of the cable. These cables are designed to control external devices when the radio is tuned to specific bands or frequency ranges, and for external keying or sequencing that is triggered when the transmitter becomes active.
The signal that appears on each bit/pin of a BIT cable is configured by use of the controls in the USB Cables menu:
• Enabled/Disabled – Enables/disables each pin/bit individually
• Active High/Active Low - Controls whether the pin/bit is high or low when triggered
• Source - Determines which source is used as the frequency check for this bit/pin. The sources are the same as for the CAT cables, listed above.
• Band/Frequency Range - Determines the band/frequency range that the source must be within for this bit/pin to be active.
• PTT On/PTT Off - When on, the pin/bit will become active only when the radio is in transmit mode and the source frequency is within the output band/frequency range. Individual pin/bit PTT and TX Delays can be set and will be used by the radio when keyed.

FLEX-6000 Signature Series – 6400M™/6600M™ User Guide
Page 135 of 206
Copyright 2019 FlexRadio Systems. All Rights Reserved.
31.2.3 BCD Cables
BCD cables provide a means to map the tuned frequency of the radio to a 4 or 5 bit Binary Coded Decimal output representing specific bands.
The BCD signal that appears on the cable is configured by use of the controls in the USB Cables menu:
• Source - Determines which source is used as the frequency check. The sources are the same as for the CAT cables, listed above.
• Type – Specifies which of several available BCD mappings are generated by the cable: o HF_BCD - Yaesu/Elecraft BCD band output o VHF_BCD - Similar to HF_BCD but for VHF and higher bands o HF_VHF_BCD - Combined HF and VHF output

FLEX-6000 Signature Series – 6400M™/6600M™ User Guide
Page 136 of 206
Copyright 2019 FlexRadio Systems. All Rights Reserved.
BCD Output
Band Bit 4 Bit 3 Bit 2 Bit 1 Bit 0
160 0 0 0 0 1
80 0 0 0 1 0
60 0 0 0 0 0
40 0 0 0 1 1
30 0 0 1 0 0
20 0 0 1 0 1
17 0 0 1 1 0
15 0 0 1 1 1
12 0 1 0 0 0
10 0 1 0 0 1
6 0 1 0 1 0
2 0 1 0 1 1
432 0 1 1 0 0
VHF VBCD Output
Band Bit 4 Bit 3 Bit 2 Bit 1 Bit 0
6 0 0 0 0 1
2 0 0 0 1 0
222 0 0 0 1 1
432 0 0 1 0 0
902 0 0 1 0 1
1296 0 0 1 1 0
2304 0 0 1 1 1
3456 0 1 0 0 0
5760 0 1 0 0 1
10368 0 1 0 1 0
24048 0 1 0 1 1
47088 0 1 1 0 0
4 0 1 1 0 1

FLEX-6000 Signature Series – 6400M™/6600M™ User Guide
Page 137 of 206
Copyright 2019 FlexRadio Systems. All Rights Reserved.
HF + VHF Output
Band Bit 4 Bit 3 Bit 2 Bit 1 Bit 0
160 0 0 0 0 1
80 0 0 0 1 0
60 0 0 0 0 0
40 0 0 0 1 1
30 0 0 1 0 0
20 0 0 1 0 1
17 0 0 1 1 0
15 0 0 1 1 1
12 0 1 0 0 0
10 0 1 0 0 1
6 1 0 0 0 1
2 1 0 0 1 0
222 1 0 0 1 1
432 1 0 1 0 0
902 1 0 1 0 1
1296 1 0 1 1 0
2304 1 0 1 1 1
3456 1 1 0 0 0
5760 1 1 0 0 1
10368 1 1 0 1 0
24048 1 1 0 1 1
47088 1 1 1 0 0
4 1 1 1 0 1

FLEX-6000 Signature Series – 6400M™/6600M™ User Guide
Page 138 of 206
Copyright 2019 FlexRadio Systems. All Rights Reserved.
32 HOW TO OPERATE IN DIGITAL MODES
Digital modes such as FT8, JT65 and PSK31 are implemented in third party programs that must run in a computer separate from the FLEX-6400M or FLEX-6600M. The recommended configuration uses DAX and CAT on the PC to connect the digital mode program to the radio. This is accomplished in the same way that CAT and DAX are used with SmartSDR for Windows, with the noted exception that SmartSDR and the FLEX-6400M/6600M front panel perform the same basic functions and cannot run simultaneously.
The DAX channel for audio output from the radio can be selected in the Slice Receiver Menu. This audio channel, the DAX TX Audio channel and a CAT port are generally required for each band where the digital mode will be run. When using this method, the radio’s front panel may be used to tune the radio, observe the spectrum for likely operating locations, etc., but the DAX and CAT software communicate directly to the radio.
32.1 PTT OVERRIDE WHEN OPERATING DIGITAL MODES
When operating in a non DIGx mode, use of a hardware PTT such as the RCA PTT input on the back panel will override the DAX channel input. This feature allows the user to override the DAX input with a PTT switch connected directly to the radio.
NOTE: With multiFLEX, hardware PTT inputs always key using the Local PTT Station (see section 34.15, multiFlex Tab).

FLEX-6000 Signature Series – 6400M™/6600M™ User Guide
Page 139 of 206
Copyright 2019 FlexRadio Systems. All Rights Reserved.
32.2 RTTY MODE
The radio’s RTTY mode is a variant of DIGL mode, optimized to facilitate tuning and reporting of a RTTY Mark frequency via CAT or the FlexLib API. In RTTY mode two controls appear in the Slice Receiver Menu. These are the RTTY Mark and RTTY Shift values:
These values default to 2125 and 170 Hz respectively for operating at 45.5 baud, the standard for HF RTTY. The RTTY Mark is an IF shift of the Slice Receiver indicated frequency which allows knob tuning and spot frequency reporting to third-party programs that expect the reported frequency to be the RTTY Mark frequency. For knob tuning, move the frequency centerline (the higher frequency yellow line) on the Mark frequency (higher of the two tones). RTTY mode can also be tuned by double tapping on the Panadapter display at the desired Mark frequency. To the user, the IF shift at the RTTY Mark frequency is transparent since the Slice seems to be tuned to the RTTY Mark. The Slice Receiver filter is also IF shifted and the default filter presets are centered between the RTTY Mark and Space frequencies.

FLEX-6000 Signature Series – 6400M™/6600M™ User Guide
Page 140 of 206
Copyright 2019 FlexRadio Systems. All Rights Reserved.
32.3 DIGI MODE AUDIO OFFSETS
When operating the radio in DIGU or DIGL mode a receive filter offset control is available in the Slice Receiver Menu. This control allows the operator to set the audio offset in Hertz of the center of the receiver’s bandpass preset filters. When Tap Tuning a Slice Receiver with an offset set to a non-zero value, the Slice Receiver’s frequency will be adjusted so that the center of the receiver’s bandpass filter will be tuned to the frequency that was Tap Tuned. The default offset for DIGU is 1500Hz and the default for DIGL is 2210 Hz.
This feature allows the operator to configure a narrow filter in DIGU or DIGL mode, then conveniently drop it over a signal of interest by simply double tapping on the signal.

FLEX-6000 Signature Series – 6400M™/6600M™ User Guide
Page 141 of 206
Copyright 2019 FlexRadio Systems. All Rights Reserved.
33 HOW TO OPERATE IN FULL DUPLEX (FDX) MODE
All FLEX-6000 Signature Series Transceivers are inherently capable of full duplex operation. In normal simplex operation, all Slice Receivers are muted when transmitting. When Full Duplex (FDX) is enabled, the transmitting Slice Receiver is muted along with all other Slice Receivers on the same antenna. Receivers located on different antennas from the transmitter are not muted during transmission.
FDX is only possible if the two Slice Receivers are using separate physically isolated antennas. Since two receivers are used, two signals may be heard simultaneously when in receive. When the radio is switched to transmit, the transmitting Slice Receiver will no longer emit receive audio, but the other receiver will continue to receive.
The transmitting Slice Receiver is muted primarily because it contains a delayed version of the radio’s transmit signal. This delayed transmit signal results in operator confusion if heard at the same time transmit audio is being produced. In the event that hearing this signal is the desired goal, another Slice Receiver may be placed on the same frequency as the transmit Slice. This receiver will not be muted and delayed transmit audio can be heard provided that the receiver’s receiving antenna is different from the transmit antenna.
Select Full Duplex mode by tapping the FDX button in a Slice Receiver Menu.
33.1 FDX REQUIREMENTS
In order to use FDX mode, the following requirements must be met:
• The transmitting antenna and receive antenna must be different
• The transmitting Slice Receiver and receiving Slice Receivers must be different (two or more receivers must be used)
• The radio must be placed into FDX mode
• The signal level of the received transmit signal coming into the receive antenna must be below the overload threshold of the Spectral Capture Unit (SCU, details below)
The first three steps involve setting up the radio properly, but the fourth step requires understanding your antenna system and signal level environment in detail by performing the necessary calculations to ensure proper operation. A detailed explanation of this and working examples are provided below.
33.2 FDX APPLICATIONS
There are two initial applications of FDX mode:
• FLEX-6600M Single Operator Two Radio (SO2R) operation
• Full Duplex amateur satellite operation using appropriate transverters
SO2R mode is used by single operator contesters to boost scores by listening on two bands simultaneously and alternating the transmit band, interleaving listening and transmitting tasks. As always, consult the contest rules for any requirements or restrictions on operating in this manner. Presently, SO2R operation is supported by the FLEX-6600M, but not the FLEX-6400M.

FLEX-6000 Signature Series – 6400M™/6600M™ User Guide
Page 142 of 206
Copyright 2019 FlexRadio Systems. All Rights Reserved.
33.3 FDX CAPABILITIES BY RADIO MODEL
The capabilities and rules for FDX operation vary by model as defined by its respective hardware capabilities. Specifics for each model are as follows.
33.3.1 FLEX-6600M SO2R Operation
The FLEX-6600M incorporates two independent, full performance Spectral Capture Units (SCUs), each with its own band pass filter pre-selectors. This means that the FLEX-6600M can simultaneously receive on two separate antennas. With FDX engaged, it is possible to listen on one antenna/band while transmitting on another - given sufficient antenna isolation is provided.
Alternately, RX A, RX B, XVTA or XVTB may be used as receive-only ports. The internal pre-selectors on the FLEX-6600M provide a minimum of 20 dB band to band rejection. With antenna isolation of at least 40 dB, cross-band SO2R operation without external filtering is practical. For high power operation and sites with less antenna isolation, external transmit band pass filters must be added to increase isolation.
Please refer to the SO2R Mode with N1MM for the FLEX-6600(M) or FLEX-6700 How to Guide for step-by-step setup instructions for operating a FLEX-6600M with N1MM in SO2R mode.
A default Global profile, SO2RDefault, provides a starting point for configuring the radio for SO2R operation.

FLEX-6000 Signature Series – 6400M™/6600M™ User Guide
Page 143 of 206
Copyright 2019 FlexRadio Systems. All Rights Reserved.
The image below illustrates an example SO2R configuration using the FLEX-6600M.
33.3.2 FLEX-6400M Full Duplex
The FLEX-6400M is enabled for full duplex operation using RXA and XVTA as receive-only ports so long as at least 70 dB of port to port isolation is provided for a 100W station. This may be provided through a combination of antenna isolation and external band pass filtering for cross-band operation. This feature can also be used for satellite operation with suitable transverter support.
33.4 SCU OVERLOAD FUNDAMENTALS
All radios are susceptible to overload. Overload conditions caused by a signal level that is too high can result in compromised performance, the inability to receive or even receiver damage. An understanding of how overload occurs and methods to avoid it is required for proper operation of a radio in full duplex mode.

FLEX-6000 Signature Series – 6400M™/6600M™ User Guide
Page 144 of 206
Copyright 2019 FlexRadio Systems. All Rights Reserved.
The Spectral Capture Units (SCU) in the FLEX-6000 transceivers contain three primary component blocks:
• Preselection band filters
• A preamplifier / attenuator
• A high-performance analog to digital converter (ADC) also known as a digitizer
Each of these blocks plays a role in receiver performance and must be considered when planning full duplex operation.
33.4.1 Preselection Band Filter Block
Preselection band filters, when present and active, can reduce out of band signal levels by 20dB or more. Preselection band filters are enabled by default in the FLEX-6400M / FLEX-6600M any time the radio is not in the WIDE mode. An indicator in the upper right corner of the Panadapter will show when the radio is in the WIDE mode and pre-selectors are not enabled.
For the purposes of calculations, assume a 20dB reduction in out-of-band signals when the preselection band filters are enabled.
Example 1: FLEX-6400M / FLEX-6600M with two Slice Receivers on 20m in a single Panadapter. Both receivers are set to listen on RXA and transmit on ANT1. The WIDE indicator is not present in the Panadapter. In this case, the pre-selector filter for 20m is enabled, but the receiver and transmitter are on the same band. The pre-selector will not reduce the transmit signal (it is in-band) and no 20dB reduction in signal can be used for calculations.
Example 2: FLEX-6400M / FLEX-6600M with two Slice Receivers, one on 20m, one on 40m in two Panadapters. Both Slice Receivers are set to receive on RXA and transmit on ANT1. Because two different bands are received on the same antenna, WIDE mode is indicated in both Panadapters. Preselection band filters are not used and a 20dB reduction in signal cannot be used for calculations.
Example 3: FLEX-6600M with two Slice Receivers, one listening on 20m and one on 40m in two Panadapters. Slice A is set to receive on RXA and transmit on ANT1. Slice B is set to receive on RXB and transmit on ANT1. Neither Panadapters indicate WIDE. In this case, preselection band filters are enabled on both bands and a 20dB reduction can be used in calculations.
33.4.2 Preamplifier / Attenuator Block
The preamplifier / attenuator block can raise or reduce signals before they are sampled in the ADC block. The overload limit of the SCU is reduced by any gain that is added by the preamplifier. For example, if 10dB of gain is selected using the preamplifier selection under the antenna controls in the Panadapter, this 10dB addition must be factored into the overload calculations. The same holds for other amplification levels: if +20dB or +30dB are selected, the respective value must be added to overload calculations. You should only use pre-amplification when necessary and only what is required to raise the noise level in the receiver by 8-10dB over the noise level when the antenna is disconnected.
The preamplifier has protection circuitry to prevent damage above levels of +10dBm. This protection circuitry will cause distortion in received signals if the level exceeds 10dBm. For this reason, pre-

FLEX-6000 Signature Series – 6400M™/6600M™ User Guide
Page 145 of 206
Copyright 2019 FlexRadio Systems. All Rights Reserved.
amplification should not be used when the input signal level will meet or exceed +10dBm. When performing all testing of a full duplex configuration, it is highly recommended that the preamplifier be disengaged until it can be determined that the power level from the transmitter will not reach +10dBm in any operating scenario.
33.4.3 High-Performance Analog to Digital Converter Block (ADC)
The Analog to Digital Converter (ADC), or digitizer, converts the received signals into digital data. All ADCs have overload points and damage points, but there is some variability in overload symptoms. On the FLEX-6400M the ADC overload point inside the passband of the pre-selector is approximately +9 dBm with the preamps off. On the FLEX-6600M, the overload point is in the range of +9 dBm to +12 dBm inside the pre-selector passband with preamps off, depending on the band. Additional preamp gain will lower the overload level by the value of the gain setting selected.
This overload point is a “soft overload” meaning that it typically will compress but not distort or destroy the desired signal within the receiver passband. A direct sampling ADC generally functions better with increasing signal levels up to the point of soft overload. At the soft overload point, the receiver will begin to develop spurs that will appear in the Panadapter and these spurs will grow as power is increased. Also, the in-band received signal will be compressed just as in any receiver, which is measured as Blocking Dynamic Range. Typically, the receiver will stay in soft overload until the reverse power protection circuit is engaged to protect the receiver.
At input levels above +20 dBm, the ADC can be damaged, so the radio contains circuitry to disconnect the ADC from the antenna. If this overload protection point is reached, an error message is displayed on the front panel to the right of the MENU button. While circuitry should protect the radio from a damaging signal, it is highly recommended that station configuration be designed such that signal levels above the soft overload point are prevented from entering the antenna connector of the radio. FlexRadio Systems assumes no responsibility for damage incurred from high signal levels entering the receiver.

FLEX-6000 Signature Series – 6400M™/6600M™ User Guide
Page 146 of 206
Copyright 2019 FlexRadio Systems. All Rights Reserved.
33.5 FULL DUPLEX ANTENNA ISOLATION REQUIREMENTS
For successful FDX operation, it is essential to understand and plan for sufficient transmit to receive antenna isolation to prevent receiver overload and/or damage. The FLEX-6000 FDX Power Calculation Worksheet can aid in the calculation of antenna isolation and power levels that are suitable for a specific station.
The FLEX-6000 Signature Series transceivers are designed to disconnect the receiver from the antenna when signal levels are +18 dBm to +22 dBm depending on frequency. The front-end protection circuits will begin to engage at approximately +15 dBm. Front-end overload of the SCU will occur with a single tone in the range of +8 dBm with the preamp off. Increasing preamp gain will lower the overload point by the amount of the added gain.
To provide suitable headroom to prevent SCU overload, we recommend that transmit to received signal strength be limited to a worst case of -20 dBm or lower at the antenna input. With 20 dB of preamp gain, this would provide a single tone input of 0 dBm to the A/D converter leaving about 8 dB of headroom. More isolation is better.
One of the best resources for information on achieving antenna isolation is:
"Managing Interstation Interference, Revised Second Edition" by George Cutsogeorge, W2VJN.

FLEX-6000 Signature Series – 6400M™/6600M™ User Guide
Page 147 of 206
Copyright 2019 FlexRadio Systems. All Rights Reserved.
34 MAIN MENU
34.1 INTRODUCTION
A button that opens the Main Menu is located at the top center of the front panel display. Tapping this button opens the Main Menu. A list of menu tabs appears down the left side of the menu. When tapped, each of these tabs opens a sub-menu that can be used to configure some aspect of the radio’s operation.
34.2 FRONT PANEL TAB
Located in the Front Panel tab are basic controls for the display and LED button backlight levels. The serial number and software version information is shown.
The Button backlight button controls the white backlight of the FLEX-6400M / FLEX-6600M front panel buttons. Turning the backlight off does not affect the button colors that are displayed as various functions change.
For information on the use of the Advanced Display button, see the following section.
The Snap to Tune Step button controls the Drag Tune and Tap Tune behavior. When enabled, tuning operations will round to the nearest tune step size. For example, if the tune step is set to 10Hz then the Slice Receiver will snap to every 10 Hz (i.e. 14.100.000, 14.100.010, 14.100.020) increment regardless of the tuning method when tuning outside of the Slice Receiver passband. When this feature is disabled it will allow the receiver to be tuned in 1 Hz steps.

FLEX-6000 Signature Series – 6400M™/6600M™ User Guide
Page 148 of 206
Copyright 2019 FlexRadio Systems. All Rights Reserved.
34.2.1 Front Panel Tab – Advanced Display Option
An external display can be connected to the back-panel HDMI connector, as described in section 7.4.13, External Display. The external display can be configured by tapping the Advanced Display button, then following the steps shown below. This may be useful to adapt a very high-resolution display, such as a 4K display, to this purpose.
The Intel HD Graphics Control Panel will open over the Front Panel tab:

FLEX-6000 Signature Series – 6400M™/6600M™ User Guide
Page 149 of 206
Copyright 2019 FlexRadio Systems. All Rights Reserved.
Tap the Display icon to open the Display Control Panel:
Make sure the external display is on and plugged into the back-panel HDMI port. Select the display using the drop-down menu near the top of the Display Control Panel:
Select the appropriate option, such as Scale Full Screen or Center Image, make adjustments to the associated parameters, then tap Apply. Close the Control Panel by tapping on the X in the upper right corner of the screen.

FLEX-6000 Signature Series – 6400M™/6600M™ User Guide
Page 150 of 206
Copyright 2019 FlexRadio Systems. All Rights Reserved.
34.3 RADIO TAB
Located in the Radio tab is basic information about the radio. The tab contains the radio Hardware Version and installed Options of the radio.
The Region indicator displays the country for which the radio’s transmit capabilities are based.
The Model, Nickname and Callsign fields show the associated information from the radio. Tapping on the nickname or callsign field opens a keyboard so that the value can be changed.
Next is the Remote On enable/disable control. Tap the button to enable and disable this feature. When enabled, closing the circuit in the RCA connector on the rear panel of the radio will power up the radio. Opening the circuit will power down the radio.
The Switch Version button disconnects the radio from the front panel, then returns the front panel to the Select a Version screen so that a different version of the operating software may be chosen.
The Frequency Offset controls are used to compensate for the error in the radio’s local oscillator.
Calibrate the local oscillator by performing the following steps:
1. Select a signal of known frequency, with strength greater than S6. In the US, WWV is a good choice.
2. Enter the known frequency in the Calibration Frequency field 3. Click Start
The radio will tune to the signal and compare its tuned frequency to the declared frequency. The difference will appear in the Offset field. You can also enter a value directly into the Offset field.

FLEX-6000 Signature Series – 6400M™/6600M™ User Guide
Page 151 of 206
Copyright 2019 FlexRadio Systems. All Rights Reserved.
NOTE: When running the frequency calibration, the radio uses Slice A and ANT-1 regardless of the radio’s slice/antenna configuration.
NOTE: When running the frequency calibration, the radio uses Slice A and ANT-1 regardless of the radio’s slice/antenna configuration. The frequency calibration should be run in a single Station configuration (as opposed to multiple connected Stations via multiFLEX) for best results.
The 10 MHz Reference section offers a selection of 10 MHz signal sources that calibrate the local 10 MHz master oscillator.
The radio monitors each of the inputs and indicates which have a signal present with the blue marker. The Temperature Compensated Crystal Oscillator (TCXO) is part of the radio hardware and is always available. When one of the three inputs is selected, using the menu shown above, the radio will use that input regardless of the presence of a signal. The master oscillator status is shown to the right of the selection list. When the master oscillator is trying to lock to the selected input, the status message will say “searching”. When it is locked, it will say “Locked”.
In Auto mode, the radio monitors each of the inputs and selects an input that offers a signal in priority order. The highest priority signal is the External 10 MHz signal (optional), followed by the GPSDO signal (optional), followed by the TCXO signal (always provided). The radio will track changes in the availability of the signals. For instance, if the External 10 MHz signal appears, the radio will switch to it from the GPSDO or TCXO signal.

FLEX-6000 Signature Series – 6400M™/6600M™ User Guide
Page 152 of 206
Copyright 2019 FlexRadio Systems. All Rights Reserved.
34.4 FUNCTION F1-F6 TAB
The Function tab contains controls used to assign functions to the six front panel function buttons.
To assign a function to a function button, tap the appropriate drop-down menu box, move the selections up and down with a finger swipe, then tap on the desired function. When the drop-down menu closes, the function is assigned.
Functions that can be assigned to the buttons include:
• Band Zoom: Change the zoom in the Panadapter so that the entire band is displayed.
• Segment Zoom: Change the zoom in the Panadapter so that the segment containing the Active Slice Receiver is displayed.
• Toggle WNB: Toggle the Wide Noise Blanker
• Toggle NB: Toggle the Slice Specific Noise Blanker
• Toggle NR: Toggle Noise Reduction
• Toggle ANF: Toggle the Automatic Notch Filter
• Toggle APF: Toggle the CW mode Audio Peaking Filter
• Toggle TNF: Toggle the Tracking Notch Filters
• Toggle FDX: Toggle Full Duplex operation
• Toggle DIV: Toggle diversity reception
• Toggle VOX: Toggle Voice Operated Transmission
• Toggle Iambic: Toggle iambic keying mode

FLEX-6000 Signature Series – 6400M™/6600M™ User Guide
Page 153 of 206
Copyright 2019 FlexRadio Systems. All Rights Reserved.
• Set Mode: Change the Active Slice Receiver mode to a new value
• Send CW: Send a short message in CW mode
• Split: Invoke split operation on the Active Slice Receiver
• Open Memory: Open the memory tab on the display
See section 37.7, Function Buttons for a discussion of the use of the Function buttons.
34.5 NETWORK TAB
The Network tab contains information about the radio’s network connection and network diagnostics.
The Front Panel and Radio sections of this tab show the IP addresses of the Front Panel’s internal Ethernet interface, the radio’s external Ethernet interface and other associated information. When an Ethernet connection has been made, the Ethernet IP field will contain the IP address associated with that connection. When the field is empty, no Ethernet connection has been made.

FLEX-6000 Signature Series – 6400M™/6600M™ User Guide
Page 154 of 206
Copyright 2019 FlexRadio Systems. All Rights Reserved.
34.6 AUDIO TAB
The Audio tab provides a number of controls for audio output.
The Front Speaker button turns the radio’s front panel speaker on and off.
The Binaural Audio button controls the production of a virtual 3D spatial depth of field listening experience by shifting the phase of the recovered audio relative to one channel of the speakers or headphones. The effect may enhance weak signal reception. This effect can only be heard in headphones attached to the radio.
The Mute local audio when remote button mutes the speaker and audio outputs of the radio when the radio is controlled by a remote client via SmartLink.
The Slice A and Slice B sections of the tab contain controls reproduced from the A and B Slice front panel knobs and display controls. Volume, left to right Pan, AGC recovery rate and threshold are available for adjustment by tapping and sliding the controls. When the Slice is in an FM mode, the AGC controls are replaced with a Squelch enable button and Squelch level. Changes made to these values are reflected throughout the radio.

FLEX-6000 Signature Series – 6400M™/6600M™ User Guide
Page 155 of 206
Copyright 2019 FlexRadio Systems. All Rights Reserved.
On the FLEX-6600M diversity mode controls appear between the Slice A and Slice B volume controls and the Radio section. These controls provide adjustments for audio volume and AGC for each of the Slices in diversity mode.
The Radio section sliders and buttons control the audio volume of the radio. The headphone volume can be controlled separately.
The Receiver Equalizer can be used to optimize the reproduced audio for different listening conditions and operating styles. The sliders provide a +/- 10 dB adjustment range over eight octaves. A button is available to enable and disable the equalizer. Note that a separate Transmit Equalizer is available on the Transmit tab.

FLEX-6000 Signature Series – 6400M™/6600M™ User Guide
Page 156 of 206
Copyright 2019 FlexRadio Systems. All Rights Reserved.
34.7 TRANSMIT TAB
The Transmit tab offers adjustments for many parameters associated with the transmitter.
In the General section, the Tune Power control sets a limit on the transmitter power level when the TUNE button is pressed on the front panel. Tapping this field opens a keyboard so the value can be changed.
The hardware ALC can be enabled and disabled by tapping on the Hardware ALC button.
Δ – Please note this input is provided as a safety measure for external amplifiers. It is NOT meant to be used in regular operation as an active power control input or to modify the “attack” of an external amplifier. Almost all modern HF amplifier manufacturers discourage the use of ALC in normal operation. In fact, many amplifiers do not have ALC implemented.
The Show Tx in Waterfall button enables and disables the display of the transmitted signal in the Panadapter Waterfall. When disabled, a single white line is added to the Waterfall when transmitting. When enabled, the transmission data is added to the Waterfall.
The Max Power control allows the user to manually set the radio’s maximum output power on ANT1 and ANT2, when using the PA. This control sets the maximum value of the RF Power front panel knob. Transmit power set by third party programs will be limited to this value.
The Timings section has adjustments for RCA TX1, TX2 and TX3) as well as the Accessory TX, TX Delay and TX Timeout. Each of these controls is measured in Milliseconds (ms). Each of the TX1, 2, 3 timings act independently and start measuring from the moment a microphone PTT switch is depressed, a CW paddle is keyed, etc. RF is transmitted as soon as the largest of the TX1, 2, 3, and ACC_TX delays have elapsed if TX Delay is set to zero. Otherwise TX Delay value is added to the maximum of TX1, 2,

FLEX-6000 Signature Series – 6400M™/6600M™ User Guide
Page 157 of 206
Copyright 2019 FlexRadio Systems. All Rights Reserved.
3 and ACC_TX. Note that each of these timing settings are global to the radio. Whether the fields are active is set by band on the TX Band Settings tab. See section 34.8, TX Band Settings Tab.
When TX Inhibit is enabled, the transmitter is prevented from operating, regardless of other settings and inputs.
The MIC2 PTT button allows the user to disable the PTT input on the MIC2 back panel jack. This is useful when a microphone without a PTT switch is used.
The Interlocks section offers three settings for RCA and Accessory timings: Disabled, Active High and Active Low.
When the Transmit Equalizer is enabled, the transmitted audio can be optimized for different microphones and operating styles such as DX, contesting and SSB. The sliders provide a +/- 10 dB adjustment range over eight octaves. The settings shown above provide very good audio quality for many dynamic microphones.

FLEX-6000 Signature Series – 6400M™/6600M™ User Guide
Page 158 of 206
Copyright 2019 FlexRadio Systems. All Rights Reserved.
34.8 TX BAND SETTINGS TAB
The TX Band Settings tab, introduced in SmartSDR v3.0, is a one-stop shop for all of the by-band Transmit settings. This makes it easy to see all of the settings for each band (including XVTRs) and to compare them visually in one place.
The settings on the TX Band Settings shows the active settings for the current TX Profile (shown in the title bar). Changes to the form are saved immediately to the profile. Below you will find a description of each field:
Band: The settings across each row apply to the band in the first column.
RF PWR2: The RF Power output setting. Sets the output power for typical transmissions.
Tune PWR2: The Tune Power output setting. Sets the output power to use when using TUNE.
PTT Inhibit: Inhibits transmission on the band when selected.
ACC TX: When selected, the ACC TX Pin on the ACC connector (back panel) is pulled to ground during transmit.
2 The control on the front panel will modify this value for the current band (and vice versa).

FLEX-6000 Signature Series – 6400M™/6600M™ User Guide
Page 159 of 206
Copyright 2019 FlexRadio Systems. All Rights Reserved.
RCA TX Req: Enables the RCA TX Request line when selected. When active, the RCA TX Req line must be in the appropriate state (depending on the polarity set on the Settings -> TX Tab) to allow for transmission.
ACC TX Req: Enabled the ACC TX Request line when selected. When active, the ACC TX Req line must be in the appropriate state (depending on the polarity set on the Settings -> TX Tab) to allow for transmission.
RCA TX1/2/3: When selected, the TX1/2/3 RCA output is pulled to ground during transmit.
HWALC: Enables the RCA Hardware ALC circuit when selected.
Note: For the timing settings for several of these controls which apply to all bands, see section 34.7, Transmit Tab.

FLEX-6000 Signature Series – 6400M™/6600M™ User Guide
Page 160 of 206
Copyright 2019 FlexRadio Systems. All Rights Reserved.
34.9 PHONE/CW TAB
The Phone/CW tab provides a number of controls for managing the microphone and CW key interfaces.
In the Microphone section, the BIAS button enables the +5 VDC microphone bias voltage on the back-panel MIC connector. Enable this bias voltage only if required by the microphone.
The +20dB button enables the 20 dB gain microphone preamp on the MIC connector.
The Level Meter During Receive button enables or disables display of the microphone signal level on the microphone signal level meter when the transmitter is not engaged. This can be used to set the microphone level without transmitting.
In the CW section, the Iambic and Swap buttons control how signals from a connected straight key or paddle set are interpreted. To use a paddle set in Iambic mode, enable the Iambic button and select either the A or B Iambic mode.
A paddle set can be used as a “bug” by disabling the Iambic control. In this mode, one paddle will key the transmitter continuously, the other will create a string of dots. In both of these configurations, the Swap control reverses the paddle assignments.
To use a straight key, disable the Iambic control and enable the Swap control. The key should be wired as shown in section 7.3.3, Straight Key or Paddles (KEY).
The CWU and CWL buttons alter CW tone pitch with tune direction in a similar way to upper and lower sideband decoding.

FLEX-6000 Signature Series – 6400M™/6600M™ User Guide
Page 161 of 206
Copyright 2019 FlexRadio Systems. All Rights Reserved.
When the Breakin button is selected, the transmitter is engaged by a key or paddle closure rather than a PTT signal.
In the Digital section, the RTTY Mark Default control sets the default value of the RTTY IF offset when new RTTY slice receivers are created. See section 32.2, RTTY Mode for more information about RTTY operation.
The three sliders in the Filter Options section control the RX filter sharpness/latency for the three mode groups, Voice (USB/LSB/AM/SAM/FM), CW and Digital (DIGU, DIGL, DFM, RTTY). The processing time, or latency, of the digital RX filters increases as the slider is moved to the right. Sharper filters require more processing time. In applications requiring fast turnaround of signals (e.g. certain contest environments), faster filtering of the received signal may be more desirable than adjacent signal rejection.
When Auto is selected for a mode group, the sharpness of the filter depends on the bandwidth of the filter. In general, the filter gets sharper, but slower, as the bandwidth narrows. In the following, Level 0 is the lowest latency (least sharp) and Level 3 is the highest latency (most sharp).
• DIGU/DIGL o Bandwidth from zero to 500 Hz: Level 3 o Bandwidth from 500 to 1000 Hz: Level 2 o Bandwidth from 1000 to 2000 Hz: Level 1 o Bandwidth from 2000 to 10000 Hz: Level 0
• RTTY o Bandwidth from zero to 400 Hz: Level 3 o Bandwidth from 400 to 1000 Hz: Level 2 o Bandwidth from 1000 to 1200 Hz: Level 0
• CW o Bandwidth from zero to 400 Hz: Level 3 o Bandwidth from 400 to 1000 Hz: Level 2 o Bandwidth from 1000 to 1500 Hz: Level 1 o Bandwidth from 1500 to 10000 Hz: Level 0
• USB/LSB/AM/SAM o Level 3 for all bandwidths
• FM/NFM/DFM o Level 0 for all bandwidths
All TX filtering is performed with low latency (less sharp) filters.

FLEX-6000 Signature Series – 6400M™/6600M™ User Guide
Page 162 of 206
Copyright 2019 FlexRadio Systems. All Rights Reserved.
34.10 XVTR TAB
The XVTR Tab allows the user to set up transverter bands for the FLEX-6000. Tapping the Add button creates a new tab for a new transverter band definition. Refer to the section 28, How to Configure Transverters for detailed information on configuring transverters.
34.11 PROFILES TAB
The Profiles tab loads, saves and deletes global, transmit and microphone profiles. See section 18, How to Use Profiles for full details.
34.12 MEMORY TAB
The Memory tab loads, adds and deletes sets of radio configuration information for rapid recall. See section 23.2, Memory Channels for full details. While section 23.2 describes the use of Memories with the FM modes, Memories can be used with any mode.
34.13 CABLES TAB
The USB Cables tab is described in detail in section 31.1, USB Cables Overview.
34.14 SPOTS TAB
The Spots tab is described in detail in section 27, Displaying Spots in the FLEX-6400M and FLEX-6600M.

FLEX-6000 Signature Series – 6400M™/6600M™ User Guide
Page 163 of 206
Copyright 2019 FlexRadio Systems. All Rights Reserved.
34.15 MULTIFLEX TAB
The multiFLEX tab shows the connected Stations and which one is set as the Local PTT.
Each Station application is listed along with the Station Name for easy identification.
Local PTT: The Local PTT Station is the chosen Station context to use when using a hardware PTT such as a footswitch or CW paddles. The Local PTT Station is clearly identified with the checkmark. This setting is a conflict resolver and is necessary since multiple Stations can be connected to the radio at once.

FLEX-6000 Signature Series – 6400M™/6600M™ User Guide
Page 164 of 206
Copyright 2019 FlexRadio Systems. All Rights Reserved.
34.16 GPS TAB
The GPS tab provides controls to manage a GPS Disciplined Oscillator.
If your radio has a factory installed GPS module, this tab should display data from the GPS module and no further changes should be needed.
If you are installing the GPS module, tap the Install button to test for the GPS module and enable its operation. If the installation was successful, GPS is active should be displayed at the top of the panel. When removing the GPS or bypassing the module, tap the Uninstall button to disable GPS functionality.
If no GPS device is present in the radio, the Install and Uninstall buttons have no effect.
The lower portion of the GPS tab displays information collected from the GPS module. This information includes:
• Latitude
• Longitude
• Grid Square
• Altitude
• Sat Tracked - Number of Satellites being tracked by the GPS
• Sat Visible - Total number of satellites that should currently be visible to the GPS
• Speed - Speed of your radio in knots along the surface of the Earth
• Freq Error – The average error in the frequency of the 10MHz output from the GPS. The radio’s frequency error is this value multiplied by the currently tuned frequency.

FLEX-6000 Signature Series – 6400M™/6600M™ User Guide
Page 165 of 206
Copyright 2019 FlexRadio Systems. All Rights Reserved.
• UTC Time
• Status - Displays the current status of the GPS Module. One of six modes will be displayed: o Not Present o Holdover o Locking o Locked o Holdphase o Warm up

FLEX-6000 Signature Series – 6400M™/6600M™ User Guide
Page 166 of 206
Copyright 2019 FlexRadio Systems. All Rights Reserved.
35 SLICE RECEIVER
35.1 DEFINITION
A Slice Receiver is a software resource which represents an independent, full performance, receiver. The FLEX-6400M can operate a maximum of two Slices at one time, with fully independent controls.
Each Slice is designated by a letter indicator which increments with each additional Slice. The FLEX-6600M can operate a maximum of four Slices at one time, but only two can be operated from the front panel.
35.2 CARRIER FREQUENCY
A Slice consists of a center Carrier Frequency displayed by a solid yellow or red vertical bar. A yellow bar indicates the Slice is “Active”, suggesting that this is the Slice that you are currently manipulating. The Active Slice will have the focus of radio features that are applied to Slice Receivers.
35.3 RECEIVE FILTER
Surrounding the Carrier Frequency bar is a blue Receive Filter bar which represents the filtered receive audio. The portion of spectrum that is highlighted by the Receive Filter bar will be output as audio.
The position of the Receive Filter relative to the Carrier Frequency will correspond to the selected mode. A Receive Filter to the right of the Carrier indicates an Upper Sideband mode. A Receive Filter to the left indicates a Lower Sideband mode. A Receive Filter that spans both the left and right of the Carrier will indicate a double sideband mode.
The Receive Filter width can be adjusted manually by use of the associated bandwidth front panel control. The lower frequency limit and higher frequency limit can be adjusted in a number of ways.

FLEX-6000 Signature Series – 6400M™/6600M™ User Guide
Page 167 of 206
Copyright 2019 FlexRadio Systems. All Rights Reserved.
35.4 DYNAMIC FILTER DEPTH
In most SDR systems, the number of filter taps employed to carry out the filtering task are set by a buffer size in the system. In order to change the filter tap depth, the system must be stopped before the adjustment can be made. As more taps are added, filtering is better, but latency also increases. In FLEX 6000 Series radios, the number of filter taps employed changes based on the mode and filter width, to achieve the best compromise between latency and filtering for the task at hand. Ultimately, the filtering capability and the latency are a function of the total duration of samples inside the filter at any time. The table below shows based on mode and filter size how many samples are used in the filter. The more samples (and consequently time) inside the filter, the greater the filter and the higher the latency.
Mode Filter Width Filter time Filtering Latency
USB / LSB Any 85ms Excellent Highest
CW <= 400Hz 85ms Excellent Highest
<= 1kHz 43ms Very Good Medium
<= 1.5kHz 21ms Good Low
> 1.5kHz 11ms Good Very Low
AM Any 85ms Excellent Highest
FM Any 11ms Good Very Low
DIGU / DIGL <= 500Hz 85ms Excellent Highest
<= 1kHz 43ms Very Good Medium
<= 2kHz 21ms Good Low
> 2kHz 11ms Good Very Low
Waveform Mode Any 43ms Very Good Medium
When using low latency ARQ mode digital programs such as PACTOR, a filter width greater than 2kHz is recommended to avoid adding extra latency inside the radio to the demodulation time.

FLEX-6000 Signature Series – 6400M™/6600M™ User Guide
Page 168 of 206
Copyright 2019 FlexRadio Systems. All Rights Reserved.
36 FRONT PANEL DISPLAY
36.1 INTRODUCTION
The Front Panel Display is a full color high resolution touch sensitive device. In operation, the FLEX-6400M / FLEX-6600M displays one or two Panadapters and one or two Slice Receivers. The user can interact with and control the radio by touching graphic elements of the display such as the Main Menu button, Slice Receiver Antenna control panels, Slice Receiver meters, Slice Receiver Menus and Slice Receiver tuned positions.
36.2 DISPLAY UPPER BAR
Located in the upper bar of the display are the two Slice Receiver Flags, the A Slice on the right and the B Slice on the left. In the center of the bar are the Main Menu button, the RF power level indicator, the power supply indicators and the network signal strength indicator. When a Power Genius XL amplifier is configured with the radio, its control appears above the RF power level.
36.2.1 Slice Receiver Flags
The Slice Receiver Flags contain many controls and annunciators associated with the operation of a Slice Receiver. These include a basic on/off control, an antenna selection menu, transmitter assignment, multiple meters, operational mode, tuned frequency and annunciators for filter width, noise reduction options, CW options and AGC state.
Elements of the Slice Flag, top to bottom, left to right:
• The Slice Receiver identifier, A or B. When the Slice Receiver is active, A or B will be displayed. When the Slice is inactive a vacant blue background is shown. Tap the identifier to turn the Slice on or off. The corresponding front panel RX buttons will illuminate indicating that the Slice is receiving.

FLEX-6000 Signature Series – 6400M™/6600M™ User Guide
Page 169 of 206
Copyright 2019 FlexRadio Systems. All Rights Reserved.
If two Panadapters are active in the FLEX-6400M / FLEX-6600M display, tapping a Slice Receiver identifier button creates a Slice Receiver in the upper Panadapter if it doesn’t already exist. Tapping the button again removes the Slice Receiver from the upper Panadapter and creates it in the lower Panadapter. Another tap removes the Slice Receiver altogether. Either the A or B Slice Receiver can be moved to either Panadapter this way.
• The Slice Receiver Antenna menu. Tap this indicator to open the antenna control panel. Using this panel, choices can be made for reception and transmit antennas. Tap the indicator again to close the control panel. A complete discussion of the control panel is found in section 26, How to Configure Antennas.
• Transmitter indicator. Tap this indicator to move control of the transmitter to or from the associated Slice Receiver. The front panel TX buttons will illuminate as the changes are made. Note that it is possible to assign the transmitter to Slice A, Slice B or to neither Slice by appropriate taps of the indicator.
• Signal Meters. A choice of several meters is available in the middle of the Slice Flag. An “S” meter showing the received signal strength is always displayed in the lower half of the meter. A sliding white marker shows the recent peak value on the scale. Tapping the meter reveals a choice of meters for the upper half of the meter display. Choices include transmitted power level, SWR, microphone level, audio signal compression level, and ALC signal level. See section 36.3.9, Auxiliary Meters for more information.
• Annunciators. Below the signal meter is a row of annunciators. From left to right, these show the Slice Receiver operational mode (LSB, USB, CW, etc.), the receiver filter width in kHz, and a list of annunciators for options such as noise blanking (NB), noise reduction (NR), automatic notch filters (ANF), QSK mode and AGC recovery rate. At the right of the list, a graphic indicates the mode of the bandwidth control. When the graphic appears as it does above, the bandwidth control is in Low/Hi mode. When a vertical bar appears in the middle of the graphic, the control is in Center/Width mode. See section 13.6, How to Change the RX filter of a Slice Receiver for more details.
• The tuned frequency. The bottom element of the Slice Flag shows the tuned frequency. Tapping this element opens the Slice Receiver Menu which covers the entire Panadapter portion of the display.

FLEX-6000 Signature Series – 6400M™/6600M™ User Guide
Page 170 of 206
Copyright 2019 FlexRadio Systems. All Rights Reserved.
36.2.2 Slice Receiver Menu
The Slice Receiver Menu contains the controls associated with a Slice Receiver. These include the receiver mode, band, frequency, filter width, noise reduction, DAX channel assignment, AGC recovery time and others.
Open the control panel by tapping on the frequency in the Slice Flag, or by pressing the tuning knob inward until it clicks. The control panel covers the Slice Flag and all of the Panadapter. Close the control panel by tapping the frequency display, tapping outside of the control panel, or by another tuning knob press.
The elements of the control panel from top to bottom, left to right are:
• Tracking Notch Filter button. Enables and disables tracking notch filters.
• Full Duplex button. When enabled, allows certain receivers to operate in full duplex mode. See section 33, How to Operate in Full Duplex (FDX) Mode for details on using this mode.
• The red Quick Record button records the receive or transmit audio of the Slice Receiver. Pressing the green Quick Play button will play back the recorded audio. When the radio is transmitting, the recorded audio will be played through the transmitter.

FLEX-6000 Signature Series – 6400M™/6600M™ User Guide
Page 171 of 206
Copyright 2019 FlexRadio Systems. All Rights Reserved.
• Wideband Noise Blanker. Enables the wideband noise blanker. Note that this noise reduction feature operates on the entire RF spectrum captured by the SCU, so enabling this feature in one Slice may enable it in another. See section 16.3, Wideband Noise Blanker (WNB) for full details.
• DAX channel assignment. Assigns the audio produced by the Slice Receiver to the indicated DAX channel. The Off setting disconnects the Slice from the DAX system.
• AGC recovery rate. Controls the speed that the Automatic Gain Control recovers from sudden changes in the audio level. See section 16.1, AGC Threshold for full details.
• L/R pan. Adjusts the audio level in stereo headphones from left to right. Each Slice Receiver can be set independently so it is possible to listen to a different Slice with each ear.
• Slice Specific Noise Blanker. Enables the Slice specific noise blanker and sets its threshold level. See section 16.4, Slice Specific Noise Blanker (NB) for full details.
• Noise Reduction. Enables the noise reduction system for the Slice and sets its threshold level. See section 16.5, Noise Reduction (NR) for full details.
• Automatic Notch Filter. Enables the Automatic Notch Filter and sets its threshold level. When the Slice is in CW mode the ANF button and slider will switch to an APF button and slider. See section Error! Reference source not found., Error! Reference source not found. for full details.
• When operating a FLEX-6600M an additional control will appear to enable Diversity Reception. See section 24, How to Operate Diversity Reception (FLEX-6600M Only) for complete details.
Across the bottom of the control panel are four menus for receiver filter selection, receiver mode, band and frequency input.

FLEX-6000 Signature Series – 6400M™/6600M™ User Guide
Page 172 of 206
Copyright 2019 FlexRadio Systems. All Rights Reserved.
The Receiver Filter menu provides a number of commonly used filter widths, coordinated with the mode of the Slice Receiver. Tap a filter button to select a filter. Note that custom adjustments can be made with the front panel band width knobs.
The Mode menu provides a selection of the available operational modes. Sideband, AM, CW, digital, FM and RTTY modes are available. Tap a mode button to invoke the mode in the receiver.
<->
Selecting a band from this menu will adjust the Panadapter to display all or part of the corresponding amateur radio band. Selecting band buttons allows for rapid switching between views of the amateur radio bands. Tapping on the XVTR button in the lower right swaps the buttons to a list of XVTR bands. When the XVTR bands are shown an HF button will also be shown. Tap the HF button to swap back.
The tuned frequency of the Slice Receiver can be controlled with the keypad. Tap the number buttons to enter a frequency in MHz, tap ENT to enter the value into the Slice Receiver.

FLEX-6000 Signature Series – 6400M™/6600M™ User Guide
Page 173 of 206
Copyright 2019 FlexRadio Systems. All Rights Reserved.
36.2.3 Power Indicator and Main Menu button
The center of the display upper bar features indicators showing the RF Power Amplifier output level and a button to open the Main Menu. See section 34, Main Menu for full details about the Main Menu.
Tapping the RF output level indicator opens the Transmitter Control Panel.
36.3 DISPLAY PANADAPTERS 36.3.1 Panadapter Definition
A Panadapter is a visual spectrum display of radio frequencies (RF). Frequency is listed along the horizontal axis from lower to higher frequency, from left to right, measured in Megahertz (MHz). Amplitude is shown on the vertical axis measured in decibels (dBm). The moving white line represents RF coming into the radio at the indicated frequency. The Panadapter is where the majority of typical operation occurs. The FLEX-6400M / FLEX-6600M is capable of displaying two Panadapters simultaneously, each with its own frequency and bandwidth.

FLEX-6000 Signature Series – 6400M™/6600M™ User Guide
Page 174 of 206
Copyright 2019 FlexRadio Systems. All Rights Reserved.
36.3.2 Waterfall Definition
A Waterfall is a historical representation of RF data over time. Frequency is listed along the horizontal axis from lower to higher frequency, from left to right, measured in Megahertz (MHz). Time is measured on the vertical axis where the most recent data is at the top and the oldest data is on the bottom.
36.3.3 Waterfall Time Machine
Tapping in the time scale at the right margin of the Waterfall changes the mode of operation from real-time to recent history. In the recent history mode, the Waterfall displays selected data from the most recent several minutes. The displayed data can be moved up and down with finger swipes along the right edge of the display.
While the stored information is being displayed, the FLEX-6400M / FLEX-6600M continues to record the live Waterfall and add it to the top of the stored information. Depending on the amount of information stored, the oldest information at the bottom may be lost.
Tap the Live button at the top right of the Waterfall to return to the real-time display.

FLEX-6000 Signature Series – 6400M™/6600M™ User Guide
Page 175 of 206
Copyright 2019 FlexRadio Systems. All Rights Reserved.
36.3.4 Panadapter Display Menu
Tapping the Display menu button at the left side of the Panadapter will expose the display control panel.
Each Panadapter has its own controls. When one Panadapter is active, the upper half of the control panel is populated with controls, the lower half is blank. The controls are superimposed on the Panadapter they are associated with.
The FPS slider controls the rate that the Frequency Spectrum is drawn on the Panadapter, in frame per second. Lowering the FPS control has several effects:
• It reduces the rate at which both the Panadapter and the Waterfall are updated.
• It reduces the network bandwidth required of data sent from the radio to the client, which may be important in situations in which limited bandwidth is available.
• As the framerate is reduced, the extra data not displayed is averaged and so the variance of the data is lowered, making both the Panadapter and the Waterfall smoother
If you prefer a faster updating display, but a more averaged or smoother one, adjust the FPS setting for the update speed you prefer and then raise the AVG (averaging) control. The AVG control increases the number of frames that are averaged, lowering the variance and smoothing the display.
The weighted average control, Weight, emphasizes signals that are increasing in amplitude over those that are declining. This has a tendency to continue to show locations where signals have been and show a more precise view of their full amplitude when they first appear.

FLEX-6000 Signature Series – 6400M™/6600M™ User Guide
Page 176 of 206
Copyright 2019 FlexRadio Systems. All Rights Reserved.
The DAXIQ control allows the user to select the DAXIQ channel (1-4) that will stream IQ data from the Panadapter. Tap this control to display a selection of channels, or Off.
The Fill control adjusts the amount of shading that is applied to the portion of the spectrum display below the signal line. The fill color can be chosen from the drop-down menu to the right of the Fill control.
The Rate control adjusts how quickly the Waterfall advances on the screen. At the lowest setting, many minutes of data can be displayed. At its highest setting, the Waterfall displays a rapidly changing spectrum in the most detail.
The Gain, Black and Auto controls work together to adjust how different signal levels are displayed in the Waterfall. The Black control sets the level below which all pixels will render as black. In other words, it sets the level at which signals are no longer of interest. The Auto control automatically sets the black level to just below the noise level as band conditions, preamplifier changes or antenna changes alter the noise floor.
The Gain control adjusts how rapidly the Waterfall will advance through the color spectrum for minimal changes in signal level. Lowering the gain gives the Waterfall a broader dynamic range but lessens its ability to show small variations signals. Raising the gain lowers the dynamic range but provides more detail in the variances in smaller signals’ magnitudes.
In most cases Auto Black properly adjusts the background color or black level for the display’s zoom factor and its relative noise floor. However, you can manually adjust the Waterfall’s settings to display weak signals at or near the noise floor. If the Black Level is set too low, many of the “in the noise” FFT bins will be zero, regardless of the Gain setting. To achieve an ideal setting for the Black Level, do the following:
• Adjust the Gain to maximum.
• Adjust the Black Level to a point where the Waterfall is primarily white, but there are approximately 2-5% black areas displayed.
• Decrease the Gain until the background is deep blue.
This ensures that small signals in the noise will be easily seen.
The Color control offers options for the color scheme used in the Waterfall.

FLEX-6000 Signature Series – 6400M™/6600M™ User Guide
Page 177 of 206
Copyright 2019 FlexRadio Systems. All Rights Reserved.
36.3.5 Horizontal Zoom
The FLEX-6600M Panadapter supports a display range of a few KHz to a maximum of 14 MHz. The FLEX-6400M Panadapter supports a display range of a few KHz to a maximum of 7 MHz. There are five methods for adjusting the zoom of the Panadapter.
• The first is by use of the plus and minus buttons located in the upper right corner of the Panadapter. Tap on the upper half of a Panadapter display to reveal the buttons. Zooming out (-) will double the bandwidth presented in the Panadapter while zooming in (+) will halve the bandwidth. The frequency at the center of the Panadapter will remain the same after tapping a zoom button. The buttons are removed from the display a few seconds after their last use.
• The second is the “pinch zoom” method. Touch the panadapter with two fingers at once. Move them apart to zoom in, move them together to zoom out.
• The third is a tap and drag method using the horizontal axis for more precise zooming.
The tap and drag method will zoom in by dragging to the right and vice-versa. With this method, the frequency at the point where your finger was located at the tap event will remain stationary in the Panadapter.
• The fourth is the “zoom to band” method. Next to the plus and minus buttons located in the upper right corner of the Panadapter display, you will see the B control as shown in the image above. Tapping this control changes the zoom level so that the entire band that contains the Active Slice Receiver is displayed on the Panadapter. Tapping the control again returns the Panadapter zoom to its previous level. This control is available as part of the set of controls that can be mapped to function buttons. See section 34.4, Function F1-F6 Tab for more details.
• The fifth is the “zoom to segment” method. Next to the plus and minus buttons located in the upper right corner of the Panadapter display, you will see the S control as shown in the image above. Tapping this control changes the zoom level so that the entire segment (CW/Phone) of the band that contains the Active Slice Receiver is displayed on the Panadapter. Tapping the control again returns the Panadapter zoom to its previous level. This control is available as part of the set of controls that can be mapped to function buttons. See section 34.4, Function F1-F6 Tab for more details.
When zooming out with a FLEX-6000 radio there are certain points where the size of the data used to create the display on the screen will need to be doubled. As this occurs there will be more noise taken into account while processing the display which will cause a noticeable increase in the noise floor. The reverse occurs when zooming in on a Panadapter. After zooming out to a certain point, the hardware will switch to wideband mode. When this occurs, any Panadapters that are affected
by this change will display in the top right corner to indicate that it is in wideband mode. In Wideband mode, the radio will open the Bandpass Filters to their maximum for any Panadapter using the associated antenna.

FLEX-6000 Signature Series – 6400M™/6600M™ User Guide
Page 178 of 206
Copyright 2019 FlexRadio Systems. All Rights Reserved.
36.3.6 Vertical Zoom
Each Panadapter allows you to adjust the maximum and minimum amplitude displayed. Tapping the
up or down arrows displayed at the left edge of the Panadapter will increase or decrease respectively the maximum amplitude displayed, in 10 dBm increments. You may also adjust the minimum amplitude by tapping and dragging the vertical axis at the right edge. This will effectively adjust where the noise floor is positioned within the Panadapter.
36.3.7 Panning Method
Each Panadapter can be panned left or right to adjust the frequency range that is viewed. Tapping and dragging within the Panadapter grid will reorient the frequencies being viewed on the Panadapter in the direction that your finger moves. By moving your finger to the right, you will display lower frequencies and vice-versa.
36.3.8 Add / Remove the Second Panadapter
When a single Panadapter is displayed on the FLEX-6400M / FLEX-6600M, a second Panadapter can be added by tapping the up-arrow symbol at the bottom of the display.
If both Slice Receivers are active when the second Panadapter is added, it is created without a Slice Receiver. If either the A or B Slice Receiver is inactive, it will be activated in the new Panadapter.
When two Panadapters are displayed, the second (lower) Panadapter can be removed by tapping the down-arrow symbol between the upper and lower Panadapters.
The FLEX-6400M / FLEX-6600M support at most two Panadapters.

FLEX-6000 Signature Series – 6400M™/6600M™ User Guide
Page 179 of 206
Copyright 2019 FlexRadio Systems. All Rights Reserved.
36.3.9 Auxiliary Meters
A set of auxiliary meters can be displayed on the FLEX-6400M / FLEX-6600M display by tapping the Meters button at the bottom right corner of the display. When two panadapters are displayed, the button is found at the right side of the display between the panadapters.
When the meters are displayed, the panadapter(s) are made narrower and move to the left side of the display; the meters are displayed on the right. “Plus” and “minus” buttons are displayed below the meters. Tapping the “plus” button adds a meter, tapping a “minus” button removes a meter. The value displayed in each meter can be selected by tapping on the meter. A selection of values is available that depends on the equipment connected to the radio.

FLEX-6000 Signature Series – 6400M™/6600M™ User Guide
Page 180 of 206
Copyright 2019 FlexRadio Systems. All Rights Reserved.
37 FRONT PANEL KNOBS AND BUTTONS
37.1 SLICE RECEIVER ACTIVATION BUTTONS
The FLEX-6400M / FLEX-6600M front panel provides two sets of buttons that activate and deactivate the Slice Receivers.
Pressing an RX button when the corresponding Slice is inactive causes the Slice Receiver to become active. The button will illuminate green. Pressing the button again causes the Slice Receiver to become inactive. With appropriate button presses, it is possible for zero, one or two Slice Receivers to be active.
Pressing a TX button causes the transmitter control to move to the corresponding Slice Receiver, if the receiver is active. If the Slice Receiver is inactive, the transmitter cannot be assigned to it. At most one of the Slice Receivers can control the transmitter.
If two Panadapters are active in the display, pressing an RX button creates a Slice Receiver in the upper Panadapter. Pressing the button again removes the Slice Receiver from the upper Panadapter and creates it in the lower Panadapter. Another press removes the Slice Receiver altogether. Either the A or B Slice Receiver can be moved to either Panadapter this way.
Note that when no Slice Receiver is active, pressing the B RX button will not create the B Slice Receiver. When no Slice Receiver is active, the A Slice Receiver must be created first.
As a special case, if the A Slice is active and the B Slice is inactive, pressing the B TX button creates a conventional “split operation” configuration. The B Slice is created at a higher frequency, appropriate to the mode, and in the same mode as the A Slice. The transmitter control is moved to the B Slice.

FLEX-6000 Signature Series – 6400M™/6600M™ User Guide
Page 181 of 206
Copyright 2019 FlexRadio Systems. All Rights Reserved.
A long press of either RX button, when the Slice is active, and the button is green, activates the RIT (Receiver Incremental Tuning) feature. RIT allows the Slice Receiver’s reception frequency to be adjusted up and down with the tuning knob while holding the transmit frequency constant. In this mode, the reception bandpass is shown on the Panadapter as a light blue band while the transmit bandpass is shown as a light red band. If the transmitter is not assigned to the Slice, a vertical dotted red line marks the transmit frequency. The RIT indicator is green when RIT is active. Another long press of the RX button disables RIT.
Similarly, a long press of the TX button in an Active Slice, activates the XIT (Xmit Incremental Tuning) feature. XIT allows the Slice Receiver’s transmit frequency to be adjusted up and down with the tuning knob while holding the reception frequency constant. In this mode, the reception bandpass is shown on the Panadapter as a light blue band while the transmit bandpass is shown as a light red band. The XIT indicator is red when XIT is active. Another long press of the TX button disables XIT.
The RIT/XIT step size is dependent on the mode assigned to the slice receiver. In AM/LSB/USB/FM modes, RIT and XIT adjustments occur on 10Hz steps. In CW/RTTY/DIGU/DIGL modes, RIT/XIT adjustments occur on 5Hz steps.
The Use VFO B Knob for VFO A RIT/XIT button on the Front Panel tab of the Main Menu (see section 34.2, Front Panel Tab) controls the details of RIT/XIT operation. When the option is not selected, the VFO A and VFO B controls work independently as described above. When the option is selected, and when Slice B is not active (RX button is off), then adjusting the Slice B Tuning knob will move the Slice A transmit or receive frequency while holding the other constant. Adjusting the Slice A Tuning knob moves both frequencies while holding the difference between them constant. When in RIT mode, pressing the VFO B knob resets the received frequency to the transmit frequency. Similarly, when in XIT mode, pressing the VFO B knob resets the transmit frequency to the received frequency.
The A>B button copies the settings of the A Slice to the B Slice. If no B Slice exists when the button is pressed, a B Slice is created in the same mode as the A Slice but at a higher frequency determined by the mode. In AM and FM modes, the new slice is located 10 KHz higher, in sideband modes, it is 5 KHz higher, in CW and RTTY modes, it is 1 KHz higher and in DIGU mode it is 500 Hz higher. If a B Slice exists when the button is pressed, its frequency is set to the same value as the A Slice, but its mode does not change. A second short press of the button causes the frequency of Slice B to be set to Slice A. On the display, Slice B will cover Slice A until one of the slices is moved.
If two panadapters are displayed, and Slice A is in one while Slice B is in the other, then a short press of the A>B button will change the frequency of Slice B to that of Slice A.
A long press of the A>B button (A<>B) swaps the A and B Slice Receiver frequency, mode and filters. If either the A or B Slice Receiver is inactive, the button does nothing.

FLEX-6000 Signature Series – 6400M™/6600M™ User Guide
Page 182 of 206
Copyright 2019 FlexRadio Systems. All Rights Reserved.
37.2 SLICE RECEIVER TUNING KNOBS AND BUTTONS
The FLEX-6400M / FLEX-6600M front panel provides two knobs and two sets of buttons for tuning Slice Receivers.
The larger of the knobs, to the left, tunes the A Slice Receiver while the smaller of the knobs, to the right, tunes the B Slice Receiver. Tuning is completely independent. Each knob generates 64 tuning pulses per rotation and each pulse moves the frequency by an amount determined by the Slice’s frequency step size and the direction of rotation of the knob.
Pressing the A or B Step button pops up a display of the step size in Hertz. Repeated presses cycle through a range of steps appropriate to the Slice’s mode. Pressing and holding the button causes the step size to cycle in reverse.
The A and B Lock buttons lock the frequency of the corresponding Slice Receivers so that any attempt to change the frequency is ignored. When the frequency is locked, the button illuminates in red.

FLEX-6000 Signature Series – 6400M™/6600M™ User Guide
Page 183 of 206
Copyright 2019 FlexRadio Systems. All Rights Reserved.
37.3 SLICE RECEIVER AUDIO KNOBS
The FLEX-6400M / FLEX-6600M front panel provides two sets of knobs for managing the audio levels of Slice Receivers.
These multi-function knobs control audio level, AGC threshold and solo channel operation.
The inner knob controls the audio level of the associated Slice Receiver. This signal is produced either at the front panel speaker, or in headphones plugged into the back-panel jack. When headphones are plugged in, the speaker is muted. Note that audio from both of the Slice Receivers can be mixed into the speaker or headphones.
The outer knob controls the AGC-Threshold in SSB, digital and AM modes and squelch level in FM modes. See section 16.1, AGC Threshold for full details.
Pressing the inner knob activates the solo channel/mute feature. When two Slice Receivers are active, a short press of the knob mutes the opposite Slice Receiver. Another short press returns the radio to two channel audio operation. A longer press of the knob mutes the Slice Receiver. Changing the audio level unmutes the Slice Receiver.

FLEX-6000 Signature Series – 6400M™/6600M™ User Guide
Page 184 of 206
Copyright 2019 FlexRadio Systems. All Rights Reserved.
37.4 SLICE RECEIVER BANDWIDTH KNOBS
The FLEX-6400M / FLEX-6600M front panel provides two sets of knobs for managing receive filters.
These multi-function knobs control Slice Receiver filter lower and upper bounds and the manner in which they are changed.
The controls operate in two modes, High/Low mode and Center/Width mode:
• In High/Low mode, the inner knob controls the lower frequency bound of the filter and the outer knob controls the upper frequency bound.
• In Center/Width mode, the inner knob controls the center frequency of the filter and the outer knob controls the width of the filter.
In both cases, pop-up displays show the filter edge and center values as they are changed.
Pressing the inner knob inward performs one of two functions:
• A short press cycles the filter through the list of preset filters, appropriate to the Slice Receiver’s mode.
• A long press changes the knob mode from High/Low to Center/Width and back. When the knob mode changes, the annunciator in the Slice Flag changes accordingly.

FLEX-6000 Signature Series – 6400M™/6600M™ User Guide
Page 185 of 206
Copyright 2019 FlexRadio Systems. All Rights Reserved.
37.5 TRANSMITTER KNOBS AND BUTTONS
The FLEX-6400M / FLEX-6600M front panel provides a number of knobs and buttons to control the transmitter.
The multi-function knob at the right side of the front panel controls microphone level, CW keyer speed, transmitter power level and opens the TX Menu:
The inner knob controls the microphone audio level when the transmitter is operating in a voice mode. When the transmitter is operating in CW mode, the inner knob controls the keyer speed. A pop-up display shows the microphone level or keyer speed as it is adjusted.
The outer knob controls the transmitter power level. A pop-up display shows the power level, as a percentage of full power, as it is adjusted.
Pressing the inner knob inward opens the TX Menu. Pressing the knob a second time closes the menu. Note that the menu can also be opened and closed by tapping the RF PWR annunciator in the middle of the upper bar of the main display.
Pressing the MOX button keys the transmitter. The button does not operate like a Push-To-Talk button. Press the button and release it to engage the transmitter. Press and release again to disengage the transmitter. The button illuminates in red when the transmitter is active.
Pressing the TUNE button causes the transmitter to output a low power sinusoidal tone useful for adjusting external antenna tuners and amplifiers. The power level is controlled by the TUNE slider on the TX Menu. Like the MOX button, the TUNE button does not operate like a Push-To-Talk button. Press the button and release it to engage the transmitter. Press and release again to disengage the transmitter. The button illuminates in red when the transmitter is active.
The ATU button engages and disengages the Automatic Tuning Unit. Please see section 25, How to Operate the ATU for complete details on the usage of this device.

FLEX-6000 Signature Series – 6400M™/6600M™ User Guide
Page 186 of 206
Copyright 2019 FlexRadio Systems. All Rights Reserved.
37.6 TX MENU
The TX Menu contains the controls and metering required for optimal FLEX-6000 RF transmission. The menu is displayed in a number of configurations depending on the demodulation mode of the Slice Receiver that controls the transmitter.
To display the TX Menu, press the inner knob of the transmitter multi-function knob inward, or tap the RF PWR annunciator in the middle of the upper bar of the main display. Press or tap again to remove the menu.
37.6.1 Audio Modes Transmitter Menu
In the audio modes configuration, the transmitter menu contains microphone selections, audio processor, monitor, DAX, VOX, Downward Expansion, bandwidth filter and other controls:
• The Microphone Selection Menu at the left of the transmitter menu provides the operator with a choice of audio inputs on FLEX-6400M / FLEX-6600M. Tap on a choice to select it.
o MIC is the 1/8th inch (3.5 mm) TRS socket on the back panel of the radio. See section 7.4.18, Mic Connector for details.
o BAL is the ¼ inch TRS socket on the back panel of the radio. See section 7.3.4, Balanced Audio Input (FLEX-6600, FLEX-6600M Only) for details.
o LINE is the balanced ¼ inch TRS input on the back panel of the FLEX-6000 transceiver. o ACC is the line level input that is part of the D-Sub accessory connector on the back
panel of the radio. See section 7.3.5, Accessory Connector for details.
• Processor (PROC) button: Tapping this button will enable the W9GR Controlled Envelope Single Sideband (CESSB) DSP algorithm resulting in additional talk power. The speech processor may be on or off and has three different settings when on. In the NOR or normal setting, the processor provides minimal additional gain and simply prevents audio peaks from clipping or producing power in excess of the set level. In the DX setting, some compression is provided to the audio to increase the overall sideband envelope which results in a stronger signal that may be more readily heard at a distance. The DX+ setting adds even more compression increasing your talk power or “punch” without incurring significant audio distortion. DX+ is most effective if you increase the low-cut TX filter to between 200-400 Hz in order to concentrate your talk power in the audio frequency range that has the greatest intelligibility. This feature is available only in SSB, AM and FM modes.
• Level control: Moving the slider to the right increases the amount of transmitter audio input gain. Moving the slider to the left decreases the audio input gain. This level can also be adjusted using the inner knob of the transmitter multi-function control.

FLEX-6000 Signature Series – 6400M™/6600M™ User Guide
Page 187 of 206
Copyright 2019 FlexRadio Systems. All Rights Reserved.
• MON button and Slider: Tapping this button enables the audio input monitor while transmitting, allowing the operator to hear the audio signal being sent to the transmitter in real time. Moving the slider to the right increases the monitor volume of the transmit audio. Moving the slider to the left decreases the monitor volume.
• ATU MEM button: Enables the ATU memories. See section 25, How to Operate the ATU for complete details.
• DAX Button: Tapping the DAX button enables audio input from the Digital Audio eXchange (DAX) channel in place of the microphone or other audio source. See section 21.4.7, DAX TX Channel and Microphone Interaction for more information on the coordination of DAX and microphones.
• ACC button: Tapping this button enables audio input and output on the ACC connector on the rear panel of the FLEX-6000 at the same time as a different primary audio source.
• Carrier: This slider adjusts the level of the AM carrier generated by the radio. Sliding the control to the right will increase the carrier level while sliding to the left will decrease the level.
• Voice-Operated Transmit (VOX) button and slider: When VOX mode is enabled, the operator’s voice will automatically switch the transceiver into transmit mode. When moved to the right, the slider increases the audio level at which transmit is engaged and reduces the level when moved to the left.
• Delay slider: This slider adjusts the delay between the end of the voice input and the point in time when the radio switches back to receive mode. Sliding the control to the right increases the delay while sliding to the left decreases it.
• Downward Expander (DEXP): A downward expander variably attenuates the mic gain by a certain percentage below a threshold setting rather than gating it on and off. This results in filtering out background noise without the abrupt on/off or chattering of a noise gate. The effect of a downward expander is to increase the apparent dynamic range of the system by decreasing the gain during the relatively quiet times thereby moving the apparent noise floor downward. See section 21.4.6, How to Configure the Downward Expander (DEXP) for full details.
• Tune Pwr Slider: The Tune Pwr (Power) slider sets the output power level when TUNE is enabled. Moving the slider to the right increases the RF power output. A value of 0 will not produce any RF output. The scale, from 0 – 100 approximates RF output wattage.
• TX Low Cut and High cut: allows the user to set the low-end cutoff and the high-end cutoff of the transmit bandwidth.
• Mic and TX Profiles: The operator may choose from a list of microphone and transmit profiles defined in the radio. See section 18, How to Use Profiles for complete details.

FLEX-6000 Signature Series – 6400M™/6600M™ User Guide
Page 188 of 206
Copyright 2019 FlexRadio Systems. All Rights Reserved.
37.6.2 CW Mode Transmitter Control Panel
In the CW configuration, the transmitter control panel contains controls for:
• Sidetone Button: Tapping this button enables or disables the CW Sidetone.
• Sidetone Slider: Adjusts the volume (or amplitude) of the CW note. Moving the slider to the right increases the volume. Moving the slider to the left decreases the volume.
• Sidetone Pan Slider: Moving the Sidetone Pan Slider adjusts the sidetone from left to right channel audio, for use with headphones or stereo speakers.
• Pitch control: The pitch slider adjusts the pitch of the CW signal in 10Hz steps.
• Delay Slider: Moving the control to the right increases the time delay in milliseconds (ms) between the end of a keying element and the point in time when the radio transitions from transmit to receive. This effectively controls the QSK characteristics of the radio, where a value of 0ms is full break. Increasing this value will allow different degrees of QSK (semi break), such as listening between letters or words while sending.
• Tune Pwr Slider: The Tune Pwr (Power) slider sets the output power level when TUNE is enabled. Moving the slider to the right increases the RF power output. A value of 0 will not produce any RF output. The scale, from 0 – 100 approximates RF output wattage.
• ATU MEM button: When illuminated, this button turns on the ATU memories. See section 25, How to Operate the ATU for complete details.
• TX Profiles: The operator may choose from a list of transmit profiles defined in the radio. See section 18, How to Use Profiles for complete details.

FLEX-6000 Signature Series – 6400M™/6600M™ User Guide
Page 189 of 206
Copyright 2019 FlexRadio Systems. All Rights Reserved.
37.7 FUNCTION BUTTONS
The function buttons provide a means to map a selection of radio operations to front panel buttons for convenient access. Mapping of the operations to the buttons is performed on the Main Menu Function Buttons tab. See section 34.4, Function F1-F6 Tab for complete details.
A short press of the F1, F2 or F3 button invokes the function mapped to F1, F2 or F3 respectively. A longer press of one of the buttons invokes the function mapped to the F4, F5 or F6 button. A second long or short press reverses the action of the first press.

FLEX-6000 Signature Series – 6400M™/6600M™ User Guide
Page 190 of 206
Copyright 2019 FlexRadio Systems. All Rights Reserved.
38 RESTORING TO FACTORY DEFAULTS
Restoring the radio to factory defaults will clear any installed waveform modules, persistence and profile data in the radio and return it back to its original state. Default profiles are restored if they had been deleted. It is recommended that you make a backup of your Global, Transmit and MIC profiles before resetting the radio back to factory defaults.
NOTE: This should only be used as a last resort. If you are having trouble with your radio, please submit a HelpDesk support request.
FLEX-6400M / FLEX-6600M Reset Procedure
With the radio powered off, press and hold down the Power button until the Power LED blinks white, then release the Power button. Allow the radio to continue booting normally.

FLEX-6000 Signature Series – 6400M™/6600M™ User Guide
Page 191 of 206
Copyright 2019 FlexRadio Systems. All Rights Reserved.
39 ERROR AND STATUS MESSAGES
Various error and status messages regarding the operational state you your radio may be displayed to inform you of conditions that require attention. The following section describes these messages. If any of these errors occur frequently, immediately contact FlexRadio Support by submitting a HelpDesk support ticket for assistance.
39.1 THERMAL OVER TEMPERATURE
If the temperature of the FPGA exceeds 122F (50C) the following fatal error message will be displayed, and radio will become unresponsive, requiring a reboot of the radio to recover. An FPGA over temperature condition can be due to high ambient operating temperatures or insufficient cooling by the FPGA cooling fan.
39.2 REVERSE RF POWER DETECTED
When a large amount of RF power is detected coming into the receiver, the receiver will automatically be disconnected, and the transmitter will be unkeyed. Review your radio and antenna setup.
39.3 INTERLOCK IS PREVENTING TRANSMISSION
This message means that there is a certain interlock condition that is preventing transmission. Details on this interlock condition can be found near the bottom left corner of the FLEX-6400M / FLEX-6600M display.
39.4 TRANSMIT SLICE HAS NOT BEEN SELECTED
A transmit Slice must be selected in order for the radio to transmit. To select a transmit Slice, press the TX button on the Slice Flag.
39.5 MAX POWER SET TOO LOW FOR ATU
This message indicates the Max Power setting for the radio is set too low for proper ATU operation. Refer to section 34.7, Transmit Tab to increase this value.

FLEX-6000 Signature Series – 6400M™/6600M™ User Guide
Page 192 of 206
Copyright 2019 FlexRadio Systems. All Rights Reserved.
40 TROUBLESHOOTING TIPS
In the event that you encounter problems running your FLEX-6400M / FLEX-6600M, please use the following troubleshooting tips. If these tips do not solve the problem, please submit a HelpDesk support ticket for assistance from FlexRadio Systems.
40.1 RADIO BECOMES UNRESPONSIVE
If your radio becomes unresponsive to button presses and turned knobs, power cycling the unit usually restores normal operation. Press the power button momentarily. If the unit shuts down, wait at least 10 seconds for all of the internal components to stop, then restart the radio.
If your radio does not respond to the momentary power button press, press and hold the power button until the unit powers off. Wait at least 10 seconds after releasing the button before restarting the radio.
40.2 RADIO WILL NOT BOOT, OR SMARTSDR-WIN WILL NOT COMPLETELY LOAD
If you get into a situation where the radio will not boot or load properly, please open a HelpDesk ticket to resolve this problem. Alternatively, you can reset the Persistence database by doing a Factory Reset as described in section 38, Restoring to Factory Defaults. Before doing this procedure, it is recommended to export your current settings if possible, using the Import/Export menu in the SmartSDR for Windows client.
40.3 FLEX-6000 NOT PERFORMING WELL AFTER AN UPGRADE TO NEW FIRMWARE
If you observe unexpected behavior or your radio is not performing well immediately after an upgrade to a new version of the SmartSDR software, it is possible that not all of the internal processors rebooted properly during the upgrade process. If this is the case, the first troubleshooting step is to “cold” boot the radio by turning the radio off using the power button. If the radio will not shut down, press and hold the power button until the radio turns off. Then remove all DC power from the radio for 10 to 15 seconds by unplugging the DC power cable. Replace the DC power cable and turn the radio back on. This will ensure a complete restart of all internal processors.
40.4 NETWORK PHYSICAL LAYER ISSUES
After connecting your FLEX-6400M / FLEX-6600M to either a network router, an Ethernet switch or directly connected to a Maestro, make sure the radio is properly connected at the network physical layer.
Looking at the Ethernet connection on the back of the radio, below the connector on the left you will find the link state LED. It should be illuminated yellow when the radio is powered on. If not, you do not have a physical layer connection and you should check or try the following:
• Make sure the Ethernet cable is plugged all the way in on both ends. A click should be heard when it is seated completely.

FLEX-6000 Signature Series – 6400M™/6600M™ User Guide
Page 193 of 206
Copyright 2019 FlexRadio Systems. All Rights Reserved.
• Make sure the network router or Ethernet switch is powered on before powering up the radio.
• Most network routers and Ethernet switches will have their own link state LEDs associated with the port to which the radio is connected. Make sure the link state LED for the port connected to the radio is illuminated. If the port connected to the radio is blinking at a steady rate, this can indicate that the port is partitioned. Please refer to your network hardware manual for additional information
• Power cycle the radio to re-initialize the Ethernet port.
40.5 NETWORK MAC ADDRESS FILTERING
Some hardware firewall / router / Wireless access point products have a feature that restricts access to the network based on the connected device’s media access control (MAC) address. If this feature has been enabled, failure to add the FLEX-6000 to the permitted MAC address access control list will prevent the FLEX-6000 from accessing the Internet.

FLEX-6000 Signature Series – 6400M™/6600M™ User Guide
Page 194 of 206
Copyright 2019 FlexRadio Systems. All Rights Reserved.
41 LEGAL NOTICE
©2013 – 2019 FlexRadio Systems. All rights reserved. FlexRadio Systems®, FlexRadio™, SmartSDR™, SmartLink™, FLEX-6600™, FLEX-6600M™, FLEX-6400™, and FLEX-6400M™, Maestro™ and related trademarks, names, and logos are the property of FlexRadio Systems and are registered and/or used in the U.S. and countries around the world. All other trademarks are the property of their respective owners.
This documentation including all documentation incorporated by reference herein such as documentation provided or made available at support.flexradio.com/downloads is provided or made accessible "AS IS" and "AS AVAILABLE" and without condition, endorsement, guarantee, representation, or warranty of any kind by FlexRadio Systems and FlexRadio assumes no responsibility for any typographical, technical, or other inaccuracies, errors, or omissions in this documentation. In order to protect FlexRadio proprietary and confidential information and/or trade secrets, this documentation may describe some aspects of FlexRadio technology in generalized terms. FlexRadio reserves the right to periodically change information that is contained in this documentation; however, FlexRadio makes no commitment to provide any such changes, updates, enhancements, or other additions to this documentation to you in a timely manner or at all.
This documentation might contain references to third-party sources of information, hardware or software, products or services including components and content such as content protected by copyright and/or third-party web sites (collectively the "Third Party Products and Services"). FlexRadio does not control, and is not responsible for, any Third Party Products and Services including, without limitation the content, accuracy, copyright compliance, compatibility, performance, trustworthiness, legality, decency, links, or any other aspect of Third Party Products and Services. The inclusion of a reference to Third Party Products and Services in this documentation does not imply endorsement by FlexRadio Systems of the Third Party Products and Services or the third party in any way.
EXCEPT TO THE EXTENT SPECIFICALLY PROHIBITED BY APPLICABLE LAW IN YOUR JURISDICTION, ALL CONDITIONS, ENDORSEMENTS, GUARANTEES, REPRESENTATIONS, OR WARRANTIES OF ANY KIND, EXPRESS OR IMPLIED, INCLUDING WITHOUT LIMITATION, ANY CONDITIONS, ENDORSEMENTS, GUARANTEES, REPRESENTATIONS OR WARRANTIES OF DURABILITY, FITNESS FOR A PARTICULAR PURPOSE OR USE, MERCHANTABILITY, MERCHANTABLE QUALITY, NON-INFRINGEMENT, SATISFACTORY QUALITY, OR TITLE, OR ARISING FROM A STATUTE OR CUSTOM OR A COURSE OF DEALING OR USAGE OF TRADE, OR RELATED TO THE DOCUMENTATION OR ITS USE, OR PERFORMANCE OR NON-PERFORMANCE OF ANY SOFTWARE, HARDWARE, SERVICE, OR ANY THIRD PARTY PRODUCTS AND SERVICES REFERENCED HEREIN, ARE HEREBY EXCLUDED. YOU MAY ALSO HAVE OTHER RIGHTS THAT VARY BY STATE OR PROVINCE. SOME JURISDICTIONS MAY NOT ALLOW THE EXCLUSION OR LIMITATION OF IMPLIED WARRANTIES AND CONDITIONS. TO THE EXTENT PERMITTED BY LAW, ANY IMPLIED WARRANTIES OR CONDITIONS RELATING TO THE DOCUMENTATION TO THE EXTENT THEY CANNOT BE EXCLUDED AS SET OUT ABOVE, BUT CAN BE LIMITED, ARE HEREBY LIMITED TO NINETY (90) DAYS FROM THE DATE YOU FIRST ACQUIRED THE DOCUMENTATION OR THE ITEM THAT IS THE SUBJECT OF THE CLAIM.
TO THE MAXIMUM EXTENT PERMITTED BY APPLICABLE LAW IN YOUR JURISDICTION, IN NO EVENT SHALL FLEXRADIO SYSTEMS BE LIABLE FOR ANY TYPE OF DAMAGES RELATED TO THIS DOCUMENTATION OR ITS USE, OR PERFORMANCE OR NON-PERFORMANCE OF ANY SOFTWARE, HARDWARE, SERVICE, OR ANY THIRD PARTY PRODUCTS AND SERVICES REFERENCED HEREIN INCLUDING WITHOUT LIMITATION ANY OF THE FOLLOWING DAMAGES: DIRECT, CONSEQUENTIAL, EXEMPLARY, INCIDENTAL, INDIRECT, SPECIAL, PUNITIVE, OR AGGRAVATED DAMAGES, DAMAGES FOR

FLEX-6000 Signature Series – 6400M™/6600M™ User Guide
Page 195 of 206
Copyright 2019 FlexRadio Systems. All Rights Reserved.
LOSS OF PROFITS OR REVENUES, FAILURE TO REALIZE ANY EXPECTED SAVINGS, BUSINESS INTERRUPTION, LOSS OF BUSINESS INFORMATION, LOSS OF BUSINESS OPPORTUNITY, OR CORRUPTION OR LOSS OF DATA, FAILURES TO TRANSMIT OR RECEIVE ANY DATA, PROBLEMS ASSOCIATED WITH ANY APPLICATIONS USED IN CONJUNCTION WITH FLEXRADIO SYSTEMS PRODUCTS OR SERVICES, DOWNTIME COSTS, LOSS OF THE USE OF FLEXRADIO PRODUCTS OR SERVICES OR ANY PORTION THEREOF OR OF ANY COST OF SUBSTITUTE GOODS, COSTS OF COVER, FACILITIES OR SERVICES, COST OF CAPITAL, OR OTHER SIMILAR PECUNIARY LOSSES, WHETHER OR NOT SUCH DAMAGES WERE FORESEEN OR UNFORESEEN, AND EVEN IF FLEXRADIO HAS BEEN ADVISED OF THE POSSIBILITY OF SUCH DAMAGES.
TO THE MAXIMUM EXTENT PERMITTED BY APPLICABLE LAW IN YOUR JURISDICTION, FLEXRADIO SYSTEMS SHALL HAVE NO OTHER OBLIGATION, DUTY, OR LIABILITY WHATSOEVER IN CONTRACT, TORT, OR OTHERWISE TO YOU INCLUDING ANY LIABILITY FOR NEGLIGENCE OR STRICT LIABILITY.
THE LIMITATIONS, EXCLUSIONS, AND DISCLAIMERS HEREIN SHALL APPLY: (A) IRRESPECTIVE OF THE NATURE OF THE CAUSE OF ACTION, DEMAND, OR ACTION BY YOU INCLUDING BUT NOT LIMITED TO BREACH OF CONTRACT, NEGLIGENCE, TORT, STRICT LIABILITY OR ANY OTHER LEGAL THEORY AND SHALL SURVIVE A FUNDAMENTAL BREACH OR BREACHES OR THE FAILURE OF THE ESSENTIAL PURPOSE OF THIS AGREEMENT OR OF ANY REMEDY CONTAINED HEREIN; AND (B) TO FLEXRAIO AND ITS AFFILIATED COMPANIES, THEIR SUCCESSORS, ASSIGNS, AGENTS, AUTHORIZED FLEXRADIO DISTRIBUTORS AND THEIR RESPECTIVE DIRECTORS, EMPLOYEES, AND INDEPENDENT CONTRACTORS.
IN ADDITION TO THE LIMITATIONS AND EXCLUSIONS SET OUT ABOVE, IN NO EVENT SHALL ANY DIRECTOR, EMPLOYEE, AGENT, DISTRIBUTOR, SUPPLIER, INDEPENDENT CONTRACTOR OF FLEXRADIO SYSTEMS OR ANY AFFILIATES OF FLEXRADIO HAVE ANY LIABILITY ARISING FROM OR RELATED TO THE DOCUMENTATION.
Prior to subscribing for, installing, or using any Third Party Products and Services, it is your responsibility to ensure that the supplier has agreed to support all of their features. Installation or use of Third Party Products and Services with FlexRadio System’s products and services may require one or more patent, trademark, copyright, or other licenses in order to avoid infringement or violation of third party rights. You are solely responsible for determining whether to use Third Party Products and Services and if any third party licenses are required to do so. If required, you are responsible for acquiring them. You should not install or use Third Party Products and Services until all necessary licenses have been acquired. Any Third Party Products and Services that are provided with FlexRadio’s products and services are provided as a convenience to you and are provided "AS IS" with no express or implied conditions, endorsements, guarantees, representations, or warranties of any kind by FlexRadio and FlexRadio assumes no liability whatsoever, in relation thereto. Your use of Third Party Products and Services shall be governed by and subject to you agreeing to the terms of separate licenses and other agreements applicable thereto with third parties, except to the extent expressly covered by a license or other agreement with FlexRadio Systems.
The terms of use of any FlexRadio product or service are set out in a separate license or other agreement with FlexRadio applicable thereto. NOTHING IN THIS DOCUMENTATION IS INTENDED TO SUPERSEDE ANY EXPRESS WRITTEN AGREEMENTS OR WARRANTIES PROVIDED BY FLEXRADOI SYSTEMS FOR PORTIONS OF ANY FLEXRADIO PRODUCT OR SERVICE OTHER THAN THIS DOCUMENTATION.

FLEX-6000 Signature Series – 6400M™/6600M™ User Guide
Page 196 of 206
Copyright 2019 FlexRadio Systems. All Rights Reserved.
42 COPYRIGHT INFORMATION
42.1 USER GUIDE COPYRIGHT
Copyright © 2013 – 2019 FlexRadio Systems All rights reserved
Information in this document is subject to change without notice and does not represent a commitment on the behalf of FlexRadio Systems. No part of this publication may be reproduced, stored in a retrieval system, or transmitted in any form or by any means, electronic, mechanical, photocopying, recording or otherwise, for any purpose other than the purchaser’s personal use, without the prior express written permission of FlexRadio Systems.
42.2 SOFTWARE COPYRIGHTS
Copyright © 2013-2019 FlexRadio Systems All rights reserved
Republication or redistribution of FlexRadio Software content is prohibited without the prior written consent of FlexRadio Systems.
The software contains proprietary information of FlexRadio Systems; it is provided under a license agreement containing restrictions on use and disclosure and is also protected by copyright law. Reverse engineering of the software is prohibited.
Due to continued product development this information may change without notice. The information and intellectual property contained herein is confidential between FlexRadio Systems and the client and remains the exclusive property of FlexRadio Systems. If you find any problems in the documentation, please report them to us in writing. FlexRadio Systems does not warrant that this document is error-free.
Disclaimers
THIS SOFTWARE AND DOCUMENTATION IS PROVIDED "AS IS," AND COPYRIGHT HOLDERS MAKE NO REPRESENTATIONS OR WARRANTIES, EXPRESS OR IMPLIED, INCLUDING BUT NOT LIMITED TO, WARRANTIES OF MERCHANTABILITY OR FITNESS FOR ANY PARTICULAR PURPOSE OR THAT THE USE OF THE SOFTWARE OR DOCUMENTATION WILL NOT INFRINGE ANY THIRD PARTY PATENTS, COPYRIGHTS, TRADEMARKS OR OTHER RIGHTS.
COPYRIGHT HOLDERS WILL NOT BE LIABLE FOR ANY DIRECT, INDIRECT, SPECIAL OR CONSEQUENTIAL DAMAGES ARISING OUT OF ANY USE OF THE SOFTWARE OR DOCUMENTATION.
The name and trademarks of copyright holders may NOT be used in advertising or publicity pertaining to the software without specific, written prior permission. Title to copyright in this software and any associated documentation will at all times remain with copyright holders.

FLEX-6000 Signature Series – 6400M™/6600M™ User Guide
Page 197 of 206
Copyright 2019 FlexRadio Systems. All Rights Reserved.
43 SOFTWARE LICENCE AGREEMENTS
43.1 FLEXRADIO SOFTWARE LICENSE
SmartSDR™ for Windows End User License Agreement
SmartSDR™ End User License Agreement
Revised: July 14, 2017
This copy of SmartSDR for Windows ("the Software Product") and accompanying documentation is licensed and not sold. The Software Product is protected by copyright laws and treaties, as well as laws and treaties related to other forms of intellectual property. Bronze Bear Communications, Inc. or its subsidiaries, affiliates, and suppliers (collectively "FlexRadio Systems") own intellectual property rights in the Software Product. The Licensee's ("you" or "your") license to download, use, copy, or change the Software Product is subject to these rights and to all the terms and conditions of this End User License Agreement ("Agreement").
Acceptance
YOU ACCEPT AND AGREE TO BE BOUND BY THE TERMS OF THIS AGREEMENT BY SELECTING THE "ACCEPT" OPTION AND INSTALLING THE SOFTWARE PRODUCT OR BY DOWNLOADING, USING, OR COPYING THE SOFTWARE PRODUCT. YOU MUST AGREE TO ALL OF THE TERMS OF THIS AGREEMENT BEFORE YOU WILL BE ALLOWED TO INSTALL THE SOFTWARE PRODUCT. IF YOU DO NOT AGREE TO ALL OF THE TERMS OF THIS AGREEMENT, YOU MUST NOT INSTALL, USE, OR COPY THE SOFTWARE PRODUCT.
License Grant
FlexRadio Systems grants to you, and you accept, a limited, non-exclusive and revocable license to use the Software Product, in machine-readable, object code form only. You shall only use the Software Product only as authorized in this Agreement. This Agreement does not convey to you any ownership rights or any other interest in the Software Product. This Agreement entitles you to install the Software Product on any number of computers for exclusive use with FlexRadio Systems’ software defined radios (“SDRs”). In addition, you may make archival copies of the Software Product. The archival copies may be on a storage medium other than a hard drive, and may only be used for the reinstallation of the Software Product. This Agreement permits the installation or use of multiple copies of the Software Product, and the installation of the Software Product on more than one computer at any given time, on a system that allows shared use of applications, on a multi-user network, and on any configuration or system of computers that allows multiple users.
Term
This Agreement will become effective on the date you acquire the Software Product and will remain in force until terminated. You may terminate the license, at any time, by removing the Software Product from all of your computers and destroying the original Software Product. This License will automatically terminate if you breach any of the terms or conditions set out in this Agreement. Upon termination of this Agreement for any reason, you shall immediately cease all use of the Software product, remove the Software Product from all of your computers and either destroy the original Software Product and all copies of the Software or return the Software to FlexRadio Systems at your own cost.
Right to Install
You shall install the Software Product ONLY on computers that you own or on a computer which you have been given explicit verbal or written permission to install from the computer owner.

FLEX-6000 Signature Series – 6400M™/6600M™ User Guide
Page 198 of 206
Copyright 2019 FlexRadio Systems. All Rights Reserved.
Restrictions on Transfer
Without first obtaining the express written consent of FlexRadio Systems, you may not assign your rights and obligations under this Agreement, or redistribute, encumber, sell, rent, lease, sublicense, or otherwise transfer your rights to the Software Product.
Restrictions on Use
You may not decompile, "reverse-engineer", disassemble, or otherwise attempt to derive the intellectual property or source code for the Software Product. The Software Product may only be used with unmodified FlexRadio Systems’ software defined radio (SDR) hardware. Use the Software Product with any other hardware or in conjunction with any other non-FlexRadio Systems software product that interfaces, communicates or emulates FlexRadio Systems’ SDR hardware constitutes a breach of the Agreement.
Restrictions on Alteration
You may not modify the Software Product or create any derivative work of the Software Product or its accompanying documentation. Derivative works include but are not limited to translations. You may not alter any files or libraries in any portion of the Software Product.
Legal Use
SmartLink, a software and service capability provided with the Software Product, includes the use of a Company computer network server ("Server") to broker a connection between an individual using SmartLink ("Operator") and a FlexRadio Systems receiver or transceiver ("Radio") in a location that may or may not be in a different legal jurisdiction from the Operator. SmartLink enables a network connection between the Operator and the Radio and provides the ability to receive and transmit signals, demodulated audio and complex intermediate frequency signals, spectrum plots and other spectrum information under control of the Operator. The legality of the use of SmartLink in any jurisdiction may vary by any number of factors including, but not limited to, the country where the Operator resides, the location or technology comprising the network, the location or technology used in the Server, the location of the Radio, and licenses or authorizations that may be required in one or more jurisdictions. You agree that your use of SmartLink will follow all applicable laws in the legal jurisdictions where you use the SmartLink and that you are responsible for all actions that occur in regards to your use of SmartLink. You agree to indemnify and hold harmless the Company, its officers, employees, agents, and affiliates, for any cause of action arising from your use of Software or SmartLink.
Limited Software Product Warranty
For a period of thirty (30) days from the date of shipment or from the date that you download the Software Product, as applicable, FlexRadio Systems warrants that when properly installed and used under normal conditions, the Software Product will perform substantially as advertised. FlexRadio Systems warrants that it will use commercially reasonable efforts to maintain a 99.9% uptime for the network-based aspects of SmartLink; provided, however, that FlexRadio's warranty does not apply to any downtime resulting from (i) a failure in a third party’s or your network infrastructure or (ii) scheduled updates, upgrades or maintenance.
Limited Software Product Warranty
For a period of thirty (30) days from the date of shipment or from the date that you download the Software Product, as applicable, FlexRadio Systems warrants that when properly installed and used under normal conditions, the Software Product will perform substantially as advertised.
Limited Storage Medium Warranty
For a period of ninety (90) days from the date of shipment or from the date that you download the Software Product, as applicable, FlexRadio Systems warrants that when properly installed and used under normal conditions, the storage medium on which the Software Product is shipped will be free of material defects in material and workmanship.

FLEX-6000 Signature Series – 6400M™/6600M™ User Guide
Page 199 of 206
Copyright 2019 FlexRadio Systems. All Rights Reserved.
Disclaimer of Warranties and Limitation of Liability
UNLESS OTHERWISE EXPLICITLY AGREED TO IN WRITING BY FLEXRADIO SYSTEMS, FLEXRADIO SYSTEMS MAKES NO OTHER WARRANTIES, EXPRESS OR IMPLIED, IN FACT OR IN LAW, INCLUDING, BUT NOT LIMITED TO, ANY IMPLIED WARRANTIES OF MERCHANTABILITY OR FITNESS FOR A PARTICULAR PURPOSE OTHER THAN AS SET FORTH IN THIS AGREEMENT OR IN THE LIMITED WARRANTY DOCUMENTS PROVIDED WITH THE SOFTWARE PRODUCT.
FlexRadio Systems makes no warranty that the Software Product will meet your requirements or operate under your specific conditions of use. FlexRadio Systems makes no warranty that operation of the Software Product will be secure, error free, or free from interruption. YOU MUST DETERMINE WHETHER THE SOFTWARE PRODUCT SUFFICIENTLY MEETS YOUR REQUIREMENTS FOR SECURITY AND UNINTERRUPTABILITY. YOU BEAR SOLE RESPONSIBILITY AND ALL LIABILITY FOR ANY LOSS INCURRED DUE TO FAILURE OF THE SOFTWARE PRODUCT TO MEET YOUR REQUIREMENTS. FLEXRADIO SYSTEMS WILL NOT, UNDER ANY CIRCUMSTANCES, BE RESPONSIBLE OR LIABLE FOR THE LOSS OF DATA ON ANY COMPUTER, CONNECTED HARDWARE OR INFORMATION STORAGE DEVICE.
UNDER NO CIRCUMSTANCES SHALL FLEXRADIO SYSTEMS, ITS DIRECTORS, OFFICERS, EMPLOYEES OR AGENTS BE LIABLE TO YOU OR ANY OTHER PARTY FOR INDIRECT, CONSEQUENTIAL, SPECIAL, INCIDENTAL, PUNITIVE, OR EXEMPLARY DAMAGES OF ANY KIND (INCLUDING LOST REVENUES OR PROFITS OR LOSS OF BUSINESS) RESULTING FROM THIS AGREEMENT, OR FROM THE FURNISHING, PERFORMANCE, INSTALLATION, SUPPORT OR USE OF THE SOFTWARE PRODUCT, WHETHER DUE TO A BREACH OF CONTRACT, BREACH OF WARRANTY, OR THE NEGLIGENCE OF FLEXRADIO SYSTEMS OR ANY OTHER PARTY, EVEN IF FLEXRADIO SYSTEMS IS ADVISED BEFOREHAND OF THE POSSIBILITY OF SUCH DAMAGES. TO THE EXTENT THAT THE APPLICABLE JURISDICTION LIMITS FLEXRADIO SYSTEMS'S ABILITY TO DISCLAIM ANY IMPLIED WARRANTIES, THIS DISCLAIMER SHALL BE EFFECTIVE TO THE MAXIMUM EXTENT PERMITTED.
Limitation of Remedies and Damages
Your remedy for a breach of this Agreement or of any warranty included in this Agreement is the correction or replacement of the Software Product. Selection of whether to correct or replace shall be solely at the discretion of FlexRadio Systems. FlexRadio Systems reserves the right to substitute a functionally equivalent copy of the Software Product as a replacement. If FlexRadio Systems is unable to provide a replacement or substitute Software Product or corrections to the Software Product, your sole alternate remedy shall be a refund of the purchase price for the Software Product exclusive of any costs for shipping and handling.
Any claim must be made within the applicable warranty period. All warranties cover only defects arising under normal use and do not include malfunctions or failure resulting from misuse, abuse, neglect, alteration, problems with electrical power, acts of nature, unusual temperatures or humidity, improper installation, or damage determined by FlexRadio Systems to have been caused by you. All limited warranties on the Software Product are granted only to you and are non-transferable. You agree to indemnify and hold FlexRadio Systems harmless from all claims, judgments, liabilities, expenses, or costs arising from your breach of this Agreement and/or acts or omissions.
Privacy: Password and User ID
Upon registration, the Software Product automatically communicates with the Company's servers on the internet. The Company will use any personally identifiable information (e.g., name, callsign, etc.) only for the purposes specified in its Privacy Policy, the terms of which are set forth below and incorporated herein by reference and, by your acceptance of this EULA, to which you agree to be bound.
Privacy Policy
Your privacy is important to FlexRadio Systems, and we have implemented policies designed to protect your privacy, whether you are accessing our Software via traditional computers (desktops, laptops) or via

FLEX-6000 Signature Series – 6400M™/6600M™ User Guide
Page 200 of 206
Copyright 2019 FlexRadio Systems. All Rights Reserved.
mobile devices (such as smartphones and tablets) or via our clientenabled products (Maestro, FLEX-6400M, or FLEX-6600M). The following explains our online information gathering practices and how that information is used by us.
Protection of Personal Information
We take appropriate precautions to protect any Personal Information that you submit to us. FlexRadio Systems uses industry standard measures to protect data that is stored on our SmartLink server and restricts access to such user information to those who are responsible to operate and maintain the SmartLink server.
Data and Privacy
When you use the Software Product, we collect your IP address and network information for the purpose of facilitating SmartLink connections. We may from time to time disclose data to third parties in the following circumstances: (1) to conform to legal requirements or to respond to a subpoena, search warrant or other legal process received by the Company seeking such information, or (2) to enforce the terms of the End User License Agreement to which you are bound as a condition to use of the Software or otherwise to protect our rights in the Software or the rights of other customers to enjoy the benefits of the Software or (3) to our legal team or to a party that purchases Company or any of its businesses. We do not furnish any Personal Information to any affiliated or unaffiliated third parties.
Financial
Payment for use of our Software is handled by recognized third party vendors. We do not collect or store any personal banking or credit card information.
Governing Law, Jurisdiction and Costs
This Agreement is governed by the laws of Texas, without regard to Texas's conflict or choice of law provisions. This Agreement shall not be governed by the United Nations Convention on Contracts for the International Sale of Goods, the application of which is expressly excluded. Any civil action or legal proceeding arising out of or relating to this Agreement shall be brought in the courts of record of the State of Texas in Travis County or the United States District Court, Western District of Texas, Austin Division. You and FlexRadio Systems consent to the jurisdiction of such court in any such civil action or legal proceeding and waive any objection to the laying of venue of any such civil action or legal proceeding in such court.
Severability
If any provision of this Agreement shall be held to be invalid or unenforceable by a court of competent jurisdiction, the remainder of this Agreement shall remain in full force and effect. To the extent any express or implied restrictions are not permitted by applicable laws, these express or implied restrictions shall remain in force and effect to the maximum extent permitted by such applicable laws.
Complete Agreement
This Agreement constitutes the entire agreement between you and FlexRadio Systems with respect to the use of the Software Product licensed hereunder and supersedes all prior or contemporaneous understandings regarding such subject matter. No amendment to or modification of this Agreement will be binding unless in writing and signed by FlexRadio Systems. Any translation of this Agreement is done for local requirements and in the event of a dispute between the English and any non-English versions, the English version of this Agreement shall govern.

FLEX-6000 Signature Series – 6400M™/6600M™ User Guide
Page 201 of 206
Copyright 2019 FlexRadio Systems. All Rights Reserved.
43.2 GPL INFORMATION
Portions of the software contained within the FLEX-6000 Signature Series transceiver are covered under
the GNU General Public License (GPL).
GNU GENERAL PUBLIC LICENSE
Version 2, June 1991. Copyright (C) 1989, 1991 Free Software Foundation, Inc.
51 Franklin Street, Fifth Floor, Boston, MA 02110-1301, USA
Everyone is permitted to copy and distribute verbatim copies of this license document, but changing it is not allowed.
Preamble
The licenses for most software are designed to take away your freedom to share and change it. By contrast, the GNU General Public License is intended to guarantee your freedom to share and change free software--to make sure the software is free for all its users. This General Public License applies to most of the Free Software Foundation's software and to any other program whose authors commit to using it. (Some other Free Software Foundation software is covered by the GNU Lesser General Public License instead.) You can apply it to your programs, too.
When we speak of free software, we are referring to freedom, not price. Our General Public Licenses are designed to make sure that you have the freedom to distribute copies of free software (and charge for this service if you wish), that you receive source code or can get it if you want it, that you can change the software or use pieces of it in new free programs; and that you know you can do these things.
To protect your rights, we need to make restrictions that forbid anyone to deny you these rights or to ask you to surrender the rights. These restrictions translate to certain responsibilities for you if you distribute copies of the software, or if you modify it.
For example, if you distribute copies of such a program, whether gratis or for a fee, you must give the recipients all the rights that you have. You must make sure that they, too, receive or can get the source code. And you must show them these terms so they know their rights.
We protect your rights with two steps: (1) copyright the software, and (2) offer you this license which gives you legal permission to copy, distribute and/or modify the software.
Also, for each author's protection and ours, we want to make certain that everyone understands that there is no warranty for this free software. If the software is modified by someone else and passed on, we want its recipients to know that what they have is not the original, so that any problems introduced by others will not reflect on the original authors' reputations.
Finally, any free program is threatened constantly by software patents. We wish to avoid the danger that redistributors of a free program will individually obtain patent licenses, in effect making the program proprietary. To prevent this, we have made it clear that any patent must be licensed for everyone's free use or not licensed at all.

FLEX-6000 Signature Series – 6400M™/6600M™ User Guide
Page 202 of 206
Copyright 2019 FlexRadio Systems. All Rights Reserved.
The precise terms and conditions for copying, distribution and modification follow.
TERMS AND CONDITIONS FOR COPYING, DISTRIBUTION AND MODIFICATION
0. This License applies to any program or other work which contains a notice placed by the copyright holder saying it may be distributed under the terms of this General Public License. The "Program", below, refers to any such program or work, and a "work based on the Program" means either the Program or any derivative work under copyright law: that is to say, a work containing the Program or a portion of it, either verbatim or with modifications and/or translated into another language. (Hereinafter, translation is included without limitation in the term "modification".) Each licensee is addressed as "you".
Activities other than copying, distribution and modification are not covered by this License; they are outside its scope. The act of running the Program is not restricted, and the output from the Program is covered only if its contents constitute a work based on the Program (independent of having been made by running the Program). Whether that is true depends on what the Program does.
1. You may copy and distribute verbatim copies of the Program's source code as you receive it, in any medium, provided that you conspicuously and appropriately publish on each copy an appropriate copyright notice and disclaimer of warranty; keep intact all the notices that refer to this License and to the absence of any warranty; and give any other recipients of the Program a copy of this License along with the Program.
You may charge a fee for the physical act of transferring a copy, and you may at your option offer warranty protection in exchange for a fee.
2. You may modify your copy or copies of the Program or any portion of it, thus forming a work based on the Program, and copy and distribute such modifications or work under the terms of Section 1 above, provided that you also meet all of these conditions:
a) You must cause the modified files to carry prominent notices stating that you changed the files and the date of any change.
b) You must cause any work that you distribute or publish, that in whole or in part contains or is derived from the Program or any part thereof, to be licensed as a whole at no charge to all third parties under the terms of this License.
c) If the modified program normally reads commands interactively when run, you must cause it, when started running for such interactive use in the most ordinary way, to print or display an announcement including an appropriate copyright notice and a notice that there is no warranty (or else, saying that you provide a warranty) and that users may redistribute the program under these conditions, and telling the user how to view a copy of this License. (Exception: if the Program itself is interactive but does not normally print such an announcement, your work based on the Program is not required to print an announcement.)
These requirements apply to the modified work as a whole. If identifiable sections of that work are not derived from the Program, and can be reasonably considered independent and separate works in themselves, then this License, and its terms, does not apply to those sections when you distribute them as separate works. But when you distribute the same sections as part of a whole which is a

FLEX-6000 Signature Series – 6400M™/6600M™ User Guide
Page 203 of 206
Copyright 2019 FlexRadio Systems. All Rights Reserved.
work based on the Program, the distribution of the whole must be on the terms of this License, whose permissions for other licensees extend to the entire whole, and thus to each and every part regardless of who wrote it.
Thus, it is not the intent of this section to claim rights or contest your rights to work written entirely by you; rather, the intent is to exercise the right to control the distribution of derivative or collective works based on the Program.
In addition, mere aggregation of another work not based on the Program with the Program (or with a work based on the Program) on a volume of a storage or distribution medium does not bring the other work under the scope of this License.
3. You may copy and distribute the Program (or a work based on it, under Section 2) in object code or executable form under the terms of Sections 1 and 2 above provided that you also do one of the following:
a) Accompany it with the complete corresponding machine-readable source code, which must be distributed under the terms of Sections 1 and 2 above on a medium customarily used for software interchange; or,
b) Accompany it with a written offer, valid for at least three years, to give any third party, for a charge no more than your cost of physically performing source distribution, a complete machine-readable copy of the corresponding source code, to be distributed under the terms of Sections 1 and 2 above on a medium customarily used for software interchange; or,
c) Accompany it with the information you received as to the offer to distribute corresponding source code. (These alternatives are allowed only for noncommercial distribution and only if you received the program in object code or executable form with such an offer, in accord with Subsection b above.)
The source code for a work means the preferred form of the work for making modifications to it. For an executable work, complete source code means all the source code for all modules it contains, plus any associated interface definition files, plus the scripts used to control compilation and installation of the executable. However, as a special exception, the source code distributed need not include anything that is normally distributed (in either source or binary form) with the major components (compiler, kernel, and so on) of the operating system on which the executable runs, unless that component itself accompanies the executable.
If distribution of executable or object code is made by offering access to copy from a designated place, then offering equivalent access to copy the source code from the same place counts as distribution of the source code, even though third parties are not compelled to copy the source along with the object code.
4. You may not copy, modify, sublicense, or distribute the Program except as expressly provided under this License. Any attempt otherwise to copy, modify, sublicense or distribute the Program is void, and will automatically terminate your rights under this License. However, parties who have received copies, or rights, from you under this License will not have their licenses terminated so long as such parties remain in full compliance.

FLEX-6000 Signature Series – 6400M™/6600M™ User Guide
Page 204 of 206
Copyright 2019 FlexRadio Systems. All Rights Reserved.
5. You are not required to accept this License, since you have not signed it. However, nothing else grants you permission to modify or distribute the Program or its derivative works. These actions are prohibited by law if you do not accept this License. Therefore, by modifying or distributing the Program (or any work based on the Program), you indicate your acceptance of this License to do so, and all its terms and conditions for copying, distributing or modifying the Program or works based on it.
6. Each time you redistribute the Program (or any work based on the Program), the recipient automatically receives a license from the original licensor to copy, distribute or modify the Program subject to these terms and conditions. You may not impose any further restrictions on the recipients' exercise of the rights granted herein. You are not responsible for enforcing compliance by third parties to this License.
7. If, as a consequence of a court judgment or allegation of patent infringement or for any other reason (not limited to patent issues), conditions are imposed on you (whether by court order, agreement or otherwise) that contradict the conditions of this License, they do not excuse you from the conditions of this License. If you cannot distribute so as to satisfy simultaneously your obligations under this License and any other pertinent obligations, then as a consequence you may not distribute the Program at all. For example, if a patent license would not permit royalty-free redistribution of the Program by all those who receive copies directly or indirectly through you, then the only way you could satisfy both it and this License would be to refrain entirely from distribution of the Program.
If any portion of this section is held invalid or unenforceable under any particular circumstance, the balance of the section is intended to apply and the section as a whole is intended to apply in other circumstances.
It is not the purpose of this section to induce you to infringe any patents or other property right claims or to contest validity of any such claims; this section has the sole purpose of protecting the integrity of the free software distribution system, which is implemented by public license practices. Many people have made generous contributions to the wide range of software distributed through that system in reliance on consistent application of that system; it is up to the author/donor to decide if he or she is willing to distribute software through any other system and a licensee cannot impose that choice.
This section is intended to make thoroughly clear what is believed to be a consequence of the rest of this License.
8. If the distribution and/or use of the Program is restricted in certain countries either by patents or by copyrighted interfaces, the original copyright holder who places the Program under this License may add an explicit geographical distribution limitation excluding those countries, so that distribution is permitted only in or among countries not thus excluded. In such case, this License incorporates the limitation as if written in the body of this License.
9. The Free Software Foundation may publish revised and/or new versions of the General Public License from time to time. Such new versions will be similar in spirit to the present version, but may differ in detail to address new problems or concerns.

FLEX-6000 Signature Series – 6400M™/6600M™ User Guide
Page 205 of 206
Copyright 2019 FlexRadio Systems. All Rights Reserved.
Each version is given a distinguishing version number. If the Program specifies a version number of this License which applies to it and "any later version", you have the option of following the terms and conditions either of that version or of any later version published by the Free Software Foundation. If the Program does not specify a version number of this License, you may choose any version ever published by the Free Software Foundation.
10. If you wish to incorporate parts of the Program into other free programs whose distribution conditions are different, write to the author to ask for permission. For software which is copyrighted by the Free Software Foundation, write to the Free Software Foundation; we sometimes make exceptions for this. Our decision will be guided by the two goals of preserving the free status of all derivatives of our free software and of promoting the sharing and reuse of software generally.
NO WARRANTY
11. BECAUSE THE PROGRAM IS LICENSED FREE OF CHARGE, THERE IS NO WARRANTY FOR THE PROGRAM, TO THE EXTENT PERMITTED BY APPLICABLE LAW. EXCEPT WHEN OTHERWISE STATED IN WRITING THE COPYRIGHT HOLDERS AND/OR OTHER PARTIES PROVIDE THE PROGRAM "AS IS" WITHOUT WARRANTY OF ANY KIND, EITHER EXPRESSED OR IMPLIED, INCLUDING, BUT NOT LIMITED TO, THE IMPLIED WARRANTIES OF MERCHANTABILITY AND FITNESS FOR A PARTICULAR PURPOSE. THE ENTIRE RISK AS TO THE QUALITY AND PERFORMANCE OF THE PROGRAM IS WITH YOU. SHOULD THE PROGRAM PROVE DEFECTIVE, YOU ASSUME THE COST OF ALL NECESSARY SERVICING, REPAIR OR CORRECTION.
12. IN NO EVENT UNLESS REQUIRED BY APPLICABLE LAW OR AGREED TO IN WRITING WILL ANY COPYRIGHT HOLDER, OR ANY OTHER PARTY WHO MAY MODIFY AND/OR REDISTRIBUTE THE PROGRAM AS PERMITTED ABOVE, BE LIABLE TO YOU FOR DAMAGES, INCLUDING ANY GENERAL, SPECIAL, INCIDENTAL OR CONSEQUENTIAL DAMAGES ARISING OUT OF THE USE OR INABILITY TO USE THE PROGRAM (INCLUDING BUT NOT LIMITED TO LOSS OF DATA OR DATA BEING RENDERED INACCURATE OR LOSSES SUSTAINED BY YOU OR THIRD PARTIES OR A FAILURE OF THE PROGRAM TO OPERATE WITH ANY OTHER PROGRAMS), EVEN IF SUCH HOLDER OR OTHER PARTY HAS BEEN ADVISED OF THE POSSIBILITY OF SUCH DAMAGES.
END OF TERMS AND CONDITIONS
How to Apply These Terms to Your New Programs
If you develop a new program, and you want it to be of the greatest possible use to the public, the best way to achieve this is to make it free software which everyone can redistribute and change under these terms.
To do so, attach the following notices to the program. It is safest to attach them to the start of each source file to most effectively convey the exclusion of warranty; and each file should have at least the "copyright" line and a pointer to where the full notice is found.
One line to give the program's name and an idea of what it does.
Copyright (C) yyyy name of author

FLEX-6000 Signature Series – 6400M™/6600M™ User Guide
Page 206 of 206
Copyright 2019 FlexRadio Systems. All Rights Reserved.
This program is free software; you can redistribute it and/or modify it under the terms of the GNU General Public License as published by the Free Software Foundation; either version 2 of the License, or (at your option) any later version.
This program is distributed in the hope that it will be useful, but WITHOUT ANY WARRANTY; without even the implied warranty of MERCHANTABILITY or FITNESS FOR A PARTICULAR PURPOSE. See the GNU General Public License for more details.
You should have received a copy of the GNU General Public License along with this program; if not, write to the Free Software Foundation, Inc., 51 Franklin Street, Fifth Floor, Boston, MA 02110-1301, USA.
Also add information on how to contact you by electronic and paper mail.
If the program is interactive, make it output a short notice like this when it starts in an interactive mode:
Gnomovision version 69, Copyright (C) year name of author
Gnomovision comes with ABSOLUTELY NO WARRANTY; for details type `show w'. This is free software, and you are welcome to redistribute it under certain conditions; type `show c' for details.
The hypothetical commands `show w' and `show c' should show the appropriate parts of the General Public License. Of course, the commands you use may be called something other than `show w' and `show c'; they could even be mouse-clicks or menu items--whatever suits your program.
You should also get your employer (if you work as a programmer) or your school, if any, to sign a "copyright disclaimer" for the program, if necessary. Here is a sample; alter the names:
Yoyodyne, Inc., hereby disclaims all copyright interest in the program `Gnomovision' (which makes passes at compilers) written by James Hacker.
Signature of Ty Coon, 1 April 1989
Ty Coon, President of Vice
This General Public License does not permit incorporating your program into proprietary programs. If your program is a subroutine library, you may consider it more useful to permit linking proprietary applications with the library. If this is what you want to do, use the GNU Lesser General Public License instead of this License.