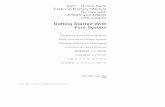ИНТЕРЮНИС Руководство пользователяinterunis-it.ru › netcat_files...
Transcript of ИНТЕРЮНИС Руководство пользователяinterunis-it.ru › netcat_files...

ИНТЕРЮНИС
2013
A-Line 32DРуководство
пользователя

2
Руководство пользователя — A-Line 32D
✎ ВНИМАНИЕ! В программу могли быть внесены изменения, не нашедшиеотражения в данном руководстве.
Значения параметров, показанные на иллюстрациях, использованы какпримеры. Реальные значения следует выбирать, исходя из конкретныхусловий.

Оглавление 3
Руководство пользователя — A-Line 32D
Оглавление
Оглавление . . . . . . . . . . . . . . . . . . . . . . . . . . . . . . . . . . . . . . . . . . . . . . . . . . . . . . . . 3
Глава 1. Знакомство с системой A-Line . . . . . . . . . . . . . . . . . . . 81.1. Краткое описание . . . . . . . . . . . . . . . . . . . . . . . . . . . . . . . . . . . . . . . . . . . 81.2. Возможности системы A-Line 32D . . . . . . . . . . . . . . . . . . . . . . . . . 8
Сбор данных . . . . . . . . . . . . . . . . . . . . . . . . . . . . . . . . . . . . . . . . . . . . . . . . . . . 8Постобработка данных . . . . . . . . . . . . . . . . . . . . . . . . . . . . . . . . . . . . . . . . 9
1.3. Измеряемые и программируемые параметры каналов . . 91.4. Начало сеанса работы с A-Line32D . . . . . . . . . . . . . . . . . . . . . . . . 111.5. Завершение работы A-Line 32D . . . . . . . . . . . . . . . . . . . . . . . . . . . . 14
Глава 2. Обзор программы . . . . . . . . . . . . . . . . . . . . . . . . . . . . . . . . . . . 172.1. Окна отображения результатов . . . . . . . . . . . . . . . . . . . . . . . . . . . 172.2. Типы используемых файлов . . . . . . . . . . . . . . . . . . . . . . . . . . . . . . . 182.3. Главное меню . . . . . . . . . . . . . . . . . . . . . . . . . . . . . . . . . . . . . . . . . . . . . . . . 19
Меню Файл (File) . . . . . . . . . . . . . . . . . . . . . . . . . . . . . . . . . . . . . . . . . . . . . . . 19Меню Вид (View) . . . . . . . . . . . . . . . . . . . . . . . . . . . . . . . . . . . . . . . . . . . . . . . 20Меню Управление (Control) . . . . . . . . . . . . . . . . . . . . . . . . . . . . . . . . . . . . 21Меню Локация (Location) . . . . . . . . . . . . . . . . . . . . . . . . . . . . . . . . . . . . . . 22Меню Классификация (Classification) . . . . . . . . . . . . . . . . . . . . . . . . . . 23Меню Настройки (Options) . . . . . . . . . . . . . . . . . . . . . . . . . . . . . . . . . . . . . 24Меню Окно (Window) . . . . . . . . . . . . . . . . . . . . . . . . . . . . . . . . . . . . . . . . . . 24Меню Помощь (Help) . . . . . . . . . . . . . . . . . . . . . . . . . . . . . . . . . . . . . . . . . . . 25
2.4. Панель инструментов (Toolbar) . . . . . . . . . . . . . . . . . . . . . . . . . . . . 252.5. Панель просмотра (Viewbar) . . . . . . . . . . . . . . . . . . . . . . . . . . . . . . . 272.6. Строка состояния (Statusbar) . . . . . . . . . . . . . . . . . . . . . . . . . . . . . . 272.7. Горячие клавиши . . . . . . . . . . . . . . . . . . . . . . . . . . . . . . . . . . . . . . . . . . . . 27
Глава 3. Работа с системой . . . . . . . . . . . . . . . . . . . . . . . . . . . . . . . . . . . 293.1. Подготовка к новому измерению . . . . . . . . . . . . . . . . . . . . . . . . . . 29
Особенности запуска системы A-Line 32D (DDM) . . . . . . . . . . . . . . 323.2. Управление комплексом во время съёма данных . . . . . . . . 33
Управление осциллографом . . . . . . . . . . . . . . . . . . . . . . . . . . . . . . . . . . . 343.3. Дополнительные возможности . . . . . . . . . . . . . . . . . . . . . . . . . . . . 34
Управление режимом приёма шумовых посылок . . . . . . . . . . . . . 34Управление индикаторной панелью . . . . . . . . . . . . . . . . . . . . . . . . . . 34
3.4. Использование Панели просмотра (Viewbar) . . . . . . . . . . . . . 35

Оглавление 4
Руководство пользователя — A-Line 32D
3.5. Менеджер тревог . . . . . . . . . . . . . . . . . . . . . . . . . . . . . . . . . . . . . . . . . . . 35Настройка параметров тревоги . . . . . . . . . . . . . . . . . . . . . . . . . . . . . . . 37
3.6. Синхронный просмотр . . . . . . . . . . . . . . . . . . . . . . . . . . . . . . . . . . . . . . 39Режим On-line . . . . . . . . . . . . . . . . . . . . . . . . . . . . . . . . . . . . . . . . . . . . . . . . . . 39Режим Off-line . . . . . . . . . . . . . . . . . . . . . . . . . . . . . . . . . . . . . . . . . . . . . . . . . . 40
Глава 4. Файлы данных . . . . . . . . . . . . . . . . . . . . . . . . . . . . . . . . . . . . . . . 414.1. Работа с файлами . . . . . . . . . . . . . . . . . . . . . . . . . . . . . . . . . . . . . . . . . . . 41
Открытие файла данных . . . . . . . . . . . . . . . . . . . . . . . . . . . . . . . . . . . . . . 41Панель чтения файлов . . . . . . . . . . . . . . . . . . . . . . . . . . . . . . . . . . . . . . . . 41Сохранение файла данных . . . . . . . . . . . . . . . . . . . . . . . . . . . . . . . . . . . . 42Открытие файла осциллограмм . . . . . . . . . . . . . . . . . . . . . . . . . . . . . . . 42Сохранение файла осциллограмм . . . . . . . . . . . . . . . . . . . . . . . . . . . . . 42
4.2. Заголовок файла . . . . . . . . . . . . . . . . . . . . . . . . . . . . . . . . . . . . . . . . . . . . 42Информация о файле данных . . . . . . . . . . . . . . . . . . . . . . . . . . . . . . . . . 43Элементы управления . . . . . . . . . . . . . . . . . . . . . . . . . . . . . . . . . . . . . . . . . 44
4.3. Заголовок файла осциллограмм . . . . . . . . . . . . . . . . . . . . . . . . . . 454.4. Конкатенация (объединение) файлов данных . . . . . . . . . . . 48
Использование шаблона . . . . . . . . . . . . . . . . . . . . . . . . . . . . . . . . . . . . . . . 504.5. Проект . . . . . . . . . . . . . . . . . . . . . . . . . . . . . . . . . . . . . . . . . . . . . . . . . . . . . . . . 51
Создание проекта . . . . . . . . . . . . . . . . . . . . . . . . . . . . . . . . . . . . . . . . . . . . . 51Окно проекта . . . . . . . . . . . . . . . . . . . . . . . . . . . . . . . . . . . . . . . . . . . . . . . . . . 53Управление окном проекта . . . . . . . . . . . . . . . . . . . . . . . . . . . . . . . . . . . . 54
Глава 5. Обработка данных . . . . . . . . . . . . . . . . . . . . . . . . . . . . . . . . . . 555.1. Фильтрация данных . . . . . . . . . . . . . . . . . . . . . . . . . . . . . . . . . . . . . . . . 55
Параметры фильтрации . . . . . . . . . . . . . . . . . . . . . . . . . . . . . . . . . . . . . . . 55Окно фильтра и просмотра . . . . . . . . . . . . . . . . . . . . . . . . . . . . . . . . . . . 56Фильтрация . . . . . . . . . . . . . . . . . . . . . . . . . . . . . . . . . . . . . . . . . . . . . . . . . . . . 57Фильтрация по формуле . . . . . . . . . . . . . . . . . . . . . . . . . . . . . . . . . . . . . . 59Фильтрация по региону . . . . . . . . . . . . . . . . . . . . . . . . . . . . . . . . . . . . . . . 60Фильтрация синфазной помехи . . . . . . . . . . . . . . . . . . . . . . . . . . . . . . . 60Фильтрация пачек АЭС . . . . . . . . . . . . . . . . . . . . . . . . . . . . . . . . . . . . . . . . 61Дополнительные параметры фильтрации . . . . . . . . . . . . . . . . . . . . 62
5.2. Классификация . . . . . . . . . . . . . . . . . . . . . . . . . . . . . . . . . . . . . . . . . . . . . . 63Амплитудный критерий . . . . . . . . . . . . . . . . . . . . . . . . . . . . . . . . . . . . . . . 63Локально-динамический критерий . . . . . . . . . . . . . . . . . . . . . . . . . . . . 64Диаграмма S-H . . . . . . . . . . . . . . . . . . . . . . . . . . . . . . . . . . . . . . . . . . . . . . . . . 65Статистический критерий . . . . . . . . . . . . . . . . . . . . . . . . . . . . . . . . . . . . . 65
5.3. Печать . . . . . . . . . . . . . . . . . . . . . . . . . . . . . . . . . . . . . . . . . . . . . . . . . . . . . . . . 67Настройка принтера . . . . . . . . . . . . . . . . . . . . . . . . . . . . . . . . . . . . . . . . . . . 68Получение копии экрана . . . . . . . . . . . . . . . . . . . . . . . . . . . . . . . . . . . . . . 69
5.4. Экспорт данных . . . . . . . . . . . . . . . . . . . . . . . . . . . . . . . . . . . . . . . . . . . . . 69Экспорт файлов данных . . . . . . . . . . . . . . . . . . . . . . . . . . . . . . . . . . . . . . . 69Экспорт файлов осциллограмм . . . . . . . . . . . . . . . . . . . . . . . . . . . . . . . 70Экспорт данных с параметрических каналов . . . . . . . . . . . . . . . . . 70

Оглавление 5
Руководство пользователя — A-Line 32D
Глава 6. Настройка параметров системы . . . . . . . . . . . . . . . . . 726.1. Сохранение и загрузка файлов конфигурации . . . . . . . . . . . 726.2. Общие сведения . . . . . . . . . . . . . . . . . . . . . . . . . . . . . . . . . . . . . . . . . . . . . 726.3. Настройка главных параметров каналов . . . . . . . . . . . . . . . . . 74
Установка параметров автопорога . . . . . . . . . . . . . . . . . . . . . . . . . . . . 766.4. Настройка временных параметров каналов . . . . . . . . . . . . . . 766.5. Настройка осциллографических каналов . . . . . . . . . . . . . . . . 776.6. Настройка параметрических каналов . . . . . . . . . . . . . . . . . . . . . 796.7. Настройка параметров калибраторов . . . . . . . . . . . . . . . . . . . . . 806.8. Настройка смещения . . . . . . . . . . . . . . . . . . . . . . . . . . . . . . . . . . . . . . . 816.9. Установка общих параметров системы . . . . . . . . . . . . . . . . . . . 81
Установка параметров на странице Главные . . . . . . . . . . . . . . . . . 82Установка параметров на странице Сетевые подключения . . . 85Установка параметров на странице Параметры экспорта . . . . 87Установка параметров на странице Перечень параметров . . . 89
6.10. Настройка горячих клавиш . . . . . . . . . . . . . . . . . . . . . . . . . . . . . . . 91
Глава 7. Работа с окнами . . . . . . . . . . . . . . . . . . . . . . . . . . . . . . . . . . . . . 927.1. Введение . . . . . . . . . . . . . . . . . . . . . . . . . . . . . . . . . . . . . . . . . . . . . . . . . . . . . 927.2. Окна с линейным представлением . . . . . . . . . . . . . . . . . . . . . . . . 927.3. Гистограммы . . . . . . . . . . . . . . . . . . . . . . . . . . . . . . . . . . . . . . . . . . . . . . . . . 937.4. Осциллограммы . . . . . . . . . . . . . . . . . . . . . . . . . . . . . . . . . . . . . . . . . . . . . 94
Спектры . . . . . . . . . . . . . . . . . . . . . . . . . . . . . . . . . . . . . . . . . . . . . . . . . . . . . . . . 957.5. Локационные окна . . . . . . . . . . . . . . . . . . . . . . . . . . . . . . . . . . . . . . . . . . 96
Окно линейной локации . . . . . . . . . . . . . . . . . . . . . . . . . . . . . . . . . . . . . . . 97Окно планарной локации . . . . . . . . . . . . . . . . . . . . . . . . . . . . . . . . . . . . . . 97Различные представления планарной локации . . . . . . . . . . . . . . . 98Окно объёмной локации . . . . . . . . . . . . . . . . . . . . . . . . . . . . . . . . . . . . . . . 101Управление окном объёмной модели локации . . . . . . . . . . . . . . . . 102
7.6. Дополнительные окна . . . . . . . . . . . . . . . . . . . . . . . . . . . . . . . . . . . . . . 102Окна взаимных зависимостей параметров . . . . . . . . . . . . . . . . . . . . 102Окна взаимных зависимостей параметров . . . . . . . . . . . . . . . . . . . . 103
7.7. Управление изображением . . . . . . . . . . . . . . . . . . . . . . . . . . . . . . . . 103Изменение масштаба изображения (Zoom) . . . . . . . . . . . . . . . . . . . 103Cкроллинг . . . . . . . . . . . . . . . . . . . . . . . . . . . . . . . . . . . . . . . . . . . . . . . . . . . . . 104Синхронный скроллинг . . . . . . . . . . . . . . . . . . . . . . . . . . . . . . . . . . . . . . . . 104
7.8. Контекстные меню ООРИ . . . . . . . . . . . . . . . . . . . . . . . . . . . . . . . . . . . 1057.9. Настройка рабочего поля ООРИ . . . . . . . . . . . . . . . . . . . . . . . . . . . 106
Особенности локационных окон . . . . . . . . . . . . . . . . . . . . . . . . . . . . . . 1077.10. Настройка координатных осей . . . . . . . . . . . . . . . . . . . . . . . . . . . 1077.11. Менеджер окон . . . . . . . . . . . . . . . . . . . . . . . . . . . . . . . . . . . . . . . . . . . . 1097.12. Менеджер страниц . . . . . . . . . . . . . . . . . . . . . . . . . . . . . . . . . . . . . . . . 111

Оглавление 6
Руководство пользователя — A-Line 32D
7.13. Наложение дополнительных линий и графики . . . . . . . . . 112Настройка дополнительной линии . . . . . . . . . . . . . . . . . . . . . . . . . . . . 112Настройка импортируемой графики . . . . . . . . . . . . . . . . . . . . . . . . . . 113Создание линии нагружения . . . . . . . . . . . . . . . . . . . . . . . . . . . . . . . . . . 114Рекомендации по созданию карты швов . . . . . . . . . . . . . . . . . . . . . . 115
Глава 8. Локация . . . . . . . . . . . . . . . . . . . . . . . . . . . . . . . . . . . . . . . . . . . . . . . . 1178.1. Введение . . . . . . . . . . . . . . . . . . . . . . . . . . . . . . . . . . . . . . . . . . . . . . . . . . . . . 1178.2. Определение скорости распространения АЭ сигнала и
расстояния между датчиками . . . . . . . . . . . . . . . . . . . . . . . . . . . . . . . . 117Определение скорости распространения АЭ сигнала . . . . . . . . . 117Определение расстояния между датчиками . . . . . . . . . . . . . . . . . . 119Действия со схемой расстановки датчиков . . . . . . . . . . . . . . . . . . . 120
8.3. Формирование локационных групп . . . . . . . . . . . . . . . . . . . . . . . 120Дополнительные возможности . . . . . . . . . . . . . . . . . . . . . . . . . . . . . . . . 122
8.4. Настройка схемы расстановки датчиков . . . . . . . . . . . . . . . . . 1228.5. Задание координат датчиков . . . . . . . . . . . . . . . . . . . . . . . . . . . . . . 1238.6. Распределение датчиков по зонам . . . . . . . . . . . . . . . . . . . . . . . . 1258.7. Линейная локация . . . . . . . . . . . . . . . . . . . . . . . . . . . . . . . . . . . . . . . . . . . 127
Включение датчиков в локационную группу . . . . . . . . . . . . . . . . . . 127Настройка схемы расстановки датчиков . . . . . . . . . . . . . . . . . . . . . . 128
8.8. Планарная локация . . . . . . . . . . . . . . . . . . . . . . . . . . . . . . . . . . . . . . . . . 129Включение датчиков в локационную группу . . . . . . . . . . . . . . . . . . 129Настройка схемы расстановки датчиков . . . . . . . . . . . . . . . . . . . . . . 129
8.9. Локация сосудов (цилиндрической формы) . . . . . . . . . . . . . . 130Включение датчиков в локационную группу . . . . . . . . . . . . . . . . . . 131Настройка схемы расстановки датчиков . . . . . . . . . . . . . . . . . . . . . . 132
8.10. Локация сферы (сосуды сферической формы) . . . . . . . . . 133Включение датчиков в локационную группу . . . . . . . . . . . . . . . . . . 133Настройка схемы расстановки датчиков . . . . . . . . . . . . . . . . . . . . . . 134
8.11. Локация днища . . . . . . . . . . . . . . . . . . . . . . . . . . . . . . . . . . . . . . . . . . . . 135Включение датчиков в локационную группу . . . . . . . . . . . . . . . . . . 135Настройка схемы расстановки датчиков . . . . . . . . . . . . . . . . . . . . . . 136
8.12. Объёмная локация . . . . . . . . . . . . . . . . . . . . . . . . . . . . . . . . . . . . . . . . . 137Включение датчиков в локационную группу . . . . . . . . . . . . . . . . . . 138Настройка схемы расстановки датчиков . . . . . . . . . . . . . . . . . . . . . . 138
8.13. Зонная локация . . . . . . . . . . . . . . . . . . . . . . . . . . . . . . . . . . . . . . . . . . . . 139Включение датчиков в локационную группу . . . . . . . . . . . . . . . . . . 139Параметры зонной схемы локации . . . . . . . . . . . . . . . . . . . . . . . . . . . . 139Представление результатов . . . . . . . . . . . . . . . . . . . . . . . . . . . . . . . . . . . 140
8.14. Дополнительные опции локации . . . . . . . . . . . . . . . . . . . . . . . . . 1418.15. Фильтрация по локации . . . . . . . . . . . . . . . . . . . . . . . . . . . . . . . . . . . 143

Оглавление 7
Руководство пользователя — A-Line 32D
8.16. Кластеризация . . . . . . . . . . . . . . . . . . . . . . . . . . . . . . . . . . . . . . . . . . . . . 145
✶ ✶ ✶

Глава 1. Знакомство с системой A-Line 8
Руководство пользователя — A-Line 32D
Глава 1. Знакомство с системой A-Line
✻ В главе «Знакомство с системой A-Line» рассказано об основныхрежимах работы, измеряемых параметрах, рассмотрены особенности запускапрограммы и завершения работы.
1.1. Краткое описаниеМноголетний опыт работы фирмы ООО «ИНТЕРЮНИС» в области
неразрушающего контроля позволил создать цифровую АЭ систему A-Line 32D,которая представляет собой многоканальную систему сбора и обработки акустико-эмиссионных данных, получаемых с исследуемого объекта в процессе измерения.
Система A-Line 32D позволяет проводить обследование и контролироватьтехническое состояние промышленных объектов и оборудования без вывода изэксплуатации, выявляет и диагностирует зарождение и развитие дефектов.
Программа A-Line 32D обладает дружественным интерфейсом, работает всреде Windows, обеспечивает широкие возможности по измерению, обработке ипредставлению результатов измерений в реальном масштабе времени и при пост-обработке.
Работа с системой A-Line 32D состоит из двух основных этапов — полученияданных и их обработки. На первом этапе, после запуска системы и настройкинеобходимых параметров, проводят регистрацию данных и их сохранение.Подробнее эти операции рассматриваюся в главах «Настройка параметровсистемы» и «Работа с системой».
На втором этапе полученные данные подвергают обработке с последующимвыводом результатов на печать или сохранением на диске. Этой процедурепосвящена глава «Обработка данных». Основными операциями при обработкеданных являются фильтрация (выделение части данных по какому-либо условию)и локация (определение координат источников АЭ). Локации посвящена отдельнаяглава «Локация».
1.2. Возможности системы A-Line 32DСистема A-Line 32D позволяет регистрировать АЭ данные и проводить их
обработку. Допускается работа программы не только при наличии аппаратнойчасти, но и при её отсутствии. Работа системы при подключенной аппаратнойчасти называется режимом OnLine, при котором осуществляют как сбор данных,так и постобработку. Режим работы, при котором аппаратная часть отключена,называется режимом OffLine. В этом случае возможна только постобработкаданных.
Сбор данных◇ Во время сбора данных осуществляют:

Глава 1. Знакомство с системой A-Line 9
Руководство пользователя — A-Line 32D
• настройку параметров системы;• управление системой во время регистрации данных (запуск, остановка
системы, пауза);• графическое представление полученных данных в реальном времени;• запись полученных данных в файл и их экспорт в текстовый файл.
◇ В ходе измерения возможно проведение локации дефектов при независимойрасстановке датчиков:• для простых типов локации (линейной, планарной, цилиндрических сосудов);• для специальных типов локации (сферических сосудов, днищ резервуаров,
объёмной).
Постобработка данных◇ Для постобработки в программе предусмотрены широкие возможности:
• чтение данных из файлов, их графическое и текстовое представление;• создание новых графиков зависимостей любых параметров друг от друга и
гистограмм распределения количества событий по любому из параметров;• вывод на печать полученных результатов;• локация источников АЭ по данным из файлов;• проведение классификации степени опасности обнаруженного источника АЭ.
◇ Фильтрация АЭ данных по различным критериям, в том числе:• по АЭ параметрам (времени, номеру канала, амплитуде, энергии, времени
нарастания АЭ импульса, длительности АЭ импульса, числу превышенийпорога в АЭ импульсе, частоте);
• по результатам локации (координате, локационной амплитуде);• по сложным условиям (по формуле, по результатам кластеризации, по
региону).◇ Работа с файлами данных:
• сохранение и последующая обработка данных, полученных в результатефильтрации;
• экспорт данных в текстовой формат, включая АЭ данные, данные спараметрических каналов и кадры осциллографа (OSC).
• объединение (конкатенация) данных, содержащихся в нескольких файлах;• создание проекта (набор файлов данных, кадров OSC и других
сопутствующих файлов, соответствующих одному измерению).
1.3. Измеряемые и программируемыепараметры каналов
Система A-Line 32D представляет собой многоканальную систему регистрацииАЭ импульсов, каждый канал которой работает независимо от других. Системапозволяет регистрировать импульсы АЭ и измерять их параметры.
Каждый импульс АЭ, регистрируемый системой, характеризуется наборомизмеряемых параметров. На корректное выделение импульсов АЭ на фоне шумов

Глава 1. Знакомство с системой A-Line 10
Руководство пользователя — A-Line 32D
влияет набор программируемых параметров каналов, настройка которых можетбыть выполнена пользователем.
Помимо регистрируемых и настраиваемых параметров в программеиспользуются рассчитываемые параметры импульсов АЭ, являющиеся некимисоотношениями измеряемых и программируемых параметров.◇ К числу измеряемых параметров импульсов АЭ относятся:
• амплитуда импульса АЭ (А) — максимальное значение амплитуды импульсаАЭ;
• энергия импульса АЭ (E) — значение энергии импульса АЭ;• время регистрации начала импульса АЭ (t) — время начала импульса АЭ
(момент времени первого превышения порога);• время нарастания импульса АЭ (Rt) — интервал времени между началом
импульса АЭ и моментом, при котором амплитуда импульса достигает своеймаксимальной величины;
• длительность импульса АЭ (D) — интервал времени между началом и концом(момент времени ухода сигнала ниже порогового уровня) импульса АЭ;
• количество выбросов импульса АЭ — число пересечений установленногопорогового уровня внутри импульса АЭ.
◇ Программируемыми параметрами являются:• коэффициент усиления основного усилителя (Gain);• порог дискрискриминации (Threshold) — фиксированное или регулируемое
напряжение, приведенное ко входу аппаратуры, выше которого импульсАЭ обнаруживается, регистрируется и/или обрабатывается и нижекоторого обнаружение не осуществляется, регистрация и/или обработка непроизводится (в системах A-Line 32D эта величина регулируется);
• таймаут окончания импульса АЭ (SCETO) — время после пониженияизмеряемого сигнала ниже уровня порога, в течение которого можетпоследовать продолжение события;
• мертвое время (Dead time) — время после окончания импульса АЭ, в течениекоторого канал не может регистрировать другие импульсы АЭ;
• максимальная длительность (Max Duration) — максимальная длительностьимпульса АЭ;
• таймаут формирования максимальной амплитуды (RTTO) — этот параметриспользовался только в системах типа A-Line 32D (ISA) и A-Line 32D (PCI).
◇ К вычисляемым параметрам относятся:• Усредненная частота (кГц) — рассчитывается для импульсов АЭ
как отношение количества выбросов к длительности (обозначается какВыбросы/Длительность);
• среднеквадратичная амплитуда импульса АЭ (Arms) рассчитывается длякадров OSC как выпрямленное и усредненное на интервале регистрациизначение АЭ сигнала;
• Длительность/Время нарастания импульса АЭ — параметр,рассчитываемый для импульсов АЭ, как отношение длительности импульсако времени его нарастания.

Глава 1. Знакомство с системой A-Line 11
Руководство пользователя — A-Line 32D
Рис. 1.1. Осциллограмма реального АЭ импульсаНа рисунке, расположенном выше, изображена осциллограмма реального АЭ
импульса. По вертикальной оси отложены амплитуды импульса АЭ (для удобствашкала отградуирована в делениях АЦП), по горизонтальной оси отложено время.
1.4. Начало сеанса работы с A-Line32DЗапуск A-Line32D, как и любой другой программы в Windows, производится
либо двойным нажатием кнопки мыши на пиктограмме, расположенной на Рабочемстоле (Desktop), либо выбором необходимой команды в меню Пуск (Start).
✍ По умолчанию команда запуска программы A-Line32D установлена вПуск – Программы – A-Line.
После запуска системы появляется главное окно программы.

Глава 1. Знакомство с системой A-Line 12
Руководство пользователя — A-Line 32D
Рис. 1.2. Главное окно системы A-Line 32DВ некоторых типах систем до появления главного окна ненадолго появляется
окно, отображающее процесс инициализации аппаратной части.В случае, если в начале загрузки программы не найден основной файл
конфигурации, то система сообщает об этом.
Рис. 1.3. Сообщение об ошибкеПосле этого система продолжает работать со значениями параметров,
принятыми по умолчанию. Как правило, это позволяет продолжить работу. Однакопосле загрузки системы рекомендуется проверить правильность установленныхзначений и сохранить файл конфигурации.
В зависимости от наличия аппаратной части возможны следующие вариантызагрузки.◇ Есть аппаратная часть.
В некоторых системах процесс загрузки сопровождается появлением окна,в котором отображается процесс инициализации аппаратной части. Послеокончания процесса загрузки окно автоматически пропадает, появляется главноеокно программы и система будет работать в режиме OnLine.• Система A-Line 32D (PCI-8).

Глава 1. Знакомство с системой A-Line 13
Руководство пользователя — A-Line 32D
Рис. 1.4. Окно инициализации аппаратной части системы A-Line 32D (PCI-8)• Система A-Line 32D (DDM).
При запуске систем этого типа сразу появляется главное окно. Особенностиработы в режиме OnLine с системами типа DDM имеются в части началанового измерения, что описано в разделе «Подготовка к новому измерению»на странице 29.
• Система A-Line 32D (ISA)/ A-Line 16D (ISA).
Рис. 1.5. Окно инициализации аппаратной частисистемы A-Line 32D (ISA)/ A-Line 16D (ISA)
◇ Нет аппаратной части или для неё не установлен драйвер.• Аппаратная часть отсутствует.
В этом случае программа сообщает, что аппаратная часть неинициализирована и система предложит продолжить работу в режиме Offline.
Рис. 1.6. Выбор режима работыДля выбора режима работы Offline нажмите кнопку Да, для завершенияработы воспользуйтесь кнопкой Нет.

Глава 1. Знакомство с системой A-Line 14
Руководство пользователя — A-Line 32D
• Не установлен драйвер.При подключенной аппаратной части возможно получение сообщения,аналогичное тому, которое появляется при отсутствии аппаратной части.Это указывает на то, что не установлен драйвер и поэтому не происходитвзаимодействие программы с аппаратурой.
• Неправильная настройка системы A-line 32D (ISA).При этом в большинстве случаев на экране появляется сообщение онеправильной настройке и программа предложит продолжить работу врежиме OffLine (кнопка Yes) или завершить работу (кнопка No).
Рис. 1.7. Выбор режима работыОднако, в некоторых случаях система может продолжить загрузку, но тогда впроцессе работы возможны сбои.При неправильно установленном базовом адресе, до выбора режима работы,программа предложит выбрать автоматический поиск оборудования.
Рис. 1.8. Сообщение о неправильном базовом адресеПри нажатии кнопки Yes система выполняет автоматический поиск, новозможно зависание системы. В таких ситуациях необходимо перезагрузитьсистему и вручную установить правильные параметры. При нахожденииправильного базового адреса система продолжит загрузку в режиме OnLine.В противном случае система сообщит, что оборудование не найдено ипредложит работу в режиме OffLine.
1.5. Завершение работы A-Line 32DСуществует несколько способов завершения сеанса работы с ALine 32D:
✧ выбор в главном меню команды Файл – Выход;✧ нажатие комбинации клавиш [Alt—F4];✧ двойное нажатие на кнопку вызова системного меню.
После выполнения любого из этих действий появится окно с запросом обокончании работы.

Глава 1. Знакомство с системой A-Line 15
Руководство пользователя — A-Line 32D
Рис. 1.9. Запрос об окончании работыДля подтверждения выхода из системы нажмите кнопку Да. Если выходить не
надо или выход был выбран случайно, то воспользуйтесь кнопкой Нет. В последнемслучае работа с системой будет продолжена.
При попытке завершения работы во время съёма данных будет выданопредупреждение о том, что завершение работы во время съёма данныхневозможно.
Рис. 1.10. Запрос об остановке системыДалее необходимо нажать кнопку OK и, если необходимо выйти из программы, то
следует остановить съём данных, как описано в разделе«Управление комплексомво время съёма данных» на странице 33, и повторить процедуру выхода.
В процессе работы в конфигурацию программы могут вноситься изменения.Тогда перед закрытием главного окна программы появляется окно с запросом осохранении измененной конфигурации.
Рис. 1.11. Запрос о сохранении конфигурацииЕсли измененная конфигурация в дальнейшем не потребуется, то следует
нажать кнопку Нет и конфигурация не будет сохранена. В противном случае,следует воспользоваться кнопкой Да. Если основной файл конфигурации (или иной,выбранный пользователем) существует, то система попросит подтверждения наперезапись этого файла.

Глава 1. Знакомство с системой A-Line 16
Руководство пользователя — A-Line 32D
Рис. 1.12. Подтверждение перезаписи файла конфигурацииПри нажатии на кнопку Да, настройки будут сохранены в главном файле
конфигурации. В противном случае система предложит выбрать имя файла, вкотором будет сохранена конфигурация. Для этого будет выведено стандартноеокно диалога Сохранить, в котором надо указать новое имя файла конфигурации.
Отметим, что запрос о сохранении файла конфигурации появляется, если этовыбрано в настройках. Включить запрос на сохранение файла конфигурации можнов диалоговом окне Общие параметры системы, как это описано в разделе«Установка общих параметров системы» на странице 81.
✍ Имя основного файла конфигурации различается для различных систем:✧ для систем A-Line 32D (DDM) — alineddm.cfg;✧ для систем A-Line 32D (PCI-N) — alineddm.cfg;✧ для систем A-Line 32D (PCI-8) — alineddm.cfg;✧ для систем A-Line 16D (ISA) — aes16d.cfg;✧ для систем A-Line 16D (PCI) — aepci16d.cfg;✧ для систем A-Line 32D (ISA) — aes32d.cfg;✧ для систем A-Line 32D (PCI) — aepci32d.cfg.
✶ ✶ ✶

Глава 2. Обзор программы 17
Руководство пользователя — A-Line 32D
Глава 2. Обзор программы
✻ В главе «Обзор программы» рассмотрен интерфейс программы, приведенасводка всех команд главного меню, панели инструментов, перечисленыгорячие клавиши, используемые по умолчанию.
2.1. Окна отображения результатовДля отображения результатов в программе имеются различные окна. Более
подробно представление результатов и работа с окнами описаны в главе «Работа сокнами» на странице 92. Ниже перечислены названия и описания основных окон,имеющихся в программе для отображения полученных результатов.◇ Средняя амплитуда, [дБ] / Время, [с] — среднее значение максимальной
амплитуды АЭИ по каждому каналу за период усреднения.◇ Суммарная средняя амплитуда, [дБ] / Время, [с] — сумма средних значений
максимальной амплитуды АЭИ по всем каналам за период усреднения.◇ Активность АЭ / Время, [с] — количество АЭИ по каждому каналу за период
усреднения.◇ Суммарная активность АЭ / Время, [с] — сумма средних значений количества
АЭИ по всем каналам за период усреднения.◇ Число импульсов АЭ / Канал — гистограмма общего количества событий от
момента старта системы по каждому каналу на текущий момент времени.◇ Сумма импульсов АЭ / Время, [с] — общее количество импульсов в
зависимости от времени по каждому каналу от момента начала съёма данных.◇ Средняя энергия, [дБ] / Время, [с] — среднее значение энергии АЭИ по
каждому каналу за период усреднения.◇ Сумма энергии, [дБ] / Время, [с] — сумма средних значений энергии АЭИ по
каждому каналу за период усреднения.◇ Средняя длительность, [мкс] / Время, [с] — среднее значение длительности
АЭИ по каждому каналу за период усреднения.◇ Среднее время нарастания, [мкс] / Время, [с] — среднее значение времени
нарастания АЭИ по каждому каналу за период усреднения.◇ Среднее число выбросов / Время, [с] — среднее число превышений порога в
АЭИ по каждому каналу за период усреднения.◇ Сумма выбросов / Время, [с] — сумма средних значений превышений порога
в АЭИ по каждому каналу за период усреднения.◇ Амплитуда шума, [дБ] / Канал — гистограммы изменений уровня шума,
значения порога и минимального уровня шума по каждому каналу.◇ Средняя амплитуда шума, [дБ] / Время, [c] — среднее значение амплитуды
шума по каждому каналу за период усреднения.

Глава 2. Обзор программы 18
Руководство пользователя — A-Line 32D
◇ Осциллограф: шкала АЦП / Время, [мкс] — цифровая осциллограмма АЭИ повыбранному каналу.
◇ Плотность энергии, [(Дж*1-26/кГц)^1/2] / Частота, [кГц] — частотный спектртекущей осциллограммы.
◇ Параметр N / Время, [с] — значения произвольных параметров (давления,температуры, тока, напряжения и т.п.), поступающих с датчиков, подключенныхпользователем.
◇ Порог, [дБ] / Время, [с] — график значения порога по каждому каналу.◇ Усиление, [дБ] / Время, [с] — значения коэффициента усиления по каждому
каналу.◇ Амплитуда лок., [дБ] / Координата, [мм] — распределение средней или
максимальной локационной амплитуды по координатам.◇ Локация / Координата, [мм] — координаты слоцированных событий.◇ Гистограмма измерения затухания N / Затухание, [дБ/м] — гистограммы
распределения затухания.◇ Гистограммы измерения скорости N / Скорость, [м/с] — гистограммы
распределения скорости.◇ Максимальная амплитуда, [дБ] / Время, [с] — значения максимальных
амплитуд по каждому каналу за период усреднения.◇ Максимальные выбросы / Максимальная амплитуда, [дБ] — зависимость
величины максимального значения выбросов от максимального значенияамплитуды по каждому каналу за период усреднения.Отметим, что в программе существует возможность построения и других
графиков. Более подробно эта операция описана в разделе «Менеджер окон» настранице 109.
2.2. Типы используемых файлов◇ Файлы данных содержат информацию об измеряемых параметрах всех
зарегистрированных АЭ сигналов, шумовых посылках и о данных, полученных спараметрических каналов. Файлы данного типа имеют расширение .ALD.
◇ Файлы осциллографа содержат кадры осциллограмм. Файлы данного типаимеют расширение .OSC (для систем A-Line (ISA) и A-Line (PCI) используетсярасширение OSC).
◇ Файлы конфигурации содержат настройки системы (параметры каналов,расположение ООРИ, другие настройки). Файлы данного типа имеютрасширение .CFG.
◇ Файлы настроек локации содержат информацию о локационных группах. Файлыданного типа имеют расширение .LFG.
◇ Файлы параметров измерения скорости содержат параметры схем измеренияскорости. Файлы данного типа имеют расширение .VFG.
◇ Файлы настроек фильтра содержат параметры фильтрации. Файлы данноготипа имеют расширение .FLT.

Глава 2. Обзор программы 19
Руководство пользователя — A-Line 32D
◇ Файлы с описанием дополнительной линии содержат описания дополнительныхлиний, накладываемых на ООРИ. Файлы данного типа имеют расширение .NAG.Для файлов данного типа допускается также использовать расширение .TXT.
◇ Файлы проектов объединяют различные типы файлов (файлы данных,осциллограмм, локации, измерения скорости, нагрузки, настроек), относящихсяк исследуемому объекту. Файлы данного типа имеют расширение .ALP.
◇ Файлы импортируемой графики содержат изображения, накладываемые наООРИ. ALine 32D может работать со следующими форматами графическихфайлов: Windows metafile (файлы с расширением .WMF) и Enhanced Metafile(файлы с расширением .EMF). Для создания файлов импортируемой графикиследует использовать графические редакторы, создающие изображения ввекторном формате (например, CorelDraw или Visio).
◇ Файлы звуков используются для звукового сопровождения тревог. Файлыданного типа имеют расширение .WAV. Для создания файлов звуков следуетиспользовать звуковые редакторы (например, стандартную программу WindowsЗвукозапись, редактор Sound Forge и др.).
◇ Файлы цифровых фильтров обеспечивают возможность фильтрации входногосигнала. Файлы данного типа имеют расширение .ALNF и используются всистемах A-Line 32D (PCI-8).
⚠ Не рекомендуется изменять содержимое каталога с файлами цифровыхфильтров, т.к. это может привести к невозможности использовать некоторыефильтры.
2.3. Главное менюМеню Файл (File)
В этом меню сосредоточены все операции, имеющие отношение к работе сфайлами. Оно включает в себя следующие команды:
Команда ДействиеСоздать проектCreate project
Создаёт проект из выбранных файлов и сохраняетего в выбранном подкатологе.
ОткрытьOpen
Открывает (загружает) файл данных.
Показать заголовокShow Header
Показывает информацию об открытом файле.
СохранитьSave
Сохраняет данные текущего измерения в файле.
Открыть OSCOpen OSC Wave
Открывает (загружает) файл осциллограмм.
Показать заголовок OSCShow OSC Header
Показывает информацию об открытом файлеосциллограмм.

Глава 2. Обзор программы 20
Руководство пользователя — A-Line 32D
Команда ДействиеСохранить OSCSave OSC data
Сохраняет файл осциллограмм.
Открыть проектOpen project
Открывает файл проекта.
Закрыть проектClose project
Закрывает проект.
Установка принтераPrinter setup
Настраивает параметры принтера.
ПечатьPrint
Выводит данные на печать.
Фильтр и просмотрFilter and review
Фильтрует и просматривает выбранные данные.
Фильтр текущего файлаFilter current file
Фильтрует и просматривает данные текущего файла.
ВосстановлениеRestore
Восстанавливает содержимое файла данных.
ОбъединениеConcatenation
Объединяет данные из файлов.
Экспорт данных ALDExport ALD Data
Преобразует файлы данных в текстовой формат.
Экспорт данных OSCExport OSC data
Преобразует файлы осциллограмм в текстовойформат.
Создать настройкиCreate Config
Создаёт файлы конфигурации.
Открыть настройкиOpen Config
Загружает файл настроек системы.
Сохранить настройкиSave Config
Сохраняет файл текущих настроек системы.
ВыходExit
Завершает работу с программой.
Меню Вид (View)Команды меню Вид позволяют настроить рабочее поле программы для
наиболее удобного представления результатов.Команда Действие
Панель инструментовToolbar
Включает и выключает панель инструментов.
Панель просмотраViewbar
Включает и выключает панель просмотра.

Глава 2. Обзор программы 21
Руководство пользователя — A-Line 32D
Команда ДействиеПанель страницPagebar
Включает и выключает панель страниц.
Панель чтения файловReadbar
Управляет процессом чтения файлов данных.
Панель калибровкиSimulatorbar
Включает и выключает панель калибровки.
Строка состоянияStatusbar
Включает и выключает строку состояний.
Окно проектаProject Work Space
Показывает список файлов текущего проекта.
Синхр.просмотрSync.View
Просматривает параметры регистрируемых АЭсобытий в текстовом виде при сборе данных (режимOn-line).
Индикатор работы ППСRadio Channel panel
Включает и выключает индикатор работы ППС.
КрупнееZoom in
Увеличивает масштаб изображения.
МельчеZoom out
Уменьшает масштаб изображения.
НазадBack to Initial View
Возвращает к исходному изображению.
Синхр.скроллингSinc.Scrolling
Синхронно перемещает ось времени во временныхокнах отображения информации или постобработки.
Шкала ХX-Axis
Включает и выключает ось Х в активном окне.
Шкала YY-Axis
Включает и выключает ось Y в активном окне.
Шкала ZZ-Axis
Включает и выключает ось Z в активном окне стрехмерным изображением.
Меню Управление (Control)Команды меню Управление обеспечивают управление комплексом во время
регистрации данных. Все команды данного меню, кроме Новое измерение,доступны только в режиме OnLine.
Команда ДействиеСтартStart
Запускает систему.
СтопStop
Останавливает систему.

Глава 2. Обзор программы 22
Руководство пользователя — A-Line 32D
Команда ДействиеПаузаPause
Временно останавливает систему.
ПродолжитьContinue
Возобновляет работу после временной остановки.
Измерение шумаNoise events
Включает и выключает режим приёма шумовыхпосылок.
ЗвукSound
Включает и выключает звуковой сигнал.
АвтопорогAuto Threshold Mode
Включает и выключает режим автоматическогопорога по всем каналам.
Режим настройки ППСRadio tuning
Выбор режима работы ППС.
Старт OSCOSC Start
Запускает осциллограф.
Стоп OSCOSC Stop
Останавливает осциллограф.
Запись OSCOSC Record
Включает режим записи осциллограмм.
Новое измерениеNew Measurement
Подготавливает к новому измерению.
ПерезапускRelogin
Производит повторное обнаружение модулей.
МаркерMarker
Устанавливает метки.
Меню Локация (Location)Команды в меню Локация позволяют задать параметры локации.
Команда ДействиеНовая локацияNew Location .cfg
Создаёт новые схемы локационных групп.
Открыть локациюOpen Location .сfg
Открывает ранее сохраненные локационные схемы.
Изменить локациюEdit Current .cfg
Корректирует параметры текущих локационных схем.
Закрыть локациюClose Current .cfg
Закрывает текущие локационные схемы.
Очистка окон локацииClear Locations
Очищает все локационные окна от результатовлокации.

Глава 2. Обзор программы 23
Руководство пользователя — A-Line 32D
Команда ДействиеВосстановление оконлокацииRestore Locations
Восстанавливает содержимое всех локационныхокон.
Новое измерениескоростиNew velocity .cfg
Определяет скорость распространения АЭ импульсав исследуемом объекте.
Открыть измерениескоростиOpen Velocity .cfg
Открывает файл, содержщий схему расстановкидатчиков для определения скорости.
Изменить измерениескоростиEdit Velocity .cfg
Корректирует текущую схему расстановки датчиковдля определения скорости распространения АЭсигнала.
Закрыть измерениескоростиClose Velocity .cfg
Закрывает окно измерения скорости.
Новая калибровкаканаловNew Calibration
Настраивает параметры калибровки каналов.
Открыть калибровкуканаловOpen Calibration
Открывает файл настройки калибровки.
Изменить параметрыкалибровкиEdit current calibration
Изменяет параметры калибровки.
Закрыть калибровкуканаловClose сurrent calibration
Закрывает окно калибровки.
Меню Классификация (Classification)Команды меню Классификация позволяют классифицировать источники АЭ по
степени опасности.Команда Действие
Амплитудный критерийAmplitude criterion
Применяет амплитудный критерий.
Локально-динамическийкритерийLocally-dynamic criterion
Применяет локально-динамический критерий.
Диаграмма S-HS-H diagram
Строит S-H диаграмму.
Статистический критерийStatistic criterion
Применяет статистический критерий.

Глава 2. Обзор программы 24
Руководство пользователя — A-Line 32D
Меню Настройки (Options)Команды меню Настройки позволяют провести настройку параметров системы.
Команда ДействиеПараметры каналовChannels parameters
Устанавливает коэффициенты усиления (Gain),пороги дискриминации (Threshold), автопорог и цветаотображения по каждому каналу.
Параметры OSCOSC Parameters
Задаёт параметры осциллографа.
Временные параметрыTime Definition
Определяет временны́е параметры (RTTO, SCETO,Dead Time, Max Duration) для каждого канала.
ПараметрыкалибраторовAutocalibrationParameters
Задаёт параметры автокалибровки.
Параметрические входыParameters Settings
Настраивает параметрические каналы.
Профили аппаратурыHardware Profiles
Настраивает профили аппаратуры.
АппаратураHardware
.
Текущее окноCurrent window
Настраивает активное окно.
Горячие клавишиHot Key
Настраивает систему горячих клавиш.
Параметры...Settings...
Устанавливает общие параметры системы.
Меню Окно (Window)Команды меню Окно обеспечивают работу с окнами.
Команда ДействиеМенеджер страницPage Manager
Управляет страницами отображения окон программы.
Менеджер тревогAlarm Manager
Управляет системой звуковых тревожных сообщений.
Менеджер оконWindow Manager
Управляет системой окон отображения.
Линии нагруженияAdditional lines
Создаёт дополнительную линию.
Восстановить всеRestore all
Восстанавливает все рабочие окна и располагает ихв определённом порядке.

Глава 2. Обзор программы 25
Руководство пользователя — A-Line 32D
Команда ДействиеКаскадомCascade
Располагает рабочие окна последовательно друг задругом со сдвигом.
МозаикойTile
Располагает рабочие окна без перекрытия.
Упорядочить значкиArrange Icons
Упорядочивает рабочие окна, свёрнутые допиктограмм.
9 названий ООРИ Быстро активизирует соответствующее окно.Все окнаMore Windows
Позволяет активизировать любое окно.
Меню Помощь (Help)Команды меню Помощь позволяют получить помощь при работе с системой.
Команда ДействиеСодержаниеHelp Index
Выводит оглавление справочной системы.
Список темHelp Topics
Показывает список тем справочной системы.
О программеAbout
Выводит краткую информацию о программе.
2.4. Панель инструментов (Toolbar)Панель инструментов состоит из кнопок, на которых изображены пиктограммы.
С каждой кнопкой связана некоторая операция, дублирующая, в большинствеслучаев, какую-либо команду главного меню.
Рис. 2.1. Панель инструментов
Кнопка Дублирует меню или выполняет действиеФайл – ОткрытьFile – OpenФайл – СохранитьFile – SaveФайл – Просмотр и фильтр текущего файлаFile – Review and Filter current fileУправление – Новое измерениеControl – New MeasurementУправление – СтартControl – Start

Глава 2. Обзор программы 26
Руководство пользователя — A-Line 32D
Кнопка Дублирует меню или выполняет действиеУправление – СтопControl – StopУправление – ПаузаControl – PauseУправление – ПродолжитьControl – ContinueНастройки – Параметры каналовOptions – Channels parametersНастройки – Параметры осциллографовOptions – OSC parametersУправление – Автоматический порог вкл./выкл.Control – Autothreshold On/OffУправление – Звук вкл./выкл.Control – Sound On/OffУправление – Старт OSCControl – OSC StartУправление – Стоп OSCControl – OSC StopУправление – Запись OSCControl – OSC RecordПредыдущий кадр осциллографаPrevious OSC waveСледующий кадр осциллографаNext OSC waveВид – КрупнееView – Zoom inВид – МельчеView – Zoom outРисование региона/многоугольникаDraw region / polygonСдвиг области видимостиShift viewЛокация – Очистка локацииLocation – Clear LocationsЛокация – Восстановить локацииLocation – Restore LocationsПомощь – О программеHelp – About

Глава 2. Обзор программы 27
Руководство пользователя — A-Line 32D
2.5. Панель просмотра (Viewbar)Панель просмотра, расположенная слева, предназначена для удобства работы
с системой. Подробному описанию работы с Панелью просмотра посвящен раздел«Использование Панели просмотра (Viewbar)» на странице 35.
2.6. Строка состояния (Statusbar)В строке состояния отображаются краткие подсказки при работе с меню и
Панелью инструментов, а также указывается позиция курсора (координаты X и Y)в пределах активного окна и, для некоторых окон, дополнительная информация.
Рис. 2.2. Строка состояния
2.7. Горячие клавишиДля повышения удобства работы в программе предусмотрены «горячие
клавиши» (комбинации различных клавиш). Каждая комбинация клавиш позволяетоперативно вызвать какую-либо команду главного меню.
«Горячая клавиша» Дублирует меню или выполняет действиеAlt + N Файл – Создать проект
File – ProjectCtrl + O Файл – Открыть
File – OpenCtrl + S Файл – Сохранить
File – SaveAlt + O Файл – Открыть проект
File – Open projectCtrl + P Файл – Печать
File – PrintAlt + F4 Файл – Выход
File – ExitCtrl + F5 Управление – Старт
Control – StartCtrl + F6 Управление – Стоп
Control – StopCtrl + F7 Управление – Пауза
Control – PauseCtrl + F8 Управление – Продолжить
Control – Continue

Глава 2. Обзор программы 28
Руководство пользователя — A-Line 32D
«Горячая клавиша» Дублирует меню или выполняет действиеCtrl + Shift + F5 Управление – Старт OSC
Control – OSC StartCtrl + Shift + F6 Управление – Стоп OSC
Control – OSC StopCtrl + R Управление – Запись OSC
Control – OSC RecordCtrl + N Управление – Новое измерение
Control – New measurementCtrl + L Управление – Перезапуск
Control – ReloginОтметим, что перечисленные выше «горячие клавиши» установлены
в программе по-умолчанию. При желании, пользователь может изменитьпредложенные и добавить новые комбинации. Настройка «горячих клавиш»описана в разделе «Настройка горячих клавиш» на странице 91.
✶ ✶ ✶

Глава 3. Работа с системой 29
Руководство пользователя — A-Line 32D
Глава 3. Работа с системой
✻ Глава «Работа с системой» посвящена подготовке к новому измерению иуправлению комплексом во время съёма данных.
3.1. Подготовка к новому измерениюПеред началом регистрации данных необходимо задать параметры нового
измерения. Для этого следует выбрать команду главного меню Управление –Новое измерение, после чего появляется диалоговое окно Параметры новогоизмерения.
Рис. 3.1. Диалоговое окно Параметры нового измеренияВ этом диалоговом окне задают параметры, определяющие предстоящее
измерение.◇ В группе Временные параметры необходимо ввести временные параметры
измерения и выбрать один или несколько критериев остановки системы. Вслучае активизации одного критерия остановка системы произойдет после

Глава 3. Работа с системой 30
Руководство пользователя — A-Line 32D
достижения максимального значения, установленного для этого критерия.При одновременном использовании нескольких (или всех) критериев, системазавершит сбор данных после достижения максимального значения по любомуиз выбранных параметров. Полученные данные будут записаны в файл, асистема - либо автоматически перезапустится и продолжит сбор данных, либоостановится. Это будет определяться активизацией соответствующих команд.• Максимальное время измерений указывают в полях ввода часов и минут,
расположенных в строке Максимальное время измерения. Интервалвремени указывается в часах и минутах. По истечении заданного временисъём данных будет прекращен.
• Максимальное число импульсов задают в поле ввода импульсов, котороерасположено в строке Максимальное число импульсов. По достижениизаданного числа импульсов суммарно по всем каналам съём данных будетпрекращен.
• Максимальное число выбросов задают в поле ввода выбросов, котороерасположено в строке Максимальное число выбросов. По достижениизаданного числа выбросов суммарно по всем каналам съём данных будетпрекращен.
• Максимальный размер файла задают в поле ввода кБайт, котороерасположено в строке Максимальный размер файла. По достижениизаданного размера файла съём данных будет прекращен.
• Максимальное число осциллограмм задают в поле ввода осциллограмм,которое расположено в строке Максимальное число осциллограмм. Подостижении заданного максимального числа осциллограмм суммарно по всемканалам съём данных будет прекращен.
• Для автоматического перезапуска системы следует активизироватьпереключатель Автоматически перезапускать измерение. После чегосистема будет перезапускаться каждый раз после выполнения одного извыбранных критериев остановки. В этом случае остановка системы возможнас помощью команды главного меню Управление – Стоп, либо кнопки наПанели инструментов, либо комбинации горячих клавиш [Ctrl—F6].Если переключатель не активизирован, то сбор данных будет завершен, последостижения максимального значения по одному из выбранных параметровостановки.
• Начальный интервал времени отображения результатов, устанавливаемый вООРИ, указывают в полях ввода часов и минут, расположенных в строкеНачальный размер шкалы времени. Интервал времени указывается в часахи минутах.
• Время усреднения получаемых данных, выраженное в секундах, указывают вполе ввода Время усреднения.
◇ В группе Параметры сохранения следует задать атрибуты сохранения данных.• В программе предусмотрена возможность не сохранять получаемые данные
на диске, установив переключатель Не сохранять данные.

Глава 3. Работа с системой 31
Руководство пользователя — A-Line 32D
• При отсутсвии необходимости сохранять данные с параметрическихвходов следует установить переключатель Не сохранять данные cпараметрических каналов.
• Для исключения записи шумовых посылок следует установить переключательНе сохранять данные о шумах.
• В программе также предусмотрена возможность не сохранять получаемыеосциллограммы, установив переключатель Не сохранять данные OSC.
• Количество кадров осциллографа, записываемых на диск, следует ввести вполе Число кадров OSC.
◇ В группе Имена файлов следует задать имена файлов, в которых будутсохранены данные.• Имя файла, в котором будут сохранены данные, можно либо ввести вручную
в поле ввода Данные, либо выбрать посредством стандарного диалоговогоокна для работы с файлами, нажав кнопку Обзор.
• Имя файла, в котором будут сохранены осциллограммы полученных АЭсигналов, можно либо ввести вручную в поле ввода Данные OSC, либовыбрать посредством стандартного диалогового окна для работы с файлами,нажав кнопку Обзор.
• Имя файла конфигурации указывается в поле Конфигурация.◇ В группе Пре-фильтрация можно задать параметры пре-фильтрации.
• Для включения режима пре-фильтрации следует установить переключательИспользовать пре-фильтр.
• Параметры пре-фильтрации можно задать, нажав кнопку Настройка. Послеэтого открывается окно Параметры фильтрации. Более подробно оноописано в разделе «Фильтрация данных» на странице 55.
◇ В группе Информация можно задать комментарии к данным. Все они являютсячисто информативными и служат только для удобства идентификации данныхпри дальнейшей обработке, не влияя на проведение измерений.• Название объекта указывают в поле ввода Название объекта.• Имя оператора задают в поле ввода Оператор.• Дополнительная информация может быть введена в поле ввода Ссылка.• Комментарии задают в поле ввода Комментарии.После ввода всех параметров необходимо нажать кнопку OK в диалоговом окне
Параметры нового измерения. После этого система готова к съёму данных. Дляотмены установленных параметров следует воспользоваться кнопкой Отмена.
⚠ Если не происходит съём данных, то использование команды Новоеизмерение только подготавливает систему к сбору данных. Регистрация АЭсобытий начинается лишь с момента выполнения команды Управление –Старт. Дальнейшее описание управления работой комплекса изложено нижев разделе «Управление комплексом во время съёма данных».
Команда Новое измерение также доступна во время съёма данных. Ееиспользование в этот момент приводит к завершению текущего измерения и

Глава 3. Работа с системой 32
Руководство пользователя — A-Line 32D
немедленному началу нового измерения с теми же параметрами. При этом записьданных осуществляется в новые файлы без вызова соответствующего диалога. Длязадания имен новых файлов используется автонумерация на основе имен файлов,использованных во время предыдущего (прерванного) измерения.
Особенности запуска системы A-Line 32D (DDM)Как и во всех системах, при работе с A-Line 32D (DDM) перед началом
регистрации данных следует выбрать команду главного меню Управление –Новое измерение. После этого появляется диалоговое окно Параметры новогоизмерения, в котором задают необходимые параметры. Особенностью A-Line32D (DDM) является то, что после задания параметров в диалоговом окнеНовое измерение и нажатия кнопки OK система не сразу готова к новомуизмерению, а требуется подача питания в линию. При этом на экране появляетсясоответствующий запрос.
Рис. 3.2. Запрос о подаче питания в линиюПосле выбора кнопки Да происходит подача питания и последующее
обнаружение модулей. Через несколько секунд появляется список обнаруженныхмодулей на Панели просмотра.
Если при проверке линий на готовность к работе обнаруживается обрыв, топоявляется сообщение с указанием номера линии, не готовой к работе.
Рис. 3.3. Сообщение об обрыве в линии перед началом работыПосле устранения обрыва в линии необходимо повторить всю процедуру
запуска, начиная с задания параметров нового измерения.Отметим, что если для сбора данных достаточно собранных линий, то
допускается возможность работы системы при наличии обрывов в других линиях.В этом случае питание будет подано только в собранные линии. Модули,обнаруженные в этих линиях, будут участвовать в сборе данных независимо отготовности других линий.
Во время проведения съёма данных возможна остановка системы из-за разрывалиниии. В этом случае появляется сообщение об обрыве с указанием номера линиии о прекращении измерения:

Глава 3. Работа с системой 33
Руководство пользователя — A-Line 32D
Рис. 3.4. Сообщение об обрыве линии во время съёма данныхДля продолжения съёма данных необхдимо устранить причину обрыва и
повторить с начала процедуру запуска.
3.2. Управление комплексомво время съёма данных
Для начала съёма данных следует выбрать в главном меню командуУправление – Старт, либо нажать кнопку на Панели инструментов, либоиспользовать комбинацию горячих клавиш [Ctrl—F5]. С этого момента начинаетсяотсчет времени измерения и регистрация АЭ сигналов.
Во время съёма данных предусмотрена возможность временной остановкисистемы без прекращения отсчета общего времени измерения. Используйтедля этого команду Управление – Пауза в главном меню, либо кнопку
на Панели инструментов, либо комбинацию горячих клавиш [Ctrl—F7].Для продолжения работы системы воспользуйтесь командой главного менюУправление – Продолжить, либо кнопкой на Панели инструментов,либо комбинацией горячих клавиш [Ctrl—F8]. После этого система продолжаетрегистрировать события.
Для окончания регистрации данных используйте команду Управление – Стопглавного меню, либо кнопку на Панели инструментов, либо комбинациюгорячих клавиш [Ctrl—F6]. Окончание измерения происходит также по истечениивремени, заданного при подготовке измерения в диалоговом окне Параметрынового измерения, описанном вразделе «Подготовка к новому измерению» настранице 29. В этом случае система сообщает об окончании съёма данных.
Рис. 3.5. Сообщение об окончании съёма данныхВ системах типа A-Line 32D (DDM) возможна остановка во время проведения
съёма данных из-за разрыва линии, о чем сообщается пользователю.

Глава 3. Работа с системой 34
Руководство пользователя — A-Line 32D
Рис. 3.6. Сообщение об обрыве линии во время съёма данныхДля продолжения съёма данных необхдимо устранить причину обрыва и
повторить с начала процедуру запуска.
Управление осциллографомВо время съёма данных предусмотрена возможность включения и выключения
канала осциллографа в любой момент, кроме режима Пауза.Для запуска осциллографа можно использовать команду главного меню
Управление – Старт OSC, либо кнопку на Панели инструментов.Для остановки осциллографа следует воспользоваться командой главного меню
Управление – Стоп OSC, либо кнопкой на Панели инструментов.Для сохранения принимаемых кадров осциллографа следует нажать кнопку на Панели инструментов, либо воспользоваться командой главного меню
Control – OSC record. В случае, если эта кнопка не нажата, кадры осциллографатолько отображаются на экране. Необходимо отметить, что сохранение кадровосциллографа невозможно в случае, если при задании параметров измерения былаустановлена опция Не сохранять данные OSC в диалоговом окне Параметрынового измерения, описанном в разделе «Подготовка к новому измерению»на странице 29. Кроме того, после сохранения числа кадров осциллографа,заданного при введении параметров измерения, возможность их сохранения такжетеряется.
3.3. Дополнительные возможностиУправление режимом приёма шумовых посылок
Команда главного меню Управление – Измерение шума вкл./выкл. позволяетвключать/выключать режим приёма шумовых посылок. Кнопка на Панелиинструментов дублирует эту команду.
Управление индикаторной панельюКоманда главного меню Управление – Звук вкл./выкл. предназначена для
систем, оснащенных индикаторной панелью. Она позволяет включать/выключатьзвук на этой панели. Для других систем эта команда недоступна. Кнопка наПанели инструментов дублирует эту команду.

Глава 3. Работа с системой 35
Руководство пользователя — A-Line 32D
3.4. Использование Панели просмотра (Viewbar)Для удобства работы в программе предусмотрена Панель просмотра.
Рис. 3.7.Панель
просмотра
◇ Для каждого канала с её помощью можно:• включать и выключать канал, нажимая кнопку с номером
канала;• быстро определять номер канала по цвету графика;• включать и выключать отображение графиков,
соответствующих данному каналу, активизируя исбрасывая переключатели в столбце Показать;
• выбирать канал, данные с которого отображаются в окнеосциллографа, включая соответствующий переключательв столбце OSC.
◇ Для быстрого включения отображения всех осциллограммактивизируйте переключатель вкл. все OSC. Длявыключения отображения всех осциллограмм сбросьте этотпереключатель.
◇ Для включения отображения графиков результатов поканалам, входящим в соответствующую локационную группувключите соответствующий переключатель в группе Лок.группы.
◇ Количество накопленных осциллограмм в режиме съёмаданных указано в поле кадр. В режиме постобработкив этом поле указывается номер отображаемого кадраосциллографа. Количество накопленных событий в режимесбора данных указано в поле всего событий. В режимепостобработки в этом поле указывается общее количествособытий, содержащихся в файле.
◇ Чтобы вызвать диалоговое окно Фильтрация по локации длявыбранной локационной группы нажмите кнопку Фильтр.
◇ Время, прошедшее с начала съёма данных, указано на самойнижней кнопке Панели просмотра.
3.5. Менеджер тревогДля удобства работы пользователя в программе предусмотрена возможность
создания звуковых сообщений, именуемых тревогами. Каждая тревогахарактеризуется звуковым файлом и совокупностью условий, при выполнениикоторых этот звуковой файл воспроизводится.

Глава 3. Работа с системой 36
Руководство пользователя — A-Line 32D
Для вызова диалога управления тревогами следует выбрать в главном менюкоманду Окно – Менеджер тревог, после чего появляется диалоговое окноМенеджер тревог.
Рис. 3.8. Диалоговое окно Менеджер тревогВ этом окне содержится список тревог и команды для управления тревогами.
◇ В поле диалогового окна представлен список тревог. Для каждой тревоги указаныеё параметры: включение, название тревоги, имя звукового файла и другие.
◇ Для работы со списком тревог и изменения их параметров имеются следующиекоманды:• для добавления новой тревоги нажмите кнопку Добавить, после этого
появляется диалоговое окно Настройка параметров тревоги, в которомследует задать параметры появления новой тревоги, как описано в разделе«Настройка параметров тревоги» на странице 37;
• для изменения параметров тревоги выделите её в списке и воспользуйтеськнопкой Изменить, а затем в открывшемся диалоговом окне Настройкапараметров тревоги произведите необходимые коррективы;
• для перемещения в списке тревог воспользуйтесь кнопками ¨/\¨ -перемещение на одну строку вверх или кнопкой ¨\/¨ - перемещение на однустроку вниз;
• для копирования тревоги выделите её в поле диалогового окна и нажмитекнопку Скопировать;
• для удаления тревоги выделите её в поле диалогового окна и нажмите кнопкуУдалить;

Глава 3. Работа с системой 37
Руководство пользователя — A-Line 32D
◇ Отметим, что при работе со списком тревог добавлять или изменять можнотолько одну тревогу. Для перемещения, копирования и удаления можновыбрать одну или несколько тревог из списка, используя стандартнуюпроцедуру выделения строк либо с помощью мыши, либо с использованиемсоответствующей комбинации клавиш клавиатуры.• Для выделения всего списка воспользуйтесь кнопкой Выделить все
◇ Для загрузки и сохранения файлов тревог воспользуйтесь соответствующимикнопками.• Активизируйте кнопку Загрузить и выберите в открывшемся диалоговом окне
Открытие файла необходимый файл тревог (расширение **.alr) .• Активизируйте кнопку Сохранить и в открывшемся диалогом окне
Сохранение укажите адрес и введите имя файла, в котором будет сохраненатревога (или список тревог).
После создания и настройки тревог нажмите кнопку OK, для отмены — кнопкуОтмена.
✍ Параметры набора тревог сохраняются в общем файле конфигурации.
Настройка параметров тревогиПараметры звукового сообщения задают в диалоговом окне Настройка
параметров тревоги, которое вызывается из диалогового окна Менеджер тревог.
Рис. 3.9. Диалоговое окно Настройка параметров тревогиВ этом диалоговом окне следует задать параметры звукового сообщения:

Глава 3. Работа с системой 38
Руководство пользователя — A-Line 32D
◇ Включите переключатель Активизировать тревогу и введите её название вполе ввода.
◇ Для выделения окон с временной зависимостью активизируйте переключательУстановить маркер во временных окнах.
◇ В группе Звук выберите звуковой *.wav файл, соответствующийактивизированной тревоге:• включите переключатель Использовать звуковой сигнал;• введите имя звукового файла в поле ввода Имя звукового файла или
нажмите кнопку Обзор и выберите необходимый звуковой файл, которыйбудет воспроизведен в соответствующий момент (воспроизведение звукапроисходит только в режиме сбора данных);
• для проверки выбранного звукового файла воспользуйтесь кнопкой Проба.Несколько звуковых файлов находятся в каталоге с программой A-Line32D вподкаталоге Sound.
◇ В программе имеется возможность создания звукового сообщения на выбранномлокационном участке в случае превышения заданного числа слоцированныхсобытий АЭ. Для этого в группе Отображение на картинке задайте параметрылокационного участка, соответствующего определенному числу слоцированныхсобытий АЭ:• активизируйте переключатель Использовать локационный участок;• выберите соответствующую локационную группу в списке Лок.группа;• для определения локационного участка, содержащего исследуемую область,
нажмите кнопку Выбрать. Выбор участка в открывшемся диалоговом окнеСписок локационных участков описан в разделе ... После этого в поле вводаУчасток появится имя выбранного локационного участка и станут доступнымипереключатели в группе Действие.
• Для работы с исследуемой областью следует активизировать в группеДействие один из переключателей:• для выделения исследуемой области воспользуйтесь переключателем
Засветить;• при необходимости убрать засветку исследуемой области активизируйте
переключатель Погасить;• для выключения всех подсвеченных областей используйте переключатель
Погасить всё.Отметим, что переключатели Засветить и Погасить доступны для любоготипа локации, кроме локации типа рисунок. Переключатель Погасить всёдоступен только для локации типа рисунок.
◇ Задайте критерии появления звукового сигнала:• параметр, на который система будет реагировать появлением звукового
сигнала, выберите в списке Параметр;• нижнюю и верхнюю границы диапазонов срабатывания звукового сигнала
укажите в полях ввода Больше или равно и Меньше или равно,соответственно.

Глава 3. Работа с системой 39
Руководство пользователя — A-Line 32D
Для каждого параметра можно задать до трёх диапазонов срабатываниязвукового сигнала и четырёх условий, объединённых логическими «И» или«ИЛИ» («AND» или «OR»).
Для сохранения параметров звукового сигнала нажмите кнопку OK, в противномслучае — кнопку Отмена.
3.6. Синхронный просмотрРежим On-line
При регистрации АЭ событий (режим On-line) в программе имеется возможностьпросмотра их параметров в текстовом виде. Для этого выберите командуглавного меню Вид – Синхр.просмотр. После этого появляется окно Синхронныйтекстовой просмотр импульсов АЭ.
Рис. 3.10. Окно Синхронный текстовой просмотр импульсов АЭВ открывшемся окне будут отображены реальные данные, неупорядочные по
времени регистрации АЭ событий. На странице просмотра будут представленыпараметры последних событий, зарегистрированных системой. Количествопредставленных событий определяется размером страницы текстового просмотра,который может быть изменен по желанию пользователя.
Для установки размера страницы текстового просмотра воспользуйтеськомандой главного меню Настройки – Параметры. В открывшемся диалоговомокне Общие параметры системы, (описанном в разделе «Установка общихпараметров системы» на странице 81), в поле ввода Размер страницытекстового просмотра в группе Константы введите размер страницы текстовогопросмотра. Значение 1000 считается оптимальным для работы системы.

Глава 3. Работа с системой 40
Руководство пользователя — A-Line 32D
Во время съёма данных после каждого интервала усреднения происходитпостоянное обновление информации в окне страницы просмотра, что затрудняеттщательный анализ поступающих данных. Для внимательного рассмотрениязарегистрированных АЭ событий можно временно приостановить съём данных,используя кнопку Пауза, а затем воспользоваться линейкой прокрутки в окнесинхронного текстового просмотра.
Режим Off-lineВ программе предусмотрена возможность синхронного просмотра параметров
зарегистрированных АЭ событий в режиме постобработки. Эта функция доступнадля окон локации и для вновь созданных окон. Отметим, что для реальных окнахООРИ и гистограмм эта функция не доступна.
Для проведения синхронного просмотра в окнах локации необходимо:✧ выбрать команду главного меню Вид – Синхр.просмотр;✧ увеличить, для большего удобства работы, интересующее окно локации;✧ подвести курсор к интересующей точке;✧ нажать правую кнопку мыши.
Выбранная точка для наглядности будет обрамлена прямоугольникоминверсного цвета. После чего появляется контексное меню, в котором надо выбратькоманду Показать импульс.
Рис. 3.11. Контекстное меню для зоны отображенияЗатем в окне синхронного текстового просмотра появятся записи всех реальных
событий, которые привели к локационному событию с выбранной координатой. Вслучае линейной локации выделяются все события (весь столбик). Каждый новыйпоказ будет подсвечиваться в окне синхронного текстового просмотра.
В окнах постобработки при создании нового окна также доступна процедурасинхронного просмотра событий, имеющих данную координату. Отметим, что длягистограмм эта процедура недоступна.
✶ ✶ ✶

Глава 4. Файлы данных 41
Руководство пользователя — A-Line 32D
Глава 4. Файлы данных
✻ В главе «Файлы данных» рассмотрена базовая работа с файлами данных.
4.1. Работа с файламиОткрытие файла данных
Для загрузки ранее сохраненных данных необходимо выбрать в главном менюкоманду Файл – Открыть, либо нажать кнопку на Панели инструментов, либоиспользовать комбинацию клавиш Ctrl-O. В открывшемся стандартном диалоговомокне Открыть файл следует выбрать нужный файл и нажать кнопку Открыть.После этого открывается диалоговое окно Заголовок файла, которое описано вразделе «Заголовок файла» на странице 42. Отметим, что в этом окне можноизменить режим открытия файла, в т.ч. активизировать панель загрузки файлов(Панель чтения файлов). Для продолжения загрузки файла данных нажмитекнопку OK, для отказа от загрузки данных — кнопку Отмена.
Панель чтения файловДля изменения скорости воспроизведения записанных данных можно
активизировать Панель чтения файлов, сбросив переключатель Показать толькоитоговые графики в диалоговом окне Заголовок файла, как описано в разделе«Элементы управления» на странице 44.
Рис. 4.1. Панель чтения файловС помощью кнопок этой панели можно управлять процессом чтения файлов.
◇ Для увеличения скорости чтения файла воспользуйтесь кнопкой (Ускорить).Возможно изменение скорости воспроизведения от 1 (воспроизведение в темпереального времени) до 500 (воспроизведение ускорено в 500 раз). Скоростьвоспроизведения отображается в окне текущего времени в нижней части Панелипросмотра в квадратных скобках.
◇ Для уменьшения скорости чтения файла воспользуйтесь кнопкой (Замедлить).
◇ Для прекращения чтения файла воспользуйтесь кнопкой (Отменить). Приэтом прекращается чтение файла и панель исчезает.Также отменить чтение файла можно с помощью команды главного меню Вид –Панель чтения файлов, сбросив переключатель Панель чтения файлов.После этого вызов панели чтения файлов из главного меню не доступен.

Глава 4. Файлы данных 42
Руководство пользователя — A-Line 32D
◇ Для временной остановки процесса чтения файла воспользуйтесь кнопкой (Пауза).Чтобы убрать Панель чтения файлов при вре́менной остановке, следуетвыбрать команду главного меню Вид – Панель чтения файлов. Длявосстановления Панели чтения файлов следует ещё раз выбрать эту жекоманду главного меню.
◇ Для продолжения чтения файла нажмите на кнопку (Продолжить).После окончания чтения файла Панель чтения файлов исчезает. Командаглавного меню Вид – Панель чтения файлов также становится недоступной.
Сохранение файла данныхВ программе предусмотрено автоматическое сохранение данных измерения,
происходящее один раз в минуту, по окончании съёма данных и при включениирежима паузы. Однако можно принудительно сохранять данные между этимисобытиями. Для этого следует выбрать в главом меню команду Файл – Сохранить.Имя файла, в котором сохраняются данные, указывают при задании параметровизмерения.
Открытие файла осциллограммОткрытие файлов осциллограмм аналогично открытию файлов данных, за
исключением следующего:◇ для открытия файлов осциллограмм используется команда Файл – Открыть
OSC;◇ вместо окна Заголовок файла появляется окно Заголовок файла OSC,
аналогичное окну Заголовок файла, но содержащее дополнительнуюинформацию относительно осциллограмм.Окно Заголовок файла OSC описано в разделе «Заголовок файла
осциллограмм» на странице 45.
Сохранение файла осциллограммДля сохранения файлов осциллограмм следует использовать команду главного
меню Файл – Сохранить. Если файл с указанным именем уже существует, тосистема задает вопрос о перезаписи файла. При нажатии кнопки Yes осцилограммыбудут сохранены в указанном файле. При выборе кнопки No система выведетдиалоговое окно Сохранить файл, в котором необходимо указать новое имя файлаи нажать кнопку Сохранить. При отсутствии файла с указанным именем происходитего запись, в противном случае, система требует повторного подтвержденияперезаписи выбранного файла.
Необходимо особо отметить, что сохранение осциллограмм происходит толькопо запросу оператора (а не автоматически, как файлов данных).
4.2. Заголовок файлаДиалоговое окно Заголовок файла появляется при открытии файла данных,
(процедура описана на странице 41), при проведении фильтрации (операцияописана на странице 56). Кроме того, это окно можно открыть при загруженном

Глава 4. Файлы данных 43
Руководство пользователя — A-Line 32D
файле данных, воспользовавшись командой главного меню Файл – Показатьзаголовок.
Рис. 4.2. Окно Заголовок файлаВ окне Заголовок файла содержатся информация о файле данных и элементы
управления.
Информация о файле данныхБольшая часть информации, представленной в диалоговом окне Заголовок
файла, получена из файла данных. Она распределена по четырем группам.◇ В группе Параметры измерения представлена информация о временных
параметрах измерения:• продолжительность измерения — в полях Максимальное время измерения;• начальный размер шкалы времени — в полях Начальный размер шкалы
времени;• время усреднения — в поле Время усреднения;• время начала измерения — в поле Начальное время;• время окончания измерения — в поле Конечное время.

Глава 4. Файлы данных 44
Руководство пользователя — A-Line 32D
◇ В группе Параметры файла данных содержится информация о файле данных:• размер файла — в поле Размер файла;• количество событий, содержащихся в файле — в поле Количество событий;• имя исходного файла данных — в поле Имя исходного файла;• источник данных — в поле Источник данных:
• Исходный файл данных — для файла данных, полученного в результатеизмерения;
• Отфильтрованный файл данных — для файла данных, полученного врезультате фильтрации;
• Отфильтрованный файл данных после локации — для файла данных,полученного после фильтрации в результате локации;
• имя файла и номер группы локации — в поле Локационная информация;• записывались ли данные о шумах — флаг Присутствует информация о
шумах;• записывались ли данные с параметрических входов — флаг Присутствуют
данные с параметрических входов;• применялся ли префильтр — флаг Использовался пре-фильтр.Настройки префильтра можно посмотреть, нажав кнопку Показать пре-фильтр.
◇ В группе Дополнительные сведения содержится информация о сопутствующихфайлах осциллограмм и конфигурации:• записывался ли файл осциллограмм — флаг Данные OSC были сохранены;• максимальное количество файлов осциллограмм — в поле Количество
заказанных файлов OSC;• имя файла осциллограммы — в поле Имя файла OSC;• имя файла конфигурации — в поле Имя файла настроек.
◇ В группе Общие сведения находятся комментарии к файлу данных:• название объекта — в поле Название объекта;• имя оператора — в поле Оператор;• замечания — в поле Ссылка;• комментарии — в поле Комметарий.
Элементы управленияВ диалоговом окне Заголовок файла помимо информации о файле данных
имеется группа переключателей, позволяющая изменять процесс загрузки данных,их представление и величины настраиваемых параметров.◇ При открытии файла данных для удобства загрузки и просмотра воспользуйтесь
следующими параметрами.• В поле ввода Время усреднения можно изменить предложенное время
усреднения. При большом объёме данных рекомендуется увеличиватьпредложенное значение, поскольку это ускоряет процесс загрузки.
• В поле ввода Начальный размер шкалы времени также можно изменитьначальный размер шкалы времени, установленный по умолчанию.

Глава 4. Файлы данных 45
Руководство пользователя — A-Line 32D
• Для удобства просмотра временных графиков следует активизироватьпереключатель Скроллинг. Он дает возможность визуализации временнойполосы прокрутки на всех временных графиках. Ширина временного окнабудет соответствовать величине, установленной в поле ввода Начальныйразмер шкалы времени. .
• Переключатель Показать графики в исходном виде дает возможностьпостроить графики на основе зарегистрированных событий и их параметров.В противном случае, графики строятся на основе данных, содержащихся вфайле.
• Переключатель Показать только итоговые графики позволяет строитьграфики не во время загрузки файла, а по её окончании. Данная операциятакже уменьшает время загрузки.Для наблюдения процесса накопления данных и построения графиковсбросьте переключатель Показать только итоговые графики. В этом случаепри загрузке файла появится Панель чтения файлов, с помощью которойможно управлять процессом чтения файла. Работа с Панель чтения файловописана в разделе «Панель чтения файлов» на странице 41.
◇ В программе предусмотрена возможность создания дополнительных окон вовремя открытия файла данных.• Для создания графиков зависимостей порога и усиления от времени,
установите переключатели Показать график Порог, дБ/время, с и Показатьграфик Усиление, дБ/время, с.
• Для вызова соответствующего файла SDO (если он записывался во времясъёма данных) воспользуйтесь переключателем Открыть соответствующийфайл SDO.
◇ В программе предусмотрена возможность использования различных настроекпараметров системы при загрузке файла.• Допускается считывание цвета каналов из открываемого файла данных.
Для этого активизируйте переключатель Цвета каналов считывать изфайла. В противном случае будут использованы цвета из текущего файлаконфигурации.
• Предусмотрена возможность использования общих параметров системы,сохраненных в открываемом файле данных, установив переключательОбщие параметры считывать из файла.
◇ При выполнении команды Файл – Показать заголовок и вызове данного окнаиз диалогового окна Просмотр фильтра поля в группе Общие сведениястановятся доступными для редактирования. Для сохранения измененийнеобходимо нажать кнопку Сохранить.
4.3. Заголовок файла осциллограммДиалоговое окно Заголовок файла OSC появляется при открытии файла
осциллограмм (процедура описана на странице 42). Кроме того, это окно можнооткрыть при загруженном файле осциллограмм, воспользовавшись командойглавного меню Файл – Показать заголовок OSC.

Глава 4. Файлы данных 46
Руководство пользователя — A-Line 32D
Рис. 4.3. Окно Заголовок файла OSCВ окне Заголовок файла OSC информация о файле осциллограмм содержится
в следующих группах.◇ В группе Параметры измерения представлена информация о временных
параметрах измерения:• продолжительность измерения — в полях Максимальное время измерения;• время начала измерения — в поле Начальное время;• время окончания измерения — в поле Конечное время;• имя файла данных, полученного в результате измерения — в поле Имя
исходного файла. Если данные не сохранились, то в этом поле появляетсясообщение Данные не сохранялись.
◇ В группе Кадры OSC собрана информация о количестве осциллограмм в файле:• количество реально снятых осциллограмм — в поле Снятое количество
осциллограмм;• номер текущей осциллограммы — вращатель Текущая осциллограмма.Выбранная текущая осциллограмма отображается в окне ООРИ Осциллограф:
Шкала АЦП/Время, мкс. При этом автомасштабирование окна осциллографа по

Глава 4. Файлы данных 47
Руководство пользователя — A-Line 32D
оси Y производится либо по полной шкале АЦП, либо по максимуму текущейосциллограммы (диалоговое окно Параметры шкалы). Расчет и отображениечастотного спектра текущей осциллограммы осуществляется в режиме сбораданных и отображается в окне ООРИ Частотный спектр [кГц].◇ При открытии файла OSC в программе имеется возможность использования
различных настроек параметров системы:• Возможно одновременное открытие файла OSC и файла данных. Для этого
необходимо активизировать переключатель Открыть соответствующийфайл OSC.
• Доступна процедура считывания общих параметров системы, сохраненных воткрываемом файле осциллограмм OSC. Для этого необходимо установитьпереключатель Общие параметры считывать из файла. В противномслучае общие параметры будут считаны из текущего файла конфигурации.
◇ В группе Общие сведения представлены комментарии к файлу осциллограмм:• название объекта — в поле Название объекта.• имя оператора — в поле Оператор;• замечания — в поле Ссылка;• комментарии — в поле Комментарий.
◇ В нижней части окна Заголовок файла OSC представлена следующаяинформация о всех записанных осциллограммах:• цвет отображения осциллограммы — колонка цветных квадратов. Если
закрашен весь большой квадрат, то это означает, что цвет канала назначениндивидуально для данного канала. Если закрашен только маленькийквадрат внутри большого, то это означает, что цвет, присвоенный каналуосциллографа, совпадает с цветом, выбранным для канала сбора данных.
• номер осциллограммы — в колонке N;• время прихода осциллограммы (абсолютное, измеряется с точностью до
мкс.) и время прихода осциллограммы относительно начала измерения —в колонках Время, соответственно. Измерение времени с точностьюдо мкс. используется для вычисления скорости акустической волны поосциллограмме.
• номер канала, с которого записывалась осциллограмма — в колонке Канал;• номер окна (одно из восьми), в которое назначен вывод осциллографического
канала — в колонке Окно;• частота оцифровки осциллографического канала — в колонке Частота
дискретизации, кГц;• количество точек в кадре осциллографа — в колонке Количество точек;• величина развёртки осциллографа — в колонке Длительность, мкс;• режимы работы осциллографа — в колонках Претриггеринг,
Синхронизация (режимы работы осциллографа подробно описаны в разделе«Настройка осциллографических каналов» на странице 77);
• величина порога в дБ — в колонке Порог, дБ;• величина порога в ед.АЦП — в колонке Порог, ед.АЦП;

Глава 4. Файлы данных 48
Руководство пользователя — A-Line 32D
Информация о записанных осциллограммах представлена в окне просмотраи отображается частями. Общее количество страниц указано в поле Всего.Для просмотра следующей страницы необходимо нажать кнопку Следующая, адля возврата к предыдущей странице — кнопку Предыдущая. Каждый переходсопровождается появлением окна, отражающего процесс загрузки. Для открытияфайла на произвольной странице следует воспользоваться списком Стр. Текущая.Число строк данных, отображаемых на одной странице, задается в диалоговом окнеОбщие параметры системы.
При выполнении команды Файл – Показать заголовок OSC поля в группеОбщие сведения становятся доступными для редактирования. Для сохраненияизменений в заголовке необходимо нажать кнопку Сохранить.
Закрыть данное окно можно кнопкой OK. При открытии файла осциллограммнажатие на кнопку OK продолжает загрузку файла данных, кнопка Отменапозволяет отказаться от загрузки.
4.4. Конкатенация(объединение) файлов данных
При проведении различных испытаний часто возникает необходимостьобъединения данных, содержащихся в нескольких файлах. В программепредусмотрена возможность раздельного объединения файлов данных(расширение .ALD), файлов осциллограмм (расширение .OSC), а такжефайлов данных, содержащих ссылки на файлы OSC. Возможно объединениенеограниченного числа файлов.
⚠ Допускается конкатенация файлов, у которых время старта отличается неболее, чем на 48 часов.
При этом, временны́е интервалы записей сигналов в объединяемыхфайлах не должны пересекаться во времени. В противном случае, программавыдаёт сообщение с указанием имён файлов, непригодных для объединения.
Для объединения данных необходимо выбрать в главном меню команду Файл –Объединение. После этого появляется диалоговое окно Объединение файлов.

Глава 4. Файлы данных 49
Руководство пользователя — A-Line 32D
Рис. 4.4. Диалоговое окно Объединение файлов◇ Для проведения конкатенации в открывшемся диалоговом окне необходимо
выбрать тип объединяемых файлов.• Для объединения файлов данных активизируйте переключатель
Результирующий ald-файл, что автоматически приведет к включениюпереключателя ald в подгруппе Тип и сделает доступной кнопку Добавить вгруппе Объединяемые файлы.
• Для объединения файлов осциллограмм активизируйте переключательРезультирующий osc-файл, что автоматически приведет к включениюпереключателя osc в подгруппе Тип и сделает доступной кнопку Добавить вгруппе Объединяемые файлы.
• Для объединения файлов данных, содержащих ссылки на файлыOSC, активизируйте оба переключателя - Результирующий ald-файли Результирующий osc-файл, что автоматически сделает доступнымилюбой переключатель в подгруппе Тип (по умолчанию программа выбираетпереключатель ald). При выборе переключателей ald или ald+osc становитсядоступной кнопка Добавить в группе Объединяемые файлы. Приактивизации переключателя osc кнопка Добавить становится недоступной.

Глава 4. Файлы данных 50
Руководство пользователя — A-Line 32D
⚠ Допускается конкатенация файлов типа:✧ только файлы данных с расширением .ALD;✧ только файлы осциллограмм с расширением .OSC;✧ только файлы данных, содержащие ссылки на файлы OSC; в результате
создаются два новых файла, один из которых содержит толькообъединенные файлы данных (расширение .ALD), а второй - толькообъединенные файлы осциллограмм (расширение .OSC);
✧ файлы данных, содержащие ссылки на файлы OSC, с файлами данных;Не допускается объединение файлов данных, содержащих ссылки на
файлы OSC, с файлами осциллограмм.
◇ После выбора типа объединяемых файлов в диалоговом окне следует указатьимена объединяемых файлов.• Добавление файлов в список объединения осуществляют нажатием кнопки
Добавить и произвольным выбором необходимых файлов в стандартномдиалоговом окне Открытие файла. При этом каждый добавляемый файлавтоматически размещается в определённой последовательности в спискеИмя файла с указанием конечного и начального времени измерения, взависимости от времени регистрации сигнала.
• Для объединения и выбора большого числа файлов со схожими названиямив программе имеется возможность задания файлов через шаблон, сиспользованием символов «?» или «*», как описано далее в разделе«Использование шаблона».
◇ Для модификации списка объединяемых файлов в программе предусмотреныследующие возможности:• Для удаления выбранного файла нажмите кнопку Удалить.• Для замены выбранного файла нажмите кнопку Изменить.Перечисленные операции становятся доступными после выбора одного из
файлов в списке объединения. Операции удаления и замещения выполняются длявыбранного файла.◇ Для задания имени результирующего файла нажмите кнопку Обзор. Далее, в
стандартном диалоговом окне Сохранить как укажите имя файла, в которомбудут сохранены объединенные данные.После указания имен файлов нажмите кнопку OK. В статусной строке
отображается процесс объединения файлов.
Использование шаблонаДля объединения и выбора большого числа файлов со схожими названиями
(например, файлы одного измерения, записанные в разные времена) впрограмме предусмотрена возможность выбора файлов с помощью шаблона, сиспользованием символов «?» или «*».
Символ «?» заменяет один любой символ в имени файла, символ «*» — любоеколичество символов в имени файла. Так, шаблону Data?1 соответствуют файлы

Глава 4. Файлы данных 51
Руководство пользователя — A-Line 32D
Data01, Data11, DataB1 и т. п. Шаблону вида Data* соответствуют файлы Data, Data1,Data123, DataCB и т.п..◇ Для задания шаблона в окне конкатенации воспользуйтесь кнопкой Задать в
группе Шаблон. В открывшемся стандартном диалоговом окне Открытие файлавыберете исходный файл для создания шаблона. Отметим, что выбранныйшаблон, при желании, можно редактировать.
◇ Для заполнения списка нажмите кнопку В список. В список Имя Файла будутдобавлены имена файлов, удовлетворяющие шаблону и непересекающиеся повремени. В противном случае, появится сообщение с указанием имен файлов,не подлежащих объединению.
◇ Для подтверждения включения файла в список объединения активизируйтепереключатель Подтвердить, а затем нажмите кнопку В список. После этогокаждый раз будет появляться диалоговое окно Подтверждение добавленияфайла, в котором следует выбрать либо кнопку Да — при включении файлав список объединения, либо — кнопку Нет. При выборе команды Отменапрограмма перестаёт рассматривать последующий список файлов. Ранеевыбранные файлы остаются в списке.
◇ После выбора файлов для объединения с помощью шаблона можно указатьимя результирующего файла. Для этого воспользуйтесь любым из следующихспособов:• нажмите кнопку В результат. В поле Результирующий файл будет
указано имя результирующего файла, предложенное программой. Оно будетсоставлено из имени выбранного шаблона, включая отличающиеся части длякаждого объединяемого файла.
• выберете в списке Имя файла один или несколько файлов. Затем нажмитекнопку В результат. В поле Результирующий файл будет указано имярезультирующего файла. Оно будет составлено из имени выбранногошаблона, включая отличающиеся части выбранных файлов.
✱ В большинстве случаев в шаблоне заменяют цифру после «#» на «*».Например, если в шаблоне указать …#0* (…#1*, …#2*), то программа будетвыбирать для объединения только файлы от …#00 (…#10, …#20) до …#09(…#19, …#29..), соответственно.
4.5. ПроектДля удобства работы с файлами в программе предусмотрено создание проекта,
который объединяет различные типы файлов (файлы данных, осциллограмм,локации, измерения скорости, нагрузки, настроек), относящиеся к исследуемомуобъекту.
Создание проектаДля создания проекта воспользуйтесь командой главного меню Файл – Создать
проект. После этого появляется диалоговое окно Установки нового проекта.

Глава 4. Файлы данных 52
Руководство пользователя — A-Line 32D
Рис. 4.5. Окно Установки нового проектаВ этом диалоговом окне задают установки нового проекта.
◇ В поле ввода Имя введите название проекта. После этого оно автоматическибудет присвоено всем файлам, включённым в проект.
◇ В поле ввода Путь укажите имя каталога, в котором будет находитьсясоздаваемый проект. Для выбора директории можно воспользоваться кнопкойОбзор. В открывшемся диалоговом окне Выбор рабочей папки укажите путь,где будет размещён проект.
◇ Выберите типы файлов, которые будут включены в проект:• для использования файла локации установите переключатель Файл
локации;• для включения в проект файла скорости установите переключатель Файл
скорости;• для наложения дополнительной линии установите переключатель Файл
нагружения;• для использования файла настроек установите переключатель Файл
настроек.Для создания проекта нажмите кнопку Создать, после чего появляется окно
проекта. Для отмены введённых установок — кнопку Отмена.

Глава 4. Файлы данных 53
Руководство пользователя — A-Line 32D
Окно проекта
Рис. 4.6. Окно проектаВ окне проекта представлены все файлы, входящие в проект. Для задания
параметров или их изменения подведите курсор к имени файла и нажмите два разалевой кнопкой мыши. После этого появляется соответствующее диалоговое окно, вкотором можно либо ввести новые параметры, либо изменить имеющиеся.
Также, можно воспользоваться правой кнопкой мыши вместо левой.Однократное нажатие на правую кнопку мыши приводит к появлению контексногоменю.
Рис. 4.7. Контекстное меню для файлов проекта
Команда ДействиеОткрытьOpen
Открывает соответствующий файл.
РедактироватьEdit
Открывает окно настроек для изменения параметровсоответствущего типа файлов.
ВставитьInsert
Добавляет новый файл к проекту.
УдалитьDelete
Удаляет выбранный файл из проекта.

Глава 4. Файлы данных 54
Руководство пользователя — A-Line 32D
Управление окном проектаДля открытия ранее созданного проекта воспользуйтесь командой главного
меню Файл – Открыть проект. После этого появляется окно проекта, которое можетоставаться открытым во время съёма данных. Это позволяет вносить необходимыеизменения во время проведения измерений.
Для временного закрытия окна проекта воспользуйтесь командой главного менюВид – Окно проекта. Для его восстановления повторно выберите команду главногоменю Вид – Окно проекта.
При необходимости полностью закрыть окно проекта воспользуйтесь командойглавного меню Файл – Закрыть проект.
✶ ✶ ✶

Глава 5. Обработка данных 55
Руководство пользователя — A-Line 32D
Глава 5. Обработка данных
✻ Глава «Обработка данных» содержит сведения о пост-обработке данных:печати, фильтрации, классификации.
5.1. Фильтрация данныхПараметры фильтрации
Программа позволяет проводить фильтрацию данных по следующимпараметрам:✧ времени прихода сигнала — Время, с;✧ номеру канала — Канал;✧ амплитуде (выраженной в условных единицах или в децибеллах) — Амплитуда
и Амплитуда, дБ;✧ энергии (выраженной в условных единицах или в децибеллах) — Энергия и
Энергия, дБ;✧ длительности сигнала — Длительность, мкс;✧ времени нарастания сигнала — Время нарастания, мкс;✧ количеству осцилляций, превысивших порог — Выбросы;✧ частоте сигнала — Частота.
Кроме фильтрации по параметрам можно проводить фильтрацию подополнительным признакам:✧ флагу зашкала АЦП по амплитуде — Флаг А;✧ флагу окончания сигнала по максимальной длительности — Флаг D;✧ флагу наличия осциллограммы — Флаг О.
После выполнения процедуры фильтрации по локации становится возможнымпроведение фильтрации по ряду дополнительных параметров:✧ координатам локации — Лок. X, мм и Лок. Y, мм;✧ локационной амплитуде — Лок. Амплитуда, дБ;✧ по признаку того, что событие одновременно слоцировано в разных группах
локации — Лок.****;✧ результатам кластеризации — Событий в кластере (это фильтрация таких
локационных событий, количество которых в кластере для планарных видовлокации или в столбце для линейной локации попадает в заданный диапазон).Кроме фильтрации данных по параметрам в программе предусмотрены и более
сложные алгоритмы фильтрации.◇ Фильтрация по формуле, отражающей какую-либо функциональную зависимость
(линейную, логарифмическую и др.) двух параметров каждого АЭ события.◇ Фильтрация по региону.

Глава 5. Обработка данных 56
Руководство пользователя — A-Line 32D
◇ Фильтрация синфазной помехи.
Окно фильтра и просмотраДля просмотра данных в текстовом виде следует выбрать в главном меню
команду Файл – Фильтр и просмотр. Далее, в стандартном диалоговом окнеОткрыть файл следует выбрать файл, данные из которого надо просмотреть илиотфильтровать, и нажать кнопку Открыть. Затем, открывается диалоговое окноЗаголовок файла. При выборе в этом окне кнопки OK на экране появляется окно,отражающее процесс загрузки файла. При выборе кнопки Отмена — не происходитпроцесс загрузки.
Рис. 5.1. Процесс загрузки файлаПо окончании загрузки появляется окно просмотра файла в текстовом виде,
в котором представлены данные, содержащиеся в файле. Для просмотра ифильтрации текущего файла необходимо воспользоваться командой главного менюФайл – Фильтр текущего файла. После этого также появляется окно просмотра.
Каждая строка в окне просмотра соответствует одному АЭ событию. В заголовкеокна выводится имя файла. Номера каналов, для наглядности, продублированыцветной индикацией.
Рис. 5.2. Окно фильтра и просмотра

Глава 5. Обработка данных 57
Руководство пользователя — A-Line 32D
Данные в окне просмотра файла в текстовом виде отображаются частями.Общее количество страниц в файле показано в поле Всего. Для просмотраследующей части данных необходимо нажать кнопку Следующая, а для возвратак предыдущей части — кнопку Предыдущая. Каждый переход сопровождаетсяпоявлением окна, отражающего процесс загрузки. Для открытия файла напроизвольной странице следует воспользоваться списком Стр. Текущаяя. Числострок данных, отображаемых на одной странице, можно изменить, указавнеобходимое число в диалоговом окне Общие параметры системы.◇ Для сортировки данных по какому-либо параметру в пределах одной страницы
следует нажать на кнопку с названием этого параметра в заголовке спискасобытий. Порядок сортировки данных (по возрастанию или по убыванию) можноизменять, повторно нажимая на эту кнопку. С помощью мыши можно изменятьширину и порядок следования столбцов.
◇ Для загрузки просматриваемого файла данных в графические окна программывоспользуйтесь кнопкой Открыть. При этом окно просмотра файла в текстовомвиде остается открытым.
◇ Заголовок файла можно увидеть, нажав кнопку Заголовок. После этогопоявляется окно Заголовок файла, описанное в разделе «Открытие файладанных» на странице 41.
◇ В программе предусмотрена возможность загрузки нового файла данных дляпросмотра и фильтрации без закрытия окна просмотра. Для этого следуетнажать кнопку Загрузить, в стандартном диалоговом окне Открытие файла,выбрать нужный файл и нажать кнопку Открыть. После этого в диалоговом окнеЗаголовок файла — нажать кнопку OK.
◇ Фильтрацию данных можно производить двумя способами: используяпрограммную функцию фильтрации и удаляя события вручную.• Для выполнения фильтрации с помощью программы следует нажать кнопку
Фильтр в окне просмотра. Более подробно задание условий фильтрацииописано далее в разделе «Фильтрация».
• Для удаления событий вручную следует выделить требуемые события инажать кнопку Удалить. Для выделения нескольких строк можно использоватьмышь и клавиши управления курсорами в сочетании с клавишами [Ctrl] и[Shift]. Если Вы хотите сохранить файл данных с внесёнными изменениями,то нажмите кнопку Сохранить и в стандартном диалоговом окне Сохранениефайла укажите имя файла, в котором будут сохранены данные.
◇ В программе предусмотрена возможность переноса выделенных строк в другиеприложения Windows посредством буфера обмена (комбинации клавиш [Ctrl-C],[Ctrl-V]).Закрыть окно просмотра файла в текстовом виде можно кнопкой Закрыть в этом
окне.
ФильтрацияДля выполнения фильтрации следует нажать кнопку Фильтр в окне просмотра,
после чего появляется диалоговое окно Параметры фильтрации.

Глава 5. Обработка данных 58
Руководство пользователя — A-Line 32D
Рис. 5.3. Диалоговое окно Параметры фильтрацииВ этом диалоговом окне необходимо указать условия фильтрации.
◇ Задайте критерии фильтрации.• Параметр, по которому будет производиться фильтрация, выберите в списке
Параметр.• Верхнюю и нижнюю границу диапазонов фильтруемого параметра укажите в
полях ввода Больше или равно и Меньше или равно.Для каждого параметра можно задать до трёх диапазонов фильтрации.Допускается одновременная фильтрация по нескольким критериям (от одного
до четырёх), объединённым логическими условиями «И» или «ИЛИ» («AND» или«OR»).◇ В группе Действие выберите действие над событиями, удовлетворяющее
заданным критериям.• Для удаления данных установите переключатель Удаление записей,
удовлетворяющих критериям.• Для сохранения данных установите переключатель Сохранение записей,
удовлетворяющих критериям.◇ Задайте, если это необходимо, дополнительные параметры фильтрации.
После того, как выбраны все необходимые условия фильтрации следует нажатькнопку OK. В появившемся диалоговом окне Сохранить файл следует указать имя

Глава 5. Обработка данных 59
Руководство пользователя — A-Line 32D
файла, в котором будут сохранены отфильтрованные данные. После этого появитсяокно, отражающее процесс фильтрации.
По окончании фильтрации программа предлагает заменить данные в окнепросмотра на данные из файла, полученного в результате фильтрации.
Рис. 5.4. Запрос о замещении данныхЕсли нажать кнопку Да, то данные будут обновлены. Если обновления данных
не требуется, то следует выбрать кнопку Нет.Если необходимо продолжить процесс фильтрации данных по другим
параметрам снова нажмите кнопку Фильтр. В открывшемся диалоговом окнеПараметры фильтрации следует задать новые (или вызвать уже использованныеранее) условия фильтрации и выполнить её.
В программе предусмотрена возможность сохранения и вызова 20-тиустановленных и применённых условий фильтрации во время работы программы.После выполнения хотя бы одного процесса фильтрации в диалоговом окнеПараметры фильтрации становится доступной кнопка . Она позволяетвернуться к предыдущим условиям фильтрации. После того как процессфильтрации проведён несколько раз также становится доступной кнопка ,позволяющая вызвать последующие, по отношению к рассматриваемым, условияфильтрации. Для измения ранее установленных критериев фильтрации нажмитекнопку Очистить, а затем введите новые критерии.
Фильтрация по формулеВ программе предусмотрена возможность фильтрации файла по
формуле, отражающей какую-либо функциональную зависимость (линейную,логарифмическую и др.) двух параметров каждого АЭ события.
В общем виде формула зависимости между двумя параметрами АЭ событияимеет следующий вид:
Параметр1 {Отношение} (a±delta a) × Функция( Параметр2 ) + (b±delta b),где:
✧ Параметр1 и Параметр2 — параметры АЭ события;✧ Отношение — отношение порядка (равно, больше, меньше, больше или равно,
меньше или равно);✧ a±delta a и b±delta b — коэффициенты;✧ Функция — функция (×, /, lg, ln, exp) определяющая зависимость.
Для выполнения фильтрации по формуле следует установить переключательПрименить фильтрацию по формуле в диалоговом окне Параметрыфильтрации, выбрать логическое условие «И» или «ИЛИ» («AND» или «OR») и

Глава 5. Обработка данных 60
Руководство пользователя — A-Line 32D
задать формулу, отражающую зависимость двух параметров АЭ события в группепараметров фильтрации по формуле.
При задании формулы следует:✧ выбрать параметры АЭ событий в списках Параметр;✧ выбрать отношение порядка в соответствующем списке;✧ выбрать вид функции в соответствующем списке;✧ ввести значения коэффициентов в полях ввода a, b, delta a, delta b.
Фильтрация по регионуВ программе предусмотрена возможность проведения фильтрации по региону/
многоугольнику (регион — это область, которая ограничена не только отрезкамипрямых, но и произвольными кривыми). Этот тип фильтрации применим только дляокон постобработки (создание окон постобработки описано в разделе «Менеджерокон» на странице 109).
Перед проведением фильтрации по региону в окне постобработки необходимографически выделить регион, выполнив следующие действия:✧ активизировать окно постобработки (если оно ещё не активно);✧ нажать кнопку ("Многоугольник/ регион") на Панели инструментов;✧ нарисовать ломаную линию, фиксируя её вершины нажатием левой клавиши
мыши, либо нарисовать произвольную линию, перемещая мышь с нажатой левойклавишей;
✧ замкнуть регион, поместив последнюю точку ломаной в окрестности первойточки, либо нажав правую клавишу мыши в произвольном месте (при этомсоединение первой точки с последней происходит автоматически).После графического выделения региона необходимо вызвать диалоговое окно
Параметры фильтрации, установить переключатель Применить фильтрацию порегиону и выбрать логическое условие «И» или «ИЛИ».
Фильтрация синфазной помехиДля удаления/сохранения синфазной помехи (наводки) следует установить
переключатель Применить фильтрацию синфазной помехи в диалоговом окнеПараметры фильтрации, выбрать логическое условие «И» или «ИЛИ» («AND»или «OR») и в поле ввода Макс. различие во временах прихода, мкс ввестимаксимальную разницу времён прихода.
Отметим, что обычно синфазная помеха (наводка) для линейного типа локацииотображается на графиках локации в виде столбиков, расположенных посерединемежду датчиками. Для планарного типа локации она отображается либо ввиде точки, расположенной в центре треугольника (при поступлении помехи натри датчика), либо в виде линии, перпендикулярной стороне треугольника (припоступлении помехи только на два датчика). После фильтрации эти столбики/точки(линии) исчезают. Причем, в отличие от аналогичной фильтрации в локационномфильтре, эта помеха выделяется по разнице времён прихода сразу на всех каналах,независимо от локационных групп.

Глава 5. Обработка данных 61
Руководство пользователя — A-Line 32D
⚠ Данный тип фильтрации применим только к файлам данных, содержащиминформацию о суммарном количестве событий (т.е.полученным версией4.56 или более поздними). Если в заголовке файла эта информацияотсутствует, то необходимо произвести предварительную фильтрацию этогофайла данных по любому параметру, реально ничего не удаляя (например,удалить «Амплитуду, дБ» от 1 до 2 дБ).
Фильтрация пачек АЭСВ программе имеется возможность проведения фильтрации пачек АЭС (пачка
АЭС — это последовательность сигналов, не менее двух, длительность которой непревышает заданного интервала времени). Для проведения фильтрации пачек АЭСустановите переключатель Применить фильтрацию пачек АЭС в диалоговом окнеПараметры фильтрации, выберите логическое условие «И» или «ИЛИ» («AND»или «OR») и задайте параметры пачки АЭ импульсов. Для этого нажмите кнопкуПараметры пачки. После этого откроется диалоговое окно Параметры пачкиимпульсов АЭ.
Рис. 5.5. Диалоговое окно Параметры пачки импульсов АЭВ этом диалоговом окне задайте параметры пачки АЭ импульсов.
◇ В группе Действие фильтра отображается действие над событиями, заданноев диалоговом окне Параметры фильтрации.

Глава 5. Обработка данных 62
Руководство пользователя — A-Line 32D
◇ В группе Первый АЭ импульс пачки установите критерий для первого импульсав пачке.• Величину амплитуды первого АЭ импульса задайте в поле ввода Амплитуда
равна или превышает, дБ.• Для выбора канала используйте переключатель Любой, либо переключатель
Из списка. При активизации последнего необходимо ввести номер и/илидиапазоны каналов в соответствующем поле ввода.
◇ В группе Импульсы АЭ, относящиеся к пачке задайте критерий для событий,формирующих пачку импульсов АЭ.• Если в пачку включены все импульсы АЭ, то воспользуйтесь переключателем
Все импульсы АЭ.• Если пачка формируется из первых АЭ импульсов по каждому каналу, то
активизируйте переключатель Первый импульс АЭ по каждому каналу.• Если пачка формируется из АЭ импульсов с максимальной амплитудой
по каждому каналу, то используйте переключатель Импульс АЭ смаксимальной амплитудой по каждому каналу.
• При фильтрации пачки импульсов имеется возможность оставлять толькопервый (стартовый) импульс АЭ пачки. Для этого используйте переключательПервый (стартовый) импульс АЭ. Остальные импульсы пачки и импульсы,не принадлежащие пачкам, будут удалены из файла.
◇ Задайте временны́е параметры пачки АЭ-событий.• Величину длительности пачки АЭ-событий введите в поле ввода
Длительность пачки импульсов АЭ, мкс.• Величину мёртвого времени укажите в поле ввода Мертвое время, мкс
(мёртвое время отсчитывается от момента окончания длительности пачки).После задания параметров нажмите кнопку OK. Для отмены внесённых
изменений нажмите кнопку Отмена.
Дополнительные параметры фильтрацииВ группе Дополнительные действия в диалоговом окне Параметры
фильтрации можно задать дополнительные параметры фильтрации.◇ Для удаления данных с параметрических каналов, содержащихся в
файле данных, следует установить переключатель Удаление данных спараметрических каналов.
◇ Для удаления данных о шумах следует установить переключатель Удалениеинформации о шумах.Если данное окно вызвано для задания параметров префильтрации, то
становится доступной группа Действия пре-фильтра.◇ Для того, чтобы запретить сохранять АЭ события, непрошедшие
префильтрацию, необходимо установить переключатель Не сохранятьудаленные события.
◇ Для того, чтобы не отображать на графиках удаленные события и исключить ихиз числа событий, участвующих в локации, следует установить переключательНе обрабатывать удаленные события.

Глава 5. Обработка данных 63
Руководство пользователя — A-Line 32D
5.2. КлассификацияПрограмма ALine 32D позволяет классифицировать АЭ источники по
степени опасности. Согласно РД (Руководящий документ), выявленные ииндетифицированные источники АЭ делятся на четыре класса.◇ Источник I класса — пассивный источник;◇ Источник II класса — активный источник;◇ Источник III класса — критически активный источник;◇ Источник IV класса — катастрофически активный источник.
Программа позволяет использовать различные критерии разделения источниковпо классам:◇ Амплитудный критерий;◇ Локально-динамический критерий;◇ Диаграмма S-H;◇ Статистический критерий.
Амплитудный критерий
✱ ◇ I класс — A < Агр., NА<Агр. < Nв.гр.
◇ II класс — A < Агр., NА<Агр. ≥ Nв.гр.
◇ III класс — A ≥ Агр., NА>Агр. < Nв.гр.
◇ IV класс — A ≥ Агр., NА>Агр. ≥ Nв.гр.
где А — зарегистрированная локационная амплитуда АЭ источника;Агр. — граничное значение параметра (устанавливается оператором);Nн.гр. — нижняя граница значения параметра (устанавливается
оператором);Nв.гр. — верхняя граница значения параметра (устанавливается
оператором);NА>Агр. — количество зарегистрированных событий с локационной
амплитудой, большей граничного значения;NА<Агр. — количество зарегистрированных событий с локационной
амплитудой, меньшей граничного значения.
При использовании амплитудного критерия для выявления степени опасностиАЭ источника предварительно должно быть открыто окно локации. Затем следуетвыбрать команду главного меню Классификация – Амплитудный критерий.После этого открывается диалоговое окно Настройка амплитудного критерия.

Глава 5. Обработка данных 64
Руководство пользователя — A-Line 32D
Рис. 5.6. Диалоговое окно Настройки амплитудного критерияВ этом диалоговом окне следует задать параметры, необходимые для
определения степени опасности АЭ источника.✧ Для отображения в окне локации результатов классификации АЭ источников
активизируйте переключатель Показывать результаты классификации.✧ В полях ввода А граничное, дБ, N нижнее граничное, N верхнее граничное
введите соответствующие значения, либо воспользуйтесь установленными впрограмме, взятыми из РД.После задания параметров нажмите кнопку OK, для отмены выбранных
параметров — кнопку Отмена. Результаты классификации будут отображены в окнелокации.
Локально-динамический критерий
✱ Локально-динамический критерий характеризует процесс развитиядефектов во времени в зависимости от параметра нагружения, т.е.
N ≃ α p(t)n
где N — число зарегистрированных событий;p — параметр нагружения;n — показатель степени.В этом случае степень опасности АЭ источника, согласно РД,
классифицируют следующим образом:◇ 0 > n > 1 — источник опасности I класса;◇ n ≃ 1 — источник опасности II класса;◇ 1 > n > 6 — источник опасности III класса;◇ n ≥ 6 — источник опасности IV класса.
Отметим, что в отличие от амплитудного критерия, локально-динамический критерий не связан с локацией.

Глава 5. Обработка данных 65
Руководство пользователя — A-Line 32D
При использовании локально-динамического критерия для выявления степениопасности АЭ источника предварительно должен быть открыт файл данных. Затемследует открыть файл нагружения (для этого используется команда главногоменю Окно – Линии нагружения. После этого можно использовать локально-динамический критерий, выбрав команду главного меню Классификация –Локально-динамический критерий.
Затем открывается окно Степень локально-динамического критерия, n/Время, с, в котором по оси X отложено время, по оси Y (слева) — показательстепени локально-динамического критерия, по оси Y (справа) — значенияпараметра нагружения. В правой части окна будет выполнена классификациядефектов.
Диаграмма S-H
✱ Описание и применение этого критерия приведено в ПБ 03-593-03(Правила организации и проведения акусто-эмиссионного контроля сосудов,аппаратов, котлов и технологических трубопроводов).
При использовании S-H диаграммы для выявления степени опасностиАЭ источника необходимо предварительно открыть файл данных. Затемвоспользуйтесь командой главного меню Классификация – Диаграмма S-H. Послеэтого повторно открывается диалоговое окно Заголовок файла для прочтенияфайла данных.
По окончании загрузки данных появляется окно S-H Диаграмма, в котором врезультате расчётов программы имеется одна единственная точка. В зависимостиот её положения производят классификацию степени опасности АЭ источника,согласно ПБ.
Статистический критерий
✱ ◇ Статистический критерий позволяет получить информацию о характереисточника (течь, трещина), вызвавшем АЭ и выявить момент переходаот одной стадии деформирования к другой с помощью статистическихметодов. Метод основан на регистрации относительных измененийстатистических характеристик распределения параметров АЭ импульса(амплитуда А, энергия Е, длительность Dur и др.). Подробное описание иприменение этого критерия можно найти на сайте компании Интерюнис.
Для использования статистического критерия следует выбрать команду главногоменю Классификация – Статистический критерий. После этого открываетсядиалоговое окно Настройка статистического критерия.

Глава 5. Обработка данных 66
Руководство пользователя — A-Line 32D
Рис. 5.7. Диалоговое окно Настройка статистического критерияВ этом диалоговом окне следует задать параметры, необходимые для
определения типа источника АЭ.◇ Для отображения в окне локации результатов классификации АЭ источников
активизируйте переключатель Показывать результаты классификации.◇ В группе Формирование выборки для анализа задают параметр (По числу
импульсов либо По времени), по которому будет производиться выборка изадают его характеристики.• Для формирования выборки по числу импульсов активизируйте
переключатель По числу импульсов, по времени - воспользуйтесьпереключателем По времени.
• Число импульсов в выборке установите вращателем Число импульсов ввыборке.
• Величину перекрытия импульсов в выборке введите вращателемПерекрытие.
• Величину временного интервала задайте в поле Длительность выборки (с).◇ В группе Параметры для осей выбирают метод, который будет
использоваться при расчете статистик распределения параметров дляполучения диагнастических диаграмм.• В списках для оси Y выберите метод расчета (max, mode, mean) - список Ось
Y и параметр.• В списке для оси X выберите параметр. .....• Задайте диапазон значений для выбранных параметров в соответствующих
полях Min и Max либо активизируйте переключатель Авто дляавтоматического выбора значений параметров.

Глава 5. Обработка данных 67
Руководство пользователя — A-Line 32D
• Количество гистограммных интервалов задайте вращателем Числогистограммных интервалов.
◇ В группе Каналы задают каналы, по которым будет проводиться статистичекскаяобработка данных.• При обработке данных со всех каналов воспользуйтесь переключателем Все.• При обработке данных с выборочных каналов активизируйте переключатель
Разделить.◇ В группе Результаты расчета укажите способ сохранения данных, полученных
в результате применения статистического критерия.• Для сохранения полученных данных в файле активизируйте переключатель
Сохранить в файле.• В подгруппе Тип файла укажите тип результирующего файла:
• в случае текстового файла воспользуйтесь переключателем *.TXT;• в случае статистичесгого файла - переключателем *.STA.
• Для сохранения полученной гистограммы активизируйте переключатель игистограмму.
• Введите новое имя результирующего файла в поле ввода Имярезультирующего файла.
• Укажите каталог, в котором будет находиться результирующий файл. Для этоговоспользуйтесь кнопкой Обзор.
• Для сохранения прежнего имени файла воспользуйтесь переключателем Имято же. После этого в поле ввода Имя результирующего файла появитсяполный адрес исходного файла.
◇ Для просмотра результата, полученного после применения критерия,активизируйте переключатель Показывать временное окно критерия.После задания параметров нажмите кнопку OK, для отмены выбранных
параметров — кнопку Отмена. Результаты применения статистического критериябудут отображены в окне локации.
5.3. ПечатьДля вывода данных на печать используйте команду главного меню Файл –
Печать. После этого появляется диалоговое окно Настройки печати.

Глава 5. Обработка данных 68
Руководство пользователя — A-Line 32D
Рис. 5.8. Диалоговое окно Настройки печатиВ этом диалоговом окне задают настройки печати.
◇ Количество графиков, размещаемых на одном листе, можно выбрать с помощьюпереключателей 1, 2 и 4 в группе Количество графиков на странице для одного,двух и четырёх графиков соответственно.
◇ Количество экземпляров устанавливают с помощью вращателя Количествокопий в группе Копии. Программа позволяет получать от одной до девяностодевяти копий.
◇ Разбор распечаток по экземплярам задают включением переключателяРазобрать по копиям в группе Копии.
◇ В группе Колонтитулы в полях ввода Верхний колонтитул и Нижнийколонтитул вводят, соответственно, верхний и нижний колонтитулы.Использование кнопки Очистить приводит к удалению колонтитулов.
◇ Выбрать графики для печати можно в списке Существующие графики. Дляэтого предусмотрено несколько способов.• Выполнить двойное нажатие кнопки мыши на названии требуемого графика.• Отметить требуемый график одинарным нажатием кнопки мыши и нажать
кнопку .• Для печати всех графиков используйте кнопку .• Удаление графика из списка печатаемых осуществляют аналогично, т. е.
кнопками и соответственно, а также двойным нажатием в спискеВыбранные графики.
Для начала печати следует нажать кнопку ОК, для отмены выбранныхустановок — кнопку Отмена.
Настройка принтераНастройку принтера осуществляют, выбрав команду главного меню Файл –
Установка принтера.

Глава 5. Обработка данных 69
Руководство пользователя — A-Line 32D
Рис. 5.9. Диалоговое окно Настройки принтераДалее, в появившемся диалоговом окне Настройка принтера выбирают:
✧ тип принтера;✧ размер и ориентацию бумаги;✧ другие параметры, зависящие от конкретного принтера.
Получение копии экранаВ некоторых случаях может потребоваться получить и, возможно,
отредактировать изображение экрана в другом приложении.Для этого поступите следующим образом:
✧ акивизируйте ООРИ, изображение которыx Вы хотите получить;✧ настройте требуемые параметры окон (цвета, масштаб, сетку, размеры);✧ нажмите комбинацию клавиш Alt-Print Screen;✧ перейдите в графический редактор (или в другую программу);✧ выполните команду Правка – Вставить.
5.4. Экспорт данныхПрограмма A-Line32D позволяет преобразовать (экспортировать) свои файлы
данных и осциллограмм в текстовый формат, который можно использовать приработе с другими программами.
Экспорт файлов данныхПреобразование файлов данных осуществляют следующим образом.
◇ В главном меню выбирают команду Файл – Экспорт данных.◇ В появившемся диалоговом окне Открыть файл выбирают файл данных и
нажимают кнопку Открыть.◇ В следующем диалоговом окне Сохранить файл указывают имя файла, в
который будут записаны экспортируемые данные и нажимают кнопку Сохранить.

Глава 5. Обработка данных 70
Руководство пользователя — A-Line 32D
На экране появляется индикатор, отражающий процесс преобразования данных:
Рис. 5.10. Процесс преобразования данныхПо завершению преобразования данное окно исчезает. Время преобразования
зависит от объёма данных в файле, поэтому на больших файлах данный процессможет занять длительное время.
Необходимо отметить, что данные с параметрических каналов, содержащиесяв файле, не экспортируются. Для их преобразования следует выполнить действия,описанные далее в разделе «Экспорт данных с параметрических каналов» настранице 70 .
Экспорт файлов осциллограммПреобразование файлов осциллограмм аналогично преобразованию файлов
данных.◇ В главном меню выбирают команду Файл – Экспорт данных OSC.◇ В появившемся диалоговом окне Открыть файл выбирают файл осциллограмм
и нажимают кнопку Открыть.◇ В следующем диалоговом окне Сохранить файл указывают имя файла, в
который будут записаны экспортируемые осциллограммы и нажимают кнопкуСохранить.На экране появляется индикатор, отражающий процесс преобразования
осциллограмм. По завершению преобразования данное окно исчезает. Времяпреобразования зависит от количества осциллограмм в файле, поэтому прибольшом количестве осциллограмм процесс преобразования может занятьдлительное время.
Экспорт данных с параметрических каналовПреобразование данных с параметрических каналов, содержащихся в файле
данных, аналогично обычному преобразованию файлов данных. Однако в этомслучае из файла данных экспортируются только данные с параметрическихканалов.◇ В главном меню выбирают команду Файл – Экспорт параметрических каналов.◇ В появившемся диалоговом окне Открыть файл выбирают файл данных и
нажимают кнопку Открыть.◇ В следующем диалоговом окне Сохранить файл указывают имя файла, в
который будут записаны данные с параметрических каналов, содержащиеся вфайле данных, и нажимают кнопку Сохранить.На экране появляется индикатор, отражающий процесс преобразования данных.
По завершению преобразования данное окно исчезает. Время преобразования

Глава 5. Обработка данных 71
Руководство пользователя — A-Line 32D
зависит от объёма данных в файле, поэтому на больших файлах данный процессможет занять длительное время.
✶ ✶ ✶

Глава 6. Настройка параметров системы 72
Руководство пользователя — A-Line 32D
Глава 6. Настройка параметров системы
✻ Глава «Настройка параметров системы» посвящена настройке параметровсистемы.
6.1. Сохранение и загрузкафайлов конфигурации
Для открытия файла конфигурации выберете в главном меню команду Файл –Открыть настройки. После этого появляется диалоговое окно Открыть файл, вкотором следует выбрать файл конфигурации и нажать кнопку Открыть.
Для сохранения файла конфигурации используйте команду главного менюФайл – Сохранить настройки. Если файл с указанным именем уже существует,то система задает вопрос о перезаписи файла. При нажатии кнопки Да настройкибудут сохранены в указанном файле. При выборе кнопки Нет система выведетдиалоговое окно Сохранить файл, в котором необходимо указать новое имя файлаи нажать кнопку Сохранить. При отсутствии файла с указанным именем происходитего запись, в противном случае, система требует подтверждения перезаписивыбранного файла.
Имеется возможность сохранения настроек нового измерения (таких каквременные параметры, параметры сохранения, параметры префильтра, общиесведения) и настроек окон постобработки в файле конфигурации. Для сохраненияэтих настроек используйте команду главного меню Файл – Сохранить настройки,для вызова сохраненных настроек — Файл – Открыть настройки.
6.2. Общие сведенияДля настройки параметров каналов в главном меню имеются следующие
команды:◇ Настройки – Параметры каналов;◇ Настройки – Параметры OSC;◇ Настройки – Временные параметры;◇ Настройки – Калибратор;◇ Настройки – Параметрические каналы.
Команды Настройки – Параметры каналов и Настройки – Параметры OSCтакже дублируются кнопками пиктографического меню. После выбора одной изэтих команд появляется диалоговое окно Параметры каналов, открытое насоответствующей странице Главные, Осциллограф, Временные, Калибраторили Параметрические входы.
Диалоговое окно Параметры каналов является многофункциональным.Оно предназначено для выбора модулей (каналов) и задания главных

Глава 6. Настройка параметров системы 73
Руководство пользователя — A-Line 32D
и временных параметров регистрации АЭ сигналов (страницы Главные иВременные, соответственно), параметров осциллографических каналов (страницаОсциллограф), калибраторов (страница Калибратор) и параметрических каналов(страница Параметрические входы).
Данные на каждой странице представлены в окне просмотра в виде строчекс указанием соответствующего номера линии и канала. Если открывшееся окносодержит линейку прокрутки, то это означает, что не все данные уместились в еговидимой части, и, при необходимости, следует воспользоваться линейкой прокруткидля выбора необходимых данных.
Работа с данными начинается с выделения строки (блока или отдельных строк).Для этого необходимо подвести указатель мыши к нужной строке и нажать кнопкумыши. При выделении блока воспользуйтесь клавишей Shift и, удерживая еёнажатой, выделите первую и последнюю строки данных в блоке, как описановыше. Чтобы выделить отдельные строки используйте клавишу Ctrl и курсор мыши,который каждый раз следует подводить к нужной строке, а затем нажимать левойклавишей мыши.
После выделения строки данные параметров каналов будут отражены всоответствующих элементах диалогового окна. При выделении блока данных илиотдельных строк значения параметров также будут отражены в элементах окна, еслиих значения одинаковы для всех каналов. В противном случае значение параметрабудет отсутствовать. Отметим, что не всегда после выделения строки (блока илиотдельных строк) и отображения значений параметров в элементах окна самиэлементы окна будут активизированы (т.е. доступны для корректировки данных).
Проведение корректировки данных на странице диалогового окна недоступнов режиме чтения файлов, за исключением некоторых параметров, связанныхс отображением результатов (например, выбор цвета канала). Эта процедурадоступна только в режиме подготовки сбора данных и в режиме сбора данных послеподачи питания в линию. Подача питания происходит после первого вызова диалогаПараметры нового измерения (команда Управление – Новое измерение) приподтверждении оператором команды «Подать питание в линию».
После подачи питания в линию и выделения данных (строки, блока илиотдельных строк) все элементы диалогового окна (списки, поля ввода, вращатели),расположенные в нижней части, будут доступны, и возможна корректировкапараметров. Для этого следует установить необходимое значение какого-либопараметра в соответствующем элементе диалогового окна, после чего оно будетприсвоено всем тем же параметрам в выделенных данных.
Использование вращателей для изменения данных в выделенной строкеприводит к увеличению/уменьшению их значений в заданных пределах. Изменениеданных в блоке (в выделенных строках) с различными значениями параметровпри использовании вращателя происходит следующим образом: увеличениевыполняется от минимального значения параметра в блоке (в выделенных строках),а уменьшение — от максимального значения.
При проведении корректировки в полях ввода возможно восстановлениеисходного значения параметра при неправильном вводе данных. Для этогонеобходимо очистить поле ввода (клавиши Del или Back Space), после чего вокне просмотра данных появится первоначальное значение данного параметрадля выделенных данных. Если после ввода нового значения параметра курсор

Глава 6. Настройка параметров системы 74
Руководство пользователя — A-Line 32D
мыши был переведен в любой другой элемент диалогового окна, то онолибо присваивается соответствующим параметрам в выделенных данных (придопустимом значении введённого параметра), либо появляется окно Ошибка ввода(при превышении допустимого диапазона значений).
Для одновременной установки параметров по всем каналам следуетвоспользоваться кнопкой Выбрать все, имеющейся на каждой странице. Затемзадать значения параметров, которые необходимо присвоить всем каналам.
Для перехода к другим страницам диалогового окна следует подвестикурсор мыши к соответствующей вкладке и нажать левую клавишу мыши (либоиспользовать комбинацию клавиш Ctrl+Tab). Выбор канала (каналов) будетсохраняться при переходе к другим страницам.
После установки параметров на всех страницах нажмите кнопку OK. Дляотмены — кнопку Отмена. Отметим, что кнопка Отмена отменяет изменения на всехстраницах.
6.3. Настройка главных параметров каналовДля настройки главных параметров каналов следует выбрать команду главного
меню Настройки – Параметры каналов или нажать кнопку на Панелиинструментов. После этого появляется диалоговое окно Параметры каналов,открытое на на странице Главные.
Рис. 6.1. Диалоговое окно Параметры каналов, страница ГлавныеНа этой странице устанавливают главные параметры каналов.
◇ Включают/выключают каналы и отображение данных с этих каналовпереключателями Вкл. и Отобр., соответственно.
◇ Частоты для фильтра высокой частоты (ФВЧ) и фильтра низкой частоты (ФНЧ)выберите в списках ФВЧ, кГц и ФНЧ, кГц в группе Фильтры, соответственно.

Глава 6. Настройка параметров системы 75
Руководство пользователя — A-Line 32D
Отметим, что при выборе частот для ФВЧ и ФНЧ необходимо принять вовнимание, что величина частоты для ФНЧ, как минимум, в два раза должныпревышать значение частоты для ФВЧ. При несоблюдении этого условияпрограмма сама изменяет значения частот.
◇ Усиление по каналам задайте вращателем К, дБ в группе Усиление.Изменение значений коэффициента усиления также приводит к изменениямзначений величин порога. Это следует из формулы, связывающей эти величины:Порог[дБ] = 20 lg (Порог[ед.АЦП]*D/ Опора) - Усиление, дБ,гдеD — параметр, характеризующий АЦП модуля;Опора — базовое значение шкалы для перевода полученных значений АЭсигналов в дБ. Величина этого параметра задается в диалоговом окне Общиепараметры системы (команда главного меню Настройки – Параметры).При этом, если в группе Порог активизирован переключатель дБ, то системабудет стремиться подобрать такое значение ед. АЦП, чтобы значение порога вдБ осталось максимально прежним насколько это возможно.При активизации переключателя ед. АЦП величина порога в ед. АЦП остаетсянеизменной, а значения порога в дБ изменяются после соответствующегопересчета программой.
◇ Порог дискриминации установите вращателем в группе Порог.При активизации переключателя дБ изменение величины порога будетотображаться двумя величинами — дробной и целой (целая величина указанав скобках). Такое представление изменения величины порога в дБ связано сработой программы, которая будет подбирать значения порога в ед. АЦП такимобразом, чтобы шаг дискретизации был примерно равен 1 дБ (это значениеуказано в скобках). Дробная величина показывает значение, максимальноблизкое, из имеющихся, к величине в скобках. При активизации переключателяед. АЦП шаг дискретизации получается равным 1 ед. АЦП.
◇ В программе предусмотрена возможность автоматического задания величиныпорога. Для установки режима автопорога активизируйте переключатель Автов группе Порог. Этот переключатель доступен только в режиме On-line. Послеэтого выбранная программой величина порога будет автоматически присвоенавсем каналам. Задание величины автопорога будет описано ниже.Для выбора режима автопорога можно также воспользоваться командой главногоменю Управление – Автопорог, либо кнопкой на Панели инструментов.После установки параметров нажмите кнопку ОК. С этого момента
установленные значения вступают в силу. Для отмены установки параметровнажмите кнопку Отмена. Для применения новых параметров без выхода издиалогового окна Параметры каналов предусмотрена кнопка Применить.◇ Для изменения цвета отображения полученных данных по каналам
воспользуйтесь кнопкой Цвет.Цвет выбирают, используя стандартное диалоговое окно Цвет.

Глава 6. Настройка параметров системы 76
Руководство пользователя — A-Line 32D
Установка параметров автопорогаДля установки величины автопорога нажмите кнопку Детально в группе Порог.
После этого появляется диалоговое окно Установка параметров автоматическогопорога.
В этом диалоговом окне задайте параметры для определения величиныавтопорога.◇ Длину буфера усреднения шумовых посылок установите с помощью вращателя
Длина буфера усреднения шумовых посылок.◇ Величину порога, превышающую средний уровень шума на определённую
величину, задайте в поле Установить порог, превышающий средний уровеньшума на… (дБ).
◇ Минимальную величину порога введите в поле Минимальный порог (ед.АЦП).◇ Величину повышения порога в секунду при отсутствии шумовых посылок задайте
в поле В отсутствии шумовых посылок повышать порог в секунду на… дБ.◇ Величину нового порога, если его значение отличается от предыдущего на
определённую величину, введите в поле Устанавливать новый порог, если онотличается от предыдущего не менее, чем… (ед. АЦП).После задания параметров нажмите кнопку OK. Для отмены внесённых
изменений в диалоговом окне Установка параметров автоматического пороганажмите кнопку Отмена.
✍ Рекомендуем оставлять значения параметров, установленные впрограмме, за исключением наличия специфических особенностейисследуемого объекта.
6.4. Настройка временных параметров каналовДля настройки временны́х параметров каналов необходимо выбрать команду
главного меню Настройки – Временные параметры. После этого появляетсядиалоговое окно Параметры каналов, открытое на странице Временные.

Глава 6. Настройка параметров системы 77
Руководство пользователя — A-Line 32D
Рис. 6.2. Диалоговое окно Параметры каналов, страница ВременныеНа этой странице устанавливают временны́е параметры каналов.
◇ Величину параметра SCETO задайте в поле ввода SCETO.◇ Величину параметра Мёртвое время введите в поле ввода Dead time.◇ Величину параметра Макс. длительность задайте в поле ввода Max.duration.
✍ Для всех временны́х констант (SCETO, Dead time, Max.duration) диапазонзначений изменяется от 1 до 65535 мкс.
6.5. Настройка осциллографических каналовДля настройки параметров осциллографических каналов (осциллографов)
следует выбрать команду главного меню Настройки – Параметры OSC илипиктограмму . После этого появляется диалоговое окно Параметры каналов,открытое на странице Осциллограф.

Глава 6. Настройка параметров системы 78
Руководство пользователя — A-Line 32D
Рис. 6.3. Диалоговое окно Параметры каналов, страница ОсциллографНа этой странице устанавливают параметры осциллографических каналов.
◇ Для включения и выключения осциллографического канала воспользуйтесьпереключателем Вкл..
◇ Для сохранения данных с осциллографического канала активизируйтепереключатель Сохр.
◇ Номер окна, в котором будут отображены данные с осциллографического каналавыберите в списке Окно.
◇ Частоту дискретизации в кГц выберите в списке Ч-та диск.,кГц.◇ Количество точек в осциллограмме укажите в списке К-во точек.◇ Длительность развёртки осциллографа рассчитывается программой и её
значение отображается в поле Длит.мкс..Формула расчета длительности развёртки:Длительность, мкс = (Количество точек / Частота дискретизации, кГц) × 1000
◇ Выбор канала регистрации осциллограмм укажите в списке OSC-канал.◇ Количество точек в кадре осциллографа, содержащих некоторую предысторию
АЭ события, задайте вращателем Pre-Trig.◇ Порог осциллографа задают в группе Порог.
• Величину порога осциллографа установите вращателем в группе Порог,аналогично тому, как это описано для страницы Главные на странице 77.
• Если величина порога осциллографического канала совпадает с величинойпорога соответствующего канала АЭ данных, то активизируйте переключательПорог канала в группе Порог.
После этого величины порога в столбцах Порог, дБ и Порог, ед.АЦП в полепросмотра будут представлены в скобках.

Глава 6. Настройка параметров системы 79
Руководство пользователя — A-Line 32D
◇ Для изменения цвета отображения полученных данных по осциллографическимканалам воспользуйтесь кнопкой Цвет. Цвет выбирают, используя стандартноедиалоговое окно Цвет.
◇ Для представления данных осциллографического канала тем же цветом, что иданных с соответствующего канала АЭ данных, активизируйте переключательЦвет канала.После его активизации изменить цвет выбранного осциллографическогоканала на странице Осциллограф с помощью кнопки Цвет невозможно. Принеобходимости изменения цвета следует вернуться на страницу Главныеи выбрать необходимый цвет с помощью кнопки Цвет, либо сброситьпереключатель Цвет каналов на странице Осциллограф.
6.6. Настройка параметрических каналовДля настройки параметрических каналов следует выбрать в главном меню
команду Настройки – Параметрические каналы. После этого появляетсядиалоговое окно Параметры каналов, открытое на странице Параметрическиевходы.
Рис. 6.4. Диалоговое окно Параметрыканалов, страница Параметрические входы
На этой странице производят настройки параметрических каналов.◇ Для включения/выключения параметрических каналов воспользуйтесь
переключателем Вкл.◇ Величину коэффициента усиления укажите в списке Усиление.◇ Величину частоты параметрических каналов выберите в списке Частота, Гц.◇ Величины коэффициентов К1 и К2 задайте в полях ввода К1 и К2.

Глава 6. Настройка параметров системы 80
Руководство пользователя — A-Line 32D
Значение параметра в реальных единицах задается с помощью размерныхкоэффициентов К1 и К2 следующей формулой:Параметр (реал. единицы) = К1 × Параметр (ед. АЦП) + К2
◇ Выбор и наименование параметра задают в списке Параметр и в поле вводаНаименование, соответственно. Отметим, что список Параметр и поле вводаНаименование доступны сразу после открытия страницы Параметрическиевходы. Эти параметры являются общими для всей системы.Для одновременной установки параметров, одинаковых для всех каналов,
следует воспользоваться кнопкой Выбрать все.
6.7. Настройка параметров калибраторовДля настройки параметров калибраторов следует выбрать команду главного
меню Настройки – Параметры калибраторов. После этого появляется диалоговоеокно Параметры каналов, открытое на странице Калибратор.
Рис. 6.5. Диалоговое окно Параметры каналов, страница КалибраторНа этой странице задают параметры калибраторов.
◇ Для включения и выключения калибраторов воспользуйтесь переключателемВкл..
◇ Выберите частоту следования импульсов, излучаемых калибратором, в спискеЧастота, Гц:.
◇ Амплитуду импульсов, излучаемых калибратором, задайте вращателемАмплитуда, В:.
⚠ При включении калибратора отключается соответствующий канал АЭданных.

Глава 6. Настройка параметров системы 81
Руководство пользователя — A-Line 32D
Для одновременной установки параметров, одинаковых для всех каналов,следует воспользоваться кнопкой Выбрать все.
Отметим, что страница Калибратор доступна только для систем типаA-Line 32D (DDM).
6.8. Настройка смещенияДля настройки параметров смещения следует выбрать любую из команд
главного меню (см. разделы 5.3 — 5.6). После этого появляется диалоговое окноПараметры каналов, в котором необходимо выбрать закладку Смещение.
Рис. 6.6. Диалоговое окно Параметры каналов, страница СмещениеНа этой странице задают параметры смещения.
◇ Величину коэффициента усиления введите в поле Gпред, дБ.◇ Величину смещения укажите в поле ввода Смещение "0".
Для одновременной установки параметров, одинаковых для всех каналов,следует воспользоваться кнопкой Выбрать все.
Отметим, что страница Смещение доступна только для систем типаA-Line 32D (PCI).
6.9. Установка общих параметров системыНастройка общих параметров системы осуществляется в диалоговом окне
Общие параметры системы. Окно является многофункциональным и всенастраиваемые общие параметры разделены на четыре группы. Каждая группапараметров задается на соответствующей странице:◇ общие параметры системы — на странице Главные;

Глава 6. Настройка параметров системы 82
Руководство пользователя — A-Line 32D
◇ настройка сетевых адресов устройств, объединённых в единую систему — настранице Сетевые подключения;
◇ настройка параметров экспорта .ALD файла в текстовой формат — на страницеПараметры экспорта;
◇ выбор параметров для представления их в текстовом виде в окнах фильтрациии синхронного просмотра — на странице Перечень параметров.
Установка параметров на странице ГлавныеЗадание общих параметров системы осуществляют посредством выбора
команды главного меню Настройки – Параметры. В результате этого появляетсядиалоговое окно Общие параметры системы, открытое на странице Главные.

Глава 6. Настройка параметров системы 83
Руководство пользователя — A-Line 32D
Рис. 6.7. Диалоговое окно Общие параметры системы, страница ГлавныеНа этой странице параметры распределены по трем группам, а также
представлены в виде серии переключателей.◇ В группе Константы представлены постоянные для всей системы
устанавливаемые величины:• базовое значение шкалы для перевода полученных значений амплитуд
энергий АЭ сигналов в dB — в поле ввода Опорное напряжение длявычисления дБ, нВ (например, 1000 нВ).
• Количество строк на странице текстового просмотра — в поле ввода Размерстраницы текстового просмотра.

Глава 6. Настройка параметров системы 84
Руководство пользователя — A-Line 32D
◇ В группе Отображение каналов содержится информация о выборе нумерацииканалов:• использование двойной нумерации — переключатель …с двойной
нумерацией. (При использовании двойной нумерации первая цифраобозначает номер линии, а вторая — номер канала на этой линии).
• выбор разделителя (/, \, -, --) при использовании двойной нумерацииканалов — в списке Разделитель.
• использование сквозной нумерации для отображения каналов —переключатель …со сквозной нумерацией.
• выбор разделителя для зеркальных каналов в локации — в спискеРазделитель зеркальных каналов в локации. Доступен только приоткрытых файлах локации.
◇ В группе Единицы измерения длины следует выбрать общую единицуизмерения для всех координат, расстояний и других геометрических параметров:• выбор единицы измерения милиметр — переключатель [мм].• выбор единицы измерения сантиметр — переключатель [см].• выбор единицы измерения дециметр — переключатель [дм].• выбор единицы измерения метр — переключатель [м].В программе также предусмотрены следующие возможности:
✧ сохранение файла конфигурации по выходу из программы — переключательЗапрос на сохранение файла конфигурации по выходу;
✧ проведение автомасштабирования осциллограммы (по шкале Y) поеё максимальному значению — переключатель Масштабированиеосциллограммы по её максимуму. В противном случае автомасштабированиебудет проводиться по полной шкале АЦП.
✧ сохранение служебных диагностических данных в файле данных —переключатель Сохранение служебных диагностических данных ;
✧ проведение спектрального анализа в режиме сбора данных — переключательВыполнять спектральный анализ в режиме сбора данных;
✧ вычисление уточненного спектра в режиме постобработки — переключательВычислять уточненный спектр в режиме постобработки.При активизации этого переключателя реально снятый кадр осциллограммыудлиняется за счёт заполнения буфера точками с нулевой амплитудой ипроизводится вычисление такого уточнённого спектра.
✧ установка по умолчанию коэффициентов параметрических каналов —переключатель Коэффициенты параметрических каналов установить поумолчанию;
✧ продолжение работы осциллографа в режиме паузы измерений —переключатель Не останавливать работу осциллографа в режиме паузыизмерений;
✧ удаление легенды кластеризации из окна осциллографа — переключатель Непоказывать легенду в окне осциллографа.

Глава 6. Настройка параметров системы 85
Руководство пользователя — A-Line 32D
✧ получение сообщения о наличии различных прошивок модулей —переключатель Выдавать сообщение о наличии различных прошивокмодулей;
✧ ведение протокола (текстовой файл) — переключатель Вести протокол;✧ выбор цвета линии на графиках суммарных параметров осуществляют с
помощью стандартного диалогового окна Цвет. Для его открытия необходимовоспользоваться кнопкой Выбрать.
✧ толщину информационных линий на графиках устанавливают вращателемТолщина информационных линий на графиках.После установки необходимых параметров следует нажать кнопку OK, для
отмены — кнопку Отмена.
Установка параметров на странице Сетевые подключенияДля задания IP-адреса устройства (или нескольких устройств, объединенных
в одно путем включения их в общую сеть для увеличения числа измерительныхканалов с возможностью их синхронизации) воспользуйтесь командой главногоменю Настройки – Параметры. В результате этого появляется диалоговое окноОбщие параметры системы, в котором следует выбрать страницу Сетевыеподключения.

Глава 6. Настройка параметров системы 86
Руководство пользователя — A-Line 32D
Рис. 6.8. Диалоговое окно Общие параметрысистемы, страница Сетевые подключения
На этой странице в группе Настройки сетевых адресов устройств содержитсясписок IP-адресов и кнопки управления.◇ В поле диалогового окна представлен список IP-адресов.◇ Для работы со списком IP-адресов имеются следующие команды:
• для добавления нового IP-адреса нажмите кнопку Добавить, после этогопоявляется диалоговое окно Настройки сетевого устройства.

Глава 6. Настройка параметров системы 87
Руководство пользователя — A-Line 32D
Рис. 6.9. Диалоговое окно Настройки сетевого устройстваВведите IP-адрес устройства, указанный в паспорте системы, и нажмитекнопку OK, для отмены внесённых данных — кнопку Отмена;
• для редактирования введенного IP-адреса выделите его в поле диалоговогоокна, используя стандартную процедуру выделения строки либо с помощьюмыши, либо с использованием соответствующей комбинации клавишклавиатуры. Затем подведите курсор мыши к выделенной строке и выполнитедвойное нажатие левой кнопкой мыши. После этого появляется диалоговоеокно Настройки сетевого устройства, в котором можно проводитьредактирование в поле ввода IP-адреса;
• для удаления IP-адреса выделите его в поле диалогового окна и нажмитекнопку Удалить;
• отметим, что при работе со списком IP-адресов добавлять или изменятьможно только один IP-адрес. Для удаления можно выбрать одинили несколько IP-адресов из списка, используя стандартную процедурувыделения строк и воспользоваться кнопкой Удалить.
◇ Введите в полях ввода соответствующие времена задержек ожидания:• подтверждения выполнения старта — в поле ввода Таймаут ожидания
подтверждения выполнения старта, мс;• прихода информационных посылок — в поле ввода Таймаут ожидания
прихода информационных посылок, мс.◇ Для проведения мониторинга внутренней температуры подключенного
устройства и внесения данных в файл-протокол работы системы активизируйтепереключатель Вести мониторинг температуры аппаратной части.После установки необходимых параметров следует нажать кнопку OK, для
отмены — кнопку Отмена.
Установка параметров на странице Параметры экспортаВ программе реализована возможность совместного экспорта в один
текстовой файл всех сохраненных данных (параметры АЭ импульсов, показанияпараметрических датчиков, данные по измерениям шума, служебные данные икоманды опрератора). В результирующем текстовом файле информация различноготипа будет представлена отдельными строками в соответствие с порядком ихпоступления от аппаратной части. Для настройки экспорта данных воспользуйтеськомандой главного меню Настройки – Параметры. В результате этого появляетсядиалоговое окно Общие параметры системы, в котором следует выбрать страницуПараметры экспорта.

Глава 6. Настройка параметров системы 88
Руководство пользователя — A-Line 32D
Рис. 6.10. Диалоговое окно Общие параметрысистемы, страница Параметры экспорта
На этой странице следует выбрать желаемый тип информации, а затемсоответствующие данные, для экспорта:◇ информация об АЭ импульсах — активизируйте переключатель Информация об
АЭ импульсах:• откройте активизированный список и выберите параметры для экспорта;
◇ показания параметрических датчиков — активизируйте переключательПоказания параметрических датчиков:• откройте активизированный список и выберите параметры для экспорта;

Глава 6. Настройка параметров системы 89
Руководство пользователя — A-Line 32D
◇ информация о шумах и средних — активизируйте переключатель Информацияо шумах и средних:• откройте активизированный список и выберите параметры для экспорта;
◇ информация о системных командах — активизируйте переключательИнформация о системных командах:• откройте соответствующий активизированный список и выберите параметры
для экспорта.◇ служебная информация — активизируйте переключатель Служебная
информация:• откройте активизированный список и выберите параметры для экспорта;После установки необходимых параметров следует нажать кнопку OK, для
отмены — кнопку Отмена.
Установка параметров на странице Перечень параметровВ программе имеется возможность задания индивидуального желаемого
набора характеристик в окнах фильтрации и синхронного просмотра. Дляэтого воспользуйтесь командой главного меню Настройки – Параметры. Впоявившемся диалоговом окне Общие параметры системы следует выбратьстраницу Перечень параметров.

Глава 6. Настройка параметров системы 90
Руководство пользователя — A-Line 32D
Рис. 6.11. Диалоговое окно Общие параметрысистемы, страница Перечень параметров
На этой странице в двух полях приведены списки возможных опций длякаждого окна просмотра, из которых следует выбрать желаемые, активизировавсоответствующий переключатель:◇ В поле ...в окне фильтрации представлен список возможных опций для
просмотра в окне фильтрации.◇ В поле ...в окне синхронного просмотра представлен список возможных опций
для окна синхронного просмотра.

Глава 6. Настройка параметров системы 91
Руководство пользователя — A-Line 32D
После установки необходимых параметров следует нажать кнопку OK, дляотмены — кнопку Отмена.
6.10. Настройка горячих клавишДля настройки системы горячих клавиш воспользуйтесь командой главного
меню Настройки – Горячие клавиши. После этого появляется диалоговое окноНастройки горячих клавиш.
Рис. 6.12. Диалоговое окно Настройка горячих клавишВ этом диалоговом окне задают настройки горячих клавиш.
◇ В списке Категории выберите команду главного меню. После этого в спискеКоманды появятся все подменю выбранной команды.
◇ В списке Команды выберите необходимое подменю.◇ Введите обозначение в поле ввода Горячая клавиша, используя клавиши Ctrl,
Alt или Shift.◇ Нажмите кнопку Назначить.
После этого в списке Команды появляется соответствующая комбинациягорячих клавиш напротив выбранной команды.Для отмены заданной комбинации горячих клавиш или замене на другую
повторите ещё раз всю выше описанную процедуру. При этом в поле ввода введитекоманду Нет или любую другую комбинацию клавиш.
После окончания настройки горячих клавиш закройте диалоговое окно,воспользовавшись кнопкой Закрыть.
✶ ✶ ✶

Глава 7. Работа с окнами 92
Руководство пользователя — A-Line 32D
Глава 7. Работа с окнами
✻ В главе «Работа с окнами» рассмотрена работа с окнами программы, ихособенности, а также настройка внешнего вида представления данных.
7.1. ВведениеСистема Aline 32D позволяет наблюдать за процессом сбора данных и
осуществлять различные представления полученных данных. Все полученныерезультаты отображаются в соответствующих окнах. В программе имеютсяследующие возможности для представления полученных данных:✧ в линейном виде;✧ в виде гистограмм;✧ в виде осциллограмм;✧ в различных окнах локации;✧ другие представления.
Окно имеет рабочее поле и оси. Результаты непосредственно представленыв рабочем поле. С помощью осей можно определять координаты и ограничиватьрассматриваемую область. Также имеется возможность создания и наложениядополнительной линии поверх построенных графиков.
7.2. Окна с линейным представлениемНаиболее часто встречаемым представлением результатов является
представление в виде линий или точек. Выбор представления осуществляется издиалогового окна Параметры Окна, как описано в разделе «Настройка рабочегополя ООРИ» на странице 106.
Рис. 7.1. Представление результатов в виде линий

Глава 7. Работа с окнами 93
Руководство пользователя — A-Line 32D
Рис. 7.2. Представление результатов в виде точекСуществует ряд окон с одновременным поканальным представлением
результатов. В этом случае в окне отображается несколько графиков, каждый изкоторых имеет цвет соответствующего канала. Также имеется часть зависимостей,которая представляется одним графиком.
Для удобства просмотра и перемещения участка просмотра по оси временив программе предусмотрена функция скроллинга. Эта функция доступна толькодля окон с временной зависимостью. Подробнее эта возможность рассмотрена вразделе «Cкроллинг» на странице 104.
7.3. ГистограммыДля отображения части данных в программе используются различные типы
гистограмм. Высота столбика гистограммы соответствует величине отображаемогопараметра.
Обычные гистограммы представляют собой результат накопления сигнала(числа импульсов) по заданным каналам.
Рис. 7.3. Число импульсов по каналамКроме того в программе имеются гистограммы, которые используются для
представления уровня шума.

Глава 7. Работа с окнами 94
Руководство пользователя — A-Line 32D
Рис. 7.4. Гистограмма уровня шума по каналамЭта гистограмма отображает три характеристики:
✧ серый высокий столбик показывает текущее значение уровня порога,установленного по каналу;
✧ серый широкий столбик показывает минимально регистрируемый уровеньсигнала (1 ед. АЦП);
✧ цветной столбик показывает текущее значение уровня шума по каналу.Помимо стандартных гистограмм Число импульсов АЭ/ Канал и Уровень
шума, дБ/ Канал программа позволят создавать в режиме постобработки другиеокна распределения, в которых полученные результаты будут представлены в видеобычных гистограмм. Подробно процедура описана в разделе «Менеджер окон» настранице 109.
7.4. ОсциллограммыВ программе имеется возможность отображать осциллограммы.
Осциллограммы представляют собой результат непрерывной регистрации сигналав течение определённого интервала времени по выбранному каналу.

Глава 7. Работа с окнами 95
Руководство пользователя — A-Line 32D
Рис. 7.5. Пример осциллограммы, полученной при сборе данныхВ одном окне возможно одновременное представление нескольких
осциллограмм, полученных с разных каналов. Цвет каждой отображаемойосциллограммы будет соответствовать выбранному цвету канала.
Помимо осциллограммы в окне регистрации отображается маркер и уровеньпорога. В маркере указывается:✧ номер канала;✧ максимальное значение амплитуды АЭ сигнала в дБ;✧ среднеквадратичное значение амплитуды шума.
Помимо изменения величины порога в диалоговом окне Параметры каналовна странице Главные (см. раздел на странице 81) возможно изменение величиныпорога осциллографа по одному каналу непосредственно в регистрирующемокне. Для этого следует подвести курсор к линии порога и установить его нанужную величину. Если необходимо изменить величину порога осциллографапо другому каналу, то следует перейти в соответствующее окно регистрацииосциллографического канала. Отметим, что если при изменении величиныпорога осциллографа в группе Порог диалогового окна Параметры каналовактивизирован переключатель Порог каналов, то вновь установленное значениепорога осциллографа будет точно таким же и для порога соответствующего канала.
СпектрыНа основе полученных осциллограмм в программе имеется возможность
расчёта спектра сигнала. Для этого предусмотрена математическая обработкаосциллограмм, использующая преобразование Фурье.

Глава 7. Работа с окнами 96
Руководство пользователя — A-Line 32D
Рис. 7.6. Пример спектра, полученного из осциллограммыРасчёт спектра осуществляется, если в настройках канала активизирован
режим показа спектра. В этом случае появляется дополнительное окно, в которомбудет представлен спектр сигнала. В противном случае отображаются толькоосциллограммы зарегистрированных сигналов. Подробнее этот режим работыописан в на странице 81.
Отметим, что расчитанные частотные спектры всегда нормированны на 1000,относительно максимума сигнала. В частотных спектрах по оси X отложены частотыв [кГц], а по оси Y — нормированные амплитуды частотных составляющих.
7.5. Локационные окнаДля представления результатов локации различных типов в программе
используются следующие окна локации:✧ окна линейной локации;✧ окна планарной локации;✧ окна локации сосудов (сосуды цилиндрической формы);✧ окна локации сферы (сосуды сферической формы);✧ окна локации днища;✧ окна объёмной локации;✧ окна зонной локации.
Также в программе имеется возможность создания специальных окон, в которыхбудет отображаться дополнительная информация о локации:✧ окна накопления слоцированных АЭ-импульсов;✧ окна локационной амплитуды.

Глава 7. Работа с окнами 97
Руководство пользователя — A-Line 32D
Окно линейной локацииПри исследовании возможных дефектов в протяженных объектах используется
линейный тип локации. Подробно это описано в разделе «Линейная локация» настранице 127. Результаты локации будут представлены в окне линейной локации.
Рис. 7.7. Окно линейной локацииНаличие столбиков в локационном окне указывает на возможное присутствие
источников АЭ в данном интервале. Высота стобиков показывает количествонакопленных импульсов от источника. Чем больше высота столбика, тем большевероятность нахождения источника АЭ в рассматриваемом интервале. Шириналокационного интервала получается, исходя из длины объекта и количестваделений, которые задаются в диалоговом окне Параметры линейной схемылокации «Настройка схемы расстановки датчиков» на странице 128.
В окне линейной локации, помимо накопленных импульсов от источника АЭ,также показаны датчики в виде кружков соответствующего цвета в нижней частиграфика. С помощью курсора можно определить координату любого датчика и послеэтого сделать качественные оценки о месте нахождения возможного источника АЭ.
Окно планарной локацииДля анализа возможных дефектов в плоских конструкциях, как правило,
используется планарный тип локации. Подробно это описано в разделе «Планарнаялокация» на странице 129. Результаты этих исследований будут представлены вокне планарной локации.

Глава 7. Работа с окнами 98
Руководство пользователя — A-Line 32D
Рис. 7.8. Окно планарной локацииВ зоне возможного источника АЭ в локационном окне будет показано скопление
точек определённого цвета. Воспользовавшись цветовыми обозначениями окнакластеризации можно оценить интенсивность предполагаемого источника АЭ.Как правило, цветовые обозначения задают таким образом, что более темныйцвет соответствует более интенсивным событиям источника АЭ. Исходя изполученной локационной картины, на которой также представлены датчики, можносделать качественные оценки о месте расположения возможного источника АЭ.Координаты областей повышенной интенсивности и датчиков, обозначаемыхцветными кружками, определяются с помощью курсора.
✱ Для отображения геометрии объекта (габаритов, внешних сварных швови пр.) при использовании планарной локации удобно воспользоватьсяопцией создания и наложения дополнительной линии, описанной в разделе«Создание линии нагружения» на странице 114.
Различные представления планарной локацииИсследования различных объектов показали, что при проведении локационных
исследований и выявлении возможных источников АЭ важную роль играетучёт геометрических особенностей исследуемых объектов. В связи с этимбыли предложены некоторые локационные модели, позволившие учитывать этиособенности. Были разработаны следующие типы локации:✧ локация сосудов цилиндрической формы;✧ локация сосудов сферической формы;✧ локация днища.
В основе этих моделей при расчете координат источников АЭ использоваласьпланарная локация.
При исследованиях сосудов цилиндрической формы используется локациясосудов. Этот тип локации подробно описан в разделе «Локация сосудов

Глава 7. Работа с окнами 99
Руководство пользователя — A-Line 32D
(цилиндрической формы)» на странице 130. Результаты локации будутпредставлены в окне локации сосуда.
Рис. 7.9. Окно локации сосуда цилиндрической формыПомимо слоцированных источников и датчиков в локационном окне
представлена развёртка исследуемого объекта. Она состоит из обечайки,представленной прямоугольником, и оснований в виде эллипсов. Основания будутпоказаны на развёртке, если они активизированы в локационной схеме.
При проведении локационных исследований сосудов сферической формыследует воспользоваться локацией сферы. Этот тип локации подробно описан вразделе «Локация сферы (сосуды сферической формы)» на странице 133.
Рис. 7.10. Окно локации сосуда сферической формы (секторная развёртка)Результаты локации будут отображены в окне локации сферы. В зависимости от
выбранного способа представления развёртка исследуемого объекта может иметь

Глава 7. Работа с окнами 100
Руководство пользователя — A-Line 32D
вид «долек апельсина» (секторная развёртка), либо прямоугольника (кубическаяразвёртка).
Рис. 7.11. Окно локации сосуда сферической формы (кубическая развёртка)При рассмотрении объектов, у которых радиус исследуемой области много
больше высоты и нет доступа к заглублённым поверхностям, то в этом случаеиспользуется локация днища. Этот тип локации подробно описан в разделе«Локация днища» на странице 135. Результаты локации будут представлены вокне локации днища.
Рис. 7.12. Окно локации днищаПомимо слоцированных источников и датчиков в локационном окне
представлена развёртка исследуемого объекта. Она состоит из обечайки,изображенной в виде кольца, и днища в виде внутреннего круга. Ширина кольцапоказывает максимальную высоту, на которой устанавливаются датчики.

Глава 7. Работа с окнами 101
Руководство пользователя — A-Line 32D
Окно объёмной локацииПри исследованиях трёхмерных заполненных объектов используется объёмная
локация. Этот тип локации подробно описан в разделе «Объёмная локация» настранице 137. Результаты локации будут представлены в окнах объёмной локации,в зависимости от формы исследуемого объекта.
Для отображения результатов локации сосудов цилиндрической илисферической формы имеется соответствующее окно с объёмной моделью объекта.Отметим, что в этом случае предполагаемые АЭ источники, полученные врезультате локации, будут расположены на поверхности объекта.
Рис. 7.13. Объёмная модель локации сосуда сферической формы
Рис. 7.14. Объёмная модель локации сосуда цилиндрической формы

Глава 7. Работа с окнами 102
Руководство пользователя — A-Line 32D
Рис. 7.15. Объёмная модель локации сосуда прямоугольной формыПри исследованиях объектов прямоугольной формы предполагаемые АЭ
источники, полученные в результате локации, будут распределены по внутреннемуобъёму объекта.
Управление окном объёмной модели локацииОкно объёмной модели локации предназначено для наблюдения трёхмерных
моделей локации сосудов цилиндрической, сферической формы, а также объектовпрямоугольной формы. При работе с изображением трёхмерных объектов сзаданной схемой расстановки датчиков в окне объёмной локации предусмотреныразличные функции.✧ Для вращения сосуда вокруг горизонтальной оси воспользуйтесь вертикальной
полосой прокрутки.✧ Для вращения сосуда вокруг вертикальной оси воспользуйтесь горизонтальной
полосой прокрутки.✧ Для анимации (одновременное вращение сосуда вокруг обеих осей, проходящих
через центр сосуда) нажмите кнопку >.✧ Для остановки вращения отожмите кнопку >.
7.6. Дополнительные окнаОкна взаимных зависимостей параметров
В программе предусмотрена возможность создания дополнительных окон врежиме Off-line, отображающих зависимость любого параметра от любого другого.Эта процедура описана в разделе «Менеджер окон» на странице 109. Полученныеокна похожи на обычные окна, но имеют ряд особенностей.
В окнах взаимных зависимостей параметров по осям X и Y откладываютсясоответствующие значения этих параметров. Результаты отображаются в основнойобласти окна в виде множества разноцветных точек. Цвет точек соответствуетвыбранному цвету канала. Наличие точки свидетельствует о том, что среди всех

Глава 7. Работа с окнами 103
Руководство пользователя — A-Line 32D
данных, содержащихся в файле, имеется одно или несколько событий, у которыхпараметры, на основе которых построен график, соответствуют координатам точки.
Рис. 7.16. График зависимости Выбросы/ Амплитуда, дБ
Окна взаимных зависимостей параметровПомимо построения графиков «любое от любого» в программе имеется
возможность создания окон распределения. Более подробно эта процедура описанав разделе «Менеджер окон» на странице 109. Вновь полученные распределениябудут представлены в соответствующих окнах в виде гистограмм. В окнахраспределения по вертикальной оси указывается число АЭ-импульсов, попавшихв заданный диапазон выбранного параметра. Величина параметра откладываетсяпо горизонтальной оси c шагом разбиения, заданным в диалоговом окне Созданиенового окна.
Рис. 7.17. Окно распределения Число АЭ-имп / Энергия, дБВ дополнительных окнах, как и в обычных, можно включать и
выключать отображение отдельных каналов. Эта процедура описана в разделе«Использование Панели просмотра (Viewbar)» на странице 35.
7.7. Управление изображениемИзменение масштаба изображения (Zoom)
Для удобства рассмотрения полученных результатов в программе имеютсяфункции Крупнее и Мельче. Чтобы воспользоваться этой функцией, активизируйте

Глава 7. Работа с окнами 104
Руководство пользователя — A-Line 32D
окно с полученными данными. Затем, с помощью левой кнопки мыши, выделитеобласть, которую необходимо рассмотреть более детально, и воспользуйтеськомандой главного меню Вид – Крупнее, либо кнопкой на Панелиинструментов, дублирующей данную команду.
В программе также допускается другая последовательность действий дляувеличения масштаба изображения. Можно сначала воспользоваться командойглавного меню Вид – Крупнее, либо кнопкой , а после этого выделитьнеобходимую область в активном окне.
Для возвращения изображения в исходное состояние воспользуйтесь командойглавного меню Вид – Мельче, либо кнопкой , дублирующей эту команду.Отметим, что при этом диапазоны осей X и Y в активном окне возвращаются всостояние Авто.
В программе имеется возможность увеличения масштаба только по одной изосей. Для этого с помощью левой кнопки мыши выделите область. Затем держитенажатой либо клавишу Ctrl (для увеличения только по оси X), либо клавишуShift (для увеличения только по оси Y) и одновременно используйте командуглавного меню Вид – Крупнее (либо кнопку ). После этого происходит увеличениеизображение по одной из выбранных осей. При выборе команды Вид – Мельче(либо кнопки ) изображение возвращается в исходное положение.
CкроллингДля удобства просмотра окон с временно́й зависимостью и перемещения
участка просмотра по оси времени в программе предусмотрена функцияскроллинга. Для её включения следует активизировать переключатель Скроллингучастка и задать величину интервала просмотра временно́го окна в секундах вдиалоговом окне Параметры шкалы на странице 107.
После этого в нижней части окна появляется полоса прокрутки (скроллер) свыбранной шириной участка просмотра. С помощью линейки прокрутки удобноперемещать участок просмотра во всём диапазоне. При этом его ширина остаётсянеизменной, но каждый раз меняется область просмотра.
Для одновременного просмотра данных во всех временны́х окнах в программепредусмотрена функция синхронного скроллинга, описанная ниже.
Синхронный скроллингДля одновременного просмотра и перемещения участка просмотра по оси
времени во всех временны́х окнах в программе предусмотрен режим синхронногоскроллинга для окон реального времени и окон постобработки. Для активизацииэтого режима воспользуйтесь командой главного меню Вид – Синхронныйскроллинг. После этого перемещение положения скроллера в одном из окон будетприводить к одновременному перемещению участков просмотра для всех окон, укоторых включен режим скроллинга.
Для применения скроллинга ко всем окнам с временно́й зависимостьювоспользуйтесь кнопкой Применить ко всем в группе Диапазон диалоговогоокна Параметры шкалы. Если скроллинг необходимо применить не ко всемокнам с временно́й зависимосью, то его следует активизировать только в

Глава 7. Работа с окнами 105
Руководство пользователя — A-Line 32D
требуемых окнах. Если необходимость синхронного просмотра в окнах с временно́йзависимостью отпадает, то следует воспользоваться ещё раз командой главногоменю Вид – Синхронный скроллинг. После этого функция скроллинга участкабудет выполняться отдельно для каждого временно́го окна.
7.8. Контекстные меню ООРИКонтекстное меню вызывают нажатием правой клавиши мыши в
соответствующей части окна:✧ в зоне отображения графика;✧ в зонах осей Х или Y.
Контекстное меню для зоны отображения графика представлено на рисунке:
Рис. 7.18. Контекстное меню для зоны отображения
Команда ДействиеСвойстваProperties
Настраивает параметры окна.
Шкала ХX Scale
Включает и выключает ось Х.
Шкала YY Scale
Включает и выключает ось Y.
Вторая шкала YSecond Y Scale
Включает и выключает дополнительную ось Y.
Экспорт графикаExport
Преобразует содержимое графиков в текстовыйформат (для всех окон реального времени, пост-обработки и окон локации).
Копировать Ctrl+CCopy Ctrl+C
Копирует выбранный график в буфер обменаWindows в графическом виде (в BMP-формате).
Контекстные меню для зон осей Х и Y одинаковы для обеих осей.
Рис. 7.19. Контекстное меню для зоны осей

Глава 7. Работа с окнами 106
Руководство пользователя — A-Line 32D
Команда ДействиеУбрать шкалуHide Scale
Выключает соответствующую ось.
СвойстваProperties
Настраивает параметры оси.
Показать другую шкалуShow other scale
Включает другую ось (в случае, если последняяпогашена).
7.9. Настройка рабочего поля ООРИДля настройки рабочего поля окон следует выбрать команду главного меню
Настройки – Текущее окно или выполнить нажатие правой кнопки мыши восновном поле окна ООРИ. Затем в появившемся контекстном меню выбратькоманду Свойства. После этого появляется диалоговое окно Параметры окна.
Рис. 7.20. Диалоговое окно Параметры окнаВ этом диалоговом окне устанавливают параметры окна:
◇ Для изменения цвета фона выбранного окна ООРИ нажмите кнопку Цвет фонав группе Цвет. Цвет выбирают, используя стандартное диалоговое окно Цвет.Выбранный цвет фона можно установить сразу во всех окнах, нажав кнопкуПрим. ко всем.
◇ Для отображения масштабной сетки по осям Х и У включите переключателиСетка по Х и Сетка по Y в группе Сетка.
◇ Для отображения графиков линиями установите переключатель Линии в группеТип графиков. Для отображения графиков точками установите переключательТочки в той же группе. Следует отметить, что для некоторых окон предусмотренединственный тип представления.
◇ Для изменения параметров дополнительной линии нажмите кнопку Линияв группе Наложение. Настройка дополнительной линии описана в разделе«Настройка дополнительной линии» на странице 112.
◇ Для изменения параметров импортируемой графики нажмите кнопку Графикав группе Наложение. Настройка импортируемой графики описана в разделе«Настройка импортируемой графики» на странице 113.
◇ Для настройки координатных осей Х и Y нажмите, соответственно, кнопкиШкала Х и Шкала Y в группе Шкала. Настройка осей описана ниже в разделе«Настройка координатных осей».

Глава 7. Работа с окнами 107
Руководство пользователя — A-Line 32D
Особенности локационных оконДля окон локации в диалоговом окне Параметры окна появляются
дополнительные опции.
Рис. 7.21. Диалоговое окно Параметры окна◇ Для очистки локационного окна от результатов локации нажмите кнопку
Очистить в группе Локация, для восстановления результатов локации — кнопкуВернуть.Отметим, что проведение локационной очистки возможно, как при сборе данных,так и во время постобработки.
◇ Для проведения кластерного сглаживания в окнах Локация/Координата, мми Амплитуда лок., дБ/Координата, мм при линейных и планарных типахлокации установите вращателем Параметр сглаживания количество кластеров,по которому надо провести сглаживание и нажмите кнопку Сгладить. Длявозврата к локационной картине воспользуйтесь кнопкой Вернуть в группеКластеризация.Процедура сглаживания дает возможность отсеивать локационные события,хаотично разбросанные по локационному полю и объединять зоны с большимчислом событий. Для этого используется цветовая палитра количества событийкластеризации. Отметим, что прцедура сглаживания недоступна при сбореданных.
◇ Для включения сетки кластеризации в окнах планарных типов локации включитепереключатель Сетка в группе Кластеризация.После изменения необходимых параметров нажмите кнопку ОК. Для отмены
внесённых изменений нажмите кнопку Отмена.
7.10. Настройка координатных осейДля настройки координатных осей Х и У необходимо нажать, соответственно,
кнопку Шкала Х или Шкала Y в диалоговом окне Параметры окна, либо нажатьправую кнопку мыши в поле осей. В открывшемся контекстном меню выбратькоманду Свойства. После этого появляется диалоговое окно Параметры шкалы.

Глава 7. Работа с окнами 108
Руководство пользователя — A-Line 32D
Рис. 7.22. Диалоговое окно Параметры шкалыВ этом диалоговом окне задают настройки координатных осей.
◇ В группе Тип.• Для выбора линейного типа шкалы по оси Y воспользуйтесь переключателем
Линейная.• Для выбора логарифмического типа шкалы по оси Y активизируйте
переключатель Логарифмическая.Отметим, что эта группа недоступна для тех окон ООРИ, в которых результатыуже представлены в логарифмической шкале (это окна осциллографа и окначастотного спектра).
◇ В группе Диапазон.• Для выбранной оси установите начальное и конечное значения параметра в
полях ввода От и До, соответственно. Для автоматического выбора диапазонавоспользуйтесь переключателем Авто.
• Количество делений на оси в рассматриваемом диапазоне задайте в полеввода Деления.
• Для удобства просмотра и перемещения участка просмотра по осивремени воспользуйтесь функцией скроллинга, активизировав для этогопереключатель Скроллинг участка и задав интервал просмотра временногоокна в секундах в поле ввода с.Этот переключатель доступен только для оси времени (шкала Х). Описаниесинхронного просмотра результатов во всех окнах с временной зависимостьюприведено на странице 104.
• Для всех осей времени доступна кнопка Применить ко всем. Нажатие наэту кнопку позволяет установить заданные значения диапазона времени иприменить скроллинг во всех окнах, в которых представлены зависимостипараметров от времени.
◇ В группе Отображение:

Глава 7. Работа с окнами 109
Руководство пользователя — A-Line 32D
• Для изменения цвета фона оси нажмите кнопку Цвет фона. Цвет выберите,используя стандартное диалоговое окно Цвет.
• Для изменения цвета значений параметра нажмите кнопку Цвет шкалы. Цветвыберите, используя стандартное диалоговое окно Цвет.
• Выбранный цвет фона оси и цвет значений параметра можно установить сразуво всех окнах ООРИ, нажав кнопку Прим. ко всем.
• Для отображения координатной оси включите переключатель Показывать.Чтобы убрать координатную ось этот переключатель необходимо сбросить.
◇ В группе Единицы измерения для некоторых типов осей можно изменить способотображения значения параметра.• Для осей времени с помощью переключателей сек, мин, часы выберите
единицу времени, используемую для отображения.• Для оси Y в окне осциллографа с помощью переключателей ед. АЦП, мкВ
выберите единицу измерения амплитуды.• Для оси Y в окне осциллографа возможно отображение значений порога
уровня сигнала, установленных по каждому каналу. Для этого активизируйтепереключатель Показывать порог. Чтобы убрать график значений порогаэтот переключатель необходимо сбросить.
• В программе для гистограмм постобработки доступна процедура нормировки.Для этого активизируйте диалоговое окно Параметры шкалы (для оси Y)и установите в нем переключатель Нормировка. Результаты нормировкиможно использовать для дальнейшего проведения сравнительного анализаформы распределения по каждому каналу.
После задания параметров нажмите кнопку OK. Для отмены внесённыхизменений нажмите кнопку Отмена.
7.11. Менеджер оконПомимо стандартных ООРИ, программа позволяет создавать следующие
дополнительные окна:✧ Макс. амплитуда, [дБ] /Время, [c];✧ Макс. выбросы /Макс. амплитуда, [дБ];✧ неограниченное число окон, отображающих зависимость любого параметра от
любого другого;✧ неограниченное число окон, отображающих распределение количества событий
по любому параметру;✧ до 50 окон изображения АЭ волновых форм и спектров.
Для создания окон выберите команду главного меню Окно – Менеджер окон.После этого появляется диалоговое окно Менеджер окон.

Глава 7. Работа с окнами 110
Руководство пользователя — A-Line 32D
Рис. 7.23. Диалоговое окно Менеджер оконВ этом диалоговом окне выбирают основные окна и задают параметры
дополнительных окон.◇ Для создания или удаления окон ООРИ активизируйте или сбросьте
соответствующие переключатели в списке Основные окна;◇ Для создания или удаления дополнительных окон реального времени
Макс. амплитуда, [дБ] /Время, [c] и Макс. выбросы /Макс. амплитуда,[дБ] активизируйте или сбросьте соответствующие переключатели в спискеДополнительные окна режима сбора данных.
◇ Для создания или удаления окон корреляционных зависимостей («любое отлюбого») выполните следующие действия:• воспользуйтесь кнопкой Добавить в группе Корреляционные окна;• в ставших доступными списках, в группах Z-ось, Y-ось и Х-ось выберите
требуемые параметры (при задании параметрических данных (напряжение,ток) следует выбрать номер канала в списке Канал);
◇ Для удаления созданных окон из списка Корреляционные окна воспользуйтеськнопкой Удалить.
◇ Для создания окна распределения выполните следующие действия:• воспользуйтесь кнопкой Добавить в группе Гистограммные окна
постобработки;• в ставших доступными списках, в группах Распределение, Y-ось, Х-ось
выберите требуемые параметры, а в поле ввода в группе Шаг укажитевеличину интервала разбиения.
◇ Для удаления созданных гистограммных окон из списка Гистограммные окнапостобработки воспользуйтесь кнопкой Удалить.

Глава 7. Работа с окнами 111
Руководство пользователя — A-Line 32D
◇ Количество окон осциллографа и спектра задайте с помощью вращателяКоличество окон осциллографа и спектра (количество окон может изменятьсяот 0 до 49).После задания параметров новых окон нажмите кнопку OK, после чего новые
окна будут созданы. Для отмены внесённых изменений нажмите кнопку Отмена.
7.12. Менеджер страницВ программе предусмотрена возможность располагать окна ООРИ на нескольких
страницах и выполнять с ними действия (удаление, добавление, переименование).При этом количество страниц неограничено. Для вызова диалога управлениястраницами отображения окон программы следует выбрать в главном меню командуОкно – Менеджер страниц, после чего появляется диалоговое окно Менеджерстраниц.
Рис. 7.24. Диалоговое окно Менеджер страницВ данном окне при работе со страницами имеются следующие возможности:
✧ создание новой страницы — команда меню Страница – Добавить, затем ввестиновое имя страницы и нажать кнопку OK;
✧ удаление страницы — выделить имя страницы в списке страниц (с помощьюмыши или клавиши Shift), затем воспользоваться командой меню Страница –Удалить;
✧ переименование страницы — выделить имя страницы в списке страниц (спомощью мыши или клавиши Shift), затем воспользоваться командой менюСтраница – Переименовать и ввести новое имя страницы;
✧ удаление всех окон с выделенной страницы — выделить имя страницы в спискестраниц (с помощью мыши или клавиши Shift), затем воспользоваться командойменю Страница – Очистить;

Глава 7. Работа с окнами 112
Руководство пользователя — A-Line 32D
✧ добавление всех имеющихся в левом списке окон ООРИ на выбраннуюстраницу — выделить имя страницы в списке страниц (с помощью мышиили клавиши Shift), а затем воспользоваться командой меню Страница –Наполнить;
✧ добавление одного или нескольких окон ООРИ на выбранную страницу —выделить имя страницы в списке страниц (с помощью мыши или клавишиShift), выбрать окно (окна) ООРИ в правом списке окна; затем воспользоватьсякомандой меню Окно – Добавить на страницу;Добавление окна ООРИ на выбранную страницу также можно произвести,используя мышь. Для этого необходимо подвести курсор мыши и выполнитьдвойное нажатие левой кнопкой на имени требуемого окна ООРИ в правомполе диалогового окна. Отметим, что программа не допускает добавления двуходинаковых окон на одну страницу.
✧ удаление окна ООРИ с выбранной страницы — выделить имя страницы всписке страниц (с помощью мыши или клавиши Shift), выбрать окно ООРИ влевом списке окна; затем воспользоваться командой меню Окно – Удалить состраницы;Удаление окна ООРИ с выбранной страницы также можно произвести, используямышь. Для этого необходимо подвести курсор мыши и выполнить двойноенажатие левой кнопкой на имени требуемого окна ООРИ в левом поледиалогового окна.После создания необходимых страниц, заполненных соответствующими окнами
ООРИ, воспользуйтесь кнопкой OK, в противном случае — кнопкой Cancel.
7.13. Наложение дополнительныхлиний и графики
Настройка дополнительной линииДля настройки дополнительной линии необходимо нажать кнопку Линия в
группе Наложение диалогового окна Параметры окна. После этого появляетсядиалоговое окно Настройка дополнительной линии.
Рис. 7.25. Диалоговое окно Настройка дополнительной линии

Глава 7. Работа с окнами 113
Руководство пользователя — A-Line 32D
В этом диалоговом окне задают настройки дополнительной линии:◇ Для наложения дополнительной линии активизируйте переключатель
Показывать дополнительную линию.◇ В группе Получить данные выберите источник данных для дополнительной
линии.• Для использования данных из файла включите переключатель ...из файла.
Затем задайте имя файла в поле ввода Имя файла или нажмите кнопкуОбзор и выберите нужный файл с помощью стандартного диалогового окнаОткрытие файла.При наложении линии из файла можно задать её название, введя в файлнагружения строку, начинающуюся с символа «!», после которого следуетназвание параметра.
• Для использования данных с параметрических каналов включитепереключатель ...с параметрического канала номер и выберите номерканала из соответствующего списка. В качестве названия параметра будетиспользоваться название данного параметрического канала.
Отметим, что при наложении линии с параметрического канала на любое окноООРИ, зависящее от времени, название этого параметра будет выведено взаголовке данного окна следующим образом: "Название оси Y"/ "Название осиY2"/"Название оси X".
◇ В группе Параметры линии задайте параметры отображения линии.• Для изменения цвета линии нажмите кнопку Цвет. После этого выберите
требуемый цвет, используя стандартное диалоговое окно Цвет.• Толщину линии укажите в поле ввода Толщина.
◇ Если при создании дополнительной линии в окне ООРИ, в котором пооси X выбрано время, включить переключатель Применить ко всем окнамзависимости от времени, то настройки дополнительной линии будут примененыко всем окнам зависимости от времени.После задания нужных параметров нажмите кнопку ОК. Для отмены внесённых
изменений нажмите кнопку Отмена.
Настройка импортируемой графикиДля настройки импортируемой графики необходимо нажать кнопку Графика в
группе Наложение диалогового окна Параметры окна. После этого появляетсядиалоговое окно Настройка импортируемой графики.

Глава 7. Работа с окнами 114
Руководство пользователя — A-Line 32D
Рис. 7.26. Диалоговое окно Настройка импортируемой графикиВ этом диалоговом окне задают настройки импортируемой графики:
◇ Для наложения импортируемой графики активизируйте переключательПоказывать импортированную графику.
◇ В группе Имя графического файла в поле ввода задайте имя файла илинажмите кнопку Обзор и выберите нужный файл с помощью стандартногодиалогового окна Открытие файла.
◇ В группе Координатная привязка задайте параметры отображенияимпортируемой графики.• В группе Сдвиг в полях ввода по оси Х и по оси Y введите координаты точки,
в которую надо поместить графическое изображение.• В группе Размеры в полях ввода Горизонтальный и Вертикальный укажите
размеры изображения.• Для автоматического выбора размера по вертикали при фиксированном
размере по горизонтали, пропорционально размерам в исходномграфическом файле, включите переключатель соблюсти пропорцию.
После задания нужных параметров нажмите кнопку ОК. Для отмены внесённыхизменений нажмите кнопку Отмена.
Создание линии нагруженияДля создания и наложения линии нагружения на все окна зависимости от
времени, кроме параметрических, следует выбрать в главном меню команду Окно –Линии нагружения. После этого появляется диалоговое окно Линии нагружения.
В данном окне при создании дополнительной линии имеются следующиевозможности:◇ Задание таблицы любого размера для ввода данных.
• Количество строк для ввода данных установите с помощью вращателяКоличество записей.
• Для вставки дополнительной строки перед выделенной строкойвоспользуйтесь кнопкой Вставить.

Глава 7. Работа с окнами 115
Руководство пользователя — A-Line 32D
• Для удаления выделенных данных (удаляется вся строка /строки)воспользуйтесь кнопкой Удалить.
• Для добавления строки в конце сетки воспользуйтесь кнопкой Добавить.◇ Ввод значений дополнительной линии.
• Значения линии нагружения по осям X и Y, а также необходимые комментарии,введите в соответствующих ячейках сетки.Для ввода данных подведите курсор мыши к соответствующей ячейке,активизируйте её и введите значение параметра в поле ввода Текст длявыделенной ячейки.
• Для удаления данных из выделенной ячейки (ячеек) воспользуйтесь кнопкойОчистить.
• Для удаления всех данных из сетки и соответствующих графиковвоспользуйтесь кнопкой Очистить все.
◇ Задание параметров дополнительной линии.• Имя параметра (давление, температура и т.п.) введите в поле ввода
Наименование параметра.• Толщину линии наложения задайте вращателем Толщина в группе
Параметры линии.• Цвет линии выберите с помощью стандартного диалогового окна Цвет,
предварительно нажав кнопку Цвет.• Для сортировки событий по времени активизируйте переключатель
Сортировать по оси Х◇ Для вызова дополнительной линии из текстового файла воспользуйтесь кнопкой
Открыть. Далее в стандартном диалоговом окне Открытие файла выберитенеобходимый файл.
◇ Для сохранения введённых данных нажмите кнопку Сохранить. Затем встандартном диалоговом окне Сохранение файла укажите имя файла (срасширением .txt или .nag.), в котором будут сохранены параметры линиинагружения.После задания параметров нажмите кнопку Применить. Линия нагружения будет
отображена на всех графиках, зависящих от времени. При нажатии кнопки Закрытьвсе введённые данные останутся в диалоговом окне.
Рекомендации по созданию карты швовДля создания карты швов и наложения её на окно локации проведите следующие
действия:✧ откройте файл локации, выберите необходимое окно локации и «растяните» его
до размера экрана;✧ скопируйте изображение экрана в буфер обмена (кнопка Print Screen);✧ вызовите какой-либо редактор векторной графики (например, CorelDraw или
Visio);✧ создайте новый рисунок в графическом редакторе;✧ вставьте в него изображение окна локации (команда Правка – Вставить);

Глава 7. Работа с окнами 116
Руководство пользователя — A-Line 32D
✧ нарисуйте прямоугольник по границе ООРИ (без поля осей) и карту швов наобъекте локации;
✧ удалите изображение окна локации (активизируйте изображение окна локациии нажмите кнопку Del.), после чего должен остаться прямоугольник, в которомбудет нарисована карта швов;
✧ экспортируйте этот рисунок в формат Windows metafile (файлы с расширением.wmf) или Enhanced Metafile (файлы с расширением .emf);
✧ вернитесь в программу Aline32D в окно локации и наложите файл сизображением карты швов, полученный в графическом редакторе (командаНастройки – Текущее окно графика).
✶ ✶ ✶

Глава 8. Локация 117
Руководство пользователя — A-Line 32D
Глава 8. Локация
✻ Глава «Локация» полностью посвящена локации.
8.1. ВведениеДля определения местонахождения источников АЭ сигналов в программе
предусмотрена специальная функция локации. В зависимости от объекта могутприменяться следующие типы локации:✧ линейная локация;✧ планарная локация;✧ локация сосудов (сосуды цилиндрической формы);✧ локация сферы (сосуды сферической формы);✧ локация днища;✧ объёмная;✧ зонная.
Следует заметить, что одновременно могут применяться различные типылокации.
8.2. Определение скорости распространенияАЭ сигнала и расстояния между датчикамиОпределение скорости распространения АЭ сигнала
Для правильного определения местонахождения дефекта необходимо знатьскорость распространения АЭ сигнала в материале. В программе предусмотреноавтоматическое определение этой скорости. Для этого необходимо выбратькоманду главного меню Локация – Новое измерение скорости. После этогооткрывается диалоговое окно Измерение скорости/расстояния.

Глава 8. Локация 118
Руководство пользователя — A-Line 32D
Рис. 8.1. Диалоговое окно Измерение скорости/расстоянияВ этом диалоговом окне активизируйте переключатель Измерение скорости
в группе Действие. Затем задайте параметры, необхдимые для автоматическогоопределения скорости распространения АЭ сигнала.◇ В группе Каналы:
• номера каналов, участвующих в определении скорости, выберите из списковБлижайший канал (для ближайшего датчика к имитатору АЭ сигнала) иУдаленный канал (для наиболее удаленного датчика);
• расстояние между датчиками, укажите в поле ввода Расстояние, мм.◇ В группе Параметры:
• диапазон допустимых скоростей введите в полях ввода Нижний пределскорости и Верхний предел скорости;
• количество столбцов на гистограмме измеренных скоростей укажите в полеввода Количество делений;
• включите переключатель Создать окно затухания, чтобы создать окно дляопределения величины затухания.
◇ В группе Считать скорость/расстояние выберете метод расчета:• по времени первого пересечения сигналом уровня порога — активизируйте
переключатель По времени начала.• по времени достижения максимального значения амплитуды сигнала —
активизируйте переключатель По времени максимума.В программе по умолчанию установлен переключатель По времени начала.
◇ В группе Параметры выбранных событий, если это необходимо, задаютсядополнительные критерии для автоматического выделения пар событий,отобранных для вычисления скорости и затухания.• Амплитудный критерий.
Для применения этого критерия, при котором амплитуда сигнала (в дБ),пришедшего на ближний датчик, должна быть не меньше амплитуды сигнала

Глава 8. Локация 119
Руководство пользователя — A-Line 32D
на дальнем датчике, включите переключатель Должны удовлетворятьамплитудному критерию.
• Критерий мертвого времени.Для применения этого критерия, при котором разница времен приходасигнала на оба датчика должна отличаться от времен прихода предыдущейиспользованной пары не менее, чем на величину выставленного мертвоговремени, включите переключатель Мертвое время для измеренияскорости. Затем введите величину мертвого времени в поле ввода [мкс].
Для создания окна определения скорости распространения АЭ сигналанеобходимо нажать кнопку Оk, после чего будет создано окно Гистограммыизмерения скорости N / Скорость, м/с. Для отмены выберете кнопку Отмена.
✍ После создания окна измерения скорости следует провести измерение симитацией АЭ сигналов.
Определение расстояния между датчикамиДля определения расстояния между датчиками необходимо повторить
процедуру вызова диалогового окна Измерение скорости/расстояния. Затем,в открывшемся диалоговом окне активизировать переключатель Измерениерасстояния в группе Действие и задать параметры для определения расстояниямежду датчиками. Отметим, что большинство параметров будут такими же, как приопределении скорости.◇ В группе Каналы:
• номера каналов, участвующие в определении расстояния между датчиками,выбираются аналогичным образом, как при определении скорости АЭсигнала;
• скорость распространения АЭ сигнала укажите в поле ввода Скорость, м/с.◇ В группе Параметры:
• диапазон допустимых расстояний введите в полях ввода Минимальноерасстояние, мм и Максимальное расстояние, мм;
• количество столбцов на гистограмме распределения расстояния укажите вполе ввода Количество делений.
◇ В группе Считать скорость/расстояние метод расчета выбирается также, как ипри определении скорости.
◇ В группе Параметры выбранных событий дополнительные критериивыбираются также, как и при определении скорости.Для создания окна определения расстояния между датчиками нажмите кнопку
Оk, после чего будет создано окно Гистограммы измерения расстояния N /Расстояние, мм. Для отмены выберите кнопку Отмена.
✍ После создания окна измерения расстояния следует провести измерениес имитацией АЭ сигналов.

Глава 8. Локация 120
Руководство пользователя — A-Line 32D
Действия со схемой расстановки датчиковЕсли параметры, введённые в диалоговом окне Измерение скорости/
расстояния потребуются и в дальнейшем, то их можно сохранить, нажав кнопкуСохранить. Затем появится стандартное диалоговое окно Сохранение файла, гденеобходимо указать имя файла с расширением .cfg, в котором будут сохраненынастройки, и нажать кнопку Сохранить.
При необходимости повторного измерения скорости с ранее сохраненной схемойрасстановки датчиков используйте команду главного меню Локация – Открытьизмерение скорости. Далее, в стандартном диалоговом окне Открытие файлавыберите файл, содержащий требуемую схему расстановки и нажмите кнопкуОткрыть.
Для корректировки схемы расстановки датчиков выберите команду главногоменю Локация – Изменить измерение скорости. Затем, в открывшемсядиалоговом окне Измерение скорости/расстояния, измените требуемыепараметры.
Закрыть окно определения скорости можно выбрав в главном меню командуЛокация – Закрыть изменение скорости.
8.3. Формирование локационных группДля формирования локационных групп необходимо выбрать в главном меню
команду Локация – Новая локация. Затем появляется диалоговое окно Настройкалокационных групп.
Рис. 8.2. Диалоговое окно Настройка локационных группВ этом диалоговом окне следует задать параметры локационных групп.
◇ Создайте локационную группу, включив переключатель в группе Группа.◇ Название группы введите в соответствующем поле ввода в группе Название.

Глава 8. Локация 121
Руководство пользователя — A-Line 32D
◇ Тип локации выберете из списка Тип локации. Доступны следующие типылокации:• Линейная;• Планарная;• Резервуар;• Сфера;• Днище;• Объемная;• Зонная.
◇ Номера датчиков, входящих в данную группу, и форму зоны локации —треугольную или четырёхугольную (для всех типов планарной локации)выбирают, нажав кнопку Выбор. Выбор датчиков, включаемых в локационнуюгруппу, и формы зоны локации описаны далее в разделах, посвященныхразличным типам локации. После завершения выбора управление вернется вдиалоговое окно Настройка локационных групп, и в поле, слева от кнопкиВыбор будет указано количество датчиков, включённых в данную группу.
◇ Размер области локации введите в полях ввода Длина, Ширина, Высота,Радиус. Особенности геометрии различных типов локации описаны в разделах,посвящённых соответствующим типам локации.
◇ Схему расстановки датчиков настраивают, нажав кнопку Параметры. Далее, взависимости от выбранной схемы локации, открывается одно из диалоговых оконнастройки параметров схемы локации. Работа с этими окнами описана в разделе«Настройка схемы расстановки датчиков» на странице 122. Особенностинастройки параметров схемы при различных типах локации описаны в разделах,посвящённых соответствующим типам локации.
◇ После настройки параметров одной из локационных групп становитсявозможным копирование её параметров в текущей локации. Для этого в группеКопирование группы в левом списке укажите номер группы «источника»,а в правом — номер группы «получателя». Затем нажмите кнопку ,указывающую направление копирования.Для удаления результатов копирования сбросьте переключатель, указывающийномер группы «получателя» в группе Группа.
◇ В группе Легенда кластеризации представлена цветовая палитра,используемая для отображения числа слоцированных событий и локационнойамплитуды на исследуемом участке поверхности, разбитой на условныеквадраты заданного размера. Для изменения параметров кластеризации следуетнажать кнопку Изменить параметры в этой группе. Более подробно этаоперация описана в разделе «Кластеризация» на странице 145 .Далее следует нажать кнопку ОК в окне Настройка локационных групп. После
этого происходит проверка на соответствие размеров кластера и соответствующиеразмеры локационных групп. Для линейного, планарного и объёмного типов локациисоответствие длин, ширин и высот — прямое. Для сосуда, сферы и днищапроверка соответствия проводится по развёртке. Если количество кластеров насоответствующий размер локационной группы будет меньше пяти, то производитсязапрос на игнорирование этой ситуации. При выборе кнопки Нет появляется

Глава 8. Локация 122
Руководство пользователя — A-Line 32D
диалоговое окно Параметры кластеризации, в котором необходимо изменитьразмеры кластера. После чего создаются новые окна локации для каждойлокационной группы. При выборе кнопки Да новые окна локации для каждойлокационной группы создаются сразу, при любом соответствии размеров кластераи размеров локационной группы.
Для отмены внесённых изменений в диалоговом окне Настройка локационныхгрупп нажмите кнопку Отмена.
Дополнительные возможностиПосле настройки всех параметров локационных групп можно нажать кнопку
Сохранить, чтобы сохранить введённые параметры. При этом открываетсястандартное диалоговое окно Сохранить как, где надо указать имя файла, вкотором будут сохранены настройки локационных групп и нажать кнопку Сохранить.
Если настройки локационных групп были ранее сохранены, то их можнозагрузить, используя команду главного меню Локация – Открыть локацию, либонажать кнопку Загрузить. После этого в стандартном диалоговом окне Открытиефайла выберете необходимый файл и нажмите кнопку Открыть. Затем появитсяокно Настройка локационных групп, показывающее настройки, содержащиеся вфайле. В случае неверно выбранного файла следует нажать кнопку Отмена, дляпринятия предложенной схемы — кнопку ОК.
Для внесения изменений в текущие настройки локационных групп следуетиспользовать команду главного меню Локация – Изменить локацию. После этогов появившемся диалоговом окне Настройка локационных групп можно внестинеобходимые изменения в параметры локационных групп, добавить новые илиудалить существующие локационные группы.
Для очистки локационных окон от результатов локации можно воспользоватьсякомандой главного меню Локация – Очистка окон локации, либо кнопкой наПанели инструментов. Для восстановления окон локации следует использоватькоманду главного меню Локация—Восстановление окон локации, либо нажатькнопку на Панели инструментов. Также процедура очистки и восстановлениялокационных окон возможна через контекстное меню Свойства.
8.4. Настройка схемы расстановки датчиковНастройка схемы расстановки датчиков заключается в задании координат
датчиков, используемых в локации, задании параметров и формированиилокационных зон.◇ Настройку схемы расстановки датчиков начинают с задания координат
датчиков в соответствующих диалоговых окнах настройки схем локации.Координаты датчика можно задавать либо относительно начала координат, либоотносительно положения других датчиков. Подробнее эта операция описанадалее в разделе «Задание координат датчиков».
◇ В группе Параметры задайте дополнительные параметры.• Скорость распространения сигнала введите в поле ввода Скорость [м/сек].

Глава 8. Локация 123
Руководство пользователя — A-Line 32D
• Размер изображения датчика на графиках задайте в поле ввода Размеризображения датчика.
• При линейной локации в поле ввода Количество делений укажитеколичество столбцов на гистограмме локации.
• При планарных схемах локации в поле ввода Зона отсечки укажите размерзоны локации вокруг датчиков. При выходе из диалоговых окон настройкипараметров схемы локации происходит проверка на достаточность «зоныотсечки». Источники АЭ сигналов, обнаруженные вне этой зоны, отсеиваются.
• При зонной схеме локации задайте число событий в пачке с помощьювращателя Минимальное число событий в пачке. Отметим, чтоминимальное число событий в пачке равно двум.
◇ Для всех планарных типов локации (планарная локация, локация сосудов,локация сферы, локация днища) в группе Зоны локации доступна кнопкаЗоны, позволяющая распределить датчики по зонам. Отметим, что впрограмме доступно автоматическое разбиение области на треугольные иличетырёхугольные зоны по заданным заранее координатам датчиков. При этомзоны формируются из датчиков с различными номерами таким образом, чтоони пересекаются между собой и невырождены (т.е. площадь треугольника иличетырёхугольника отлична от нуля). Подробнее эта операция описана далее вразделе «Распределение датчиков по зонам» на странице 125.
◇ Для использования дополнительных опций локации нажмите кнопкуДополнительно. После этого откроется диалоговое окно Дополнительныеопции локации. Работа с этим окном описана в разделе «Дополнительныеопции локации» на странице 141.
◇ Для проведения фильтрации по локации нажмите кнопку Фильтр. После этогооткроется диалоговое окно Фильтрация по локации, в котором необходимозадать параметры фильтрации. Работа с этим окном описана в разделе«Фильтрация по локации» на странице 143.После настройки схемы расстановки датчиков следует нажать кнопку ОК, послечего управление вернется в диалоговое окно Настройка локационных групп.
8.5. Задание координат датчиковВ предыдущем разделе отмечалось, что координаты можно задавать либо
относительно опорных точек, либо относительно других датчиков. Для различныхтипов локации имеются следующие опорные точки:✧ Для линейной локации — начало координат, левый край, правый край.✧ Для планарной локации — начало координат, ЛевНижУгол, ЛевВерхУгол,
ПравВерхУгол, ПравНижУгол.✧ Для локации сосудов (сосуды цилиндрической формы) — начало координат.✧ Для локации сферы (сосуды сферической формы) — нет.✧ Для локации днища — Дно, 3 часа.✧ Для объёмной локации — нет.✧ Для зонной локации — координаты не задаются.

Глава 8. Локация 124
Руководство пользователя — A-Line 32D
Настройку схемы расстановки датчиков начинайте с задания координатдатчиков. Положения опорных точек рассмотрены в соответствующих разделахлокации.◇ Для задания координат датчиков следует выполнить следующие действия в
группе Настройка координат (или в группе Координаты датчиков в случаеобъёмной локации):• Выберете номер датчика в списке Каналы.• Начало отсчёта положения датчика (относительно начала координат, либо
относительно другого датчика) выберете в списке Относительно.• Задайте смещение датчика, относительно выбранного начала отсчёта в полях
ввода Смещение по Х[мм], Смещение по Y[мм] и Смещение по Z[мм].• Нажмите кнопку Применить.Необходимо отметить, что в группе Координаты в полях X[мм], Y[мм] будетуказано абсолютное значение координат, относительно начала координат.Также отметим, что не для всех типов локации используются обе координаты(например, при линейной локации используется только одна координата).
◇ Задание координат датчиков можно выполнить с помощью мыши.Кроме непосредственного ввода координат датчика с клавиатуры можнотакже задавать координаты датчиков с помощью мыши. Для этого следуетнажать кнопку мыши на изображении датчика и, удерживая её, переместитьизображение датчика в нужную позицию. Аналогичную операцию надоповторить для каждого датчика. При этом номер канала и координата датчикаотображаются в группе Координаты, а также в группе Настройка координат.Отметим, что в случае объёмной локации возможность задания координатдатчиков с помощью мыши отсутствует. При зонной локации координатыдатчиков вообще не задаются.В программе также предусмотрена возможность автоматизации процесса
задания координат.◇ Для формирования локационной схемы при линейной локации (а также и при
других типах локации) удобно воспользоваться следующим способом заданиякоординат датчиков:• В группе Настройка координат активизируйте переключатель Авто.• В списке Каналы выберете номер канала — 01.• В списке Относительно выберете — Начало координат.• В поле ввода Смещение по Х[мм] (если необходимо также задайте
Смещение по Y[мм] и Смещение по Z[мм]) задайте положение 01 датчика.• Нажмите кнопку Применить.• В списке Каналы и Относительно выберете следующие каналы (02 и 01,
соответственно).• Задайте положение 02 датчика относительно 01.• Нажмите кнопку Применить.
В списках Каналы и Относительно автоматически увеличиваются номераканалов.
Аналогичным образом задайте координаты оставшихся датчиков.

Глава 8. Локация 125
Руководство пользователя — A-Line 32D
◇ Для определения расстояния между датчиками в уже сформированной схемевыполните следующее действие:• В списках Каналы и Относительно выберете требуемые номера каналов.• После этого в поле Смещение по Х[мм] (либо Смещение по Y[мм] и
Смещение по Z[мм]) появится искомая величина.◇ Для сдвига начала координат необходимо нажать кнопку Сдвиг в группе
Координаты. После этого появляется диалоговое окно Сдвиг началакоординат.
Рис. 8.3. Диалоговое окно Сдвиг начала координатСдвиг начала координат возможен для всех типов локации, кроме локацииднища, объёмной и зонной локаций.Величину сдвига задайте в полях ввода Сдвиг шкалы X, мм и Сдвиг шкалы Y,мм.Для установки сдвига нажмите кнопку ОК. Для отмены внесённых изменений —кнопку Отмена.
8.6. Распределение датчиков по зонамДля распределения датчиков по зонам локации в диалоговых окнах настройки
параметров планарных схем локации следует нажать кнопку Зоны. После этогостанет возможным изменить распределение датчиков по зонам.

Глава 8. Локация 126
Руководство пользователя — A-Line 32D
Рис. 8.4. Диалоговое окно Параметры планарнойсхемы локации в режиме определения зон локации
◇ Для выбора зоны используйте кнопки и в группе Зоны локации.Выбранная зона выделяется белым контуром.
◇ Для добавления зоны нажмите кнопку Добавить в группе Зоны локации.После нажатия кнопки Добавить появляется диалоговое окно Создание иудаление локационных зон.

Глава 8. Локация 127
Руководство пользователя — A-Line 32D
Рис. 8.5. Диалоговое окно Создание и удаление локационных зонВ этом диалоговом окне можно добавлять или удалять локационные зоны,образованные тремя или четырьмя датчиками. В списке Существующиезоны перечислены уже существующие зоны, а в списке Допустимые зоныпредставлены зоны, которые можно добавить. Чтобы перенести зону из одногосписка в другой имеются следующие возможности:• выполнить двойное нажатие кнопки мыши на требуемой зоне в
соответствующем списке;• отметить требуемую зону одинарным нажатием кнопки мыши и нажать кнопку
либо .После завершения формирования локационных зон в диалоговом окнеСоздание и удаление локационных зон следует нажать кнопку ОК. Для отменывнесённых изменений — кнопку Отмена.
◇ Для удаления выбранной зоны нажмите кнопку Удалить в группе Локационныезоны.
◇ Для изменения конфигурации выбранной зоны нажмите кнопку мыши на вершинезоны и, удерживая её, переместите курсор мыши к новой вершине зоны и толькозатем отпустите клавишу мыши.После правильной установки всех зон нажмите клавишу Применить в группе
Локационные зоны. Затем режим диалоговых окон настройки параметровпланарных схем локации возвращается в режим задания координат датчиков.
8.7. Линейная локацияПри использовании линейного типа локации исследуемая область
характеризуется одним размером (длиной). Данный тип локации применяется, какправило, при изучении протяжённых объектов (т.е. когда один из размеров намногобольше других), таких как трубопроводы, балки, элементы конструкций кранов,мостов и т.д.
Включение датчиков в локационную группуДля включения датчиков в локационную группу необходимо нажать кнопку
Выбор в диалоговом окне Настройка локационных групп. После этого появляетсядиалоговое окно Добавление и исключение датчиков из групп.

Глава 8. Локация 128
Руководство пользователя — A-Line 32D
Рис. 8.6. Диалоговое окно Добавление и исключение датчиков из группВ этом диалоговом окне возможно добавление и уменьшение числа датчиков,
включённых в локационную группу.◇ Для включения датчика в группу предусмотрены следующие возможности:
• выполнить двойное нажатие кнопки мыши на номере требуемого датчика всписке Доступные датчики;
• отметить требуемый номер канала одинарным нажатием кнопки мыши инажать кнопку .
◇ Для удаления датчика из группы следует выполнить аналогичные действия всписке Выбранные датчики, используя кнопку .
◇ Для одновременного включения или удаления всех доступных датчиков в группунадо нажать кнопку либо .После завершения выбора каналов нажмите кнопку ОК, для отмены выбора
воспользуйтесь кнопкой Отмена. Для выбора датчиков при других типах локациииспользуется диалоговое окно Выбор каналов, аналогичное диалоговому окнуДобавление и исключение датчиков из групп.
Настройка схемы расстановки датчиковДля настройки схемы расстановки датчиков необходимо нажать кнопку
Параметры в диалоговом окне Настройка локационных групп. После этогопоявляется диалоговое окно Параметры линейной схемы локации.

Глава 8. Локация 129
Руководство пользователя — A-Line 32D
Рис. 8.7. Диалоговое окно Параметры линейной схемы локацииРабота с этим диалоговым окном описана в разделе «Настройка схемы
расстановки датчиков» на странице 122. Из особенностей этого типа локацииследует отметить только одну координату и отсутствие локационных зон. Опорнымиточками для линейной локации являются точки Начало координат, Левый крайи Правый край. Если не применяется сдвиг координат, то положение опорнойточки Начало координат совпадает с положением точки Левый край. В противномслучае, имеется три независимых точки.
8.8. Планарная локацияПри использовании планарного типа локации исследуемая область
характеризуется двумя размерами (длиной и шириной). Этот тип локации применимдля контроля плоских (листовых) конструкций, отдельных участков смежныхконструкций.
Включение датчиков в локационную группуДля включения датчиков в локационную группу необходимо нажать кнопку
Выбор в диалоговом окне Настройка локационных групп. После этого, каки в случае линейной локации, появляется диалоговое окно Добавление иисключение датчиков из групп. Работа с этим диалоговым окном описанана странице 127 . Также имеется возможность использования зон локацииразличной формы. Для этого, в группе Тип зоны, следует активизировать либопереключатель Треугольная — для зон треугольной формы; либо переключательЧетырехугольная — для зон четырёхугольной формы.
Настройка схемы расстановки датчиковДля настройки схемы расстановки датчиков необходимо нажать кнопку
Параметры в диалоговом окне Настройка локационных групп. После этогопоявляется диалоговое окно Параметры планарной схемы локации.

Глава 8. Локация 130
Руководство пользователя — A-Line 32D
Рис. 8.8. Диалоговое окно Параметры планарной схемы локацииРабота с этим диалоговым окном описана в разделе «Настройка схемы
расстановки датчиков» на странице 122. Для данного типа локации опорнымиточками являются Начало координат, Левый Нижний Угол, Левый Верхний Угол,Правый Верхний Угол, Правый Нижний Угол. По аналогии с линейной локациейположение точки Начало координат может меняться. При отсутствии сдвига еёположение совпадает с точкой Левый Нижний Угол.
8.9. Локация сосудов (цилиндрической формы)При использовании локации сосудов исследуемая область характеризуется
двумя размерами (длиной и радиусом днища). Этот тип локации применяется дляконтроля сосудов цилиндрической формы.

Глава 8. Локация 131
Руководство пользователя — A-Line 32D
Включение датчиков в локационную группуДля включения датчиков в локационную группу необходимо нажать кнопку
Выбор в диалоговом окне Настройка локационных групп. После этого появляетсядиалоговое окно Выбор каналов для схемы локации сосуда.
Рис. 8.9. Диалоговое окно Выбор каналов для схемы локации сосудаВ этом диалоговом окне задают распределение датчиков по участкам сосуда:
✧ в центре окна — по обечайке;✧ в правой и левой частях — по днищам.◇ Для включения в локацию правого и/или левого днищ необходимо установить
переключатели Включить в локацию в соответствующей части окна. Послеэтого становится доступным определение параметров данной части.
◇ Для выбора датчиков, участвующих в локации обечайки и днищ, следуетнажать кнопку Изменить в соответствующей группе. После этого появляетсядиалоговое окно Выбор каналов, аналогичное диалоговому окну Добавлениеи исключение датчиков из групп, работа с которым описана на странице 127.После закрытия окна Выбор каналов в полях Выбрано каналов указываетсячисло выбранных каналов, а в списках Выбранные каналы перечислены этиканалы.
◇ В группе Обечайка следует задать параметры размещения датчиков наобечайке.• Количество поясов локации (количество рядов датчиков на объекте)
указывают в поле ввода Количество поясов.

Глава 8. Локация 132
Руководство пользователя — A-Line 32D
• Способ размещения поясов локации выбирают с помощью переключателяРазмещать датчики по краям. При установленном переключателе крайниепояса локации размещаются на границе обечайки и днищ. В противном случаелокационные пояса размещаются равномерно по обечайке.
◇ В группах Днище 1 и Днище 2 следует задать параметры размещения датчиковна днищах.• Номер датчика, размещённого в центре днища, выбирают из списка Датчик
в центре.• Высоту днища (величину заглубления днища) задают в поле ввода Высота
[мм].◇ Для выбора формы зоны локации следует активизировать соответствующий
переключатель в группе Тип зоны.• Зоны треугольной формы выбирают с помощью переключателя Треугольная.• Зоны четырёхугольной формы выбирают с помощью переключателя
Четырехугольная.После задания всех параметров необходимо нажать кнопку ОК. Для отмены
внесённых изменений — кнопку Отмена.
Настройка схемы расстановки датчиковДля настройки схемы расстановки датчиков необходимо нажать кнопку
Параметры в диалоговом окне Настройка локационных групп. После этогопоявляется диалоговое окно Параметры схемы локации сосуда.
Рис. 8.10. Диалоговое окно Параметры схемы локации сосуда

Глава 8. Локация 133
Руководство пользователя — A-Line 32D
Работа с этим диалоговым окном описана в разделе«Настройка схемырасстановки датчиков» на странице 122. Для данного типа локации опорнойточкой является Начало координат. Если не применяется сдвиг координат, то точкаНачало координат находится в точке касания Днища 1 и левого края Обечайки,как показано на рисунке.
8.10. Локация сферы (сосудысферической формы)
При использовании этого типа локации исследуемая область задается однимпараметром (радиусом сферы). Этот тип локации применяется для контролясосудов сферической формы.
Включение датчиков в локационную группуДля включения датчиков в локационную группу необходимо нажать кнопку
Выбор в диалоговом окне Настройка локационных групп. После этого появляетсядиалоговое окно Выбор каналов для локации сферы.
Рис. 8.11. Диалоговое окно Выбор каналов для схемы локации сферыВ этом диалоговом окне задают распределение датчиков по участкам сферы.
◇ Для выбора датчиков, участвующих в локации, следует нажать кнопку Изменить.Затем появляется диалоговое окно Выбор каналов, аналогичное диалоговомуокну Добавление и исключение датчиков из групп, работа с которым описанана странице 127. После закрытия окна Выбор каналов в поле Выбраноканалов указывается число выбранных каналов, а в списке Выбранные каналыперечислены эти каналы.
◇ После выбора каналов необходимо указать способ локации сферы. Дляэтого в группе Способ развертки следует активизировать соответствующийпереключатель.• При секторном способе локации сферы устанавливают переключатель
Секторный.• При кубическом способе локации сферы — переключатель Кубический.

Глава 8. Локация 134
Руководство пользователя — A-Line 32D
Отметим, что при выборе кубического типа локации сферы расстановка датчиковпо умолчанию выполняется сначала по вершинам куба, вписанного в сферу.Затем — по центрам граней и рёбер. Такая расстановка датчиков предполагаетиспользование, по крайней мере, восьми датчиков. Координаты датчиков ивывод результатов локации приводятся в системе координат «Долгота (X)» —«Широта (Y)».
◇ При выборе секторного способа локации сферы становится доступной группаСекторная развертка. В ней следует указать дополнительные параметры.• Количество поясов локации (количество рядов датчиков на объекте) задают
в поле ввода Количество поясов.• Номер датчика, размещённого сверху, выбирают из списка Датчик сверху.• Номер датчика, размещённого снизу, выбирают из списка Датчик снизу.
◇ При выборе кубического способа локации сферы становится доступной группаКубическая развертка, в которой следует выбрать тип локационной зоны.• Локационную зону треугольной формы задают переключателем Треугольная
зона.• Локационную зону четырёхугольной формы задают переключателем
Четырехугольная зона.После задания всех параметров необходимо нажать кнопку ОК. Для отмены
внесённых изменений — кнопку Отмена.
Настройка схемы расстановки датчиковДля настройки схемы расстановки датчиков необходимо нажать кнопку
Параметры в диалоговом окне Настройка локационных групп. После этогопоявляется диалоговое окно Параметры схемы локации сферы.

Глава 8. Локация 135
Руководство пользователя — A-Line 32D
Рис. 8.12. Диалоговое окно Параметры схемы локации сферыРабота с этим диалоговым окном описана в разделе «Настройка схемы
расстановки датчиков» на странице 122. Из особенностей этого типа локацииследует отметить возможность при секторном способе локации сферы менятьвручную только одну координату (вычисление второй координаты производитсяавтоматически), а также различное графическое представление сферы (взависимости от выбора способа развёртки).
8.11. Локация днищаПри использовании локации днища исследуемая область характеризуется двумя
размерами: радиусом днища (радиус) и величиной заглубления (высота). Этот типлокации используется для контроля днищ резервуаров, в том числе и заглублённых(недоступных для расстановки датчиков).
Включение датчиков в локационную группуДля настройки схемы расстановки датчиков необходимо нажать кнопку Выбор
в диалоговом окне Настройка локационных групп. После этого появляетсядиалоговое окно Выбор каналов для схемы локации днища.

Глава 8. Локация 136
Руководство пользователя — A-Line 32D
Рис. 8.13. Диалоговое окно Выбор каналов для схемы локации днищаВ этом диалоговом окне задают распределение датчиков по участкам днища.Для выбора датчиков, участвующих в локации, следует нажать кнопку
Изменить. После этого появляется диалоговое окно Выбор каналов, аналогичноедиалоговому окну Добавление и исключение датчиков из групп, работа скоторым описана на странице 127. После закрытия окна Выбор каналов в полеВыбрано каналов указывается число выбранных каналов, а в списке Выбранныеканалы перечислены эти каналы.
Затем, в списке Датчик в центре, следует указать номер датчика, если такойимеется, размещённого в центре (в толще среды). При отсутствии такого датчикаследует выбрать Нет.
Для выбора формы зоны локации в группе Тип зоны следует активизироватьлибо переключатель Треугольная — для зон треугольной формы; либопереключатель Четырехугольная — для зон четырёхугольной формы.
После задания всех параметров необходимо нажать кнопку ОК. Для отменывнесённых изменений — кнопку Отмена.
Настройка схемы расстановки датчиковДля настройки схемы расстановки датчиков необходимо нажать кнопку
Параметры в диалоговом окне Настройка локационных групп. После этогопоявляется диалоговое окно Параметры схемы локации днища.

Глава 8. Локация 137
Руководство пользователя — A-Line 32D
Рис. 8.14. Диалоговое окно Параметры схемы локации днищаРабота с этим диалоговым окном описана в разделе «Настройка схемы
расстановки датчиков» на странице 122. Из особенностей этого типа локацииследует отметить следующие моменты:✧ При локации днища в диалоговом окне Параметры схемы локации днища
вместо координат X и Y вводят длину дуги (поле ввода Длина дуги) и высотуустановки датчика (поле ввода Высота). Длина дуги — это расстояние по дугеокружности днища, отсчитываемое от крайней правой позиции (в которое поумолчанию устанавливается 1-ый датчик) против часовой стрелки.
✧ Связь координат X и Y с длиной дуги и высотой определяется по формулам:X = R cos( L / 2πR ) и Y = R sin( L / 2πR ), гдеR — радиус днища, L — длина дуги, отсчитываемая от крайней правой позициипротив часовой стрелки до места установки выбранного датчика.Для этого типа локации опорной точкой является точка Дно, 3 часа, котораясовпадает с положением датчика 01 на рисунке.
8.12. Объёмная локацияПри использовании объёмного типа локации исследуемая область
характеризуется тремя размерами (длиной, шириной и высотой). Данный типлокации применяется для трёхмерных заполненных объектов (например опорымостов или резервуары давления, заполненные жидкостью).

Глава 8. Локация 138
Руководство пользователя — A-Line 32D
Включение датчиков в локационную группуДля включения датчиков в локационную группу необходимо нажать кнопку
Выбор в диалоговом окне Настройка локационных групп. После этого появляетсядиалоговое окно Выбор каналов, аналогичное диалоговому окну Добавление иисключение датчиков из групп, работа с которым описана на странице 127.
Отметим, что для проведения объёмной локации необходимо задействовать неменее пяти датчиков.
После задания всех параметров необходимо нажать кнопку ОК. Для отменывнесённых изменений — кнопку Отмена.
Настройка схемы расстановки датчиковДля настройки схемы расстановки датчиков необходимо нажать кнопку
Параметры в диалоговом окне Настройка локационных групп. После этогопоявляется диалоговое окно Параметры объёмной схемы локации.
Рис. 8.15. Диалоговое окно Параметры объёмной схемы локации

Глава 8. Локация 139
Руководство пользователя — A-Line 32D
Работа с этим диалоговым окном описана в разделе «Настройка схемырасстановки датчиков» на странице 122.
Из особенностей этого типа локации следует отметить следующие моменты:✧ наличие трёх координат;✧ отсутствие локационных зон.
Наличие трёх координат в данной модели локации обуславливает получениеобъёмного вращающегося изображения в этом диалоговом окне. При этомотсутствует возможность задания координат из окна с помощью «мыши». Приработе с трёхмерным изображением возможны следующие действия.✧ Для остановки вращения изображения нажмите кнопку <, расположенную в
правом нижнем углу диалогового окна.✧ Для вращения изображения вокруг горизонтальной оси воспользуйтесь
горизонтальной полосой прокрутки.✧ Для поворота изображения вокруг вертикальной оси воспользуйтесь
вертикальной полосой прокрутки.
8.13. Зонная локацияЗонная локация применяется, в основном, при диагностировании сосудов:
✧ в особо сложных случаях, когда нет хорошего доступа к исследуемому участкуобъекта;
✧ когда неизвестна скорость распространения АЭ сигнала;✧ когда другие типы локации не дают информации о наличии дефектов.
В таких случаях зонная локация служит экспресс-анализом для выявленияналичия АЭ источников без определения их координат. С её помощью можно лишьприблизительно указать между какими датчиками находится источник.
Включение датчиков в локационную группуДля включения датчиков в локационную группу необходимо нажать кнопку
Выбор в диалоговом окне Настройка локационных групп. После этого появляетсядиалоговое окно Выбор каналов, аналогичное диалоговому Добавление иисключение датчиков из групп, работа с которым описана на странице 127.
После завершения выбора каналов нажмите кнопку ОК, для отмены выборавоспользуйтесь кнопкой Отмена.
Параметры зонной схемы локацииДля настройки зонной схемы локации необходимо нажать кнопку Параметры
в диалоговом окне Настройка локационных групп. После этого появляетсядиалоговое окно Параметры зонной схемы локации.

Глава 8. Локация 140
Руководство пользователя — A-Line 32D
Рис. 8.16. Диалоговое окно Параметры зонной схемы локацииРабота с этим диалоговым окном описана в разделе «Настройка схемы
расстановки датчиков» на странице 122.Из особенностей этого типа локации следует отметить отсутствие координат и
локационных зон, а также наличие в диалоговом окне Параметры зонной схемылокации дополнительной группы Считать локацию. В этой группе следует выбратьрежим проведения локации:✧ По времени начала события — с помощью переключателя По времени начала
события;✧ По времени максимальной амплитуды — с помощью переключателя По времени
максимума.После задания всех параметров зонной схемы локации необходимо нажать
кнопку ОК в диалоговом окне Настройка локационных групп.
Представление результатовРезультаты зонной локации будут представлены в окне в табличном виде.
Рис. 8.17. Окно зонной локации (Zonary Location Window)Результатом данного типа локации является выделение групп событий (пачек),
пришедших последовательно на несколько различных датчиков (не менее двух)

Глава 8. Локация 141
Руководство пользователя — A-Line 32D
с общим интервалом прихода не более заданного значения (значение этогоинтервала задают в диалоговом окне Параметры зонной схемы локации черезопределение зоны отсечки и скорости).
В окне отображения результатов зонной локации в таблице приведены числа,обозначающие количество выделенных пачек, отселектированных по первымтрём (двум) датчикам пачки. Датчики, регистрирующие события пачки, задаютсяследующим образом: первый датчик выбирается в верхней строке и задает страницутаблицы; второй датчик выбирается из столбцов таблицы; третий датчик — изстрок таблицы. Графа с наибольшим количеством выделенных пачек, на фонеостальных, указывает на возможность наличия источника, расположенного междутремя выбранными датчиками.
Отметим, что возможный источник будет располагаться ближе к датчику, номеркоторого соответствует номеру страницы таблицы. В случае пачки, состоящей издвух событий, номер строки и столбца совпадают.
В файле данных, отфильтрованном по результатам зонной локации, появляетсяпараметр «№ пачки» (по аналогии с координатами источника для других типовлокации), который объединяет АЭ события, вошедшие в одну пачку, её общимпорядковым номером.
8.14. Дополнительные опции локацииДля задания дополнительных функций локации нажмите кнопку Дополнительно
в диалоговых окнах настройки параметров схем локации. После этого появитсядиалоговое окно Дополнительные опции локации.

Глава 8. Локация 142
Руководство пользователя — A-Line 32D
Рис. 8.18. Диалоговое окно Дополнительные опции локации◇ Введите значение параметра затухания для выбранной локационной группы в
поле Параметр затухания, [дБ/м].◇ Для наблюдения трёхмерных моделей локации сосудов цилиндрической
и сферической формы активизируйте переключатель Отобразить окнообъёмной модели локации.
◇ Чтобы создать окно локационной амплитуды включите переключательОтобразить окно локационной амплитуды. Затем, в ставшей доступнойгруппе Опции окна амплитуды, установите переключатель, соответствующийвыбранному действию:• для отображения в окне локационной амплитуды средней по кластеру
амплитуды используйте переключатель Показать среднюю по кластеруамплитуду;
• для отображения в окне локационной амплитуды максимальной амплитудыв кластере активизируйте переключатель Показать максимальнуюамплитуду в кластере.
◇ Для выбора метода определения координат локации активизируйтесоответствующий переключатель в группе Считатать локацию:• для определения координат по разности времен прихода АЭ сигнала на
датчики установите переключатель …по времени начала события;• для определения координат по разности времен достижения максимума
амплитуды АЭ событий используйте переключатель …по временидостижения максимума амплитуды.

Глава 8. Локация 143
Руководство пользователя — A-Line 32D
(Эти переключатели доступны для всех типов локации, кроме зонной.)◇ Для проверки истинности полученных значений координат источника установите
в соответствующем диалоге выбора каналов четырёхугольный тип зоны. Затем,в ставшей доступной группе Опции локации четырёхугольной зоны:• активизируйте переключатель Проверка истинности;• введите значение допустимой погрешности в поле ввода Невязка [мм].Отметим, что эту проверку можно провести, исходя из возможностей алгоритма
определения координат локации по четырем датчикам. Точность полученныхзначений определяется с помощью соотношения («критерия истинности»):
| X2 + Y2 - V2 T2 | ≤ ε2,гдеX и Y — координаты источника; V — скорость АЕ сигнала; T — время
распространения сигнала; ε — задаваемая величина погрешности (невязка).В случае невыполнения «критерия истинности» при заданной в локации скорости
V0 допускается её подбор в указанных пределах для обеспечения возможногоравенства с выбранной точностью ε. Для этого:✧ активизируйте переключатель Подбор скорости [м/с];✧ укажите допустимый интервал подбора скорости в полях ввода от и до,
включающий значение начальной скорости V0.После задания всех параметров необходимо нажать кнопку ОК. Для отмены
внесённых изменений — кнопку Отмена. Отметим, что окно объёмной локации иокно локационной амплитуды будут созданы вместе с другими окнами локации.
⚠ Не рекомендуется держать открытыми окна отображения трёхмерныхмоделей локации во время сбора данных из-за значительных затрат ресурсовкомпьютера на их отображение.
8.15. Фильтрация по локацииДля выделения лоцированных событий и проведения фильтрации необходимо
нажать кнопку Фильтр в диалоговых окнах настройки параметров схем локации.После этого появится диалоговое окно Фильтрация по локации. В открывшемсядиалоговом окне задайте параметры фильтрации по локации

Глава 8. Локация 144
Руководство пользователя — A-Line 32D
Рис. 8.19. Диалоговое окно Фильтрация по локации◇ В группе Параметры оставленных лоцированных событий выберите, если
это необходимо, критерий/критерии автоматической отбраковки лоцированныхсобытий, используя соответствующий переключатель.• Амплитудный критерий.
Этому критерию удовлетворяют события, у которых амплитуда сигнала (в дБ),пришедшего на ближний датчик, не меньше амплитуды сигнала на дальнемдатчике. Для применения данного критерия следует включить переключательДолжны удовлетворять амплитудному критерию
• Критерий расхождения величин локационных амплитуд.Этому критерию удовлетворяют события, у которых разница величинлокационных амплитуд в месте нахождения дефекта для событий,составляющих локационную пару (для линейной локации) или тройку(для планарных типов локации), пересчитанных программой с учетомпараметра затухания и расстояния от дефекта до датчика, не превышаетзаданной величины. Для применения данного критерия следует включитьпереключатель Расхождение величин локационных амплитуд не должнопревышать и указать величину расхождения локационных амплитуд в полеввода [дБ].
• Критерий различия во временах прихода АЭ сигнала.Этому критерию удовлетворяют события, у которых различие во временахприхода АЭ сигнала на датчики, составляющие локационную пару (длялинейной локации) или тройку (для планарных типов локации), не менеезаданной величины. Для применения данного критерия следует включитьпереключатель Различие во временах прихода должно составлять неменее и указать величину различия во временах прихода в поле ввода [мкс].
• Критерий мёртвого времени для локации.

Глава 8. Локация 145
Руководство пользователя — A-Line 32D
Согласно этому критерию, событие будет слоцировано, если времена приходаего на все датчики, составляющие локационную пару (для линейной локации)или тройку (для планарных типов локации) будут отличаться от временприхода предыдущего слоцированного события не менее, чем на величинузаданного мёртвого времени. Для применения данного критерия следуетвключить переключатель Мертвое время для локации и указать величинумёртвого времени в поле ввода [мкс].
◇ В группе Координатные интервалы задайте координаты области, в которойнаходится источник АЭ сигнала.• Установите переключатель Координата Х, (и переключатель Координата Y
при планарной схеме локации; и переключатель Координата Z при объёмнойсхеме локации).
• Введите соответствующие координаты в полях Нижняя граница и Верхнийпредел.
Если переключатель Координата Х и переключатель Координата Y, или обапереключателя вместе неактивизированы, то рассматривается весь диапазонкоординат.
◇ В группе Действие фильтра установите переключатель, соответствующийтребуемому действию над событиями:• для исключения событий, попавших в выбранную зону, установите
переключатель Удалять записи о событиях);• для исключения событий, не попавших в выбранную зону, установите
переключатель Оставлять записи о событиях).Для сохранения результатов фильтрации активизируйте переключательСохранить в файле в группе Сохранение результатов фильтрации. Затемзадайте имя файла в поле ввода Имя файла (.ald), или нажмите кнопку Обзори выберите нужный файл с помощью стандартного диалогового окна Открытиефайла. Для сохранения в файле всех событий, а не только лоцированных,активизируйте переключатель Не удалять нелоцированные события.После задания всех параметров необходимо нажать кнопку ОК. Для отмены —
кнопку Отмена.
8.16. КластеризацияВ программе предусмотрена возможность отображения числа слоцированных
событий и локационной амплитуды. Для этого необходимо нажать кнопку Изменитьпараметры в группе Легенда кластеризации в диалоговом окне Настройкалокационных групп. После этого появляется диалоговое окно Параметрыкластеризации.

Глава 8. Локация 146
Руководство пользователя — A-Line 32D
Рис. 8.20. Диалоговое окно Параметры кластеризацииВ открывшемся диалоговом окне следует задать параметры кластеризации.
◇ В группе Кластер количества событий с помощью вращателей Кол-вособытий: следует установить диапазоны числа регистрируемых событийпо каждому интервалу. Кроме того, в этой группе для каждого интерваламожно выбрать цвет отображения. Задание цвета осуществляют нажатиемкнопки Выбор в соответствующей подгруппе и выбором цвета в стандартномдиалоговом окне Цвет.
◇ Аналогичным образом в группе Кластер локационной амплитуды определяютинтервалы локационных амплитуд и выбирают соответствующие им цвета.
◇ В группе Размер кластера в полях ввода Длина, мм, Ширина, мм и Высота,мм задают размер кластера.После задания параметров кластеризации нажмите кнопку OK. Управление
вернётся в диалоговое окно Настройка локационных групп. В группе Легендакластеризации будут показаны выбранные цвета, соответствующие различнымдиапазонам количества зарегистрированных событий и локационной ампитуды. Тамже будет указан выбранный размер кластера.
✶ ✶ ✶