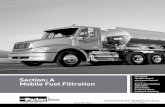Example of Mail Policies and Content...
Transcript of Example of Mail Policies and Content...

Example of Mail Policies and Content Filters
This appendix contains the following sections:
• Overview of Incoming Mail Policies , on page 1
Overview of Incoming Mail PoliciesThe following example demonstrates the features of mail policies by illustrating the following tasks:
1. Editing the anti-spam, anti-virus, Outbreak Filter, and Content Filters for the default IncomingMail Policy.2. Adding two new policies for different sets of users — the sales organization and the engineering
organization — and then configuring different email security settings for each.3. Creating three new content filters to be used in the Incoming Mail Overview policy table.4. Editing the policies again to enable the content filters for some groups, but not for others.
This example is meant to show the power and flexibility with which you can manage different recipient-basedsettings for anti-spam, anti-virus, Outbreak Filter, and Content Filters for mail policies. This example assignsthese a custom user role called “Policy Administrator” that has mail policy and content filters access privileges.For more detailed information about how anti-spam, anti-virus, Outbreak filters, and delegated administrationwork, refer to the chapters following this one:
• Anti-Spam• Anti-Virus• Outbreak Filters• Distributing Administrative Tasks
Accessing Mail PoliciesYou can access incoming and outgoing mail policies by using the Mail Policies menu.
On brand new systems, if you completed all steps in the system setup wizard and you chose to enableAnti-Spam, Sophos orMcAfee Anti-Virus, and Outbreak Filters, the IncomingMail Policies Page will resemblein the following figure.
By default, these settings are enabled for the default Incoming Mail Policy:
• Anti-Spam (if the Spam Quarantine is enabled): Enabled
• Positively-identified spam: quarantine, prepend the message subject• Suspected spam: quarantine, prepend the message subject
Example of Mail Policies and Content Filters1

• Marketing email: scanning not enabled
• Anti-Spam (if the Spam Quarantine is not enabled): Enabled
• Positively-identified spam: deliver, prepend the message subject• Suspected spam: deliver, prepend the message subject• Marketing email: scanning not enabled
• Anti-Virus: Enabled, Scan and Repair viruses, include an X-header with anti-virus scanning results
• Repaired messages: deliver, prepend the message subject• Encrypted messages: deliver, prepend the message subject• Unscannable messages: deliver, prepend the message subject• Virus infected messages: drop
• Outbreak Filters: Enabled
• No file extensions are excepted• Retention time for messages with suspect viral attachments is 1 day• Message modification is not enabled
• Content Filters: DisableFigure 1: Incoming Mail Policies Page: Defaults for a Brand New Appliance
In this example, the IncomingMail Policy will use the default anti-spam settings for when the SpamQuarantineis enabled.
Note
Enabled, Disabled, and “Not Available”The columns in a mail policy table (either incoming or outgoing) display links for the state of the securityservice for each policy name. If a service is enabled, the word “Enabled” or a summary of the configurationis displayed. Similarly, the word “Disabled” is displayed if a service is disabled.
“Not Available” is displayed as a link if the license agreement for a service has not been accepted yet or aservice has expired. In these cases, clicking the “Not Available” link will display the global page within theSecurity Services tab, rather than the page where you can configure per-policy settings for a service. An alertis displayed to let you know that your page has changed to a different tab. See the following figure.
Example of Mail Policies and Content Filters2
Example of Mail Policies and Content FiltersEnabled, Disabled, and “Not Available”

Figure 2: Security Services Not Available
Configuring the Default Anti-Spam Policies for Incoming MessagesEach row in the mail policy table represents a different policy. Each column represents a different securityservice.
• To edit the default policy, click any of the links for a security service in the bottom row of the incomingor outgoing mail policy table.
In this example, you will change the anti-spam settings for the default policy for incoming mail to be moreaggressive. The default value is to quarantine positively identified and suspected spammessages, withmarketingemail scanning disabled. This example shows how to change the setting so that positively identified spam isdropped. Suspected spam continues to be quarantined. Marketing email scanning is enabled, with marketingmessages being delivered to the intended recipients. The subjects of marketing messages will be prependedwith the text [MARKETING] .
Step 1 Click the link for the anti-spam security service.
For default security service settings, the first setting on the page defines whether the service is enabled for thepolicy. You can click “Disable” to disable the service altogether.
Note
Step 2 In the “Positively Identified Spam Settings” section, change the “Action to apply to this message” to Drop.Step 3 In the “Marketing Email Settings” section, click Yes to enable marketing email scanning.
If enabled, the default action is to deliver legitimate marketing messages while prepending the subject with the text[MARKETING] .
The “Add text to message” field only accepts US-ASCII characters.
Step 4 Click Submit. Note that the summary link for the anti-spam security service in the Incoming Mail Policies table haschanged to reflect the new values.
Similar to the steps above, you can change the default anti-virus and virus outbreak filter settings for the default policy.
Example of Mail Policies and Content Filters3
Example of Mail Policies and Content FiltersConfiguring the Default Anti-Spam Policies for Incoming Messages

Figure 3: Anti-Spam Settings Page
Creating a Mail Policy for a Group of Sender and RecipientsIn this part of the example, you will create two new policies: one for the sales organization (whose memberswill be defined by an LDAP acceptance query), and another for the engineering organization. Both policieswill be assigned to the Policy Administrator custom user role to make delegated administrators belonging tothis role responsible for managing these policies. You will then configure different email security settings foreach.
Step 1 Click the Add Policy button to begin creating a new policy.Step 2 Define a unique name for and adjust the order of the policy (if necessary).
The name of the policy must be unique to the Mail Policies table (either incoming or outgoing) in which it is defined.
Remember that each recipient is evaluated for each policy in the appropriate table (incoming or outgoing) in a top-downfashion.
Step 3 Click the Editable by (Roles) link and select the custom user roles for the delegated administrators who will be responsiblefor managing the mail policy.
When you click the link, AsyncOS displays the custom roles for delegated administrators that have edit privileges formail policies. Delegated administrators can edit a policy’s Anti-Spam, Anti-Virus, and Outbreak Filters settings andenable or disable content filters for the policy. Only operators and administrators can modify a mail policy’s name or its
Example of Mail Policies and Content Filters4
Example of Mail Policies and Content FiltersCreating a Mail Policy for a Group of Sender and Recipients

senders, recipients, or groups. Custom user roles that have full access to mail policies are automatically assigned to mailpolicies.
See the Distributing Administrative Tasks for more information on delegated administration.
Step 4 Define users for the policy.
You define whether the user is a sender or a recipient. (See Examples of Policy Matching for more detail.) The formshown in the following figure defaults to recipients for incoming mail policies and to senders for outgoing mail policies.
Users for a given policy can be defined in the following ways:
• Full email address: [email protected]• Partial email address: user@• All users in a domain: @example.com• All users in a partial domain: @.example.com• By matching an LDAP Query
Entries for users are case-insensitive in both the GUI and CLI in AsyncOS. For example, if you enter therecipient Joe@ for a user, a message sent to [email protected] will match.
Note
If you store user information within LDAP directories in your network infrastructure— for example, in Microsoft ActiveDirectory, SunONE Directory Server (formerly known as “iPlanet Directory Server”), or Open LDAP directories — youcan configure the appliance to query your LDAP servers for the purposes of accepting recipient addresses, reroutingmessages to alternate addresses and/or mail hosts, masquerading headers, and determining if messages have recipientsor senders from specific groups.
If you have configured the appliance to do so, you can use the configured queries to define users for a mail policy.
See LDAP Queries for more information.Figure 4: Defining Users for a Policy
Step 5 Click the Add button to add users into the Current Users list.
Policies can contain mixtures of senders, recipients, and LDAP queries.
Use the Remove button to remove a defined user from the list of current users.
Step 6 When you are finished adding users, click Submit.
Example of Mail Policies and Content Filters5
Example of Mail Policies and Content FiltersExample of Mail Policies and Content Filters

Note that all security services settings are set to use the default values when you first add a policy.Figure 5: Newly Added Policy — Sales Group
Step 7 Click the Add Policy button again to add another new policy.
In this policy, individual email addresses for members of the engineering team are defined:Figure 6: Creating a Policy for the Engineering Team
Step 8 When you are finished adding users for the engineering policy, click Submit.Step 9 Commit your changes.
Figure 7: Newly Added Policy — Engineering Team
At this point, both newly created policies have the same settings applied to them as those in the default policy.Messages to users of either policy will match; however, the mail processing settings are not any different fromthe default policy. Therefore, messages that match users in the “Sales_Group” or “Engineering” policies willnot be processed any differently than the default policy.
Note
Example of Mail Policies and Content Filters6
Example of Mail Policies and Content FiltersExample of Mail Policies and Content Filters

Default, Custom, and DisabledThe key at the bottom of the table shows how the color coding of cells for specific policies relates to the policydefined for the default row:
• Yellow shading shows that the policy is using the same settings as the default policy.• No shading (white) shows that the policy is using different settings than the default policy.• Grey shading shows that the security service has been disabled for the policy.
Creating Mail Policies for Different Groups of Senders and RecipientsIn this part of the example, you will edit the two policies just created in the previous section.
• For the sales group, you will change the anti-spam settings to be even more aggressive than the defaultpolicy. (See Configuring the Default Anti-Spam Policies for Incoming Messages, on page 3.) Thedefault policy of dropping positively identified spam messages will be kept. However, in this example,you will change the setting for marketing messages so that they will be sent to the Spam quarantine.
This aggressive policy has the effect of minimizing unwanted messages being sent to sales team inboxes.
See Anti-Spam for more information on anti-spam settings.
• For the engineering team, customize the Outbreak Filters feature setting so that it will modify the URLsin suspicious messages, except for links to example.com. Attachment files with the extension “dwg” willbe bypassed by the Outbreak Filter scanning.
See Outbreak Filters for more information on configuring Outbreak Filters.
To edit the anti-spam settings for the sales team policy:
Step 1 Click the link for the Anti-Spam security service (the Anti-Spam) column in the sales policy row.
Because the policy was just added, the link is named: (use default) .
Step 2 On the anti-spam security service page, change the value for “Enable Anti-Spam Scanning for this Policy” from “UseDefault Settings” to “Use Anti-Spam service.”
Choosing “Use Anti-Spam service” here allows you to override the settings defined in the default policy.
Step 3 In the “Positively-Identified Spam Settings” section, change the “Apply This Action to Message” to “Drop.”Step 4 In the “Suspected Spam Settings” section, click Yes to enable suspected spam scanning.Step 5 In the “Suspected Spam Settings” section, change the “Apply This Action to Message” to “Spam Quarantine.”
Selecting the Spam quarantine forwards mail according to the settings defined in the Spam Quarantine chapter.Note
Step 6 In the “Add text to subject” field, click None.
Messages delivered to the Spam quarantine will have no additional subject tagging.
Step 7 In the “Marketing Email Settings” section, click Yes to enable scanning for marketing mail from legitimate sources.Step 8 In the “Apply This Action to Message” section, select “Spam Quarantine.”Step 9 Submit and commit your changes.
Not that the shading shows that the policy is using different settings than the default policy.
Example of Mail Policies and Content Filters7
Example of Mail Policies and Content FiltersDefault, Custom, and Disabled

At this point, any message that is suspected spam and whose recipient matches the LDAP query defined for the salesteam policy will be delivered to the Spam Quarantine.
Creating Mail Policies for Different Groups of Senders and RecipientsTo edit the Outbreak Filter settings for the engineering team policy:
Step 1 Click the link for the Outbreak Filters feature security service (the Outbreak Filters column) in the engineering policyrow.
Because the policy was just added, the link is named: (use default) .
Step 2 On the Outbreak Filters feature security service page, change the scanning setting for the policy to “Enable OutbreakFiltering (Customize settings).”
Choosing “(Customize settings)” here allows you to override the settings defined in the default policy.
Doing so will also enable the contents of the rest of the page to allow you to select different settings.
Step 3 In the “Bypass Attachment Scanning” section of the page, type dwg in the in the file extension field.
The file extension “ dwg ” is not in the list of known file type that the appliance can recognize by its fingerprint whenattachment scanning.
You do not need to type the period ( . ) before the three letter filename extension.Note
Step 4 Click Add Extension to add .dwg files to the list of file extensions that will bypass Outbreak Filters feature scanning.Step 5 Click Enable Message Modification.
Enabling message modification allows the appliance to scan for targeted threats, such as phishing and scams, and URLsto suspicious or malicious websites. The appliance can rewrite links in messages to redirect the user through the CiscoSecurity proxy if they attempt to access the website.
Anti-spamming scanning must be enabled on the mail policy in order for Outbreak Filters to scan for targeted,non-viral threats.
Note
Step 6 Select for Enable for Unsigned Messages.
This allows the appliance to rewrite URLs in signed messages. You must enable URL rewriting to be able to configureotherMessageModification settings and the length of time that messages found to be non-viral threats stay in the quarantinebefore being released. This example uses the default retention time of 4 hours.
Step 7 Enter example.com in the Bypass Domain Scanning field.
The appliance will not modify links to example.com.
Step 8 Select System Generated for the Threat Disclaimer.
The appliance can insert a disclaimer above the message body to warn the user about the message’s contents. The followingexample uses the system generated threat disclaimer.
Example of Mail Policies and Content Filters8
Example of Mail Policies and Content FiltersCreating Mail Policies for Different Groups of Senders and Recipients

Figure 8: Outbreak Filters Settings
Step 9 Submit and commit your changes.
Note that the shading shows that the policy is using different settings than the default policy.
At this point, any message that contains an attachment whose file extension is dwg — and whose recipient matches therecipients defined for the engineering team policy — will bypass the Outbreak Filter scanning and continue processing.Messages that contain links to the example.com domain will not have their links modified to redirect through the CiscoSecurity proxy and will not be considered suspicious.
Finding Senders or Recipients in Mail PoliciesUse the “Find Policies” button to search for users already defined in policies defined in the Incoming orOutgoing Mail Policies pages.
For example, typing [email protected] and clicking the Find Policies button will display results showingwhich policies contain defined users that will match the policy.
Click the name of the policy to jump to the Edit Policy page to edit the users for that policy.
Note that the default policy will always be shown when you search for any user, because, by definition, if asender or recipient does not match any other configured policies, it will always match the default policy.
Example of Mail Policies and Content Filters9
Example of Mail Policies and Content FiltersFinding Senders or Recipients in Mail Policies

Managed ExceptionsUsing the steps shown in the two examples above, you can begin to create and configure policies on amanagedexception basis. In other words, after evaluating your organization’s needs you can configure policies so thatthe majority of messages will be handled by the default policy. You can then create additional “exception”policies for specific users or user groups, managing the differing policies as needed. In this manner, messagesplintering will be minimized and you are less likely to impact system performance from the processing ofeach splinter message in the work queue.
You can define policies based on your organizations’ or users’ tolerance for spam, viruses, and policyenforcement. The following table outlines several example policies. “Aggressive” policies are designed tominimize the amount of spam and viruses that reach end-users mailboxes. “Conservative” policies are tailoredto avoid false positives and prevent users from missing messages, regardless of policies.
Table 1: Aggressive and Conservative Mail Policy Settings
Conservative SettingsAggressive Settings
Positively identified spam: Quarantine
Suspected spam: Deliver and prepend “ [Suspected Spam]” to the subject of messages
Marketing mail: Disabled
Positively identified spam: Drop
Suspected spam: Quarantine
Marketing mail: Deliver and prepend “[Marketing] ” to the subject messages
Anti-Spam
Repaired messages: Deliver
Encrypted messages: Quarantine
Unscannable messages: Quarantine
Infectious messages: Drop
Repaired messages: Deliver
Encrypted messages: Drop
Unscannable messages: Drop
Infectious messages: Drop
Anti-Virus
Enabled with specific filename extensions or domainsallowed to bypass
Enable message modification for unsigned messages
Enabled, no specific filename extensions ordomains allowed to bypass
Enable message modification for all messages
Virus Filters
Filtering Messages Based on ContentIn this part of the example, you will create three new content filters to be used in the Incoming Mail Policytable. All of these content filters will be editable by delegated administrators belonging to the PolicyAdministration custom user role. You will create the following:
1. “scan_for_confidential”
This filter will scan messages for the string “confidential.” If the string is found, a copy of the messagewill be sent to email alias [email protected] , and the message will be sent to the Policy quarantine area.
2. “no_mp3s”
This filter will strip MP3 attachments and notify the recipients that an MP3 file was stripped.
3. “ex_employee”
Example of Mail Policies and Content Filters10
Example of Mail Policies and Content FiltersManaged Exceptions

This content filter will scan for messages sent to a specific envelope recipient address (an ex-employee).If the message matches, a specific notification message will be sent to the sender of the message and thenthe message will be bounced.
After creating the content filters, you will then configure each of the policies (including the default policy)to enable the specific content filters in differing combinations.
Quarantining Message with “Confidential” in the SubjectThe first example content filter contains one condition and two actions.
Step 1 Click the Mail Policies tab.Step 2 Click Incoming Content Filters.Step 3 Click the Add Filter button.Step 4 In the Name field, type scan_for_confidential as the name of the new filter.
Filter names can contain ASCII characters, numbers, underscores or dashes. The first character of a content filter namemust be a letter or an underscore.
Step 5 Click the Editable By (Roles) link, select the Policy Administrator and click OK.
Delegated administrators who belong to the Policy Administrator user role will be able to edit this content filter anduse it in their mail policies.
Step 6 In the Description field, type the description. For example: scan all incoming mail for the string ‘confidential’ .Step 7 Click Add Condition.Step 8 Select Message Body.Step 9 Type confidential in the Contains text: field and click OK.
The Add Content Filter page shows the condition added.
Step 10 Click Add Action.Step 11 Select Send Copy To (Bcc:).Step 12 In the Email Addresses field, type [email protected] .Step 13 In the Subject field, type [message matched confidential filter] .Step 14 Click OK.
The Add Content Filter page shows the action added.
Step 15 Click Add Action.Step 16 Select Quarantine.Step 17 In the drop-down menu, select the Policy quarantine area.Step 18 Click OK.
The Add Content Filter page shows the second action added.
Step 19 Submit and commit your changes.
Example of Mail Policies and Content Filters11
Example of Mail Policies and Content FiltersQuarantining Message with “Confidential” in the Subject

At this point, the content filter is not enabled for any incoming Mail Policy; in this example, you have only added anew content filter to the master list. Because it has not been applied to any policy, no email processing by the appliancewill be affected by this filter.
Stripping MP3 Attachments from MessagesThe second example content filter contains no conditions and one action.
Step 1 Click the Add Filter button.Step 2 In the Name field, type no_mp3s as the name of the new filter.Step 3 Click the Editable By (Roles) link, select the Policy Administrator and click OK.Step 4 In the Description field, type the description. For example: strip all MP3 attachments .Step 5 Click Add Action.Step 6 Select Strip Attachment by File Info.Step 7 Select File type is .Step 8 In the drop-down field, select -- mp3 .Step 9 Enter a replacement message if desired.Step 10 Click OK.Step 11 Submit and commit your changes.
It is not necessary to specify a condition when creating a content filter. When no condition is defined, anyactions defined will always apply in the rule. (Specifying no condition is equivalent to using the true() messagefilter rule — all messages will be matched if the content filter is applied to a policy.)
Note
Bouncing Messages Sent to a Former EmployeeThe third content filter example uses one condition and two actions.
Step 1 Click the Add Filter button.Step 2 In the Name: field, type ex_employee as the name of the new filter.Step 3 Click the Editable By (Roles) link, select the Policy Administrator and click OK.Step 4 In the Description: field, type the description. For example: bounce messages intended for Doug .Step 5 Click Add Condition.Step 6 Select Envelope Recipient.Step 7 For the envelope recipient, select Begins with , and type doug@ .Step 8 Click OK.
The Content Filters page refreshes to show the condition added. Note that you could create an LDAP directory containingthe email addresses of former employees. As ex-employees are added to that directory, this content filter would bedynamically updated.
Step 9 Click Add Action.
Example of Mail Policies and Content Filters12
Example of Mail Policies and Content FiltersStripping MP3 Attachments from Messages

Step 10 Select Notify.Step 11 Select the checkbox for Sender and, in the Subject field, type message bounced for ex-employee of example.com
.Step 12 In the Use template section, select a notification template.
Some sections of the content filter rule builder will not appear in the user interface if the resource has notbeen preconfigured. For example, content dictionaries, notification templates, and message disclaimers willnot appear as options if they have not been configured previously via theMail Policies > Dictionaries page(or the dictionaryconfig command in the CLI). For more information about creating dictionaries, seeContent Dictionaries.
Note
Step 13 Click OK.
The Add Content Filters page shows the action added.
Step 14 Click Add Action.Step 15 Select Bounce (Final Action) and click OK.
You can only specify one final action for a content filter. If you try to attempt to add more than one final action, theGUI displays an error.
Adding this action may will cause senders of messages to this ex-employee to potentially receive two messages: onefor the notification template, and one for the bounce notification template.
Step 16 Submit and commit your changes.
Applying Individual Content Filters to Different Groups of RecipientsIn the examples above, you created three content filters using the Incoming Content Filters pages. The IncomingContent Filters and Outgoing Content filters pages hold the “master lists” of all possible content filters thatcan be applied to a policy.Figure 9: Incoming Content Filters: Three Filters Created
In this part of the example, you will apply the three new content filters to be used in the Incoming Mail Policytable.
• The default policy will receive all three content filters.• The engineering group will not receive the no_mp3s filter.• The sales group will receive the content filters as the default incoming mail policy.
Enabling Content Filters for All Recipients by DefaultClick the links to enable and select content filters for individual policies.
Example of Mail Policies and Content Filters13
Example of Mail Policies and Content FiltersApplying Individual Content Filters to Different Groups of Recipients

Step 1 Click Incoming Mail Policies to return to the Incoming Mail Policy table.
The page is refreshed to show the default policy and the two policies added in Creating a Mail Policy for a Group ofSender and Recipients, on page 4. Note that content filtering is disable by default for all policies.
Step 2 Click the link for the Content Filters security service (the Content Filters column) in the default policy row.Step 3 On the Content Filtering security service page, change the value Content Filtering for Default Policy from “Disable
Content Filters” to “Enable Content Filters (Customize settings).”
The content filters defined in the master list (which were created in Overview of Content Filters using the IncomingContent Filters pages) are displayed on this page. When you change the value to “Enable Content Filters (Customizesettings),” the checkboxes for each filter change from disabled (greyed out) to become enabled.
Step 4 Check the Enable checkbox for each content filter.Step 5 Click Submit.
The table on the Incoming Mail Policies page shows the names of the filters that have been enabled for the default policy.
Allowing MP3 Attachments for Recipients in EngineeringTo disable the “no_mp3s” content filters for the “engineering” policy:
Step 1 Click the link for the Content Filters security service (the Content Filters column) in the engineering team policy row.Step 2 On the Content Filtering security service page, change the value for Content Filtering for Policy: Engineering from
“Enable Content Filtering (Inherit default policy settings)” to “Enable Content Filtering (Customize settings).”
Because this policy was using the default values, when you change the value from “Use Default Settings” to “Yes,” thecheckboxes for each filter change from disabled (greyed out) to become enabled.
Step 3 Deselect the checkbox for the “no_mp3s” filter.Step 4 Click Submit.
The table on the Incoming Mail Policies page shows the names of the filters that have been enabled for the engineeringpolicy.
Step 5 Commit your changes.
What to do next
At this point, incoming messages that match the user list for the engineering policy will not have MP3attachments stripped; however, all other incoming messages will have MP3 attachments stripped.
Notes on Configuring Content Filters in the GUI• It is not necessary to specify a condition when creating a content filter. When no action is defined, anyactions defined will always apply in the rule. (Specifying no action is equivalent to using the true()message filter rule — all messages will be matched if the content filter is applied to a policy.)
Example of Mail Policies and Content Filters14
Example of Mail Policies and Content FiltersAllowing MP3 Attachments for Recipients in Engineering

• If you do not assign a custom user role to a content filter, the content filter is public and can be used byany delegated administrator for their mail policies. See Distributing Administrative Tasks for moreinformation on delegated administrators and content filters.
• Administrators and operators can view and edit all content filters on an appliance, even when the contentfilters are assigned to custom user roles.
• When entering text for filter rules and actions, the following meta characters have special meaning inregular expression matching: . ^ $ * + ? { [ ] \ | ( )
If you do not wish to use regular expression you should use a '\' (backslash) to escape any of thesecharacters. For example: "\*Warning\*"
• When you define more than one Condition for a content filter, you can define whether all of the definedactions (that is, a logical AND) or any of the defined actions (logical OR) need to apply in order for thecontent filter to be considered a match.
• You can test message splintering and content filters by creating “benign” content filters. For example,it is possible to create a content filter whose only action is “deliver.” This content filter will not affectmail processing; however, you can use this filter to test how the mail policy processing affects otherelements in the system (for example, the mail logs).
• Conversely, using the “master list” concept of the Incoming or Outgoing Content Filters, it is possibleto create very powerful, wide-sweeping content filters that will immediately affect message processingfor all mail handled by the appliance. The process for this is to:
• Use the Incoming or Outgoing Content Filters page to create a new content filter whose order is 1.
• Use the Incoming or Outgoing Mail Policies page to enable the new content filter for the defaultpolicy.
• Enable the content filter for all remaining policies.
• The Bcc: and Quarantine actions available in Content Filters can help you determine the retention settingsof quarantines you create. (See Centralized Policy, Virus, and Outbreak Quarantines) You can createfilters that would simulate mail flow into and out of your policy quarantines so that messages are notreleased too quickly from the system (that is, the quarantine areas do not fill their allotted disk space tooquickly).
• Because it uses the same settings as the Scan Behavior page or the scanconfig command, the “EntireMessage” condition does not scan a message’s headers; choosing the “Entire Message” will scan onlythe message body and attachments. Use the “Subject” or “Header” conditions to search for specific headerinformation.
• Configuring users by LDAP query will only appear in the GUI if you have LDAP servers configured onthe appliance (that is, you have configured the appliance to query specific LDAP servers with specificstrings using the ldapconfig command).
• Some sections of the content filter rule builder will not appear in the GUI if the resource has not beenpreconfigured. For example, notification templates and message disclaimers will not appear as optionsif they have not been configured previously using the Text Resources page or the textconfig commandin the CLI.
• Content filters features will recognize, can contain, and/or scan for text in the following characterencodings:
• Unicode (UTF-8)• Unicode (UTF-16)• Western European/Latin-1 (ISO 8859-1)• Western European/Latin-1 (Windows CP1252)
Example of Mail Policies and Content Filters15
Example of Mail Policies and Content FiltersExample of Mail Policies and Content Filters

• Traditional Chinese (Big 5)• Simplified Chinese (GB 2312)• Simplified Chinese (HZ GB 2312)• Korean (ISO 2022-KR)• Korean (KS-C-5601/EUC-KR)• Japanese (Shift-JIS (X0123))• Japanese (ISO-2022-JP)• Japanese (EUC)
You can mix and match multiple character sets within a single content filter. Refer to your web browser’sdocumentation for help displaying and entering text in multiple character encodings. Most browsers can rendermultiple character sets simultaneously.Figure 10: Multiple Character Sets in a Content Filter
• On the Incoming or Outgoing Content Filters summary pages, use the links for “Description,” “Rules,”and “Policies” to change the view presented for the content filters:
• The Description view shows the text you entered in the description field for each content filter.(This is the default view.)
• The Rules view shows the rules and regular expressions build by the rule builder page.• The Policies shows the policies for which each content filter is enabled.
Example of Mail Policies and Content Filters16
Example of Mail Policies and Content FiltersExample of Mail Policies and Content Filters