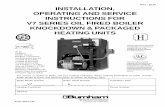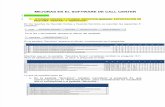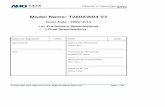Engine User Manual-V7-7-7...Page 2 Contents Contents ..... 2
Transcript of Engine User Manual-V7-7-7...Page 2 Contents Contents ..... 2

Engine
User Guide
V7.7.7
July 2019

Page 2
Contents
Contents...........................................................................................................................................21.EngineOverview.....................................................................................................................6AboutEngine...........................................................................................................................................7HardwareRequirements.....................................................................................................................................8
2.InstallationandSystemConfiguration.............................................................................9GettingStarted.........................................................................................................................................9FilesInstalled(Windows).....................................................................................................................9FilesInstalled(AppleMac).................................................................................................................10Eflow(InformationforWindowsInstallations).........................................................................10Engine–ConfiguratorApplication....................................................................................................11ReportCustomisation..........................................................................................................................11Eclient........................................................................................................................................................12Upgrades..................................................................................................................................................12
3.ApplicationConfiguration...................................................................................................13ActivateLicences...................................................................................................................................13EvaluationLicences..............................................................................................................................13PermanentLicences.............................................................................................................................13NextSteps.................................................................................................................................................13EnabletherequirednumberofESPprocessors........................................................................14CreatingWorkflowConfigurations.................................................................................................15WorkflowSettings.................................................................................................................................16CreateaNewWorkflow/Profile.......................................................................................................16SummaryWorkflowCreationProcess...........................................................................................16Detailed(Processing)WorkflowCreation....................................................................................16ConfigureSignalProcessingChoices..............................................................................................19ConfigureLoudnessStep.....................................................................................................................19Loudness-MeasurementSettings.................................................................................................................20Loudness-CorrectionSettings.......................................................................................................................21DetectandIgnoreTone......................................................................................................................................21AlwaysEnableProcessor...................................................................................................................................22CorrectLoudnessRange(LRA).......................................................................................................................23LoudnessProcessingofEncodedAudio......................................................................................................23
ConfigureTrackMapandMuteStep...............................................................................................23ConfigureDolbyEEncodeStep.........................................................................................................24AdvancedProgramDescription......................................................................................................................27DolbyEProgramType.....................................................................................................................................................28FreeFormText....................................................................................................................................................................28SourceFilename..................................................................................................................................................................29ExampleProgramNameConfiguration....................................................................................................................29SourceFilename–RegularExpressions...................................................................................................................29
MeasureLoudnessforDialnorm....................................................................................................................29ConfigureDolbyEDecodeStep.........................................................................................................30ConfigureDolbyEandDolbyED2GuardBandCorrectionStep............................................31ConfigureSoundfieldUpmixStep....................................................................................................32DirectSound............................................................................................................................................................33FrontAmbientSound..........................................................................................................................................33RearAmbientSound............................................................................................................................................33Width..........................................................................................................................................................................33CentreDivergence.................................................................................................................................................33
ConfigureDownmixStep....................................................................................................................34

Page 3
Lo/Ro,Lt/RtDownmixModeSelect.............................................................................................................35LFEOn/Off...............................................................................................................................................................35CenterGainLevel..................................................................................................................................................35Ls/RsGainLevel....................................................................................................................................................35
ConfigureStereotoMonoDownmixStep......................................................................................35ConfigureAD(AudioDescription)Mixstep.................................................................................36ConfigurePitch/Durationadjustmentstep..................................................................................37Configure“AudioProcessor”.............................................................................................................38ConfigureDolbyDigitalorDolbyDigitalPlusProEncode......................................................39ConfigureAudioAlignment................................................................................................................42ConfiguringtheOutputstagesoftheWorkflow..........................................................................42StreamManipulationOptions...........................................................................................................43QT/MOVStreamManipulationandMetadataOptions.........................................................................47ExamineWorkflow...............................................................................................................................................48ConditionalWorkflow.........................................................................................................................................48
EditingExistingWorkflows................................................................................................................52UsingEngine-Configuratortotestyourprofiles.......................................................................54LeftsideInformationWindow(SourceandDestinationtabsonly)...............................................54Source.........................................................................................................................................................................55Destination...............................................................................................................................................................55Report.........................................................................................................................................................................55View............................................................................................................................................................................56NoteonSettings.....................................................................................................................................................56
4.WatchFolders.........................................................................................................................57Configuration–Filewatchfolders...................................................................................................57Step1..........................................................................................................................................................................58Step2..........................................................................................................................................................................58Step3..........................................................................................................................................................................58Source.........................................................................................................................................................................59Destination...............................................................................................................................................................60Report.........................................................................................................................................................................62Error............................................................................................................................................................................62
Configuration–Shortcutwatchfolders.........................................................................................62PriorityWatchfolder............................................................................................................................................64WatchfolderSummaryandValidation........................................................................................................64WatchFolderandEclient..................................................................................................................................65
5.LicenceMenu...........................................................................................................................66EvaluationLicenses..............................................................................................................................66ExtendLicence........................................................................................................................................................66EvalOptions.............................................................................................................................................................66ESPOptions..............................................................................................................................................................67
PermanentLicenses.............................................................................................................................67LicenceData............................................................................................................................................................67LicenceFeatures....................................................................................................................................................67BlockLicence...........................................................................................................................................................67ReleaseLicence......................................................................................................................................................67ESPOptions..............................................................................................................................................................67
6.AdvancedMenu......................................................................................................................69Language..................................................................................................................................................69DestinationOption................................................................................................................................69ReportOption.........................................................................................................................................70

Page 4
FileManagementOptions...................................................................................................................71TEMPFileLocation...............................................................................................................................................71LogOption................................................................................................................................................................71LocalCacheOptions.............................................................................................................................................73WatchfolderDatabaseOptions.......................................................................................................................73CopyOptions...........................................................................................................................................................74
ServicesManagement..........................................................................................................................74JobOptions..............................................................................................................................................75ToneDetectionOptions.......................................................................................................................75DolbyEOptions......................................................................................................................................76ExtendDolbyEScan............................................................................................................................................76DolbyEFrameErrorsOption..........................................................................................................................76DolbyEDialnormOptions.................................................................................................................................76
DolbyDigitalProandDolbyDigitalPlusProOptions..............................................................76ErrorOptions..........................................................................................................................................77ReplaceOptions.....................................................................................................................................77WrapOptions..........................................................................................................................................77FadeOptions...........................................................................................................................................78LoudnessProcessorOptions.............................................................................................................78
7.DatabaseMenu........................................................................................................................79ImportWorkflows.................................................................................................................................79ExportWorkflows.................................................................................................................................80DatabaseOptions..................................................................................................................................80DatabaseBackups.................................................................................................................................................80DatabaseArchives.................................................................................................................................................81
DatabaseUpgrade.................................................................................................................................818.Eclient........................................................................................................................................83MainEclientWindow...........................................................................................................................84Eclientoperatingmodes....................................................................................................................................84EclientJobsWindow............................................................................................................................................84
FilteringResults.....................................................................................................................................85ContextMenu..........................................................................................................................................................87
EclientJobPost.....................................................................................................................................87SelectingFilesandFolders.................................................................................................................88EclientWorkflowTab........................................................................................................................89EclientFolderTab...............................................................................................................................89NetworkMenu........................................................................................................................................90ConnecttoEflowServer.....................................................................................................................................90DisplayEflowServerDetails............................................................................................................................90
DisplayMenu..........................................................................................................................................91SelectDisplayMode.............................................................................................................................................91JobPriority...............................................................................................................................................................91HideStatusDisplay,HideNetworkStatusDisplay.................................................................................91
DatabaseMenu.......................................................................................................................................92LoggingMenu..........................................................................................................................................92
9.FilePaths...................................................................................................................................93Windowsnetworkpaths.....................................................................................................................93AppleMacnetworkissues..................................................................................................................93
Appendix1-CopyrightInformation....................................................................................94Logos..........................................................................................................................................................94Licences....................................................................................................................................................94

Page 5
FFmpeg......................................................................................................................................................................94DolbyTechnology.................................................................................................................................................94Soundfield.................................................................................................................................................................94BMXLib.....................................................................................................................................................................94
Appendix2–MXFSupportedVideoFormats....................................................................96OP1A-SupportedVideoFormats....................................................................................................96RDD9-SupportedVideoFormats....................................................................................................99D10-SupportedVideoFormats.......................................................................................................99RDD9Characteristics........................................................................................................................................100D10Characteristics...........................................................................................................................................100OP1AwithARD_ZDFCharacteristics.........................................................................................................100OP1ACharacteristics........................................................................................................................................100
Appendix3–TroubleShooting..........................................................................................101LicenceProblems...............................................................................................................................................101FilesdonotprocessinEngine-Configurator........................................................................................101FilesprocessinEngine- ConfiguratorbutnotinEclient................................................................101FilesprocessinEclient,butnotfromawatchfolder.........................................................................102FilesProcess,butveryslowly.......................................................................................................................102
Appendix4–ContactingEmotionSystems.....................................................................104Email........................................................................................................................................................................104Telephone..............................................................................................................................................................104LiveChat.................................................................................................................................................................104Post...........................................................................................................................................................................104Supportvalidity..................................................................................................................................................104

Page 6
1. Engine Overview
Engine from Emotion Systems is a fully automated workflow system for integration at API level, that is capable of processing a range of media files to make predetermined changes to the audio. When Engine is purchased you select the required processing options from the range of available modules, and then create the required workflows using these modules.
• Loudness compliance, including for audio encoded as Dolby E, Dolby Digital and Dolby Digital Plus • Track shuffling and track muting • Dolby®1 E encoding and Dolby E decoding • Dolby E and Dolby ED2 guard band correction • Upmix and downmix • Audio Descriptor (called Video Descriptor in some regions) processing • Channel replacement including with timecode alignment • Channel extraction to WAV • Pitch or Duration adjustment • Audio Processor for dynamic range compression • Stream manipulation • Audio alignment (for correcting lipsync) • Language and channel layout metadata insertion
It is possible to purchase Engine with just one module, or with any combination. The product consists of four separate parts.
• Eflow (runs as Windows service or Mac/Linux daemon) • ESP • Engine-Configurator (Configuration and test tool) • Eclient
This diagram shows how the different parts connect together. This example has 4 ESPs, but the available number will depend on the licence.
Eflow and ESP (Signal Processing) modules are used for fully automatic processing of files. There is no user interface with these modules, although there is a basic management interface available in Eclient. Each ESP can process one file at a time. Multiple ESP modules may be purchased to increase overall processing 1 Dolby is a registered trademark of Dolby Laboratories.

Page 7
capacity. Eflow also operates watch folders. It monitors up to four folders (or optionally up to 32) and when new files appear, and stop growing, they join the processing queue. Each watch folder can use a different workflow. The system is capable of monitoring folders across all machines on your local network. Engine-Configurator is a stand-alone, manually operated tool that lets you configure all the settings to be used with Eflow and the ESP modules, and also lets you process individual files. You should test all workflows as you create them in Engine-Configurator, before trying to process using Watch folders, or under API control. Eclient is an application that lets you test the communication interface prior to integrating Eflow/Engine into a MAM environment. As you develop your own interface to our API, Eclient can be used to test your progress. Eclient can (subject to additional licences) also be installed onto remote systems, and be used to send media files to Eflow to be processed, and to receive status on files that are queued for processing, currently being processed, or have previously been processed, as well as providing summary information on workflows, and watch folder status. If you are using the API, then your external system communicates with Eflow using a RESTful API. The overall system can be purchased with one or more ESP modules. Eflow passes on the appropriate communications to each ESP module. If multiple ESP modules have been licensed, these run independently and in parallel.
About Engine
The Engine system is designed to process media files in OP1A MXF, LXF, GXF or QT/MOV format with up to 64 audio tracks. It is also compatible with WAV and AIFF formats. When Engine is used for loudness compliance, it conforms to the following specifications, with the user choosing which is relevant to their application.
- BS 1770-3/4 - BS 1771 - EBU R128 and EBU R128 S1 - DPP - ATSC A/85 and CALM - TR-B32 - OP59 - AGCOM 219/09/CSP - Leq (A) - Leq (M)
Engine can also be configured to be EBU mode compliant as specified by EBU Tech 3341. The Loudness values can be measured in LKFS (BS 1770/1771) and LU (if a specific reference level is given, following BS1771) or LUFS (EBU/DPP). The PPM values are measured and displayed to both Type I Ballistics (used by DIN and Nordic Scales) and Type II Ballistics (used by BBC and EBU Scales). Volume (VU) is measured to Direct, France or US/Australia standards. True Peak is measured in line with the method specified in BS1770-3/4. Engine supports a range of features using technology licensed from Dolby Laboratories, as options. This includes support for dialog intelligence, analysing and correcting Loudness in media files containing Dolby Digital Professional, Dolby Digital Plus Professional and Dolby E encoded audio, and extracting audio tracks from media files, encoding the audio into Dolby E, and creating a new WAV file containing the Dolby E encoded audio, plus correction of invalid guard band in Dolby E and Dolby ED2. Engine is capable of creating reports, in XML and PDF format, giving comprehensive analysis of audio levels in the media, and produces summary reports for all processing steps. Engine is also capable of creating CSV reports with certain Loudness Specifications.

Page 8
Other options within Engine support Pitch or duration adjustment, track remapping, increasing or decreasing the number of channels in media, metadata reading and insertion, and others.
Hardware Requirements Intel-based computers are required for running Engine software. Optimum performance requires 24 GB of RAM per ESP if you are doing loudness compliance on long form content, or 16 GB per ESP for loudness compliance on short form, and all other applications. The host server must contain two more processor cores than the number of ESPs. So a two ESP system can run on a four core computer. A four ESP system would require six computer cores, and so on. If there are insufficient computer cores, the overall performance of the computer will be reduced. Optimum performance for processing from network storage will only be achieved if a dedicated fast disk drive is installed into the Engine server, and Engine’s caching and Temp facilities configured to use it. An SSD frequently gives best performance. The required capacity for the SSD is dependent on the number of ESPs and the size files being processed. If your files are 100 GB in size, you should allow 2.5 times the file size, ie 250 GB as the minimum space requirement on the SSD, PER ESP. So a single ESP system would require a 250 GB local disk, but a three ESP system would require a 750 GB minimum local disk. The Engine-Configurator user interface creates workflow graphics as they are being edited, so we recommend a minimum 1920 * 1080 resolution monitor when setting up Engine, or when viewing or editing workflows. If you have also purchased standalone Eclients, these will let you view workflows, but editing must be done on the main server. Therefore although the same minimum resolution is ideal for Eclient, it is not essential.

Page 9
2. Installation and System Configuration
Getting Started
In order to have a successfully running Engine system, you need to go through a series of steps. These are detailed elsewhere, but here is a summary.
1. Download and install the software. 2. Open Engine-Configurator and activate your licence. 3. For the evaluation version, you will see a dialog showing all the options that are available to test, and
enable as many of these as you are interested in. You can change this selection in future. 4. Within the Engine-Configurator, enable the number of processing ESP modules that you wish
to test (for an evaluation licence), and set them to be active. Permanent licence versions have a fixed number of ESP modules, matching your purchase.
5. Within Engine-Configurator, create some workflow profiles, including setting up your Loudness requirements, and Dolby E Encode metadata etc as required, and process some files to check these. Note that the Engine-Configurator does not use any of the API services, so these need to be configured separately for Windows computers.
6. On Windows, open Services.msc so that you can configure Eflow. On Mac and Linux, these run as daemons and no additional configuration steps are required.
7. (Windows) Change the user log on for the Eflow service to a user that has access to the source and destination folders that you will be using on your network.
8. Back using Engine-Configurator, create some watch folder settings if you will be using these. Note that API based tools on Windows platforms are not compatible with mapped folders, so all folders that are to be accessed over the network must be configured using server name.
For Windows installation, the software is provided as a single setup-Engine-eval.exe (evaluation version) or setup-Engine-VX.X.X-Perm.exe for purchased licences. The software is compatible with 64 bit versions of Windows including Windows 8.1 or newer, and Windows Server 2012 or newer. Windows XP, 7 and 8, and Windows Server 2008 are not supported. 32 bit operating systems are not supported. The software may also be installed onto Apple Mac systems, and the software is provided as a disk image (.dmg file) and is compatible with operating system versions 10.8 to 10.14. The disk image contains an uninstaller script, which is only needed for re-installation and upgrades. For a new installation, or after running the uninstall script, then you should run the .pkg package installer contained in the disk image. Engine software is available on request Linux, but as it has to be custom built for different versions of Linux, we ask that initial evaluations are done on Windows or Apple Mac platforms. You can run the provided .exe and accept default responses throughout the installer. At the end of installation, you will have an ‘emotion’ folder that will be placed inside your C:\Program Files.
Engine is a 64 bit application and will not install on to 32 bit operating systems. This is particularly relevant to Windows installations.
Files Installed (Windows)
Most files are installed into the Emotion folder inside Program Files. This folder contains all the executable used by the system, plus various dll files. The installation also places user files into this folder - C:\Users\Public\EmotionData Here you will find the ticket (licence). This is also the location of workflow and job profiles, stored as SQLite

Page 10
databases. There are also files used for report creation. Log files are by default are also saved in this area.
Files Installed (Apple Mac)
Most files are installed into an Engine folder placed into the Applications folder. There are the two user apps placed directly into the Applications folder. These are Engine-Configurator, and Eclient. Note that only Engine-Configurator can be used to activate the licence. Once the licence is activated, then either application can be opened. The Engine folder contains various components that are used under API control. You cannot open and run any of programs manually. The installation also places user files into this folder - /Users/Shared/EmotionData Here you will find the ticket (licence), plus databases of workflows, and settings. Once running, this is also the default location for recording progress with watch folders and general processing. Log files are by default are also saved in this area.
Eflow (Information for Windows Installations)
Eflow runs as a service on Windows platforms. It will install and start automatically during the installation, and run using the standard system user.
The current version of Eflow runs at port 44544. This is not configurable.
Note that the Windows Eflow service must be configured with appropriate user credentials to match the storage locations being used. Eflow may not run correctly with default credentials.
By default, Windows always allocates administrator privileges to new services during installation. The administrator user WILL NOT be able to access files across your network. Therefore you will need to go into the properties of the Eflow service, and change the Log On user to a user that has been granted specific access rights to all the folders that Eflow will need to use. To open the Services dialog, go to the Start button, and in the ‘Run’ section, or ‘search for files’ section, type “services.msc”. Scroll down to Eflow, then right click on Eflow and select ‘properties’ from the drop down menu.

Page 11
Click the tab for ‘Log On’, and next to ‘This account’ enter the user details for a user that has permission to access your network storage, then click OK. You will then need to click ‘restart’ to have the new user settings accepted.
In addition, for the watch folders on your network to be monitored, the log on credentials for the Eflow service must be a user that has been granted specific access rights to the watch folders. This completes the steps required to correctly configure the Engine software within the operating system. Section 3 describes how you configure the Engine software itself. The remainder of this section provides additional information on the various parts of the Engine system, and summarises how they work together.
Engine–Configurator Application
Each Engine system will have one Engine-Configurator application. This lets you configure workflow profiles, your watch folders, and lets you select how many ESPs, and how many watch folders you wish to use during an evaluation of your system. For permanent licences, you would also use this tool when activating the licences, or adding new options at a later stage. It also lets you disable watch folders cleanly, which is something you might wish to do before shutting down the system, or prior to installing software updates.
Report Customisation
All PDF reports created by Engine import the contents of a file called customer.png and display this at the top left of the report. The path to the file for both Windows and Apple Mac are shown below. C:\Users\Public\EmotionData\Report\customer.png (Windows) /Users/Shared/EmotionData/Report/customer.png (Apple Mac) You can replace this file with any png of your choosing and can use this to place your own logo on to the reports. The graphic should maintain a similar size to the original to avoid excess scaling. The logo size in customer.png is 669 pixels wide by 462 pixels high.

Page 12
Eclient
An Engine installation will also include one Eclient application that is installed alongside the main Engine software. It lets you queue files for processing to the Eflow, and lets you view status. It communicates with Eflow using our API. There is a section in this manual devoted to Eclient. Please contact Emotion Systems if you wish to evaluate Eclient on network attached computers. Separate licences are also available to purchase. As part of a typical installation and configuration process, you would configure your workflows within Engine-Configurator. Once they are tested, you can then use Eclient to test processing some files. Eclient will read the workflows that you created, and lets you process files using your profiles, but the difference is that these files will be processed using the Eflow and Engine software, and controlled by the API.
If files process correctly using Engine-Configurator, but not with Eclient, then either your settings for the Eflow service are incorrect, or you have not activated and enabled some Engine processes, which has to be done within the Engine-Configurator (see chapter 3).
You should ensure that files process correctly from Eclient before attempting to use the watch folders, as they use the same mechanism. However if files process correctly with Eclient but not with the watch folder, then either you have not activated and enabled some watch folders within the Engine-Configurator, or you have not correctly configured the actual Watch Folder settings themselves, or you have not configured the “Eflow” service with correct Log On details to have permissions to access your watch folders.
Upgrades
In order to upgrade to a new version, the normal process is to run the latest installer. The installers are created to either do new installs, or to upgrade from earlier versions. Please contact [email protected] with details of your current software version, so that we may advise the correct process, and to carry out any additional work that might be required for a successful upgrade. It is easier to upgrade to new software if you leave the older software already installed. We recommend taking a backup of your workflow settings before upgrading to a new version of Engine. From Version 7.5, workflow settings are stored in the following locations. C:\users\public\emotiondata\database\emotion_profiles_eight.db (Windows) /Users/Shared/Emotiondata/Database/emotion_profiles_eight.db (Mac OS)

Page 13
3. Application Configuration
Activate Licences
Once the installer has completed running, the next stage is to activate the licence. Double click the Engine-Configurator executable or application.
Evaluation Licences
A dialog should appear displaying a request number, with space underneath to enter an activation code. Send a screenshot to [email protected] to receive an activation code. This completes the licensing for evaluation systems.
Permanent Licences
For a full, purchased licence, you are given the option to activate a licence by connecting to our internet-based Licence Server. You will be prompted to enter your contact details and the serial number provided on your delivery note. If internet activation is not possible, then a manual process can be used. You will see a screen showing a request number. Send a screenshot of this dialog to [email protected] and we will send you the activation code. Enter the activation code and the serial number provided on your delivery note, then you can activate the licence. Note that licence activation occurs in two stages. You will also need to go to the Licence menu within Engine-Configurator and select the ‘Feature Passwords’ options. In the subsequent dialog you will need to enter a number of feature codes to activate the individual modules that you have purchased. Once you have finished, you will need to close and re-open Engine-Configurator to complete the licensing.
Next Steps
Once the licence is activated, the Engine-Configurator should open, matching the screen image below. If it does not, open Engine-Configurator from the Emotion folder in Program Files (Windows), or from the Application folder (Mac OS). On both operating systems, you should also have shortcuts on the desktop to Engine-Configurator.

Page 14
It is essential that at least one ESP (processing module) is licenced and active. Unless this step is followed, the Eflow service will be unable to start any processing modules, although Engine-Configurator will be able to process files.
Enable the required number of ESP processors
Select the ‘Licence’ menu at the top left of the application, and choose “ESP Options”. Click in the check box for each ESP that you wish to use and also (for the evaluation software) click the ‘Change Option’ box so that that ESP is showing as Active. Then click OK. We recommend using two ESPs for evaluations, and that you only enable more once you have contacted [email protected] to discuss the implications.

Page 15
Creating Workflow Configurations
The next stage is to create workflow configurations. These contain either a single action or a sequence of actions. Depending on the actions being included in your workflow, you may also need to configure some individual functions. For example, if you create a workflow profile that includes a Loudness Compliance step, then you will need to also configure how you wish to measure and correct loudness. Configuring the Loudness settings can be done as part of creating the Workflow profile. So, with the Engine-Configurator open, select the ‘Settings’ button over on the right side of the UI, which opens the Settings area.
At the very top of the settings, there are tabs to select Workflow, Conditional (workflows), Examine (workflows), or Watch Folder settings. Note that Conditional and Examine are each separate licence options so may not be present on your system. Workflows This tab refers to normal workflows where one or more stages of processing is applied, such as doing Loudness Compliance and Channel Mapping. Conditional This tab refers to creating a workflow that does a test on the source file, then runs one of a number of processing workflows based upon the results of that test. For example, a different processing workflow can be done based upon the number of audio channels in the file. Examine This tab refers to creating a workflow that examines and reports on the source file, and does not have a processing stage. Watch Folder This tab is where you create and edit watch folders.

Page 16
Workflow Settings
At the top of the main workflow settings page, there is a dropdown of workflows already defined that you can select or edit.
Create a New Workflow/Profile
Each workflow in Engine is created to match the number of audio channels in the files that you will be processing. If you have some files with two channels, and some files with eight channels, you would need to create two separate profiles. To be clear, we refer to every mono audio within a file as one channel, and so a normal stereo audio counts as two channels. The stream structure of the source file has no effect on how the audio is processed– so two streams each containing one mono channel will be treated identically to a single stream containing two mono channels.
Summary Workflow Creation Process
The exact process of creating a workflow will depend upon your requirements and the available options on your system. Full details of every option and choice are shown in the following pages, but here is a summary of the steps.
1. Click ‘New ++’ to start creating new workflow, and enter a new name and description in the dialog that appears
2. Click ‘Setup’ to start creating the sequence portion 3. Select the source file type being used and the number of channels in your source files and click
‘Add++’ 4. Click ‘Next >’ to add Signal Processing steps, using the ‘Add Step++’ button. 5. Repeat the Signal Processing step for multi-stage workflows 6. Click ‘Next >’ to start defining the output file format. Choose which channels are included and click
‘Add++’ 7. Click ‘Next >’ to access Metadata options if purchased, or if available with your earlier settings 8. Click ‘Save Settings’ (top right of sequence editor)
The workflow is then ready to test.
Detailed (Processing) Workflow Creation
To create a new workflow, start with the “Workflow” tab selected, then click the “New ++” button.

Page 17
In the dialog that appears, type in a name for your new workflow. Underneath you can optionally enter a description to help users know the purpose of a particular workflow, and then click the Setup button.
The main Workflow editor now appears
The first stage in the sequence editor is to consider the file type that you will be processing. The available choices vary depending on purchased modules, but the full list is –
• Media • MXF • MOV • M2V

Page 18
• WAV If you are testing evaluation software, but do not see this choice of options, go to the Licence menu within Engine-Configurator, and select “Eval Options”. Enable the option “File Manipulation”, click OK, then restart Engine-Configurator and try again. For simple workflows where you are not changing the number of channels of audio, then Media is usually the correct choice. As an example, this choice is correct for carrying out loudness compliance where you desire output files that are identical to the input files, apart from with corrected/adjusted audio. Workflows created using the Media option are compatible with most MXF and QT/MOV files. If you need to increase or decrease the number of channels, then you should choose MXF or MOV, depending on the input file type. If you need to process both MXF and MOV files, you will need to create two workflows. If you are working solely with WAV files, choose this type. Some options for WAV files are only available in conjunction with the File Manipulation module). If you need to add language or channel layout metadata into your files, then you should choose MXF or MOV depending on the input file type. If you need to process both MXF and MOV files, you will need to create two workflows. If you need stream manipulation features (available with the File Manipulation module), or need access to language metadata or channel position metadata (available in conjunction with the File Metadata module), then you will need to choose MXF or MOV. The stream and metadata options are different between these two file types. The next step is to optionally add extra audio taken from a WAV file. This audio can either be used to create new channels in the main media file, or can overwrite existing audio channels. The ability to have multiple source files in a workflow requires the File Manipulation module.
In the above example, I am working with a media file (which can be MXF, QT MOV or WAV) containing 8 audio channels, and I am going to merge a 2 channel WAV file. I have the choice to insert into an existing pair of channels, or to create channels 9 and 10 in the media file for the new audio. Multiple WAV files can be added by repeating this step as needed.

Page 19
If desired you can type in a Description for each required media type, and this should be entered before clicking the ‘Add++’ button. Descriptions are displayed later when selecting files for processing.
Configure Signal Processing Choices
Once all extra source files are configured, then consider whether you will need channels adding to the first defined source file. For example, if you had defined a two channel file but wished to carry out an upmix, you would need space for the six channels, so would add at least four channels to the file. Select the number of ‘Additional Channels’ needed, and click the ‘Create’ button. Once completed, click the ‘Next >’ button to advance to the next stage of workflow creation. The dialog changes to display a “Signal Processing” dropdown, and this lists all options that exist within your Engine licence.
Click on whichever module is required first, then click ‘Add Step++’. In all cases, a dialog appears to let you configure the chosen module. Each module has different choices, and these are described in turn below. Once you have added all required modules, jump to the section “Configuring the Output stages of the Workflow” on page 42.
Configure Loudness Step
Once you have entered the Loudness configuration, you will see all the defined audio channels displayed on the left. From the dropdown showing ‘Mono in the screen image, choose whether you wish to affect the loudness of a mono channel, a stereo track, or a 5.1 track. From the next dropdown, choose the required channels. From the Loudness Profile dropdown choose an existing profile. Alternatively, click ‘Configure’ to create a new Loudness profile. This lets you select Measurement and Correction settings, as described below, and much like our Eff product. When you have selected a suitable Loudness profile, click the ‘Add++’ button to activate this. As you add each step, the left half of the dialog updates to show which audio channels will be affected by which profile. If you need loudness correction of additional channels, make a second selection, and click ‘Add++’ again. Here is an example of how it might look.

Page 20
When you are finished, click the ‘Finish’ to move to the next stage.
Loudness - Measurement Settings
For this dialog, please start on the ‘Measurement’ tab, by choosing a loudness standard from the dropdown box. In my screen image this is showing “EBU R128”. Then ensure that the “Program Loudness” box is ‘ticked’. Enter the loudness targets. Standard defaults are shown in the screen image, with the target level for Program Loudness set to -23 LUFS, with a tolerance of +- 0.5 LUFS. As is usual for Loudness measurements, the ‘Gating’ is enabled, and the relative gate is set to a value of 10.

Page 21
There are check boxes to also enable the measurement of short term and momentary loudness. Including Short Term loudness control is discussed in EBU R128 S1. Momentary loudness is not commonly used. If you do not wish to measure Loudness, you can disable the check box towards the top of the dialog. You can still measure and correct to legacy PPM parameters. Our products also support peak level measurements including PPM and VU. These can be enabled if required, but again are not typically required in conjunction with a Loudness specification. However it is recommended to enable True Peak control, which is shown as selected in the screen image.
Loudness - Correction Settings Once the measurement settings have been configured, please click on the “Correction” tab.
Detect and Ignore Tone The top part of this page shows a ‘Measurement Window’. By default Engine measures Program Loudness, PPM/VU and True Peak from the very start of the media, all the way through to the very end. However a Measurement Window can be defined which is very useful if, for example, the media has Bars and Tones at the start. In this case, you will not wish for the tone to affect the Program Loudness measurement, and of course after correction you will not want the level of the tone to be affected. The measurement/correction window can be set manually for a configured time or timecode point, or can be

Page 22
automatically set to start after detected tone has ended. Note that if you enable the window at a specific time/timecode point, you should only use this profile with files that match those settings. The start point of the window can be measured in seconds from the very start of the file, or in timecode format by making the appropriate selection. The duration of the window can be left blank, in which case measurement and correction continues from the start point to the end of the media. Alternatively you can enter a duration for the window. Durations may be entered as a normal integer if ‘Seconds’ is selected, or may be entered in timecode format if timecode is selected. Note that the duration is always a time offset from the start point even if timecode is selected. Instead of configuring a fixed measurement/correction window based on time or timecode values, it is possible to let Engine automatically exclude tone. For this to work, there needs to be a period of tone at the start of the file, followed by a short period of silence. Engine has to detect both of these, and if found, it starts the measurement and correction when the audio becomes non-silent. In this mode, the measurement and correction will continue from this point to the end of the media. Every channel in a grouping is analysed for tone separately, and the last channel moving from tone to silence is used as the detection point. Thus if you have defined six channels to make up a 5.1 track, then all six channels are analysed for the presence of tone. All six must have a period of silence at a common point for Engine to determine that tone was present, and to start the loudness measurement algorithm. Settings to control how tone is detected are available by selecting “Tone Detection Options” from the Configure menu. In the section underneath the measurement window controls there are a number of check boxes to enable different corrections. The check boxes are only available to click in if the associated measurement has been selected on the ‘Measurement’ page. Corrections are available for the following –
• Program Loudness • Short Term Loudness • Momentary Loudness • PPM • True Peak • Loudness Range
For normal R128 or ATSC A/85 (CALM) loudness correction then you should select Program Loudness and True Peak. However additional processors can be enabled as needed. In particular Short Term Loudness processing may be required for some DPP and R128 requirements, typically for HD short form material. Program Loudness correction on its own will be done by gain change only, therefore guaranteeing to completely preserve the original creative mix. If True Peak correction is also enabled, then shaped gain riding will be applied with gentle ease in and ease out points around each peak. Short and Momentary loudness correction, and PPM correction all use a similar gain riding approach as with True Peak, but with adjusted time constants to match each parameter.
Always Enable Processor However, if you wish to process the audio for a combination of parameters that does NOT include Program Loudness, then two strategies are possible.

Page 23
If you select just one of the ‘Correction’ boxes, then gain adjustment will be used to meet the target. So for example the overall gain of the entire duration will be reduced so that a PPM target is reached. Alternatively you can select “Always Enable Processor”. This strategy leaves the overall audio level unchanged, but uses the processor to reduce peaks down to the level where they meet the target. Whilst this will reduce the dynamic range, it has the advantage that already quiet audio is not made even quieter, so in particular this can be beneficial with certain types of speech based programming.
Correct Loudness Range (LRA) Loudness Range (LRA) correction requires the use of compression. Automated compression can work effectively for small LRA reductions, but we recommend listening to the results when large amounts of reduction are needed, to ensure that the results remain satisfactory. The Loudness compliance module now includes our standard LRA module, which is suitable for many applications. However if you wish to reduce the range of original movie mixes down to normal TV levels, then you could consider using our Premium LRA module instead. The two modules look identical in the UI. However the premium version contains a number of algorithmic enhancements making it very effective at large LRA reductions Having finishing configuring your loudness settings, enter a name at top of the dialog, then click to Save your settings, then click the ‘X’ in the title line of the dialog to close it.
Loudness Processing of Encoded Audio In conjunction with the appropriate options, Engine is able to carry out loudness processing of Dolby E encoded audio, Dolby Digital Professional encoded audio, and Dolby Digital Plus Professional encoded audio. In all cases, the actual loudness configuration must be set to a stereo pair to match the two channels in the file containing encoded audio. Engine will automatically detect the type of encoded audio present, decode to PCM, carry out the loudness compliance processing, then re-encode to the original encoding type, and include the original metadata that was in the source file. This will work regardless of the number of audio channels that were encoded. So even if eight channels of audio are encoded in a Dolby E encoded format, you still configure the loudness step for the stereo pair that contains that Dolby E encoded audio.
Configure Track Map and Mute Step
Back in the main Sequence editor dialog, you can choose to add a ‘Track Mapping and Mute’ step.

Page 24
The first column of channels represents the audio as it enters this processing module. The second column represents the audio when it will exit this module. In the example, we firstly selected to manipulate a stereo grouping, for channels 1 and 2, and selected to ‘Swap those channels with the audio in channels 3 and 4, and then we clicked the ‘Add++’ button. Then we selected a Stereo grouping again, chose channels 7 and 8, then selected to Mute those channels. By examining the graphic on the left, we can see arrows showing what will happen to the audio. Grey lines and arrows show where audio is not being changed, so in the above example, the audio entering on channels 5 and 6 will still be on those channels after this module. Once all track manipulations have been defined, then click ‘Save’ to close this dialog.
Configure Dolby E Encode Step
When using the Dolby E encoder module, the dialog defaults to choosing the first pre-configured Dolby E encode profile. In the image above, the first profile is named “5-1 only” and is a preset that expects 6 channels for the input, and encodes this into a Dolby E encoded pair. The channels selected for input default to starting with channel 1. The graphic indicates what the operation will be. I have selected the ‘Rewrap into Channels’ as channels 7 & 8.

Page 25
To use a different Dolby E encoding profile, click on the Profile dropdown, or click the Configure button to create a new one. If creating a new profile, start by selecting the required Program Configuration, as shown below.
When audio data is encoded into Dolby E, it is important to take account of the required Guard band. Dolby Laboratories specify the ideal position for guard band for every single video format. The required number of samples from the top of the frame before Dolby E encoded data will be included in the file should be entered in the Dolby E encoding configuration dialog. Note that by ‘samples’, this refers to a 48KHz AES sample, which occupies approximately 20.8 uS. The Dolby E encoding recommended positions can be seen in the following table, and the original table may be downloaded direct from the following webpage - http://www.dolby.com/in/en/technologies/dolby-e-line-position.pdf

Page 26
The required guard band value has to be entered in samples, as Engine is not always aware of the required video format. To calculate the ‘ideal’ guard band value, read off the number in uS from the “Ideal Position” section in the “Dolby E Reference Line Position” table, then divide by 20.8 to give a number in guard band samples. For example, for 1920x1080/25/p the ideal position is given as 730uS, hence the guard band samples number to enter would be 35.
It is also necessary to create Dolby Digital Plus metadata to be included in the Dolby E stream to match the chosen Program Configuration, so that metadata is valid, and you can edit this from the Metadata section of the dialog.

Page 27
The number of metadata profiles that you need to edit depends on the Program Configuration. If you have decided to encode stereo and 5.1 into Dolby E, then two metadata sections will be present in the dialog, and each can have a named profile to include correct stereo or 5.1 metadata. If your program configuration was for four stereos, then you will be able to edit metadata for each of the four stereos, and all could share the same metadata, or you could create different profiles for each stereo if required.
Once the Dolby E encoding metadata profile is created, named and saved, then close this dialog to revert to the Dolby E Encode step within Engine. You must select your new metadata profile, enter the channel pair that your Dolby E encoded audio will be placed into, and map the source PCM audio to match your Dolby E encoding choices. To map the audio, you must select the channel number to be used for each portion of the encoding.
The ‘Select Start Channel’ dropdown attempts to automatically select a suitable range of audio channels. Alternatively, clicking the ‘Advanced’ button lets you define custom mappings.
Advanced Program Description The Dolby E Encode module within Engine has the ability to flexibly set the Program Name values within the encoded Dolby E metadata. A separate Program Name is stored for each separate channel grouping within the encoded Dolby E, so for example, a 5.1 plus 2.0 would contain one Program Name for the 5.1 and another for the stereo. Engine lets you automatically set Program Name metadata, based upon a configuration that includes free text, values from the Dolby E Program type (ie, being 5.1, or 2.0), and a regular expression search that takes

Page 28
characters from the source filename. This feature is enabled by clicking on the ‘Advanced Program Description’ checkbox, and is configured using the ‘Advanced’ button that opens the following dialog.
The top section of this dialog, that is blank in this example, will show how the configured Program Name will be built. The middle section lets you type in a typical filename so that you may test how the metadata will look on encoding, whilst the section at the bottom is where you create you configuration for the Program Name. Clicking on the dropdown, showing “Dolby E Program Type” in the example, shows the three types of data that can be used in the Program Name. These are -
• Dolby E Program Type • Free Form Text • Source Filename
Dolby E Program Type This is used for a string being placed in the Program Name that is “51”, “20” or “10”, representing that the channel grouping is a 5.1, stereo, or mono respectively.
Free Form Text This is simply an arbitrary string of text that you enter, and will be placed (in your chosen order) into the Program Name metadata.

Page 29
Source Filename This lets you derive some characters from the source filename that will be embedded into the Program Name metadata. This function supports regular expression searching in order to select a small group of characters from the original filename. Each of the above data types can be used multiple times in creating your chosen Program Name metadata. In essence, you select one of these, and it will be used for the first portion of the metadata. Then you select a second, and that will be used for the second portion of the filename. Then you select a third and fourth and so on, as needed.
Example Program Name Configuration
In this example, I have used Free Text three times. In the first instance, I place the text “FirstChars-“ at the start of the Program Name. I then place the Dolby E type next, and follow this with the Free Text “-MoreChars-“. After this I have inserted any lower case letters contained in the original source file that have the ‘-‘ sign before and after, and finally I have added the Free Text “-EndChars”.
Source Filename – Regular Expressions The software is capable of searching for many regular expressions. These examples explain some possibilities. [a-z] This is will search for a single lower case letter [a-z]+ This will search for one or more lower case letters [a-zA-Z]* This will search for any number of lower or upper case letters [0-9]* This searches for any number of digits
Measure Loudness for Dialnorm Selecting this option lets Engine combine a loudness measurement and Dolby E Encode step, such that the measured loudness value (with or without loudness correction as desired) is used as the Dialnorm metadata during the Dolby E encoding. So you can select an existing Loudness profile and have this run, immediately followed by the Dolby E encoding.

Page 30
When you enable the Measure Loudness feature, you have to select a Loudness workflow from the dropdown. The graphic on the left will update to show this loudness stage prior to the Dolby E encode stage.
If required, you can use the ‘Configure’ button to review the details of your chosen Loudness workflow, or to edit it. Editing is done in the same way as in the normal Loudness module.
All aspects of the Dolby E encode are configured as normal, but the dialnorm value specified in the Dolby Digital Plus metadata configuration will be ignored, and replaced by the measured value.
Note that whilst it is possible for Engine to carry out multiple Dolby E encodings, only one encode can be defined per step in the editor. So if you have 16 channel files and you wanted to encode two separate groups of 6 channels into a 5.1, you would need to save the first step as one of the Dolby encodes, then add an additional step for the second Dolby Encode. When you have finished creating your settings, click Save. The graphic on the left is now updated to reflect your chosen Dolby E encoding.
Configure Dolby E Decode Step

Page 31
The Dolby E decoder unwraps audio that has been Dolby E encoded, and lets you place this audio as PCM into individual channels of the same media file. Within this dialog, you have to configure the channels that will contain the encoded Dolby E, plus specify the correct program configuration of that encoded Dolby E, so that you can allocate the channel mapping for the decoded audio. Select the ‘Program Configuration’ of your encoded Dolby E from the drop down box. Note that each different program configuration of encoded Dolby E that you wish to decode will require a different workflow.
The ‘Select First Channel’ attempts to configure a reasonable channel mapping, but if this is not suitable, clicking on the ‘Advanced’ check box lets you individually select a channel for each output from the Dolby E decoder. For example, the mapping shown here assumes that a stereo should be decoded to channels 1 & 2, and the 5.1 is decoded on to channels 3 to 8.
When everything is set appropriately, click Save.
Configure Dolby E and Dolby ED2 Guard Band Correction Step
Guard band correction works by analysing a file containing Dolby E or Dolby ED2 encoded audio, and looking at the relative position of the encoded audio frame and comparing with the position of the video frame

Page 32
boundaries. The encoded audio data can then be repositioned in the file in order to obtain ideal guard band. Correction is applied individually for all Dolby E and Dolby ED2 channel pairs detected within the file. For example, if you choose an 8 channel media file, it could contain up to four encoded Dolby E streams. If so, all four streams would be corrected if required. As Dolby Laboratories specify a minimum and maximum location for where Dolby E and Dolby ED2 encoded data should be placed within the frame structure, Engine has a dialog where you can enter your minimum and maximum allowed position. If the encoded Dolby E or Dolby ED2 data is found to be already within this range, the position is not adjusted. In the example below, we have set our target guard band as 22 samples. If the guard band of the source is less than 14 samples, or greater than 100 samples, it will be repositioned to have a guard band of 22 samples. If you want the encoded Dolby E and Dolby ED2 to always be repositioned, set the minimum and maximum to the same value as the target.
Guard band correction MUST be done as the first step of any processing of out of guard band files. However it is possible to carry out other functions such as Loudness correction, Dolby E Decode etc after guard band correction has been done, all within a single workflow. The Dolby E Encode section earlier in this chapter of the User guide includes a table provided by Dolby Laboratories that gives the recommended Guard Band value for each video format.
Configure Soundfield Upmix Step
The Upmix technology available as an option within the Engine was developed by Soundfield, and is used under licence.
As you open the Upmix dialog, an initial default setting is displayed. Multiple Upmix profiles can be defined and are selected from the dropdown menu. Clicking the Configure button lets you create a new Upmix profile.

Page 33
If you select from the ‘Select Upmix Profile’ in this dialog, you have access to some presets that have been generated by Soundfield, or you can click on the ‘Advanced’ setting and create your own settings. The following information on the individual controls has been provided by Soundfield.
Direct Sound The Direct Sound control increases or decreases the level of direct sound by + or - 6dB. In most applications direct sound is only present in the front three channels.
Front Ambient Sound The Front Ambient Sound control increases or decreases the level of ambient sound in the front Left and Right channels by + or - 6dB.
Rear Ambient Sound The Rear Ambient Sound control increases or decreases the level of ambient sound in the rear Left and Right surround channels by + or - 6dB.
Width The Width control enables the Direct Sound in the original stereo image to be made wider - at its most extreme the Direct Sound will be in the rear channels. An ‘active’ button with status LED is provided for instant A/B comparison.
Centre Divergence The Centre Divergence control takes the centre channel and diverges it to front Left and Right by the amount set on the control. When no divergence is set all mono material will appear exclusively in the centre channel (hard centre). When divergence is set to full, all mono material will be sent to the front Left and Right channels equally and the centre channel will be muted (phantom centre). Any other divergence setting will create a mix between hard and phantom centre.
Click the Save Settings button when you are finished.

Page 34
Configure Downmix Step
The 5.1 to stereo downmix technology available as an option within Engine was developed by Soundfield, and is used under licence.
When you add a Downmix step, a dialog like the above appears. In this dialog, we have a six channel source that contains the 5.1, and this is being downmixed to stereo, using a default “Example Profile”. The stereo is being placed into channels 1&2, over-writing the original data on those channels. The remaining four channels are not changed in this process. To place the new stereo into a different location, click on the ‘Stereo Channels’ dropdown, and choose any of the listed stereo pairs. If the 5.1 source uses the default channel ordering of L, R, C, LFE, Ls, Rs, then you can ‘Select First Channel’ to choose which channel number has the incoming Left data, and the other channels are selected automatically. In the screen image, the source only has six channels, so Left has to be on channel 1, but if there were eight channels, it could also be on channel 3. If the 5.1 source uses a non-standard channel mapping, then click on the ‘Advanced’ checkbox as in the image shown here. Individual channel selection dropdowns appear for all six source channels, and you can configure any arbitrary channel mapping required.
If you wish to change how the Downmix is created, click on the ‘Configure’ button to access the following

Page 35
dialog –
You can select a Genre from drop down. The built in choices of Matrix, Sports and Entertainment select appropriate choices for the settings underneath in the dialog. Alternatively selecting ‘Advanced’ lets you change any of the settings. The following information on these individual controls has been provided by Soundfield.
Lo/Ro, Lt/Rt Downmix Mode Select This allows you to select between a standard “left only/right only” (Lo/Ro) downmix or a matrix (Lt/Rt) encoded downmix compatible with the SoundField Upmix in matrix made and third party decoders such as Dolby Pro Logic II and DTS Neo. The Lo/Ro downmix uses both the front and rear left channels and a portion of the centre channel to create Lo, and the equivalent right channels and centre to create Lo. The LtRt downmix uses the same sets of channels but does various phase adjustments to create matrix surround compatible signal.
LFE On/Off When On the LFE will be included in the downmix, when Off it will not be included and the LFE downmix level control will be greyed out.
Center Gain Level The Center gain level control sets the downmix level for the Center channel with a range from 0 to -6dB.
Ls/Rs Gain Level The Ls/Rs gain level control sets the downmix level for the surround Left and Right channels with a range from 0 to -6dB. This will be the Direct Level when “Ambience Mode” is enabled. When you have finished editing your settings, enter a name for the Downmix Profile, and click ‘Save Settings’. Your newly created profile is then accessible from the ‘Select Downmix Profile’ dropdown on the main editor page. Note that if you are overwriting part of the original six input channels with the new downmixed tracks, the other four tracks contain the original data. You may wish to mute these channels, which can be done using the Channel/Track Mapping option within Engine.
Configure Stereo to Mono Downmix Step
Also available from the main Downmix configuration is a separate mode to downmix from stereo to mono.

Page 36
This simply mixes a stereo down to mono. The configuration choices let you specify the channel numbers of the stereo, and the channel number for the mono output. Note that a downmix can be expected to change the Program Loudness so if a particular level is required, it should be added as a step after the downmix step.
Configure AD (Audio Description) Mix step
The Audio Descriptor mix option works to the specification defined in BBC WHP198. We take an original source stereo soundtrack, and duck this, then merge a soundtrack containing an actors voice over the top. The control track is used to define the fade levels to be applied at every point, and can also be used to provide pan information if required. Our AD mix implementation works in two fundamental ways. Firstly, your source can have a minimum of four audio tracks, of which two are the main stereo, one is the spoken commentary, and one the control information. Alternatively, the source file can only contain the main stereo, and the spoken commentary and control information is provided from another file.
This is the default mode of operation. On the top right of the editor we have defined that the original stereo is on channels 1 & 2, and below that we have defined that the ‘Descripted Stereo’ is on channels 3 & 4. Then, in the section underneath, we have selected that the spoken commentary recording is on the source input file, on channel 3 (ie on the left of that stereo pair), and the control data is on the right of that stereo pair. This module can be used whether all of the sources are contained within one media file, or whether the commentary track comes from a separate WAV file. Before opening the AD configuration settings, use the tools

Page 37
Clicking Save creates the final profile in the usual way. Note that when using a workflow that has been defined to also have a separate Input file, there are a few differences to normal option. Currently (V7.x software) you cannot use this workflow format with Watch Folders. They can be used using the API, and they can be used manually. In the Engine-Configurator, when you select a workflow that uses an Input file in addition to the Source file, file selectors appear for each source needed for the workflow. The example below has one main media file, and one two-channel WAV file as sources.
Configure Pitch/Duration adjustment step
The Pitch/Duration module offers a choice of two functions. It can either increase or decrease the duration of the audio, whilst maintaining the original pitch of the source audio, or it can adjust the pitch up or down, whilst maintaining the original duration of the source. This is a useful function when converting video between different frame rates when this is being done by changing the frame rate metadata. Doing this will change the duration of the video, and it is therefore necessary to change the duration of the audio to match. Unlike with analog audio, playing the video faster or slower does not change the pitch of digital audio and unless a specific audio processing step is carried out, the audio will not change at all as compared to the source, and is therefore out of step with the video.

Page 38
To use the Pitch/Duration module, start by selecting whether you wish to adjust only duration, or only pitch. Then choose the frame rate of the original source material, and the video frame rate that it will be changed to. Engine computes the exact duration or pitch change that will be required to match the changed frame rate. If you don’t wish to use a standard frame rate conversion, then you can choose to create a custom duration adjustment where you enter a percentage value and the duration is adjusted by that value. Optimise for speech makes use of the gaps within speech to reduce the processing impact a little, although obviously not enough to cause discernible lip sync issues. The output from this module is (as of June 2018) only available as WAV files. When you configure the output section of the workflow, you can choose whether to place all processed channels in to a single interleaved WAV file, or whether to create multiple WAVs. Use the dropdown, showing as ‘Mono’ in the screenshot, plus relevant channel number, to add the channel groupings.
Configure “Audio Processor”
The Audio Processor module uses a unique algorithm that converts the dynamics of original movie mixes so they are suitable for broadcast on terrestrial television, or converts television mixes to be more suited to online broadcast. This is done very differently to traditional audio compressors that leave the sound ‘flat’ and with ‘sausage shaped’ waveforms. Our unique algorithm gives astonishingly good results with a wide range of program material. The module has been designed with a very simple interface. Basically, for each audio track within the media, you select whether you want the output sound to be one of Open, Mid, Tight, or Very Tight. On the whole, the Open and Mid settings will give results suitable for broadcast television, and the Tight and Very Tight settings give results suitable for online delivery. However this is very dependent on your particular requirements. Select the required processing option, then from the dropdowns choose the track type as one of Mono, Stereo, or 5.1 then select the starting channel number, and click Add++.

Page 39
Configure Dolby Digital or Dolby Digital Plus Pro Encode
The Dolby Digital or Digital Plus encode module converts normal PCM audio into a Dolby encoded format that is subsequently stored in one AES pair (ie the encoded audio occupies two channels of space in PCM terms). To use the encoder you need to start by clicking the ‘Configure’ button which opens the following dialog –

Page 40
You would normally start by clicking ‘Clear All’, then from the format dropdown select either Dolby Digital, or Dolby Digital Plus –
You can only encode to either Dolby Digital or to Dolby Digital Plus in any given AES pair, although it is allowed to have multiple Dolby encoded pairs in one file, and these can be a mix of Dolby Digital and Dolby Digital Plus. In addition, don’t forget that a Dolby Digital decoder can decode basic audio from a Dolby Digital Plus stream, although of course losing access to the additional information that is encoded. Having selected the format, you then select the required number of channels from the dropdown. For Dolby Digital, up to six channels may be encoded. For Dolby Digital Plus, up to eight channels can be encoded. Once you have selected the number of channels, click ‘Add Stream++’. In the lower section of the dialog you can now configure the new stream. You can select a default metadata profile for a main stream, or for an associated stream, and having selected, you can edit the metadata to suit your requirements.

Page 41
Depending on your choices of Dolby type, number of channels, and so on, you can add multiple streams in to this single AES pair. However all additional streams will have to be ‘associated’ types – you cannot have multiple main streams in a single instance of Dolby Digital or Dolby Digital Plus. Once you have completed configuring your requirements for the Dolby encoding, you now have to select which input channels go where, and to decide which channel pair will hold the newly encoded audio.
In the example shown above, I have chosen to encode a 5.1 surround track as the main track in a Dolby Digital signal, with a stereo which is encoded as an associated track. The stereo happens to be on channels 1 & 2 of the source file, with the 5.1 on channels 3 through to 8, so I have had to create an /Advanced/ mapping (by selecting the ‘Advanced’ box. The Dolby Digital will be created in channels 1 & 2 of the file. By selecting from the ‘Rewrap into Channels’ dropdown, I could have chosen any other pair of channels.

Page 42
Click Save when you have finishing configuring the channel positions.
Configure Audio Alignment
The Audio Alignment module lets you adjust the position of the audio in the file, without changing the position of the video. Therefore the audio is moved earlier to later relative to the video, and this can be used to correct lipsync style offsets that may already exist in the content, or to add in a specific offset in advance, knowing that downstream processing is going to make a further change, and in this way end up with perfectly synchronised content. From the dropdown, choose whether you are calculating the required alignment in frames, or in audio samples. If in frames you will also need to specify the frame rate. Then specify your track as one of mono, stereo or 5.1, and then select from the dropdown to either advance or delay the audio. Next, enter the number of frames or samples adjustment that you need, and click Add++. The maximum adjustment available is 30 frames. You need only specify the adjustment needed for required tracks, and the unspecified audio channels will retain their original position on the timeline. Once adjustments for all required tracks are entered, click Save to store these and close the dialog.
Configuring the Output stages of the Workflow
Once all Signal Processing steps have been added to the workflow, click the ‘Next >’ button. If you wish to go back a stage to check or change anything, click the ‘< Previous’ button. Note that the ‘Next >’ button takes you through each available step. However certain steps will only be present in conjunction with some of the option modules, so you may not see everything as described below.

Page 43
Define the Output File(s)
From the ‘Destination’ section of the workflow editor, you need to choose the type of file you wish to create. The options in the dropdown will vary depending on modules included with your licence. The maximum range of options are – Same as Source – creates output file as same file type as source file MXF – creates output file as MXF. Not available with all source file types. MXF Audio only – a normal OP1A MXF file but with the video stream removed MOV – creates output file as QT Mov. Not available with all source file types. MOV Audio only – a normal QT/MOV file but with the video stream removed WAV – creates output file as WAV. Usually available with all source file types, subject to purchased modules. M2V – creates a file only containing video essence After choosing the appropriate file type, and optionally entering a description, select the number of audio channels to use in this file, and if this is less than the maximum in your workflow, assign a subset of the available channels to this file. Note again that the choice of number of audio channels is determined by purchased options and will be limited to the same number as the source file for more basic systems. For some licences, it is possible to create multiple output files. If this option is available, you can still only have one file containing video, but you can route some of the available audio channels to an extra WAV file or files. The ‘Add++’ button is greyed out if this option is not available. Once you have defined all required output files, click the ‘Next >’ button again. Depending on available modules or chosen settings, you have either completed your workflow and will be prompted to save it, or you will move to the Stream Structure controls. This is available as part of the File Manipulation module.
Stream Manipulation Options
The choices for stream manipulation depend on the source file type selected, as QT/MOV files and MXF files are inherently different in terms of internal structure. For MXF files, you will see the following, but the dialog does reconfigure slightly based upon the Stream Structure setting.

Page 44
Starting at the top of the dialog, we currently (August 2018) support three types of MXF files, selectable from the drop down menu. These choices are OP1A, or OP1A with RDD9 characteristics, or OP1A with D10 characteristics, and will provide the following settings. (But note that the D10 option is only compatible with 8 channel files) Selecting base OP1A will create files with the following –
• Any stream structure available to select • Any number of channels of audio (between 0 and 64) • Insertion of Language tags is supported • BWF type audio container • SDTI • Simple track numbering available as choice – ie 1, 2, 3 etc.
Selecting RDD9 will create files with the following characteristics
• Mono stream structure only • 2, 4, 8 audio channels, or 16 audio channels if ARD_ZDF is also selected • Language tags are not supported • AES type audio container • SDTI • Simple track numbering – 1, 2, 3 etc always used
Selecting D10 will create files with the following characteristics
• Single stream structure, so all audio channels interleaved in to this single stream • Not more than 8 audio channels are supported • Language tags are not supported • D10 type audio container • SDTI • Simple track numbering – 1, 2, 3 etc always used
The dialog reconfigures based upon this initial selection so the remaining options described here may not always be available. Please see the table in appendix 2 to see which combinations of video frame rates and codec types are supported for file manipulation operations. Note though that for all simple workflows where the input and output type are selected as ‘Media’ and the number of channels remains constant, then all common frame rates and codecs are supported. So the grid of options in the appendix only applies when the source and destination types are selected as ‘MXF’, and a new file is being authored. Next you can select the required stream structure for the output file that is being created. The available Stream Structures are –

Page 45
Mono Stream Structure – creates an output file where each audio channel occupies a single stream Stereo Stream Structure – creates an output file where each pair of audio channels occupies a single stream Single Stream Structure – creates an output file where all of the audio channels are interleaved in a single stream Source Stream Structure – creates an output file where the stream structure is identical to that of the source file. Advanced Stream Structure – creates an output file where you can flexibly define the number of channels to include in each stream Advanced Stream Structure The purpose of this option is to let you assign one stream per audio track. Once you select this from the drop down menu, a dialog appears to let you assign the number of audio channels to each stream.
You select the number of audio channels for the first stream and click ‘Add Stream++’. Then select the number of channels for the second stream, and so on, until all the audio channels in your workflow have been assigned. As you create a stream, the details appear on the left of the dialog. Here is the same dialog, but now configured for a 16 channel file, containing stereo, 5.1, stereo, and 5.1 and this is a typical configuration that you might need for the newer AS11 formats.
You can choose what happens to the timecode in the destination file. You have the choice of entering a new start timecode for the content, or of using the same timecode as the source file. For OP1A and RDD9 file characteristics, you can also select ARD_ZDF characteristics. If you chose OP1A, enabling this option makes the following change – The Audio container changes from BWF to being AES. You can also select Simple Track Numbering if required. Note this control is ignored for RRD and D10

Page 46
formats as simple track numbering is mandatory for those formats. Simple track numbers is essentially using the lowest numbers for streams, starting usually with 0. If you selected Source Stream Structure, the metadata in the output file is fixed. However if you change to any of the other stream structures, and if you have the File Metadata option, you have the ability to insert language and channel position tags. The functionality will depend on the chosen stream structure and your choice of language tag format. The available Language Tag formats are – DMS-1 AS-11 If you click to enable ‘Language Tags’, and extra section appears where you can enter the required language information. You can enter one language per stream, so you need to select mono or stereo streams for most applications of this metadata. DMS-1 metadata format lets you add language information only AS-11 metadata format lets you add language information and channel layout information. In both metadata formats, the language is entered as free text. The AS11 channel position metadata is selected from a drop down menu and one value is available per stream. So for mono streams you can individually chose a channel to be Left, or Right, etc. With stereo streams you must choose a pair of values for the two channels, such as Centre + LFE. In the following screenshot, I have selected to add AS-11 metadata, in an advanced stream format. Therefore I can add language information for each stream, and specify the channel layout for the channels in each stream.

Page 47
Under the Language metadata information, you can optionally control Timecode information. The feature is part of the File Manipulation module. Here I have chosen to stamp 10:00:00:00 timecode in to the destination file if there is no timecode in the source file, but to carry the source timecode through to the destination file, if available.
If timecode control is enabled here, then it is then possible to specify the required timecode over the API. Click ‘Next >’ to exit this stage of workflow setup.
QT/MOV Stream Manipulation and Metadata Options If you are working with QT/MOV files, you have a slightly different dialog to choose stream and metadata choices.
The available Stream Structures are – Mono Stream Structure – creates an output file where each audio channel occupies a single stream Stereo Stream Structure – creates an output file where each pair of audio channels occupies a single stream Single Stream Structure – creates an output file where all of the audio channels are interleaved in a single stream Source Stream Structure – creates an output file where the stream structure is identical to that of the source file. If you select the ‘Source Stream Structure’, it is not possible to add channel layout metadata. However if you select ‘Mono Stream Structure’ or ‘Stereo Stream Structure’ you have the option to add layout metadata. The choices depend on the selected stream structure. For Mono streams, you can specify any of ‘Left’, ‘Right’, ‘Centre’, ‘LFE’, ‘Left Surround’, ‘Right Surround’, ‘Left Total’ and ‘Right Total’, or Discrete Channel Zero through to Sixty Four (the number of possible Discrete Channel tags varies with the number of channels in the file. You can also add Language ID tags, and these can be in ISO format, or Standard format. In ISO format, you have to enter a valid three letter code for each stream. In Standard format, you select a predefined language ID for each stream from a drop down menu. Under the Channel Tag section, you can optionally control Timecode information. Here I have chosen to stamp 10:00:00:00 timecode in to the file. Alternatively I could have specified to carry the source timecode over to the destination file.

Page 48
If timecode control is enabled here, then it is then possible to specify the required timecode over the API. You can also select to create an Audio Only version of the MOV file. This keeps as much data from the original MOV as possible, but the video essence track is removed. This has the advantage of creating much smaller files, but still retaining the channel layout and language ID metadata labelling, which is not possible with WAV files. Click ‘Next >’ to exit this stage of workflow setup. Click ‘Save Settings’ and your new workflow is complete and ready for testing! Editing choices for Existing Workflows For workflows already in existence, a few options are available.
Rename – this lets you change the workflow name and/or change the workflow description. Copy – this makes a copy of the workflow with a new name. On the subsequent dialog it either directly saves the copy, or takes you directly in to the workflow editor to modify the copy. Delete – simply deletes the selected workflow. Note that if the workflow is associated with a Conditional Workflow, or with a Watch Folder, you will see an appropriate message. Edit – Opens the existing workflow in the editor thus letting you modify any of the settings. However note that editing some settings will remove other parts of the workflow configuration. For example, if you reduce the number of channels in the workflow, then subsequent steps that modified the channels you are removing will also be removed. More details on editing workflows appears after the section on Conditional Workflows. Other Workflow Types As well as regular workflows for processing files, there are two special workflow types available as modules, and these are described below.
Examine Workflow The Examine Workflow does a metadata analysis only, and creates a PDF report with summary information, or an XML report with more detailed information. No new file is created. Examine workflows are created from the Examine tab, but no options are required or available as part of creating the workflow.
Conditional Workflow

Page 49
The Conditional workflow lets you run a number of regular workflows, where the choice of regular normal workflow to run is conditional based upon some characteristic of the source file. At time of writing, the condition can be –
• the number of channels in the source file • whether given channels in the source file contain Dolby E encoded audio • If channels contain Dolby E then the Program Configuration can trigger a conditional choice • the duration of the content.
To create a Conditional Workflow, select the appropriate tab from the settings window, and select ‘New ++’. Enter the workflow name and optional description, as for regular workflows, and click ‘Setup’. Having done this, the following dialog appears.
From the drop down, enter the number of channels for the first workflow condition, and click setup. You will then see a dropdown where you can select from all of the workflows that you have created that match that number of channels of audio.
If you haven’t already created a workflow for the correct number of channels, click ‘New ++’, and this

Page 50
launches the process to create a new workflow, and when completed returns to this step. Once you have chosen an appropriate workflow, click the ‘Add++’ button to add it to your conditional workflow. You can use the “Advanced Condition”, to add an additional check. As of May 2019, the options are to test whether a configured pair in the file contains audio encoded as Dolby E, or a test based upon Dolby E Program Configuration, or a test based upon the duration of the media. Conditional Workflows with Dolby E Having done the initial selection of the number of channels of audio, you can enable Advanced Condition and you will see the following –
The default “type” is set to Encoding, so the test is on whether channels contain Dolby E encoded audio. The alternative setting, “Duration” is described later. For the Dolby E case, you can choose the Default behaviour from the dropdown, and choices are
• Reject • Workflow • Examine
If you select Reject, the matching files are rejected during workflow processing. If you select Workflow, the dialog changes to let you select an existing workflow that will be run of this condition matches. You can also directly create a new workflow for this condition. If you select Examine, then an examine workflow is run which provides detailed metadata reporting on the file.
The lower portion of the dialog lets you choose the type of Dolby E encoding that you are looking for. You

Page 51
also select which channel pair to be testing. So as configured in the above screenshot, if Dolby E is found in channels 1 and 2, then the workflow “-TEST IS” will run. Conditional based upon Dolby E Program Configuration If you select the ‘Advanced Condition’ box at the bottom of the main Dolby E encoding configuration area, then an additional section of UI opens, and this lets you make different choices based upon the Dolby E Program Configuration. So for example you could run one workflow if the Dolby E contains just 5.1 or run a different workflow if the Dolby E contains 5.1 and stereo.
In the Program Configuration dropdown, select from the list of supported configurations, then underneath choose the workflow that you wish to run, and then click ‘Set’. As a reminder this will be looking at the Dolby E pair that you previously configured, when choosing the required workflow. Conditional Workflows with Duration Test In this mode, you change the Advanced Condition type to Duration.

Page 52
Using the two drop downs, you configure a media duration in minutes and seconds, then choose two workflows. The first workflow will run if the total duration of the file is less than the duration you configured, and if it equals or exceeds that duration, then the second workflow will run. So as configured in the above screenshot, if the file has a duration less than 2 minutes and 30 seconds, then workflow “- TEST IS2” will run, and if the file duration is longer, then workflow “MXF stream test” will run. Note that this condition is still based on the main condition of the number of audio channels in the file. So in the screenshot, if the file being processed has 8 channels, then the duration test happens and one of those two workflows is run. Note that for duration based workflows, the duration being used is that stated in the file metadata, and is thus the entire duration of the file. The actual programme contained within the media may be of much shorter duration, for example when there are bars and tone, and a countdown clock at the start of the file. So it is that full duration including the region of bars and tone that is taken in to account in determining which of the two selected workflows will be run.
Editing Existing Workflows
Once you have finished your workflow, it is still possible to go back and edit most settings. To start editing an existing workflow, select the required workflow from the top right of the Engine-Configurator, and then click the ‘Edit’ button. An initial screen appears showing the inputs to the workflow, the outputs, and the signal processing modules.

Page 53
Click on the box in the left hand column to adjust the inputs to the workflow, in exactly the same way as when first creating the workflow. If you only wish to change the signal processing stages, click on any of the signal processing steps in the central column to open the Sequence Editor dialog, looking like the image below –
To remove any modules listed in the left hand column, click the ‘X’ button. To add a new signal processing module, select one from the drop down menu and click ‘Add Step++’. As when originally creating the workflow, click the ‘Next >’ button when you have finished this step, and move to the next stages. At each stage you can edit, or keep clicking ‘Next >’ until you reach the final step again.

Page 54
Using Engine-Configurator to test your profiles
In the main Engine-Configurator window, at the very top, left, you must select your new Workflow from the dropdown. Summary information is displayed underneath the dropdown, showing how the number of audio channels that are expected in this workflow, and what processing steps have been included. The Workflow ID that is displayed is the UUID assigned to the complete workflow, and must be referenced if you are going to use the API to control file processing using this workflow. You can control the level of information displayed by clicking the grey triangular icons that appear in places. Each time you click the triangle changes from pointing sideways, to pointing down, then back again. When the triangle points down, additional information is displayed.
The lower portion of the Engine-Configurator window changes based upon the selected workflow. For example, an Examine workflow takes one source file and creates a report. Therefore only Source and Report tabs are displayed. However the majority of workflows have one or more Source files, and create one or more Destination files, and one set of Report files.
Source – All of the inputs file to use with this workflow. Destination – Choose the names and paths for all files to be created by the workflow Report – Select what report options are required, and choose filenames and paths. View – See a graphical representation of the current workflow. Choosing a tab causes a set of dialogs and controls to appear in the lower section of the UI.
Left side Information Window (Source and Destination tabs only)
The information window shows data relating to the currently selected tab. So on the Source page, it shows a list of all of the sources that this workflow requires, and includes the UUID that will be required if you are

Page 55
defining these sources with the API. Where multiple channels are defined within the source, these are all listed.
Note that the UUIDs displayed will be needed for API control but can be ignored when manually processing files in Engine-Configurator.
Source
There are two key options on the Source and Input pages. Drag and Drop - This prompts you to choose a folder, then all media files in that folder are displayed underneath, and you choose your source file by dragging from this list to one of the input boxes on the right. If you do not enable this, then you are instead prompted to select each individual file that your need. Detail - This opens additional window space where metadata details on each selected file is displayed. As files are selected, either directly from a ‘File Open’ dialog, or by drag and drop, they are validated against the workflow, and a warning displayed if the files characteristics do not match. For example, if the workflow has been configured to expect a two channel file, and you select a mono file, it will be rejected.
Destination The Destination section requires you to choose a directory for where the new files will be created. There is also space to enter the required filenames. The extension part of the filename is set by the software, and a default name for the first part of the filename is entered, but can be edited as required. If there are multiple files being created, the software defaults to placing these all in the same folder, but a ‘Multiple Destination” check box is available to let you choose individual folders for each file.
Report In the report section, you firstly select whether you want XML reports, and/or PDF reports. If one of these is selected, the other settings become available. XML and PDF reports both contain essentially the same information, which is a comprehensive report on the processing that is carried out. You also have the option to choose CSV reports for workflows that include loudness processing. CSV reports are lists of measured values for your selected parameters.

Page 56
You need to choose a folder where all the reports will be created, and a filename.
View The view tab displays a graphical representation of your workflow. This may be detached into a separate window so that you can resize or scroll.
Note on Settings The settings within these tabs in Engine-Configurator relate solely to manually processing files using the Configurator. Therefore these have no effect on, for example, whether reports are created when using watch folders, or when processing files from third party tools that connect using our API. Once your test files give the correct results from Engine-Configurator, you are ready to configure automation settings or watch folders, or just continue to use the Configurator for processing individual files as required.

Page 57
4. Watch Folders
All Engine licences include the ability to use Watch folders (sometimes called Hot folders, or Drop folders). Watch folders are special folders placed anywhere on the local network that are continually monitored by Engine. When media files are detected, they are placed directly on to the processing queue without any user intervention required. If the watch folder is being used as part of a production workflow, a range of options in terms of file renaming and file moving are available, to produce a processed file with the required name, placed into a specified destination folder. Reports can be automatically created for each file as it is processed. The folder watcher system can also be configured for use with links to media files (shortcuts on Windows, an alias on Apple Mac or a symbolic link on Linux systems).
Configuration – File watch folders
The Watch folders are configured by opening the Settings panel inside Engine-Configurator, and selecting the tab ‘Watch Folder Settings’. Here you will find a list of previously configured watch folders, or an ‘Add New ++’ button. Where existing watch folders are listed, there is a box next to each one. If this is enabled, that watch folder is currently active. It may be helpful to disable watch folders when updating software or rebooting so that you know new files are not being picked up just when you have to halt the software. Each watch folder is associated with an existing workflow profile, so these should be configured and tested using manual operation, prior to configuring the watch folder.
Watch folders require Eflow to be running, which will need to have been configured with a suitable username and password before being able to access your files. See chapter 1 of this guide for further information. Eflow can also send out automatic file and progress updates used by Eclient if the RabbitMQ service has been configured.
On Linux and Apple Mac systems, the equivalent processes run as either daemons or agents. There is no requirement to configure these with usernames etc on these operating systems.

Page 58
Step 1 Click ‘Add New ++’ to start creating a new watch folder. Enter an appropriate name in the dialog that opens, then click ‘Setup’.
Step 2 In the next dialog that opens, use the dropdown to select your required workflow profile. Note that only workflows with a single input are compatible with watch folders, so any workflows that you have created that use multiple files will not appear in this dropdown.
Step 3 For all normal storage options, do not select ‘Use Inspection Delay’ However if the watch folder is being filled with an FTP process, or anything similar whereby long delays can be expected, then enable this option and choose an appropriate time value from the dropdown.
The main watch folder configuration is split into four sections, denoted by the above tabs.

Page 59
Source
The “Source Folder” is the folder that will be monitored. The source folder can exist anywhere on your local network. However, the Eflow process must be assigned user credentials that are able to access the source folder.
Note also that the Source Folder must not be assigned (on Windows) using a Mapped folder. When you map a folder, you assign a drive letter to a folder, but that assignment is only valid for the current logged in user. Other users on the same computer will not have access to that mapped drive, and so neither will the Eflow process. See chapter 7 for more details.
Once the Source folder is selected, you can select whether to Move the file after processing, or to Delete the file. You should do one or the other. If you choose to move the file, you must define the folder where it will be moved to. You can also define some characters that can be added to the start or the end of the filename. Alternatively, or in combination, you can add a timestamp to the start or end of the filename.

Page 60
Destination
The Destination folder is where newly created files will be placed as a result of processing. Most workflows create a single output file, but if you are extracting some audio channels to WAV files, then the option becomes enabled to select ‘Multiple Destination Folders’ so that potentially every created file can go in to a unique folder. By default, destination file names are created automatically, and are based upon the source filename followed by the grouping description. For example, if you have specified an audio output using channels 7 & 8 from the workflow, your output file would be called <source file name> <Audio_Ch_7-8> If preferred, you can use the Advanced Filename feature to create more complex names, and this can be done individually for every separate output file that will be created.

Page 61
This dialog lets you build up a file name based upon an arbitrary combination of the choices available in the “Select Additional Filename Option” dropdown –
Thus you can define specific characters to include at different places in the filename, and/or a time/datestamp, or even include the UUID that will be assigned by the system during processing.

Page 62
Report
It is possible to create reports for each individual watch folder. Reports may be generated in XML format, for use when controlling Engine using the API, or in PDF format. PDFs are particularly useful to send to clients when discussing aspects of file processing. CSV loudness reports can also be created with certain specifications, and contain lists of the measurement parameters included in the loudness profile.
The report contains a list of all the workflow steps that have been applied during the processing as well as details of specific processes such as Loudness processing which would contain all measurements from the file, together with the target values specified in the configuration. Peak measurements are provided in a tabular form, and continuous measurements are displayed graphically.
The report filename can contain the File Id, which is a UUID automatically generated by Engine and used internally to track all files, the file name or it can be specified using characters from the original source filename. Lastly a timestamp can be included in the report filename.
Error
The Error settings control behaviour when the source file is not supported, or a problem occurs during processing. Exactly like reports, you can specify where to move the file causing the error, and to rename the file.
Configuration – Shortcut watch folders
The Shortcuts (links, or alias’s) watch folders work in an identical fashion to the file watch folders, apart from how the watched folder actually deals with the source links. To configure a shortcuts watch folder, click to enable Shortcuts, then click on the Shortcuts tab to display the page of settings.

Page 63
The shortcut folder is the folder that shall be monitored for the presence of links or alias’s. Once the folder being watched is selected, you have two sets of choices that affect the actual shortcut/link/alias. Firstly you can choose to delete the original shortcut, or you can move the original shortcut if the file completes processing successfully. If you wish to move the shortcut to a new location, then you need to specify that new location, plus you have the option to rename the shortcut. Note that these choices affect only the shortcut, and do not change the actual source media file. When we refer to the file completing processing successfully, this means that Engine was able to complete the chosen processing as requested. Therefore this is NOT related to any consequences of processing. For example, if you were doing a Loudness measurement, this choice is not related to whether the source loudness met your profile, it is purely concerned with whether the processing stages have completed. There are also two related choices to either move or delete the original shortcut, which are used if there is an error in processing. Again, this is not related to any loudness measurement, so these actions only happen if Engine was unable to complete the processing of the files. Lastly on the Shortcut settings, it is possible to define a Shortcut Error Folder. This is the folder that the shortcut will be moved to if there is an error in the actual shortcut itself, such as it not resolving to a media file. As with other Move options, it is possible to rename the shortcut as it is being moved to this folder.

Page 64
The other pages of the watch folder configuration are identical for shortcuts and files. Engine resolves the shortcut to the actual source file, then processes this, and creates the new version in the normal way.
Priority Watchfolder
Engine has the option to assign any one watchfolder as a ‘Priority Watchfolder’. If you enable the feature, a drop down appears to let you choose one watchfolder that is already defined. The priority mechanism works by always processing jobs with the priority flag defined ahead of any other jobs in the processing queue. Existing processing is not affected, so when a process completes, the next file to be processed will be the oldest queued file with the priority flag set. If multiple jobs with priority are in the queue, they will all be completed before the other queued jobs. Note that Eclient lets you monitor which jobs have priority and which don’t. Eclient also has the ability to post files for processing with the priority flag set. All queued jobs with the priority flag set are considered together in determining which file is processed next.
Watch folder Summary and Validation As watch folders work using API services, you can have a circumstance where the (Windows only) services have not been configured so the watch folders fail to work. The Watch folder summary section provides information and help for this. The watch folder summary information, available on the Watch Folders settings tab/page, shows the total number of watch folders that you have created, how many are currently running, and the number of additional watch folders that could be added if needed.
Under the summary is an expandable line for every defined watch folder. For each watch folder, the summary view shows the name given to each watch folder. This is the name associated with the settings, and is not the name of the actual folder being watched, nor is it the name of the workflow that you have associated with that watch folder, although of course it is possible to use the folder or workflow name as the watch folder name.

Page 65
The watch folder summary also shows whether each watch folder is ‘Active’. If it is active, the system is currently attempting to scan for files. Finally the summary view shows whether each watch folder has been validated. What this does is to check whether Eflow is able to access all of the folders defined in your settings, using the actual user defined in the Eflow settings. At the end of the summary information is an ‘open’ button which reveals more details on each given watchfolder, and includes the editing controls.
This expanded section includes the name of workflow that has previously been associated with this watch folder. Underneath is a grey box where validation information will be displayed. If you click to ‘Validate’ this watch folder, or use the global “Validate All” button underneath the watch folder summary information, then Eflow clecks all of the paths associated with your watchfolders, and displays the paths plus status. You can use the buttons on the right to rename each watch folder, or to edit the watch folder. This opens the same editor screens that were used to create the watch folder. You can deactivate each watch folder, so that all of the details remain intact, but it is no longer scanning the file system for new files. Lastly you can delete each individual watch folder if no longer required.
Watch Folder and Eclient When files are dropped into the watch folders, you need a way of seeing the progress of your files, and of access reports. This is all available as part of Eclient, which is described in chapter 6 of this user guide.

Page 66
5. Licence Menu
Engine-Configurator has a Licence menu which contains details relating to your licence. Evaluation and permanent systems are described separately below.
Evaluation Licenses
Extend Licence The Engine Evaluation licence is valid for 10 days. Under special circumstances, it is possible to extend the duration of an evaluation.
Eval Options This dialog lets you enable or disable different options during an evaluation.
At the start of evaluation, we recommend that everything in the ‘Signal Processing Options’ column is enabled, along with ESP 1 and ESP 2, and all the File Structure Options and Advanced Options. If you reach a stage of requiring a formal quotation, then adjust the tick boxes so that only the options you are interested are enabled. This way we can ensure that quotations reflect the features that you need. If you have questions on which functions are related to which option, let us know.

Page 67
ESP Options Engine can run with between one and eight ESPs. Each ESP can process one file at a time. Due to the processing speed, the majority of Engine customers only need one ESP. Even very modest hardware is capable of running a single ESP. If you need higher throughput of processing, then you can test with multiple ESPs. Depending on the complexity of your files and configured workflows, you may need up to 24 GB of memory per ESP. Enabling multiple ESPs on entry level hardware is likely to lock up your system, forcing constant page swaps to disk. If you feel that you need multiple ESPs for your application, talk to us so that we can work out how many ESPs should be enabled, and what level of computer resources will be required for this to be successful.
Permanent Licenses
When the Permanent Licence Engine installer is used, you are prompted to do the initial activation, and the Engine-Configurator application can only be opened once this is completed.
Licence Data This displays information on the Engine licence, including the Serial Number and the Request Number. If you have to contact Emotion Systems with any licence questions, you will need to provide this information.
Licence Features This dialog displays a list of all possible options, and shows which you currently have enabled. If you have purchased additional options after the initial purchase, this dialog is used to activate them. If your licence was activated from our internet server, and Emotion Systems has updated this for the new purchase, then you can click ‘Refresh License Features’ to have them enabled.
Alternatively if no internet connection is available, then you will be provided with a number of codes and an explanation of where to type them in to this dialog.
Block Licence This dialog is used to block the licence on the current computer, as a prelude to moving the licence to a new computer. Before blocking the licence, open the Licence Data dialog and take a screenshot of that information. Then, after confirming that you wish to block the licence a window opens displaying two numbers. You will need to send those two numbers to Emotion Systems, in order to free up the licence for reinstallation. Contact [email protected] before doing this procedure.
Release Licence This is similar to Block licence in that it lets you un-license the current computer as a prelude to installing on a new computer. If the licence was originally activated using our internet-based licence server, and you still have an internet connection available, then you can use this to release the licence yourself, without needing assistance from Emotion Systems. Releasing the licence makes it available on the licence server, so you can install on to the new computer by following the instructions on your original delivery note.
ESP Options ESP Options on permanently licensed computers works in a similar way to evaluation licences, as described

Page 68
earlier in this chapter. The number of ESPs that can be enabled will be determined by the licence, and is the number that was included on the purchase order.

Page 69
6. Advanced Menu
Engine has several settings to customise for your application, or to improve performance, based upon the circumstances of your environment. These can all be accessed from the ‘Advanced menu, from the Engine-Configurator application.
Language
Select this menu to choose from the available UI languages. As of December 2018, the choices are English, Korean and Japanese. Please contact [email protected] with any inaccurate translation information.
Destination Option
In an automated environment, it is necessary to consider what to happens in every circumstance. This dialog attempts to quantify a couple of scenarios suggested by our customers. The top section covers what actions are required if the source file does not need any processing. This can happen if your workflow only includes loudness processing, and when the source audio already is fully compliant. Even though no processing is required, you may still want a file to be placed in to the destination folder defined either over the API, or in the watch folder settings. So you have the option to always create a destination file if required. If you do need a destination file, then Engine can copy the source file in to the destination folder, or it can do a file move. The file move option can only take place if the storage system allows it. This will typically be the case if the watched folder and the destination folder are on the same physical file system.

Page 70
The second section covers whether you wish to overwrite an existing destination file of the same name, when controlling Engine over the API. Whilst this is not likely to happen in normal operation, it would be common during testing and commissioning that you submit the same file multiple times, perhaps whilst refining the workflow profile being used. The final section is the same as the second section, but covers whether you wish to permit files to be overwritten in the destination folders of the watch folders system.
Report Option
When using the Examine option, Engine has the possibility to include Dolby Digital Plus metadata from a Dolby E stream, or from a Dolby Digital Pro or Dolby Digital Plus Pro stream in to the XML report file that is created. Note that this metadata does not appear in PDF reports. You can also enable the use of a Custom Style Sheet. Engine uses a default style sheet as part of creating XML and PDF reports. If you wish to change the look of your reports, or to skip some of the information that is normally included in reports, you can create a custom style sheet to achieve this. Contact [email protected] for assistance.

Page 71
File Management Options
This dialog provides access to five configuration features, Temporary file storage, Log features, Local Cache options, Watchfolder Database options and Copy Options.
TEMP File Location For some processes, Engine extracts audio from original media files, and stores some of this in temporary files. By default, these temporary files are written to a location on the main system disk. However it is possible to choose a particular location.
We strongly recommend installing a separate (fast) hard disk into your server, and using a location on this disk for the TEMP file location, to avoid the possibility of hindering the normal performance of the operating system. For Engines with four or more ESPs, using a separate disk in this way is essential. Where local file caching and temporary files are both used, it is quite satisfactory to have both functions using the same disk, as long as this is not the main system disk.
To prevent excessive volumes of disk space filling up with Temp files, you can choose to automatically clean these up, or to delete them all using the ‘Clean Up Temp Files’ button. The automatic clean up function looks every hour and removes any Temp files older than one day old. Note that in normal operation, Temp files are cleaned up as soon as they are no longer required. This function purely covers cases where normal processing has been interrupted.
Log Option The various components in an Engine system are capable of creating log information, which can be very useful to our developers to assist with troubleshooting.

Page 72
The Log Options dialog makes it easy to find the log files, as well as helps you manage them by deleting older log files. Log files by default are created in the EmotionData folder where many other Engine files are stored, but you have the option of writing these to another location if required. The ‘Show Log Files’ button opens a File Explorer/Finder window on the location containing the logs. The option to automatically delete log files after a certain interval should normally be enabled, and the duration before deleting set based upon company policies. Typically three days is an appropriate interval. On occasion the Support team at Emotion Systems may request that you enable detailed logged whilst solving a specific issue. The logs can be quite large with this option enabled, but if the auto delete is also enabled, this should not cause any problems.

Page 73
Local Cache Options
The normal operation for Engine is that media files are read over the network from the original source location. Depending on the Engine workflow and your network performance, this can work well. However in circumstances where the network is slow, where the workflow is quite complex, or where the media contains multiple channel groupings (such as 16 mono tracks), then this may not be the fastest approach. For these circumstances, it is likely that enabling the caching option will improve performance.
If the source files are coming from a network location, then enable ‘Cache Source File’. If the Loudness corrected files are being written to a network location, then enable “Cache Destination File”. If both the source and destinations are over the network, then both options should be selected. Note that caching will only speed up overall processing times if your network and network storage operate at ‘normal’ speeds. Customers with super fast networks may find that processing directly from network locations is the fastest solution. We recommend testing with and without this option to choose the best settings for your environment. Regardless of setting, setups that use source and destination locations on the Engine server local disks will never be cached.
It is important to note that caching large files onto the computer’s system disk will hinder the normal performance of the operating system. We strongly recommend that you install a separate fast hard disk into the server, and that cache files are always stored on this second disk.
Watchfolder Database Options The normal operation for Engine is to store the SQLite Database files used to monitor watch folders on the local system disk but it is possible to move them to another location in order to reduce activity on the system

Page 74
disk.
We strongly recommend installing a separate (fast) hard disk into your server, and using a location on this disk for the Watchfolder Database file location, to avoid the possibility of hindering the normal performance of the operating system. This is especially important if you are using more than 4 active watch folder profiles at once.
Copy Options
Depending on operating system and environment, there may be two choices for File Copy Method. Different operating systems APIs can provide these additional choices and it is not possible to predict in advance which will give best performance with your network storage. The default copy method on Windows computers is the “Win Copy Ex”, and this uses the operating system built in copy function. Note that in many cases on Windows, changing to Read/Write and choosing a large buffer will give better performance. We recommend a buffer size of 1048576 bytes, but you will need to benchmark with different settings to obtain best performance.
Services Management
Selecting Services Management will open the Emotion Services Manager. From here you will be able to start, stop and restart the Eflow service/daemon. The refresh button refreshes the active indicator which describes whether Eflow is active or not active.
Depending on your computer settings, you may be prompted to enter a password before the Manager dialog can open.

Page 75
The Emotion Services Manager applet is designed to only work correctly when opened from within Engine-Configurator. Do NOT open it from the Applications folder (Mac) or the Emotion folder in Program Files (Windows)
Job Options
By default, completed jobs will be removed from the Engine database after 3 days. However, it is possible to change this so that jobs will be removed after 3, 5, 7 or 14 days.
Tone Detection Options
Engine contains a tone detection module that is available in conjunction with the Loudness option. It is used to detect and automatically exclude the period of tone commonly found at the start of professional media file from any audio measurement and correction processes. The algorithm requires tone to start at the start of the media file, and to be followed by a period of silence. Measurement and correction starts at the end of this silence, and continues to the end of the media file. This dialog lets you specify three parameters 1 the minimum duration of tone that is needed 2 the minimum silence duration that is needed 3 the smallest length of tone that is detected

Page 76
Dolby E Options
This contains options for three separate functions all related to Dolby E
Extend Dolby E Scan By default, Engine scans the first three frames of every file looking for the presence of Dolby E.
However files are sometimes created whereby the first seconds, or even minutes of the file only contain PCM audio. Some tools will fail to work correctly when the Dolby E starts late in to the file, but we provide this option to test a greater portion of the file for the presence of Dolby E, and then to process accordingly. You can enable up to 18000 frames to be scanned, and may be helpful if you have files with pre-charge or start with PCM before switching to Dolby E. Note that detailed scanning of the maximum possible number of frames is slow, so it is best to choose a number appropriate for your files, rather than always using the maximum. 18000 frames is around 600 seconds, or 10 minutes, although of course this depends on the frame rate.
Dolby E Frame Errors Option
When working with real time streams, it is standard practise to conceal errors in the Dolby E stream by muting them, and carrying on. However when working in a non-real time environment, you would not normally wish to continue working with files containing errors, and hence Engine will tell you if files contain errors so that you are aware of this. However if you wish to continue using a file with corrupted Dolby E, then this option changes the behaviour to match a real time processing system. Therefore all audio frames containing errors in the Dolby E will be muted, and decoding will continue.
Dolby E Dialnorm Options
By default, Engine writes a Dolby E Dialnorm value when modifying audio levels in the file. However by enabling this option, then Engine will write in the correct value for Dolby E Dialnorm when it is configured to only measure the audio levels. This is useful if you don’t wish to change the audio levels, but you do want to update the Dialnorm value.
Dolby Digital Pro and Dolby Digital Plus Pro Options
The dialog for Dolby Digital Pro and Dolby Digital Plus Pro options is identical to the Dolby E options, and each item works in an equivalent way, but is concerned with the alternative encoding type.

Page 77
Error Options
Certain audio files will contain metadata showing the duration of the audio and correctly formed files should have that exact duration of audio present. However editing systems sometimes roughly approximate, in particular in relation to frame boundaries, causing files to be created where the metadata duration and real duration do not match. If you are absolutely certain that you wish to work with this files that might otherwise be considered as corrupted, then you can use this option.
Replace Options
This option is useful when replacing audio tracks within the media file with new audio from a separate WAV/AIFF file. By default, the duration of the WAV file is assumed to be within one frame of the duration of the original media file. If the WAV is longer or shorter, then the track replacement will be rejected and a suitable message is displayed, or logged via the API. However there are instances where the WAV file is expected to be significantly different in duration so this control can be used to allow for this. It is particularly useful in conjunction with AD replacement (commentary tracks), as commentary tracks are normally shorter than the original program as the closing credits of the program are not included on the commentary track.
Wrap Options
This option is available as part of the file wrapping process when M2V and WAV files are combined to create MXF files. By default Engine expects the video and audio durations to be the same. This option lets Engine combine files of variable lengths. You can choose the amount of duration difference that is acceptable before the group of files is rejected. Note that the duration of the video is always the master parameter, so each WAV being combined can be longer or shorter than the video by allowable difference shown in the dialog. WAV files are always placed in the MXF starting at the exact same point as the video. The change in duration is achieved by either trimming the end of relevant WAV files, or by padding silence at the end of WAV files.

Page 78
Fade Options
Set Segment Fade Length is used when you are replacing just a segment of audio in an existing media file. Timecode is used to determine where to position the audio from the WAV file, and the fade controls how the beginning and end of the segment being replaced is merged.
Loudness Processor Options
The loudness process options dialog is used to change the True Peak Processor algorithm such that you can target best results but at a slower processing speed, or target still acceptable results, in a shorter time. We recommend leaving this control disabled, which will default to using the highest quality setting. If you wish to use this control, you should process a number of files and use your ears to judge whether the results are satisfactory. Note that when processing “normal” content, to match international loudness standards such as EBU R128 and ATSC A85, there is not much difference in processing speed. However if you are deliberately attempting to achieve unusually low True Peaks, then this control can make a noticeable difference in processing times.

Page 79
7. Database Menu
The Database menu includes four items, and these let you export one or more workflows, import one or more workflows, configure automated database backup options, or to upgrade your workflows database from an older version of Engine.
Database Import currently only works if the database was created at an identical version to the version of Engine that you are importing in to. So if you are running Engine V7.6.5 you can only import a database created from Engine V7.6.5.
Import Workflows
The Import Workflows facility lets you choose a previously exported Workflows files, and from this import anything from a single workflow up to the entire database. Each workflow contains multiple tables. For example, a workflow for loudness compliance will also contain the specific loudness profile (settings) that you are using. When you import a workflow, all associated tables of information are also imported. If a workflow contains a profile or workflow name that already exists then this is displayed in the UI, and you can choose to overwrite the original with the new one from the XML file. When you select the Import Database, you are prompted to select an XML file. All workflows found in the file are listed. Either select the required workflows, or click the ‘Select All’ button, then click Import. After a delay depending on the number of workflows being imported, a ‘Workflows imported successfully’ message appears.

Page 80
Export Workflows
On selecting Export Workflow, a dialog appears listing all of the workflows that are defined. You can individually select required workflows to export, or click the ‘Select All’ button. After clicking ‘Export’ you are prompted to choose a path and filename for the export, and this completes quickly, with a dialog stating ‘Workflows exported successfully’ for confirmation.
Database Options
Engine stores a number of databases containing essential information on workflows and profiles, and the status of file processing. It is always worthwhile to ensure that you have up to date backups of this information should there be a hardware/software failure on the Engine server. This option lets you create backups at set intervals.
Database Backups For circumstances where 24/7 operation is required, customers may choose to purchase a second Engine that duplicates the functions of the main Engine. If so, then we recommend creating backups from the main Engine directly in to the EmotionData folder on the backup Engine. Then if you need to switch to the

Page 81
backup system, it always has a recently updated database of processing history, and all your workflows.
Click the ‘Duplicate Databases to Backup Server Location’ to enable the backup features. Then choose a folder where the backups will be written. You can choose to include both the Profiles database, that contains all of the workflow profiles that you create, as well as the watchfolder database that includes all of your watchfolder settings. Note that as long as you only use the watchfolder with network storage, and you specify folder names using domain names or IP addresses, then the watchfolder settings will be completely portable to other servers on your network. You can choose how frequently to copy the database. Each time the database copy is made it overwrites the previous, so there is always one set of files and it is up to date.
Database Archives Archives can also be created automatically. You select the frequency to create the archive. Multiple versions will be kept, so you can use the “Keep Archived Databases” dropdown menu to regulate the number of stored versions to suit your requirements. In addition to the Profiles and watchfolder databases, you can also archive the Jobs database. This database contains the history of all processing submitted via Eflow. Note however that the jobs history is automatically regulated to a recent period that is specified by the user (see Job Options, from the Advanced menu), and that the jobs history can be manually cleared within Eclient. Having set up this dialog, we recommend that you use the Test Locations button. This makes a connection to the Eflow service or daemon, and uses this to check that the service or daemon can actually access the specified network locations. This is important as the service will only have access if the user name and password specified within Eflow service properties has been given access, and this is not related to whether you as the current logged in user, has access to those locations.
Database Upgrade
When upgrading from Engine Version 7.1 to version 7.3 or newer, a database conversion is required, and that is done using the database upgrade function. If future releases require a database upgrade, this will also be done using this function. When you select this option, Engine searches for any databases that are in an older format, and displays a list. The help information explains firstly that you need to stop Eflow in order to upgrade your database. This can

Page 82
be done using the Services Management option also from the Advanced menu. If you select the ‘Upgrade Database’ button, the old database files are processed and converted to the new format. The original databases are then moved to an archive folder to prevent confusion, but obviously can still be accessed should it be necessary.

Page 83
8. Eclient
(Note – The main Job display as shown above contains three sections. The lower two sections can be individually hidden, so on your system Eclient may look different) Eclient is a client application that communicates with Engine using the published API. It provides a number of functions. It can be used to queue files for processing, to see their status during processing, and to link to reports created during processing and provides details on all workflows. Eclient also provides live status updates from all active watch folders including whether individual watch folders are running or not, whether the file paths for the watch folders are valid, how many files are waiting to be processed in each watch folder, plus lets you refresh and restart the watch folders should a problem be suspected. Eclient is available as a Windows or Apple Mac application, and in both cases can correctly communicate with a central Engine system provided that the Engine software is running on a Windows server. Eclient may be, depending on purchased licence, installed on multiple computers throughout a facility, providing the convenience of easy manual control, for example as with Loudness Compliance processing, and provides global monitoring of the Engine server. One Eclient licence is automatically installed with the Engine server and is part of the basic Engine licence. The ‘Messages’ window towards the bottom of the Eclient UI shows attempts to connect to the server, and provides general status. On the bottom right of the UI there is also a green ‘light’ which indicates regular communication with the server is available. This will change colour if communication fails.

Page 84
If Eflow does not automatically connect to a local server, open the Network menu, select “Connect to Eflow server” and enter the URL of your Eflow server. Set the ‘Network Menu’ section later in this chapter for details.
Main Eclient Window
The upper section of the Eclient display is controlled by four tabs across the top, and lets you do the following
• Display information on Jobs that have been posted for processing • Post new job(s) for processing • Display information on the workflows that have been defined • Display information on the watch folders that have been defined
Under this section is an area where you can display a main Status Display, and a Network Status Display. Both of these can be hidden if desired.
Eclient operating modes Eclient operates in three distinct modes, and you choose which mode from the Display menu.
• Monitor Mode - This includes full monitoring capabilities, but disables the option to submit files for
processing.
• Local Mode - This includes monitoring capabilities but only in reference to files submitted for processing from this particular Eclient. So it shows everything you are doing, but hides information relating to files submitted for processing from other users and from watch folders.
• Everything Mode – This mode lets you submit files for processing, and includes full monitoring capabilities for the entire operation of the Engine. You can also choose to submit files for processing with elevated priority, and to change the priority of files queued for processed.
Eclient Jobs Window
The jobs window displays one line for every file that has already been processed, or is currently being processed, or has been queued for processed. A number of columns of information are displayed. By right clicking on the column headers you can hide individual columns, or unhide any hidden columns. By dragging on the dividing line between columns you can change the column width. By clicking on the column title, then dragging either left or right, you can reorder the columns as needed. The window is scrollable from side to side so that you can see all columns that are not hidden. The order items are displayed can be changed by clicking any of the column headers, which causes the display to be sorted based upon the information in that column. If you right click over any row, a menu pops up letting you do the following actions

Page 85
• View details for the currently selected items – opens a new window containing additional information • View the PDF report (if generated) for the currently selected item • Delete the currently selected item(s) • Delete all jobs from this window (opens a dialog giving you chance to change your mind) • Prioritise the processing – changes from standard to high, or from high to standard. This only affects
files queued for processing. Available columns are -
• Job Name – a created field using the computer name and the date-stamp • Job Uuid – a unique UUID that is created for each file that is processed • Workflow Name – the name that was given to workflow when it was created. • Workflow Uuid – the unique UUID that was given to the workflow when it was created • Source – the name of the source file being processed • Job State – information to indicate the status of processing • Job Progress – a number from 0 to 100, where 100 indicates processing has completed • Description – a status description for processing • Job Start Time – the time processing started • Job Finish Time – the time that processing ended • Job Post Time – the time the file was submitted to Eflow for processing • Job Detected Time – the time the file was detected • Folder Name – the name of the watch folder if this particular file was submitted from a watch folder.
This is only filled in if the file was processed from a watch folder • Folder Uuid – the unique UUID for the watch folder if applicable • Host • IP Address • User Data • Loudness Status – displays the status of the loudness analysis and correction • Priority – displays whether this file was (or will be) processed at standard priority or high priority.
Filtering Results
Eclient lets you filter which job results are displayed. Directly underneath the window displaying information on jobs processed and queued etc, is a button to show or edit your filters. When the filter editing window is closed, a green ‘Filters Active’ message appears on the right side to remind you that a filter is being used. If no filter is being used, this changes to white text stating ‘No Filters’.
If you ‘Show Filters’ you see the following dialog.

Page 86
Note that the first two columns of the filter window depend on your own configurations, as they show your workflows, and your watch folders. The Workflows column lists all of your workflows. If you select any of these, only jobs submitted for processing using those workflows will be included in the display. You can select any number of the workflows for inclusion in the filter. The Folders column lists all of your watch folders. If you select any of these, only jobs submitted from those watch folders will be included in the display. The States column lists all of the possible processing states that Engine uses.
• Success • Error • Queued • Processing • License • Aborted • Error • Growing • Registered • Folder Actions • Inspecting
The fourth section lets you search for a specific source filename, or to search for a specific loudness status. Lastly you can search for jobs processed at certain times. The “Time Type” dropdown lets you select –
• Post Time • Detected Time • Start Time • Finish Time
Once a time type has been selected, you need to select what times you will be searching for, from another dropdown menu. The available choices are –
• On • Before • After • From
If you select On, Before or After, you are then prompted to select a date. If you select From, you are prompted to select a start date and an end date. The date selection boxes will also include a time, and you can click on the time and edit it by entering new digits, in order to pick any time required for the filter.

Page 87
Note that everything is displayed based upon the jobs database. The amount of history contained in that database is configurable using the “Job Options” selection from the Configure menu in Engine-Configurator. You can store up to 14 days of job history. If you need longer job history it is more efficient to capture this in the workflow tool that calls Engine, such as Telestream Vantage, or a MAM. Note that files that are processed using Engine-Configurator are not added in to the jobs database, and therefore will not show up in Eclient.
Context Menu Once items are displayed in the main window, you can right click over any line to see the following menu –
View details opens a window displaying UUIDs and other data on the file that was processed. View reports will open a PDF report using your systems assigned PDF reader (if available), and if the PDF report was created during processing. Delete Selected Items deletes either just this single record, if you just right clicked a line, or alternatively if you selected multiple lines using normal operating system select controls before right clicking, then will delete all of those lines. Delete All Jobs completely clears the contents of the job database. To prevent this happening by accident, a dialog pops up asking you to confirm. Prioritise toggles the priority of a job that is queued for processing. If the priority was standard, it will switch to the “Do Next” queue, and if already in the “Do Next” it will switch to standard priority. Under normal circumstances, the main Eclient display is automatically updated with new items, and with changing progress and status. This is done using a RabbitMQ implementation. Use the ‘Refresh” button if the RabbitMQ service is not running. Next to the Refresh button the “Last Updated” time displayed, so you can tell at a glance whether the information displayed is fully up to date or not.
Eclient Job Post
Clicking the Job Post tab at the top of the Eclient window takes you to a window where you can submit new files for processing.

Page 88
Begin by choosing you workflow from the ‘Select Workflow’ dropdown. You will see the complete list of workflows currently configured in your Engine system, together with the description if this was added, and underneath a thumbnail of the workflow graphic. If you click on the thumbnail, a full sized graphic opens in a new window. Note that if you wish to edit an existing workflow, or create a new one, this can only be done using Engine-Configurator. If the workflow has only just been edited, then Eclient may not have the latest version but you can change to the “Workflows” tab in Eclient and use the Refresh button to re-read the information from the main Engine server. Click ‘Select Source File’ and using the normal Operating System dialogs to locate the file to be processed. Once selected, the path and filename are displayed on the UI. Use ‘Select Destination Directory’ to choose the folder for the new file. A default filename will be displayed, and this can be edited if needed. If the selected workflow requires multiple input files, or creates multiple output files, then suitable extra sections will appear in the window letting you select all of these. If XML, CSV and/or PDF reports are required, click to enable Reports, and an extra section appears that lets you specify which report type(s) are required, the directory where the reports will be created. The default report name will use the source filename, and you can edit this as required. Choose whether to accept standard priority or whether you use the ‘Do Next’ priority queue. Click the ‘Post Job’ to submit the file for processing.
Selecting Files and Folders
As Eclient is a client ‘talking’ to a main application, it is important to only select files and folders in a way that the main application will understand. For example, although you could map a folder on your local computer, that folder mapping may not exist on the computer running the Eflow system. Therefore you cannot use mapped folders. Attempts to do so will fail. If the source files are not on your local computer, either use a UNC path, or a path including the IP address of the remote storage. See chapter 7 for more details. Eclient does not process the files itself but instead queues them for processing. You can use Eclient to queue up multiple jobs as needed, without having to wait for the processing to complete. The speed of processing is determined by a number of factors, including the type of hardware, network and

Page 89
storage speed. However all Eflow/Engine based systems can have multiple ESPs running in parallel on the same hardware, and the number of available ESPs is a purchase and licence choice. Roughly speaking, two ESPs will give twice the throughput of a single ESP, if they are kept fully loaded.
Eclient Workflow Tab
The Workflows page in Eclient displays a list of all available workflows, together with displaying the associated UUID, a thumbnail graphic, and the description. If you click on the thumbnail, a full sized graphic appears. You can right click on any column headers to hide that column, or to unhide columns that were previously hidden. Clicking column headers sorts the information displayed on a A-Z, or Z-A type ordering. Clicking the column dividers lets you change the width of columns.
Eclient Folder Tab
This page displays information on all of the Watch folders configured in Engine.
The display can be customised. Right click on any column header to be able to hide that column, or unhide any columns previously hidden. Click a column header to change the sort order. Click the divider between columns to resize. Information available is –
• Folder Name – this is the name entered when creating the watchfolder • Folder Uuid – this is auto assigned by the system • Workflow name – this is the name entered when created the workflow • Workflow Uuid – this is auto assigned by the system • Active – This indicates whether each watch folder is currently set to Active (ie it is running) or
whether it has been disabled. Changing between active and disabled can only be done in the watch folder page in Engine-Configurator
• Valid – indicates whether the watch folder paths are currently valid. Valid indicates that the Eflow service is able to access all of the required paths. If the storage becomes unavailable, this will be highlighted here. Engine automatically rechecks, so if the storage becomes available again, the watch folder will automatically resume.
• State – this provides information as to what the watch folder is currently doing. • Sweep Time - This shows the time of the last check of each folder, so this is the point when the folder
was scanned for files waiting for processing • Num Files – this shows the number of files in each watch folder.
If you right click over the watch folder information, the following menu pops up.

Page 90
View Details opens a window of information on the relevant watch folder, including showing all of the paths. Recheck All Folders forces Engine to scan all watch folders. If you believe Engine is not picking up files from watch folders correctly, you should use this. Reset All Folders resets the watch folders as if they were newly configured, and deletes all entries in the watch folder database. IT ALSO REMOVES THE JOB HISTORY OF ALL FILES PROCESSED WITH THE WATCHFOLDERS although it does not delete any media files.
Network Menu
The Network menu includes two important options.
Connect to Eflow Server
Eclient works with a single Eflow server. This dialog is where you specify the network location and port number for the Eflow server.
It is possible to enter separate details for a standby server. This makes it easier to switch to a backup system should the main server fail, such as if there is a hardware failure. This feature is not designed to let you switch between multiple servers on an ongoing/live basis. After switching between the main and the standby URL, Eclient will need some time to sync itself to the appropriate databases. Notice that the URLs need to include the ’/’ character at the end, as shown in the above screenshot.
Display Eflow Server Details This opens a window containing diagnostic information on the server that the Eclient is connected to. Useful information such as the number of available ESPs, and the number of active watch folders is included.

Page 91
Display Menu
The Display menu lets you control various aspects of the Eclient UI.
Select Display Mode (Note that this information is very important, and is therefore included in the initial information on Eclient, and is reproduced here so as to be in context).
Eclient operates in three distinct modes, and you choose which mode from the Display menu.
• Monitor Mode - This includes full monitoring capabilities, but disables the option to submit files for
processing.
• Local Mode - This includes monitoring capabilities but only in reference to files submitted for processing from this particular Eclient. So it shows everything you are doing, but hides everyone elses files.
• Everything Mode – This mode lets you submit files for processing, and includes full monitoring capabilities for the entire operation of the Engine. You can also choose to submit files for processing with elevated priority, and to change the priority of files queued for processed.
Job Priority When Eclient is in “Everything’ mode, a “Priority” check box is available when submitting files for processing. All files sent for processing with Priority enabled enter the “Do Next’ portion of the processing queue. If there is a single job with this enabled, it will be processed as soon as any of the existing jobs currently being processed are completed. Note that all jobs currently being processed will complete as normal, and it is at this point that the “priority” job is then selected for processing, and of course this job takes priority over other jobs that may already be in the queue.
If multiple jobs have “Priority” set, then they are all processed before jobs without the Priority set, and they are selected for processing in the order that they were added to the queue. Once all Priority jobs are completed, the remaining queued files will be processed as normal.
Hide Status Display, Hide Network Status Display The Eclient window is split in to three areas, as shown below.

Page 92
The main display area at the top is always present. From the Display menu, you can hide the Status area, and the Network status area, as required.
Database Menu
This contains a single item.
The Job database contains all recent file processing history. It holds up to the last 14 days of details, although the maximum history stored can be reduced using the ‘Job Options’ selection available in the Engine-Configurator Advanced menu. The Clear database removes all history from the database.
Logging Menu
Eclient stores logs of its operation. The location of the log file is configured using the File Management Options selection available from the Advanced menu within Engine-Configurator.
This menu item increases the amount of information that is logged, and is useful when debugging a problem. Note that detailed logs can be quite long. There is an option in the File Management Options dialog to auto delete old log files and we recommend that this is enabled.

Page 93
9. File Paths
Different operating systems provide slightly different capabilities and restrictions relating to how file paths are used and resolved, in particular in relation to accessing files across networks.
Windows network paths
Windows provides the ability to map network folders to a drive letter, and this appears to be a very convenient method of accessing files on a network. However there is an inherent risk in using this approach with any software that runs as a Windows Service.
The issue is that drive mapping only exists for the user that creates the drive mapping. So if on one windows computer, user Fred maps the G:\ drive to be //name and then logs out, followed by use Jim logging on, then Jim is unable to use G:\ because the mapping does not exist for Jim. If Jim also wants to use the G:\ drive, he needs to map it himself. Of course he might choose to map to the same network folder that Fred used, or he might map to a different folder. This can cause considerable confusion.
The Engine software has two main functional sections. Firstly there is the Engine-Configurator, and this tool can see any drive mappings created by the user currently logged on, but of course cannot see any drive mappings created by different users. Therefore Engine-Configurator can work correctly with a mapped drive, as long as you are clear about what is mapped.
The second function section of Engine covers all of the automation features, and these all run as a Windows Service. When Engine is installed, it is necessary to open services.msc and to enter a user name and password for our Eflow service. If the user entered here does not match the log on user, then folder mappings will not match either.
It is for this reason that we strongly recommend not to use any mapped folders with Engine. Instead you should use UNC paths, or IP addresses. This advice applies to all folder settings used for the Watch Folder facility, as well as for accessing files in Eclient.
Note there is an additional restriction when using additional Eclient licences across your network. It is tempting to use a remote Eclient and to select files for processing from the Eclient local computer. However this will not work. The reason is that files on the C:\ drive on one computer will not be accessible to the central Engine server, and an IT department would never consider making folders from multiple computers all available on the network. This would be a very risky approach.
So Eclients installed on to remote computers should be used to only post files for processing that are located on central storage that is accessible from the Engine server. As above, Eclient should be selecting files either by server name and path, or by server IP address and path.
Apple Mac network issues
With Apple Mac there are two issues to consider.
Firstly, Mac network mounts can automatically unmount if the OS detects that you haven’t used them for a time. Then when you attempt to use a network location, the OS tries to re-mount it. They can often fail as the network storage does not respond within an OS timeout period. Working manually, this is not an issue, as you keep retrying until it works. However with network servers this can be problematical, and you will have to investigate your network configurations if this occurs.
The other issue matches the same point on Windows. Do not attempt to use Eclient on remote computers to post files for processing that are stored on the remote computers local disk. This would require that that local disk is mounted on to the network, and this is not a good approach. Therefore only use the Eclient to post files that are stored on the central storage, in network locations that are accessible from the main Engine server.

Page 94
Appendix 1 - Copyright Information
Logos
The Emotion Systems logo and the Engine logo, both as shown below, are trademarks of Emotion Broadcast Systems Ltd and must not be used without permission.
Licences
FFmpeg Emotion Systems software uses certain libraries from the FFmpeg project under the LGPLv2.1 These libraries are not modified in any way by Emotion Systems. No part of the FFmpeg libraries used by Emotion Systems are owned by Emotion Systems, and Emotion Systems puts no restrictions on the use of FFmpeg libraries supplied with Engine software beyond those required by the FFmpeg project. Although Emotion Systems software is supplied under a EULA, the FFmpeg libraries are specifically excluded from this EULA. Source code for the three specified FFmpeg libraries is available on request from Emotion Systems, or can be downloaded from www.ffmpeg.org Additional information on FFmpeg may be found at http://www.ffmpeg.org/
Dolby Technology Dolby and the double-D symbol are registered trademarks of Dolby Laboratories. Dolby E Encode and Decode libraries are included as options within Engine, and are licensed from Dolby Laboratories. Dolby Digital Professional and Dolby Digital Plus Professional libraries are included as options within Engine, and are licensed from Dolby Laboratories. Confidential unpublished works. Copyright 1998–2008 Dolby Laboratories. All rights reserved.
Soundfield Upmix and Downmix libraries are included as options with Engine, and are licensed from TSL, http://www.tslproducts.com/
BMX Lib Emotion Systems software uses libraries from the BMX project under the BSD Licence. The BMX libraries are not owned by Emotion Systems. Although Emotion Systems software is supplied under a EULA, the BMX libraries are specifically excluded from this EULA, and the copyright with the BMX libraries remains with the original owners, as detailed on their website, http://sourceforge.net/projects/bmxlib/ THE BMX SOFTWARE IS PROVIDED BY THE COPYRIGHT HOLDERS AND CONTRIBUTORS "AS IS" AND ANY EXPRESS OR IMPLIED WARRANTIES, INCLUDING, BUT NOT LIMITED TO, THE IMPLIED WARRANTIES OF MERCHANTABILITY AND FITNESS FOR A PARTICULAR PURPOSE ARE DISCLAIMED. IN NO EVENT SHALL THE COPYRIGHT HOLDER OR CONTRIBUTORS BE LIABLE FOR ANY DIRECT, INDIRECT, INCIDENTAL, SPECIAL, EXEMPLARY, OR

Page 95
CONSEQUENTIAL DAMAGES (INCLUDING, BUT NOT LIMITED TO, PROCUREMENT OF SUBSTITUTE GOODS OR SERVICES; LOSS OF USE, DATA, OR PROFITS; OR BUSINESS INTERRUPTION) HOWEVER CAUSED AND ON ANY THEORY OF LIABILITY, WHETHER IN CONTRACT, STRICT LIABILITY, OR TORT (INCLUDING NEGLIGENCE OR OTHERWISE) ARISING IN ANY WAY OUT OF THE USE OF THIS SOFTWARE, EVEN IF ADVISED OF THE POSSIBILITY OF SUCH DAMAGE.

Page 96
Appendix 2 – MXF Supported Video Formats
The following information is only applicable if you have the ‘File Manipulation Option’ AND you are selecting Source and Destination file types as ‘MXF’ when creating your workflows. It is only when we are authoring new MXF files with the File Manipulation Option that formats are relevant. For all normal workflows, where the Source and Destination file types are selected as ‘Media’, and the output file needs to be a duplicate of the source file but with modified audio, then the information below is irrelevant as all normal format combinations that exist in professional media files will be supported.
OP1A - Supported Video Formats
DV 23.98
fps 24 fps 25 fps
29.97
fps 30 fps 50 fps
59.97
fps 60 fps
IEC DV25 - - - x x - - - -
DV-Based
DV25 - - - x x - - - -
DV50 - - - x x - - - -
DV100 1080i - - x x - - - -
DV100 720p - - x x - x x -
D10 23.98
fps 24 fps 25 fps
29.97
fps 30 fps 50 fps
59.97
fps 60 fps
D10_30 - - - x x - - - -
D10_40 - - - x x - - - -
D10_50 - - - x x - - - -
AVCI 23.98
fps 24 fps 25 fps
29.97
fps 30 fps 50 fps
59.97
fps 60 fps
AVCI_200 1080i - - x x - - - -
AVCI_200 1080p x - x x - x x -
AVCI_200 720p x - x x - x x -
AVCI_100 1080i - - x x - - - -
AVCI_100 1080p x - x x - x x -
AVCI_100 720p x - x x - x x -

Page 97
AVC 23.98
fps 24 fps 25 fps
29.97
fps 30 fps 50 fps
59.97
fps 60 fps
Baseline - x x x x x x x x
Constrained
Baseline - x x x x x x x x
Main - x x x x x x x x
Extended - x x x x x x x x
High - x x x x x x x x
High_10 - x x x x x x x x
High_422 - x x x x x x x x
High_444 - x x x x x x x x
High_10_Intra - x x x x x x x x
High_422_Intr
a - x x x x x x x x
High_444_Intr
a - x x x x x x x x
CAVLC_444_I
ntra - x x x x x x x x
Uncomp 23.98
fps 24 fps 25 fps
29.97
fps 30 fps 50 fps
59.97
fps 60 fps
SD - - - x x - x x -
HD 1080i - - x x - x x -
HD 1080p - - x x x x x x
HD 720p - - x x x x x x
UHD 3840 x x x x x x x x
MPEG 2 LG 23.98
fps 24 fps 25 fps
29.97
fps 30 fps 50 fps
59.97
fps 60 fps
422P@HL 1080i - - x x - - - -

Page 98
422P@HL 1080p x x x x - - - -
422P@HL 720p x x x x - x x -
MP@HL 1920_1080i - - x x - - - -
MP@HL 1920_1080p x x x x - - - -
MP@HL 1440_1080i - - x x - - - -
MP@HL 1440_1080p x x x x - - - -
MP@HL 720p x x x x - x x -
MP@H14 1080i - - x x - - - -
MP@H14 1080p x x x x - - - -
VC2 23.98
fps 24 fps 25 fps
29.97
fps 30 fps 50 fps
59.97
fps 60 fps
VC2 - x x x x x x x x
VC3/DNxHD
23.98
fps 24 fps 25 fps
29.97
fps 30 fps 50 fps
59.97
fps 60 fps
220/185/175
Mbps 10bit 1920_1080p x x x x x x x x
145/120/115
Mbps 1920_1080p x x x x x x x x
220/185/175
Mbps 1920_1080p x x x x x x x x
220/185 Mbps
10bit 1920_1080i x x x x x x x x
145/120 Mbps 1920_1080i x x x x x x x x
220/185 Mbps 1920_1080i x x x x x x x x
145/120 Mbps 1920_1080i x x x x x x x x
220/185/110/9
0 Mbps 10bit 1280_720p x x x x x x x x

Page 99
220/185/110/9
0 Mbps 1280_720p x x x x x x x x
220/185/110/9
0 Mbps 1280_720p x x x x x x x x
45/36 Mbps 1920_1080p x x x x x x x x
45 Mbps 1280_720p x x x x x x x x
85 Mbps 1920_1080p x x x x x x x x
85 Mbps 1920_1080i x x x x x x x x
RDD9 - Supported Video Formats
MPEG 2
LG 23.98
fps 24 fps 25 fps
29.97
fps 30 fps 50 fps
59.97
fps 60 fps
422P@HL 1080i - - x x - - - -
422P@HL 1080p x x x x - - - -
422P@HL 720p x x x x - x x -
MP@HL 1920_1080i - - x x - - - -
MP@HL 1920_1080p x x x x - - - -
MP@HL 1440_1080i - - x x - - - -
MP@HL 1440_1080p x x x x - - - -
MP@HL 720p x x x x - x x -
MP@H14 1080i - - x x - - - -
MP@H14 1080p x x x x - - - -
D10 - Supported Video Formats
D10 23.98
fps 24 fps 25 fps
29.97
fps 30 fps 50 fps
59.97
fps 60 fps
D10_30 - - - x x - - - -

Page 100
D10_40 - - - x x - - - -
D10_50 - - - x x - - - -
RDD9 Characteristics
• Mono Stream Structure
• 2,4,8 (or 16 if ARD_ZDF selected) channels
• No Language Tags
• AES Audio container
• SDTI
• Simple Track Numbering - 1,2, etc
D10 Characteristics
• Single Stream Structure
• Less than 8 channels
• No Language Tags
• D10 Audio container • SDTI
• Simple Track Numbering - 1,2, etc
OP1A with ARD_ZDF Characteristics
• Any Stream Structure
• Any channels
• Language Tags Allowed
• AES Audio container
• SDTI
• Simple Track Numbering - 1,2, etc as option
OP1A Characteristics
• Any Stream Structure
• Any channels
• Language Tags Allowed
• BWF Audio container
• SDTI
• Simple Track Numbering - 1,2, etc as option

Page 101
Appendix 3 – Trouble Shooting
Engine is a complex system, and a number of steps have to be correct for it to function correctly.
Licence Problems Our products use a software licence scheme. The installer places a blank ‘ticket’ into a folder inside C:\Users\Public\EmotionData\Ticket\Engine (Windows) or /Users/Shared/EmotionData/Ticket/Engine (Apple Mac). The activation process writes some data into this ticket file. If the software reports that it cannot find this ticket, then it could have been inadvertently removed, or a permissions issue could have meant that the installer was unable to place it into the correct location. If the software reports that it does not have read/write access to the ticket, this is probably a user permissions issue, which can generally be fixed by adding RW access to all classes of users to the Ticket folder and to all items within that folder. Evaluation software is fully featured, but the licence expires. An expired licence will be reported when you attempt to open the software. The licence is tied to the hardware. Changing some aspects of the hardware will void the licence. It may be that you will need to reset the licence. Possibly a ‘Reset’ dialog is displayed, and if so, take a screenshot of the dialog and send it to Emotion Systems with an explanation of what was happening. If the licence is simply failing, but the Reset dialog not appearing automatically, then the dialog can be opened as follows In a command prompt or shell, navigate to the folder containing the Engine-Configurator exeucatable or app, and type – engine-configurator LICENSE_RESET Note the command is case sensitive. The Reset dialog should appear and a screenshot sent to Emotion Systems. If a licence is reported as Blocked, this is because someone has used the block function to disable the software on this computer, as a first stage to moving the software to another computer. Contact [email protected] for help with any licensing issues.
Files do not process in Engine-Configurator This is the simplest starting point. If files do not process here, then check that the workflow you are using is configured for the same number of audio tracks as your media file. If there is a problem accessing, or creating workflow profiles, this is likely to be a permissions problem. The database is a file called emotion_profiles_eight.db and is stored in C:\Users\Public\EmotionData\Database (Windows). Check that the user that is logged in is able to read and write to this file.
Files process in Engine- Configurator but not in Eclient Firstly, ensure that you have ESP’s active and licensed. Look at the ‘ESP options’ in the Licence menu in Engine-Configurator. You need to have at least one ESP enabled/ticked, AND also showing Active. The number available depends on your licence, but they may need enabling in this dialog. Ensure that the Eflow (Windows) service is running. Look at the properties of the Eflow service, and review the Log On tab. Ensure that the user credentials entered there are for a user able to access the required locations on your network. Don’t use mapped folder locations, as the mapping will be valid for the logged in user, but not for the user that is logged in to the Eflow service. See chapter 7 for more details.

Page 102
Try creating some temporary folders for the source, destination and reports, all on a local folder, such as inside C:\temp as getting the Eflow service to access local folders is usually simply compared with getting Eflow able to access network folders. If files process with Eclient when they are local, but not on the network, then the problem will be user permissions for the Eflow user. If this fails to help, contact [email protected], and email the log files that are available from the Engine-Configurator “Configure” menu.
Files process in Eclient, but not from a watch folder. Firstly, ensure that you have Folder Watchers active and licensed. Look at the ‘Watcher Options’ in the Licence menu in Engine-Configurator. Ensure that the Eflow (Windows) service is running. Look at the properties of the Eflow service, and review the Log On tab. Ensure that the user credentials entered there are for a user able to access the required locations on your network. Ensure that the required watch folder configuration is valid and that the input, output and report folders all exist. Ensure that watch folder locations are specified WITHOUT using mapped folders. Ensure that the chosen watch folder is active – ie that the check box is enabled (ticked) in the main Watch Folder settings next to the individual drop down. Also check that the global “Enable Watchfolders” right at the very top of the watchfolder settings is enabled.
If you drop a sample file in to the watch folder and it does not process, try processing that file from the same folder, using Engine-Configurator, and check that it is able to process the file correctly. If so, review file and folder permissions. Use the watchfolder Test button, also shown in the screenshot, to ensure that the Eflow user can correctly access the watched folder. If this fails to help, contact [email protected] for further assistance.
Files Process, but very slowly In most circumstances, files will process faster than realtime, although there is a considerable variation depending on file type, complexity of workflow profile, speed of access of files across your network, and so on. If processing is unexpectedly slow, try repeating the process with source and destination on local folders. If this shows that the problem is related to network access, look at the Settings menu within Engine-Configurator, and try configuring local caching. We strongly recommend having a minimum of two hard drives inside your server, with the extra hard drive being a fast disk, and use this for the local cache and temporary file storage. With this in place, speed issues are normally resolved. Another possible problem is that your computer has insufficient memory to allow efficient operation, and file system paging is taking place. A computer for Engine with one or two ESPs should have 16 GB of RAM fitted. Larger systems should have 32 GB RAM. If you are using the LRA correction feature, then memory requirements will increase substantially, and we would recommend a minimum of 32 GB of RAM, rising to 64 GB for three or more ESPs.

Page 103
Note that some workflows are inherently slow. For example, when processing UHD media you are more likely to be seeing processing times around 0.3 times real time – so a one hour program might take three hours to process. This is due to the very large amount of video data that has to be copied from the source to the destination file. Multiple audio channels are always slower than a single stereo pair. If you file contains, for example 16 stereo pairs, it will take perhaps twice as long to process as a file containing a single stereo pair.

Page 104
Appendix 4 – Contacting Emotion Systems
Emotion Systems has a dedicated Technical Support team, and can be contacted in the following ways.
Email Please send all emails to [email protected] We have a ticket system, and all emails to the above address are automatically logged and forwarded to whichever members of the Support department are available at that time. The email is logged against the original subject line so please do not change this in subsequent responses. Please also use ‘Reply All’ so that your response is correctly picked up by the ticket system. You will normally receive a response within 30 minutes during normal UK working hours, although this can be longer during periods of high demand.
Telephone The main office number is +44 1635 522786 (as from 17th December 2018). Calls are normally answered immediately during usual UK working hours, and passed to a member of the Support team for an immediate response.
Live Chat We have a live chat facility on our website. It is not always possible to directly chat with someone from support, but a message can be left, and we will contact you.
Post Our postal address is Emotion Systems Astor House Newbury Business Park London Road Newbury RG14 2PZ United Kingdom
Support validity Technical support is only available to users with a current support contract. This is included as part of a purchase, for a 12 month period from the delivery date. We recommend renewing this when you receive a reminder. These are normally sent out 30 days in advance of the Support expiry date.

![t-| )-|;uv 7];7 u 7;m;tt!o-77-m=ou7tb==v7 oot; vhbm] ub1 ...](https://static.fdocuments.in/doc/165x107/627496ca6286e87cb247f141/t-uv-77-u-7mtto-77-mou7tbv7-oot-vhbm-ub1-.jpg)