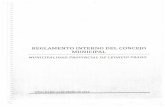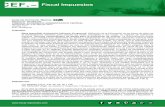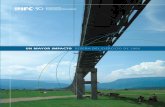Consultas · DVE Técnico Común Curso UNIDAD o TEMA. Frame PÁGINA o PANTALLA. Plantilla...
Transcript of Consultas · DVE Técnico Común Curso UNIDAD o TEMA. Frame PÁGINA o PANTALLA. Plantilla...
indice
Uso DVE In teracc iones Acc iones Proyectos comple jos G losar io Preguntas más f recuentes
MALTED Multimedia Authoring for Language Tutors and Educational Development
MALTED es una herramienta de autor que permite la creación de aplicaciones interactivas, encaminada a la enseñanza de lengua extranjera.
MALTED es uno de los proyectos de Educational Multimedia Task Force, financiado por la Comunidad Económica Europea (Telematics Applications, Sócrates y Leonardo da Vinci). Es el resultado de la colaboración de profesionales del mundo de la educación y de la empresa del
Reino Unido, Francia, Irlanda y España.El objetivo de MALTED es facilitar herramientas sencillas que permitan el manejo de elementos multimedia y una base de datos interactiva para ayudar a profesores y formadores de lenguas extranjeras. España es pionera en el uso y gestión de
este programa en el que ya se han formado más de 500 profesores de lengua extranjera de todo el territorio nacional. WEB MALTED
A través del menú superior podrá acceder a ayudas de uso de la herramienta.Así mismo hay un foro de comunicación de usuarios de MALTED. Foro
Consultas
http://malted.cnice.mecd.es/tutor/Tutorial/index.htm
DVE
Uso DVE In teracc iones Acc iones Proyectos comple jos G losar io Preguntas más f recuentes
Para el uso del Editor Malted (DVE)Herramienta de Diseño de unidades profesorado
TUTORIAL 1: Creación de un nuevo proyecto.
Contenidos:
● Qué es un proyecto● La estructura de un proyecto ● Cómo crear frames contenidos Curso
a) Crea tu primer Curso y framesb) Colores y fondosc) Inserta nuevos medias en tu proyectod) Añade y quita objetose) Define Acciones y Valores para los “Objetos Media”f) Diseña oraciones multiple choice (selección múltiple)g) Añade Tarjetash) Importa un segundo framei) Enlaza tus frames al Curso
¿Qué es un proyecto?
Dentro del directorio "Malted" que ha creado en el disco duro de tu Pc, hay un subdirectorio llamado "projects".En este directorio será en el que se va guardando nuestro trabajo.
Cada directorio/carpeta de los que se encuentran en la carpeta "projects" es un proyecto creado para el entorno MALTED. Encontrarás también en este directorio otros proyectos que se instalan de manera automática con la instalar la aplicación MALTED. Cuando creas una nueva unidad, todos los ficheros que utilices en su creación se guardarán en la carpeta que crees para ello. La estructura de un proyecto
en la que se guardarán los ficheros de audio (wav, mp3, midi) en la que se guardarán los ficheros de imagen (gif, jpeg) en la que se guardarán los ficheros de video (mpg, avi) en la que se guardarán los ficheros de texto (txt, rtf) en la que se guardarán los ficheros que configuran las actividades, frames (xml) y
courses (cxml)
Comprender los conceptos de MALTED
El uso de este software permite crear cursos multimedia interactivos. Como podrás observar algunas de las metodologías y actividades han sido traducidas a palabras técnicas. Con el dominio de los conceptos de la herramienta, serás capaz de comprender fácilmente la estructura lógica que subyace a tu trabajo.
Definiremos primero los términos que vamos a utilizar a lo largo del tutorial y que son los términos mas frecuentes en el manejo de MALTED.
http://malted.cnice.mecd.es/tutor/Tutorial/index.htm
DVE
Técnico ComúnCurso UNIDAD o TEMA.Frame PÁGINA o PANTALLA.Plantilla Estructura de un EJERCICIO.Tarjetas ACTIVIDADES o preguntas de un EJERCICIO.
TARJETAS.Media BOTÓN, IMAGEN, SONIDO O VIDEO
Cómo crear frames contenidos en un Curso
Un Curso es una unidad que contiene un grupo de frames que pueden ser ejecutados desde Navegador Malted (RTS). Un frame puede ser considerado como una pantalla o una actividad de aprendizaje dentro de un Curso. La unidad menor de un Curso es un frame. Esto quiere decir que para tener un Curso será necesario crear al menos un frame. En el siguiente ejemplo veremos cómo crear un proyecto, seguidamente el Curso y varios frames, veremos el modo de incluirlo/s en un Curso. El proceso puede ser al contrario, crear primero los frames y luego el Curso en el que se añadirán los frames.
Vamos a crear dos frames, un frame en el que tengamos la interacción Selección Múltiple / Multiple Choice y otro que sirva de introducción. a) Crear el primer Curso y frames.
1. Abrir el Editor Malted (DVE).2. Crear un nuevo proyecto en el menú Archivo y New Project, introducimos el nombre que le queremos dar al proyecto que vamos a crear, por ejemplo MyProject (un nuevo directorio llamado MyProjects se creará automáticamente en la carpeta projects del directorio Malted)
* El nombre del proyecto, es conveniente que sea una palabra o una composición de palabras sin espacio.
3. Mira la parte superior del Editor Malted (DVE) para saber si te encuentras en diseño / entorno del FRAME o en el del Curso
4. Si te encuentras en el Modo de edición de Frames, cambia al entorno de diseño a Curso (COURSE Management) por medio del icono que aparece entre los iconos superiores igual al que aparece en la imagen de la derecha. Este botón nos servirá para cambiar de un entorno a otro, es decir, a configurar el
FRAME o el Curso. 5. Ahora que nos encontramos en Modo de edición de Frames, podemos ver en la parte izquierda de la ventana del Editor Malted (DVE) los media que contiene el project en el que estamos trabajando. Haciendo doble clic en uno de los iconos (imagen, texto, audio, video) aparecerán los ficheros que hay dentro de los directorios del proyecto que has
http://malted.cnice.mecd.es/tutor/Tutorial/index.htm
DVE
creado (image, audio, video y text). 6. Creamos un nuevo Curso "Nuevo Curso" pinchando en el icono destinado a ello o seleccionando “Nuevo Curso” en el menú “Archivo”/Archivo. Introducimos el nombre que le vamos a dar al nuevo course, por ejemplo: MyCourse
y pinchamos OK
6. Es el momento de crear nuestro primer frame, volvemos al Modo de edición de Frames y pinchamos en Nuevo Frame del los iconos de arriba o bien en Archivo “Nuevo Frame” Seleccionamos la Plantilla "Math_000.template". Pulsando el botón preview podremos hacer una previsualización del nuevo frame que vamos a crear y así decidir si es el tipo de frame que nos interesa.
7. Escribimos un nombre identificativo para el nuevo frame que estamos creando, por ejemplo: "MyMultiplechoice1". Pinchamos OK.
->Aparece un mensaje como que falta algún fichero, esto es normal, porque las nuevas unidades que creemos no llevarán todos los ficheros que no son necesarios para nuestra unidad, solo llevarán los que nosotros importemos. Pinchamos OK para continuar. 8. En el espacio de la derecha de la ventana aparecerá la Plantilla prediseñada con los distintos elementos que lo configuran para ser adaptada por nosotros según el tema que vamos a tratar en la actividad. 9. Podemos observar el color de los bordes de los distintos elementos. (Estos bordes desaparecen al ejecutar el entorno del alumno Navegador Malted (RTS))
● El rojo muestra un "panel" o "contenedor de cards" ● El azul muestra un "container" (un container puede contener un "panel" y/o "media objects")
El amarillo muestra elementos activados (pincha sobre algún elemento y este al activarse cambia el color del borde).
b) Colores y fondo
1. Selecciona el panel pinchando en el cuadro externo rojo (éste cambiará a amarillo). Pincha con el botón derecho sobre el borde del Panel y en "Edición", se abre una ventana. Modifica el color de la letra “frente” y el "fondo" en la pestaña de "Etiquetas", para aceptar los cambios pinchamos “Aceptar".
-> Verás que los cambios se aplican al panel y a sus elementos, no a todo el frame.
http://malted.cnice.mecd.es/tutor/Tutorial/index.htm
DVE
2. Para insertar una imagen de fondo, ésta debe encontrarse en el directorio image de tu proyecto, si quieres poner alguna no tienes mas copiar la imagen en ese directorio y te aparecerá en el menú desplegable, en este caso tenemos maltedbg.gif, en display type marcamos "No display" para que no se duplique la imagen de fondo ni se estire, en este caso se puede seleccionar la que mejor se adapte a nuestras necesidades.
-> Cuando editemos el frame veremos que los cambios que introduzcamos se aplicarán a todo el frame excepto al Panel que hemos configurado individualmente.
3. Selecciona el container (borde exterior) (cambia a color amarillo) que a su vez contiene el media que tiene el texto "task" e “info”y haz clic en el botón derecho para ver sus propiedades (editar). Cambia el color del container en Properties y pincha OK
-> Verás que los cambios se producen en los dos medias interiores. 4. Selecciona el mismo container con el que estamos trabajando y editalo (botón derecho) pincha en Add Media, verás que se introduce un nuevo botón con las mismas características que hemos marcado para el container.
5. Para modificar el color de un media por separado será necesario editarlo independientemente, basta con seleccionarlo, editarlo (botón derecho) y modificar las propiedades (color, etc ) Cambia el color de fondo del media.
TIP: Es recomendable no introducir símbolos ", <, >, /, en “Label” o etiqueta porque pueden dar error al ejecutar la unidad en Navegador Malted (RTS).
-> Al pinchar OK verás que se ha modificado el color del botón.
http://malted.cnice.mecd.es/tutor/Tutorial/index.htm
DVE
6 Si añades mas botones, estos tomarán las características del container hasta que lo edites y cambies por separado.7. Edita el tercer botón que has añadido y marca la opción “Transparent”. Verás que este pierde el color.
-> Si el panel fuera transparente también verías el fondo del frame.
c) Insertar / añadir medias en tu proyecto
Antes de insertar medias en el proyecto debes tener en cuenta que para acceder a ellos estos debes estar guardados en los respectivos directorios o carpetas. (images, audios, videos, texts). Algunos ficheros puedes encontrarlos en otros proyectos copiarlos y pegarlos en tus directorios o también puedes importar desde el propio Editor Malted (DVE) a través de Import Media, local disk y en el directorio de Malted carpeta images, buscas el fichero que te interese y lo añades al proyecto Add media. (Explicación mas detallada en tutorial Importar/Exportar)
1. Para añadir un nuevo media debes pinchar con el botón derecho en el lugar donde quieras colocarlo.La diferencia entre añadir e insertar se basa en que al añadir lo introduces junto con otros en un container y al insertar creas uno nuevo. 2. Una vez añadido el fichero al proyecto al editar el media (doble clic o botón derecho “edit”) y
seleccionamos en el desplegable Image el fichero que hemos importado.
Esto mismo se puede hacer en el menú derecho seleccionando del campo image (con doble clic) la imagen que queremos colocar en el media y arrastrándola hasta el media.
d) Añade y quita objetos:
1. Haremos los cambios en el botón “hint”. Puedes sustituir los valores del media existentes, haciendo doble click
http://malted.cnice.mecd.es/tutor/Tutorial/index.htm
DVE
sobre el media / botón y modificando o poniendo texto en el Label / etiqueta que será lo que aparecerá en RTS o bien seleccionando la imagen, audio, texto, video en el menú desplegable.
-> Si sustituyes o añades una imagen en uno de los containers es probable que no se adapte al tamaño de éste, por lo que será necesario redimensionar el container como se explica en el punto 3.
2. Para borrar un media será suficiente con pinchar en el con el botón derecho sobre el media y seguidamente en Delete / Borrar. Pinchamos sobre el media que añadimos anteriormente y lo borramos. Quedarán por tanto de nuevo dos medias en el container “task” e “info”.
3. Selecciona el borde del container (cambiará a amarillo), al aparecer las 2 flechas opuestas arrastra el borde hasta donde consideres oportuno. O bien al editar el container pinchar en Fit Container / Ajustar container, para que se adapte al media. Para aceptar los cambios, pinchamos en OK.
En el momento en que al pasar el cursor sobre un media o container, media o panel podemos desplazarlo hasta el lugar que consideremos.
Nota: cuando arrastras un audio o una imagen a un media este no se ve en el Editor Malted (DVE), es en Navegador Malted (RTS) al hacer click sobre el media / botón cuando se reproduce.
e) Definir acciones y valores para los medias.
1. Edita el media / botón “task”. Verás que tiene seleccionada la Acción "popOutTextt" y el texto en el Valor que queremos que aparezca al pinchar sobre este botón, en este caso “Drag the boxes and drop them into de corresponding spaces.”
2. Edita el botón “info”. En la Acción vemos que tiene "popOutText" y en el Valor tiene la ruta del fichero que se encuentra en nuestra carpeta del proyecto text y que aparecerá cuando pinchemos sobre el botón en RTS. Podemos crear un texto en txt (bloc de notas) o rtf (con Word Pad) guardándolo en la carpeta text de nuestro proyecto.
Esta segunda opción es mejor cuando el texto que queremos introducir es un texto largo, por lo que nos hará falta que aparezcan mas líneas y para introducir color de letra en los textos rtf. 3. Es el momento de "Guardar" el trabajo para poder "Ejecutar" el frame que hemos en el que hemos trabajado.
http://malted.cnice.mecd.es/tutor/Tutorial/index.htm
DVE
Save Run
4. Pinchando en “task” nos aparecerá el siguiente cuadro de diálogo.
5. Pinchando en “info” nos aparecerá el siguiente cuadro de diálogo u otro si hemos cambiado el texto.
-> Verás que en el primer caso el texto aparece en una sola línea porque no tienes posibilidad de pinchar enter al introducir el texto en el campo Valor, en cambio en el rtf (opción 2) puedes introducir varias líneas
6. Cierra la ventana "Ejecutar Frame" también llamada preview del Editor Malted (DVE) para continuar trabajando en nuestro frame.
f) Completar las frases del Multiple Choice.
1. Edita los que serán posibles estímulos que hay en el frame (en este caso son los medias de colores) por ejemplo en el media de color rojo al editar en label escribiremos la pregunta “How old are you?” que se corresponderá con la respuesta que escribamos en el media de respuesta del botón que se corresponde, en este caso “red”, al editarlo en Label, ponemos la respuesta que el alumno deberá arrastrar al lugar correcto “I am 13” Seguiremos este procedimiento con los demás medias. Puedes cambiar el color de los medias y ponerlos todos iguales una vez hayas introducido las preguntas y respuetas.
-> Verás que al editar un media de pregunta, éste tiene en “Valor” el mismo número que el que hay al editar el media que se corresponde con el en las respuestas. En el rojo el Valor es 1. Esto se puede también modificar a nuestro gusto. Pero el Valor, es el que le dirá al sistema a la hora de
http://malted.cnice.mecd.es/tutor/Tutorial/index.htm
DVE
verificar si la correspondencia es correcta.
g) Añadir Cards (tarjetas)
1. Selecciona el panel (pinchando sobre el recuadro de color rojo), una vez seleccionado cambiará a color amarillo. Una vez seleccionado veremos que en la parte inferior izquierda de la aplicación nos dice que está seleccionado el Panel (Main) card (1/2) Esto quiere decir que el Panel contiene dos cards, pinchando con el botón derecho en el recuadro del panel se nos abre la posibilidad de “Agregar Tarjeta”, “Insertar tarjeta” o “Borrar Tarjeta” que se encuentra en pantalla. Puedes acceder a la segunda tarjeta “Tarjeta” pinchando en Next del menú que obtienes. Inserta una nueva “Tarjeta”. Tendrás tres Tarjetas. El fin de esta actividad es demostrativa por lo que bastará con tener dos Tarjetas.
-> Al insertar o añadir Tarjetas, éstas serán una copia de la que hay en pantalla.
Por medio de los botones "Anterior" y "Siguiente" que aparecen en el Navegador Malted (RTS) (entorno del alumno, éste será capaz de pasar de una tarjeta a otra.
h) Importar un Segundo frame.
Para acelerar el proceso de inserción de un nuevo frame en el proyecto existe la posibilidad de importar un frame ya creado y añadirlo a nuestro proyecto. 1. En este entorno (Modo de edición de Frames) podemos pinchar en Archivo – Importar Frame. Search Local Disks y seguidamente se abre un menú en el que debemos buscar el frame que nos interesa para nuestra unidad.Buscamos en el proyecto Malted/Plantillas/xml y seleccionamos intro.xml pinchamos OK. Para añadir el frame a nuestro proyecto debemos pinchar en “Add List to project”:
-> Para ver que realmente se ha unido a nuestro proyecto podemos pasar al Modo de Edición de Curso por medio de
->Un frame de introducción se habrá unido a nuestro proyecto. Para modificar el texto que aparece debemos editarlo con Word Pad. Si miramos la carpeta de nuestro proyecto con el explorador de windows en c:/Malted/projects/Myproject/text aparecerá el texto que hay en esta ventana. Se llama intro.rtf haciendo doble clic sobre el podremos modificar su contenido.
i) Crear un curso y enlazar los frames
En el paso a.6 ya hemos creado el curso al que uniremos los frames que hemos creado, para abrirlo debemos ir a
http://malted.cnice.mecd.es/tutor/Tutorial/index.htm
DVE
"Curso Management" pinchamos en Archivo – Open y debe aparecer el curso que habíamos creado anteriormente llamado MyCourse.cxml, pinchamos en OK.
-> Verás que la parte derecha de la pantalla del Editor Malted (DVE) se pone blanca con dos botones no activos “UP” “DOWN”. A su vez en el lado izquierdo aparecen los frames que hemos creado, como muestra la imagen
Arrastra desde esta ventana al lado derecho para colocar los frames dentro de la unidad o curso que hemos llamado MyCourse.cxml. Del orden en que lo arrastres dependerá el orden del curso.
3. Salvamos el proyecto pinchando en el disquete y cerramos el Editor Malted (DVE). Ahora podemos ejecutar Navegador Malted (RTS), abrir el proyecto (acercando el ratón a la parte superior se despliega un menú, pinchamos en el icono de una “carpeta abierta” y buscamos nuestro proyecto llamado MyProject y pinchamos OK.
INFORMACIÓN ADICIONAL.Cuando creamos un nuevo curso y nuevos frames, éstos se van guardando en la carpeta XML de nuestro proyecto. Los de extensión cxml corresponden a los Curso y los de extensión XML se corresponden con los Frames.
http://malted.cnice.mecd.es/tutor/Tutorial/index.htm
Transcription
Uso DVE In teracc iones Acc iones Proyectos comple jos G losar io Preguntas más f recuentes
Interacción Transcription
Para llevar a cabo esta interacción, partiremos de un nuevo FRAME, seleccionando la plantilla "blank.template".
Un ejemplo de esta interacción se puede ver en la plantilla Transcription.template.
Se utiliza habitualmente para transcripción de palabras, frases, textos, para hacer dictados.
Elementos necesarios
● En esta interacción ha de haber necesariamente un panel llamado "Main". Obsérvese que debe respetar las letras mayúsculas y minúsculas, a la hora de especificar el nombre, de lo contrario no funcionará. Al crear el panel, automáticamente se inserta una Tarjeta. Se pueden añadir tantas Tarjetas, como ejercicios diferentes se quieran plantear.
● Para crear el primer panel, a partir de la plantilla "blank.template". Para ello, hay que situarse sobre el escritorio, y desplegar el menú contextual (botón derecho del ratón). Después se escoge de entre las opciones que aparecen resaltadas, la de "Añadir Panel". Esto nos creará un panel con una Tarjeta.
1. Seleccionamos el panel (o la Tarjeta, pues en este momento es la misma cosa), y lo editamos haciendo doble clic, o con la opción "Edición" del menú contextual. En el campo titulado "panel name", ponemos el nombre "Main".
2. Una vez creado esta primer Tarjeta, se pueden añadir sucesivas Tarjetas. Para ello hay que seleccionar el panel que acabamos de crear, y una vez seleccionado, escoger la opción "Añadir Tarjeta", del menú contextual (botón derecho del ratón).
3. Si pensamos seguir una estructura similar en las siguientes Tarjetas, será mejor maquetar el primero y después añadir o insertar otros, con lo que la estructura del primero se copiará en los siguientes.
Hay que advertir, que en la pantalla, se muestra una copia de la Tarjeta anterior con la misma estructura que se haya escogido, pudiendo dar la impresión de que no ha habido cambios. Bien, lo que hay que hacer, es editar la nueva Tarjeta y añadirle los elementos que queramos, correspondientes a la nueva Tarjeta.
Nota: se puede observar, que cuando hay una Tarjeta seleccionado, en el menú contextual (y también en la parte superior de la pantalla), se han activado dos botones con flechas de color rojo. Pues bien, estas flechas, sirven para alternar entre las distintas Tarjetas (y sus imágenes) que se vayan creando.
http://malted.cnice.mecd.es/tutor/Tutorial/index.htm
Transcription
● Una vez tengamos el panel main, incluiremos en él, el o los Contenedores de texto que queramos.
1. Para incluir estos Contenedores, primero hay que situarse dentro del panel "Main" previamente creado y una vez situado el ratón dentro del panel , se pulsar el botón derecho del ratón de manera que aparezca el menú contextual, y de las posibles opciones que aparecen, se escoge la de "Insertar Contenedor"
2. A continuación, hay que editar el o los Contenedores que hayamos añadido, para lo cuál nos situaremos dentro de los mismos y haremos doble clic. El nombre que se le deben de dar a estos Contenedores es "Text" (respetando siempre las letras mayúsculas y minúsculas, porque de lo contrario puede no funcionar correctamente). Este nombre se especifica en el campo que hay en la esquina superior derecha de la ventana de edición como se muestra en la figura.
● Ahora incluiremos los media en el panel main y en los Contenedores de texto.
1. Para incluir los media de texto en los Contenedores, debemos situar el ratón dentro del Contenedor y tras pulsar el botón derecho del ratón, escogeremos la opción "Insertar Media". Haciendo doble clic, lo editaremos. En este media se va a incluir la transcripción de los textos de los ficheros de audio, para su posterior verificación con lo que el alumno escriba. En concreto habrá que rellenar los siguientes campos:
■ Valor: con el nombre del fichero de texto precedido de la carpeta text/■ Casilla Zona Editable marcada para permitir la escritura del texto que el alumno ha escuchado.
2. Para incluir los media de audición y corrección de los textos de los Contenedores, hay que situarse una zona libre del panel y desplegar el menú contextual (botón derecho del ratón). Escogeremos la opción "Insertar Media".
3. Se selecciona este nuevo media, y se edita, haciendo doble clic o con la opción Edición, del menú contextual.
■ Uno, nos va a permitir escuchar el fichero de audio que lleva asociado. Para ello, en el menú desplegable denominado audio file, debemos escoger el fichero que contiene la audición. También es posible asociar un fichero de imagen con el icono de un altavoz (dvesound.gif), para hacerlo más visual, o simplemente se puede rellenar el campo Etiqueta con una etiqueta "Escuchar", por ejemplo.
Recuerde que para que estos ficheros estén disponibles a la hora de desplegar el menú, han debido ser previamente guardados en las carpetas image y/o audio del proyecto correspondiente.
■ El otro botón va a servir para mostrar el texto correspondiente a la audición. El nombre del botón se le puede indicar en el campo "Etiqueta" (por ejemplo "key"). Este texto normalmente vendrá dado mediante el nombre de un fichero de texto en el campo Valor (flecha amarilla). Al indicar el nombre del fichero, se debe especificar primero la carpeta que lo contiene (text/transcription2.txt). Además hay que asociar la acción popOutText, en el campo destinado a las "Acciones" o acciones (flecha azul).
http://malted.cnice.mecd.es/tutor/Tutorial/index.htm
Transcription
●
Llegados a este punto se debe añadir una barra con diversos botones necesarios para controlar la actividad, como por ejemplo un botón para reproducir el diálogo completo de todas las "Tarjetas", para pasar o retroceder a la siguiente "Tarjeta", etc. La forma de realizar esto es la siguiente:
1. En primer lugar, se creará un "Contenedor", donde se van albergar los botones:
Situamos el ratón en una zona libre del frame y pulsamos el botón derecho para desplegar el menú contextual. Escogemos la opción "Insertar Contenedor". Le daremos una forma alargada con capacidad suficiente para todos los botones que queramos incluir.
En la ventana de edición del Contenedor, es interesante, dar valores de anchura y altura, del campo Objects Insides, para que los media insertados, se dispongan uniformemente a lo ancho de todo el Contenedor. Le podemos dar, por ejemplo los valores 80 y 30. Se puede apreciar en la siguiente figura:
http://malted.cnice.mecd.es/tutor/Tutorial/index.htm
Transcription
2. Seleccionamos el Contenedor y añadimos los botones que queramos haciendo clic sobre el botón derecho del ratón, y se escoge la opción "Insertar Media" en el menú contextual que aparece.
3. Editar cada media, asignándole la etiqueta y la actividad que queremos que realice: nos situamos sobre el media y, o bien, hacemos doble clic directamente, o bien pinchamos con el botón derecho del ratón (obsérvese que el contorno amarillo es ahora el perteneciente al media y no a todo el Contenedor) y escogemos la opción "Edición". De esta manera, aparece la ventana de edición del media.
En esta ventana se deberán rellenar los siguientes campos:
■ En el campo Etiqueta, se debe especificar el nombre que se quiere que aparezca en el botón, por ejemplo "Borrar", "Verificar", etc., o bien seleccionar un icono descriptivo del campo image.
■ El campo Valor debe hacer referencia al panel Main; es decir hay que poner exactamente: panel(Main). (Recuerde respetar las mayúsculas y minúsculas). A partir de la versión 2 de Malted, no debe ser necesario este paso, aunque es conveniente para que el sistema reconozca sobre qué panel debe actuar.
■ En el campo Acción, se debe asociar la acción que se va asignar la opción que se quiere que el botón efectúe. ■ Si se quiere incluir un media que indique el número de Tarjeta en curso (que el alumno está realizando), se debe
además rellenar además el campo object con el texto "Main.cardNumber".
● Para esta interacción, son necesarios los botones siguientes:
Back y Forward, para moverse entre las Tarjetas en caso de haber más de uno.Clear, para borrar las actividades.Verify, para corregir el ejercicio.Indicador del número de Tarjeta.
● Por último, es el momento de escoger la interacción que nos interesa (aunque realmente este paso se puede realizar en cualquier momento de la elaboración de esta actividad), que para este caso será Transcription. Para ello, deberemos pinchar en el icono de "Propiedades", (señalado en la imagen con una flecha roja o acceder desde Frame/Propiedades) y situarnos en la pestaña etiquetada como "Description". Es ahí donde, aparece el menú desplegable de Interacciones a escoger. En nuestro caso deberemos escoger la interacción con el nombre de "Transcription", que le conferirá a la estructura que hemos creado, las asociaciones necesarias para que la actividad se configure de este tipo.
http://malted.cnice.mecd.es/tutor/Tutorial/index.htm
Transcription
● La interacción Transcription no tiene parámetros asociados.
http://malted.cnice.mecd.es/tutor/Tutorial/index.htm
Dialog
Uso DVE In teracc iones Acc iones Proyectos comple jos G losar io Preguntas más f recuentes
Interacción Dialog
Para llevar a cabo esta interacción, partiremos de nuevo FRAME, seleccionando la plantilla "blank.template". Esta interacción puede ser muy útil, a la hora de crear un diálogo o un Role Play.
Un ejemplo de esta interacción se puede ver en la plantilla Dialog_000.template.
Elementos necesarios● En esta interacción ha de haber necesariamente un panel llamado "Main". Obsérvese que debe respetar las letras mayúsculas y
minúsculas, a la hora de especificar el nombre, de lo contrario no funcionará. Al crear el panel, automáticamente se inserta una Tarjeta. Se han de añadir tantas Tarjetas, como partes diferentes va a contener el diálogo.
1. Para crear el primer panel, a partir de la plantilla "blank.template hay que situarse sobre el escritorio, y desplegar el menú contextual (botón derecho del ratón). Después se escoge de entre las opciones que aparecen resaltadas, la de "añadir Panel". Esto nos creará un panel con una Tarjeta.
2. Seleccionamos el panel (o la Tarjeta, pues en este momento es la misma cosa), y lo editamos haciendo doble clic, o con la opción "Edit" del menú contextual. En el campo titulado "panel name", ponemos el nombre "Main".
3. Una vez creado esta primera Tarjeta, se pueden añadir sucesivas Tarjetas. Para ello hay que seleccionar el panel que acabamos de crear, y una vez seleccionado, escoger la opción "Agregar Tarjeta", del menú contextual (botón derecho del ratón). En esta interacción lo normal, será separar las distintas frases de cada interlocutor en Tarjetas diferentes.
Hay que advertir, que en la pantalla, se muestra una copia de la Tarjeta anterior con la misma estructura que se haya escogido, pudiendo dar la impresión de que no ha habido cambios. Bien, lo que hay que hacer, es editar la nueva Tarjeta y añadirle los elementos que queramos, correspondientes a la nueva Tarjeta.
Nota: se puede observar, que cuando hay una Tarjeta seleccionado, en el menú contextual y también en la parte superior de la pantalla, se han activado dos botones con flechas de color rojo. Estas flechas, sirven para alternar entre las distintas Tarjetas (y sus imágenes) que se vayan creando. Hay que advertir, que si dos Tarjetas tienen la misma imagen puede dar la impresión de que no estamos cambiando de Tarjeta, lo que no es cierto.
http://malted.cnice.mecd.es/tutor/Tutorial/index.htm
Dialog
●
Una vez tengamos el panel Main, incluiremos en él, el o los Contenedores que queramos, que contendrán los media con los diálogos. 1. Para incluir estos Contenedores, primero hay que situarse dentro del panel "Main" previamente creado y una vez situado el
ratón dentro del panel , se pulsar el botón derecho del ratón de manera que aparezca el menú contextual, y de las posibles opciones que aparecen, se escoge la de "Añadir Contenedor". Se repetirá este proceso tantas veces como Contenedores se vayan a poner.
Nota: A partir de la versión 2 no es necesario introducir Contenedores, bastará con los medias, pero si son recomendables, de cara a uniformar la presentación de los "media" que va a contener. Para ello deberán llevar marcada la casilla "uniform".
Como ya se comentó anteriormente, cada Tarjeta va a representar un parte del diálogo de uno de los interlocutores, por lo que una buena práctica será disponer los Contenedores de uno de los interlocutores hacia el lado izquierdo del panel , y los del otro, hacia el lado derecho. De esta manera cuando se turnen para hablar, se asociará a cada conversador con un lugar distinto de la pantalla.
● Ahora se incluirá cada media en un Contenedor diferente .
Esta interacción está pensada para diálogos con interlocutores. Se trata de que el alumno pueda suplantar a uno de ellos, y grabar su propio diálogo, en sustitución del de uno de los interlocutores.
1. A este fin, hay que destinar un media que sirva para que el alumno pueda grabar su conversación. Para ello nos situamos dentro de un Contenedor y desplegamos el menú contextual (botón derecho del ratón), escogiendo la opción "Insertar Media".
2. Hacemos doble clic sobre él y lo editamos. También se puede editar pulsando el botón derecho del ratón sobre el media y seleccionando la opción Edit. En la ventana de edición hay que rellenar una serie de campos que tienen los siguientes significados.
■ En el campo Acción (flecha roja de la figura), debe estar seleccionada la acción winRecord, que servirá para que al pulsar el botón se ejecute la aplicación encargada de grabar los diálogos del alumno.
■ En el campo Valor (flecha azul), debe especificarse el nombre del fichero que va a albergar dicha grabación: primero se pone el nombre de la carpeta "audio/", seguido del nombre del fichero que va a contener la grabación. Por ejemplo: "audio/watrole1.wav".
■ Para hacer más gráfico el botón de grabación se le puede asociar una imagen (de un micrófono, por ejemplo), en el campo Fichero Imagen (flecha verde).
http://malted.cnice.mecd.es/tutor/Tutorial/index.htm
Dialog
Recuerde que para que estos ficheros estén disponibles a la hora de desplegar el menú, han debido ser previamente guardados en las carpetas image y/o audio del proyecto correspondiente. (¿Cómo crear el fichero de audio vacío para su posterior grabación) Consultar Preguntas más frecuentes
3. También va a ser necesario poner otro botón, para escuchar las audiciones. La forma de ponerlo es análoga al botón de grabación: se añade un nuevo media, con la opción "Insertar Media" del menú contextual, y se edita haciendo doble clic sobre él. En este nuevo media tan solo tendremos que asociar el fichero de audio (y de imagen si se quiere) en los campos correspondientes. El fichero de audio deberá ser el mismo que el que se asoció con el media de grabación, para que se reproduzca justamente el diálogo grabado previamente por el alumno.
4. Por último, se puede poner un media , con la transcripción del texto del diálogo. El procedimiento es similar, opción "Insertar Media" del menú contextual y editar haciendo doble clic. En este media se van a rellenar los siguientes campos:
■ El campo Acción debe asociarse la acción popOutText■
El campo Valor debe contener la transcripción del diálogo
Estos medias, van a ir incluidos en cada Tarjeta que se añada al diálogo, de manera que en las "Tarjetas" que contengan partes del diálogo que vaya posteriormente a grabar el alumno, se incluirán los medias de grabación, de reproducción y de transcripción, mientras que en las Tarjetas que representen trozos del diálogo que siempre vaya a reproducir el ordenador, solo harán falta los medias de reproducción y de transcripción del texto.
●
Llegados a este punto se debe añadir una barra con diversos botones necesarios para controlar la actividad, como por ejemplo un botón para reproducir el diálogo completo de todos las "Tarjetas", para pasar o retroceder a la siguiente "Tarjeta", etc. La forma de realizar esto es la siguiente:
1. En primer lugar, se creará un "Contenedor", donde se van albergar los botones:
Situamos el ratón en una zona libre del frame y pulsamos el botón derecho para desplegar el menú contextual. Escogemos la opción "Añadir Contenedor". Le daremos una forma alargada con capacidad suficiente para todos los botones que queramos incluir.
En la ventana de edición del Contenedor, es interesante, dar valores de anchura y altura, del campo Objects Insides, para que
http://malted.cnice.mecd.es/tutor/Tutorial/index.htm
Dialog
los media insertados, se dispongan uniformemente a lo ancho de todo el Contenedor. Le podemos dar, por ejemplo los valores 80 y 30. Se puede apreciar en la siguiente figura:
2. Seleccionamos el Contenedor y añadimos los botones que queramos haciendo clic sobre el botón derecho del ratón, y se escoge la opción "Insertar Media" en el menú contextual que aparece.
3. Editar cada media, asignándole la etiqueta y la actividad que queremos que realice: nos situamos sobre el media y, o bien, hacemos doble clic directamente, o bien pinchamos con el botón derecho del ratón (obsérvese que el contorno amarillo es ahora el perteneciente al media y no a todo el Contenedor) y escogemos la opción "Edición". De esta manera, aparece la ventana de edición del media.
En esta ventana se deberán rellenar los siguientes campos:
■ En el campo Etiqueta, se debe especificar el nombre que se quiere que aparezca en el botón, por ejemplo "Borrar", "Verificar", etc., o bien seleccionar un icono descriptivo del campo image.
■ El campo Valor debe hacer referencia al panel Main; es decir hay que poner exactamente: panel(Main). (Recuerde respetar las mayúsculas y minúsculas). A partir de la versión 2 de Malted, no debe ser necesario este paso, aunque es conveniente para que el sistema reconozca sobre qué panel debe actuar.
■ En el campo Acción, se debe asociar la acción que se va asignar la opción que se quiere que el botón efectúe. ■ Si se quiere incluir un media que indique el número de Tarjeta en curso (que el alumno está realizando), se debe
además rellenar además el campo object con el texto "Main.cardNumber".
http://malted.cnice.mecd.es/tutor/Tutorial/index.htm
Dialog
● Para esta interacción, son necesarios los botones siguientes:
■ Next y Previous, para moverse entre las Tarjetas que representan los diálogos■ Indicador del número de Tarjeta.■ Botón para reproducir el diálogo original completo:■ Este botón debe asociarse con la acción winPlay, y con un fichero de audio que contenga todo el diálogo original.■ Botón para reproducir las diferentes partes del diálogo, incluyendo las grabaciones efectuadas por el alumno todas seguidas a
la vez que van pasando las Tarjetas.■ Este media debe estar asociado con la acción RunAllDialog
● Por último, es el momento de escoger la interacción que nos interesa (aunque realmente este paso se puede realizar en cualquier momento de la elaboración de esta actividad), que para este caso será Dialog. Para ello, deberemos pinchar en el icono de comportamiento "Propiedades", (señalado en la imagen con una flecha roja o acceder desde Frame/Propiedades) y situarnos en la pestaña etiquetada como "Descripción". Es ahí donde, aparece el menú desplegable de Interacciones a escoger. En nuestro caso deberemos escoger la interacción con el nombre de "Dialog", que le conferirá a la estructura que hemos creado, las asociaciones necesarias para que la actividad se configure de este tipo.
La interacción Dialog no tiene parámetros asociados.
http://malted.cnice.mecd.es/tutor/Tutorial/index.htm
GapFilling
Uso DVE In teracc iones Acc iones Proyectos comple jos G losar io Preguntas más f recuentes
Interacción GapFilling
Para llevar a cabo esta interacción, partiremos de un nuevo FRAME, seleccionando la plantilla "blank.template".
Ejemplos de esta interacción se pueden ver en las plantillas: TextGaps, Spelling, TextGapsWithContractions, Translate, TranslateWords, y WordGaps.
Elementos necesariosPara esta interacción los elementos necesarios van a ser un panel con uno o más Tarjetas, y luego para cada Tarjeta serán necesarios, un Contenedor obligatorio, uno opcional y uno o varios media, donde se situarán el texto con los huecos, así como las opciones para rellenar. A continuación se detallan:
● En esta interacción ha de aparecer necesariamente un panel llamado "Main" (respetar las letras mayúsculas y minúsculas. Para crear este panel, debemos situarnos sobre la plantilla en blanco, y pulsar el botón derecho del ratón. En el menú desplegable que aparece, debemos escoger la opción "Añadir Panel", que lo insertará automáticamente. Si pensamos seguir una estructura similar en las siguientes Tarjetas, será mejor maquetar el primero y después añadir o insertar otros, con lo que la estructura del primero se copiará en los siguientes.
● Siempre que añadamos un panel, se creará automáticamente una Tarjeta dentro de él. Esta Tarjeta es necesaria pues es donde se van a insertar los Contenedores.
Para editar esta Tarjeta, pincharemos sobre su borde, (lo que hará que se ponga de color amarillo), y lo editaremos, pulsando el botón derecho del ratón, y escogiendo la opción Edit, o bien haciendo doble clic directamente sobre la Tarjeta. En la ventana que aparece, debemos rellenar el campo Panel Name: con el nombre "Main". Esto último es importante porque si no, la interacción puede no funcionar correctamente.
● Una vez hecho esto, debemos incluir los "Contenedores", que para esta interacción pueden ser dos, aunque el segundo solo es necesario si se quieren indicar las palabras con que rellenar los huecos.
1. Para crear el primer contenedor, nos situaremos dentro del panel que acabamos de crear, y al pulsar el botón derecho del ratón (obsérvese que la "Tarjeta" cambia automáticamente al color amarillo), escoger de entre las opciones posibles, "Añadir Contenedor", con lo que un nuevo Contenedor aparecerá creado dentro de la Tarjeta con borde azul.
2. El nombre del primer contenedor debe ser "Phrases". (Recuerde respetar siempre las mayúsculas y minúsculas). Para asignarle el nombre a este Contenedor, procederemos de manera análoga que en ejemplo de la Tarjeta anterior: lo seleccionaremos pinchando sobre su borde (que se tornará de color amarillo), y tras pulsar el botón derecho del ratón, escogeremos la opción Edición (este mismo proceso se consigue haciendo doble clic en el Contenedor).
3. Una vez situados en la ventana de edición, debemos indicar el nombre rellenado el campo en blanco que hay situado en la esquina superior derecha. El nombre que le debemos poner para que la interacción funcione será: "Phrases". (Acuérdese siempre de las mayúsculas y minúsculas). Pulsamos OK.
http://malted.cnice.mecd.es/tutor/Tutorial/index.htm
GapFilling
Es, dentro de este Contenedor, donde vamos a incluir la actividad a realizar. Esto se puede realizar de varias maneras:
1. Añadiendo uno o varios objetos media e introduciendo el texto en ellos.
Para añadir el, o los objetos media, procedemos de forma análoga: seleccionaremos la ventana o en el interior del Contenedor (color amarillo), y tras pulsar el botón derecho del ratón, añadiremos el media (opción "Insertar Media"), donde va a ir el texto de nuestra actividad. Podemos añadir tantos objetos media como queramos, simplemente repitiendo este último proceso.
Después debemos editar los media, y especificar el texto que queramos: seleccionamos el media que queramos (cambiará a color amarillo), pulsamos el botón derecho y opción Editar, o bien hacemos doble clic sobre el media.
Para escribir el texto, lo haremos en el cuadro de texto etiquetado como "Text", que aparece a la izquierda de la pantalla o bien seleccionando un texto que hayamos creado a tal efecto, en el campo "Text file". (con extensión .txt). Cuando queramos que aparezca un hueco lo deberemos indicar poniendo entre corchetes el texto.
2. Importando el texto de nuestra actividad, desde un fichero de texto previamente creado.
Para esto es importante que el formato del texto sea compatible la herramienta de desarrollo, es decir que el fichero de texto tenga la extensión (.txt) que corresponde a texto normal. Además, el fichero de texto deberá seguir la misma notación entre corchetes que las especificadas en el apartado 1, para dejar los huecos en blanco que queramos que aparezcan en la actividad.
http://malted.cnice.mecd.es/tutor/Tutorial/index.htm
GapFilling
● Ahora podemos incluir otro Contenedor para indicar las posibles palabras con las que rellenar los huecos. Este Contenedor albergará a su vez varios objects, cada una con sus etiquetas, los cuales corresponderán con las palabras a rellenar en cuestión. Este Contenedor se deberá llamar Options y la forma de crearlo es exactamente igual que el Contenedor "Phrases":
■ Seleccionar la Tarjeta■ Añadir el Contenedor: botón derecho del ratón, opción: "Añadir Contenedor."■ Seleccionar el Contenedor: pinchar sobre él (cambiará a color amarilllo)■ Editar el Contenedor: (botón derecho del ratón y opción Edición, o bien doble clic)■ Especificar el nombre "Options" en el campo de la esquina superior derecha. Pulsar OK
●
Ahora, seleccionaremos el Contenedor que acabamos de crear e iremos añadiendo objetos media, para cada hueco que haya en la actividad. En la ventana de edición de cada Objeto, indicaremos el nombre de cada palabra con que se puede rellenar el texto, en el campo label. El objetivo de este Contenedor, es que se puedan arrastrar las palabras directamente hasta los huecos, de la actividad.
❍ Si se quieren incluir más Tarjetas, para proponer más actividades, no hay más que seleccionar la Tarjeta actual, (pichar con el botón derecho del ratón sobre su contorno, de manera que se ponga de color amarillo, indicando que está seleccionado), y escoger la opción "Añadir Tarjeta". Aparecerá una nueva Tarjeta replicando la estructura creada para la Tarjeta anterior., esto es, con los mismos Contenedores y los mismos medias pero vacíos. A continuación ya se pueden editar y modificar de manera análoga a como se hizo con la primera Tarjeta.
●
Llegados a este punto se debe añadir una barra con diversos botones necesarios para controlar la actividad, como por ejemplo un botón para reproducir el diálogo completo de todas las "Tarjetas", para pasar o retroceder a la siguiente "Tarjeta", etc. La forma de realizar esto es la siguiente:
1. En primer lugar, se creará un "Contenedor", donde se van albergar los botones:
Situamos el ratón en una zona libre del frame y pulsamos el botón derecho para desplegar el menú contextual. Escogemos la opción "Añadir Contenedor". Le daremos una forma alargada con capacidad suficiente para todos los botones que queramos incluir.
En la ventana de edición del Contenedor, es interesante, dar valores de anchura y altura, del campo Objects Insides, para que los media insertados, se dispongan uniformemente a lo ancho de todo el Contenedor. Le podemos dar, por ejemplo los valores 80 y 30. Se puede apreciar en la siguiente figura:
http://malted.cnice.mecd.es/tutor/Tutorial/index.htm
GapFilling
2. Seleccionamos el Contenedor y añadimos los botones que queramos haciendo clic sobre el botón derecho del ratón, y se escoge la opción "Insertar Media" en el menú contextual que aparece.
3. Editar cada media, asignándole la etiqueta y la actividad que queremos que realice: nos situamos sobre el media y, o bien, hacemos doble clic directamente, o bien pinchamos con el botón derecho del ratón (obsérvese que el contorno amarillo es ahora el perteneciente al media y no a todo el Contenedor) y escogemos la opción "Edición". De esta manera, aparece la ventana de edición del media.
En esta ventana se deberán rellenar los siguientes campos:
■ En el campo Etiqueta, se debe especificar el nombre que se quiere que aparezca en el botón, por ejemplo "Borrar", "Verificar", etc., o bien seleccionar un icono descriptivo del campo image.
■ El campo Valor debe hacer referencia al panel Main; es decir hay que poner exactamente: panel(Main). (Recuerde respetar las mayúsculas y minúsculas). A partir de la versión 2 de Malted, no debe ser necesario este paso, aunque es conveniente para que el sistema reconozca sobre qué panel debe actuar.
■ En el campo Acción, se debe asociar la acción que se va asignar la opción que se quiere que el botón efectúe. ■ Si se quiere incluir un media que indique el número de Tarjeta en curso (que el alumno está realizando), se debe
además rellenar además el campo object con el texto "Main.cardNumber".
http://malted.cnice.mecd.es/tutor/Tutorial/index.htm
GapFilling
● Para esta interacción, son necesarios los botones siguientes:
Back y Forward, para moverse entre las Tarjetas en caso de haber más de uno.Clear y ClearAll, para borrar las actividades.Verify, para la corrección de las Tarjetas.Indicador del número de Tarjeta.
● Por último, es el momento de escoger la interacción que nos interesa (aunque realmente este paso se puede realizar en cualquier momento de la elaboración de esta actividad) , que en nuestro caso será GapFilling. Para ello, deberemos pinchar en el icono de "Propiedades", (señalado en la imagen con una flecha roja o acceder desde Frame/Propiedades) y situarnos en la pestaña etiquetada como "Descripción". Es ahí donde, aparece el menú desplegable de Interacciones a escoger. En nuestro caso deberemos escoger la interacción con el nombre de "GapFilling", que le conferirá a la estructura que hemos creado, los elementos necesarios para que la actividad sea de este tipo.
● Posteriormente, en la pestaña Parameters , en el campo del mismo nombre "parameters", aparecen una serie de parámetros con sus correspondientes valores asociados, que podemos configurar a nuestro gusto y que nos ofrecen distintas posibilidades a la hora de elaborar la actividad.
Estos parámetros se detallan a continuación:
http://malted.cnice.mecd.es/tutor/Tutorial/index.htm
GapFilling
PARÁMETROS
ModeVerifygapsEditablegapPopOutFramegapSizeadjustByLength
gapPadgapSeparationgapFGCOLORgapBGCOLORgapFONT gapALIGNMENT
gapBORDERgapCORRECTgapWRONGignoreCaseequivStringsautoJump
● Parámetro: Mode
Sirve para permitir que el usuario, pueda editar todo el texto, o solamente pueda rellenar los huecos.
Posibles valores:
free: El puede editar y modificar todo el texto con el teclado.fields: El usuario solo puede modificar los huecos .
● Parámetro: Verify
Determina si se puede hacer una corrección de la actividad en cualquier momento, o solo una vez completados todas las Tarjetas.
Posibles valores:
anyTime: se pueden corregir en cualquier momento.atEnd: solo se pueden corregir cuando se hayan completado todas las "Tarjetas"
● Parámetro: gapsEditable
Permite habilitar la posibilidad de rellenar los huecos a través del teclado, o sólo, arrastrando las palabras con el ratón. Si se omite el Contenedor "Options", en la creación de la actividad (es decir, no se da lista de posibles palabras al usuario), esta opción debe estar habilitada.
Posibles valores:
yes: queda habilitada esta opción.no: queda deshabilitada esta opción.
http://malted.cnice.mecd.es/tutor/Tutorial/index.htm
GapFilling
● Parámetro: gapPopOutFrame
Especifica que debe abrirse otro frame con la lista de valores a rellenar, desde la cuál se escogerá una opción.
Posibles valores:
Nombre del frame.
● Parámetro: gapSize
Indica el tamaño de los huecos a rellenar.
Posibles valores:
Cualquier valor entero entre 0 y 128. Por defecto, si vale 0, quiere decir que el tamaño se adaptará a la longitud de las soluciones correctas.
● Parámetro: adjustByLength
Ajusta el tamaño del hueco bien por la longitud en caracteres, bien por la longitud en pixeles de la solución correcta.Sólo tiene sentido cuando gapSize vale 0.
Posibles valores:
yes: hace que el tamaño del hueco se adapte al tamaño en pixeles de la respuesta correcta, dejando además cuatro pixeles extra. no: hace que el tamaño del hueco sea el del número de caracteres de la solución, multiplicado por la longitud en pixeles de la letra 'm' (que suele ser la más la larga de cualquier juego de caracteres), sumándole además 4 pixeles. Si además el parámetro gapBorder vale yes, se dejarán otros 4 pixeles adicionales.El valor por defecto es "no"
Nota: Si un hueco tiene más de una solución posible, entonces se toma como tamaño de referencia el de la primera solución.
● Parámetro: gapPad
Es el número de espacios en blanco que se dejan entre las palabras del texto.
Posibles valores:
Cualquier valor numérico entero entre 0 y 128.
● Parámetro: gapSeparation
Es el número de pixeles que se dejan después de cada hueco.
Posibles valores:
Cualquier valor numérico entero entre 0 y 128.
● Parámetro: gapFGCOLOR
Especifica con qué color aparecerá el texto que se arrastre o se escriba en los huecos.
Posibles valores:
Podemos especificar el color mediante texto, con los colores más típicos: white, cyan, red, blue, green, magenta, yellow, black...
También podemos especificar cualquier color de la paleta de colores con la codificación RGB (Red, Green, Blue), en formato hexadecimal, mediante la asignación de 3 valores consecutivos en hexadecimal (valores comprendidos entre 0 y FF). Por ejemplo 04AC34.
● Parámetro: gapBGCOLOR
http://malted.cnice.mecd.es/tutor/Tutorial/index.htm
GapFilling
Especifica el color de fondo de los huecos.
Posibles valores:
Podemos especificar el color mediante texto, con los colores más típicos: white, cyan, red, blue, green, magenta, yellow, black...
También podemos especificar cualquier color de la paleta de colores mediante la codificación RGB (Red, Green, Blue), en formato hexadecimal, mediante la asignación de 3 valores consecutivos en hexadecimal (valores comprendidos entre 0 y FF). Por ejemplo 334455.
● Parámetro: gapFONT
Especifica la fuente de los huecos. Puede serHelvetica, Serif, TimesRoman, SansSerif, Courier, MonoSpaced, Dialog, Dialoglnput...
Posibles valores:
Los que vengan en la carpeta en la carpeta Malted/fonts
● Parámetro: gapALIGNMENT
Determina la alineación del texto a la hora de escribir las soluciones.
Posibles valores:
left: alineación a la izquierdacenter: alineación centradaright: alineación a la derecha
● Parámetro: gapBORDER
Determina si en los huecos aparece el borde pintado o no.
Posibles valores:
yes: pinta borde a los huecosno: no pinta borde a los huecos
● Parámetro: gapCORRECT
Especifica el color con que aparecen las respuestas que se hayan acertado
Posibles valores:
Los correspondientes a colores. Por defecto aparece "blue"
● Parámetro: gapWRONG
Especifica el color con que aparecen las respuestas que se hayan fallado.
Posibles valores:
Los correspondientes a colores. Por defecto aparece "red"
● Parámetro: ignoreCase
Permite establecer si en la corrección de las actividades, se va a comproba que las mayúsculas y minúsculas coincidan exactamente o no.
Posibles valores:
yes: la comprobación ignora si las letras son mayúsculas o minúsculasno: la comparación busca que coincidan exactamente, letras mayúsculas y minúsculas.
http://malted.cnice.mecd.es/tutor/Tutorial/index.htm
GapFilling
El valor que viene por defecto en esta interacción es No.
● Parámetro: equivStrings
Indica un fichero con cadenas de caracteres, equivalentes para las comprobaciones de cada hueco. En este fichero, se deben incluir las cadenas de caracteres equivalentes en líneas diferentes, de manera que en la primera línea aparezca la posible equivalencia para una palabra y en la línea siguiente, la palabra a la que hace referencia. Se puede utilizar, por ejemplo para especificar las diferentes contracciones que admite una determinada expresión.El fichero text/contractForms.txt que viene con la plantilla "TextGapswithContractions", contiene todas las posibles contracciones en inglés.
Posibles valores:
El nombre del fichero.
● Parámetro: autoJump
Permite que el cursor salte automáticamente al siguiente hueco a rellenar, si se rellenó el hueco anterior y si y si el cursor se encuentra al final. Para que funcione esta opción, el parámetro gapSize debe tener un valor distinto de 0.
Posibles valores:
yes: habilita esta opciónno: no se saltará automáticamente al terminar de rellenar un hueco.
http://malted.cnice.mecd.es/tutor/Tutorial/index.htm
HangMan
Uso DVE In teracc iones Acc iones Proyectos comple jos G losar io Preguntas más f recuentes
Interacción HangMan
Para llevar a cabo esta interacción, partiremos de un nuevo proyecto, en el que se abierto un nuevo FRAME, seleccionando la plantilla "blank.template".Un ejemplo de esta interacción se puede ver en las plantillas HangMan_000.template, y HangMan_001.template.
Elementos necesarios
● En esta interacción ha de haber necesariamente un panel llamado "Picture". Obsérvese que debe respetar las letras mayúsculas y minúsculas, a la hora de especificar el nombre, de lo contrario no funcionará. Al crear el panel, automáticamente se inserta una Tarjeta. Se deben añadir tantas Tarjetas, como imágenes distintas haya del ahorcado. Posteriormente en cada Tarjeta, se deben insertar cada una de las imágenes:
1. Para crear el primer panel, a partir de la plantilla "blank.template", es recomendable crear previamente un Contenedor dentro del cuál crearemos el panel. Para ello, hay que situarse sobre el escritorio, y desplegar el menú contextual (botón derecho del ratón). Después se escoge de entre las opciones que aparecen resaltadas, la de "Añadir Contenedor". Posteriormente, seleccionaremos este Contenedor y escogeremos la opción "Añadir Panel" del menú contextual (botón derecho del ratón). Esto nos creará un panel con una Tarjeta.
2. Seleccionamos el panel (o la Tarjeta, pues en este momento es la misma cosa), y lo editamos haciendo doble clic, o con la opción "Edición" del menú contextual. En el campo titulado "Nombre Panel", ponemos el nombre "Pictures", y en el menú desplegable destinado a escoger la imagen (campo "image file"), escogeremos la primera de las imágenes de la secuencia del ahorcado. En el menú "Dispaly type" de esta ventana de edición, es recomendable escoger la opción "Center" para que la imagen salga centrada.
Nota: recuerde que para que se muestren todas las imágenes posibles al usuario deben estar previamente almacenadas en el subdirectorio "images" del proyecto en curso.
3. Una vez creado esta primera Tarjeta, se pueden añadir sucesivas Tarjetas con sus correspondientes imágenes asociadas. Para ello hay que seleccionar el panel que acabamos de crear, y una vez seleccionado, escoger la opción "Añadir Tarjeta", del menú contextual (botón derecho del ratón).
Si pensamos seguir una estructura similar en las siguientes Tarjetas, será mejor maquetar la primera y después añadir o insertar otras, con lo que la estructura de la primera se copiará en las siguientes.
Hay que advertir, que en la pantalla, se muestra una copia de la Tarjeta anterior con la misma imagen que se haya escogido, pudiendo dar la impresión de que no ha habido cambios. Bien, lo que hay que hacer, es editar la nueva Tarjeta de la misma manera que antes, y escoger una nueva imagen de entre las posibles, en el menú desplegable "image file".
Nota: se puede observar, que cuando hay una Tarjeta seleccionada, en el menú contextual (y también en la parte superior de la pantalla), se han activado dos botones con flechas de color rojo. Pues bien, estas flechas, sirven para alternar entre las distintas Tarjetas (y sus imágenes) que se vayan creando. Hay que advertir, que si dos Tarjetas tienen la misma imagen puede dar la impresión de que no estamos cambiando de Tarjeta, lo que no es cierto.
http://malted.cnice.mecd.es/tutor/Tutorial/index.htm
HangMan
● Una vez se tenga el panel "Pictures" hay que incluir un nuevo panel con el nombre "Main". El procedimiento es análogo al del panel anterior.
1. Para crear el panel, es recomendable, (pero no imprescindible) crear primero un "Contenedor" donde ubicar todos los elementos del panel, Para ello, nos situaremos sobre el escritorio, y al desplegar el menú contextual (botón derecho del ratón), escogemos la opción "Añadir Contenedor". Después, habrá que crear un panel con una Tarjeta, por lo que una vez seleccionado el Contenedor, desplegaremos el menú contextual y escogeremos la opción "Añadir Panel". En la ventana de edición del panel, esta vez lo llamaremos "Main" Acuérdese de respetar las letras mayúsculas y minúsculas, pues podría ocasionar problemas
● En este panel ha de ir necesariamente un "Contenedor" con el nombre de "hiddenWord" (recuerde respetar las mayúsculas y minúsculas), que va a contener al media que tenga la palabra oculta a resolver. Para crear el Contenedor, seleccionaremos el panel "Main", y en su menú contextual escogeremos la opción "Añadir Contenedor". Lo seleccionamos y lo editamos haciendo doble clic, y en el campo en blanco de la esquina superior derecha, especificaremos el nombre de "hiddenWord". También le podemos dar un color de fondo distinto del trasparente. Esto último se selecciona en la pestaña "Etiqueta".
● Además podemos incluir otro Contenedor para incluir el media que proponga el texto para resolver la palabra escondida. A este Contenedor no es necesario asignarle ningún nombre. El procedimiento para crearlo es análogo al anterior excepto en lo referente a la asignación del nombre.
● Es el momento de incluir los media en los Contenedores que acabamos de crear:
1. En el Contenedor "hiddenWord", se ha de incluir el media que contenga la palabra oculta: se selecciona el Contenedor, se despliega el menú contextual (botón derecho del ratón), y se escoge la opción "Insertar Media".
2. Se selecciona este nuevo media, y se edita, haciendo doble clic o con la opción Edición, del menú contextual. El único campo que hay que rellenar en este nuevo media es el campo Value con el valor de la palabra que queramos esconder. Por ejemplo "página web".
3. En el otro Contenedor, habremos de incluir un media que contenga el texto que se quiere mostrar para que el usuario averigüe la palabra oculta. La forma de incluirlo es igual que antes: se selecciona el nuevo Contenedor ,(el que no le asignamos nombre), y se inserta un media, con la opción "Insertar Media", del menú contextual. Seleccionamos este nuevo media y lo editamos:
4. En el campo Text, es donde hay que poner el texto que sirve de definición para averiguar la palabra escondida. Por ejemplo "Nombre común que se le da a un fichero HTML".
● Aparte, también va a ser necesario incluir otro Contenedor que contenga cada una de las letras del alfabeto (o los caracteres que se quieran), incluido el espacio en blanco. Este Contenedor, no va a estar asociado a ningún panel, por lo que lo podemos situar directamente sobre el fondo.
1. Una vez situados sobre un espacio libre del frame, en el menú contextual que aparece al pinchar el botón derecho del ratón, escogemos la opción "Añadir Contenedor". No es necesario asignarle ningún nombre al "Contenedor" creado.
2. En este "Contenedor" vamos a insertar un media por cada letra de las que queremos que aparezca. Para ello debemos seleccionar el Contenedor y después elegir la opción "Insertar Media", tantas veces como caracteres queramos incluir.
3. Para editar los media, los seleccionamos uno a uno, haciendo doble clic y en su campo etiqueta, ponemos la letra o carácter que queramos. (Para incluir el carácter en blanco, es necesario poner un espacio en blanco en el campo label).
http://malted.cnice.mecd.es/tutor/Tutorial/index.htm
HangMan
●
Llegados a este punto se debe añadir una barra con diversos botones necesarios para controlar la actividad, como por ejemplo un botón para reproducir el diálogo completo de todas las "Tarjetas", para pasar o retroceder a la siguiente "Tarjeta", etc. La forma de realizar esto es la siguiente:
1. En primer lugar, se creará un "Contenedor", donde se van albergar los botones:
Situamos el ratón en una zona libre del frame y pulsamos el botón derecho para desplegar el menú contextual. Escogemos la opción "Añadir Contenedor". Le daremos una forma alargada con capacidad suficiente para todos los botones que queramos incluir.
En la ventana de edición del Contenedor, es interesante, dar valores de anchura y altura, del campo Objects Insides, para que los media insertados, se dispongan uniformemente a lo ancho de todo el Contenedor. Le podemos dar, por ejemplo los valores 80 y 30. Se puede apreciar en la siguiente figura:
2. Seleccionamos el Contenedor y añadimos los botones que queramos haciendo clic sobre el botón derecho del ratón, y se escoge la opción "Insertar Media" en el menú contextual que aparece.
3. Editar cada media, asignándole la etiqueta y la actividad que queremos que realice: nos situamos sobre el media y, o bien, hacemos doble clic directamente, o bien pinchamos con el botón derecho del ratón (obsérvese que el contorno amarillo es ahora el perteneciente al media y no a todo el Contenedor) y escogemos la opción "Edición". De esta manera, aparece la ventana de edición del media.
En esta ventana se deberán rellenar los siguientes campos:
■ En el campo Etiqueta, se debe especificar el nombre que se quiere que aparezca en el botón, por ejemplo "Borrar", "Verificar", etc., o bien seleccionar un icono descriptivo del campo image.
■ El campo Valor debe hacer referencia al panel Main; es decir hay que poner exactamente: panel(Main). (Recuerde respetar las mayúsculas y minúsculas). A partir de la versión 2 de Malted, no debe ser necesario este paso, aunque es conveniente para que el sistema reconozca sobre qué panel debe actuar.
■ En el campo Acción, se debe asociar la acción que se va asignar la opción que se quiere que el botón efectúe. ■ Si se quiere incluir un media que indique el número de Tarjeta en curso (que el alumno está realizando), se debe
además rellenar además el campo object con el texto "Main.cardNumber".
http://malted.cnice.mecd.es/tutor/Tutorial/index.htm
HangMan
● Para esta interacción, son necesarios los botones siguientes:
Back y Forward, para moverse entre las Tarjetas en caso de haber más de una.Clear, para borrar las actividades.Solve, para mostrar la solución del ejercicio.Indicador del número de Tarjeta.
●
Por último, es el momento de escoger la interacción que nos interesa (aunque realmente este paso se puede realizar en cualquier momento de la elaboración de esta actividad), que para este caso será HangMan. Para ello, deberemos pinchar en el icono de comportamiento "Propiedades", (señalado en la imagen con una flecha roja o acceder desde Frame/Propiedades) y situarnos en la pestaña etiquetada como "Description". Es ahí donde, aparece el menú desplegable de Interacciones a escoger. En nuestro caso deberemos escoger la interacción con el nombre de "HangMan", que le conferirá a la estructura que hemos creado, las asociaciones necesarias para que la actividad se configure de este tipo.
La interacción HangMan no tiene parámetros asociados.
http://malted.cnice.mecd.es/tutor/Tutorial/index.htm
Match2
Uso DVE In teracc iones Acc iones Proyectos comple jos G losar io Preguntas más f recuentes
Interacción Match2
Para llevar a cabo esta interacción, partiremos de un nuevo proyecto, en el que se abierto un nuevo FRAME, seleccionando la plantilla "blank.template".
Ejemplos de esta interacción se pueden encontrar en las plantillas, Match_000, orderParagraphs, orderSentences, orderText y orderWords.
Elementos necesarios
Para esta interacción los elementos necesarios van a ser un panel con uno o más Tarjetas, y luego, dentro de cada Tarjeta serán necesarios, dos Contenedores para albergar varios media, donde se situarán los elementos a emparejar que contenga la actividad. A continuación se detallan todos estos elementos:
● En esta interacción ha de haber necesariamente un panel llamado "Main". Obsérvese que debe respetar las letras mayúsculas y minúsculas, a la hora de especificar el nombre, de lo contrario no funcionará.
● Siempre que añadamos un panel, se creará automáticamente una Tarjeta dentro de él. Esta Tarjeta es necesaria pues es donde se van a insertar, los Contenedores.
■ Si se quieren incluir más Tarjetas, para proponer más actividades, no hay más que seleccionar la Tarjeta actual, y escoger la opción "Añadir Tarjeta" . Aparecerá una nueva Tarjeta replicando la estructura creada para la Tarjeta anterior. A continuación ya se pueden editar y modificar de la misma manera a como se hizo con la primera Tarjeta.
■ Si vamos a seguir una estructura similar en las siguientes Tarjetas, será mejor maquetar el primero y después añadir o insertar otros, con lo que la estructura del primero se copiará en los siguientes.
● Una vez hecho esto, debemos incluir los "Contenedores", que para esta interacción van a ser 2 o 3, según el tipo de actividad. Uno se tiene que llamar "Answers" y el otro se debe llamar "Options". Si se va plantear una actividad que requiera añadir un tercer "Contenedor" , este se llamará "Questions".
1. Para crear el primer contenedor, nos situaremos dentro del panel que acabamos de crear, y debemos escoger de entre las opciones posibles del menú contextual la de, "Insertar Contenedor", con lo que un nuevo Contenedor aparecerá creado dentra de la Tarjeta con borde azul.
2. El nombre del primer contenedor debe ser "Options". (Recuerde respetar siempre las mayúsculas y minúsculas). Para asignarle el nombre a este Contenedor, se procederá como sigue: hacemos doble clic sobre él para editarlo o a través del menú contextual. Una vez situados en la ventana de edición, debemos indicar el nombre rellenando el campo en blanco que hay situado en la esquina superior derecha. El nombre que le debemos poner para que la interacción funcione será: "Options". (Acuérdese siempre de las mayúsculas y minúsculas). Pulsamos OK.
http://malted.cnice.mecd.es/tutor/Tutorial/index.htm
Match2
3. Ahora debemos incluir el segundo "Contenedor" donde se van a incluir los medias correspondientes a los emparejamientos de la actividad. Este Contenedor albergará a su vez varios objects, cada una con sus Etiquetas. Este Contenedor se debe llamar "Answers" y la forma de crearlo es exactamente igual que el Contenedor "Options":
- Seleccionar la Tarjeta - Añadir el Contenedor: botón derecho del ratón, opción: "Insertar Contenedor."- Seleccionar el Contenedor: pinchar sobre él (cambiará a color amarilllo)- Editar el Contenedor: hacer doble clic (o botón derecho del ratón y opción Edit).- Especificar el nombre "Answers" en el campo de la esquina superior derecha. Pulsar OK
4. El tercer Contenedor se incluirá de la misma forma que el anterior, salvo que el nombre que se le ha de dar será "Questions".
● Ahora, se deben rellenar los "Contenedores" con los "medias" correspondientes de la manera siguiente:
1. Dentro del Contenedor "Options", es donde habremos de situar los media, que forman el primer grupo de parejas. Podremos incluir los "media" que queramos. La forma de introducir los "media" es bien sencilla:
2. Se seleccionará, la ventana del Contenedor, Posteriormente, en el menú contextual (botón derecho del ratón), debemos escoger la de añadir media (opción "Insertar Media"). Podemos añadir tantos objetos media como queramos, simplemente repitiendo este último proceso. Los media se irán adaptando a la forma del Contenedor.
3. Después se deben editar los media pertenecientes a este "Contenedor" para lo cual se selecciona cada uno de los "media", y se hace doble clic (o bien en su menú contextual se escoge la opción Editar).
4. En la ventana de edición del media debemos rellenar:
■ El campo "Etiqueta" con el texto que se quiere mostrar al usuario.■ El campo "Value", con un valor numérico o una letra. Este valor deberá coincidir con el de la pareja correspondiente.
● En cuanto al segundo Contenedor "Answers" va a contener las parejas de los elementos del primer Contenedor y lo habremos de ir rellenando de igual modo que el anterior.
Hay que seleccionar dicho "Contenedor" y una vez seleccionado, ir añadiendo tantos medias como letras sean necesarias para formar todas las parejas que conforman la actividad. Después habrá que ir editando los media uno por uno e ir dándoles valores concretos.
La especificación de cada "media" en este Contenedor debe contener lo siguiente:
■ El único campo obligatorio a rellenar es el campo "Value", con el mismo valor que le habíamos asignado a su pareja (número o letra). Por ejemplo, si queremos crear una pareja que relacione la palabra "red" con el color rojo, pondremos en ambos media el mismo valor numérico en el campo value ( 1 por ejemplo).
■ Si adicionalmente se le quiere cambiar el color de fondo, de letra o incluso hacerlo transparente, se hará en la pestaña "Etiqueta" de la ventana de edición, pinchando sobre los botones Background y Foreground del campo colour.
●
Se puede añadir el Contenedor "Questions", para poner el texto o gráficos de las preguntas. En este Contenedor se han de incluir los media que van a contener las preguntas, que el usuario debe posteriormente emparejar. Es decir, se van añadiendo medias, y en la ventana de edición de cada media se han de rellenar los siguientes campos:
http://malted.cnice.mecd.es/tutor/Tutorial/index.htm
Match2
■ Campo Etiqueta: con el texto que se quiere presentar al usuario. (flecha marrón)■ Campo Value: con el valor numérico (o carácter) coincidente con valores de los medias correspondientes, a los otros 2
Contenedores. (flecha verde).■ Opcionalmente se puede incluir el texto de las preguntas desde un archivo de texto, como se muestra en la figura. (flecha roja)
●
Llegados a este punto se debe añadir una barra con diversos botones necesarios para controlar la actividad, como por ejemplo un botón para reproducir el diálogo completo de todas las "Tarjetas", para pasar o retroceder a la siguiente "Tarjeta", etc. La forma de realizar esto es la siguiente:
1. En primer lugar, se creará un "Contenedor", donde se van albergar los botones:
Situamos el ratón en una zona libre del frame y pulsamos el botón derecho para desplegar el menú contextual. Escogemos la opción "Insertar Contenedor". Le daremos una forma alargada con capacidad suficiente para todos los botones que queramos incluir.
En la ventana de edición del Contenedor, es interesante, dar valores de anchura y altura, del campo Objects Insides, para que los media insertados, se dispongan uniformemente a lo ancho de todo el Contenedor. Le podemos dar, por ejemplo los valores 80 y 30. Se puede apreciar en la siguiente figura:
http://malted.cnice.mecd.es/tutor/Tutorial/index.htm
Match2
2. Seleccionamos el Contenedor y añadimos los botones que queramos haciendo clic sobre el botón derecho del ratón, y se escoge la opción "Insertar Media" en el menú contextual que aparece.
3. Editar cada media, asignándole la etiqueta y la actividad que queremos que realice: nos situamos sobre el media y, o bien, hacemos doble clic directamente, o bien pinchamos con el botón derecho del ratón (obsérvese que el contorno amarillo es ahora el perteneciente al media y no a todo el Contenedor) y escogemos la opción "Edición". De esta manera, aparece la ventana de edición del media.
En esta ventana se deberán rellenar los siguientes campos:
■ En el campo Etiqueta, se debe especificar el nombre que se quiere que aparezca en el botón, por ejemplo "Borrar", "Verificar", etc., o bien seleccionar un icono descriptivo del campo image.
■ El campo Valor debe hacer referencia al panel Main; es decir hay que poner exactamente: panel(Main). (Recuerde respetar las mayúsculas y minúsculas). A partir de la versión 2 de Malted, no debe ser necesario este paso, aunque es conveniente para que el sistema reconozca sobre qué panel debe actuar.
■ En el campo Acción, se debe asociar la acción que se va asignar la opción que se quiere que el botón efectúe. ■ Si se quiere incluir un media que indique el número de Tarjeta en curso (que el alumno está realizando), se debe
además rellenar además el campo object con el texto "Main.TarjetaNumber".
● Para esta interacción, son necesarios los botones siguientes:
Back y Forward, para moverse entre las Tarjetas, en caso de haber más de uno.Clear y ClearAll, para borrar las actividades.Verify, para la corrección de las Tarjetas.Indicador del número de Tarjeta.
Nota: Si la actividad es del tipo de asociación mediante flechas (lo que se indica con el valor del parámetro Verify como"onAssociation"), no es necesario el botón verify, ya que la comprobación se lleva a cabo automáticamente, cada vez que se asocian parejas de elementos mediante las flechas.
● Por último, es el momento de escoger la interacción que nos interesa (aunque realmente este paso se puede realizar en cualquier momento de la elaboración de esta actividad), que para este caso será Match2. Para ello, deberemos pinchar en el icono de "Propiedades", (señalado en la imagen con una flecha roja o acceder desde Frame/Propiedades) y situarnos en la pestaña etiquetada como "Description". Es ahí donde, aparece el menú desplegable de Interacciones a escoger. En nuestro caso deberemos escoger la interacción con el nombre de "Match2", que le conferirá a la estructura que hemos creado, las asociaciones necesarias para que la actividad se configure de este tipo.
http://malted.cnice.mecd.es/tutor/Tutorial/index.htm
Match2
● En la pestaña Parametros , en el campo del mismo nombre "Parametros", aparecen una serie de parámetros con sus correspondientes valores asociados, que podemos configurar a nuestro gusto y que nos ofrecen distintas posibilidades a la hora de elaborar la actividad.
Estos parámetros se detallan a continuación:
PARÁMETROS
Verify arrowColor arrowWidth markUsed markedFGCOLOR markedBGCOLOR
● Parámetro: Verify
Determina el tipo de actividad y la forma de corrección asociada con esta interacción:
Si el valor del parámetro es anyTime o atEnd , la forma que la actividad va adoptar es la de "arrastar y soltar" (drag and drop) las
http://malted.cnice.mecd.es/tutor/Tutorial/index.htm
Match2
posibles soluciones (que son los medias del Contenedor de Options), hacia los posibles huecos (o "medias" del Contenedor de Answers).
Si el valor del parámetro es onAssociation, por el contrario, la forma de corregir la actividad va a ser mediante asociaciones de flechas (corrección inmediata), entre los medias de los Contenedores de Answers y Options.
Posibles valores:
anyTime: se puede corregir al acabar una Tarjeta.atEnd: sólo se pueden corregir cuando se hayan completado todas las "Tarjetas"onAssociation: se corrige automáticamente cuando se asocian 2 objetos mediante flechas.
● Parámetro: arrowColor
Especifica el color de la flecha de la asociación cuando ésta es correcta.
Posibles valores:
Podemos especificar el color mediante texto, con los colores más típicos: white, cyan, red, blue, green, magenta, yellow, grey, black...
También podemos especificar cualquier color de la paleta de colores mediante la codificación RGB (Red, Green, Blue), en formato hexadecimal, asignando 3 valores consecutivos en hexadecimal (valores comprendidos entre 0 y FF). Por ejemplo 04AC34.
● Parámetro: arrowWidth
Especifica el grosor de la flecha de la asociación.
Posibles valores:
Cualquier valor numérico entero entre 0 y 16.
● Parámetro: markUsed
Permite identificar mediante diferentes colores, qué opciones han sido utilizadas.
Posibles valores:
yes: habilita esta opciónno: deshabilita esta opción
● Parámetro: markedFGCOLOR
Especifica el color de las opciones usadas.
Posibles valores:
Podemos especificar el color mediante texto, con los colores más típicos: white, cyan, red, blue, green, magenta, yellow, black...
También podemos especificar cualquier color de la paleta de colores con la codificación RGB (Red, Green, Blue), en formato hexadecimal, mediante la asignación de 3 valores consecutivos en hexadecimal (valores comprendidos entre 0 y FF). Por ejemplo 04AC34.
● Parámetro: markedBGCOLOR
Especifica el color de fondo de las opciones usadas.
Posibles valores:
Podemos especificar el color mediante texto, con los colores más típicos: white, cyan, red, blue, green, magenta, yellow, black...
http://malted.cnice.mecd.es/tutor/Tutorial/index.htm
Match2
También podemos especificar cualquier color de la paleta de colores mediante la codificación RGB (Red, Green, Blue), en formato hexadecimal, mediante la asignación de 3 valores consecutivos en hexadecimal (valores comprendidos entre 0 y FF). Por ejemplo 334455.
http://malted.cnice.mecd.es/tutor/Tutorial/index.htm
Memory
Uso DVE In teracc iones Acc iones Proyectos comple jos G losar io Preguntas más f recuentes
Interacción Memory
Para llevar a cabo esta interacción, partiremos de un nuevo proyecto, en el que se abierto un nuevo FRAME, seleccionando la plantilla "blank.template".
Un ejemplo de esta interacción se puede ver en la plantilla MemoryGame_000
Elementos necesarios
Para esta interacción los elementos necesarios van a ser un panel con una o más Tarjetas, y luego, dentro de cada Tarjeta será necesario, un Contenedor para albergar los media, que serán los diferentes elementos que hay que emparejar. A continuación se describen estos elementos:
● En esta interacción ha de haber obligatoriamente un panel llamado "Main". Obsérvese que debe respetar las letras mayúsculas y minúsculas, a la hora de especificar el nombre, de lo contrario no funcionará.
1. Para crear el panel, a partir de la plantilla "blank.template", hay que situarse sobre el Frame, y desplegar el menú contextual (botón derecho del ratón). Después se escoge de entre las opciones, la de "Añadir Panel" (flecha roja). Esto nos creará un panel con una Tarjeta.
● Siempre que añadamos un panel, se creará automáticamente una Tarjeta dentro de él. Esta Tarjeta es necesario pues es donde se van a insertar, los dos Contenedores.
■ Si se quieren incluir más Tarjetas, para proponer más actividades, no hay más que seleccionar la Tarjeta actual, y escoger la opción "Añadir Tarjeta" del menú contextual. Aparecerá una nueva Tarjeta replicando la estructura creada para la Tarjeta anterior., esto es, con los mismos Contenedores y los mismos medias pero vacíos. A continuación ya se pueden editar y modificar de la misma manera que el primero.
■ Si vamos a seguir una estructura similar en las siguientes Tarjetas, será mejor maquetar el primero y después añadir o insertar otros, de manera que la estructura del primero se copiará en los siguientes.
http://malted.cnice.mecd.es/tutor/Tutorial/index.htm
Memory
● Una vez hecho esto, debemos incluir el Contenedor llamado Options.
1. Para crear el contenedor, nos situaremos dentro del panel que acabamos de crear, y debemos escoger de entre las opciones posibles del menú contextual, la de "Insertar Contenedor", con lo que un nuevo Contenedor aparecerá creado dentro de la Tarjeta con borde azul.
2. El nombre del contenedor debe ser "Options". (Recuerde respetar siempre las mayúsculas y minúsculas). Para asignarle el nombre a este Contenedor, se procederá como sigue: lo seleccionaremos pinchando sobre su borde, y en el menú contextual escogeremos la opción Edición. (Esto mismo se puede conseguir haciendo doble clic sobre el Contenedor). Una vez situados en la ventana de edición, debemos indicar el nombre rellenado el campo en blanco que hay situado en la esquina superior derecha. El nombre que le debemos poner para que la interacción funcione será: "Options". (Acuérdese siempre de las mayúsculas y minúsculas). Pulsamos OK.
● Ahora, se deben rellenar el "Contenedor" con los "medias" correspondientes a las parejas de elementos:
Dentro del Contenedor "Options", es donde habremos de situar los media, que forman las parejas. Podremos incluir tantas parejas de "media" como queramos. La forma de introducir los "media" es simple:
1. Se seleccionará, la ventana del Contenedor, Posteriormente, en el menú contextual (botón derecho del ratón), debemos escoger la de añadir media (opción "Insertar Media").
2. Después se deben editar los media pertenecientes a este "Contenedor" para lo cual , o bien se hace doble clic sobre el media, o bien se selecciona cada uno de los "media", y en su menú contextual se escoge la opción Edición.
3. En la ventana de edición del media debemos rellenar:
■ El campo "Etiqueta" con el texto que se quiere mostrar al usuario.
■ El campo "Valor", con un valor numérico. Este valor deberá coincidir con el de la pareja correspondiente.
■ Si adicionalmente se le quiere cambiar el color de fondo, de letra o incluso hacerlo transparente, se hará en la pestaña "Etiquetas" de la ventana de edición, pinchando sobre los botones Fondo y Frente del campo colour.
http://malted.cnice.mecd.es/tutor/Tutorial/index.htm
Memory
●
Llegados a este punto se debe añadir una barra con diversos botones necesarios para controlar la actividad, como por ejemplo un botón para reproducir el diálogo completo de todas las "Tarjetas", para pasar o retroceder a la siguiente "Tarjeta", etc. La forma de realizar esto es la siguiente:
1. En primer lugar, se creará un "Contenedor", donde se van albergar los botones:
Situamos el ratón en una zona libre del frame y pulsamos el botón derecho para desplegar el menú contextual. Escogemos la opción "Insertar Contenedor". Le daremos una forma alargada con capacidad suficiente para todos los botones que queramos incluir.
En la ventana de edición del Contenedor, es interesante, dar valores de anchura y altura, del campo Objects Insides, para que los media insertados, se dispongan uniformemente a lo ancho de todo el Contenedor. Le podemos dar, por ejemplo los valores 80 y 30. Se puede apreciar en la siguiente figura:
http://malted.cnice.mecd.es/tutor/Tutorial/index.htm
Memory
2. Seleccionamos el Contenedor y añadimos los botones que queramos haciendo clic sobre el botón derecho del ratón, y se escoge la opción "Insertar Media" en el menú contextual que aparece.
3. Editar cada media, asignándole la etiqueta y la actividad que queremos que realice: nos situamos sobre el media y, o bien, hacemos doble clic directamente, o bien pinchamos con el botón derecho del ratón (obsérvese que el contorno amarillo es ahora el perteneciente al media y no a todo el Contenedor) y escogemos la opción "Edición". De esta manera, aparece la ventana de edición del media.
En esta ventana se deberán rellenar los siguientes campos:
■ En el campo Etiqueta, se debe especificar el nombre que se quiere que aparezca en el botón, por ejemplo "Borrar", "Verificar", etc., o bien seleccionar un icono descriptivo del campo image.
■ El campo Valor debe hacer referencia al panel Main; es decir hay que poner exactamente: panel(Main). (Recuerde respetar las mayúsculas y minúsculas). A partir de la versión 2 de Malted, no debe ser necesario este paso, aunque es conveniente para que el sistema reconozca sobre qué panel debe actuar.
■ En el campo Acción, se debe asociar la acción que se va asignar la opción que se quiere que el botón efectúe. ■ Si se quiere incluir un media que indique el número de Tarjeta en curso (que el alumno está realizando), se debe
además rellenar además el campo object con el texto "Main.cardNumber".
● Para esta interacción, son necesarios los botones siguientes:
Back y Forward, para moverse entre las Tarjetas, en caso de haber más de una.Retry para recomenzar la actividad.Verify, para la corrección de las Tarjetas.Indicador del número de Tarjeta.
●
Por último, es el momento de escoger la interacción que nos interesa (aunque realmente este paso se puede realizar en cualquier momento de la elaboración de esta actividad), que para este caso será Memory. Para ello, deberemos pinchar en el icono de "Propiedades", (señalado en la imagen con una flecha roja o acceder desde Frame/Propiedades) y situarnos en la pestaña etiquetada como "Descripción". Es ahí donde, aparece el menú desplegable de Interacciones a escoger. En nuestro caso deberemos escoger la interacción con el nombre de "Memory", que le conferirá a la estructura que hemos creado, las asociaciones necesarias para que la actividad se configure de este tipo.
http://malted.cnice.mecd.es/tutor/Tutorial/index.htm
Memory
● Esta interacción no tiene parámetros asociados.
http://malted.cnice.mecd.es/tutor/Tutorial/index.htm
MultipleChoice
Uso DVE In teracc iones Acc iones Proyectos comple jos G losar io Preguntas más f recuentes
Interacción Multiple Choice
Para llevar a cabo esta interacción, partiremos de un nuevo FRAME, seleccionando la plantilla "blank.template".
Ejemplos de esta interacción se pueden ver en las plantillas MCh_1Q_anyTime, MCh_1Q_atEnd, MCh_1Q_onClick, MCh_MQ_anyTime, MCh_MQ_atEnd, MCh_MQ_onClick, TrueFalse_anyTime, TrueFalse_atEnd, TrueFalse_onClick.
Elementos necesariosPara esta interacción los elementos necesarios van a ser un panel con una o mas Tarjetas, y dentro de cada Tarjeta serán necesarios, al menos un Contenedor con el nombre de "Answers" que contenga los media, que serán las posibles respuestas a seleccionar. A continuación se detallan todos estos elementos.
● En esta interacción ha de haber necesariamente un panel llamado "Main" (respetar las letras mayúsculas y minúsculas).
● Siempre que añadamos un panel, se creará automáticamente una Tarjeta dentro de él. Esta Tarjeta es necesaria pues es donde se van a insertar los Contenedores.
❍ Si se quieren incluir más Tarjetas, para proponer más actividades, no hay más que seleccionar la Tarjeta actual, y escoger la opción "Añadir Tarjeta". Aparecerá una nueva Tarjeta replicando la estructura creada para la Tarjeta anterior., esto es, con los mismos Contenedores y los mismos medias pero vacíos. A continuación ya se pueden editar y modificar de la misma manera que la primera Tarjeta.
Nota: En caso de querer mas Tarjetas con la misma estructura, es conveniente maquetar la primer Tarjeta y después añadir o insertar más Tarjetas para que la organización de medias y Contenedores se copie a las nuevas Tarjetas.
● Una vez hecho esto, debemos incluir el Contenedor "Answers".
1. Para crear el Contenedor, nos situaremos dentro del panel que acabamos de crear, y debemos escoger de entre las opciones posibles del menú contextual la de, "Insertar Contenedor", con lo que un nuevo Contenedor aparecerá creado dentro de la Tarjeta con borde azul.
2. El nombre del primer contenedor debe ser "Answers". (Recuerde respetar siempre las mayúsculas y minúsculas). Para asignarle el nombre a este Contenedor, se procederá como sigue: lo seleccionaremos pinchando sobre su borde, y en el menú contextual escogeremos la opción Edit (este mismo proceso se consigue haciendo doble clic en el Contenedor). Una vez situados en la ventana de edición, debemos indicar el nombre rellenado el campo en blanco que hay situado en la esquina superior derecha. El nombre que le debemos poner para que la interacción funcione será: "Answers". (Acuérdese siempre de las mayúsculas y minúsculas).
■ Si queremos dar la posibilidad de marcar cada posible respuesta, hay que marcar la casilla check-box. En el caso de querer que la verificación sea en el momento del clic (lo que se conoce como verify on click) no debemos marcar esta casilla.
■ Si se quiere proporcionar una disposición aleatoria de las respuestas, se deberá marcar además la casilla random.
3. Adicionalmente, se pueden poner más "Contenedores" sin necesidad de darles un nombre específico. Estos Contenedores pueden servir para incluir medias, en forma de estímulo - pregunta que provoquen las respuestas del usuario (por ejemplo, una imagen asociada).
http://malted.cnice.mecd.es/tutor/Tutorial/index.htm
MultipleChoice
● En Contenedor "Answers", deben incluirse los media, correspondientes a las posibles respuestas que se la van a ofrecer al usuario. Para esto:
1. Se seleccionará, la ventana del Contenedor, posteriormente, en el menú contextual (botón derecho del ratón), debemos escoger la de añadir media (opción "Insertar Media"). Podemos añadir tantos objetos media como queramos, simplemente repitiendo este último proceso. Los media se irán adaptando a la forma del Contenedor.
2. Después se deben editar los medias pertenecientes a este "Contenedor" para lo cual se hace doble clic en cada uno de los "media".
3. En la ventana de edición del media se debe rellenar:
■ El campo "Etiqueta" con el texto que se quiere mostrar al usuario.
■ El campo "Value", con el valor, true o false, dependiendo de si el media va a contener la respuesta correcta o no.■ Marcar la casilla check-box. Esto sirve para dar la posibilidad de marcar y desmarcar una casilla. (En el caso de querer
que la verificación sea en el momento del clic (verify on click) no debemos marcar esta casilla).
http://malted.cnice.mecd.es/tutor/Tutorial/index.htm
MultipleChoice
●
Llegados a este punto se debe añadir una barra con diversos botones necesarios para controlar la actividad, como por ejemplo un botón para reproducir el diálogo completo de todas las "Tarjetas", para pasar o retroceder la siguiente "Tarjeta", etc. La forma de realizar esto es la siguiente:
1. En primer lugar, se creará un "Contenedor", donde se van albergar los botones:
Situamos el ratón en una zona libre del frame y pulsamos el botón derecho para desplegar el menú contextual. Escogemos la opción "Insertar Contenedor". Le daremos una forma alargada con capacidad suficiente para todos los botones que queramos incluir.
En la ventana de edición del Contenedor, es interesante, dar valores de anchura y altura, del campo Objects Insides, para que los media insertados, se dispongan uniformemente a lo ancho de todo el Contenedor. Le podemos dar, por ejemplo los valores 80 y 30. Se puede apreciar en la siguiente figura:
2. Seleccionamos el Contenedor y añadimos los botones que queramos haciendo clic sobre el botón derecho del ratón, y se escoge la opción "Insertar Media" en el menú contextual que aparece.
3. Editar cada media, asignándole la etiqueta y la actividad que queremos que realice: nos situamos sobre el media y, o bien, hacemos doble clic directamente, o bien pinchamos con el botón derecho del ratón (obsérvese que el contorno amarillo es ahora el perteneciente al media y no a todo el Contenedor) y escogemos la opción "Edición". De esta manera, aparece la ventana de edición del media.
En esta ventana se deberán rellenar los siguientes campos:
■ En el campo Etiqueta, se debe especificar el nombre que se quiere que aparezca en el botón, por ejemplo "Borrar", "Verificar", etc., o bien seleccionar un icono descriptivo del campo image.
■ El campo Valor debe hacer referencia al panel Main; es decir hay que poner exactamente: panel(Main). (Recuerde respetar las mayúsculas y minúsculas). A partir de la versión 2 de Malted, no debe ser necesario este paso, aunque es conveniente para que el sistema reconozca sobre qué panel debe actuar.
■ En el campo Acción, se debe asociar la acción que se va asignar la opción que se quiere que el botón efectúe. ■ Si se quiere incluir un media que indique el número de Tarjeta en curso (que el alumno está realizando), se debe
además rellenar además el campo object con el texto "Main.cardNumber".
http://malted.cnice.mecd.es/tutor/Tutorial/index.htm
MultipleChoice
● Para esta interacción, son necesarios los botones siguientes:
Back y Forward, para moverse entre las Tarjetas, en caso de haber más de uno.Clear y ClearAll, para borrar las actividades.Verify, para la corrección de las Tarjetas.Indicador del número de Tarjeta.
●
Por último, se escoge la interacción que nos interesa (aunque realmente este paso se puede realizar en cualquier momento de la elaboración de esta actividad), que para este caso será MultipleChoice. Para ello, se pincha en el icono de "Propiedades" y nos situamos en la pestaña etiquetada como "Description". Es ahí donde, aparece el menú desplegable de Interacciones a escoger. En nuestro caso deberemos escoger la interacción con el nombre de "MultipleChoice", que le conferirá a la estructura que hemos creado, las asociaciones necesarias para que la actividad se configure de este tipo.
● En la pestaña Parameters , en el campo del mismo nombre "Parameters", aparecen una serie de parámetros con sus correspondientes valores asociados, que podemos configurar a nuestro gusto y que nos ofrecen distintas posibilidades a la hora de elaborar la actividad.Estos parámetros se detallan a continuación:
http://malted.cnice.mecd.es/tutor/Tutorial/index.htm
MultipleChoice
PARÁMETROS
VerifycheckOnlyOne
● Parámetro: Verify
Determina si se puede hacer una corrección de la actividad al terminar una sola Tarjeta, o solo una vez completadas todas las Tarjetas.
Posibles valores:
anyTime: se puede corregir al acabar una Tarjeta.atEnd: solo se pueden corregir cuando se hayan completado todas las "Tarjetas"
Nota: Estos valores funcionarán cuando esté marcada la opción check-box de los medias; en caso de no estar marcada, la verificación será inmediata al pinchar sobre una de las respuestas, por medio de audio (Verify on Click).
● Parámetro: checkOnlyOne
El propósito del parámetro checkOnlyOne es determinar si se pueden seleccionar más de una respuesta a la vez.
Posibles valores:
yes: solo se puede seleccionar una única respuesta cada vezno: se pueden seleccionar más de una respuesta a la vez.
http://malted.cnice.mecd.es/tutor/Tutorial/index.htm
Order
Uso DVE In teracc iones Acc iones Proyectos comple jos G losar io Preguntas más f recuentes
Interacción Order
Para llevar a cabo esta interacción, partiremos de un nuevo FRAME, seleccionando la plantilla "blank.template".
Un ejemplo de esta interacción se puede ver en Order_000.template.
Elementos necesarios
● En esta interacción, es obligatorio que aparezca un panel con el nombre "Main" (respetar las letras mayúsculas y minúsculas). Al crear el panel, automáticamente se inserta una Tarjeta. Se pueden añadir tantas Tarjetas, como se deseen teniendo en cuenta que cada Tarjeta va a constituir un ejercicio para el alumno. Al insertar una nueva Tarjeta, se copiará la estructura que haya en la Tarjeta anterior. Por lo que si vamos a seguir una estructura similar en las siguientes Tarjetas, será mejor maquetar el primero y después añadir o insertar otros, con lo que la estructura del primero se copiará en los siguientes.
1. Para crear el primer panel, a partir de la plantilla "blank.template", hay que situarse sobre el escritorio, y desplegar el menú contextual (botón derecho del ratón). Después se escoge de entre las opciones la de "Añadir Panel". Esto nos creará un panel con una Tarjeta.
2. Seleccionamos el panel (o la Tarjeta, pues en este momento es el mismo objeto), y lo editamos, con la opción "edición" del menú contextual (este mismo proceso se consigue haciendo doble clic en el Contenedor). En el campo titulado "Panel name", ponemos el nombre "Main".
3. Una vez creado esta primera Tarjeta, se pueden añadir sucesivas Tarjetas, con sus correspondientes Contenedores. Para ello hay que seleccionar el panel que acabamos de crear, y una vez seleccionado, escoger la opción "Añadir Tarjeta", del menú contextual (botón derecho del ratón).
Hay que advertir, que en la pantalla, se muestra una copia de la Tarjeta anterior, pudiendo dar la impresión de que no ha habido cambios, cuando en realidad se trata de otra Tarjeta distinto.
Nota: Se puede observar, que cuando hay una Tarjeta seleccionada, en el menú contextual (y también en la parte superior de la pantalla), se han activado dos botones con flechas de color rojo. Pues bien, estas flechas, sirven para alternar entre las distintas Tarjetas que se vayan creando.
http://malted.cnice.mecd.es/tutor/Tutorial/index.htm
Order
●
Una vez se tenga el panel "Main" hay que añadirle los diferentes Contenedores donde incluir las frases.
1. Para añadir, un Contenedor, dentro del panel "Main". Desplegamos el menú contextual (botón derecho del ratón) en su interior, y se pincha sobre la opción "Insertar Contenedor"
2. Es conveniente, darle una forma alargada a los Contenedores que vayamos creando, para que se dispongan en forma de frase los "media" que vamos incluyendo.
3. La única restricción que hay que tener en cuenta en los Contenedores es el nombre que le vamos a asignar. Este debe ser "Questions" y a continuación un número (pegado a la palabra Questions), por ejemplo "Questions2". De esta manera a cada Contenedor que se quiera insertar, se le va asignando un número consecutivo: (Questions1, Questions2, Question3....).
4. Para asignar este nombre, primero seleccionamos el Contenedor, y después lo editamos, escogiendo la opción "Edición" del menú contextual, o bien haciendo doble clic sobre el Contenedor. Entonces se mostrará la ventana de edición, y en el campo etiquetado "Contenedor", (campo en blanco situado en la esquina superior derecha), pondremos el nombre mencionado arriba.
● Es el momento de incluir los media en los Contenedores que acabamos de crear.
1. Seleccionamos uno de los Contenedores que acabamos de crear, por ejemplo el "Questions1".
2. Desplegamos el menú contextual (botón derecho del ratón) y elegimos la opción "Insertar Media"Repetiremos esta última acción tantas veces como palabras tenga la frase.
3. Por último, vamos seleccionando cada "media" y lo editamos haciendo doble clic o escogiendo la opción Edit del menú contextual. El único campo a rellenar esta vez es el campo Etiqueta, con cada una de las palabras de las que consta la frase a ordenar.
Nota: Hay que tener en cuenta que el orden en el que se van introduciendo los media, determinará el orden correcto para la resolución del ejercicio. Es decir el primer media introducido, será la primera palabra correcta en la frase, el segundo, la segunda... y así sucesivamente.
http://malted.cnice.mecd.es/tutor/Tutorial/index.htm
Order
●
Llegados a este punto se debe añadir una barra con diversos botones necesarios para controlar la actividad, como por ejemplo un botón para reproducir el diálogo completo de todas las "Tarjetas", para pasar o retroceder a la siguiente "Tarjeta", etc. La forma de realizar esto es la siguiente:
1. En primer lugar, se creará un "Contenedor", donde se van albergar los botones:
Situamos el ratón en una zona libre del frame y pulsamos el botón derecho para desplegar el menú contextual. Escogemos la opción "Insertar Contenedor". Le daremos una forma alargada con capacidad suficiente para todos los botones que queramos incluir.
En la ventana de edición del Contenedor, es interesante, dar valores de anchura y altura, del campo Objects Insides, para que los media insertados, se dispongan uniformemente a lo ancho de todo el Contenedor. Le podemos dar, por ejemplo los valores 80 y 30. Se puede apreciar en la siguiente figura:
2. Seleccionamos el Contenedor y añadimos los botones que queramos haciendo clic sobre el botón derecho del ratón, y se escoge la opción "Insertar Media" en el menú contextual que aparece.
3. Editar cada media, asignándole la etiqueta y la actividad que queremos que realice: nos situamos sobre el media y, o bien, hacemos doble clic directamente, o bien pinchamos con el botón derecho del ratón (obsérvese que el contorno amarillo es ahora el perteneciente al media y no a todo el Contenedor) y escogemos la opción "Edición". De esta manera, aparece la ventana de edición del media.
En esta ventana se deberán rellenar los siguientes campos:
■ En el campo Etiqueta, se debe especificar el nombre que se quiere que aparezca en el botón, por ejemplo "Borrar", "Verificar", etc., o bien seleccionar un icono descriptivo del campo image.
■ El campo Valor debe hacer referencia al panel Main; es decir hay que poner exactamente: panel(Main). (Recuerde respetar las mayúsculas y minúsculas). A partir de la versión 2 de Malted, no debe ser necesario este paso, aunque es conveniente para que el sistema reconozca sobre qué panel debe actuar.
■ En el campo Acción, se debe asociar la acción que se va asignar la opción que se quiere que el botón efectúe. ■ Si se quiere incluir un media que indique el número de Tarjeta en curso (que el alumno está realizando), se debe
además rellenar además el campo object con el texto "Main.cardNumber".
http://malted.cnice.mecd.es/tutor/Tutorial/index.htm
Order
● Para esta interacción, son necesarios los botones siguientes:
Anterior y Siguiente, para moverse entre las Tarjetas, en caso de haber más de uno.Clear y ClearAll, para borrar las actividades.Verify, para la corrección de las Tarjetas.Indicador del número de Tarjeta.
●
Por último, es el momento de escoger la interacción que nos interesa (aunque realmente este paso se puede realizar en cualquier momento de la elaboración de esta actividad), que para este caso será Order. Para ello, deberemos pinchar en el icono de "Propiedades", (señalado en la imagen con una flecha roja o acceder desde Frame/Propiedades) y situarnos en la pestaña etiquetada como "Description". Es ahí donde, aparece el menú desplegable de Interacciones a escoger. En nuestro caso deberemos escoger la interacción con el nombre de "Order", que le conferirá a la estructura que hemos creado, las asociaciones necesarias para que la actividad se configure de este tipo.
● Si pinchamos en la pestaña Parámetros , en el campo del mismo nombre Parámetros, aparecen una serie de parámetros con sus correspondientes valores asociados, que podemos configurar a nuestro gusto y que nos ofrecen distintas posibilidades a la hora de elaborar la actividad.
http://malted.cnice.mecd.es/tutor/Tutorial/index.htm
Order
En el caso de esta interacción solo hay un parámetro:
● Parámetro: Verify
Determina si se puede hacer una corrección de la actividad en cualquier momento, o solo una vez completadas todas las Tarjetas.
Posibles valores:
anyTime: se pueden corregir en cualquier momento.atEnd: solo se pueden corregir cuando se hayan completado todas las "Tarjetas".
http://malted.cnice.mecd.es/tutor/Tutorial/index.htm
CrossWord
Uso DVE In teracc iones Acc iones Proyectos comple jos G losar io Preguntas más f recuentes
Interacción CrossWord
Para llevar a cabo esta interacción, partiremos de un nuevo FRAME, seleccionando la plantilla "blank.template".
Un ejemplo de esta interacción se puede encontrar en la plantilla Crossword_000.
Elementos necesarios
● Para esta interacción los elementos necesarios van a ser un panel con uno o más Tarjetas, y luego, dentro de cada Tarjeta serán necesarios, al menos dos Contenedores para el crucigrama y uno más para las definiciones, aparte de numerosos media, donde se situarán los huecos que contenga el crucigrama, así como los caracteres con los que se puede rellenar. A continuación se detallan todos estos elementos.
1. En esta interacción ha de haber necesariamente un panel llamado "Main" (respetar las letras mayúsculas y minúsculas). Para crear este panel, debemos situarnos sobre la plantilla en blanco, y pulsar el botón derecho del ratón. En el menú desplegable que aparece, debemos escoger la opción "Add Panel", que lo insertará automáticamente.
2. Siempre que añadamos un panel, se creará automáticamente una Tarjeta dentro de él. Esta Tarjeta es necesario pues es donde se van a insertar, los Contenedores.
3. Si se quieren incluir más Tarjetas, para proponer más actividades, no hay más que seleccionar la Tarjeta actual, (pinchar con el botón derecho del ratón sobre su contorno, de manera que se ponga de color amarillo, indicando que está seleccionado), y escoger la opción "Agregar Tarjeta". Aparecerá una nueva Tarjeta replicando la estructura creada para la Tarjeta anterior., esto es, con los mismos Contenedores y los mismos medias, pero vacíos. A continuación ya se pueden editar y modificar de manera análoga a como se hace en la primera Tarjeta.
Nota: En caso de querer más Tarjetas con la misma estructura, es conveniente maquetar la primera Tarjeta y después añadir o insertar más Tarjetas para que la organización de medias y Contenedores se copie en los nuevos Tarjetas.
4. Para editar la Tarjeta, se puede hacer doble clic sobre ella, o bien pinchar sobre su borde, (lo que hará que se ponga de color amarillo), y lo editamos pulsando el botón derecho del ratón, y escogiendo la opción Edit. En la ventana que aparece, debemos rellenar el campo Panel Name: con el nombre "Main". Esto último es importante porque si no la interacción no funcionará.
● Una vez hecho esto, debemos incluir los "Contenedores", que para esta interacción van a ser 2 obligatorios y uno opcional para mostrar las definiciones del crucigrama.
1. Para crear el primer contenedor, nos situaremos dentro del panel que acabamos de crear, y al pulsar el botón derecho del ratón (obsérvese que la "Tarjeta" cambia automáticamente al color amarillo), escoger de entre las opciones posibles, "Insertar Contenedor", con lo que un nuevo Contenedor aparecerá creado dentro de la Tarjeta con borde azul.
2. El nombre del primer Contenedor debe ser "Crossword". (Recuerde respetar siempre las mayúsculas y minúsculas). Para asignarle el nombre a este Contenedor, se procederá como sigue: hacemos doble clic sobre él, o bien, lo seleccionaremos pinchando sobre su borde (que se tornará de color amarillo), y tras pulsar el botón derecho del ratón, escogeremos la opción Edit. Una vez situados en la ventana de edición, debemos indicar el nombre rellenado el campo en blanco que hay situado en la esquina superior derecha. El nombre que le debemos poner para que la interacción funcione será: "Crossword". (Acuérdese siempre de las mayúsculas y minúsculas). Pulsamos OK.
http://malted.cnice.mecd.es/tutor/Tutorial/index.htm
CrossWord
3. Ahora debemos incluir el segundo Contenedor para indicar las posibles letras con las que rellenar los huecos. Este Contenedor albergará a su vez varios objects (o medias), cada una con sus labels, los cuales corresponderán con las letras o caracteres a rellenar en cuestión. Este Contenedor se deberá llamar Letters y la forma de crearlo es exactamente igual que el Contenedor "Crossword":
■ Seleccionar la Tarjeta■ Insertar el Contenedor: botón derecho del ratón, opción: "Insertar Contenedor."■ Seleccionar el Contenedor: pinchar sobre él (cambiará a color amarilllo)■ Editar el Contenedor: Hacer doble clic o bien pulsar botón derecho del ratón y escoger Edit■ Especificar el nombre "Letters" en el campo de la esquina superior derecha. Pulsar OK
4. También podemos insertar un tercer "Contenedor", donde pueden ir incluidas las definiciones horizontales y verticales del crucigrama. Para ello, después de insertar el Contenedor, le añadimos un media y lo editamos. Se puede especificar el texto de las definiciones de dos maneras:
● Es el momento de rellenar los "Contenedores" con los "medias" correspondientes de la manera siguiente:
1. Dentro del Contenedor "Crossword", es donde habremos de situar los media, que van a representar cada uno de los huecos que posea el crucigrama (huecos numéricos, huecos a rellenar por el usuario, y los huecos negros, separadores de palabras ). Podremos incluir tantos huecos como letras queramos que tenga el crucigrama. La forma de introducir los media es sencilla:
2. Se seleccionará, la ventana del Contenedor, pulsando el botón derecho del ratón sobre su borde (se tornará de color amarillo), y de entre todas las opciones posibles escogeremos la de añadir media (opción "Add Media"). Podemos añadir tantos objetos media como queramos, simplemente repitiendo este último proceso. Los media se irán adaptando a la forma del Contenedor:
3. Después debemos editar los media: hacemos doble clic sobre el media que queramos, o bien pulsamos el botón derecho del ratón sobre el media (color amarillo), y escogemos la opción Editar. Para esta interacción, nos vamos a servir de hasta tres tipos de medias:
■ Para hacer que un media sea una casilla para rellenar, debemos:
El único campo que debemos rellenar es "Valor", con la letra o carácter correcta que debe ir en ese hueco. El campo "Label" ha de estar vacío.
■ Para hacer que un media sea un hueco oscuro:
El único campo que debemos rellenar es "Valor", que contendrá el valor "nogap".En la pestaña "Label properties" debemos especificar el color que queramos poner de fondo (normalmente negro) en el campo colour (hacemos doble clic sobre Background) y seleccionamos el color. Después pulsamos aceptar y OK.
■ Para hacer que un media sea una casilla lateral de referencia del crucigrama:
Se rellenan los campos "Label" con el valor (número o letra) que queramos que aparezca como referencia, y "Valor" con el valor "nogap". Se puede poner un fondo transparente marcando la casilla Transparent, o bien, un
http://malted.cnice.mecd.es/tutor/Tutorial/index.htm
CrossWord
color de fondo y/o de letra en la pestaña "Label properties" se puede editar haciendo doble clic en Background y/o en Foreground.
4. En cuanto al segundo "Contenedor" que tenemos creado, lo habremos de ir rellenando de igual modo que el anterior:
Lo primero es seleccionar dicho "Contenedor" y una vez seleccionado, ir añadiendo tantos medias como letras sean necesarias para resolver el crucigrama (se puede poner todo el abecedario). Después habrá que ir editando los media uno por uno e ir dándoles valores concretos.
La especificación de cada media en este "Contenedor" debe contener lo siguiente:
■ El único campo a rellenar es el campo "Label", con el valor de la letra que queramos que aparezca en pantalla. Así , por ejemplo si queremos crear el botón con la letra "A", pondremos dicha letra en el campo Label.
■ Si adicionalmente se le quiere cambiar el color de fondo, de letra o incluso hacerlo transparente, lo haremos en la pestaña "Label properties" de la ventana de edición, pinchando sobre los botones Background y Foreground del campo colour.
●
Llegados a este punto se debe añadir una barra con diversos botones necesarios para controlar la actividad, como por ejemplo un botón para reproducir el diálogo completo de todoas las Tarjetas, para pasar o retroceder al siguiente "Tarjeta", etc. La forma de realizar esto es la siguiente:
1. En primer lugar, se creará un "Contenedor", donde se van albergar los botones:
Situamos el ratón en una zona libre del frame y pulsamos el botón derecho para desplegar el menú contextual. Escogemos la opción "Insertar Contenedor". Le daremos una forma alargada con capacidad suficiente para todos los botones que queramos incluir.
En la ventana de edición del Contenedor, es interesante, dar valores de anchura y altura, del campo Objects Insides, para que los media insertados, se dispongan uniformemente a lo ancho de todo el Contenedor. Le podemos dar, por ejemplo los valores 80 y 30. Se puede apreciar en la siguiente figura:
http://malted.cnice.mecd.es/tutor/Tutorial/index.htm
CrossWord
2. Seleccionamos el Contenedor y añadimos los botones que queramos haciendo clic sobre el botón derecho del ratón, y se escoge la opción "Add Media" en el menú contextual que aparece.
3. Editar cada media, asignándole la etiqueta y la actividad que queremos que realice: nos situamos sobre el media y, o bien, hacemos doble clic directamente, o bien pinchamos con el botón derecho del ratón (obsérvese que el contorno amarillo es ahora el perteneciente al media y no a todo el Contenedor) y escogemos la opción "Edit". De esta manera, aparece la ventana de edición del media.
En esta ventana se deberán rellenar los siguientes campos:
■ En el campo Label, se debe especificar el nombre que se quiere que aparezca en el botón, por ejemplo "Borrar", "Verificar", etc., o bien seleccionar un icono descriptivo del campo image.
■ El campo Valor debe hacer referencia al panel Main; es decir hay que poner exactamente: panel(Main). (Recuerde respetar las mayúsculas y minúsculas). A partir de la versión 2 de Malted, no debe ser necesario este paso, aunque es conveniente para que el sistema reconozca sobre qué panel debe actuar.
■ En el campo Acción, se debe asociar la acción que se va asignar la opción que se quiere que el botón efectúe. ■ Si se quiere incluir un media que indique el número de Tarjeta en curso (que el alumno está realizando), se debe
además rellenar además el campo object con el texto "Main.cardNumber".
http://malted.cnice.mecd.es/tutor/Tutorial/index.htm
CrossWord
● Para esta interacción, son necesarios los botones siguientes:
■ Back y Forward, para moverse entre las Tarjetas.■ Clear y ClearAll, para borrar las actividades.■ Verify y Check, para la corrección de las Tarjetas.■ Indicador del número de Tarjeta.
●
Por último, es el momento de escoger la interacción que nos interesa (aunque realmente este paso se puede realizar en cualquier momento de la elaboración de esta actividad) , que para este caso será Crossword. Para ello, deberemos pinchar en el icono de comportamiento "Behaviour", (señalado en la imagen con una flecha roja o acceder desde Frame/Behaviour) y situarnos en la pestaña etiquetada como "Description. Es ahí donde, aparece el menú desplegable de Interacciones a escoger. En nuestro caso deberemos escoger la interacción con el nombre de "Crossword", que le conferirá a la estructura que hemos creado, las asociaciones necesarias para que la actividad sea de este tipo.
● Posteriormente, si pinchamos en la pestaña Parameters , en el campo del mismo nombre Parameters, aparecen una serie de parámetros con sus correspondientes valores asociados, que podemos configurar a nuestro gusto y que nos ofrecen distintas posibilidades a la hora de elaborar la actividad.
Estos parámetros se detallan a continuación:
http://malted.cnice.mecd.es/tutor/Tutorial/index.htm
CrossWord
PARÁMETROS
VerifyCheck
● Parámetro: Verify
Determina si se puede hacer una corrección de la actividad al terminar una sola Tarjeta, o solo una vez completadas todas las Tarjetas.
Posibles valores:
anyTime: se pueden corregir en cualquier momento.atEnd: solo se pueden corregir cuando se hayan completado todas las "Tarjetas"
● Parámetro: Check
Determina si se puede hacer una corrección de la actividad en cualquier momento, o solo una vez completadas todas las Tarjetas.
La diferencia fundamental con el parámetro Verify es que Check, marca las letras que están correctamente ubicadas en el color "correct" y elimina las que no lo están, sin mostrar la solución correcta del crucigrama, mientras que Verify marca en el color "correct" las que son correctas y en el color "incorrect", las que no lo son, mostrando además la solución completa del crucigrama.
Posibles valores:
anyTime: se pueden corregir en cualquier momento.atEnd: solo se pueden corregir cuando se hayan completado todas las "Tarjetas"
http://malted.cnice.mecd.es/tutor/Tutorial/index.htm
CrossWord2
Uso DVE In teracc iones Acc iones Proyectos comple jos G losar io Preguntas más f recuentes
Interacción CrossWord2
Para llevar a cabo esta interacción, partiremos de un nuevo FRAME, seleccionando la plantilla "blank.template".
Un ejemplo de esta interacción se puede encontrar en la plantilla Crossword2_000.
La diferencia fundamental con la interacción CrossWord, está en la manera de rellenar el crucigrama: mientras que Crossword, para rellenar las casillas, hay que arrastrar y soltar las letras, desde donde estén situadas en la pantalla, en Crossword2, se permite la posibilidad de escribir directamente las letras sobre huecos del crucigrama, mediante el teclado.
Elementos necesarios● Esta interacción pretende representar un crucigrama tradicional, con definiciones para las casillas tanto horizontales, como verticales.
El usuario podrá ir rellenando las casillas destinadas a tal efecto con letras, y posteriormente verificar y contrastar su solución con la correcta.
Para elaborar esta interacción es necesario utilizar un panel con el nombre Main. Al crear el panel, automáticamente se inserta una Tarjeta. Posteriormente, si se quieren incluir más crucigramas en el FRAME, se deberán insertar más Tarjetas.
1. Para crear el primer panel, a partir de la plantilla "blank.template". escogeremos la opción "Añadir Panel" del menú contextual (botón derecho del ratón). Esto nos creará un panel con una Tarjeta.
2. Seleccionamos el panel (o la Tarjeta, pues en este momento es el mismo elemento), y lo editamos haciendo doble clic, o con la opción "Edición" del menú contextual. En el campo titulado "Nombre de Panel", ponemos el nombre "Main", respetando las letras mayúsculas y minúsculas.
Si pensamos seguir una estructura similar en las siguientes Tarjetas, será mejor maquetar la primera y después añadir o insertar otras, con lo que la estructura de la primera se copiará en las siguientes.
Nota: Se puede observar, que cuando hay una Tarjeta seleccionada, en el menú contextual (y también en la parte superior de la pantalla), se han activado dos botones con flechas de color rojo. Pues bien, estas flechas, sirven para alternar entre las distintas Tarjetas (y sus imágenes) que se vayan creando. Hay que advertir, que si dos Tarjetas tienen la misma imagen puede dar la impresión de que no estamos cambiando de Tarjeta, lo que no es cierto.
http://malted.cnice.mecd.es/tutor/Tutorial/index.htm
CrossWord2
● Este panel debe albergar necesariamente una serie de Contenedores:
En primer lugar debe aparecer un "Contenedor" llamado Crossword, que contendrá a un objeto media con el mismo nombre Crossword. Acuérdese de poner este nombre respetando las letras mayúsculas y minúsculas. Realmente lo único que es obligatorio es tener el objeto media, si bien el Contenedor ayudará a mantener uniforme la presentación de la actividad. Es en este media, donde se albergará el crucigrama propiamente dicho.
De igual forma, se debe incluir otro Contenedor, para las definiciones, que a su vez contendrá el objeto media con el mismo nombre, necesario para las mismas. Este Contenedor tendrá el nombre de Definitions.
Para dotar a la actividad de una mayor calidad en la presentación, se puede incluir además otro Contenedor, para alojar por ejemplo, imágenes relacionadas con las definiciones. A este Contenedor no es necesario darle ningún nombre, simplemente servirá como contenedor de medias para incluir las imágenes.
La siguiente figura es un ejemplo de estructura, pero los Contenedores pueden tener cualquier otra disposicion.
Para incluir cada uno de estos Contenedores procederemos de la siguiente manera:
1. Nos situaremos sobre el panel que acabamos de crear. En una zona libre del panel , pulsaremos el botón derecho del ratón de manera que aparezca el menú contextual. De entre todas las opciones resaltadas que aparecen, escogeremos la de "Insertar Contenedor".
2. Una vez que tengamos el Contenedor insertado dentro del panel, le debemos asignar el nombre correspondiente. Para ello, primero lo editaremos, haciendo doble clic sobre el mismo, o bien , escogiendo la opción Edición del menú contextual.
3. Por último escribiremos el nombre del Contenedor en el campo situado a tal efecto en la esquina superior derecha.
●
Una vez tengamos los Contenedores, se deberán incluir los objetos media correspondientes en cada uno de ellos:
En el Contenedor Crossword, se debe incluir uno con el mismo nombre Crossword. Aquí, si es importante asignar el nombre correctamente al objeto, respetando las letras mayúsculas y minúsculas, pues de lo contrario no funcionará. Este objeto va a contener el crucigrama propiamente dicho. La mejor manera de hacerlo es editarlo en un fichero de texto aparte y asociarlo al objeto media en el campo Text file (Archivo de Texto), como se muestra en la figura. Para saber como rellenarlo, consulte la sección sobre como COMO CONSTRUIR el crucigrama.
http://malted.cnice.mecd.es/tutor/Tutorial/index.htm
CrossWord2
A su vez en el Contenedor Definitions, se debe incluir un objeto con el mismo nombre Definitions.En el campo Text, se pueden poner el texto "Across|Down", (serán las palabras que verá el alumno) a modo de separador de las definiciones horizontales y verticales, de manera que las definiciones horizontales, aparezcan bajo el epígrafe Across y las verticales bajo el de Down. Para que esto funcione, es imprescindible poner la barra vertical "|"entre medias de ambas palabras.
Las palabras que figuren en el texto son irrelevantes, es decir, en vez de Across|Down se podría haber puesto perfectamente Horizontal|Vertical. El significado que tienen estas palabras se verá más adelante en la sección COMO RELLENAR UN FICHERO DE TEXO para que contenga el crucigrama..
En cuanto al Contenedor destinado a asociar las imágenes, se deben insertar 2 objetos/medias. Uno con el nombre de Across, que será el que contenga las imágenes asociadas a las definiciones horizontales y el otro con el nombre de Down, que será el encargado de mostrar las imágenes correspondientes a las definiciones verticales.
La forma de insertar los objetos media es la siguiente:
1. Lo primero es situarse en el borde del Contenedor y pinchar sobre él, de manera que quede seleccionado (de color amarillo).
2. Después pulsamos el botón derecho del ratón y de entre las opciones marcadas en el menú contextual, escogeremos "Add Media".
3. Una vez creado el nuevo objeto media, hay que darle el nombre correspondiente en cada caso (Across, Definitions, Crossword...). Este nombre se indica en el campo de la esquina superior derecha. Después se pulsa OK.
●
Llegados a este punto se debe añadir una barra con diversos botones necesarios para controlar la actividad, como por ejemplo un botón para reproducir el diálogo completo de todas las "Tarjetas", para pasar o retroceder a la siguiente "Tarjeta", etc. La forma de realizar esto es la siguiente:
1. En primer lugar, se creará un "Contenedor", donde se van albergar los botones:
Situamos el ratón en una zona libre del frame y pulsamos el botón derecho para desplegar el menú contextual. Escogemos la opción "Insertar Contenedor". Le daremos una forma alargada con capacidad suficiente para todos los botones que queramos incluir.
En la ventana de edición del Contenedor, es interesante, dar valores de anchura y altura, del campo Objects Insides, para que los media insertados, se dispongan uniformemente a lo ancho de todo el Contenedor. Le podemos dar, por ejemplo los valores 80 y 30. Se puede apreciar en la siguiente figura:
http://malted.cnice.mecd.es/tutor/Tutorial/index.htm
CrossWord2
2. Seleccionamos el Contenedor y añadimos los botones que queramos haciendo clic sobre el botón derecho del ratón, y se escoge la opción "Añadir Media" en el menú contextual que aparece.
3. Editar cada media, asignándole la etiqueta y la actividad que queremos que realice: nos situamos sobre el media y, o bien, hacemos doble clic directamente, o bien pinchamos con el botón derecho del ratón (obsérvese que el contorno amarillo es ahora el perteneciente al media y no a todo el Contenedor) y escogemos la opción "Edición". De esta manera, aparece la ventana de edición del media.
En esta ventana se deberán rellenar los siguientes campos:
■ En el campo Etiqueta, se debe especificar el nombre que se quiere que aparezca en el botón, por ejemplo "Borrar", "Verificar", etc., o bien seleccionar un icono descriptivo del campo image.
■ El campo Valor debe hacer referencia al panel Main; es decir hay que poner exactamente: panel(Main). (Recuerde respetar las mayúsculas y minúsculas). A partir de la versión 2 de Malted, no debe ser necesario este paso, aunque es conveniente para que el sistema reconozca sobre qué panel debe actuar.
■ En el campo Acción, se debe asociar la acción que se va asignar la opción que se quiere que el botón efectúe. ■ Si se quiere incluir un media que indique el número de Tarjeta en curso (que el alumno está realizando), se debe
además rellenar además el campo object con el texto "Main.cardNumber".
http://malted.cnice.mecd.es/tutor/Tutorial/index.htm
CrossWord2
● Para esta interacción, son necesarios los botones siguientes:
■ Siguiente y Anterior (next y previous), para moverse entre las Tarjetas.■ Borrar (clear) , para borrar las letras introducidas en la Tarjeta actual.■ Borrar todo (ClearAll) para borrar todas las Tarjetas. ■ Indicador del número de Tarjeta.■ Verify, para corregir las respuestas propuestas.■ Check , borra las respuestas erróneas, dejando las correctas.
●
Por último, es el momento de escoger la interacción que nos interesa (aunque realmente este paso se puede realizar en cualquier momento de la elaboración de esta actividad) , que para este caso será Crossword2. Para ello, deberemos pinchar en el icono de comportamiento "Propiedades", (señalado en la imagen con una flecha roja o acceder desde Frame/Propiedades) y situarnos en la pestaña etiquetada como "Descripción. Es ahí donde, aparece el menú desplegable de Interacciones a escoger. En nuestro caso deberemos escoger la interacción con el nombre de "Crossword2", que le conferirá a la estructura que hemos creado, las asociaciones necesarias para que la actividad sea de este tipo.
● Posteriormente, si pinchamos en la pestaña Parámetros , en el campo del mismo nombre Parámetros, aparecen una serie de parámetros con sus correspondientes valores asociados, que podemos configurar a nuestro gusto y que nos ofrecen distintas posibilidades a la hora de elaborar la actividad.
Estos parámetros se detallan a continuación:
http://malted.cnice.mecd.es/tutor/Tutorial/index.htm
CrossWord2
PARÁMETROS
VerifyCheckActiveBorderColorCorrectColorWrongColor
● Parámetro: Verify
Determina si se puede hacer una corrección de la actividad en cualquier momento, o solo una vez completados todas las Tarjetas.
Posibles valores:
anyTime: se pueden corregir en cualquier momento.atEnd: solo se pueden corregir cuando se hayan completado todas las "Tarjetas"
● Parámetro: Check
Determina si se puede hacer una comprobación de la actividad en cualquier momento, o solo una vez completados todas las Tarjetas. La diferencia con verify está en que check, conserva en el crucigrama las letras que se han resuelto correctamente, eliminando las incorrectas, mientras que verify, marca tanto las correctas como las incorrectas sin eliminar estas últimas.
Posibles valores:
anyTime: se pueden comprobar en cualquier momento.atEnd: solo se pueden comprobar cuando se hayan completado todas las "Tarjetas"
● Parámetro: activeBorderColor
Especifica el color que toma el borde de las casillas cuando están activas.
Posibles valores:
Los más típicos, en inglés (red, green, blue, yellow, magenta, cyan, black, white).También se ofrece la posibilidad de especificar cualquier color de la escala RGB, en formato hexadecimal. P ej.: FFA02D
● Parámetro: CorrectColor
Especifica el color del que se ponen las letras cuando se aciertan.
Posibles valores:
Los más típicos, en inglés (red, green, blue, yellow, magenta, cyan, black, white).También se ofrece la posibilidad de especificar cualquier color de la escala RGB, en formato hexadecimal. P ej.: FF0000
http://malted.cnice.mecd.es/tutor/Tutorial/index.htm
CrossWord2
● Parámetro: WrongColor
Especifica el color del que se ponen las letras cuando no se aciertan:
Posibles valores:
Los más típicos, en inglés (red, green, blue, yellow, magenta, cyan, black, white).También se ofrece la posibilidad de especificar cualquier color de la escala RGB, en formato hexadecimal. P ej.: 00FF05
COMO RELLENAR UN FICHERO DE TEXTO PARA QUE CONTENGA EL CRUCIGRAMA
●
Como ya se comentó anteriormente, la mejor manera elaborar el crucigrama es escribiéndolo en un fichero de texto aparte, y posteriormente asociarlo al objeto media Crossword, en el campo Text file.
Hay que seguir una serie de reglas para especificar correctamente el crucigrama que queramos.
■
En primer lugar, el crucigrama ha de tener forma cuadrada, por lo que el primer paso es especificar el número de filas y de columnas de las que va a constar. Esto se debe indicar en la primera línea de todas. Por ejemplo, si queremos el crucigrama tenga 7 filas por 7 columnas, lo indicaremos poniendo en la primera línea del fichero de texto " 7x7 " siendo el símbolo de en medio una "x" minúscula y sin dejar espacio entre medias.
■
En la segunda línea y sucesivas, es donde va a estar el crucigrama en sí. Especificarlo, no es tan complicado como puede parecer a primera vista:Se ha de ir especificando casilla por casilla, en el mismo orden que el crucigrama original. Es decir, en cada línea del fichero de texto, va a ir una fila del crucigrama con todas sus casillas. Se van a poder especificar hasta tres tipos diferentes de casillas:
1. Si se quiere poner una casilla en negro, se debe poner entre corchetes 2 espacios en blanco, y después poner un asterisco. Ej.: [ ]*. (flecha roja)
2. Si se quiere asociar una letra a una casilla, se pondrán entre corchetes dos espacios en blanco y seguida la letra que queramos. Ej.: [ ]A. (flecha azul). Esta letra no aparece; es la que el alumno posteriormente deberá introducir para que su respuesta sea correcta.
3. Si se quiere poner una casilla en la que aparezca el número de la definición a la que hace referencia, y que también tenga una letra asociada, se deberá poner el número deseado entre corchetes, seguido de la letra en cuestión. Ej.: [17]A. (flecha verde).
Nota: si el número fuese de una sola cifra, hay que dejar un espacio en blanco delante de él. Por ejemplo:[ 8]C
Los tres tipos de casillas quedan recogidos en la siguiente figura.
http://malted.cnice.mecd.es/tutor/Tutorial/index.htm
CrossWord2
Se ha de repetir este paso tantas veces como casillas vaya a haber en nuestro crucigrama, disponiendo cada fila de casillas, en una línea distinta de texto.
■ Después de la especificación del crucigrama, queda por último poner las definiciones. La forma de ponerlas es la siguiente:
1. En primer lugar se debe poner en una línea una palabra para hacer referencia a las definiciones horizontales, por ejemplo Across. En realidad, da igual qué palabra se ponga; el único requisito que se debe cumplir es que este nombre coincida exactamente con el especificado en el campo Text, del objeto media Definitions como se aprecia en la figura.
2. A continuación, y en líneas consecutivas se pondrán cada una de las definiciones del crucigrama con el siguiente formato: " Numero. Texto de la definición | texto o imagen asociada."
Esta sintaxis significa que lo primero que hay que indicar es el número de definición seguido de un punto. A continuación debe ir la definición textual, y por último tras una barra vertical separadora, se puede poner un texto o una imagen relacionada con la definición; en este caso se debe especificar la ruta de la imagen y el nombre del archivo de imagen.
Por ejemplo:7.Strong wind, like on the ocean|7 across 10.Northern Ireland (abbr.)|image/right.gif
3. Por último, hay que hacer lo mismo, pero para las definiciones verticales. Es decir, hay que poner en una línea aparte la palabra Down, que va a hacer referencia a las definiciones verticales. Al igual que en el caso de Across, el único requisito es que el nombre que se le de, coincida exactamente con el especificado en el campo Text, del objeto media Definitions.
4. De igual forma que para el caso de las definiciones horizontales, se deben especificar cada una de las definiciones verticales con el mismo formato que en el caso anterior:
http://malted.cnice.mecd.es/tutor/Tutorial/index.htm
CrossWord2
" Numero. Texto de la definición | texto o imagen asociada"
Un ejemplo completo de todo esto se muestra a continuación . En este caso se trata de un crucigrama de 9x 9 y lleva imágenes asociadas en las casillas 10 horizontal y 4 vertical. Este crucigrama se debería almacenar en un fichero con extensión .txt
Para descargarse este fichero pulse aquí y despues Guardar como del menu Archivo de su navegador.
http://malted.cnice.mecd.es/tutor/Tutorial/index.htm
Actions
Uso DVE In teracc iones Acc iones Proyectos comple jos G losar io Preguntas más f recuentes
Acciones sobre medias (orden alfabético).
animate popOutTextautoRecord previous
clear playclearAll ramPlaycheck recap
continue recordcourseLink RetryCourse_edit returnCourse_next RTS_AB_connectCourse_prev RTS_AB_about
Course_reload RTS_exitexecute RTS_help
Frame_edit runAllDialogFrame_print setCourseVariable
Frame_reload setFrameVariableFrame_select setLangGoToCourse show
hypertext solveJavaScript verify
next winEMailopenURL winPlay/winOpen
popOutCourse winRecordpopOutFrame
animate: Genera una animación utilizando las Tarjetas de un panel con diversas imágenes. En el campo Valor tenemos que definir varios valores:El panel que contiene las Tarjetas. El formato es el habitual:panel(panelname). Las Tarjetas que queramos que aparezcan como inicio de la animación. Utilizamos "start" indicando los valores de la Tarjeta en la que empieza la animación y de la Tarjeta en la que acaba (p.e.: start(1,4) genera una animación con las Tarjetas 1,2, 3 y 4).Las Tarjetas que queramos que formen un bucle mientras suena un fichero de audio. Debemos asociar el fichero de audio al media de la primera Tarjeta.Empleamos la palabra "loop" indicando las Tarjetas inicial y final que queremos que formen el bucle (p.e.: loop(3,4)).Las Tarjetas que aparecen al final de la animación. Empleamos la palabra "finish" y funciona de forma análoga a "start" (p.e.: finish(4,1)).
Si queremos dejar que transcurra un tiempo de espera antes de pasar a la siguiente Tarjeta, lo haremos empleando la palabra delay. Por ejemplo: delay(100,100,150), deja 100 milisegundos de espera mientras se muestra la primera Tarjeta, 100 en el segundo, y 150 en el tercero. El tiempo de espera se especifica en milisegundos. Si solo se especifica un número dentro de delay, este valor se tomará para todos las Tarjetas. Si se especifican, menos números que Tarjetas, se toma el valor de la
http://malted.cnice.mecd.es/tutor/Tutorial/index.htm
Actions
última Tarjeta para los restantes. Si hay más números que Tarjetas, simplemente se ignoran.
No es necesario utilizar todos estos valores:Acción = animate, Valor = panel(Help) delay(100,100,100,20,20,20,20,30), start(1,7) loop(7,8) finish(7,1), y supongamos que hemos asociado un fichero de audio a un media que existe en la Tarjeta 1. Esto significa que se creará una animación con las Tarjetas del panel llamado "Help". Habrá una animación de las Tarjetas 1 al 8, produciéndose un bucle de las Tarjetas 7 y 8 mientras suena el audio, y finalmente, cuando el audio termine, una animación de las Tarjetas 7 al 1.
autorecord:
La herramienta de desarrollo viene con un sistema de rgabación de sonidos propio, por lo que no es necesario utilizar una grabadora externa, como la de Windows, por ejemplo.
Esta Acción, se usa con el nuevo sistema de grabación de sonidos con Java. Es el método de grabación que hay que poner cuando se no se quiere usar un interfaz gráfico en las grabaciones. Hay dos posibilidades:
1.-si queremos que la grabación se almacene en un fichero, se debe seleccionar esta Acción y en el campo Valor, hay que indicar el nombre del fichero en el que se va a guardar la grabación. Para reproducirlo posteriormente usaremos la Acción play.
2.-si queremos que la grabación se almacene temporalmente en la RAM, se debe igualmente seleccionar esta Acción, pero dejando vacío el campo Valor. En este caso, también es necesario especificar un nombre al objeto media. Para reproducir la grabación es necesario usar la Acción ramPlay
clear:(GapFilling): En la Tarjeta activa, vacía los huecos que se hubiesen llenado y los deja tal como estaban al principio.(HangMan): En la Tarjeta actual, muestra el ahorcado en su posición inicial (panel "Pictures") y el panel "HiddenWord" con todas las letras ocultas.(MultipleChoice): En la Tarjeta actual, si estamos realizando el ejercicio con checkboxes, se borran todos los que estén marcados (incluso si ya están corregidos).
clearAll:Igual que "clear", pero aplicado a todas las Tarjetas del frame.
check:Marca como buenas las respuestas correctas y borra las incorrectas. Si el parámetro VERIFY="atEnd", corrige todas las Tarjetas del frame y hay que marcar primero al menos un checkbox por panel "Answers".Si el parámetro VERIFY="anyTime", corrige sólo la Tarjeta activa en cualquier momento.
continue:(Dialog): Ejecuta todos los audios que haya en la Tarjeta actual (por eso, para un correcto funcionamiento, sólo un media de cada Tarjeta debe tener asociado un fichero de audio). Cuando termina, pasa a la siguiente Tarjeta y repite la operación, y así sucesivamente hasta que llega a la última Tarjeta. Si ya se estaba ejecutando esta acción, al llamarla de nuevo se detiene la ejecución.
courseLink: Si el curso es lineal, se pasa al siguiente frame definido en el orden del curso. Si el curso es complejo, hay que definir un nombre en el campo Valor y asociar un frame a dicho valor desde el menú Courseware/Properties. Existe un valor predefinido (next), que también sepuede personalizar.
Course_edit: Edición de la estructura del curso en xml.
Course_next: Pasará al siguiente curso del proyecto (*.cxml).
http://malted.cnice.mecd.es/tutor/Tutorial/index.htm
Actions
Course_prev: Vuelve al curso anterior, caso de haber hecho anteriormente otro curso del mismo proyecto.
Course_reload: Vuelve a cargar en curso.
execute: Ejecuta el fichero especificado en Valor (p.e.: Valor = write) abriendo la aplicación asociada a su extensión.
Frame_edit: Edita el frame activo en formato xml
Frame_print: Imprime del frame activo.
Frame_reload: Vuelve a cargar el frame activo.
Frame_select: Abre pantalla con los frames disponibles dentro del proyecto para seleccionar otro frame al que navegar.
GoToCourse: Acceso a otro curso de la carpeta projects. En el campo Valor= nombreproyecto/curso.cxml. Si el campo Valor tiene la forma file:/[X]:/projects/projectName/xml/courseName.cxml"Insert the CD", el curso se buscará por todas las unidades de disco, de la c: a la z:. Si se encuentra el curso se ejecuta, pero si no, se mostrará un cuadro de diálogo con el mensaje "Insert the CD". Con el cuadro de diálogo se muestran 2 botones. Si se pulsa OK, se volverá a buscar el curso por todas las unidades. Si se escoge cancel, se cancela la operación completa.
hypertext:Hypertext no es una acción propiamente dicha, más bien es una utilidad. En un media podemos definir hiperenlaces a una página web, a otro frame, a una aplicación, etc. El proceso es el siguiente:1. Al media en el que queramos crear hiperenlaces debemos darle el nombre "hypertext" (es decir, Object = "hypertext").2. El texto que queramos establecer el hipertexto tenemos que darle el siguiente formato: [string|href=path], donde string es el texto "sensible"que nos permitirá establecer el hiperenlace, y path es el nombre del recurso con el que queramos enlazar.Ejemplo: En el campo label de un media ponemos el siguiente texto: "Voy a conectarme a [malted|href=http://www.cnice.mecd.es/malted]". Ejecutamos y el texto que aparecerá es: "Voy a conectarme a malted". Si hacemos clic sobre la palabra "malted", se lanzará el navegador y se conectará a la página cuya URL es "www.cnice.mecd.es/malted ".
Otro ejemplo: Si en el ejemplo anterior sustituimos www.cnice.mecd.es/malted por "xml/malted.xml", al pulsar sobre la palabra malted se abriría el frame "malted.xml" (siempre y cuando este frame exista en la carpeta xml del proyecto actual).
JavaScript: Solo válido para el applet o navegación web. Valor= alert('¡Mensaje en Java Script!')
next:Análogo a previous, solo que se avanza a la siguiente Tarjeta.
openURL: Abre el navegador, mostrando la URL especificada en Valor. Puede hacer referencia a un sitio local o remoto. Valor=http://www.cnice.mecd.es/malted
play:Se usa para reproducir un fichero de audio, tanto con las acciones autoRecord (interfaz de grabación NO gráfico), como con la
http://malted.cnice.mecd.es/tutor/Tutorial/index.htm
Actions
acción record (interfaz de grabación gráfico). El nombre del fichero a reproducir, se deberá especificar en el campo Valor.Por ejemplo "audio/correct.mp3"
popOutCourse: Sirve para que se abra una ventana con el curso indicado.Valor (p.e.: xml/micurso.cxml). El curso indicado tiene que estar en el mismo proyecto que el frame desde el que es llamado, dentro de la carpeta xml como indica el ejemplo. Si no existe, aparece un cuadro de diálogo indicando esta situación.
popOutFrame: Sirve para que se abra una ventana con el frame indicado.Valor (p.e.: xml/miframe.xml). El frame indicado tiene que estar en el mismo proyecto que el frame desde el que es llamado, dentro de la carpeta xml como indica el ejemplo. Si no existe, aparece un cuadro de diálogo indicando esta situación.Si añadimos después de la llamada al frame los siguientes valores podremos indicar el tamaño y el título con el que queremos que aparezca el popOutFrame: "320x240,300,10,myTitle". Estos valores deben ponerse entre comillas dobles.
popOutText: Abre un cuadro de diálogo con el texto introducido en Valor. También podemos abrir un fichero de texto que pertenezca al proyectoponiendo su path "relativo" (p.e.: Valor = text/filename.txt). En este caso, se abrirá un cuadro de diálogo con un área de texto que muestra el contenido del fichero. Si no ponemos nada en Valor, aparecerá un cuadro de diálogo vacío. Si ponemos un texto en LABEL, ese texto aparecerá sobre el media y como título del cuadro de diálogo que se abra al pulsar sobre el media. Si no ponemos texto en LABEL, el media aparecerá sin texto y el cuadro de diálogo tendrá por título "Malted Message". Éste mensaje puede ser modificado por el creador de la unidad añadiendo un título entre comillas dobles "myTitle" después del Valor.
previous: Retrocede a la Tarjeta anterior del panel especificado en Valor. El texto a poner en Valor tiene el siguiente formato: panel(panelname). Donde panelname es el nombre del panel que contiene las Tarjetas.
ramPlay:Sirve para reproducir una grabación almacenada previamente en memoria RAM. Se utiliza tanto si se está usando interfaz gráfico para la grabación, (Acción record), como si no se usa dicho interfaz (Acción autorecord). La única consideración a tener en cuenta es que en el campo Valor hay que indicar el mismo nombre que se le dio al objeto Media de la grabación.
recap:(Dialog): Va a la primera Tarjeta del panel "Main" y ejecuta todos los audios que haya (por eso, para un correcto funcionamiento, sólo un media de cada Tarjeta debe tener asociado un fichero de audio). Cuando termina, pasa a la siguiente Tarjeta y repite la operación, y así sucesivamente hasta que llega a la Tarjeta en el que estaba cuando se ejecutó esta acción. Si ya se estaba ejecutando esta acción, al llamarla de nuevo se detiene la ejecución.
record:Se usa para la grabación de sonidos con un interfaz gráfico; para invocar dicho interfaz, hay que utilizar esta acción. El funcionamiento es el mismo que con la acción winRecord. De nuevo hay 2 posibilidades:
1.-si queremos que la grabación se almacene en un fichero, se debe seleccionar esta Acción y en el campo Valor, hay que indicar el nombre del fichero .mp3 en el que se va a guardar la grabación. Para reproducirla posteriormente será necesario utilizar la Acción play. Ésta es la opción recomendable.
2.-si queremos que la grabación se almacene temporalmente en la RAM, se debe igualmente seleccionar esta Acción, pero dejando vacío el campo Valor. En este caso, también es necesario especificar un nombre al objeto media. Para reproducir la grabación es necesario usar la Acción ramPlay
Retry: (Memory) Hace la misma función que clear. Esta Acción solo aparece en la interacción Memory. Sirve para empezar desde el inicio de la actividad. Será necesario añadir en el Valor el panel al que se refiere la acción Valor= panel(Main) en caso de llamarse el panel "Main".
http://malted.cnice.mecd.es/tutor/Tutorial/index.htm
Actions
return: Cierra el frame activo, es un Acción utilizado en los popoutframes.Ejemplo de return en GapFilling se define el PARAM "gapPopOutFrame" (para la interacción GapFilling), pasándole como valor el frame que contendrá los medias con Acción="return" (p.e.:Valor="xml/frameConReturn.xml"). Entonces, cuando se hace un doble clic sobre un gap, el programa lanza en estilo popOutFrame el frame xml/frameConReturn.xml, el cual en los botones tiene Acción="return" con Valor="valor1" o Valor="valor2", etc. Al hacer un click sobre uno de esos botones, el popOutFrame se cierra y "devuelve" el Valor, colocándolo en el gap.
RTS_AB_connect:Conexión al AB para importar nuevos cursos desde RTS.
RTS_about:Información sistema MALTED
RTS_exit: Salida de Malted RTS.
RTS_help: Ayuda navegación y uso de Malted RTS.
runAllDialog:(Dialog): Va a la primera Tarjeta del panel "Main" y ejecuta todos los audios que haya (por eso, para un correcto funcionamiento, sólo un media de cada Tarjeta debe tener asociado un fichero de audio). Cuando termina, pasa a la siguiente Tarjeta y repite la operación, y así sucesivamente hasta que llega a la última Tarjeta. Si ya se estaba ejecutando esta acción, al llamarla de nuevo se detiene la ejecución.
setCourseVariable: Permite establecer una variable para todo el curso. Esta variable podrá ser utilizada en los enlaces condicionales, para que curso siga una ruta u otra dependiendo de la variable. Por ejemplo sexo: Masculino o femenino, dependiendo de la opción que pulsen seguirán una ruta u otra. Una vez establecida la variable, en la creación de enlaces entre frames se selecciona setCourseVariable. Ejemplo en el proyecto CourseExamples.
setFrameVariable:Permite establecer una variable para un frame. Por ejemplo número de clicks, etc. En la creación de enlaces entre frames se selecciona setCourseVariable. Ejemplo en el proyecto CourseExamples.
setLang: Seleccionar el idioma, esta Acción solo estará disponible en caso de que esté activada esta opción el fichero project.cfg de la unidad. Consultar project.cfg. Sirve para cambiar de idioma el frame actual, para ello hay que elaborar textos con el sufijo (texto_es.txt) correspondiente al idioma "es" (español), "en" (inglés), etc.
show:Muestra una Tarjeta concreta del panel especificado. Hay que definir dos valores en ValorS:El nombre del panel: panel(panelname). La Tarjeta que se quiere mostrar: card(x). Donde x puede ser el nombre de la Tarjeta o un número que indique su posición. Debemos especificar ambos valores.Ejemplo: panel(Options) card(correct), o panel(Help) card(5)
solve:Muestra la solución de la actividad.
http://malted.cnice.mecd.es/tutor/Tutorial/index.htm
Actions
(Gap Filling y Crossword2): En la Tarjeta actual, muestra el ahorcado en su posición final (panel "Pictures") y el panel "HiddenWord" muestra la palabra oculta.
verify:(GapFilling): Muestra un cuadro de diálogo con la puntuación del ejercicio.Marca las respuestas correctas en color azul (de forma predeterminada) y las incorrectas en rojo (de forma predeterminada). Si el parámetro VERIFY="atEnd", corrige todos las Tarjetas del frame y hay que rellenar primero todos los huecos de todas las Tarjetas. Si el parámetroVERIFY="anyTime", corrige sólo la Tarjeta activa, en cualquier momento.(MultipleChoice): Marca como buenas las respuestas marcadas correctamente, como malas las respuestas marcadas incorrectamente e indica las respuestas correctas que no hayan sido marcadas. Muestra un cuadro de diálogo con la puntuación del ejercicio. Si el parámetro VERIFY="atEnd", corrige todas las Tarjetas del frame y hay que marcar primero al menos un checkbox por panel "Answers". Si el parámetro VERIFY="anyTime", corrige sólo la Tarjeta activo en cualquier momento.
winEMail: Abre el cliente de correo, con un nuevo mail y la dirección especificada en Valor en el campo "A:". La dirección de correo tiene que irprecedida de "mailto:" (p.e.: Valor = mailto:[email protected]). También se puede enviar el contenido de un media de texto, escribiendo MEDIA.NombredelMedia.TEXT. De esta manera la dirección de correo quedaría de esta manera Valor = mailto:[email protected]?body=MEDIA.medianame.TEXT.El punto después de TEXT será necesario por motivos técnicos.
winPlay/winOpen: Abre el fichero especificado en Valor (p.e.: text/integration.rtf).
winRecord: Abre en el grabador de Windows el fichero de audio especificado en Valor, dentro del proyecto actual (p.e.: audio/audiofile.wav).
http://malted.cnice.mecd.es/tutor/Tutorial/index.htm
Proyectos complejos
U s o D V E I n t e r a c c i o n e s A c c i o n e s P r o y e c t o s c o m p l e j o s G l o s a r i o P r e g u n t a s m á s f r e c u e n t e s
Crear proyectos complejos
1.-PROYECTOS COMPLEJOS.1.1 Enlaces Ocultos (hiddenlinks)
1 PROYECTOS COMPLEJOSCuando creamos el proyecto y dentro de él creamos un nuevo Curso es donde vamos a arrastrar los frames para que formen parte del proyecto, entonces la imagen que nos encontraremos será similar a la img. 1 y 2. Es ahí en el Modo Curso donde debemos pinchar en Curso/ Descripción y marcar la opción "compleja", así mismo podemos decirle desde qué frame queremos queempiece.
Un proyecto complejo consiste en la posibilidad de que al trabajar con un proyecto en MALTED, puedas desviar al alumno hacia aquellosframes que consideres adecuados. Hasta la versión 1.2 esto no era posible ya que la estructura era lineal y siempre pasaba de un frameal siguiente atendiendo al orden lineal.
Por lo que si creabamos 3 frames, el orden era 1, 2 y 3, en cambio con los proyectos complejos tienes la posibilidad de variar el orden de los frames, por ejemplo 2,1 y 3.
Cuando creamos una serie de frames tendremos la siguiente estructura que será la que siga el proyecto cuando lo abramos en el Navegador Malted.
http://malted.cnice.mecd.es/tutor/Tutorial/index.htm
Proyectos complejos
Proyecto Líneal (Img.1) Proyecto complejo (Img.2)
Para crear los enlaces entre uno y otro frame debemos hacer lo siguiente:
En un un frame podemos tener varios enlaces a distintas partes del proyecto, es decir a distintos frames, el modo de hacerlo es poniendo medias en el que el action seleccionado sea Courselink, en el valor de cada media deberemos poner algo descriptivo del frame al que queremos que vaya, por ejemplo:
http://malted.cnice.mecd.es/tutor/Tutorial/index.htm
Proyectos complejos
Img. 3
Como se puede ver en este media, el valore es Listen.xml, el nombre carece de importancia, pero será descriptivo cuando creemos el enlace.
Estos serían los medias a través de los que voy a enlazar con los demás frames, si edito el primero Listen to the dialogue veré lo siguiente:
Img. 4
Una vez llegados a este punto debemos pasar al modo de edicion de Curso y aquí pinchamos en el frame en el que hemos creado los courselinks:
http://malted.cnice.mecd.es/tutor/Tutorial/index.htm
Proyectos complejos
Img. 5
En este momento pinchamos en el botón que nos muestra los enlaces de este frame: Nos aparecerá una nueva ventana en la que seleccionando el nombre del enlace que le pusimos antes en el valor añadimos Agregar hacia donde debe saltar el curso (1 ó 2 ó 3 ...) de acuerdo con la imagen 2. En condición y en valor no será necesario introducir ningún valor ya que estos campos están destinados a los enlaces ocultos "hiddenlinks" que se explican a continuación.
http://malted.cnice.mecd.es/tutor/Tutorial/index.htm
Proyectos complejos
Img. 6
1.1 ENLACES OCULTOS
Este tipo de enlaces son muy útiles cuando queremos que el alumno repase determinada pantalla o pase a otra parte del curso dependiendo de sus aciertos o fallosen la actividad propuesta. ¿Cómo crearlo?
En caso de querer crear enlaces ocultos (hiddenlinks) será necesario seleccionar hiddenlink en el campo "Link":
- Seguidamente se pincha en Agregar para añadir el enlace.
- En Destino se selecciona el número del frame al que queremos que se dirija dependiendo de la condición que se introduzca "Condición".
- En Condición se puede seleccionar que si el resultado es mayor / menor / igual se produzca el cambio de frame.
http://malted.cnice.mecd.es/tutor/Tutorial/index.htm
Proyectos complejos
- Por último en Valor se debe poner en caso de puntuación el tanto por ciento, por ejemplo: 60. En caso de tiempo se pondrá el número de segundos, por ejemplo: 10
http://malted.cnice.mecd.es/tutor/Tutorial/index.htm
Glosario
Uso DVE In teracc iones Acc iones Proyectos comple jos G losar io Preguntas más f recuentes
Glosario de términos Malted
Para la utilización del Editor Malted (DVE)
Curso: Unidad o tema.Un “Curso” es una unidad de aprendizaje que contiene un conjunto de “frames” que pueden ser ejecutados desde Navegador Malted (RTS) (Entorno del alumno). Por ejemplo un “Curso” podría estar compuesto de los siguientes “frames”: una introducción al sujeto de estudio, , una explicación de las dificultades del lenguaje, diversos ejercicios, una conclusión de lo que se supone que el estudiante debe aprender, etc. La unidad siguiente (menor) a un “Curso” es el “frame”, de manera que un “Curso” debe contener al menos un “frame” para que pueda existir. Frame:Un “frame” puede interpretarse como una página o pantalla de un “Curso”. Generalmente, se corresponde con una actividad de aprendizaje, un ejercicio que contiene varios ejercicios, pero también puede consistir en una explicación simple o un menú con enlaces a otros “frames” o incluso a otras páginas. Mirando la definición de “Curso” se puede ver que el “frame” es la unidad que sigue al “Curso”. Un “frame” o ejercicio puede estar compuesto de uno o varios “cards”. Esto quiere decir que un ejercicio puede ser dividido en diferentes tareas actividades del mismo tipo. Al seleccionar un panel (el recuadro rojo cambia a amarillo) en la parte inferior izquierda de la pantalla se indica de cuántos “cards” consta el ejercicio y cuál es el “card” que se está ejecutando / visualizando actualmente. Existen frames por defecto que se incluyen con la herramienta Editor Malted (DVE), para ayudar a los desarrolladores a empezar con algún tipo de frames pre-diseñados. Son los denominados “templates” o plantillas.
Plantilla: (template).Una “Plantilla” se puede ver como un “frame” por defecto, o una actividad prediseñada en la cual será posible importar el contenido de tu creación y
eventualmente modificar la apariencia y el comportamiento de estos elementos.Panel:
Un Panel es una estructura que contiene una o varias “Tarjetas”. El Panel contiene “Tarjetas” y las “Tarjetas” a su vez albergan “Contenedores” con “Objetos Media”. El Panel no tiene más funcionalidad que la de hacer que todas sus “Tarjetas”, hereden su apariencia. Al editarlo es necesario
llamarle Main en Nombre de Panel. Esto es para que cuando insertemos un botón de verificación de la actividad el sistema entienda que la verificación debe ser de ese panel.
Tarjeta: (Card)Actividades o preguntas de un ejercicio. Una “Tarjeta” es una estructura que alberga todos los "Contenedores", y los "Objetos Media" (con sus correspondientes comportamientos) de una actividad o ejercicio definido por la herramienta de desarrollo. Las “Tarjetas” pueden ser duplicadas y están contenidos en el Panel de un “frame”. Una vez creada la “Tarjeta” que quieras (con sus colores, número y posición de elementos, etc.) Puedes duplicarla pulsando el botón “Inserta Tarjeta” (insertar detrás de la que tenemos abierta) o “Agregar Tarjeta” (añadir al final de las tarjetas), y después rellenando los “Contenedores” con nuevos contenidos (nuevas imágenes, nuevos textos, etc.). El conjunto de “Tarjetas” será accesible para el usuario (el alumno), mediante los botones “siguiente” y “anterior” (o el nombre/imagen que le queramos dar).
Contenedor: Es como una caja para agrupar elementos. El cometido de los “Contenedores” es ayudar a la herramienta de desarrollo a configurar la estructura de un “frame” así como en la organización de grupos de elementos. Los elementos que hay en los “Contenedores” son generalmente “objetos media”.
Fichero Media:Se trata de los ficheros de imágenes, de audio, de video y de texto, son “Ficheros Media” o Medias. Estos ficheros (.gif, .wav, .mpg, .txt, etc.) son también llamados Assets.
Objeto Media: Un “Objeto Media” es cualquier elemento del frame (botón, imagen, icono, etc,). Cuando arrastras un “Fichero Media” sobre un elemento, mientras estas editando un frame, adquiere el estado de “Objeto Media”. Esto significa que lo puedes mover alrededor, editar sus propiedades, etc. Se pueden poner varios “Ficheros Media Files” en un “Objeto Media”, como por ejemplo, una imagen, un texto, un fichero de audio, un video-clip; todos ellos juntos forman el “Objeto Media”. Habitualmente, los “Objetos Media” contienen uno, o a lo sumo dos elementos, aunque también pueden tener una etiqueta, una acción y un valor. Estos dos últimos juegan un papel muy importante a la hora de determinar la respuesta de cada “Objeto Media”, a cada clic del ratón.
Menú Contextual:Es el menú que aparece al hacer click con el botón derecho del ratón, cuando estamos situados sobre un objeto. Contiene los comandos más importantes permitidos para el objeto seleccionado.
Cuadro de diálogo:Es una ventana emergente, que contiene campos en blanco y “check boxes”, instando al usuario a que los rellene con los datos pedidos por el programa. Ejemplo: Las ventanas que se abren en las que hay que introducir el nombre del proyecto o de la unidad (Curso).
http://malted.cnice.mecd.es/tutor/Tutorial/index.htm
Glosario
Drag and drop (Tipo de interacción): Arrastrar y soltar.Es la capacidad de “coger” un objeto, arrastrarlo, y depositarlo en otra ubicación. Esto se lleva a cabo, haciendo clic en el ratón, dejando apretado el botón, moviendo el ratón y soltando el botón para depositar el objeto.PopOut (pop-up) window, frame: Ventana emergente.Es una ventana que se abre en la parte de arriba de la ventana actual, que generalmente se activa al hacer clic sobre un botón, y que normalmente es más pequeña que la ventana principal, de manera que permite ver el frame principal en el fondo. Esta ventana puede contener un simple mensaje de texto, pero puede adoptar una estructura más compleja incluyendo imagen, audio, video y/o interacción. Mientras esta ventana esté abierta, no es posible interactuar con el “frame” del ejercicio. La ventana “pop-out” puede cerrarse presionando el botón “OK” bajo el mensaje o bien apretando en la “X” (manera estándar de cerrar una ventana), en la esquina superior derecha de la ventana. Script: Fichero de texto escrito en lenguaje XML script que describe el contenido de los “frames” y de los “Cursos”.Interacción: (Se selecciona o se ve la que hay en un frame que estamos editando por medio del menú Frame-Bevaviour). Son los distintos tipos de interacciones que se pueden utilizar, Gapfilling (Rellenar huecos), Múltiple Choice (Selección Múltiple), etc. Al seleccionar una nos aparece un menú descriptivo de su funcionamiento. Consultar interacciones.*Los templates o plantillas utilizan estas interacciones para su funcionamiento.Acción: (Posibilidad de activarlas en el menu Content y Other/Events de los medias). Se trata de la acción que le queremos asignar a un botón o un media de los que aparecerán en pantalla. Por ejemplo si pongo en Acción PopOuttext y en el campo de texto pongo “A trabajar”, en el Navegador Malted (RTS) al pinchar sobre el botón se abrirá una ventana emergente con el texto “A trabajar”. Al seleccionar una “Acción” en el Editor Malted (DVE) nos aparece una ayuda de cómo utilizarlo. Consultar Acciónes.Parámetros: (Se accede a ellos desde el menú Frame / Propiedades y pestaña Parametros). Cada Interacción dispone de unos parámetros que en muchas ocasiones coinciden. Son los que marcan las diferencias entre unas plantillas (Templates) y otras. Hay plantillas que tienen la misma interacción pero son diferentes porque los parámetros seleccionados son distintos. Al seleccionar un parámetro nos aparece una descripción. P.ej. En ellos es donde se marca si una actividad se debe verificar (comprobar resultado) al final “atEnd” o en cualquier momento “anyTime”. O el tamaño de los huecos, etc. Consultar parámetros en Interacciones.Eventos:Esta funcionalidad ha sido añadida con la versión 2 de Malted. Vamos a describir cada uno de ellos:
TOOLTIP: Texto que aparecerá cuando pasemos el ratón sobre el media. onClick: Al hacer clic sobre el botón se ejecutará la Acción con el Valor seleccionado. *Muy util para asociar otro evento mas además de la Acción que se le da al media en la pestaña content.onRightclick: El botón derecho del ratón ejecutará la Acción con el Valor seleccionado.onMouseOver: Al pasar el ratón sobre el botón ejecutará la Acción con el valor seleccionado. * Este evento es útil para mostrar determinada card que queremos que aparezca al pasar el ratón sobre un botón. En la Acción seleccionamos show y en el campo pondremos panel(Main) card (card1).onMouseOut: Al salir del botón se ejecutará la Acción con el Valor seleccionado.* Este evento es útil en relación con el anterior si hemos creado una tarjeta en blanco (p.e. blank) podemos hacer que al salir del mismo botón que hemos puesto que aparezca el card1, aparezca la tarjeta en blanco Acción=show y en el campo panel(Main) card (blank).onMousedown Poco utilizado, (actualmente está funcionando como onClick), sirve para que se ejecute la acción que se determine al pinchar y mantener pulsado. onMouseup Poco utilizado, (actualmente está funcionando como onClick) sirve para que se ejecute la acción que se determine al pinchar y soltar.
http://malted.cnice.mecd.es/tutor/Tutorial/index.htm
Preguntas mas frecuentes
Uso DVE In teracc iones Acc iones Proyectos comple jos G losar io Preguntas más f recuentes
Preguntas más frecuentes:
Ya he instalado Malted ¿Y ahora que?
¿Qué tipo de actividades puedo crear con MALTED?
He creado unos frames, pero cuando voy al Navegador Malted (RTS) para abrir mi unidad, ésta no funciona ¿Qué puede ocurrir?
¿Se puede cambiar de idioma MALTED?
Los proyectos que he hecho hasta ahora siguen siempre el mismo orden ¿Cómo puedo hacer que desde un frame se pueda acceder a varios frames distintos?
¿Cuál es la estructura de un proyecto?
¿Cómo puedo añadir imágenes, sonidos, textos, videos a mi proyecto?
¿Qué tipo de imágenes, textos, audios, videos puedo utilizar?
¿Por qué no me funciona la opción verificar en el Navegador Malted (RTS)?
¿Qué es o para qué sirve es el fichero project.cfg?
Si tiene consultas que parece interesante añadir envíelas Consultas
Ya he instalado Malted ¿Y ahora que?
Como verá en el directorio donde haya hecho la instalación aparecen unos iconos con el símbolo de Malted, éstos iconos se corresponden con los distintos entornos con los que se puede trabajar con esta herramienta:
Navegador Malted (RTS) Es la aplicación que utilizará el alumno para trabajar las unidades que el profesor haya diseñado. Una vez ejecutado el Navegador Malted (RTS) acercando el ratón a la parte superior se verá que hay un símbolo de abrir, pinchando sobre el se abrirá un menú en el que seleccionar el proyecto que queramos abrir. En la parte superior de la ventana abierta aparece la ubicación de los proyectos y en la parte inferior, los proyectos que hay en determinada ubicación. En caso de que el proyecto contenga mas de un curso, éstos se verán en la parte inferior derecha, deberá seleccionar el curso que quiera abrir y pinchar Aceptar. Relacionándolo con términos para la web sería el navegador de internet.
el Editor Malted (DVE) Ésta es la aplicación de diseño de unidades/proyectos en modo visual, es el método mas atractivo de creación de cursos ya que permite ver cómo quedará en pantalla el diseño que está preparando. A través de ella se crean los frames que formarán parte de un curso y a su vez de un proyecto. Consultar Uso del Editor Malted (DVE).Relacionándolo con términos para la web sería el maquetador de páginas web, p.e. Dreamweaver o Front page.
RTE Este entorno es muy similar al Navegador Malted (RTS). La diferencia es que incorpora un botón de edición en el lenguaje de programación XML tanto para el frame como para el curso. Su uso es más complicado ya que hay que entender algo de programación. La utilización de esta aplicación no es necesaria para crear unidades didácticas, bastará con el Editor Malted (DVE).Relacionándolo con términos para la web sería escribir directamente en código html.
http://malted.cnice.mecd.es/tutor/Tutorial/index.htm
Preguntas mas frecuentes
¿Qué tipo de actividades puedo crear con MALTED?
Se pueden dividir el tipo de actividades realizables en las siguientes:Audición y grabación; Lectura; Memoria; Relacionar-unir; Ordenar (letras-palabras-oraciones-párrafos-imágenes-audios-videos); Selección Múltiple (entre palabras-textos-audios-imágenes-video); Verdadero-Falso; Rellenar-Completar huecos (también con posibilidad de elementos multimedia; juegos (ahorcado, crucigrama, juego de memoria); escritura. Dispone de acciones asociables a cada objeto. Entre los últimos aspectos mejorados en la aplicación se encuentran:- envío a frame dependiendo del resultado de la evaluación.- lanzamiento de acciones (eventos) al pasar por un objeto, al pulsar con el botón derecho, salir de un objeto, ...- modificación de tamaño y forma de los objetos de un panel independientemente y en modo gráfico.- nuevo aspecto de la barra de menú.
Existen una serie de plantillas predeterminadas (templates) que permiten realizar todas estas actividades fácilmente. Bastará con crear un nuevo frame y seleccionar el tipo de plantilla que queremos utilizar. Estas plantillas están basadas en las interacciones. Consultar interacciones.
He creado unos frames, pero cuando voy al Navegador Malted (RTS) para abrir mi unidad, éste no funciona ¿Qué puede ocurrir?
Para que una vez creados los frames, estos formen parte de una unidad y puedan pasar de un frame a otro, será necesario introducirlos en un Curso, para ello si se ha creado anteriormente el Curso, se hará del siguiente modo:En el Modo Curso, pincharemos en Abrir... del menú Archivo, seleccionamos el nombre del curso y pinchamos OK, veremos que la parte derecha del DVE cambia a color blanco, entonces debemos introducir nuestros frames que se encuentran en la parte izquierda de la pantalla arrastrándolos a la parte derecha (zona blanca) en el orden que luego deba seguir el alumno.
En caso de no haberlo creado anteriormente debemos crearlo en Archivo / Nuevo Curso, introducir el nombre del curso y seguir los pasos anteriormente descritos.
¿Se puede cambiar de idioma MALTED?
Al hacer la instalación, la aplicación de modo predeterminado se instala en inglés. Es posible el cambio de idioma a español y a francés, el proceso a seguir es el siguiente:En el Editor Malted (DVE), pinchamos en el menú Edición / Preferencias, seguídamente seleccionamos el idioma y pinchamos OK, veremos el cambio al volver a abrir MALTED. Debemos tener en cuenta que esto hará que los mensajes que muestra el sistema serán en el idioma preestablecido.
Los proyectos que he hecho hasta ahora siguen siempre el mismo orden ¿Cómo puedo hacer que desde un frame se pueda acceder a varios frames distintos?
A este tipo de proyecto se le llama proyecto complejo, para ello hay que establecer en aquellos medias que se quiere que sirvan de enlaces entre frames, en el media hay que establecer la Acción courselink y en el Valor poner un nombre descriptivo del frame al que se quiere que pase. Mas tarde en el Modo de edición de Frames, dentro del curso se configura dependiendo del Valor que se le pusiera a cada courselink al frame al que se quiere que vaya. Información detallada en Crear proyectos complejos.
¿Cuál es la estructura de un proyecto?
Al crear un proyecto en el Editoe Malted (DVE) podremos observar que dentro del directorio de instalación Malted en la carpeta projects aparece una carpeta con el nombre que le hemos dado al proyecto.
http://malted.cnice.mecd.es/tutor/Tutorial/index.htm
Preguntas mas frecuentes
Un proyecto / project es la mayor unidad, dentro se crea uno o mas courses / cursos y dentro de cada curso se incorporan los frames que son las actvidades que hará el alumno. Es opcional introducir cards / tarjetas (ejecicicios) dentro del frame, lo que se debe incorporar dentro de un frame son containers /contenedores y medias / botones con imágenes, textos, audios o videos.
¿Cómo puedo añadir imágenes, sonidos, textos, videos a mi proyecto?
Dentro de la carpeta del proyecto que hemos creado, que se puede ver en c:/Malted/projects/nombredelproyecto creado se crearán a su vez las siguientes carpetas que contienen los archivos del proyecto que esta creando:
audio: audiosimage: imágenestext: textosvideo: videosxml : se encuentran los frames y los courses
¿Qué tipo de imágenes, textos, audios, videos puedo utilizar?
audio: wav y mp3image: gif y jpgtext: txt (block de notas) y rtf (se genera con Word Pad)video: avi y mpgxml : xml (frames) y cxml (cursos)
¿Por qué no me funciona la opción verificar en el Navegador Malted (RTS)?
Es posible que falte en el VALUE introducir panel(Main).
¿Qué es o para qué sirve es el fichero project.cfg?
Este fichero debe estar situado en la carpeta del proyecto, sirve para configurar los botones que queremos que aparezcan en el menú superior, el tamaño al que debe abrirse la ventana del Navegador Malted (RTS) al abrir el proyecto, el tamaño de los popoutframes de todo el proyecto (100%, 90 %, etc). Para más información Consultar project.cfg.
En caso de no poner este fichero el proyecto utilizará el del proyecto templates.
http://malted.cnice.mecd.es/tutor/Tutorial/index.htm