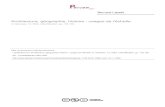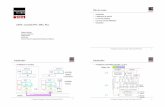© Digital Grove™ - ForestPal.com · • Zoom et position • Champs • Sélection ... (Windows...
Transcript of © Digital Grove™ - ForestPal.com · • Zoom et position • Champs • Sélection ... (Windows...

© Digital Grove™

Date De Version : 28 juin 2005Historique des Révisions
L'apprentissage de fGIS est relativement facile. L'habileté pour employer leprogramme, cependant, exigera de la pratique. Les liens suivants fournissent lesbases pour travailler avec fGIS.
Sommaire de l'aide
• Introduction• Guide Rapide
• Démarrage Rapide• Copie d'écran des fonctions
• Fonctions des Menus• Menu Carte• Menu Thème• Menu Edition• Menu Utilitaires
• Bibliothèque de Thèmes• Changement de Projection de fichiers Shapefile• Conversion d'Unités• Joindre une Table 'dBase' à un fichier 'Shapefile'• Joindre une Table 'Access' à un fichier 'Shapefile'• Lat/Lon en WTM ...• Importer une table XY en shapefile• Catalogue d'images• Visualisation 3D• Hyperlien
• Menu Aide• Outils
• Enregistrer le Projet• Imprimer la Carte• Thème• Vue précédente• Zoom et position• Champs• Sélection• Mesure• Export d'Images
• Créateur de Diagramme - Module de mise en Page• Scinder l'Entité• Éditer Les Points• Créer une Entité
• Fonctions sur les Polygones (soustrayez, découpez,trouez, etc...)
• Tutorial sur l'édition de polygones• Saisie de Points par Angle et Distance (pour tracer des surfaces
contractuelles)• Annuler/Rétablir• Capture
• Propriétés du Thème• Réglage des Propriétés d'un Thème Vecteur• Réglage des Propriétés d'un Thème Image
• Divers• Fichier langage.ini
• Données de fonds pour fGIS

fGIS est conçu pour digitaliser efficacement les cartes d'emplacement requises par desdirecteurs de ressource naturelle. Une analyse spatiale de base peut être accomplie avecdes fonctionnalités robustes de recherche et d'analyse de propriétés, et des cartes dehaute qualité peuvent être imprimées ou sauvegardées en tant qu'images numériques.Avec fGIS, la création des données géographiques se traduit en localisation de points oudessin de lignes vectorielles et d'entités surfaciques à l'écran. Les photographies aérienneset les données vectorielles préexistantes constituent généralement les fondscartographiques de référence. fGIS utilise également les données spatiales issues desources telles que les unités de GPS, le géocodage de fichiers plats, les scanners, latélédétection, etc. qui sont dans les formats de vecteur et d'images supportés par leprogramme.
Caractéristiques de fGIS
AutorisationFreeware avec droits d'auteur (© université 2003 du Wisconsin)PlateformeTout logiciel d'exploitation 32 bits de MS Windows (Windows 95/98/2000/NT/ME/XP)Le produit est autonome. Aucun autre logiciel de SIG ou de DAO n'est exigé.Conditions (Mémoire, Processeur)Les mêmes que les conditions du logiciel d'exploitation de MS Windows (bien quel'exécution soit plus souple avec au moins un processeur de 1 gigahertz et 256 Mo deRAM)Formats de fichiers supportés
Crée : Fichier-projets De TatukGIS (* ttkgp)
Formats vecteurs supportés Lu Ecrit
ESRI® SHP Oui OuiDXF (CARTE® D'AutoCAD) OuiMapInfo® MIF OuiCouvertures SQL - format de TatukGIS OuiESRI® e00 OuiTIGER2000/line Oui
Formats Images Supportés.L'écriture inclut les fichiers associés de coordonnées.
Lu Ecrit
Tiff (non compressé) Oui OuiTiff, GeoTIFF (1, 4, 8 et 24-bit, non compressé, packbits, group4, LZW) OuiBMP Oui OuiPng Oui OuiJPEG Oui OuiECW – ER Mapper® ECW OuiSID - Lizardtech® MrSID Oui
BIL Oui
Information pour Contacts
Si vous avez des suggestions pour améliorer fGIS, envoyez vos commentaires à[email protected].
auteurs de fGIS :
• Brian Brown (Programmeur)• Paul Pingrey
Commanditaire du projet de fGIS : Le Wisconsin DNR - Division de la sylviculture

Divers
Fichier language.ini
fGIS intègre un fichier "language.ini" (simple fichier texte modifiable) permettant detraduire le logiciel dans d'autres langues que l'anglais. Ce fichier modifie seulementl'interface propre à fGIS mais pas les messages propres au composant (TatukGIS DK) utilisépour son développement. Si vous souhaitez des modifications personnalisées vous devezacheter le composant TatukGIS DK.Les fichiers "language.ini" sont localisés dans le répertoire racine de fGIS. L'extension dunom des différents fichiers indique le langage correspondant (par exemple, le fichierfrançais est language.ini.fr). Pour utiliser ces fichiers, il suffit de renommer le fichier"language.ini" originel en "language.ini.bak" et de renommer le fichier que vous voulezutilser en "language.ini"Si vous voulez traduire le fichier "language.ini" dans votre langue vous pouvez utiliser cetoutil : "Translator" de Jernej Simoncic. Il permet l'affichage simultané du fichier origineldans la partie gauche et de la traduction dans la partie droite.Si vous créez un fichier "language.ini" dans votre langue envoyez nous une copie, s'il vousplait.Note : Le module Diagram Designer de Michael Vinther offre aussi des versions en différentslangages.

Guide Rapide
1. Pour commencer à employer fGIS, vous devez ouvrir un projet existant ou taper lenom d'un nouveau projet de carte. (vous pouvez souhaiter maintenir tous vosfichier-projets dans un dossier pour une consultation plus facile.) Cliquez surCarte/Nouveau projet dans la barre de menu (ou cliquez sur Carte/Ouvrir unprojet pour lancer un projet existant).
2. Nommez votre projet et sauvegardez le dans le répertoire de votre choix. Un fichier-projet de fGIS sauvegarde :
• Une table des matières de tous les thèmes de votre carte avec le chemin oùles données sont stockées
• Les propriétés des thèmes que vous avez définis• La dernière vue affichée à l'écran
3. Utilisez alors le bouton 'Ajouter un Thème' (+) et naviguez dans les répertoirespour ouvrir des fichiers shapefiles, des photographies aériennes ou d'autres thèmesou couches de SIG. Vous pouvez ajouter un fichier par double-clic ou sélectionnerplusieurs fichiers vecteurs ou images dans un dossier en maintenant les touchesShift ou Ctrl tout en cliquant sur les noms des fichiers. Référez vous au 'GuideRapide' pour plus d'informations.
4. Double-cliquez sur le nom d'un thème dans la légende pour accéder à la boîte dedialogue des propriétés du thème et modifier son mode de représentation.
Avant que vous puissiez créer un nouveau thème d'entités (fichier shapefile), au moins unthème préexistant (vecteur ou image) doit être ajoutée dans la vue. FGIS utilisera cepremier thème pour dimensionner votre espace.Pour en apprendre plus sur un menu ou un outil particulier, cliquez l'objet dansl'hyperimage suivante :

Fonctions des Menus
Menu Carte:
• Nouveau/Ouvrir un Projet : Sélectionnez un fichier-projet existant ou saisissez unnouveau nom de fichier de projet. Avant que vous puissiez créer un nouveau thème,au moins une couche préexistante (vecteur ou image) doit être ajoutée à la vue.FGIS utilisera ce premier thème pour dimensionner votre espace. Si vous modifiezun projet mais ne voulez pas écraser l'original, utilisez alors "Enregistrer le Projetsous" et donnez-lui un nouveau nom. Quand vous rouvrez un projet, fGIS réafficherala dernière vue que vous avez sauvegardée.Le fichier "projet" :
• est sauvegardé avec l'extension ".ttkgp", il peut être édité avec le viewerTatukGIS® ou tout autre produit utilisant le noyau TatukGIS® DK. De plus lefichier ".ttkgp" créé est un fichier texte structuré modifiable avec un éditeurde texte (notepad, wordpad...).
• mémorise le chemin des couches ajoutées en relatif. Ceci peut être utile pouréchanger le projet, sur CD ou en fichier compressé, avec d'autres utilisateurs.Il suffit d'inclure tous les fichiers de données géographiques dans unrépertoire en respectant la même arborescence.
• sauvegarde aussi les propriétés d'affichage des couches (couleurs,étiquettes,formes...), l'échelle de la dernière vue et la visibilité des couches.
Il convient d'utiliser le même système de coordonnées pour toutes les couches quevous ajoutez afin de les superposer.

• Zoom à l'échelle définit l'échelle de la vue à l'écran. L'échelle d'une carte impriméeest définie par la fonction d'impression de la barre d'outils.
• Ajouter/Supprimer un thème, Afficher/Masquer tout, indiquer tous lesthèmes :
• les couches peuvent être ajoutées ou supprimées à l'aide de ces commandes
ou du bouton sur la barre d'outil.• l'option "Masquer Tout" est particulièrement utile quand vous voulez
afficher sélectivement différentes couches en arrière-plan pour l'analyse oul'impression.
• la fonction "indiquer tous les thèmes" permet de faire apparaître, dans lalégende, toutes les couches présentes dans le projet même celles dont le noma été caché.
• La recherche permet de mettre en évidence et sélectionner les objets vectorielsd'un projet qui contiennent les données d'attribut correspondant aux critères derecherche. Le bouton 'Sélection' de la boîte de dialogue de recherche permet auxutilisateurs de sélectionner directement des entités en fonction de requêtes plutôtqu'interactivement sur la carte. Les utilisateurs peuvent alors visualiser les attributsdes entités sélectionnées grâce à la boîte de dialogue 'Ouvrir la table du fichierShapefile'.
Cliquer sur le bouton "Ajouter" afin d'inscrire vos critères de recherche dans la zonede "Requête".
• Les commandes de "sélection spatiale" permettentde sélectionner les objets enfonction de leurs relations spatiales. Ce panneau permet par exemple de choisirtoutes les entités d'un thème qui sont contenues dans un périmètre de 50 mètresdes entités sélectionnées d'un autre thème :
• La commande "Unités de projection du Thème"' possède deux options : les mètreset les pieds. Les nouveaux projets seront en mètres par défaut. Cette configurationaffectera seulement les mesures de distance et les calculs de surface.

• La commande "Unité d'échelle" permet aux utilisateurs de changer les unités d'échelle
en pieds ou en mètresLa valeur " pieds " est placée par défaut.
• Couleur de fond : par défaut la couleur de fond est le blanc.• L'indexation 'R-Tree' améliore la manipulation de grands fichiers de vecteur et de
leurs bases de données associées. Cette fonction peut entrainer un délai d'attente du àla création du fichier index. Cette commande est désactivée par défaut.
• Carte de localisation : cette commande ouvre une fenêtre. Faites un clic droit avecvotre souris à l'intérieur de la fenêtre afin d'ajouter un thème permettant unelocalisation sur la vue d'ensemble.Le menu contextuel du clic droit permet également de changer la couleur de la sélectiondans la fenêtre de localisation.Si vous effectuez un clic gauche en vous déplaçant dans la "carte de localisation" vouspourrez changer la zone d'affichage de la vue principale.Le contenu de la 'carte de localisation' est sauvegardé dans le projet. Cette carte delocalisation peut être utilisée dans les fichiers modèles de type .tpl (template) utilisésdans la commande d'impression de carte.
• Ajoutez un nouveau thème ponctuel/ligne/polygone ici ou faites un clic-droit dans lazone de travail et choisissez "nouveau thème" à partir de la fenêtre pop-up. Lors de lacréation de thèmes ponctuels l'ajout des attributs de coordonnées X et Y est possible.
• Exportez la vue vers une image sauvegardera la vue entière de votre zone de travailaffichée en fichier image géoréférencé de format JPEG, TIFF, BMP ou PNG (génère lefichier de géolocalisation associé). Pour sauver juste une partie d'une vue en fichierimage, utilisez l'outil export d'image de la barre d'outils.
• Exportez la légende vers une image sauvegardera la liste des thèmes (et tous lessymboles de la légende dont vous avez permis l'affichage via la boîte de dialogue depropriétés) dans un fichier image. Utilisez cette image de la légende pour expliciter lescartes fGIS imprimées en tant que document ou illustration.
Menu Thème :
• Accédez aux "propriétés du thème" par ce menu ou par double-clic sur le nomd'un thème dans la liste des thèmes.

Le bouton "Wizard" lance l'assistant pour la représentation des couches, issu dumoteur de rendu inclus dans la dernière version du kit de développementTatukGIS DK. Les entités vectorielles peuvent être automatiquementreprésentées par différentes combinaison de couleurs et largeurs de traits enfonction des valeurs distinctes contenues dans l'attribut de votre choix ou à l'aidede dégradés de couleur.Des commentaires peuvent être ajoutés dans la boîte de dialogue " propriétés duthème > onglet " Layer " > section d'information " info "et être sauvegardés avecle projet ou dans le fichier " .ini " (enregistrer les propriétés du thème dans unfichier .ini).
• Cadrez sur le thème adaptera l'échelle de représentation de la zone de travailpour permettre l'affichage de toutes les entités du thème.
• Zoom sur la sélection adaptera l'échelle de représentation de la zone de travailpour permettre l'affichage de toutes les entités sélectionnées du thème.
• Déselectionner enlève les marques de sélection de votre carte.• Sélection de la dernière entité sélectionnera la dernière entité ajoutée à un
thème shapefile. Ceci peut être utile pour sélectionner les entités nouvellementajoutées qui se superposent à d'autres, typiquement les nouvelles entités qu'onveut découper ou soustraire à d'autres polygones.La commande "Sélection de la dernière entité" a été ajoutée au menu popup dela vue.
• Monter/Descendre le thème : Changez l'ordre des thèmes ici ou en déplaçantle nom d'un thème vers le haut ou vers le bas dans la liste des thèmes.
• Cacher dans la légende : Utile pour libérer de l'espace dans la légende(particulièrement si vous avez chargé un catalogue d'image avec beaucoup detuiles). La commande 'Indiquer tous les thèmes' est situé dans le menu'Carte' .
• Employez 'Changer le nom d'un thème' pour donner aux thèmes un nomdescriptif clair (plutôt qu'un nom de fichier informatique avec son emplacement)dans la liste des thèmes servant pour la légende. Remarque : Vous pouvezégalement changer un nom d'affichage par clic-droit dans la légende (quand fGISn'est pas en mode d'édition), qui appellera ce menu :

• Enregistrer les Propriétés du Thème dans un fichier .ini est utilisé poursauvegarder les paramètres d'affichage du thème. Un petit fichier reprenant lemême nom de fichier que celui du thème, mais postfixé ".ini", est ajouté dans lerépertoire où réside le fichier shapefile. Si vous chargez ultérieurement ce thèmedans un projet différent, il sera affiché directement avec les caractéristiquesdéfinies dans le fichier ".ini" (si vous modifiez les propriétés d'un thème dans unprojet particulier, les propriétés du projet seront lues en priorités sur celles dufichier ".ini"). Si vous incluez le fichier ".ini" dans les données que vous envoyez àquelqu'un, celui-ci pourra charger directement le thème avec les propriétésd'affichage que vous avez définies.
• Ouvrir la Table du fichier Shapefile est un afficheur/éditeur qui montre lesattributs de toutes les entités d'un thème Shapefile. Utilisez-le pour rechercherune entité particulière en fonction d'une valeur d'attribut. L'outil est égalementutile pour mettre à jour ou changer des valeurs d'attribut.Notez que la fenêtre peut être rendue pleine page pour une édition plus facile desgrandes tables.
• pour modifier une valeur d'un champ, cochez 'Edition', déplacez vous surl'attribut que vous voulez changer, et utilisez la touche 'Suppressionarrière' pour supprimer l'ancienne valeur avant de saisir la nouvelle. Lesmodifications sont immédiatement sauvegardées dans le fichier.
• Puisque cet outil peut être employé pour éditer des donnéestabulaires, il ne peut pas être utilisé tandis qu'un shapefile estédité par 'Mise à Jour' dans la vue (Menu Edition/Mise à jour).
• La commande 'Table> Recalcul des Champs mesurés'

actualise les champs Acres, Pieds, Miles, Hectares, Metres, X, etY des enregistrements sélectionnés si ces champs existent
• Le bouton 'Chercher' recherchera, dans l'attribut sélectionné,la valeur saisie et déplacera l'indicateur de rangée à la premièreligne correspondante. Si les lignes ne sont pas triées, larecherche ne sera pas sensible à la casse (majuscule ouminuscule), et pourra être partielle (ainsi 'A', permettra detrouver 'arbre'). Si les lignes sont triées, la recherche serasensible à la casse (ainsi 'arbre' permettra de trouver 'arbre',mais pas 'Arbre').
• Le bouton 'Ecrire' écrira pour toutes les lignes sélectionnées, lecontenu saisi comme valeur pour l'attribut sélectionné (si lacoche 'Edition' est activée).
• La case à cocher 'filtre' filtrera la table sur la valeur saisie dansle champ d'entrée pour la zone choisie.
• Vous ne pouvez sélectionner qu'un seul attribut à la fois (encliquant sur le nom de la colonne), mais vous pouvezsélectionner plusieurs lignes simultanément en maintenant latouche 'Ctrl' enfoncée.
D'autres informations sont présentes en cliquant sur le bouton d'aide.
Le nombre d'enregistrements choisis et le nombre total des enregistrementsde la table sont affichés. Mais ces nombres sont incorrects si lesenregistrements sont triés, aussi ils ne sont pas rendus visibles jusqu'à ce quele tri soit annulé.
Pour ajouter un nouveau champ au modèle de données du thème, vous devezutiliser la commande 'Ajouter un Champ' et être dans le mode 'Mise à Jour'du menu édition.
La commande 'Tout' permet de sélectionner toutes les lignes de la table.La commande 'Désélectionner' permet de désélectionner les lignessélectionnées.La commande 'Inverser' permet d'inverser la sélection dans la table.
La commande 'Faire Flasher' permet de faire clignoter les entités associéesaux lignes sélectionnées.

Les commandes 'conformer la sélection à la table' ou 'conformer lasélection à la carte' permettent de gérer la mise en cohérence de lasélection des lignes dans la table avec la sélection des entités graphiquesdans la carte.La commande 'conformer la sélection à la table' sélectionnera sur la cartetoutes les entités dont les enregistrements sont sélectionnées dans la table.La commande 'conformer la sélection à la carte' sélectionnera dans la tabletous les enregistrements dont les représentations sont sélectionnées dans lacarte.
La commande 'Copier la sélection' copiera les enregistrements sélectionnésdans le presse-papier dans un format séparé par des tabulations. Ce formatpeut être collé dans le logiciel Excel.
Les commandes 'Tri Croissant' et 'Tri Décroissant' permettent de trierdans un ordre croissant ou décroissant les lignes en fonction de la valeur del'attribut (colonne) sélectionné.La commande 'Annuler le Tri' supprime les tris effectués. (Quand les lignessont triées, un verrouillage temporaire est réalisé sur la table attributaire etun fichier '.mdx' est créé. Ce fichier '.mdx' peut être supprimé à la fermeturede l'outil).
La commande 'Analyse statistique' fournit l'analyse statistique de l'attribut(numérique) sélectionné en générant la somme, la moyenne, le minimum, lemaximum et l'intervalle des valeurs pour les lignes sélectionnées.
Vous pouvez également ajouter un champ, changer la valeur d'un champdirectement dans la sélection :
1 . Sélectionner un thème
2. Démarrer le mode mise à jour : clic droit sur la vue puis 'Mise àjour' ou Menu Edition/Mise à jour
3. cliquer sur l'outil champ de la barre d'outil
4. cliquer (clic gauche) sur la vue avec l'outil champ pour effectuervotre sélection. La table attributaire s'ouvre.

5. Un clic droit dans la colonne UID permet d'ouvrir le menuajouter/modifier/supprimer un champ
6. Pour changer la valeur du champ il suffit de se positionner sur lavaleur à modifier, l'effacer et écrire la nouvelle valeur
7. Il faut enregistrer la mise à jour pour qu'elle soit prise en compte.
• La fonction 'Image Valeurs de transparence' n'est utilisable qu'avec lesfichiers images, elle lance une boîte de dialogue qui permet aux utilisateurs derendre les cadres de DOPs et les arrières-plans de DRGs transparent. Lesparamètres par défaut devraient fonctionner pour la plupart des utilisateurs. Cecipourrait être utile pour modifier la représentation d'autres images.
• La fonction 'Exporter un thème' peut exporter qu'une partie d'un fichiervecteur. La partie sauvegardée peut être choisie grâce à une sélection réalisée aupréalable.La commande d'exportation utilise seulement la couche active, choisie dans lalégende.La case à cocher 'que la Sélection' de la boîte de dialogue 'Exporter un Thème'doit être utilisée après avoir fait une sélection (choisissez les entités àsélectionner avec l'Outil de Sélection, ou par une requête grâce à l'action'Rechercher' du menu 'Carte') pour exporter uniquement certains objetsspécifiques.

Menu Edition:
• Si vous y accédez à partir de la barre de menu, le menu d'édition a l'aspectindiqué à gauche. Vous pouvez également accéder au menu d'édition par clic-droit dans la zone de travail. Auquel cas, un menu d'édition comme ci-dessousapparaitra sous votre curseur :
• En mode 'Mise à jour', la barre d'état devient rouge.• Début/fin de Mise à jour :
• Si vous digitalisez un objet complexe, mais que le point saute loin de laposition principale, annulez la dernière action pour éliminer l'erreur et puismaintenez la touche MAJ. enfoncée avant de cliquer la positioncorrecte. Les cours d'instruction sur la digitalisation sont disponibles ci-dessous. Essayez toujours de digitaliser des polygones dans le senscontraire des aiguilles d'une montre, afin de donner aux sommetsdu polygone un enroulement dans le sens des aiguilles d'unemontre. C'est essentiel pour que l'outil 'Scinder' de division etd'autres fonctions d'édition de polygone fonctionnentcorrectement. Employez 'Fonction sur les polygones>Fixez le sensd'enroulement du polygone' si nécessaire pour donner aux sommets unenroulement dans le sens des aiguilles d'une montre.
• Vous pouvez modifier la table d'attributs des données d'une entité quand

vous êtes en mode d'édition. Cliquez sur l'entité avec l'outil 'Champs' pour ouvrir sa table de données. La surface (acres) et le périmètre (pieds)sont automatiquement complétés (utile pour des peuplements de forêt).D'autres champs (types de bois de construction par exemple) que vousajoutez sont complétés manuellement en cliquant deux fois (lentement)dans la colonne droite. Cliquez la colonne gauche une fois pour ajouter,modifier ou supprimer un nom de champ.
• Vous devez cliquer sur "Fin de mise à jour" et sauvegarder votretravail avant que vous puissiez changer de thème ou faire deschangements de propriétés dans la liste/légende des thèmes.
• La commande 'Fermer l'entité' présente dans le menu d'édition et dans le menupopup de la vue permet de fermer la forme lors de sa construction par points (ledernier point est égal au premier) et permet l'utilisation de l'outil 'Champs'.
• Les fonctions additionnelles sur les polygones sont :1. Soustraire le Polygone : Les géometries de tous les polygones quirecouvrent le polygone choisi seront soustraits du polygone choisi. Cecipermet de juxtaposer des polygones aux polygones existants ou de remplirdes trous entre les polygones.2. Fixer le sens d'enroulement du polygone: Les polygones aux pointsdéfinis dans le sens des aiguilles d'une montre fonctionnent mieux avec lesoutils sur les polygones : Soustraire, Découper.... Employez 'Fixer le sensd'enroulement du polygone' pour donner aux sommets l'ordre correct.4. Découper avec le Polygone: La géométrie du polygone choisi serasoustraite de la géométrie de tous les polygones qu'elle recouvre. De cettemanière vous pouvez découper à l'emporte-pièce avec de nouveauxpolygones.5. Supprimer le morcellement: Différentes parties de polygones à partiesmultiples peuvent être supprimées.Les commandes " Soustraire les polygones " et " Découper avec le polygone "fonctionnent seulement avec une entité qui est choisie avec l'outil de sélection (cecipermet d'annuler les polygones multiples).• La commande 'Fusion des entités sélectionnées' : toutes les entités choisies
avec l'outil de sélection seront fusionnées dans une nouvelle entité. Cettecommande fonctionne pour des lignes et des polygones.
• Sélectionner la dernière entité : cette commande peut être utile poursélectionner le dernier thème créé afin de lui appliquer les fonctionsadditionnelles sur les polygones "soustraire le Polygone", "découper avec lePolygone", "supprimer le morcellement".
• Fixer La Tolérance de Capture : La distance par défaut du système est 15. Lesvaleurs plus grandes que 35 ne sont pas recommandées. (choisissez le thèmepour se caler par capture des points existants dans la barre d'outil de fGIS.)

Menu Utilitaires:
• "Charger une Bibliothèque de Thèmes" simplifie le chargement des thèmesSIG. Si vous avez une grande collection de données de SIG, les conventionsd'appellation ont souvent comme conséquence des noms codés de fichiers. Enoutre, les thèmes sont souvent stockés dans beaucoup de dossiers (qui ontégalement des noms codifiés). Vous pouvez éliminer la difficulté d'avoir à serappeler où est quoi en créant une table au format DBF comportant un aliassimple pour chaque nom et chemin de chaque fichier. Une fois que vous avezcréé une telle table, chargez simplement cette bibliothèque et cliquez les thèmesvoulus dans cette table, fGIS ajoutera automatiquement le thème à la liste desthèmes de votre carte.
Voici un exemple de fichier DBF contenant des chemins et des noms defichiers en langage compréhensible :
Vous pouvez utiliser 'Ajouter une variable Env' pour définir un chemin àchaque fichier, ou vous pouvez employer l'éditeur Notepad pour faire la mêmechose en créant un fichier appelé "env.txt" dans votre dossier contenant leprogramme fGIS. Voici un exemple de fichier texte d'environnement pour lesdeux premiers fichiers montrés ci-dessus :

Dans cet exemple, les fichiers shapefiles peuvent être trouvés sur le disqueC:\ de l'utilisateur comme indiqué. Une fois que le fichier bibliothèque estdéfini, cliquez juste une fois sur le thème que vous voulez, et fGIS lechargera.
NOTE AUX FORESTIERS DU WISCONSIN : L'archives ZIP de distribution de fGIS inclueun fichier d'"env.txt" et un fichier d'"layrdata.dbf", qui sont basés sur la disposition dumagasin de données de dvgislib du Wisconsin DNR. Le dossier d'env.txt suppose que vosdonnées de SIG du Wisconsin DNR sont sur votre ordinateur local suivant le répertoiresuivant : "C:\GIS_DATA\dvgislib\wi_tile \". Si vos données sont dans un répertoiredifférent (tel qu'une tuile régionale), vous pouvez éditer le dossier d'env.txt (utilisezrechercher/ remplacer dans WORD) pour indiquer le chemin vers le répertoire que vousutilisez. N'employez pas d'espaces ou le caractère tiret (-) dans des noms de fichier ou dedossier ! Si vous ouvrez layrdata.dbf avec la commande 'Charger une Bibliothèque deThèmes' et que le fichier shapefile soit présent, alors fGIS chargera ce thème quand vouscliquerez sa rangée dans la table de données.
Gardez à l'esprit que les tuiles régionales des bibliothèques du Wisconsin necontiennent pas toutes les couches présentes dans la bibliothèque du Wisconsin. Siune couche n'est pas présente sur votre installation locale, vous obtiendrez lemessage suivant :
• L'Utilitaire de Changement de Projection convertit des fichiers shapefilesentre les systèmes géographiques (lat/lon) d'UTM NAD83 et de WTM NAD83.Dans l'exemple suivant, un fichier shapefile géographique de recensement estconverti en UTM15 :
Penser à organiser vos fichiers shapefiles en dossiers avec des noms logiques.Si un fichier source a un nom codé, vous pourriez vouloir le changer en nom

compréhensible comme montré dans l'exemple ci-dessus.
Les nombres de zones UTM du Wisconsin sont ici. Des zones d'UTM 10-19sont incluses dans l'utilitaire de projection de fichiers Shapefile de fGIS.
• L'Utilitaire de Conversion d'Unités interprète des mesures d'unité, traduisantune valeur n'importe quelle autre unité. Sélectionner l' Utilitaire de Conversiond'Unités lance le programme de convertion de Josh Madison (plus d'informationssur le programme de convertion peuvent être trouvées dans le fichierconvert_readme.txt dans le dossier d'installation de fGIS). Annulez le moded'édition avant d'employer le convertisseur.
Typiquement, vous emploierez le convertisseur (1.) en copiant une valeurd'une table d'attribut (cliquez sur une cellule pour la rendre active, et copierautomatiquement sa valeur). Dans le convertisseur, (2.) coller la valeur àtraduire dans le champ 'Input' et lisez la valeur convertie dans le champ'Output'. Employez les onglets dans le convertisseur pour choisir les unitésd'entrée et de sortie. Les deux étapes sont montrées ci-dessous en entrantune valeur de surface en mètre carré d'une table d'attribut de section duWisconsin DNR PLSS, pour la changer en acres.

• Joindre une Table 'dBase' à un fichier 'Shapefile' permet de joindre unetable de forme dBase à une table d'attributs des shapefile en se basant sur unchamp commun de chacun. Les noms de champ commun n'ont pas besoin d'êtreidentiques. Les champs communs devraient, cependant, contenir le même typede données.La jointure est exécutée uniquement dans un mode 'un-vers-un'. Dans le casd'une relation multiple, seul le premier enregistrement de la table d'entrée seraassocié au shapefile en sortie.Le processus de jointure peut prendre plusieurs minutes pour les shapefilesimportants et les tables volumineuses.Note : Les tables d'Access et Excel de Microsoft® peuvent être facilementexportées comme fichiers au format dBase (.dbf) pour utilisation dans fGIS.
• Joindre une Table 'Access' à un fichier 'Shapefile' permet de joindre une
table Access à un thème shapefile. L'action de jointure avec la base de donnéesest ici "directe" . Les champs joints sont rendus visibles des les boîtes de

dialogues "Propriétés du Thème", "Rechercher" et via l'outil d'information outil champs. Le champ de jointure doit être un numérique entier.
La fonction "Trier le Fichier" est nécessaire au bon fonctionnement de la jointure.Il faut produire un fichier shapefile trié sur le champ de jointure, puis le rechargerdans fGIS pour effectuer sur lui la jointure :
a. Cette fonction triera le fichier shapefile sélectionné suivant les valeurs duchamp choisi et produira un nouveau shapefile trié. Ce nouveau fichiershapefile doit être ajouté dans FGIS (ajouter un thème) afin de pouvoirl'utiliser pour la jointure avec la table Access associée (b).b. Les enregistrements de la table Access sont aussi triés par le champ dejointure avant de procéder à l’appariement. La jointure fonctionne mieux etplus rapidement s'il y a un rapport unaire (1-1) entre les enregistrements dela table Access et les entités du fichier shapefile , ET si les enregistrements etentités sont triés par le même champ.
• Lat/Lon en WTM ... ce dispositif est spécifique aux utilisateurs de la projectionWTM de l'état du Wisconsin (il est adapté à la lutte contre le feu du WisconsinDNR). Il permet de zoomer sur un point en WTM correspondant au point saisie encoordonnées Lat/Lon. Il affichera également une description légale si un thèmesurfacique DTRS est chargé dans la vue.La commande " WTM en Lat/Lon " a été ajoutée au menu popup de la vue. Illance une boîte de dialogue avec les coordonnées en Lat/Lon du pointcorrespondant au clic droit de l'utilisateur. Les unités de projection du thèmedoivent être en mètres et le système doit être le Wisconsin Mercator transversalpour que ceci fonctionne correctement. Si vous vouler ajouter les coordonnéeslat/lon comme annotation sur la carte, créez une couche de point et collez (Ctrl-V) le texte de lat/lon dans la table de l'attribut du point.Le positionnement " Lat./Lon. en WTM " place un point rouge sur la vue.
• Importer une table XY en shapefile Cette commande crée un thème ponctuelà partir d'une table textuelle de coordonnées XY en degrés décimaux délimitées

par des virgules. La table textuelle à importer doit contenir les quatre champssuivant dans cet ordre: ID, X (longitude), Y (latitude), Text. Les noms de champspeuvent être personnalisés par l'utilisateur et seuls les champs d'IDentification etde Texte apparaîtront dans la table d'attribut. Seule la séparation des valeurs parvirgule peut être employée. Des valeurs de textes avec des espaces doivent êtreencadrées de doubles guillemets. Voir le fichier exempleCliquer sur "Importer" pour créer le shapefile qui peut être chargé comme unthème dans un projet fGIS.
Astuce : Si vous utilisez un programme comme Waypoint+ pour récupérer les coordonnéesà partir d'un receveur GPS Garmin et les sauvegarder au format texte délimité par desvirgules, cet utilitaire de fGIS vous permet de créer un fichier shapefile de votre itinéraireGPS. Vous pouvez avoir besoin de l'utilitaire de changement de projection pour affichercorrectement ce nouveau thème avec vos autres thèmes déjà projetés.
• Utilitaire Catalogue d'images ... Les catalogues d'image sont des tables dBasequi stockent une liste des images qui sont toutes chargées dans la vueimmédiatement. La boîte de dialogue 'Catalogue d'images' permet d'ouvrir unfichier référençant l'ensemble de ces images. Les noms de fichier d'image sonttypiquement stockés dans un champ appelé " Image ". Le chemin complet et lenom de fichier pour l'image doivent être inclus. Les options "Cache tout"/"Indiquetout" permettent de cacher ou montrer dans la légende l'ensemble des imageschargées et les options "Masque tout"/"Affiche tout" permettent de masquer oumontrer l'ensemble des images dans la vue. Pour utiliser ces quatre option il fautd'abord sélectionner le format des images.
• Visualisation 3D"Exporter la vue en 3-D..." Le DTM en entrée peut être n'importe quelleimage numérique de modèle de terrain chargée dans la vue. Le DTM en Sortieest employé comme modèle de terrain dans la visionneuse 3-D. L'Image ensortie est employée comme image de recouvrement dans la visionneuse 3-D.Conseils d'utilisation: Changez le type de fichier du modèle de terrain enimage tiff (*.tif). Décochez Monochrome pour des couleurs multiples. Voyezl'aide en ligne de fGIS pour plus d'information (en anglais)."Lancer la visionneuse 3-D".
• Hyperlien change la fonction de l'outil de sélection de sorte que lorsque l'entitéest sélectionnée, le fichier indiqué dans le champ d'hyperlien soit montré via leprogramme par défaut pour ce fichier (images, documents textes, pages web,etc.).
Menu Aide:
• Par F1 ou 'Aide de fGIS' vous obtiendrez l'index d'aide (l'aide de fGIS dans leprogramme est identique à la version sur l'Internet.)
• 'A propos de fGIS' fournira l'information de base des copyrights de fGIS. Ledossier "license.txt" dans le dossier d'installation du programme fGIS fournit desdétails complémentaires.

Outils
• Enregistrer le Projet Sauvegarde le projet et la vue courante. Pour sauvegarder le projet avec un nomdifférent (laissant intact l'original), employez "Enregistrer le Projet Sous" du menuCarte. La visibilité d'une couche peut être sauvegardée dans le fichier projet (si voussauvegardez un projet avec quelques couches positionnées "Visible/Invisible", leprojet se rouvrira avec la même configuration).
• Imprimer la Carte Après avoir cliqué Imprimer/OK, fGIS vous proposera de définir un titre, un sous-titre et un bas de page pour votre carte. Vous pouvez également indiquer l'échelle àlaquelle imprimer et choisir les polices à utiliser pour les titres et bas de page (sivous souhaitez imprimer à une échelle de huit pouces par mille, indiquez une échellede 1:7920). Un aperçu avant impression est présent.
fGIS offre plusieurs options d'impression supplémentaires :• Envoyer la Carte vers Word (disponible par le sous-menu :
"Carte>Imprimer") enverra une image de la vue à la résolution et à l'échelleindiquées par l'utilisateur vers Microsoft Word® . L'utilisateur peut au choixajouter la carte à un document existant (naviguer jusqu'au document) oucréer un nouveau document. Un fichier document d'en-tête de carte duWisconsin DNR MFL est inclus dans le dossier de fGIS si nécessaire. L'outild'image "Rogner" dans Word crée un masque autour de l'image sans changerl'échelle ou distordre l'image. L'outil "Rogner" est disponible sur la barred'outils image de Word (utiliser : "Affichage>Barre d'Outils" dans Word pourlancer cette barre d'Outils). Appliquez l'outil "Rogner" aux poignées du milieudes bords d'image pour obtenir les meilleurs résultats. Vous pourriez devoirdéplacer l'image dans les deux sens pour accéder aux bords.) En outre, fGISajoute l'échelle de la carte (par exemple 1:7920) comme texte dans Wordpour la référence de l'utilisateur. Envoyer la carte vers Word a été testé surWord 97, 2002 et 2003 avec des résultats satisfaisants.

• Une autre option par l'outil Export d'Image enverra la carte au moduleDiagram Designer pour des illustrations ou mises en pages techniques.Vous pouvez ajouter des en-têtes, des légendes, des annotations et dessymboles non-spatiaux à partir des palettes de forme dans le module deconcepteur de diagramme.
Note: À quelques échelles, les étiquettes d'objet placées avec l'option de position "Follow"pourraient ne pas s'imprimer correctement. C'est une limitation du pilote logicield'impression inhérente au composant logiciel utilisé pour développer fGIS. Si cela seproduit, changez les propriétés d'étiquette de ces objets pour les mettre en orientationhorizontale.
• Thème permet d'ajouter/supprimer un thème du projet. Vous pouvez sélectionner plusieursfichiers à la fois dans la boîte de dialogue en maintenant la touche 'shift' ou 'Ctrl'enfoncée. Ces fonctions ne sont pas accessibles en mode Edition.
• Vue précédente repositionne la vue sur la cadrage précédent. Seules les 10 vues précédentes sontdisponibles. Les vues précédentes sont créées automatiquement lors de l'usage desoutils zooms, déplacement et recentrage (pas lors de l'utilisation des ascenseurs).
• Zoom et Position fGIS fournit un certain nombre d'outils pour changer la vue.
• Le premier, avec un globe, cadrera totalement tous les thèmes chargés. (sivous voulez zoomer sur une couche particulière, utilisez "Cadrer sur leThème" de la barre de menu).
• Les deux outils suivants (- et +) zooment en arrière ou en avant de manièreincrémentale.
• La loupe ouverte est un zoom libre élastique. Dessinez un rectangle vers lebas et la droite pour zoomer en avant. Dessinez un rectangle vers le haut etla gauche pour dézoomer.
• L'outil de déplacement (main) est utilisé pour déplacer la vue dans unenouvelle position avec la souris.
• Le dernier outil recentrera la vue sur n'importe quel point que vous cliquez(clic-gauche).
• Champs L'outil Champs montrera l'information des attributs (reprenant le modèle dedonnées) de n'importe quel objet que vous cliquez dans la vue. L'objet clignoterad'abord en rouge et jaune, puis une table d'attributs s'ouvrira. Cet outil travailleseulement sur la couche active choisie dans la légende.
Note: Si vous utilisez l'outil Champs, mais ne parvenez pas à "cliquer" l'objet que vousvoulez, déplacez le thème cible contenant l'objet vers une position plus élevée dans la listedes thèmes . Chaque couche de thème correspond en gros à un calque. Vous ne pouvez pasatteindre un objet dans un calque inférieur si un objet dans un calque plus haut le protège.
Si vous êtes en mode d'édition (clic-droit dans la vue et cliquez "Mise à jour"), vouspouvez utiliser l'outil Champs pour changer les valeurs de données liées à un objet.Après avoir cliqué sur un objet, une table avec deux colonnes semblable à l'exemplesuivant (avec un modèle de données propre à l'objet) s'ouvrira :

Cliquez dans la colonne gauche pour changer une étiquette de champ ouajouter/supprimer un champ. Cliquez dans la colonne de droite pour changer unevaleur d'attribut. Cliquez OK quand vous avez fini pour sauvegarder voschangements.
• Sélection L'outil de sélection permet de choisir des entités de la couche activedans la légende. Les entités choisies sont mises en valeur en rouge. Plusieurs entitéspeuvent être choisies en maintenant la touche CTRL tout en utilisant l'outil. Lesentités ainsi sélectionnées peuvent être fusionnées avec la commande 'Fusion desentités sélectionnées'. Plusieurs entités sélectionnées avec l'outil de sélectionpeuvent être effacées simultanément. Seules les entités choisies avec l'outil desélection seront effacées avec la commande "Supprimer".
Note: cet outil de sélection a des fonctions différentes de l'outil 'Editer lespoints/sélectionner': une entité doit être choisie avec l'outil 'Editer les points'(en cliquantprès du centre de l'entité) afin de manipuler ses points ou sommets, vous ne pouvez choisirqu'une seule entité à l'aide de l'outil 'Editer les points', et il est seulement disponible dans lemode d'édition.
• Mesure Cliquez des points pour former une ligne ou une surface. Double-cliquez pour obtenirles mesures. Les mesures sont rapportées en acres, pieds, chaînes (1 chaîne = 66pieds) et miles (mile statutaire anglosaxon, soit "1609,344" mètres), et aussi enhectares et mètres. Ce résultat est automatiquement copié dans le presse-papier.
• Export d'Image Tirez un rectangle englobant pour exporter une image geo-référencée de n'importequelle partie de la vue d'écran. L'outil export d'image peut être utilisé, par exemple,pour créer une image de juste une section.Après avoir tiré un rectangle englobant, la boîte de dialogue suivante, demandant larésolution, s'ouvrira.

La résolution par défaut de 1 sauvegardera l'image à la résolution d'écran (ce quipourrait générer une image médiocre à l'impression). L'augmentation de larésolution aura comme conséquence un fichier image plus volumineux avec uneimpression de meilleure qualité. Ce choix dépend des résultats que vous cherchez (larésolution de 2 est habituellement optimale pour des cartes du Wisconsin MFL, sivous cadrez pour remplir la vue de la section de PLSS) .Des images peuvent être sauvegardées dans des formats TIF, PNG, BMP et JPG(avec le fichier de géolocalisation associé). Le format PNG est particulièrement utilepour les cartes qui n'incluent pas des images raster comme les photos aériennes, caril génère un volume de fichier relativement petit.
Quand vous utilisez l'outil export d'image, une option vous permettra d'ouvrir l'imagedans le créateur de diagramme, dans un module de mise en page. Vous pouvez enapprendre plus au sujet du module créateur de diagramme ici.
[note : Si une image ne s'ouvre pas dans le créateur de diagramme au premieressai, répétez l'exportation d'image une deuxième fois en utilisant le même nom defichier que la première fois. L'image s'ouvrira dans le concepteur de diagramme surle deuxième essai. C'est un bogue connu dans fGIS, qui sera corrigé. En outre, lesimages exportées doivent être sauvegardées dans un format png, bmp ou jpg si ellesdoivent être utilisées dans le module créateur de diagramme.]
• Scinder l'entité L'outil Scinder l'entité permet de diviser un polygone (ou un thème linéaire) enplus petites unités en traçant sur lui une ligne. La séparation de l'entité met à jourl'aire et le périmètre de chaque sous-unité quand un objet polygone est divisé.
Découper un polygone avec une ligne(Double-clic pour terminer la procédure.)
Une des méthodes les plus faciles pour digitaliser les polygones (par exemple destypes de couverture de forêt) est de définir d'abord une emprise globale, puisd'utiliser l'outil scinder l'entité pour subdiviser le tout en ses parties.De temps en temps, vous pourriez rencontrer un polygone qui affiche unavertissement indiquant que l'entité ne peut pas être séparée quand vous essayezde la subdiviser. Cela est provoqué par une certaine irrégularité dans la structuredes données de l'objet. Si cela se produit, utilisez l'outil d'édition des points pourajuster légèrement l'objet, et puis essayez l'outil scinder l'entité à nouveau.

Avertissement! Une précaution à garder à l'esprit avec l'outil scinder l'entité: N'essayezpas de suivre la frontière d'une forme. Puisque l'outil scinder l'entité ne se cale pas parcapture sur d'autres objets, l'essai de suivre une autre frontière aura comme conséquencedes "orphelins" (des rubans de polygone que vous devrez supprimer et nettoyer plus tard).Optimisez votre mode opératoire afin de diviser proprement les polygones, en utilisant plusd'une séparation si nécessaire.
• Editer les Points/Sélectionner Choisissez le thème contenant les objets que vous voulez éditer, puis faites un clic-droit dans la vue et choisissez "Mise à jour". Cliquez l'outil Editer les Points, et puiscliquez (clic-gauche) sur l'objet que vous voulez sélectionner. Cliquez près du centrede l'objet pour éviter de changer un vertice sur le premier clic. Déplacez les noeudsou insérez les sommets avec l'outil d'édition des points.Les fonctions additionnelles de polygone qui peuvent être employées avec l'outil'Editer les Points/Sélectionner' sont énumérées ci-dessous.
Remarque : Il est souvent plus facile de digitaliser une forme complexe en l'enfermantd'abord dans un polygone simple. Puis, utilisez l'outil Editer les Points/Sélectionner pouramener la forme à se conformer à l'objet devant être digitalisé.
• Créer une Entité Quand vous êtes en mode d'édition, cliquez l'outil Créer une Entité pour insérer unautre objet dans le thème actif. Pour créer un nouveau thème, faites un clic-droitdans la vue et choisissez la catégorie appropriée de thème à partir du menu popup :
Il vous sera proposé optionnellement d'ajouter automatiquement à la table desattributs de surface et longueur (pieds, acres, mètres et hectares).
Notez que le menu d'édition inclut un sous-menu de fonctions surles polygone :
Ces outils permettent de digitaliser des formes complexes dans fGISsans produire des objets "orphelins" ou des vides entre les polygones.Regardez les exemples suivants (déroulement des actions de lagauche vers la droite) :

Découper avec le polygone :
Soustraire les polygones :
La commande "Fixer le Sens d'Enroulement du Polygone" estutilisée pour ordonner les sommets d'un polygone dans le sens desaiguilles d'une montre. Vous devriez généralement dessiner lespolygones dans un sens anti-horaire (ce qui permet aux sommetsd'être numérotés dans le sens des aiguilles d'une montre). Quand dessommets sont numérotés dans le sens des aiguilles d'une montre, lepolygone peut être scindé ou manipulé de beaucoup de manières. Sivous l'oubliez cependant, utilisez l'outil "Fixer le Sens d'Enroulementdu Polygone".
"Supprimer le morcellement" enlève le morceau en cours d'éditiondu polygone sélectionné.
L'outil "Découper avec le polygone" est employé pour faire des îles,des lacs et d'autres trous dans des polygones.
• Saisie de Points par Angle et Distance Utilisez cet outil pour spécifier la direction et la distance du prochain sommet dans

un objet point, ligne ou polygone. Indiquez la direction en degrés ou degré-minute-secondes d'azimut, puis saisissez la distance au point en pieds par exemple. Cet outilde fGIS permet de tracer la plupart des formes contractuelles en respectant uneforme précise (que vous pourriez transférer à une unité GPS avec l'outil de DNRGarmin).
NOTE: les surfaces de polygone dans fGIS sont estimées sur le nombre de pixel d'affichagede l'objet. En conséquence, l'échelle d'affichage peut avoir un effet sur la surface calculée,car une représentation à une échelle réduite générera moins de pixel pour un objet qu'à unzoom à grande échelle. Par exemple, un polygone 5.280 de pieds carrés pourrait êtremesuré à exactement 640,0 acres quand la vue est au 1:15,840. Quand l'affichage est àune plus petite échelle de 1:100,000, un polygone digitalisé à 5.280 pieds par côté pourraitêtre estimé dans fGIS à 643 acres par exemple. L'erreur potentielle est petite, mais lesutilisateurs doivent être avertis que les mesures de surface sont faites par estimation despixels plutôt que par des calculs trigonométriques exacts.
• Annuler/Rétablir Cliquez Annuler pour enlever un sommet incorrect ou Rétablir pour reconstituer unpoint supprimé en éditant une forme. Les outils Annuler/Rétablir servent pourl'édition des points et ne fonctionnent pas pour d'autre fonction.
• CaptureEn digitalisant une forme, vous pouvez permettre le calage par capture sur desobjets de n'importe quelle couche de vecteur en choisissant la couche appropriéedans la liste déroulante. Les noms de thèmes de vecteur utilisés dans la légendeseront montrés comme dans cet exemple:
La couche d'accrochage par capture peut être changée à tout moment. Par exemple,vous pourriez commencer par vous caler sur une couche de route, puis vous calersur une rivière quand l'objet que vous digitalisez s'approche des entités de la couchehydraulique.

Propriétés du ThèmeLe menu Propriétés du Thème peut être également lancé par double-clic sur un nom dethème présent dans la liste des thèmes (note : vous devez sortir du mode d'édition avantque vous puissiez accéder à cette boîte de dialogue).fGIS et la visionneuse gratuite de TatukGIS (tous deux construits avec l'environnement dedéveloppement TatukGIS DK) partagent les même caractéristiques et possibilités dedéfinition de propriétés. Nous vous conseillons de lire le pdf d'aide de la visionneuse deTatukGIS pour obtenir des compléments d'informations et des exemples supplémentairesillustrant les propriétés.
• L'étiquettage des thèmes vectoriels offre des possibilités étendues pour ajusterl'affichage des informations portés par les vecteurs. Ci-dessous sont présentés lesprincipales fonctionnalités de chaque onglet sur les propriétés:
La première option dont vous pouvezavoir besoin dans l'onglet "Layer"(couche) est la transparence. Si vousajustez les propriétés d'un objetsurfacique, réduisez la valeur dans"Transparency" (Transparence) sivous voulez voir au travers de l'objetles couches sous-jacentes. Vouspouvez également définir le champ"Pattern" de l'onglet "Area" (ci-dessous) à "TRANSPARENT" si vousvoulez que seul le contour de l'objets'affiche, sans remplissage interne.L'échelle (scale) Minimum/Maximumdéfinit les niveaux de zoom auxquelsles couches sont visibles. La coche"Visible" vous permet de ne plusafficher la couche d'un thème sans lasupprimer de la liste des thèmes.Dans cet exemple, les objets de cettecouche deviendront visibles quandl'échelle est égale ou plus grande que1:15840 et que la surface de l'objet(attribut "ACRES") est supérieure à 5acres.

L'onglet de rendu "Renderer" estutilisé pour créer des cartesthématiques, où le rendu de chaqueobjet varie suivant les valeurs de sesattributs (différentes couleurs,largeur de trait, étiquettes, motif deremplissage, etc...). Voyez le pdfd'aide de la visionneuse de TatukGISpour les détails.
L'onglet centrale sera nommé "Area"pour des objets surfacique, "Line"pour les objets linéaires, ou "Marker"("marqueur") pour les objetsponctuels. Les sous-onglets sontutilisés pour définir la couleur, lalargeur de trait, le motif (remplissageou répétition le long de la ligne) d'unobjet vecteur.Si vous souhaitez voir au traversd'un objet surfacique,positionnez "Pattern" à"TRANSPARENT". Vous pouvezdéfinir une transparence partielledans l'onglet "Layer".Validez la coche inférieure "Include inlegend" pour que la représentationdu thème apparaisse dans la légendesous le nom du thème.Il y a deux manières d'ajouter dessymboles à vos cartes.
Pour un besoin régulier, vous pouvezcréer un thème ponctuel, positionnerdes points sur la carte, et puis choisirun symbole dans une police (Font) ouun symbole image (bitmap) par lebouton indiqué (à gauche).L'autre manière, à réserver pour unbesoin particulier, est d'exporter uneimage de votre carte fGIS dans unprogramme où vous pouvezégalement ajouter des légendes etdes annotations. (la fonction dedessin dans Microsoft Word® estutile pour annoter des cartes. ZonerDraw 3 et AutoRealm sont desprogrammes de dessin libres pouvantégalement être intéressants.)

L'onglet "Label" d'étiquettage offrebeaucoup d'options pour définirl'aspect et le positionnement destextes. Choisissez un champ dans laliste déroulante (liste des attributs del'objet) pour l'utiliser pour étiquettervos objets.Les étiquettes peuvent utiliser plusqu'un attribut et être sur plusieurslignes. L'exemple suivant dans lechamp "Field", énumérera le numérode stand, le type principal de bois deconstruction, et (sur la deuxièmerangée) le type secondaire de bois deconstruction :
:#<:STAND>,<:PRIM_TYPE>\n<:SEC_TYPE>
Le texte à l'intérieur du parenthèsagepar '<' et '>' (par exemple, <:STAND >) sont des noms d'attributdu modèle des données de l'objet.Voyez le pdf d'aide de la visionneusede TatukGIS pour des détailscomplémentaires.
L'onglet "Chart" (diagramme) peutêtre employé pour créer unhistogramme (camembert ou barres)basé sur les attributs d'un objet.Voyez le pdf d'aide de la visionneusede TatukGIS pour les détails (environ1.4 Mo? ; exige un accès Internet).

• Le menu propriétés des thèmes images a deux onglets : .
Si vous avez deux images, vous pouvez les mélanger, par exemple, en les chargeanttoutes les deux dans fGIS et en réglant la transparence, le contraste, etc. de l'imagemise au dessus. Voici un exemple avec une photo aérienne en niveau de gris du côtégauche, mélangé avec une carte d'altitude en couleur (avec la gamme rouge/orangepour les altitudes les plus élevées) du côté droit. Cette combinaison a été réaliséeavec les propriétés layer/pixel montrés ci-dessous.
Comme dans l'onglet "Layer" pour unthème vectoriel, vous pouvezindiquer une échelleminimum/maximum à laquelle lethème sera rendu visible. Vousdevrez tester différentes valeurs de'Transparency' et 'Addition' pourobtenir le meilleur résultat.
L'onglet Pixel fournit plus deparamétrages comme indiqué ici,permettant l'ajustement fin desimages.

3D Utility Example
La visionneuse 3d peut être consultée à partir du menu Utilitaires.Le visionnement d'une carte en 3d requiert deux fichiers : un modèle numérique du terrain(Digital Terrain Model ou DTM) qui fournit les altitudes et une image de recouvrement. LeDTM peut être également regardé seul, en jouant avec la nuance des couleurs.La technique de base pour employer l'utilitaire implique de créer un DTM et des fichiers derecouvrement avec les mêmes limites. Il n'est pas strictement nécessaire que les deuxfichiers partagent la même projection puisque la visionneuse 3d ne met pas en référencedes coordonnées spatiales.Les instructions pour créer les fichiers, suivant deux méthodes différentes, sont décrites ci-après.
Méthode A: USGS Digital Elevation Model (DEM) et image derecouvrement issue de fGIS.
1. Cette vue 3d a été faite en combinant un modèle d'altitude d'USGS 30-meter Numérique(DEM) et une image de recouvrement exportée de fGIS. Bien que l'USGS DEM emploie unsystème UTM/nad 27 et que l'image de recouvrement de fGIS ait des coordonnéesWTM/nad 83, les deux couches s'alignent correctement si les limites se superposent.

2. Cette image ci-dessus montre une vue dans l'outil fGIS qui est définie avec les donnéesutilisées pour le recouvrement d'image. Les lignes jaunes épaisses proviennent d'unshapefile d'indexation de carroyage d'USGS. Il a été employé comme un guide de
découpage avec l'outil d'export d'image de fGIS (choisi dans la barre d'outil et utiliséavec une résolution de 2x). Enregistrer l'image exportée comme un fichier BMP pourl'employer comme fichier de recouvrement 3d.
3. Lancer l'utilitaire 3d (Utilitaires>Visualisation 3-D>Lancer la visionneuse 3D). Charger unmodèle de terrain (*.DEM) en navigant pour trouver l'USGS DEM qui correspond à votre

vue. Quand le modèle de terrain sera chargé, vous verrez une simple représentationd'ombrage comme celle ci-dessus.Utilisez la souris pour déplacer la vue :Shift + le bouton gauche de la souris soulèvera ou abaissera le paysage.Ctrl + le bouton gauche de la souris tournera la vue autour de l'axe y.Alt + le bouton gauche de la souris tournera autour de l'axe x ou de l'axe z.Le bouton gauche de la souris étant enfoncé, déplacer la souris vers ou loin de vous pourzoomer ou dézoomer 4. Appliquez maintenant l'image de recouvrement (sauvegardée à l'étape 2) pour faire unecarte 3d. La couche orthophoto a été masquée mais les thèmes vecteurs ont été gardéspour obtenir le recouvrement suivant.
L'interface de la visionneuse 3d (partiellement décrite ci-dessus) offre beaucoup depossibilités d'ajustements de la couleur de terrain, de l'éclairage, de la taille d'image, etc.Essayez les pour les tester.Noter que les données utilisées dans cet exemple peuvent être téléchargées dans le fichierexemple State_Park.zip (qui inclut le DEM).Un fichier de carroyage des Etats-Unis en coordonnées géographiques et un fichier decarroyage du Wisconsin en WTM peuvent être téléchargés sur le site de Digital Grove pourvous aider à définir les limites de vos images de recouvrement. Référez-vous à la page deliens de Digital Grove.

Méthode B: Exporter la vue fGIS en 3D
L'utilitaire Visualisation 3D inclut l'outil ci-dessus Exporter la vue en 3D qui exportera leDTM et les fichiers de recouvrement avec des limites identiques. Il exige qu'une couched'image de DTM soit chargée dans la vue de fGIS. Il est préconisé d'utiliser une image DTMTIF relativement petite (600 à 800 Pixel de large par exemple). La visionneuse 3D gère malles images de plus d'un million de Pixels carrés. La résolution de l'image peut être amplifiée,un facteur 2x est souvent suffisant.
La visionneuse 3D et l'utilitaire d'exportation peuvent ne pas fonctionner de manièrecohérente. Utiliser le avec précaution pour des prises de décision sensible.
Note: Vous pouvez aussi vouloir utiliser ces outils avec 3DEM or LandSerf. La procédure estalors un petit peu plus complexe mais ils offrent des fonctionnalités additionnelles comme lesupport GPS et l'animation d'images.

Créateur de diagramme - module de mise en page de fGIS Quand vous utilisez l'export d'image proposé par fGIS, vous avez la possibilité d'ouvrirl'image dans le concepteur de diagramme.
Le créateur de diagramme est un module d'illustration technique et de mise en page. Leprogramme offre la possibilité d'ajouter les informations descriptives aux cartes telles quedes en-têtes, des légendes, des logos et des symboles non-spatiaux. Quelques uns despoints forts du module créateur de diagramme sont listés ci-après:
1. Des cartes peuvent être annotées avec une collection d'objets géométriques, des texteset des symboles stockés dans des palettes de formes. La palette active peut être changéepar clic-droit sur la palette et navigation jusqu'à la palette que vous voulez utiliser. Vosobjets vectoriels, images et groupes d'objets peuvent être sauvegardés dans les palettes.Quelques palettes de symbole par défaut sont incluses dans la distribution de fGIS.2. Le contenu de la page peut être distribué dans quatre couches séparées, permettantd'ajouter, déplacer ou éditer des caractéristiques d'une couche sans modificationaccidentelle des informations dans les couches sous-jacentes. Un en-tête et une carte, parexemple, peuvent être placés dans une couche et le texte ou les symboles globaux dansd'autres couches.3. Les utilisateurs peuvent créer leurs propres palettes des symboles fréquemment utilisésou d'autres objets. Créez vos symboles simplement dans une page et puis stockez cettecombinaison dans une palette et sauvegardez-la.4. Le module créateur de diagramme offre beaucoup d'options de formatage des textes (ycompris indice supérieur et indice inférieur). En enregistrant le texte en métafichier(metafile), il peut être tourné ou redimensionné.5. Les projets permettent de définir des tailles de page personnalisables de toutesdimensions, ou le module de diagramme peut récupérer la taille de page indiquée par laconfiguration de l'imprimante. Envoyez le projet à votre imprimante ou sauvegardez-le dansun des nombreux formats de fichiers de vecteur ou d'image proposés.

Comme illustré dans la représentation ci-dessus, fGIS adapte l'image de carte à la largeurde la page défini dans le module créateur de diagramme. L'image est placée sur la couche"Global Stencil". Vous devrez éditer cette couche (Diagram>Edit layer>Global stencil)pour déplacer ou redimensionner la carte. Basculez de nouveau sur les couches 1, 2 ou 3pour ajouter ou éditer le texte et les symboles (en gardant différents objets sur des couchesséparées, vous pouvez facilement les déplacer sans modifier autre chose par inadvertance.)
Notez que si vous voulez voir chacune des quatre couches simultanément, rendez-les toutesvisibles avec la commande File>Preview Mode. Sinon, seulement la couche "GlobalStencil" et la couche active seront visibles.
Étapes pour imprimer une carte du Wisconsin MFL à 8 pouces au mile
1. Dans fGIS, zoomer dans la section de PLSS que vousavez l'intention d'imprimer. Remplissez la vue avec lasection (la résolution de l'écran recommandée est 1024x 768).2. Désélectionner tous les thèmes vecteurs et imagesque vous ne voulez pas imprimer (décocher les).
3. Cliquer sur l'outil Export Image: 4. Tirez un rectangle englobant de la section de PLSSque vous voulez imprimer (tracer un rectangle vers lebas en tirant sur la droite avec votre souris enmaintenant le bouton gauche enfoncé. Relacher lebouton gauche une fois la sélection terminée). Placez lerectangle de sélection à quelques Pixels en dehors deslignes de section afin de capturer les lignes de sectionen tant qu'élément de l'image.

5. Après avoir tiré un rectangle englobant, la boîte de dialogue suivante, demandant larésolution, s'ouvrira. Augmenter la résolution de l'image par 2. Moins de 2 pourraient avoircomme conséquence des lignes en dents de scie.
6. Cliquer OK et enregistrer l'image en PNG (Portable Networks Graphic). Donner un nom aufichier et enregistrer le dans le répertoire approprié.(Les fichiers PNG sont relativementpetits)7. Cliquer Yes pour ouvrir le Créateur de Diagramme et pour utiliser le modèle de carteMFL:
Donner un nom à votre diagramme, enregistrer le et ouvrer le.8. Vous verrez l'image exportée dans le Créateur de diagramme mais elle doit être troppetite. Pour changer la taille et la position de l'image vous aurez besoin d'utiliser le menu"Global stencil". Pour le lancer aller dans Diagram>Edit Layer>Global Stencil.
9. Changer le niveau de zoom du Créateur de diagramme à 50% afin de voir toute lapage (utiliser l'outil zoom sur la barre d'outils).
Cliquer sur l'outil de sélection : Faire un clic-gauche sur l'image pour la sélectionner puis faire un clic-droit et lancer la pagede propriétés.

Dans la page de propriétés, changer la largeur et la hauteur à 8 pouces. (Si vous ne l'avezpas déjà fait changer l'unité du Créateur de diagramme en pouces en allant dans le menuFile>Options =>Units).Note : si votre section de PLSS n'est pas vraiment à angle droit vous pouvez placer lahauteur à une valeur plus appropriée plus grande ou moins grandes que huit pouces, maisgardez la largeur à huit (Vous pouvez déterminer les proportions correctes entre la hauteur
et la largeur en utilisant l'outil Mesure dans fGIS. Cliquer OK et utiliser la souris pourcentrer l'image sur la carte MFL.10. Utiliser le menu Diagram>Edit Layer>Layer 1 pour changer et éditer la couche 1.(cela vous empêchera de déplacer par distraction l'image une fois que vous l'avez placéecorrectement). Cliquer sur l'icone Enregister.Sélectionner une flèche, le symbole de l'échelle d'une carte ou d'autres symboles etmarques d'annotation de la palette de symboles sur le côté droit du Créateur dediagramme. Les objets peuvent être redimmensionnés ou tournés en tirant les "poignées"des objets choisis ou par clic-droit en changeant leurs propriétés.
11. Pour éditer l'entête du document MFL, zoomer au niveau de l'entête, faire un clic-gauche sur le texte qu'on désire changer et appuyer sur la touche F2 pour ouvrir la boîte dedialogue d'édition du texte :
The first part of the text string is formatting codes. In the above example, the font is set asbold, 12 point (\B\12). If you don't specify a font, Arial 10 pt. is the default. The text MFLnumber follows a space. Click OK to accept the changes.La première partie de la chaîne du texte est le code de formatage. Dans l'exemple ci-dessus, la police est en "gras", à12 points (\B\12). Si vous n'indiquez pas une police, Arial10 points est utilisé par défaut. Puis suit un espace. Pour accepter les changements cliquersur OK. Le texte peut inclure une combinaison de formatage de type habituel.12. Une fois que tout est bien positionné et que le texte est correcte utiliser File>Printpour produire le fichier de sortie. enregister votre fichier diagramme.

Tutorial sur l'édition des polygones
Index:A. Couper les polygones à l'aide de l'outil Scinder l'entitéB. Joindre les polygones en utilisant la commande Soustraire le polygoneC. Créer des polygones à trous et supprimer les trous des polygonesD. Découper les polygones en utilisant la commande Découper avec le polygoneE. Créer des polygones qui sont dans d'autres polygones
A. Couper les polygones à l'aide de l'outil Scinder l'entité
L'outil Scinder l'entité est utilisé pour couper des polygones en polygones plus petits. Dans l'exemple suivant, le polygone vert "PR" sera découper en deux polygones à l'aide del'outil Scinder l'entité.
1. Aller dans Edition - Mise à jour pour lancer le mode mise à jour du thème.
2. Cliquer sur l'outil Scinder l'entité .3. Tracer une ligne de découpe dont les extrémités sont à l'extérieur du polygone à
découper, comme montré ci-après.

4. Double-cliquer sur la ligne de découpe à l'extérieur du polygone à découper et lepolygone est scindé en deux parties.
5. Vous pouvez voir ci-dessous le résultat de la découpe d'un polygone avec l'outilScinder l'entité. Noter que les attributs des polygones créés sont ceux du polygoneà découper, ils ont été copiés. Les étiquettes des nouveaux polygones ont été misesà jour.

B. Joindre les polygones en utilisant la commande Soustraire le polygone
Lorsque vous tracez des polygones les uns à côtés des autres, il est souvent plusfacile d'ajouter un nouveau polygone en utilisant la commande Soustraire lepolygone que d'essayer de superposer les sommets du nouveau polygone sur lessommets des polygones existants.
Dans l'exemple suivant, le polygone rouge "R" sera ajouté aux autres polygonesadjacents en utilisant la commande Soustraire le polygone.
1. Aller dans Edition - Mise à jour pour lancer le mode mise à jour du thème.
2. Utiliser l'outil Créer une entité , tracer un nouveau polygone qui recouvre lesbords des polygones vert et bleu comme montré ci-dessous, pour terminer lepolygone faire un clic droit, fermer la forme.

3. Avec l'outil Sélection sélectionner le polygone à soustraire aux autres, ici lepolygone qu'on vient de créer.Note: Le polygone est sélectionné quand chacun de ses sommets estnuméroté et en vert.
4. Lancer la commande Edition - Fonctions sur les Polygones - Soustraire lesPolygones (ou clic droit de la souris) afin de soustraire du polygone sélectionné leszones intersectant avec les polygones adjacents (bleu et vert).
5. Le résultat de cette action est visible ci-après. Le polygone rouge "A" a été modifiépour que ses contours coincident avec celles des polygones adjacents.

C. Créer des polygones à trous et supprimer les trous des polygones
Quelques fois il est nécessaires de créer ou de supprimer des trous dans lespolygones comme ceux ci-dessous.
Le polygone vert "PR" contient un trou.
Pour ajouter un trou à un polygone, utiliser la procédure suivante :
1. Aller dans Edition - Mise à jour pour lancer le mode mise à jour du thème.2. Selectionner le polygone auquel vous voulez ajouter un trou en utilisant l'outil
Editer les points/Sélectionner . Un clic droit dans le polygone évite de bouger lessommets et permet la sélection.Note: Le polygone est sélectionné quand chacun de ses sommets estnuméroté.
3. Lors du clic droit dans le polygone pour le sélectionné un menu s'ouvre, lancer lacommande Fonctions sur les Polygones - Ajouter le morceau (ou fusionner). Note: la commande Fonctions sur les Polygones - Ajouter le morceau (oufusionner) n'est disponible que dans le menu contextuel du clic droit de lasouris, pas dans le menu Edition.

4. Tracer les contours du trou.Note: Placer, de préférence, les sommets du trou dans le sens des aiguilled'une montre sinon vous devrez utiliser la fonction Fixer le sensd'enroulement du polygone.
5. Puis clic droit - fermer la forme.6. Si le trou n'apparaît pas lorsque vous le tracez, assurez vous que le polygone est
toujours sélectionné et lancer la commande Fonctions sur les Polygones -Fixer lesens d'enroulement du polygone.
Pour enlever un trou d'un polygone, utiliser la procédure suivante :
1. Aller dans Edition - Mise à jour pour lancer le mode mise à jour du thème.2. Selectionner les sommets du trou à oter en utilisant l'outil Editer les
points/Sélectionner . Un clic droit sur un des sommets du trou à sélectionnerévite de bouger les sommets et permet la sélection.Note: Le trou est sélectionné quand chacun de ses sommets est numérotéet en vert.
3. Une fois que le trou est sélectionné lancer la commande Fonctions sur les
Polygones - Supprimer le morcellement pour enlever le trou du polygone.

D. Découper les polygones en utilisant la commande Découper avec le polygone
Quand vous traçez des polygones sur des polygones existants il est plus faciled'insérer le nouveau polygone en utilisant la fonction Découper avec le Polygoneplutôt que d'essayer de superposer les sommets du nouveau polygone sur lessommets des polygones existants.
Note: La fonction Découper avec le Polygone n'est utilisable qu'avec despolygones dont les contours coupents les polygones qu'ils recouvrent. Pourdécouper un polygone entièrement contenu dans un autre polygone, créerd'abord un trou dans le polygone contenant puis introduire un nouveaupolygone dans le trou.
Dans l'exemple suivant, le polygone rouge "A" sera inséré en utilisant la fonctionDécouper avec le Polygone qui découpera les contours des polygones adjacents.
1. Aller dans Edition - Mise à jour pour lancer le mode mise à jour du thème.
2. Utiliser l'outil Créer une entité , tracer un nouveau polygone qui recouvre lesbords des polygones vert,bleu, marron et orange comme montré ci-dessous.NOTE: Ne double-cliquer pas sur le dernier sommet du nouveau polygonepour fermer la forme, sinon il deviendra difficile de sélectionner le polygonecar il recouvre d'autres polygones.

1. Lancer la commande Edition - Fonctions sur les Polygones - Découper avec lePolygone pour couper les polygones adjacents au polygone sélectionné suivant lescontours du polygone sélectionné.
2. Le résultat de cette commande a modifié les contours des polygones 'PR', 'Grass', 'O'et le polygone bleu.

E. Créer des polygones qui sont dans d'autres polygones
La commande Découper avec le Polygone ne peut pas être utilisée lorqu'unpolygone est entièrement dans un autre polygone.
Pour effectuer cette manipulation il faut respecter la procédure suivante :
1. Premièrement créer un trou dans le polygone sous-jacent, qui est la forme dupolygone que vous voulez créer en utilisant la procédure C-Créer des polygones àtrous et supprimer les trous des polygones.
2. Choisissez dans la liste déroulante la couche approprié pour permettre le calage parcapture.
3. Puis utiliser l'outil Créer une entité pour tracer un nouveau polygone et calerses sommets dans le trou créé précédemment.


Trouver des données de fonds pour fGIS
Pour commencer une carte dans fGIS, vous devez charger au moins un thème de fonds (unephoto aérienne géo-référencée, une carte scannée ou toute couche géo-référencée devecteur). Tous les thèmes dans un projet doivent également être dans une projectioncartographique avec des datums uniformes. Alors, où obtenir de telles données de fonds pourdémarrer un projet?
Si vous êtes un forestier du Wisconsin, des jeux de données normalisés sont fournis par lespécialiste en sylviculture de DNR.
Pour d'autres utilisateurs nord-américains, l'approche la plus simple pour obtenir les photosaériennes et les données vectorielles dans une projection uniforme pourrait être decommencer par les images du TerraServer et les données en ligne US Census TIGER.
• TerraServerUSA est une excellente source de photographies aériennes et de cartestopographiques USGS. Les programmes gratuits USAPhotoMaps et MapShotsTerraFetch® permettent de rechercher des images du TerraServer et de lessauvegarder en images géoréférencées (UTM-NAD83 ) pour les charger dans fGIS.
• L'US Census TIGER fournit en ligne les frontières politiques, routes, rivières, surfacesd'eau, etc., en plus des attributs démographiques. Ces données sont fournies parbeaucoup de sources, y compris ESRI® ou MapShots®. Si les données de base sonten coordonnées géographiques (lat/lon WGS84), ce qui est généralement le cas, ellespeuvent être converties en système UTM-NAD83 avec l'utilitaire de projection defichiers Shapefile inclus dans fGIS.
La plupart des départements de conservation d'Etat offrent des données libres ou à un coûtminimal. Vous pouvez employer un moteur de recherche d'Internet pour rechercher desdonnées SIG pour votre zone; par exemple, le moteur Google pour rechercher " données SIGde l'Alabama", "données spatiales de la Californie", etc... Recherchez " données libres SIG" etvous serez étonnés du nombre de réponses. Il y a également beaucoup de fournisseurscommerciaux de données spatiales (par exemple, MapMart, GeoCommunity, etc...)
Les données publiques du système "Public Land Survey System" (PLSS) peuvent êtreparticulièrement utiles aux directeurs de ressource qui doivent identifier des limites depropriété. Beaucoup d'agences de ressource d'Etats fournissent des données PLSS. Le bureau"US Bureau of Land Management offre des données PLSS pour beaucoup d'Etats. Vouspourriez également rechercher des données PLSS pour votre zone avec Google. Voir webGISpour des données au format shapefile issues des cartes de carroyage d'USGS.
fGIS n'ouvre pas directement des données de MNT (modèle numérique de terrain, indiquantl'altitude) pour obtenir des cartes 3D. Vous pouvez, cependant, produire des imagesombragées en fonction de l'altitude par le programme gratuit 3DEM, qui constitue unexcellent complément à fGIS. 3DEM génère des images ombragés en fonction du relief en tantque fichiers images géo-référencés, qui peuvent être facilement ajoutés en tant que thèmedans fGIS.Un certain nombre de sources pour des données libres d'altitude sont listés dans les liens deDigital Grove.

Forestry GIS (fGIS) Program Copyright 2003-2004 by the University of Wisconsin
fGIS Programmer: Brian Brown (University of Wisconsin) fGIS Contributors:
Donald Monson - Wisconsin DNR - Division of ForestryJanel Pike - Wisconsin DNR - Division of ForestryPaul Pingrey - Wisconsin DNR - Division of ForestryRaquel Sanchez - Wisconsin DNR - Northeast Region
This software is provided gratuitously. Neither the University of Wisconsin nor the WisconsinDepartment of Natural Resources shall be liable under any theory for any damages sufferedby you or any user of the software. The fGIS software as a whole may be copied andshared with others provided that it is not sold. The software code shall not bedecompiled, altered or integrated into other products.Forestry GIS (fGIS) was programmed with Borland Delphi(R) using TatukGIS DK(R),LizardTech MrSID Decode SDK(R) and TDBF(GNU). Additional components includeShpTrans(c) Bruce Dodson and others, Diagram Designer(c) Michael Vinther, Convert(c)Josh Madison, AutoRealm symbols(c) Andy Gryc and (GNU), CombiNumerals(c) SeanCavanaugh and The FontSite, and MARPLOT(R) symbols (MARPLOT is a registeredtrademark of the US Federal Govt.).
Contact Information:Janel Pike, IS Business Automation SpecialistWisconsin DNR - Division of ForestryPO Box 7921Madison, WI 53707
Additional copyrights related to fGIS components apply as follows:-----------------------SHPTRANS - Shapefile coordinate transformation utility version 1.1c-pre2.Copyright (c) 1999-2003 Bruce Dodson and others. All rights reserved.This software is protected by copyright law and is made availableunder the following license. The copyright holders do not intendfor these license terms to form a contractual agreement.SHPTRANS License 1.1:SHPTRANS is Copyright (c) 1999-2003 Bruce Dodson and others.All rights reserved.Permission to use, copy, modify, merge, publish, perform,distribute, sublicense, and/or sell copies of this original workof authorship (the "Software") and derivative works thereof, ishereby granted free of charge to any person obtaining a copy ofthe Software, subject to the following conditions:1. A copy of this license (including the above copyright notice,this permission notice, and the following disclaimers) mustappear in the documentation or in other materials accompanyingthe Software, where an end-user can reasonably be expected tosee it.

2. The above copyright notice must appear in all copies of theSoftware and in any portions thereof. The copyright noticemust be followed immediately by a notice stating that theSoftware is made available under the terms of this license,and indicating where the complete license text is found.3. Products derived from the Software must include the followingnotice in their documentation or in other materials accompanyingthe work, where an end-user can reasonably be expected to see it:"Portions of this software are based on SHPTRANS by Bruce Dodson."4. The names of the copyright holders and contributing authors maynot be used to endorse or promote products derived from theSoftware without specific prior written permission.
THE SOFTWARE IS PROVIDED "AS IS" WITHOUT WARRANTY OF ANY KIND.THE COPYRIGHT HOLDERS AND CONTRIBUTING AUTHORS DISCLAIM ANY ANDALL WARRANTIES, WHETHER EXPRESSED OR IMPLIED, INCLUDING BUT NOTLIMITED TO THE IMPLIED WARRANTIES OF MERCHANTABILITY, FITNESS FORA PARTICULAR PURPOSE AND NONINFRINGEMENT.IN NO EVENT SHALL THE COPYRIGHT HOLDERS OR CONTRIBUTING AUTHORSBE LIABLE FOR ANY CLAIM, DAMAGES OR OTHER LIABILITY, HOWEVERCAUSED AND ON ANY THEORY OF LIABILITY, WHETHER IN AN ACTION OFCONTRACT, TORT OR OTHERWISE, ARISING IN ANY WAY OUT OF THE USEOR DISTRIBUTION OF THE SOFTWARE, EVEN IF ADVISED OF THEPOSSIBILITY OF SUCH DAMAGE.
End of SHPTRANS License----------------------------------
NTv2 Support:Support for Canadian NTv2 datum conversion as implemented in SHPTRANSwas originally based on a program called NADCONV, which was publishedas part of the Open Geographic Datastore Interface (OGDI) project.The source code for NADCONV was licensed under the following terms:
Copyright (c) 1996 Her Majesty the Queen in Right of Canada.
Permission to use, copy, modify and distribute this software andits documentation for any purpose and without fee is herebygranted, provided that the above copyright notice appear in allcopies, that both the copyright notice and this permission noticeappear in supporting documentation, and that the name of HerMajesty the Queen in Right of Canada not be used in advertisingor publicity pertaining to distribution of the software withoutspecific, written prior permission. Her Majesty the Queen in Rightof Canada makes no representations about the suitability of thissoftware for any purpose. It is provided "as is" without expressor implied warranty.The original source code for NADCONV has been enhanced in accordancewith those terms. The enhancements are part of SHPTRANS, and areCopyright (c) 1999-2003 by Bruce Dodson.In order to exercise rights in SHPTRANS, or in any other work thatincorporates the SHPTRANS implementation of NTv2, you must do so in amanner that satisfies the conditions of both the NADCONV permissionnotice and the SHPTRANS license.---------------------See the fGIS System folder for additional information about Diagram Designer and Convert.

fGIS Revision HistoryJune 28, 20051. Bug Fix: the Utilities > Join Access Table to Shapefile dialog would only allow the fieldsfrom the first table in the database to be used in the join. Now any field from any table inthe database can be used.2. Bug Fix: the Layer > Load .ini File command was not loading legend text properly.3. The default installation directory for "fGIS_setup.exe" has been changed to"C:\DNRAPPS" to accommodate Wisconsin DNR users. If you prefer another location such as"Program Files", then type in an alternate folder name in the setup dialog.4. Updated the Help file to suggest using HyperCube from the US Army Corps of Engineersfor image warping and georeferencing in combination with fGIS. May 10, 20051. Added the Utilities > Merge Shapefiles dialog. This dialog can be used to mergemultiple shapefiles into a new one. All fields from all input layers will be included in theoutput shapefile.2. The Map > New Layer command now includes the New Shapefile Field Manager dialogto retrieve default attribute table settings. These settings are stored in a file named fgis.inithat is stored in the same directory as fGIS.exe. The New Shapefile Field Manager dialogcan also be accessed from the Utilities > New Shapefile Field Manager command. Anexample fGIS.ini file to be used with the New Shapefile Field Manager is included (open it inNotepad or other text editor).3. Added the Utilities > Clip Shapefiles dialog. Use this dialog to clip line or polygonlayers to the boundaries of a polygon layer.Point layers can NOT be clipped using this dialog. To clip out point layers, select the pointsusing the Map > Spatial Selection dialog, then create a new shapefile of the selected pointsusing the Layer > Export Layer dialog.4. Added the Utilities > Repath Project File dialog. This dialog is useful for modifying aproject file after data, projects, or directories have been moved.5. Added WMF export capability to the Map > Export View to Image dialog. Note thatWMF graphics can only be exported at screen resolution. The vector layers in WMF imagescan be resized without loss of quality in drawing programs. WMF images are notgeoreferenced.6. An Access table join (created via the Utilities > Join Access Table to Shapefile dialog) canbe saved to and reloaded from the project file.7. Addition in the Load Library Layer dialog: When a new Env file is selected with the Env >Set Env File command and the project is saved, the new Env file name will be saved to a filenamed fgis.ini and used as the default Env file.In the Load Library Layer dialog, layer display names can be specified in a field named"Alias" in the layer table, however the names stored in a .ini file will take precedence.8. Added the "Increase Output Feature Size by" functionality to the Map > Send Map toWord dialog.9. Bug fix: the Edit > Paste Shape command did not work if there were no other shapes inthe shapefile.10. The Import XY Table to Shapefile dialog now adds the new shapefile to the view aftercreating it.11. The Map > Print Map dialog now includes a "white legend" checkbox that changes theLegend to white so that the background of legend icons prints white.12. Bug fix: The Layer > Load .ini File command would only load the first legend item. Nowit should load all.13. Added the Minimize Window checkbox to the Search dialog.

14. The Map > Set Default Data Directory command was added. This command will setthe first directory that fGIS look to for data, rather than the fGIS installation directory.15. Updated language.ini. April 7, 20051. Added the Layer > Copy Selected Shape and Edit > Paste Shape commands (alsoavailable from the View's right-mouse-click popup menu) so that shapes can be copied fromother layers to the layer being edited. Line objects can only be pasted into line layers,polygon objects into area layers, etc. The shape is copied in WKT (Well-Known Text) formatso that users could create or edit a shape in a text editor and paste it directly into the layer.To see the format, copy the shape and paste into a text editor.
2. Added Chains to status bar when using the Measure tool. (Chains are a standard landsurvey measurement. One Chain = 66 feet; 80 Chains = 1 Mile)
3. Added the Map > Bookmarks command. Multiple named bookmarks can be utilized andsaved to the project file.
4. Added all UTM zones to the Lat./Lon. to WTM (Wisconsin Transverse Mercator) form. UTMusers can modify the language.ini to display "UTM" text instead of WTM, or to place theirUTM zone at the top of the projection list. Also added two checkboxes to add "-" signs tothe input coordinates to designate southern and western hemispheres. (Longitude should beset to negative for users in Wisconsin and elsewhere in the US.)
5. The WTM location to Lat./Lon. command (from the view's right-mouse-click popup menu)will now utilize whatever projection is selected in the Lat./Lon. to WTM form (WTM or anyUTM zone). Again, UTM users can modify the language.ini to display "UTM" text instead ofWTM, or to place their UTM zone at the top of the projection list.
6. Added the Search for Township/Range/Section dialog to the Utilities menu. Requires thatan appropriate Public Land Survey System layer is loaded.
7. Added the Layer > Load .ini file command. This command enables layer properties savedto an .ini file to be used for another layer. Users could create a library of .ini files and loadthem as new layers are created.
8. Added the Map > Selection submenu. The Selection Color command allows the selectioncolor to be changed. The Selection Transparency sets the transparency of the selectioncolor. Both settings are saved to the project file.
9. Updated the Utilities > 3-D Viewing > Export View to 3-D dialog to only output fourstandard image widths. The 3-D viewer software does not operate properly unless the inputimage width has an even number of pixels. Also, the 3-D viewer software locks-up if theinput image is too large.
10. Updated the Map > Export View to Image command to include a dialog and additionaloptions. By increasing the output image size, multiple images in the view can be put into amosaic. Output image size can also be increased if the view is intended for printing in apublication. Increasing the output feature size will increase the size of labels, points, andlines in the output image.
11. The Remove All and Load .ini File buttons were added to the Image Catalog utility.
12. The Import XY Text Table to Shapefile dialog can now convert tab-delimited text tablesto shapefiles.
13. Bug fix: The Traverse dialog was incorrectly computing bearings when a N/S degreesE/W bearing was input.

14. Modified the Layer > Save Layer Properties to .ini File command to prompt for the .inifile location. The default location is the location of the layer. This makes it easier to createlibraries of layer.ini files, or to create a layer.ini file for a file in a read-only directory.
15. Bug fix: The Map > Save Project As command would not function if the original projectfile was Read-only. This should make it easier to modify projects in Read-only directories orCDs.
16. Bug fix: The "Increase output feature size" listbox from the Export View to 3-D dialogwasn't working properly.
17. Created a dialog for the Map > Send Map to Word command.
18. Created a dialog for the Export Image tool.
19. Added the Utilities > Routing Utility: The Routing Utility will locate addresses (using theFrom text and the Find Address button) and find the best route between two addresses(using the Find Route button) in the Routing Layer. The Routing Layer is typically a Roadshapefile based upon the US TIGER roads data. Such a layer is available in theState_Park.zip fGIS sample dataset and for WI from the DNR. See dialog for more help.
20. Added the ability to select a different env.txt file instead of the one in the /fgis directoryusing the Env > Set Env File command on the Load Library Layer dialog. The default env.txtfile can also be set in the language.ini file.
21. The Load Library Layer dialog will now optionally load an .ini file specified in theINI_FILE field of the Layer Table. This field can use environment variables for the path.
22. Added the Utilities > Live GPS Utility. This utility will display the GPS location for a GPSreceiver outputting NMEA format data connected to the COM port. The location canoptionally be snapped to a line layer to correct for moving features. This utility has not beentested with moving GPS receivers. See the dialog for more help.
23. There is now a small "C" button on the Lat/Lon Location to WTM dialog that will convertthe input Lat/Lon to/from DD, DM, or DMS.
24. Updated language.ini.February 24, 20051. Reverted back to the previous shape digitizing mode, again by popular demand. Whendigitizing, the next vertex is added to the closest line segment, rather than connected to theprevious vertex. Vertices can be added by clicking on a line segment. Vertices can bedeleted by double-clicking on them. Holding down the <SHIFT> key and digitizing willattach the next vertex to the previous one.
2. Updated the DXF handling library. It should handle complex files better.
3. Changed the Map > Print Simple Map command to Map > Print Map. The new dialogincludes the previous Simple Map as well as a Template Map printing section, pageorientation, and printer setup functions. A template example is included (print.tpl) foradvanced users who want to design their own. The template files can be edited in Notepad.(Wisconsin DNR foresters will receive additional print template files from the GIS specialist.)
4. The Map > Overview Map command was added. This displays the Overview Map view.Using the right-mouse-click popup menu on the Overview Map, a layer can be added andthe extent box color can be changed. The extent box can be used to change the extent ofthe main map view by left-clicking and dragging in the Overview Map view. The contents ofthe Overview Map are also saved to the project file. The Overview Map can also be used in

the template files (.tpl) used with the Map > Print Map command.
5. Added the 3-D Viewing submenu to the Utilities menu. The 3-D Viewing > Export View to3-D command displays a dialog that will export a DTM to a TIFF and the view to a BMP sothat they can be viewed in a 3-D viewer program. The 3-D Viewing > Launch 3-D Viewercommand will launch the utility. Note: This feature is in a beta stage and may not workconsistently. The 3D viewer (©Geomantics Ltd.) is distributed with Forestry GIS underlicense to the Wisconsin Department of Natural Resources - Division of Forestry.6. Updated the Traverse tool to utilize N S E W directions.7. Added Miles to the Traverse dialog for fire lookout tower shots.
8. Added the Hyperlink tool to the Utilities menu. This tool changes the function of the Picktool to display the file specified by the filename in the Hyperlink field for the shape selected.Images, text documents, web pages, etc. can be used.
9. Bug fix: the quarter-quarter description generated by the Lat./Lon. Location to WTMdialog was reversed.
10. Changed the Measure tool graphic to Red.
11. The Measure tool now displays the distance from the beginning of the measured line tothe cursor location.
12. Updated language.ini.January 27, 2005
1. The default digitizing mode has changed. The more intuitive "follow" mode is nowavailable without having to hold down the shift key. If you hold down the shift keywhen digitizing, the next vertex will be inserted into the nearest line or polygonsegment.
2. The Hide command was added to the Layer menu and the Legend popup menu. Thiswill merely hide the layer from the legend so that it does not take up so much space(for multiple base images, etc.). This setting is saved to the project file.
3. The Unhide All Layers command was added to the Map menu.4. All image layers are added to the bottom of the layer stack.5. Right-mouse clicking on the legend now selects the layer under the mouse cursor,
and then displays the popup menu.6. The display coordinates on the lower status bar display more decimal places if
decimal degree data are being used.7. The status bar turns red when editing a shapefile.8. New splash screen in About box.9. By popular demand, the legend remains enabled when a shapefile is being edited.10. Added Help box for the Traverse dialog.11. The Add Point button on the Traverse dialog will now add a new point to a point
shapefile relative to the point currently selected with the Edit Points tool (i.e., theTraverse Tool now works for point, line and polygon objects).
12. Added support for ESRI Grid files (*.adf). This is the DEM format used by WisconsinDNR. These can be colored nicely using the Wizard button on the Layer Propertiesdialog.
13. Projects should load faster, because the view goes directly to the saved extent,rather than the full extent first.
14. The Image Catalog Utility dialog (Utilities > Image Catalog Utility) will load all layersin an image catalog and optionally hide them all upon loading. The DNR uses imagecatalogs to load groups of DRGs. There are also commands to Turn On/Off andHide/Unhide all image layers as a group.
15. Rods and Chains have been added to the Traverse window.16. DMS added to Lat/Lon Location to WTM dialog.17. The Sort Shapefile button was added to the Join Access Table to Shapefile dialog.
a. This function will sort the selected shapefile by the selected attribute field and

output it to a new shapefile. The new, sorted shapefile should be added to thetheme (legend or table of contents) in order to take advantage of it for theAccess table join in (b).
b. Access table records are now sorted by the join field prior to creating thejoin. The join works best if there is a one-to-one relationship between therecords in the shapefile and the Access table, AND if the records in eachdataset are sorted by the same field.
18. "Table > Add Field" and "Field > Delete" commands were added to the ShapefileTable dialog. (You can also add or delete attribute table fields with the AttributesTool while in the Edit mode.)
19. Updated the language.ini file.January 12, 2005
1. Added the utility "Import XY Text Table to Shapefile". This command will create apoint shapefile from a comma delimited text table with XY coordinates in decimaldegree format.
2. Added the utility "Join Access Table to Shapefile". The Join is a "live" join to thedatabase. The joined fields are visible in the Layer Properties, Attributes Tool, andSearch dialogs.
3. The fGIS help is now in CHM format rather than HTML.4. Bug fix: If a layer was removed from the view and there was no selected layer in the
legend/table of contents, an error occurred when the user right-mouse clicked in theview.
5. Measure Tool dialog box text corrected for "Length".6. The Lat/Lon Location to WTM dialog is now minimized before it places a graphic dot
on the view so that it does not completely cover the graphic dot.7. Updated the language.ini file.
January 2, 20051. Updated the Help System for revisions made to date. (FYI: Significant
additions/changes to fGIS are anticipated in the first quarter of 2005. Plans includesimplified print layout and 3D viewing capabilities among other features underdevelopment.)
Oct. 2, 2003 - Initial beta release.