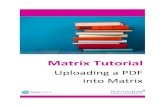& CRMLS MATRIX BASIC SEARCH TIPS Tips for Basic.pdf · SEARCHING FOR OPEN HOUSES Login to Matrix On...
Transcript of & CRMLS MATRIX BASIC SEARCH TIPS Tips for Basic.pdf · SEARCHING FOR OPEN HOUSES Login to Matrix On...

1
MATRIX BASIC
SEARCH TIPS Contents CRISNet/C.A.R.E.T.S. Map ........................................................................................................................ 2
Follow the steps below to access the CRISNetMLS Matrix Platform: ........................................................ 3
CHECKING/UPDATING YOUR CONTACT INFORMATION ............................................................................ 4
ADDING Email SIGNATURE, PHOTO, HEADER/FOOTER ............................................................................. 5
PRINTING IN MATRIX ............................................................................................................................... 6
GMAIL AND SPAM ................................................................................................................................... 7
SPECIAL CHARACTERS THAT YOU CAN USE FOR MORE FLEXABILITY IN A SEARCH FIELD. .......................... 8
SEARCHING FOR OPEN HOUSES ............................................................................................................... 9
SAVING A SEARCH AS A SAVED SEARCH OR A NEW AUTO EMAIL ....................................................... 10
DRIVING DIRECTIONS ............................................................................................................................ 12
FREQUENTLY ASKED QUESTIONS ........................................................................................................... 13
Using Your CMA Search……………………………………………………………………………………………………………………14
& CRMLS

2

3
Follow the steps below to access the
CRISNetMLS Matrix Platform:
1. Open your web browser and navigate to http://www.SRAR.com
2. Click Login to CRISNetMLS button.
HELPLINE AND TECHNICAL SUPPORT:
SRAR – Van Nuys 818 947 2202
SRAR – Santa Clarita 661 295 7117
Hours: Monday – Friday 8:00a.m.– 6:00p.m. and Saturday 8:00a.m. – 5:00p.m.
Email: [email protected]

4
CHECKING/UPDATING YOUR CONTACT
INFORMATION In order to perform this function yourself, you must have taken the Listing Management/Add Edit class
or otherwise have the Add/Edit tab on your Matrix homepage.
Updating/Checking your Contact information
a. Click the Add/Edit tab.
b. Scroll to ‘Roster/Quick Modify’. Enter your member ID and click ‘Edit’.
c. Update/Verify your Contact Information and Preferred Contact Order.
d. Click ‘Submit Agent’ to save.
Go to Quick Modify
field and enter your
member number.
Click on the Edit
function to begin
update.
Verify ALL
information on
the left side of
screen. Double
check Email
address.
Indicate your
preferred order of
contact by selecting
from the drop down.
Be sure any contact
choice is supported
by an entry on the left
side.
1
2 3
Click Submit Agent

5
ADDING Email SIGNATURE, PHOTO,
HEADER/FOOTER
1. Go to www.SRAR.com and Login to Matrix
2. Click My Matrix tab
3. Scroll to Settings and click
4. Begin by entering your Email Signature and save
5. Click on Header & Footer; scroll the views of Headers to choose from and by clicking on the
small button located on the left side you can choose your header picture. (Be sure to select
the correct header if you want to upload a photo – one will say “No Photo”.
6. Scroll to the bottom and click on “Next: Set my Information” this will allow you to then fill in
your contact details and upload a photo if desired.
7. Preview and save.
You will now have your contact information on printed report’s and email’s you send out presented in a
professional format.
What is a professional REALTOR® signature?
According to the National Association of REALTORS® the following elements comprise a professional signature:
Elements: Example:
Complimentary Closing, Sincerely,
Your Name, Title Tracy Johnson, REALTOR®, e-PRO, GRI
DRE number DRE# 123456
Preferred Phone number 818 999 9999
Preferred FAX number 818 888 8888 FAX
Email address [email protected]
Website (if you have one) www.TracyJohnson.com
Company Name California Realty
Address City, State Zip 123 Main Street, Encino CA 91316
Company Phone 818 777 7777
Company Fax 818 555 5555 FAX
Your signature should automatically apply itself every time you send an email or print a report from
Matrix. Most MLS and email programs give you the ability to enter a default signature.

6
PRINTING IN MATRIX After you have performed a search and want to print items you will have several options to do this.
When you are viewing the results page:
You now will be taken to the PRINT options screen. Notice that there are two tabs to PRINT from –
Primary Reports and Additional Reports, click your preference.
A. For this tip we recommend using the Additional Reports function.
B. You can click multiple report formats to be printed by holding your CONTROL key and selecting
all the reports you want to print.
C. In Additional Reports, you would print as a PDF file from your browser.
1. Check on the
listing(s) you want
to print.
2. Click on the PRINT option
under the “ACTIONS” option
along the lower left of the
display screen.
3. Whether Primary Report or
Additional Reports, click on
the report format you want
printed. 4. Click on the PRINT
function in your tab.
If you’ve selected the Print to PDF feature, you will have the opportunity to save the listings to your computer as a PDF file, or print. Adobe Acrobat Reader will open and display the report in a PDF format. To print, click on the print icon or select print from the file menu of your browser. When done, close the window or tab to return to Matrix.

7
GMAIL AND SPAM Are Emails that you want winding up in a GMAIL SPAM folder?
There’s a solution to that ……
1. Log in to you Gmail account and click the ‘Spam’ folder on the left. Click ‘MORE’ if you don’t see
this option.
2. Open an Email that is in the Spam folder that YOU DO NOT WANT TO BE MARKED AS SPAM and
click on the Subject line once.
3. On the right side, click ‘MORE’ menu arrow and choose ‘Filter messages like this’
4. Then at the bottom right, click on ‘Create filter with this search’.
5. Check ‘Never send it to Spam’ and ‘Also apply filter to 1 matching conversation’ and then click
on the ‘Create Filter’ blue button.
Many of your clients may be experiencing the same issue. Please feel free to share this with them!
Further assistance call our helpline at 818 947 2202 or 661 295 7117 or email at [email protected]

8
SPECIAL CHARACTERS THAT YOU CAN USE
FOR MORE FLEXABILITY IN A SEARCH FIELD. Refer to the table below for a list of special characters allowed for search fields.
Special Character Description Example
+ Greater than or equal to: Allows you to search for values that are greater than or equal to the value you entered. When using the + character, it must follow the value you enter.
Bathrooms: 3+ Finds all listings that have 3 or more bathrooms.
– Less than or equal to: Allows you to search for values that are less than or equal to the value you entered. When using the – character, it must follow the value you enter.
Bathrooms: 4- Finds all listings that have 4 bathrooms or less.
– Range: Allows you specify a numeric range.
List Price: 150000-200000 Finds all listings with a list price ranging from $150,000 to $200,000.
, Either/Or: Allows you to enter multiple values in a single field.
Area: 689, 690 Finds all listings that are located in either area 689 or 690.
* Wildcard: Searches for unknown letters and/or numbers.
Street Name: *Park Finds all listings that are located on a street that ends with the word Park. Street Name: Park* Finds all listings that are located on a street that begins with the word Park. Property Description/Agent comments: *key word* Finds all listings with the “key word” in the property description or office comments. Use commas to separate multiple key words.
! Exclude Selections: Allows you to exclude listings that contain a specific value for search criteria. When using the ! character, it must precede the value you enter.
Year Built: !*1960* Excludes all listings that contain properties that were built in 1960.
NOTE: To select multiple entries in a field, hold down the CNRTL key on your keyboard and click on the selections
you want. To remove a selection click, holding down the CNTRL key go to the wrong selection and click on the
wrong selection to remove.

9
SEARCHING FOR OPEN HOUSES Login to Matrix
On the Matrix Homepage click on the Search Tab:
Then scroll to Open House, click on Quick.
Begin to enter your search criteria.
1. In the tour date field you can enter an exact date, a beginning with the + after the date or
ending date with a – after the date or a date range. You can also enter the 0+5 (or the number
you want to enter) , an unspecified date that will update when you login to view results.
2. In area section, identify the areas you want to look at.*
3. Fill out the remainder of the search (remembering that the more specific the parameters, the
fewer results you will see).
4. On the lower left corner click search.
*We recommend that all searches be done either using a zip code or zip codes OR a map search defining
the areas you want to search in. In order to search for Open Houses using Zip Code, you will have to add
the field. Go the Additional Fields located in the lower left side of the screen, click on the word ADD.
From the list of available fields scroll to ZIP CODE and click it on and then click “ADD” and when it is
appearing in the right side click on the word” Back”. Any fields that are added to a search screen will
ALWAYS fall UNDER the words Additional Fields.
Date can be enter as exact (1/1/2013),
beginning (1/1/2013+), ending (1/1/2013-)
a range (1/1/2013-2/1/2013) or the days
forward from login (0+5).
As in all your searches USE the toggle tabs
located along the upper right side of the screen
to view properties on the Map, the list of Results
or go back to update your search criteria!
To monitor open houses on a regular basis in your area
fill in the Tour Date field as a 0+ number and then save
as a FAVORITE SEARCH on your homepage widget!

10
SAVING A SEARCH AS A SAVED SEARCH OR A
NEW AUTO EMAIL
Saving a search gives you the flexibility to save and modify search criteria for your client or for future
area and comp searches. Saving a search saves you time because you will not need to re-select criteria in
the future for specific areas or property types.
Saving a Search
1. From the Search results page, click on the word Save located on the lower right side of your
search results. Do this BEFORE checking any listings.
2. Click on “New Saved Search” from the tool bar under Save.
3. On the Save a New Saved Search screen, type a name for your search in the Search Name field.
4. To assign this search a client, select the client from the Contact drop-down list, or “Create a New
Contact” from here.
5. To add this search to the My Favorite Searches widget on the homepage, under the Contact field
click on the box that Enables as a Favorite Search on your Homepage.
6. When you are done, click Save.
Enter a name for your search.
Add a contact if you want.
Enable as a Favorite Search
Save when done.

11
Creating an Auto Email
1. Once you have run your search and you are on the results page before checking any listings,
click on the word Save located on the lower right side of your search results.
2. Click on “New Auto Email” from the tool bar under Save.
3. On the Save a New Auto Email page, select a contact from the Contact drop-down list, or Create
a New Contact from here.
4. You must enter a subject for the Email.
5. You can select Bcc me a copy of all emails; if you want to send the email to an
additional email address you can CC by adding email address.
6. The message field is auto-populated, but you can write in your own message.
7. Review the criteria you are saving. If the criteria section indicates that you are saving
listings, you need to go back and uncheck any items and then go back to the New Auto
Email option and begin again.
8. In settings you can set-up your Auto Email in Concierge mode, Make available for
Reverse Prospecting will allow the listing agent to see if their listing was sent in an Auto
Email or Enable as a Favorite Search on your homepage.
9. Next you will decide how often you want your client to receive any updates to the
search.
10. And then Save.

12
DRIVING DIRECTIONS
You have the ability to get turn by turn directions for up to 20 listings. You can customize the directions
by changing the driving order, you can add Starting Points or Ending Points.
Generate Driving Directions
1. Click the checkbox next to each listing you want to map.
2. Click on the Directions button located on the bottom of the search results.
3. You will then be taken to a map view of the properties you have selected with the list of
properties on the right side. You can now re-arrange the order of your properties by clicking and
dragging, or using the up or down arrows to the right of the listing address.
NOTE: In order to enable the Directions function
you MUST select at least one listing.
4. Once you have arranged the order of the properties you are getting
directions for, scroll to the bottom of the map and click on Directions.
The turn by turn directions will then appear.
5. You can add Custom Stops by clicking on Add Start or Add Stop.
Enter the name of the Stop, and the address. Click Directions.
6. To print your map/directions information click on the Print function
located on the bottom right of the map. Click Print for this window.
7. To email directions, go to the bottom center of the map and click
Email. Enter your contact information and click send.
NOTE: Be sure to print directions or cc a copy to
yourself when Emailing as the default order
returns after you send an email.

13
FREQUENTLY ASKED QUESTIONS Many times when teaching a class, the same questions come up. We have listed some of these
questions and the answers. We hope you find this helpful:
Q. What do you think is the best way to perform a search; should I use a city name or zip code for the
best results?
A. Since we are part of a very large database named CARETS, many times other MLS’s will have entered
information in the city or area fields that are not consistent with the boundaries in CRISNetMLS, so we
advise that the best search for an area would be using Zip codes or by doing a Map search.
Q. When I want to email one listing to a client, should I email them a report or the actual link?
A. It depends on your client. Sometimes older clients have more difficulty with certain computer
functions, OR you may have a client that you need to grab their attention from the start – in those cases
emailing a listing or listings in a report format may be the best way to go. Take a look at the various
report formats with and without pictures in the Customer Report options and send them the report that
would best suit their need, otherwise you can simply check the listing or listings you want to email and
click on the email function at the bottom of the screen, thereby sending your client a link that they can
view in the format they want.
Q. Once I have saved a contact, auto email or saved search – where can I go to retrieve them should I
need to change something in the search?
A. Always remember that the MY MATRIX tab on your home page is where you will be able to find just
about ANYTHING you have done in Matrix. All your contacts, Emails, Saved Searches, settings and even
any listings you have can be found in this tab.
Q. How can I search for a specific address?
A. Go to the Search Tab on your homepage in Matrix. Use the Address search in the property type the
listing was listed in; if unsure use the Crossproperty search function. Enter the street number and name
of the street only. DO NOT search an address using the suffix information. If you do an address search in
Crossproperty, in order to view all available report options, when you read the results you will notice
between the status and street number some wording “RES” or “RLSE”, etc., this identifies which property
type the property has been listed as. You can then do a search using the correct property type and will
access to all reports that are available.

14
Using your CMA Search link The CMA search link option is available in all Residential searches, with the exception of Listing
Crossproperty. This search was designed to combine multiple status types.
1. Click on your Search tab and then select the CMA option, click.
2. Check and fill out status fields as desired.
3. Enter any other search criteria needed.
4. If a field you are looking for is not on the default screen, you can “Add” fields by clicking on the
“Additional Fields” function, select the field you want added from the list of available fields, click
“Add”, then click “Back”.