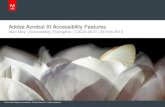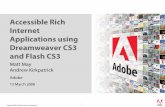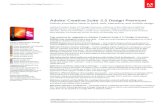® Copyright 2008 Adobe Systems Incorporated. All rights reserved. ADOBE® ACCESSIBILITY Achieving...
-
Upload
cornelia-sparks -
Category
Documents
-
view
216 -
download
0
Transcript of ® Copyright 2008 Adobe Systems Incorporated. All rights reserved. ADOBE® ACCESSIBILITY Achieving...
®
Copyright 2008 Adobe Systems Incorporated. All rights reserved.
ADOBE® ACCESSIBILITY
Achieving Accessibility with PDF
Matt May (@mattmay)
3 Feb 2010
Featuring Adobe Acrobat 9
®
Copyright 2008 Adobe Systems Incorporated. All rights reserved.
ADOBE® ACCESSIBILITY
Agenda
What is Accessibility?
Why is it Important?
Acrobat 9 and PDF Accessibility Overview
LiveCycle Designer Accessibility Techniques
®
Copyright 2008 Adobe Systems Incorporated. All rights reserved.
ADOBE® ACCESSIBILITY
What is Accessibility?
Accessibility involves two key issues:
How users with disabilities access electronic information
How content designers, developers, and authors produce content that functions with assistive devices used by individuals with disabilities.
®
Copyright 2008 Adobe Systems Incorporated. All rights reserved.
ADOBE® ACCESSIBILITY
Adobe Acrobat 9 Accessibility Overview
All products in the Acrobat family, Reader, Acrobat Standard, and Acrobat Professional work with conventional assistive technology products such as the popular screen readers JAWS and Window Eyes.
All of the Acrobat products also have built in accessibility features such as Read Out Loud speech synthesis, the ability to control the contrast between background and text, and the ability to provide a large type display using the Reflow feature.
Pro versions provide authors the ability to validate and create accessible PDF documents and forms from a variety of original sources including scanned paper documents.
®
Copyright 2008 Adobe Systems Incorporated. All rights reserved.
ADOBE® ACCESSIBILITY
Product Features: Lowering Barriers to Accessibility
Works in Conjunction with Conventional Assistive Technology Screen Readers:
Windows: NVDA, JAWS, SuperNova (Reader / Magnifier), Window-Eyes
Linux: Orca
Mac OS: VoiceOver
Voice Recognition: Dragon NaturallySpeaking (Windows)
Screen Magnifiers: Lunar, ZoomText (Windows)
Built-in Features in Adobe Reader 9 and all versions of Adobe Acrobat 9 Mean There is Accessibility without Additional Software
Incorporates Operating System Accessibility Features
Read Out Loud, Reflow, High Contrast View, Autoscroll, Accessibility Setup Assistant
®
Copyright 2008 Adobe Systems Incorporated. All rights reserved.
ADOBE® ACCESSIBILITY
Product Features: Providing Accommodation for a Variety of Disabilities
Accommodation Achieved With or Without 3rd Party Assistive Technology Blindness (Text to Speech functionality: Read Out Loud and Screen Reader
Compatibility also support for Braille output – refreshable keyboards, Braille embossers)
Low Vision (Text to Speech functionality, Support for Magnification and Large Type Display: Reflow, High Contrast Viewing, Read Out Loud, Screen Magnifier Compatibility)
Limited Mobility (Autoscroll, numerous keyboard equivalents, compatibility with alternate input devices, Support for Voice Recognition - Dragon, ViaVoice)
Cognitive (Read Out Loud, Compatibility with TextHelp’s PDFAloud which highlights content as it is being spoken)
®
Copyright 2008 Adobe Systems Incorporated. All rights reserved.
ADOBE® ACCESSIBILITY
Product Features: Built In Accommodations
Auto-scroll: moves the page for you
View > Automatically Scroll Keyboard: Shift +Ctrl+H
®
Copyright 2008 Adobe Systems Incorporated. All rights reserved.
ADOBE® ACCESSIBILITY
Product Features: Built In Accommodations
Export to Other File Formats Reader: Save as Accessible Text Acrobat: Export to:
Word Document Rich Text Format (RTF) HTML XML Text
High Contrast View Alters text and background
colors Edit > Preferences (Ctrl-K) Select Accessibility Check “Replace Document
Colors”
®
Copyright 2008 Adobe Systems Incorporated. All rights reserved.
ADOBE® ACCESSIBILITY
Product Features: Built In Accommodations
Read Out Loud – Reads to You
View > Read Out Loud > Activate Read Out Loud
Shift + Ctrl + Y activates Read Out Loud
Shift + Ctrl + V reads the current page
Shift + Ctrl + B reads the entire document
Shift + Ctrl + C pauses reading
Shift + Ctrl + E stops reading
®
Copyright 2008 Adobe Systems Incorporated. All rights reserved.
ADOBE® ACCESSIBILITY
Product Features: Built In Accommodations
Form FieldsEdit > Preferences (Ctrl +K) select
Reading and select “Read Form Fields”
Reflow – Large Type DisplayView > Zoom > Reflow
Ctrl + 4
Alt + V + Z + R
®
Copyright 2008 Adobe Systems Incorporated. All rights reserved.
ADOBE® ACCESSIBILITY
Product Feature: Optimize Adobe Acrobat / Adobe Reader for Best Results
Accessibility Setup Assistant Configures the User Agent for Optimal Performance with Assistive Technology
Adobe Acrobat
Advanced > Accessibility> Setup Assistant
Adobe Reader
Help>Accessibility Setup Assistant
®
Copyright 2008 Adobe Systems Incorporated. All rights reserved.
ADOBE® ACCESSIBILITY
Adobe Acrobat Pro Versions Accessibility Details
Compatible with Conventional Assistive Technology
Has Built in Accessibility Accommodations
Read Out Loud
High Contrast
Reflow
Autoscroll
Accessibility Setup Assistant
Facilitates Accessible AuthoringOCR
Add Tags
Touch Up Read Order Tool
Accessibility Checker
®
Copyright 2008 Adobe Systems Incorporated. All rights reserved.
ADOBE® ACCESSIBILITY
The File Format: Accessibility Requirements
Logical Reading Order – Does it make sense when you listen to it?
Alternate Text Descriptions for Non-Text Elements – Have alternate text descriptions been added to graphics for those with visual disabilities?
Logical Tab Order (Forms) – Can you navigate the form in a way that makes sense?
Short Descriptions (Forms) – Are audible short descriptions added to form fields for those with visual disabilities?
®
Copyright 2008 Adobe Systems Incorporated. All rights reserved.
ADOBE® ACCESSIBILITY
Product Feature: Acrobat TouchUp Read Order Tool
TouchUp Reading Order Tool in Acrobat 9 Professional for PDF Accessibility Repair
Review and correct reading orderReview and correct basic tagging
issuesAdd Alternate Text to FiguresAdd Short Descriptions to Form
FieldsTag simple tables quickly and
easily
Benefits•Quick and easy to detect tagging
errorsEasy to fix most common errors
®
Copyright 2008 Adobe Systems Incorporated. All rights reserved.
ADOBE® ACCESSIBILITY
Scenarios for Accessible PDF
You Have a PDF FileScanned PDFPDF Forms
Acrobat Forms (Forms Toolbar in Acrobat 9 Professional)
Searchable PDF
You Intend to Create a PDF File
Applications that Create Tagged PDF PDF Maker (for Microsoft Office) Other Applications
PDF Form LiveCycle Designer
(Application Distributed with Acrobat 9 Professional)
®
Copyright 2008 Adobe Systems Incorporated. All rights reserved.
ADOBE® ACCESSIBILITY
The PDF Accessibility Workflow....
Ask Yourself a Series of Questions in this Order
Is the PDF a Scanned Image?Is the PDF Intended to be a Form?Is the PDF Tagged?Are the Items Properly Tagged?
Verifying read order Verify proper tagging (i.e., figures,
tables, etc.) Add alternate text descriptions to
graphics Add short descriptions to form fields
Have I Missed Something? Run the Accessibility Checker
Make recommended and appropriate repairs until no problems found
®
Copyright 2008 Adobe Systems Incorporated. All rights reserved.
ADOBE® ACCESSIBILITY
From Acrobat From the Menu
File > Open Keyboard Shortcut
Ctrl + O Accelerator Keys
Alt + F + O
From Outside of Acrobat Tab to file and select (begin
typing file name) Click on a PDF file Right Mouse Click (“Open With...”)
1. Open the PDF File
®
Copyright 2008 Adobe Systems Incorporated. All rights reserved.
ADOBE® ACCESSIBILITY
2. Analyze the Content – Give Yourself an Idea of What Lies Ahead
Determine the Complexity of the Document / Page
Short document (a few pages) or a long document (many pages)
Single Column / Multi Column?Are there graphics present?Tables?Does it appear to have multiple
headings?Does it appear to have form
fields?Is the layout easy or difficult to
follow (side headings for example)?
®
Copyright 2008 Adobe Systems Incorporated. All rights reserved.
ADOBE® ACCESSIBILITY
3. Determine if the PDF File is a Scanned Image
Verify the presence of searchable text
Zoom In, Look for “Jaggies”Search for Text on the Page (Ctrl F)
Run “Read Out Loud” on the Page
(First, Activate Read Out Loud: View > Read Out Loud, or Shift + Ctrl + Y, or Alt + V + A + A)
Menu: View > Read Out Loud > Read This Page Only
Keyboard: Shift+ Ctrl+VAlt + V + A + PIf it is an image, Read Out Loud will
prompt you to run the optical character recognition engine, “Recognize Text Using OCR” (see next slide)
®
Copyright 2008 Adobe Systems Incorporated. All rights reserved.
ADOBE® ACCESSIBILITY
3. Determine if the PDF File is a Scanned Image
Perform the Quick Check Advanced > Accessibility >
Quick Check
Shift + Ctrl + 6
Alt + A + A + Q
Perform the Full Check Advanced > Accessibility > Full
Check
Alt + A + A + F
®
Copyright 2008 Adobe Systems Incorporated. All rights reserved.
ADOBE® ACCESSIBILITY
If it is a Scanned Image... Perform OCR
Optical Character RecognitionMenu:
Document > OCR Text Recognition >Recognize Text Using OCR
Formatted Text andGraphics (ClearScan for Acrobat 9)
Verify LanguageLowest Downsampling (600 dpi)Alt + D + Z + S
Search for and Correct “Suspects”
Menu: Document > OCR Text Recognition > Find First OCR Suspect
Proofread (Touchup Text Tool) Read Out Loud Can Also
Launch OCR
®
Copyright 2008 Adobe Systems Incorporated. All rights reserved.
ADOBE® ACCESSIBILITY
4. Locate URLs and Activate Links
Use Acrobat’s Create Links from URLs CommandThis has the effect of converting URLs in a PDF document to active hypertext links
Advanced > Document Processing > Create Links from URLs
ALT + A + D + C
®
Copyright 2008 Adobe Systems Incorporated. All rights reserved.
ADOBE® ACCESSIBILITY
5. Determine if the PDF File is Meant to be a Form
Visual InspectionDoes the Document Appear to be
Soliciting Information – Name, Address, Social Security Number?
Read Out Loud / Screen Reader Also Offer Clues for the Visually Impaired
®
Copyright 2008 Adobe Systems Incorporated. All rights reserved.
ADOBE® ACCESSIBILITY
If the PDF File is Intended to be an Interactive Form...Add Form Fields
Automatically detect Form Fields
Forms > Run Form Field Recognition
Alt + O + R
or if you preferAdvanced > Accessibility > Run
Form Field RecognitionAlt + A + A + U
Add form fields using the Acrobat Forms Tools
Menu: Tools > Forms> Show Forms Toolbar
Alt + T + R + B
®
Copyright 2008 Adobe Systems Incorporated. All rights reserved.
ADOBE® ACCESSIBILITY
If the PDF File is Intended to be an Interactive Form...Add Form Fields
Add Form Fields to the Tags
Add Tags after adding form fields: Advanced > Accessibility > Add Tags to Document
Advanced > Accessibility > Add Form Fields to Tags
Alt + A + A + D
®
Copyright 2008 Adobe Systems Incorporated. All rights reserved.
ADOBE® ACCESSIBILITY
Or Manipulate the Form in the Adobe Designer
Or Manipulate in the Adobe Designer
Menu: Advanced > Forms > Make Form Fillable in Adobe Designer…(Alt + A + F + M)
Other LiveCycle Designer Options Available by Selecting from the Menu: Advanced > Forms from the Menu > Make Form Fillable in Adobe Designer (Alt + A + F + M)
®
Copyright 2008 Adobe Systems Incorporated. All rights reserved.
ADOBE® ACCESSIBILITY
Using the Designer: Open in the Designer from Acrobat
Open the Form in the Designer
Forms > Create New Form
Alt + O + N
Start with an Electronic Document
Use the current document
Run Auto Field Detection
®
Copyright 2008 Adobe Systems Incorporated. All rights reserved.
ADOBE® ACCESSIBILITY
Using the Designer: Verify Designer’s Accessibility Settings
Open the Accessibility Palette
Window > Accessibility
Alt + W + C
Shift + F6
Verify that Screen Reader Precedence is properly set
®
Copyright 2008 Adobe Systems Incorporated. All rights reserved.
ADOBE® ACCESSIBILITY
Using the Designer: Do This, Not That
Combine Text Field Objects with Captions
®
Copyright 2008 Adobe Systems Incorporated. All rights reserved.
ADOBE® ACCESSIBILITY
Using the Designer: Merge Fields and Captions
Merge as Caption Command Layout > Merge as Caption
or Right Mouse Click and select the Merge as Caption option.
®
Copyright 2008 Adobe Systems Incorporated. All rights reserved.
ADOBE® ACCESSIBILITY
Using the Designer: Verify Tab Order
View > Tab Order Alt + V + T
Or use the tab order button
Shift + Click the First Item
Click remaining items in the desired order
®
Copyright 2008 Adobe Systems Incorporated. All rights reserved.
ADOBE® ACCESSIBILITY
6. Determine if the PDF File is a “Searchable PDF”
If you have performed the previous steps on the other PDF file types, your PDF will be a “searchable” PDF at this point
You Have Ruled Out or Corrected for the Scanned Document
You Have Ruled Out or Corrected for the Form
Now It Behaves as if it Came from a Word Processing or Desktop Publishing Application (Print > Adobe PDF)
®
Copyright 2008 Adobe Systems Incorporated. All rights reserved.
ADOBE® ACCESSIBILITY
7. Determine if the PDF File is Tagged
Verify the presence of tags, add tags if necessary
Verify Document Properties (Lower left corner of document properties dialog)
Menu: File > Document Properties
Keyboard: Ctrl + D
Display the Tags Panel and use the Options Menu to verify Document is Tagged PDF
Menu: View > Navigation Panels > Tags
Run a Quick Check
Run a Full Check
®
Copyright 2008 Adobe Systems Incorporated. All rights reserved.
ADOBE® ACCESSIBILITY
If the PDF File is Not Tagged...then add Tags to the File
Add Tags to Document Menu: Advanced > Accessibility
> Add Tags to Document
ALT + A + A + A
®
Copyright 2008 Adobe Systems Incorporated. All rights reserved.
ADOBE® ACCESSIBILITY
8. Determine if the Items are Properly Tagged
Use the TouchUp Reading Order Tool
Menu: Advanced > Accessibility > TouchUp Reading Order
ALT + A + A + T
Verifying read order (Follow the Numbers)
®
Copyright 2008 Adobe Systems Incorporated. All rights reserved.
ADOBE® ACCESSIBILITY
8. Determine if the Items are Properly Tagged
Show Order Panel Button onTouchUp Reading Order Tool
Menu: View > Navigation Panels >Order
ALT + V + N + O
Add alternate text descriptions to graphics
Add short descriptions to form fields
Verify proper tagging (i.e., figures, tables, etc.)
®
Copyright 2008 Adobe Systems Incorporated. All rights reserved.
ADOBE® ACCESSIBILITY
9. Make Sure You Have Not Missed Anything
Run the Accessibility Full Check
Menu: Advanced > Accessibility > Full Check
ALT + A + A + F
Make recommended and appropriate repairs –
Read the Report, Follow the Hyperlinks
Repeat this process until “No Problems Found”
®
Copyright 2008 Adobe Systems Incorporated. All rights reserved.
ADOBE® ACCESSIBILITY3
8
Microsoft Word to Accessible PDF – Use the Adobe PDFMaker
Add Alternative Text to Graphics in the Word File
Select an image, use Format Picture dialog, add ALT text using the Web tab
Do NOT Use Spaces, Tabs to create tables, use the Table Editor
Do NOT Use Character formatting for Headings, Use Styles
Set Your Preferences From the Microsoft Word Menu:
Adobe PDF > Change Conversion Settings
ALT + B + S
Make sure “Enable Accessibility and Reflow with Tagged PDF” option is selected
®
Copyright 2008 Adobe Systems Incorporated. All rights reserved.
ADOBE® ACCESSIBILITY3
9
Microsoft Word to Accessible PDF – Use the Adobe PDFMaker
Convert with Adobe PDFMaker
From the Microsoft Word Menu: Adobe PDF > Convert to Adobe PDF
ALT + B + C
Select the icon
Check the Results in Adobe Acrobat 9
Alt + A + A + F
Follow the Suggestions for Repair, Repeat Until No Errors Detected
®
Copyright 2008 Adobe Systems Incorporated. All rights reserved.
ADOBE® ACCESSIBILITY
A Caution Regarding Automated Checking
There is NO Accessibility Button
Tell Your Customers Accessibility Requires Human Testing in addition to Automated Checking
Checking Can Only Detect for the Presence or Lack of Required Items
Cannot Check if an Item is Correct or Appropriate
Accessibility is a New Item for the Production Workflow – Like Authoring, Layout, Proofreading, etc.
Note Also, Publishers Will Need to Employ a Variety of Techniques and Methods
®
Copyright 2008 Adobe Systems Incorporated. All rights reserved.
ADOBE® ACCESSIBILITY
Loose Ends (Some Common Errors That Crop Up)
Check the Language Attribute in Acrobat
File > Properties (Ctrl D)
Choose the Advanced Tab, Select the Appropriate Language
Use Tags Panel to Provide Table Headers <TH> in First Table Row
In LiveCycle Designer, First Page Subform Needs to Have a Language Set
Fix Tab Order Does Not Correspond with Read Order Error
Display the Pages Panel: View > Navigation Panel > Pages
Select a Page and then Select All (Ctrl + A)
Select Page Properties and Check “Use Document Structure”
®
Copyright 2008 Adobe Systems Incorporated. All rights reserved.
ADOBE® ACCESSIBILITY4
2
For More Information
Adobe’s Accessibility Website: Your Resource for Acccessibility Information for Adobe Products www.adobe.com/accessibility
Adobe’s Voluntary Product Accessibility Templates (VPATs)
http://www.adobe.com/resources/accessibility/tools/vpat/