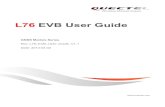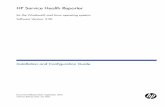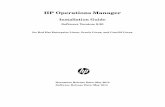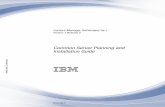community.microfocus.com · Confidential Command Center User’s Guide 3 Contents Chapter 1:...
Transcript of community.microfocus.com · Confidential Command Center User’s Guide 3 Contents Chapter 1:...

User’s GuideArcSight Command Center
ArcSight ESM 6.5c SP1
March 21, 2014

Copyright © 2014 Hewlett-Packard Development Company, L.P.
Confidential computer software. Valid license from HP required for possession, use or copying. Consistent with FAR 12.211 and 12.212, Commercial Computer Software, Computer Software Documentation, and Technical Data for Commercial Items are licensed to the U.S. Government under vendor's standard commercial license.
The information contained herein is subject to change without notice. The only warranties for HP products and services are set forth in the express warranty statements accompanying such products and services. Nothing herein should be construed as constituting an additional warranty. HP shall not be liable for technical or editorial errors or omissions contained herein.
Follow this link to see a complete statement of copyrights and acknowledgements: http://www.hpenterprisesecurity.com/copyright
The network information used in the examples in this document (including IP addresses and hostnames) is for illustration purposes only.
This document is confidential.
Contact Information
Revision History
Phone A list of phone numbers is available on the HP ArcSight Technical Support page: http://www8.hp.com/us/en/software-solutions/software.html?compURI=1345981#.URitMaVwpWI.
Support Web Site http://support.openview.hp.com
Protect 724 Community https://protect724.arcsight.com
Date Product Version Description
03/21/2014 ESM 6.5c SP1 Updated with case management enhancement regarding case deletions.

Contents
Chapter 1: Introduction ...................................................................................................... 9
Starting the Command Center ........................................................................................... 9
Basic Navigation ........................................................................................................... 10
Chapter 2: The Home Page ................................................................................................ 13
Add Content ................................................................................................................. 13
Data Monitors ......................................................................................................... 13
My Cases ............................................................................................................... 14
My Dashboards ....................................................................................................... 14
My Notifications ...................................................................................................... 15
Change Layout .............................................................................................................. 15
Chapter 3: Dashboards ...................................................................................................... 17
Dashboard Overview ...................................................................................................... 17
Viewing and Editing Dashboards ...................................................................................... 18
Edit Menu ..................................................................................................................... 18
Arrange ................................................................................................................. 18
Auto Arrange .......................................................................................................... 18
Background Options ................................................................................................ 19
View Menu ................................................................................................................... 19
Tools Menu ................................................................................................................... 19
Animation .............................................................................................................. 19
Refresh .................................................................................................................. 20
Reload Button ............................................................................................................... 20
Save Button ................................................................................................................. 20
Dashboard Element Right-Click Options ............................................................................ 20
Auto Arrange .......................................................................................................... 20
Save ..................................................................................................................... 21
Drilldown ............................................................................................................... 21
Data Monitor Disable/Enable ..................................................................................... 21
View As ................................................................................................................. 21
Choose Colors ........................................................................................................ 22
Confidential Command Center User’s Guide 3

Contents
Chapter 4: Searching for Events ........................................................................................ 25
The Need to Search for Events ........................................................................................ 25
The Process of Searching for Events ................................................................................ 25
Simple Query Example ............................................................................................. 27
Query Example Using a Chart ................................................................................... 27
Elements of a Search Query ........................................................................................... 28
Query Expressions .................................................................................................. 28
Search Expressions ........................................................................................... 29
Search Operators .............................................................................................. 34
Time Range ............................................................................................................ 34
Fieldsets ................................................................................................................ 36
Creating Custom Fieldsets .................................................................................. 37
Constraints ............................................................................................................ 39
Using the Advanced Search Tool ............................................................................... 44
Accessing Advanced Search ...................................................................................... 45
Nested Conditions ................................................................................................... 47
Alternate Views for Query Building in Advanced Search ................................................ 48
Search Helper ............................................................................................................... 49
Autocomplete ......................................................................................................... 49
Search History ........................................................................................................ 51
Search Operator History .......................................................................................... 51
Examples ............................................................................................................... 51
Usage .................................................................................................................... 51
Suggested Next Operators ....................................................................................... 51
Help ...................................................................................................................... 51
Searching for Events ..................................................................................................... 51
Granting Access to Search Operations and Event Filters ............................................... 53
Advanced Search Options ......................................................................................... 54
Searching Peers (Distributed Search) ......................................................................... 54
Fields That Do Not Exist in Logger 5.3 SP1 ........................................................... 54
Tuning Search Performance ...................................................................................... 56
Understanding the Search Results Display ........................................................................ 56
User-defined Fields in Search Results ......................................................................... 58
Viewing Search Results Using Fieldsets ...................................................................... 58
Using the Histogram ................................................................................................ 58
Multi-line Data Display ............................................................................................. 59
Auto Updating Search Results ................................................................................... 60
Chart Drill Down ..................................................................................................... 60
Field Summary ....................................................................................................... 62
Understanding Field Summary ............................................................................ 62
Refining and Charting a Search from Field Summary ............................................. 64
Exporting Search Results ................................................................................................ 66
Example PDF output ................................................................................................ 67
4 Command Center User’s Guide Confidential

Contents
Scheduling an Export Operation ................................................................................ 68
Saved Queries (Search Filters and Saved Searches) ........................................................... 68
Saving a Query ....................................................................................................... 69
Using a Search Filter or a Saved Search ..................................................................... 70
Predefined Search Filters .......................................................................................... 70
Indexing ...................................................................................................................... 75
Full-text Indexing (Keyword Indexing) ....................................................................... 75
Field-based Indexing ............................................................................................... 75
Chapter 5: Using Reports .................................................................................................. 77
Running and Viewing Reports .......................................................................................... 77
Report Parameters ........................................................................................................ 78
Archived Reports ........................................................................................................... 80
Deleting Archived Reports ........................................................................................ 81
Chapter 6: Cases ............................................................................................................... 83
Case Navigation and Features ......................................................................................... 83
Create or Edit a Case ..................................................................................................... 84
Case Editor Initial Tab ............................................................................................. 84
Case Editor Follow Up Tab ........................................................................................ 87
Case Editor Final Tab ............................................................................................... 87
Case Editor Events Tab ............................................................................................ 89
Case Editor Attachments Tab .................................................................................... 89
Case Editor Notes Tab ............................................................................................. 90
Granting Permission to Delete Cases ................................................................................ 90
Delete a Case ............................................................................................................... 91
Case Management in the ArcSight Console ........................................................................ 91
Using External Case Management Systems ....................................................................... 91
HP Service Manager ................................................................................................ 91
BMC Remedy .......................................................................................................... 92
Exporting Cases ...................................................................................................... 92
Chapter 7: Applications ..................................................................................................... 93
Chapter 8: Administration ................................................................................................. 95
Content Management ..................................................................................................... 95
Content Management Tabs ....................................................................................... 96
Packages Tab ................................................................................................... 96
Subscribers Tab ................................................................................................ 96
Schedule Tab ................................................................................................... 97
Pushing Content Packages ........................................................................................ 97
Pushing a Package Automatically ........................................................................ 97
Editing an Automatic Push Schedule .................................................................... 98
Pushing a Package Manually ............................................................................... 98
Confidential Command Center User’s Guide 5

Contents
Best Practices for Content Management ..................................................................... 98
Users, Connectors, and Configuration .............................................................................. 99
User Management ................................................................................................... 99
Add or Edit a User Group ..................................................................................100
Clone a User Group ..........................................................................................100
Delete a User Group .........................................................................................101
Delete a User from a Group ...............................................................................101
Edit Advanced Permissions ................................................................................101
Add or Edit a User ............................................................................................103
Delete a User ..................................................................................................104
Copy a User ....................................................................................................104
Search for a User .............................................................................................105
Registered Connectors ............................................................................................105
Connector Editor ..............................................................................................105
Connector Commands ......................................................................................106
Configuration Management ......................................................................................111
License Information .........................................................................................111
Server Management .........................................................................................112
Authentication Configuration ...................................................................................114
How External Authentication Works ....................................................................114
Guidelines for Setting Up External Authentication .................................................114
Password Based Authentication ..........................................................................115
Password Based and SSL Client Based Authentication ...........................................118
Password Based or SSL Client Based Authentication .............................................118
SSL Client Only Authentication ..........................................................................118
Storage and Archive .....................................................................................................118
Overview ..............................................................................................................118
Storage ................................................................................................................120
Storage Groups ...............................................................................................120
Turning Archiving On and Off ............................................................................121
Setting the Time to Archive Storage Groups ........................................................122
Adding a Storage Group ....................................................................................122
Editing a Storage Group ....................................................................................122
Allocating Storage Volume Size ..........................................................................123
Storage Mapping ....................................................................................................125
Adding a Storage Mapping ................................................................................125
Editing a Storage Mapping ................................................................................126
Deleting a Storage Mapping ..............................................................................126
Alerts ...................................................................................................................126
Archive Jobs ..........................................................................................................127
Archives .........................................................................................................127
Statuses and Actions ........................................................................................128
Filtering the List of Archives ..............................................................................129
6 Command Center User’s Guide Confidential

Contents
Creating an Archive Manually ............................................................................130
Scheduling an Archive ......................................................................................131
Making an Offline Archive Searchable or Unsearchable ..........................................131
Canceling an Action in Progress .........................................................................131
Archive Storage Space ............................................................................................131
Moving Archives to a New Location .....................................................................132
Backing Up Your Archive Configuration ...............................................................132
Search Filters ..............................................................................................................132
Granting Access to Search Filter Operations ...............................................................132
Managing Search Filters ..........................................................................................133
Saved Searches ...........................................................................................................134
Granting Access to Saved Search Operations .............................................................134
Managing Saved Searches .......................................................................................135
Scheduled Searches ...............................................................................................136
Granting Access to Scheduled Search Operations .................................................137
Managing Scheduled Searches ...........................................................................137
Currently Running Scheduled Searches .....................................................................140
Ending Currently Running Searches ....................................................................141
Finished Searches ..................................................................................................141
Saved Search Files .................................................................................................141
Search ........................................................................................................................141
Tuning Search Options ............................................................................................142
Managing Fieldsets .................................................................................................144
Granting Access to Fieldset Operations ...............................................................145
Viewing the Default Fields .......................................................................................146
Currently Running Tasks .........................................................................................147
Ending Currently Running Tasks .........................................................................147
Peers ..........................................................................................................................148
Configuring Peers ...................................................................................................148
Guidelines for Configuring Peers ........................................................................148
Authenticating Peers ...............................................................................................149
Selecting a Peer Authentication Method ..............................................................149
Authenticating a Peer .......................................................................................150
Adding and Deleting Peer Relationships .....................................................................150
Adding a Peer ..................................................................................................151
Deleting a Peer ................................................................................................152
Granting Access to Peer Operations ..........................................................................152
Log Retrieval ...............................................................................................................153
Appendix A: Search Operators ........................................................................................ 155
cef (Deprecated) ..........................................................................................................155
chart ..........................................................................................................................156
Aggregation Functions ............................................................................................157
Confidential Command Center User’s Guide 7

Contents
Multi-Series Charts .................................................................................................158
The span function ..................................................................................................158
dedup .........................................................................................................................162
eval ...........................................................................................................................162
extract .......................................................................................................................163
fields ..........................................................................................................................165
head ..........................................................................................................................165
keys ...........................................................................................................................166
rare ............................................................................................................................167
regex .........................................................................................................................167
rename .......................................................................................................................168
replace .......................................................................................................................169
rex .............................................................................................................................170
sort ............................................................................................................................172
tail .............................................................................................................................173
top .............................................................................................................................173
transaction ..................................................................................................................174
where .........................................................................................................................175
Appendix B: Using the Rex Operator ............................................................................... 177
Syntax of the rex Operator ............................................................................................177
Understanding the rex Operator Syntax ....................................................................177
Creating a rex Expression Manually ..........................................................................178
Samples of rex Expressions ...........................................................................................179
Index .................................................................................................................................................... 183
8 Command Center User’s Guide Confidential

Chapter 1
Introduction
The ArcSight Command Center is a web-based user interface for ESM. It enables you to perform many of the functions found in the ArcSight Console and ArcSight Web, also provided with ESM.
ArcSight Command Center provides dashboards, several kinds of searches, reports, case management, notifications, and administrative functions for managing content, users, connectors, storage, archives, search filters, saved searches, and peer configuration.
It replaces the Management Console. If you used that console with a previous ESM release, switch to the ArcSight Command Center.
If you licensed the ArcSight Risk Insight integration, it appears on the Application tab and has its own online help.
Starting the Command CenterTo start the Command Center from a supported browser, enter the following URL:
https://<IP address>:8443/
Where <IP address> is the host name or IP address that you specified when you first configured ESM. (Host names with underscores do not work on IE, so use the IP address.)
After you have logged in, there is a logout link in the upper right corner of the window.
General Prerequisites
If the Manager is using FIPS, then configure your browser to use TLS.
If you are using FIPS and SSL, use the runcertutil command on the Manager to export a client certificate for the browser machine. If you are not using FIPS, export certificates with the Keytoolgui command. Refer to the Administrator’s Guide for more information.
Logging in with Password Authentication
Log in with your User ID and password. Your user type controls which resources you have access to.
Logging in with SSL Authentication
Make sure you have exported a client certificate from an ArcSight Console. Specify the certificate to use and click OK. When you get to the ArcSight Command Center user ID and Password screen, just click Login without specifying anything.
Confidential Command Center User’s Guide 9

1 Introduction
Logging in with Password Authentication or SSL
To log in with an SSL certificate, make sure you have exported a client certificate from an ArcSight Console machine. Specify the certificate to use, and click OK. When you get to the Command Center User ID and Password screen, just click Login without specifying anything.
To log in with a user ID and password, click Cancel on the certificate dialog, then provide your user ID and password on the User ID and Password screen.
Logging in with Password Authentication and SSL
Make sure you have exported a client certificate from an ArcSight Console machine. Specify the certificate to use and click OK. When you get to the ArcSight Command Center User ID and Password screen, specify your User ID and password.
ArcSight Web is not accessible in Password Authentication and SSL mode.
Basic Navigation Use the Dashboards, Search, Reports, Cases, Applications, and Administration links at the top of the display to go to those features. If you hover over most of those links, a menu of included functions appears. The links in the upper right corner provide these special features:
User: <Your User ID> Use this link to add or update your name, contact information, role, department or notification groups and change your password.
Help Click Help to get context-sensitive help for the page you are viewing.
The online help for integrated applications such as Risk Insight (if licensed) is separate. The help for those applications is accessible from the Help link when you view the integrated application from the Applications tab. Such help has its own appearance and navigation.
Hover over the Help link to see a list of options.
What’s New — displays the online help system open to a list of new features in this release.
Documentation — displays the main online documentation page, with a description of each book and a table of contents in the left panel.
The online documentation inavigation and controls are described in the online help itself, under “FAQs About Online Help.”
Online Support — takes you to the HP online support web site in a separate window.
If you are using Microsoft Internet Explorer 9, and you import a certificate, you must always use SSL (cancelling fails to load the page). If you do not import a certificate, you can only use password authentication.
While logging into a Manager that has been configured to use Password-based or SSL Client Based authentication, if you try to log in using a certificate and the login fails, all subsequent attempts to use the username/password login will also fail during the same session. To work around this, restart the browser and clear its cache.
10 Command Center User’s Guide Confidential

1 Introduction
About — displays the current ESM product version number.
Logout Click Logout to log out of the current session and display the login dialog. You can log in again or browse elsewhere. If you leave the client idle for a period of time, you may need to log in again because of an automatic security time-out.
To access any ESM document as an Adobe Acrobat PDF document, go to https://protect724.hp.com.
Confidential Command Center User’s Guide 11

1 Introduction
12 Command Center User’s Guide Confidential

Chapter 2
The Home Page
The home page is similar to a dashboard, except that you can customize its contents. The primary differences between the home page and a dashboard are:
In the home page you can choose what to see. You can see notifications and cases, but you cannot see query viewers.
In a dashboard, the choices are different; you can see query viewers and all types of data monitors, but you cannot remove or add elements, or see notifications or cases.
For information on dashboards, see “Dashboards” on page 17.
When you start ArcSight Command Center, the initial view is your home page. You can return to it at any time by clicking Dashboards in the top menu bar.
By default, the home page displays the My Cases and My Dashboards dashlets, and the following Data Monitors, which come as part of your System Content.
Events by Vendor and Product
Current Connector Status
Security Alerts
Top Alert Types
You can customize the home page display to meet your specific needs.
Add ContentThe Add Content... button opens a dialog that enables you to select the content you want to add.
Data MonitorsData monitors are views that can be configured to report on events, filters, rules, and other data or information that is of particular interest to you. You can create and edit data monitors in the ArcSight Console.
1 Select the Data Monitors option.
2 Navigate to the data monitor folder containing the data monitor you want to display. Not all types of data monitors can be displayed on the home page. If you select one
“Add Content” on page 13
“Change Layout” on page 15
Confidential Command Center User’s Guide 13

2 The Home Page
that is not supported, it does not show data and says that it is not supported. (Command Center does not support data monitors based on query viewer data.) The following data monitors are not supported on the home page:
Event Graph Data Monitor
Geographic Event Graph Data Monitor
Hierarchy Map Data Monitor
Last State Data Monitor
3 Select the data monitor in the Name column to the right of the tree.
4 Click Add Content to add the selected data monitor to your home page.
5 When you are done selecting data monitors, close the dialog by clicking the X in the upper right corner.
6 You can select a different view for this data monitor by choosing one from the pull-down menu at the top of the data monitor. The list of available views is different for different types of data monitors.
For information on data monitors, see the ArcSight Console User’s Guide chapter, “Monitoring Events,” under “Using Data Monitors.”
My CasesSelect the My Cases option and click Add Content. It displays a list of cases that are assigned to you (you are the owner).
Clicking the My Cases table title (in blue) takes you to the Cases page where you can see the list of cases, create new ones, and perform other functions. This is the same as selecting Cases from the top menu bar. If you would like to add any existing cases to your personal folder, go to the ArcSight Console, edit the case, and add yourself as the owner under the case’s Assign section.
For information on creating and editing cases in Command Center, see “Cases” on page 83.
For more information on creating and editing cases, refer to the ArcSight Console User’s Guide chapter, “Case Management and Queries.”
My DashboardsSelect the Dashboards option and click Add Content. It displays the list of dashboards that are in your personal folder. (You can also see this list under Dashboards > Navigator, along with all the other dashboards.) Use the ArcSight Console to create dashboards and drag dashboards into your folder.
Clicking the My Dashboards table title (in blue) takes you to the Dashboard Navigator where you can see the list of dashboards created in the ArcSight Console. This is the same as selecting Dashboards > Navigator from the top menu bar. If you would like to add any other dashboards to your personal folder, go to the ArcSight Console and drag it into your folder.
For information on dashboards in Command Center, see “Dashboards” on page 17.
14 Command Center User’s Guide Confidential

2 The Home Page
For more information on creating and editing dashboards, refer to the ArcSight Console User’s Guide chapter, “Monitoring Events,” under “Using Dashboards.”
My NotificationsSelect the My Notifications option and click Add Content. It displays a list of your notifications.
Clicking the My Notifications table title takes you to the Notifications page where you can see the list of notifications. By default, the notification view is filtered by Pending, Acknowledged and Resolved status.
This page is the same as the notifications page you can access by clicking the Notifications icon in the upper right, between your user name and the Help menu. The number inside the red dot tells you how many pending notifications you have.
On this page you can:
Adjust the filter that controls which notifications you see
Acknowledge notifications
Mark notifications as resolved
Delete notifications
Notifications are configured in the ArcSight Console. For more information, see the ArcSight Console User’s Guide chapter, “Managing Notifications.”
Change LayoutThe Change Layout button enables you to choose a one, two, or three column layout for the home dashboard content.
In addition, you can drag and drop home-page elements to reposition them after selecting a column layout.
Confidential Command Center User’s Guide 15

2 The Home Page
16 Command Center User’s Guide Confidential

Chapter 3
Dashboards
Dashboards display data gathered from Data Monitors or query viewers. Dashboards can display data in a number of formats, including pie charts, bar charts, line charts, and tables, and you can rearrange and save the dashboard element display. You can edit the existing dashboards and create new ones from the ArcSight Console.
Click Dashboards to see your Home page, described in “The Home Page” on page 13.
To see a list of dashboards for viewing and editing, hover over Dashboards in the top menu bar and click Navigator from the hover menu.
For information on creating and managing dashboards and Data Monitors see the chapter “Monitoring Events,” in the ArcSight Console User’s Guide.
For information on query viewers, see the chapter, “Query Viewers,” in the ArcSight Console User’s Guide.
Dashboard OverviewWhen creating dashboards in the Command Center, you can select from any of the dashboards created in the ArcSight Console, rearrange the layouts, and save them. You can configure drilldowns using the ArcSight Console.
For details about supported browsers and operating systems and the configurations required to display features in a browser, see “Web Browsers,” in the “Reference Guide” section of the ArcSight Console User’s Guide.
Dashboards in the Command Center can display data monitors and query viewers as a table or different types of charts. In this section, each table or chart from a data monitor or a query viewer is called a dashboard element.
“Dashboard Overview” on page 17
“Viewing and Editing Dashboards” on page 18
“Edit Menu” on page 18
“View Menu” on page 19
“Tools Menu” on page 19
“Reload Button” on page 20
“Save Button” on page 20
“Dashboard Element Right-Click Options” on page 20
Confidential Command Center User’s Guide 17

3 Dashboards
Viewing and Editing DashboardsClick Dashboard > Navigator, at the top, to view the Dashboard page.
You can select dashboards from the Dashboard Navigator on the left, which shows an expandable, hierarchical view of all available dashboards.
A dashboard can show data monitors and query viewers as dashboard elements. The screen image above shows six dashboard elements.
Edit Menu You can edit dashboards using the options available from the Edit menu on the Dashboard > Navigator page.
ArrangeSelect Arrange from the Edit menu to rearrange the dashboard elements. You can customize the dashboard layout by moving (dragging) and resizing dashboard elements. You can resize a dashboard element by clicking and dragging a corner or side.
When you are done, select Done Arranging from the top menu bar.
Use the Save button in the upper right to save your changes.
Auto ArrangeSelect Auto Arrange from the Edit menu to automatically arrange the dashboard elements alphabetically (left-to-right and top-to-bottom) in equally-sized tiles.
You can also right-click any dashboard element and select Auto Arrange.
Use the Save button to save your changes.
18 Command Center User’s Guide Confidential

3 Dashboards
Background OptionsThe following options on the Edit menu enable you to make changes to the current dashboard background.
Upload New Background Image enables you to browse to the location of any JPG, GIF, PNG, or BMP file and select it as a background image. It also copies the file into the user’s folder. The background image cannot be seen behind tables unless you select Transparent table, under Choose Colors, in the next section.
Choose an Existing Background Image allows you to select any JPG, GIF, PNG, or BMP file that is already in the system. For example, images in the user’s folder. Click in the data entry field to see the ArcSight Resources folders.
The background image scales to fill the available space in the dashboard panel. That means the image may appear stretched horizontally or vertically if the aspect ratio of the dashboard is not the same as the image. Change the size of the window until the image looks correct, then save the dashboard.
Choose a Background Color provides a selection of colors from which to choose.
Clear Background removes any images and restores the background color to white.
Use the Save button to save your changes.
View MenuThe View menu enables you to select elements of this dashboard that you want to view or hide. These dashboard elements were defined when the dashboard was created in the ArcSight Console.
Unchecking a dashboard element does not delete it; it removes it from the current view; it is only hidden. You can check the box again later to include it in the view.
Use the Save button to save your changes.
Tools MenuThe tools menu enables you to set some dashboard preferences.
Select Tools > Preferences to enable animation for charts, turn on automatic refresh, and set the refresh interval.
AnimationSelect View > Preferences to enable and disable animation. When animation is on, every time the dashboard refreshes, pie and bar charts appear to quickly grow from zero to the current values.
Confidential Command Center User’s Guide 19

3 Dashboards
RefreshSelect View > Preferences to enable refresh and set the refresh interval.
Use the Apply button to save your changes.
The dashboard refresh rate is how often the dashboard reloads the underlying resources. Resources may have their own rate at which they refresh their data cache, but the Command Center does not trigger each resource to refresh itself, it just reloads the dashboard resources, picking up the resources’ current data caches. If a resource has not refreshed its data when the dashboard asks for more, the dashboard gets the same data it got for the last refresh.
Reload ButtonThe Reload button on the top menu bar reloads the last saved version of this dashboard.
Save ButtonThe Save button in the top menu bar is enabled when you change the dashboard, including simply resizing the window. For example, when you first open a dashboard, if the window size is different than it was when it was last saved, the Save button is enabled.
You can also save the dashboard by right-clicking on any dashboard element and selecting Save.
Dashboard Element Right-Click OptionsThese menu options are available when you right-click on an individual dashboard element. Whether each item appears depends on the type of dashboard element.
Remember to save any changes you want to keep.
Auto ArrangeRight-click on any dashboard element and select Auto Arrange to automatically a arrange the dashboard elements alphabetically (left-to-right and top-to-bottom) in equally-sized tiles.
You can also select Auto Arrange from the Edit menu.
The actual refresh rate might be slower than the refresh rate setting, depending on system performance, high events per second, and the number of data monitors on the dashboard.
20 Command Center User’s Guide Confidential

3 Dashboards
SaveThe Save button in the top menu bar is enabled when you change the dashboard, including simply resizing the window. For example, when you first open a dashboard, if the window size is different than it was when it was last saved, the Save button is enabled.
You can save the dashboard by right-clicking on any dashboard element and selecting Save.
DrilldownOn the Command Center, you can only drill down to other dashboards. If a dashboard element has drilldown links to channels, reports, or query viewers, they do not appear in the Command Center. For information on creating drilldowns refer to the ArcSight Console User’s Guide.
Right-click on a dashboard element for which one or more drill downs have been configured and select Drilldown to select a linked dashboard from the list.
If a dashboard element has a drilldown configured, you can also double-click anywhere on that dashboard element. If there is more than one drilldown destination configured, double-clicking displays the default. If the default was not a dashboard and is not on the list, double-clicking displays the first dashboard on the list. (If you are on a geographical event graph, double-clicking zooms in, so use the right-click option and select Drilldown.
A Previous button appears on the menu bar to return you to the previous display.
Data Monitor Disable/Enable To disable a data monitor, right-click on a dashboard element that is a data monitor, and select Data Monitor > Disable Data Monitor. The dashboard element remains, but there is no data or chart in the view.
To enable it again, right-click on the data monitor, and select Data Monitor > Enable.
You cannot disable Query Viewers.
For a detailed description of data monitors, go to the “Reference Guide” section of the ArcSight Console User’s Guide.
For steps to create data monitors, go to the “Monitoring Events > Using Data Monitors topic” in the ArcSight Console User’s Guide.
View AsThe available view options vary according to the type of element, and other selections made when it was created in the ArcSight Console. They might show different kinds of charts, if the data monitor can be displayed in those formats.
Confidential Command Center User’s Guide 21

3 Dashboards
The following table describes the views that you might see listed.
Choose ColorsRight-click dashboard elements that are tables to see the Choose Colors option.
Table 3-1
Display Format Description
Composite Chart
Shows a combination of chart types, such as bars and lines on the same chart.
Bar Chart Shows data as a series of proportional bar elements and may include bar segmentation to subdivide the data.
Applies to data monitors and query viewers.
Bar Chart Table
A grid of proportional bar elements.
Applies to data monitors.
Horizontal Bar Chart
Shows data as a series of proportional bar elements and may include bar segmentation to subdivide the data. This format forces the bars to run left-to-right rather than up-and-down.
Applies to data monitors and query viewers.
Pie Chart Shows data as a circle with proportional wedges for elements.
Applies to data monitors and query viewers.
Statistics Chart
Overlays Moving Average data graphs on a data monitor, when multiple graphs are present. Compare this display format to the Tiles format, which arranges individual-graph monitors into fixed arrays.
Applies to data monitors.
Table Displays data as a grid.
Applies to data monitors and query viewers.
Stacking Bar Chart
Shows data from a query viewer as a series of proportional bar elements and may include bar segmentation to subdivide the data.
Priorities Charts
Includes line, area, bar, scatter plot, stacking area, and stacking bar charts.
Tiles Arranges individual Moving Average data graphs into separate, fixed positions on a data monitor, when multiple graphs are present. Compare this display format to Statistics Chart.
Applies to data monitors.
Geographical Event Map
Shows a map of the world with lines connecting the origin and destination of each event. You can zoom in and hover over individual events for details.
Applies to geographical event graphs.
Event Graph Displays the event endpoints like nodes on a spider web. You can hover over individual events endpoints for details.
Applies to geographical event graphs.
22 Command Center User’s Guide Confidential

3 Dashboards
Foreground Color: Select a color from the palette to change the color of all the text in the table unconditionally.
Transparent table: Check this box if you have a background image selected for this dashboard and you want it to show through this table. This affects the entire table’s background, regardless of any conditional background color control settings.
Conditional background color controls:
Conditions for: Clear the field and select the pull-down menu. You can set the part of the table for which the background color is set when the conditions are met. Table means any cell in the table.
Color entire row: If the conditions are met, set the background color to the row on which you right-clicked to get the Choose Colors dialog.
Value: Clear the field and select the pull-down menu. Select the logical operator to use for comparing the part of the table specified in Conditions For to the Value field to the right of the operator. Then fill in the text to match.
Background: Select a color from the pull-down menu to change the background color of the matching part of the table. For the parts of the table that match the conditions, a background color overrides the transparent table option.
+ Add another condition: Click this to add another set of conditions for which you can select a different background color.
Confidential Command Center User’s Guide 23

3 Dashboards
24 Command Center User’s Guide Confidential

Chapter 4
Searching for Events
This chapter describes how to search for specific events. The chapter discusses the methods available for search, how to query for events, how to save a defined query and the events that the query finds for future use.
The Need to Search for EventsWhen you want to analyze events matching specific criteria, include them in a report, or forward them to another system, you need to search for them. To search for events, you create queries. The queries you create can vary in complexity based on your needs. Queries can be simple search terms or they can be complex enough to match events that include multiple IP addresses or ports, and that occurred between specific time ranges from a specific storage group.
The Process of Searching for EventsThe search process uses a optimized search language that allows you to specify multiple search commands in a pipeline format. In addition, you can customize the display of search results, view search results as charts, and so on.
The most straightforward way to run a search is to enter the keywords or information you are searching for (the query) in the Search text box, select the time range, and click Go!
“The Need to Search for Events” on page 25
“The Process of Searching for Events” on page 25
“Elements of a Search Query” on page 28
“Syntax Reference for Query Expressions” on page 40
“Using the Advanced Search Tool” on page 44
“Search Helper” on page 49
“Searching for Events” on page 51
“Understanding the Search Results Display” on page 56
“Exporting Search Results” on page 66
“Saved Queries (Search Filters and Saved Searches)” on page 68
“Indexing” on page 75
Confidential Command Center User’s Guide 25

4 Searching for Events
You can enter a simple keyword, such as, hostA.companyxyz.com or a complex query that includes Boolean expressions, keywords, fields, and regular expressions. The system searches for data that matches the criteria you specified and displays the results on the page where you entered your query.
The search results are displayed in a table and as a histogram as soon as they are returned, even if the query has not finished scanning all data. For an example, see “Simple Query Example” on page 27.
You can also add a chart to your search to display the most important information in a more meaningful fashion. Charts are not displayed untill all the data is returned. For an example, see “Query Example Using a Chart” on page 27.
There are several convenient ways to enter a search query—Typing the query in the Search text box, using the Search Builder tool to create a query, or using a previously saved query (referred to as a filter or saved search).
When you type a query, the Search Helper provides suggestions and possible matches to help you build the query expression. (See “Search Helper” on page 49 for more information.)
In addition to typing the query in the Search text box, you can do the following:
Create queries by using the Advanced Search tool. For more information, see “Using the Advanced Search Tool” on page 44.
Save queries and use them later. For more information, see “Saved Queries (Search Filters and Saved Searches)” on page 68.
Create new queries from the predefined queries that come with your system. For more information, see “Predefined Search Filters” on page 70.
Although a search query can be as simple as a keyword, you will be better able to utilize the full potential of the search operation if you are familiar with all the elements of a query, as described in the next section, “Elements of a Search Query” on page 28.
26 Command Center User’s Guide Confidential

4 Searching for Events
Simple Query ExampleThis example query finds events containing the word “warning”.
Type the following query in the search box and then click Go!
warning
Query Example Using a ChartAggregated search operators such as chart, top, and rare generate charts of search results. This example query finds events containing the word “warning” and charts the number of warnings for each name.
Type the following query in the search box and then click Go!
warning | chart count by name
Confidential Command Center User’s Guide 27

4 Searching for Events
For more information on the search operators, see “Search Operators” on page 155. For more information on creating and using charts, see “Chart Drill Down” on page 60 and “Refining and Charting a Search from Field Summary” on page 64.
Elements of a Search QueryA simple search query consists of these elements:
Query expression
Time range
Fieldset
An advanced search query can also include constraints that limit the search to specific storage groups and peers. For information about storage groups and peers, see “Storage” on page 120 and “Peers” on page 148.
Query ExpressionsA query expression is a set of conditions that are used to select events when a search is performed. An expression can specify a very simple term to match such as “login” or an IP address; or it can be more complex enough to match events that include multiple IP addresses or ports, and that occurred between specific time ranges from a specific storage group.
Specify the query in the Search text box by using the following syntax:
<Search Expression> | <Search Operators>
28 Command Center User’s Guide Confidential

4 Searching for Events
The query expression is evaluated from left to right in a pipeline fashion. First, events matching the specified search expression are found. The search operator after the first pipe (“|”) character is then applied to the matched events followed by the next search operator, and so on to further refine the search results.
The search results table and the histogram display the events that match the query as they are found. As additional events are matched, the search results table and the histogram are refreshed. Certain search operators such as head and tail, require a query to finish running before search results can be displayed.
Search Expressions are described in “Search Expressions” on page 29.
Search Operators are described in “Search Operators” on page 34.
Search ExpressionsThe Search Expression section of the query uses fields to search for relevant data quickly and efficiently. You can use a search expression to specify keywords to search for in the event text or to search using field-based expressions in a Boolean format.
“Keyword Search (Full-text Search)” on page 29
“Field-based Search” on page 31
Keyword Search (Full-text Search)
Keywords are simply the words you want to search for, such as failed, login, and so on. You can specify multiple keywords in one query expression by using Boolean operators (AND, OR, or NOT) between them. Boolean expressions can be nested; for example, (John OR Jane) AND Doe*. If you need to search for the literal occurrence of AND, OR, or NOT (in upper-, lower-, or mixed case), enclose them in double quotes (“”) so the search engine does not interpret them as operators. For example, “and”, “Or”, and so on.
Keep the following in mind when specifying keyword search expressions:
Be sure to follow the requirements described in “Syntax Reference for Query Expressions” on page 40.
Keyword search is not case sensitive.
You cannot use the EventId field or any of the timestamps in a keyword search, because these are generated fields, and not part of the actual event. To find events with a specific Event Id or a specific timestamp, use a Field-based search instead. For example, instead of searching for “4611686024177419642”, search for EventId=”4611686024177419642”.
Use Boolean operators (AND, OR, or NOT) to connect multiple keywords. If no Boolean operator is specified between two keywords, the AND operator is applied by default. Also, use the Boolean operators to connect keywords to fields you specify.
Use double quotes (“ ”) to enclose a single word for an exact match. Otherwise, the word is treated as <search string>*. For example, to search for log, type “log”. If you type log (without the double quotes), the search will match all words that begin with log; for example, log, logger, logging, and so on.
When specifying Boolean operators (AND, OR, or NOT) as keywords, enclose them in double quotes (“ ”). For example, “AND”.
Although the Boolean operators AND, OR, and NOT can be specified in upper-, lower-, or mixed case when used as an operator, HP recommends that you use uppercase for ease of reading the query.
Confidential Command Center User’s Guide 29

4 Searching for Events
Use the backslash (\) as an escape character for \, “, and *. However, backslash will not escape these characters if the keyword is enclosed in double quotes. For example, “log\\ger” and log\\ger will match the same values—log\ger in both cases. Likewise, log\*ger and “log\*ger” will match the same values—log*ger, in this case.
The following table summarizes how special characters are treated in a keyword search.
Character Usage
Space
Tab
Newline
,
;
(
)
[
]
{
}
“
|
*
You cannot specify keywords that contain the characters in the left column. Therefore, to search for a phrase such as failed login, enter “failed” AND “login”.
Note: * is a valid character for wildcard character searches.
=
:
/
\
@
-
?
#
$
&
_
%
>
<
!
To specify a keyword that contains any of the characters in the left column, enclose the keyword in double quotes (“ ”). You can also specify an asterisk (*) at the end of the keyword for an exact match.
Examples:
• “C:\directory”
• “result=failed”
30 Command Center User’s Guide Confidential

4 Searching for Events
Field-based Search
You can search any field defined in the schema. A list of the schema fields, along with their field descriptions is available from the Administration > Search > Default Fields tab.
For instructions on how to view the fields, see “Viewing the Default Fields” on page 146.
You can specify multiple field conditions and also connect keywords to field conditions in a query expression; when doing so, connect them with Boolean operators. For example, the following query searches for events with keyword “failed” (without double quotes) or events with “name” fieldset to “failed login” (lowercase only; without double quotes) and the message field not set to “success” (lowercase only; without double quotes):
failed OR (name=“failed login” AND message!=“success”)
The field operators you can use in a query expression are listed in the following table.
Multiple field conditions can be specified in one query expression by using the listed operators between them. The conditions can be nested; for example, (name=“John Doe” OR name=“Jane Doe”) AND message!=“success”.
* You can use the wildcard character asterisk (*) to search for keywords, however, the wildcard cannot be the leading character in the keyword. Therefore, the following usage is valid:
• log*
• "log*"
• log\*
• log\\*
• log*app
• log*app*app
However, the following usage is not valid:
• *log
• *log*app*
Not all ESM event information is available for searching. To search for fields not included in the Default Fields list, use the ArcSight Console through a query viewer. Refer to the Query Viewers topic in the ArcSight User’s Console Guide.
If a query includes the Boolean operator OR and the metadata identifiers (discussed in “Constraints” on page 39), the expression to be evaluated with OR must be enclosed in parentheses, as shown in this example:
(success OR fail) _storageGroup IN [“Default Storage Group”]
If the expression is not enclosed in parentheses, an error message is displayed.
In addition to these operators, you can use search operators, as discussed in “Search Operators” on page 34.
Character Usage
Confidential Command Center User’s Guide 31

4 Searching for Events
Any literal operator in the following list can be specified in upper-, lower-, or mixed case. To search for these words as literals in events, enclose them in double quotes (“”). For example, message CONTAINS “Between”.
Table 4-1 Operators for field based search
Operator Example Notes
AND name=“Data List” AND message=“Hello” AND 1.2.3.4
Valid for all data types.
OR (name=“TestEvent” OR message=“Hello”) AND type=2 AND 1.2.4.3
Valid for all data types.
NOT NOT name=“test 123” Valid for all data types.
!= destinationPort != 100
message!=“failed login”
message!=failed*login (* means wildcard) “test”
message!=failed\*login (* is literal in this case)
Valid for all data types.
= bytesIn = 32
message=“failed login”
message=“failed*login” (* means wildcard)
Valid for all data types.
The size of each field in the schema is predetermined. If the string you are searching for is longer than the field-length, you should use a STARTSWITH rather than an = search, and include no more than the number of characters in the field size. To determine the size of a default field, see “Viewing the Default Fields” on page 146.
>* bytesIn > 100 Valid for all data types.
* These operators evaluate the condition lexicographically. For example, deviceHostName BETWEEN AM AND EU searches for all devices whose names start with AM, AMA, AMB, AN, AO, AP and so on, up to EU. Therefore, any device whose name starts with AK, AL, and so on is ignored. Similarly, devices with names EUA, EUB, FA, GB, and so on will be ignored.
<* startTime <“$Now - 1d”
>=* endTime >=“01/13/2009 07:07:21”
endTime >=“2009/13/01 00:00:00 PDT”
endTime >=“Sep 10 2009 00:00:00 PDT”
<=* startTime <=“$Now - 1d”
IN* priority IN [2,5,4,3]
destinationAddress IN [“10.0.20.40”, “209.128.98.147”]
_storageGroup NOT IN [“Internal Event Storage Group”, “SG1”]
_peerLogger IN [“192.0.2.10”, “192.0.2.11”]
BETWEEN* priority BETWEEN 1 AND 5
STARTSWITH message STARTSWITH “failed” Valid for all String data types only.
To determine the data type of a field, see “Viewing the Default Fields” on page 146.
ENDSWITH message ENDSWITH “login” Valid for all String data types only.
32 Command Center User’s Guide Confidential

4 Searching for Events
Guidelines for Field-based Search Expressions:
By default, field-based search is case sensitive. You can change the sensitivity from the Field Search Options section of the Administration > Search > Search Options tab. For more information, see “Tuning Search Options” on page 142.
A query expression (Field Search | Search Operators) is evaluated from left to right in pipeline fashion.
Other requirements and guidelines are listed in “Syntax Reference for Query Expressions” on page 40.
Searching IPv4 Addresses
The following fields can contain IPv4 addresses. You can use any operator, including the INSUBNET operator, to search these fields.
Example usage:
deviceAddress = 192.0.2.1
agentAddress INSUBNET “127.0.0.1-127.0.0.100”
CONTAINS message CONTAINS “foobar” Valid for all String data types only.
INSUBNET agentAddress INSUBNET “127.0.0.1-127.0.0.100”
agentAddress INSUBNET “127.0.0.*”
agentAddress INSUBNET “127.*.*.*”
agentAddress INSUBNET “127.0.0.0/24”
IPv4 subnet addresses only.
For information on how to search for IPv6 addresses, see “Searching IPv6 Addresses” on page 34.
IS sessionId IS NULL
sessionId IS NOT NULL
Valid for all data types.
IS NULL sourceUserId IS NULL Valid for all data types.
IS NOT NULL sourceUserId IS NOT NULL Valid for all data types.
Table 4-2 IPv4 Address Fields
agentAddress agt_mac_address
agt_trans_address destinationAddress
destinationMacAddress destinationTranslatedAddress
deviceAddress dvc_mac_address
dvc_trans_address f_dvc_address
f_dvc_trans_address o_agt_address
o_agt_mac_address o_agt_trans_address
sourceAddress sourceTranslatedAddress
Table 4-1 Operators for field based search (Continued)
Operator Example Notes
Confidential Command Center User’s Guide 33

4 Searching for Events
Searching IPv6 Addresses
The following fields can contain IPv6 addresses. You can use any operator, except the INSUBNET operator, to search these fields.
Example usage:
dvc_custom_ipv6_address1 IS NULL
dvc_custom_ipv6_address3 IS NOT NULL
dvc_custom_ipv6_address4 = 2001:0DB8:85A3:0042:1000:8A2E:0370:7334
The search results will be simplified to display one zero instead of four zeroes where appropriate. For example, the search results will display "2001:0DB8:AC10:FE01:0:0:0:0", instead of "2001:0DB8:AC10:FE01:0000:0000:0000:0000".
Search OperatorsSearch Operators enable you to refine the data that matched the Field Search search filter. The rex search operator is useful for syslog events (raw or unstructured data) or if you want to extract information from a specific point in an event, such as the 15th character in an event. The other operators, such as head, tail, top, rare, chart, sort, fields, and eval are applied to the fields you specify or the information you extract using the rex operator. See “Search Operators” on page 155 for a list of search operators and examples of how to use them.
Time RangeThe endTime timestamp indicates when the event occurred. A search query uses this time to search for matching events.
A search operation requires you to specify the time range within which events would be searched. You can select from many predefined time ranges or define a custom time range to suit your needs.
Predefined time range: When you select a predefined time range such as “Last 2 Hours” or “Today”, the time range is relative to the current time. For example, if you select “Last 2 Hours” at 2:00:00 p.m. on July 13th, events from 12:00:00 to 2:00:00 p.m. on July 13th will be searched. If you refresh your search results at 5:00:00 p.m. on the same day, the time window is recalculated. Therefore, events that match the specified criteria and occurred between 3:00:00 and 5:00:00 p.m. on July 13th are displayed.
Custom time range: You can specify a time range in a 24-hour format to suit your needs. For example, a custom time range is:
Start: 8/13/2013 13:36:30 End: 8/13/2013 22:36:30
By default, the end time for a custom time range is the current time on your system and the start time is two hours before the current time.
Table 4-3 IPv6 Address Fields
dvc_custom_ipv6_address1 dvc_custom_ipv6_address2
dvc_custom_ipv6_address3 dvc_custom_ipv6_address4
34 Command Center User’s Guide Confidential

4 Searching for Events
You can also use variables to specify custom time ranges. For example, a dynamic date range might start at $Now - 2h (two hours ago) and end at $Now (the current time). The dynamic search is relative to when the query is run. Scheduled search operations use this mechanism to search through newer event data each time they are run.
The “Dynamic” field in the user interface enables you to specify the dynamic time, as shown in the following figure:
Following is a typical example of a dynamic search that limits results to the last two hours of activity:
Start: $Now - 2h End: $Now
The syntax for dynamic search is:
<current_period> [ +/- <units>]
Where <current_period>, such as $Now, either stands alone or is followed by either a plus (‘+’) or minus (‘-’) and a number of units, such as 2h for two hours. The <current_period> always starts with a ‘$’ and consists of a word, case-sensitive, with no spaces, as shown in Table 4-4 on page 35. The <units> portion, if given, consists of an integer and a single, case-sensitive letter, as shown in Table 4-5 on page 35.
Use the <= and >= operators to narrow down the time range. Do not use = or !=.
Table 4-4 Current Period
Period Description
$Now The current minute
$Today Midnight (the beginning of the first minute) of the current day
$CurrentWeek Midnight of the previous Monday (or same as $Today if today is Monday)
$CurrentMonth Midnight on the first day of the current month
$CurrentYear Midnight on the first day of the current year
Table 4-5 Units
Unit Description
m (lowercase) Minutes (Do not confuse with ‘M’, meaning months.)
h Hours
d Days
w Weeks
Confidential Command Center User’s Guide 35

4 Searching for Events
FieldsetsBy default, all administrators can view, create, and edit custom fieldsets. For other users, access to this feature is controlled by user permissions. If you need access to this feature, ask your administrator.
A fieldset determines the fields that are displayed in the search results for each event that matched a search query. The system provides a number of predefined fieldsets. These fieldsets are for use when searching from ArcSight Command Center. For information about field sets for ArcSight Console, refer to the ArcSight Console User’s guide.
To view the current list of available fieldsets, click the down arrow in the Fields dialog box. The current System Fieldsets list is displayed.
To see the fields included in each of the predefined fieldsets, click the (Customize Fieldset) icon.
To view a list of fields that are included for each fieldset type, select the fieldset from the drop-down list and mouse over the Field’s label.
When you use a search operator that defines a new field, such as rex, rename, or eval, a new column for each field is added to the currently selected display. These newly defined fields are displayed by default. The User Defined Fields fieldset enables you to view only the newly defined fields.
The Raw Event fieldset displays the complete raw syslog event in a column called rawEvent, as shown in the following figure. The event is formatted to fit in the column.
M (uppercase) Months (Do not confuse with ‘m’, meaning minutes.)
The first time you open the search page in a new browser window the fieldsets lists are hidden and you cannot select them. Run a short search to display the hidden options.
Only fields available for matched events are displayed in a Search Results display (or the exported file). Therefore, even if you select the All Fields fieldset, you might not see all fields displayed in the search results.
Table 4-5 Units (Continued)
Unit Description
36 Command Center User’s Guide Confidential

4 Searching for Events
Although the Raw Event field is most applicable for syslog events, you can also display the raw event associated with CEF events in the rawEvent column. To do so, make sure the connector that is sending events to the system populates the rawEvent field with the raw event.
Creating Custom FieldsetsYou can also create your own fieldsets by selecting “Customize...” from the “Fields” drop-down menu. The user interface offers a simple and intuitive way to select and move event fields you want to include in a fieldset, as shown in the following figure.
Use these buttons to create and edit a custom fieldset.
To see the raw events in the rawEvent column, enable the Search Option, “Populate rawEvent field for syslog events”. See “Tuning Search Options” on page 142 for more information.
Confidential Command Center User’s Guide 37

4 Searching for Events
A wildcard field (“*”) is available in the Fields list when you create a custom fieldset. This field includes all fields available in an event that are not individually listed in the custom fieldset definition. For example, for the following custom fieldset definition, the search results will list the fields before the asterisk (“*”) first, followed by any other fields in an event. Lastly, the deviceEventClassId and Name fields will be listed.
You can save the custom fieldset or use it only for the current session.
If you click OK, the fieldset appears in the Custom category. It is labeled as “Custom (not saved)” and is not visible to other users. It will remain available to you for this session. Once you log out of the current session, the temporary fieldset will be deleted. You can only have one temporary custom fieldset at a time.
If you click Save, the fieldset appears under the Shared Fieldsets category and is visible and available to the other users, as shown in the following figure. After a fieldset is saved, you can edit and delete it.
When saving a custom fieldset, you can specify it as the default for this system. If you do so, it is the default fieldset for all users on that system.
Fields beginning with scr_ are included in the list of fields available in the “Source” field category, but if you include them in a custom fieldset, they will display no data. To view the values in these fields, use the ArcSight Console.
38 Command Center User’s Guide Confidential

4 Searching for Events
Figure 4-1 Custom fieldsets
If do not select it as the default, the fieldset is used only for your search results and does not affect other users connecting to the same system.
For information about deleting custom fieldsets, see “Managing Fieldsets” on page 144.
Fieldset selection is specific to a user’s interface. For example, UserA and UserB are connected to the same manager and are using the default fieldset for search results display. UserA changes his selection to a custom fieldset. This change will only affect UserA’s display; UserB will continue to see the search results in the All Fields format.
The *user field, shown below, controls the display of fields defined by search operators (rex, rename, extract, or eval). When *user is included in the Selected Fields list of a custom fieldset, the created or defined fields are displayed.
ConstraintsUsing constraints in a query can speed up a search operation as they limit the scope of data that needs to be searched. Constraints enable you to limit a query to events from one or more of the following:
Stored in particular storage groups
Stored on specific peers
For example, you might want to search for events in the SG1 and SG2 storage groups on the local system only.
Confidential Command Center User’s Guide 39

4 Searching for Events
For information about storage groups and peers, see “Storage” on page 120 and “Peers” on page 148.
Follow these guidelines when specifying constraints:
Use the following operators to specify constraints in a search query expression:
If a query includes the Boolean operator OR and metadata identifiers, the expression to be evaluated with OR must be enclosed in parentheses, as shown in this example:
(success OR fail) _storageGroup IN [“Default Storage Group”]
If the expression to be evaluated with OR is not enclosed in parentheses, an error message is displayed on the user interface screen.
When specifying multiple groups in a constraint, ensure that the group names are enclosed in square brackets; for example, _storageGroup IN [“SGA”, “SGB”].
You can apply constraints to a search query by:
Typing the constraint in the Search text box.
Once you type “_s” (for storage group) or “_p” (for peer) in the Search text box, Search Helper automatically provides a drop-down list of relevant terms and operators from which you can select.
Selecting Storage Groups or peers from the Advanced Search tool. (To access the Advanced Search tool, click Advanced Search beneath the text box where you type the query.) For more information about the Advanced Search, see “Using the Advanced Search Tool” on page 44.
Syntax Reference for Query Expressions
To create valid and accurate query expressions, follow these requirements.
Metadata Identifier Example
_storageGroup _storageGroup IN [“Internal Event Storage Group”, “SG1”]
_peerLogger _peerLogger IN [“192.0.2.10”, “192.0.2.11”]
If a search query contains constraints and a regular expression, make sure that the constraints are specified before the regular expression. For example, _peerLogger IN [“192.0.2.10”] name contains abc | REGEX=“:\d31”
Table 4-6 Query Syntax Requirements
Behavior Full Text Search Field Search Regular Expression
Case sensitivity
Insensitive
(Cannot be changed.)
Sensitive
(Can be changed using Tuning options. See “Tuning Search Options” on page 142.)
Insensitive
(Can be changed using Tuning options. See “Tuning Search Options” on page 142.)
40 Command Center User’s Guide Confidential

4 Searching for Events
Escape character
\
Use to escape \. You cannot escape any other character.
\
Use to escape \, “, and *.
Examples:
• name=log\\ger (matches log\ger)
• name=logger\* (matches logger*)
\
Use to escape any special character.
Example:
To search for a term with the character “[” :
|REGEX= “logger\[”
Escaping wildcard character
Cannot search for *
Example:
log\* is invalid
Can search for * by escaping the character
name=log\* is valid
Can search for * by escaping the character
Exact Match/Search string includes an operator or a special character
Enclose keyword in double quotes; Otherwise, keyword treated as keyword*.
Example:
log (matches log, logging, logger, and so on)
“log” (matches only log)
Note: See the list of special characters that cannot be searched even when enclosed in double quotes, later in this table.
Enclose value in double quotes
Example:
message=“failed login”
No special requirement.
Nesting (including parenthetical clauses, such as (a OR b) AND c
Allowed
• Use Boolean operators to connect and nest keywords.
• Metadata identifiers (_storageGroup and _peerLogger), but can only appear at the top level in a query expression). If the query contains a regular expression, the metadata identifiers need to precede the regular expression.
Allowed
• Use any operator listed in the “Field-based Search” on page 31 section to connect and nest field search expressions.
• Metadata identifiers (_storageGroup and _peerLogger), but can only appear at the top level in a query expression
Multiple regular expressions can be specified in one query using this syntax: |REGEX= “<REGEX1>” |REGEX=“<REGEX2>”|...
Table 4-6 Query Syntax Requirements (Continued)
Behavior Full Text Search Field Search Regular Expression
Confidential Command Center User’s Guide 41

4 Searching for Events
Operators Upper-, lower-, or mixed case Boolean operators—AND, OR, NOT. If an operator is not specified, AND is used.
To search for literal operator AND, OR, NOT, in an event, enclose them in double quotes.
Example: “AND”, “or”, “Not”
Note: If a query includes the Boolean operator OR and the metadata identifiers (_storageGroup and _peerLogger), the expression to be evaluated with OR must be enclosed in parentheses, as shown in this example:
(success OR fail) _storageGroup IN [“Default Storage Group”]
Use any operator listed in the “Field-based Search” on page 31 section.
• Unless a value is enclosed between double quotes, a space between values is interpreted as an AND. For example, name=John Doe is interpreted as John AND Doe.
• If an operator is not specified between multiple field expressions, AND is used.
• To search for literal operator, enclose the operator in double quotes. Examples:
message STARTSWITH=“NOT”
message=“LOGIN DID NOT SUCCEED”
• If a query includes the Boolean operator OR and the metadata identifiers (_storageGroup and _peerLogger), the expression to be evaluated with OR must be enclosed in parentheses, as shown in this example:
(success OR fail) _storageGroup IN [“Default Storage Group”]
| and the operators described in “Time Range” on page 34.
Use this operator to AND multiple regular expressions in one query expression.
Table 4-6 Query Syntax Requirements (Continued)
Behavior Full Text Search Field Search Regular Expression
42 Command Center User’s Guide Confidential

4 Searching for Events
Primary Delimiters:
Space
,
;
(
)
[
]
}
“
|
*
>
<
!
You can search for keywords containing primary delimiters by enclosing the keywords in double quotes.
Example:
“John Doe”
“Name=John Doe”
“www.hp.com”
You can search for these characters. Enclose value in double quotes if value contains any of these characters.
Example: name=“John*”
• Cannot contain ̂ in the beginning and $ at the end as a matching character unless the regular expression you specify must look for an event that contains only the pattern you are specifying; for example, |REGEX= “^test$” will search for events containing the word “test” (without quotes) only.
• Special regular expression characters such as \ and ? need to be escaped.
Secondary Delimiters:
=
.
:
/
\
@
-
?
#
$
&
_
%
You can also search for keywords containing secondary delimiters once you have configured the full-text search options as described in “Full-text Search Options” on page 143.
Example: You can search for hp.com in a URL http://www.hp.com/apps by specifying hp.com as the search string.
You can search for these characters. Enclose value in double quotes if value contains any of these characters.
Example: name=“John.”
• Cannot contain ̂ in the beginning and $ at the end as a matching character unless the regular expression you specify must look for an event that contains only the pattern you are specifying; for example,|REGEX= “^test$” will search for events containing the word “test” (without quotes) only.
• Special regular expression characters such as \ and ? need to be escaped.
Syntax keyword1 boolean_operator keyword2 boolean_operator keyword3...
field_name operator field_value
(For instructions on how to view the fields, see “Viewing the Default Fields” on page 146. section.)
(List of operators in the “Field-based Search” on page 31 section.)
|REGEX=“<REGEX1>” | REGEX=“<REGEX2>”|..
Table 4-6 Query Syntax Requirements (Continued)
Behavior Full Text Search Field Search Regular Expression
Confidential Command Center User’s Guide 43

4 Searching for Events
Using the Advanced Search ToolThe Advanced Search tool is a Boolean-logic conditions editor that enables you to build search queries quickly and accurately. The tool provides a visual representation of the conditions you are including in a query. You can specify keywords, field-based conditions, and regular expressions using this tool. You can also specify search constraints such as peers and storage groups (see “Constraints” on page 39). This section describes how to use the tool.
Tab
Newline
{
“
*
Cannot search for these characters.
Examples:
“John{Doe” is invalid
No restrictions.
Enclose special character in double quotes. Escape the wildcard character and double quotes.
Example:
name=“John\* \“Doe” (matches John* “Doe)
No restrictions.
Special regular expression characters such as (,), [,], {,}, ", |, and * need to be escaped.
Time format, when searching for events that occurred at a particular time
No specific format. The query needs to contain the exact timestamp string. For example, “10:34:35”.
Note: The string cannot contain spaces. For example, “Oct 19” is invalid.
Use this format to specify a timestamp in a query (including double quotes):
“mm/dd/yyyy hh:mm:ss”
OR
“yyyy/mm/dd hh:mm:ss timezone”
OR
“MMM dd yyyy hh:mm:ss timezone”
where mm=month dd=day yyyy=year hh=hour mm=minutes ss=seconds timezone=EDT, CDT, MDT, PDT. MMM=First three letters of a month’s name; for example, Jan, Feb, Mar, Sep, Oct, and so on.
Use the <= and >= operators to narrow down the time range. Do not use = or !=.
No restrictions.
Wildcard * Cannot be the leading character; only a suffix or in between a keyword.
Examples:
• *log is invalid
• log* is valid
• lo*g* is valid
* Can appear anywhere in the value.
Examples:
name=*log (searches for ablog, blog, and so on.)
name=“\*log”
name=\*log
(both search for *log)
* Can appear anywhere.
Table 4-6 Query Syntax Requirements (Continued)
Behavior Full Text Search Field Search Regular Expression
44 Command Center User’s Guide Confidential

4 Searching for Events
Accessing Advanced SearchTo display the Advanced Search tool:
1 Click Search to open the search page.
2 Click Advanced Search, below the Search text box, as shown in the following figure.
The Advanced Search dialog box is displayed, as follows:
To build a new search query in the Advanced Search tool:
1 Click Search to open the search page, and then click Advanced Search.
2 Select the Boolean operator that applies to the condition you are adding from the top of Advanced Search dialog box. You can select these operators:
Operator Meaning
AND
OR
NOT
Confidential Command Center User’s Guide 45

4 Searching for Events
3 If you want to load a search filter or a saved search, click the icon. Select the search filter or the saved search from the displayed list and click Load+Close.
4 For more information, see “Saved Queries (Search Filters and Saved Searches)” on page 68 and “Predefined Search Filters” on page 70.
5 To add a keyword (full-text search) or field condition:
a Locate the field you want to add under the Name column.
To specify a keyword (full-text search), use the fullText field under the Name column, as shown in the following figure.
b Click the Operator column associated with the field, select the operator from the displayed list, and press Enter.
c Only operators applicable to a field are displayed in the list.
d In the Condition column associated with the field, enter a value and press Enter.
6 Repeat Step 1 through Step 5 until you have added all the conditions.
7 If your search query will also include a regular expression, type it in the Regex field.
8 If you want to constrain your search query to specific storage groups or peers, click the icon next to the constraint category. Select the relevant groups and peers. (To select multiple groups, hold the Ctrl-key down.)
The Peer constraint category is displayed only if peers are configured on your system.
To edit a condition, right-click on the condition for a drop-down menu that enables you to edit, cut, copy, or delete the condition.
46 Command Center User’s Guide Confidential

4 Searching for Events
If multiple values are selected for a constraint, those values are OR’ed together. For example, if you specify peers A, B, C, the query will find events in peers A, B, or C.
For information about storage groups and peers, see “Storage” on page 120 and “Peers” on page 148.
9 Click Go! to save and run the query. The query is automatically displayed in the Search text box and run.
To save the query without running it, click the icon. The Save query dialog box opens. For more information, see “Saving a Query” on page 69.
Nested ConditionsYou can create search queries with nested conditions in the Advanced Search dialog box. To do so, click the operator under which you want to nest the next condition and add the condition as described in “Accessing Advanced Search” on page 45.
For example, use the steps below to add the following query:
( ( agentAddress != 192.0.2.1 ) OR ( agentHostName STARTSWITH "as" AND destinationAddress IS NULL ) )
Figure 4-2 Nested conditions in the Advanced search dialog box
Adding a nested query:
1 Click Search to open the search page, and then click Advanced Search.
2 Clear any current search. For example if and ( ) is displayed under the current filter,
right-click AND ( ) and select Delete. Confirm the deletion.
3 Click the Current Filter and then click OR ( ) to add an OR clause to the query.
Confidential Command Center User’s Guide 47

4 Searching for Events
4 Click the OR in the query to define it. For the example, add the following:
Name: agentAddress, Operator: != Condition:192.0.2.1
Click the OR in your query and then click AND ( ) to add a nested AND clause.
Click the AND to define it. For the example, add the following:
Name: agentHostName Operator: STARTSWITH Condition: as
Name: destinationAddress Operator: STARTSWITH Condition: as
5 Click GO! to run the query.
Alternate Views for Query Building in Advanced SearchBy default, the conditions are displayed in a tree view, as shown in the previous figures in this section. You can change the view to a color-block scheme and adjust whether the fields you select are displayed in the lower part of the screen or to the right of where conditions are displayed, as shown in the following figure.
Figure 4-3 Vertical color block view for the query in Figure 4-2.
To change views:
1 Click Search to open the search page.
2 Click Advanced Search to open the Advanced Search tool.
3 Click Display and select the view of your choice.
48 Command Center User’s Guide Confidential

4 Searching for Events
Search HelperSearch Helper is a search-specific utility that automatically displays relevant information based on the query currently entered in the Search text box.
Search Helper is available by default; if you do not want the Search Helper to display information automatically, click the “Auto-open is ON” link (in the Search Helper window). The link toggles to “Auto-open is OFF”. To access Search Helper on demand (once it has been turned off), click the down-arrow button to the right of the Search text box.
Search Helper includes following the types of information:
Autocomplete
Search history
Search operator history
Examples
Suggested next operators
Help
AutocompleteThe autocomplete functionality provides full-text keywords and field suggestions based on the text currently entered in the Search box. The suggestions enable you to select keywords, fields, field values, search operators, or metadata terms from a list instead of typing them in, thus enabling you to build a query expression more quickly.
When you start typing, the suggestion list displays many types of entries. Event IDs and timestamps are not supported by the autocomplete feature, so the dates, times, and Event IDs will not be included in the suggestion list.
Confidential Command Center User’s Guide 49

4 Searching for Events
As you continue to type, the suggestions narrow to include only the relevant items.
If you enter a field name, the suggestion list includes operators and possible field values.
If you enter a pipe (|), the suggestion list displays operators.
If you enter an underscore, the suggestion list displays metadata terms, such as _storageGroup or _peerLogger.
If you enter a keyword or a field value, the suggestion list displays a count.
The count represents the number of values stored for a field. The count is dependent on many factors and may not be exact. It does not indicate how many events might match the query. Many factors determine the number of event matches, including the time range, search constraints, and search operators for the query.
To use an autocomplete suggestion:
Click the suggestion to move it up to the Search box. Then click Go! to run that search or continue typing in the search box to narrow your search further.
• The autocomplete suggestions and counts are based on data stored on the local system only. Peer data is not included.
• Autocomplete suggestions and counts are reset when the sysyem restarts.
50 Command Center User’s Guide Confidential

4 Searching for Events
Search HistoryThe search history displays recently run queries that match the currently entered search. Click a recent query to run it again.
Search Operator HistoryDisplays the fields used previously with the search operator that is currently typed in the Search text box. The Search Operator History only displays if you have previously used the operator you have currently typed to perform searches on this system. Click the operator to add it to your search.
ExamplesLists examples relevant to the latest query operator you have typed in the Search text box.
UsageProvides the syntax for the search operator.
Suggested Next OperatorsList of operators that generally follow the currently typed query. For example, if you type logger |, the operators that often follow are rex, extract, or regex. Click one of the listed operators to append to the currently typed query in the Search text box. This list saves you from guessing the next possible operators and manually typing them in.
HelpProvides context-sensitive help for the last-listed operator in the query that is currently
typed in the Search text box. Additionally, click the icon to launch the online Help.
Searching for EventsTo search for events, you need the search operation permission and permissions to certain event filters. If you cannot search or do not find the events you need, ask your administrator to grant you access. For instructions on how to grant search access, see “Granting Access to Search Operations and Event Filters” on page 53.
The fields displayed in the search results vary based on the selected fieldset. The fields you see may differ from the ones in displayed in the documentation.
Confidential Command Center User’s Guide 51

4 Searching for Events
To search for events:
1 Click Search to open the search page.
2 Use the following default values or change them to suit your needs:
a Local Only: When peers have been configured for your system, the Local Only checkbox will display. Local Only is checked by default. If you want to include peers in your search, uncheck the Local Only checkbox. If you do not see this checkbox, no peers have been configured. For information on adding peers, see “Configuring Peers” on page 148.
b Time Range: By default, the query is run on the data received in the last two hours. Click the drop-down list to select another predefined time range or specify a custom time range. For more information about time ranges, see “Time Range” on page 34.
c Fieldset: By default, all fields (All Fields) are displayed in the search results. However, you can select another predefined fieldset or specify a customized fieldset. For more information about fieldsets, see “Fieldsets” on page 36.
3 Specify a query expression in the Search text box using one or more of the following methods. Refer to “Query Expressions” on page 28 for information on how to create a valid query expression.
a Type the query expression in the Search text box. For information about building a query expression, including lists of applicable operators, see “Elements of a Search Query” on page 28.
b When you type a query, Search Helper enables you to build the query expression by automatically providing suggestions, possible matches, and applicable operators. See “Search Helper” on page 49 for more information.
c Use these guidelines to include various elements in a search query:
This option is only displayed after you have run a search in this session.
52 Command Center User’s Guide Confidential

4 Searching for Events
To view the fields in the schema, see “Viewing the Default Fields” on page 146.
Metadata terms (_storageGroup or _peerLogger)
Type “_s” (for storage group) or “_p” (for peers) in the Search text box to obtain a drop-down list of constraint terms and operators.
For information about storage groups and peers, see “Storage” on page 120 and “Peers” on page 148.
Click Advanced Search. (See “Using the Advanced Search Tool” on page 44 for more information.) Use this option to specify storage groups and peers to which the search should be limited.
d Click the icon to load a search filter or a saved search. Select the search filter or the saved search from the displayed list and click Load+Close.
For more information, see “Saved Queries (Search Filters and Saved Searches)” on page 68 and “Predefined Search Filters” on page 70.
4 Click Go!
The search results are displayed in the bottom section of same screen in which you ran the search. For more information about how search results are displayed and the various controls available, see “Understanding the Search Results Display” on page 56.
5 You can save the search as a search filter or saved search. Click the icon to do so. For more information, see “Saved Queries (Search Filters and Saved Searches)” on page 68.
Granting Access to Search Operations and Event FiltersAccess to the search feature is granted at the user group level. In addition to the search operation permission, a user needs permissions to event filters to enable access to the appropriate events. By default, Administrative users have access to all events, but other users might not have access to any events.
To grant access to search events:
1 In the ArcSight Console, select a system filter or create a filter to provide access to the appropriate events. For more information, refer to the Filtering Events section of the ArcSight Console Guide.
2 In ArcSight Command Center:
a Create the user under a group. For more information on user groups and permissions, see “User Management” on page 99.
a Edit the Access Control List (ACL) for the group and add the filter you selected or created in Step 1 to the Events tab in the ACL Editor.
a Edit the Access Control List (ACL) for the group and add the following permission to the Operations tab in the ACL Editor.
/All Permissions/ArcSight System/Search Operations/Search
For more information on editing access control lists (ACLs), granting or removing permissions for events, and other permissions-related topics, refer to the ArcSight Console User's Guide chapter, "Managing Users and Permissions."
Confidential Command Center User’s Guide 53

4 Searching for Events
Advanced Search OptionsThe advanced search options enable you to tune search operations to suit your environment. The options are discussed in “Tuning Search Options” on page 142.
Searching Peers (Distributed Search)By default, all administrators can view, create, and edit peers; and run searches on remote peers. For other users, access to this feature is controlled by user permissions. If you need access to this feature, ask your administrator. For instructions on how to grant access to peer operations, see “Granting Access to Peer Operations” on page 152.
When you run a search query, by default, only your local system is searched for matching events. However, when specifying a query, you can select an option to run the search on configured peers. You can also select the peers to which the search should be constrained, as described in “Searching for Events” on page 51.
Keep the following in mind when searching across peers:
ESM 6.5c SP1 can peer with ESM 6.5c and Logger 5.3 SP1.
Distributed searches for fields that do not exist in the peer are not supported.
When searching Logger 5.3 SP1 peers, do not search fields that only exist in ESM 6.5c and later.
When searching fields that do not exist in Logger 5.3 SP1, exclude 5.3 SP1 peers.
To find out which fields are not supported when searching 5.3 SP1 peers, see “Fields That Do Not Exist in Logger 5.3 SP1” on page 54.
When searching version 5.3 SP1 (or earlier) peer Loggers, you can search all Logger 5.3 SP1 fields. For a list of those fields, refer to the documentation that came with your Logger, or to the Configuration (or Configuration > Settings) > Search > Default Fields tab in your Logger.
Storage groups on peers must have identical names.
Only storage groups with identical names are searched. If a peer does not have identical storage group names, the search operation skips searching for events for those groups on those peers.
If a peer becomes unavailable during a search operation, one of the following errors might be displayed:
[Logger IP address] Error: Get Query Statistics
[Logger IP address] Error: Remote exception (does not authorize the request. Please check if remote has relationship with your logger)
[Local Logger] Remote exception (Peer[IP address] is not available at this time)
These error messages can occur when the peer cannot be reached. Once the peer is reachable, run the search again. The error messages might still display for a search in progress, even after the relationship is restored. You can ignore the messages if they do not recur when you run a new distributed search.
Fields That Do Not Exist in Logger 5.3 SP1The fields in the following table appear in the list of Default Fields provided in the Command Center UI underAdministration > Search > Default Fields, but they do not
54 Command Center User’s Guide Confidential

4 Searching for Events
exist in Logger 5.3 SP1. Therefore they are not supported when searching Logger 5.3 SP1 peers.
agt_asset_id agt_descriptor_id agt_dns_domain agt_id
agt_mac_address agt_receipt_time agt_time_zone agt_trans_address
agt_trans_zone agt_version asset_criticality base_event_ids
cat_custom_format_field
cat_descriptor_id cat_device_type cat_tuple_description
cef_others correlated_event_id crypto_signature customer
dest_asset_id dest_geo_country_code
dest_geo_id dest_geo_latitude
dest_geo_location_info
dest_geo_longitude dest_geo_postal_code dest_geo_region_code
dest_process_id dest_trans_port dest_trans_zone domain
dvc_asset_id dvc_custom_floating_point1
dvc_custom_floating_point2
dvc_custom_floating_point3
dvc_custom_floating_point4
dvc_custom_ipv6_address1
dvc_custom_ipv6_address2
dvc_custom_ipv6_address3
dvc_custom_ipv6_address4
dvc_descriptor_id dvc_direction dvc_dns_domain
dvc_domain dvc_facility dvc_mac_address dvc_nt_domain
dvc_payload_id dvc_process_id dvc_process_name dvc_time_zone
dvc_trans_address dvc_trans_zone event_outcome f_dvc_address
f_dvc_asset_id f_dvc_descriptor_id f_dvc_dns_domain f_dvc_external_id
f_dvc_facility f_dvc_host_name f_dvc_inbound_interface
f_dvc_mac_address
f_dvc_nt_domain f_dvc_outbound_interface
f_dvc_process_name f_dvc_product
f_dvc_time_zone f_dvc_trans_address f_dvc_trans_zone f_dvc_vendor
f_dvc_version f_dvc_zone file_create_time file_hash
file_id file_modification_time file_permission file_size
file_type generator lbl_date1_label lbl_date2_label
lbl_descriptor_id lbl_floating_point1_label
lbl_floating_point2_label
lbl_floating_point3_label
lbl_floating_point4_label
lbl_ipv6_address1_label
lbl_ipv6_address2_label
lbl_ipv6_address3_label
lbl_ipv6_address4_label
lbl_number1_label lbl_number2_label lbl_number3_label
lbl_string1_label lbl_string2_label lbl_string3_label lbl_string4_label
lbl_string5_label lbl_string6_label locality manager_receipt_time
model_confidence o_agt_address o_agt_asset_id o_agt_descriptor_id
o_agt_dns_domain o_agt_host_name o_agt_id o_agt_mac_address
Confidential Command Center User’s Guide 55

4 Searching for Events
Tuning Search PerformanceSearch performance depends on many factors and will vary from query to query. The amount of time it takes to search depends on the size of the data set to be searched, the complexity of the query, and whether the search is distributed across peers.
To optimize search performance, follow these recommendations:
Avoid specifying a time range that results in a query that needs to scan multi-millions of events.
Limit the search to specific storage groups and peers.
Reduce other load on the system when your query needs to run, such as scheduled jobs, large number of incoming events, and multiple reports being run.
Understanding the Search Results DisplayAfter you have initiated a search, the search results are displayed in the bottom section of the same screen in which you ran the search.
While the search is in progress, the Go! button changes to Cancel—click Cancel to terminate a search in progress. As the query runs, matching events are displayed as they are found. If you are sure the partial search results contain the events you are looking for, you can cancel the search and avoid any additional overhead. You can further process the displayed (partial) results; for example, export the results, use the histogram to drill-down on the results, or click on any text in the Search Results to add it to the query for further drill-down of the search results.
A search operation can take time when millions of events need to be searched. When the first screen of events that match the specified conditions is available, the system automatically pauses the search and displays the matched events. By default, 25 events are displayed on one screen. Event data is categorized by field name with each field displayed as a separate column, as shown in the following figure. For example, time when the event was received on the system (Event Time) is displayed under Time (Event Time).
o_agt_nt_domain o_agt_time_zone o_agt_trans_address o_agt_trans_zone
o_agt_type o_agt_version o_agt_zone old_file_create_time
old_file_hash old_file_id old_file_modification_time
old_file_name
old_file_path old_file_permission old_file_size old_file_type
originator persistence raw_event reason
relevance request_cookies rule_thread_id severity
src_asset_id src_dns_domain src_geo_country_code src_geo_id
src_geo_latitude src_geo_location_info src_geo_longitude src_geo_postal_code
src_geo_region_code src_process_id src_trans_port src_trans_zone
If a query includes chartable operators such as chart, rare, or top, and you cancel the query, a chart of the partial results is not displayed. Additionally, if a query includes the head, tail, or sort operators, partial results are not generated.
56 Command Center User’s Guide Confidential

4 Searching for Events
Each event is also available in its raw form and can be viewed by clicking the icon in the left most column.
To see all raw events, click All at the top of the Search Results display. To collapse raw events, click None. The column width for each column is adjustable.
To see the next screen of events, click ; or to go to the last page. Once you are past
the first screen of events, you can click to go back to the previous screen; or to go to the first page.
To change the number of events displayed per screen, open the Events per Page drop down menu and select the number of events to display.
The Search Results page displays a histogram that provides a graphical representation of the events that match a search query. The distribution is based on the time range specified in the query. That is, the X-axis represents event time and Y-axis represents the number of matching events, as shown in the following figure.
You can drill-down to events in a specific time period by clicking the histogram bar representing the time period. If you mouse over a bar in the histogram, the number of events scanned and number of events matching the query and the time it took to run the search is displayed.
Below the histogram, events are shown in table form, one row per event. Terms that match your query are highlighted in blue to make it easy to see why an event matched the query.
To view the raw event of a listed event, click the icon to the left of the matching event. You can also view the Syslog raw events in a formatted column called rawEvent if you have enabled the “Populate rawEvent field for syslog events” option on the Search Options page, as discussed in “Tuning Search Options” on page 142. Also, see “Fieldsets” on page 36 to learn more about the rawEvent field.
As you roll the mouse over other terms in the events table, they highlight in green. The user interface allows you to drill-down into the displayed search results by clicking a green-highlighted term to add it to the current query. For example, if you search for “login” and roll over the word “fail” in the search results, “fail” will highlight in green. Click the word “fail” to change the query to “login AND fail.” You can also highlight and copy text
Confidential Command Center User’s Guide 57

4 Searching for Events
from any displayed column. This feature is handy when you need to copy an IP address or a URL. (Highlight the term by scrolling over it. Then, right-click your mouse to display the Copy option.) You can select any fields from the search results. Search results are sorted by receipt time.
Use these keyboard shortcuts to select terms from the displayed search result columns or the raw events to refine your search query:
Click the term in search results to add the selected term to the search query, and rerun the search.
Ctrl+click to replace the entire search query with <field name> + "CONTAINS" + <selected term>, and rerun the search.
Alt or Shift + click the term in search results to add NOT to the term, and rerun the query, thus eliminating the events that match the term you selected.
You can add multiple NOT conditions by holding the Alt key and selecting terms in search results. When multiple conditions are added, they are joined by AND operators.
You can combine Ctrl+Alt, (or Ctrl+Shift) to replace the search query with NOT + <field name> + "CONTAINS" + <selected term>.
A Field Summary panel is displayed on the left side of the matched events. This section lists the fields that occur in matching events and the number of unique values for each in those events. For more information, see “Field Summary” on page 62.
User-defined Fields in Search ResultsUser-defined fields are created when a search query includes operators such as rex, extract, and rename. See Appendix A‚ Search Operators‚ on page 155 for information on these operators.
These fields are displayed as additional columns in the All Fields view (of the System Fieldsets). To view only these columns, select User Defined Fieldsets from the System Fieldsets list.
Viewing Search Results Using FieldsetsBy default, the Search Results are displayed using the All Fields fieldset, which displays all fields contained in an event. Once you select another fieldset, it becomes your default view until you change it the next time. For a detailed discussion about fieldsets, see “Fieldsets” on page 36.
If you view the Search Results using the Raw Event fieldset, even though the rawEvent column displays the raw event, this column is not added to the database and is not indexed. Therefore, you can only run a keyword (full-text) or regular expression to search on the event.
Using the HistogramUse the following guidelines to effectively and efficiently use histograms:
Histogram of the matching events is generated automatically. You cannot disable it,
however, you can click to the upper-right corner of the histogram to hide it. To
display a hidden histogram, click the icon.
Histogram is based on the device receipt time of the events (similar to search queries that also use the device receipt time to search for events).
The time distribution on the X-axis is determined automatically.
58 Command Center User’s Guide Confidential

4 Searching for Events
You can mouse-over any histogram bar to view the number of matching events and the date and time period that the bar represents.
You can drill-down to events in a specific time period by clicking the bar on the histogram that represents that time period. The selected section is highlighted and the events matching that time period are listed below the histogram. The histogram continues to display the distribution of all of the matching events, as shown in the following figure. For example, if you select a bar that represents 11,004 events on 2/22/2010 from 12:25:49 a.m. to 12:26:49 a.m. in the following histogram, the details of those events are listed below the histogram; however, the histogram displays all time units and the associated bars. You can also select multiple consecutive bars on the histogram to view matching events in all of the selected time units.
To deselect a selected bar, click it.
A histogram is progressively built and displayed as events match a search query. If the search query needs to scan a large amount of data or a large time period, the histogram displayed initially might refresh multiple times while the query is running. To view the complete (and final) histogram of a search query, wait until the query has finished running (that is, the screen does not display the circular “waiting” icon anymore).
The time range on the X-axis might not match the time range specified in the search query because the start and end times on the X-axis are determined by the event times of the first and last matching events of the search query.
The first one million matching events are plotted on the histogram. If a search query matches more than one million events, an informational message is displayed on the screen.
If you need to use the histogram view the results of a search query that matches more than one million events, HP ArcSight suggests that you adjust the time range specified in your search query so that fewer than one million are matched to obtain a complete and meaningful histogram. Alternatively, use a pipeline operator such as top, head, or chart to further refine search results so that the total number of hits is fewer than one million.
Multi-line Data DisplayAn event message might span multiple lines separated by characters such as newline (\n) or carriage return (\r). For example,
Confidential Command Center User’s Guide 59

4 Searching for Events
0x0000: 0000 0100 0000 0000 0000 0000 0000 0000 ................ 0x0010: 0000 0000 0000 0000 0000 0000 0000 0000 ................ 0x0020: 0000 0000 0000 0000 0000 0000 0000 ..............
The user interface displays such a message in the expected multi-line format and does not remove the line separators and collapse the message into one line.
Auto Updating Search ResultsThe Auto Update feature executes the search over specified intervals, updating the search results if new events match the query.
Depending on your needs, you can auto update the search results every:
30 seconds
60 seconds
2 minutes
5 minutes (default)
15 minutes
You can enable this option for a search operation before or after running it. Once you enable this option, the setting persists for all search operations until you disable it.
To auto update search results:
1 Click Search to open the search page.
2 Check the Auto Update box and select the refresh interval if different from the default, 5 minutes.
Chart Drill DownThe chart drill down feature enables you to quickly filter down to events with specific field values. Identify a value on a search results chart and click it to drill-down to events that match the value. For example, the following chart displays the names of fields that contain the word “warning”. One of these fields has the name “ScheduledTask updated”. If you want to see events in “ScheduledTask updated”, click the fourth column.
The Auto Update checkbox is available only when search results are shown. It will be available then, even if there were no hits.
60 Command Center User’s Guide Confidential

4 Searching for Events
When you click on a chart value (a column, bar, or pie section), the existing search query is modified to include the WHERE operator with the field name and value, and automatically rerun.
If you need to return to the original query from the drill-down screen, use the Back function of your browser.
Confidential Command Center User’s Guide 61

4 Searching for Events
Field SummaryIf the Field Summary checkbox is marked, when a query is run the Field Summary panel lists the fields that occur in matching events and the number of unique values for each in those events. This panel is only displayed for queries that do not generate charts. If a peer search is performed, the summarized field values include counts from peers.
Granting Access to Field Summary Operations
Access to Summary Operations is granted at the user group level. Edit the Access Control List (ACL) for the group and add the following permission to the Operations tab in the ACL Editor.
View Field Summary: /All Permissions/ArcSight System/Summary Operations/Field Summary Read
For more information on user groups and permissions, see “User Management” on page 99. For more information on editing access control lists (ACLs), granting or removing permissions for events, and other permissions-related topics, refer to the ArcSight Console User's Guide chapter, "Managing Users and Permissions."
Understanding Field SummaryThe Field Summary panel can contain one or two sections depending on whether you mark the Discover Fields checkbox. For both sections, by default, the top 10 values for each field are listed.
The Selected Fields section lists the CEF fields. By default, the Selected Fields list contains these fields: destinationAddress, deviceProduct, deviceVendor, name, priority, and sourceAddress. You can edit this list to suit your needs, as described in “To change the default Selected Fields list:” on page 64.
The Field Summary feature can automatically discover non-CEF fields from a raw event. When this box is checked, the Discovered Fields section lists the non-CEF fields discovered in raw events.
The Discover Fields option is useful for events that have raw, unstructured (non-CEF) data, such as events from a peer Logger.
62 Command Center User’s Guide Confidential

4 Searching for Events
By default, the Field Summary and its Discover Fields options are disabled. If you need to enable the Field Summary, with or without the Discover Fields option, for all searches on your system, change the default values (“No”) on the Search Options page (Administration > Search > Search Options) to the desired values for these options, as shown in the following figure.
However, if you need to use the Field Summary, with or without the Discover Fields option, occasionally—not for all searches—you can enable the options for one-time use on the user interface page from where you run the Search query. To do so, click the Field Summary and, optionally, the Discover Fields checkbox above the Search text box before clicking Go! to run the query. Selecting these options on the Search page overrides the setting for these options on the Search Options page.
You can drill-down on any of the listed fields or a specific value of the listed fields. For example, you might want to view all events containing destinationAddress (specific field) or you might want to view events of name “Report updated” (specific value in a field).
When you click one of the fields under Selected the Field Summary, various options become available. The available options vary by field type. When field is the data type
Setting these options to yes can impact search performance.
Confidential Command Center User’s Guide 63

4 Searching for Events
String (Text), you can choose the following options Display events containing <field>, view the top 10, or view the values by time. When field is the data type Number (Long, Integer or Double), you can also perform mathematical operations such as average, min, and max. For more information about the available fields and data types, see “Viewing the Default Fields” on page 146.
Every time you run a query or drill-down on a specific field or value, a new query using the newly selected criteria is run and the Field Summary list is updated.
You can limit the search to a specific field or filter the listed fields by specifying a filter criteria in the Search Filter text box located at the top of the Field Summary panel. For example, if you want to see fields that begin with “de”, enter “de” in the Search Filter text box.
To go back to the default list, click the icon. You can sort the field list by Name or Count. To do so, select the sort criteria from the drop-down menu.
To change the default Selected Fields list:
1 Click Search to open the search page.
2 Define or update an existing custom fieldset to include fields you want the Selected Fields list to contain. See “Fieldsets” on page 36 for information on creating custom fieldsets.
3 Select the custom fieldset you defined to view search results.
4 After running a search query, if you select a different fieldset, the Field Summary panel displays the following message:
This message indicates that the fields listed in the Field Summary panel do not match the ones specified in the newly selected fieldset. To display the fields specified in the new fieldset, click Update now.
Refining and Charting a Search from Field SummaryWhen you click a field in the Field Summary, a dialog box labeled <fieldname><number of values> displays information about the field. From here, you can drill down to see more details and create a chart of the search results.
64 Command Center User’s Guide Confidential

4 Searching for Events
To view field details from field summary:
1 Click Search to open the search page.
2 Check the Field Summary checkbox and then run a search.
3 Click the field name in the Field Summary.
4 The<fieldname><number of values> dialog box displays the top ten field values.
5 Optionally, click a field value to append it to the query and rerun the search.
6 To create a chart of the search results, click one of the Chart on values, such as Values by time or Top values.
7 The results display in a Result Chart and a Result Table.
8 In the Result Chart, click Chart Settings to adjust the chart.
9 Enter a useful Chart Title.
Select the Chart Type best suited to your data.
Set the Display Limit. The highest valid value is 100.
10 In the Result Table, you can use navigation buttons to move forward and backward through list of results, and refresh the search.
11 To create a PDF or CSV file containing the search results, click Export Results. For more information, see “Exporting Search Results” on page 66.
Confidential Command Center User’s Guide 65

4 Searching for Events
Exporting Search ResultsYou can export search results in these formats:
PDF — Useful in generating printable output of the search results. The report includes a table of search results and any charts generated for the results.
CSV file — Useful for further analysis with other software applications. The report includes a table of search results. Charts cannot be included in this format.
Data for the following time fields is exported in human-readable format: deviceReceiptTime, startTime, endTime, agentReceiptTime. For example, 2014/03/21 20:22:09 PDT.
To export search results:
1 Click Search to open the search page.
2 Run a search query.
3 Click Export Results in the top right-hand side of the search results screen.
4 Select from the following export options.
Option Description
Save to local disk
The file is saved to a local system or it is sent to the browser for viewing or saving.
Save to ArcSight Command Center
The file is written to local storage.
File Format CSV, for comma-separated values file.
PDF, for a report-style file that contains search results as charts and in tables. Charts are only included in the PDF file if the search query contains an operator that creates charts, such as chart, top, and so on.
Export file name
(Available only when the “Export to remote location” option is selected)
Specify the name of the file to which events will be exported.
If a file of the specified name does not exist, it is created. If a file of the specified name exists and the Overwrite box is not checked, an error is generated. If the Overwrite box is checked, the existing file is overwritten.
You do not need to specify an extension. The extension .pdf or .csv is added for you based on the file format you selected.
Title (Optional, available only when the File Format is “PDF”)
A meaningful name that appears on top of the PDF file. If no title is specified, “Untitled” is included.
Fields A list of event fields that will be included in the exported file.
By default, all fields are included.
You can enter fields or edit the displayed fields by deselecting All Fields.
To export fields created as a result of rex, extract, rename, or eval operators, ensure that *user is selected in the Fields list.
66 Command Center User’s Guide Confidential

4 Searching for Events
5 Click Export.
Example PDF outputThe following is an example of a generated in PDF format. The chart is displayed first, followed by a table of matched events. All generated charts (including stacked charts) can be exported.
The example uses the Chart Type Pie, and the following query.
ESM | where name is not null | top name
Chart Type (for PDF only)
(Available only when a chart is available in search results)
Type of chart to include in the PDF file. You can select from:
Column, Bar, Pie, Area, Line, Stacked Column, Stacked Bar.
Note: If the Chart Type is different from the chart displayed on the Search Results screen, the value selected for this option overrides the one shown in the screen. Therefore, the exported PDF contains the chart you specify for this option and not the one shown on the screen.
Chart Result Limit (for PDF only)
(Available only when a chart is available in search results)
Number of unique values to plot. Default: 10
If the configured Chart Result Limit is less than the number of unique values for a query, the top values equal to the Chart Result Limit are plotted. That is, if the Chart Result Limit is 5 and 7 unique values are found, the top 5 values will be plotted.
Include Summary
Include an event count in the exported search results.
Include only CEF Events
Only include CEF events in the exported search results.
Include base events (alerts only)
Include base events for Alerts in the exported search results.
Rerun query Rerun query when exporting the results.
It may be significantly faster to leave the "Rerun query" box checked for some types of log data—events for which the receive time is significantly different from the actual time when the event occurred on the device.
Note: When the receipt time and end time differ significantly, the export may be faster if you check this option.
Option Description
Confidential Command Center User’s Guide 67

4 Searching for Events
Scheduling an Export OperationThe time it takes to export search results is proportional to the number of events being exported. Therefore, for a large number of events, HP recommends that you schedule the export operation to be performed at a later time by saving the query and time parameters as a saved search, and then scheduling a saved search job. For more information about saved search jobs, see “Scheduled Searches” on page 136.
Saved Queries (Search Filters and Saved Searches)If you need to run the same search query regularly, you can save it as a search filter or as a saved search. A search filter includes just the query expression. A saved search includes the specified time range as well as the query.
68 Command Center User’s Guide Confidential

4 Searching for Events
Saved searches and search filters are displayed in the ArcSight Console and can be packaged for distribution to peers.
By default, all administrators can view, create, and edit saved searches and search filters. For other users, access to these features is controlled by user permissions. If you need access to search filters or saved searches, ask your administrator.
For instructions on how to grant access to these features, see “Granting Access to Search Filter Operations” on page 132 and “Granting Access to Saved Search Operations” on page 134.
Saving a QueryTo save a query:
1 Define a query as described in “Searching for Events” on page 51 or “Using the Advanced Search Tool” on page 44.
2 Click the Save icon ( ) and enter a name for the query in the Name field, as shown in the following figure.
3 In the Save as field, select whether to save this query as a Search Filter or as a Saved Search.
4 Select Search Filter to save just the query.
5 Select Saved Search to save the time range along with the query.
Optionally, specify when to run the query by selecting Schedule it.
6 Click Save.
7 If you selected Schedule it, a dialog box opens asking if you want to edit the schedule settings.
8 Click OK to edit them now or Cancel to edit them later.
9 Edit the scheduling options and then click Save. For more information about the Scheduled Searches and the Schedule options, see “Scheduled Searches” on page 136.
In some cases, the browser adds a message to this dialog box asking if you want to prevent the page from creating additional dialogs. If you select this option, you might be unable to proceed. In that case, close the browser and restart it.
Confidential Command Center User’s Guide 69

4 Searching for Events
Using a Search Filter or a Saved SearchThe Load Search Filter/Saved Search interface enables you to quickly locate system filters, search filters, and saved searches. Your system provides pre-defined search filters that you can select to run. These are explained in “Predefined Search Filters” on page 70.
To use a search filter or a saved search:
1 Click Search to open the search page.
2 Click the Load a saved search filter icon ( ) to view a list of the available Search Filters and Saved Searches.
3 Open the tab for the list you want to display.
Click any column name to sort the information. To view details of a query, click its row. Details are displayed in the text box below.
To load a search filter, select the system filter or search filter you want to use and click Load+Close. The search filter rows display the search query.
To load a saved search, click the Saved Searches tab, select a search, and click Load+Close.
4 After you load the saved search or filter, you can edit it or run it like any other search. For instructions, see “Searching for Events” on page 51.
Predefined Search FiltersYour system provides predefined search filters, known as System Search Filters. These filters define queries for commonly searched events such as unsuccessful login attempts or the number of events by source.
To use a System Search Filter, follow the instructions in “Using a Search Filter or a Saved Search” on page 70 and select the System Search Filter from the Search Filters tab.
70 Command Center User’s Guide Confidential

4 Searching for Events
The following is a list of all system filters. The filters available on your system may vary.
Table 4-7 System Filters
Category Unified Query Search Filters
Login Status use case All Logins
Unsuccessful Logins
Successful Logins
Failed Logins
Configuration Configuration Changes
Events use case High and Very High Severity Events
Event Counts by Source
Event Counts by Destination
Intrusion use case Malicious Code
Firewall use case Deny (Firewall Deny)
Drop (Firewall Drop)
Permit (Firewall Permit)
Network use case DHCP Lease Events
Port Links Up and Down
Protocol Links Up and Down
Connector System Status use case
CPU Utilization by Connector Host
Disk Utilization by Connector Host
Memory Utilization by Connector Host
UNIX Server use case CRON related events
IO Errors and Warnings
PAM and Sudo Messages
Password Changes
SAMBA Events
SSH Authentications
User and Group Additions
User and Group Deletions
Windows Events use case
Account Added to Global Group
Account Added to Global Group (CEF)
Audit Policy Change
Audit Policy Change (CEF)
Change Password Attempt
Change Password Attempt (CEF)
Confidential Command Center User’s Guide 71

4 Searching for Events
Global Group Created
Global Group Created (CEF)
Logon Bad User Name or Password
Logon Bad User Name or Password (CEF)
Logon Local User
Logon Local User (CEF)
Logon Remote User
Logon Remote User (CEF)
Logon Unexpected Failure
Logon Unexpected Failure (CEF)
New Process Creation
New Process Creation (CEF)
Pre-Authentication Failure
Pre-Authentication Failure (CEF)
Special Privileges Assigned to New Logon
Special Privileges Assigned to New Logon (CEF)
User Account Changed
User Account Changed (CEF)
User Account Password Set
User Account Password Set (CEF)
Windows Events (CEF)
Table 4-8 System Filters
Category Unified Query Search Filters Regular Expression Query Search Filters
Login Status use case All Logins All Logins (Non-CEF)
All Logins (CEF format)
Unsuccessful Logins Unsuccessful Logins (Non-CEF)
Unsuccessful Logins (CEF format)
Successful Logins Successful Logins (Non-CEF)
Successful Logins (CEF format)
Failed Logins
Configuration Configuration Changes System configuration changes (CEF format)
Events use case High and Very High Severity Events
High and Very High Severity CEF events
Event Counts by Source
Event Counts by Destination
Table 4-7 System Filters (Continued)
Category Unified Query Search Filters
72 Command Center User’s Guide Confidential

4 Searching for Events
All CEF events
Intrusion use case Malicious Code Malicious Code (CEF format)
Firewall use case Deny (Firewall Deny)
Drop (Firewall Drop)
Permit (Firewall Permit)
Network use case DHCP Lease Events
Port Links Up and Down
Protocol Links Up and Down
Connector System Status use case
CPU Utilization by Connector Host
Disk Utilization by Connector Host
Memory Utilization by Connector Host
UNIX Server use case CRON related events
IO Errors and Warnings
PAM and Sudo Messages
Password Changes
SAMBA Events
SSH Authentications
User and Group Additions
User and Group Deletions
Windows Events use case
Account Added to Global Group
Account Added to Global Group (CEF)
Audit Policy Change
Audit Policy Change (CEF)
Change Password Attempt
Change Password Attempt (CEF)
Global Group Created
Global Group Created (CEF)
Logon Bad User Name or Password
Logon Bad User Name or Password (CEF)
Logon Local User
Logon Local User (CEF)
Table 4-8 System Filters (Continued)
Category Unified Query Search Filters Regular Expression Query Search Filters
Confidential Command Center User’s Guide 73

4 Searching for Events
Logon Remote User
Logon Remote User (CEF)
Logon Unexpected Failure
Logon Unexpected Failure (CEF)
New Process Creation
New Process Creation (CEF)
Pre-Authentication Failure
Pre-Authentication Failure (CEF)
Special Privileges Assigned to New Logon
Special Privileges Assigned to New Logon (CEF)
User Account Changed
User Account Changed (CEF)
User Account Password Set
User Account Password Set (CEF)
Windows Events (CEF)
System Alerts The following search filters search for specific internal alert events, which are written in CEF format to the Internal Storage Group. These search filters are available in both search methods.
Note: Although these search filters are displayed, they do not apply to.
CPU Utilization Above 90 Percent CPU Utilization Above 90 Percent
CPU Utilization Above 95 Percent CPU Utilization Above 95 Percent
Disk Failure Disk Failure
Root Partition Below 10 Percent Root Partition Below 10 Percent
Root Partition Below 5 Percent Root Partition Below 5 Percent
Device Configuration Changes Device Configuration Changes
Filter Configuration Changes Filter Configuration Changes
High CPU Temperature High CPU Temperature
Bad Fan
Power Supply Failure Power Supply Failure
RAID Controller Issue RAID Controller Issue
RAID Status Battery Failure RAID Status Battery Failure
RAID Status Disk Failure RAID Status Disk Failure
Storage Configuration Changes Storage Configuration Changes
Storage Group Usage Above 90 percent
Storage Group Usage Above 90 percent
Table 4-8 System Filters (Continued)
Category Unified Query Search Filters Regular Expression Query Search Filters
74 Command Center User’s Guide Confidential

4 Searching for Events
IndexingEvents are indexed for full-text search and for field-based search. For full-text (keyword) search, each event is tokenized and indexed. For field-based search, the event fields are indexed based on a predetermined schema.
Full-text Indexing (Keyword Indexing)For full-text indexing, each event received on the system is scanned and divided into keywords and stored on the system. The full-text search options control the manner in which an event is tokenized as described in “Full-text Search Options” on page 143.
Field-based IndexingField searches utilize the schema fields. You can search any field defined in the schema. A list of the schema fields, along with their field descriptions is available from the Administration > Search > Default Fields tab. For instructions on how to view the fields, see “Viewing the Default Fields” on page 146.
Storage Group Usage Above 95 percent
Storage Group Usage Above 95 percent
Zero Events Incoming Zero Events Incoming
Zero Events Outgoing Zero Events Outgoing
The eventId field and the DATETIME fields such as deviceReceiptTime and endTime are not indexed and, therefore, are not available for full-text search. To search these fields, use a field-based search.
Not all ESM event information is available for searching. To search for fields not included in the Default Fields list, use the ArcSight Console through a query viewer. Refer to the Query Viewers topic in the ArcSight Console Guide.
Table 4-8 System Filters (Continued)
Category Unified Query Search Filters Regular Expression Query Search Filters
Confidential Command Center User’s Guide 75

4 Searching for Events
76 Command Center User’s Guide Confidential

Chapter 5
Using Reports
The ArcSight Command Center interface enables you to view the hierarchy of reports created in the ArcSight Console, run them, and view the results.
To create a report to appear on this page, refer to the chapter “Building Reports,” in the ArcSight Console User’s Guide. The reports available to you are organized in the tree in the left panel. Click the group folders in the tree to open or close them. Click a folder to see a list of its reports in the right-hand pane.
Running and Viewing ReportsThe reports that are available were created in the ArcSight Console. Refer to the ArcSight Console User’s Guide for information on creating and managing reports.
To run and view a report:
1 Click Reports in the top menu bar.
2 Navigate to a report folder in the resource tree at the left.
3 Click a report folder to show a list of that folder’s reports in the right pane.
4 Select a report and click Run to run it with the default parameters and display the results.
For focused reports ( ), you can also click the report name to run it.
For regular reports ( ) you can click the report name to change the output parameters before you run it. The report parameters dialog is described in “Report Parameters” on page 78.
If you have run reports recently you can select one from Reports > Recents.
“Running and Viewing Reports” on page 77
“Report Parameters” on page 78
“Archived Reports” on page 80
In Command Center, if you have a report that is currently in the process of generating and you select and run another report, it cancels the first report.
Confidential Command Center User’s Guide 77

5 Using Reports
Report ParametersFor regular reports ( ) you can change the output parameters by double-clicking the report name. It brings up a dialog that enables you to change selected parameters before running it.
Parameter Description
Basic Tab
Start Time To set a start time that overrides the one set in the query, specify a start time here.
For example, if you want all the report elements to report on events for the past 2 hours, you can create a start-time parameter of $Now-2h, which sets both table and chart start times to $Now-2h.
This setting is saved locally as part of the report definition, not as part of the original query upon which the report is based.
End Time To set an end time that overrides the one set in the query, specify an end time here.
This setting is saved locally as part of the report definition, not as part of the original query or trend upon which the report is based.
Other options The other options that might appear vary according to the report, for example you might see License Type for licensing reports, or Row Limit, Filter By, or other options with choices appropriate to the report.
Run as User Run the report as a particular user. From the drop-down menu, select the user name by which you would like to run the report.
For example, this option would allow an administrator for an Managed Security Service Provider (MSSP) to run report for a customer. The administrator would need write permissions to the user.
Email Tab
Format Specify how the report is to be accessed by the recipient.
• Choose Send URL if you want to point users to the report. Use this option if the report is large and is saved (archived) to a network-accessible location
You can provide URLs for all report formats: PDF, XLS, RTF, CSV, and HTML.
• Choose Attach Report if you want to send the report directly to the user's e-mail box.
You can only attach PDF, XLS, RTF, and CSV report formats.
• Choose Attach Compressed Report if you want the PDF, XLS, RTF, or CSV report to be compressed (zipped) first before mailing.If you want to display the report on the e-mail message body so that the recipient immediately sees the report upon opening the e-mail, select Embed Report.
You can only embed CSV and HTML report formats.
Note: If you select an email format for an unsupported report format, the notification automatically uses the URL.
78 Command Center User’s Guide Confidential

5 Using Reports
Subject Specify the subject on the notification. Defaults to the report’s Name attribute (denoted by $ReportName). If you want to use a customized subject, type the text either in addition to the default or to replace the default entirely.
Addresses Send the report to one or more comma-separated or semicolon-separated e-mail addresses. This option does not require the recipient to be an ArcSight Console user.
Note: The recipient will only see his or her e-mail address in the To field even if there are multiple recipients for this report.
To You can have the report sent as email to one or more Console users.
From the drop-down menu, select the Console users to whom the report should be e-mailed. The selection list is read from the Users resource.
The recipient will only see his or her user name in the To field even if there are multiple recipients for this report.
Note: By default, an e-mail is sent even if the report is empty.
Archive Tab
Save Output to Archive
Check this box to elect to save (archive) the report results. This enables you to retrieve it later for viewing without having to re-run it. Reports that are run on demand are saved on the Archives tab just like scheduled reports. If the Save Output option is chosen for an on-demand report, the archived report has an expiration date of 6 months from the time it was run (by default). If the Save Output option is not chosen for an on-demand report, the report is maintained in the archive for one day only.
Archived reports can also be sent to a notification group after the scheduled report is run.
For information on how to archive and maintain reports, see “Managing Reports” in the ArcSight Console User’s Guide.
Folder Select a resource folder in which to archive this report.
Name By default the name of the report is ${Today}/${ReportName}, where Today is today’s date/time and ReportName is the name given to the report when it was created. You can type in an different name.
Expiration Time
The report is archived until the date/time selected here, after which the archive is deleted.
Parameter Description
Confidential Command Center User’s Guide 79

5 Using Reports
Changing any of these defaults is optional.
For focused reports ( ), you cannot change the output parameters, so clicking on the report name runs it.
Archived ReportsThe archived report results that are available were archived in the ArcSight Console. Whenever you run a report it is archived for six months. Refer to the ArcSight Console User’s Guide for information on archiving reports.
To show an archived report result:
1 Click Reports in the top menu bar.
2 Click the Archives tab.
3 Navigate to an archived-report folder in the resource tree at the left.
Presentation Tab
Format From the drop-down menu, select one of the following report output formats:
• pdf - Displays the report as an Adobe PDF file.
Note: In Internet Explorer, reports displayed in PDF are always on top. If you open the Help > About dialog or another report parameters dialog, it might be partially hidden by the PDF report. However, you can drag these dialogs out from under the PDF report and they work normally.
• xls - Generates a Microsoft Excel file for tables and charts.
Note: XLS reports you run with Microsoft Excel 2002 might have page break format problems (misalignments, column spillover) due to default page size settings in Excel. To correct this problem, open the resulting XLS report in Excel, choose File > Page Setup from the menus, change the paper size to Letter (instead of Legal), and click OK to save your changes. The report has the appropriate page break formatting. This problem does not occur in newer versions of Microsoft Excel.
Note: XLS report formats display speedometer charts as pie charts. This is a known limitation in Microsoft Excel.
• rtf - Produces a rich-text format document.
• csv - Creates tabular data as a list of comma-separated values.
Note: Reports generated in CSV format are not the full equivalent of exports to other formats like PDF or HTML. CSV format is useful for loading report data into a spreadsheet for further manipulation. Since CSV is meant to contain tabular data, only the table data of a report is normally useful. Therefore, ArcSight exports only the table data portion of a report to CSV format, ignoring any other report information such as charts or text, including report titles.
• html - Generates the report in HTML format.
Your selection affects your choice for e-mail formats.
Page Size From the drop-down menu, select a paper size.
Parameter Description
80 Command Center User’s Guide Confidential

5 Using Reports
4 Click a folder to show a list of that folder’s archived reports in the right pane.
5 Click an archived report to highlight it.
6 Click Show to show the report results in the bottom pane.
Deleting Archived Reports1 Click Reports in the top menu bar.
2 Click the Archives tab.
3 Navigate to an archived-report folder in the resource tree at the left.
4 Click a folder to show a list of that folder’s archived reports in the right pane.
5 Click an archived report to highlight it.
6 Click Delete to delete the archive.
Confidential Command Center User’s Guide 81

5 Using Reports
82 Command Center User’s Guide Confidential

Chapter 6
Cases
Cases track individual or multiple related events and export event data to third-party products. Cases can stand alone or integrate with a third-party case management system, such as HP Service Manager or BMC Remedy.
A case contains information about an incident, usually with one or more events attached. Use cases to track, investigate, and resolve events. you can assign cases of interest to analysts, who can investigate and resolve them based on severity and enterprise policies. You can also use rules to automatically open a case when certain conditions are met.
You can assign cases to groups of users who receive a notification with access to the case and its associated data. Those users can take action on the assigned case and specify other actions to be taken, assign it to another user, or resolve the case.
There are some case-related operations that you can do from the ArcSight Console. For information refer to the ArcSight Console User’s Guide chapter, “Cases.”
Case Navigation and FeaturesTo view lists of cases, click Cases in the top menu bar.
View — Navigate the case tree, in the left panel, and click on any group to see a list of cases in that group. A case group can have a maximum of 10,000 cases.
Customize the List — To add or remove the columns or fields displayed in the list, click the Customize button in the upper right. corner of the case list.
Create or Edit — To create a new case or edit an existing one. See “Create or Edit a Case” on page 84.
Delete — Highlight a case and click the Delete button above the list. The case cannot be locked for editing.
Add a note — Highlight a case and click the Add Note button above the list.
“Case Navigation and Features” on page 83
“Create or Edit a Case” on page 84
“Delete a Case” on page 91
“Case Management in the ArcSight Console” on page 91
“Using External Case Management Systems” on page 91
Confidential Command Center User’s Guide 83

6 Cases
Lock for Editing — Highlight a case and click the Lock button above the list. Now no other user can edit this case, and it cannot be deleted. Click Unlock when you are done.
Sort — You can sort the list by any column. Click on the column heading.
Create or Edit a Case1 Click Cases in the top menu bar.
2 In the resource tree at the left, navigate to the folder where you want to create a new case and click New.
To edit an existing case, navigate to it and click on the case name to open the case editor, described in the next topic. You can click up to three cases in this way to have the case editor display them in three tabs in the lower half of the page. If you want to view another one, you have to close one of the three: click the X in the tab.
The sections below describe the tabs and options available when creating or editing a case.
Case Editor Initial TabThe fields on the Attributes subtab provide basic case information.
Attributes Subtab
Field Description
Case:
Name Specify a case name (required field).
Display ID This ID is assigned automatically when you create a case and save it. For imported cases, it is provided by the external tracking system.
Ticket:
Ticket Type Select from a drop-down list that includes Internal, Client, and Incident types.
Stage Select the workflow stage of ticket; default selections include Queued, Initial, Follow-Up, Final, and Closed.
Frequency Select how often the reported issue occurs. Values assigned are 0 (never or once), 1 (less than 10 times), 2 (10 to 15 times), 3 (15 times), 4 (more than 15)
Operational Impact Select the impact of the reported issue. Values assigned are 0 (no impact), 1 (no immediate impact), 2 (low priority impact), 3 (high priority impact), 4 (immediate impact)
Security Classification
Assign a value of 1 (Unclassified), 2 (Confidential), 3 (Secret), 4 (Top Secret)
Consequence Severity
Assign a value of 0 (None), 1 (Insignificant), 2 (Marginal), 3 (Critical), 4 (Catastrophic)
Reporting level The level number is calculated by the system based on the other Ticket values entered.
Incident Information:
84 Command Center User’s Guide Confidential

6 Cases
Detection Time Automatically assigned from event info.
Estimated Start Time
Automatically assigned from event info.
Estimated Restore Time
Automatically assigned from event info.
Common
Resource ID Read-only field that shows the ID that the system assigned to this resource when it was created.
External ID An identification string suitable for, and which can be referenced by, systems outside ESM. Common applications of External IDs include appropriate naming for Case and Asset resources that are tracked in common with defect reporting or vulnerability-management systems. If your system interfaces with a third-party incident tracking system, such as Remedy, enter an ID that corresponds to that system. Your administrator can advise you on the correct values for this field, if applicable.
Alias (Display Name) An optional alternate identification string used for referencing resources. If given, this alias appears in place of the resource's name everywhere it may be seen. Your administrator can advise you on the correct values for this field, if applicable.
If you use an alternate event naming scheme in your environment, enter an alias for this resource here.
Description Description of the resource.
You can use this field to communicate the purpose of this resource to other users. For example, if this is a resource that leverages or depends on another resource (for example, a query viewer or trend that uses an SQL query), this is a good place to make note of that relationship.
Version ID The globally unique version ID for this resource. Version IDs are assigned when you export a resource as part of a package, if the resource has changed.
Deprecated Toggle to indicate whether the resource is current or deprecated (obsolete).
Assign
Owner A user selected from the Users resource tree who should be notified about this resource.
Notification Groups The user groups selected from the Users resource tree who should be notified about this resource.
Parent Groups
Parent Group Read-only field that shows the name and path to parent group of this resource.
Creation Information
Created By Read-only field that shows the user who created this resource.
Attributes Subtab (Continued)
Field Description
Confidential Command Center User’s Guide 85

6 Cases
The fields on the Description subtab further describe a case.
The fields on the Security Classification subtab describe the security classification for a case.
Creation Time Read-only field that shows the date/time when this resource was created or imported and installed.
Time Since Creation Read-only field that shows the time elapsed since this resource was created. This value is calculated from Creation Time.
Last Update Information
Last Updated By Read-only field that shows the user who last updated the resource.
Last Update Time Read-only field that shows the date/time when this resource was last updated.
Time Since Last Update Read-only field that shows time elapsed since last update. This value is calculated from Last Update Time.
Description Subtab
Field Description
Affected Services Text field allowing entry of up to 4000 characters.
Affected Elements Text field allowing entry of up to 4000 characters.
Estimated Impact Text field allowing entry of up to 4000 characters.
Affected Sites Text field allowing entry of up to 4000 characters.
Security Classification Subtab
Field Description
Security Classification:
Attach Mechanism Selections include: P (Physical), O (Operational), I (Informational), and U (Unknown).
Attack Agent Selections include: I (Insider), C (Collaborative), O (Outsider), and U (Unknown).
Incident Source 1 Editable text.
Incident Source 2 Editable text.
Vulnerability Selections include: D (Design), O (Operational), E (Operational Environment), and U (Unknown).
Sensitivity Selections include: U (Unclassified), C (Confidential), S (Secret), and T (Top Secret).
Attributes Subtab (Continued)
Field Description
86 Command Center User’s Guide Confidential

6 Cases
Case Editor Follow Up TabThe four fields on the Follow Up tab are free-form data entry fields that can take up to 4,000 characters. Use them to keep track of follow-up actions taken and planned.
Case Editor Final TabThe fields on the Attack Mechanism subtab provide final ticket resolution and reporting information for the attack mechanism associated with a case.
Fields on the Attack Agent subtab provide ticket resolution and reporting information related to the attack agent associated with a case.
Associated Impact Selections include: A (Availability), C (Confidentiality), I (Integrity), and U (Unknown).
Action Selections include: B (Block/Shutdown), M (Monitoring), and O (Other).
Security Classification Code:
Security Classification Code
Value automatically calculated from other Security Classification field entries.
Attack Mechanism Subtab
Field Description
Attack Mechanism Auto-populated from Security Classification tab. Possible values are P (Physical), O (Operational), I (Informational), and U (Unknown).
Attack Protocol Text field allowing entry of up to 64 characters.
Attack OS Text field allowing entry of up to 64 characters.
Attack Program Text field allowing entry of up to 255 characters.
Attack Time Date field.
Actions Target Text field allowing entry of up to 4000 characters.
Attack Service Text field allowing entry of up to 4000 characters.
Attack Impact Text field allowing entry of up to 4000 characters.
Final Report Action Text field allowing entry of up to 4000 characters.
Attack Agent Tab
Field Description
Attack Agent Auto-populated from Security Classification tab. Possible values are Insider, Collaborative, Outsider, and Unknown.
Attack Location Id Text field allowing entry of up to 255 characters.
Security Classification Subtab (Continued)
Field Description
Confidential Command Center User’s Guide 87

6 Cases
The fields on the Incident Information subtab provide final incident information associated with a case.
The fields on the Vulnerability subtab provide final ticket resolution and reporting information related to the vulnerabilities associated with a case.
The fields on the Other subtab provide miscellaneous ticket resolution and final reporting information.
Attack Node Text field allowing entry of up to 255 characters.
Attack Address Text field allowing entry of up to 255 characters.
Incident Information Tab
Field Description
Incident Source 1 Auto-populated from Security Classification tab.
Incident Source 2 Auto-populated from Security Classification tab.
Incident Source Address Text field allowing entry of up to 200 characters.
Vulnerability Tab
Field Description
Vulnerability Auto-populated from Security Classification tab. Possible values are D (Design), O (Operational), E (Operational Environment), and U (Unknown).
Vulnerability Type 1 Selections include: Accidental or Intentional.
Vulnerability Type 2 Selections include: EMI/RFI, Insertion of Data, Theft of Service, Unauthorized, Probes, Root Compromise, DoS Attack, User Account.
Vulnerability Evidence Text field allowing entry of up to 4000 characters.
Vulnerability Source Text field allowing entry of up to 4000 characters.
Vulnerability Data Text field allowing entry of up to 4000 characters.
Other Tab
Field Description
History Selections include: Known Occurrence and Unknown.
No Occurrences Specifies the number of occurrences..
Last Occurrence Time Enterable time or selector.
Resistance Selections include: High, Low, or Unknown.
Attack Agent Tab (Continued)
Field Description
88 Command Center User’s Guide Confidential

6 Cases
Case Editor Events TabThe fields on the Events tab provide a list of the events included in a case.
To view event payloads use the ArcSight Console.
Case Editor Attachments TabThe Attachments tab lists any attachments tothe case, and provides options to:
Upload — Browse to and attach new items using a file browser.
Click Save in the lower right corner to save the attachment. You cannot view file content unless it is saved. The value “Not Saved” appears in the Date Created field until you save it.
Download — Download attached files to another location. You can only download saved attachments.
Detach — Remove the attached file from this list.
Once a file is attached to a case, anyone viewing the case can view details about the file and download it.
If the case attachment was also added as a shared resource, the file is available in the ArcSight Manager Files resource folders.
Consequence Severity Auto-populated from Initial Attributes tab.
Sensitivity Auto-populated from Initial Attributes tab.
Recorded Data Text field allowing entry of up to 4000 characters.
Inspection Results Text field allowing entry of up to 4000 characters.
Conclusions Text field allowing entry of up to 4000 characters.
Events Tab
Field Description
Event Tree Events auto-populated from events included in a case.
Remove Event Removes the highlighted event from the case.
Details tab Shows the value for every field in the event.
Show Fields Containing Filters the list of fields to only those that contain the value that you enter.
Field Set Select a field set to display. You define Field sets in the ArcSight Console.
Annotations Tab Shows all the annotations for the selected event. You annotate events from the ArcSight Console.
Other Tab (Continued)
Field Description
Confidential Command Center User’s Guide 89

6 Cases
Case Editor Notes TabThe Notes tab lists all the notes that have been added to this case, with the most recent note at the top of the list. Select a note to highlight it and then you can perform the following actions:
Read a note — Click the Plus icon to read a note.
Add a Note — Click Add Note to open the Note dialog.
Delete a Note — Click Delete Note to delete a note you created. You cannot delete notes added by the system or other users.
Save Changes — As soon as you add a note the Save Changes button activates.
Granting Permission to Delete CasesBy default, new user groups added under Custom User Groups are not allowed to delete cases. The ability to delete cases is controlled by the permission, /All Permissions/ArcSight System/Case Operations/Case Delete, set in the group’s Advanced Permissions on the Operations tab.
A user can belong to multiple groups. If at least one of those groups have permission to delete cases, then the user will have the ability to do so; the permission to delete cases takes precedence.
User groups created in older releases (prior to ESM 6.5c SP1) carry over their legacy permission to delete cases.
To grant or remove permission to delete cases:
1 Edit the user group.
2 Follow the instructions in “Edit Advanced Permissions” on page 101 to display the group’s Advanced Permissions panel.
3 On the Operations tab, grant or remove the /All Permissions/ArcSight System/Case Operations/Case Delete permission as applicable.
4 If you are granting permission to delete cases:
a Go to the Resources tab.
b Locate the /All Cases/All Cases resource and check the R and W boxes.
90 Command Center User’s Guide Confidential

6 Cases
Delete a Case
If you belong to a user group that is authorized to delete cases, you can delete a case. See “Granting Permission to Delete Cases” on page 90 for related information.
Make sure to unlock the case before deleting it.
Case Management in the ArcSight ConsoleThere are a number of additional features and functions you can perform with cases using the ArcSight Console:
Managing case groups
Running case queries
Adding events to a case
Copying event details from one existing case to another
Showing event details for cases in channels
Creating a channel for a case
Including base events through a rule
Edit case by ID
Running a simple report off of a case
Refer to the “Case Management and Queries” chapter of the ArcSight Console User’s Guide for more information on these features.
Using External Case Management SystemsThis topic describes a couple of external case management systems to which you can export cases, and how to export them.
HP Service ManagerIf you have the HP Service Manager, you can configure ESM to integrate with it using the Enterprise System Connector for HP Service Manager. Then you can use HP Service Manager to provide supplemental or alternative ticketing, tracking, and workflow support for security event data.
The Enterprise System Connector for HP Service Manager transfers data from ESM to HP Service Manager. The ArcSM connector can also be configured to update the ArcSight
Prior to deleting cases, decide if you want to preserve them after deletion. If so, add this property (or ask an administrator to add it) in the server.properties file before deleting any cases:
case.archive_ondelete.enabled=true
The archived deleted cases are stored as read-only snapshots for historical purposes in the Manager’s archive/cases directory. The filename format of the archived case is
YYYY-MM-DD <deleted case name>.xml
For important details on changing properties files, refer to the topic, “Managing and Changing Properties File Settings” under the “Configuration” section of the ESM Administrator’s Guide.
Confidential Command Center User’s Guide 91

6 Cases
database with HP Service Manager status. For more about the ArcSM connector, see the ArcSM documentation.
BMC RemedyIf you have the Remedy Action Request System, you can configure ESM to integrate with it using an application called ArcRemedyClient. Then you can use Remedy to provide supplemental or alternative ticketing, tracking, and workflow support for ESM security event data.
ArcRemedyClient runs in the background as a service, transferring data from ESM to Remedy. ArcRemedyClient can also be configured to update the ArcSight Database with Remedy status. For more about the ArcRemedyClient, ask your HP Customer Service representative for ArcSight products.
Exporting CasesIf you have an integration to an external case management system such as HP Service Manager, you can export cases from the Command Center as follows.
1 In the Navigation pane on the left, navigate to the case group that contains the cases you want to export.
2 Select the cases to export in the cases panel on the right.
3 Click the Export button at the top.
Cases are exported to the Manager as XML files and placed in the Manager’s archive/export directory. The Case Editor displays a message informing you of a successful transfer. For information on working with the case files, refer to the appropriate configuration guide for the external case management system connector.
92 Command Center User’s Guide Confidential

Chapter 7
Applications
If you have licensed another application to integrate with ESM, its user interface appears on the Applications tab.
When viewing an application on the Applications tab, you can access the application’s online help by clicking the help link in the upper right corner of the ArcSight Command Center window. Such documentation is separate from the Command Center online documentation.
For information on licensing an application contact your HP ArcSight representative.
Confidential Command Center User’s Guide 93

7 Applications
94 Command Center User’s Guide Confidential

Chapter 8
Administration
This chapter describes the features available in the Administration module, which enables you to control administrative functions such as users, storage, connectors, and configuration. You can also create and configure storage groups, event archives, search filters, saved searches, peers, and retrieve logs.
This chapter includes information on the following areas of administration:
The Administration home page gives a high-level description of the available administrative features and provides links to them. To access the administration home page, click Administration from the menu bar.
Content ManagementYou must be an administrative user to access this feature.
You may have multiple ArcSight Managers deployed either hierarchically or in parallel across your enterprise, in widely dispersed geographical locations. Using ArcSight Command Center, you can manage and synchronize custom content packages across all of these Managers. For example, you have ArcSight Managers in San Francisco, London, and Tokyo. You update some rules on the Tokyo Manager and can include those rules in a custom content package. Then, using Content Management, you can synchronize the package to the ArcSight Managers in San Francisco and London.
Synchronization of a custom content package can be performed either manually, at an administrator’s command, or automatically, at regular scheduled intervals. Synchronizing packages from one ArcSight Manager to another is also referred to as pushing.
“Content Management” on page 95
“Users, Connectors, and Configuration” on page 99
“Storage and Archive” on page 118
“Search Filters” on page 132
“Saved Searches” on page 134
“Search” on page 141
“Peers” on page 148
“Log Retrieval” on page 153
Confidential Command Center User’s Guide 95

8 Administration
Before you can use Content Management, you must enable peers for each ArcSight Manager. Peer Managers are eligible to receive packages. See “Configuring Peers” on page 148 for more information.
Content Management TabsTo access Content Management, click Administration > Content Management.
Packages TabThe Packages tab lists all custom content packages currently available for distribution. Each package listed includes the following descriptors:
Package: Name of the package.
URI: Path indicating the location of the package file.
Last Push: Date of the last package push.
Push Status: Indicates the success or failure of the latest push attempt. (Click the link to view details.)
Follow Schedule: If selected, the package will be automatically pushed to subscribers at the scheduled time.
Description: Brief description of the package.
Click the header of the Package, URI, or Last Push columns to sort the tab contents by that column. Click Refresh to show the first package in the table.
Package Details
To view a package in detail, select it in the list. The Push History window displays the date and time when the status was updated after the push and the push status. (The date/time might not exactly match when the push was initiated.)
Subscribers TabThe Subscribers tab lists all peers to which packages may be pushed (that is, Managers running ESM 6.5c or later versions, and for which peering has been enabled). The list of subscribers includes the following descriptors:
Subscriber: Host name of the subscriber. (Although Loggers may be enabled as peers, a Content Management subscriber must be an ArcSight Manager.) Click a subscriber name to view the push history of all packages pushed to that subscriber.
Both Peering and Content Management are disabled if ESM is running in FIPS Suite B Mode.
Custom content packages are created and managed on the ArcSight Console. For information on creating and managing packages, see the “Managing Resources” chapter of the ArcSight Console Guide, under “Managing Packages”.
Synchronization is not available for system content packages. It is available for custom content packages, but the following resources are not supported and the outcome is unpredictable: Actors, Assets or Asset Ranges, Cases, Connectors, Partitions, Active or Session Lists, or Database Table Schemas.
96 Command Center User’s Guide Confidential

8 Administration
Active: During a push, packages are pushed to all Active subscribers.
Click the header of the Subscribers column sort the tab contents by that column. Click Refresh to refresh the page view.
Schedule TabThe Schedule tab includes controls for setting automatic push intervals. If Follow Schedule for the package is enabled on the Packages tab, the package push will be performed automatically at the chosen interval. All packages (with Follow Schedule enabled) are pushed on a single schedule.
Select one of the following settings for a push schedule:
On/Off: If On, scheduled pushes for packages are enabled. If Off, the package will not be pushed automatically, even to Active subscribers.
Hourly: The push is performed on the hour (:00), or, if you specify minutes, at :15, :30, or :45 minutes past the hour.
Daily: The push is performed once every 24 hours, at the selected time.
Weekly: The push is performed once every 7 days, at the selected day and time.
Pushing Content PackagesYou synchronize content across ArcSight Managers by the push process. Packages can be scheduled for automatic pushes, or can be pushed manually. Pushing a package, either automatically or manually, will overwrite the existing package on any Active subscribers.
A pushed package will include any dependencies in the package.
Pushing a Package AutomaticallyPackages can be enabled for automatic pushes to all Active subscribers. All packages are pushed on a single schedule.
To enable an automatic push:
1 Click Packages.
2 From the list of packages, select the package or packages to be pushed automatically.
3 Under Follow Schedule, ensure that the check box is enabled.
4 Click the Schedule tab.
To push a package selectively (that is, to only some subscribers instead of all), ensure that the Active checkbox is selected for only the subscribers to which you wish to push.
To enable peers, click the Peering link on the Subscribers tab.
In order for a package to be pushed from an ArcSight Manager to a subscriber, both Managers must be in the same mode (for example, FIPS to FIPS).
Confidential Command Center User’s Guide 97

8 Administration
5 Select On, and then choose settings for a date or time at which the package will be pushed.
Now, at each scheduled date or time, all packages will be pushed to all Active subscribers.
Editing an Automatic Push ScheduleYou can edit your schedule for automatic package pushes.
To edit the schedule for an automatic push:
1 Click Packages.
2 From the list of packages, select the package for which you wish to edit the schedule.
3 Click the Schedule tab.
4 Using the drop-down controls, edit the schedule as needed. (To disable a schedule, but keep its settings, select Off.)
5 Click Save to save changes.
Pushing a Package ManuallyPackages can be pushed manually to all Active subscribers. You may manually push only one package at a time.
To push a package manually:
1 Click Packages.
2 From the list of packages, select the package to be pushed manually.
3 Click Push.
4 On the Push Package dialog, click OK to confirm the push. The package is pushed to all Active subscribers.
Best Practices for Content ManagementContent management is a powerful tool for ensuring that content is synchronized across multiple ArcSight Managers. These best practices will help ensure that the tool is used effectively.
Configure peers before using Content Management. Setting up peers is a prerequisite to using the feature. Peering is automatically mutual, so a group of peers may be enabled from a single Manager. Content Management is certified with up to five subscribers, with one additional Manager as a publisher.
Use only one Manager as a publisher. Since subscribers are defined as peers, any Manager may be a publisher to other Managers. To preserve the integrity of packages, as part of your workflow process, use one Manager as the publisher. The publisher would keep the definitive version of each package and would never receive pushes
A package may not be pushed if it includes required features which are not enabled by the license on the subscriber.
A
Once successfully pushed, a package is always installed on the subscriber, even if it is not installed on the publishing Manager. To see the status or history updated, click Refresh.
98 Command Center User’s Guide Confidential

8 Administration
from other Managers. Use all other ArcSight Managers as secondary sites. Secondary sites would receive the definitive packages from the primary or master.
Schedule automatic pushes prudently. Exercise caution when scheduling frequent automatic package pushes. Package pushes overwrite the pushed packages on subscribers. For example, if an automatic push occurs hourly, subscribers would receive packages (and have their own versions overwritten) every hour.
Retry failed pushes. Occasionally, an automatic or manual package push can fail. If a package push fails, uninstall the package on the subscriber and then retry the push.
Reduce network impact. Package pushing to multiple subscribers is performed in parallel. As a result, heavy, simultaneous package pushing runs the risk of a network impact. Schedule or perform manual pushes only during times when network demand is low.
Audit events. Audit events are logged in several circumstances, which can make troubleshooting easier. These circumstances include when a peer becomes a publisher or subscriber, a package is pushed manually, a package push is scheduled, or after the success or failure of a push. For a complete discussion of audit events, consult the ArcSight Console Guide.
Backups. As with all critical, sensitive systems, run frequent backups on your ArcSight Managers to ensure that their content can be easily restored, if necessary.
Users, Connectors, and ConfigurationYou must be an administrative user to access these features.
The panel on the left contains expandable bars for each of the Administrative features in this module. When you click each function bar it expands to show the objects in this function that you can administer. For example the User Management function shows the user group hierarchy.
User ManagementIf it is not already expanded, click the User Management bar in the accordion panel to add, edit, or remove users and user groups. The All Users list is divided into three groups:
Administrators
Custom User Groups
Default User Groups
You can add and delete users and groups, and perform other user management functions.
Highlighting any group displays its members in the user panel to the right.
A push that fails may be rectified by setting larger values in server.properties.
Some failed pushes which include Queries can return an error: Cache size for Queries is insufficient to import this archive. This issue may be rectified by changing the value in server.properties of resource.broker.cache.size.Query to 3000.
A large package push may fail because of the value of archive.export.max.size. The default value is 30000, but this value can be increased to accommodate large packages.
For more information on setting values in server.properties, see the ESM Administrator’s Guide.
Confidential Command Center User’s Guide 99

8 Administration
In general, when you are first getting started, create groups first. You can only create a new user in an existing group.
Add or Edit a User GroupYou can add a sub group to any group below the top level. To create or edit a user group, use the following procedure:
1 To add a group: In the hierarchy tree on the left, right-click on the group to which you want to add a new child group and select New Group.
To edit a group, highlight the group you want to edit and either right-click and select Edit or select Edit Group at the top right of the group member list panel.
2 Enter a Name and a Description. The URI field specifies the hierarchical location of the group. When adding a group, if you want the new group to be the child of a different group, abandon the operation and add to the other group.
3 In the users box, Select Add to add users to this group. This is optional; you can add users later. If you have not yet added any users to your system, see “Add or Edit a User” on page 103, and then come back here to add them to groups.
Select a user in one of the boxes and use the left or right arrow keys to move the user to the other box. The users in the Selected Users box are members of the group.
You can start typing in the data entry field above the Available Users box to filter the list of available users. Click the X to the right of that field to clear it and restore the list of available users.
Use the double arrows (the top-most and bottom-most arrows) to send every user in the box to the other box.
4 Click Save to save the group and return to the group page.
Click Cancel to clear any field changes you have made and restore them to the way they were. To close the edit/add panel, click anywhere in the tree view on the left.
After you add a user group, select the resources and actions to which this group has access. See “Edit Advanced Permissions” on page 101.
Clone a User GroupYou can create a copy of a user group using the Clone Group link. Clones are created within the same parent group as the cloned group. You cannot move a group to another group.
You cannot clone the three main groups at the top level.
Cloning does not include any sub-groups that the cloned group had. It includes all users and other field values.
1 Highlight the group you want to clone and either right-click and select Edit Group or select Edit Group at the top right of the group member list panel.
2 Click the Clone Group link in the upper right corner of the Edit box. This creates a group with “Copy_” prefix.
3 Change the Name and add a Description. The URI field specifies the hierarchical location of the group. When adding a group, if you want the new group to be the child of a different group, abandon this clone operation and clone an existing child of the other group.
100 Command Center User’s Guide Confidential

8 Administration
4 In the users box, Select Add to add users to this group. This is optional; you can add users later. By default a clone contains the same users as the group you are cloning.
Select a user in the available Users box use the right arrow key to move the user to the Selected Users box. The users in the Selected Users box are members of the group.
To filter the list of available users, start typing in the data entry field above the Available Users box. Click the X to the right of that field to clear it and restore the list of available users.
Use the double arrows ( and ) to send every user in the box to the other box.
5 Click Save to save the group and return to the group page. Click Cancel to clear any field changes you have made and restore them to the way they were. Cancel does not cancel the operation.
To abandon a clone operation, click the Cancel button to reset all the fields, then click anywhere in the tree view on the left to close the Clone panel.
Delete a User GroupTo delete a group, right-click on the group and click Delete Group.
You cannot delete the three main groups at the top level.
You cannot delete a group of which you are a member, or any of its parent groups.
Delete a User from a GroupThere are two ways to delete a user from a group:
Edit the user:
a Select a user.
b Scroll to the Groups box, at the bottom, and click the trash can icon to the right of the group from which you want to remove this user.
c Click Save to save the change.
Edit the group:
a Right-click the group and select Edit Group.
b Scroll to the Users box and click the trash can icon to the right of the user you want to remove from this group.
A user has to be a member of at least one group. If the trash-can icon is grayed out, add the user to another group before deleting from this group.
Edit Advanced PermissionsFor any user group, you can manage what objects and actions they can access, and who can edit that group’s permissions. Right-click the group whose permissions you want to change and select Edit Group.
For additional detailed information on editing access control lists (ACLs), granting or removing permissions for resources, and other permissions-related topics, refer to the ArcSight Console User's Guide chapter, "Managing Users and Permissions," and refer to the topic "Managing Resources and Permissions."
Confidential Command Center User’s Guide 101

8 Administration
Click Advanced Permissions at the top right of the Group Edit panel to specify access permissions for this group. You can select the type of data for which you want to assign permissions from the tabs at the top.
The permission tab descriptions are as follows:
Resources: The list in the window shows each resource group to which this user group has Read (R) and Write (W) permission.
Operations: The list shows each group of operations that this user group can perform.
User Groups: The list shows each user group that has Read (R) and Write (W) permission on this user group. That is, groups that can see or change this group.
Events: The list shows event filters that control what events members of this user group can see. You can create filters from the ArcSight Console.
Sortable Field Set: The list shows the sets of sortable fields on which members of this user group are allowed to sort when viewing channels.
To add another resource group to any of these tabs:
1 Select the resource category from the pull-down menu at the top of the Resources tab.
2 Click Add at the top of the tab.
3 Expand the resource group hierarchy to find the resource group to which you want to grant access.
4 Check the box to the left of that group.
5 Click OK.
6 Click Save.
To remove a resource or user group, uncheck both the Read and Write boxes and click Save.
102 Command Center User’s Guide Confidential

8 Administration
To remove an operation group, event filter, or sortable field set, click the trash can icon to the right of it and click Save.
Permissions are recursive. Selecting a permission at the parent level causes its children to also take effect, even though the child nodes selection boxes do not display a checkmark.
To add recursive permissions for a User Group:
1 Navigate to an existing user group and click Edit. The Editing User Group screen displays information about the group.
2 Click Advanced Permissions. The Advanced Permissions screen displays the currents permissions for that group.
3 Open the Operations tab and click Add. The Permission Selector displays a list of available permissions.
4 Select ArcSight System > Search Filter Operations. The parent permission, Search Filter Operations, makes its children, Search Filter Read, Search Filter Write, effective.
Add or Edit a UserYou create users within a user group below the All Users level. Use the following procedure to create a new user.
1 In the hierarchy tree on the left, click on the group to which you want to add a user.
2 In the user window, click New User, at the top of the list. To edit a user, click anywhere on the user’s row in the list. The user details fields appear in the lower half of the list.
3 Optionally, fill in the Users Full Name.
4 Optionally, you can change the user’s Status from Login Enabled to Login Disabled. Also see the topic “Deactivating and Reactivating a User,” in the ArcSight Console User’s Guide.
5 Optionally supply an Email address of the proper form ([email protected]).
6 Create a User ID and Password. These two are the only fields that are required. For information on password restrictions see the Administrator's Guide, chapter 2. “Configuration,” “Managing Password Configuration,” and “password Character Sets.”
7 By default the External User ID is the same as the User ID. An external user ID might be relevant if you have user accounts from other applications. If you are using PKCS#11 and CAC, change the external ID to match the CAC Common Name.
8 Optionally, expand the Extended User Attributes box and specify the users Alias, Role (Title and Department), and Phone numbers.
9 Choose a user Type from the drop-down menu. The user types are:
Normal User: Has full privileges to use the Command Center, the ArcSight Console, and ArcSight Web client, and all tools.
Confidential Command Center User’s Guide 103

8 Administration
Management Tool: Has only the privileges needed to run certain management tools used in conjunction with network management products. This user cannot log in to any console. This type it is designed for use by software applications.
Archive Utility: Has only the privileges needed to run the archive command. (See “ArcSight Commands” in the Administrator’s Guide.) This command refers to archives of resources, not events. Access to resources is controlled through ACLs. This user type is for programs, not people and cannot log in to a console.
Forwarding Connector: Has only the privileges needed by the Forwarding Connector.
Connector Installer: A user who can add SmartConnectors to the system.
Web User: Has privileges to use the Command Center and ArcSight Web, but not the ArcSight Console.
The user types confer access permissions that supersede access permissions granted through group membership. For example, If you add a Web User to an Administrative group, whose members can normally log in to the ArcSight Console, The Web User cannot, because a Web User can only access the Command Center and ArcSight Web.
10 Optionally, expand the Groups box and click Add to select other groups to which this user should belong. Alternatively, you can edit a group and select users to be members.
11 Click Save to save this user and return to the group page. Click Cancel to clear any field changes you have made and restore them to the way they were. Cancel does not cancel the operation.
To Edit a user, click on the user entry in the list. The Edit operations are the same as when adding a new user.
To abandon an add or edit operation, click the Cancel button to reset all the fields, then click anywhere in the tree view on the left to close the add/edit panel.
Delete a User
To delete a user:
1 Select the user group at the left in which the user appears, or All Users.
2 Select a user in the list on the right.
3 Click Delete User at the top.
Also see “Delete a User from a Group” on page 101.
Copy a UserTo copy a user, select a user and click Copy User, at the top.
Use the copy function to create a new user. The login name is prefixed with “Copy_” but the user name and all other attributes except the password are the same; you must reset the password. Edit the attributes as specified in “Add or Edit a User” on page 103.
When you click Save, the system creates the new user.
This feature is useful for creating multiple users who have the same group memberships or other similar attributes, without having to re-enter those attributes.
104 Command Center User’s Guide Confidential

8 Administration
Search for a UserTo search for users in the selected group by their user ID, begin to type the user ID in the search field at the top left of the user list. As you type, the user list is filtered to only show users whose User ID starts with the characters you have typed so far.
Click the X button to the right of the field to clear the search field and restore the user list.
Registered ConnectorsRegistered Connectors enables you to see a list of connectors on the left with their status. By default it shows a summary chart of how many connectors are up and down.
Refresh the Connector Display
Use the Auto-Refresh button in the upper right corner of the page to set how often you want ESM to refresh the Connector Status page. You can also refresh now. The Connector Status page shows how many connectors are up or down. For information about each connector, click on it in the tree at the left and look at the Connector Editor.
For more information on connectors, refer to the documentation for the individual connector.
Connector EditorClick a connector to see the connector editor. You can use the editor to view connector details, some of which you can change. You can also send connector commands.
The connector editor shows connector details described in the following table. If you change any values you can Save or Cancel your changes using the buttons at the bottom.
Field Description
Connector
Name The name of this connector is automatically populated with the name assigned during connector Installation.
Status Possible statuses are Down, Running, Stopped, and Unknown.
Connector Location The location of this connector in the connector tree in the left panel.
Device Location Specify where the connected device is located.
Version The software version of the connector.
Comment Enter any text as required.
Model Import User Select a user from the pull-down menu.
Common (Fields common to all resources)
Resource ID The ID code for this connector resource.
Alias Enter an optional alternate identification string used for referencing resources within ESM. If given, this alias appears in place of the resource's name everywhere it may be seen.
Description Enter a text description of the configuration or other related information.
Confidential Command Center User’s Guide 105

8 Administration
Connector CommandsFor some connectors you can issue basic event-flow-control commands, get their operational status, or issue control commands to network devices through the connector.
Click the Send Commands button at the bottom of the connector Editor to select commands to send. The button is grayed out if sending commands is not allowed or if the connector is down. Commands available on this menu vary depending on which connector you are using.
The standard commands are described below.
External ID Enter an identification string suitable for, and which can be referenced by, systems outside ESM. Common applications of External IDs include appropriate naming for Case and Asset resources that are tracked in common with defect reporting or vulnerability-management systems. If your system interfaces with a third-party incident tracking system, such as Remedy, enter an ID that corresponds to that system.
Version ID You can enter a unique version ID for resources. For example, it is useful when exporting or importing a package, if you do not want a newer resource to be overridden by a older version.
Deprecated Check this box if you want to flag this connector resource as obsolete.
Create/Update Information
Created By The user who created this connector (logged-in user during connector installation).
Created on The date and time of connector installation.
Last Updated by The user who last updated this connector.
Last Updated on The date and time this connector was last updated.
Modification Count The number of times this connector has been changed since it was created or installed.
Command Description
Status Category
Get Status Provides a full report on the selected connector's current operational state.
Get Device Status Provides the status of the device that reports to the connector. (Currently only available for the CiscoIDS/IPS SmartConnector.)
Field Description
106 Command Center User’s Guide Confidential

8 Administration
Agent Process Category
Restart Restarts a running connector.
Caution: Once a connector is terminated, connector commands cannot access it. Therefore, a "restart" works only on a connector that is currently running. Sending a restart command to a running connector terminates and restarts the connector.
Terminate Shuts down the connector and all processes the SmartConnector started.
Caution: Once a connector is terminated, connector commands (including connector Process > Restart) cannot access it. The connector must be restarted manually from the machine on which it is installed.
Event Flow Category
Pause Stops the connector from sending events to the ArcSight Manager.
Note: Events received from the target device are saved in the connector cache (even though the connector is in the Pause state).
Stop Stops the connector from sending events to the Manager.
Caution: A Stop command causes the connector to drop all events, including events stored in the connector cache.
Start Prompts the connector (previously in Stop or Pause state) to start sending events to the Manager.
Network Category
Flush Name Resolver Cache
Clears cache for Network name resolver.
Upgrade Category
Upgrade Launches a Command Parameters dialog for remote upgrade to newer versions of connectors for managed assets.
Provide the version number of the connector to which you want to upgrade and a wait time to verify that the upgrade completed successfully. (If the upgrade is not successful, the system performs an automatic rollback to the previous version of the connector.)
Click OK to start the upgrade.
See the “Managing SmartConnectors” chapter of the ArcSight Console User’s Guide for prerequisites for the upgrade process and detailed information on how to upgrade connectors.
Rollback Upgrade Launches a Command Parameters dialog for remote rollback of connector version to a specified previous version. See the “Managing SmartConnectors” chapter of the ArcSight Console User’s Guide for complete information.
Adjust Category
Rename Mismatched Override Files
Enables you to remotely rename an connector parser override file whose version stamp no longer matches the parser that it was intended to override. Renaming it appends “.1” (or 2, or 3, if earlier numbers are in use), which stops the file from being used.
The first parameter is a regular expression you can specify to match specific override files (or blank, the default, for all). The second parameter is a Boolean where true, the default, means restart the connecter if any files are renamed.
Command Description
Confidential Command Center User’s Guide 107

8 Administration
Tech Support commands are provided for use primarily by Customer Support. Brief descriptions of these Tech Support commands are provided for informational purposes, but these commands are not intended for use by customers except as instructed by support.
Command Description
Tech Support Category
Get Support Info Gets logs and other feedback on connectors.
Get ‘agent.properties’ Shows the list of properties for the selected connector.
Get Upgrade Logs Get upgrade logs on connectors.
Get ‘agent.wrapper.conf’ Shows the wrapper configuration for the selected connector.
Get Configuration XML File Shows the XML configuration file for the selected connector.
Get Thread Dump Gets one thread dump for the selected connector.
Get Two Thread Dumps... Gets two thread dumps for the selected connector spaced by the time interval specified. By comparing both thread dumps, Customer Support can troubleshoot connectors with threads that are hanging for unknown reasons.
Get Heap Dump This generates a heap dump, if possible, which in some situations can be useful to ArcSight to analyze problems. The destination ID is used as part of the file name, the file is placed in the same directory as the connector's logs, and normally only 10 such files are kept.
Get last N lines of 'agent.log'...
Shows an excerpt from the connector log file based on the number of lines you specify. The default is 500 lines.
Get System Properties Shows system properties for the selected connector, including details on variables such as Java runtime name, Java virtual machine (VM) version, operating system name, paths for various Java components, paths for ArcSight Home, user directories, user home, and so forth.
Enable Event Flow Tracing...
Allows you to specify a component and fields to log for initiating an event flow trace. The component should be chosen from the components listed in the Get Status results.
Disable Event Flow Tracing...
Disables event flow tracing on the selected component.
Get Event Flow Tracing Log
When tracing is enabled on the selected connector, the connector logs data about events it receives.
DNS Test This command takes one parameter, which is either a host name to resolve or an IP address to reverse resolve. This is useful to see what results would normally be expected for the name resolver component of the connector, since it uses the same mechanism to do the lookup as the name resolver uses.
Enable Map File Logging Directs the AgentNATProcessor component, which processes map files for each event, to log what it is doing for each event. By default the last 100 events are logged.
Disable Map File Logging Directs the AgentNATProcessor to stop logging.
Get Collected Map File Logging
Gets the collected log messages for the most recent events (100, by default), which may help debug problems with why a map file is not operating as expected.
108 Command Center User’s Guide Confidential

8 Administration
The following commands provide access to connector component mapping and event categorization for advanced users.
Command Description
Mapping Category
Get Additional Data Names
Returns a list of data names seen for each device vendor/product combination since the connector started. For example:
Additional Data Names Seen:
Generic (no vendor/product):
test1 [3 times]
test11
test13 [2 times]
Vendor/product [vend/prod]:
test1
test10 [6 times]
By default, the command limits the list to show only the most recent 100 device vendor/product combinations and the most recent 100 names for each.
Tip: You can change this limit by editing the connector property agent.additionaldata.mapper.track.max.names in the file $ARCSIGHT_HOME/ArcSightSmartAgents/current/user/agent/agent.properties on the machine where the connector is installed. However, in most cases we recommend keeping the defaults. If you do change a property setting such as this, restart the connector.
If a data name is not a string, its data type is displayed in the list. If the connector saw an additional data name more than once, the command output indicates the number of times the name was seen.
Map Additional Data Name...
Brings up a dialog where you can map an additional data name for the selected connector.
For a generic mapping, you can leave the Device vendor and Device product fields blank. For a specific mapping, fill in these fields with the appropriate vendor and product names.
Typically, the Additional data name is one of the names shown in the Get Additional Data Names output (but can be another name not on that list).
The ArcSight field must be a valid ArcSight event field.
Click OK to create the mapping.
Here is an example of the command output for a successful generic mapping:
Successfully mapped additional data name [test11] to event field [message] for vendor/product []
A successful device vendor/product-specific mapping returns output similar to this:
Successfully mapped additional data name [test10] to event field [message] for vendor/product [vend/prod]
Confidential Command Center User’s Guide 109

8 Administration
If the additional data name has not been seen, the name is still mapped, but with a warning like this:
Successfully mapped additional data name [foo] to event field [deviceCustomString1] for vendor/product [vend/prod] (note that additional data name [foo] has not been seen for vendor/product [vend/prod])
If the ArcSight field is not valid, the error returned is similar to this:
Failed to map additional data name [bar] to event field [messages] for vendor/product [vend/prod] (event field [messages] is unknown)
Unmap Additional Data Name...
Brings up a dialog where you can unmap an additional data name for the selected connector.
To remove a generic mapping, you can leave the Device vendor and Device product fields blank. To remove a specific mapping, fill in these fields with the appropriate vendor and product names. The additional data name should be one that was previously mapped for the specified device vendor and product combination.
Click OK to un-map the data name.
Here is an example of the command output for a successful generic unmapping:
Successfully unmapped additional data name [test11] for vendor/product []
A successful device vendor/product-specific unmapping returns output similar to this:
Successfully unmapped additional data name [foo] for vendor/product [vend/prod]
If the specified additional data name was not previously mapped, the output looks like this:
Failed to unmap additional data name [foo] for vendor/product [vend/prod] (not previously mapped)
Notes:
• One additional data name can be mapped to more than one ArcSight field for the same device vendor/product combination, and in this case unmapping it unmaps it from all ArcSight fields for that device vendor/product. This is an unlikely scenario, however.
• The converse case, where multiple additional data names are mapped to the same ArcSight field for the same device vendor/product combination, results in the last mapping taking precedence over any previous mappings to that ArcSight field for that device vendor/product. No warning is generated in this case.
Categorizer/mapper Category
Reload custom categorizations
There are several ways to set event category information for events. The least common of these is to store custom categorization files (organized by vendor and product) on the connector machine in the user/agent/aup/acp/categorizer/current directory (or the user/agent/acp/categorizer/current directory).
If such categorization files exist and have been changed, this command reloads them without restarting the connector.
Command Description
110 Command Center User’s Guide Confidential

8 Administration
When results are to be returned, the command dialog expands to show progress, and then the results.
Configuration ManagementConfiguration Management enables you to:
View license information
Set manager heap size
Enable notifications and set your mail server
Change the Manager authentication method and settings.
License InformationYour current license information appears in the upper part of the page.
To install a new license:
1 In the License File field, specify or browse to the lic or zip file containing the license you want to upload.
Reload custom map files Rescans and reloads map files in user/agent/map directory on the machine where the connector is installed.
The map files are named in the form map.n.properties, where n is a number starting with 0. Use this command to immediately apply the latest changes. Not all connector setups include custom map files.
Caution: Map files are created on some connector machines to fulfill specific needs. If you are not familiar with the categorizer/mapping setup of an environment, we recommend that you do not use Reload commands.
Reload external map files Re-scans and reloads external map files in the user/agent/extmap directory on the machine where the connector is installed.
The map files are named in the form extmap.n.properties, where n is a number starting with 0. Use this command to immediately apply the latest changes. Not all connector setups include custom external map files.
Caution: External map files are created on some connector machines to fulfill specific needs. If you are not familiar with them, we recommend that you do not use Reload commands.
Command Description
Confidential Command Center User’s Guide 111

8 Administration
2 Click Upload to upload a new license.
3 After uploading, the Command Center asks you if you want to Restart, which restarts certain ArcSight server processes.
You can choose to restart later. If so, when you are ready, select Server Management in the accordion panel under Configuration Management, and click Restart, at the bottom. You will have to log in again.
If your license has completely expired and you cannot run Command Center, rerun the managersetup command, as documented in the Installation and Configuration guide.
If you get a new license that allows for additional event storage, for example for more than 8 TB of space, the Maximum Size value on the Storage and Archive page might increase if you have that much disk space available. If so, you can increase the Allocated Size to reflect the new maximum.
Server Management
Manager Heap Size
In the Manager Heap Size field, select one of the possible heap sizes from the pull-down list.
The Manager heap is a special area of memory, although the Manager uses some additional system memory as well. The recommended heap size for production deployments is at least 8 GB. Smaller amounts affect performance. It is important that the amount of physical memory available on the system be significantly larger than the amount of heap allocated for the Manager, so that there is additional space available for the operating system and for cache use.
After changing the heap, the Command Center asks you if you want to Restart, which restarts certain ArcSight server processes.
You can choose to restart later. If so, when you are ready, select Server Management in the left panel and click Restart, at the bottom. You will have to log in again.
Enable Notifications
Set up notification and specify notification recipients to receive system warnings. The importance of this step is sometimes overlooked, leading to preventable system failures.
The following table describes parameters you can enter to set up mail server notification.
Parameter Description
From Address The e-mail address from where notification messages originate and are sent, appears in the From field of notification messages
Error Notification Recipients
A comma-delimited list of e-mail addresses to notify of Manager errors and storage warnings.
Preferred Mail Server Select whether the mail server is internal or external. Using the internal SMTP server requires DNS to be set up correctly on the ArcSight Manager System. Using an external SMTP server requires that the ArcSight Manager system be able to connect to the host via port 25.
112 Command Center User’s Guide Confidential

8 Administration
Choose whether your Preferred Mail Server is Internal or External. The internal mail server is built in.
External Mail Server Information
If your preferred mail server is external, you must supply this information.
Enter the name of your Outgoing Mail Server.
If you check Use Internal Server as a Backup, it uses the mail server that is built in, if the external mail server is not available.
Enable Acknowledgements
Enabling acknowledgements mean that notification recipients can reply to the email, and the reply (an acknowledgement) goes to an email account that the Manager can access.
If you check Enable Acknowledgements, fill out the following parameter fields:
Acknowledgements work in conjunction with acknowledgement settings set in the ArcSight Console for wait-time settings and escalation. Depending on the severity of the notification, if the Manager does not receive acknowledgement within the configured wait time, the notification is escalated. That is, a notification is sent to someone else. Refer to “Changing Notification and Acknowledgement Settings” in the “Managing Users and Permissions” chapter of the ArcSight Console User’s Guide.
Restart
When you make changes that require a restart, a dialog appears that enables you restart immediately. If you choose to wait, you can restart later. Restart does not reboot the computer, it restarts selected ArcSight server processes.
Click Restart at the bottom of the Server Management panel if you have made changes that require a system restart.
When you click Restart, it asks if you are sure you wish to restart. If you click Yes, It issues the restart command and your session loses its connection to the Manager. You can reconnect and log in again after the restart has completed.
Parameter Description
Incoming Mail Server The server host name that the Manager uses to receive notification confirmations.
Mail Protocol Either the Internet Message Access Protocol (IMAP) or Post Office Protocol V3 (POP3), which is used by the Manager to communicate with the Incoming Mail Server.
Account The user name that the Manager uses to login to the Incoming Mail Server.
Password The password that the Manager uses to login to the Incoming Mail Server.
Confidential Command Center User’s Guide 113

8 Administration
Authentication ConfigurationIn the Authentication Method field select the desired authentication method.
The authentication options enable you to select the type of authentication to use when
logging into the Manager.
By default, the system uses its own, built-in authentication, but you can specify third party, external authentication mechanisms, such as RADIUS Authentication, Microsoft Active Directory, LDAP, or a custom JAAS plug-in configuration.
How External Authentication WorksThe Manager uses the external authentication mechanism for authentication only, and not for authorization or access control. That is, the external authenticator only validates the information that users enter when they connect to the Manager by doing these checks:
The password entered for a user name is valid.
If groups are applicable to the mechanism in use, the user name is present in the groups that are allowed to access ArcSight Manager.
Users who pass these checks are authenticated.
Once you select an external authentication mechanism, all user accounts, including the admin account, are authenticated through it.
Guidelines for Setting Up External AuthenticationFollow these guidelines when setting up an external authentication mechanism:
Users connecting to the Manager must exist on the Manager.
User accounts, including admin, must map to accounts on the external authenticator. If the accounts do not map literally, you must configure internal to external ID mappings in the Manager.
Users do not need to be configured in groups on the Manager even if they are configured in groups on the external authenticator.
If user groups are configured on the Manager, they do not need to map to the group structure configured on the external authenticator.
Information entered to set up external authentication is not case sensitive.
• In order to use PKCS#11 authentication, you must select one of the SSL based authentication methods.
• If you plan to use PKCS #11 token with ArcSight Web, make sure to select Password Based or SSL Client Based Authentication.
• PKCS#11 authentication is not supported with Radius, LDAP and Active Directory authentication methods.
See the appendix “Using the PKCS#11 Token‚” in the ESM Installation and Configuration Guide, for details on using a PKCS #11 token such as the Common Access Card (CAC).
114 Command Center User’s Guide Confidential

8 Administration
To restrict information users can access, set up Access Control Lists (ACLs) on the Manager.
Password Based AuthenticationPassword-based authentication requires users to enter their User ID and Password when logging in. You can select the built-in authentication or external authentication.
Built-In Authentication
This is the default authentication when you do not specify a third party external authentication method.
If you selected this option, you are done.
Setting up RADIUS Authentication
To configure ArcSight Manager for RADIUS Authentication, choose RADIUS Authentication and supply the following parameter values:
If you configure the Manager using Password Based and SSL Client Based Authentication or SSL Client Only Authentication, be aware that ArcSight Web does not support these modes. So:
• If you plan to use ArcSight Web, you will need to configure your Manager to use Password Based Authentication or Password Based or SSL Client Based Authentication as your authentication method.
• If you plan to use PKCS#11 authentication with ArcSight Web, be sure to select Password Based or SSL Client Based Authentication only.
Parameter Description
Authentication Protocol Which authentication protocol is configured on your RADIUS server: PAP, CHAP, MSCHAP, or MSCHAP2.
RADIUS Server Host Host name of the RADIUS server.
To specify multiple RADIUS servers for failover, enter comma-separated names of those servers in this field.
For example, server1, server2, server3. If server1 is unavailable, server2 is contacted, and if server2 is also unavailable, server3 is contacted.
RADIUS Server Type Type of RADIUS server:
• RSA Authentication Manager
• Generic RADIUS Server
• Safeword PremierAccess
RADIUS Server Port Specify the port on which the RADIUS server is running. The default is 1812.
RADIUS Shared Secret Specify the RADIUS shared secret string used to verify the authenticity and integrity of the messages exchanged between the Manager and the RADIUS server.
Confidential Command Center User’s Guide 115

8 Administration
Setting up Active Directory User Authentication
To authenticate users using a Microsoft Active Directory authentication server, choose Microsoft Active Directory. Communication with the Active Directory server uses LDAP and optionally SSL.
The next panel prompts you for this information.
Specify any user who exists in AD to test the server connection.
Specify the user name used to log in to the Manager and the External ID name to which it is mapped on the AD server.
Configuring AD SSL
If you are using SSL between the Manager and your authentication server, you must ensure that the server’s certificate is trusted in the Manager’s trust store <ARCSIGHT_HOME>/jre/lib/security/cacerts, whether the authentication server is using self-signed or CA certificates. For CA certificates, if the Certificate Authority (CA) that signed your server’s certificate is already listed in cacerts, you do not need to do anything. Otherwise, obtain a root certificate from the CA and import it in your Manager’s cacerts using the keytoolgui utility. For more information on importing certificates, see Understanding SSL Authentication in the Administrator’s Guide.
Parameter Description
Active Directory Server Host name of the Active Directory Server.
Enable SSL Whether the Active Directory Server is using SSL. The default is True (SSL enabled on the AD server).
No further SSL configuration is required for the AD server.
Whether you selected SSL earlier for communications with the Console is irrelevant. Certificate type is set on the AD server side, not the manager.
Active Directory Port Specify the port to use for the Active Directory Server. If the AD server is using SSL (Enable SSL=true), use port 636. If SSL is not enabled on the AD server, use port 389.
Search Base Search base of the Active Directory domain; for example, DC=company, DC=com.
User DN Distinguished Name (DN) of an existing, valid user with read access to the Active Directory. For example, CN=John Doe, CN=Users, DC=company, DC=com.
The CN of the user is the "Full Name," not the user name.
Password Domain password of the user specified earlier.
Allowed User Groups Comma-separated list of Active Directory group names. Only users belonging to the groups listed here will be allowed to log in.
You can enter group names with spaces.
116 Command Center User’s Guide Confidential

8 Administration
Setting up LDAP Authentication
The ArcSight Manager binds with an LDAP server using a simple bind. To authenticate users using an LDAP authentication server, choose Simple LDAP Bind and click Next. The next panel prompts you for this information.
Specify any user who exists in LDAP to test the server connection.
Enter a valid Distinguished Name (DN) of a user (and that user’s password) that exists on the LDAP server; for example, CN=John Doe, OU= Engineering, O=YourCompany. This information is used to establish a connection to the LDAP server to test the validity of the information you entered in the previous panel.
Specify the user name used to log in to the Manager and the External ID name to which it is mapped on the LDAP server.
Configuring LDAP SSL
If you are using SSL between the Manager and your authentication server, you must ensure that the server’s certificate is trusted in the Manager’s trust store <ARCSIGHT_HOME>/jre/lib/security/cacerts, whether the authentication server is using self-signed or CA certificates. For CA certificates, if the Certificate Authority (CA) that signed your server’s certificate is already listed in cacerts, you do not need to do anything. Otherwise, obtain a root certificate from the CA and import it in your Manager’s cacerts using the keytoolgui utility. For more information on importing certificates, see Understanding SSL Authentication in the Administrator’s Guide.
Using a Custom Authentication Scheme
From the Manager Setup Wizard, you can choose the Custom JAAS Plug-in Configuration option if you want to use an authentication scheme that you have built. (Custom Authentication is not supported from the ArcSight Command Center.) You must specify the authentication configuration in a jaas.config file stored in the ArcSight Manager config directory.
Parameter Description
LDAP Server Host Specify the host name of the LDAP Server.
Enable SSL Whether the LDAP Server is using SSL. The default is True (SSL enabled on the LDAP server).
No further SSL configuration is required for the LDAP server.
Whether you selected SSL earlier for communications with the Console is irrelevant. Certificate type is set on the LDAP server side, not the manager.
LDAP Server Port Specify the port to use for the LDAP Server. If the LDAP server is using SSL (Enable SSL=true), use port 636. If SSL is not enabled on the LDAP server, use port 389.
LDAP groups are not supported. Therefore, you cannot allow or restrict logging into the Manager based on LDAP groups.
If you configure your Manager to use LDAP authentication, ensure that you create users on the Manager with their Distinguished Name (DN) information in the external ID field. For example, CN=John Doe, OU= Engineering, O=YourCompany.
Confidential Command Center User’s Guide 117

8 Administration
Password Based and SSL Client Based AuthenticationYour authentication will be based both upon the username and password combination as well as the authentication of the client certificate by the Manager.
Password Based or SSL Client Based Authentication You can either use the username/password combination or the authentication of the client certificate by the Manager (for example PKCS#11 token) to login if you select this option.
SSL Client Only Authentication You will have to manually set up the authentication of the client certificate by the Manager. See the Administrator’s Guide for details on how to do this.
You can either use a PKCS#11 Token or a client keystore to authenticate.
Storage and ArchiveYou must be an administrative user to access these features.
The Correlation Optimized Retention and Retrieval Engine (CORR-Engine) is a proprietary data storage and retrieval framework that receives and processes events at high rates and performs high-speed searches. You can access the CORR-Engine archive functions from the Administration menu by clicking Storage and Archive.
OverviewIncoming events are stored in the CORR-Engine database for search and correlation analysis. By default, all events are sent to the Default Storage Group, where they are retained for thirty days, after which they are deleted. You can use the storage and archive functionality to send events from different connectors to different storage groups and configure the retention period of each storage group. Additionally, you can archive the daily events from each storage group as needed, so that you can retain all necessary events as long as needed. You can create one archive per day per storage group.
Events that are online in the CORR-engine are available for search and correlation analysis. Unless an archive is created for them, events exist online in the CORR-Engine database only. Events remain online in the CORR-Engine database until their retention period expires. Once events have passed their retention period and are removed from CORR-engine database, one of two things might happen.
If they have been archived, they will no longer be searchable, but will still be backed up in off-line storage. These archives can be made searchable again, if necessary.
If they have not been archived, they are permanently deleted.
Using PKCS#11 provider as your SSL Client Based authentication method within this option is not currently supported.
118 Command Center User’s Guide Confidential

8 Administration
The following figure depicts the flow of daily event archives over time.
In the figure above, events come in to event storage, on the left at the top. They are kept in the online database until the limits of the retention period or space, and then deleted. As you archive daily events, they are copied to the archive storage area, on the right. They remain in both locations online until their retention period expires. After the retention period expires, archived events remain in offline storage.
All the daily events in online event storage, plus any offline archives that have been made searchable are available for search and correlation analysis.
The Storage and Archive page includes four tabs:
Storage — The Storage tab allows you to create and edit storage groups, set their retention periods, specify the locations where event archives will be stored, and select the time for daily archive jobs to run. Additionally, you can view and edit the allocated size of the storage volume from here.
Storage Mapping — By default, all events are saved in the Default Storage Group. This tab allows you to send events to different storage groups based on where they come from.
Alerts — Your system can email notifications to a user when event storage is becoming too low. This tab allows you to configure the thresholds and recipients for these storage alerts.
Confidential Command Center User’s Guide 119

8 Administration
Archive Jobs — This tab provides a list of all events in the system as daily archives for each storage group. From here, you can filter the list to find a particular day’s events and create and manage the daily event archives for each storage group.
StorageOn the Storage tab, you can add and edit storage groups, view the current and maximum system storage, increase the allocated size of the storage volume, and set the time for archive jobs to run.
The Maximum Size that is displayed is the smaller of:
The value of the eventstore.size.maximum property in the logger.defaults.properties file, which is the largest that ESM can support.
The maximum size specified in your ESM license
The value calculated based on the disk size and the reserved space
If you get a new license that allows for additional event storage, for example for more than 8 TB of space, the Maximum Size value might increase, if you have that much disk space available. If so, you can increase the Allocated Size to reflect the new maximum.
Storage GroupsYou can have a maximum of six storage groups, two that come with your system, and four that you can create.
Events that were not archived before their retention period expired are not displayed, because the are no longer in the system and can not be made available.
120 Command Center User’s Guide Confidential

8 Administration
Default Storage Group — By default, all incoming events are captured in the Default Storage Group. Along with the incoming events, it also includes ESM internal health events and ESM internal events.
Internal Storage Group — This storage group supports the ability to peer with Loggers, which have an Internal Storage Group.
User-created storage groups — You can add up to four storage groups and configure them as needed.
Each storage group takes up part of the total allocated size of the storage volume. Therefore, the combined storage group volume cannot exceed the total allocated storage volume. When determining the size of a storage group, consider the total allocated storage size. For information on changing the storage volume size, see “Allocating Storage Volume Size” on page 123.
Having different storage groups enables you to implement multiple retention policies, because each storage group can have a different retention policy and storage mapping. Storage Mappings send events from selected connectors to separate storage groups, and are covered in detail in “Storage Mapping” on page 125.
By default, all incoming events are stored in the Default Storage Group. You can add new storage groups and create storage mapping to send events from different connectors to any storage group, except the Internal Storage Group.
For each storage group, you can define a maximum size and a retention period to retain events. Older event archives are deleted from the storage group when they reach the age set as the retention period or storage runs out of disk space, whichever comes first.
If a day’s events have been archived when this deletion occurs, the daily archive will still be in the Archive Jobs list, with the Offline status. A daily event archive will only be removed from the Archive Jobs list if it has not been archived by the time its retention period expires or the storage group exceeds the maximum size. For more information about archive jobs, see “Archive Jobs” on page 127.
Once events are older than the specified retention period, the oldest events are deleted at the next retention cycle. The retention process triggers periodically, therefore, events might not be deleted immediately when the retention period expires.
If storage group space runs out, the oldest day’s events are deleted each day, even if they have yet to reach retention age.
If the number or size of daily events is high or your retention period is sufficiently long, you may run out of disk space allocated for Event Storage before the oldest events reach the end of the retention period. When the Event Storage size exceeds the maximum size limits, the events will be immediately truncated. If that happens, the oldest events are deleted first.
Turning Archiving On and OffYou can enable and disable the archiving functionality from the Storage tab.
To turn archiving on or off:
1 Click Administration > Storage and Archive, and then open the Storage tab. The Storage tab displays the current On/Off status on the Archiving button.
2 Click Status On to turn archiving off. Click Status Off to turn archiving on.
Confidential Command Center User’s Guide 121

8 Administration
Setting the Time to Archive Storage GroupsYou can set the hour of the day that scheduled archive jobs run. You should select a time when the load on the system is low.
To set the schedule time:
1 Click Administration > Storage and Archive, and then open the Storage tab. The Storage tab displays the current Schedule Time.
2 Select the time that you want the Archive Jobs to run from the dropdown list.
Adding a Storage GroupHP ArcSight recommends that you create all four additional storage groups, so that you have five storage groups available for event storage and one for internal system storage.
If you intend to use an NFS or CIFS mount point, ensure that the external storage point is mounted on the machine on which the system is installed. See your operating system documentation for more information.
To add a storage group:
1 Click Administration > Storage and Archive and then open the Storage tab. The Storage tab displays the current storage groups.
2 Click New. The New Storage Group... dialog box opens.
3 Specify a Name for the storage group.
4 Specify the desired Retention Period.
The Retention Period is the number of days that your events are kept in event storage. After that, they are deleted. To save events beyond this retention period, you must archive them.
5 Specify the Maximum Size for the storage group.
6 Mark the Follow Schedule checkbox to archive the storage group daily at a regular time. If you decide not to archive daily, you can archive the storage group manually, or change the setting later.
7 Specify the Archive Location. Event archives are saved to the specified directory. This can be a path to a local directory or to a mount point on the machine on which the system is installed.
8 Click Save to add the storage group, or Cancel to exit without saving.
Editing a Storage GroupOnce a storage group is created, it cannot be deleted and its name cannot be changed. However, you can change its other attributes at any time.
If you do not turn archiving on for a storage group or archive it manually, events are deleted when they reach the end of the retention period.
The combined Maximum Sizes of all storage groups cannot exceed the Allocated Size of the Storage Volume. When increasing the size of storage groups, consider the Allocated Size of the Storage Volume.
122 Command Center User’s Guide Confidential

8 Administration
To edit (including resizing) a storage group:
1 Click Administration > Storage and Archive and then open the Storage tab. The Storage tab displays the available storage groups.
2 Click the storage group you want to modify, and then click Edit. The Edit Storage Groups dialog box opens.
3 Change the desired parameters such as the retention period or the maximum size.
Archive locations can be changed anytime. However, if you change the archive location, the archives that were created on the previously configured location cannot be moved to the new location.
If you reduce the size of a storage group, and the new size is smaller than the current size, archived events will be maintained in the archive location, and any events that have not been archived are lost.
4 Click Save to store the changes, or Cancel to exit without saving.
Allocating Storage Volume SizeThe Allocated Size, displayed on Storage and Archive tab, is the Storage Volume space available for creating and extending Storage Groups. It is the current size of the Storage Volume. The Allocated Size cannot exceed the Maximum Size of a Storage Volume. If the Allocated Size is less than the Maximum Size, the difference is available for other data on the hard drive.
You can increase the Allocated Size, but not decrease it. If a storage group reaches its maximum size, the oldest events will be deleted as new events come into the system. To prevent this, first increase the Allocated Size of the volume, and then use that newly allocated space to extend the storage groups' size.
Confidential Command Center User’s Guide 123

8 Administration
Storage allocations within the total storage volume are described in the following table.
The instructions below describe how to increase the Allocated Size for the entire storage volume. If you want to change the size of an individual storage group, see “Editing a Storage Group” on page 122.
When allocating the total storage volume, the installation reserves about 10% of the total disk size for the operating system and installed software, by using the following formula:
MaximumSizeOfStorageVolume = TotalDiskSize * 0.9 - SystemStorageSize - EventArchiveSize
Storage Area Size Purpose
System Storage
Configured during installation, can range from 3 GB to 500 GB.*
Includes static content and resources. There is no retention period; this data is always retained.
You can see the Current size and the Maximum size at the bottom of the Storage tab.
If the current size reaches the configurable warning and error levels, and you have configured Alerts, the system issues an email warning that available space is getting low.
* Size is limited by smallest of 500 GB, the license limit, and the disk size.
Event Storage
Configured during installation, can range from 10 GB to 8192 GB.*
Includes collected daily events that accumulate until the end of each day’s retention period or until space runs out. At either point, the oldest day’s events are deleted. If Event Storage space runs out, the oldest day’s events are deleted each day, even if they have yet to reach retention age.
These events can be in the Default Storage Group or in user-created storage groups. You can save a copy of these events by archiving the storage group. For more information, see “Creating an Archive Manually” on page 130 and “Scheduling an Archive” on page 131).
If the used space reaches the configurable warning and error levels, and you have configured Alerts, the system issues an email warning that available space is getting low.
You can view and manage storage groups on the Storage tab.
* Size is limited by smallest of 8 TB, the license limit, and the disk size.
Online Event Archives
200 GB* Includes daily events that have been archived (copied) from Event Storage. By default, the archives are located under /opt/arcsight/logger/data/archives. You can specify the directory for each storage group.
You can manage the archives from the Archive Jobs tab.
There is an audit event when it is too full to archive another day’s events. Audit events are described in the ArcSight Console User’s Guide, in the “Reference Guide” chapter, under “Audit Events.”
* This limit applies to the local file system only. If you use another file system, there is no limit.
124 Command Center User’s Guide Confidential

8 Administration
To increase the Allocated Size:
1 Click Administration > Storage and Archive and then open the Storage tab. The Storage tab displays the current Allocated Size.
2 Click the Edit link next to the Allocated Size.
3 Increase the allocation as necessary up to the Maximum Size. You cannot decrease it.
4 Click the Save link.
Storage Mapping
Use this tab to create a mapping between connectors and storage groups. Doing so enables you to store events from specific sources to a specific storage group.
You can configure these storage groups with different retention policies, and thus retain event data based on the source of incoming events. For example, all events from firewall devices can be subject to a short retention period. To accomplish this, manually assign the firewall devices to a connector and then create a storage mapping to map the connector to a storage group with the desired short retention period.
Adding a Storage MappingThe connector whose events you want to store must already exist before you create a storage mapping.
Storage Mappings are equivalent to Storage Rules in Logger 5.3 SP1 and earlier.
Events that are not subject to any storage mapping are sent to the Default Storage Group.
The number of storage mappings you can create is unlimited.
Confidential Command Center User’s Guide 125

8 Administration
To add a storage mapping:
1 Click Administration > Storage and Archive and then open the Storage Mapping tab.
2 Click New in the Connectors section to add a new connector mapping.
3 Select a storage group from the drop-down list. The storage groups must already be set up before any storage mappings are added.
4 Select one or more connectors to associate with the specified storage group. You may associate several connectors with a single storage group.
5 Click Move Up or Move Down until the storage group is at the desired priority.
6 Click Save to add the new storage mapping.
Editing a Storage MappingYou can edit an existing Storage Mapping at any time.
To edit a storage mapping:
1 Click Administration > Storage and Archive and then open the Storage Mapping tab.
2 Find the storage mapping you want to edit and change the information.
3 Click Save to keep the changes or Reset to undo them.
Deleting a Storage MappingYou can delete Storage Mappings that you no longer need or want.
To delete a storage mapping:
1 Click Administration > Storage and Archive and then open the Storage Mapping tab.
2 Find the storage mapping you want to delete and click Delete.
3 Click OK to confirm the delete.
AlertsOn the Alerts tab, you can add, edit, or remove email addresses of users to notify when any of the data storage thresholds are crossed and when any archive processing operation fails.
You can configure the threshold for warning and error notifications in terms of percentage of used space for both event and system storage.
Archives have a fixed warning threshold that triggers notification when the system attempts to add an archive for which there is insufficient storage space.
126 Command Center User’s Guide Confidential

8 Administration
To configure Alerts:
1 Click Administration > Storage and Archive and then open the Alerts tab.
2 Change the following settings as appropriate:
Warning Threshold — When used space rises above this percentage, the system sends a notification email. This percentage must be lower than the usage Error Threshold.
Error Threshold — When usage rises above this percentage, the system sends a notification email.
Send Warnings To — The email addresses to send a notification to when the Warning Threshold is reached. Use a comma-delimited list.
Send Errors To — The email addresses to send a notification to when the Error Threshold is reached. Use a comma-delimited list.
3 Click Save at the bottom to save your changes.
Archive JobsThe Archive Jobs page shows a list of each day’s events for each storage group as an archive job, and indicates their status. The list displays the archive jobs still in Event Storage as well as the archives that are only maintained in Archive Storage.
You can filter the list to display only the archive jobs you want to see. For more information about archives, see “Archives” on page 127.
When you mouse over an Archive Job, a small box appears showing archive details. These include the date of the events collected in this archive, when the archive was last made searchable or unsearchable, the event count, and the disk space.
ArchivesArchives are directories that contain a copy of one day’s events. When the system creates an archive copy of a day’s events (and their related indexing information), it creates a subdirectory containing that day’s events in the archive storage directory that you configured for each group. The default archive location is under /opt/arcsight/logger/data/archives/<Storage Group ID>. For example, if
Confidential Command Center User’s Guide 127

8 Administration
the Storage Group ID was 666 then the root directory would be /opt/arcsight/logger/data/archives/666/.
The events exist both there in Archive Storage and in Event Storage until their retention date has passed or until the storage location runs out of space, whichever comes first.
Events that have been archived remain available in event storage until they age out due to the configured retention policy. Therefore, archived events continue to be searchable until they age out. Archives that are still in Event Storage have the status “Online”.
When the retention date has passed for a particular day's events, the archive is removed from Event Storage and is maintained in Archive Storage only, the status of the Archive changes to “Offline”. Offline archives have been deleted from their storage group and are not included in search operations. To include such events in search operations, you can make the archives searchable. When an archive is made searchable, the events in it are included in searches, but the archive itself remains in the archive storage.
Archiving daily events is optional. You can allow the daily event archives to be deleted at the end of the retention period or when their storage group runs out of space. If you do not create the archive, events are deleted at those points and cannot be recovered. Alternatively, you can archive daily events manually or automatically at a scheduled time for each storage group.
ESM uses the manager receipt time of an event to determine its archival day. For example, an event with timestamp of 11:55:00 p.m. on October 19 is received at 12:01:00 a.m. on October 20 on the system. This event is archived in the archive directory created for October 20th and not October 19th.
At the scheduled time, one archive directory per storage group is created at the location specified in the storage group. Each archive directory contains events from 12:00:00 a.m. to 11:59:59 p.m. for a single storage group.
If an archive directory is not created, either because you did not turn archiving on or because the archive job failed, the daily events are deleted when they reach the retention period specified for the storage group or when you run out of event storage space, whichever comes first.
If you need to save older events, consider these three tasks:
Turn archiving on so that daily events are copied to an archive directory you can back up.
Regularly back up the Archives Storage directories to another storage device.
Delete older, offline archives as they are backed up, so that the archive area does not fill up.
For information on managing Archive storage space, see “Archive Storage Space” on page 131. For information on managing Storage Group storage space, see “Storage” on page 120.
Statuses and ActionsAction buttons become available at the top of the list based on the job or jobs that you select.
128 Command Center User’s Guide Confidential

8 Administration
The following table describes archive statues and available actions:
Filtering the List of ArchivesThe filters that you use to select the archives to display are to the left side of the screen. You can filter the archives displayed in the list by date, storage group, or status.
To filter the list of archives:
1 Click Administration > Storage and Archive and then open the Archive Jobs tab.
2 Click the arrow next to the type of filter to hide or display the available filters.
Status Description Available Actions
Online This day’s events have been archived, that is, a copy of the events has been stored in the Archive directory. The day’s events are still available in Event Storage (online). As long as the day’s events remain in event storage, they are available for search and analysis.
None.
Not Scheduled
The archiving status is Off or the Follow Schedule check box is not checked.
Events that are not archived will be deleted when they reach the retention period age, so make sure to archive any days’ events that you want to keep.
If you click Archive Now, the status changes to Archiving (In progress).
If you click Archive on Schedule, the status changes to Scheduled. (This button is not enabled unless the archiving status is On and the Follow Schedule check box is checked.)
Archive:
• Archive Now
• Archive on Schedule
Scheduled This day’s events are currently scheduled for automatic daily archival, but have not reached the time when they are to be scheduled archived. This includes today’s events, which are still being collected.
Cancel is available if scheduled archiving is enabled.
If you click Cancel, the status changes to Archiving (Cancelled).
If scheduled archiving is not enabled for the storage group, no action is available.
Cancel
Offline This day’s events have been archived, but the events are only in Archive Storage. These events are not available for analysis. They are preserved until you delete them.
Click Make Searchable if you need access to the events. When you no longer need access to the events, click Make Unsearchable.
There are about 193 GB of storage set aside for archives.\
Make Searchable/ Make Unsearchable.
In Progress Any of several actions, including making searchable, making unsearchable, and archiving, may be in progress.
If you click Cancel, the status changes as appropriate. For example, if the action in progress is Archiving, and you click Cancel, the status changes to Archiving (Cancelled).
Cancel
Made Searchable
This archive is offline. The events are in still archive storage, but have made searchable for analysis.
Make Unsearchable.
Confidential Command Center User’s Guide 129

8 Administration
3 Specify the dates of the archives you want to display.
From — Display archives from this date forward.
To — Display archives up to this date.
4 Select the storage groups you want to display. The content of this list varies based on the storage groups on your system. Check the boxes to display archives for the desired storage groups. Uncheck the boxes to hide archives you do not want to display.
5 Select the Statuses you want to display. There are several available statuses. Check the boxes to display archives with the desired statuses. Uncheck the boxes to hide archives you do not want to display.
Status — This set of filter applies to Archived, Cancelled, In Progress, and Failed archive jobs.
Scheduled
Not Scheduled
Archived — This set of filters applies to daily event archives that have already had been copied to an archive directory.
Online
Offline
Made Searchable
Cancelled — This set of filters displays actions that have the status “Cancelled”.
Archiving (cancelled)
Make Searchable (cancelled)
Make Unsearchable (cancelled)
In Progress — This set of filters displays actions that have the status “In Progress”.
Archiving (in progress)
Make Searchable (in progress)
Make Unsearchable (in progress)
Failed — This set of filters displays actions that have the status “Failed”.
Archiving (failed)
Make Searchable (failed)
Make Unsearchable (failed)
6 Click Refresh to see the updated list.
Creating an Archive ManuallyIf you do not need a particular storage group to be archived on a daily basis, you can archive it manually, as needed.
To create an archive:
1 Click Administration > Storage and Archive and then open the Archive Jobs tab.
2 Filter the list to find the date and storage group archive you want to add to archive storage archive.
3 Select the desired archive or archives. The action buttons available for your selection become active.
4 Click Archive Now to create the archive.
130 Command Center User’s Guide Confidential

8 Administration
Scheduling an ArchiveIf you want particular storage group to be archived on a daily basis, you can set it to run at the scheduled time at any point. This option is only available if archiving is enabled. For information on how to enable archiving, see “Turning Archiving On and Off” on page 121.
To schedule an archive:
1 Click Administration > Storage and Archive and then open the Archive Jobs tab.
2 Filter the list to find the date and storage group archive you want to archive on schedule.
3 Select the desired archive or archives. The action buttons available for your selection become active.
4 Click Archive on Schedule to schedule the archive.
Making an Offline Archive Searchable or UnsearchableOnce an archive is moved Offline, it is no longer available for searches. However, if you need to search it you can make it searchable. When you finish searching, make it unsearchable again.
To make an archive searchable or unsearchable:
1 Click Administration > Storage and Archive and then open the Archive Jobs tab.
2 Filter the list to find the date and storage group archive you want to make searchable or unsearchable.
3 Select the desired archive or archives. You can use Ctrl+Click or Shift+Click to select multiple archives. The action buttons available for your selection become active.
4 Click Make Searchable or Make Unsearchable.
Canceling an Action in ProgressYou can cancel an archive action in progress at any point.
To cancel an action:
1 Click Administration > Storage and Archive and then open the Archive Jobs tab.
2 Filter the list to find the archive or archives on which you want to cancel an action.
3 Select the desired archive or archives. The action buttons available for your selection become active.
4 Click Cancel to cancel the action.
Archive Storage Space When archive storage space is too full to allow addition of another day’s events, these things happen:
An email to the notification list warns that there is no longer enough archive space.
Scheduled archiving fails.
You are unable to archive any jobs manually.
Since archives are ordinary directories containing a day’s events, it is easy to manage them using ordinary file operations. You can keep space available by deleting older archives. Be
Confidential Command Center User’s Guide 131

8 Administration
sure to make them unsearchable before you delete them. You may want to make a copy elsewhere (or redundant copies) before deleting them.
Deleting an archive directory does not remove it from the Archive Jobs list, but if you try to make a deleted archive searchable, you get an error message. Copy the directory back and try again.
Moving Archives to a New LocationArchives are ordinary directories containing a day’s events. Use basic operating system file commands to move the /opt/arcsight/logger/data/archives directories to another location, and to move them back at a later point.
Backing Up Your Archive ConfigurationUse basic operating system file commands to back up your archive files. For information on how to back up your archive configuration data and recover it later, refer to the configbackup and disasterrecovery sections in the “Administrative Commands” chapter of the ESM Administrator’s Guide.
Search FiltersBy default, all administrators can view, create, and edit search filters. For other users, access to this feature is controlled by user permissions. If you need access to this feature, ask your administrator.
You can create search filters to save specific queries so that you can easily use them again. Search filters are similar to saved searches. However, filters save the query only, while saved searches save the time range information in addition to the query. The Search Filters page provides a convenient place to manage search filters.
Granting Access to Search Filter OperationsAccess to Search Filter Operations is granted at the user group level. Edit the Access Control List (ACL) for the group and add the following permissions, as appropriate, to the Operations tab in the ACL Editor.
To view, add, and edit search filters, a user needs the following permissions:
View Search Filters: /All Permissions/ArcSight System/Search Filter Operations/Search Filter Read
Add or edit Search Filters: /All Permissions/ArcSight System/Search Filter Operations/Search Filter Write
The Search Filter Write permission requires the Search Filter Read permission. If you want to give a user write permission, be sure to enable read permission as well.
132 Command Center User’s Guide Confidential

8 Administration
To load search filters from the Search page, a user needs the following permissions:
View Saved Searches: /All Permissions/ArcSight System/Saved Search Operations/Saved Search Read
To save a search filter from the Search page, a user needs this additional permission:
Add or Edit Saved Searches: /All Permissions/ArcSight System/Saved Search Operations/Saved Search Write
For more information on user groups and permissions, see “User Management” on page 99. For more information on editing access control lists (ACLs), granting or removing permissions for events, and other permissions-related topics, refer to the ArcSight Console User's Guide chapter, "Managing Users and Permissions."
Managing Search FiltersYour system comes with a set of predefined search filters. For more information about these filters, see “Predefined Search Filters” on page 70. You can add new filters and edit the existing ones from the Search Filters page.
You can add a search filter here or directly from the Search tab. For information on how to save a search filter from the Search tab, see “Saved Queries (Search Filters and Saved Searches)” on page 68.
For information on how to use the search filters created on this tab, see “Using a Search Filter or a Saved Search” on page 70.
To add a search filter:
1 Click Administration > Search Filters.
2 Click Add to display the Add Search Filter dialog box.
3 Enter a name for the new filter in the Name field. Filter names are case-sensitive.
4 Select Unified.
5 Click Next.
6 Enter the query for the new filter.
When you type a query, Search Helper enables you to quickly build a query expression by automatically providing suggestions, possible matches, and applicable operators. See “Search Helper” on page 49 for more information.
Click Advanced Search to use the Search Builder Tool to create the query. For details about using the Search Builder Tool, see “Using the Advanced Search Tool” on page 44.
Confidential Command Center User’s Guide 133

8 Administration
7 Click Save.
The filter you created is displayed in the list of search filters.
To create a new search filter by copying an existing one:
1 Click Administration > Search Filters.
2 Locate the filter to copy from the list of search filters. Click the Copy icon ( ).
A new search filter with the name “Copy of <filtername>” is created.
3 Change the name of the search filter and edit the query for the new filter as necessary.
4 Click Save.
To edit a search filter:
1 Click Administration > Search Filters.
2 Find the search filter you want to edit and click the Edit icon ( ) on that row.
3 Change the information in the form and click Save.
To delete a search filter:
1 Click Administration > Search Filters.
2 Find the search filter you want to delete and click the Delete icon ( )
3 Confirm the delete.
Saved SearchesA saved search, like a search filter, recalls a specific query. However, in addition to the query, a saved search saves the time range and the fieldset to display in the search results. Saving the time range supports scheduled searches that run at a specific interval. For more information, see “Scheduled Searches” on page 136.
Granting Access to Saved Search OperationsAccess to Saved Search Operations is granted at the user group level. Edit the Access Control List (ACL) for the group and add the following permissions, as appropriate, to the Operations tab in the ACL Editor.
To view, add, and edit saved searches, a user needs the following permissions:
View Saved Searches: /All Permissions/ArcSight System/Saved Search Operations/Saved Search Read
Add or Edit Saved Searches: /All Permissions/ArcSight System/Saved Search Operations/Saved Search Write
The Saved Search Write permission requires the Saved Search Read permission. If you want to give a user write permission, be sure to enable read permission as well.
134 Command Center User’s Guide Confidential

8 Administration
To load saved searches from the Search page, a user needs this additional permission:
View Search Filters: /All Permissions/ArcSight System/Search Filter Operations/Search Filter Read
To save a search from the Search page, a user needs this additional permission:
Add or edit Search Filters: /All Permissions/ArcSight System/Search Filter Operations/Search Filter Write
To schedule a saved search from the Search page, a user needs these additional permissions:
View Scheduled Searches: /All Permissions/ArcSight System/Scheduled Search Operations/Scheduled Search Read
Add or Edit Scheduled Searches: /All Permissions/ArcSight System/Scheduled Search Operations/Scheduled Search Write
For more information on user groups and permissions, see “User Management” on page 99. For more information on editing access control lists (ACLs), granting or removing permissions for events, and other permissions-related topics, refer to the ArcSight Console User's Guide chapter, "Managing Users and Permissions."
Managing Saved SearchesThe Saved Searches tab displays all saved searches and supports adding, editing, and deleting saved searches.
You can add a saved search here or directly from the Search tab. For information on how to save a search from the Search tab, see “Saved Queries (Search Filters and Saved Searches)” on page 68.
For information on how to use the saved searches created on this tab, see “Using a Search Filter or a Saved Search” on page 70.
Confidential Command Center User’s Guide 135

8 Administration
To add a saved search:
1 Click Administration > Saved Searches and then open the Saved Searches tab.
2 Click Add and enter the following parameters:
3 Click Save to add the new saved search, or Cancel to quit.
To edit a saved search:
1 Click Administration > Saved Searches and then open the Saved Searches tab.
2 The Saved Searches tab displays the existing searches. Find the saved search you
want to edit and click the Edit icon ( ) on that row.
3 Change the information in the form and click Save.
To delete a saved search:
1 Click Administration > Saved Searches and then open the Saved Searches tab.
2 The Saved Searches tab displays the existing searches. Find the saved search you want to delete.
3 Click the Delete icon ( ) and then confirm the deletion.
Scheduled SearchesBy default, all administrators can view, create, and edit scheduled searches. For other users, access to this feature is controlled by user permissions. If you need access to this feature, ask your administrator.
Parameter Description
Name A name for this saved search. This name is used for exported output files, with the date and time appended.
Start Time Absolute date and time of the earliest possible event. Alternatively, check Dynamic to specify the start time relative to the time when the saved search job is run.
End Time Absolute or dynamic date and time of the latest possible event, as described above.
Query Enter a query in the text field, or select one or more filters from the Search Filter list.
When you type a query, the Search Helper enables you to quickly build a query expression by automatically providing suggestions, possible matches, and applicable operators. See “Search Helper” on page 49 for more information.
Search Filters Select one or more filters from the Search Filter list, or enter a query in the text field. The search filter(s) you select are used in the search.
Local Search Check this box to limit the saved search to the local system. If the Local Search box is not checked, the saved search includes all peers.
136 Command Center User’s Guide Confidential

8 Administration
Granting Access to Scheduled Search OperationsAccess to Scheduled Search operations is granted at the user group level. Edit the Access Control List (ACL) for the group and add the following permissions, as appropriate, to the Operations tab in the ACL Editor.
To view, add, and edit scheduled searches, a user needs the following permissions:
View Scheduled Searches: /All Permissions/ArcSight System/Scheduled Search Operations/Scheduled Search Read
Add or Edit Scheduled Searches: /All Permissions/ArcSight System/Scheduled Search Operations/Scheduled Search Write
For more information on user groups and permissions, see “User Management” on page 99. For more information on editing access control lists (ACLs), granting or removing permissions for events, and other permissions-related topics, refer to the ArcSight Console User's Guide chapter, "Managing Users and Permissions."
Managing Scheduled SearchesYou can schedule a saved search to be run at a later time. The Scheduled Searches tab displays the currently scheduled searches. The results of a scheduled search are written to a file, as described in “Saved Search Files” on page 141.
Before you schedule a Saved Search, you must have created or saved at least one Saved Search. You can schedule a saved search to run at any time.
To schedule a saved search:
1 Click Administration > Saved Searches and then open the Scheduled Searches tab.
2 Click Add. The screen shown below is displayed.
The Scheduled Search Write permission requires the Scheduled Search Read permission. If you want to give a user write permission, be sure to enable read permission as well.
Confidential Command Center User’s Guide 137

8 Administration
3 Enter the following parameters:
Parameter Description
Name A name for this scheduled search job.
Schedule Choose Everyday or Days of Week from the first pulldown menu.
If Everyday, select Hour of Day or Every from the second pulldown menu. Enter the hours (1-23) in the text box.
If Days of Week, enter the days (day 1 is Sunday) in the text box. Then choose Hour of Day or Every from the second pulldown menu. Enter the hours (1-23) in the second text box.
For example, to perform the search every day at 2 a.m., select Everyday in the first pulldown menu, then choose Hour of Day from the second pulldown menu and enter 2 in the text box. To perform the saved search every day at 2 a.m. and 3 p.m., enter 2,15 in the text box.
For another example, to perform the search Tuesdays and Thursdays at 10 p.m., select Days of Week from the first pulldown menu and enter 3,5 for days. Then choose Hour of Day from the second pulldown menu and enter 22 in the text box.
138 Command Center User’s Guide Confidential

8 Administration
Saved Searches
Select from the list of saved searches. If none of the saved searches suit your needs, click the Saved Searches tab (to the left of Scheduled Searches tab) to save a new search. Then come back to this tab to schedule it.
For more information about defining a saved search query, see “Managing Saved Searches” on page 135.
You can use Ctrl+Click to select and deselect one or more items from the list.
Note: When multiple saved searches are specified in one scheduled search job, the resulting file contains the number of hits for each saved search and not the actual events.
Export Options The option Save to ArcSight Command Center is preselected for you.
The search results are saved on the Saved Search Files tab. For more information, see “Saved Search Files” on page 141.
File Format Select a format for the exported search results.
CSV, for comma-separated values file.
PDF, for a report-style file that contains search results as charts and in tables. You must specify a title for the report in the Title field. If the search query contains an operator that creates charts such as chart, top, and so on, charts are included in the PDF file. In that case, you can also set the Chart Type and Chart Result Limit fields. These fields are described later in this table.
Export Directory Name
By default all saved searches are stored in /opt/arcsight/logger/userdata/logger/user/logger/data/savedsearch. To group your searches in folders, indicate a subdirectory in which to store them.
If a directory of that name does not exist, it is created.
Title (Optional) Enter a title to appear at top of the PDF file. If no title is specified, the default “Untitled” is used.
(This field becomes available when you select the PDF output format.)
Fields A list of event fields that will be included in the exported file. By default, all listed fields are included.
You can enter fields or edit the displayed fields by deselecting All Fields.
Chart Type (for PDF only)
Type of chart to include in the PDF file. You can select from:
Column, Bar, Pie, Area, Line, Stacked Column, Stacked Bar.
Note: This option overrides the Chart Type displayed on the Search Results screen.
(If the search query includes an operator that creates a chart, this field is meaningful; otherwise, it is ignored.)
Chart Result Limit (for PDF only)
The maximum number of unique values to include on the chart. The default is 10.
(If the search query includes an operator that creates a chart, this field is meaningful; otherwise, it is ignored.)
If the configured Chart Result Limit is less than the number of unique values for a query, the top values equal to the Chart Result Limit are plotted. That is, if the Chart Result Limit is 5 and 7 unique values are found, the top 5 values will be plotted.
Include Summary
Check this box to include an event count with the saved search, or a total when more than one saved search is specified.
Parameter Description
Confidential Command Center User’s Guide 139

8 Administration
4 Click Save to add the new scheduled search, or Cancel to quit.
5 Enable the Scheduled Search to run by clicking the Disabled icon ( ) at the end of
the row. To disable the search, click the Enabled icon ( ).
To edit a scheduled search:
1 Click Administration > Saved Searches and then open the Scheduled Searches tab.
2 Locate the scheduled search job you want to edit and click the Edit icon ( ) on that row.
3 Change the parameters of the scheduled search job.
4 Click Save to update the scheduled search job, or Cancel to abandon your changes.
To delete a scheduled search:
1 Click Administration > Saved Searches and then open the Scheduled Searches tab.
2 Click Scheduled Searches in the right panel.
3 Locate the scheduled search you want to delete and click the Delete icon ( ) on that row.
4 Confirm the deletion by clicking OK, or click Cancel to retain the scheduled search job.
Currently Running Scheduled SearchesWhen a scheduled search is initiated, the Running Searches tab displays the currently running scheduled search tasks. If no task is running, the list will be empty.
When a task finishes, its entry on the Running Searches tab is removed. The task entry is removed upon page refresh, when you click Refresh or when you navigate away from this page and come back to it.
Include only CEF Events
Check this box to include only Common Event Format (CEF) events. Uncheck the box to include all events in the output. Non-CEF events may be found on peers that are Loggers.
For more information about CEF, refer to Implementing ArcSight CEF. For a downloadable a copy of this guide, search for ”ArcSight Common Event Format (CEF) Guide” on the Protect 724 Community at https://protect724.arcsight.com.
Parameter Description
140 Command Center User’s Guide Confidential

8 Administration
To view running scheduled searches:
Click Administration > Saved Searches, and then open the Running Searches tab. The running tasks are displayed.
Ending Currently Running SearchesIf you need to end a Running Search task, follow the instructions in “Ending Currently Running Tasks” on page 147.
Finished SearchesThe completion status of searches that were scheduled to run is listed on the Finished Searches tab. The entries are updated upon page refresh, when you click Refresh, or when you navigate away from this page and come back to it.
Saved Search FilesThis tab displays links to the saved search results that were saved with the Saved Search Files command. Saved Search Files can be retrieved (streamed to the browser) or deleted.
Figure 8-1 Saved Search Files
Access the saved search results:
1 Click Administration > Saved Searches and then open the Saved Search Files tab. The files containing the search results are displayed.
2 To download and open a file, click a link in the Name column or click the Retrieve icon in the row.
SearchThe Search screen enables you to tune advanced search options, view the schema, and end currently running search tasks.
Confidential Command Center User’s Guide 141

8 Administration
For general search information, see “Searching for Events” on page 25. For information on how to grant search access, see “Granting Access to Search Operations and Event Filters” on page 53.
Tuning Search OptionsYou must be an administrative user to access this feature.
The Search Options tab displays options that affect the search operation. You can set several different types of search options, including options to support internationalization (i18n). The settings you select apply to all users.
To change the search options:
1 Click Administration > Search, and then open the Search Options tab.
2 The following table lists the search options you can view and configure. Select the necessary options and click Save.
Changing the default search options may affect search performance.
142 Command Center User’s Guide Confidential

8 Administration
Several of the options on this screen will require you to restart the system.
Option Description
Field Search Option
Case sensitive Default: Yes
Controls whether to differentiate between upper- and lower-case characters during a search. When this option is set to No, searching for "login" will find "login," "Login," and "LOGIN".
You must restart the system for this change to take effect.
Notes:
• Case-sensitive search only applies to the local system. Peers will continue to use case-insensitive search.
• Full-text search (keyword search) is case insensitive. You cannot change its case sensitivity.
• Set this option to Yes to increase local query performance.
Full-text Search Options
Use primary delimiters
Default: Yes
Controls whether primary delimiters are applied to an event when tokenizing it for indexing. For information about Indexing, see “Indexing” on page 75.
A primary delimiter tokenizes an event for indexing. For example, an event "john doe the first" is tokenized into "john" "doe" "the" "first" using the “space” primary delimiter.
Users can search for keywords containing primary delimiters by enclosing the keywords in double quotes.
Supported primary delimiters: space, tab, newline, comma, semi-colon, (, ), [, ], {, }, “, |, *, >, <, !
Use secondary delimiters
Default: No
Controls whether secondary delimiters are applied to an event to further tokenize a token created by a primary delimiter. Thus enabling searches that can match a part of a primary token.
Users can search for keywords containing secondary delimiters by enclosing the keywords in double quotes.
Supported secondary delimiters: =, . ,:, /, \, @, -, ?, #, $, &, _, %
Regular Expression Search Options
Case sensitive Default: No
You must restart the system for this change to take effect.
See Case Sensitive in the Field Search Options, above.
Unicode case sensitive
Default: No
Controls whether events in languages other than English are matched in a case-sensitive way.
Caution: HP strongly recommends that you do not change this option.
You must restart the system for this change to take effect.
Confidential Command Center User’s Guide 143

8 Administration
Managing FieldsetsBy default, all administrators can view, create, edit, and delete custom fieldsets. For other users, access to this feature is controlled by user permissions. If you need access to this feature, ask your administrator.
You can view both user-created and predefined fieldsets on the Fieldsets tab. You can delete the user-created fieldsets from here. For information on how to add a fieldset, see “Fieldsets” on page 36.
Check for canonical equality
Default: No
Controls whether events in languages other than English should be compared using locale-specific algorithms.
Caution: HP strongly recommends that you do not change this option.
You must restart the system for this change to take effect.
Search Display Options
Populate rawEvent field for syslog events
Default: No
For syslog events only, controls whether raw events are displayed in a column called rawEvent, formatted by the Raw Event fieldset.
To view the raw events associated with CEF events, you must configure the connector that sends the events to ESM to populate the rawEvent field.
Note: Even though the rawEvent column displays the raw event, this column is not added to the database and is not indexed. Therefore, you can only run a keyword (full-text) or regular expression search on the event.
Show Source and SourceType fields
Default: No
Controls whether the Source and SourceType fields are included in the Field Summary and query results.
You must restart the system for this change to take effect.
Note: Setting this option to Yes can impact query performance.
Field Summary Options
Use Field Summary
Default: No
Controls whether the Field Summary panel is included in the search results by default. This option can be overridden by using the Fields Summary check box on the Search screen.
When you select this field, the Discover Fields option becomes available.
Discover Fields Default: No
Controls whether the Field Summary feature automatically detects non-CEF fields in raw events. This option can be overridden by using the Discover Fields check box on the Search screen.
This field is hidden if Use Field Summary is set to No.
The Discover Fields option is only useful for products that have unstructured (non-CEF data), such as Logger 5.3 SP1.
Note: Setting this option to Yes can impact query performance.
These fieldsets are for use when searching from ArcSight Command Center.
For information about field sets for ArcSight Cosole, refer to the ArcSight Console User’s guide
Option Description
144 Command Center User’s Guide Confidential

8 Administration
To delete a custom fieldset:
1 Click Administration > Search, and then open the Fieldsets tab.
2 Identify the fieldset you want to delete and click the Delete ( ) icon.
3 Confirm the deletion.
Granting Access to Fieldset OperationsAccess to Fieldset Operations is granted at the user group level. Edit the Access Control List (ACL) for the group and add the following permissions, as appropriate, to the Operations tab in the ACL Editor.
To use a fieldset from the Search page, a user needs the following permissions:
Search for events: /All Permissions/ArcSight System/Search Operations/Search
View Fieldsets: /All Permissions/ArcSight System/Fieldset Operations/Fieldset Read
To create, edit and delete fieldsets, a user needs this additional permission:
Add or edit Fieldsets: /All Permissions/ArcSight System/Fieldset Operations/Fieldset Write
For more information on user groups and permissions, see “User Management” on page 99. For more information on editing access control lists (ACLs), granting or removing
You can only delete the fieldsets you create, and not the predefined ones available on your system.
The Fieldset Write permission requires the Fieldset Read permission and the Search permission. If you want to give a user write permission, be sure to enable those permissions as well.
Confidential Command Center User’s Guide 145

8 Administration
permissions for events, and other permissions-related topics, refer to the ArcSight Console User's Guide chapter, "Managing Users and Permissions."
Viewing the Default Fields You must be an administrative user to access this feature.
The schema contains a set of predefined fields. A field-based search can only use fields in the schema. The Default Fields tab displays the predefined fields included in the schema. It includes the Display Name, Type, Length, and Field Name for each default field.
The Default fields tab display includes the database data type for each field. These data types map to the ArcSight data types as indicated in the following table..
The size of each field in the schema is predetermined. If the string you are searching for is longer than the field length, use a STARTSWITH rather than an = search, and include no more than the number of characters in the field size. For more information, see “Field-based Search” on page 31.
ArcSight Data type
Type on Default Fields tab Notes
DATETIME DATETIME Includes Date, DateTime, and Timestamp.
NUMBER DOUBLE Includes dvc_custom_floating_point1, dvc_custom_floating_point2, dvc_custom_floating_point3, and dvc_custom_floating_point4.
INTEGER Includes asset_criticality, dest_trans_port, dest_process_id, and so on.
LONG Includes agentSeverity, locality, geo location, and so on.
IP Address LONG Includes IPv4 addresses.
MAC Address LONG Includes MAC addresses.
STRING TEXT Includes deviceVendor, deviceProduct, deviceVersion, and so on.
VARBINARY Includes IPv6 addresses.
146 Command Center User’s Guide Confidential

8 Administration
For more information about ArcSight data types, refer to the reference section of the ArcSight Console User’s guide.
To view the default schema fields:
1 Click Administration > Search, and then open the Default Fields tab.
2 The Default Fields tab displays the default fields. You can sort the fields by clicking the column headers.
Currently Running TasksYou must be an administrative user to access this feature.
The Running Tasks tab displays the search tasks that are currently running. If no task is running, the list will be empty. These tasks include searches initiated by any of the following operations.
Manual search (Search)
Scheduled search (Administration > Saved Searches > Scheduled Searches)
Search export, with the “Rerun query” option checked (Search > Export Results)
The table shows the session ID, the user who started the tasks, the date and time that the task started, the number of hits, the number of scanned events, the elapsed time, and the query.
When a task finishes, its entry on the Running Tasks tab is removed. The task entry is removed upon page refresh, when you click the Refresh button shown above or when you navigate away from this page and come back to it.
To view running tasks:
Click Administration > Search, and then open the Running Tasks tab. Any tasks currently running tasks are displayed.
Ending Currently Running TasksYou might need to end a currently running task when it is taking too long to run, or appears to be stuck and slowing overall performance.
To end running tasks:
1 Click Administration > Search, and then open the Running Tasks tab.
2 Select the task you want to end, and click the End ( ) icon.
Confidential Command Center User’s Guide 147

8 Administration
PeersBy default, all administrators can view, create, and edit peers; and run searches on peers. For other users, access to this feature is controlled by user permissions. If you need access to this feature, ask your administrator.
An ArcSight Manager can establish peer relationships with one or more Managers or Loggers to enable distributed searches and Content Management. ArcSight Managers can send content to, or receive content from, other Managers when they are in a peer relationship. To search other Managers or Loggers or to use the Content Management feature, you must define one or more peers.
When two systems peer with each other, one initiates the relationship. The initiator sends credentials to authenticate itself to the target system. If the authentication succeeds, a peer relationship is established between the two systems. For more information, see “Authenticating Peers” on page 149.
Configuring PeersThe following steps are required to set up peer relationships.
Overview steps for configuring peers:
1 Determine which Manager or Logger will initiate the peer relationship. Manager or Logger A is the initiator in this example, and Logger B is the target.
2 Decide on a peer authentication method, based on the information in “Selecting a Peer Authentication Method” on page 149.
To authenticate with a user name and password:
Determine which user name and password Manager or Logger A should to use to authenticate itself when peering with B, or set up a user, as described in “Users/Groups” on page 212.
To authenticate with an Authorization ID and Code:
On Manager or Logger B, generate an Authorization ID and Code for A to use to authenticate itself when peering with B. For instructions, see “Authenticating a Peer” on page 150.
3 On Manager or Logger A, add the authentication information from B, as described in “Adding a Peer” on page 151.
If authenticating with a user name and password, use the user name and password that you determined in Step 2.
If authenticating with an Authorization ID and Code, use the Authorization ID and Code that you generated in Step 2.
Guidelines for Configuring PeersConsider these guidelines when configuring peers:
ESM 6.5c SP1 can peer with ESM 6.5c or Logger 5.3 SP1 and later.
Both Peering and Content Management are disabled if ESM is running in FIPS Suite B Mode.
148 Command Center User’s Guide Confidential

8 Administration
The system time and date on each Manager or Logger in the peer relationship must be set correctly for its time zone. HP recommends that you configure your system to synchronize its time with an NTP server regularly.
Peers cannot be edited, however you can delete and re-add a peer.
When user name and password are used for authenticating to a remote peer, changes to the user name and password after the peer relationship is established do not affect the relationship. However, if you delete the peer relationship or it breaks for other reasons, you will need to provide the changed credentials to re-establish the relationship.
Users performing search operations on peers have the same privileges on the peer that they have on the system that they are logged into.
Authenticating PeersAuthentication happens only once, at the time the peer relationship is created. The authorization to use peer services is implicit each time a remote system receives peer requests from a system that previously authenticated as a peer.
You can authenticate a peer in one of two ways:
Peer Authorization ID and Code — These credentials are generated on one Manager or Logger and used on another to configure peering between the two. When generating the Authorization ID and Code, enter the IP address of the Manager or Logger you will use to initiate peering in the Peer Authorization page of the one you want to peer with. The IP address is used to generate a unique ID and code that can be used only for peering from that address. Therefore, this method is more secure than using a user name and password.
User name and password — A user name and password already configured on the target system is used for authentication.
Selecting a Peer Authentication Method When using a user name and password to configure peering, you must use the user
password for local authentication, even if your system is configured to use LDAP or RADIUS authentication.
If the peer Manager or Logger is configured for SSL Client authentication (CAC), you must configure an Authorization ID and Code on the target Manager or Logger. You cannot use a user name and password.
HP ArcSight recommends using Peer Authorization ID and Code for authentication.
This user must have the following permissions:
View registered peers: /All Permissions/ArcSight System/Peer Operations/Peer Read/
Edit, save, and remove registered peers: /All Permissions/ArcSight System/Peer Operations/Peer Write/
Confidential Command Center User’s Guide 149

8 Administration
FIPS-enabled systems are not limited to a specific authentication method.
Authenticating a PeerUse the following procedure to generate the Authorization ID and Code on the target Manager or Logger with which you want to establish a peer relationship. (Manager or Logger B in the example in “Configuring Peers” on page 148.) After that, use the ID and Code on the initiating Manager or Logger when configuring the peer relationship. (Manager Logger A in that example.)
To generate the Authorization ID and Code:
1 Click Administration > Peers and then open the Peer Authorization tab.
2 In the Peer Authorization tab, click Add.
3 Enter the hostname or IP address and port for the Manager or Logger you want to peer with this system.
4 Click Save.
The authorization ID and authorization Code are displayed. Copy this information and use it on the other Manager or Logger when adding this system as a peer.
5 Click Done to return to the Peer Authorization list.
Adding and Deleting Peer RelationshipsThe Peer Configuration tab displays the current peer relationships. From here, you can add and delete peers.
FIPS Suite B Mode is not supported for peering.
150 Command Center User’s Guide Confidential

8 Administration
Adding a PeerAdding a peer creates a peer relationship between two ArcSight Managers or a Logger and a Manager. Once added, you can delete a peer, but you cannot edit it. See “Guidelines for Configuring Peers” on page 148 for more information.
To add a peer:
1 Click Administration > Peers and then open the Peer Configuration tab.
2 Click Add and enter the following parameters.
Parameter Description
Peer Host Name
Enter the target Manager or Logger’s hostname or IP address.
Peer Port For peering with a Manager, use the default port, 9000.
For peering with a Logger, use the configured port.
Peer Login Credentials
Peer Authorization Credentials
Select Peer Login Credentials for password-based authentication.
OR
Select Peer Authorization Credentials to use an Authorization ID and Code.
• On systems using local or RADIUS authentication, you can use either authentication method, although peer Authorization ID and Code are recommended.
• On systems using SSL Client Authentication (CAC), Authorization ID and Code is the only way to authenticate a peer. You cannot use a user name and password.
• FIPS-enabled systems are not limited to a specific authentication method.
If you selected Peer Login Credentials...
Peer User Name
Enter a user name already configured on the target system to use for authentication.
This user must have the following permissions:
View registered peers: /All Permissions/ArcSight System/Peer Operations/Peer Read/
Edit, save, and remove registered peers: /All Permissions/ArcSight System/Peer Operations/Peer Write/
Peer Password Enter the password for the user specified in the Peer User Name field.
If you selected Peer Authorization Credentials...
Peer Authorization ID
Enter the authorization ID generated on the target Manager or Logger. (See “To generate the Authorization ID and Code:” on page 150 for more information.)
Peer Authorization Code
Enter the authorization code generated on the target Manager or Logger. (See “To generate the Authorization ID and Code:” on page 150 for more information.)
Confidential Command Center User’s Guide 151

8 Administration
3 Click Save to add the new peer relationship, or Cancel to quit. The peer relationship is also added on the peer.
Deleting a PeerDeleting a peer removes the peer relationship between two Loggers or two ArcSight Managers, or a Manager and a Logger. You can perform this process from either peer.
To delete a peer:
1 Click Administration > Peers and then open the Peer Configuration tab.
2 Locate the peer you want to delete the peer relationship to and click the Delete icon
( ) on that row.
3 Confirm the deletion by clicking OK, or click Cancel to retain the relationship.
The peer relationship is deleted on both peers.
Granting Access to Peer OperationsAccess to Peer Operations is granted at the user group level. Edit the Access Control List (ACL) for the group and add the following permissions, as appropriate, to the Operations tab in the ACL Editor.
To search for peers from the Search page, a user needs these permissions:
Search for events: /All Permissions/ArcSight System/Search Operations/Search
Search for events on remote peers: /All Permissions/ArcSight System/Peer Operations/Search Remote
These fields need to be updated in rare circumstances.
External IP Address
In most cases, the value in this field matches the IP address in your browser when you logged into this system (the initating Manager or Logger), and you do not need to do anything.
However, if the IP address does not match that address, (for example, when the Manager or Logger is behind a VPN concentrator), change the value to match the IP address in your browser.
Local Port This should always be 9000.
Deleting the peer relationship will only delete this Manager's knowledge of the relationship if the peer cannot be reached. Once the target system is reachable, you can log into it and delete the peer relationship there.
Be sure to apply all appropriate permissions. For example:
• The Write permission requires the Read permission. If you want to give a user Peer Write permission, be sure to enable Peer Read permission as well.
• The Search Remote permission requires the Search permission and the Peer Read permission. If you want to give a user Search Remote permission, be sure to enable Search and Peer Read.
Parameter Description
152 Command Center User’s Guide Confidential

8 Administration
To add and remove peers, a user needs these additional permissions:
View registered peers: /All Permissions/ArcSight System/Peer Operations/Peer Read
Edit, save, and remove registered peers: /All Permissions/ArcSight System/Peer Operations/Peer Write
For more information on user groups and permissions, see “User Management” on page 99. For more information on editing access control lists (ACLs), granting or removing permissions for events, and other permissions-related topics, refer to the ArcSight Console User's Guide chapter, "Managing Users and Permissions."
Log RetrievalYou must be an administrative user to access this feature.
ESM records some audit and debug information, including details of any issues that occur. These system logs (not be confused with the event logs), are like the "black box" on an airliner. If something goes wrong, the logs can be helpful. Customer support may ask you to retrieve logs as part of an incident investigation. If so, follow the steps below and provide the resulting .zip file to customer support.
When retrieving logs, you have the option to sanitize the log files by obfuscating the IP addresses, hostnames, and email addresses. However, sanitizing adds extra time to log retrieval. Each sanitized IP address, hostname, and email address is replaced by the symbols xxx.xxx.xxx.xxx (for IP addresses), sanitized@email (for emails) and sanitized.host.name (for hostnames).
Figure 8-2 Retrieve Logs tab
To retrieve the system logs:
1 Click Administration > Log Retrieval.
2 Select the Log Retrieval options to use when creating the Log file.
If you select Do not sanitize logs (fastest), then all IP addresses, hostnames and email addresses will be kept in the log file.
If you select Remove IP addresses, all IP addresses in the log will be obfuscated. You cannot specify individual IP addresses.
Confidential Command Center User’s Guide 153

8 Administration
If you select Remove IP addresses, hostnames and email addresses, you must specify the suffixes of the hostnames and email addresses in the text box.
Separate multiple suffixes with comma, space, or line-break. For example, to obfuscate all hostnames and email addresses that end with hp.com and gmail.com, you could specify the following:
hp.com, gmail.com
All IP addresses, hostnames, and email addresses with the specified suffixes will be obfuscated. Specifying individual email addresses like [email protected] is not supported. Individual email addresses and their suffixes will be ignored.
3 Click Retrieve Logs. The page will display a progress bar while the logs are being retrieved.
4 When the collection is complete, the system log files have been compressed into a single zip file. A link to this file is displayed on the Log Retrieval page. Click the link to download the fie.
154 Command Center User’s Guide Confidential

Appendix A
Search Operators
This appendix describes the operators you can use in search queries you specify in the Search box and gives examples of their use.
This appendix provides information on the following search operators.
cef (Deprecated)In most cases, you do not need to explicitly extract event fields using the CEF operator and then apply other search operators to those fields. You can simply specify the event fields directly.
Extracts values for specified fields from matching CEF events. If an event is non-CEF, the field value is set to NULL.
Usage
...| cef <field1> <field2> <field3> ...
“cef (Deprecated)” on page 155
“chart” on page 156
“dedup” on page 162
“eval” on page 162
“extract” on page 163
“fields” on page 165
“head” on page 165
“keys” on page 166
“rare” on page 167
“regex” on page 167
“rename” on page 168
“replace” on page 169
“rex” on page 170
“sort” on page 172
“tail” on page 173
“top” on page 173
“transaction” on page 174
“where” on page 175
Confidential Command Center User’s Guide 155

A Search Operators
Notes
If multiple fields are specified, separate each field name with a white space or a comma.
To identify the name of a CEF field, use the Search Builder tool (click Advanced Search under the Search text box), which lists the names of all fields alphabetically.
The extracted fields are displayed as additional columns in the All Fields view (of the System FieldSets). To view only the extracted columns, select User Defined Fieldsets from the System Fieldsets list.
Example 1
...| cef categorySignificance agentType
Example 2
...| cef deviceEventCategory name
chart Displays search results in a chart form of the specified fields.
Usage
...| chart <field>
...| chart count by <field1> <field2> <field3> ... [span [<time_field>]=<time_bucket>]
...| chart {{sum | avg | min | max | stdev} (<field>)}+ by <field1>, <field2>, <field3> ...[span [<time_field>]= <time_bucket>]
...| chart {<function> (<field>)} as <new_column_name> by <field> [span [<time_field>]=<time_bucket>]
where
<field>, <field1>, <field2> are the names of the field that you want to chart. The fields can be either event fields available in the ESM schema or a user-defined fields created using the rex or eval operator prior in the query.
<time> is the bucket size for grouping events. Use d for day, h for hour, m for minute, s for seconds. For example, 2h, 5d, 1m. (See Notes for details.)
<function> is one of these: count, sum, avg (or mean), min, max, stdev
<new_column_name> is the name you want to assign to the column in which the function’s results are displayed. For example, Total.
Deprecated Usage
The following deprecated usage contains “_count”. The recommended usage, as shown above, is “count”.
...| chart _count by <field1> <field2> <field3> ...
The specified fields must contain numeric values. If a field you specify is of the wrong data type, you will receive an error message like the following: "The search cannot be run, there is an error in your query: Invalid field type for field [field name].”
156 Command Center User’s Guide Confidential

A Search Operators
Notes
By default, a column chart is displayed. Other chart types you can select from: bar chart, line chart, pie chart, area chart, stacked column, or stacked bar.
To change the chart settings (including its type), click to the upper right corner of the Result Chart frame of the screen. You can change these settings:
- Title: Enter a meaningful title for the chart.
- Type: Column, Bar, Pie, Area, Line, Stacked column, Stacked Bar. The last two types create stacked charts in which multiple values are plotted in a stack form. These charts are an alternate way of representing multi-series charts, which are described below.
- Display Limit: Number of unique values to plot. Default: 10
If the configured Display Limit is less than the number of unique values for a query, the top values equal to the specified Display Limit are plotted. That is, if the Display Limit is 5 and 7 unique values are found, the top 5 values will be plotted.
All chart commands except “count by” accept only one field in the input. The specified field must contain numeric values.
If multiple fields are specified, separate the field names with a white space or a comma.
The chart <field> command does not aggregate field values. It simply lists and charts each occurrence of the values of the specified field. For example, chart sourcePort. However, when you use an aggregation function such as count by, sum, avg (or mean), and so on, an aggregation of the specified fields is performed and charted, as illustrated in “Example 1” on page 159.
You can click on a charted value to quickly filter down to events with specific field values. For more information, see “Chart Drill Down” on page 60.
Aggregation FunctionsIf an aggregation function such as count, sum, or avg is specified, a chart of the aggregated results is displayed along with the tabular results of the aggregation operation in a Results Table. For example, for the aggregation function sum(deviceCustomNumber1), the sum_deviceCustomNumber1 column in the Results Table displays the sum of unique values of the deviceCustomNumber1 field. If this field had two unique values 1 and 20, occurring 2 times each, the sum_deviceCustomNumber1 column displays sum of those two values, as shown in the following figure:
Aggregation functions can only be used on numeric fields.
The mathematical operators avg and mean are identical.
You can include multiple functions in the same chart command. When doing so, separate each function with a comma, as shown in this example:
Confidential Command Center User’s Guide 157

A Search Operators
...| chart count, sum(deviceCustomNumber3) by deviceEventClassId
When you include multiple functions, one column per function is displayed in the search Results Table. The Results Chart, however, plots the chart for the field specified in the “by” clause.
You can use the “as new_column_name” clause to name any column resulting from the aggregation functions, as shown in this example:
...| chart sum(deviceCustomNumber3) as TotalStorage, avg(deviceCustomNumber3) as AverageStorage by deviceCustomNumber3
Once defined, the newly defined column can be used in the pipeline as any other field. For example,
...| chart sum(deviceCustomNumber3) as TotalStorage, avg(deviceCustomNumber3) as AverageStorage by deviceCustomNumber3 | eval UpdatedStorage = TotalStorage + 100
When you export the search results of a chart operator, the newly defined column name (using the chart function as new_column_name command) is preserved.
Multi-Series ChartsA multi-series chart can plot the values of multiple aggregation functions in a single chart.
If you include multiple aggregation functions in a chart command, ESM generates a multi-series chart that plots the values of the specified aggregation functions along the Y-axis, as illustrated in “Example 2” on page 160. Multi-series charts can be any of the chart types except Pie charts. For example, you can choose to plot a multi-series chart as a stacked chart — Stacked column or Stacked Bar — in which multiple values are plotted in a stack form, as illustrated in “Example 3” on page 161.
The span functionIn addition to grouping events by the ESM schema fields (or the ones defined by the rex or eval operators), the span function provides an additional way to group events by a time field (such as EventTime or deviceReceiptTime) and a time bucket. In the following example, deviceReceiptTime is the time field and 5m (5 minutes) is the time bucket:
...| chart count by deviceEventCategory span (deviceReceiptTime) = 5m
If a time field is not specified for the span function, EventTime is used as the default. For example, the following query uses EventTime by default:
...| chart count by deviceEventCategory span = 5m
By default, the chart command displays the first 10 unique values. If the span function creates more than 10 unique groups, not all of them will be displayed. If you want to view
all of the unique groups, increase the Display Limit value under Chart Settings. (Click to the upper right corner of the Result Chart frame of the screen.)
Grouping with span is useful in situations when you want to find out the number of occurrences in a specific time span.
If you want to find out the total number of incoming bytes every 5 minutes on a device, you can specify a span of 5m, as shown in this example:
158 Command Center User’s Guide Confidential

A Search Operators
...| chart sum(deviceCustomNumber1) span=5m
The above example assumes that deviceCustomNumber1 field provides the incoming bytes information for these events.
The span field can be used for grouping in conjunction with or without the event fields that exist in ESM schema or user-defined fields using the rex or eval operators. When a span field is specified in conjunction with an event field, the unique sets of all those fields is used for grouping. The following example uses deviceCustomNumber3 and deviceAddress in conjunction with span to find out the number of events (using deviceCustomNumber3) from a specific source (using deviceAddress) in one hour:
...| chart sum (deviceCustomNumber3) by deviceAddress span=1h
When span is included in a query, search results are grouped by the specified time bucket. For example, if span=5m, the search results will contain one row for each 5-minute span. If there are no events within a specific 5-minute span, that row will be empty.
Additionally, the span function assumes a 24-hour day, all year long. If span=1d or 24h, on the day of daylight savings time change, the event time indicated by the span_eventTime field in the search results will be different from the previous day by one hour. On the day when there are 23 hours in a day (in March), the span bucket will still include events from the last 24 hours. Similarly, on the day when there are 25 hours in the day (in November), the span bucket will include events from the last 24 hours. The following example illustrates the span_eventTime field when the span time bucket is 1d and the daylight savings times occurs on
March 9th, 2014 and November 2, 2014: span_eventTime | avg_logins3/6/2014 12am | 83/7/2014 12am | 103/8/2014 12am | 43/9/2014 1am | 63/15/2014 1am | 7….10/31/2011 1am | 411/1/2011 1am | 211/2/2011 12am | 511/3/2011 12am | 7….
Example 1
Use the default chart setting (Column Chart) to specify multiple fields. In this example, a count of unique groups of deviceEventCategory and name fields is displayed and plotted.
... | chart count by deviceEventCategory name
Confidential Command Center User’s Guide 159

A Search Operators
Example 2
Include average and sum in a chart command, to generate a multi-series chart that plots the values of these functions along the Y-axis in a single chart.
In the following query, unique groups of deviceEventClassId and deviceEventCategory are plotted along the X-axis, and the sum of deviceCustomNumber1 and average of deviceCustomNumber2 is plotted along the Y-axis.
... | chart sum(deviceCustomNumber1), avg(deviceCustomNumber1) by deviceEventClassId deviceEventCategory
160 Command Center User’s Guide Confidential

A Search Operators
Example 3
Plot a multi-series chart as a stacked chart — Stacked column or Stacked Bar — in which multiple values are plotted in a stack form, as shown in the following figure.
...|chart min(baseEventCount) sum(deviceCustomNumber1) AS Qiansum by bytesOut
Confidential Command Center User’s Guide 161

A Search Operators
dedupRemoves duplicate events from search results. That is, events that contain the same value in the specified field. The first matching event is kept, and the subsequent events with the same value in the specified field are removed.
Usage
... | dedup [N] <field1>,<field2>, ... [keepevents=(true|false)] [keepempty=(true|false)]
N is an optional number that specifies the number of duplicate events to keep. For example, “dedup 5 deviceEventClassId” will keep the first five events containing the same deviceEventClassId values for each deviceEventClassId, and remove the events that match after the first five have been kept. Default: 1.
field1, field2 is a field or a comma-separated field list whose values are compared to determine duplicate events. If a field list is specified, the values of the unique sets of all those fields are used to remove events. For example, if name and deviceCustomNumber1 are specified, and two events contain “Network Usage - Outbound” and “2347896”, only the first event is kept in the search results.
keepevents specifies whether to set the fields specified in the field list to NULL or not. When this option is set to True, the values are set to NULL and events are not removed from search results. However, when this option is set to False, duplicate events are removed from the search results. Default: False.
keepempty specifies whether to keep events in the search results whose specified fields contain NULL values. When this option is set to True, events with NULL values are kept, however if this option is set to False, events with NULL values are removed. Default: False.
Example 1
To view events from unique devices:
... | dedup deviceAddress
Example 2
To view unique deviceEventClassId events from unique devices:
... | dedup deviceEventClassId deviceAddress
Example 3
To view the className in events with Java exceptions in the message field:
exception | <rex_expression> | dedup 5 className
In the above example, rex expression is not shown in detail however this expression extracts the class name in a field called className, which the dedup operator acts upon.
eval Displays events that match the resultant of the specified expression. The expression can be a mathematical, string, or Boolean operation and is evaluated when the query is run. The resulting value of the expression is assigned to a field name (as specified in the expression). Once a new field has been defined by the eval operator in a query, this field can be used in the query for further refining the search results (see Example #3 below, in
162 Command Center User’s Guide Confidential

A Search Operators
which a new field “Plus” is defined by the eval operator; this field is then used by the sort operator.)
Usage
... | eval <expression>
<expression> is a mathematical, string, or Boolean operation; for example, total_bytes=bytesIn + bytesOut.
Notes
Typically, a cef or rex operator (to extract fields from matching events) precedes the eval operator, as shown in the examples below. However, you can use the eval operator on a field that has been defined by a previous eval operator in a query.
Example 1
If the Category Behavior is “Communicate”, then assign the value “communicate” to a new field “cat”; otherwise, assign the value “notCommunicate” to it.
_storageGroup IN [“Default Storage Group”] | cef categoryBehavior | eval cat=if(categoryBehavior== “/Communicate”, “communicate”, “notCommunicate”)
Example 2
Append the word, “END”, at the end of extracted event name. For example, if event name is “ESM Internal Event”, after the eval operation it is “ESM Internal EventEND” and is assigned to a new field, “fullname”.
logger | cef msg name | eval fullname=name + “END”
Example 3
Add 100 to the value of bytesIn and assign it to a new field, “Plus”. Then, sort the values assigned to “Plus” in ascending order.
_storageGroup IN [“Default Storage Group”] | cef bytesIn bytesOut name | eval Plus=bytesIn +100 | sort Plus
extractExtracts key value pairs from raw events.
Usage
...| extract [pairdelim=“<delimiters>”] [kvdelim=“<delimiters>”] [maxchars=<n>] fields=“key1,key2,key3...”
pairdelim is a delimiter (or a list of delimiters) that separates one key-value pair from another key-value pair in an event. By default, semi colon, pipe, and comma (; | ,) are used.
kvdelim is a delimiter (or a list of delimiters) that separates a key from its value. By default, “=".
maxchars is the maximum number of characters in an event that would be scanned for extracting key value pairs. By default, 10240.
Confidential Command Center User’s Guide 163

A Search Operators
fields is a key (or a list of comma-separated keys) whose values you want to display in the search results. For example, if you want to display the Name Age, and Location values from this event:
Name:Jane | Age:30 | Location:LA
Then, extract the “Name”, “Age”, and “Location” keys and list them in the fields list.
Understanding how the operator works:
The key represents a field in the raw event and its value consists of the characters that appear after the key until the next key in the event. The following raw event is used to illustrate the concept:
[Thu Jul 30 01:20:06 2009] [error] [client 69.63.180.245] PHP Warning: memcache_pconnect() [<a href='function.memcache-pconnect'>function.memcache-pconnect</a>]: Can't connect to 10.4.31.4:11211
To extract the URL from the above event, you can define these key-pair delimiters, which separate the key-value pairs in the event:
Greater than sign (“>”)
Square bracket (“[“)
And, define this key delimiter, which separates the key from its value:
Equal to sign (“=")
Thus, the following command will extract the URL
... | extract pairdelim= “>\[” kvdelim= “=" fields=“<a href”
The key value pairs in the event will be: [<a href='function.memcache-pconnect'>
The key in the event will be: <a href
The extracted URL will be: 'function.memcache-pconnect'
Notes
This operator only works on raw events. That is, you cannot extract key value pairs from stuctured data in CEF events or from fields defined by the rex operator. For raw CEF events, you can use the CEF name as the fieldname.
You can specify the pairdelim and kvdelim delimiters in the extract operator command to extract keys and their values. However, if you want to determine the key names that these delimiters will generate, use the keys operator as described in “keys” on page 166. The keys operator can only be used to determine keys; you cannot pipe those keys in the extract operator. That is, ...| keys | extract fields=field1 is incorrect.
The keys specified in the fields list can be used further in the pipeline operations. For example, ...| extract pairdelim= “|” kvdelim= “:” fields= “count” | top count
If none of the specified pairdelim characters exist in an event, the event is not parsed into key value pairs. The whole event is skipped. Similarly, if the specified kvdelim does not exist, values are not separated from the keys.
164 Command Center User’s Guide Confidential

A Search Operators
To specify double quotes (“) as the delimiter, enter it within the pair of double quotes with backslash(\) as the escape character. For example, “=\”|”. Similarly, use two backslashes to treat a backslash character literally. For example, “\\”.
Example
... | extract pairdelim= “|” kvdelim= “:” fields= “Name,Age,Location”
Extracts values from events in this format:
Name:Jane | Age:30 | Location:LA
fieldsIncludes or excludes specified fields from search results.
Usage
... | fields ([(+ | -)] <field>)+
+ includes only the specified field or fields in the search results. This is the default.
- excludes only the specified field or fields from the search results.
Notes
Typically, the <field> list contains event fields available in the ESM schema or user-defined fields created using the rex operator prior in the query, as shown in the examples below. However, fields might also be defined by other operators such as the eval operator.
The + and - can be used in the same expression when multiple fields are specified. For example, | fields + name - agentType
A complete field name must be specified for this operator; wildcard characters in a field name are not supported.
When this operator is included in a query, select User Defined Fieldsets from the System Fieldsets list to view the search results.
Example 1
... | fields - agentType + categorySignificance
Example 2
... | fields - name
head Displays the first <N> lines of the search results.
Usage
... | head [<N>]
<N> is the number of lines to display. Default: 10, if <N> is not specified.
Notes
When this operator is included in a query, the search results are not previewable. That is, the query must finish running before search results are displayed.
Confidential Command Center User’s Guide 165

A Search Operators
Example
... | head
keysIdentifies keys in raw events based on the specified delimiters.
Usage
... | keys [pairdelim= “<delimiters>”] [kvdelim= “<delimiters>”] [limit=<n>]
pairdelim is a delimiter (or a list of delimiters) that separates one key-value pair from another key-value pair in an event. By default, semi colon, pipe, and comma (; | ,) are used.
kvdelim is a delimiter (or a list of delimiters) that separates a key from its value. By default, “=”.
limit is the maximum number of key value pairs to find. There is no default or maximum number for this parameter.
Notes
When searching across peers using the keys operator, the number of events returned when a search is initiated on a Logger 5.3 SP1 (or earlier version) may not be the same as when the search is initiated on Logger 6.0 or ArcSight Manager 6.5c (or later versions). This happens because of the updated schema. Logger 6.0 and ESM 6.5c use the End Time for searches; Logger 5.3 SP1 and earlier used the Receipt Time.
This operator only works on raw events. That is, you cannot identify key value pairs from CEF events or fields defined by the rex operator.
Although this operator is not required to determine keys, it is recommended that you use it to first determine the keys whose values you want to obtain using the extract operator. This operator returns aggregated results. Therefore, the search results list the keys found in the matching events and their counts.
The keys operator can only be used to determine keys; you cannot pipe those keys in the extract operator. That is, | keys | extract fields=field1 is incorrect.
If a key value is blank (or null), it is ignored and not counted toward the number of hits.
For example, for the following event data:
Date=3/24/2014 | Drink=LemonadeDate=3/23/2014 | Drink=Date=3/22/2014 | Drink=Coffee
Search Query: keys pairdelim= “|” kvdelim= “=”
Search Result: Date, 3 hits and Drink, 2 hits
If none of the specified pairdelim characters exist in an event, the event is not parsed into key value pairs. The whole event is skipped. Similarly, if the specified kvdelim does not exist, values are not separated from the keys.
166 Command Center User’s Guide Confidential

A Search Operators
To specify double quotes (“) as the delimiter, enter it within the pair of double quotes with backslash(\) as the escape character. For example, “=\”|”. Similarly, use two backslashes to treat a backslash character literally. For example, “\\”.
Example 1
...| keys pairdelim= “|” kvdelim= “=”
Identifies keys (Date and Drink) in event of this format: Date=3/24/2014 | Drink=Lemonade.
Example 2
...| keys pairdelim= “,” kvdelim= “>=”
Identifies keys (Path and IPAddress) in the event of this format: Path>c:\usr\log, IPAddress=1.1.1.1
rareLists the search results in a tabular form of the least common values for the specified field. That is, the values are listed from the lowest count value to the highest.
When multiple fields are specified, the count of unique sets of all those fields is listed from the lowest to highest count.
Usage
...| rare <field1> <field2> <field3> ...
Notes
Typically, the <field> list contains event fields available in the ESM schema or user-defined fields created using the rex or eval operators prior in the query, as shown in the examples below. However, fields might also be defined by other operators such as the eval operator.
A chart of the search results is automatically generated when this operator is included in a query. You can click on a charted value to quickly filter down to events with specific field values. For more information, see “Chart Drill Down” on page 60.
If multiple fields are specified, separate the field names with a white space or a comma.
Example
... | rare deviceEventCategory
regexSelects events that match the specified regular expression.
Usage
...| regex <regular_expression>
OR
...| regex <field> (=|!=) <regular_expression>
Notes
Regular expression pattern matching is case insensitive.
Confidential Command Center User’s Guide 167

A Search Operators
The first usage (without a field name) is applied to the raw event. While the second usage (with a field name), is applied to a specific field.
If you use the second usage (as shown above and in the Example #2 below), either specify an event field that is available in the ESM schema or a user-defined field created using the rex or eval operators.
Example 1
... | regex “failure”
Example 2
... | regex deviceEventCategory != “fan”
renameRenames the specified field name.
Usage
...| rename <field> as <new_name>
<field> is the name of an event field that is available in the ESM schema or a user-defined field created using the rex or eval operator.
<new_name> is the new name you want to assign to the field.
Notes
An additional column is added to the search results for each renamed field. The field with the original name continues to be displayed in the search results in addition to the renamed field. For example, if you rename deviceEventCategory to Category, two columns are displayed in the search results: deviceEventCategory and Category.
You can include the wildcard character, *, in a field name. However, you must enclose the field that contains a wildcard character in double quotes (“ ”). For example:
...| rename “*IPAddress” as “*Address”
OR
...| rename “*IPAddress” as Address
If a field name includes a special character (such as _, a space, #, and so on), it should be included in double quotes (“ ”) in the rename operator expression. For example:
...| rename src_ip as “Source IP Address”
If the resulting field of a rename operation includes a special character, it must be enclosed in double quotes (“ ”) whenever you use it in the pipeline operator expression. For example,
...| rename src_ip as “Source IP Address” | top “Source IP Address”
The internal field names (that start with “_raw”) cannot be renamed.
The renamed fields are valid only for the duration of the query.
The resulting field of a rename operation is case sensitive. When using such a field in a search operation, make sure that you the same case that was used to define the field.
168 Command Center User’s Guide Confidential

A Search Operators
When you export the search results of a search query that contains the rename expression, the resulting file contains the renamed fields.
Example 1
...| rename src_ip as IPAddress
Example 2
...| rename src_ip as “Source IP Address”
replaceReplaces the specified string in the specified fields with the specified new string.
Usage
<orig_str> with <new_str> [in <field_list>]
<orig_str> is the original string you want to replace. (See Notes for more details.)
<new_str> is the new string you want to replace with. (See Notes for more details.)
<field_list> is the optional, however highly recommended. See Notes for details.
Notes
Even though the field list is optional for this command, HP strongly recommends that you specify the fields on which the replace operator should act in this command.
If you skip the field list, the replace operator acts on the fields that have been either explicitly defined using the cef, rex, and eval operators preceding the replace command, or any fields that were used in other operator commands that preceded the replace operator command. For example, the replace command acts on deviceEventCategory in all of the following cases and replaces all instances of “EPS” with “Events”:
...| replace *EPS* with *Events* in deviceEventCategory
...| cef deviceEventCategory | replace *EPS* with *Events*
...| top deviceEventCategory | replace *EPS* with *Events*
An additional column of the same name is added to the search results for each field in which string is replaced. The column with the original value continues to be displayed in the search results in addition to the column with replaced values. For example, if you replace “err” with “Error” in the “message” column, an additional “message” column is added to the search results that contains the modified value.
If you want to replace the entire string, specify it in full (as it appears in the event). For example, “192.168.35.3”.
If you want to replace a part of the string, include wildcard character (*) for the part that is not going to change.
For example, if the original string (the string you want to replace) is “192.168*”, only the 192.168 part in an event is replaced. The remaining string is preserved. As a result, if an event contains 192.168.35.3, only the first two bytes are replaced. The rest (35.3) will be preserved. Similarly, if the event contains 192.168.DestIP, DestIP will be preserved. However, if the event contains the string 192.168, it will not be replaced.
Confidential Command Center User’s Guide 169

A Search Operators
If both, the original and the new strings contain wildcard characters, the number of wildcard characters in the original string must match the number of wildcard characters in the new string.
...| replace “*.168.*” with “*.XXX.*
If the original or the new string includes a special character such as / or ?, enclose the string in double quotes (“ ”):
...| replace “/Monitor” with Error
You can replace multiple values for multiple fields in a single operation by separating each expression with a comma (,). Note that you must specify the field list after specifying the “with” expression for all values you want to replace, as shown in the following example:
...| replace "Arc*" with HP, "cpu:100" with EPS in deviceVendor, deviceEventClassId
The original string is case-insensitive. Therefore, the string “err” will replace an event that contains “Err”.
Example 1
Replace any occurrence of “a” with “b” but the characters preceding “a” and succeeding it are preserved.
...| replace *a* with *b*
Example 2
Replace any occurrence of “a” with “b” without retaining any characters preceding or succeeding “a”.
...| replace *a* with b in name
rexExtracts (or capture) a value based on the specified regular expression or extract and substitute a value based on the specified “sed” expression. The value can be from a previously specified field in the query or a raw event message.
Usage
... | rex <regular_expression containing a field name>
OR
... | rex field = <field> mode=sed “s/<string to be substituted>/<substitution value>”
Understanding how extraction works:
When the value is extracted based on a regular expression, the extracted value is assigned to a field name, which is specified as part of the regular expression. The syntax for defining the field name is ?<fieldname>, where fieldname is a string of alphanumeric characters. Using an underscore (“_”) is not recommended.
We use the following event to illustrate the power of rex.
[Thu Jul 30 01:20:06 2009] [error] [client 69.63.180.245] PHP Warning: Can't connect to 10.4.31.4:11211
170 Command Center User’s Guide Confidential

A Search Operators
If you want to extract any IP address from the above event and assign it to a field called “IP_Address”, you can simply specify the following rex expression:
| rex “(?<IPAddress>\d{1,3}\.\d{1,3}\.\d{1,3}\.\d{1,3})”
However, if you wanted to extract the IP address after the word “client” from the following event and assign it to a field called “SourceIP”, you will need to specify a start and end point for IP address extraction so that the second IP address in the event is not captured. The starting point in this event can be “[client” and the end point can be “]”. Thus, the rex expression will be:
| rex “\[client (?<SourceIP>[^\]]*)”
In this rex expression ?<SourceIP> is the field name defined to capture IP address and “client ” specifies the text or point in the event AFTER which data will be extracted. The [^\]]* expression will match every character that is not a closing right bracket, therefore, for our example event, the expression will match until the end of the first IP address and not the second IP address that appears after the word “to”.
Understanding how substitution works:
When the rex operator is used in sed mode, you can substitute the values of extracted fields with the values you specify. For example, if you are generating a report of events that contain credit card numbers, you might want to substitute the credit card numbers to obfuscate the real numbers.
The substitution only occurs in the search results. The actual event is not changed.
In the following example, the credit card numbers in the CCN field are substituted with “xxxx”, thus obfuscating sensitive data:
| rex field=CCN mode=sed “s/*/XXXX/g”
The “/g” at the end of the command indicates a global replace, that is, all occurrences of the specified pattern will be replaced in all matching events. If “/g” is omitted, only the first occurrence of the specified pattern in each event is replaced.
Multiple substitutions can be performed in a single command, as shown in the following example. In this example, the word “Authentication” is substituted with “xxxx” globally (for all matching events), the first byte of the agent address that start with “192” is substituted with “xxxx” and an IP address that starts with “10” is substituted with “xxxx”.
| rex field=msg mode=sed “s/Authentication/xxxx/g” | rex field=agentAddress mode=sed “s/192/xxxx/g” | rex field=dst mode=sed “s/10.*/xxxx/g”
Notes
A detailed tutorial on the rex operator is available at Appendix B‚ Using the Rex Operator‚ on page 177.
The extracted values are displayed as additional columns in the All Fields view (of the System FieldSets). To view only the extracted columns, select User Defined Fieldsets from the System Fieldsets list. In the above example, an additional column with heading “SourceIP” is added to the All Fields view; IP address values extracted from events are listed in this column.
If you want to use other search operators such as fields, sort, chart, and so on to refine your search results, you must first use this operator to extract those fields.
Confidential Command Center User’s Guide 171

A Search Operators
Example 1
The following example extracts name and social security number from an event that contains data in name:John ssn:123-45-6789 format and assigns them to Name and SSN fields:
... | rex “name: (?<Name>.*) ssn: (?<SSN>.*)”
Example 2
The following example extracts URLs from events and displays the top 10 of the extracted URLs:
... | rex “http://(?<URL>[^ ]*)” | top URL
Example 3
The following example substitutes the last four digits of social security numbers extracted in the first event with XXXX:
... | rex field=SSN mode=sed “s/-\d{4}/-XXXX/g”
sortSorts search results as specified by the sort criteria.
Usage
... | sort [<N>] ((+ | -) field)+
+ Sort the results by specified fields in ascending order. This is the default.
- Sort the results by specified fields in descending order.
<N> Keep the top N results, where N can be a number between 1 and 10,000. Default: 10,000.
Notes
Typically, the <field> list contains event fields available in the ESM schema or user-defined fields created using the rex operator prior in the query, as shown in the examples below. However, fields might also be defined by other operators such as the eval operator.
Sorting is based on the data type of the specified field.
When multiple fields are specified for a sort operation, the first field is used to sort the data. If there are multiple same values after the first sort, the second field is used to sort within the same values, followed by third field, and so on. For example, in the example below, first the matching events are sorted by “cat” (device event category). If multiple events have the same “cat”, those events are further sorted by “eventId”.
When multiple fields are specified, you can specify a different sort order for each field. For example, | sort + deviceEventCategory - eventId.
If multiple fields are specified, separate the field names with a white space or a comma.
Sorting is case-sensitive. Therefore, “Error:105” will precede “error:105” in the sorted list (when sorted in ascending order).
When a sort operator is included in a query, only the top 10,000 matches are displayed. This is a known limitation and will be addressed in a future ESM release.
172 Command Center User’s Guide Confidential

A Search Operators
When this operator is included in a query, the search results are not previewable. That is, the query must finish running before search results are displayed.
Example
... | sort deviceEventCategory eventId
tailDisplays the last <N> lines of the search results.
Usage
...| tail [<N>]
<N> is the number of lines to display. Default: 10, if <N> is not specified.
Notes
When this operator is included in a query, the search results are not previewable. That is, the query must finish running before search results are displayed.
Example
... | tail 5
topLists the search results in a tabular form of the most common values for the specified field. That is, the values are listed from the highest count value to the lowest.
Usage
...| top [<n>] <field1> <field2> <field3> ...
<n> limits the matches to the top n values for the specified fields. Default: 10, if <N> is not specified.
Notes
The fields can be either event fields available in the ESM schema or user-defined fields created using the rex or eval operators prior in the query. If multiple fields are specified, separate the field names with a white space or a comma.
When multiple fields are specified, the count of unique sets of all those fields is listed from the highest to lowest count.
A chart of the search results is automatically generated when this operator is included in a query. You can click on a charted value to quickly filter down to events with specific field values. For more information, see “Chart Drill Down” on page 60.
To limit the matches to the top n values for the specified fields, specify a value for n. For example, ...| top 5 deviceEventCategory
Example 1
... | top deviceEventCategory
Example 2
... | top 5 categories
Confidential Command Center User’s Guide 173

A Search Operators
transactionGroups events that have the same values in the specified fields.
Usage
... | transaction <field1> <field2>... [maxevents=<number>] [maxspan=<number>[s|m|h|d]] [maxpause=<number>[s|m|h|d]] [startswith=<reg_exp>] [endswith=<reg_exp>]
field1, field2 is a field or a comma-separated field list whose values are compared to determine events to group. If a field list is specified, the values of the unique sets of all those fields are used to determine events to group. For example, if host and portNum are specified, and two events contain “hostA” and “8080”, the events are grouped in a transaction.
maxevents specifies the maximum number of events that can be part of a single transaction. For example, if you specify 5, after 5 matching events have been found, additional events are not included in the transaction. Default: 1000
maxspan specifies the limit on the duration of the transaction. That is, the difference in time between the first event and all other events in a transaction will never be more than the specified maxspan limit. For example, if you specify maxspan=30s, the event time of all events within the transaction will be at most 30 seconds more than the event time of the first event in the transaction. Default: Unlimited
maxpause specifies the length of time by which consecutive events in a transaction can be apart. That is, this option ensures that events in a single transaction are never more than the maxpause value from the previous event in the transaction. Default: Unlimited
startswith specifies a regular expression that is used to recognize the beginning of a transaction. For example, if a transaction operator includes startswith= “user [L|l]ogin”, all events are scanned for this regular expression. When an event matches the regular expression, a transaction is created, and subsequent events with matching fields are added to the transaction.
endswith specifies a regular expression that is used to recognize the end of an existing transaction. That is, an existing transaction is completed when an event matches the specified “endswith” regular expression. For example, if a transaction operator includes endswith= “[L|l]ogout”, any event being added to a transaction is checked, and if the regular expression matches the event, the transaction is completed.
Notes
Several of the above options specify “conditions to end” a transaction. Therefore, when multiple “end conditions” are specified in a transaction operator, the first end condition that occurs will end the transaction even if the other conditions have not been satisfied yet. For
The regular expression is applied to the raw event, not to a field in an event.
The regular expression is applied to the raw event, not to a field in an event.
174 Command Center User’s Guide Confidential

A Search Operators
example, if maxspan is reached but maxevents has not been reached, or if the endswith regular expression is matched but maxevents has not been reached.
Understanding how the transaction operator works:
A transaction is a set of events that contain the same values in the specified fields. The events may be further filtered based on the options described above, such as maxspan, maxpause, and so on. In addition to grouping events, the transaction operator adds these fields to each event: transactionid, duration, and eventcount. These fields are displayed in the Search Results as separate columns.
A transactionid is assigned to each transaction when the transaction completes. Transaction IDs are integers, assigned starting from 1 for the transactions (set of events) found in the current query. All events in the same transaction will have the same transaction ID.
If an event does not belong to any transaction found in the current query, it is assigned the transaction ID 0. For example, in a transaction operator with a startswith regular expression, if the first event in the pipeline does not match the regular expression, that event is not part of the transaction, and is assigned transaction ID 0.
The duration is the time in milliseconds of the duration of a transaction, which is the difference between the event time of the last event in the transaction and the first event in the transaction. The duration field for all events in a transaction is set to the duration value of the transaction.
The eventcount displays the number of events in a transaction.
Example 1
To view source addresses accessed within a 5-minute duration:
... | transaction sourceAddress maxspan=5m
Example 2
To group source addresses by source ports and view 5 events per group:
...| transaction sourceAddress sourcePort maxevents=5
Example 3
To group users and URLs they accessed within a 10-minute duration:
... | transaction username startswith= “http://” maxspan=10m
Example 4
To view login transactions from the same session ID and source address in a 1-hour duration:
... | transaction sessionID sourceAddress maxspan=1h startswith= “user [L|l]ogin”
where Displays events that match the criteria specified in the “where” expression.
Usage
...| where <expression>
Confidential Command Center User’s Guide 175

A Search Operators
<expression> can be any valid field-based query expression, as described in “Field-based Search” on page 31.
Notes
<expression> can only be a valid field-based query expression. Arithmetic expressions or functions are not supported.
Example 1
... | where eventId is NULL
Example 2
... | where eventId=10006093313 OR deviceVersion CONTAINS “5.3.1.0.0”
Example 3
... | where eventId >=10005985569 OR categories= “/Agent/Started”
176 Command Center User’s Guide Confidential

Appendix B
Using the Rex Operator
The rex operator is a powerful operator that enables you to extract information that matches a specified regular expression and assigns it to a field, whose field name you specify. You can also specify an optional start point and an end point in the rex expression between which the information matching the regular expression is searched.
This appendix describes the rex search operator in detail. It includes information on the following topics.
When a rex expression is included in a search query, it must be preceded by a basic search query that finds events from which the rex expression will extract information. For example: failed | rex “(?<srcip>[^ ]\d{1,3}\.\d{1,3}\.\d{1,3}\.\d{1,3})”
Syntax of the rex Operator| rex “text1(?<field1>text2regex)”
text1 — The text or point in the event AFTER which information extraction begins. The default is the beginning of the event.
text2 — The text or point in the event at which information extraction ends.
field1 — The name of the field to which the extracted information is assigned.
regex — The pattern (regular expression) used for matching information to be extracted between text1 and text2.
Understanding the rex Operator SyntaxExtract all information AFTER text1 and until text2 that matches the specified regex (regular expression) and assign TO field1.
“Syntax of the rex Operator” on page 177
“Samples of rex Expressions” on page 179
If you are an experienced regular expression user, see the Note in the next section for a quick understanding of how rex enables you to capture named input and reference it for further processing.
Confidential Command Center User’s Guide 177

B Using the Rex Operator
text1 and [text2] can be any points in an event — start and end of an event, specific string in an event (even if the string is in the middle of a word in the event), a specific number of characters from the start or end of an event, or a pattern.
To specify the next space in the event as text2, enter [^ ].
This is interpreted as “not space.” Therefore, entering a “not” results in the capture to stop at the point where the specified character, in this case, a space, is found in the event.
To specify [text2] to be the end of the line, enter [^$].
This is interpreted as “not end of line.” Therefore, when an end-of-line in an event is encountered, the capture will stop at that point. The [^$] usage only captures one character if it is not an end-of-line character. However, by specifying [^$]* in a rex expression, the usage captures all characters until end-of-line.
You can also specify .* to capture all characters in an event instead of [^$]. Examples in this document, however, use [^$].
Any extra spaces within the double quotes of the rex expression are treated literally.
The characters that need to be escaped for rex expressions are the same as the ones for regular expressions. Refer to a regular expressions document of your choice to obtain a complete list of such characters.
Information captured by a rex expression can be used for further processing in a subsequent rex expression as illustrated in the following example in which an IP address is captured by the first rex expression and the network ID (assuming the first three bytes of the IP address represent it) to which the IP address belongs is extracted from the captured IP address:
logger | rex “(?<srcip>[^ ]\d{1,3}\.\d{1,3}\.\d{1,3}\.\d{1,3})”
| rex field=srcip “(?<netid>\d{1,3}\.\d{1,3}\.\d{1,3})”
Creating a rex Expression ManuallyStart with a simple search that finds the events that contains the information in which you are interested. Once the events are displayed, identify a common starting point in those events that precedes the information.
For example, you are interested in extracting the client IP address, which always appears after the word “[client” in the following event.
[Thu Jul 30 01:20:06 2009] [error] [client 69.63.180.245] PHP Warning: memcache_pconnect() [<a href='function.memcache-pconnect'>function.memcache-pconnect</a>]:
If you are an experienced regular expression user, you can interpret the rex expression syntax as follows:
rex “(?<field1>regex)”
where the entire expression in the parentheses specifies a named capture. That is, the captured group is assigned a name, which can be referenced later for further processing. For example, in the following expression “srcip” is the name assigned to the capture.
failed | rex “(?<srcip>[^ ]\d{1,3}\.\d{1,3}\.\d{1,3}\.\d{1,3})”
Once named, use “srcip” for further processing as follows:
failed | rex “(?<srcip>[^ ]\d{1,3}\.\d{1,3}\.\d{1,3}\.\d{1,3})” | top srcip
178 Command Center User’s Guide Confidential

B Using the Rex Operator
Can't connect to 10.4.31.4:11211
Therefore, “[client” is the starting point. A good end point is the “]” after the last byte of the client IP address. Now, we need to define the regular expression that will extract the IP address. Because in this example, only the client IP address appears after the word “client”, we use “*” as the regular expression, which means “extract everything”. (We could be more specific and use \d{1,3}\.\d{1,3}\.\d{1,3}\.\d{1,3} for the IP address.) We assign the extracted IP address to a field name “clientIP”. We are almost ready to create a rex expression, except that we need to escape the “[” and “]” characters in the expression. The escape character to use is “\”.
Now, we are ready to create the rex expression to extract the IP address that appears after the word “client” in the event shown above.
| rex “\[client(?<clientip>[^\]]*)”
Samples of rex ExpressionsThis section contains several sample examples for extracting different types of information from an event. The specificity of the information extracted increases with each example. Use these examples as a starting point for creating rex expressions to suit your needs.
This event is used as an example to illustrate the information the following rex expressions will extract:
Capture matching events from the left of the pipeline and assign them to the field, message. The entire event is assigned to the “message” field.
| rex “(?<message>[^$]*)”
This expression extracts the entire event (as shown above), starting at the word “CEF:0”.
Specifying the starting point as number of characters from the start of an event instead of a specific character or word
| rex “[a-zA-Z0-9:\.\s]{16}(?<message>[^$]*)”
This expression starts extracting after 16 consecutive occurrences of the characters specified for text1 — alphanumeric characters, colons, periods, or spaces. Although the first 16 characters of the first event are “CEF:0|ArcSight|L”, the extraction does not begin at “ogger|5.3.0...” because the pipeline character is not part of the characters we are matching, but this character is part of the beginning of the event. Therefore, the first 16 consecutive occurrences are “Logger Internal “. As a result, information starting at the word “Event”, is extracted from our example event.
Extract a specified number of characters instead of specifying an end point such as the next space or the end of the line
| rex “[a-zA-Z0-9:\.\s]{16}(?<message>[^$]{5})”
This expression only extracts the word “Event”. (See the previous sample rex expression for a detailed explanation of the reason extraction begins at the word “Event”.)
Confidential Command Center User’s Guide 179

B Using the Rex Operator
Extract everything after “CEF:0|” into a field, message. Then, pipe events for which the message field is not null through another rex expression to extract the IP address contained in the matching events and assign the IP addresses to another field, msgip. Only display events where msgip is not null.
| rex “CEF:0\|(?<message>[^$]*)” | where message is not null | rex “dvc=(?<msgip>[^ ]\d{1,3}\.\d{1,3}\.\d{1,3}\.\d{1,3})” | where msgip is not null
This expression extracts the device IP address from the event.
The following rex examples use this event for illustration:
Extract the first two IP addresses from an event and assign them to two different fields, IP1 and IP2.
| rex “(?<IP1>[^$]\d{1,3}\.\d{1,3}\.\d{1,3}\.\d{1,3})” | rex “\d{1,3}\.\d{1,3}\.\d{1,3}\.\d{1,3}(?<IP2>[^$]\d{1,3}\.\d{1,3}\.\d{1,3}\.\d{1,3})”
This expression extracts the first and second IP addresses in the above event.
Because the two IP addresses are right after one another in this event, you can also specify the extraction of the two IP addresses in a single rex expression as follows:
| rex “(?<IP1>[^$]\d{1,3}\.\d{1,3}\.\d{1,3}\.\d{1,3})(?<IP2>[^$]\d{1,3}\.\d{1,3}\.\d{1,3}\.\d{1,3})”
Building on the previous example, add a new field called Ignore. Assign the value “Y” to this field if the two IP addresses extracted in the previous example are the same and assign the value “N” if the two IP addresses are different. Then, list the top IP1 and IP2 combinations for events for which Ignore field is “N”.
| rex (?<IP1>[^$]\d{1,3}\.\d{1,3}\.\d{1,3}\.\d{1,3})” | rex “\d{1,3}\.\d{1,3}\.\d{1,3}\.\d{1,3}(?<IP2>[^$]\d{1,3}\.\d{1,3}\.\d{1,3}\.\d{1,3})” | eval Ignore=if(IP1==IP2,“Y”,“N”) | where Ignore=“N” | top IP1 IP2
Information captured by a rex expression can be used for further processing in a subsequent rex expression as illustrated in the following example. The first IP address is captured by the first rex expression and the network ID (assuming the first three
The “: and =” characters do not need to be escaped; however, “|” must be escaped. The characters that need to be escaped for rex expressions are the same as the ones for regular expressions. Refer to a regular expressions document of your choice to obtain a complete list of such characters.
Do not specify a space in the above expression.
The eval command uses double == to equate the two fields.
180 Command Center User’s Guide Confidential

B Using the Rex Operator
bytes of the IP address represent it) to which the IP address belongs is extracted from the captured IP address:
logger | rex “(?<srcip>[^ ]\d{1,3}\.\d{1,3}\.\d{1,3}\.\d{1,3})” | rex field=srcip “(?<netid>\d{1,3}\.\d{1,3}\.\d{1,3})
The following rex example uses this event for illustration:
Extract all URLs from events and generate a chart of the URL counts, excluding blank URLs
| rex “http://(?<customURL>[^ ]*)” | where customURL is not null | chart count by customURL | sort - customURL
The following rex example uses this event for illustration:
Extract the first word after the word “user” (one space after the word) or “user=”. The word “user” is case-insensitive in this case and must be preceded by a space character. That is, words such as “ruser” and “suser” should not be matched.
| rex “\s[u|U][s|S][e|E][r|R][\s|=](?<CustomUser>[^ ]*)”
• The events contain the URL string in “http://” format.
• Meta character / needs to be enclosed in squarebrackets [] to be treated literally.
Confidential Command Center User’s Guide 181

B Using the Rex Operator
182 Command Center User’s Guide Confidential

Index
Aaccess control list (ACL) 115access permissions 102account
create/edit user 103Active Directory, setting up authentication for 116Advanced link, for group 102alerts
event storage 126event storage threshold warning 126
alias 85alias, user 103allocated size, increasing 125animation 19archive jobs 127archive status
in progress 129made searchable 129not scheduled 129offline 129online 129scheduled 129
Archive Utility user type 104archived reports 80archives
scheduled 129space 127
archiving events 118Arrange
dashboard elements 18arrange dashboard elements 18authentication 9, 114
Active Directory 116built-in 115custom JAAS plug-in configuration 117external 114LDAP 117password-based 115PKCS#11 114RADIUS 115SSL client-only 118
Auto Arrange 18, 20
Bbackground color 23background image or color 19built-in authentication 115
Ccancel event archive operation 129case
create 84export 92export to external systems 92
cases 83view list 14
CEF 71event filters 71
client keystore 118color 23commands, send to connector 106common event format (CEF) 71configuration management 111configuring
SSL 116connector
commands 106component mapping 109editor 105management 105
Connector Installer user type 104constraints, search 28content management
FIPS suite B 96, 148CORR-Engine 118creating storage groups 121currently running scheduled searches 140
viewing 141custom authentication scheme 117
Ddashboard
edit 18home 13save 20, 21
dashboard elementsarranging 18
dashboards 17default storage group 121deprecated, resource attribute field 85DNS 112dynamic search 35
Eeditor, connector 105email address, user 103event archives 127
Confidential Command Center User’s Guide 183

archive at scheduled time 129archive now 129cancel operation 129in progress status 129made searchable status 129not scheduled status 129offline status 129online status 129scheduled 129scheduled status 129settings 120
event storage 121, 124events, searching 25export
search results 67external authentication 114
guidelines 114external user ID 103
Ffield operators 31field set, search 28filters
search 28system 70
filters for searching 132finding events 25FIPS suite B
content management 96, 148peers 148
focused reports 77, 80Forwarding Connector user type 104
Ggeographical event map 22global settings 20graph
event graph 22geological event map 22
group, user 100
Hheap, manager 112home dashboard 13
IID
external 85resource 85version 85
ID, user 103importing and exporting
cases to external systems 92incoming mail server 113INSUBNET operator 33internal storage group 121IP address 9IPv4 address fields 33IPv4 support 33IPv6 address fields 34IPv6 support 34
JJAAS plug-in authentication 117
LLDAP
setting up authentication for 117license information 111logout
Management Console 9logs
internal 153internal, retrieving 153
Mmail protocol
protocol, email server 113mail server 112, 113
parameters 112Management Tool user type 104Manager heap size 112map view 22
NNormal User user type 103notification
of disk space thresholds 126of manager errors 112
notificationsview list 15
Oonline event archives 124operations permissions 102operators
field 31INSUBNET 33search 155
Ppassword authentication 9password-based authentication 115peer authentication 149
permissions 149peer authorization ID and code 149peer operations
permissions 152peer relationships 148peers
adding 151authentication 149authorization 149authorizing 150configuring 148deleting 152FIPS Suite B 96, 148searching 54
period, retention 122permissions, group 102PKCS#11 authentication 114predefined filters 70, 71
184 Command Center User’s Guide Confidential

preferences 19, 20
RRADIUS
setting up authentication for 115refresh 19, 20registered connectors 105regular expressions (regex)
predefined 71reload 20report
ufocused 77, 80reports 77
viewing archived reports 80resources
deprecated 85resources permissions 102retention period 122retrieve logs 153running searches 140
Ssave dashboard 20, 21saved
search 68saved search Job 136saved searches 134
adding 136deleting 136editing 136managing 135permissions 134
scheduled event archive 129scheduled searches 136
adding 137currently running 140editing 140permissions 137
schedulingexport of search results 54
searchconstraints 28defining queries 28events 25exporting results 67field set 28filters 28, 68peers 54saved 68scheduling export of results 54system filters 70time range 28
search filters 68, 132copying 134creating 133deleting 134editing 134permissions 132
search operators 155cef (deprecated) 155chart 156dedup 162eval 162
extract 163fields 165head 165keys 166rare 167regex 167rename 168replace 169rex 170sort 172tail 173top 173transaction 174where 175
search queries 25Search Results tab 56server, email 113SMTP server 112SSL
client-only authentication 118configuring 116, 117
SSL authentication 9storage 118
management 118system 121, 124
storage alertsediting 127
storage and archive 118storage groups
adding 122default 121deleting 122editing 122, 123internal 121user-created 121
storage mappingadding 126deleting 126editing 126
storage mappings 125storage rules 125
adding 126deleting 126editing 126
storage volume 124storage volume, increasing 125system filters 70, 71system storage 124
Tthreshold, storage usage 127time range
dynamic 35search 28
Uunstructured data
searching 34user
copy 104search 105types 103
user group 100
Confidential Command Center User’s Guide 185

User Groups permissions 103User ID, create user 103user interface
Search Results tab 56user management 99
WWeb User user type 104
186 Command Center User’s Guide Confidential