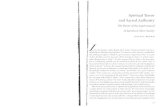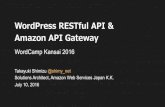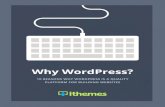Amazon S3s3.amazonaws.com/pdffiller-wordpress/wordpress...Amazon S3
Transcript of Amazon S3s3.amazonaws.com/pdffiller-wordpress/wordpress...Amazon S3

DaDaDocs guidebook for integration
DaDaDocs for Salesforce

Table of Contents
Hyperlink Tool
Text
Checkmarks
Sign Documents
Mini Toolbar
Add an Image
Erase, Redact, and Draw
Add the Date
5
5
6
7
8
15
16
19
2DaDaDocs for Salesforce
Add a Text Box
Sticky Notes
Add Arrows
Add Lines
Spellchecker
Search Text in PDF
24
24
25
26
27
29
Fillable Fields 32
Add a Watermark 42

3DaDaDocs for Salesforce
Saving Documents 46
SendToSign: Request Signatures 48
Host Fillable Forms 56
Lightning Experience 69
Templates 72
Add Page Numbers
Restore a Previous Version
Rearrange Pages
43
45
View Changes and Versions 44
45

Select a document from the list and click Edit Document. To add a new document for
editing, click Upload Document.
Click on the required object and select the Use DaDaDocs button.
Using our intuitive, but powerful editor you can edit, annotate and sign PDF or Word
attachment or Chatter file stored in Salesforce object.
Salesforce Editor Guide
DaDaDocs for Salesforce 4
TemplatesCreate TemplateUpload Document
Document
Choose Document
LinkToFill
Send2Sign
Edit Document

Click the Hyperlink button and in the dialog window that will open next,
type the URL of the web page and click Save.
Any content that you add to a document including text, checkmarks, signatures, sticky
notes etc. can be linked to any webpage.
Hyperlink Tool
To change the position of the content, click the arrow icon and, while holding down the
mouse button, drag the content where you need to place it. OK confirms your action
and activates the Text tool. To resize the content, use the tree icons. To delete content,
click the trash can icon.
The mini toolbar appears above any content you add to the document including text,
checkmarks, pictures, etc.
Mini Toolbar
DaDaDocs for Salesforce 5

DaDaDocs for Salesforce 6
Text
When you open a document, the Text tool is active by default. Click where you want to
add text and start typing.

DaDaDocs for Salesforce 7
To format text, use this toolbar.
You can check boxes with a simple checkmark, X-mark or a circle. Select the respective
icon in the main toolbar and click where you’d like to place it.
Checkmarks
A. Change font
B. Change text size
C. Apply bold formatting
D. Italicize
E. Underline
F. Normal / change font
G. Color
H. Link text to a webpage
A B
C
D F HG
E
To adjust the position of the text, use the mini toolbar.

DaDaDocs for Salesforce 8
Sign Documents
Create legally binding eSignatures faster than ever before.
Click the Sign icon in the main toolbar to open the Signature Wizard that
allows you to type, draw, upload, capture a signature with a webcam or
sign the document on a mobile device.
To change the color of the checkmark, click the color box and select the color you need.
You can also use the checkmarks as an annotation tool or as bullet points.

DaDaDocs for Salesforce 9
Type a Signature
To type a signature, click the T icon and type your name. Click Save & Use to use the
signature immediately or Save to use it later. In both cases, the signature will be saved
in the Signature Wizard.
Click where you need to place the signature. Use the mini toolbar to resize the signature
or change its position.
Draw a Signature
To draw a signature, click the fountain pen icon and use your mouse or trackpad to draw
your signature by clicking and dragging. You can also change the color and thickness of
the signature.

DaDaDocs for Salesforce 10
Save and place the signature exactly where you want it to appear.

DaDaDocs for Salesforce 11
Upload a Signature
Click the Upload icon and select a photo of your signature stored on your local drive.
The Signature Wizard processes the image, opens it and allows you to use the signature
as it is or enhance it.
You can crop, rotate and flip the signature, change its background, adjust its brightness
and contrast.

DaDaDocs for Salesforce 12
Click Save & Use and place your signature where it should be in the document.

DaDaDocs for Salesforce 13
Real Signature with a Photo
Make it easy to add a legally binding signature to a document by capturing a
handwritten signature with a webcam.
Click the webcam icon and allow DaDaDocs access to your camera.
Sign a piece of paper and hold it up to the camera so the signature fits inside the blue
box then click Take.

DaDaDocs for Salesforce 14
You can then choose to make adjustments to the scan or use the signature as-is.
Add a Signature on Mobile
In the Signature Wizard, click the Mobile Device icon, enter your cell phone number,
and click send.

DaDaDocs for Salesforce 15
You will receive a text message with a link to the document. Open the document and
sign it. Instead of SMS, you can also choose to send the link via email.
DaDaDocs verifies your signature with a stamp showing the date when you signed the
document. To show the stamp, click its icon.
Verified by DaDaDocs Stamp
Legal in 50 States
All signatures added in DaDaDocs are legally binding in the United States under the E-
Sign Act (2000).
Click the Date icon in the main toolbar and click where you want to place the date. The
current date appears by default. You can change it to any date you want.
Add the Date
To show the stamp, click its icon.Stamp

DaDaDocs for Salesforce 16
Format the date using the text formatting tools.
Enhance documents with images or pictures that have been uploaded or taken with a
webcam.
Add an Image
Select the Picture icon in the main toolbar to open the Image Wizard. You
can either upload a picture that you already have or take a new one using
your webcam.
To upload a photo from your computer, click the Upload button.

DaDaDocs for Salesforce 17
Before inserting the image in the document, you can crop, rotate and flip it, change its
background, and adjust its brightness and contrast.
To place the image on the document, just click on it in the Image Wizard. Move or
resize it for a perfect fit using the mini toolbar.

DaDaDocs for Salesforce 18
You can also take a picture using your webcam and add it to the document. Select a
photo size to the right of your camera image, click Take, then click Use to proceed.
The window that will open next allows you to crop the image, adjust its brightness and
contrast, flip and rotate it, or otherwise enhance it. After you’ve finished editing your
picture, click Save & Use to add it to your document immediately or select Save to use
the picture later.

DaDaDocs for Salesforce 19
Erase, Redact, and Draw
Easily customize documents to fit your needs with a variety of tools.
Erase
Erase any content from a PDF document quickly and precisely.
Clicking the Erase button in the main toolbar will cause the eraser toolbar to appear
under the editing tools.

DaDaDocs for Salesforce 20
Navigate to the content you want to erase, press and hold down the mouse button,
drag the eraser across the content, then release the button and click OK.
If the page color or background is not white, use the eyedropper tool to change the
eraser’s color.
Use the slider to change the thickness of the eraser.

DaDaDocs for Salesforce 21
Click the eyedropper icon then click once anywhere on the page or
background. Navigate to the content you want to erase, click and drag the
eraser across it and then click OK.
Highlight
Highlight text in documents with the simple swipe of the cursor.
Click the Highlight button in the main toolbar, navigate to the content you want to
highlight and click and drag the cursor to highlight specific areas of the document.
Use the slider to change the thickness of the highlighter
before or after highlighting.

DaDaDocs for Salesforce 22
If you need to highlight specific words or phrases, use the Search tool and its
highlighter.
To delete a highlight, select it and then click the trash can icon.
Redact
Use the Blackout tool to redact sensitive information in PDF documents.
Click the Blackout button in the main toolbar, navigate to the content you want to
redact, then click and hold down the mouse button while dragging your cursor across it.
Use the slider to change the thickness of the black line
before or after redacting.

DaDaDocs for Salesforce 23
If you need to redact specific words or phrases, use the Search tool.
To delete a redaction, select it and click the trash can icon.
Draw
Use powerful tools to draw any shapes on PDF documents.
Select the Draw tool in the main toolbar. The drawing toolbar will appear under the
editing tools. Use the slider to set the thickness of the line. Click the color square and
choose the color from the palette.
Click where you want to start and draw any shape by dragging. Release the mouse
button to stop drawing and click OK.
You can change the thickness and color of the line after you’ve completed the drawing.
Select it in the document and use the slider and the color palette.

DaDaDocs for Salesforce 24
Add a Text Box
Select the Text Box icon in the main toolbar, click where you want to place
the text box, and type your comment.
To resize the text box, drag its corners or edges. Сhange the vertical and horizontal
alignment of the text using the vertical and horizontal alignment tools.
To change the color of the text, background or borders, click the respective color box
and select the color you want.

DaDaDocs for Salesforce 25
Select the Sticky icon in the main toolbar, click where you want to place the
text box, and type your comment.
To resize the sticky note, drag its corners or edges. To change the color of a sticky note,
click the Box icon and select the color from the palette. Сhange the text alignment by
using the vertical and horizontal alignment tools.
To resize the text box, drag its corners or edges. Сhange the vertical and horizontal
alignment of the text using the vertical and horizontal alignment tools.
Add Arrows
To add an arrow, click the Arrow icon in the main toolbar. The arrow toolbar will appear
under the editing tools. Select the arrow you need, then click anywhere to create the
start point and drag to where you want to create the end point, release the mouse
button and click OK.
Sticky Notes
Leave comments on PDF documents with sticky notes.

DaDaDocs for Salesforce 26
To change the arrow’s color, click on the black square and choose the color from the
dropdown. Use the slider to change the arrow’s thickness.
To reverse an arrow, select it and click the icon of the arrow with the opposite direction.
To convert a simple arrow into a two-headed arrow, select the simple arrow and click
the icon of the two-headed arrow. To change position of the start or end point, just
drag it.
Add Lines
To add a straight line to the document, click the Line icon in the main toolbar. The line
toolbar will appear under the editing tools. Click where you want to create the start
point and drag to where you want to create the end point, release the mouse button
and click OK.

DaDaDocs for Salesforce 27
You can change the position of the line ends by dragging them.
Spellchecker
The spellchecker checks only what you type and underlines misspelled, unknown or
uncapitalized words.
To change the line’s color, click on the black square and choose the color you want. You
can choose the color before adding it to the document. Use the slider before or after
adding a line to change its thickness.

DaDaDocs for Salesforce 28
You can activate the spellchecker at any time before or after you start typing.
Click the Spelling icon in the main toolbar.
The spellchecker panel will appear below the main toolbar, just click on the toggle.
Apart from English, you can check Spanish, Italian, German, Portuguese, French and
Norwegian texts. Select the language you need from the dropdown list.
To correct a word, right-click it and choose its replacement from the dropdown list.

DaDaDocs for Salesforce 29
The spellchecker underlines the words that it does not recognize. If the word is spelled
correctly, you can add it to your dictionary. The spellchecker will recognize it next time
you type it.
Search Text in PDF
Find specific words or phrases in PDF documents.
Search
Use the Search tool to find a word or a phrase in the currently open document.
A. Search field
B. Counter
C. Previous
D. Next
E. Erase
F. Highlight
G. Blackout
A B
C
D F GE

DaDaDocs for Salesforce 30
To activate the Search tool, click the Search icon in the main toolbar or
press CTRL+F on your keyboard.
If a PDF document is not searchable, the dot on the Search icon will be red.
Type the text you want to find in the search field. The counter will show you the number
of the current search term and the total number of search terms found in the document.
The current search term is highlighted in green, the others are highlighted in red.
To jump to the next instance of the search term, click Next; to return to the previous
instance, click Previous.
Search and Erase
To delete the current search term, click Erase. The next search term will automatically
become current.

DaDaDocs for Salesforce 31
Search and Highlight
To highlight the current search term in yellow, click Highlight.

DaDaDocs for Salesforce 32
Fillable Fields
Transform any document or form into a fillable form with smart digital fields using
DaDaDocs’ drag and drop wizard.
Drag and Drop Fields
The technique for adding fields is the same for all field types.
Search and Redact
To redact the search term, click Blackout.
AD
D F
ILLA
BLE
FIE
LDS
While editing a document, open the Add Fillable Fields tab
on the right.

DaDaDocs for Salesforce 33
Select the field you need, then drag and drop it where it should be in the document.
Resize the field by dragging its corners or edges.
To delete a fillable field, click on the trash can icon above it.
Required Fields
You can mark any field as Required. Check the box and a red asterisk will appear in the
top right corner of the field.
It is impossible to submit a form if a required field is empty.
Checkboxes
To add a checkbox, select the Checkbox icon in the right pane and
click where you want to place it.Checkbox

DaDaDocs for Salesforce 34
When you resize a checkbox, the next one will be of the same size so you will not have
to resize each checkbox.
To customize a checkbox, select it, then click Advanced to expand options.
Type of Checkbox. You can format the checkbox to be filled with a simple checkmark,
“X”, or circle.
Default. Select whether the default setting for a checkbox is checked or unchecked.
Note. Enter instructions or tips for filling the field. Users will see the note when they
hover their mouse over the field.
Database Field Name. Create a name for the field that will appear when you export
filled data to a spreadsheet or when you use a DaDaDocs API.
Group Name. Group checkboxes together by entering the same group name for each
box. Only one checkbox within a group can be checked at any time.

DaDaDocs for Salesforce 35
Text Field
Use the text formatting tools to preset the field’s text format including the font, size,
color and alignment of text. It will be impossible to change the text format while filling
the field.
To customize the text field further, click Advanced to expand options.
Default Text is the text that will appear in the field when others fill the form. If you lock
the field, nobody will be able to replace the default text.
Note. Here you can enter any instructions or tips for filling the field. Users will see the
note when they hover their mouse over the field.
Max Characters. Set the maximum number of characters allowed in the field. The
“auto” setting will limit that number to what can physically fit into the field.
Max Lines. Set the maximum number of lines allowed in the field.
To add a text field, click the Text icon, then click where you want
to place the field.Text

DaDaDocs for Salesforce 35
Database Field Name. Create a name for the field that will appear when you export
filled data to a spreadsheet or when you use a DaDaDocs API.
Date Field
To add a date field, click the Date icon, then click where you want to
place the field.Date
To customize a date field, click Advanced to expand options.
Format. Select one of many date formats.
Default. Choose the date that the field will display before the user changes it.
Note. Enter any instructions or tips for filling the field.
Database Field Name. Create a name for the field that will appear when you export
filled data to a spreadsheet or when you use a DaDaDocs API.

DaDaDocs for Salesforce 37
To add a signature field, click the Signature icon and drag the field
where you want to place it.Signature
Dropdown Field
To add a fillable dropdown field, click Dropdown and drag the field where it should be
in the document.
Anyone filling the document can click the signature field and use the DaDaDocs
signature tool to sign the document.
Signature Field

DaDaDocs for Salesforce 38
To add an item to the list, type a new value in the empty field and click + Add. To allow
users to provide their own alternative, check the respective box.
Default. Select the default item from the list you’ve created.
Note. Enter any instructions or tips for filling the field.
Database Field Name. Create a name for the field that will appear when you export
filled data to a spreadsheet or when you use a DaDaDocs API.
Use the text formatting tools to preset the field’s text format including the font, size,
color and alignment of text.
Photo Field
To help users choose an item from the list, provide a suggestion in the Add Some Text to Help textbox.
To add a photo field, click the Photo icon then click where you want to
place it.Photo

DaDaDocs for Salesforce 39
Anyone filling the document will be able to click the photo field and either upload a
photo from their device or take one with their webcam.
Number Field
To add a number field, click the Number icon and drag the field where you’d like to
place it.

DaDaDocs for Salesforce 40
Use the text formatting tools to preset the field’s number format including the font, size,
color and alignment.
To customize the number field further, click Advanced to expand options.
Default number will appear in the field when others open the form. If you lock the field,
nobody will be able to replace the default number.
Note. Here you can enter any instructions or tips for filling the field. Users will see the
note when they hover their mouse over the field.
Max Characters. Set the maximum number of characters allowed in the field. The
“auto” setting will limit that number to what can physically fit into the field.
Database Field Name. Create a name for the field that will appear when you export
filled data to a spreadsheet or when you use a DaDaDocs API. You can use the
database field name as an operand when creating formula fields.
You can make a calculation using the formula field.
Formula Field
Write the formula in the Formula Builder just above the document using the number
field names as operands.
First, you need to create number fields that will be used as operands.
Then, click Formula and place the formula field where you need it.Formula

DaDaDocs for Salesforce 41
When a user fills the number fields, the formula field will show automatically the result of
calculation.
To add a fillable field for initials, click the Initials icon and drag the field where you want
to place it.
Initials Field

DaDaDocs for Salesforce 42
Add a custom watermark to PDF documents.
Add a Watermark
Check the box and add the text that you want to appear in the watermark.
After the orientation, size, and opacity of the watermark have been defined, you can see
the changes to your document in real time -- simply select the pages you’d like to apply
your watermark to to see how it looks.
Click on the Add Watermark tab on the right to expand the panel.
AD
D W
ATER
MA
RK

DaDaDocs for Salesforce 43
To remove the watermark, uncheck the box.
Number the pages of a document with just one click.
Add Page Numbers
While editing a document, open the Add Watermark tab on the right.
Select the Page Numbering dropdown menu to change the format, size and position of
the numbers on the page. To hide page numbers, uncheck the box.
§

DaDaDocs for Salesforce 44
Track all edits in automatically saved versions of the document.
View Changes and Versions
Here, you can view each saved document state (documents are saved each time
you hit DONE).
To preview any previous version of the document, click on one of the timestamps listed.
While editing a document, open the Versions tab on the right.
VER
SIO
NS
March 10, 2016 09:12
September 23, 2017 15:36
Current Version
Versions

DaDaDocs for Salesforce 45
To exit the versions preview, click Close in the top right corner of the page.
Clicking on Restore this version will revert your document to the previous state. You can
undo this restore by returning to the Versions panel and choosing the most recent version.
Change the order of pages in your PDF document.
Rearrange Pages
Click PAGES on the left to open the navigation pane.
Select the thumbnail of the page you would like to move
and then use the Move Up or Move Down icon at the top
of the navigation pane.
Every time you click the Move Up or Move Down icon,
the page will move respectively one step up or down.
Restore a Previous Version

DaDaDocs for Salesforce 46
You can rotate any page in a PDF document. Select the page in the navigation pane
and click the Rotate icon.
Every time you click the rotate tool, the page rotates
counterclockwise 90 degrees.
To delete a page, select its thumbnail in the navigation pane and click the trash can icon
above.
Delete Pages
Before editing the document, you can decide if you want to create a new version or
save all the changes to the existing document.
Saving Documents
Rotate Pages

DaDaDocs for Salesforce 47
The new version will contain all the edits that you’ve made, while the original document
will remain unchanged. You’ll find the new document in the Notes and Attachments list
in Salesforce object.
Enter a new file name to save the edited document as a new version and click OK.
Alternatively, leave the name as it is to save all the changes to the original document.

DaDaDocs for Salesforce 48
SendToSign is an easy way to request signatures. You can send a document to up to 20
recipients and ask them to sign it.
Click on the required object and select Use DaDaDocs.
SendToSign: Request Signatures
Select a document from the list and click SendToSign.
Choose Document
LinkToFill
Send2Sign
Edit Document
TemplatesDocumentCreate TemplateUpload Document

DaDaDocs for Salesforce 49
Alternatively, send the document out for signatures directly from the editor. When
you’ve finished editing the document, click the Done button and select SendToSign
from the dropdown menu.
Select Your SendToSign Method. There are two options for requesting digital
signatures: SendToEach and SendToGroup.

DaDaDocs for Salesforce 50
SendToEach: Send up to twenty unique copies of the document to be individually
signed by each recipient. You will receive a confirmation email as each copy is signed.
SendToGroup: SendToGroup allows you to send a single copy of the document to up
to twenty people. Once all the recipients sign the document, you will receive a
confirmation email.
To create your signature request, add the email address and name of the recipient(s).
Signer Authentication
If you choose to enable two-factor authentication, move the slider to the right and enter
the recipient’s phone number.

DaDaDocs for Salesforce 51
The recipient will get a unique passcode via text message. To open the document, the
recipient will have to enter this passcode.
Editing Permissions
If you set the editing permissions to Signature Only, the recipient will only be able to
sign and date the document. If you select Full Access, the recipient will also be able to
edit the document using all our editing tools in addition to signing the document.
Request a photo for signature authentication. If you select this option, the recipient
will have to prove their identity by taking a photo with their webcam before returning
the signed document.

DaDaDocs for Salesforce 52
Write a message to the recipient
Add more recipients by clicking Add Another Recipient.
Request a photo for signature authentication. If you select this option, the recipient
will have to prove their identity by taking a photo with their webcam before returning
the signed document.
If you select to request signatures using SendToGroup, create an envelope name to
label your group. Only you will be able to see this label.
Use the Sign in Order option to set the order in which SendToGroup recipients receive
their requests to sign the document. Check the Sign in Order box and then either drag
or type to the left of each recipient their sequence number to set the desired order.

DaDaDocs for Salesforce 53
Add fillable fields and assign roles. Use this tool to create checkboxes and fillable
fields for various types of data including text, numbers, signatures, dates and photos.
For more information, please refer to the Fillable Fields section of this guide. You can
assign a fillable field to a particular recipient so that only this recipient will be able to fill
it. Click Add Fillable Fields and Assign Roles.
On the page that opens next, add fillable fields and assign them to the recipients.
Choose the field type in the right pane and click where you need to place the field.
Then, select from the dropdown list the recipient who will have the exclusive right to fill
the field.

DaDaDocs for Salesforce 54
Press the Preview button in the top right corner, and on the page that opens next
select a recipient from the dropdown list. You will see the document just as the selected
recipient will see it.

DaDaDocs for Salesforce 55
Exit the preview mode and click Save in the top right corner to continue. Please note,
that if you do not assign a fillable field to anyone, any recipient will be able to fill it.
Finally, click SendToSign in the bottom right corner of the page.
The recipients will receive an email with your request to sign the document.

DaDaDocs for Salesforce 56
mail.com
Host Fillable Forms
Make your document publicly accessible. Create a link to the document and publish the
link on your website as a button or an HTML link.
Click on the required object and select Use DaDaDocs.
The link will open the document in the editor where the recipient will be able to sign it.
Once the document is signed, it will be automatically uploaded to your Salesforce
account. Get status updates for the document via feed tracking.

DaDaDocs for Salesforce 57
Alternatively, while the document is open in the editor, click Done and select LinkToFill from the dropdown menu.
Select the document from the list and click LinkToFill.
TemplatesDocument
LinkToFill
Send2Sign
Edit Document
Create TemplateUpload Document

DaDaDocs for Salesforce 58
Customize the embeddable HTML link.

DaDaDocs for Salesforce 59
Add fillable fields to you document. You can create checkboxes and fillable fields for
various types of data including text, numbers, signatures, dates, and photos. For more
information, please refer to the Fillable Fields section of this guide.
Customize your link’s text. Type your own text in the text field; it cannot be longer
than 50 characters.
Choose a link style. There are three styles available:
text

DaDaDocs for Salesforce 60
small button
and large button
You can also choose whether to use the document icon or not just
check or uncheck the corresponding checkbox.
Choose the link colors by clicking the colored squares.

DaDaDocs for Salesforce 61
Upload a custom logo for your document. Click the Add New Logo button and follow
your browser’s tips to upload an image from your computer. The image should be in
JPEG, GIF, or PNG format; its size cannot exceed 5 MB.
Use the slider to fit the image into the rectangular frame and click the Save Logo button.

DaDaDocs for Salesforce 62
Whoever fills the document will see your logo in the top left corner of the page. If you
choose not to use this option, the DaDaDocs’ logo will appear by default.

DaDaDocs for Salesforce 63
Author’s Info. Add the name, company and job title of the document’s author.
Welcome Agreement. Activate this option if you want to request the recipient’s
consent to the terms and conditions of the use of electronic records and signatures.
Message. Write a message, for instance, instructions or a request.
Video URL. Add an instructional, marketing or welcome video to the document by
inserting a link to the video that you want to attach. Note that the video should be
published on YouTube.
Whoever opens the document will be able to watch the video.

DaDaDocs for Salesforce 64
When you’ve finished customizing the HTML link, click Select Options in the bottom
right corner of the page; this will open the Select Options tab.
Password Protection. Create a password to restrict access to the document. You will
have to provide the password to those who need to access the document.
Select Options

DaDaDocs for Salesforce 65
Permissions. Select Full Access to enable the recipients to edit the document using all
of the DaDaDocs tools or select Signature Only to limit the editing capabilities to
signature and date only.
Signature Stamp. Choose whether you want to turn on the “Verified by DaDaDocs”
stamp next to every signature. It serves as a “proof of notarization” showing that
DaDaDocs, as a third neutral party, has verified the date and time when a recipient
signed the document.
Submission Requirements. You may request the name and email address from a
person submitting the document.
Download Options. If you permit downloads, whoever fills the document will be able to
get a copy of it.

DaDaDocs for Salesforce 66
Redirect After Submission. As soon as visitors of your site submit the document, you
can redirect them to any webpage you like -- just insert the URL address of the web
page in the text field.
Notifications. You can choose whether or not to receive an email notification every time
somebody submits the document. Enter email addresses of those who need to receive
notifications.
After you’ve selected all the relevant options, click Activate at the bottom of the page;
this will open the Activate tab.
Authentication Phone Number. Enter the phone number at which you want to receive
a notification when activating LinkToFill. This phone must be able to receive SMS text
messages.

DaDaDocs for Salesforce 67
Set the Document Status. Change the document’s status to “Active” or “Inactive”.
Once the document is active, you will be able to distribute it using its URL address,
HTML code, or QR code.
Distribute Your Document
URL. Provide a URL to those who need to complete your document.
Inserted in the address bar of any web browser, the URL will open your document in the
DaDaDocs editor for completing, signing, and submitting.
QR Code. Download the QR code and add it to any printed document, booklet, leaflet, etc.

DaDaDocs for Salesforce 68
Smartphone users will be able to scan the code with their cameras to easily access the
document on their devices.
HTML Link. To create a button or a text link on your website, copy and paste the HTML
code to your website's HTML.
Your website’s visitors will be able to open the document in the DaDaDocs editor where
they can easily fill, sign, and submit the document with just a few clicks.
Social Networks. You can also share your document through social networks such as
Facebook, Twitter or Google+.
Every time the recipient fills or submits the document, it will be automatically uploaded
to your Salesforce account. The notification will appear in the feed tracking and the
document’s owner will receive an email notification (if this option was selected).

DaDaDocs for Salesforce 69
Lightning Experience
Now DaDaDocs users can enjoy all the advantages of the new Salesforce Lightning
technology. The refreshed Lightning interface will maximize sales and boost productivity.
The Lightning Experience allows you to use all the powerful features of the DaDaDocs
editor, form builder and eSign solution.
Read more about Lightning Experience and the installation process here:
https://trailhead.salesforce.com/trails/lex_admin_migration

DaDaDocs for Salesforce 70
To switch to the Lightning interface, click on the user’s name on the top Salesforce
panel and choose Switch to Lightning Experience.
Lightning technology provides instant access to your documents.
Choose the document you want to use and click the dropdown menu on the right to
select the appropriate option.

DaDaDocs for Salesforce 71
You can find edited documents in the Notes and Attachments list on the right panel of a
Salesforce object
or in the Files list in Chatter.

DaDaDocs for Salesforce 72
DaDaDocs announces the new template feature designed specifically for Salesforce.
Now you can create templates using existing documents and connect fillable fields to
data from Salesforce objects. Send pre-filled documents out for signing or make them
publicly accessible via a button or link.
Click on the required object and select Use DaDaDocs.
Templates
Select the document that you want to use as a template and click Create Template.
Choose Document
TemplatesDocumentCreate TemplateUpload Document
LinkToFill
Send2Sign
Edit Document

DaDaDocs for Salesforce 73
Add fillable fields to the document using DaDaDocs’ drag and drop wizard.
Select Object
Object
Please note: only the fields marked “sf” can be connected to Salesforce objects.
To connect a field to a Salesforce object, click on Salesforce when choosing the field source.

DaDaDocs for Salesforce 74
If you’d like a field to remain unlinked to Salesforce, choose PDFfiller. Recipients can
add their own data while filling out a pre-filled document.
Connect other smart fillable fields in the template to Salesforce data.
Please note: to create a template you have to connect at least one fillable field in it to a
Salesforce object.
After you’ve added and connected all the fields to the required Salesforce objects, click
the orange Save button.
Start typing the first letter of a field in the
designated Salesforce object, for example
Name, to connect the required data.
Сhoose a Salesforce object, for example
Opportunity, to connect it to a fillable field by
clicking on the dropdown list.
Last Activity
Last Modified Date
Last Referenced Date
Last Viewed Date
la
Field Name
Select field
Opportunity
Account
Contract
Opportunity
Object Name

DaDaDocs for Salesforce 75
The new template is now available in all Salesforce objects of this type for this user, such as
all Opportunities.
To see the templates you’ve created, click the Templates tab in the DaDaDocs upper panel.
Choose Document
Templates
Create TemplateUpload DocumentDocument
If you’d like to add more smart fillable fields to a template, remove existing fields or connect
them to other Salesforce objects and data, click the Edit Template button on the right.
LinkToFill
Send2Sign
Edit Document

DaDaDocs for Salesforce 76
Choose Document
To remove a template from the list click on Delete Template.
Click the Use Template button to pre-fill a template with data from the selected
Salesforce object.
Choose Document
TemplatesDocument
TemplatesDocument
Upload Document Create Template
Upload Document Create Template

DaDaDocs for Salesforce 77
You can choose to save a pre-filled document as an attachment or as a file.
The fillable fields of the open document now contain information from the linked fields
of a Salesforce object:

DaDaDocs for Salesforce 78
Now you can send a pre-filled document out for signing via a button or a link. You can
also edit it right from the Templates tab.
Choose Document
TemplatesDocumentUpload Document Create Template

DaDaDocs for Salesforce 79
A pre-filled document appears in the document list; ‘_Filled’ will be added to the end
of the file name.
LinkToFill
Send2Sign
Edit DocumentChoose Document
TemplatesDocument
Upload Document Create Template