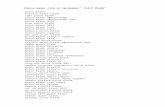ЕСКД В ALTIUM DESIGNER. ЧАСТЬ 3. ЧЕРТЕЖИ · ГОСТ 2.104-2006 "Основные...
Transcript of ЕСКД В ALTIUM DESIGNER. ЧАСТЬ 3. ЧЕРТЕЖИ · ГОСТ 2.104-2006 "Основные...

78 ¹2 | 2015 | CADMASTER
ЭЛЕКТРОНИКА И ЭЛЕКТРОТЕХНИКА
Эта статья завершает серию пу-
бликаций1, посвященных фор-
мированию документации на
электронные изделия средства-
ми Altium Designer (далее – AD). В пер-
вой статье мы рассказали, как подгото-
вить AD и библиотечные компоненты
к тому, чтобы с наименьшими затратами
формировать КД, максимально соответ-
ствующую ЕСКД. Во второй статье мы
затронули проблему автоматизации про-
цесса оформления схемной документа-
ции, в том числе вопросы формирования
и использования шаблонов, а также па-
кетного вывода документации. В этой
статье мы расскажем, как создавать
и выводить на печать чертежи платы
и сборочные чертежи.
Для удобства приведем некоторые сведе-
ния из первых двух статей. Весь процесс
работы мы демонстрируем на конкрет-
ном примере. Для него был использован
шрифт GOST type B. Соотношение его
размеров в схемном редакторе и редак-
торе плат приведено в табл. 1. Что каса-
ется толщины линий, то для сплошной
толстой основной линии было принято
использовать значение 0,5 мм, а для тон-
кой – 0,15 мм.
Все настройки, которые будут здесь упо-
минаться, описаны в первой статье, поэ-
тому мы не будем говорить о них за ред-
ким исключением.
Подробнее о слояхВ первой статье мы уже вкратце затрону-
ли вопрос об использовании различных
слоев для формирования чертежей плат
и сборочных чертежей. На этот раз нам
необходимо рассмотреть его подробнее.
AD предлагает пользователям несколько
типов слоев. Один из них – слои под
общим наименование Mechanical. Их на-
значение – хранение информации, не-
посредственно не связанной с топологи-
ей платы. Например, в один из таких
слоев AD добавляет контур подключен-
ной к плате или компоненту 3D-модели.
ЕСКД В ALTIUM DESIGNER. ЧАСТЬ 3. ЧЕРТЕЖИ
GOST type B
Высота заглавнойбуквы в соответствиис ГОСТ 2.304-81, мм
Размер в схемномредакторе, пункты
Размер в PCB-редакторе, мм
7 43 11,9
5 34 8,5
3,5 24 5,95
2,5 17 4,25
Таблица 1. Соотношение размеров для шрифта GOST type B
1 Предыдущие статьи цикла: "ЕСКД в Altium Designer. Часть 1. Настройка и библиотечные компоненты"
(CADmaster, № 3-4, 2014, с. 36-42), "ЕСКД в Altium Designer. Часть 2. Схемы" (CADmaster, № 6, 2014, с. 44-53).

79¹2 | 2015 | CADMASTER
ïðîãðàììíîå îáåñïå÷åíèå
Слои именно этого типа нам нужны для
формирования документации. В них мы
будем формировать виды плат, аннота-
ции и рамки. По умолчанию они обо-
значаются как MechanicalX, где X – но-
мер слоя. AD предлагает 32 таких слоя.
Каких-либо жестких правил, задающих
соответствие слоев определенному виду
информации, не существует. В этой ста-
тье мы используем соглашение о назна-
чении "механических" слоев, которое
приведено в табл. 2.
Настроить "механические" слои необхо-
димо до начала трассировки платы. Для
этого откроем окно View Configurations,
выполнив команду Design Board Layers
& Colors…, или нажмем горячую клави-
шу L. В этом окне "механические" слои
отображаются в правом верхнем углу за-
кладки Board Layers And Colors.
Для настройки "механических" слоев
выполним следующие действия (рис. 1):
1. Установим флажок Only show enabled
mechanical Layers. Таким образом мы
получим доступ ко всем "механиче-
ским" слоям.
2. Установим флажки в графах Enable
и Show напротив всех нужных нам
слоев.
3. Снимем флажок Only show enabled
mechanical Layers. Таким образом,
останутся доступными только нуж-
ные нам слои.
4. Для удобства дальнейшей работы
переименуем слои. Для переимено-
вания слоя нужно выделить его кур-
сором и нажать клавишу F2.
5. При желании тут же можно поменять
цвета слоев. Для этого нужно щел-
кнуть левой клавишей мыши на
ячейке цвета и в выпадающем меню
выбрать новый цвет.
Теперь настроим парность слоев. Если
этого не сделать до трассировки платы,
то при переносе компонентов на обрат-
ный слой сами компоненты будут пере-
носиться, а информация для сборочных
чертежей будет оставаться на слое, соот-
ветствующем расположению компонен-
тов сверху. Для этого сделаем следующее
(рис. 2):
1. Не выходя из окна View Configurations,
щелкнем левой клавишей мыши на
расположенной в левом нижнем углу
кнопке Layer Pairs… Откроется окно
Mechanical Layer Pairs, которое и пред-
назначено для настройки парности.
2. В окне Mechanical Layer Pairs щел-
кнем левой клавишей мыши на
кнопке Add… Откроется окно
Mechanical Layer Pair.
Имя слоя по умолчанию после переименования
Имя слоя после переименования
Назначение слоя
Mechanical 1 3D top Габариты подключенных STEP-моделей на верхнем слое
Mechanical 2 3D bot Габариты подключенных STEP-моделей на нижнем слое
Mechanical 3 Pattern top Верхняя сторона платы со всеми ее компонентами на сборочном чертеже
Mechanical 4 Pattern bot Нижняя сторона платы со всеми ее компонентами на сборочном чертеже
Mechanical 5 Template Рамки и основные надписи
Mechanical 6 Annotation top Аннотации сборочного чертежа верхней стороны платы
Mechanical 7 Annotation bot Аннотации сборочного чертежа нижней стороны платы
Mechanical 8 Board annotation top Аннотации чертежа верхней стороны платы
Mechanical 9 Board annotation bot Аннотации чертежа нижней стороны платы
Mechanical 9 Board annotation bot Аннотации чертежа нижней стороны платы
Таблица 2. Назначение "механических" слоев
Рис. 1. Настройка "механических" слоев

80 ¹2 | 2015 | CADMASTER
ЭЛЕКТРОНИКА И ЭЛЕКТРОТЕХНИКА
3. В выпадающих меню выберем пару
слоев и щелкнем левой клавишей
мыши на кнопке OK. Выбранная
пара слоев появится в окне Mechanical
Layer Pairs.
4. Проделаем те же операции для каж-
дой пары слоев.
Окно настройки парности слоев
Mechanical Layer Pairs можно открыть не
только из окна View Configurations. Мож-
но также щелкнуть правой клавишей
мыши на закладках слоев и в выпадаю-
щем меню выбрать пункт Configure
Mechanical Pairs.
Эти настройки необязательно устанав-
ливать каждый раз. Можно сохранить
и многократно использовать PCB-файл
в качестве шаблона.
РамкиЕстественно, если мы хотим сформиро-
вать чертежи, соответствующие ЕСКД,
нам не обойтись без рамок и основных
надписей. Никаких специальных ин-
струментов для их формирования в PCB-
редакторе не существует. Любая рамка
с основной надписью – это просто набор
линий и текстовых строк в определен-
ном слое. В нашем случае рамки должны
быть нарисованы в слое Template. Для
этого нам нужны две команды:
Place Line и Place String. Толщи-
на линий в PCB-редакторе, в отличие от
схемного, задается точным значением
в выбранной системе измерений. В на-
шем случае – в миллиметрах. Возмож-
ность менять "на лету" сетку привязки
также значительно упрощает задачу (но
нужно помнить, что в PCB-редакторе не
может быть сетки привязки с шагом
больше, чем 25,4 мм). Как уже говори-
лось в предыдущих статьях, всю необхо-
димую информацию по рисованию упо-
мянутых выше элементов оформления
можно найти в следующих документах
системы ЕСКД:
ГОСТ 2.301-68 "Форматы";
ГОСТ 2.302-68 "Масштабы";
ГОСТ 2.303-68 "Линии";
ГОСТ 2.304-81 "Шрифты чертежные";
ГОСТ 2.104-2006 "Основные надписи".
Существует масса способов формирова-
ния чертежей. С точки зрения масшта-
бирования эти способы можно разде-
лить на два основных вида:
1. "Классический" способ формирова-
ния чертежей, когда масштабируют-
ся виды чертежа, а рамка и основная
надпись при этом остаются неизмен-
ными.
2. Способ, при котором масштаб вида
остается неизменным, но при этом
масштабируются рамка и основная
надпись.
Такие аннотации чертежей, как размеры
и координатные сетки, в AD масштаби-
руются в обоих случаях.
Независимо от используемого способа,
необходимо всегда иметь под рукой весь
набор элементов оформления, которые
могут понадобиться при работе. Этот на-
бор должен включать по две рамки для
каждого формата листа: одна с основной
надписью первого листа, вторая –
с основной надписью последующих ли-
стов. Но при использовании второго
способа количество хранимых элемен-
тов оформления увеличивается с увели-
чением числа используемых масштабов.
Следовательно, и количество работы по
формированию таких рамок и основных
надписей также увеличивается. И один,
и другой способ формирования черте-
жей имеют свои недостатки и преиму-
щества, поэтому далее в статье мы рас-
смотрим оба этих способа.
В PCB-редакторе отсутствуют в явном
виде инструменты масштабирования,
которые присутствуют в машинострои-
тельных САПР. Однако это не значит,
что каждый элемент оформления под
очередной масштаб необходимо рисо-
вать вручную с нуля. Существующую
рамку с основной надписью и текстовы-
ми строками можно сгруппировать
в Union. А уже к нему можно применить
масштабирование. Для этого нужно
щелкнуть правой клавишей мыши на
одном из элементов группировки и в вы-
падающем меню выбрать пункт Unions
Resize Union. Потом нужно снова щел-
кнуть на одном из элементов группиров-
ки, но уже левой клавишей мыши. Это
укажет программе, какую группировку
мы хотим масштабировать. В результате
этих действий по углам группировки
появятся маркеры, простым перетягива-
нием которых меняется масштаб всех
элементов Union.
Очевидно, что каждый раз при оформле-
нии чертежа вычерчивать новую рамку
с основной надписью нет необходимо-
сти. Можно создать один или несколько
файлов для хранения этой информации,
а потом по мере необходимости копиро-
вать из них нужные элементы оформле-
ния. Можно также воспользоваться ша-
блонами плат. Но в таком случае нужно
помнить, что PCB-шаблоны предназна-
чены в первую очередь для автоматиза-
ции процесса проектирования плат, в от-
личие от схемных шаблонов, основным
назначением которых является автома-
тизация оформления схем. Кроме того,
Рис. 2. Настройка парности "механических" слоев

81¹2 | 2015 | CADMASTER
ïðîãðàììíîå îáåñïå÷åíèå
если схемный шаблон может подгру-
жаться к существующему документу, то
при использовании шаблона платы всег-
да создается новый документ. Все это
приводит к определенным отличиям в ис-
пользовании этих видов шаблонов.
Чертеж печатной платыКак уже отмечалось выше, с точки зре-
ния масштабирования существует два
способа формирования чертежей: мас-
штабирование вида и масштабирование
рамки с основной надписью. Формиро-
вание чертежа платы покажем на основе
второго способа.
Формирование чертежей печатных плат
достаточно подробно описано в ГОСТ
2.417-91. Сделаем наш чертеж в масшта-
бе 4:1 на двух листах формата А3. Сфор-
мируем три вида: сверху, сбоку и снизу.
Виды сверху и сбоку сделаем на первом
листе, а вид снизу – на втором. Выпол-
нение чертежа на двух листах обусловле-
но способом его формирования. При-
чина в том, что в данном случае мы не
будем делать выносных видов. Это, ко-
нечно, возможно, начиная с AD версии
13.2, но цель этой статьи – показать раз-
ные возможности. А о том, как форми-
ровать выносные виды, мы расскажем
позже, при описании процесса форми-
рования сборочного чертежа.
Первое, что необходимо сделать, –
сформировать аннотации вида сверху.
Эти аннотации будем выполнять в слое
Board annotation top. Для упрощения это-
го действия сформируем набор, состоя-
щий из слоев:
1. Top Layer;
2. Template;
3. Board annotation top;
4. Drill Drawing;
5. Drill Guide.
Слои Drill Drawing и Drill Guide понадо-
бятся для отображения таблицы отвер-
стий и отображения после вывода на
печать символов отверстий и их центров
на видах платы.
Аннотации вида сверху в нашем случае
представляют собой координатную сет-
ку в виде рисок, расположенных по пе-
риметру контура печатной платы, что
соответствует пункту 10 ГОСТ 4.417-91.
Началом координат будет служить ниж-
ний левый угол платы, что соответствует
пункту 12 указанного стандарта. Для
формирования рисок применим сплош-
ную тонкую линию толщиной 0,0375 мм.
Это обусловлено двумя причинами. Во-
первых, ранее мы решили использовать
сплошные тонкие линии толщиной
0,15 мм. А во-вторых, чертеж мы будем
делать в масштабе 4:1. Следовательно,
эти линии должны иметь толщину 0,15
мм после масштабирования. Контур
платы у нас выполнен в слое Keep-out
Layer и толщина его линий – 0,1 мм –
обусловлена технологическими причи-
нами. Нам не подходит это значение, так
как после масштабирования толщина
линий составит 0,4 мм. Нам же нужно
значение 0,5 мм, так как контур печат-
ной платы необходимо выполнять
сплошной толстой линией. Поэтому на-
рисуем контур печатной платы в слое
Board annotation top линией в 0,125 мм.
Нумерацию сетки выполним шрифтом
GOST type B высотой 1,0625 мм, чтобы
получить на окончательном чертеже
шрифт высотой 2,5 мм (табл. 1).
В том же слое выполним вид сбоку. Так
как у AD отсутствуют инструменты авто-
матизированного формирования вида
сбоку, то его придется сформировать
вручную. Нарисуем его справа от вида
сверху линиями толщиной 0,125 мм. По-
Рис. 3. Сформированные в Altium Designer вид сверху и вид сбоку чертежа печатной платы
Рис. 4. Сформированный в Altium Designer вид снизу чертежа печатной платы

82 ¹2 | 2015 | CADMASTER
ЭЛЕКТРОНИКА И ЭЛЕКТРОТЕХНИКА
сле этого проставим на нем размер, ука-
зывающий толщину платы. Настройку
размера нужно выполнить таким обра-
зом, чтобы его вид и размеры его эле-
ментов соответствовали ГОСТ после
масштабирования. Примерный резуль-
тат этих действий приведен на рис. 3.
Аналогичным образом сформируем вид
снизу. Только на этот раз аннотации бу-
дем формировать в слое Board annotation
bot. Для упрощения работы сформируем
набор, состоящий из слоев Bottom Layer
и Board annotation bot. Кроме того, пере-
вернем плату. Результат формирования
вида платы снизу приведен на рис. 4.
После того, как виды сформированы,
нужно вставить рамки с основными над-
писями и заполнить графы. Текущий
чертеж мы делаем способом, при ис-
пользовании которого масштабируется
рамка с основной надписью. Применяе-
мый нами масштаб – 4:1, поэтому эле-
менты оформления должны быть умень-
шены в четыре раза. В соответствии
с табл. 2, рамку и основную надпись
первого листа вставим на слой Template.
Помимо рамки, на первый лист мы вста-
вим таблицу отверстий по команде
Place Drill Table. Рекомендации по ее
настройке приведены в первой статье.
Повторять их мы не будем, скажем лишь,
что все ее размеры должны быть настро-
ены в соответствии с используемым мас-
штабом. Таблица отверстий всегда встав-
ляется на слое Drill Drawing. Если посмо-
треть табл. 2, то можно увидеть, что для
рамок и основных надписей зарезерви-
рован один слой. В случае использова-
ния выносных видов этого достаточно.
Но в нашем случае для рамки второго
листа чертежа нужен другой слой, иначе
обе рамки будут отображаться на каждом
листе. Можно вставить рамку второго
листа на слой Board annotation bot, а мож-
но включить для нее еще один "механи-
ческий" слой. В нашем случае мы вклю-
чили еще один слой и назвали его
Template Bottom. После всех этих дей-
ствий и вывода чертежей на печать, они
будут выглядеть приблизительно так,
как на рис. 11-12. Как выводить чертежи
на печать мы расскажем в этой статье не-
много позже.
Сборочный чертежНа этот раз мы будем формировать чер-
теж с использованием выносных видов.
Поэтому сделаем наш сборочный чертеж
на одном листе формата А3. Масштаб на
этот раз используем 2:1.
Раз в этой серии публикаций в качестве
примера мы используем один и тот же
проект и одну и ту же библиотеку, то по-
садочные места у нас сформированы в со-
ответствии с рекомендациями из первой
статьи: графика для сборочного чертежа
сформирована на слое Pattern top (он же
Mechanical 3 по умолчанию), толщина
линий в соответствии с масштабом со-
ставляет 0,25 мм, а шрифт, который мы
используем, – GOST type B высотой
2,125 мм. Поскольку ранее мы сформи-
ровали пары слоев для графики сбороч-
ного чертежа, то при переносе компо-
нентов на обратную сторону, их графика
автоматически перемещалась со слоя
Pattern top на слой Pattern bot.
Для удобства работы над видами чертежа
сформируем два набора слоев. Первый
должен содержать слои Pattern top
и Annotation top, второй – Pattern bot
и Annotation bot. Кроме того, в оба набора
включим слой Template. При работе с ви-
дом снизу удобно переворачивать плату.
Несмотря на использование определен-
ных наборов слоев, в PCB-документе
будут отображаться окружности отвер-
стий. На них можно не обращать внима-
ния, так как на выносных видах (а, сле-
довательно, и на чертежах до и после
вывода на печать) они отображаться не
будут.
Первое, что необходимо сделать, –
в слоях Pattern top и Pattern bot правильно
сформировать графику видов. Для этого
нужно переразместить позиционные
обозначения таким образом, чтобы впо-
следствии не возникло никаких неодно-
значностей в чтении чертежа. Обращаем
ваше внимание на то, что перемещать
нужно именно те позиционные обозна-
чения, которые находятся в слоях Pattern
top и Pattern bot.
Далее, по аналогии с чертежом платы,
в слоях Annotation top и Annotation bot на-
рисуем контуры плат линиями, соответ-
Рис. 5. Сформированные в Altium Designer вид сверху и вид сбоку сборочного чертежа
Рис. 6. Сформированный в Altium Designer вид снизу сборочного чертежа

83¹2 | 2015 | CADMASTER
ïðîãðàììíîå îáåñïå÷åíèå
ствующими масштабу. Вид сбоку сфор-
мируем в слое Annotation top. Однако на
этот раз мы нарисуем не только прямоу-
гольник, обозначающий плату, но и ото-
бразим пунктирной линией габариты
компонентов, устанавливаемых на плату.
Остается проставить размеры. Опять же
с учетом используемого нами масшта-
ба – 2:1. Результаты, которые должны
получиться, представлены на рис. 5-6.
После формирования видов на свобод-
ное место PCB-документа в стороне от
графики платы в слой Template поместим
рамку с основной надписью и заполним
все графы. Теперь настало время вос-
пользоваться выносными видами. Сна-
чала сформируем единый выносной вид
для видов сверху и сбоку. Для этого вы-
полним команду Place Design View,
в результате чего откроется окно Design
View (рис. 7). Первым делом необходимо
задать область выносного вида. Для это-
го предназначена кнопка Define Area.
После ее нажатия система временно за-
кроет окно Design View, чтобы пользова-
тель мог задать нужную область путем
указания двух точек. В нашем случае не-
обходимо захватить область видов сверху
и сбоку. После указания второй точки
снова откроется окно Design View. Теперь
в поле ввода Scale укажем масштаб, в на-
шем случае – 2. Поле ввода Title в одно-
именной области нужно оставить пу-
стым, так как его содержание отобража-
ется под выносным видом, что для нас
является бес по лез ным. Убе димся, что
в области Properties переключатель пере-
веден в положение This document. Иначе
наш выносной вид будет перемещен
в другой PCB-документ.
Теперь нужно указать, какие слои долж-
ны отображаться на выносном виде. Для
этого в окне Design View нужно переклю-
читься на вкладку Layers (рис. 8) и с по-
мощью флажков включить нужные слои
и отключить ненужные. Должны остать-
ся включенными только слои Pattern top,
Template и Annotation top.
На этом закончим настройку вида и после
нажатия кнопки ОК поместим его в соот-
ветствующем месте на поле чертежа.
Настройка выносного вида для вида сни-
зу в целом делается точно так же, но есть
и небольшие отличия. Во-первых, этот
вид нужно сделать зеркальным. Для этого
в окне Design View установим флажок
Mirrored, который расположен на вкладке
Definition снизу. Во-вторых, поскольку
графика вида снизу расположена в других
слоях, то их и нужно включить на вкладке
Layers. В нашем случае слой Template
остается неизменным, а вместо Pattern top
и Annotation top активируем Pattern bot
и Annotation bot. Остается внести техниче-
ские требования и чертеж можно считать
законченным. На рис. 14 представлен по-
лучившийся у нас сборочный чертеж по-
сле его вывода в PDF.
Пакетный вывод чертежей на печатьПоскольку во второй статье мы доста-
точно подробно рассказали о пакетном
выводе схемных документов, то повто-
ряться здесь не будем и поговорим лишь
об отличиях.
Основное отличие заключается в на-
стройке заданий. В результате наших
действий у нас имеется три листа черте-
жей, которые необходимо вывести на
печать. Каждое задание соответствует
одному листу. Задания для листов черте-
жей добавляются точно так же, как и за-
дания для листов схем, но только вместо
пункта Schematic Prints в выпадающем
меню необходимо выбрать пункт PCB
prints. Настройка листов также не отли-
чается ничем, кроме того, что наша схе-
ма располагалась на листе формата А4,
а чертежи располагаются на листах фор-
мата А3. Кроме того, для листов чертежа
платы укажем в Color Set не Mono, как
для схемы и сборочного чертежа, а Gray.
Это нужно для того, чтобы на чертеже
были видны условные обозначения от-
верстий и перекрестия их центров.
А вот на настройках свойств задания
остановимся подробнее. Для каждого за-
дания необходимо настроить свой набор
отображаемой информации. Начнем с за-
дания для первого листа чертежа платы.
Для этого щелкнем правой клавишей
мыши на соответствующем ему задании
и в выпадающем меню выберем пункт
Configure. Откроется окно PCB Printout
Properties (рис. 9).
В первую очередь здесь необходимо на-
строить набор слоев, которые должны
выводиться на печать. Это делается пу-
тем удаления ненужных или добавления
нужных слоев в таблице. Для удаления
Рис. 7. Настройка свойств выносного вида Рис. 8. Включение слоев, которые должны отобра-
жаться на выносном виде
Рис. 9. Настройка свойств задания для первого
листа чертежа платы

84 ¹2 | 2015 | CADMASTER
ЭЛЕКТРОНИКА И ЭЛЕКТРОТЕХНИКА
ненужного слоя его следует выделить
курсором, щелкнуть правой клавишей
мыши и в выпадающем меню выбрать
пункт Delete. Для первого листа нашего
чертежа платы удалим все слои, кроме
Top Layer, Template и Board annotation top.
Эти слои содержат основную графику
видов сверху и сбоку.
Теперь необходимо добавить слои Drill
Guide и Drill Drawing. Первый с помощью
перекрестий отображает центры отвер-
стий, второй – условные обозначения
отверстий и таблицу. Чтобы добавить
новый слой, нужно щелкнуть на таблице
правой клавишей мыши и в выпадаю-
щем меню выбрать пункт Insert Layer.
При этом откроется новое окно Layer
Properties (рис. 10). В этом окне в распо-
ложенной сверху области Print Layer Type
нужно из выпадающего меню выбрать
добавляемый слой. Для добавления слоя
Drill Guide этого достаточно и можно за-
крыть окно Layer Properties, после чего
этот слой добавится в набор. А для слоя
Drill Drawing еще нужно указать размер
условных обозначений отверстий. Этот
размер указывается в области Drill
Drawing Symbol Size (рис. 10).
В таблице окна PCB Printout Properties
слои располагаются в порядке отображе-
ния на чертеже. Поэтому слои, располо-
женные выше, могут перекрывать те,
которые расположены ниже. Наша плата
содержит сплошные полигоны земли.
Если в таблице слои Drill Drawing и Drill
Guide расположены ниже слоя Top Layer,
то на чертеже не будут видны условные
обозначения отверстий и их центры.
В таком случае слои Drill Drawing и Drill
Guide необходимо переместить выше
слоя Top Layer. Для этого нужно щел-
кнуть на перемещаемом слое правой
клавишей мыши и в выпадающем меню
выбрать пункт Move Up.
После настройки набора слоев нужно
установить флажки в графе Included
Components во всех подграфах, а в графе
Printout Options – в подграфах Holes и TT
Fonts. Флажок в подграфе Holes включает
отображение отверстий, а флажок TT
Fonts – шрифтов типа True Type (рис. 9).
Теперь необходимо задать область PCB-
документа, которую нужно вывести на
печать. Для этого в области Area to Print
переведем переключатель в положение
Specific Area, после чего станет доступна
кнопка Define. После ее нажатия AD
переключится на PCB-документ, где
укажем область печати путем указания
двух противоположных, расположен-
ных по диагонали, точек прямоуголь-
ной области печати. В нашем случае
область печати определяется внешней
рамкой чертежа. После выбора второй
точки AD вернется к окну PCB Printout
Properties.
Теперь необходимо указать цвета, в ко-
торых должны выводиться слои. В на-
шем случае это будут оттенки серого.
Для этого нажмем расположенную
в нижней части окна PCB Printout
Properties кнопку Preferences, после чего
откроется окно PCB Print Preferences.
Настройка цветов производится в об-
ласти Colors & Gray Scales. Чтобы изме-
нить цвет или оттенок серого, нужно
щелкнуть на соответствующей ячейке
левой клавишей мыши и в выпадающем
меню выбрать новый цвет. Чтобы на
чертеже на фоне нашего полигона были
видны обозначения отверстий и их цен-
тры, для слоя Top Layer выберем светло-
серый оттенок, а для остальных слоев –
черный цвет. Остальные настройки в окне
PCB Print Preferences можно оставить без
изменений, поскольку они не влияют
на наш чертеж. На этом настройку
свойств задания мож но счи тать за кон-
чен ной и ок но PCB Printout Properties
можно закрыть.
В нашем случае настройка свойств за-
дания для второго листа чертежа платы
практически ничем не отличается от
настройки свойств задания для первого
листа, за исключением двух нюансов.
Во-первых, в таблице окна PCB Printout
Properties нужно оставить только слои
Bottom Layer, Board annotation bottom
и Template Bottom. Слои Drill Guide и Drill
Drawing нам не нужны, так как вся ин-
формация об отверстиях присутствует
на первом листе чертежа. Во-вторых,
в графе Printout Options обязательно
нужно установить флажок в подграфе
Mirror, иначе второй лист выведется на
печать в зеркальном отражении.
Так как оба листа чертежа платы отно-
сятся к одному чертежу, для их вывода
можно использовать один контейнер. На
рис. 11-12 представлены полученные ре-
зультаты.
Рис. 10. Добавление в набор слоев для печати слоя
Drill Drawing с настройкой размера обозначений
отверстийРис. 11. Первый лист чертежа платы после вывода в PDF

85¹2 | 2015 | CADMASTER
ïðîãðàììíîå îáåñïå÷åíèå
Так как наш сборочный чертеж выпол-
нен на одном листе, то для его вывода
нужно одно задание. Его свойства на-
страиваются способом, аналогичным
изложенному выше (рис. 13). В нашем
случае в таблице окна PCB Printout
Properties оставим слои:
Pattern top;
Pattern bot;
Template;
Annotation top;
Annotation bot.
Так же, как и для свойств заданий, для
чертежа платы устанавливаем флажки
в графе Include Components. А вот в графе
Printout Options флажок в подграфе Holes
снимаем, так как на сборочном чертеже
нам не нужно отображение отверстий.
В подграфе TT Fonts также необходимо
установить флажок. И обязательно
нужно установить флажок Design View,
так как иначе на чертеже не появятся
наши выносные виды. С помощью эле-
ментов управления в области Area to
Print зададим соответствующую область
печати. А вот настраивать цвета нам не
нужно, так как ранее мы должны были
задать черно-белый вывод на печать. На
этом настройку свойств задания можно
закончить. Так как сборочный чертеж –
самостоятельный документ, то для его
вывода создадим отдельный контейнер.
Результат вывода сборочного чертежа
на печать представлен на рис. 14.
ЗаключениеВ этой серии статей мы затронули во-
просы формирования графической ча-
сти документации инструментами Altium
Designer без привлечения сторонних
средств. Мы рассмотрели, как настроить
AD нужным нам образом, как формиро-
вать шаблоны, как готовить библиотеч-
ные компоненты, как оформлять черте-
жи и печатать КД с помощью средств
пакетного вывода. Однако эта тема на-
много шире и ее невозможно охватить
в трех статьях. Существует масса спосо-
бов и вариантов оформления документа-
ции. Каждое предприятие добавляет
свои нюансы в этот процесс. Поэтому
в наших статьях дана, так сказать, лишь
отправная точка в этом вопросе. Наде-
емся, что наши статьи помогут пользова-
телям освоить описанные в них инстру-
менты.
Алексей ЯкубенкоE-mail: [email protected],
Рис. 12. Второй лист чертежа платы после вывода в PDF
Рис. 13. Настройка свойств сборочного чертежа
Рис. 14. Сборочный чертеж после вывода в PDF