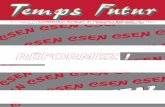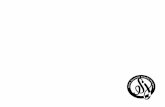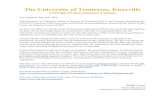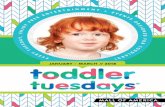¤ AFB9{ =N=D P;=D CADDK - Excel University · Copywright 2019 - Excel University. A g o a l i s n...
Transcript of ¤ AFB9{ =N=D P;=D CADDK - Excel University · Copywright 2019 - Excel University. A g o a l i s n...

3 Ninja-Level
Excel Skills
- -
Copywright 2019 - Excel University

Table of
contents
1. Table of Contents
2. Get & Transform: An Alternative to CopyPaste Append
3. How to Build a PivotTable with the DataModel
4. PivotTable from Many CSV Files
- -
Copywright 2019 - Excel University

A goal is not always meant to beachieved. Often it serves simply assomething to aim at.
Bruce Lee
- -
Copywright 2019 - Excel University- -

Get & Transform: An Alternative
to Copy Paste Append
Let’s say you have several data tables, and you need to combine them into a singletable. One option would be to copy and paste to append them. But, depending onhow many data tables there are, this type of manual process can be tedious. In thispost, we’ll use a Get & Transform query as an alternative to the copy/paste appendmethod.
ObjectiveEach period, we receive several csv �les that need to be combined vertically tocreate one great big data table. The �rst �le contains the employees of DeptA, andlooks like this:
The remaining csv �les contain similar employee lists with the same columns andstructure.
Copywright 2019 - Excel University

We need to combine these �les and stack the employees vertically into one bigtable in a single Excel workbook. We could opt to do this the manual (slow) way,and just open each csv �le, select the employees, copy, �ip to the destination �le,and paste append. But, why would we want to do it that way when we can do itthe fast way? Well, unless we have a lot of extra time on our hands, we’ll use a Get& Transform query. Here’s how.
DetailsOur task is surprisingly fast and easy. In fact, the �rst time I saw this my jawliterally dropped. (But then again, I’m an Excel nerd.) There are three steps:
New queryCombine binariesLoad
Let’s do this.
Note: The steps below are presented with Excel for Windows 2016. If you are usinga different version of Excel, please note that the features presented may not beavailable or you may need to download and install the Power Query Add-in.
New queryFirst we need to create a new query. In a blank workbook, we use the following Get& Transform command.
New Query > From File > From Folder
Excel displays the Folder dialog, and we simply browse to the folder that containsour csv �les, as shown below.
Copywright 2019 - Excel University

Note: for this demonstration, we assume that the folder only contains the csv �leswe want to combine. If not, you’ll need to take extra steps to �lter the �le listaccordingly.
When we click OK, we see a list of the �les in the folder, as shown below.
Now, we don’t want to return the �le list to Excel, so we don’t click Load, we clickEdit. This launches the Query Editor as shown below.
Copywright 2019 - Excel University

Well, believe it or not, the hard part is already done! Let’s head into the next step.
Combine binariesNext, we need to tell Excel to combine the �les. We can do this either by clicking thecombine binaries icon in the upper right of the Content column header, or, use thefollowing ribbon command:
Home > Combine > Combine Binaries
Excel combines the �les, and provides a preview, as shown below.
Wait, what!? Yep. The �les have been combined, and all employees are now in asingle vertical list. Oh…I just heard your jaw drop!
LoadTo get these back into Excel, we simply use the Close & Load command. The resultstable appears in Excel, as shown below.
Copywright 2019 - Excel University

Now…wasn’t that faster (and more fun) than using copy/paste?
ResourcesZip �le that contains the three csv �les used above in case you’d like to try: Extracts
Copywright 2019 - Excel University- -

How to Build a PivotTable with
the Data Model
Traditional PivotTables are an incredible feature of Excel, but, they are not withoutlimits. Many of the typical restrictions are removed when you use the data modelrather than a single Excel table. If you’d like to learn how to build a PivotTable usingthe data model, and learn what the data model is, strap in…this will be fun.
OverviewBefore we get too far, let’s jump up to 30,000 feet. For starters, what exactly is thedata model? The data model provides a way to organize tables and formulas thatcan be used in a PivotTable. The data model comes with Excel 2016+ for Windows,and was formerly available as the Power Pivot add-in. The remainder of this articleis presented with Excel 2016 for Windows.

Building a PivotTable from the data model rather than a single Excel table offersnumerous advantages. Here are just a few to get us started.
We can create a PivotTable that uses various �elds from multiple tables.The formulas we can write far surpass those available in a traditional PivotTable. Alanguage called DAX is used to write the formulas, and it provides many powerfulfunctions.We can pick and choose rows and columns using named sets.We can directly connect to the data source (instead having to copy/paste data into aworksheet), use a Get & Transform query (to clean the data before it arrives), and connectto multiple data sources (eg, a csv �le, a database table, and an Excel workbook) in a singlemodel.Once built, we can just Refresh the report in subsequent periods (rather than having to gothrough the whole export, clean, import, and merge into a single data table process).
And, these are just a few of the highlights.
DetailsOur plan is to create a PivotTable from two tables. One data table has thetransactions, and another table stores the chart of accounts. Historically, we wouldneed to use VLOOKUP or something to �rst combine these tables into a single tableto use with a traditional PivotTable. Here, we’ll use the data model. We’ll walkthrough these steps together:
Enable the data modelImport the data tablesDe�ne relationshipsBuild the PivotTable
Let’s get started.
Enable the data modelFirst, we’ll need to enable the Power Pivot add-in. If you have Excel 2016+ forWindows, just click the Data > Manage Data Model ribbon command as shownbelow:
Note: depending on your screen size, you may see the icon only and not the label.
Clicking it the �rst time asks you to enable the add-ins:

Once you click Enable, you are all set and should see a Power Pivot ribbon tab. Yay!
Note: If you are on an earlier version of Excel for Windows, you’ll need to downloadand install the free Power Pivot add-in from the Microsoft website and follow theinstallation instructions for your version of Excel.
Import the data tablesNext, we import the data tables. In our case, we have some transactions stored in aDataTable workbook. The transactions have the account number but not therelated account name. Fortunately, we have a little something called a chart ofaccounts, which is stored in the LookupTable workbook.
The step to import data tables will vary depending on where your source data is. Toget started, click the Power Pivot > Manage ribbon command. This opens thePower Pivot window, shown below.
Use the Get External Data command to point to the underlying data source.

In our case, the data is in a couple of Excel �les, so, we use the Get External Data >From Other Sources option, and then select Excel File in the resulting dialog. WeBrowse to the desired workbook and check Use �rst row as column headers. We�nish the wizard and bam, the data is loaded into our data model, as shown below.
Note: if you are creating a data model inside the workbook that has the tables, youcan use the Power Pivot > Add to Data Model command instead.
Next, we do the same thing to pull data from the LookupTable Excel �le. Theupdated Power Pivot window is shown below.

With our data loaded into the data model, we need to tell Excel how the tables arerelated (which columns are common between the tables) by de�ning therelationships.
De�ne relationshipsThere are several ways to de�ne relationships, but my favorite way is to use thevisual diagram view. To toggle away from Data View (shown above), and Diagramview (shown below), simply click the Home > Diagram View command. We’ll nowsee the tables with the column names (instead of seeing the data transactions), asshown below.

To de�ne the relationship, click the column name from the DataTable and drag tothe related column in the LookupTable. In our case, we are relating the DataTable’sAcctNum column to the LookupTable’s AcctNum column. Excel displays therelationship as shown below.

With our relationship de�ned, we can now build the PivotTable.
Build the PivotTableIn the Power Pivot window, we just click the PivotTable > PivotTable command andselect either a New Worksheet or an Existing Worksheet in the resulting CreatePivotTable dialog. Once we click OK, bam, we see the familiar PivotTable �eldpanel.
But, wait a sec … on closer inspection, it looks a little different from the traditional�eld panel. We typically see a list of �elds that we can insert into the report. Butnow, we actually see the tables, and can expand each table to view the �elds ineach as shown below.
And, yes, we can pick �elds from either or both of the tables for our report. Forexample, we want the AcctName from the LookupTable in Rows, and the Amount�eld from the DataTable as Values. And, bam … done!

Now, if your �rst reaction is that it would have been easier to just use VLOOKUP tocreate a single table, I totally understand. But, here’s the thing. This example isfairly simple because it includes but a single lookup table. The data model supportsnumerous lookup tables, for example, a chart of accounts, and calendar table, adepartment list, and so on. Plus, in addition to having multiple lookup tables in yourdata model, you can also have multiple data tables.
Plus, there is the issue of updating our report on an ongoing basis. Since we aren’tusing VLOOKUP to retrieve related values, we don’t need to babysit a bunch oflookup formulas each month. As the external data source is updated, perhaps for anew account or new transactions, we can just Refresh and the new data �ows intothe report. As you can imagine, this opens up many interesting possibilities and canhelp save time in our recurring-use workbooks
Sample Files:
DataTable.xlsxLookupTable.xlsx
- -

PivotTable from Many CSV Files
In this section, we’ll summarize data from multiple CSV �les with a PivotTable.Speci�cally, we’ll use a Get & Transform query (Power Query) to retrieve andprepare data from numerous CSV �les. Then, we’ll send the query results into thedata model (Power Pivot). Then, we’ll build our summary report using a PivotTablebased on the data model. And, it will be easy! And fun
ObjectiveBefore we get too far, let’s just con�rm our goal. We have 3 CSV �les exported fromour accounting system, one for Jan, Feb, and Mar. Here is a sample:
Note that the extract has account numbers, but no account names. And, there aredept numbers but no names. Our summary report needs to display the account anddepartment names, as shown below:
Copywright 2019 - Excel University

Detailed StepsWe’ll prepare our report using these steps:
Retrieve with a Get & Transform QueryRelate Tables in the Data ModelSummarize with a PivotTable
We’ll walk through each step one by one.
Note: the steps below were performed with Excel 2016 for Windows and usesfeatures that are not available in all versions of Excel, namely, Get & Transformqueries (Power Query) and the data model (Power Pivot). In addition, thenavigation and dialog boxes may differ from the version of Excel you may be usingright now. Please visit the Microsoft website for more information about thesefeatures, how to enable them, and which versions include them.
Retrieve with a Get & Transform QueryFirst, we need to pull the data from all the CSV �les. To do so, we select the Data >Get Data > From File > From Folder command. We browse to the folder thatcontains the CSV �les, and click OK. Excel displays a list of �les found in the folder,and since we want to import all of them, we just click the Combine button andselect Combine & Load To from the dialog shown below.
Copywright 2019 - Excel University

Note: if we wanted to exclude some �les, we would click Edit and then apply a �lterto remove other �le types (such as PDF).
In the resulting Combine Files dialog, we just click OK.
Then, we tell Excel that we want to add the data to the data model and create aconnection only, as shown below.
Click OK, and now we have the data from the various CSV �les loaded into the datamodel. Nice!
Copywright 2019 - Excel University

Relate Tables in the Data ModelNow it is time to bring in the account names and department names. We have thechart of accounts stored in an Excel table, as shown below.
To add this to the data model, we select any cell in the Table and select Power Pivot> Add to Data Model.
Note: if the chart of accounts is stored somewhere else, such as a database or csv�le, we would use the Power Pivot window and use the corresponding Get ExternalData command.
Then, we repeat these steps to load the Departments Table into the data model.
To tell Excel how these tables are related, we need to de�ne the relationships. Wedo so by clicking the Power Pivot > Manage command. In the Power Pivot window,we click Home > Diagram View. We can see our three tables, and they have norelationships de�ned, as shown below.
Copywright 2019 - Excel University

To de�ne the relationships, we just click-and-drag the AcctID �eld from theDataFiles table to the related AcctID �eld in the Accounts table. Then, we drag-and-drop the DeptID �eld from the DataFiles table to the corresponding DeptID�eld in the Departments table. Now, the tables are related, as shown below.
Now, all we need to do is summarize the data with a PivotTable.
Copywright 2019 - Excel University

Summarize with a PivotTableIn Excel, we click the Insert > PivotTable command. We ensure that the Use thisworkbook’s Data Model is selected, as shown below, and click OK.
Now, we are free to build our report in any desired structure or shape.
For example, we can insert the DeptName �eld from the Departments table into theRows layout area. Then, insert the AcctName �eld from the Accounts table into theRows layout area. And �nally, insert the Amount �eld from the DataFiles table intothe Values area.
Our basic report is done, and we can apply any cosmetics we’d like. For example,we could use the PivotTable Tools > Report Layout > Tabular command and theSubtotals > Show All Subtotals at Bottom of Group to create the report shownbelow.
Copywright 2019 - Excel University

And, we did it! And look, all we did was click a few commands … we didn’t need towrite a single formula … wow!
Oh yeah, and the best part is that next month, we can simply add the April extractto the data folder, and click Data > Refresh All to update our report
If you’d like to practice, I’ve provided the sample �les below.
Note: Be sure to unzip them before you get started.
Sample �les: PQ2PP.zip
Copywright 2019 - Excel University