ООО «НОВЫЕ ОБЛАЧНЫЕ ТЕХНОЛОГИИ» · •...
Transcript of ООО «НОВЫЕ ОБЛАЧНЫЕ ТЕХНОЛОГИИ» · •...

П
од
пи
сь
и д
ат
а
Ин
в. №
по
дл
. В
за
м. и
нв
. №
Ин
в. №
ду
бл
.
По
дп
ись
и д
ат
а
ООО «НОВЫЕ ОБЛАЧНЫЕ ТЕХНОЛОГИИ»
УТВЕРЖДЕН
5020.2914487-2016-01 34 01 ЛУ
ПРОГРАММНОЕ ИЗДЕЛИЕ МОЙОФИС ПОЧТА
РУКОВОДСТВО ОПЕРАТОРА
5020.2914487-2016-01 34 01
Листов 179
Москва, 2017

2
5020.2914487-2016-01 34 01
СОДЕРЖАНИЕ
1 ВВЕДЕНИЕ .................................................................................................................................... 3
1.1 Область применения ....................................................................................................................... 3
1.2 Краткое описание возможностей .................................................................................................. 3
1.3 Уровень подготовки пользователя ................................................................................................ 4
1.4 Перечень эксплуатационной документации, с которой необходимо ознакомиться
пользователю ............................................................................................................................................... 4
2 НАЗНАЧЕНИЕ И УСЛОВИЯ ПРИМЕНЕНИЯ ..................................................................... 5
2.1 Виды деятельности, функции ........................................................................................................ 5
2.2 Программные и аппаратные требования к системе ..................................................................... 6
2.3 Ограничения, накладываемые системой ...................................................................................... 7
2.3.1 Ограничения на формат файлов .................................................................................................... 7
2.3.2 Ограничения на имена файлов и папок ........................................................................................ 7
3 ПОДГОТОВКА К РАБОТЕ ........................................................................................................ 8
3.1 Состав дистрибутива ...................................................................................................................... 8
3.2 Установка приложения ................................................................................................................... 9
3.3 Запуск программы ........................................................................................................................... 9
3.4 Проверка работоспособности программы .................................................................................. 10
4 ОПИСАНИЕ ОПЕРАЦИЙ ........................................................................................................ 11
4.1 Особенности интерфейса ПО МойОфис .................................................................................... 11
4.1.1 Интерфейс текстового редактора ................................................................................................ 11
4.1.2 Интерфейс редактора электронных таблиц ................................................................................ 13
4.1.3 Интерфейс средства для просмотра и показа презентаций ...................................................... 14
4.1.4 Интерфейс почтового клиента ..................................................................................................... 17
4.2 Операции ........................................................................................................................................ 20
4.2.1 Редактирование документов ........................................................................................................ 20
4.2.2 Операции в почтовом клиенте ..................................................................................................... 91
5 АВАРИЙНЫЕ СИТУАЦИИ ................................................................................................... 172
6 РЕКОМЕНДАЦИИ ПО ОСВОЕНИЮ .................................................................................. 173
ПРИЛОЖЕНИЕ 1. ПЕРЕЧЕНЬ ФОРМУЛ И ИХ ОПИСАНИЕ ................................................. 174

3
5020.2914487-2016-01 34 01
1 ВВЕДЕНИЕ
1.1 Область применения
Требования настоящего документа применяются при:
1) предварительных комплексных испытаниях;
2) опытной эксплуатации;
3) приемочных испытаниях;
4) промышленной эксплуатации.
1.2 Краткое описание возможностей
Программное изделие МойОфис Почта (далее – ПО МойОфис) представляет собой пакет
офисных приложений. Областью применения ПО МойОфис является деятельность компаний и
организаций, при осуществлении которой возникает необходимость использования офисных
приложений (текстового и табличного редакторов, редактора презентаций) и обмена сообщениями
посредством электронной почты.
ПО МойОфис предназначено для обеспечения организации работы сотрудников при
помощи следующих возможностей:
1) разработка шаблонов, составление и просмотр документов, циркулирующих в
организации, пересылаемых клиентам, поставщикам, другим организациям;
2) организация email коммуникаций;
3) обеспечение информационной безопасности организации, в том числе предотвращение
потери или утечки важной информации.
ПО МойОфис функционирует на пользовательских станциях со следующими
операционными системами:
1) Microsoft Windows XP, 32-разрядная;
2) Microsoft Windows 7, 32-разрядная и 64-разрядная;
3) Microsoft Windows 8, 64-разрядная;
4) Microsoft Windows 10, 64-разрядная;
5) Astra Linux Special Edition 1.5, версия «Смоленск» (Текст, Таблица, Презентация,
Почта);
6) ALT Linux, версии 6.0.1 (Текст, Таблица, Презентация, Почта) и 7.0.4 (Текст, Таблица,
Презентация);
7) Aurora Linux 1.0 (Текст, Таблица, Презентация, Почта).

4
5020.2914487-2016-01 34 01
В качестве специального программного обеспечения используется клиентское приложение
для соответствующей платформы.
1.3 Уровень подготовки пользователя
Пользователь ПО МойОфис должен иметь:
1) опыт работы с одной (или несколькими) из нижеперечисленных операционных систем:
Windows:
• XP (32bit);
• 7 (32bit, 64bit);
• 8 (64bit);
• 8.1 (32bit, 64bit);
• 10 (64bit);
Linux:
• Astra Linux Special Edition 1.5, релиз «Смоленск» (х86-64);
• ALT Linux, версии 6.0.1, 7.0.4;
• Aurora Linux 1.0;
2) навык работы со стандартными офисными приложениями;
3) навык работы со стандартными почтовыми клиентами.
1.4 Перечень эксплуатационной документации, с которой необходимо ознакомиться
пользователю
Вся необходимая информация по эксплуатации ПО МойОфис пользователем приведена в
настоящем руководстве.

5
5020.2914487-2016-01 34 01
2 НАЗНАЧЕНИЕ И УСЛОВИЯ ПРИМЕНЕНИЯ
2.1 Виды деятельности, функции
ПО МойОфис реализует следующие функции:
1) разработка шаблонов, составление и просмотр документов, циркулирующих в
организации;
2) создание нового (пустого) документа – текстовый документ, электронная таблица;
3) открытие существующего документа - текстовый документ, электронная таблица,
презентация;
4) редактирование открытого (далее - текущего) документа посредством ввода, замены,
удаления, форматирования содержимого документа с применением стандартных
устройств ввода (текстовый документ, электронная таблица);
5) редактирование текущего документа с применением буфера обмена операционной
системы (текстовый документ, электронная таблица);
6) сохранение документа (с возможностью переименования), экспорт и импорт в
различных форматах (см. Таблица 1);
7) проверка правописания;
8) поддержка стилей и шаблонов;
9) работа с графиками и диаграммами (табличный редактор), созданными в документе в
сторонних редакторах;
10) редактирование встроенных изображений (текстовый редактор);
11) сортировка и фильтрация (табличный редактор);
12) поддержка встроенных формул (табличный редактор);
13) поддержка совместной работы над документом (отображение исправлений,
примечания) при помощи режима рецензирования;
14) поиск в документе;
15) демонстрация презентации;
16) создание, редактирование, прикрепление вложений, отправка электронных почтовых
сообщений (почтовый клиент);
17) хранение, просмотр, поиск полученных, отправленных, архивированных, сохраненных
как черновик электронных почтовых сообщений (почтовый клиент);
18) создание, хранение, поиск и управление контактной информацией в адресной книге
(почтовый клиент);

6
5020.2914487-2016-01 34 01
19) подключение учетных записей электронной почты сторонних сервисов (почтовый
клиент);
20) подключение учетных записей электронной почты со стандартными настройками
подключения по протоколу IMAP/SMTP (почтовый клиент);
21) планирование работы и взаимодействия пользователей при помощи интеграции
персональных календарей (почтовый клиент);
22) отображение названия программы, версии программы, копирайта и комментариев
разработчика;
23) поддержка загрузки и установки обновлений программы.
2.2 Программные и аппаратные требования к системе
Для корректной работы ПО МойОфис необходимо следующее программное обеспечение:
1) одна из следующих операционных систем:
Microsoft Windows XP, 32-разрядная;
Microsoft Windows 7, 32-разрядная и 64-разрядная;
Microsoft Windows 8, 64-разрядная;
Microsoft Windows 10, 64-разрядная;
Astra Linux Special Edition 1.5, версия «Смоленск» (все приложения);
ALT Linux, версии 6.0.1 (все приложения) и 7.0.4 (Текст, Таблица, Презентация);
Aurora Linux 1.0 (все приложения);
2) клиентское приложение для соответствующей платформы.
Для корректной работы ПО МойОфис в качестве аппаратного обеспечения необходим
персональный компьютер, имеющий следующие характеристики конфигурации:
1) процессор: IA-64 не менее 2,3 GHz;
2) ОЗУ: не менее 1 Гб;
3) ЖМД: не менее 2 Гб, рекомендуется 4 Гб.

7
5020.2914487-2016-01 34 01
2.3 Ограничения, накладываемые системой
2.3.1 Ограничения на формат файлов
Разрешенные на открытие и сохранение форматы файлов в ПО МойОфис Стандартный
приведены в таблице ниже (см. Таблица 1).
Таблица 1 Разрешенные на открытие и сохранение форматы файлов в ПО МойОфис
Стандартный
Наименование редактора Форматы, разрешенные на
открытие
Форматы, разрешенные на
сохранение
Текстовый редактор doc/docx, odt, xodt, rtf, txt docx, odt, xodt, txt, pdf, pdf/a-1
Табличный редактор xls/xlsx, ods, xods, csv xlsx, ods, xods, csv, pdf, pdf/a-1
Редактор презентаций ppt, pptx, odp -
2.3.2 Ограничения на имена файлов и папок
В именах файлов и папок не допускается употребление:
1) имени «...»;
2) имен, которые начинаются или заканчиваются пробелом;
3) имен, в которых присутствуют спецсимволы (табуляция, переход на новую строку и
т.п.);
4) имен, содержащих символы «/» и «\».

8
5020.2914487-2016-01 34 01
3 ПОДГОТОВКА К РАБОТЕ
3.1 Состав дистрибутива
Дистрибутивы ПО МойОфис Документы представлены в следующих вариантах:
1) файл инсталлятор Microsoft Windows Installer:
MyOffice_Standard_Documents_Win_2017.02_(1.10.0)_x64.msi;
MyOffice_Standard_Documents_Win_2017.02_(1.10.0)_x32.msi;
2) исполняемый файл для OS Linux:
MyOffice_Standard_Documents_Linux_2017.02_(1.10.0)_x64.run;
MyOffice_Standard_Documents_Linux_2017.02_(1.10.0)_x32.run;
3) исполняемый файл для OS Alt Linux, Aurora Linux:
MyOffice_Standard_Documents_Linux_2017.02_(1.10.0)_x64.rpm;
MyOffice_Standard_Documents_Linux_2017.02_(1.10.0)_x32.rpm;
4) исполняемый файл для OS Astra Linux:
MyOffice_Standard_Documents_Linux_2017.02_(1.10.0)_x64.deb;
MyOffice_Standard_Documents_Linux_2017.02_(1.10.0)_x32.deb;
5) файл инсталлятор средства для просмотра и показа презентаций Microsoft Windows
Installer:
MyOffice_Presentation_Editor_Win_x32.msi;
6) исполняемый файл средства для просмотра и показа презентаций для OS Linux:
Alt Linux:
• MyOffice_Presentation_Editor_Linux_x64.tar.gz;
• install.sh;
Astra Linux:
• MyOffice_Presentation_Editor_Linux_x64.tar.gz;
• install.sh.
Дистрибутивы ПО МойОфис Почта представлены в следующих вариантах:
1) для OS Windows:
MyOffice_Standard_Mail_Win_2016.04.exe;
Exchange_CardDAV.zip (архив с GPL-модулями поддержки EWS);
2) для OS Windows XP:
MyOffice_Standard_Mail_WinXP_2016.04.exe;

9
5020.2914487-2016-01 34 01
Exchange_CardDAV XP.zip;
3) для OS Linux:
Alt Linux:
• MyOffice_Standard_Mail_Linux_2016.04.run;
• Exchange.tar.gz;
Astra Linux:
• MyOffice_Standard_Mail_Linux_2016.04.run;
• Exchange.tar.gz;
Аврора Linux:
• MyOffice_Standard_Mail_Linux_2016.04.run;
• Exchange.tar.gz.
Файлы содержат сценарий для установки программы и установочные файлы.
3.2 Установка приложения
Установка ПО МойОфис осуществляется в полном соответствии с процессом установки,
описанным в пп. 3.2 и 3.3 документа «Программное изделие МойОфис Почта. Руководство по
установке».
3.3 Запуск программы
Для запуска редактора документов, таблиц, презентаций или почтового клиента
необходимо активировать соответствующую пиктограмму на рабочем столе при помощи двойного
клика левой клавиши мыши.

10
5020.2914487-2016-01 34 01
3.4 Проверка работоспособности программы
ПО МойОфис для ОС Windows считается работоспособным, если в результате действий
пользователя, изложенных в пп. 3.2 и 3.3, на рабочем столе пользователя отображаются ярлыки
(см. Рисунок 1), при активации которых соответствующие редакторы и почтовый клиент
корректно открываются без выдачи сообщений о сбое в работе.
Рисунок 1 - Ярлыки редакторов и почтового клиента ПО МойОфис для ОС Windows
ПО МойОфис для ОС Linux считается работоспособным, если в результате действий,
изложенных в пп. 3.2 и 3.3, в соответствующих разделах системы отображаются ярлыки (см.
Рисунок 2), при активации которых соответствующие редакторы и почта корректно открываются
без выдачи сообщений о сбое в работе.
Рисунок 2 - Ярлыки редакторов ПО МойОфис для ОС Linux

11
5020.2914487-2016-01 34 01
4 ОПИСАНИЕ ОПЕРАЦИЙ
4.1 Особенности интерфейса ПО МойОфис
4.1.1 Интерфейс текстового редактора
Интерфейс текстового редактора ПО МойОфис представлен следующими элементами (см.
Рисунок 3):
Рисунок 3 - Интерфейс текстового редактора ПО МойОфис
1) пиктограмма панели действий с активным окном редактора (расширенная) и строка
заголовка активного документа;
2) панель действий с активным окном редактора (основная);
3) панель меню;
4) панель инструментов для работы с документом;
5) панель форматирования;

12
5020.2914487-2016-01 34 01
6) дополнительная панель инструментов;
7) рабочая область;
8) строка состояния.
Строка заголовка содержит наименование документа и информацию о его статусе.
Панель действий с активным окном редактора (расширенная) открывается при помощи
нажатия на соответствующую пиктограмму (см. Рисунок 4) и содержит следующие элементы:
1) «Восстановить» - для восстановления первоначальных размеров окна, развернутого на
весь экран;
2) «Переместить» - для перемещения окна в нужную область экрана;
3) «Размер» - для регулирования размера окна;
4) «Свернуть» - для сворачивания окна на панель задач операционной системы;
5) «Развернуть» - для разворачивания окна на весь экран;
6) «Закрыть» - для закрытия окна.
Рисунок 4 - Панель действий с активным окном редактора
Основная панель действий с активным окном редактора содержит следующие элементы:
1) «Свернуть» - для сворачивания окна на панель задач операционной системы;
2) «Развернуть»/«Свернуть в окно» - для разворачивания окна на весь экран или для
восстановления первоначальных размеров окна, развернутого на весь экран;
3) «Закрыть» - для закрытия окна.
Некоторые действия с документом могут быть выполнены при помощи комбинаций
клавиш («горячие клавиши»), например: закрыть окно можно при помощи одновременного
нажатия клавиш Alt и F4.

13
5020.2914487-2016-01 34 01
4.1.2 Интерфейс редактора электронных таблиц
Интерфейс редактора электронных таблиц ПО МойОфис представлен следующими
элементами (см. Рисунок 5):
1) пиктограмма панели действий с активным окном редактора (расширенная) и строка
заголовка активного документа;
2) панель действий с активным окном редактора (основная);
3) панель меню;
4) панель инструментов для работы с документом;
5) панель форматирования с двумя вкладками: «Текст» и «Ячейка»;
6) строка формул;
7) дополнительная панель инструментов;
8) рабочая область;
9) панель навигации по листам;
10) строка состояния.
Рисунок 5 - Интерфейс редактора электронных таблиц ПО МойОфис

14
5020.2914487-2016-01 34 01
Строка заголовка содержит наименование документа и информацию о его статусе.
Панель действий с активным окном редактора (расширенная) открывается при помощи
нажатия на соответствующую пиктограмму (см. Рисунок 6) и содержит следующие элементы:
1) «Восстановить» - для восстановления первоначальных размеров окна, развернутого на
весь экран;
2) «Переместить» - для перемещения окна в нужную область экрана;
3) «Размер» - для регулирования размера окна;
4) «Свернуть» - для сворачивания окна на панель задач операционной системы;
5) «Развернуть» - для разворачивания окна на весь экран;
6) «Закрыть» - для закрытия окна.
Рисунок 6 - Панель действий с активным окном редактора
Основная панель действий с активным окном редактора содержит следующие элементы:
1) «Свернуть» - для сворачивания окна на панель задач операционной системы;
2) «Развернуть»/»Свернуть в окно» - для разворачивания окна на весь экран или для
восстановления первоначальных размеров окна, развернутого на весь экран;
3) «Закрыть» - для закрытия окна.
Некоторые действия с документом могут быть выполнены при помощи комбинаций
клавиш («горячие клавиши»), например: закрыть окно можно при помощи одновременного
нажатия клавиш Alt и F4.
4.1.3 Интерфейс средства для просмотра и показа презентаций
Средство для просмотра и показа презентации представлено следующими элементами:
1) пиктограмма панели действий с активным окном редактора (расширенная) и строка
заголовка активного документа (см. Рисунок 7);
2) панель действий с активным окном редактора (основная);
3) панель (всплывающая при наведении курсора) навигации по слайдам;

15
5020.2914487-2016-01 34 01
4) панель (всплывающая при наведении курсора) управления демонстрацией презентации
(см. Рисунок 8):
кнопка «Назад» - для возврата к предыдущему слайду;
кнопка «Вперед» - для перехода к следующему слайду;
кнопка включения/отключения полноэкранного режима;
кнопка включения/отключения режима имитации лазерной указки;
кнопка «Открыть» - для открытия новой презентации;
кнопка «Сохранить как...» - для сохранения презентации с возможностью задания
нового имени файла;
кнопка «Печать» - для вывода презентации на печать на бумажном носителе;
кнопка «Поддержка» - для связи со Службой поддержки.
Рисунок 7 - Интерфейс средства для просмотра и показа презентации

16
5020.2914487-2016-01 34 01
Рисунок 8 - Панель управления демонстрацией презентации

17
5020.2914487-2016-01 34 01
4.1.4 Интерфейс почтового клиента
На главной странице Почты по умолчанию отображается каталог «Входящие». Интерфейс
каталога представлен следующими элементами (см. Рисунок 9):
Рисунок 9 - Главная страница Почты
1) пиктограмма панели действий с активным окном редактора (расширенная) и строка
наименования активного документа;
2) панель действий с активным окном редактора (основная);
3) панель меню;
4) пиктограммы информации о программе и справки;
5) инструмент для создания нового сообщения или события;
6) пиктограмма синхронизации Почты с сервером для загрузки новой корреспонденции;
7) наименование активного каталога/подкаталога;
8) пиктограмма сортировки сообщений в активном каталоге по выбранному критерию;
9) панель инструментов;

18
5020.2914487-2016-01 34 01
10) строка поиска;
11) пиктограмма переключения между вертикальным и горизонтальным режимами
разделения;
12) панель навигации по каталогам;
13) список корреспонденции активного каталога/подкаталога;
14) область отображения содержимого выбранного сообщения;
15) панель управления учетными записями.
В состав панели меню входят следующие вкладки:
1) Почта;
2) Календарь;
3) Контакты.
В состав панели навигации по каталогам входят следующие каталоги:
1) «Входящие» - содержит входящую корреспонденцию пользователя;
2) «Отправленные» - содержит отправленную исходящую корреспонденцию пользователя;
3) «Удаленные» - содержит удаленную пользователем корреспонденцию;
4) «Черновики» - содержит сохраненные черновики писем пользователя;
5) «Спам» - содержит сомнительную входящую корреспонденцию, определенную по ряду
критериев как спам;
6) «Archive» - содержит корреспонденцию, перемещенную пользователем в архив. Данный
каталог начинает отображаться на панели навигации только после того, как
пользователь впервые переместит сообщение в архив;
7) пользовательские каталоги – каталоги, созданные пользователем.
Вход в какой-либо из каталогов осуществляется при помощи однократного нажатия левой
клавиши мыши на его названии.

19
5020.2914487-2016-01 34 01
Информация о непрочитанных письмах отображается в виде цветного маркера на панели
наименования учетной записи (общее количество непрочитанных писем учетной записи) и на
соответствующих каталогах (количество непрочитанных писем в каждом каталоге), см. Рисунок
10.
Рисунок 10 - Информация о непрочитанных письмах

20
5020.2914487-2016-01 34 01
Список корреспонденции активного каталога представлен в виде таблицы, в столбцах
которой отражена следующая информация (см. Рисунок 11):
1) маркер сообщения:
если сообщение не прочитано, то маркер окрашен в красный цвет, а имя
отправителя, тема и дата отправления выделены полужирным начертанием;
если сообщение прочитано, маркер окрашен в светло-серый цвет;
2) имя отправителя, тема сообщения, фрагмент текста письма;
3) отметка о прикреплении файла (если к сообщению прикреплены файлы, то в данном
столбце отображается пиктограмма в виде скрепки);
4) дата получения;
5) отметка о важности (если сообщение помечено как важное, то маркер в виде флажка
окрашен в красный цвет).
Рисунок 11 - Список сообщений
4.2 Операции
4.2.1 Редактирование документов
4.2.1.1 Редактирование текстового документа (текстовый редактор)
Редактирование текстового документа осуществляется при помощи функций панели меню,
панели инструментов для работы с документом и панели форматирования. Ряд действий с
документом может быть выполнен при помощи комбинаций клавиш («горячие клавиши»).

21
5020.2914487-2016-01 34 01
4.2.1.1.1 Функции панели меню
Панель меню текстового редактора содержит следующие вкладки:
1) Файл;
2) Правка;
3) Вставка;
4) Формат;
5) Вид;
6) Справка.
При активации вкладки меню «Файл» открывается панель со следующими элементами (см.
Рисунок 12):
Рисунок 12 - Вкладка меню «Файл»
1) «Создать» - для создания нового документа;
2) «Создать по шаблону» - для создания нового документа на основании ранее
сохраненного шаблона (формат XOTT) из выбранного файла, находящегося на
стационарном или съемном носителе, подключенном к компьютеру пользователя;
3) «Открыть» - для открытия существующего документа посредством указания его
местонахождения на стационарном или съемном носителе, подключенном к
компьютеру пользователя;
4) «Открыть недавние» - для открытия и/или очистки списка последних
редактировавшихся документов;

22
5020.2914487-2016-01 34 01
5) «Сохранить» - для сохранения документа с существующим именем и расширением в
директории, предусмотренной по умолчанию;
6) «Сохранить как…» - для сохранения документа с возможностью назначения нового
имени, расширения и пути сохранения;
7) «Экспорт» - для экспорта документа в поддерживаемом ПО МойОфис формате (PDF,
PDF/A-1, TXT) с возможностью назначения нового имени и пути экспорта;
8) «Сохранить в шаблон» - для сохранения данного документа как шаблона (формат
XOTT) для создания последующих документов;
9) «Отправить по почте» - для формирования в почтовом клиенте письма, содержащего
данный документ в виде вложения;
10) «Параметры страницы» - для открытия подменю «Параметры страницы» (см. Рисунок
13), включающего:
настройку размера бумаги посредством выбора одного из значений из
раскрывающегося списка;
выбор ориентации страницы – книжная или альбомная;
настройку размера полей страницы (в см);
Рисунок 13 - Подменю «Параметры страницы»

23
5020.2914487-2016-01 34 01
11) «Печать…» - для вывода документа на печать на бумажном носителе;
12) «Выход» - для выхода из активного документа.
При выборе элемента «Печать…» на вкладке меню «Файл» документ открывается в
отдельном окне «Просмотр печати» (см. Рисунок 14).
Рисунок 14 - Окно «Просмотр печати»
Для настройки параметров документа, выводимого на печать, в окне предварительного
просмотра предусмотрена панель инструментов (см. Рисунок 15), представленная следующими
элементами:
Рисунок 15 - Панель инструментов предварительного просмотра

24
5020.2914487-2016-01 34 01
1) «По ширине» - для масштабирования страницы в соответствии с размером окна по
горизонтали;
2) «По размеру страницы» - для масштабирования страницы в соответствии с размерами
страницы по горизонтали и вертикали;
3) «Масштаб» - для выбора масштаба из раскрывающегося списка;
4) «Уменьшить масштаб» - для уменьшения масштаба страницы;
5) «Увеличить масштаб» - для увеличения масштаба страницы;
6) «Портретная» - для выбора портретной ориентации страницы;
7) «Альбомная» - для выбора альбомной ориентации страницы;
8) «Первая страница» - для перемещения к первой странице документа;
9) «Предыдущая страница» - для перемещения к предыдущей странице документа;
10) Указатель номера текущей страницы и общего количества страниц в документе;
11) «Следующая страница» - для перемещения к следующей странице документа;
12) «Последняя страница» - для перемещения к последней странице документа;
13) «По одной странице» - для постраничного отображения документа;
14) «По две страницы» - для отображения документа по две страницы в ряд;
15) «Все страницы» - для включения отображения миниатюр всех страниц документа;
16) «Параметры страницы» - для перехода к дополнительной панели установки параметров
страницы (см. Рисунок 16). Размер и способ подачи бумаги устанавливаются
посредством выбора значений из раскрывающихся списков, ориентация страницы – при
помощи установки знака в поле однозначного выбора, размеры полей – приведением
цифровых значений (в мм) в соответствующих полях;
Рисунок 16 - Дополнительная панель установки параметров страницы для печати

25
5020.2914487-2016-01 34 01
17) «Печать» - для вывода документа на печать.
При активации вкладки меню «Правка» открывается панель со следующими элементами
(см. Рисунок 17):
Рисунок 17 - Вкладка меню «Правка»
1) «Отменить» - для отмены последнего действия, произведенного с документом;
2) «Повторить» - для возврата результата отмененного действия с документом;

26
5020.2914487-2016-01 34 01
3) «Вырезать» - для помещения в буфер обмена операционной системы выделенного
фрагмента текста с удалением его из документа. Данное действие доступно также из
контекстного меню, вызываемого при помощи нажатия правой клавиши мыши на
выделенном фрагменте текста (см. Рисунок 18);
4) «Копировать» - для помещения в буфер обмена операционной системы выделенного
фрагмента текста без удаления его из документа. Данное действие доступно также из
контекстного меню, вызываемого при помощи нажатия правой клавиши мыши на
выделенном фрагменте текста (см. Рисунок 18);
5) «Вставить» - для вставки содержимого буфера обмена операционной системы в
указанное положением курсора место документа. Данное действие доступно также из
контекстного меню, вызываемого при помощи нажатия правой клавиши мыши на
выделенном фрагменте текста (см. Рисунок 18);
Рисунок 18 - Контекстное меню
6) «Копировать форматирование» - для копирования в буфер обмена операционной
системы форматирования выделенного фрагмента текста;
7) «Вставить форматирование» - для применения форматирования, содержащегося в
буфере обмена операционной системы, к выделенному фрагменту текста;
8) «Выделить все» - для выделения всего содержимого документа;

27
5020.2914487-2016-01 34 01
9) «Запись исправлений» - для включения/отключения функции сохранения истории
исправлений текста (см. Рисунок 19);
10) «Найти»- для поиска указанного фрагмента текста по всему документу:
11) «Правописание» - для включения/отключения функции проверки правописания и
грамматики по всему документу.
Рисунок 19 – Запись исправлений
При активации вкладки меню «Вставка» открывается панель со следующими элементами
(см. Рисунок 20):
Рисунок 20 - Вкладка меню «Вставка»
1) «Разрыв страницы» - для вставки разрыва страницы;
2) «Нумерация страниц» - для вставки номеров страниц документа. При активации
данного элемента открывается дополнительное окно настроек (см. Рисунок 21) формата
номера (выбор значения из раскрывающегося списка), начального значения нумерации
(настройка значения при помощи кнопок со стрелками), положения номера на странице
(выбор значения из раскрывающегося списка), выравнивания (однозначный выбор из
трех вариантов: по левому краю, по центру, по правому краю), отображения номера на
первой странице документа (при помощи установки/снятия отметки в чек-боксе).

28
5020.2914487-2016-01 34 01
Положение номера в соответствии с настройками указывается на схематичном
изображении страницы;
Рисунок 21 - Вставка номера страницы
3) «Таблица» - для вставки таблицы. При активации данного элемента открывается
дополнительная панель настройки количества строк и столбцов таблицы (см. Рисунок
22):
Рисунок 22 - Панель настройки количества строк и столбцов таблицы

29
5020.2914487-2016-01 34 01
4) «Изображение…» - для вставки изображения. При активации данного элемента
открывается стандартное системное окно для указания пути к необходимому файлу
изображения (см. Рисунок 23):
Рисунок 23 - Вставка изображения
5) «Вставить ссылку» - для вставки гиперссылки.
При активации вкладки меню «Формат» открывается панель со следующими элементами
(см. Рисунок 24):
Рисунок 24 - Вкладка меню «Формат»

30
5020.2914487-2016-01 34 01
1) «Шрифты» - для выбора типа шрифта для выделенного фрагмента текста. При
наведении курсора на данный элемент открывается дополнительная панель,
содержащая следующие элементы (см. Рисунок 25):
Рисунок 25 - Панель выбора типа шрифта
«Полужирный» - для изменения типа начертания выбранного фрагмента текста на
полужирный (пример: полужирный);
«Курсив» - для изменения типа начертания выбранного фрагмента текста на курсив
(пример: курсив);
«Подчеркнутый» - для изменения типа начертания выбранного фрагмента текста на
подчеркнутый (пример: подчеркнутый);
«Уменьшить размер» - для уменьшения размера шрифта;
«Увеличить размер» - для увеличения размера шрифта;
«Зачеркнутый» - для изменения типа начертания выбранного фрагмента текста на
зачеркнутый (пример: зачеркнутый);
«Надстрочный знак» - для изменения типа начертания выбранного фрагмента текста
в виде надстрочных знаков (пример: надстрочный знак);
«Подстрочный знак» - для изменения типа начертания выбранного фрагмента текста
в виде подстрочных знаков (пример: подстрочный знак);
«Все прописные» - для изменения типа начертания выбранного фрагмента текста в
виде начертания прописными буквами (пример: ПРОПИСНЫЕ) или малыми
прописными буквами (пример: МАЛЫЕ ПРОПИСНЫЕ);

31
5020.2914487-2016-01 34 01
«Межсимвольный интервал» - для выбора интервала между символами текста,
пример: уплотненный, обычный, разреженный .
2) «Выравнивание» - для выравнивания выделенного фрагмента текста. При наведении
курсора на данный элемент открывается дополнительная панель со следующими
элементами (см. Рисунок 26):
Рисунок 26 - Панель выравнивания текста
«Выровнять текст по левому краю» - для выравнивания выделенного фрагмента
текста по левому краю страницы;
«По центру» - для выравнивания выделенного фрагмента текста по центру
страницы;
«Выровнять текст по правому краю» - для выравнивания выделенного фрагмента
текста по правому краю страницы;
«Выровнять текст по ширине» - для выравнивания выделенного фрагмента текста по
ширине страницы;
«Увеличить отступ» - для увеличения отступа выделенного фрагмента текста от
левого края страницы;
«Уменьшить отступ» - для уменьшения отступа выделенного фрагмента текста от
левого края страницы;

32
5020.2914487-2016-01 34 01
3) «Таблица» - для настройки таблицы. При наведении курсора на данный элемент
открывается дополнительная панель со следующими элементами (см. Рисунок 27):
Рисунок 27 - Панель настройки таблицы
«Вставить строку выше» - для вставки новой строки над выделенной строкой
таблицы;
«Вставить строку ниже» - для вставки новой строки под выделенной строкой
таблицы;
«Вставить столбец слева» - для вставки нового столбца слева от выделенного
столбца таблицы;
«Вставить столбец справа» - для вставки нового столбца справа от выделенного
столбца таблицы;
«Удалить строку» - для удаления выделенной строки таблицы;
«Удалить столбец» - для удаления выделенного столбца таблицы;
«Удалить таблицу» - для удаления всей таблицы;
«Объединить ячейки» - для объединения выделенных ячеек таблицы в одну;
«Разъединить ячейки» - для разделения выделенной ячейки на несколько в
соответствии с заданными параметрами;

33
5020.2914487-2016-01 34 01
4) «Обтекание текстом» - для редактирования взаимного расположения рисунка и текста
документа (см. Рисунок 28):
Рисунок 28 – Панель редактирования расположения рисунка относительно текста
«В тексте» - стандартное расположение рисунка между двумя абзацами текста;
«Вокруг рамки» - обтекание текстом по контуру рисунка;
«Сверху и снизу» - обтекание текстом рисунка по верхней и нижней рамкам;
«Перед текстом» - расположение рисунка перед текстом в виде верхнего слоя;
«За текстом» - расположение рисунка за текстом в виде нижнего слоя.
При активации вкладки меню «Вид» открывается панель со следующими элементами (см.
Рисунок 29):
Рисунок 29 - Вкладка меню «Вид»
1) «Линейка» - для отображения/скрытия (в зависимости от установки или снятия знака
«V» в соответствующем чек-боксе) линейки;
2) «Непечатаемые символы» - для отображения/скрытия (в зависимости от установки или
снятия знака «V» в соответствующем чек-боксе) непечатаемых символов в документе;
3) «Режим отображения исправлений» - для переключения между режимами
показа/скрытия произведенных в тексте изменений, а также отображения исходного

34
5020.2914487-2016-01 34 01
текста без внесенных исправлений при помощи установки знака в поле однозначного
выбора (данные функциональные элементы активны только при включенном режиме
Записи исправлений);
4) «Масштаб» - для увеличения и уменьшения масштаба отображения документа, а также
для приведения масштаба документа к его действительному размеру.
При активации вкладки меню «Справка» открывается вкладка со следующими элементами
(см. Рисунок 30):
Рисунок 30 - Вкладка меню «Справка»
1) «Справка» - справочные материалы по работе с текстовым редактором;
2) «О программе…» - для открытия окна информации о программе (см. Рисунок 31):
Рисунок 31 - Информация о программе

35
5020.2914487-2016-01 34 01
3) «Проверить наличие обновлений…» - для проверки наличия обновлений ПО МойОфис
Текст (см. Рисунок 32).
Рисунок 32 – Обновления программы
При выборе элемента «Справка» в новом окне открываются справочные материалы по
работе с ПО МойОфис Текст (см. Рисунок 33):
Рисунок 33 – Справочные материалы по работе с ПО МойОфис Текст
Страница визуально разделена на три области: главное меню (1), навигационный блок (2) и
область отображения содержания выбранного элемента (3).
В состав главного меню входят следующие функциональные элементы:

36
5020.2914487-2016-01 34 01
1) «Скрыть/Отображать» - для скрытия/отображения навигационного блока
соответственно;
2) «Назад» - для возврата к предыдущей странице;
3) «Вперед» для перехода к следующей странице;
4) «Домой» - для возврата к начальной странице;
5) «Печать» - для печати активного раздела справки;
6) «Параметры» - для настройки отображения справки.
Навигационный блок содержит три вкладки:
1) «Содержание» – на этой вкладке представлено содержание справочных материалов в
виде иерархического дерева. При выборе элемента в правой части окна отображается
его содержимое (см. Рисунок 34):
Рисунок 34 – Вкладка «Содержание» навигационного блока
2) «Указатель» - на этой вкладке представлен перечень терминов справки в алфавитном
порядке. При выборе термина и нажатии кнопки «Вывести» в правой части окна

37
5020.2914487-2016-01 34 01
осуществляется переход к разделу справки, содержащему описание функциональности
выбранного термина (см. Рисунок 35):
Рисунок 35 – Вкладка «Указатель» навигационного блока

38
5020.2914487-2016-01 34 01
3) «Поиск» – на этой вкладке представлены инструменты для поиска справочных
материалов в соответствии с заданными критериями (см. Рисунок 36):
Рисунок 36 – Вкладка «Поиск» навигационного блока

39
5020.2914487-2016-01 34 01
Навигация в области отображения содержимого осуществляется при помощи следующих
элементов:
1) навигационная строка – позволяет осуществить переход на один или несколько уровней
иерархического дерева выше (см. Рисунок 37, п. 1):
2) блок навигационных пиктограмм – позволяет осуществить переход на главную
страницу, к предыдущему или следующему разделам (см. Рисунок 37, п. 2);
3) гиперссылки в тексте.
Рисунок 37 – Навигация в области отображения содержимого

40
5020.2914487-2016-01 34 01
4.2.1.1.2 Функции панели инструментов для работы с документом
Панель инструментов для работы с документом включает в себя следующие элементы (см.
Рисунок 38):
1) «Отменить» - для отмены последнего действия над документом;
2) «Повторить» - для возврата последнего отмененного действия над документом;
3) «Масштаб» - для выбора значения масштаба страницы из раскрывающегося списка;
4) «Сохранить» - для сохранения документа;
5) «Копировать форматирование» - для копирования форматирования выделенного
фрагмента текста.
Рисунок 38 - Панель инструментов для работы с документом

41
5020.2914487-2016-01 34 01
4.2.1.1.3 Функции панели форматирования «Текст»
Панель форматирования «Текст» включает в себя следующие элементы:
1) «Стиль текста» - для форматирования выделенного фрагмента текста в соответствии с
указанным стилем (см. Рисунок 39):
Рисунок 39 - Элемент панели форматирования «Стиль»

42
5020.2914487-2016-01 34 01
2) «Шрифт» - для форматирования выделенного фрагмента текста в соответствии с
указанным видом шрифта (см. Рисунок 40):
Рисунок 40 - Элемент панели форматирования «Шрифт»

43
5020.2914487-2016-01 34 01
3) «Размер шрифта» - для форматирования выделенного фрагмента текста в соответствии с
указанным размером шрифта (см. Рисунок 41):
Рисунок 41 - Элемент панели форматирования «Размер шрифта»

44
5020.2914487-2016-01 34 01
4) «Уменьшить размер шрифта» - для уменьшения размера шрифта выделенного
фрагмента текста (см. Рисунок 42);
5) «Увеличить размер шрифта» - для увеличения размера шрифта выделенного фрагмента
текста (см. Рисунок 42);
6) «Полужирный» - для изменения типа начертания выделенного фрагмента текста на
полужирный (см. Рисунок 42);
7) «Курсив» - для изменения типа начертания выделенного фрагмента текста на курсив
(см. Рисунок 42);
8) «Подчеркнутый» - для изменения типа начертания выделенного фрагмента текста на
подчеркнутый (см. Рисунок 42);
Рисунок 42 – Элементы панели форматирования (1)
9) «Межсимвольный интервал» - для изменения интервала между символами текста:
уплотненный, обычный, разреженный (см. Рисунок 43);
Рисунок 43 – Изменение межзнакового интервала

45
5020.2914487-2016-01 34 01
10) «Все прописные» - для отображения выделенного фрагмента текста ПРОПИСНЫМИ
символами (см. Рисунок 44);
11) «Зачеркнутый» - для изменения типа начертания выделенного фрагмента текста на
зачеркнутый (см. Рисунок 44);
12) «Подстрочные знаки» - для форматирования выделенного фрагмента текста в виде
подстрочного индекса (см. Рисунок 44);
13) «Надстрочные знаки» - для форматирования выделенного фрагмента текста в виде
надстрочного индекса (см. Рисунок 44);
Рисунок 44 - Элементы панели форматирования (2)
14) «Цвет текста» - для форматирования выделенного фрагмента текста в соответствии с
выбранным цветом шрифта (см. Рисунок 45):
Рисунок 45 - Элемент панели форматирования «Цвет текста»

46
5020.2914487-2016-01 34 01
15) «Цвет выделения текста» - для выделения (по типу маркера) фрагмента текста
выбранным цветом (см. Рисунок 46):
Рисунок 46 Элемент панели форматирования "Цвет выделения текста"
16) «Горизонтальное выравнивание» (см. Рисунок 47):
«… по левому краю» - для выравнивания выделенного фрагмента текста по левому
краю страницы;
«… по центру» - для выравнивания выделенного фрагмента текста по центру
страницы;
«… по правому краю» - для выравнивания выделенного фрагмента текста по
правому краю страницы;
«… по ширине» - для выравнивания выделенного фрагмента текста по ширине
страницы;
Рисунок 47 - Элементы панели форматирования (3)

47
5020.2914487-2016-01 34 01
17) «Вертикальное выравнивание» (данный функциональный элемент отображается на
панели форматирования «Текст» только при условии нахождения курсора в ячейке
таблицы, см. Рисунок 48):
«… по верхнему краю» - для выравнивания выделенного фрагмента текста по
верхнему краю ячейки;
«… по центру» - для выравнивания выделенного фрагмента текста по центру ячейки;
«… по нижнему краю» - для выравнивания выделенного фрагмента текста по
нижнему краю ячейки;
Рисунок 48 - Элементы панели форматирования (4)
18) «Межстрочный интервал» - для выбора значения интервала либо назначения
произвольного интервала между строками (см. Рисунок 49):
Рисунок 49 - Элемент панели форматирования «Межстрочный интервал»
19) «Уменьшить отступ» - для уменьшения отступа выделенного фрагмента текста от
левого края страницы (см. Рисунок 50);
20) «Увеличить отступ» - для увеличения отступа выделенного фрагмента текста от левого
края страницы (см. Рисунок 50);

48
5020.2914487-2016-01 34 01
Рисунок 50 - Элементы панели форматирования (5)
21) «Настройки абзаца» - для настройки параметров абзаца (см. Рисунок 51):
Рисунок 51 - Элемент панели форматирования «Настройки абзаца»
22) «Маркированный список» - для форматирования выделенного фрагмента текста в виде
маркированного списка с выбранным типом маркера (см. Рисунок 52):
Рисунок 52 - Элемент панели форматирования «Маркированный список»

49
5020.2914487-2016-01 34 01
23) «Нумерованный список» - для форматирования выделенного фрагмента текста в виде
нумерованного списка с выбранным типом нумерации (см. Рисунок 53):
Рисунок 53 - Элемент панели форматирования «Нумерованный список»
24) «Вставить ссылку» - для добавления гиперссылки в указанном курсором месте текста.
При нажатии на элемент панели открывается окно для ввода адреса, по которому
должен осуществляться переход при активации ссылки, и текста ссылки. Для
сохранения ссылки необходимо нажать кнопку «ОК», для выхода из меню
редактирования гиперссылки – кнопку «Отмена» (см. Рисунок 54).
Рисунок 54 - Элемент панели форматирования «Вставить ссылку»

50
5020.2914487-2016-01 34 01
25) «Непечатаемые символы» - для включения/отключения режима отображения
непечатаемых символов (см. Рисунок 55):
Рисунок 55 - Элемент панели форматирования «Непечатаемые символы»
Действия, выполняемые при помощи функциональных элементов панели форматирования
«Текст», могут быть осуществлены посредством функций главного меню (Формат – Шрифты,
Формат – Выравнивание).
4.2.1.1.4 Функции панели форматирования «Таблица»
Если курсор находится внутри таблицы, на панели форматирования отображается вкладка
«Таблица» для форматирования таблицы. Вкладка «Таблица» содержит следующие инструменты
(см. Рисунок 56):
Рисунок 56 - Вкладка «Таблица» панели форматирования
1) «Цвет заливки» - для заполнения выбранной ячейки указанным цветом (см. Рисунок
57):
Рисунок 57 - Элемент «Цвет заливки ячейки»
2) «Объединить/разъединить ячейки» - для объединения или разъединения выделенных
ячеек;

51
5020.2914487-2016-01 34 01
3) «Границы ячейки» - для выбора отображения границ таблицы или выбранного
диапазона ячеек (см. Рисунок 58):
«Нет границ»;
«Толстые внешние границы»;
«Все границы»;
Рисунок 58 - Элемент «Границы ячейки»
4) «Вставить столбец слева» - для вставки нового столбца слева от выделенного;
5) «Вставить столбец справа» - для вставки нового столбца справа от выделенного;
6) «Вставить строку выше» - для вставки новой строки выше выделенной;
7) «Вставить строку ниже» - для вставки новой строки ниже выделенной;
8) «Удалить столбец» - для удаления выделенного столбца;
9) «Удалить строку» - для удаления выделенной строки;
10) «Удалить таблицу» - для удаления таблицы.
Действия, выполняемые при помощи функциональных элементов панели форматирования
«Таблица», могут быть осуществлены посредством функций главного меню (Формат – Таблица).

52
5020.2914487-2016-01 34 01
4.2.1.1.5 Редактирование изображений
Для того чтобы изменить размер вставленного изображения, необходимо перетащить
контрольный маркер в нужном направлении (см. Рисунок 59). Для регулирования высоты
изображения используются верхний и нижний маркеры. Для регулирования ширины изображения
используются правый и левый маркеры. Для пропорционального изменения высоты и ширины
рисунка используются угловые маркеры.
Рисунок 59 – Контрольные маркеры
При выделении рисунка на панели форматирования отображается вкладка «Изображение»
(см. Рисунок 60):
Рисунок 60 – Вкладка «Изображение» панели форматирования

53
5020.2914487-2016-01 34 01
Для того чтобы установить нужный тип взаимного расположения рисунка и текста,
необходимо из раскрывающегося списка выбрать нужный элемент (см. Рисунок 61, Рисунок 62):
Рисунок 61 – Выбор типа обтекания текстом рисунка (1)

54
5020.2914487-2016-01 34 01
Рисунок 62 – Выбор типа обтекания текстом рисунка (2)
Функция выбора обтекания текстом также доступна в главном меню (Формат – Обтекание
текстом).
Для удаления рисунка необходимо нажать соответствующую пиктограмму (см. Рисунок
63):
Рисунок 63 – Пиктограмма удаления изображения

55
5020.2914487-2016-01 34 01
Положение рисунка на странице (слева, справа, по центру страницы) можно выровнять при
помощи соответствующего функционального элемента панели форматирования «Текст» (см.
Рисунок 64).
Рисунок 64 – Выбор положения рисунка на странице
4.2.1.1.6 Рецензирование
При активации режима Записи исправлений (Правка - Запись исправлений) на панели
форматирования отображается вкладка «Рецензирование» (см. Рисунок 65):
Рисунок 65 – Вкладка «Рецензирование» панели форматирования
Для того чтобы установить нужный режим отображения изменений в документе,
необходимо в раскрывающемся списке установить знак «V» напротив соответствующего
элемента:
1) «Маркировать исправления» - все изменения в документе, произведенные в режиме
записи исправлений, отображаются на панели справа (см. Рисунок 66):

56
5020.2914487-2016-01 34 01
Рисунок 66 – Режим «Маркировать исправления»
2) «Отображать исправления» - все изменения, произведенные в режиме записи
исправлений, отображаются в документе (см. Рисунок 67):
Рисунок 67 – Режим «Отображать исправления»
3) «Исходный документ» - текст документа отображается без изменений, произведенных в
режиме записи исправлений (см. Рисунок 68):
Рисунок 68 – Режим «Исходный документ»

57
5020.2914487-2016-01 34 01
Пиктограммы в виде стрелок предназначены для перемещения по исправлениям в режиме
«Маркировать исправления» (см. Рисунок 69):
Рисунок 69 – Перемещение по исправлениям
Для того чтобы принять исправление, необходимо (см. Рисунок 70):
1) в режиме «Маркировать исправления» выбрать на панели справа нужное исправление;
2) в соответствующем раскрывающемся списке выбрать пункт «Принять исправление»
или
3) нажать на пиктограмму «V» в строке маркера исправления.
Для того чтобы принять все исправления в документе, необходимо в соответствующем
раскрывающемся списке выбрать пункт «Принять все исправления».
Рисунок 70 – Принятие исправлений

58
5020.2914487-2016-01 34 01
Для того чтобы отклонить исправление, необходимо в режиме «Маркировать исправления»
выбрать на панели справа нужное исправление и в соответствующем раскрывающемся списке
выбрать пункт «Отклонить исправление» (см. Рисунок 71).
Для того чтобы отклонить все исправления в документе, необходимо в соответствующем
раскрывающемся списке выбрать пункт «Отклонить все исправления».
Рисунок 71 – Отклонение исправлений
4.2.1.1.7 Поиск в документе
Панель поиска открывается при помощи нажатия на пиктограмму поиска (см. Рисунок 72):
Рисунок 72 - Панель поиска
Панель поиска представлена следующими элементами:
1) поле для ввода искомого фрагмента текста;

59
5020.2914487-2016-01 34 01
2) поле для ввода текста замены;
3) кнопки в виде стрелок для переключения по всем найденным вхождениям заданного
фрагмента текста в документе;
4) кнопки «Заменить» (для замены конкретного вхождения заданного фрагмента текста на
вариант, указанный в поле замены) и «Заменить все» (для замены всех вхождений
заданного фрагмента текста на вариант, указанный в поле замены);
5) выбор фильтра из раскрывающегося списка («Весь документ», «Без учета
колонтитулов») для определения диапазона поиска;
6) чек-бокс «С учетом регистра» для включения/отключения учета регистра символов
(прописные, строчные) при поиске;
7) чек-бокс «Только слова целиком»;
8) чек-бокс «Заменять с учетом регистра».
4.2.1.2 Редактирование электронной таблицы (редактор электронных таблиц)
Редактирование электронной таблицы осуществляется при помощи функций панели меню,
панели инструментов для работы с документом, панели форматирования и панели формул. Ряд
действий с документом может быть выполнен при помощи комбинаций клавиш («горячие
клавиши»).
4.2.1.2.1 Функции панели меню
Панель меню редактора электронных таблиц содержит следующие вкладки:
1) Файл;
2) Правка;
3) Вставка;
4) Формат;
5) Таблица;
6) Вид;
7) Справка.
При активации вкладки меню «Файл» открывается панель со следующими элементами (см.
Рисунок 73):

60
5020.2914487-2016-01 34 01
Рисунок 73 - Вкладка меню «Файл»
1) «Создать» - для создания нового документа;
2) «Создать по шаблону» - для создания нового документа на основании ранее
сохраненного шаблона (формат XOTS) из выбранного файла, находящегося на
стационарном или съемном носителе, подключенном к компьютеру пользователя;
3) «Открыть» - для открытия существующего документа посредством указания его
местонахождения на стационарном или съемном носителе, подключенном к устройству
пользователя;
4) «Открыть недавние» - для открытия и/или очистки списка последних
редактировавшихся документов;
5) «Сохранить» - для сохранения документа с существующим именем в директории,
предусмотренной по умолчанию;
6) «Сохранить как…» - для сохранения документа с возможностью назначения нового
имени и пути сохранения;
7) «Экспорт» - для экспорта документа в поддерживаемом ПО МойОфис формате (PDF,
PDF/A-1, CSV) с возможностью назначения нового имени и пути экспорта;
8) «Сохранить в шаблон» - для сохранения данного документа как шаблон (формат XOTS)
для создания последующих документов;
9) «Отправить по почте» - для формирования в почтовом клиенте письма, содержащего
данный документ в виде вложения;
10) «Печать» - для вывода документа на печать на бумажном носителе;
11) «Выход» - для выхода из активного документа.

61
5020.2914487-2016-01 34 01
При выборе элемента «Печать…» на вкладке меню «Файл» документ открывается в
отдельном окне «Предварительный просмотр» (см. Рисунок 74).
Рисунок 74 - Окно «Предварительный просмотр»
Для настройки параметров документа, выводимого на печать, в окне предварительного
просмотра предусмотрена панель инструментов (см. Рисунок 75), представленная следующими
элементами:
Рисунок 75 - Панель инструментов предварительного просмотра

62
5020.2914487-2016-01 34 01
1) «По ширине» - для масштабирования страницы в соответствии с размером окна по
горизонтали;
2) «По размеру страницы» - для масштабирования страницы в соответствии с размерами
страницы по горизонтали и вертикали;
3) «Масштаб» - для выбора масштаба из раскрывающегося списка;
4) «Уменьшить масштаб» - для уменьшения масштаба страницы;
5) «Увеличить масштаб» - для увеличения масштаба страницы;
6) «Портретная» - для выбора портретной ориентации страницы;
7) «Альбомная» - для выбора альбомной ориентации страницы;
8) «Первая страница» - для перемещения к первой странице документа;
9) «Предыдущая страница» - для перемещения к предыдущей странице документа;
10) Указатель номера текущей страницы и общего количества страниц в документе;
11) «Следующая страница» - для перемещения к следующей странице документа;
12) «Последняя страница» - для перемещения к последней странице документа;
13) «По одной странице» - для постраничного отображения документа;
14) «По две страницы» - для отображения документа по две страницы в ряд;
15) «Все страницы» - для включения отображения миниатюр всех страниц документа;

63
5020.2914487-2016-01 34 01
16) «Параметры страницы» - для перехода к дополнительной панели установки параметров
страницы (см. Рисунок 76). Размер и способ подачи бумаги устанавливаются
посредством выбора значений из выпадающих списков, ориентация страницы – при
помощи установки знака в поле однозначного выбора, размеры полей – приведением
цифровых значений (в мм) в соответствующих полях;
Рисунок 76 - Дополнительная панель установки параметров страницы для печати
17) «Печать» - для вывода документа на печать.

64
5020.2914487-2016-01 34 01
При активации вкладки меню «Правка» открывается панель со следующими элементами
(см. Рисунок 77):
Рисунок 77 - Вкладка меню «Правка»
1) «Отменить» - для отмены последнего действия, произведенного с документом;
2) «Повторить» - для возврата результата отмененного действия с документом;
3) «Вырезать» - для помещения в буфер обмена операционной системы выделенного
содержимого таблицы с удалением его из документа;
4) «Копировать» - для помещения в буфер обмена операционной системы выделенного
содержимого таблицы без удаления его из документа;
5) «Вставить» - для вставки содержимого буфера обмена операционной системы в
указанное положением курсора место документа;
6) «Вставить значение» - для вставки итоговых значений формул в конечные ячейки без
самих формул;
7) «Копировать форматирование» - для копирования в буфер обмена операционной
системы форматирования выделенного фрагмента текста;
8) «Применить форматирование» - для применения содержащегося в буфере обмена
операционной системы форматирования к указанному фрагменту текста;
9) «Выделить все» - для выделения всего содержимого документа;
10) «Поиск»- для поиска указанного фрагмента текста по всему документу;
11) «Правописание» - для включения/отключения функции проверки правописания и
грамматики по всему документу.

65
5020.2914487-2016-01 34 01
При активации вкладки меню «Вставка» открывается панель со следующими элементами
(см. Рисунок 78):
Рисунок 78 - Вкладка меню «Вставка»
1) «Лист» - для вставки нового листа в документ;
2) «Ссылка» - для вставки гиперссылки.
При активации вкладки меню «Формат» открывается панель со следующими элементами
(см. Рисунок 79):
Рисунок 79 - Вкладка меню «Формат»
1) «Шрифты» - для выбора типа шрифта для содержимого выделенной ячейки таблицы.
При наведении курсора на данный элемент открывается дополнительная панель,
содержащая следующие элементы (см. Рисунок 80):
Рисунок 80 Панель выбора типа шрифта
«Полужирный» - для изменения типа начертания содержимого выделенной ячейки
на полужирный (пример: полужирный);

66
5020.2914487-2016-01 34 01
«Курсив» - для изменения типа начертания содержимого выделенной ячейки на
курсив (пример: курсив);
«Подчеркнутый» - для изменения типа начертания содержимого выделенной ячейки
на подчеркнутый (пример: подчеркнутый);
«Уменьшить размер шрифта» - для уменьшения размера шрифта;
«Увеличить размер шрифта» - для увеличения размера шрифта;
«Зачеркнутый» - для изменения типа начертания содержимого выделенной ячейки
на зачеркнутый (пример: зачеркнутый);
«Надстрочный знак» - для изменения типа начертания содержимого выделенной
ячейки в виде надстрочных знаков (пример: надстрочные знаки);
«Подстрочный знак» - для изменения типа начертания содержимого выделенной
ячейки в виде подстрочных знаков (пример: подстрочные знаки);
«Все прописные» - для изменения типа начертания содержимого выделенной ячейки
в виде начертания прописными буквами (пример: ПРОПИСНЫЕ);
«Межсимвольный интервал» - для выбора интервала между символами текста:
уплотненный, обычный, разреженный .
2) «Выравнивание» - для выравнивания содержимого выделенной ячейки. При наведении
курсора на данный элемент открывается дополнительная панель со следующими
элементами (см. Рисунок 81):
Рисунок 81 - Панель выравнивания текста
«Выровнять текст по левому краю» - для выравнивания содержимого выделенной
ячейки по левому краю ячейки;
«По центру» - для выравнивания содержимого выделенной ячейки по центру ячейки;

67
5020.2914487-2016-01 34 01
«Выровнять текст по правому краю» - для выравнивания содержимого выделенной
ячейки по правому краю ячейки;
«Выровнять текст по ширине» - для выравнивания содержимого выделенной ячейки
по ширине ячейки;
«По верхнему краю» - для выравнивания содержимого выделенной ячейки по
верхнему краю ячейки;
«Выровнять текст по центру» - для выравнивания содержимого выделенной ячейки
по центру ячейки;
«По нижнему краю» - для выравнивания содержимого выделенной ячейки по
нижнему краю ячейки;
При активации вкладки меню «Таблица» открывается панель со следующими элементами
(см. Рисунок 82):
Рисунок 82 - Вкладка меню «Таблица»
1) «Вставить строку выше» - для вставки новой строки над выделенной строкой таблицы;
2) «Вставить строку ниже» - для вставки новой строки под выделенной строкой таблицы;
3) «Вставить столбец слева» - для вставки нового столбца слева от выделенного столбца
таблицы;
4) «Вставить столбец справа» - для вставки нового столбца справа от выделенного столбца
таблицы;

68
5020.2914487-2016-01 34 01
5) «Удалить строку» - для удаления выделенной строки таблицы;
6) «Удалить столбец» - для удаления выделенного столбца таблицы;
7) «Скрыть строку» - для отключения отображения выделенной строки, при этом данная
строка не удаляется, и ее отображение можно включить вновь;
8) «Показать строку» - для включения отображения ранее скрытой строки;
9) «Скрыть столбец» - для отключения отображения выделенного столбца, при этом
данный столбец не удаляется, и его отображение можно включить вновь;
10) «Показать столбец» - для включения отображения ранее скрытого столбца;
11) «Объединить ячейки» - для объединения выделенных ячеек в одну;
12) «Разъединить ячейки» - для разделения выделенной ячейки на несколько в соответствии
с указанными параметрами;
13) «Перенос по словам» - для включения/отключения функции переноса текста по словам
внутри выделенной ячейки или группы ячеек.
При активации вкладки меню «Вид» открывается панель со следующими элементами (см.
Рисунок 83):
Рисунок 83 - Вкладка меню «Вид»
1) «Масштаб» - для увеличения и уменьшения масштаба отображения документа, а также
для приведения масштаба документа к его фактическому размеру;
2) «R1C1» - для включения/отключения отображения таблиц в стиле ссылок R1C1.
При активации вкладки меню «Справка» открывается панель со следующими элементами
(см. Рисунок 84):
Рисунок 84 - Вкладка меню "Справка"
1) «Справка» - справочные материалы по работе с табличным редактором (принципы
работы со Справкой приведены в разделе 4.2.1.1.1);

69
5020.2914487-2016-01 34 01
2) «О программе…» - для открытия окна информации о программе (см. Рисунок 85);
Рисунок 85 – Информация о программе
3) «Проверить наличие обновлений…» - для проверки наличия обновлений ПО МойОфис
Таблица (см. Рисунок 86).
Рисунок 86 – Обновления программы

70
5020.2914487-2016-01 34 01
4.2.1.2.2 Функции панели инструментов для работы с документом
Панель инструментов для работы с документом включает в себя следующие элементы (см.
Рисунок 87):
1) «Отменить» - для отмены последнего действия над документом;
2) «Повторить» - для возврата последнего отмененного действия над документом;
3) «Масштаб» - для выбора значения масштаба страницы из раскрывающегося списка;
4) «Сохранить» - для сохранения документа;
5) «Копировать форматирование» - для копирования форматирования выделенных ячеек.
Рисунок 87 - Панель инструментов для работы с документом
4.2.1.2.3 Функции панели форматирования
Панель форматирования редактора электронных таблиц состоит из двух вкладок:
1) «Текст» - для форматирования текста (см. Рисунок 88):
Рисунок 88 Вкладка "Текст" панели форматирования
2) «Ячейка» - для форматирования содержимого ячеек (см. Рисунок 89):
Рисунок 89 Вкладка "Ячейка" панели форматирования

71
5020.2914487-2016-01 34 01
Вкладка «Текст» панели форматирования включает в себя следующие элементы:
1) «Шрифт» - для форматирования выделенного фрагмента текста в соответствии с
указанным видом шрифта (см. Рисунок 90):
Рисунок 90 - Элемент панели форматирования «Шрифт»

72
5020.2914487-2016-01 34 01
2) «Размер шрифта» - для форматирования выделенного фрагмента текста в соответствии с
указанным размером шрифта (см. Рисунок 91):
Рисунок 91 - Элемент панели форматирования «Размер шрифта»

73
5020.2914487-2016-01 34 01
3) «Уменьшить размер шрифта» - для уменьшения размера шрифта выделенного
фрагмента текста (см. Рисунок 92);
4) «Увеличить размер шрифта» - для увеличения размера шрифта выделенного фрагмента
текста (см. Рисунок 92);
5) «Полужирный» - для изменения типа начертания выделенного фрагмента текста на
полужирный (см. Рисунок 92);
6) «Курсив» - для изменения типа начертания выделенного фрагмента текста на курсив
(см. Рисунок 92);
7) «Подчеркнутый» - для изменения типа начертания выделенного фрагмента текста на
подчеркнутый (см. Рисунок 92);
Рисунок 92 – Элементы панели форматирования (1)
8) «Межсимвольный интервал» - для выбора интервала между символами текста:
уплотненный, обычный, разреженный (см. Рисунок 93);
Рисунок 93 – Межсимвольный интервал

74
5020.2914487-2016-01 34 01
9) «Все прописные» - для форматирования выделенного фрагмента текста в виде
ПРОПИСНЫХ букв (см. Рисунок 94);
10) «Подстрочный знак» - для форматирования выделенного фрагмента текста в виде
подстрочного индекса (см. Рисунок 94);
11) «Надстрочный знак» - для форматирования выделенного фрагмента текста в виде
надстрочного индекса (см. Рисунок 94);
Рисунок 94 - Элементы панели форматирования (2)
12) «Цвет текста» - для форматирования выделенного фрагмента текста в соответствии с
выбранным цветом шрифта (см. Рисунок 95):
Рисунок 95 - Элемент панели форматирования «Цвет текста»

75
5020.2914487-2016-01 34 01
13) «Цвет выделения текста» - для выделения (по типу маркера) фрагмента текста
выбранным цветом (см. Рисунок 96):
Рисунок 96 - Элемент панели форматирования «Цвет выделения текста»
14) «Горизонтальное выравнивание» (см. Рисунок 97):
«... по левому краю» - для выравнивания текста в выделенных ячейках по левому
краю ячейки;
«... по центру» - для выравнивания текста в выделенных ячейках по центру ячейки;
«... по правому краю» - для выравнивания текста в выделенных ячейках по правому
краю ячейки;
«... по ширине» - для выравнивания текста в выделенных ячейках по ширине ячейки;
Рисунок 97 - Элементы панели форматирования (3)
15) «Вертикальное выравнивание» (см. Рисунок 98):
«...по верхнему краю» - для выравнивания текста в выделенных ячейках по верхнему
краю ячейки;
«... по центру» - для выравнивания текста в выделенных ячейках по центру ячейки;
«... по нижнему краю» - для выравнивания текста в выделенных ячейках по нижнему
краю ячейки;
Рисунок 98 - Элементы панели форматирования (4)

76
5020.2914487-2016-01 34 01
16) «Переносить текст» - для настройки переноса текста внутри выделенных ячеек (см.
Рисунок 99);
17) «Вставить ссылку» - для добавления гиперссылки внутри выделенной ячейки (см.
Рисунок 99). При нажатии на элемент панели открывается окно для ввода адреса, по
которому должен осуществляться переход при активации ссылки, и текста ссылки. Для
сохранения ссылки необходимо нажать кнопку «ОК», для выхода из меню
редактирования гиперссылки – кнопку «Отмена» (см. Рисунок 100).
Рисунок 99 - Элементы «Переносить текст» и «Вставить ссылку»
Рисунок 100 – Вставка ссылки
Вкладка «Ячейка» панели форматирования включает в себя следующие элементы (см.
Рисунок 101)
Рисунок 101 - Вкладка «Ячейка» панели форматирования
1) «Денежный формат» - для отображения содержимого выделенных ячеек в денежном
формате;

77
5020.2914487-2016-01 34 01
2) «Процентный формат» - для отображения содержимого выделенных ячеек в
процентном формате;
3) «Формат ячейки» - для выбора формата выделенных ячеек из раскрывающегося списка
(см. Рисунок 102):
Рисунок 102 - Выбор формата ячеек
4) «Увеличить разрядность» - для увеличения количества отображаемых разрядов справа
от запятой в числах, находящихся в выделенных ячейках и выраженных в виде
десятичной дроби;
5) «Уменьшить разрядность» - для сокращения количества отображаемых разрядов справа
от запятой в числах, находящихся в выделенных ячейках и выраженных в виде
десятичной дроби;

78
5020.2914487-2016-01 34 01
6) «Цвет заливки» - для выбора цвета заполнения выделенной ячейки (см. Рисунок 103):
Рисунок 103 - Элемент «Цвет заливки»
7) «Объединить ячейки» - для объединения выделенных ячеек в одну; для того чтобы
разделить ранее объединенные ячейки, следует выбрать объединенную ячейку и
повторно нажать на пиктограмму «Объединить ячейки»;
8) «Границы ячейки» - для форматирования типа линии границ ячеек (см. ):
«Нет границ»;
«Толстые внешние границы»;
«Все границы»;
Рисунок 104 – Элемент «Границы ячейки»
9) «Вставить столбец слева» - для вставки нового столбца слева от выделенного;
10) «Вставить столбец справа» - для вставки нового столбца справа от выделенного;
11) «Вставить строку выше» - для вставки новой строки над выделенной;
12) «Вставить строку ниже» - для вставки новой строки под выделенной;
13) «Удалить столбец» - для удаления выделенного столбца;
14) «Удалить строку» - для удаления выделенной строки;

79
5020.2914487-2016-01 34 01
15) «Сортировка и фильтр» - для сортировки и фильтрации значений ячеек. Для
использования инструмента необходимо выбрать диапазон ячеек для сортировки и
фильтрации, активировать элемент и нажать пиктограмму сортировки и фильтрации в
ячейке наименования столбца (см. Рисунок 105).
Рисунок 105 - Сортировка и фильтрация

80
5020.2914487-2016-01 34 01
4.2.1.2.4 Строка формул
В строке формул отображается истинное содержимое выделенной ячейки. Например: в
ячейке А1 (см. Рисунок 106) отображается число 1 и содержится число 1; в ячейке А2
отображается число 2 и содержится число 2; в ячейке А3 отображается число 3, но содержится
формула, результатом вычисления которой является число 3.
Рисунок 106 - Строка формул
Для того чтобы ввести в ячейку формулу, необходимо в выбранной ячейке установить знак
«=», ввести первые буквы формулы и выбрать ее из раскрывающегося списка (см. Рисунок 107):
Рисунок 107 - Выбор формулы (1)
Кроме того, необходимую формулу можно ввести непосредственно в строку формул. Для
этого необходимо выделить ячейку, в которой должна содержаться формула, установить курсор в
строку формул, ввести знак «=» и первые буквы названия формулы, после чего выбрать ее из

81
5020.2914487-2016-01 34 01
раскрывающегося списка (см. Рисунок 108). Когда в формулу будут введены необходимые данные,
необходимо нажать на знак «V» для ввода формулы в ячейку (или знак «Х» для удаления
формулы (см. Рисунок 109)):
Рисунок 108 - Выбор формулы (2)
Рисунок 109 - Выбор формулы (3)
Приложение 1. Перечень формул и их описание содержит перечень всех формул
(англоязычный вариант) и их описание.
4.2.1.2.5 Работа с графиками и диаграммами
Табличный редактор предоставляет возможность редактирования графиков и диаграмм,
созданных в сторонних табличных редакторах.
Для того чтобы изменить график и/или диаграмму, необходимо открыть документ,
содержащий графики и/или диаграммы, в табличном редакторе, внести коррективы в значения в
соответствующих ячейках (см. Рисунок 110, Рисунок 111, Рисунок 112, Рисунок 113). Графическое
изображение (график/диаграмма) будут изменены автоматически в соответствии с изменениями,
внесенными в легенду.

82
5020.2914487-2016-01 34 01
Рисунок 110 – Первоначальный график
Рисунок 111 – График с внесенными изменениями

83
5020.2914487-2016-01 34 01
Рисунок 112 – Первоначальная диаграмма
Рисунок 113 – Диаграмма с внесенными изменениями

84
5020.2914487-2016-01 34 01
4.2.1.2.6 Панель навигации по листам
Навигация по листам осуществляется при помощи переключения по названиям листов на
панели навигации по листам либо при помощи пиктограмм «<» (предыдущий лист) и «>»
(следующий лист). Для того чтобы добавить новый лист, необходимо нажать на пиктограмму «+»
(см. Рисунок 114):
Рисунок 114 - Панель навигации по листам

85
5020.2914487-2016-01 34 01
4.2.1.2.7 Поиск в документе
Панель поиска открывается при помощи нажатия на соответствующую пиктограмму (см.
Рисунок 115):
Рисунок 115 - Панель поиска
Панель поиска представлена следующими элементами:
1) поле для ввода искомого фрагмента текста;
2) поле для ввода текста замены;
3) кнопки в виде стрелок для переключения по всем найденным вхождениям заданного
фрагмента текста в документе;
4) кнопки «Заменить» (для замены конкретного вхождения заданного фрагмента текста на
вариант, указанный в поле замены) и «Заменить все» (для замены всех вхождений
заданного фрагмента текста на вариант, указанный в поле замены);
5) указание месторасположения объекта поиска - выбор фильтра из раскрывающегося
списка («Текущий лист», «Все листы»);
6) указание характеристик объекта поиска - выбор фильтра из раскрывающегося списка
(«Значения», «Значения и формулы», «Формулы»);
7) чек-бокс «С учетом регистра»;

86
5020.2914487-2016-01 34 01
8) чек-бокс «Только слова целиком»;
9) чек-бокс «Заменять с учетом регистра».
4.2.1.3 Просмотр и показ презентации (средство для просмотра и показа презентации)
Для просмотра и/или демонстрации презентации необходимо:
1) запустить средство для просмотра и показа презентации;
2) в открывшемся окне нажать кнопку «Открыть» (см. Рисунок 116) и в стандартном
системном окне указать путь к нужному файлу презентации (см. Рисунок 117).
Рисунок 116 - Запуск демонстрации презентации (1)

87
5020.2914487-2016-01 34 01
Рисунок 117 - Запуск демонстрации презентации (2)

88
5020.2914487-2016-01 34 01
В качестве стартового открывается окно с подсказками по работе с презентацией (см.
Рисунок 118). Для начала работы необходимо нажать на соответствующую кнопку.
Рисунок 118 – Стартовое окно презентации
Презентация будет открыта в полноэкранном режиме.

89
5020.2914487-2016-01 34 01
Для навигации по слайдам необходимо подвести курсор к левому краю экрана. На
всплывающей панели навигации следует выбрать слайд для перехода (см. Рисунок 119):
Рисунок 119 - Панель навигации по слайдам

90
5020.2914487-2016-01 34 01
Управление демонстрацией презентации в полноэкранном режиме осуществляется при
помощи панели управления (см. Рисунок 120), всплывающей при подведении курсора к нижнему
краю экрана и состоящей из следующих функциональных элементов:
1) «Предыдущий» - для возврата к предыдущему слайду;
2) «Следующий» - для перехода к следующему слайду;
3) кнопка включения/отключения полноэкранного режима;
4) кнопка включения/отключения режима имитации лазерной указки;
5) «Открыть» - для открытия новой презентации;
6) «Сохранить» - для сохранения презентации на указанном носителе с возможностью
переименования презентации;
7) «Печать» - для вывода презентации на печать на бумажном носителе;
8) «Поддержка» - для связи со Службой поддержки.
Рисунок 120 - Панель управления демонстрацией презентации
Кроме того, переключение между слайдами может осуществляться при помощи клавиш со
стрелками на клавиатуре (вперед и назад), прокручивания колеса мыши (вперед и назад) или

91
5020.2914487-2016-01 34 01
однократного нажатия ЛКМ (только вперед). Выход из полноэкранного режима осуществляется
при помощи нажатия клавиши «Esc» на клавиатуре.
4.2.2 Операции в почтовом клиенте
4.2.2.1 Создание нового сообщения
Для того чтобы создать новое сообщение, необходимо:
1) нажать на пиктограмму «Создать» (по умолчанию будет создано новое сообщение)
или
2) из раскрывающегося списка пиктограммы «Создать» выбрать «Сообщение» (см.
Рисунок 121):
Рисунок 121 - Создание нового сообщения (1)

92
5020.2914487-2016-01 34 01
3) в открывшейся форме заполнить следующие поля (см. Рисунок 122):
Рисунок 122 - Создание нового сообщения (2)
«Кому» - ввести email основного(-ых) получателя(-ей) сообщения. При вводе первых
букв имени или email адресата будет отображен список контактов активного
пользователя, содержащих в написании введённые символы. Пользователю
предоставляется возможность выбора адресата из списка контактов либо ввода
адреса пользователя, не входящего в список контактов учетной записи;
«Копия» (опционально) – в поле ввести email пользователя(-ей), которому(-ым)
предназначена копия письма; ввод адресов осуществляется аналогично полю
«Кому»;

93
5020.2914487-2016-01 34 01
«Скрытая копия» (опционально) – в поле ввести email пользователя(-ей), которому(-
ым) предназначена скрытая копия письма (в списке адресатов письма email
получателя(-ей) скрытой копии не отображается); ввод адресов осуществляется
аналогично полю «Кому»;
«Тема» - ввести тему сообщения;
«тело» сообщения - ввести текст сообщения в соответствующее поле (см. Рисунок
123);
для форматирования текста воспользоваться панелью форматирования (см. Рисунок
123);
Рисунок 123 Создание нового сообщения (3)
на панели форматирования представлены следующие инструменты:

94
5020.2914487-2016-01 34 01
• «Выберите формат абзаца» - выбор стиля форматирования выделенного фрагмента
текста из раскрывающегося списка (см. Рисунок 124):
Рисунок 124 – Формат абзаца

95
5020.2914487-2016-01 34 01
• «Выбор шрифта» - выбор вида шрифта из раскрывающегося списка (см. Рисунок
125):
Рисунок 125 – Выбор шрифта
• «Уменьшить размер шрифта» - уменьшение размера шрифта выбранного фрагмента
текста (см. Рисунок 126, 1);
• «Увеличить размер шрифта» - увеличение размера шрифта выбранного фрагмента
текста (см. Рисунок 126, 2);
• «Полужирный», «Курсив», «Подчеркнутый» - выбор начертания (полужирный,
курсив, подчеркивание, см. Рисунок 126, 3-5):
Рисунок 126 Размер шрифта и начертание

96
5020.2914487-2016-01 34 01
• «Выбор цвета для текста» - выбор цвета текста из палитры в дополнительном окне
(см. Рисунок 127);
Рисунок 127 - Цвет текста
• «Выбор выравнивания текста» - выравнивание выделенного фрагмента текста
относительно границ поля ввода текста сообщения (см. Рисунок 128);
Рисунок 128 - Выбор выравнивания текста

97
5020.2914487-2016-01 34 01
• «Сделать отступ (сдвиг вправо)» - увеличение отступа выделенного фрагмента
текста от левого края поля ввода текста сообщения (см. Рисунок 129, 1);
• «Убрать отступ (сдвиг влево)» - уменьшение отступа выделенного фрагмента текста
от левого края поля ввода текста сообщения (см. Рисунок 129, 2);
Рисунок 129 Увеличение/уменьшение отступа
• «Добавить или удалить маркированный список» - форматирование или отмена
форматирования выделенного фрагмента текста в виде маркированного списка (см.
Рисунок 130, 1);
• «Добавить или удалить нумерованный список» - форматирование или отмена
форматирования выделенного фрагмента текста в виде нумерованного списка (см.
Рисунок 130, 2).
Рисунок 130 - Маркированный и нумерованный списки

98
5020.2914487-2016-01 34 01
Для проверки орфографии необходимо:
1) из раскрывающегося списка пиктограммы «Орфография» выбрать язык (см. Рисунок
131);
2) нажать на пиктограмму «Орфография».
Рисунок 131 - Выбор языка
В открывшемся окне параметров проверки орфографии (см. Рисунок 132) будет указано
слово из текста сообщения с вероятной ошибкой (первое найденное), предложены варианты
замены, а также кнопки действий:
Рисунок 132 - Окно параметров проверки орфографии
1) «Проверить снова» - для запуска новой проверки после исправления (или пропуска)
предыдущего найденного слова;
2) «Проверить слово» - для проверки слова, указанного в качестве замены для слова с
вероятной ошибкой;
3) «Заменить» - для замены слова с вероятной ошибкой на выбранный вариант;

99
5020.2914487-2016-01 34 01
4) «Заменить все» - для замены всех вхождений слова с вероятной ошибкой на выбранный
вариант;
5) «Пропустить» - для игнорирования функцией проверки орфографии слова с вероятной
ошибкой;
6) «Пропустить все» - для игнорирования функцией проверки орфографии всех вхождений
слова с вероятной ошибкой;
7) «Добавить слово» - для добавления слова в пользовательский словарь;
8) «Изменить…» - для редактирования пользовательского словаря, открывающегося в
новом окне (см. Рисунок 133);
9) «Язык» - для выбора языка из раскрывающегося списка;
10) «Закрыть» - для закрытия окна проверки орфографии.
Рисунок 133 - Словарь пользователя

100
5020.2914487-2016-01 34 01
Кроме того, ряд действий для выделенного фрагмента текста доступен из контекстного
меню, вызываемого кликом правой клавиши мыши на выделенном фрагменте текста (см. Рисунок
134):
Рисунок 134 - Контекстное меню текста сообщения
1) «Отменить» - для отмены последнего действия;
2) «Вырезать» - для копирования выделенного фрагмента с изъятием его из текста в буфер
обмена операционной системы;
3) «Копировать» - для копирования выделенного фрагмента текста в буфер обмена
операционной системы;
4) «Вставить» - для вставки в указанное положением курсора место содержимого буфера
обмена операционной системы;
5) «Вставить без форматирования» - для вставки в указанное положением курсора место
содержимого буфера обмена операционной системы без сохранения исходного
форматирования;
6) «Вставить как цитату» - для вставки в указанное положением курсора место
содержимого буфера обмена операционной системы в виде цитаты;
7) «Удалить» - для удаления выделенного фрагмента текста;
8) «Выделить все» - для выделения всего текста сообщения;

101
5020.2914487-2016-01 34 01
9) «Проверка орфографии» - для включения/отключения функции проверки орфографии (в
соответствии с выбранным языком) посредством установки/снятия знака «V» в чек-
боксе;
10) «Языки» - для указания языка, в соответствии с которым будет осуществляться работа
функции проверки орфографии. По умолчанию доступны русский и английский языки
(см. Рисунок 135):
Рисунок 135 - Выбор языка
Для вложения файла в сообщение необходимо нажать соответствующую пиктограмму (см.
Рисунок 136):
Рисунок 136 - Прикрепление файла к сообщению
Далее в открывшемся системном диалоговом окне указать путь к файлу и нажать кнопку
«Открыть».

102
5020.2914487-2016-01 34 01
Операции с вложенными файлами осуществляются посредством выбора действий из
контекстного меню, вызываемого кликом правой клавиши мыши по вложению (см. Рисунок 137).
Рисунок 137 - Контекстное меню вложенного файла
Для вложенных файлов доступны следующие операции:
1) «Открыть» - для открытия вложенного файла. При выборе данного пункта необходимо
установить требуемые параметры в стандартном системном окне и нажать кнопку «ОК»
(см. Рисунок 138):
Рисунок 138 - Открытие вложенного файла
2) «Удалить вложение» - для удаления вложенного файла;

103
5020.2914487-2016-01 34 01
3) «Переименовать…» - для переименования вложенного файла. При выборе данного
пункта в открывшемся диалоговом окне следует указать новое имя файла и нажать
кнопку «ОК» (см. Рисунок 139):
Рисунок 139 - Переименование вложенного файла
4) «Выделить всё» - для выбора всех вложенных файлов.

104
5020.2914487-2016-01 34 01
Для сохранения сообщения в папке «Черновики» необходимо нажать на соответствующую
пиктограмму (см. Рисунок 140):
Рисунок 140 - Сохранение сообщения в папке «Черновики»
Для отправки сообщения необходимо нажать на кнопку «Отправить» в правом нижнем углу
формы (или на кнопку «Отмена» в случае отказа от отправки данного сообщения). В случае
успешной отправки сообщение будет доступно в каталоге «Отправленные». При нажатии кнопки
«Отмена» сообщение будет сохранено в папке «Черновики».

105
5020.2914487-2016-01 34 01
4.2.2.2 Операции с входящей корреспонденцией
4.2.2.2.1 Загрузка сообщений
Загрузка сообщений с сервера в каталог «Входящие» осуществляется автоматически через
равные промежутки времени, установленные в настройках учетной записи. Кроме того, загрузить
входящую корреспонденцию можно при помощи нажатия на соответствующую пиктограмму (см.
Рисунок 141):
Рисунок 141 - Пиктограмма загрузки новых сообщений
4.2.2.2.2 Сортировка писем в каталоге
Сортировка писем в активном каталоге осуществляется при помощи нажатия на
соответствующую пиктограмму и выбора критерия сортировки из раскрывающегося списка (см.
Рисунок 142):
Рисунок 142 - Сортировка писем в каталоге

106
5020.2914487-2016-01 34 01
Сортировка писем осуществляется одновременно по двум выбранным критериям:
1) по выбранному атрибуту (дата отправки, тема, вложения, прочитанные, флаги, авторы);
2) по распределению (возрастание, убывание).
Например, если в качестве атрибута выбран пункт «по дате отправки» и указан
распределяющий фактор «По убыванию» письма в активном каталоге будут отсортированы по
дате отправки, начиная с самых недавних.
Кроме того, сортировка писем может осуществляться при переключении в вертикальный
режим разделения. В качестве критериев используются наименования столбцов (см. Рисунок 143).
Рисунок 143 - Сортировка в вертикальном режиме разделения
Сортировка по выбранному критерию осуществляется при помощи клика левой клавиши
мыши по соответствующему наименованию. Если стрелка в строке наименования направлена
вверх, то сортировка осуществляется по возрастанию. Для сортировки по убыванию следует еще
раз кликнуть левой клавишей мыши по наименованию столбца (см. Рисунок 144).
Рисунок 144 - Сортировка по автору/по возрастанию

107
5020.2914487-2016-01 34 01
Для настройки состава отображаемых столбцов необходимо нажать соответствующую
пиктограмму и установить знак «V» напротив нужных наименований (см. Рисунок 145).
Рисунок 145 - Настройка состава отображаемых столбцов

108
5020.2914487-2016-01 34 01
4.2.2.2.3 Просмотр сообщения
Для просмотра сообщения необходимо выбрать его в списке при помощи клика левой
клавиши мыши по строке заголовка. В интерфейсе открытого сообщения представлены
следующие основные области (см. Рисунок 146, Рисунок 147):
1) панель инструментов;
2) строка поиска;
3) пиктограмма переключения между вертикальным и горизонтальным режимами
разделения;
4) информация об отправителе;
5) информация о получателе(-ях);
6) тема письма, дата и время получения;
7) пиктограмма пометки сообщения важным;
8) панель информации о вложениях к письму и пиктограмма для их скачивания;
9) «тело» сообщения.
Рисунок 146 - Интерфейс сообщения (горизонтальный режим разделения)

109
5020.2914487-2016-01 34 01
Рисунок 147 - Интерфейс сообщения (вертикальный режим разделения)

110
5020.2914487-2016-01 34 01
4.2.2.2.4 Просмотр и загрузка вложенных файлов
Для того чтобы просмотреть файлы, прикрепленные к входящему сообщению, необходимо
сохранить их при помощи клика левой клавиши мыши по соответствующей пиктограмме: (см.
Рисунок 148).
Рисунок 148 - Сохранение прикрепленных файлов (1)
В стандартном системном окне следует указать путь к папке, в которой будут сохранены
вложения, и нажать кнопку «Выбор папки» (см. Рисунок 149):
Рисунок 149 - Сохранение прикрепленных файлов (2)
Для просмотра сохраненного файла следует открыть его при помощи соответствующего
приложения.

111
5020.2914487-2016-01 34 01
4.2.2.2.5 Ответ на входящее сообщение
Для того чтобы ответить на входящее сообщение, на панели инструментов необходимо
нажать пиктограмму «Ответить на сообщение» (см. Рисунок 150, 1) для направления ответа автору
сообщения или пиктограмму «Ответить отправителю и всем адресатам» (см. Рисунок 150, 2) для
направления ответа автору сообщения и всем адресатам, указанным в поле «Копия» автором
сообщения.
Рисунок 150 - Ответ на входящее сообщение

112
5020.2914487-2016-01 34 01
Дальнейшие действия (см. Рисунок 151) производятся аналогично действиям при создании
нового сообщения (см. раздел 4.2.2.1): в рабочей области необходимо ввести требуемый текст, в
поля «Кому», «Копия», «Скрытая» можно добавить дополнительные адреса, название сообщения в
поле «Тема» можно изменить; также, при необходимости, к сообщению могут быть прикреплены
один или несколько файлов.
Рисунок 151 - Ответ автору сообщения (пиктограмма «Ответить на сообщение»)

113
5020.2914487-2016-01 34 01
Кроме того, данную операцию также можно осуществить при помощи клика правой
клавиши мыши по строке сообщения в списке и выбора пункта «Ответить отправителю» или
«Ответить всем» (см. Рисунок 152) из контекстного меню:
Рисунок 152 - Выбор действия «Ответить отправителю» из контекстного меню
4.2.2.2.6 Пересылка сообщения
Для того чтобы переслать сообщение, на панели инструментов необходимо нажать
пиктограмму «Переслать выбранное сообщение» (см. Рисунок 153).
Рисунок 153 - Пересылка письма

114
5020.2914487-2016-01 34 01
Дальнейшие действия производятся аналогично действиям при создании нового сообщения
(см. раздел 4.2.2.1). Все файлы, прикрепленные к пересылаемому сообщению, автоматически
пересылаются указанным адресатам.
Кроме того, данную операцию также можно осуществить, кликнув правой клавишей мыши
по строке сообщения в списке и выбрав пункт «Переслать» (см. Рисунок 154):
Рисунок 154 - Выбор действия «Переслать» из контекстного меню

115
5020.2914487-2016-01 34 01
4.2.2.3 Прочие действия
4.2.2.3.1 Перемещение сообщения в другой каталог/подкаталог
Для того чтобы переместить сообщение в другой каталог, необходимо:
1) открыть требуемое сообщение и нажать на соответствующую пиктограмму на панели
инструментов (см. Рисунок 155):
Рисунок 155 - Перемещение сообщения в другой каталог/подкаталог (1)
2) в открывшемся диалоговом окне выбрать нужный каталог/подкаталог:
из недавно открытых каталогов (см. Рисунок 156):
Рисунок 156 - Перемещение сообщения в другой каталог/подкаталог (2)

116
5020.2914487-2016-01 34 01
из каталогов/подкаталогов выбранной учетной записи (см. Рисунок 157):
Рисунок 157 - Перемещение сообщения в другой каталог/подкаталог (3)
Сообщение будет перемещено в выбранный каталог/подкаталог.

117
5020.2914487-2016-01 34 01
Кроме того, данную операцию также можно осуществить, кликнув правой клавишей мыши
по строке сообщения в списке и выбрав пункт «Переместить в папку» (см. Рисунок 158):
Рисунок 158 - Выбор пункта «Переместить в папку» в контекстном меню
4.2.2.3.2 Удаление сообщения
Для того чтобы удалить сообщение, необходимо выбрать его и нажать на соответствующую
пиктограмму на панели инструментов (см. Рисунок 159):
Рисунок 159 - Удаление сообщения
Удаленное сообщение автоматически перемещается в каталог «Удаленные».

118
5020.2914487-2016-01 34 01
Для того чтобы удалить сообщение с сервера, необходимо войти в каталог «Удаленные»,
выбрать требуемое сообщение и нажать на соответствующую пиктограмму на панели
инструментов (см. Рисунок 160).
Рисунок 160 - Удаление письма с сервера
Кроме того, данную операцию также можно осуществить, кликнув правой клавишей мыши
по строке сообщения в списке и выбрав пункт «Удалить сообщение» (см. Рисунок 161):
Рисунок 161 - Выбор пункта «Удалить сообщение» из контекстного меню

119
5020.2914487-2016-01 34 01
4.2.2.3.3 Перемещение сообщения в архив
Для того чтобы переместить сообщение в архив, необходимо выбрать требуемое сообщение,
нажать пиктограмму «…» на панели инструментов и из раскрывающегося списка выбрать пункт
«Архивировать» (см. Рисунок 162).
Рисунок 162 - Перемещение сообщения в архив
Сообщение будет перемещено в каталог «Archive».
Кроме того, данную операцию также можно осуществить, кликнув правой клавишей мыши
по строке сообщения в списке и выбрав в контекстном меню пункт «Архивировать» (см. Рисунок
163):
Рисунок 163 - Выбор пункта «Архивировать» из контекстного меню

120
5020.2914487-2016-01 34 01
4.2.2.3.4 Пометка сообщения прочитанным/непрочитанным
Для того чтобы пометить сообщение как прочитанное/непрочитанное, необходимо:
1) активировать маркер в списке напротив требуемого сообщения (непрочитанное
сообщение отмечено маркером красного цвета, прочитанное – маркером серого цвета,
см. Рисунок 164):
Рисунок 164 - Пометка сообщения прочитанным/непрочитанным (1)
или
2) выбрать сообщение, на панели инструментов нажать пиктограмму «…» и из
раскрывающегося списка выбрать пункт «Как прочитанное»/»Как непрочитанное» (см.
Рисунок 165):
Рисунок 165 - Пометка сообщения прочитанным/непрочитанным (2)

121
5020.2914487-2016-01 34 01
или
3) выбрать сообщение, кликнуть правой клавишей мыши по его строке в списке
сообщений и из контекстного меню выбрать пункт «Отметить» (см. Рисунок 166):
«Как прочитанное»;
«Как непрочитанное».
Рисунок 166 - Пометка сообщения прочитанным/непрочитанным (3)

122
5020.2914487-2016-01 34 01
4.2.2.3.5 Пометка сообщения нежелательным
Для того чтобы пометить сообщение как нежелательное, необходимо выбрать требуемое
сообщение, нажать на пиктограмму «…» на панели инструментов и выбрать пункт «Как спам» из
раскрывающегося списка (см. Рисунок 167). Сообщение будет перемещено в каталог «Спам».
Рисунок 167 - Пометка сообщения нежелательным (1)
Кроме того, данную операцию также можно осуществить, кликнув правой клавишей мыши
по строке сообщения в списке и выбрав в контекстном меню пункт «Как спам»/»Как не спам» (см.
Рисунок 168):
Рисунок 168 - Пометка сообщения нежелательным (2)

123
5020.2914487-2016-01 34 01
4.2.2.3.6 Пометка сообщения важным
Для того чтобы пометить сообщение как важное, необходимо:
1) активировать маркер с изображением флажка в списке напротив требуемого сообщения
(маркер-флажок сообщения, помеченного как важное, красного цвета, см. Рисунок 169,
1):
или
2) открыть сообщение и нажать соответствующую пиктограмму (см. Рисунок 169, 2):
Рисунок 169 - Пометка сообщения важным
Пометку о важности можно снять повторным нажатием на маркер-флажок в строке
заголовка сообщения или на соответствующую пиктограмму в открытом сообщении.

124
5020.2914487-2016-01 34 01
4.2.2.3.7 Поиск сообщения в каталоге
Для осуществления поиска нужного сообщения необходимо в строку поиска ввести один из
критериев – имя отправителя, слово или фразу из темы или содержания сообщения и т.п., - и
нажать кнопку «Enter» на клавиатуре (см. Рисунок 170):
Рисунок 170 - Поиск сообщения (1)

125
5020.2914487-2016-01 34 01
Результаты поиска будут выведены в виде списка с возможностью сортировки сообщений
по релевантности или дате (см. Рисунок 171, 1) и использования дополнительных фильтров
(посредством проставления или снятия знаков «V» в чек-боксах, а также обобщения по критериям
«Люди» и «Папки», см. Рисунок 171, 2). Для возврата в почту необходимо нажать пиктограмму
«Назад» (см. Рисунок 171, 3).
Рисунок 171 - Поиск сообщения (2)

126
5020.2914487-2016-01 34 01
4.2.2.4 Операции с каталогами
4.2.2.4.1 Создание каталога
Для того чтобы создать каталог, необходимо вызвать контекстное меню при помощи клика
правой клавиши мыши на панели навигации по каталогам и выбрать пункт «Создать папку…» (см.
Рисунок 172):
Рисунок 172 - Создание каталога (1)

127
5020.2914487-2016-01 34 01
В открывшемся диалоговом окне необходимо (см. Рисунок 173):
1) ввести имя папки в соответствующее поле;
2) выбрать из раскрывающегося списка каталог, в котором будет размещена вновь
созданная папка;
3) нажать на кнопку «Создать папку».
Рисунок 173 - Создание каталога (2)
Созданная папка будет отображаться в указанном каталоге (см. Рисунок 174):
Рисунок 174 - Создание каталога (3)

128
5020.2914487-2016-01 34 01
4.2.2.4.2 Переименование каталога
Данное действие доступно только в отношении созданных пользователем каталогов и
подкаталогов. Основные папки аккаунта («Входящие», «Отправленные», «Черновики», «Archive»,
«Удаленные», «Спам») переименовать нельзя.
Для того чтобы переименовать каталог, необходимо кликнуть правой клавишей мыши по
строке нужного каталога и в открывшемся списке выбрать пункт «Переименовать» (см. Рисунок
175):
Рисунок 175 - Переименование каталога (1)

129
5020.2914487-2016-01 34 01
Далее в открывшемся диалоговом окне следует указать новое имя каталога и нажать кнопку
«Переименовать» (см. Рисунок 176):
Рисунок 176 - Переименование каталога (2)
4.2.2.4.3 Отметка папки как прочитанной
Для того чтобы отметить все сообщения в папке как прочитанные, необходимо кликнуть
правой клавишей мыши на нужной папке и выбрать пункт «Отметить папку как прочитанную» (см.
Рисунок 177):
Рисунок 177 - Отметка папки как прочитанной

130
5020.2914487-2016-01 34 01
4.2.2.4.4 Удаление каталога
Данное действие доступно только в отношении созданных пользователем каталогов и
подкаталогов. Основные папки аккаунта («Входящие», «Отправленные», «Черновики», «Archive»,
«Удаленные», «Спам») удалить нельзя.
Для того чтобы удалить каталог, необходимо кликнуть правой клавишей мыши на строке
нужного каталога и в открывшемся списке выбрать пункт «Удалить» (см. Рисунок 178):
Рисунок 178 - Удаление каталога (1)
В открывшемся диалоговом окне следует подтвердить решение нажатием кнопки «Удалить
папку» (см. Рисунок 179). Все письма из удаленной папки будут также удалены.
Рисунок 179 - Удаление каталога (2)

131
5020.2914487-2016-01 34 01
4.2.2.5 Операции с аккаунтами
4.2.2.5.1 Добавление аккаунта в учетную запись
Для того чтобы добавить еще один аккаунт в учетную запись, необходимо:
1) активировать соответствующую пиктограмму (см. Рисунок 9 элемент №11) и в
открывшемся окне параметров учетной записи выбрать пункт «Добавить учетную
запись» (см. Рисунок 180):
Рисунок 180 - Добавление аккаунта (1)

132
5020.2914487-2016-01 34 01
2) выбрать тип аккаунта «Почта» (см. Рисунок 181):
Рисунок 181 - Добавление аккаунта (2)

133
5020.2914487-2016-01 34 01
3) выбрать нужный тип аккаунта (в данном примере «Яндекс») и нажать кнопку «Дальше»
(см. Рисунок 182):
Рисунок 182 - Добавление аккаунта (3)

134
5020.2914487-2016-01 34 01
4) в соответствующие поля окна настроек учетной записи ввести имя пользователя, адрес
электронной почты и пароль от учетной записи на выбранном портале и нажать кнопку
«Дальше» (см. Рисунок 183):
Рисунок 183 - Добавление аккаунта (4)

135
5020.2914487-2016-01 34 01
5) в случае успешного нахождения конфигурации в базе ISP для завершения добавления
аккаунта следует нажать кнопку «Готово». Если проверка прошла неудачно,
необходимо установить настройки аккаунта вручную и повторить попытку (см. Рисунок
184):
Рисунок 184 - Добавление аккаунта (5)

136
5020.2914487-2016-01 34 01
По выполнению вышеописанных действий новый аккаунт будет автоматически добавлен на
панель навигации по аккаунтам (см. Рисунок 185):
Рисунок 185 - Добавление аккаунта (6)
Для того чтобы добавить аккаунт провайдера, отсутствующего в предлагаемом списке,
необходимо:
1) осуществить первый и второй шаги процесса добавления аккаунта (см. Рисунок 180,
Рисунок 181);

137
5020.2914487-2016-01 34 01
2) на этапе выбора почтового сервиса установить отметку в поле «Другая почта» и нажать
кнопку «Далее» (см. Рисунок 186):
Рисунок 186 – Добавление аккаунта (7)

138
5020.2914487-2016-01 34 01
3) в соответствующие поля ввести имя пользователя, логин и пароль данной учетной
записи, при необходимости внесения изменений в параметры серверов входящей и
исходящей почты нажать кнопку «Настройка вручную» (см. Рисунок 187):
Рисунок 187 – Добавление аккаунта (8)

139
5020.2914487-2016-01 34 01
4) внести требуемые изменения в параметры серверов входящей и исходящей почты, при
необходимости дополнительной проверки конфигурации нажать кнопку
«Перетестировать», для завершения процесса добавления аккаунта нажать кнопку
«Готово» (см. Рисунок 188):
Рисунок 188 – Добавление аккаунта (9)

140
5020.2914487-2016-01 34 01
4.2.2.5.2 Настройка параметров учетной записи
Для настройки параметров учетной записи необходимо нажать на соответствующую
пиктограмму (см. Рисунок 9, элемент №11).
В открывшемся окне для настройки параметров следует выбрать нужную учетную запись.
Учетная запись, название которой отображается в списке полужирным начертанием, является
установленной по умолчанию (см. Рисунок 189, 1). Для того чтобы установить по умолчанию
другую учетную запись, необходимо выбрать ее в списке и нажать кнопку «Установить по
умолчанию» (см. Рисунок 189, 2).
Рисунок 189 - Установка учетной записи по умолчанию
Для редактирования параметров необходимо раскрыть список при помощи нажатия на знак
«►» перед названием нужной учетной записи (см. Рисунок 190):
Рисунок 190 - Редактирование настроек учетной записи (1)

141
5020.2914487-2016-01 34 01
Для редактирования общих параметров учетной записи необходимо выбрать ее название,
после чего в правой части окна будут доступны для внесения изменений следующие элементы (см.
Рисунок 191):
1) Имя учетной записи;
2) Имя отправителя;
3) Адрес электронной почты;
4) Текст подписи:
для отображения подписи в простом текстовом формате достаточно ввести
требуемый текст в соответствующее поле;
для включения возможности использования HTML-тегов следует выставить знак
«V» в чек-бокс «Использовать HTML»;
для использования в виде подписи какого-либо файла (текста, HTML или картинки)
необходимо выставить знак «V» в чек-боксе «Вставлять подпись из файла» и указать
путь к нужному файлу при помощи нажатия на кнопку «Выбрать».
Рисунок 191 - Редактирование общих параметров учетной записи

142
5020.2914487-2016-01 34 01
Для редактирования параметров сервера необходимо выбрать строку «Параметры сервера»
соответствующей учетной записи, после чего в правой части окна будут доступны для внесения
изменений следующие элементы (см. Рисунок 192):
1) Тип сервера;
2) Имя сервера;
3) Порт (числовое значение редактируется в соответствующем поле при помощи стрелок,
направленных вверх и вниз);
4) Имя пользователя;
5) Защита соединения (выбор значения осуществляется из раскрывающегося списка);
6) Метод аутентификации (выбор значения осуществляется из раскрывающегося списка);
7) Проверять почту при запуске (для включения этой функции необходимо установить
знак «V» в соответствующем чек-боксе);
8) Проверять наличие новых сообщений каждые … минут (для включения этой функции
необходимо установить знак «V» в соответствующем чек-боксе и установить временной
промежуток в поле при помощи стрелок, направленных вверх и вниз).
Рисунок 192 - Настройка параметров сервера учетной записи

143
5020.2914487-2016-01 34 01
Для редактирования настроек сервера исходящей почты (SMTP) необходимо выбрать
соответствующую строку, после чего в правой части окна будут доступны для внесения
изменений следующие элементы (см. Рисунок 193):
Рисунок 193 - Редактирование настроек сервера исходящей почты (SMTP)
4.2.2.5.3 Удаление учетной записи
Для удаления учетной записи необходимо выбрать ее в списке учетных записей и нажать
кнопку «Удалить учетную запись» (см. Рисунок 194):
Рисунок 194 - Удаление учетной записи

144
5020.2914487-2016-01 34 01
4.2.2.6 Вкладка меню «Календарь»
4.2.2.6.1 Интерфейс вкладки меню «Календарь»
Интерфейс вкладки меню «Календарь» представлен следующими элементами (см. Рисунок
195):
Рисунок 195 - Интерфейс вкладки меню «Календарь»
1) панель меню;
2) панель инструментов;
3) календарь. При помощи стрелок осуществляется перемещение по временной шкале
назад (стрелка влево) и вперед (стрелка вправо). Шагом перемещения является
календарный месяц;
4) панель отображения заданной единицы времени (с привязкой к реальному календарю).
При помощи стрелок осуществляется перемещение по временной шкале назад (стрелка
влево) и вперед (стрелка вправо). Шагом перемещения является единица времени,
установленная на соответствующей панели (в данном случае – «Неделя»);
5) панель выбора единицы времени (в данном случае – «Неделя»);
6) панель календарей пользователя;

145
5020.2914487-2016-01 34 01
7) рабочая область в виде координатной сетки. Представляет собой единицу времени,
установленную на соответствующей панели, разбитую на равные временные
промежутки. Горизонтальная красная черта, перемещаясь по координатной сетке сверху
вниз, отражает реальный момент времени пользователя;
8) панель управления учетными записями.
4.2.2.6.2 Синхронизация событий
Для того чтобы осуществить синхронизацию событий с сервером, необходимо нажать на
пиктограмму «Синхронизация» на панели инструментов (см. Рисунок 196):
Рисунок 196 - Синхронизация событий с сервером
4.2.2.6.3 Подключение календаря по протоколу CalDAV
Для того чтобы добавить календарь, необходимо:
1) осуществить первый шаг процесса добавления аккаунта (см. раздел 4.2.2.5.1, Рисунок
180);

146
5020.2914487-2016-01 34 01
2) на странице выбора типа аккаунта нажать пиктограмму «Календарь» (см. Рисунок 197):
Рисунок 197 – Подключение календаря (1)

147
5020.2914487-2016-01 34 01
3) из раскрывающегося списка выбрать формат CalDAV, в соответствующее поле ввести
адрес расположения календаря, нажать кнопку «Дальше» (см. Рисунок 198):
Рисунок 198 – Подключение календаря (2)

148
5020.2914487-2016-01 34 01
4) в соответствующее поле ввести название календаря, (опционально) установить отметку
в чек-боксе «Показывать оповещения», из раскрывающегося списка выбрать адрес
электронной почты, нажать кнопку «Готово» (см. Рисунок 199):
Рисунок 199 – Подключение календаря (3)

149
5020.2914487-2016-01 34 01
Подключенный календарь будет отображен в списке календарей, при активации календаря
(установки отметки в чек-боксе его строки в списке календарей) события будут отображены в
рабочей области (см. Рисунок 200):
Рисунок 200 – Подключение календаря (4)

150
5020.2914487-2016-01 34 01
4.2.2.6.4 Создание нового события
Для того чтобы создать событие необходимо:
1) нажать на пиктограмму «Событие» на панели инструментов (см. Рисунок 201):
Рисунок 201 - Создание события (1)
2) в открывшемся окне ввести информацию о событии в соответствующие поля (см.
Рисунок 202):
«Название» - название события (методом ручного ввода);
«Место» - место проведения события (методом ручного ввода);
«Календарь» - выбрать пользовательский календарь для размещения события (из
раскрывающегося списка);
продолжительность события:
• «Весь день» - установить знак «V» в чек-бокс, если событие планируется на весь
день;
или
• установить более точные временные рамки:
o «Начало» - выбрать дату и время начала события (из выпадающих списков);
o «Конец» - выбрать дату и время окончания события (из выпадающих списков);
«Повтор» - установить частоту повторов события (из раскрывающегося списка);
«Напоминание» - установить параметры напоминания (из раскрывающегося списка);
«Описание» - описание события (методом ручного ввода);

151
5020.2914487-2016-01 34 01
Рисунок 202 - Создание события (2)
3) для приглашения участников нажать соответствующую пиктограмму (см. Рисунок 203):
Рисунок 203 - Создание события (3)

152
5020.2914487-2016-01 34 01
4) в открывшемся окне:
добавить участников события методом ручного ввода или при помощи
автозаполнения (при вводе первых букв система предлагает выбрать варианты имен
из контактов пользователя, см. Рисунок 204, 1);
для добавления нового поля необходимо кликнуть левой клавишей мыши по области
под списком участников;
определить статус участника (см. расшифровку знаков на Рисунок 204, 2) при
помощи кликов левой клавишей мыши по пиктограмме в начале строки участника;
определить характеристику участника (см. расшифровку знаков на Рисунок 204, 3)
при помощи кликов левой клавиши мыши по пиктограмме слева от имени
участника;
просмотреть занятость участников (см. расшифровку знаков на Рисунок 204, 4) и
выбрать удобный для проведения события отрезок времени
нажать кнопку «ОК»;
Рисунок 204 - Создание события (4)

153
5020.2914487-2016-01 34 01
5) установить (опционально) знак «V» в чек-боксах «Уведомить участников» и «Разделить
приглашения по участникам» (для отправки индивидуальных приглашений каждому
участнику без раскрытия имен остальных), см. Рисунок 205:
Рисунок 205 - Создание события (5)

154
5020.2914487-2016-01 34 01
6) для отправки сообщения всем или всем неопределившимся участникам, а также для
приглашения дополнительных участников следует открыть контекстное меню при
помощи наведения курсора в область информации об участниках и клика левой
клавиши мыши (см. Рисунок 206):
Рисунок 206 - Создание события (6)
7) для прикрепления ссылки на информацию о событии нажать на соответствующую
пиктограмму (см. Рисунок 207):
Рисунок 207 - Создание события (7)

155
5020.2914487-2016-01 34 01
8) в открывшемся окне указать адрес веб-страницы или расположение документа на
внешнем носителе и нажать кнопку «ОК» (см. Рисунок 208):
Рисунок 208 - Создание события (8)
9) проверить всю внесенную информацию, в случае корректного заполнения формы
нажать на кнопку «ОК», в открывшемся окне подтвердить отправку уведомлений по
электронной почте (см. Рисунок 209):
Рисунок 209 - Создание события (9)

156
5020.2914487-2016-01 34 01
Вновь созданное событие будет отражено на координатной сетке в полном соответствии с
выбранной датой и промежутком времени, а на календаре указанная дата будет промаркирована
желтым цветом (см. Рисунок 210):
Рисунок 210 - Создание события (10)
Также событие можно создать при помощи контекстного меню, вызванного при помощи
клика правой клавиши мыши в произвольной области временной сетки (см. Рисунок 211):
Рисунок 211 - Создание события (11)

157
5020.2914487-2016-01 34 01
Кроме того, в данном контекстном меню можно выбрать предыдущий или следующий
интервал времени, установленный на календаре (в данном случае – неделя), а также осуществить
стандартные действия «Вырезать», «Копировать» и «Вставить».
4.2.2.6.5 Редактирование события
Для того чтобы отредактировать событие, необходимо:
1) выбрать нужное событие;
2) открыть его для редактирования одним из трех способов:
нажать на пиктограмму «Правка» (см. Рисунок 212);
осуществить двойной клик левой клавиши мыши по событию;
вызвать контекстное меню при помощи клика правой клавиши мыши по событию и
выбрать пункт «Открыть» (см. Рисунок 213);
Рисунок 212 - Редактирование события (1)

158
5020.2914487-2016-01 34 01
Рисунок 213 - Редактирование события (2)

159
5020.2914487-2016-01 34 01
3) в открывшемся окне события внести необходимые коррективы, после чего нажать
пиктограмму «Сохранить и закрыть» (см. Рисунок 214):
Рисунок 214 - Редактирование события (3)

160
5020.2914487-2016-01 34 01
Кроме того, при помощи контекстного меню события можно:
1) создать новое событие;
2) осуществить стандартные действия «Вырезать», «Копировать» и «Вставить»;
3) преобразовать данное событие в сообщение для электронной почты;
4) оставить заметку об участии/неучастии в событии (см. Рисунок 215):
Рисунок 215 - Контекстное меню события
4.2.2.6.6 Удаление события
Для того чтобы удалить событие, необходимо:
1) выбрать событие для удаления;
2) осуществить его удаление одним из трех способов:

161
5020.2914487-2016-01 34 01
нажать на пиктограмму «Удалить» (см. Рисунок 216);
открыть событие и нажать на пиктограмму «Удалить» (см. Рисунок 217);
вызвать контекстное меню события и выбрать пункт «Удалить».
Рисунок 216 - Удаление события (1)
Рисунок 217 - Удаление события (2)

162
5020.2914487-2016-01 34 01
4.2.2.7 Вкладка меню «Контакты»
4.2.2.7.1 Интерфейс вкладки меню «Контакты»
Интерфейс вкладки меню «Контакты» представлен следующими элементами (см. Рисунок
218):
1) панель меню;
2) пиктограммы «О программе» и «Справка»;
3) панель инструментов;
4) строка поиска;
5) панель навигации по адресным книгам;
6) область отображения информации;
7) панель управления учетной записью.
Рисунок 218 - Интерфейс вкладки меню «Контакты»
По умолчанию на панели навигации представлены три адресные книги:
1) «Личная адресная книга» - содержит контакты, добавленные пользователем;
2) «Контакты Exchange» - содержит контакты Exchange;

163
5020.2914487-2016-01 34 01
3) «Собранные адреса» - содержит все адреса, фигурировавшие в данной учетной записи
(адреса как авторов входящей корреспонденции, так и адресатов исходящих
сообщений).
4.2.2.7.2 Создание нового контакта
Для того чтобы создать новый контакт, необходимо нажать соответствующую пиктограмму
на панели инструментов, в открывшемся окне выбрать из раскрывающегося списка адресную
книгу, в которой будет размещен вновь созданный контакт (см. Рисунок 219, 1), и ввести
информацию о контакте в соответствующие поля:
1) вкладка «Контакт» (см. Рисунок 219, 2): имя, фамилия, email, дополнительный email,
рабочий и дополнительный телефоны;
Рисунок 219 - Создание нового контакта (1)
2) вкладка «Дополнительно» (см. Рисунок 220): должность, отдел, наименование
организации, почтовый адрес, веб-страница;
Рисунок 220 - Создание нового контакта (2)

164
5020.2914487-2016-01 34 01
3) вкладка «Фото» - поле однозначного выбора для загрузки стандартного фото, файла с
фото на устройстве пользователя или ссылки на фото в интернете (см. Рисунок 221):
Рисунок 221 - Создание нового контакта (3)
После того как вся информация о контакте будет введена, следует нажать кнопку «ОК».
Вновь созданный контакт будет отображен в соответствующей адресной книге.
При помощи контекстного меню можно также присвоить категорию контакту (см. Рисунок
222):
Рисунок 222 Категории контактов

165
5020.2914487-2016-01 34 01
4.2.2.7.3 Создание нового списка
Для того чтобы создать новый список рассылки, необходимо нажать соответствующую
пиктограмму на панели инструментов, в открывшемся окне выбрать из раскрывающегося списка
адресную книгу, в которой будет размещен вновь созданный список (см. Рисунок 223, 1), и ввести
информацию о списке в соответствующие поля (см. Рисунок 223, 2):
Рисунок 223 - Создание нового списка (1)
После того как вся информация о списке будет введена, следует нажать кнопку «ОК».
Вновь созданный список рассылки будет отображен в соответствующей адресной книге (см.
Рисунок 224):
Рисунок 224 - Создание нового списка (2)

166
5020.2914487-2016-01 34 01
При помощи контекстного меню списку можно присвоить категорию (см. Рисунок 225):
Рисунок 225 - Категории списков
4.2.2.7.4 Просмотр и редактирование свойств контакта/списка/адресной книги
Для того чтобы открыть свойства контакта для просмотра и редактирования, необходимо
выбрать нужный контакт и нажать на соответствующую пиктограмму на панели меню (см.
Рисунок 226)
Рисунок 226 - Просмотр и редактирование свойств контакта (1)

167
5020.2914487-2016-01 34 01
В открывшемся окне можно просмотреть или внести коррективы в информацию о контакте
и нажать кнопку «ОК» (см. Рисунок 227):
Рисунок 227 - Просмотр и редактирование свойств контакта (2)
Просмотр и редактирование свойств списка рассылки и адресной книги осуществляются
аналогичным образом с просмотром и редактированием свойств контакта.
Кроме того, данную операцию можно осуществить, вызвав контекстное меню при помощи
клика правой клавишей мыши по контакту/списку/адресной книге и выбрав соответствующий
пункт (см. Рисунок 228):
Рисунок 228 - Просмотр и редактирование свойств

168
5020.2914487-2016-01 34 01
4.2.2.7.5 Создание сообщения
Для того чтобы создать сообщение, необходимо выбрать нужный контакт или список
рассылки и нажать на соответствующую пиктограмму на панели меню (см. Рисунок 229):
Рисунок 229 - Создание сообщения (1)
Далее следует осуществить последовательность действий в соответствии с разделом 4.2.2.1
«Создание нового письма».
Кроме того, данную операцию можно осуществить, вызвав контекстное меню нажатием
ПКМ на нужном контакте/списке рассылки и выбрав соответствующий пункт (см. Рисунок 230):
Рисунок 230 - Создание сообщения (2)
4.2.2.7.6 Удаление контакта/списка
Для того чтобы удалить контакт, необходимо выбрать нужный контакт и нажать на
соответствующую пиктограмму на панели меню (см. Рисунок 231):
Рисунок 231 - Удаление контакта (1)

169
5020.2914487-2016-01 34 01
Удаление списка рассылки осуществляется аналогичным образом с удалением контакта.
Кроме того, данную операцию можно осуществить, вызвав контекстное меню при помощи
клика правой клавиши мыши по нужному контакту/списку рассылки и выбрав соответствующий
пункт (см. Рисунок 232):
Рисунок 232 - Удаление контакта (2)
4.2.2.7.7 Создание новой адресной книги
Для того чтобы создать новую книгу, необходимо нажать на пиктограмму параметров
учетной записи и в открывшемся окне выбрать пункт «Добавить учетную запись» (см. Рисунок
233):
Рисунок 233 - Создание адресной книги (1)

170
5020.2914487-2016-01 34 01
В открывшемся окне выбрать тип аккаунта «Контакты» (см. Рисунок 234):
Рисунок 234 - Создание адресной книги (2)
Далее следует выбрать формат доступа к создаваемой адресной книге и нажать кнопку
«Дальше» (см. Рисунок 235):
Рисунок 235 - Создание адресной книги (3)

171
5020.2914487-2016-01 34 01
В окне настройки свойств удаленной адресной книги следует указать имя и электронный
адрес, (опционально) установить знак «V» в чек-боксах и нажать кнопку «Готово» (см. Рисунок
236):
Рисунок 236 - Создание адресной книги (4)
Созданная адресная книга будет отображена на панели навигации по адресным книгам (см.
Рисунок 237):
Рисунок 237 - Создание адресной книги (5)

172
5020.2914487-2016-01 34 01
5 АВАРИЙНЫЕ СИТУАЦИИ
При сбое в работе аппаратного обеспечения со стороны пользователя восстановление
нормальной работы ПО МойОфис должно производиться после:
1) перезагрузки операционной системы;
2) установления сетевого подключения;
3) осуществления соответствующего порядка действий для входа в ПО МойОфис.
При ошибках в работе аппаратных средств, обеспечивающих функционирование ПО
МойОфис (кроме носителей данных и программ), механизм восстановления ПО МойОфис
реализуется средствами ОС.
При сбое ПО следует проверить выполнение требований к оборудованию и ОС. При
повторении сбоя в случае соответствия всем требованиям необходимо обратиться в службу
поддержки.
При неверных действиях пользователей, неверных форматах или недопустимых значениях
входных данных ПО МойОфис выдает пользователю соответствующие сообщения, после чего
возвращается в рабочее состояние, предшествовавшее неверной (недопустимой) команде или
некорректному вводу данных.

173
5020.2914487-2016-01 34 01
6 РЕКОМЕНДАЦИИ ПО ОСВОЕНИЮ
Для успешного освоения ПО МойОфис пользователю необходимо иметь требуемые навыки
работы с используемым для входа в ПО МойОфис устройством, а также изучить настоящее
«Руководство пользователя».
В качестве контрольного примера работы с ПО МойОфис рекомендовано выполнить ряд
операций по созданию, загрузке и действиям с файлами, описанных в разделе 4 настоящего
руководства.

174
5020.2914487-2016-01 34 01
ПРИЛОЖЕНИЕ 1. ПЕРЕЧЕНЬ ФОРМУЛ И ИХ ОПИСАНИЕ
Формула Описание
Дата и время (19)
TIMEVALUE
(time_text)
Возвращает время в виде десятичного числа,
представленного текстовой строкой. Значение времени - это
десятичное число в интервале от 0 до 0,999988426,
представляющее время от 0:00:00 до 23:59:59
TIME
(hour, minute, second)
Возвращает десятичное число, представляющее
определенное время. Если до ввода этой функции для ячейки
был задан формат Общий, результат будет отформатирован
как дата
YEAR
(serial_number)
Возвращает год, соответствующий заданной дате
DATE
(year, month, day)
Возвращает порядковый номер определенной даты
DATEVALUE
(date_text)
Преобразует дату, которая хранится в виде текста, в
порядковый номер, который Excel воспринимает как дату
DAY
(serial_number)
Возвращает день даты, заданной в числовом формате. День
возвращается как целое число в диапазоне от 1 до 31
WEEKDAY
(serial_number,[return_type])
Возвращает день недели, соответствующий дате. По
умолчанию день недели определяется как целое число в
интервале от 1 (воскресенье) до 7 (суббота)
MONTH
(serial_number)
Возвращает месяц для даты, заданной в числовом
формате. Месяц возвращается как целое число в
диапазоне от 1 (январь) до 12 (декабрь)
MINUTE
(serial_number)
Возвращает минуты, соответствующие аргументу
время_в_числовом_формате. Минуты определяются как
целое число в интервале от 0 до 59
WEEKNUM
(serial_number,[return_type])
Возвращает номер недели для определенной даты
TODAY() Возвращает текущую дату в числовом формате
SECOND
(serial_number)
Возвращает секунды, соответствующие заданному
значению времени. Секунды определяются как целое число в
интервале от 0 до 59
NOW() Возвращает значение типа Variant (Date), которое
указывает текущую дату и время
HOUR
(serial_number)
Возвращает час, соответствующий заданному времени. Час
определяется как целое число в интервале от 0 до 23
EDATE
(start_date, months)
Возвращает порядковый номер даты, отстоящей на
заданное количество месяцев вперед или назад от
заданной даты (нач_дата)
DAYS
(end_date, start_date)
Возвращает количество дней между двумя датами
EOMONTH
(start_date, months)
Возвращает порядковый номер последнего дня месяца,
отстоящего на указанное количество месяцев от даты,
указанной в аргументе «нач_дата»

175
5020.2914487-2016-01 34 01
Формула Описание
NETWORKDAYS
(start_date, end_date, [holidays])
Возвращает количество рабочих дней между двумя
датами с использованием параметров, которые
определяют, сколько в неделе выходных и какие дни
являются выходными
WORKDAY
(start_date, days, [holidays])
Возвращает число, которое представляет дату,
отстоящую на заданное количество рабочих дней вперед или
назад от начальной даты
Логические (8)
IF
(logical_test, [value_if_true],
[value_if_false])
Возвращает одно значение, если указанное условие дает в
результате значение ИСТИНА, и другое значение, если
условие дает в результате значение ЛОЖЬ
IFERROR
(value,
value_if_error)
Возвращает указанное значение, если вычисление по
формуле вызывает ошибку. Если нет, функция
возвращает результат формулы
AND
(logical1, [logical2], ...)
Возвращает значение ИСТИНА, если в результате
вычисления всех аргументов получается значение
ИСТИНА. Возвращает значение ЛОЖЬ, если в
результате вычисления хотя бы одного из аргументов
получается значение ЛОЖЬ
OR
(logical1, [logical2], …)
Возвращает значение ИСТИНА, если хотя бы один из
аргументов имеет значение ИСТИНА или ЛОЖЬ, если все
аргументы имеют значение ЛОЖЬ
NOT
(logical)
Меняет логическое значение своего аргумента на
противоположное
FALSE() Возвращает логическое значение ЛОЖЬ
TRUE() Возвращает логическое значение ИСТИНА
XOR
(logical1, [logical2],…)
Возвращает логическое исключающее ИЛИ всех
аргументов
Статистические (9)
MAX
(number1,number2,...)
Возвращает наибольшее значение из набора значений
MAXA
(value1,[value2],...)
Возвращает наибольшее значение в списке аргументов
MIN
(number1,number2,...)
Возвращает наименьшее значение в списке аргументов
MINA
(value1, [value2], ...)
Возвращает наименьшее значение в списке аргументов
COUNTIF
(range, criteria)
Подсчитывает количество ячеек в диапазоне, которые
соответствуют одному указанному пользователем критерию
COUNTA
(value1, [value2], …)
Подсчитывает количество заполненных ячеек в
диапазоне
STDEV.S
(number1,[number2],...)
Оценивает стандартное отклонение по выборке.
Логические значения и текст игнорируются
STDEV.P
(number1,[number2],...)
Вычисляет стандартное отклонение по генеральной
совокупности, заданной аргументами. При этом
логические значения и текст игнорируются

176
5020.2914487-2016-01 34 01
Формула Описание
STDEVPA
(value1, [value2], ...)
Вычисляет стандартное отклонение по генеральной
совокупности, заданной аргументами, которые могут
включать текст и логические значения
Текстовые (13)
LEN
(text)
Возвращает число символов в текстовой строке, пробелы
также считаются
LEFT
(text, [num_chars])
Возвращает первый символ или несколько первых
символов текстовой строки на основе заданного числа
символов
RIGHT
(text, [num_chars])
Возвращает последний символ или несколько последних
символов текстовой строки на основе заданного числа
символов
MID
(text, start_num, num_chars)
Возвращает заданное число знаков из текстовой строки,
начиная с указанной позиции
TRIM
(text)
Удаляет из текста все пробелы, за исключением
одиночных пробелов между словами
REPLACE
(old_text, start_num, um_chars,
new_text)
Заменяет указанное число символов текстовой строки другой
текстовой строкой
REPT
(text, number_times)
Повторяет текст заданное количество раз
SUBSTITUTE
(text, old_text, new_text,
[instance_num])
Подставляет значение аргумента «нов_текст» вместо
значения аргумента «стар_текст» в текстовой строке
CONCATENATE
(text1, [text2], …)
Объединяет до 255 текстовых строк в одну.
Объединяемые элементы могут быть текстом, числами,
ссылками на ячейки или сочетанием этих элементов
T (value) Возвращает текст, ссылка на который задается
аргументом “значение».
(number, [decimals], [no_commas])
Округляет число до заданного количества десятичных цифр,
форматирует число в десятичном формате с использованием
запятой и разделителей тысяч и возвращает результат в виде
текста
CLEAN (text) Удаляет все непечатаемые знаки из текста
EXACT
(text1, text2)
Сравнивает две строки текста и возвращает значение
ИСТИНА, если они в точности совпадают, и ЛОЖЬ — в
противном случае
Массивы и ссылки (6)
VLOOKUP
(lookup_value, table_array,
col_index_num, [range_lookup])
Позволяет выполнить поиск в первом столбце диапазона
ячеек и получить значение из любой ячейки в той же строке
диапазона
INDEX
(array, row_num, [column_num])
Возвращает значение или ссылку на значение из
таблицы или диапазона
MATCH
(lookup_value, lookup_array,
[match_type])
Выполняет поиск указанного элемента в диапазоне ячеек и
возвращает относительную позицию этого элемента в
диапазоне
HLOOKUP
(lookup_value, table_array,
row_index_num, [range_lookup])
Выполняет поиск значения в первой строке таблицы или
массива значений и возвращает значение, находящееся в том
же столбце в заданной строке таблицы или массива

177
5020.2914487-2016-01 34 01
Формула Описание
COLUMNS (array) Возвращает количество столбцов в массиве или ссылке
ROWS (array) Возвращает количество строк в ссылке или массиве
Информационные (15)
ISLOGICAL (value) Аргумент «значение» ссылается на логическое значение
ISNA (value) Аргумент «значение» ссылается на значение ошибки #Н/Д
ISNONTEXT (value) Аргумент «значение» ссылается на любой элемент,
который не является текстом
ISODD (value) Возвращает значение ИСТИНА, если число нечетное, и
значение ЛОЖЬ, если число четное
ISERR (value) Аргумент «значение» ссылается на любое значение
ошибки, кроме #Н/Д
ISERROR (value) Аргумент «значение» ссылается на любое значение
ошибки
ISBLANK (value) Аргумент «значение» ссылается на пустую ячейку
ISTEXT (value) Аргумент «значение» ссылается на текст
ISEVEN (value) Возвращает значение ИСТИНА, если число четное, и
значение ЛОЖЬ, если число нечетное
ISNUMBER (value) Аргумент «значение» ссылается на число
ISREF (value) Аргумент «значение» ссылается на ссылку
ERROR.TYPE
(error_val)
Возвращает номер, соответствующий одному из
возможных значений ошибок в МойОфис, или значение
ошибки #Н/Д, если ошибка отсутствует
NA() Возвращает значение ошибки #Н/Д
Математические (44)
ROUND
(number, num_digits)
Округляет число до указанного количества дробных
разрядов
MOD
(number, divisor)
Возвращает остаток от деления аргумента «число» на
значение аргумента “делитель»
TRUNC
(number, [num_digits])
Усекает число до целого, отбрасывая дробную часть
SUM
(number1,[number2],...])
Вычисляет сумму всех чисел, указанных в качестве
аргументов
SUMIFS
(sum_range, criteria_range1,
criteria1, [criteria_range2, criteria2],
…)
Суммирует ячейки в диапазоне, удовлетворяющие
нескольким условиям
INT (number) Округляет число до ближайшего меньшего целого
ROUNDDOWN
(number, num_digits)
Округляет число до ближайшего меньшего по модулю
значения
ROUNDUP
(number, num_digits)
Округляет число до ближайшего большего по модулю
PRODUCT
(number1, [number2], ...)
Перемножает все числа, переданные как аргументы, и
возвращает произведение
RAND ()
Возвращает равномерно распределенное случайное
вещественное число, которое больше или равно 0 и
меньше 1
SUMIF
(range, criteria, [sum_range])
Суммирует значения диапазона, соответствующие
указанному критерию

178
5020.2914487-2016-01 34 01
Формула Описание
SUMPRODUCT
(array1, [array2], [array3], …)
Перемножает соответствующие элементы заданных
массивов и возвращает сумму произведений
ABS (number) Возвращает модуль (абсолютную величину) числа
CEILING
(number, significance)
Округляет число с избытком до ближайшего целого или до
ближайшего кратного указанному значению точности
FLOOR
(number, significance)
Округляет число в меньшую сторону до ближайшего
целого или до ближайшего кратного указанному
значению
MROUND
(number, multiple)
Возвращает число, округленное с нужной точностью
QUOTIENT
(numerator, denominator)
Возвращает целую часть результата деления с остатком
EVEN (number) Возвращает число, округленное до ближайшего четного
целого
ACOS (number) Возвращает арккосинус числа
COS (number) Возвращает косинус заданного угла
EXP (number)
Возвращает число e, возведенное в указанную степень. Число
e равно 2,71828182845904 и является основанием
натурального логарифма
LN (number) Возвращает натуральный логарифм числа. Натуральный
логарифм - это логарифм по основанию e (2,71828182845904)
LOG (number, [base]) Возвращает логарифм числа по заданному основанию
SIN (number) Возвращает синус заданного угла
TAN (number) Возвращает тангенс заданного угла
PI () Возвращает число 3,14159265358979 – математическую
константу “пи»
POWER (number) Возвращает результат возведения числа в степень
ACOSH (number) Возвращает гиперболический арккосинус числа. Число
должно быть больше или равно 1
ASIN (number) Возвращает арксинус числа
ASINH (number) Возвращает гиперболический арксинус числа
ATAN (number) Возвращает арктангенс числа
ATANH (number) Возвращает гиперболический арктангенс числа
COSH (number) Возвращает гиперболический косинус числа
SINH (number) Возвращает гиперболический синус числа
TANH (number) Возвращает гиперболический тангенс числа
DEGREES (number) Преобразует радианы в градусы
SIGN (number)
Определяет знак числа. Возвращает значение 1, если число
положительное, 0 (ноль), если число равно 0, и -1, если число
отрицательное
SQRT (number) Возвращает положительное значение квадратного корня
SQRTPI (number) Возвращает квадратный корень из значения выражения
(число * ПИ)
ODD (number) Возвращает число, округленное до ближайшего
нечетного целого
RADIANS (angle) Преобразует градусы в радианы
ROMAN
(number, [form])
Преобразует арабское число в римское в текстовом
формате

179
5020.2914487-2016-01 34 01
Формула Описание
FACT (number) Возвращает факториал числа
COMBIN
(number, number_chosen)
Возвращает количество комбинаций для заданного числа
элементов
Финансовые (4)
PV
(rate, nper, pmt, [fv], [type])
Возвращает приведенную (к текущему моменту)
стоимость инвестиции. Приведенная (нынешняя)
стоимость представляет собой общую сумму, которая на
данный момент равноценна ряду будущих выплат
FV
(rate,nper, pmt, pv, type )
Возвращает будущую стоимость инвестиции при условии
периодических равных платежей и постоянной процентной
ставки
NPER
(rate,pmt,pv,[fv],[type])
Возвращает общее количество периодов выплаты для
инвестиции на основе периодических постоянных выплат и
постоянной процентной ставки
PMT
(rate,nper,pv, fv, type )
Возвращает сумму периодического платежа для
аннуитета на основе постоянства сумм платежей и
постоянства процентной ставки

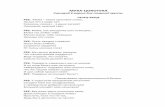

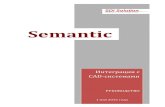







![[Содержание] Copyright Eversim 2016 1 · Игра включает специальный сценарий, посвященный президентским выборам](https://static.fdocuments.in/doc/165x107/5f87b193a53cfb525127897e/-copyright-eversim-2016-1-oe.jpg)







