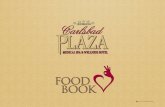ПРОГРАММА · Презентация «Компания Ancestry – цифровое сотрудничество в будущем. Примеры глобального
Цифровое видео Полезные советы и готовые инструменты
Click here to load reader
Transcript of Цифровое видео Полезные советы и готовые инструменты

Москва, 200
Цифровое видео
Полезные советыи готовые инструменты
по видеосъемке, монтажу и авторингу
Джошуа Пол
Digital Video Hacks
Tips & Tools for Shooting, Editing,and Sharing
Joshua Paul
Beijing, Cambridge, Farnham, Koln, Paris, Sebastopol, Taipei, Tokio

УДК 004.2ББК 32.973.26�018.2
П49
П49 Äæîøóà ÏîëÄæîøóà ÏîëÄæîøóà ÏîëÄæîøóà ÏîëÄæîøóà ÏîëЦифровое видео: Полезные советы и готовые инструменты по видеосъемке,монтажу и авторингу: Пер. с англ. Осипова А. Ю. – М.: ДМК Пресс, 2007. –400 с.: ил.
ISBN 5�94074�360�9
Прочтя эту книгу, вы научитесь:• создавать новые проекты с применением самых передовых инструментов и
технологий, начиная от правильной установки камеры и заканчивая состав&лением раскадровки;
• использовать методы остановки движения и времени, эффекты освещения,цветовые фильтры, а также предметы домашнего обихода, чтобы сформиро&вать определенное настроение для сцены;
• создавать увлекательные спецэффекты, такие, как масштабирование со спут&ника, элементы сюрреализма, «эффект Матрицы» и др.
• добавлять различные звуковые эффекты, например, заменять ненужные диа&логи, смягчать переходы и заполнять пробелы фоновым шумом;
• применять профессиональные функции, включая корректировку цвета, чист&ку саунд&трека, вставку последовательностей изображений и закладок;
• распространять готовый материал различными способами, начиная от экс&порта на видеопленку и DVD и заканчивая загрузкой данных в сеть Интернетили даже на мобильный телефон;
• использовать сеть Интернет для добавления элементов интерактивности.Принимать удаленное участие в конференциях, а также создавать свои видео&блоги.
УДК 004.2ББК 32.973.26&018.2
Original English language edition published by O’Reilly Media, Inc. Copyright © 2005 by O’ReillyMedia, Inc. All rights reserved.
Все права защищены. Любая часть этой книги не может быть воспроизведена в какойбы то ни было форме и какими бы то ни было средствами без письменного разрешения вла&дельцев авторских прав.
Материал, изложенный в данной книге, многократно проверен. Но поскольку вероятностьтехнических ошибок все равно существует, издательство не может гарантировать абсолютнуюточность и правильность приводимых сведений. В связи с этим издательство не несет ответ&ственности за возможные ошибки, связанные с использованием книги.
ISBN 0-596-00946-1 (àíãë.) Copyright © 2005 by O’Reilly Media, Inc.ISBN 5-94074-360-9 (ðóñ.) © Ïåðåâîä íà ðóññêèé ÿçûê, îôîðìëåíèå, èçäàíèå,
ÄÌÊ Ïðåññ, 2007
Содержание
Вступление ......................................................................... 22
Об авторе.............................................................................. 22
Соавторы .............................................................................. 22
Благодарности ...................................................................... 25
Введение ............................................................................. 27
Как использовать данную книгу ............................................. 27
Как организована данная книга ............................................. 28
Обозначения, использующиеся в книге ................................. 29
Использование кодировки .................................................... 29
Как с нами связаться ............................................................. 30
Safari® Enabled ..................................................................... 30
У вас есть совет? ................................................................... 30
Глава 1
Подготовка. Советы 1–16 .................................................. 31
Совет 1 Успешное завершение проекта ............................... 32Маркируйте свои данные ................................................... 32Следите за своими дисками ............................................... 33Проверяйте свои данные ................................................... 33Создайте копию на бумаге ................................................. 33Создание точки редактирования ......................................... 33Зафиксируйте точку редактирования .................................. 34Изменение параметров точки редактирования ..................... 34Корректировка цвета и микширование ................................ 34

6 Цифровое видео 7Содержание
Что делать дальше? ........................................................... 35
Совет 2 Организуйте свой проект ......................................... 36Организуем треки ............................................................. 36Организация иконок и папок............................................... 37Следите за свободным пространством ................................ 39Резервное копирование ..................................................... 40
Совет 3 Нумеруйте свои кассеты .......................................... 40Используйте свою систему ................................................. 40Правильная нумерация ...................................................... 41Нумерация по проекту ....................................................... 42Нумерация по дате ............................................................ 42Использование штрих-кодов .............................................. 42Обновляйте данные ........................................................... 45
Совет 4 Кодируйте запись на пленке .................................... 45Просмотр временной кодировки ......................................... 46Определяем частоту смены кадров ..................................... 46Создание закодированной записи ...................................... 47
Совет 5 Загрузка кассеты из электронной таблицы .............. 48Внимательно проверьте ваши кассеты ................................ 49Настройка электронной таблицы ........................................ 49Настройка просмотра вашего материала ............................. 49Загрузка материала .......................................................... 50Экспорт списка оцифровки ................................................ 51Импорт списка оцифровки ................................................. 51Поиск по проекту............................................................... 52
Совет 6 Создание цифровой раскадровки ............................ 53Рисуем раскадровку .......................................................... 53Импорт рисунков .............................................................. 54Добавление авторской речи ............................................... 55
Совет 7 Создание сценария из двух столбцов ...................... 56Концепция сценария из двух столбцов ................................ 56
Настройка сценария из двух столбцов ................................. 57Запись в сценарии с двумя столбцами ................................. 57Редактирование в сценарии с двумя столбцами ................... 58
Совет 8 Сделайте свой ящик Apple ....................................... 59Найдите компоненты ......................................................... 59Собираем ящик................................................................. 59Используем ящик Apple...................................................... 61
Совет 9 Сделайте свою информационную доску ................. 61Собираем материалы ........................................................ 62Использование информационной доски .............................. 63
Совет 10 Удаленное управление камерой ............................. 64Замена устройства дистанционного управления .................. 64Удаленное панорамирование на камере .............................. 65
Совет 11 Следите за тем, какой материал вы снимаетена камеру .............................................................................. 66
Определите, какие кабели вам нужны .................................. 66Настройка ........................................................................ 68Записи ............................................................................. 69Использование записей ..................................................... 70
Совет 12 Защитите камеры, которые находятсявне помещения ..................................................................... 71
Совет 13 Научитесь быстро оцифровывать большой объемматериала ............................................................................. 73
Настройка систем ............................................................. 73Оцифровка материала ....................................................... 74Консолидация материала ................................................... 75Специально для хакеров .................................................... 76
Совет 14 Сделайте синий экран для фона ............................. 76Определитесь со своими потребностями ............................. 76Собираем материалы ........................................................ 77Установка деревянных планок ............................................ 78

8 Цифровое видео 9Содержание
Установка синего экрана .................................................... 79Последние штрихи ............................................................ 79
Совет 15 Стабилизируйте свои снимки................................. 81Сборка системы стабилизации ........................................... 81Используем систему стабилизации ..................................... 82
Совет 16 Сделайте тележку для камеры ................................ 82Воспользуйтесь роликовыми коньками ................................ 83Берем напрокат кресло с колесиками .................................. 84Как украсть игрушку у ребенка ............................................ 84
Глава 2
Освещение. Советы 17–25 ................................................ 85
Совет 17 Сделайте простой осветительный комплект........... 86Собираем комплект ........................................................... 86Использование комплекта .................................................. 87Функциональность комплекта ............................................. 89
Совет 18 Пользуйтесь «рабочим освещением» ..................... 89 Закупаем «рабочее освещение» ......................................... 89Использование «рабочего освещения» ................................ 89Управление «рабочим освещением» .................................... 91
Совет 19 Используем для освещения лампы с бумажнымиабажурами ............................................................................ 93
Совет 20 Установите рассеивающий фильтрна накамерный светильник .................................................... 94
Совет 21 Снимайте видео в полной темноте ......................... 95Уменьшаем скорость затвора камеры ................................. 95Добавляем скрытые источники освещения .......................... 96Как получить оптимальный результат .................................. 98
Совет 22 Создание снимков на зеленом фоне ...................... 98Где взять зеленый фон? ..................................................... 99Освещаем зеленый экран .................................................. 99
Ведем съемку на зеленом фоне ........................................ 100
Совет 23 Ведем съемку через окно ..................................... 101
Совет 24 Отражение света от тени...................................... 102
Совет 25 Научитесь использовать прищепкикак настоящий профессионал ............................................. 104
Глава 3
Запись материала. Советы 26–38 ................................... 105
Совет 26 Создание сжатого видеоклипа с заходом солнца .. 106Изучаем снимок .............................................................. 106Настройка снимка ........................................................... 107Как ускорить время? ........................................................ 107Использование программного обеспечения с остановкойвоспроизведения ............................................................ 108
Совет 27 Установка камеры в автомобиле .......................... 109Установка устройства The Cleat......................................... 109Установка камеры ........................................................... 109Запись видео .................................................................. 109Снимаем камеру ............................................................. 111Дополнительные рекомендации для хакеров ...................... 111
Совет 28 Отслеживайте кадры видео .................................. 112
Совет 29 Выполняйте конвертирование видеов другой формат ................................................................. 114
Используем приложение Cleaner....................................... 114Используем приложение FFmpeg ...................................... 115Распространение вашего фильма ..................................... 116Смотри также ................................................................. 117
Совет 30 Рассеивающий фильтр для портретной съемки ... 117
Совет 31 Конвертирование из формата PAL в NTSC ............ 118Формат PAL .................................................................... 119Конвертирование из формата PAL в формат NTSC .............. 119

10 Цифровое видео 11Содержание
Подготовка к конвертированию ........................................ 119Используем приложение Atlantis для конвертирования ........ 122Дополнительная информация для хакеров ......................... 123
Совет 32 Записываем изображение с телевизионногоэкрана без мерцания........................................................... 124
Запись изображения на экране телевизора ........................ 124Запись изображения с компьютерного монитора................ 126
Совет 33 Импорт материала с DVD ..................................... 128Определитесь с вашим потребностями ............................. 128Использование корректора времени ................................. 129Использование адаптера ................................................. 129Использование карты PCI ................................................. 130Использование программного обеспечения ....................... 130Вы должны знать, что именно вы используете .................... 131
Совет 34 Применение формата HDV для улучшениякачества цифрового DV-видео ............................................ 131
Что такое «высокое разрешение»? .................................... 131Что представляет собой формат «HDV»? ............................ 131Конвертирование HDV в форматы более низкогоразрешения.................................................................... 132
Совет 35 Снимаем фильм без камеры ................................ 133Использование архивов ................................................... 134Загрузка фильма ............................................................. 135
Совет 36 Остановка времени .............................................. 136Обращаемся к прошлому ................................................. 136Формируем эффект......................................................... 138
Совет 37 Конвертируем аналоговое видеов цифровой формат ............................................................ 139
Определитесь с вашими потребностями ............................ 140Запись на видеопленку .................................................... 141Запись на жесткий диск ................................................... 142
Совет 38 Создание трехмерного видео .............................. 142Создание трехмерного фильма с помощью методикианаглифов ...................................................................... 143Создание трехмерного фильма в режиме Pulfrich ............... 145
Глава 4
Редактирование. Советы 39–50 ...................................... 147
Совет 39 Редактировать цифровое видео стало проще ...... 148
Совет 40 Создание видео в программеWindows Movie Maker ........................................................... 151
Как правильно записать видео .......................................... 151Оптимальные настройки для записи видео......................... 153Методики записи ............................................................ 156Запись DVD-дисков ......................................................... 156Смотри также ................................................................. 158
Совет 41 Создание фильма в программе iMovie .................. 158Передача видео .............................................................. 158Автоматическое создание фильма .................................... 160Редактирование фильма .................................................. 160Создание DVD................................................................. 162Отходим от программы iMovie .......................................... 162
Совет 42 Вращение фильма по горизонталии вертикали ......................................................................... 163
Вращение видео ............................................................. 163Редактирование видео в вертикальной проекции................ 165Смотри также ................................................................. 165
Совет 43 Создание шаблона для редактирования............... 166Создание шаблона .......................................................... 168Использование шаблона .................................................. 168
Совет 44 Пользуйтесь телевизором, чтобы избежатьнеприятных сюрпризов ....................................................... 169

12 Цифровое видео 13Содержание
Совет 45 Конвертирование файла с титрами в скрипт ........ 172Мотивация ..................................................................... 172Рассмотрим файл с титрами............................................. 173Кодировка ...................................................................... 173Дополнительные возможности ......................................... 174Результат ....................................................................... 174
Совет 46 Как сделать изображение болеепривлекательным для аудитории ........................................ 175
Раздельное редактирование ............................................ 175Используем раздельное редактирование ........................... 176Дополнительные возможности ......................................... 177
Совет 47 Создаем интерактивный видеокаталог................. 177Создаем видео ............................................................... 178Создание точки ссылки .................................................... 178Смотри также ................................................................. 180Дополнительные возможности ......................................... 180
Совет 48 Устраняем ошибки во временной кодировкена записанной кассете ........................................................ 181
Как избежать ухудшения качества ..................................... 181Два видеоустройства....................................................... 182Оцифровка и вывод данных .............................................. 182Заключение .................................................................... 183
Совет 49 Добавление закладок в фильм ............................. 184Создание глав в программе QuickTime Pro ......................... 184Создание закладок с помощью редактора
Windows Media File Editor .................................................. 189Используем приложение Cleaner для создания закладок ..... 191Дополнительные возможности ......................................... 192
Совет 50 Быстрая навигация по DVD................................... 193Изменяем стандарты ....................................................... 194Дополнительные возможности ......................................... 195
Глава 5
Звук. Советы 51–60 .......................................................... 197
Совет 51 Мобильная студия звукозаписи............................ 198Ищем помещение для звукозаписи ................................... 198Подготовка к записи ........................................................ 199Поиск местоположения .................................................... 199Редактирование звука ..................................................... 199
Совет 52 Уменьшаем шум от ветра в микрофоне ................ 200Создание ветрозащиты ................................................... 200Как сделать ветрозащиту из ничего ................................... 201
Совет 53 Как сделать шест для микрофона ......................... 201Как найти шест ............................................................... 201Покупаем микрофон ........................................................ 201Измеряем кабель ............................................................ 202Сборка ........................................................................... 203
Совет 54 Экспорт звука для микширования ........................ 204Определите, что именно вам нужно ................................... 204Подготовка к микшированию ............................................ 204Экспорт звука ................................................................. 205Импорт звука после микширования ................................... 205
Совет 55 Скрываем отсутствие звука с помощьюфонового шума ................................................................... 206
Как правильно выбрать время для записи фонового шума ... 206Копируем фоновый шум из сцены ..................................... 206Запись фонового шума после съемок ................................ 207Запись фонового шума поверх аудиотреков ....................... 207
Совет 56 Как улучшить звучание аудиотрека....................... 207Удаление звука в программе SoundSoap ............................ 208Устраняем шумы и помехи в системе редактирования ......... 210Используем аудиомикшер ................................................ 211
Совет 57 Вы можете обмануть вашу аудиторию .................. 211

14 Цифровое видео 15Содержание
Создание эффекта .......................................................... 211Использование эффекта в настоящих проектах .................. 214
Совет 58 Бесплатная музыка .............................................. 215Использование музыки в фильме ...................................... 215Как найти бесплатную музыку ........................................... 216Что значит быть музыкальным директором фильма ............. 216Будьте честны с теми, кто вам помогает............................. 219
Совет 59 Управляем библиотекой музыки и звуковыхэффектов ............................................................................ 220
Организация вашей музыки ............................................. 220Создание каталога аудиофайлов ...................................... 220Поиск звуковых файлов ................................................... 222Использование списков playlist ......................................... 223Дополнительные возможности ......................................... 224
Совет 60 Добейтесь соответствия музыкальному ритму ..... 225Выбор музыки ................................................................. 225Импорт музыки ............................................................... 225Маркируйте ритм музыки ................................................. 226Используем аудиодиаграмму ........................................... 227
Глава 6
Эффекты. Советы 61–74 .................................................. 229
Совет 61 Как придать вашему видеоклипу «внешний видкинофильма»....................................................................... 230
Ведем съемку в режиме кинофильма ................................. 230Используем обновление Magic Bullet ................................. 231Используем инструменты Look Suite .................................. 231Используем группу инструментов Misfire ........................... 235Визуализация вашего проекта .......................................... 235
Совет 62 Как снять программу с прогнозом погоды ............ 236Как найти информацию о погоде ....................................... 236
Редактирование изображений .......................................... 237Создание отчета ............................................................. 238
Совет 63 Увеличенное изображение со спутника ................ 239Как найти изображение нужной вам точки .......................... 240Загрузка коллекции изображений ..................................... 240Создаем эффект масштабирования .................................. 241Дополнительные возможности ......................................... 242
Совет 64 Удаляем посторонний объект............................... 242Быстрое устранение неполадок ........................................ 243Находим замену .............................................................. 243Настройка шкалы времени ............................................... 245Удаление объекта............................................................ 245Заполняем пробел .......................................................... 247
Совет 65 Создаем эффект инвертирования в программеMovie Maker ........................................................................ 248
Создание эффекта .......................................................... 248Загрузка и использование эффекта................................... 249Дополнительные возможности ......................................... 249
Совет 66 Как добавить в видео специальные символыв стиле фильма «Матрица» .................................................. 251
Загружаем приложение ASCIIMoviePlayer ........................... 251Запускаем программу ASCIIMoviePlayer ............................. 252Альтернативные методики ............................................... 253Дополнительные возможности ......................................... 253
Совет 67 Создаем сюрреалистическую сцену..................... 253Создаем передний план и фон .......................................... 254Съемка сцены ................................................................. 255Редактирование сцены .................................................... 256Дополнительные возможности ......................................... 257
Совет 68 Изменяем текущее время суток для сцены ........... 257Работаем с инструментами корректировки цвета ............... 257

16 Цифровое видео 17Содержание
Уменьшаем освещенность и цветность изображения .......... 259Уменьшаем гамму ........................................................... 259Изменение настроек черного цвета ................................... 259Редактирование полутонов .............................................. 259Изменение настроек белого цвета .................................... 260Уменьшение насыщенности ............................................. 261
Совет 69 Создаем титры..................................................... 261Подготовка флагов .......................................................... 261Запись флагов ................................................................ 262Настройка флагов ........................................................... 262Дополнительные возможности ......................................... 264
Совет 70 Создание композиции с зеленым фоном ............. 265Приступаем к созданию композиции ................................. 265Смещаем снимок ............................................................ 267Последние штрихи .......................................................... 268
Совет 71 Создаем тень для изображения с зеленым фоном.... 268Создаем копию изображения ........................................... 269Создаем оболочку для тени .............................................. 269Смещение тени от персонажа ........................................... 270Изменение параметров тени ............................................ 271Дополнительные возможности ......................................... 271
Совет 72 Альтернативные концовки фильма, связанныесо временем ....................................................................... 272
Подготовка к созданию интерактивного фильма ................. 272Создание проекта ........................................................... 272Импорт ваших фильмов ................................................... 273Завершаем создание фильма ........................................... 275Дополнительные возможности ......................................... 275
Совет 73 Как изменить внешний вид композициипосле редактирования ........................................................ 275
Переходим к фильтрам .................................................... 276Выбор фильтра ............................................................... 277
Сохраняем фильмы в отдельных файлах ............................ 279
Совет 74 Выделяем один цвет ............................................ 279Работаем со слоями видео ............................................... 280Создаем черно/белое изображение .................................. 280Выбираем цвет ............................................................... 281Выделяем цвет ............................................................... 281Дополнительные возможности ......................................... 281
Глава 7
Распространение. Советы 75–89 .................................... 283
Совет 75 Копируем экран композиции................................ 284Создаем копию композиции ............................................. 284Расслабляемся и вводим текст примечаний ....................... 286«Я знаю, когда нужно забирать у детей их рисунки» ............. 286Дополнительные возможности ......................................... 287
Совет 76 Создание скинов.................................................. 287Подготовка изображения для скина .................................. 287Добавляем изображение в фильм ..................................... 287Как воспроизвести фильм ................................................ 288Выравниванием композицию и скин .................................. 289Создаем маски для фильма со скинами ............................. 289Совмещаем файлы .......................................................... 291Дополнительные возможности ......................................... 292
Совет 77 Выбираем кодек .................................................. 293Что такое кодек? ............................................................. 293Основные видеоплееры ................................................... 296Выбираем кодек.............................................................. 298Альтернативные методики ............................................... 298
Совет 78 Воспроизводим видео с CD/дискана DVD/плеере .................................................................... 299
Как записать ваш фильм на CD/диск ................................. 300

18 Цифровое видео 19Содержание
Воспроизведение VCD/диска ........................................... 301
Совет 79 Распространение фильма на DVD ........................ 301Подготовка композиции ................................................... 302Запись видео .................................................................. 302Просмотр видео .............................................................. 310
Совет 80 Распространение DVD/проекта через сетьИнтернет (стрим) ................................................................ 312
Подготовка к распространению проекта через сетьИнтернет ........................................................................ 312Настраиваем опции стрим ............................................... 313Просмотр стрим.............................................................. 316
Совет 81 Используем блоги ................................................ 316Создаем видеоблог ......................................................... 317Размещаем видеоблог ..................................................... 318Просмотр видеоблога ...................................................... 319
Совет 82 Размещение видео на Web/сайте ......................... 320Экспорт видео ................................................................ 321Конфигурируем параметры сжатия ................................... 321Создание Web/страницы .................................................. 321Размещаем файлы на сервере .......................................... 323
Совет 83 Выполняем кодировку видео для просмотрав сети Интернет .................................................................. 323
Создаем видео для функции стрим ................................... 324
Совет 84 Как получить пожертвования черезстраницу PayPal .................................................................. 328
Импорт вашего видео ...................................................... 328Создаем событие Event Stream ......................................... 329Создаем URL/адрес ........................................................ 329Сжатие и распространение видео ..................................... 330Дополнительные возможности ......................................... 331
Совет 85 Настраиваем телевизионную станциюв сети Интернет .................................................................. 332
Загружаем приложение Darwin Streaming Server ................. 332Установка сервера .......................................................... 332Конфигурируем сервер.................................................... 332Создаем список фильмов................................................. 336Разрешаем подключение других пользователей ................. 338
Совет 86 Используем приложение BitTorrentдля распространения видео ................................................ 339
Загружаем приложение BitTorrent Client ............................. 340Загружаем файл с расширением .torrent ............................ 340Обмен файлами .............................................................. 341Используем общую систему отслеживания ........................ 342Смотри также ................................................................. 345
Совет 87 Как принять участие в удаленной конференции .... 345Настраиваем воспроизведение ........................................ 345Начинаем воспроизведение ............................................. 351Архивируем видео ........................................................... 352
Совет 88 Воспроизведение видео на КПК ........................... 352Запись материала ........................................................... 353Экспорт материала для платформы Pocket PC .................... 354Выбираем кодек и файловый формат ................................ 354Отправка вашего видеофайла .......................................... 356
Совет 89 Воспроизведение фильма на мобильномтелефоне ............................................................................ 356
Используем приложение QuickTime Pro ............................. 356Распространение вашего фильма ..................................... 359Воспроизведение фильма ................................................ 360
Глава 8
Прочее. Советы 90–100 ................................................... 361
Совет 90 Записываем видеострим ..................................... 362Поиск видеострим........................................................... 362

20 Цифровое видео 21Содержание
Открываем видеострим ................................................... 362Сохраняем видеострим ................................................... 363Просмотр видео после сохранения ................................... 364
Совет 91 Создаем фильм с помощью игрушек LEGO ........... 365Подготовка ..................................................................... 365Создаем обстановку для съемок ....................................... 366Освещение ..................................................................... 366Камера .......................................................................... 366Мотор! ........................................................................... 366Остаемся в рамках .......................................................... 368
Совет 92 Как «видеть сквозь стены» .................................... 369
Совет 93 Машина, взятая напрокат, и другиеавтомобильные хитрости .................................................... 370
Проверка машины, которую вы берете напрокат ................. 370Документация дорожно/транспортного происшествия........ 370Зафиксируйте время события .......................................... 371
Совет 94 Сохраните ваши презентации на DVD................... 371Решаем мелкие жизненные проблемы ............................... 371Аудио и видео ................................................................. 372Записываем презентацию PowerPoint на видео .................. 372Завершаем запись DVD ................................................... 375Дополнительные возможности ......................................... 375
Совет 95 Смотрим телевизионные каналына устройстве Palm Pilot ...................................................... 375
Загружаем видео с сайта ReplayTV .................................... 376Создаем видео для воспроизведения на устройствеPalm Pilot ........................................................................ 377
Совет 96 Резервное копирование файлов с компьютерана цифровую пленку ............................................................ 378
Программное обеспечение для резервного копированияна цифровую пленку ........................................................ 379Резервное копирование файлов ....................................... 380
Восстанавливаем файлы .................................................. 382
Совет 97 Воспроизводим «фильмы» на устройстве iPod ..... 382Начинаем работу............................................................. 383Загружаем фильм ........................................................... 383Экспортируем аудиофайлы .............................................. 383Экспортируем фильм в последовательность изображений .. 385Отправляем последовательность фотографийна устройство iPod .......................................................... 386Воспроизводим «фильм» на устройстве iPod ...................... 389Дополнительные возможности ......................................... 390Воспроизводим «настоящие» фильмы ............................... 390
Совет 98 Проведите домашнюю инвентаризацию .............. 391
Совет 99 Записываем небольшие видеофильмына камеру мобильного телефона ......................................... 392
Совет 100 Новый проект: снимите свойдокументальный фильм ....................................................... 395
Выберите тему и изучите ее ............................................. 395Добавляем в изображения элементы анимации .................. 396Добавляем звук .............................................................. 398Добавляем заголовки и завершаем работу ........................ 398

23Вступление
Вступление
Об авторе
Джошуа Пол обладает 10&летним опытом работы в области разработки программ&ного обеспечения для кабельного и сетевого телевидения. Он был автором спе&циальных программ для Fox Television, работал продюсером в компании Sony Pic&tures Entertainment, а также участвовал в создании различных проектов для ком&паний, расположенных в Лос&Анджелесе. Джошуа специализируется на проектах,которые содержат оригинальный материал с камеры. На протяжении последнихлет он принимает активное участие в процессе развития цифрового видео в рам&ках индустрии развлечений.
Кроме того, Джошуа является одним из основателей компании Overhyped Tech&nologies, LLC (http://www.overhyped.com), которая предлагает программные ре&шения для различных организаций. Услуги компании Overhyped позволяют про&дюсерам управлять цифровым материалом в режиме реального времени и из лю&бой точки земного шара. Программные решения Overhyped использовались присоздании таких телешоу, как «Extreme Makeover: Home Edition», «Growing UpGotti», «Nanny 911», и др. В качестве основателя компании Джошуа работает кон&сультантом для многих клиентов и помогает им сориентироваться в сложном про&цессе создания видеопроектов.
Джошуа является активным членом такой организации, как Producer’s Guild ofAmerica, автором многих книг, а также лектором. Он обладает двумя патентами нараспространение цифровой видеопродукции. Свободное от работы время Джо&шуа проводит со своей женой и сыном.
Соавторы
Далее мы перечислим людей, которые вложили свои усилия и свое время в созда&ние данной книги:
• Ричард Бэгли (Richard Baguley) – это независимый журналист, который пи&шет статьи о компьютерах и технологии. В прежние годы он работал старшимредактором в журнале «PC World» в Сан&Франциско. Кроме того, Ричардимеет опыт работы в таких американских журналах, как «Amiga Format»,«Amiga Shopper», «Интернет Today» и «Интернет Magazine». Даже несмотря
на то, что после его ухода все вышеперечисленные издания были закрыты,Ричард открыто заявляет, что это никак не связано с его выдающимися спо&собностями. Кроме журналов и таких Web&сайтов, как PC&World и JIWire.com,Ричард также является автором такого сайта, как Videotastic (http://www.videotastic.com). Он проживает в Сан&Франциско со своей женой Кэт (Kath)и своей любимой собакой Фестером (Fester), а также с большим количествомкошек. Две кошки из семьи Ричарда сыграли роль моделей для иллюстрацийв этой книге;
• Майкл Дин (Michael Dean) сейчас редактирует одно из изданий O’Reilly,а также работает автором в журнале «Make». Он написал такие книги, каксерию «$30 School», включая «$30 Film School», роман «Starving in the Com&pany of Beautiful Women», снял фильм «D.I.Y. or Die: How to Survive as anIndependent Artist», а также совершил длительную поездку по США и Евро&пе. Майкл снял фильм «Hubert Selby, Jr.: It/ll be better tomorrow», стал про&дюсером фильма «DVD Living Through Steve Diet Goedde». Во время работыв музыкальной индустрии он совершил турне по миру с рок&группой Bomb изаписал 13 пластинок в различных студиях, начиная с D.I.Y. и заканчиваяWarner Brothers. Майкл выступал с интервью на каналах NPR, BBC и NBC;кроме того, обзоры по его книгам часто появляются в журнале «MaximumRock ‘n’ Roll». Майкл часто читает лекции, посвященные D.I.Y., созданиюфильмов и проектов;
• Артур Дж. Дастман (Arthur J. Dustman) занимается проектами в течениетрех лет. Для хранения оборудования ему уже пришлось выделить отдельноепомещение размером 5 × 5 м. В своей студии Артур использует HAL2000,Adicon Ocelot с C&max, девять устройств Secu&16s, одно устройство Secu16&IR,94 реле, микшер, девять микрофонов, девять устройств Xantech и многие дру&гие системы. Артур самостоятельно создал большое количество интерфейсовдля различных устройств. Его девиз звучит так: «Вы можете автоматизиро&вать любой процесс»;
• Престон Гралла (Preston Gralla) является автором 30 книг, посвященныхкомпьютерам и сети Интернет. Среди них «Windows XP Hacks», «ИнтернетAnnoyances» и «Windows XP Power Hound». Престон работает в этой областив течение очень длительного времени. Он занимал должность редактора жур&налов «PC Week» и «PC/Computing», работал в проектах ZDNet и CNet,а также написал большое количество статей для журналов «PC Magazine»,«The Los Angeles Times», «USA Today» и «Computerworld»;
• Ник Джашчисин (Nick Jushchyhsyn) имеет очень большой опыт работы в об&ласти программирования и компьютерного дизайна (см. сайт http://www.jushhome.com). На протяжении последних лет Ник работает в области созда&ния спецэффектов для кино и видео. Сейчас он занимает должность дизайне&ра по спецэффектам в компании Pixel Corps (http://www.pixelcorps.com);
• Марк Лой (Marc Loy) работает в мультимедиа&компании в городе Мэдисон.В свободное время он пишет программы на языке Java. Марк по&прежнемучитает курсы лекций по Perl и Java; даже в дорогу он всегда берет с собой

24 Цифровое видео 25Вступление
PowerBook и диски с видеопроектами. Он является автором книги «DVDStudio Pro 3: In the Studio» издательства O’Reilly; вы можете связаться с нимв сети Интернет по адресу: http://www.loyinc.com;
• Илья Людмирский (Ilya Lyudmirsky) в течение 15 лет работает режиссером ипродюсером. Он имеет очень большой опыт – ему приходилось занимать са&мые разнообразные должности. Проекты Ильи Людмирского часто получалиразличные награды. Кроме того, он является управляющим директором сво&ей собственной компании, Blacklist Productions;
• Дон Марквард (Don Marquardt) занимается автоматизацией проектов более30 лет (адрес его электронной почты [email protected]). При каждом переездеДон находил себе новые игрушки. Сейчас у него дома есть абсолютно все, чтоему нужно. Всего там находится около 8 миль проводов, которые позволяютподключить любое устройство. Даже его автомобиль подключен к сети Ин&тернет. Его сайт (http://www.k9soa.net) открыт для любых посетителей. Есливы зайдете на этот сайт, обязательно сделайте запись в гостевой книге;
• Тодд Огасавара (Todd Ogasawara) интересуется двумя темами: мобильнымисистемами и мобильными технологиями, причем особое внимание он уделяетплатформе Microsoft Windows Mobile (для Pocket PC и смартфонов). Со&трудники компании Microsoft отметили его профессионализм и энтузиазм инаградили его призом MVP (самый ценный профессионал) в категории «Мо&бильные устройства». Кроме того, Тодд занимается усовершенствованиемкоммерческих (Microsoft) и бесплатных продуктов. Сам Тодд называет своюработу «Необычные технологии». Он является автором большого количествастатей, посвященных мобильным устройствам, а также мобильным телефо&нам с камерами (http://www.oreillynet.com/wireless/). Раньше он работаланалитиком в компании GTE/Verizon. Кроме того, Тодд занимает должностьменеджера форума в MSN (ZDNet) Telephony Forum и Windows CE Forum.Не так давно он был менеджером проекта по созданию локальной сети Intra&net штата Гавайи. Вы можете найти его статьи по адресу: http://www.Mobile&Views.com. Кроме того, вы можете связаться с Тоддом по электронной почте[email protected];
• Деррик Стори (Derrick Story) занимает должность управляющего редакторасетей O’Reilly Network (http://www.oreillynet.com) и Mac DevCenter (http://www.macdevcenter.com), причем вторую сеть он создал самостоятельно длякомпании O’Reilly Media в декабре 2000 г. Он увлекается операционной сис&темой Mac OS X, цифровой мультимедиа и программированием для мобиль&ных устройств. Деррик является автором ряда книг издательства O’Reilly,включая «Digital Video Pocket Guide», «Digital Photography Pocket Guide»,«iBook Fan Book» и «PowerBook Fan Book». Кроме того, в соавторстве он на&писал книгу «iPhoto 4: the Missing Manual» (издательства Pogue Press/O’Reil&ly). В течение 15 лет он работал фотожурналистом, управляющим редакто&ром Web Review, а также выступал на конференциях O’Reilly, CMP и IDG.Деррик занимает должность директора компании Story Photography (http://www.storyphoto.com), которая занимается цифровой фотографией;
• Джин Салливан (Gene Sullivan) – это писатель, музыкант, танцор и опытныйкомпьютерный пользователь. В область кинематографии он попал благодарясвоей жене, которая пригласила его на работу в проект UC Santa&Barbaraв качестве ассистента дизайнера. Джин имеет опыт работы в различныхфильмах и телешоу; сейчас он занимает должность IT&менеджера в компанииEvolution Film & Tape, Inc. Это независимая телевизионная компания в горо&де Бурбанк (Burbank), штат Калифорния;
• Филипп Торроне (Phillip Torrone) работает редактором в журнале «PopularScience Magazine», пишет статьи для сайта Engadget (http://www.engadget.com), а также является автором большого количества книг, посвященных мо&бильным устройствам и дизайну. Кроме того, он занимает должность редак&тора в журнале «Make» и пишет статьи на сайте http://www.makezine.com.Вы можете ознакомиться с проектами Филиппа по адресу: http://www.flashenabled.com;
• Ричард Вулф (Richard Wolf) работает программистом в университете штатаИллинойс в городе Чикаго. Его основная задача состоит в том, чтобы предос&тавлять поддержку для пользователей Macintosh на любом уровне, начинаяот решения обычных будничных проблем и заканчивая разработкой комп&лексных систем для университета. В свободное время он пишет программына языке PowerPC, а также составляет скрипты для пользователей Mac OS X.
Благодарности
Эта книга никогда не появилась бы на свет, если бы не любовь, поддержка и пре&данность моей жены Кэрри (Carrie). Также я не смог бы написать эту книгу безпомощи членов моей семьи, моих друзей, сотрудников издательства O’Reilly, со&авторов и всего Интернет&сообщества. Я очень хочу поблагодарить всех, кто мнепомогал… но для этого мне просто не хватит места.
Обращаюсь к своей жене: Кэрри, ты наполнила мою жизнь тем, чего мне так нехватало. Без тебя я не стал бы тем, кем хотел стать. Ты мой лучший друг, моя опо&ра и поддержка в этой жизни. Я не могу выразить словами те чувства, которые як тебе испытываю. Каждый день, проведенный с тобой, я ценю тебя все больше ибольше.
К моему сыну: Эйвери (Avery), я любил тебя с того дня, когда ты появился насвет. Ты самое ценное, что у меня есть, и благодаря тебе я так счастлив. Твояулыбка освещает мою жизнь, а твой смех делает меня веселее.
К моей маме: спасибо за все, что ты для меня сделала. Ты поддерживала любоерешение, которое мне приходилось принимать (за исключением моего увлеченияфилософией), и больше мне ничего не нужно. Впрочем, ты всегда делала больше,чем я мог бы попросить. Я тебя люблю.
К моему папе: ты вдохновляешь меня на работу, даже несмотря на то, что ты обэтом не знаешь. Нас разделает пространство и время, но мысленно я всегда с то&бой. Я люблю тебя.

26 Цифровое видео
К Дейву (Dave): благодарю тебя за поддержку, наставления и помощь. Я с гор&достью говорю о том, что ты часть моей семьи.
К моим родным: спасибо за вашу поддержку и помощь на протяжении всеймоей жизни.
К Сьюзан Нессанбаум&Голдберг (Susan Nessanbaum&Goldberg): ты помогаламне направлять мою карьеру и всегда отвечала на мои вопросы. Кто знает, где быя сейчас был, если бы не ты? Спасибо.
К Майклу Фитсиммонсу (Michael Fitzsimmons): ты заметил, как я люблю рабо&тать с компьютерами, и ты помог мне развить мои навыки. Спасибо тебе.
К Теду Стейнбергу (Ted Steinberg): ты мое вдохновение, мой друг. Спасиботебе за то, что ты тот, кто ты есть.
К сотрудникам компании Evolution Film and Tape: благодарю вас за то, что вывыделили мне свободное время и позволили провести его с моей семьей. Отдельноя хочу поблагодарить Дуга (Doug), Грега (Greg), Дина (Dean) и Кэтлин (Kath&leen) за то, что они создали такую отличную компанию. Они сформировали стан&дарт, которому нужно следовать.
К Джину Салливану (Gene Sullivan): спасибо тебе за то, что ты заглядывал мнечерез плечо и помогал составлять разделы книги. Твои знания для меня поистинебесценны.
К Деррику Стори (Derrick Story): благодарю тебя за то, что ты рассказал обомне своим коллегам. Если бы не ты, такая возможность никогда бы мне не откры&лась. И спасибо за твою помощь.
К Брайану Сойеру (Brian Sawyer): каждый день мы говорили по телефону, об&менивались электронными письмами и советами по поводу первых заболеванийу наших детей… а также писали эту книгу. Спасибо за твое руководство. Мне при&шлось получать новые знания, а ты сделал данный процесс безболезненным.
Тот факт, что эта книга была опубликована, обозначает, что я выполнил обеща&ние, которое я дал своему дедушке в последние годы его жизни. Я надеюсь, что этотак…
Введение
Эта книга предназначена для того, чтобы предложить каждому, начиная от но&вичка и заканчивая профессионалом, новый способ восприятия цифрового видео.Если вы ищете новую технологию для своего проекта, пытаетесь решить обычнуюпроблему или просто увлекаетесь видео, здесь вы найдете много полезной инфор&мации. Благодаря этой книге вы научитесь работать со сложными проектами иизбегать распространенных и неприятных ошибок.
Как использовать данную книгу
При желании вы можете прочитать книгу от начала и до конца. Однако отметим,что каждый раздел является описанием отдельной методики, поэтому вы можетесразу перейти к наиболее интересной теме. Если вы нуждаетесь в помощи, обра&титесь к системе ссылок, чтобы найти необходимый раздел книги.
Как организована данная книга
Эта книга разделена на несколько глав, организованных по темам:
• глава 1 «Подготовка». Все этапы создания цифрового видео важны, но са&мый первый этап, подготовка, способен сэкономить больше времени исредств, чем любой другой. Если вы выполнили подготовку, вы сможете спра&виться практически с любой проблемой. Во время работы вам необходимозаранее готовиться к следующему этапу. В этой главе вы научитесь подготав&ливать свой проект к обработке и редактированию;
• глава 2 «Освещение». Освещение имеет очень большое значение для видео,особенно в случае, если вы пытаетесь создать профессиональный проект. Ра&зумеется, вы можете использовать естественное освещение для сцены. Одна&ко с помощью специальных методик вы научитесь выделять определенныедетали (или скрывать недостатки) композиции. Здесь мы расскажем о неко&торых решениях, связанных с освещением;
• глава 3 «Запись материала». Цифровое видео непосредственно связано с ис&ходным материалом, поэтому его запись – это самый важный этап в вашейработе. Если у вас не будет материала, вы не сможете редактировать или рас&

28 Цифровое видео 29Введение
пространять видео. Выбор материала зависит от того, что именно вы хотитеполучить, и как вы можете это сделать. Советы в данной главе помогут вамполучить материал из различных источников, снять материал необычнымспособом, а также добавить различные исходные данные в один проект;
• глава 4 «Редактирование». Редактирование – это один из самых сложныхэтапов в процессе создания цифрового видео. Кроме того, редактированиеочень сильно зависит от технических возможностей системы и пользователя,поэтому на данном этапе вам придется чаще всего сталкиваться с различны&ми ошибками. Используя приведенные здесь советы, вы научитесь редакти&ровать материал, полученный из различных источников;
• глава 5 «Звук». Очень часто значимость звука для цифрового видео недооце&нивается, даже несмотря на то, что он является неотъемлемой частью процес&са. Звук очень специфическим образом воздействует на человека. Музыка,звуковые эффекты и даже оформление диалогов в сцене будут непосред&ственным образом влиять на аудиторию проекта. Здесь мы поговорим о том,как записать и отредактировать звук;
• глава 6 «Эффекты». Эффекты делают процесс редактирования увлекатель&ным занятием. После записи материала вы можете им управлять, изменятьего внешний вид, а также стилизацию. Спецэффекты могут быть еле замет&ными, как в фильме «Forrest Gump», или очень яркими, как в «Матрице».Используя эффекты, вы можете устранить неполадки, которые возникли вовремя съемки. Применяя советы из данной главы, вы можете изменить вне&шний вид снятого материала;
• глава 7 «Распространение». Распространение вашего проекта – это один изсамых приятных и одновременно самых нервозных этапов в процессе созда&ния цифрового видео. Если вы распространяете видео, это значит, что вашпроект завершен. Это само по себе большое достижение. В этой главе вы узна&ете, как можно ознакомить других пользователей с вашим проектом;
• глава 8 «Прочее». Советы из данной главы можно использовать для обыч&ных проектов, но в первую очередь они предназначены для развлечения. Вамнужно отдохнуть? Откройте эту главу и посмотрите, что произойдет.
Обозначения, использующиеся в книге
Далее мы приведем список различных обозначений, которые содержатся в книге:
• курсив. Используется для обозначения URL&адресов, имен файлов, расшире&ний файлов, а также имен папок. Например, путь к папке будет указан как«/Developer/Applications»;
•øðèôò CourtierC. Используется для выделения кодировки, содержимогофайлов, текста на консоли, а также переменных, команд и других кодов;
•øðèôò CourtierC ïîëóæèðíûé. Выделяет часть кодировки, особенно из&менения в исходном коде;
•øðèôò CourtierC ñ êóðñèâîì. Используется в кодировке и таблицах,чтобы показать, что образец текста был заменен.
Вы должны обратить особое внимание на примечания, выделенные в книгеиконками:
Совет, предложение или общее примечание. Содержит дополнительнуюинформацию о теме.
Предупреждение, которое сообщает вам о возможной опасности.
Иконки в виде термометра обозначают сложность темы:
начинающий; средний уровень; эксперт.
Использование кодировки
Эта книга предназначена для того, чтобы упростить вашу работу. Вы можете исполь&зовать приведенную здесь кодировку в ваших программах и документации. Вам ненужно обращаться к нам за разрешением, если только вы не будете полностью копи&ровать всю кодировку. Например, если вы написали программу, которая содержитнашу кодировку, разрешение вам не понадобится. Однако если вы продаете или рас&пространяете CD&диски с информацией, взятой из книг издательства O’Reilly, вамнеобходимо получить разрешение. Если вы отвечаете на какой&либо вопрос и приме&няете нашу кодировку, разрешение вам не нужно. Если вы добавляете нашу кодиров&ку в документацию вашего продукта, вам понадобится разрешение.
Мы очень ценим ссылки на данную книгу (хотя это и необязательно). Ссылкаобычно включает заголовок, имя автора, имя издателя и ISBN&номер. Например,ссылка может выглядеть так: «Хакерство для цифрового видео Джошуа Пола.2005 год, издательство O’Reilly Media Inc., 0596009461».
Если вы полагаете, что вы используете кодировку не так, как описано здесь,свяжитесь с нами по электронной почте: [email protected].
Как с нами связатьсяМы сделали все возможное, чтобы тщательно проверить все разделы этой книги.Тем не менее, вы можете обнаружить, что какие&то функции обновились (даже мыможем делать ошибки!). Как читатель данной книги, вы можете помочь нам улуч&шить следующие издания. Отправьте нам свои комментарии или предложения.Сообщите нам о любых ошибках, несоответствиях, неточных выражениях и опе&чатках, которые вы найдете здесь.

30 Цифровое видео
Напишите нам о том, как мы можем сделать эту книгу более интересной длявас. Мы постараемся рассмотреть все предложения и внести правки в последую&щие издания. Вы можете написать нам по адресу:
O’Reilly Media Inc.1005 Gravenstein Highway NorthSebastopol, CA 95472(800) 998&9938 (в США или Канаде)(707) 829&0515 (международный/локальный)(707) 829&0104 (факс).Если вы хотите задать вопрос или поделиться своими впечатлениями по пово&
ду книги, напишите нам по электронной почте: [email protected].На Web&сайте Digital Video Hacks вы найдете примеры и планы для будущих
изданий книги. Обратитесь на Web&страницу по адресу: http://www.oreilly.com/catalog/digitalvideohks/.
За дополнительной информацией об этой и других книгах зайдите на Web&сайтO’Reilly: http://www.oreilly.com.
Safari® EnabledЕсли вы видите на обложке книги иконку Safari® Enabled, это значит, что даннуюкнигу можно купить в сети Интернет через магазин O’Reilly Network Safari Bookshelf.
У вас есть совет?Чтобы познакомиться с книгами из серии Hacks в сети Интернет или чтобы датьнам совет для будущих изданий, обратитесь по адресу: http://hacks.oreilly.com.

32 Подготовка 33
Все этапы создания цифрового видео важны, но самый первый этап, подготовка,способен сэкономить больше времени и средств, чем любой другой. Если вы вы&полнили подготовку, вы сможете справиться практически с любой проблемой. Вовремя работы вам необходимо заранее готовиться к следующему этапу.
Всегда воспринимайте проект как нечто целостное, а не как группу отдельныхфайлов, которые должны быть объединены только перед завершением работы.Любое выполненное вами действие повлияет на весь проект. Поэтому, если высовершите ошибку на одном этапе, она будет доставлять вам неудобство на всемпротяжении работы.
Совет 1 Успешное завершение проекта
Выполнив определенные действия, вы сможете завершить свой проект быстрееи потратить на это меньшую сумму денег.
У многих пользователей возникают трудности с завершением проекта. Пра&вильно выполнить редактирование проекта непросто. Проблемы могут быть свя&заны с недостатком опыта и (или) знаний, с плохими навыками работы с оборудо&ванием или просто с усталостью дизайнера проекта. К счастью, существует про&стой процесс, который позволит вам избежать подобных осложнений.
Этот раздел представляет собой краткий список действий, которыевы должны выполнить. При желании вы можете воспользоватьсяи другими разделами книги. Мне приходилось видеть пользователей(и даже профессионалов), которые тратили тысячи долларов простопотому, что они не выполнили нужные действия в определенномпорядке.
Маркируйте свои данныеМаркировать диски очень просто. Но сам процесс создания маркировки (см. совет3) может существенно упростить или, наоборот, осложнить вашу работу. Если высовершите ошибку, скорее всего, вам придется заново перенумеровывать все дис&ки, потому что вы забыли о том, что они удаляются при создании списка EDL.
Следуйте простым рекомендациям:
• не повторяйте нумерацию;• используйте простую маркировку.
Вы можете задействовать свою фантазию, но не стоит переусердствовать. Есливы создали систему, пользователи которой постоянно задают вам вопросы, этозначит, что вы попусту потратили свое время и силы. Скажу проще: старайтесьвсе сделать правильно с самого начала и не стремитесь к лишним усложнениям.
Следите за своими дискамиОрганизуйте процесс отслеживания данных. Вы должны знать, какую маркиров&ку имеют ваши диски и что на них содержится. Для этого вы можете использоватьбазу данных, электронную таблицу или даже свой ноутбук.
Если вы не знаете, сколько у вас кассет и что на них записано, вы никогда непоймете, хватает вам материала или нет. Если вы промаркировали свои диски дозаписи, нанесите на них дополнительную информацию после записи. Одних кас&сет с нумерацией явно недостаточно.
Проверяйте свои данныеЕсли вы не знаете, что записано на ваших кассетах, как вы сможете найти нужныйматериал? Вы можете проверять материал различными способами, начиная от за&писей на бумаге и заканчивая электронными таблицами (см. совет 5), отдельнымиприложениями и даже вашим видеоредактором.
Однако при проверке материала вам необходимо помнить о таком явлении, какрегенерация временной кодировки. Этот феномен проявляется в случае, если вре&менная кодировка переходит назад во времени; он создает дополнительные слож&ности при редактировании. Если у вас возникла проблема с регенерацией времен&ной кодировки, вам необходимо создать цифровую копию кассеты (см. совет 48)с новой, постоянной временной кодировкой.
Создайте копию на бумагеКопия на бумаге – это план вашего проекта на бумаге. Перед тем как приступитьк редактированию, вы должны иметь четкое представление о том, какой материалвы будете использовать и где именно он находится. Для создания плана проектавы можете использовать сценарий из двух столбцов (см. совет 7); это значительноупростит вашу задачу.
Если вы работаете в проекте со сценариями, например в фильме&триллере, вамнеобходимо выбрать линейный сценарий (см. совет 11). Если у вас нет такого сце&нария, вы можете просмотреть материал и сделать записи в нем. Ваши записи долж&ны содержать такие сведения, как номер кассеты и временная кодировка для каж&дой сцены.
Создание точки редактированияТочка редактирования (offline cut) – это начальная точка для редактирования.В режиме offline вы собираете все элементы и составляете готовую композицию.Сейчас вы должны определить, какие данные, звуковые эффекты, графическиеэлементы и другие объекты отсутствуют, а также понять, с какими проблемами выможете столкнуться. Пока вам не нужно микшировать звук, если только в этом невозникнет необходимости.
Для создания шкалы времени воспользуйтесь копией проекта на бумаге илилинейным сценарием. Чтобы устранить недостатки, вы должны изучить материал(и проверить его!). Помните о том, что проект на бумаге, скорее всего, не будетполностью соответствовать результату при редактировании.
Успешное завершение проекта

34 Подготовка 35
Как можно чаще выполняйте резервное копирование вашего проекта (см. совет 2);в противном случае вы можете потерять результаты своей работы. После созда&ния точки редактирования вам необходимо сформировать копию проекта (см. со&вет 75), чтобы вы смогли удаленно вносить в нее комментарии.
Зафиксируйте точку редактированияПосле создания точки редактирования остановитесь, выполните резервное копи&рование и создайте копию проекта. Копия проекта не предназначена для измене&ний! Сейчас у вас не должно остаться дополнительных элементов проекта. Далеевам не следует больше редактировать вашу композицию.
Изменение параметров точки редактированияЕсли вы выполняете редактирование с низким разрешением, например в режимеOfflineRT для Final Cut или 10:1 для Avid, вам необходимо изменить настройкиматериала. При этом следите за тем, чтобы у вас было не менее 15 манипуляторовкадра, что позволит вам свободно управлять материалом. После передачи всегоматериала вы должны оцифровать зафиксированную точку редактирования.
Поместите точку редактирования в верхний слой видео на шкале времени. Затемвам необходимо убедиться в том, что ваш проект в режиме оnline соответствует про&екту в режиме оffline. Для этого вы можете использовать различные методики:
• обрезка. Вы можете обрезать исходный материал на 50% по горизонтали иливертикали, что позволит вам одновременно видеть обе копии проекта. Во вре&мя работы со шкалой времени вы сразу заметите любые несоответствия. Еслинесоответствия отсутствуют, полное изображение на экране будет разделено;
• переключение. Если вы хотите всего лишь проверить материал, вы можетеперейти в любую точку на шкале времени и изменить видимость исходнойточки. Это позволит вам просмотреть полноэкранное изображение выбран&ной и исходной точек. Данная методика не всегда позволяет находить неболь&шие недостатки (допустим, отличие в одном кадре), но серьезные проблемывы заметите сразу.
После корректировки исходной точки редактирования я советую вам записатьее на новую кассету. Эта кассета содержит композицию&мастер. Храните ее и гор&дитесь собой: вы уже добились того, о чем многим людям приходится только меч&тать.
Корректировка цвета и микшированиеВы можете выполнить два последних шага на той же системе или использоватьдругой компьютер (если вы можете себе позволить нанять художника&колористаили специалиста по микшированию). Если вы собираетесь работать на другой си&стеме, вы должны знать, какие типы файлов будут использоваться (особенно этоважно для звука). Также вам необходимо знать, как именно будет выполнятьсярезервное копирование двух сигналов (видео и аудио) на пленку. Другими слова&
ми, какое приложение будет использоваться и какие требования предъявляютсяк программному обеспечению.
Корректировка цвета для комопзиции)мастерМожете верить мне или нет, но вам не нужно выполнять корректировку цвета дозавершения работы над основной композицией. Причина проста: если вы совер&шите ошибку, то сможете ее отменить. Кроме того, у вас постоянно будет под ру&кой резервная копия проекта.
Если вы выполняете корректировку цвета на системе, в которой вы отредакти&ровали свой материал, вы можете воспользоваться оригинальной шкалой време&ни. До корректировки цвета обязательно скопируйте проект и шкалу времени!
Если вы будете корректировать цвет на другой системе, экспортируйте списокEDL или скопируйте шкалу времени (в зависимости от компьютера). Это позво&лит вам сохранить ссылки на начальные точки редактирования в вашей компози&ции. В результате ваша задача значительно упростится.
После завершения корректировки цвета вам необходимо выполнить копирова&ние на другую кассету. Эта кассета будет содержать скорректированную компози&цию. Ваш проект успешно продвигается!
Микширование звукаПоследний этап состоит из обработки звука. Каждый раз, когда я работаю со зву&ком, я поражаюсь тому, как небольшое изменение трека, например устранениепомех (см. совет 56), может улучшить общее впечатление от сцены. Если вы соби&раетесь микшировать звук, обязательно установите качественные динамики; этопозволит вам получить четкую картину о треке.
Если вы выполнили корректировку цвета и микширование звука в одном при&ложении, то можете идти дальше. Если вы использовали различные приложения,вы можете применить одну из двух методик (выбор зависит от возможностей ва&шего аудиомикшера).
Если ваша система может записывать на пленку только звук, вы сможете до&бавить аудиотрек в скорректированную композицию. Это значит, что вы можетеиспользовать одну и ту же кассету и сохранить на нее смикшированный звук.Следовательно, вы точно знаете, какая именно кассета содержит финальнуюкомпозицию.
Если система не может записывать только звук, вам необходимо сохранитьаудиотрек в отдельный файл с максимально высоким качеством. После этого им&портируйте аудиофайл в ваш видеоредактор. Затем поместите аудиофайл на шка&лу времени и синхронизируйте его с видео. И наконец, завершите создание компо&зиции.
Вот и все! Ваша работа завершена.
Что делать дальше?Для завершения проекта вам придется приложить много усилий. Если вы сможе&те избежать ошибок вначале, вы сможете не повторять их впоследствии. Когдау вас появится некоторый опыт, вы заметите, что чем позднее вы обнаружите про&
Успешное завершение проекта

36 Подготовка 37
блему, тем труднее и дороже будет ее решить. Если вы будете следовать рекомен&дациям, приведенным в этом разделе, это позволит вам сэкономить много сил,времени, нервов и средств.
Совет 2 Организуйте свой проект
В процессе редактирования проекта шкала времени начинает заполняться раз&личными элементами. Выполните несколько простых действий – и вы сможетеизбежать лишних проблем.
Редактирование – это настоящее искусство. Ключевое понятие, связанное с ре&дактированием, – процесс. К сожалению, многие люди, включая профессиональ&ных редакторов, не уделяют процессу должного внимания. В результате им при&ходится обвинять в своих неудачах редакторы, а не самих себя.
Организуем трекиЕсли вы будете регулярно «чистить» шкалу времени, это позволит вам работатьболее эффективно и, как следствие, быстро. Для этого вам необходимо поместитьвидео& и аудиоданные в отдельные треки. Например, вы должны поместить всезаголовки (допустим, кредиты) в видео трек 5 (V5). На рис. 1.1 показана сложная,но хорошо организованная шкала времени Avid.
А аудиотреки так:
• диалоги и авторский текст: A1 и A2;• естественный звук и окружающий шум: A3 и A4;• звуковые эффекты: A5 и A6;• музыка: A7 и A8.
Если для управления звуком вы используете внешний микшер, убедитесьв том, что вы прослушиваете именно те треки, которые отображены на шкале вре&мени. Например, если вы поместили звуковой эффект, вызванный работой кухон&ного блендера, в трек, который воспроизводится только через правый динамик, нопри этом вы слышите звук из обоих динамиков, это значит, что ваш микшер скон&фигурирован неверно. Как правило, вы будете настраивать микшер таким обра&зом, чтобы правый и левый каналы звука направлялись на правый и левый дина&мики соответственно. Вряд ли вам понадобится изменять эту настройку.
Если у вас есть ограничение по числу каналов для работы, я советуювам изменить настройки баланса звука. К примеру, если вы поместитеавторскую речь в трек A1, вам необходимо изменить его конфигура&цию. Не забудьте проверить настройки баланса во время микширова&ния звука.
Организация иконок и папокОрганизация иконок, как и организация шкалы времени, даст вам возможностьработать с повышенной эффективностью. Существует огромное количество спо&собов организации вашего компьютера, а также очень большое количество мето&дик, предназначенных для организации папок. Впрочем, некоторые методики бо&лее эффективны, чем другие.
По номеру кассетыЭто самая распространенная методика. Вы даете каждой иконке название, кото&рое соответствует номеру кассеты, и помещаете в соответствующую папку толькоматериал, записанный на данной кассете. Например, если у вас есть кассета с но&мером DV1031, в папке будет сохранен только материал с этой кассеты.
Данная методика очень эффективна, потому что большинство пользователейвыполняют поиск материала по номеру кассеты и по временной кодировке. При&менение этой методики наряду с сохранением записей о кассетах (см. совет 5) сде&лает процесс редактирования проекта простым и увлекательным.
По сценеЕсли вы редактируете проект со сценариями, например фильм&триллер, возмож&но, вам будет удобнее организовать иконки по сценам. Для этого создайте нужныеиконки и введите их названия. Затем поместите в каждую папку материал, кото&рый относится к соответствующей сцене.
Рис. 1.1. Организуем треки в Avid
Не существует единого правила для всех проектов, потому что каждый проектпо&своему уникален. Если вы научитесь правильно организовывать треки, то смо&жете быстро находить нужные данные по слою, в котором они располагаются.
Для начала я советую вам организовать видеотреки следующим образом:
• материал: V1 и V2;• альфа&каналы и эффекты: V3 и V4;• заголовки: V5 и V6.
Организуйте свой проект

38 Подготовка 39
Если вы применяете данную методику, вы можете вводить названия иконок, кото&рые соответствуют номерам сцен (допустим, «Сцена 3»), либо по событию в сцене(например, «Заседание суда присяжных»). Разумеется, вы можете комбинироватьобе методики и получить такое название, как «Сцена 3: заседание суда присяжных».
Использование данной методики позволяет вам выполнять поиск только тогоматериала, который имеет отношение в редактируемой сцене. Особенно это по&лезно при работе с продюсерами или режиссерами, которые имеют привычкуспрашивать: «А какой еще материал для суда присяжных у нас есть?» Вместо тогочтобы просматривать всю шкалу времени в поисках номеров кассет и названийпапок, вы можете очень быстро найти весь нужный материал.
По дате снимкаЕсли вы работаете с документальным фильмом или с проектом в режиме реально&го времени, скорее всего, вам будет проще организовать материал по дате снимка.При использовании данной методики я советую вам создавать вложенные папки,что позволяет вводить названия по дате, а также по номеру кассеты. Например, высоздадите папку 04Jan2000, а затем вложите в нее другие папки для отдельныхкассет (JVa039, JVb039 и JVa040; см. рис. 1.2).
Дополнительные папкиВаш проект должен содержать следующие дополнительные папки:
• B Roll. В папку B&Roll вы будете помещать материал B&Roll, например сним&ки, которые вы собираетесь использовать в основных сценах или в переходах;
• Music. Папка Music, как вы догадались, содержит музыку. Здесь находятсявсе аудиофайлы для вашего проекта;
• SFX. Папка SFX содержит все звуковые эффекты вашего проекта;• EFX. В папку EFX вы помещаете различные эффекты, такие как материал
для композиций и заголовков;• Project. В папку Project вы должны сохранять последовательности со шкалы
времени. Некоторые пользователи предпочитают создавать в папке Projectнесколько вложенных папок, например Archives (для резервных копий),Promos (для рекламного материала), Scenes (для работы с небольшими фраг&ментами проекта) и т. д.
Самое важное в процессе организации папок – это определить, как именно вы иваши коллеги ищут материал и элементы, с которыми они собираются работать.Если у вас есть немного свободного времени, вы даже можете скомбинироватьвышеописанные методики.
Следите за свободным пространствомМногие неопытные редакторы не следят за свободным пространством на диске. Этозначит, что они не знают, сколько пространства занято, а сколько – свободно. Выможете подумать, что это не имеет большого значения (у вас в системе установленжесткий диск объемом 240 Гб, о чем вам беспокоиться?), однако вы будете удивле&ны, когда узнаете, как быстро видеофайлы способны переполнить жесткий диск.
Следить за пространством на диске важно по двум причинам. Во&первых, вывсегда будете знать, хватит ли вам пространства для импорта нового материала.Во&вторых, вы избавите себя от возможных проблем, связанных со сбоем дискавследствие недостатка свободного места. Некоторые опытные редакторы попада&ли во вторую ситуацию и мечтают о том, чтобы никогда не попасть в нее повторно.
С местом на диске связано такое понятие, как счетчик объектов в папке. Мно&гие системы редактирования формируют отдельные файлы для всех видео&и аудиоэффектов, которые вы создаете или визуализируете. С течением временитакие файлы вырастают в объеме и могут стать причиной неполадки.
Как заметил один мой знакомый, счетчики объектов могут вызватьсерьезные проблемы. Он работал на телевизионном шоу. Однаждысистемы редактирования вышли из строя. После изучения папок онобнаружил в одной директории около 500 000 файлов. Эти файлывызывали неполадки и привели к потере нескольких тысяч долларов,связанной с простоем оборудования.
Рис. 1.2. Организуем материал по дате снимка
Эта методика очень эффективна при работе с документальными фильмами,потому что люди должны вспоминать события, которые произошли в определен&ный день, а не были записаны на отдельной кассете. Например, продюсер с боль&шой вероятностью спросит вас: «Вы видели снимок с поцелуем Джона (John)и Ванессы (Vanessa)? По&моему, это произошло во вторник, четвертого числа».Вряд ли он скажет: «Это было записано на кассете JVa039».
Организуйте свой проект

40 Подготовка 41
Я советую вам время от времени удалять файлы счетчика и выполнять повтор&ную визуализацию проекта.
Резервное копированиеПоследняя методика организации проекта является универсальным решениемдля любой проблемы. Я рекомендую вам как можно чаще копировать вашу шкалувремени и сохранять ее под другим названием. Вы можете называть копии по дате(14Jun2004), по исходной точке (Offline&pass&5) или по кодировке (DVv5dc:DV&проект, версия 5, копия для режиссера).
Джексон Андерер (Jackson Anderer), редактор, номинировавшийсяна премию Эмми, использует для названий последовательностейсистему Project&Act или Scene&Cut&Initials. Поэтому заголовокпоследовательности выглядит так:EMHE&212&Act1&Cut10&Feb9&JAЧто можно перевести как: фильм «Extreme Makeover», Home Edition,Season 2, эпизод 12, акт 1, точка 10, завершено 9 февраля, автор –Джексон Андерер.Эта система очень удобна для организации крупных проектов с боль&шим количеством участников.
Как бы вы ни называли исходные точки, используйте одну систему. Рано илипоздно вам придется вернуться к предыдущей точке, и, если вы постоянно работа&ли с одной шкалой времени, вы не сможете этого сделать. Мне приходилось ви&деть, как один режиссер сломал руку (ударив кулаком по столу), когда ему сказа&ли, что в проекте нет резервной копии предыдущей шкалы времени; ему при&шлось восстанавливать результаты целого дня работы.
Вам необходимо выполнять резервное копирование проекта (не отдельныхданных) на внешний диск, лучше всего переносной. Для этого лучше всего подхо&дят небольшие USB&диски, потому что они имеют достаточный объем для хране&ния крупных проектов, а также очень удобны, и вы можете носить их с собой.
Совет 3 Нумеруйте свои кассеты
Нумерация кассет может повлиять на эффективность вашей работы.Каждая кассета должна иметь не только уникальную временную кодировку
(см. совет 4), но и уникальный номер. Несмотря на то что пронумеровать кассетыочень просто, мне очень часто приходилось слышать о пользователях, которымпришлось иметь дело с ошибками в кодировке или с ее отсутствием.
Используйте свою системуВам следует выбрать систему нумерации, которая была бы понятна как для вас,так и для ваших коллег. Эта система должна быть проста; необходимо сделать так,
чтобы при одном взгляде на кассету вы смогли бы определить, что на ней записа&но. Для отслеживания материала вы должны использовать отдельную электрон&ную таблицу или базу данных, которая содержит дату снимка и краткое описаниекаждого файла.
Представьте себе, что вы просматриваете 100 кассет MiniDVи пытаетесь разобрать, что именно вы написали на небольших ярлы&ках. Я могу вас заверить в том, что вся нужная информация на эти&кетке не поместится. Электронная таблица или база данных можетстать незаменимым ресурсом для поиска данных.
Я советую вам выбрать систему, которая поддерживает функции поиска исортировки. Крупные проекты часто содержат нескольких сотен часов материа&ла. Некоторые профессиональные проекты могут включать десятки тысяч ча&сов! Потратьте немного времени и введите всю информацию в один справочныйфайл.
Если вы работаете над проектом вместе с небольшой группой коллег,я рекомендую вам выбрать централизованную систему.Не имеет значения, что именно вы создаете: методику проверкиэлектронной таблицы, способ использования WebDAV для блокировки/разблокировки группы файлов или даже новую базу данных для серве&ра, – вам все равно понадобится центральная система отслеживанияинформации. Это связано с тем, что вам необходимо принять мерыпредосторожности и добиться того, чтобы одни пользователи случай&но не удалили данные, внесенные другими пользователями. Если выэтого не сделаете, у вас могут возникнуть трудности с вашим соб&ственным проектом.
Правильная нумерацияВыбор методики нумерации зависит от ваших предпочтений. Лично мне очень ненравится использовать номера кассет, которые состоят более чем из шести симво&лов. Нелинейные системы редактирования стремительно становятся популярны&ми, однако такие форматы, как Advanced Authoring Format (AAF), Media ExchangeFormat (MXF) и Edit Decision List (EDL), по&прежнему остаются единым стан&дартом для перемещения проекта с одного компьютера на другой.
Если вы желаете избежать трудностей при работе с форматом EDL, номеркассеты не должен содержать более шести символов (или восьми, если вы хоти&те немного рискнуть). Кроме того, номер кассеты не должен содержать специ&альных символов, таких как подчеркивание (_) или (&)Б, а также не должен за&канчиваться на букву «B». Проще всего ограничиться алфавитом (A&Z) и циф&рами (0–9).
Нумеруйте свои кассеты

42 Подготовка 43
Если вы хотите понять, чем вызваны эти правила, зайдите на сайтhttp://users.rcn.com/brooks/maxguide.html#reeln% и помните о том, чтомногие системы поддерживают импорт и экспорт GVG EDL.Если вы уверены в том, что вы не будете работать с форматом EDL,то можете выбрать и другую систему нумерации. Впрочем,я по&прежнему рекомендую вам стремиться к простоте.
Перейдем к нумерации. Далее я дам вам ряд простых советов, связанных с опы&том работы над сложными профессиональными проектами.
Нумерация по проектуОдна из методик заключается в том, чтобы нумеровать кассеты по проекту, по
номеру камеры и по порядку. В результате номер кассеты будет выглядеть какPWA032, то есть «свадьба Петера (PW), камера A, кассета номер 32». Обратитевнимание: мы специально выбрали номер 032, а не просто 32. Применение цифры0 позволяет работать с диапазоном из 1000 кассет (000&999). Если вы планируетеиспользовать больше тысячи кассет, вы можете ввести два нуля и удалить однубукву (то есть PA0032).
Нумерация по датеЕсли вы хотите нумеровать кассеты по дате и сохранить ограничение из шестисимволов, то должны указать только номер, камеру и дату. Например, материалс четвертой кассеты, снятой 15 марта на камеру A, будет записан как 4A0315. Есливы будете использовать эту методику, вам понадобится добавить дополнитель&ную информацию на этикетку кассеты или в вашей системе отслеживания.
Если вы решили использовать восемь символов, я советую вам приме&нить нумерацию по дате.
Если вы не хотите нарушить нумерацию кассет, то можете просто записать до&полнительные данные (допустим, название проекта) на ярлыке вручную. Эти све&дения будут дополнять номер кассеты. Очень легко понять, что кассета с этикет&кой «Going Home 4A0315» не имеет ничего общего с проектом «Sunset 3B0322».Это очень эффективное решение, особенно при работе с несколькими проектами.
Если вы выполняете проверку или оцифровываете материал, в качестве номеракассеты следует вводить только номер отслеживания. Не нужно добавлять в но&мер кассеты название проекта. В противном случае у вас возникнут проблемыс созданием списка EDL.
Использование штрих)кодовТакже вы можете купить ярлыки со штрих&кодами и обычной нумерацией. Эторешение особенно эффективно в случае, если вы планируете использовать боль&шое количество материала. Дополнительное преимущество данной методики за&
ключается в том, что вы можете отслеживать перемещение кассет с помощьюсканера.
Покупка штрих)кодаЕсли вы хотите купить этикетки со штрих&кодами, я советую вам обратитьсяв компанию Barcode Discounters (http://www.barcodediscounters.com). У меняесть опыт работы с продукцией этой компании; обычно я покупал ярлыки 2’ × 1’Poly/Permanent. Кроме того, я печатал над штрих&кодом название проекта, а подним – обычный номер (см. рис. 1.3).
Рис. 1.3. Этикетка для кассеты со штрих�кодом
Если вы закажете ярлыки со штрих&кодом, вы узнаете о том, что на кассетуMiniDV помещается этикетка 2’ × 1’. В зависимости от своих предпочтений выможете купить два набора ярлыков, чтобы поместить их на саму кассету и на пла&стиковую коробку.
Создание новых этикетокЕсли вы хотите напечатать ярлыки самостоятельно, а на вашем компьютере уста&новлен пакет программ Microsoft Office, то можете связать электронную таблицуExcel с документом Word и выполнить следующие действия.
1. Создать новый документ Excel.2. Введите в ячейку A1 текст Barcode.3. Введите в ячейку A3 формулу =sum(A2+1).4. Выделите и скопируйте ячейку A3.5. Скопируйте формулу в нужное количество ячеек под столбцом A:• каждый комплект Avery 5267 состоит из 2000 ярлыков;
Нумеруйте свои кассеты

44 Подготовка 45
• вы можете вставить формулу в ячейку A1002, если вы хотите промаркиро&вать кассету и коробку.
6. Введите в ячейку A2 число 10 000 (или любое другое).7. Сохраните документ.
Обычно я начинаю серию номеров с числа 10 000, потому что некото&рые системы автоматически конвертируют числа 00001 в 1.Я предпочитаю постоянство.
Одно из преимуществ данной методики состоит в том, что вы можете настроитьэлектронную таблицу на отслеживание дополнительной информации, напримердаты снимка и содержания. Для этого добавьте нужные критерии в первую строкутаблицы. В результате справа от штрих&кода вы можете напечатать название про&екта, дату снимка, описание, формат и т. д.
Теперь вы должны отправить информацию в программу Word и распечататьполученные этикетки. Для этого воспользуйтесь шаблоном Avery 5267. Вы печа&таете этикетки Return Address, которые имеют размеры 0.5 × 1.75 дюйма и удобнопомещаются на кассеты MiniDV. Если вы используете другой формат пленки, вы&берите соответствующий шаблон.
Если вы решили добавить название проекта, вы должны ввести егодо печати этикеток. В противном случае вы напечатаете толькономер кассеты.
Выполните следующие действия.
1. Создайте новый документ Word.2. Выберите пункты меню Tools ⇒ Labels (Инструменты ⇒ Ярлыки).3. Измените тип ярлыка на Avery 5267.4. Нажмите кнопку Data Merge (Совмещение данных).5. Используя приложение Data Merge Manager, выберите пункты меню Data
Source ⇒ Get Data ⇒ Open Data Source (Источник данных ⇒ Получитьданные ⇒ Открыть источник данных).
6. Найдите сохраненный документ Excel.7. Выберите методику импорта по умолчанию.8. Добавьте в ярлык штрих&код. Если вы вставили столбец с названием проек&
та, добавьте его.9. Выберите пункты меню Edit ⇒ Select All (Правка ⇒ Выбрать все).
10. Выберите пункты меню Format ⇒ Paragraph (Формат ⇒ Абзац).11. Выберите пункты меню Alignment ⇒ Center (Выравнивание ⇒ По центру).12. Сохраните документ.
Теперь вы можете печатать этикетки напрямую из документа Word. Так каксуществует только одна группа данных в строке таблицы, вы можете распечатать
лишь один ярлык для кассеты. Если вы хотите наклеить этикетки на кассету икоробку, распечатайте две копии ярлыка.
Обновляйте данныеС течением времени ваша система отслеживания должна стать единым докумен&том, который содержит обзорную информацию по вашим проектам. Убедитесьв том, что вы вводите в документ данные для каждой кассеты. Чем более внима&тельно вы будете следить за обновлением информации, тем меньше проблемв процессе редактирования у вас возникнет.
Совет 4 Кодируйте запись на пленке
Вы можете избежать лишних трудностей с оцифровкой материала, если запишитевременную кодировку на кассеты, перед тем как сохранить на них данные.
Благодаря временной кодировке цифровое видео позволяет вам добиться высо&кой точности при редактировании. Фильм представляет собой всего лишь сериюнеподвижных изображений (или кадров), отображенных на высокой скорости ив определенной последовательности. Временная кодировка дает вам возможностьотслеживать эти кадры. Частота смены кадров видео показывает, сколько кадровотображается на экране в секунду.
Временная кодировка измеряется в часах, минутах, секундахи кадрах. Используется формат HH:MM:SS:FF. Следовательно, еслиу вас есть временная кодировка 42:21:33:04, вы знаете, что изображе&ние имеет продолжительность воспроизведения 42 ч, 21 мин, 33 си 4 кадра.Существует два типа временной кодировки: с пропущенным кадром(DF) и без пропущенного кадра (NDF). Пропущенный кадр обозначает&ся точкой с запятой (;), а отсутствие пропущенного кадра – двоето&чием (:). Некоторые пользователи также обозначают пропущенныйкадр точкой (.). Приведу ряд примеров:01,00,00,00 – пропущенный кадр01:00:00;00 – пропущенный кадр01:00:00.00 – пропущенный кадр01:00:00:00 – нет пропущенного кадраТип временной кодировки имеет значение для любой системы. Большин&ство редакторов по умолчанию используют пропущенный кадр.
Временная кодировка применяется как ссылка для редактирования. Если однаи та же кодировка повторяется на кассете несколько раз, вам будет очень трудноопределить, какое именно изображение следует использовать. Следовательно,каждый кадр видео должен быть связан с уникальной временной кодировкой.
Кодируйте запись на пленке

46 Подготовка 47
Просмотр временной кодировкиМногие камеры генерируют временную кодировку (начиная с 00:00:00;00) в мо&мент включения и выключения. Это может вызвать проблемы, потому что времяот времени вы будете постоянно включать и выключать камеру, чтобы сохранитьпитание батарей. В результате на одной кассете будет записано несколько иден&тичных временных кодировок.
Чтобы определить, имеете ли вы дело с регенерацией временной кодировки,посмотрите на текущую кодировку кассеты в видоискателе камеры. Например,если вы записали 10 мин материала, а затем выключили и включили камеру, нопри этом счетчик кодировки показывает 00:00:00;00, это значит, что вы имеетедело с регенерацией временной кодировки. На рис. 1.4 показано, как выглядитвременная кодировка на LCD&мониторе до (слева) и после (справа) выключениякамеры.
Некоторые видеокамеры сами кодируют видеоизображение, поэтомуигнорируют любую кодировку на вашей пленке. Эта особенностьупоминается иногда как Regenerate Timecode. Эта особенность неявляется аналогом восстановленной кодировки, приведенной выше.
смены кадров, но здесь я не буду рассказывать об этом (подсказка: телевидение невсегда было цветным).
Приведу список временных кодировок для самых распространенных стандар&тов цифрового видео:
• NTSC (29,97 кадров/с). Как правило, используется только в Америке. Не&смотря на то что считается форматом пропущенного кадра, в действительно&сти кадры не пропускаются. Пропускаются номера кадров. Расчет произво&дится следующим образом: пропускается один кадр каждую минуту, за ис&ключением минут, которые делятся на 10. При пропуске кадра счетчикперемещается с ;29 на ;02;
• PAL (25 кадров/с). Как правило, используется в Европе. Кодировка PAL ненуждается в дополнительных объяснениях: все достаточно просто и очевид&но;
• 24p (23,976 кадров/с). Происходит от понятия «видео с высоким разрешени&ем». Сейчас некоторые DV&камеры могут вести запись в формате 24p, кото&рый является предпочтительным для многих пользователей, потому что тра&диционно все фильмы снимаются с частотой 24 кадра/с. Современные систе&мы редактирования значительно упрощают работу с данным форматом.
Камеры Panasonic имеют формат 24p Advanced, который записываетвидео в режиме 24p и применяют специальный процесс, чтобы доба&вить поддержку формата 29.97 fps. Некоторые системы редактирова&ния могут распознавать формат 24p Advanced и работать с ним. Есливы собираетесь использовать этот формат, убедитесь в том, чтоваша система редактирования может его обрабатывать.
Создание закодированной записиВы можете закодировать записи несколькими способами. Независимо от того, ка&кую опцию вы выберете, вам необходимо закодировать кассеты, перед тем как за&писывать на них материал. Некоторые пользователи пытаются сделать это в об&ратном порядке… и не преуспевают.
Использование системы редактированияЕсли ваша система редактирования поддерживает кодировку данных, вы должныее использовать. Программы Apple Final Cut Pro, Avid Xpress и Adobe Premiereвключают эту функцию. Если ваша система редактирования не может кодироватьданные, вы можете создать новую шкалу времени с черным изображением. Про&должительность этого изображения должна соответствовать продолжительностивоспроизведения записи на кассете. Следовательно, если вы хотите записать кас&сету 60 мин, вам необходимо выбрать изображение продолжительностью 60 мин.
После создания шкалы времени просто запишите ее на кассету. Преимуще&ство данной методики определяется возможностями вашей системы редактиро&
Рис. 1.4. Следите за временной кодировкой:она может неожиданно обнулиться
Чтобы избежать проблем с регенерацией временной кодировки, кодируйте за&пись на пленке. В ходе этого процесса на пленку записывается черное изображе&ние, а камера сохраняет постоянную временную кодировку для каждого кадравидео. После завершения процесса вы можете спокойно выключать камеру, таккак существующая временная кодировка не будет переписана. Однако черноеизображение будет заменено записанным вами материалом.
Определяем частоту смены кадровБольшую часть времени вы будете работать с видео в формате 29.97 кадров в се&кунду (стандарт NTSC) или 25 кадров в секунду (стандарт PAL). Существуют оп&ределенные причины того, что в стандарте NTSC используется другая частота
Кодируйте запись на пленке

48 Подготовка 49
вания и состоит в том, что вы можете создать начальную точку для временнойкодировки. Например, вы можете создать начальную точку для первой кассетыв точке первого часа (01:00:00;00), для второй кассеты – в точке второго часа(02:00:00;00) и т. д.
Если ваша система редактирования не может передавать созданную вами вре&менную кодировку, вы можете использовать ее для отправки черного изображе&ния. Впрочем, это значит, что вы можете работать и с самой камерой, потому чтоона способна кодировать данные самостоятельно.
Использование камерыЧтобы записать черное изображение на камере, не снимайте крышку объектива вовремя съемки. Так как объектив закрыт, ваша камера будет записывать на кассетучерное изображение и постоянную временную кодировку. В результате ваши дан&ные будут закодированы.
Микрофон вашей камеры может записывать звук и сохранятьего на пленку. Поэтому вы должны отключить микрофон или отсоеди&нить его от камеры на время записи. Не забудьте затем подключитьмикрофон.
Использование видеодекиВы можете закодировать ваши кассеты на видеодеке. Если вы собираетесь рабо&тать с объемным материалом, вам необходимо приобрести видеодеку. Если длякодировки данных вы используете деку, то можете активировать встроеннуюфункцию системы редактирования (см. раздел «Использование системы редакти&рования» ранее) или отправить сигнал черного изображения на аналоговый ви&деовход вашей деки.
Покупка закодированных кассетМногие профессиональные видеокомпании продают закодированные кассеты.Как правило, такие кассеты стоят чуть дороже обычных. Обычно подобные кассе&ты применяются для записи материала исключительно внутри соответствующейкомпании. Впрочем, с высокой вероятностью вы сможете купить их и для личногопользования.
Совет 5 Загрузка кассеты из электронной таблицы
Если вы загрузите материал, вам будет доступна дополнительная ссылка на со&держимое кассеты.
Независимо от объема вашего проекта вы должны знать, что именно он содер&жит. Существует большое количество приложений, которые могут применятьсядля просмотра материала; впрочем, для этого вы можете использовать и обычнуюэлектронную таблицу.
Если у вас нет программы для работы с электронными таблицами,вы можете создать текстовый документ с табуляцией, которыйпредназначается для решения такой же задачи. Табуляция позволяетразделить данные по столбцам. В таком файле каждая группа данныхпредставляет собой столбец, а каждая линия текста – строку.
Внимательно проверьте ваши кассетыПеред тем как начать, убедитесь в том, что ваши кассеты имеют уникальную мар&кировку и нумерацию (см. совет 3). Кроме того, проверьте, не содержат ли вашизаписи регенерирующую временную кодировку (см. совет 4). Вы можете испра&вить эти неполадки в момент загрузки материала (см. совет 48), однако намногопроще это сделать до начала редактирования.
Загрузка материала занимает много времени, но результат этого стоит. В про&цессе вы сможете ознакомиться с материалом. Во время редактирования вы обна&ружите, что где&то видели один кадр, но забыли, на какой кассете он был записан.В такой ситуации вы сможете найти нужную информацию в журнале загрузки.
Настройка электронной таблицыЧтобы настроить электронную таблицу, введите названия для следующих столбцов:
• Avid (Название клипа, Кассета, Начало, Конец, Треки);• Final Cut (Точка, Название клипа, Начало данных, Конец данных, Описа&
ние);• Premiere (Кассета, Вход, Выход, Название клипа, Примечания, Описание,
Сцена, Снимок).
Чтобы загрузить материал, вам необходимо ввести точку входа, описание,а также точку выхода для материала в строке таблицы. Вы должны ввести уни&кальное название клипа для любой записи в журнале загрузки материала. Крометого, вам нужно ввести дополнительные сведения в соответствии с требованиями,которые предъявляет ваша система редактирования.
Настройка просмотра вашего материалаКак именно вы хотите просматривать материал при загрузке, полностью зависитот вас. Некоторые пользователи предпочитают отправлять данные на VHS&кассе&ты и записывать временную кодировку поверх изображения. Этот процесс под&робно описан в совете 75. Другие пользователи выполняют оцифровку материалаи просматривают его на компьютере.
Я очень советую вам не использовать кассеты&мастер. Простая механическаяполомка устройства может уничтожить ваш исходный материал, который вы несможете восстановить. Вы должны бережно обращаться с исходными данными,потому что они уникальны (конечно, вы можете переснять материал; но что де&лать, если вы снимали свадьбу?).
Загрузка кассета из электронной таблицы

50 Подготовка 51
Загрузка материалаЗагрузка материала требует много времени, однако результат оправдывает ожи&дания. Вы должны проверять три основных параметра: номер кассеты, временнуюкодировку точки входа и описание содержимого. Кроме того, точка выхода позво&ляет определить продолжительность записи в журнале, а ее наличие являетсяобязательным требованием для многих (если не для всех) систем редактиро&вания.
Если вы правильно настроили электронную таблицу загрузки, вы можете ис&пользовать ее для создания списка оцифровки, который упрощает процесс обра&ботки данных в вашей системе редактирования. Благодаря списку оцифровки высможете получить разбивку материала, которая полностью соответствует журна&лам загрузки. Следовательно, данные в электронной таблице и системе редакти&рования будут совпадать.
Вводите один журнал загрузки в строкеСоздавайте новую строку для каждой записи в журнале. Выполняйте эти дей&ствия до тех пор, пока содержимое кассеты не будет полностью зафиксированов таблице. Продолжительность одной записи в журнале составляет от 1 до 60 мини зависит от вашего внимания к деталям.
Большинство пользователей, с которыми мне приходилось работать,предпочитают использовать записи продолжительностьюот 5 до 10 мин. Если ваш материал содержит интервью, вы должнызаписать диалог, а не события, которые происходят на экране.
Проверьте формат временной кодировкиПри загрузке вы должны убедиться в том, что вы вводите временную кодировкув нужном формате. Если вы работаете в формате PAL, вы можете пропустить этотабзац. Для формата NTSC необходимо выбрать формат часы:минуты:секунды;кадры (HH:MM:SS;FF). Чаще всего вам придется работать с пропущенным кад&ром, поэтому перед номером кадра следует ввести точку с запятой (;FF). Если выработаете в режиме без пропущенного кадра, введите двоеточие (:FF). Если вы незнаете, в каком режиме работаете, по умолчанию следует предположить, что эторежим пропущенного кадра.
Разделитель в видео двоеточия/точки с запятой очень важен, потомучто он указывает на тип временной кодировки, которая использова&лась при записи видео. Неправильный выбор индикатора можетпривести к затруднениям, особенно если вы собираетесь оцифроватьматериал.
Если вы точно не уверены в том, в каком режиме была записана ваша кассета, томожете определить это по временной кодировке. Если перед индикатором кадра
присутствует символ в виде точки с запятой или точки, значит, временная коди&ровка содержит пропущенный кадр. Вы можете воспринимать это следующимобразом: при использовании пропущенного кадра одна из точек в символе про&пускается.
Создавайте новый файл для каждой кассетыВы должны создавать новую таблицу для каждой кассеты, которую вы загружае&те, а также сохранять ее под названием кассеты. Например, если вы загружаетекассету P001A, сохраните таблицу как P001A. В результате вы значительно упро&стите свою дальнейшую работу.
Экспорт списка оцифровкиПосле завершения загрузки материала вы можете импортировать информацию изэлектронной таблицы в вашу систему редактирования. Так как каждая системаимеет свои особенности, вы должны следовать определенным правилам. Для на&чала вам необходимо сохранить таблицу как файл с табуляцией в формате Avidили Final Cut, либо в формате Premiere. После добавления записей журнала заг&рузки в файл вам придется отредактировать его в текстовом редакторе.
П. В следующем листинге мы будем использовать клавиши Tab иReturn. Так как на печати воспроизвести их достаточно трудно,я буду отображать эти команды полужирным шрифтом, прописнымибуквами и в квадратных скобках.
• Avid. Удалите верхнюю строку заголовков, а затем введите в ней следующийтекст:Heading
FIELD_DELIM[TAB]TABSVIDEO_FORMAT[TAB]NTSCAUDIO_FORMAT[TAB]44kHzTAPE[TAB]TapeNumberFPS[TAB]29.97Column
Name[TAB]Tracks[TAB]End[TAB]Tape[TAB]Descript[TAB]DateShot[TAB]Barcode[RETURN]Data;
• Final Cut. Измените название клипа на название;• Premiere. Удалите верхнюю строку заголовков.
Импорт списка оцифровкиПосле внесения всех изменений сохраните файл. Затем вам понадобится импор&тировать список оцифровки в вашу систему редактирования:
Загрузка кассета из электронной таблицы

52 Подготовка 53
• Avid. File ⇒ Import;• Final Cut. File ⇒ Import ⇒ Batch List при частоте смены кадров 29,97 кадра/с;• Premiere. Project ⇒ Import Batch List (Импортировать список).
Вы должны выполнить эти действия для каждой кассеты, которую собираетесьвключить в свой проект. Впрочем, результат стоит затраченных сил. После им&порта списка оцифровки вы сможете находить нужные снимки по ссылке в табли&це или с помощью функции поиска по проекту.
Поиск по проектуЕсли вы нашли снимок в таблице и хотите просмотреть соответствующий матери&ал в вашей системе редактирования, вы можете без труда его найти (см. совет 2),потому что таблица автоматически выполняет совмещение данных. Если у вас нетдоступа к таблице, вы можете выполнить поиск в проекте и получить аналогич&ный результат. На рис. 1.5 показано диалоговое окно Find (Найти) для приложе&ния Final Cut Pro, а на рис. 1.6 – результат.
Чтобы найти материал, вы должны убедиться в том, что поиск производится изпроекта, а не со шкалы времени. Это связано с тем, что большинство систем редак&тирования воспринимают контекст. Следовательно, если вы работаете на шкалевремени и выполняете поиск, в нем будут задействованы только те объекты, кото&рые находятся на шкале времени.
Выполните следующие действия, чтобы активировать функцию поиска:
• Avid. Fast Menu ⇒ Custom Shift (Быстрое меню ⇒ Переключение);• Final Cut. Edit ⇒ Find (Правка ⇒ Найти);• Premiere. Edit ⇒ Find.
После того как вы найдете материал, откройте его в исходном режиме просмотраприложения или просто поместите на шкалу времени. Если вы сохраните простуюссылку на материал в таблице и системе редактирования, это сэкономит много вре&мени, которое вам пришлось бы потратить на поиск нужной информации.
Совет 6 Создание цифровой раскадровки
Используя бесплатное программное обеспечение, цифровую камеру, лист бумагии карандаш, вы можете создать цифровую раскадровку.
Раскадровка имеет большое значение для процесса создания фильма. Во времяработы над раскадровкой вы определяете, какие изображения будут включеныв ваш проект, и записываете их последовательность на бумаге. Несмотря на оче&видные сложности, данный процесс имеет и существенные преимущества: он по&зволяет вам поделиться своими соображениями со своими коллегами, а также ссамим собой.
Рисуем раскадровкуВы можете создать раскадровку даже в том случае, если не умеете рисовать. Дляначала вам понадобятся карандаш и бумага. Если у вас есть соответствующий сце&нарий, забудьте о нем: скорее всего, вы не будете его использовать.
Для создания изображений вы можете применять графический редак&тор или даже профессиональную программу для рисования раскадров&ки. Приложение StoryBoard Quick! (http://www.storyboardartist.com)стоимостью 279,99 долл. США предлагает для раскадровки библиоте&ку, которая содержит свыше 300 персонажей и объектов.
Решаем, что именно мы будем рисоватьВ процессе создания раскадровки вам необходимо нарисовать каждую сцену ком&позиции. Например, если вы используете сцену, в которой два человека разгова&ривают в автомобиле, вероятнее всего, вы начнете композицию с изображения ав&
Рис. 1.5. Поиск данных в программе Final Cut Pro
Рис. 1.6. Результаты поиска в программе Final Cut Pro
Создание цифровой раскадровки

54 Подготовка 55
томобиля, движущегося по дороге. Этот снимок станет установочным. Затем вынарисуете изображение двух разговаривающих людей (снимок будет сформиро&ван таким образом, как если бы смотрели на людей из&за плеча). Затем вы дадитеснимок одного персонажа крупным планом (будет видно только его лицо).На рис. 1.7 показан пример простой раскадровки, которая была нарисованавручную.
После оцифровки изображений вам необходимо импортировать их в вашу фо&токоллекцию. Скорее всего, пользователи Macintosh будут работать с приложени&ем iPhoto, пользователи Windows – с приложением Photo Story, а пользователиUnix – с gPhoto. Впрочем, выбор очень велик. Важно помнить о том, что вы може&те импортировать свои рисунки и упорядочивать их.
Организация изображенийПосле импорта изображений вам понадобится их организовать. Некоторые про&граммы позволяют вам добавлять аннотации к рисункам, следовательно, вы мо&жете сохранять любые сделанные вами ранее примечания. Внимательно просмот&рите раскадровку и подумайте, не пропустили ли вы чего&нибудь. Также вы може&те попробовать поменять сцены местами и изучить результат.
К этому моменту у вас уже должно сложиться определенное представлениео том, как именно будет выглядеть ваш фильм. Учтите, что вы еще не сняли ниодного кадра!
Добавление авторской речиПосле создания раскадровки вы можете воспроизвести ее как слайд&шоу. Припросмотре слайд&шоу попробуйте проследить за сюжетом вашего фильма. Покавремя критики ваших художественных способностей еще не пришло.
Рис. 1.7. Рисуем раскадровку вручную
В зависимости от ваших предпочтений вы можете использовать для каждогоизображения отдельный лист бумаги, разделить его на две или четыре части либоприменить карточки. Лично я предпочитаю работать с карточками и карандашом.Кроме того, мне кажется очень удобным то, что на оборотной стороне карточкия могу писать примечания.
Как обозначить движение камерыСовершенно очевидно, что рисунки не перемещаются. Если вы хотите продемон&стрировать движение камеры, вы должны нарисовать стрелки, которые показыва&ют анимацию, вращение или масштабирование камеры. Если вы желаете пока&зать, что камера масштабируется, вы также можете нарисовать область масштаби&рования квадратной формы (см. рис. 1.8).
Так как раскадровка в первую очередь предназначена для передачи информа&ции другим пользователям, не стесняйтесь и добавляйте примечания к вашим ри&сункам. Это позволит вам избежать проблем с непониманием между коллегами,которые могут возникнуть во время редактирования сцены.
Импорт рисунковЕсли вы нарисовали раскадровку, это значит, что половина вашей работы уже за&вершена. Ваша раскадровка полностью функциональна; однако оцифровка ин&формации может предоставить вам определенные преимущества.
Конвертирование из аналогового в видеоформатВаши изображения существуют в физическом, но не в цифровом мире. Для оциф&ровки кадров вы можете воспользоваться сканером или цифровой камерой. Док&тор Майкл Джонсон из компании Pixar Animation Studios утверждает, что в егокомпании используется вторая методика.
Рис. 1.8. Мы используем области квадратной формы,чтобы показать масштабирование камеры
Создание цифровой раскадровки

56 Подготовка 57
Если ваше программное обеспечение поддерживает соответствующиефункции, вам следует добавить в проект авторскую речь с применени&ем сценария.
Если вы работаете в одной команде с другими пользователями, попробуйтепрочитать сценарий одновременно с просмотром слайд&шоу. В результате у васдолжно появиться впечатление о том, в чем именно заключаются слабые меставашего проекта. При необходимости перепишите сценарий и измените раскад&ровку.
Вам может показаться, что я заставляю вас выполнять ненужную работу. Одна&ко стоит задуматься о том, что подготовка позволяет вам избежать многих про&блем, которые часто возникают в процессе съемки или (что намного хуже) редак&тирования.
Совет 7 Создание сценария из двух столбцов
Сценарии из двух столбцов четко разделяют звук и видео в сцене. Использованиетакого сценария дает вам дополнительные возможности при подготовке и редак&тировании.
Большинству людей приходилось когда&либо видеть сценарии (пьесы, телеви&зионного шоу или фильма). Это традиционные сценарии, основу которых со&ставляют диалоги. Они содержат очень мало описаний действий, которые долж&ны выполнять актеры.
Сценарий из двух столбцов описывает как диалоги в сцене, так и отдельныеснимки. Табличный формат включает инструкции, благодаря которым всем чле&ны команды точно знают, что именно должно появиться на экране. Вы можетесоздавать такие сценарии до съемки или после нее. Они особенно эффективныпри работе над документальным фильмом или реалити&шоу.
Концепция сценария из двух столбцовВ обычном сценарии диалог выглядит примерно так:
Лафу (Lafeu). «Ему нечего больше желать. Они позаботятся о его любимой».Графиня. «Да благословит его Бог! Прощай, Бертрам (Bertram)».(Графиня уходит).
Теоретически вы можете представить себе данную сцену, однако мы не можембыть уверены в том, что разные люди будут представлять себе одно и то же. Одиниз способов представления визуальной информации – это раскадровка (см. со&вет 6). Другой способ связан с использованием сценария из двух столбцов. В та&ком сценарии диалог из предыдущего примера будет выглядеть так, как показанов табл. 1.1.
Таблица 1.1. Диалог в сценарии из двух столбцов
Видео Аудио
Два снимка. Лафо (Lafeu) сидит Лафо: «Ему нечего более и желать.на синем диване, а графиня стоит Его чувство будет удовлетворено»слева от негоОтслеживающий снимок. Графиня Графиня: «Да благословит его Бог! Прощай,идет к двери и выходит Бертрам (Bertram)»
Как видите, данный пример содержит больше информации о сцене. Впрочем,здесь использование сценария из двух столбцов не дает вам особых преиму&ществ.
Так когда же необходимо применять данный тип сценария? Единого и обяза&тельного правила не существует; если у вас нет сценария, но есть записанныйматериал, то, как правило, сценарий из двух столбцов может избавить вас оттрудностей.
Настройка сценария из двух столбцовЕсли у вас в системе установлена программа Microsoft Word, настроить сценарийиз двух столбцов вам будет нетрудно.
1. Создайте новый документ.2. Выполните команду Table ⇒ Insert ⇒ Table (Таблица ⇒ Вставка ⇒ Таб
лица).3. Выберите 2 столбца.4. Выберите 10 строк.5. Нажмите кнопку OK.
После вставки таблицы в документ введите в заголовке первого столбца словоVideo, а в заголовке второго – слово Audio.
Запись в сценарии с двумя столбцамиЕсли вы записываете сценарий до съемок сцены, вам понадобится добавить в негоописание всех действий. Кроме этого, вам будет необходимо включить данные поперемещению камеры. Запись такого сценария может потребовать много време&ни, но благодаря его наличию любой пользователь сможет получить полную ин&формацию о проекте.
Если вы работаете с документальным фильмом или с другим проектом, в кото&ром сценарий следует записать после создания материала, сценарий с двумя столб&цами может стать единственным решением всех проблем. В таком проекте вы дол&жны записывать как номер кассеты (см. совет 3), так и временную кодировку (см.совет 48) выбранного материала. Данные из журнала загрузки кассеты (см. со&вет 5) могут оказать неоценимую помощь в процессе. В табл. 1.2 показан примерсценария с двумя столбцами (включает сведения о номере кассеты и временнойкодировке).
Создание сценария из двух столбцов

58 Подготовка 59
Таблица 1.2. Пример сценария с двумя столбцами
Видео Аудио
DVH001 – 02:04:14 (наложение голоса – должно быть записано)Дэвид (David) сидит перед компью/ «Для того чтобы стать спасателем, требуют/тером и играет в солитер ся годы тренировок…DVH032 – 00:25:15 DVH011 – 01:13:50Зуммер на переговорном устройстве «Эр Файв, это Альфа/920. Прием».DVH032 – 00:49:29 «10/4. Прием»Дэвид бежит к своему вертолету,разговаривая через переговорноеустройство(нет) (наложение голоса – должно быть записано)
…и способность работать под давлением»
При составлении сценария с двумя столбцами не стоит старатьсясоблюдать точность до кадра. Такая точность важна только во времяредактирования. Предыдущий сценарий использует формат временнойкодировки HH:MM:SS.
Данный сценарий имеет ряд интересных особенностей. В первой строке содер&жится видео из отснятого материала, а также звук, который еще предстоит запи&сать. Мы знаем, что наложение голоса еще не было записано, так как таблица невключает номера кассеты и временной кодировки.
Во второй строке видео представляет собой снимок крупным планом, а звук –это материал, импортированный с другой кассеты. Так как не существует изобра&жения, которое можно ассоциировать со звуком в данной сцене, я выбрал для ком&позиции подходящий звук. Звуковой трек с кассеты DVH011 – это постороннийфон, который был записан совершенно случайно.
В строках четыре и пять содержится изображение человека, Дэвида (David), ко&торый бежит к вертолету и одновременно говорит. Звук (голос) еще не был записан.
Редактирование в сценарии с двумя столбцамиЕсли вы редактируете проект, содержащий сценарий с двумя столбцами, ваша за&дача будет довольно несложной. У вас есть номер кассеты и временная кодировкакак для видео, так и для звука, следовательно, часть вашей работы уже выполнена.Большую часть времени вы будете выбирать нужную точку для редактирования ивносить изменения (см. совет 46). Как правило, это позволит вам сконцентриро&вать внимание на раскадровке проекта.
После оцифровки материала вам понадобится найти звук или видео и добавитьего на шкалу времени. При перемещении по сценарию вы будете смещаться впра&во по шкале времени и совмещать видео и звук. Если у вас уже есть опыт работыс материалом, который не содержит сценария, вы оцените преимущества, связан&ные с использованием двух столбцов… не говоря уже о том, сколько времени выпри этом сэкономите.
Совет 8 Сделайте свой ящик Apple
Ящики Apple (обычные деревянные ящики, которые очень часто применяются нателевидении или в кино) могут использоваться практически в любом снимке.Сделать такой ящик очень легко.
Некоторые предметы, которые просто лежат у вас дома, могут оказаться неза&менимыми во время съемок видео. Например, прищепки для белья (см. совет 25)не только дешевы, но и очень удобны. То же самое можно сказать и о деревянныхящиках.
Ящики Apple (Apple boxes) – это деревянные ящики, которые могут использо&ваться, к примеру, для маскировки камер или в качестве подставки. Вы можете самисделать такой ящик из фанеры либо купить его у компании FilmTools (http://www.filmtools.com; по цене 31 долл. США) или B&H (http://www.bhphotovideo.com;по цене 34,95 долл. США).
Найдите компонентыДля изготовления ящика вам понадобится совсем немного компонентов. Еслиу вас есть листы фанеры, вы можете их использовать. Также вы можете купитьфанеру в любом хозяйственном магазине. Цена различается в зависимости оттипа фанеры. Для сборки ящика вы должны купить шесть листов фанеры следую&щего размера:
• 1/2” × 7” × 11” (2 шт.);• 1/2” × 7” × 20” (2 шт.);• 1/2” × 12” × 20” (2 шт.).
В результате ящик будет иметь размеры: 8 дюймов в высоту, 12 в ширину и 20 –в длину. Также вы можете использовать ящики меньшего размера: 4, 2 или 1 дюй&ма в высоту. На рис. 1.9 показаны листы фанеры, которые были вырезаны и совме&щены в форме будущего ящика (для проверки размеров).
Помимо фанеры, вам понадобится купить гвозди (шурупы), а также молотокили отвертку. При желании вы можете воспользоваться и другими инструмен&тами.
Дрель поможет вам высверлить отверстия для ручки в ящике. Для этого про&сверлите два отверстия в центре листов фанеры (7 на 11 дюймов); расстояниемежду отверстиями должно составлять 3 дюйма. Затем пропилите фанеру междуотверстиями и извлеките ручку. На рис. 1.10 показано отверстие для ручки.
Если вы собираетесь часто работать с ящиком, я советую вам купить фанерувысокого качества.
Собираем ящикПосле покупки всех компонентов вам необходимо собрать ящик. При желании выможете воспользоваться клеем для дерева. Клей поможет скрепить листы фанерымежду собой до того, как вы соедините их гвоздями или шурупами.
Сделайте свой ящик Apple

60 Подготовка 61
Чтобы собрать ящик, поместите на стол лист фанеры (12 на 20 дюймов). Затемустановите стенки (листы 7 на 20 дюймов), выровняйте их и установите листы(7 на 11 дюймов). Наконец, поместите сверху второй лист фанеры (12 на 20 дюймов)и скрепите листы гвоздями или шурупами. Собранный ящик показан на рис. 1.11.
После этого выровняйте грани ящика с помощью наждачной бумаги и удалитеостатки клея.
Используем ящик AppleВы можете использовать ящик так, как сочтете нужным. Вы можете применятьящики в качестве подставки, прятать в них камеры, использовать их как столы идаже крепить к ним другие предметы. Мне приходилось видеть, как некоторыепользователи пропускали сквозь ящики кабели и даже закрывали их зеленой ма&терией, чтобы создать эффект зеленого фона (см. совет 22).
В целом ящик является многофункциональным устройством.
Рис. 1.9. Совмещаем листы фанеры,чтобы проверить их размеры
Рис. 1.10. Сверлим отверстия
Рис. 1.11. Так выглядит ящик после завершения сборки
Совет 9 Сделайте свою информационную доску
Используя небольшую информационную доску, вы сможете упростить процессотслеживания материала.
Информационная доска (slate) содержит данные, которые будут записаны в ви&део. Обычно она представляет собой небольшой лист из пластика или деревас выделенной областью для записей. При съемках фильма, как правило, использу&ется доска с выдвижной планкой, которой ассистент оператора щелкает в началедубля.
Причина, по которой во время съемок следует использовать информационнуюдоску, проста. При просмотре видео вы будете точно знать, что именно вы смотрите.
Сделайте свою информационную доску

62 Подготовка 63
Например, если вы берете кассету, вставляете ее в магнитофон и нажимаете кнопкуPlay, вам очень поможет, если на экране появится информационная запись. Поэто&му в фильмах и телевизионных шоу имеются отдельные кадры с заголовками,а в вашем материале вам необходимо использовать информационную доску.
Собираем материалыВы можете сделать информационную доску несколькими способами.
Из домашнего материалаЕсли вы хотите сэкономить свои деньги (и выплатить зарплату членам своей ко&манды), вы можете использовать следующие материалы:
• небольшой лист фанеры (8 на 11 дюймов);• черный маркер;• рулон вощеной бумаги;• рулон пленки.
С помощью маркера разметьте лист фанеры в виде сетки. Разделы нужно будетпромаркировать (об этом мы поговорим позднее). После этого наложите на фане&ру вощеную бумагу и прикрепите ее пленкой. Бумага должна быть закреплена нафанере таким образом, чтобы вы могли видеть сквозь нее разметку.
При работе с вощеной бумагой вы можете использовать (и стирать) надписи,сделанные как обычным, так и постоянным маркером. Чем дольше находится над&пись на бумаге, тем труднее ее удалить.
Из покупного материалаЕсли вы хотите потратить немного денег на покупку компонентов, вам понадо&бится приобрести:
• небольшую белую доску (продается в любом магазине канцпринадлежностейи стоит примерно 5–10 долл. США);
• один рулон черной изоляционной ленты (продается в хозяйственном магази&не и стоит 1–3 долл. США);
• ножницы.
Вам нужно разрезать изоляционную ленту на несколько полос, длина и ширинакоторых соответствуют длине и ширине доски. Например, если вы купили доску
размером 8 на 11 дюймов, вам нужно вырезать полосы такого же размера. С помо&щью полос вы разделите поверхность доски на части. На рис. 1.12 показаны ком&поненты, которые понадобятся вам для изготовления информационной доски.
Вы можете синхронизировать применение информационных досокдля звука и изображения. Пленка записывает только видео, значит,звук сохраняется отдельно. При просмотре изображения вы видитемомент щелчка планки. Следовательно, в эту секунду вы должныслышать звук щелчка. Путем совмещения звука и изображения щелчкавы выполняете синхронизацию видео.
Рис. 1.12. Так выглядит небольшая панель,которую мы переделаем в информационную доску
Использование информационной доскиКоличество разделов на доске определяется тем, какую информацию вы собирае&тесь на нее нанести. Как минимум, вы понадобится указать заголовок проекта,дату и номер сцены. Вы можете добавить номер камеры (если их несколько), имярежиссера, а также сведения о конфигурации звука (например, микрофон Бобадля канала 1, а микрофон Салли – для канала 2). На рис. 1.13 показано, как выгля&дит заполненная информационная доска для снимка.
Чтобы воспользоваться доской, запишите на ней нужную информацию и задержи&те ее перед камерой до начала съемки. Это необходимо делать для каждого дубля.Одно из преимуществ информационной доски состоит в том, что при желании выможете стереть с нее записи. Если вы работаете с большим количеством сцен, то мо&жете без труда удалять ненужные данные и записывать новую информацию. Поэтомуу вас не должно возникнуть проблем с постоянным обновлением данных на доске,что, в свою очередь, упростит вашу задачу при загрузке материала (см. совет 5).
Если вам очень нужна информационная доска, но у вас ее нет (допус&тим, вы ее забыли или потеряли), возьмите ручку и листок бумаги.Лучше иметь хоть какую&то информацию, чем вообще ничего.
Сделайте свою информационную доску

64 Подготовка 65
Если вы забыли воспользоваться доской до съемки, то можете сделать это по&том. Задержите доску перед камерой после съемки, и нужная информация будетзафиксирована. Даже тот факт, что данные появляются поздно, не делает их менееценными. Если вы хотите определить, что доска относится к предыдущему дублю,вы можете держать ее вверх ногами.
Совет 10 Удаленное управление камерой
Очень просто управлять камерой удаленно. Вы можете снять видео, даже не при&трагиваясь к камере.
Время от времени вам понадобится размещать камеру в каком&либо месте. На&пример, вы можете снимать животное, которое не терпит присутствия людей,либо вы хотите снять участников вечеринки и остаться при этом в кадре. В любомслучае удаленное управление камерой предоставляет вам новые возможности.
Замена устройства дистанционного управленияМногие камеры поставляются в комплекте с устройствами дистанционногоуправления. Однако эти устройства не слишком эффективны; мне приходилосьс ними работать, и я знаю, что они действуют лишь на расстоянии в несколькометров. К счастью, вы можете обойти это ограничение с помощью программируе&мого устройства удаленного управления или инфракрасного порта (IR).
Программируемое устройство удаленного управленияКак ясно из названия, это устройство обладает более мощными функциями посравнению с обычным пультом дистанционного управления. Они могут сохра&нять коды, которые воспринимаются камерой, что дает вам возможность управ&лять ею без пульта дистанционного управления. Сложные модели, например
Philips Pronto (http://www.pronto.philips.com/), могут быть запрограммированына компьютере и настроены на управление несколькими устройствами. Крометого, они поддерживают макросы, что позволяет вам, к примеру, одним нажатиемклавиши переключить камеру в режим слабого освещения и начать запись.
Программируемые устройства удаленного управления – это решение всех про&блем в случае потери стандартного устройства, так как на многих Web&сайтах высможете найти конфигурационные файлы для различных устройств. Зайдите насайт Remote Central (http://www.remotecentral.com). Инфракрасные порты в та&ких устройствах намного мощнее, чем в стандартных пультах дистанционногоуправления, поэтому вы сможете управлять камерой с большего расстояния.
Инфракрасные пульты управленияИнфракрасные пульты управления работают только в зоне прямой видимости;они не помогут вам в случае, если вы находитесь в одной комнате, а камера –в другой. К счастью, существует простое решение: купите инфракрасный удлини&тель, такой как SmartHome 8220A (http://www.smarthome.com/8220A.html; стоит50 долл. США).
Такой удлинитель имеет две части: трансмиттер, который получает сигнал отпульта управления и конвертирует его в радиосигнал, а также ресивер, которыйконвертирует радиосигнал в инфракрасный сигнал и направляет его на камеру.Благодаря использованию радиосигналов, подобное устройство может работатьчерез стены и другие препятствия.
Если вы умеете работать с паяльником, то можете собрать удлинитель самосто&ятельно. Схемы нескольких инфракрасных удлинителей можно найти в сети Ин&тернет по адресу: http://www.mitedu.freeserve.co.uk/Circuits/Interface/candi.htm.
Комбинируем обе методикиЕсли вы скомбинируете использование программируемого устройства и инфра&красного удлинителя, то сможете поместить полученный блок в любое место иуправлять видеокамерой. Кроме того, вы сможете изменять масштабирование ка&меры, а также останавливать и возобновлять запись.
Удаленное панорамирование на камереЕсли вы можете настроить удаленное управление камерой, почему бы не сконфи&гурировать панорамирование? Для этого вы можете воспользоваться головкой па&норамирования: устройством, которое крепится на камере и позволяет вам накло&нять ее влево или вправо.
Лично я применяю устройство Memorex Pan&O&Matic от сайта eBay. Эта голов&ка может панорамироваться на 120° влево или вправо и на 20° вверх и вниз; крометого, она поддерживает удаленное управление. Скомбинировав ее с программи&руемым устройством удаленного управления и инфракрасным удлинителем,я получаю камеру, которая может свободно панорамироваться и наклоняться.Кроме того, я смогу установить свою камеру на штативе, как показано на рис. 1.14.
Несмотря на то что данная модель камеры больше не производится, на рынкесуществуют и другие головки панорамирования, например X10 Ninja Pan Tilt
Рис. 1.13. Информационная доска используется для передачи сведений
Удаленное управление камерой

66 Подготовка 67
(http://www.x10.com/products/x10_vk74a.htm;по цене 99 долл. США). Это устройство использу&ет удаленное управление радиосигналом, поэтомувам не понадобится устанавливать инфракрасныйудлинитель.
Головки панорамирования не обладаютдостаточной мощностью, чтобыпереместить крупную камеру (напри&мер, Canon XL1). Вы должны использо&вать их только с небольшими камерами.Если вы работаете с более крупнойкамерой, вам придется купить профес&сиональную головку панорамирования.
На сайте eBay вам также доступны б/у головки панорамирования. Вы можетекупить такое устройство всего за 40 долл. США. Впрочем, обратите внимание нато, что многие устаревшие головки панорамирования используют проводку, а этозначит, что вам придется провести кабель между головкой и контроллером. Есливы собрались покупать такую головку, убедитесь в том, что она поставляетсяв комплекте с камерой, а вы точно знаете, как его подключить.
Совет 11 Следите за тем, какой материалвы снимаете на камеру
Если вы будете точно знать, что именно вы снимаете на камеру, это позволит вамсэкономить много времени и денег в процессе редактирования.
Практически каждая видеокамера имеет аудио& и видеовходы, однако боль&шинство пользователей применяют их исключительно для передачи видеомате&риала после съемки. С помощью данных портов вы можете определить, что снима&ете на камеру. Это позволит вам не только устранять проблемы в режиме реально&го времени (например, неправильное подключение звукового порта), но и делатьзаписи, которые понадобятся вам при редактировании.
Определите, какие кабели вам нужныСуществует большое количество разъемов для аудио& и (или) видео сигналов.Если вы собираетесь следить за материалом во время записи, вам необходимоприобрести в магазине соответствующие кабели и переходники. Не забудьте ку&
пить запасные кабели, потому что есть вероятность их выхода из строя в самыйнеподходящий момент.
ВидеоДля отслеживания материала вы должны отправить сигнал с камеры на монитор.Некоторые камеры имеют разъемы RCA для аудио и видео, а другие оснащеныразъемом A/V/Phones или его аналогом. В любом случае вам понадобится под&ключить камеру к монитору.
Изображение материала очень важно;кроме того, вам придется включить экран ка&меры, чтобы текущая временная кодировкапоявилась в кадре. Это позволит вам зафик&сировать временную кодировку в ваших за&писях. Если у вас нет временной кодировки,информация не будет такой полезной. Нарис. 1.15 показаны камера Canon XL&1 и под&ключенный к ней LCD&монитор JVC 3 дюй&ма. Эти устройства были соединены с помо&щью кабеля RCA.
Если только вы не собираетесь вести долго&срочную съемку из одного положения, мобильность является ключевым требовани&ем. Небольшой монитор (13–15 дюймов) – это практически универсальное решение.Но если вы планируете перемещать камеру (например, при съемках документальногофильма), вы должны установить небольшой LCD&монитор (3–7 дюймов).
ЗвукДля работы со звуком вам понадобится использовать наушники. Это связанос тем, что микрофон записывает не только то, что вам необходимо, но также эхо ипосторонние шумы.
Кроме того, наушники позволяют вам слышать то, что записывается, а не то,что слышится. Это далеко не одно и то же; ваш микрофон может записать те зву&ки, которые вы не слышите.
С большой вероятностью ваша камера оснащенаразъемом для подключения наушников. Чаще всего ис&пользуются разъемы 1/4 дюйма и 3,5 мм; вы можетекупить переходник для переключения между ними.Следовательно, вы никак не ограничены в выборе типаразъема. На рис. 1.16 показан разъем «папа» переход&ника микрофона 1/4 дюйма, а также мини&переходник3,5 мм соответственно.
Если вы не работаете с камерой самостоятельно (на&пример, вы наняли оператора), вам необходимо под&
Рис. 1.14. Камера Sony Camcorderна штативе Memorex Pan�O�Matic
Рис. 1.15. Подключаем камерук переносному монитору
Рис. 1.16. Адаптеры микрофона(1/4 дюйма и 3,5 мм)
Следите за тем, какой материал вы снимаете на камеру

68 Подготовка 69
ключать звук в точке, где вы находитесь. Если вы используете несколько камер, тодолжны следить за камерой, к которой подключено устройство записи звука (ос&новной микрофон).
НастройкаНайти оборудование – это только часть задачи. Вы должны его настроить. Дляэтого вам нужно точно знать, где вы будете вести съемку. Это позволит вам опре&делиться с питанием для камер, настроить сигнал, идущий от камер, а также вы&полнить другие действия.
Я советую вам подготовить тележку и поместить на нее свое оборудование.Если тележка имеет три полки, вы сможете установить монитор на верхнюю пол&ку, чашку кофе и другие аксессуары – на вторую полку, а кабели и разрядникинапряжения – на третью полку. Наличие такой тележки позволит вам быстро пе&ремещаться от одного места съемки к другому. Также вы можете добавить видео&магнитофон, чтобы микшировать и записывать материал во время работы.
ПроводкаПроще всего подавать питание и аудио/видеосигналы посредством кабелей. Еслирядом есть розетка, вы можете просто подключиться к ней. Возможно, вам пона&добится использовать дополнительный кабель или удлинитель (если розетка рас&положена далеко).
Беспроводное соединениеЕсли вы не можете подключить камеру к монитору с помощью кабеля, то можетеприменить для отправки сигнала беспроводной трансмиттер, а для отображенияматериала – телевизор или видеоресивер. На рынке имеется большое количествобеспроводных трансмиттеров. Приведу ряд рекомендаций:
• X10. Пакет VideoSENDER (http://www.x10.com; стоит 79,99 долл. США);• Studio 1 Productions. Видео трансмиттер ShotWatcher (http://www.studio1
productions.com/shotwatcher.htm; стоит 495 долл. США);• The Spy Store. Различные видеотрансмиттеры доступны по адресу: http://
www.thespystore.com/videotransmitter.com.
Компания NuTex Communications предлагает простое и удобноебеспроводное решение. Эта компания находится на Тайване; если вырешите купить ее продукцию, вам придется найти локального дилера.За дополнительной информацией обратитесь по адресу:http://www.nutex.com.tw/mini.htm.
Беспроводные системы имеют как свои преимущества, так и свои недостатки.Самый очевидный недостаток связан с тем, что некоторые беспроводные частотыконфликтуют с аудио/видеосигналом. Мне приходилось видеть, как некоторыемобильные телефоны (в частности, Nextel) нарушают видеосигнал. Компания
Studio 1 Productions сообщает о том, что использование устройства Shot&Watcherс камерой Canon XL&1 может сопровождаться проблемами. В любом случае я со&ветую вам провести тесты, перед тем как приступить к работе.
ЗаписиЕсли вы сможете видеть и слышать то, что записывается на пленку, это позволитвам устранить многие проблемы до начала редактирования. Кроме того, вы смо&жете делать записи, которые помогут вам освежить память, а также предоставитьнеобходимую информацию редактору.
Кроме текущей временной кодировки, вам нужно знать, какая именно кассетаустановлена в камере. Если вы нанесли на кассеты маркировку (см. совет 3), тодолжны увидеть номера кассеты вместе с временной кодировкой на экране мо&нитора. Если вы этого не сделали, вы должны как можно скорее указать на кас&сете хотя бы дату съемки (например, в момент, когда вы извлекаете кассету изкамеры).
Вы можете делать записи в любое удобное время. Но при наличии сценария выможете использовать методику, которую применяет любой профессиональныйсценарист: выбрать линейный сценарий. Если вы снимаете документальныйфильм или видеофильм без сценария, то можете записать дату и время событияв отдельном документе. При использовании любой из этих методик у вас будетвозможность зафиксировать любое важное событие в вашем проекте.
Создание линейного сценарияДля создания линейного сценария вам понадобится копия основного сценарияпроекта. Кроме того, вам также необходимо использовать карандаш, точилку, за&жим (для сценария) и линейку.
Во время съемки сцены пометьте временную кодировку над первой строкойдиалога. На протяжении сцены рисуйте линию. Когда сцена закончится, запиши&те конечную временную кодировку. Также вы можете делать записи на полях илина оборотной стороне страницы. Это могут быть примечания (например, скольководы должно быть налито в стакан) или информация о неожиданных событиях(к примеру, об импровизационных репликах актеров). На рис. 1.17 показано, каквыглядит линейный сценарий после нескольких снимков.
Продолжайте фиксировать временную кодировку для всех дублей в сценарии.Если вы решили, что определенный дубль вас устраивает, повторите временнуюкодировку (см. рис. 1.17). Это явление известно как повторный дубль (circle take);как правило, оно является свидетельством предпочтений режиссера. Во время ре&дактирования проекта вы можете обратиться к линейному сценарию и опреде&лить, где именно на кассете записаны дубли.
ПримечанияДаже если у вас нет сценария, вы можете (и должны) делать записи во времясъемки. Вы не можете запомнить все, что происходит. Особенно важно сохра&нять записи, если вы ведете съемку на протяжении нескольких дней, недель илимесяцев.
Следите за тем, какой материал вы снимаете на камеру

70 Подготовка 71
Например, вы можете запомнить, что Боб (Bob) и Сара (Sarah) впервые поце&ловались в 3 ч 15 мин во вторник. Но когда вы начнете редактирование, вам пона&добится помнить время этого поцелуя наряду с десятками других событий. Чемчаще вы будете делать записи, тем проще вам будет сконцентрировать вниманиена других особенностях проекта.
Использование записейЕсли у вас есть ограничение по времени, возможно, вы не успеете выполнить заг&рузку материала (см. совет 5). В этом случае ваши записи окажутся бесценными.Чем больше у вас материала, тем важнее иметь записи.
При использовании линейного сценария вы можете загрузить материал доста&точно быстро, потому что у вас есть точки входа и выхода для каждого дубля. Бо&лее того, вы можете указать в журнале, какие дубли были успешными во времязаписи. Вы даже можете отредактировать сцену с помощью повторных дублей ивнести в них изменения.
Использовать примечания сложнее, чем линейный сценарий, однако их цен&ность намного выше. Проекты без сценариев часто содержат больше материала,чем проекты со сценариями. Некоторые реалити&шоу на телевидении состоят изтысяч часов. Представьте себе, что вам необходимо найти один кадр в материалес примечаниями и без них. Какой проект вы выберете? Теперь задумайтесь отом, что проект содержит десятки тысяч часов, и вы оцените эффективностьпримечаний.
Независимо от размеров проекта я рекомендую вам настроить его параметры иследить за тем, что именно вы записываете.
Совет 12 Защитите камеры, которые находятсявне помещения
Сделайте корпус, чтобы защитить камеру от непогоды и случайных повреждений.Несколько лет тому назад мой дом сгорел в то время, пока я был за городом. Как
энтузиаст автоматизации, я воспользовался случаем и перестроил мой дом с ис&пользованием соответствующего оборудования. Например, я установил камерыкак в доме, так и снаружи. Кроме того, я протянул более двух миль кабелей RG&6и Category 5 таким образом, чтобы новую камеру можно было установить в любомприглянувшемся месте.
Сейчас моя система состоит из восьми камер, подключенных к видеоконтрол&леру, видеомагнитофона с возможностью записи до 960 ч, а также модулятора ви&део&ТВ для каждой камеры. Благодаря этой системе я могу просматривать изоб&ражение с видео на любом телевизоре (см. рис. 1.18).
Рис. 1.17. В этом линейном сценарии видно,что удачный дубль данной сцены был отснят в 01:29:03
Рис. 1.18. Центр управления системой камер
Каждая камера подсоединена ко входу видеоконтроллера, а выходы контрол&лера подсоединены к модулятору ТВ&канала. Модулятор восстанавливает кар&тинку с камеры на ТВ&канале, поэтому для просмотра с камеры мне достаточновключить и отрегулировать телевизор. Модуляторы являются программируемы&ми: они поддерживают все каналы в диапазоне от 14 до 64, следовательно, их мож&но использовать для свободных каналов в моей кабельной системе.
Компания ChannelPlus (http://www.channelplus.com) производит различ&ные ТВ&модуляторы и контроллеры для видеокамер.
Мои камеры не оснащены микрофонами, но провод Category 5, который подсо&единяется к каждой камере, может при необходимости передавать звук к модуля&
Защитите камеры, которые находятся вне помещения

72 Подготовка 73
тору. Сейчас для питания камер я использую две пары из четырех, которые име&ются в кабеле Category 5. Запасные части для питания камер находятся в помеще&нии для технического обслуживания, как говорилось ранее.
Пока что я описал систему стандартного оборудования для видеомониторинга.Самое сложное в данной системе – это защита для внешних камер. Вместо того что&бы потратить от 50 до 100 долл. США на покупку защитного экрана для каждойкамеры, я решил изготовить их самостоятельно. Такие экраны обошлись мне всегов 5 долл. США за штуку, а с поставленной задачей они справляются неплохо.
Для создания экрана вам понадобятся следующие компоненты:
• один фрагмент трубы Schedule 40 PVC, обрезанный в длину на расстояние,которое на 4 дюйма больше, чем длина камеры с объективом;
• две заглушки для трубы PVC;• обычное оконное стекло, вырезанное в форме зажима для трубы.
Я использовал трубу диаметром 4 дюйма;этого должно хватить для любой камеры. Од&нако я советую вам самостоятельно это прове&рить (см. рис. 1.19). Вы можете резать трубуPVC практически любой пилой, однако вам мо&гут понадобиться два выреза. Будьте осторож&ны и добейтесь того, чтобы вырезанные краябыли ровными. Пилите медленно и следите затем, чтобы труба не изогнулась и не треснула.
Измерьте положение установочного отвер&стия для камеры и просверлите в трубе дополни&тельное отверстие. В результате после установки
объектив камеры будет располагаться на 1 дюйм внутри трубы. Мы будем использо&вать отверстие (вместе с крепежным винтом) для установки камеры в трубе.
Просверлите еще одно отверстие, размеры которого чуть больше, чем диаметркоаксиального кабеля. Это отверстие должно располагаться на расстоянии1 дюйм от задней части трубы. Сделайте дополнительное отверстие для проводаCategory 1, который подает питание на камеру.
Установите камеру в трубе и подсоедините все провода, прежде чем закрыть еезаглушкой. Для передней заглушки: с помощью кольцевой пилы пропилите в заг&лушке отверстие диаметром 2 дюйма. Нанесите на заглушку немного уплотняю&щего состава, поместите внутрь кусок стекла и нажмите на нее. Наличие уплотня&ющего состава позволит добиться водонепроницаемости. Удалите элементы со&става, которые попали на стекло.
Дождитесь, пока состав не затвердеет (на это должно уйти около часа). Затемподключите камеру и настройте ее диафрагму и фокусировку. Небольшой кусокизоляционной ленты поможет зафиксировать детали камеры. После того как со&став высохнет, поместите заглушку в трубу. Я советую вам смазать заглушку мас&лом, чтобы она лучше скользила.
Установите камеру на зажим в формебуквы L, и ваша работа будет завершена (см.рис. 1.20).
Совет 13 Научитесь быстро оцифровыватьбольшой объем материала
Если вам нужно записать 100 ч материала всего за два дня, используйте отдель&ный компьютер для передачи данных. Это позволит вам сэкономить много вре&мени.
Несмотря на то что цифровое видео предлагает возможность быстрой передачиданных с кассеты на диск, не существует системы редактирования, которая под&держивает соответствующую функцию. Чтобы обойти временное ограничение,многие пользователи применяют несколько систем редактирования. Проблемасостоит в том, что, если у вас нет диска с общим доступом и необходимого про&граммного обеспечения, ваш компьютер не «увидит» материал, который былоцифрован в другой системе. К счастью, вы можете выполнить определенные дей&ствия и решить эту проблему.
Настройка системДля того чтобы воспользоваться советами, приведенными в данном разделе, выдолжны установить несколько компьютеров, а также видеокамер или дек. Поэто&му вам придется потратить силы и время на их настройку. Вы можете конфигури&ровать систему двумя различными способами (выбор методики зависит от того,как вы собираетесь редактировать проект). В любом случае вам нужно обратитьвнимание на названия дисков, на которые вы будете выполнять запись оцифро&ванного материала:
• если вы собираетесь использовать для редактирования внешние жесткие дис&ки, убедитесь в том, что каждый диск имеет уникальное название. Все этидиски будут добавлены в систему редактирования, следовательно, их назва&ния не должны конфликтовать друг с другом;
• если у вас нет внешних жестких дисков (либо вы планируете сохранить весьматериал на одном диске), используйте одинаковые названия для всех дис&ков. Это позволит вам отправить весь материал на новый диск, в то время как
Рис. 1.19. Труба PVCнужного размера
Рис. 1.20. Так выглядит защитный корпусна камере
Научитесь быстро оцифровывать большой объем материала

74 Подготовка 75
система редактирования будет ошибочно «полагать», что данные удаляютсяс существующего диска.
Оцифровка материалаВ целом время, которое требуется для оцифровки материала, в 1,25–1,5 раза боль&ше, чем общая продолжительность его воспроизведения. Например, один час ма&териала оцифровывается 1,5 часа. В это время также включены: загрузка кассеты,ее перемотка, организация папок, устранение разрывов во временной кодировкеи т. д.
Определяем количество компьютеров, которые требуются дляоцифровкиЕсли у вас есть 100 часов материала, вы можете предположить, что его оцифровказаймет от 125 до 150 ч. Значит, если на оцифровку у вас выделено два дня време&ни, вам нужно установить три системы. Формула выглядит так:
3 (компьютера) × 48 (ч) = 144 ч на оцифровку.
Разумеется, для круглосуточной работы вам потребуется пить много кофе илинанять дополнительного сотрудника.
Определяем требуемое место на жестком дискеВо время оцифровки материала вы должны убедиться в том, что у вас достаточносвободного места на диске. Если у вас есть 100 ч материала и три компьютера, вампонадобится не меньше 34 ч для каждой системы. Если учесть тот факт, что одинчас цифрового видео занимает примерно 13 Гб, каждый компьютер должен иметь450 Гб свободного места на диске. Формула выглядит так:
100 (ч) / 3 (компьютера) = 33,33 ч на компьютер.33,33 (ч) × 13 (Гб) = 433,29 Гб на компьютер.
Подготовьтесь к тому, чтобы установить на компьютере дополнительные жест&кие диски, или обновите жесткий диск в вашей системе редактирования.
Если у вас недостаточно свободного места, вы можете записатьматериал с помощью функции сжатия данных, например OfflineRTв Final Cut Pro или 10:1 в Avid.
Финальное тестированиеПосле того как вы сконфигурируете системы и убедитесь в том, что у вас есть сво&бодное место на диске, выполните финальное тестирование, чтобы проверить,правильно ли будет осуществлена оцифровка материала. Убедитесь в том, что всесистемы имеют идентичные настройки. Например, все компьютеры должны бытьсконфигурированы на оцифровку материала NTSC DV с частотой 29,97 кадра/с идвумя каналами аудио 48 КГц. Если настройки компьютеров различаются, вашиданные, скорее всего, будут несовместимы.
После завершения тестирования перейдите к оцифровке.
Консолидация материалаЗавершив запись материала, консолидируйте его в системе редактирования. Дляэтого потребуется выполнить ряд действий, которые зависят от настройки вашихдисков. В целом вам необходимо переместить материал из системы оцифровкив систему редактирования, а также импортировать в проект ссылки на оцифро&ванный материал.
Перемещаем материалВ зависимости от параметров оцифровки для перемещения материала вам пона&добится выполнить различные действия. Если вы решили оцифровать материална диски с различными названиями, вам нужно отключить эти диски от систем иподключить их в систему редактирования. Если вы выбрали диски с одинаковы&ми названиями, процесс несколько усложнится.
Во&первых, вам нужно скопировать материал из систем оцифровки в системуредактирования. Для этого вы можете создать сетевое соединение между компью&терами и скопировать данные, либо воспользоваться переносным жестким дис&ком. В любом случае вам необходимо указать для конечного диска название, кото&рое отличается от названия исходного диска. Переименовать диск можно толькопосле того, как все данные будут скопированы. Например, если ваши диски оциф&ровки называются AVD, а конечный диск – XFER, то переименовать данный дискв AVD вы сможете только после завершения копирования.
Создание ссылок на материалКогда вы скопируете весь материал из систем оцифровки в систему редактирова&ния, вам нужно настроить доступ к ней. Так как материал был записан в системахоцифровки, вы должны вернуться к ним, чтобы получить необходимую информа&цию. У вас есть две опции:
• скопировать проекты из систем оцифровки в систему редактирования;• экспортировать список оцифровки из каждой системы и импортировать его
в систему редактирования.
Проще всего скопировать проекты. Вам нужно открыть проекты оцифровкив системе редактирования и скопировать папки. После этого вы должны закрытьпроекты оцифровки и оставить систему редактирования открытой. Ссылка наматериал будет добавлена автоматически.
Если вы решили экспортировать списки оцифровки, вы должны импортиро&вать их в проект для редактирования и изменить ссылки.
Выполните следующие действия, чтобы экспортировать список оцифровки:
• Avid. File ⇒ Export ⇒ Avid Log Exchange;• Final Cut. File ⇒ Export ⇒ Batch List;• Premiere. Project ⇒ Export Batch List.
Выполните следующие действия, чтобы импортировать список оцифровки:
Научитесь быстро оцифровывать большой объем материала

76 Подготовка 77
• Avid. File ⇒ Import;• Final Cut. File ⇒ Import Batch List at 29.97 fps;• Premiere. Project ⇒ Import Batch List.
Измените ссылки (возможно, вам понадобится выделить клипы в режимеOffline):
• Avid. Avid ⇒ Bin ⇒ Relink;• Final Cut. File ⇒ Reconnect Media;• Premiere. Project ⇒ Link Media.
После того как вы переместите и импортируете материал, а также восстановитессылки, вы сможете приступить к редактированию проекта. Это произойдет быс&трее, чем в случае с оцифровкой на одной системе. Если вы работаете в жесткихвременных рамках, время для редактирования особенно ценно. Чем раньше выперейдете к редактированию, тем лучше.
Специально для хакеровЕсли у вас есть данные журналов (см. совет 5), вы можете импортировать ихв системы оцифровки. Проще всего разделить журналы путем импорта в каждуюсистему данных с нескольких кассет. Это позволяет вам организовать свой проекти сэкономить много времени.
Если ваша локальная сеть содержит диск с общим доступом, вы можете приме&нить данную методику для передачи данных между компьютерами. Так как дан&ные оцифровки не передаются автоматически, вам придется открывать один про&ект в другом или копировать папки между ними.
Совет 14 Сделайте синий экран для фона
Всего за 30 долл. США вы сможете сделать большой (24 на 8 фута) переноснойэкран синего цвета.
Когда я был еще маленьким (в конце 1970&х гг.), мне пришлось впервые позна&комиться с принципом синего фона во время просмотра фильма «The Making ofStar Wars». Методика проведения съемки на синем фоне, который впоследствииможно заменить любым изображением, открывает безграничные возможностиперед режиссером. В наше время существует разнообразное программное обеспе&чение, которое позволяет применять данную методику в любительских проектах.
Определитесь со своими потребностямиПрофессиональный синий экран стоит очень дорого; впрочем, для создания сине&го экрана подойдет практически любой материал. Очень часто применяется реше&ние, в котором сцены крупным планом снимаются на фоне небольшого постерасинего цвета. Но что делать, если вам нужно снять более масштабную сцену?
Сделать экран синего цвета просто, и на это вам потребуется всего лишь не&сколько часов. Экран, который мы собрали во время написания этого раздела,имеет 24 фута в ширину (включая кайму) и 8 футов в высоту. Используется лег&кий материал, что позволяет при желании переносить экран. Я записал DVD&дискс руководством по восточным единоборствам, в котором в качестве фона исполь&зовался такой же экран, только зеленого цвета.
Я очень советую вам предварительно сделать несколько снимков на фоне вы&бранного материала и проверить, подходит он вам или нет. Используйте освеще&ние (совет 22), камеру и программное обеспечение (совет 70), которые будут за&действованы в вашем проекте. После этого обратитесь к вашим родителям илиарендодателям и получите разрешение на установку экрана. Старайтесь получитьудовольствие от процесса!
Собираем материалыРазумеется, вам потребуются определенные материалы для сборки экрана. Посе&тите местный магазин и купите следующие компоненты:
• один рулон синей ткани размером 100 футов на 40 дюймов (стоит примерно13 долл. США);
• девять деревянных планок размером 1 на 3 фута (10 долл. США);• один мощный степлер и набор скрепок (20 долл. США);• пилу (20 долл. США);• отвес (3–10 долл. США);• опционально (для установки на каменные стены) – один комплект жидких
гвоздей (4 долл. США).
Выберите свободное помещение для установки экрана. Лично я использовалкладовую в подвале здания. Мне повезло еще и потому, что это оказалась самаябольшая комната в доме! На рис. 1.21 показано, как я подхожу к стене помещения.
Рис. 1.21. Я стою возле стены комнаты
Сделайте синий экран для фона

78 Подготовка 79
Для установки синего экрана использовались планки, которые можно снять.Однако жидкие гвозди оставят след на поверхности стены. Если вы привинтитепланки к стене, в поверхности сохранятся отверстия. Поэтому вы должны внима&тельно выбирать крепеж для экрана.
Установка деревянных планокСиняя ткань достаточно тонкая и почти прозрачная, следовательно, вам понадо&бится использовать планки для ее крепления на стене. Мне не удалось установитьэкран на кирпичной стене; к тому же поверхность стены просвечивала бы сквозьткань. Планки оставляют пустое пространство между экраном и стеной; к тому жевы можете прикрепить к ним экран с помощью степлера.
Перед тем как установить планки на стене (см. рис. 1.22), убедитесь в том, чтовы правильно их измерили. С помощью отвеса пометьте горизонтальную линиюдля каждой планки. Оставьте пустое пространство в центре; если ткань имеет40 дюймов в ширину, отступ должен составлять 36 дюймов.
Установка синего экранаТеперь мы можем установить сам синий экран, как показано на рис. 1.23. Развер&ните рулон материала и начинайте работать степлером. Продвигайтесь от одногокрая к другому. Используйте три&четыре скрепки на фут, чтобы избежать разрываткани при натяжении. Сместившись на фут к верхнему краю, возвращайтесь об&ратно.
Рис. 1.22. Осторожно устанавливаемпланки на стене
Установите планки в соответствии с разметкой. Если вы крепите экран наобычную стену, то можете использовать шурупы. Помните о том, что они оставля&ют отверстия. Если стена имеет сплошной цвет, вы сможете прикрепить к ней эк&ран посредством степлера. Скрепки степлера оставляют почти незаметные следы,но их будет очень много.
Я использовал жидкие гвозди. Жидкие гвозди затвердевают и становятсяочень крепкими. Они очень хорошо крепятся на кирпич, цемент и дерево. Передустановкой планок я нанес на них и на стену клей, что привело к отличным ре&зультатам. Для затвердевания клея требуется от 10 до 30 мин, поэтому я реко&мендую вам подставить другие планки, чтобы удержать экран в течение этоговремени.
Рис. 1.23. Установка синего экрана
Скрепки должны располагаться горизонтально. Это вызвано двумяпричинами. Во&первых, таким образом вы создаете единый горизон&тальный шов. Он выглядит намного элегантнее, чем несколько верти&кальных швов. Во&вторых, проще работать слева направо с двумяпланками материала, чем вниз&вверх, а затем снова вверх&вниз понескольким швам.
Обязательно натяните материал так сильно, как только допустимо. Сначала яневерно установил деревянные планки, и они оказались слишком далеко друг отдруга. Чтобы заполнить пустое пространство, я воспользовался скотчем синегоцвета. На рис. 1.24 показан синий экран с нанесенным на него скотчем.
Я надеюсь, что вы сможете научиться на моих ошибках и правильно выполнитевсе измерения.
Последние штрихиПосле установки экрана я добавил немного материала на его края, а также на сте&ну. Экран скрывает дверь, ведущую из подвала, а планки прикреплены к дверно&му косяку, а не к стене.
Но работает ли такой экран? Конечно, да! На рис. 1.25 и 1.26 показаны два при&мера композиций, которые были сняты в моей комнате с синим экраном.
Сделайте синий экран для фона

80 Подготовка 81
Если вы хотите просмотреть видеоклипы, созданные на синем фоне, зайдите наследующие сайты:
• Windows Media. http://www.hiddenphantom.com/Scene3/03Share.wmv;• QuickTime. http://www.hiddenphantom.com/Scene3/03Share.mov.
Все, что от вас требуется, – это любовь к цифровой видеотехнологии!
Совет 15 Стабилизируйте свои снимки
Вы можете создать свою систему стабилизации, которая состоит из штатива, ва&шей видеокамеры и груза весом 5–10 фунтов.
Если вы когда&либо пробовали снимать видео на ходу, то знаете, что при этомизображение искажается. Многие компании продают специальные устройства,которые позволяют избежать этого нежелательного эффекта. Самое известное изэтих устройств, SteadiCam, представляет собой профессиональное решение, кото&рое дает оператору возможность выполнять съемку во время движения. Проблемасостоит в том, что такое устройство стоит довольно дорого, а научиться работатьс ним не так просто.
К счастью, вы можете использовать штатив и груз (используется в тренажер&ном зале), чтобы стабилизировать свои снимки. Подсоедините груз к нижней час&ти штатива, и вы сделаете противовес вашей камере. На рынке имеется большоеколичество штативов, но лично я предпочитаю использовать устройства произ&водства компании Bogen&Manfrotto (http://www.bogenimaging.us/), потому чтоони очень надежны, а также имеют съемные заглушки.
Сборка системы стабилизацииПосле того как вы выберете и купите штатив, вам понадобится прикрепить к немугруз. Если ваш штатив имеет съемную заглушку, вы можете ее снять, вложить грузвнутрь, а затем снова установить заглушку на место. Результат показан на рис. 1.27.
Рис. 1.24. Так выглядит синий экранпосле завершения установки
Рис. 1.26. Так выглядит завершенная композиция
Рис. 1.25. Снимок на синем фоне
Рис. 1.27. Штатив с небольшим грузом
Если ваш штатив не имеет съемной заглушки, вы можете просверлить отвер&стие в корпусе штатива, прикрепить к нему груз, а затем зафиксировать его с по&мощью болта.
Важно помнить о том, что, если вы не прикрепите груз к нижней частиштатива, вы не создадите противовес камере.
Стабилизируйте свои снимки

82 Подготовка 83
После сборки штатива с грузом поместите камеру на верхнюючасть штатива и зафиксируйте ее так, как показано на рис. 1.28.
Используем систему стабилизацииЧтобы применить систему стабилизации, поднимите штатив иудерживайте его на высоте. При ходьбе ваша рука и ваше плечо бу&дут абсорбировать колебания, что позволит сохранить стабиль&ность изображения. Вы даже можете обойти объект или персонажкругом и избежать при этом искажений.
Поэкспериментируйте, чтобы привыкнуть к тому, как влияет ис&пользование системы стабилизации на ваше видео. К примеру, попро&буйте пройтись по лестнице со штативом и отдельно – только с каме&рой. Вы заметите, насколько сильно различаются два снимка, причемв определенной ситуации любой из них может оказаться полезным.
У этой методики есть дополнительные преимущества:
• вы можете использовать штатив традиционным способом, то есть установитьего на пол. Это позволит вам сохранить естественность изображения и одно&временно стабилизировать кадр;
• добавив удлинитель штатива, вы можете изменить влияние противовеса длякамеры. В результате вы сможете отрегулировать параметры стабилизации;
• если вы проработаете со штативом в течение длительного времени, скореевсего, вы почувствуете себя усталым. В этом случае поменяйте руку и про&должайте съемку.
Совет 16 Сделайте тележку для камеры
Если вы сделаете тележку для камеры с двумя колесиками, это намного упроститвашу задачу.
Если вы хотите снять сцену, в которой персонажи отделены от фона, камерадолжна перемещаться. Если вы когда&либо пробовали вести съемку во времяходьбы, скорее всего, вы знаете, что при этом изображение искажается. На экраневидно, что оператор делает шаг, затем останавливается, делает еще шаг, снова ос&танавливается и т. д.
Многие цифровые видеокамеры имеют функцию стабилизации. Эта функцияособенно эффективна в случае, если вы стоите на месте и держите камеру в руках.Однако при ходьбе вы не сможете добиться нужного результата даже с примене&нием стабилизации.
Многие операторы&профессионалы используют специальную тележку для ка&меры, чтобы вести съемку в движении. Обычно это небольшая тележка с колеси&ками, на которой оператор может сидеть и снимать, в то время пока ее толкает
другой человек. Вы можете работать с любой обычной тележкой, даже с кресломна колесах.
Воспользуйтесь роликовыми конькамиУ многих людей нет тележки, впрочем, вы можете использовать пару роликовыхконьков и обратиться за помощью к своему другу. Вам кажется, что это очень про&сто: достаточно встать на коньки и нажать кнопку Record (Запись) на видеокаме&ре. Однако все немного сложнее.
Питер Смоклер (Peter Smokler), оператор и лауреат премии Эмми,снимал многие свои кадры с использованием роликовых коньков,а не тележки.
Ваши друзья вам помогутЕсли вы собираетесь ехать на коньках и снимать видео, подумайте, что именнодля вас важнее. Если вы будете смотреть только через видоискатель камеры, вашаобласть зрения значительно сузится. Даже если вы воспользуетесь LCD&монито&ром камеры, изображение на экране будет отвлекать вас от дороги. На рис. 1.29показано, как оператор с камерой едет на коньках с помощью своего друга.
Для снимков с небольшим углом отклонения удобно применять скейт&борд. Вы можете установить камеру на скейтборд, чтобы создатьнужный эффект.
Рис. 1.28. Штатив с противовесом и камерой
Рис. 1.29. В качестве тележкиможно использовать пару роликовых коньков
Сделайте тележку для камеры

84 Подготовка
Найдите надежного друга и попросите его тянуть и толкать вас, в то время каквы будете вести съемку. Это позволит вам избежать проблем с ушибами, разбиты&ми коленями и сломанными руками. Независимо от того, помогает вам кто&ни&будь или нет, возьмите веник и подметите дорожку, по которой вы будете ехать.Небольшой камень может стать причиной серьезной травмы.
Движение назадЕсли ваши персонажи идут вам навстречу, вам понадобится удаляться от них, что&бы сохранить их изображение в кадре и в фокусе. Так как при этом вы должны запи&сать их лица, скорее всего, вам придется двигаться в обратном направлении (то естьназад). Конечно, ваш друг может толкать вас назад (см. предыдущий раздел), одна&ко при этом у вас должен быть опыт катания на роликах в обратном направлении.
Берем напрокат кресло с колесикамиКресло с колесиками может с успехом заменить тележку, потому что оно удобное ине требует сборки. Особые комментарии тут не требуются: садитесь в кресло, выби&раете объект, начинаете съемку и едете в нужном направлении. Как и при использо&вании роликовых коньков, я советую вам обратиться за помощью к своим друзьям.
Не следует применять для съемок тележку на ходу, потому что шуммоторчика может помешать записи звука в сцене.
Обратите внимание: кресло очень удобно использовать на неровной поверхно&сти, например на ковре, траве или земле.
Как украсть игрушку у ребенкаЕсли у вас есть ребенок, с большой вероятностью у вас есть и детская коляска.В зависимости от типа коляски вы можете отрегулировать ее и поместить на нее каме&ру. Так как все коляски очень сильно различаются потипу и модели, вам придется самостоятельно выбратьоптимальную методику установки камеры. Личномне проще всего работать с легкой детской коляской.На рис. 1.30 показана камера Canon XL1, закреплен&ная на такой коляске.
Вы можете сделать тележку и другими способа&ми. Некоторые люди даже вырезают из трубы на&правляющие и устанавливают на них тележку.Независимо от того, какое именно решение вы выб&рали, ваша аудитория по достоинству оценит полу&ченный результат.
Рис. 1.30. Используем легкую детскую коляскув качестве тележки для камеры

86 Освещение 87
Освещение имеет очень большое значение для видео, особенно в случае, если выпытаетесь создать профессиональный проект. Разумеется, вы можете использо&вать естественное освещение для сцены. Однако с помощью специальных мето&дик вы научитесь выделять определенные детали (или скрывать недостатки) ком&позиции. Кроме того, вы узнаете, как можно осветить сцену и потратить на этосовсем немного денег.
Совет 17 Сделайте простой осветительный комплект
Соберите дешевый комплект осветительного оборудования для съемок цифрово&го видео.
Многие знают, что качество изображения в сцене очень часто определяется ееосвещением. Когда я решил заняться съемками видеофильма в Таиланде и Кам&бодже, я обратил внимание на тот факт, что мне придется самостоятельно перено&сить свое осветительное оборудование из одного места в другое. Я решил при воз&можности использовать естественное освещение. Кроме того, мне был необходимлегкий и функциональный комплект осветительного оборудования.
Собираем комплектВ Таиланде и Камбодже применяется стандарт напряжения 220 В, поэтому я ре&шил купить оборудование в Бангкоке. Перед тем как уехать из Лос&Анджелеса, япосетил свой любимый магазин, The Expendables Recycler, и приобрел некоторыедополнительные компоненты:
• три четверти рулона черной фольги 12 дюймов (используется для блокиров&ки и изменения формы света);
• CTO (оранжевый гель для изменения цветовой температуры);• CTB (синий гель для изменения цветовой температуры);• ND (нейтральный гель 0.6 и 0.8);• Full Blue (синий гель);• рассеивающий экран (216);• черно&белая лента;• набор прищепок для белья (используются для крепления гелей, рассеиваю&
щего экрана и черно&белой ленты на источниках освещения).
Далее я приведу список дополнительных аксессуаров, которые были мне необ&ходимы. Я не привез их с собой исключительно по причине того, что стандартынапряжения различались:
• два гибких светильника с зажимами (такие светильники вы можете устано&вить на своей кровати и читать при их свете);
• два диммера (для управления интенсивностью освещения);• защитный браслет;
• примерно 100 футов проводки;• дополнительные диммеры.
Вы сможете купить все вышеперечисленные устройства в любом хозяйствен&ном магазине, например Home Depot. К сожалению, в Бангкоке сеть магазиновHome Depot не представлена, впрочем, я сумел найти все необходимое в неболь&шом магазине по продаже осветительных приборов. На рис. 2.1 показан полныйкомплект осветительного оборудования. Слева вы видите четыре синих контей&нера для проводов (по 25 футов в каждом).
Рис. 2.1. Комплект осветительного оборудования
Я заметил, что некоторые кабели, а именно те, которые можно свернуть в коль&цо диаметром не более 7 дюймов, являются удобными в хранении и транспорти&ровке. Все компоненты моего комплекта без труда помещаются в рюкзаке среднихразмеров.
Использование комплектаРазумеется, для того чтобы правильно использовать комплект осветительногооборудования, вы должны соответствующим образом расположить источники ос&вещения. Далее я приведу пример, который показывает, насколько универсаленмой комплект.
Сделайте простой осветительный комплект

88 Освещение 89
Во время съемок в Камбодже мне понадобилось осветить помещение душевойкомнаты, которое располагалось на втором этаже здания. Я решил сделать этос помощью двух светильников с зажимами, которые крепились бы на стекляннойстене на высоте чуть ниже человеческого роста. Проблема состояла в том, что све&тильники невозможно было зафиксировать на стене.
При освещении сцены гели могут оказаться весьма эффективными.Помните о том, что гели CTO (Color Temperature Orange) формируютискусственное освещение, а гели CTB (Color Temperature Blue) – есте&ственное.
Размещение источников освещенияКогда я изучил помещение, я обратил внимание на то, что на полу комнаты лежа&ло большое количество стеблей бамбука. Я решил построить стойку из бамбука(для установки светильников) и закрепить источники освещения на ней. Я нашелстебель бамбука длиной около 10 футов. На высоте примерно в 9 футов я сделалпоперечину длиной три фута и закрепил на ней светильники. Затем я установилданное устройство на заборе; в результате освещение проникало сквозь стекло.Конечно, вы не сможете использовать данную методику с «профессиональными»источниками освещения (см. рис. 2.2).
Применение диммеровЯ приступил в работе днем и планировал вести съемку после захода солнца. Мнепотребовалось найти способ регулировки яркости освещения и не использоватьдля этого диммеры, подключенные к лампам. Дополнительные диммеры помоглимне решить проблему; они особенно полезны в случае, если вам необходимо пери&одически настраивать источники освещения, доступ к которым затруднен.
Функциональность комплектаДанный комплект осветительного оборудования отличается универсальностью,высокой функциональностью и приемлемой ценой. Профессиональные комплек&ты осветительных приборов обычно стоят от 500 долл. США и выше. Если я поте&ряю светильник из своего комплекта, я смогу без труда его заменить.
Тот факт, что вы легко можете переносить комплект, только усиливает его при&влекательность. Если вы снимаете фильм с низким бюджетом (или вообще безбюджета!), вам придется быстро завершать снимки и переключаться на другиесцены. Как правило, вы будете следовать правилу «Снимай и беги», поэтому выоцените по достоинству возможность переноски осветительного оборудованияв рюкзаке.
Совет 18 Пользуйтесь «рабочим освещением»
«Рабочее освещение» – это очень яркое освещение (от 500 до 1000 Вт). Такое ос&вещение очень удобно для видео.
Если вы не собираетесь посвятить свою жизнь освещению или снять професси&ональный фильм, покупка дорогого комплекта осветительного оборудованиявряд ли себя оправдает. Если вы можете взять нужное оборудование напрокат,считайте, что вам повезло. Если вам приходится выбирать между тем, чтобы частобрать оборудование напрокат (дорого) или купить его (тоже дорого), скорее все&го, вас заинтересует описание методики, которая позволит вам сократить расходына освещение.
Закупаем «рабочее освещение»Практически в любом хозяйственном магазине вы можете купить переносныесветильники, которые часто называют «рабочим освещением». Светильники раз&личаются по мощности, от небольших (50 Вт) до мощных (1000 Вт). Широкийдиапазон по мощности дает определенные возможности для режиссера, потомучто он может выбрать нужный тип светильников. Еще одно преимущество – этоцена: такой прибор стоит не более 25 долл. США. На рис. 2.3 показан «рабочий»светильник мощностью 500 Вт.
Использование «рабочего освещения»Если вы будете использовать один мощный светильник, а также комплект освети&тельного оборудования (см. совет 17), скорее всего, это позволит вам решить все
Рис. 2.2. Профессиональные источники освещенияоснащаются прочными корпусами
Пользуйтесь «рабочим освещением»

90 Освещение 91
имеющиеся задачи. Для освещения сцены вам достаточно настроить мощный све&тильник как основной источник освещения (то есть источник, сфокусированныйна персонаже сцены), а другие светильники – как источники заливающего и об&ратного света (света, предназначенного для обрезки теней и балансирования ос&новного источника освещения). На рис. 2.4 показан снимок, освещенный толькоосновным источником света, а также снимок, освещенный основным источникомсвета и источником заливающего света. Основной источник света формируеттени; источник заливающего света может их уменьшить.
Методика использования основного источника освещения наряду с заливаю&щим светом и обратной подсветкой называется трехточечным освещением. Ис&точник основного освещения должен быть более ярким, чем другие источникисвета, причем не менее чем в два раза.
Источники основного и заливающего света должны быть направлены к зрителюпод тем же углом, что и камера. При этом вам необходимо их расположить напротивдруг друга и чуть выше персонажа. Источник обратной подсветки (как ясно из на&звания) следует расположить позади и чуть выше персонажа. На рис. 2.5 показанадиаграмма сцены с трехточечным освещением.
Рис. 2.3. «Рабочий» светильник
Рис. 2.4. Снимок, освещенный только основным источником света(слева), а также основным источником света и источником
заливающего света (справа)
Рис. 2.5. Трехточечное освещение
Управление «рабочим освещением»Источники «рабочего» освещения стоят недорого, обладают мощными функция&ми и весьма эффективны для съемок видео. Однако проблема состоит в том, чтоони отличаются слишком высокой яркостью. Одно из возможных решений состо&ит в том, чтобы подключить диммер к источнику освещения и уменьшить интен&сивность света. Также вы можете использовать рассеивание. Кроме того, суще&ствует возможность комбинирования этих решений.
Использование диммеровВы можете купить диммеры в хозяйственном магазине, в магазине осветительно&го оборудования и даже в некоторых супермаркетах. Если вы хотите максимальноэффективно управлять освещением сцены, используйте один диммер на один ис&
Пользуйтесь «рабочим освещением»
Обратнаяподсветка
Основноеосвещение Камера
Заливка

92 Освещение 93
точник света. При покупке диммера обратите внимание на максимальную мощ&ность, которую он может поддерживать.
Использование рассеивающих фильтровМногие фотомагазины продают рассеивающие фильтры. Обычно такой фильтрпредставляет собой прозрачный лист пластика, отличающийся высокой теплоус&тойчивостью. Если вы поместите рассеивающий фильтр на источник освещения,свет будет смягчен.
Вместо фильтра вы можете использовать пергаментную бумагу (продаетсяв супермаркетах по цене 3–5 долл. США за рулон), которая применяется в кулина&рии. Подобная бумага является полупрозрачной и идеально подходит для рассеива&ния света. Кроме того, пергаментная бумага обладает теплоустойчивостью, поэтомувы можете использовать ее с мощными источниками освещения. На рис. 2.6 пока&зан источник рабочего освещения мощностью 500 Вт с листом пергаментной бу&маги, который применяется для рассеивания света.
Совет 19 Используем для освещения лампыс бумажными абажурами
Вы можете применять для освещения сцены дешевые лампы с бумажными абажу&рами.
Освещение сцены может серьезным образом изменить общее впечатление отнее. Проблема заключается в том, что профессиональные комплекты осветитель&ного оборудования стоят дорого, а также сложны в эксплуатации и транспорти&ровке. К счастью, вы можете применить дешевые лампы с бумажными абажурами,для того чтобы нужным образом сконфигурировать освещение сцены. Набор та&ких ламп является удачным дополнением к недорогому комплекту осветительно&го оборудования (см. совет 17).
Китайские лампы с бумажными абажурами бывают разной формы и разногоразмера (до 30 дюймов в диаметре). Вы можете купить такие лампы в хозяйствен&ном магазине или магазине электроприборов. Лампы с бумажными абажурамистоят от 3 до 30 долл. США в зависимости от их размера и качества. Такие лампыдают мягкий, рассеянный свет. На рис. 2.7 показан кадр видеофильма без освеще&ния и с одной лампой с бумажным абажуром (мощностью 100 Вт).
Рис. 2.6. Пергаментная бумагапригодна не только для кулинарии
Как вы можете предположить, источники рабочего освещения позволяют вамсоздавать более профессиональные снимки. Но это еще не все: они предназначеныдля работы в трудных условиях. Так как такие источники освещения стоят недо&рого (по сравнению с профессиональными светильниками) и отличаются высо&кой надежностью, я советую вам внимательно к ним присмотреться во время по&иска компонентов для комплекта осветительного оборудования.
Рис. 2.7. Освещение без (слева)и с лампой с бумажным абажуром (справа)
Многие светильники продаются без провода и патрона для лампы. Вы можетекупить эти аксессуары отдельно (стоят около 5 долл. США). Как правило, онипокупаются вместе со светильником, и продавцы об этом знают. Одно из преиму&ществ системы патрон – провод (см. рис. 2.8) состоит в том, что вы можете исполь&зовать ее отдельно.
Если вам необходимо управлять освещением, вы можетеподключить диммер. Также вы можете использовать болеемощные лампы (или установить цветную лампу). Если вы
Рис. 2.8. Система патрон – провод
Используем для освещения лампы с бумажными абажурами

94 Освещение 95
хотите осветить человека, который перемещается по сцене, вы можете прикре&пить светильник к длинному шесту и подвесить над персонажем (как микрофон;см. совет 53). Отметим, что лампы с бумажным абажуром являются функцио&нальными, удобными в транспортировке и дешевыми.
Совет 20 Установите рассеивающий фильтрна накамерный светильник
Освещение играет важную роль в процессе съемок видео. Однако вам нужно пра&вильно им управлять.
Если вы ведете съемку без подготовки (например, на свадьбе, в ночном клубе илидля документального фильма), переносной светильник может оказаться весьма по&лезным. Многие компании продают накамерные светильники с питанием от бата&реи камеры. Однако такие светильники не имеют функций регулировки света.
Как правило, накамерный светильник представляет собой небольшой, но яр&кий фонарь, который устанавливается на камере. Только очень немногие нака&мерные светильники позволяют вам управлять светом с помощью шторок. Боль&шинство светильников шторок не имеют. Вы можете только включить или вык&лючить их.
Обычно шторки состоят из четырех металлических пластин, прикреп&ленных к источнику освещения; они очень часто устанавливаются напрофессиональных светильниках. Закрыв шторку (полностью иличастично), вы изменяете количество света. Заметим, что применениешторок не позволяет решить проблему слишком жесткого освещения.
Герберт Везерфорд (Herbert Wetherford), независимый продюсер из Лос&Анд&желеса, рассказал мне об одной методике, которую он использует при съемкахфильмов. Если вы заклеите светильник скотчем, свет станет менее ярким, а такжесмягчится. Вы можете рассеять свет с помощью обычного скотча. Результат этогоэффекта показан на рис. 2.9.
П. Скотч не является несгораемым материалом. Не следует распола&гать его вплотную к источнику освещения. Если вы можете использо&вать защитный слой, сделайте это. Скотч может плавиться подвоздействием высокой температуры.При необходимости вы можете воспользоваться прищепками(см. совет 25) и поместить скотч на удалении от светильника.
Если вы установите на светильник рассеивающий фильтр, свет станет мягче:жесткие тени уменьшатся, а освещение ровно распределится по области. В опре&деленных условиях использование ламп с бумажным абажуром (см. совет 19) илирабочего освещения с рассеивающими фильтрами (см. совет 18) позволяет до&биться оптимального результата. Однако если вы снимаете на ходу, лучше всегоприменять накамерный светильник.
Совет 21 Снимайте видео в полной темноте
В темноте происходит много интересных вещей, но как же снять их на камеру?Здесь мы поговорим о методиках, которые позволяют вести съемку даже в полнойтемноте.
Возможно, ночью ваш сад посещает таинственное животное, либо вы простохотите узнать, кто же ворует в темноте печенье из вашей кухни. Вам нужны дока&зательства, например видеофильм. Но как сделать снимок, не включая при этомсвет? Если свет будет гореть, а камера – работать, скорее всего, ни животное, никухонный вор так и не появятся.
Существуют методики, которые позволяют вам вести съемку в местах с плохимосвещением. Для этого вы можете использовать существующий свет с максималь&ной эффективностью либо добавить новые источники освещения, которые вос&принимаются только вашей камерой.
Уменьшаем скорость затвора камерыЕсли вы уменьшите скорость закрытия затвора камеры, она сможет восприни&мать большее количество света. Во многих случаях (например, на улице) эта ме&тодика позволяет записать видеофильм приемлемого качества; некоторые каме&ры поддерживают режим Slow Shutter Speed (Низкая скорость затвора каме ры). Впрочем, изображение может при этом искажаться; если вы уменьшитескорость затвора камеры, ее колебания, а также колебания при перемещенииобъектов в кадре будут усилены. На рис. 2.10 показан кадр из видеофильма, ко&торый был снят в режиме Color Slow Shutter Speed на камере Sony при плохомосвещении.
Вы не можете устранить размытость движущихся объектов. Впрочем, вы може&те минимизировать колебания камеры: установите ее на штатив либо держитеобеими руками и обопритесь о стену.
Рис. 2.9. Мы заклеиваем светильник скотчем,чтобы создать эффект рассеянного света
Снимайте видео в полной темноте

96 Освещение 97
Добавляем скрытые источники освещенияДругая методика заключается в изменении освещения. Как это ни странно, но су&ществуют определенные типы освещения, которые воспринимаются камерой, ноне человеческими глазами. В частности, камера может фиксировать инфракрас&ное излучение, которое человек не видит. Большинство животных тоже не реаги&руют на инфракрасное излучение.
Чтобы понять, что я имею в виду, выполните следующие действия: возьмитепульт дистанционного управления, направьте его себе в глаз и нажмите кнопку.Вы ничего не увидите, потому что ваши глаза не воспринимают инфракрасноеизлучение от пульта. Теперь направьте пульт дистанционного управления наобъектив вашей камеры. На экране камеры вы увидите вспышку света (камерареагирует на инфракрасное излучение). Данную методику вы можете использо&вать в случае, если сцена недостаточно хорошо освещена: добавьте источник инф&ракрасного излучения, который не будет замечен аудиторией.
Этот совет применяется даже производителями камер. Многие камеры (напри&мер, модели Sony) имеют режим Night Vision (Ночное видение), который исполь&зует встроенный светодиод (компания Sony называет этот режим Super Night Shot, а компания Panasonic – 0Lux MagicPix). Однако встроенный светодиод необладает значительной мощностью и может освещать только объекты, находящи&еся на небольшом удалении от камеры. Это может быть удобно при съемках круп&ным планом, и не более того.
Если вы собираетесь записать сложную композицию, вам понадобится болеемощный прибор, такой как инфракрасный светильник. Некоторые производите&ли камер предлагают свои светильники: компания Sony поставляет устройствоHLV&IRH2, которое работает с любой камерой NightShot, а также может исполь&зоваться в качестве дополнительного источника освещения. Однако такой све&тильник может работать только от питания камеры; кроме того, он расходует за&ряд батареи. Если вы установите отдельный светильник, это позволит вам переме&
стить камеру в другое место. На рис. 2.11 показан инфра&красный светильник, купленный на сайте eBay.
Недостаток инфракрасного освещения состоит в том,что ваше видео становится черно&белым. Это связанос тем, что камера фиксирует исключительно инфракрас&ное, а не цветное освещение. В результате видео напоминает изображение, полу&ченное сквозь прибор ночного видения, который применяется в военных целях.На рис. 2.12 показана сцена, освещенная инфракрасным светильником; обратитевнимание на отсутствие цвета.
Рис. 2.10. Так размывается изображение,снятое в режиме Color Slow Shutter Speed
Рис. 2.11. Инфракрасный светильник 39 LED
Рис. 2.12. Так выглядит освещениеот инфракрасного светильника
на цифровой камере
Снимайте видео в полной темноте

98 Освещение 99
Как получить оптимальный результатЕсли вы ведете съемку из окна или находитесь рядом с предметом, отражающимсвет, я советую вам отключить встроенную инфракрасную лампу камеры. Еслипосле включения инфракрасного светильника вы не увидите его свет, не смущай&тесь: вспомните о том, что ваши глаза не воспринимают инфракрасное излучение.Максимум, что вы можете увидеть, – это очень тусклый красный свет.
Данная методика позволит вам разглядеть предметы при плохом освещенииили в темноте. Рассмотрим пример: моя жена и я снимаем диких кошек, которыене любят присутствия человека. Поэтому для наблюдения за ними мы используеминфракрасный светильник и камеру в режиме Night Vision. На рис. 2.13 показанкадр из видеофильма, снятого на камеру Sony при плохом освещении. Здесь мыприменили режим Super NightShot Plus и инфракрасный светильник.
что вы сможете создать хорошую композицию. Из плохого материала ее составитьневозможно.
В данном разделе под термином «зеленый экран» имеется в виду любойфон, который состоит из одного сплошного цвета (например, зеленогоили синего). Вы можете заменить здесь слово «зеленый» любым другимцветом.
Где взять зеленый фон?Если вам повезет, вы сможете найти и снять студию с так называемой циклорамойзеленого цвета. При поисках студии я советую вам выбирать помещение, в кото&ром имеется циклорама. Однако в большинстве случаев вы просто не можете най&ти такую студию, или у вас не хватает средств на нее.
К счастью, существуют и другие методики, которые позволяют вам создать зеле&ный фон. Если у вас есть свободное помещение, вы можете сконструировать зеле&ный экран с помощью набора компонентов (см. совет 14). Также вы можете покра&сить стену в зеленый цвет (следите за тем, чтобы краска распределялась равномер&но). Наконец, вы можете взять отрез зеленой ткани и подвесить его на шесте.
Многие любители и профессионалы покупают материалы для зеленогофона в компании Film Tools (http://shop.store.yahoo.com/cinemasupplies/),которая находится в городе Бурбанк (Burbank), штат Калифорния.Эта компания предлагает большое количество аксессуаров для кино ивидео, от режиссерских кресел до тележек.
Освещаем зеленый экранПри съемках с использованием зеленого экрана освещение играет важнейшуюроль. Если вы неправильно осветите фон, вам придется тратить много времени накорректировку при редактировании. Сэкономьте свое время и силы и постарай&тесь избежать таких ошибок.
Персонажи не должны носить зеленые одежды. Когда вы будетеудалять зеленый фон из изображения, вы можете случайно удалитьактеров вместе с ним! Такой же принцип действует и в отношенииреквизита.
Освещение фонаСначала следует осветить зеленый экран. Это значит, что на зеленом фоне не должнырасполагаться актеры или реквизит. Вам необходимо создать ровное фоновое осве&щение, то есть удалить все тени, точки и отблески. Для создания оттенка фона выможете использовать вместе со светильниками гели зеленого цвета. На рис. 2.14показаны два зеленых экрана (плохо и хорошо освещенный). Ваша задача заключа&ется в том, чтобы добиться ровного распределения освещения по фону.
Рис. 2.13. Используя инфракрасное излучение,вы сможете видеть в темноте
Если вы пытаетесь снять на камеру диких животных, вам может помочь лун&ный свет. Попробуйте выполнить съемку в полнолуние, потому что света будетдостаточно для записи видео в режиме Night Vision. За информацией обратитесьпо адресу: http://aa.usno.navy.mil/idltemp/current_moon.html.
Совет 22 Создание снимков на зеленом фоне
Если вы хотите вести съемку на зеленом (или синем) фоне, вам необходимо уде&лить внимание деталям.
Для создания реалистичного изображения на экране вам следует выполнитьсъемку на зеленом фоне. Многие приложения имеют функции для обработки не&качественного материала, однако я не советую вам полагаться на них. Проще го&воря: если во время съемок вы допустили ошибку, не стоит рассчитывать на то,
Создание снимков на зеленом фоне

100 Освещение 101
Если вы правильно осветите фон и персонажей, то дальнейший процесс съемокзначительно упростится. Для создания композиции вам почти не придется прила&гать усилий. Чем меньше времени вам понадобится на оформление композиции,тем дольше вы должны вносить в нее предварительные изменения: добавлятьтени (см. совет 71) и редактировать настройки.
Совет 23 Ведем съемку через окно
Если вы выполняете съемку через окно, изображение может стать размытым илипереэкспонированным. Вы можете устранить эту проблему.
Солнечный свет – это идеальное естественное освещение. Но если вы ведетесъемку через окно, вы заметите, что изображение становится размытым и дажетусклым. Если вы нанесете на поверхность стекла гель ND, то сможете сохранитьизображение в фокусе.
Гель представляет собой небольшой лист цветного пластика, которыйстоит не так уж и дешево. Небольшие листы (21 на 24 дюйма), кото&рые применяются для изменения освещения, продаются в таких фото&магазинах, как Film Tools (http://www.filmtools.com) и B&H Photo(http://www.bhphotovideo.com), и стоят от 5 до 10 долл. США за штуку.Большие листы (4 на 25 фута) стоят 100–200 долл. США за штуку.К счастью, гели отличаются долговечностью.
Вам необходимо поместить гель внутрь окна. Это позволит вам не только избежатьпопадания грязи на поверхность листа, но и упростит дальнейшие корректировки. Нарис. 2.15 показан гель нейтральной плотности в виде листа 21 на 24 дюйма.
В зависимости от того, с каким окном вы работаете, вы можете закрепить листгеля имеющимися зажимами (см. совет 25). Если этого сделать нельзя, зафикси&руйте гель с помощью скотча. Для этого можно использовать специальный скотчпроизводства Permacel. Такой скотч не оставляет на поверхности следов после уда&ления. Разумеется, особенно полезно при&менять скотч Permacel при съемках в арен&дуемом помещении, потому что вам ни кчему повреждать чужую собственность.
После установки листа вы можете при&ступить к съемкам. На рис. 2.16 показаноокно, половина которого была закрыта ге&
Рис. 2.14. Плохо (слева) и хорошо (справа)освещенный зеленый экран
Освещение персонажаТолько после освещения фона вы должны добавить в сцену актеров и реквизит.Осветите актеров обычным способом и помните о том, какой фон вы собирае&тесь использовать в данной композиции. Убедитесь в том, что на зеленый фон непадают тени от актеров; при необходимости удалите их (путем корректировкиосвещения).
Учтите: при совмещении фона и персонажа формируется эффект заливки(spill). Под заливкой здесь имеется в виду отражение зеленого цвета от персона&жа. Изменив освещение, вы можете удалить заливку. Если вы заметите, что отперсонажа отражается зеленый свет, попробуйте уменьшить заднюю подсветку.Кроме того, вам могут помочь гели, потому что они снижают отражение света.
Ведем съемку на зеленом фонеВам может показаться, что выполнить съемку на зеленом фоне довольно просто.Однако я очень советую вам сначала попрактиковаться, а только потом присту&пать к настоящим съемкам. Попробуйте поместить перед зеленым экраном какой&либо предмет, а затем снять его. Кроме того, вы можете записать на видео неболь&шой фрагмент сцены, чтобы убедиться в том, что результат соответствует вашиможиданиям.
Во время съемок камера должна находиться в неподвижном положении. Есливы собираетесь работать с движущимся фоном, совместить его перемещение с пе&ремещением камеры будет очень трудно, практически невозможно. Даже если высможете просматривать композицию в режиме реального времени, у вас уйдеточень много времени на совмещение анимации фона и перемещения камеры.
У меня был опыт работы с режиссером, который настаивал на исполь&зовании движущегося фона в снимке. Даже несмотря на то, что мысмогли создать композицию в режиме реального времени, для формиро&вания удачного снимка нам понадобилось 43 дубля. При любой возмож&ности старайтесь использовать статичный фон, и вы сэкономите каксвои силы, так и свое время.
Рис. 2.15. Стандартный лист гелянейтральной плотности
Ведем съемку через окно

102 Освещение 103
Рис. 2.16. Ведем съемку через окнос использованием геля нейтральной плотности
лем нейтральной плотности. Здесь вы можете сравнить обычное изображение иизображение, полученное с помощью геля.
Несмотря на то что ваша аудитория не заметит разницы при использовании геля(визуально никакой разницы не будет), благодаря его применению вы сможете из&бежать таких ненужных эффектов, как размытость и неяркость изображения.
Совет 24 Отражение света от тени
Применяя систему ветрозащиты, вы можете улучшить освещение сцены.При освещении композиции вам часто требуется отразить свет, чтобы удалить
небольшие тени. Профессионалы применяют отражающие панели, которые пред&ставляют собой тяжелые листы белого картона либо диски, покрытые отражаю&щим материалом. К счастью, эти аксессуары созданы из материалов, которые при&меняются в системах ветрозащиты.
Листы картона стоят довольно дешево (5 долл. США и меньше). Белый картонможет успешно заменить отражающую панель. Одно из преимуществ состоитв том, что вы можете складывать картон. Это позволяет вам изменить форму лис&та и соответственно повлиять на параметры отраженного света.
Отрезки ткани (применяются в ветрозащитных системах) могут заменить от&ражающие диски. Благодаря своим размерам они довольно удобны. На рис. 2.17показан ветрозащитный экран в автомобиле.
Для использования экрана согните его таким образом, чтобы он был направленна персонажа, которого вы собираетесь осветить. Если на лице актера есть тени,попробуйте отразить свет и заполнить их. Для этого тень должна направлятьсяк персонажу под углом. На рис. 2.18 показано, как следует использовать теньв качестве отражателя.
Рис. 2.17. Ветрозащитный экран,изготовленный из отражающей ткани
Если у вас уже есть ветрозащитный экран, я советую его применить. В против&ном случае вам придется отправиться в магазин автозапчастей или купить экранв сети Интернет (также он может продаваться в бакалейном магазине). Как бы тони было, ветрозащитный экран способен исполнять сразу две функции: способ&ствовать правильному освещению сцены, а также использоваться по своему пря&мому назначению.
Рис. 2.18. Отражаем свет слева, чтобы уменьшить тени
Отражение света от тени

104 Освещение
Совет 25 Научитесь использовать прищепкикак настоящий профессионал
Прищепки постоянно применяются в телевидении и кино.Прищепки настолько часто используются в телевидении и кино, что вы легко
можете забыть о том, что изначально они предназначались для развешиванияодежды. В кино их часто называют просто «C47». На рис. 2.19 вы видите ведро,заполненное прищепками.
Существует несколько различных версий, объясняющих, почему при&щепки стали называть «C47». Некоторые люди утверждают, чтоC47 – это номер прищепки, который использовался в армии, другиеговорят, что в корзине с таким номером прищепки хранились в магази&не. Есть люди, которые считают, что C47 – это устаревший инвен&тарный номер. Точного ответа на вопрос нет ни у кого, поэтому вывполне можете придумать свое собственное объяснение.
Обычно операторы применяют прищепки, чтобы закрепить гели на источникахосвещения. Если деревянная прищепка будет находиться вблизи от светильникана протяжении длительного времени, она не нагреется до такой степени, как ме&таллический зажим. Кроме того, прищепка не подвержена возгоранию.
Чтобы использовать C47, поместите гель или рассеивающий фильтр на све&тильник. Затем зафиксируйте его с помощью прищепок, как показано на рис. 2.20.
Не нужно размещать гели слишком близко от светильника, потому чтолист пластика может расплавиться.
Ассистенты режиссера применяют прищепки для хранения бумаг, гардеробщи&ки – для развешивания одежды, а продюсеры за них платят.
Рис. 2.19. Прищепкиили C47
Рис. 2.20. Используяприщепки, мы поместилисиний гель на светильник

106 Запись материала 107
Цифровое видео непосредственно связано с исходным материалом, поэтому егозапись – это самый важный этап в вашей работе. Если у вас не будет материала, выне сможете редактировать или распространять видео. Выбор материала зависитот того, что именно вы хотите получить и как вы можете это сделать. Советыв данной главе помогут вам получить материал из различных источников, снятьматериал необычным способом, а также добавить различные исходные данныев один проект.
Совет 26 Создание сжатого видеоклипас заходом солнца
Вы можете сжать продолжительное событие и преобразовать его в короткий, ноэффектный переход.
Скорее всего, вам уже приходилось видеть сжатые видеофильмы в образова&тельных программах: например, вы видели, как роза превращается из ростка в бу&тон. Такие фильмы выглядят впечатляюще. В отличие от кинокамер большинствоцифровых камер не позволяют вам изменять частоту смены кадров при записиматериала.
Описанная здесь методика дает вам возможность (пусть и с некоторыми огра&ничениями) добиться подобного эффекта на цифровой камере.
Если ваша камера поддерживает функцию съемки в режиме сжатоговремени, считайте, что вам повезло. Впрочем, я советую вам все равнопрочитать данный раздел и поэкспериментировать.
Изучаем снимокЕсли вы собираетесь снять заход солнца или любое другое продолжительное со&бытие, вам необходимо выбрать идеальное местоположение для съемок. Далеея приведу список рекомендаций, которые многим из вас могут казаться очевид&ными:
• постарайтесь минимизировать вероятность появления перед камерой слу&чайного человека;
• найдите место, расположенное вдали от оживленных дорог;• убедитесь в том, что в этом месте разрешена съемка;• внимательно изучите прогноз погоды на день съемок.
Многие цифровые камеры могут вести запись только с одной скоростью, поэто&му в вашем распоряжении будет всего лишь 60 мин. Поэтому вы должны знать,в какое время начнется заход солнца, а также начать запись за 30–40 мин до этого.Если ваша камера имеет функцию LP, вы сможете записать 120 мин материала.
В любом случае вам необходимо расположиться в месте съемок не позднее, чем зачас до их начала.
Настройка снимкаЧтобы записать заход солнца, вы должны поместить камеру на ровную поверх&ность; я советую использовать штатив. Если вы хотите ограничить перемещениелюдей перед камерой, ограничьте доступ в зону съемок (протяните веревки). Ра&зумеется, вы не стремитесь к тому, чтобы в кадр попали посторонние люди илипредметы. После настройки камеры постарайтесь больше ее не перемещать.
Начните запись. Затем садитесь и ждите.Если все пройдет удачно, вы запишите долгий и скучный клип с заходом солн&
ца. Вы можете преобразовать полученную композицию в сжатый переход и пока&зывать его своим друзьям.
Как ускорить время?Выполните оцифровку материала и перенесите его в систему редактирования. Высобираетесь сжать время, поэтому вам понадобится добавить в материал спецэф&фект. Поэкспериментируйте с настройками скорости записи и добейтесь нужногорезультата.
Если вы работаете с материалом в формате NTSC, вы должны скор&ректировать чередование кадров, перед тем как изменять настройкискорости. Некоторые системы редактирования автоматически выпол&няют корректировку при изменении скорости воспроизведения мате&риала. Если этого не сделать, изображение будет размытым.
Выполните следующие действия, чтобы изменить скорость воспроизведенияматериала в популярных системах редактирования:
• Avid. Нажмите кнопку Motion Effect и выберите опцию Variable Speed (Ре гулируемая скорость);
• Final Cut. Выполните команду Modify ⇒ Speed;• Movie Maker. Выполните команду Add Video ⇒ Speed Up X2;• Premiere. Выполните команду Clip ⇒ Speed/Duration;• iMovie. Выберите режим просмотра шкалы времени и измените скорость
с помощью ползунка Faster/Slower.
В некоторых системах вам необходимо применить эффект скорости кматериалу несколько раз, чтобы добиться нужного результата.В других вы можете сразу ввести значение (в процентах).
После изменения настроек выполните визуализацию последовательности. Го&тово! Вы создали эффект быстрого воспроизведения, как показано на рис. 3.1.
Создание сжатого видеоклипа с заходом солнца

108 Запись материала 109
Использование программного обеспеченияс остановкой воспроизведенияФильмы с остановкой воспроизведения дают вам возможность сгруппироватьизображения, сделанные с интервалом, который превышает 1/24 с. Обычно дан&ная методика применяется для съемок фильмов с мультипликацией (см. со&вет 91). Впрочем, с ее помощью вы также можете создавать последовательностис сжатым временем воспроизведения.
Преимущество программного решения заключается в том, что вы можете запи&сывать изображения в течение длительного времени (так как единственное вашеограничение – это пространство на жестком диске компьютера). Следовательно,вы можете создавать последовательности, которые показывают рост растений идаже смену времен года.
Существуют компании, которые занимаются разработкой программного обес&печения для создания фильмов со сжатым временем воспроизведения:
• Boinx. Эта компания выпустила программу iStop Motion для операционнойсистемы Mac OS X (http://www.istopmotion.com; стоит 39,95 долл. США);
• Stop Motion Pro. Эта компания выпустила программу Stop Motion Proдля операционных систем Windows 98 SE (ME), XP и 2000 (http://www.stopmotionpro.com; стоит 249 долл. США).
Оба приложения имеют демоверсии, которые поддерживают создание филь&мов со сжатым временем воспроизведения. Чтобы начать работу с программой,подключите видеокамеру к компьютеру с помощью кабеля IEEE&1394 (FireWireили i.LINK). После этого запустите приложение, настройте его и займитесь созда&нием фильмов.
Совет 27 Установка камеры в автомобиле
Существует ряд сложностей, которые затрудняют установку камеры в автомоби&ле. Здесь мы расскажем о решении, которое позволит вам справиться с этой про&блемой.
Некоторые типы снимков, в частности снимок из движущегося автомобиля, сде&лать очень трудно. Вместо того чтобы долго думать над системой установки камерыв автомобиль, вы можете купить очень простое устройство, которое называется TheCleat. Оно производится компанией PowrGrip (http://www.powrgrip.com) и прода&ется в сети Интернет (http://shop.store.yahoo.com/cinemasupplies/cleatsuccamm.html)за 75 долл. США. Используя устройство The Cleat с камерой, которая весит неболее 10 фунтов, вы сможете делать качественные снимки из автомобиля.
Установка устройства The CleatУстройство The Cleat представляет собой специальную присоску. Для его уста&новки необходимо, чтобы поверхность была гладкой и непористой. Кроме того,я советую вам тщательно протереть и очистить поверхность от грязи и пыли.
После подготовки поверхности поместите на нее устройство The Cleat и на&жмите на серый плунжер. Нажимайте до тех пор, пока красный индикатор не пе&рестанет гореть. Плунжер содержит пружину, поэтому вы будете чувствовать не&большое сопротивление.
Вероятно, самая удобная функция The Cleat – это наличие красного индикато&ра на плунжере. Если индикатор горит, это значит, что присоска закреплена не&плотно. Чтобы зафиксировать присоску, нажмите на плунжер еще несколько раз.На рис. 3.2 показано незакрепленное, а на рис. 3.3 – закрепленное на поверхностиустройство The Cleat. Если вы видите красный индикатор, не устанавливайте ка&меру.
Если вы знаете о том, что присоска плотно закреплена на поверхности, вы мо&жете быть уверены, что ваша дорогая камера не упадет и не разобьется.
Установка камерыПосле установки устройства The Cleat зафиксируйте на нем камеру с помощьюболта. В целях безопасности затяните регулятор, расположенный под камерой.Затем вы можете отрегулировать зажим присоски, чтобы поймать в кадр нужноеизображение. На рис. 3.4 показана камера, которая была установлена на автомо&биле с применением устройства The Cleat.
Запись видеоКак именно вы начнете запись на камере, зависит от ее модели и производителя.Если у вас есть дистанционное управление, ваша задача упрощается. Если нет,вам придется включить камеру вручную. В результате вы, скорее всего, запишитебольше материала, чем нужно, однако больших проблем возникнуть не должно.На рис. 3.5 показан кадр видео, который был записан камерой, установленной наавтомобиле, а затем повернут (см. совет 42).
Рис. 3.1. Кадры из видеофильма с заходом солнца
Установка камеры в автомобиле

110 Запись материала 111
Если вы не участвуете в сцене и не управляете ав&томобилем, я советую вам просмотреть записанныйматериал (совет 11). Если вы снимаете интерьер ав&томобиля, расположитесь на заднем сиденье. Такжевы можете вести съемку из другого автомобиля и ис&пользовать беспроводное соединение.
Снимаем камеруПосле завершения съемки снимите камеру с крепле&ния. Это позволит избежать ее падения при удаленииприсоски. Чтобы отделить устройство The Cleat отповерхности, вам достаточно сильно потянуть за плунжер. Процесс снятия уст&ройства показан на рис. 3.6.
Дополнительные рекомендации для хакеровБлагодаря своим небольшим размерам устройство The Cleat может применятьсяв качестве штатива. Кроме того, вы можете устанавливать его в местах, доступ
Рис. 3.2. Плохое соединение
Рис. 3.3. Хорошее соединение
Рис. 3.4. Камера, установленная на автомобиле
Рис. 3.5. Это видео был снятона скорости 35 км/ч
Установка камеры в автомобиле

112 Запись материала 113
к которым затруднен. Например, вы можете закрепить камеру на внешней сторо&не окна и снимать интерьер комнаты.
Вы можете установить несколько камер и снимать сцену с различных точек.Представьте себе, что вы решили снять интерьер автомобиля с трех камер без уст&ройства The Cleat; это будет непросто. Купите The Cleat, и вы сможете полностьюраскрыть свой творческий потенциал.
Совет 28 Отслеживайте кадры видео
Вы можете отслеживать каждую версию своего видеофильма.Любая система редактирования позволяет вам создавать текст и размещать его
на экране. С помощью данной функции вы можете вставить в снимки систему ви&зуального отслеживания. Как и при работе с исходным материалом (см. совет 9),вы можете использовать нумерацию и добавлять заголовки.
Создание заголовка занимает всего несколько минут. Тем не менее многиепользователи забывают об этом и в результате через некоторое время не могутразобраться, к какой кассете относится данный эпизод. Для формирования заго&ловка вы должны поместить его текст на экране:
• Avid. Выполните команду Clip ⇒ New Title;• Final Cut. Выполните команду Effects ⇒ Video Generations ⇒ Text ⇒ Text;
• iMovie. Выполните команду Titles ⇒ Centered ⇒ Centered Multiple;• Movie Maker. Выполните команду Edit Movie ⇒ Make Titles or Credits ⇒
Title;• Premiere. Выполните команду File ⇒ New ⇒ Title.
После создания заголовка введите текст и сохраните его. Как минимум, вы долж&ны указать заголовок проекта и дату создания снимка. Также вы можете ввестиверсию снимка (например, 4), общее время воспроизведения, настройки звука(Каналы 1 и 2 – стерео), а также имя редактора.
Некоторые редакторы и продюсеры предпочитают использовать оригинальныезаголовки. Экспериментируйте. Только не забывайте добавлять необходимуюинформацию. На рис. 3.7 показан базовый заголовок на черном фоне, а также егоболее оригинальная версия.
Рис. 3.6. Чтобы освободить присоску, сильно потяните за плунжер
Рис. 3.7. Здесь вы видите, сколько времени для записи у вас осталось
После завершения работы над заголовком поместите его на шкалу времени. Не&смотря на то что некоторые системы редактирования позволяют вам добавлять за&головки автоматически, я рекомендую делать это вручную, потому что вы сможетеуказать версию снимка. На рис. 3.8 показана шкала времени Avid с заголовком.
Если вы привыкнете создавать заголовки для всех фрагментов видео в вашейсистеме редактирования, а также копировать шкалу времени, вы сможете в любоевремя возвращаться к нужному эпизоду.
Рис. 3.8. Заголовок в левой части шкалы времени
Отслеживайте кадры видео

114 Запись материала 115
Совет 29 Выполняйте конвертирование видеов другой формат
Тот факт, что вы используете один формат цифрового видео, еще не значит, чтовы не можете работать с другими форматами. Выполнив конвертирование дан&ных в другой формат, вы сможете передать их другим пользователям.
Допустим, что изначально вы решили распространять информацию на DVD, нозатем передумали и собрались воспользоваться ресурсами сети Интернет. Кон&вертировать цифровое видео из одного формата в другой легко, если вы знаете,какие инструменты следует применить. Существует большое количество прило&жений (как бесплатных, так и коммерческих), которые предназначены для кон&вертирования данных из одного кодека в другой.
Я рекомендую вам использовать две программы: Discreet Cleaner (http://www.discreet.com/products/cleaner/; стоит 549 долл. США) или FFmpeg (http://ffmpeg.sourceforge.net/index.php; распространяется бесплатно). Эти программыподдерживают операционные системы Macintosh и Windows. Кроме того, прило&жение FFmpeg также работает с операционной системой Linux.
Используем приложение CleanerПрограмма Cleaner может не только конвертировать файлы из одного форматав другой, например она позволяет вам открывать URL&ссылки из фильма (см. со&вет 84), но и данное приложение имеет репутацию одной из самых мощных про&грамм для конвертирования данных. Здесь вы найдете встроенные предваритель&ные установки, которые упрощают работу с программой для новичков, а такжепозволяют опытным пользователям настроить параметры по своему усмотрению.
Выполните следующие действия, чтобы создать видео в формате MPEG&4 споддержкой соединения до 1 Мбит/с.
1. Запустите приложение Cleaner.2. Переместите ваш файл в окно Batch.3. Выполните команду Batch ⇒ Specify Setting.4. Выберите пункты меню MPEG ⇒ MPEG 4 ⇒ IMSA Profile 1 (1 Мбит/с).5. Нажмите кнопку Apply (Применить).6. Выберите пункты меню Batch ⇒ Encode.
Перед кодировкой программа Cleaner попросит вас указать название файла и егоместоположение на жестком диске. Когда начнется кодировка, на экране отобра&зится окно Progress (Прогресс). Содержимое этого окна обновляется с течениемвремени; здесь вы видите не только индикатор прогресса, но и вкладки Status (Со стояние), Data Rate (Скорость передачи данных) и Statistics (Статистика). Нарис. 3.9 показано, как выглядит окно Progress после завершения кодировки.
Когда процесс завершится, программа издаст звуковой сигнал. Вы сможетесвободно распространять свой фильм в новом формате.
Используем приложение FFmpegFFmpeg – это бесплатное приложение, которое предназначено для записи, кон&вертирования и воспроизведения мультимедиа&файлов. Изначально эта програм&ма была разработана для операционной системы Linux, но вы можете работатьс ней в среде Macintosh или Windows. Инструкции по загрузке последней версиипрограммы вы найдете на сайте http://ffmpeg.sourceforge.net/download.php. Прило&жение FFmpeg использует интерфейс командной строки и не поддерживает мышь.
После установки программы FFmpeg найдите ее на вашем жестком диске (изкомандной строки). Введите аргумент –i и укажите исходные и конечные видео&файлы для конвертирования. Формат команды выглядит так:
ffmpeg –i mymovie.dv mymovie.mpg
Рис. 3.9. Отображаем статистикудля фильма после кодировки
Выполняйте конвертирование видео в другой формат

116 Запись материала 117
Введите вместо «mymovie.dv» название исходного файла, а вместо«mymovie.mpg» – название конечного файла. Приложение FFmpeg поддержива&ет кодировку в различных форматах, включая ASF, MPEG&1, MPEG&2, MPEG&4,DV, MJPEG и т. д. Подробная документация доступна на Web&сайте FFmpeg(http://ffmpeg.sourceforge.net).
На рис. 3.10 показан процесс конвертирования фильма в формате MPEG(Promo.mov) в формат ASF (Promo.asf) в программе FFmpeg. Для этого использу&ется команда ffmpeg –i /tmp/Promo.mov /tmp/Promo.asf.
Смотри также• программа QuickTime Pro (http://www.apple.com/quicktime) может конвертиро&
вать файлы в различные форматы. За дополнительной информацией обратитесьпо адресу: http://www.apple.com/quicktime/products/qt/specifications.html;
• приложение Windows Media Encoder (http://www.microsoft.com/windows/windowsmeadi/9series/encoder/default.aspx) предназначено дл конвертирова&ния файлов в форматах, совместимых с Windows Media (.wav, .wma, .wmv, .asf,.avi, .mpg, .mp3, .bmp и .jpg), в формат Windows Media Video.
Совет 30 Рассеивающий фильтрдля портретной съемки
Объективы с резкой фокусировкой очень эффективны. Однако такой объективскорее помешает вам, чем поможет, если вы собираетесь сфотографировать своюлюбимую женщину. Воспользуйтесь рассеивающим фильтром.
Портретные снимки очень часто хвалят за их мягкое освещение, точный уголсъемки и естественное выражение. Вряд ли кому&то понравится, если на фотогра&фии будут видны его веснушки и недостатки кожи. Иногда объективы современ&ных камер могут быть слишком резкими!
Для решения этой проблемы профессиональные операторы применяют смягча&ющие или рассеивающие фильтры. Такой фильтр размещается перед объективомкамеры и значительно смягчает текстуру на лице актера. Веснушки не пропадаютсовсем, но становятся менее заметными.
Подобные фильтры продаются по цене от 20 до 200 долл. США. Если вы частовыполняете портретную съемку, скорее всего, вам придется купить несколькофильтров для различных диаметров камеры. Все очень просто, если вы зарабаты&ваете себе на жизнь портретной съемкой. Но что делать, если вы всего лишь хоти&те сделать снимок своей любимой женщины?
Попросите у нее колготки.Вы не ослышались: возьмите белые колготки, растяните их перед объективом
камеры и закрепите с помощью скотча. В результате изображение будет смягченонужным вам образом. Чем сильнее вы натяните материал, тем мягче будет эффект.
Применяя нужную методику, вы можете создавать хорошие портретные сним&ки даже без использования фильтров (см. рис. 3.11). Впрочем, в некоторых случа&ях вам понадобится сформировать дополнительный эффект с помощью колготок(см. рис. 3.12). На этот случай всегда храните в своей сумке набор колготок, а так&же пару рулонов прочного скотча.
Лично я предпочитаю чулки колготкам, потому что мне не приходится резатьматериал. Пара чулок очень удобно помещается в моей сумке. Кроме того, онапрактически не снашивается, так как я ее не растягиваю.
Если вы хотите использовать чулки во время съемки, я рекомендую выполнитьследующие действия:
Рис. 3.10. Приложение FFmpeg в действии
Запуск программы FFmpeg из командной строки. Чтобы запуститьпрограмму из командной строки в среде Mac OS X, откройте приложе&ние Terminal в папке Utilities. Чтобы запустить программу из команд&ной строки в среде Windows, выполните команду Run в меню Start ивведите «command».Если вы не умеете работать с командной строкой или у вас нет опытакомпилирования, я советую вам найти версию FFmpeg с пользователь&ским интерфейсом, разработанную для вашей операционной системы:FFmpegX для Mac OS X (http://homepage.mac.com/major4; стоит15 долл. США) или MeWIG для Windows (http://mewig.sourceforge.net;бесплатная версия).
Распространение вашего фильмаДля любого формата предпочтительно применять определенный кодек (или ко&деки). Вы можете распространять свой фильм самыми различными способами: навидеокассете, на DVD (совет 79), на VCD (совет 78), в сети Интернет (совет 83),в локальной сети (совет 86) или даже через мобильный телефон (совет 89).
Убедитесь в том, что выбранный вами формат является приемлемым для пред&почтительного способа распространения (совет 77). Не совсем понятно, что имен&но (кодировка или распространение) является приоритетным. Определитесьс выбором (например, вы собираетесь распространять данные на DVD), и вы сра&зу поймете, что следует сделать (использовать кодек MPEG&2).
Рассеивающий фильтр для портретной съемки

118 Запись материала 119
• поставьте актера на расстоянии не менее 10 футов от фона. Фон должен со&держать небольшое количество отвлекающих элементов, например зеленыекусты, деревянный забор или даже стену дома;
• используйте рассеянное освещение (например, снимайте сцену в сумерках).Если солнце светит очень ярко, вы можете поставить актера в тень от дерева иприменить отражающую панель (см. совет 24). Как правило, лучшее времядля съемок – до 10 ч утра или после 4 ч вечера;
• выполняйте различные снимки и по&разному растягивайте чулки передобъективом камеры. Вы не сможете выбрать оптимальный снимок с помощьюLCD&монитора камеры. Следовательно, чем больше кадров вы сделаете и заг&рузите на свой компьютер, тем выше вероятность успеха.
Если вы не можете сделать нужный снимок с помощью одной пары чулок, по&пробуйте использовать другую пару. Результат вас приятно удивит.
Совет 31 Конвертирование из формата PAL в NTSC
Вы можете выполнить снимок в формате PAL и конвертировать его в форматNTSC, чтобы использовать более широкий диапазон цветов.
Цифровое видео бывает двух форматов: PAL (используется в Европе, Азии иАвстралии) и NTSC (используется в Северной Америке). Формат PAL отличает&ся более высоким разрешением и богатыми цветами. Вы можете выполнить съем&ку в формате PAL, а затем конвертировать файл в формат NTSC.
Формат PALPAL – это более сложный формат, использующий более естественные цвета, болеевысокое разрешение и частоту смены кадров, которая ближе к частоте смены кад&ров в кино (25 кадров/с и 24 кадра/с). Кроме того, формат PAL отличается боль&шим размером кадра (720 на 576 пикселей; в формате NTSC размер кадра состав&ляет 720 на 480 пикселей), поэтому полученное изображение выглядит крупнее.
Большинство цифровых камер поддерживают формат PAL, а не формат NTSC.Видеофильм в формате PAL выглядит лучше, чем в NTSC. Однако такой фильмне будет воспроизводиться на DVD и VHS&плеерах NTSC. Вы даже не сможетепросмотреть видеофильм PAL на телевизоре, произведенном в США. Впрочем,при необходимости вы можете произвести съемку в формате PAL, а затем конвер&тировать файл в формат NTSC.
Конвертирование из формата PAL в формат NTSCКоммерческие студии очень часто берут деньги за эту услугу (до 300 долл. СШАза одну кассету). При этом результат не всегда оказывается оптимальным. Впро&чем, вы можете выполнить конвертирование и в домашних условиях. Для этоговоспользуйтесь утилитой DVFilm Atlantis 2 (http://www.dvfilm.com; стоит195 долл. США), которая поддерживает операционные системы Windows и Mac.
Для функционирования программы Atlantis вам необходимо установитьприложение QuickTime 6 (поставляется на CD&диске Atlantis) илиQuickTime 6.5.1. Вы не должны использовать версию QuickTime 6.5.
Программа Atlantis поможет вам и в случае, если вы работаете над проектомв формате NTSC вместе с коллегами, которые ведут съемки в формате PAL. Я по&ступаю именно так во время работы над своим новым фильмом, «Хуберт Селби(Hubert Selby): Завтра будет лучше, чем вчера». Многие интервью были снятымоими друзьями в Европе, что позволило мне сэкономить время и деньги на поез&дках туда.
Подготовка к конвертированиюДля начала вы должны записать материал на жесткий диск в файл с данными.Необходимо выполнить экспорт файла в формате без сжатия. Программа Atlantisможет работать с файлами QuickTime или AVI. Экспорт поддерживается практи&чески всеми видеоредакторами. Как правило, соответствующая функция нахо&дится в меню File ⇒ Export Timeline/Movie. На рис. 3.13 показаны первые дей&ствия, которые следует выполнить для экспорта фильма в приложении AdobePremiere.
Рис. 3.11. Портретный снимокбез фильтра
Рис. 3.12. Портрет, сделанныйс помощью колготок
Конвертирование из формата PAL и NTSC

120 Запись материала 121
Рис. 3.13. Экспортируем шкалу временииз программы Adobe Premiere
Лично я предпочитаю использовать формат Microsoft AVI. Мне онбольше нравится, чем формат QuickTime (хотя теоретически никакогоразличия между ними быть не должно). Кроме того, в этом форматеэкспорт выполняется быстрее, чем во многих других.
Вам понадобится настроить формат, кодек, частоту смены кадров и скоростьвоспроизведения звука для вашего фильма. На рис. 3.14 показано диалоговоеокно Export Movie (Экспортировать фильм) для приложения Adobe Premiere.Обратите внимание на кнопку Settings (Настройки), а также на текущие на&стройки экспорта в нижней части окна.
Вам понадобится просмотреть настройки в редакторе, чтобы убедиться в том,что вы выполняете экспорт материала в формате PAL. По умолчанию для экспор&та выбирается формат NTSC. Если вы измените настройки, после конвертирова&ния не забудьте их восстановить. На рис. 3.15 показаны параметры экспорта дляприложения Adobe Premiere. Обратите внимание: опция Pixel Aspect Ratio(Размер пикселя) сконфигурирована как D1/DV NTSC; эту настройку следуетизменить.
Процесс визуализации займет некоторое время (примерно 10 мин на одну ми&нуту видео; зависит от скорости вашего компьютера). После завершения визуали&зации переместите файл в программу Atlantis.
Рис. 3.14. Окно Export Movie
Рис. 3.15. Экспортируем файл DV AVI в формате PAL
Конвертирование из формата PAL и NTSC

122 Запись материала 123
Используем приложение Atlantis для конвертированияПрограмма Atlantis – это небольшая утилита (350 Кб для Windows и 219 Кб дляMac), которая является образцом простоты. В отличие от многих других про&грамм, которые содержат множество ненужных функций, приложение Atlantisпредназначено для решения всего одной задачи. Оно конвертирует материал изформата PAL в формат NTSC (или наоборот).
Если вы дважды щелкните по файлу программы, на экране откроется окнос приветствием, как показано на рис. 3.16.
услышите звуковой сигнал, а на экране появится сообщение «Processing comp leted OK» («Процесс успешно завершен»).
Затем вы сможете импортировать видео в проект NTSC, записать его на кассетуили DVD.
Дополнительная информация для хакеровПри необходимости вы можете использовать приложение Atlantis для конверти&рования из формата NTSC в формат PAL. Это очень удобно в случае, если вы со&здаете проект в формате NTSC, но вам нужно сделать копию для распространенияего в Европе или отправить его на фестиваль.
Рис. 3.16. Ниспадающий экранс приветствием в программе Atlantis
Чтобы воспользоваться приложением, переместите на экран ваш видеофайл.Откроется ниспадающее меню со списком опций. Помимо конвертирования изформата PAL в формат NTSC, вы можете поэкспериментировать с заголовками,добавить сетку или изменить цвета (см. рис. 3.17).
Я рекомендую вам поэкспериментировать с заголовками, сеткой и другими оп&циями, после того как вы научитесь выполнять простое конвертирование. Чтобыначать конвертирование, нажмите кнопку Start. После этого на экране появитсястрока состояния, которая показывает, сколько времени осталось до завершенияпроцесса (см. рис. 3.18).
Все остальное будет выполнено автоматически. Программа сама проведетконвертирование в новый файл под названием New movie. После завершения вы
Рис. 3.17. Опции конвертирования в программе Atlantis
Рис. 3.18. Строка статуса для конвертирования
Конвертирование из формата PAL и NTSC

124 Запись материала 125
Программа Atlantis сообщит вам, с каким типом файла вы работаете. Если выпереместили файл в формате NTSC, будет выполнено конвертирование в форматPAL, и наоборот.
Помните о том, что если в папке уже есть файл New movie, он будетпереписан. Чтобы этого избежать, воспользуйтесь функцией пакетнойобработки.
Вы можете активировать команду Batch (Пакет) в интерфейсе, чтобы выпол&нить пакетную обработку группы файлов. Я часто так делаю, перед тем как пойтиспать; к утру процесс обычно завершается.
Не стоит беспокоиться о звуке; он тоже будет конвертирован.Мне остается только восхититься возможностями программы Atlantis. Вряд ли
существует более элегантное решение данной проблемы.
Совет 32 Записываем изображениес телевизионного экрана без мерцания
Если вы снимаете сцену, в которой виден экран телевизора или компьютерногомонитора, вы можете заметить, что он мерцает. Используя простые регулировки,вы можете устранить этот эффект или свести его к минимуму.
Очень часто во время просмотра видео вам приходится обращать внимание нато, что экран телевизора или монитора на фоне изображения мигает. Это связанос тем, что частота обновления кадров на телевизоре отличается от частоты, с кото&рой ведется запись. Вы можете полностью устранить мерцание или минимизиро&вать его (зависит от ситуации).
Запись изображения на экране телевизораСнимать экран телевизора проще, чем компьютерный монитор. Так как частотасмены кадров на телевизоре почти совпадает с частотой смены кадров на камере, выможете заметить лишь незначительное мерцание изображения. Появление мерца&ния вызвано тем, что существует небольшое различие между моментом отображе&ния кадра на экране телевизора и моментом, когда оно записывается на камеру.
В США телевизоры имеют питание 60 Гц, а в Европе – 50 Гц. Если вывыполните простой расчет, вы определите, что формат NTSC имеетчастоту смены кадров 30 кадров/с, а формат PAL – 25 кадров/с.Случайность? Вовсе нет. Частота смены кадров непосредственносвязана с параметрами электрического тока. За дополнительнойинформацией обратитесь по адресу: http://en.wikipedia.org/wiki/Interlace.
Проще говоря, когда вы включаете камеру, она начинает запись на своей часто&те смены кадров. Первый кадр записи имеет настройки времени, которые отлича&ются от настроек времени телевизора. В результате на экране появляется эффектмерцания. На рис. 3.19 показано мерцание на телевизоре, записанное на камеруPV GS&120 MiniDV. Обратите внимание на серую полосу в верхней части экрана;именно благодаря этому эффекту возникает мерцание.
Рис. 3.19. Мерцающий экран телевизора
Чтобы устранить мерцание экрана, отключите функцию стабилизации изобра&жения на вашей камере. К примеру, камера Panasonic PV GS&120 имеет функциюElectronic Image Stabilization (EIS). Если вы ее отключите, камера будет записы&вать изображение без мерцания. На рис. 3.20 показано, как выглядит экран теле&визора на камере Panasonic PV GS&120 с отключенной функцией EIS.
Рис. 3.20. Отключаем стабилизацию изображения,чтобы устранить эффект мерцания
Конвертирование из формата PAL и NTSC

126 Запись материала 127
П. Если вы используете камеру, которая поддерживает частоту сменыкадров 24 кадра/с (например, Panasonic AG&DVX100), для удалениямерцания вам необходимо изменить настройку (допустим, выбратьзначение 29,97 кадра/с для формата NTSC). Не забудьте при этомотключить стабилизацию изображения.
Запись изображения с компьютерного монитораЗаписать изображение с компьютерного монитора несколько труднее, чем с теле&визора. Это связано с тем, что частота обновления экрана телевизора являетсяфиксированной и не зависит от модели. Частота обновления экрана монитора оп&ределяется настройками пользователя, а также его возможностями.
Частота обновления монитора воздействует на скорость мерцания. Чем большечастота обновления, тем быстрее мерцает экран монитора. На рис. 3.21 показанкадр видео, записанный при использовании частоты обновления монитора, кото&рая составляет 85 Гц.
ния на камере. Однако вы не можете точно выбрать нужное значение частотыобновления экрана для монитора, поэтому небольшое мерцание все же сохра&нится. На рис. 3.23 показано, как выглядит изображение на экране монитора(60 Гц) после отключения функции стабилизации камеры. Незначительное мер&цание сохранилось. Обратите внимание на светло&синюю линию в нижней частиэкрана.
Рис. 3.21. При частоте обновления 85 Гцмонитор мерцает достаточно быстро
Чтобы уменьшить скорость мерцания, вы должны выбрать частоту обновлениямонитора, которая может делиться на значение для камеры. Например, если выведете запись с частотой смены кадров, равной 29,97 кадра/с, следует выбрать длямонитора настройку 60, 90 или 120 Гц (я выполняю округление, потому что мони&торы не поддерживают такие значения, как, например, 59,94 Гц). На рис. 3.22 вывидите кадр видео, записанный при использовании частоты обновления монито&ра, которая составляет 60 Гц.
Как и при корректировке мерцания на экране телевизора, вы можете значи&тельно снизить мерцание путем отключения функции стабилизации изображе&
Рис. 3.22. Частота обновления экрана монитора составляет 60 Гц.Экран немного мерцает
Рис. 3.23. Так выглядит экран мониторапосле отключения функции стабилизации камеры
Как правило, вы не можете полностью устранить мерцание на экране компью&терного монитора. Однако вы можете уменьшить эффект мерцания, что, в своюочередь, привлечет внимание аудитории.
Конвертирование из формата PAL и NTSC

128 Запись материала 129
Совет 33 Импорт материала с DVD
Вы когда&нибудь мечтали о том, чтобы взять интервью у Харрисона Форда (Har&rison Ford)? Импортируйте материал с DVD, и вы сможете снять в своем следую&щем фильме настоящую звезду.
Вы хотите попросить Джулию Робертс (Julia Roberts) поаплодировать успехамвашей маленькой дочки в футболе и заснять эту сцену на видео?
– Добрый день. Я могу поговорить с Джулией Робертс?– А кто ее спрашивает?– Это маленькая девочка из штата Огайо.Короткие гудки отбоя.Цитата из фильма Фрэнсиса Форда Копполы (Francis Ford Coppola) «Сердца тьмы».
Так все и будет, если ваша дочь попробует сама уговорить Джулию Робертспринять участие в съемках. Конечно, я немного преувеличиваю, но идею вы поня&ли – вам вряд ли удастся снять звезд в своем видео, если только вы не научитесьиспользовать кадры из их фильмов. К счастью, вы можете импортировать матери&ал с DVD и добавлять его в свой проект.
Определитесь с вашим потребностямиВы можете без труда подключить DVD&плеер к компьютеру. Все, что вам нужно, –это конвертировать аналоговый сигнал в цифровой; с такой задачей справится лю&бой адаптер (см. совет 37). Но если во время оцифровки вы заметите, что изображе&ние становится более темным, скорее всего, это значит, что ваш DVD&диск защищенот копирования с помощью функции Macrovision. В данном случае для оцифровкиматериала вам придется выполнить некоторые дополнительные действия.
За дополнительной информацией о DVD и функции Macrovision обрати&тесь по адресу: http://www.dvddemystified.com/dvdfaq.html.
Чтобы импортировать материал с DVD&диска, защищенного функцией Macro&vision, вам необходимо передать стабильный сигнал с плеера на компьютер. Дляэтого вам понадобится корректор времени (TBC), адаптер или видеокарта PCI.Следовательно, вы не сможете использовать вход IEEE&1394 (FireWire илиi.LINK), который применяется в обычных обстоятельствах.
Подавляющее большинство фильмов защищены законом об авторскихправах. Если вы собираетесь использовать материал из фильма, убеди&тесь в том, что вы имеете на это право. Университет Стэнфордаимеет свой сайт, который посвящен авторским правам(http://fairuse.stanford.edu/).
Использование корректора времениСуществуют определенные типы оборудования (кроме адаптеров, о которых мыпоговорим в следующем разделе), позволяющие вам импортировать материалс DVD. Корректоры времени (time base correctors) помогают вам стабилизироватьвидеосигналы в процессе их передачи между различными системами. Следова&тельно, такие устройства могут конвертировать сигнал, защищенный функциейMacrovision.
Корректоры времени относятся к профессиональным устройствам, поэтомуони стоят достаточно дорого. Самые дешевые модели, такие как DataVision TBC&1000 или AVToolbox AVT&8710, продаются по цене около 300 долл. США. Компа&ния Sima Products Corporation (http://www.simacorp.com) производит линиюустройств Video Enhancement и Duplication. Несмотря на то что технически дан&ные устройства не являются корректорами времени, они могут удалять функциюMacrovision из видеосигнала. Вы можете найти некоторые модели корректороввремени в сети Интернет на сайте eBay.
Если вы записали материал в устаревшем формате VHS, а качествоизображения затем ухудшилось, вы сможете использовать некоторыекорректоры времени для устранения этой проблемы. Вам доступнытакие опции, как регулировка контраста, яркости и резкости.
Если вы решили работать с корректором времени, вам понадобится оцифро&вать выходной сигнал устройства. Следовательно, вы должны использовать адап&тер или карту PCI. К счастью, вам не придется тратить много времени на выбор:вы можете просто выбрать устройство, которое работает с вашей системой.
Использование адаптераЕсли вас беспокоит вопрос аппаратной совместимости вашего оборудования, вамможет помочь адаптер. Многие адаптеры поддерживают функцию Plug&and&Play,поэтому вы можете просто подключить их к компьютеру и приступить к конвер&тированию материала. Адаптер имеет несколько разъемов, которые могут воспри&нимать видео& и аудиосигналы, а затем конвертировать их в указанный вами типсигнала.
Некоторые адаптеры, например Miglia Director Cut (http://www.miglia.com; сто&ит 269 долл. США), игнорируют сигнал Macrovision, а другие, такие как CanopusADVC&100 (http://www.canopus.com; стоит 249 долл. США), необходимо соответ&ствующим образом настроить. Выполните следующие действия, чтобы сконфигу&рировать адаптер Canopus ADVC&100 на конвертирование видеосигнала.
1. Отключите все переключатели в нижней части адаптера.2. Подсоедините DVD&плеер к адаптеру посредством кабеля S&Video или RCA.3. Подсоедините адаптер к компьютеру через порт IEEE&1394.4. Включите питание DVD&плеера, компьютера и адаптера.
Импорт материала с DVD

130 Запись материала 131
5. Запустите программу, которую вы будете использовать для записи видео.6. При возможности настройте эту программу на запись вручную.7. Начните воспроизведение DVD.8. Если запись на DVD защищена функцией Macrovision, красный индикатор
загорится.9. Нажмите и удерживайте кнопку Input Select (Выбор входного сигнала) до
тех пор, пока индикатор не погаснет.10. Отпустите кнопку Input Select и убедитесь в том, что индикатор Analog In
(Аналоговый входной сигнал) горит.11. Если индикатор Analog In не горит, нажмите кнопку Input Select, чтобы пе&
реключить режим из Digital In в Analog In.12. Начните оцифровку.
В новых версиях устройства Canopus ADVC&100, которые продаютсяна рынке США, эта опция отсутствует.
Использование карты PCIКак и адаптеры, некоторые компьютерные видеокарты игнорируют сигнал Mac&rovision. Карта Happauge WinTV&GO относится к таким устройствам и стоит все&го 50 долл. США.
Кроме функции записи DVD&материала, видеокарта WinTV&GO поддерживаетТВ&тюнер (125 каналов); следовательно, вы можете подключить кабель и выпол&нить оцифровку своих любимых телевизионных программ. Другие видеокартыHappauge тоже позволяют импортировать материал с DVD; при желании вы мо&жете купить карту с FM&тюнером или функцией Dolby Surround.
Использование программного обеспеченияСуществует большое количество программ, которые могут копировать материалс DVD. Попробуйте найти текст «dvd copy» или «dvd rip» в системе Google (http://www.google.com). К сожалению, многие приложения способны копировать тольковесь диск целиком, а не отдельные кадры. Кроме того, обычно данные кодируютсякодеком MPEG&2.
Если вы собираетесь использовать такую программу для импорта материалас DVD в свой проект, скорее всего, вам придется скопировать весь диск, а затемдекодировать данные (см. совет 29) с помощью оригинального кодека (с большойвероятностью DV). Процесс может занимать много времени, особенно если вамнужен всего лишь один кадр!
Информацию и поддержку (через пользовательские форумы) вы сможете най&ти на следующих сайтах:
• http://www.afterdawn.com;• http://www.doom9.net;• http://www.videohelp.com.
Эти ресурсы содержат много полезных сведений. Когда у вас появится свобод&ное время, посетите их и изучите различные темы на форумах.
Вы должны знать, что именно вы используетеНе имеет значения, какое именно решение вы выбрали, – вам необходимо убедить&ся в том, что для импорта материала вы выбрали формат, который будет использо&ваться при редактировании. При применении любого устройства вам необходимоконвертировать аналоговый сигнал в цифровой, поэтому вы должны оцифроватьDVD&материал с настройками, соответствующим параметрам вашего проекта. Еслипроект относится к формату DV, во время оцифровки выбирайте опцию DV.
Совет 34 Применение формата HDV для улучшениякачества цифрового DV/видео
Даже если вы не собираетесь создавать проект с высоким разрешением, примене&ние формата HDV может привести к интересным результатам.
Видео с высоким разрешением (HD) часто ассоциируется с форматом HDTV(High Definition Television). Следует помнить о том, что, в отличие от HDTV,HD – это не формат данных.
Вы можете использовать HD&камеру для записи материала HDTV, как, впро&чем, и для записи материала для цифрового кинотеатра, обычного телевиденияили даже сети Интернет.
Что такое «высокое разрешение»?Для начала мы дадим определение понятию «высокое разрешение». HD&видео –это видео, качество которого выше, чем качество сигнала D&1 NTSC с разрешени&ем 720 × 486. Следовательно, HD представляет собой не стандарт, а категорию.
В форматах DV и DVCPro видео записывается с разрешением 720 × 480(NTSC).
Некоторые HD&камеры (например, Thomson Viper и Sony HDW&950), а такжередакторы (например, Final Cut Pro HD и Adobe Premiere Pro) поддерживают раз&личные HD&форматы. Это такие популярные форматы, как 720p и 1080i. Некото&рые форматы работают с более широкими диапазонами цветов. Некоторые форма&ты имеют более высокое разрешение. Некоторые просто отличаются друг от друга.В целом можно заметить, что термин «HD» является достаточно нечетким.
Что представляет собой формат «HDV»?HDV – это версия формата DV с высоким разрешением. Формат HDV используеткодировку MPEG&2, чтобы конвертировать изображение (1920 × 1080) в форматMiniDV. HDV представляет собой новый стандарт; однако с появлением на рынке
Применение формата HDV для улучшения качества цифрового DV/видео

132 Запись материала 133
модели камеры Sony HDR&FX1 (http://www.sonystyle.com; стоит 3699 долл. США)он с большой вероятностью станет популярным среди продюсеров видео& и кино&фильмов, а также в сфере кабельного телевидения.
Формат HDV бывает двух видов: 1080i и 720p. Стандарт 1080i представляетсобой изображение из 1080 строк с 1920 пикселями в строке. Формат 720p содер&жит 720 строк с 1280 пикселями в строке (см. рис. 3.24). Так как стандарт HDVотличается высокой степенью сжатия данных, скорость передачи информацииявляется сопоставимой с форматом DV. Вы можете записывать видео с HDV&ка&мер через порт FireWire (интерфейс FireWire способен работать и с другимисложными форматами, например Panasonic DVCPRO HD).
Компания Sony выпустила новый формат пленки, предназначенныйдля HDV&камер. Этот формат позиционируется как высококачествен&ный (низкий процент пропущенных кадров) и оптимизированныйдля камеры Sony HDV. Тем не менее вы можете без проблем использо&вать пленки в формате MiniDV.
Скорее всего, вы сейчас думаете: «Но формат DV имеет свои особенности. Еслия выполню конвертирование, я потеряю все преимущества в качестве, которыепредоставляет формат HDV». Разумеется, качество ухудшится, но результат бу&дет лучше, чем при использовании обычного DV&формата.
Представьте себе ваше любимое телевизионное шоу. Обычно вы смотрите про&грамму, которая была записана на кинопленку (35 мм), а затем конвертированав формат с менее высоким разрешением. Вы без труда сможете определить разли&чие в качестве между телевизионным шоу и коммерческими рекламными ролика&ми, которые были сняты в формате DV, а затем конвертированы в формат телеви&дения. Цвета являются более богатыми, а изображение имеет большую глубину.В обоих случаях вы просматриваете один и тот же материал (в телевизионнойпрограмме или на кабельном телевидении), но вы сможете без усилий отличитькино от видеозаписи.
Теперь мы поговорим о чем&нибудь более знакомом. Возьмите напрокат и по&смотрите свой любимый голливудский блокбастер на DVD. Затем посмотритесвой видеофильм о семейном отдыхе, который вы сняли на камеру, а потом пере&писали на DVD с помощью компьютера своего брата. Если только вы не путеше&ствовали вместе со съемочной группой, различие между двумя фильмами будеточевидным.
Мы не будем обсуждать качество содержимого. Мы очень трогательноотносимся к своему домашнему видео и часто даже готовы поверитьтому, что оно не уступает блокбастерам.
Это правило распространяется на все DV&проекты. Если вы начинаете работус высококачественного материала, это позволит вам улучшить общее качествопроекта, причем независимо от конечного формата. Если вы уже готовы к допол&нительным расходам, я советую вам купить HDV&оборудование или взять напро&кат HDV&камеру. Это не повредит вашим текущим проектам; кроме того, вы буде&те готовы к появлению новых DVD&форматов.
Совет 35 Снимаем фильм без камеры
Даже если у вас нет видеокамеры, вы все равно сможете создать фильм, загрузивнужный материал из сети Интернет. Web&сайт Интернет Archive содержит бес&платный видеоматериал, который вы можете использовать в своих проектах.
Рис. 3.24. Сравнительное разрешениедля форматов DV (с прямоугольными пикселями), HDV 720p
(с квадратными пикселями) и HDV 1080i (с квадратными пикселями)
Конвертирование HDV в форматы более низкого разрешенияТак в чем же состоит хакерство? Вы можете использовать HDV&камеру для за&писи высококачественного материала, который предназначен для конвертиро&вания данных в формат DV для редактирования, записи на DVD (см. Совет 79)или распространения в сети Интернет (см. совет 82). В процессе конвертирова&ния разрешение преобразуется из высокого (HDV) в более низкое (DVD). HDV&камеры стоят примерно столько же, сколько и DV&камеры, например Canon XL2(http://www.canon.com; стоит 4999 долл. США). Цена одинаковая, так почему быне попробовать?
Вам не нужно выполнять какие&то особые действия для конвертирования. Дос&таточно записать данные в формате HDV, а затем преобразовать их в другой фор&мат, например VCD (см. совет 78). В результате вы сможете получить информа&цию самого высокого качества.
Снимаем фильм без камеры

134 Запись материала 135
Представьте себе, что вам понадобилось отредактировать новый проект, ноу вас нет видеокамеры. Вам поможет некоммерческий сайт Интернет Archive(http://www.archive.org), который была создан в качестве специальной «Интер&нет&библиотеки». На сайте вам доступно большое количество данных, в том числеаудио& и видеофайлов.
Также вы можете применять данные с сайта Интернет Archiveдля создания снимков и переходов в ваших фильмах.
Использование архивовСайт Интернет Archive содержит объемную коллекцию бесплатных архивов. Пер&вый архив, Open Source (http://www.archive.org/movies/opensource_movies.php),содержит фильмы, которые были загружены пользователями сайта. Второй архив,Prelinger Archive (http://www.archive.org/movies/prelinger.php) был создан в 1983 г.Риком Прелинджером (Rick Prelinger). Этот архив включает около 2000 фильмов.
Поиск по сайтуАрхивы Open Source и Prelinger относятся к коллекции Moving Images. Эта кол&лекция состоит из большого количества разделов, в том числе Independent News,Computer Chronicles и Future Films. Особенно интересен раздел Feature Films, ко&торый содержит множество фильмов, начиная от боевиков и заканчивая вестер&нами. Вы хотите снять триллер? Перейдите в раздел Mystery, соберите материал,а затем отредактируйте его.
Все разделы архива имеют одинаковую структуру. Домашняя страница включа&ет ссылки на самые популярные фильмы, а также те фильмы, которые пользователизагружают чаще всего. Если вы щелкните по нужной ссылке, вы сможете прочитатьинформацию о фильме, а также загрузить его. На рис. 3.25 показан список после&дних обзоров и ссылок на соответствующие фильмы в разделе Open Source.
Во время поиска по сайту меня заинтересовал фильм «Как выжить среди зом&би» (см. рис. 3.25). Я щелкнул по ссылке и открыл страницу с информацией. За&тем я обнаружил, что этот проект был создан из двух других фильмов, «Ночь жи&вых мертвецов» («Night of the Living Dead») и «Амид, мертвец» («Amid the Dead»),которые тоже доступны на сайте.
На информационной странице вы найдете сведения о продолжительностифильма, поддерживаемых форматах, а также об участниках проекта. Также выможете щелкать по имеющимся ссылкам, чтобы открыть другие фильмы, относя&щиеся к одному ключевому слову.
Наконец, под разделом Keyword (Ключевое слово) указаны требования, связан&ные с лицензией на фильм (то есть здесь имеется список действий, которые вы може&те выполнять с этим материалом). Обязательно внимательно прочитайте лицензию иопределитесь с тем, как вы собираетесь использовать данный материал. На рис. 3.26показана информационная страница для фильма «Как выжить среди зомби».
Рис. 3.25. Нас заинтересовал фильм «Как выжить среди зомби»(«How to Survive a Zombie Epidemic»)
В левом верхнем углу данной страницы вы увидите кадры из фильма, которыевоспроизводятся в определенной последовательности. Эти снимки дают вам неко&торое представление о фильме: черно&белый он или цветной, обычный или мульти&пликационный и т. д. Если вы щелкнете по ссылке View Movie Scenes (Просмот реть ссылки из фильма), вы сможете просмотреть фрагменты из фильма.
Загрузка фильмаЕсли после изучения информационной страницы вы решили загрузить фильм,щелкните по соответствующей ссылке в разделе Download (Загрузить) справа.Проще всего щелкнуть по ссылке правой кнопкой мыши (или выполнитьCtrl+щелчок в среде Mac) и загрузить ссылку как файл. На рис. 3.27 показано нис&падающее меню, в котором мы выбрали пункт для загрузки фильма.
Если вы загрузите ссылку как файл, это позволит вам сохранить фильм на жест&ком диске вашего компьютера. После завершения загрузки вы сможете импорти&ровать видео в вашу систему редактирования и приступить к его редактированию.
Рис. 3.26. Отсюда мы можем сделать вывод,что Габриэль Кениг (Gabriel Koenig) – очень занятой человек
Снимаем фильм без камеры

136 Запись материала 137
Некоторые видеофильмы, загруженные с сайта Интернет Archive,могут относиться к формату, который отличается от форматавашего проекта. В этом случае вам придется сначала конвертироватьфильм в нужный формат (см. совет 29).
При желании вы можете микшировать и совмещать материал из различныхфильмов, повторно отредактировать фильм или воспользоваться отдельным ви&деоредактором. Кроме того, вы можете загрузить новый материал (см. совет 5) изаписать соответствующий скрипт (см. совет 7) перед началом редактирования.
Совет 36 Остановка времени
Вы можете произвольным образом изменить настройки времени, например со&здать «эффект Матрицы».
Недавно я узнал, что могу самостоятельно создать так называемый «эффектостановки времени», известный по фильму «Матрица». Под «остановкой време&ни» я имею в виду визуальный эффект (описанный далее в этом разделе), при ис&пользовании которого какое&то действие останавливается, а камера начинает пе&ремещаться в пространстве. Данный эффект известен уже на протяжении 20 лет,однако особую популярность он приобрел совсем недавно, после выхода фильма«Матрица».
Обращаемся к прошломуЛично меня очень удивил тот факт, что методика применения эффекта останов&ки времени сейчас подается как нечто революционное. Почему? Впервые эф&фект «движущегося изображения» был снят почти 100 лет назад; для этого ис&пользовалась группа камер, которые располагались вдоль скаковой дорожки.
Камеры были подсоединены к проводам и делали снимки в момент, когда ло&шадь скакала мимо.
Поговаривают, что к этому трюку решили прибегнуть для того, чтобы решитьдавний спор: отрывает ли лошадь на скаку все четыре ноги от земли или нет (каквыяснилось, да). Однако в результате возник побочный эффект: движущеесяизображение лошади. Очень похожая методика применяется сейчас, почти100 лет спустя, и позволяет остановить время!
Первое решениеВ статье «Magic Morphing» Скотта Андерсона (Scott Anderson), опубликованнойв журнале «Videomaker» в июне 2001 года, говорилось, что впервые эффект «оста&новки времени» удалось снять в 1980 г. студенту по имени Тим Макмиллан (TimMacmillian). Он составлял коллаж из фотографий, сделанных под разными угла&ми. По мере того как Тим добавлял в коллекцию все больше и больше камер, ондошел до точки, когда имеющегося количества камер стало недостаточно. Чтобырешить данную проблему, он создал новую камеру.
Эта камера представляла собой большой деревянный ящик с отверстием, ок&ном и дверцей, в которых Тим просверлил несколько круглых отверстий. Еслизакрыть дверцу, съемка выполняется через отверстия. В результате при быстромперемещении по изображениям действие «останавливалось», а в кадре формиро&вался эффект движущейся камеры.
Использование аппаратных средств и программного обеспеченияВо время работы над созданием фильма «Матрица» дизайнер по спецэффектамДжон Гаета (John Gaeta) значительно усовершенствовал эту методику и поднялее на новый уровень. В этом проекте Джон впервые выдвинул следующую идею:неподвижные камеры (управляемые компьютером) делают снимки поочередно,с интервалом в одну секунду, что позволяет сформировать эффект перемещениякамеры и не остановки, а замедления времени. Кроме того, Джон использовал оп&ределенное программного обеспечение, чтобы смягчить переход между снимка&ми. Съемка эффекта была выполнена в помещении с зеленым экраном.
В США авторство эффекта приписывают Дэйтону Тэйлору(Dayton Taylor). Его компания, DigitalAir (http://www.digitalair.com),обладает патентами не только на использование камер, но и на самспецэффект.
Так как же называется этот эффект? Тим Макмиллан называл его «фрагментвремени», сотрудники компании Manes Studios (то есть создатели фильма «Мат&рица») – «плавное движение», а Джон Гаета – «остановка времени» («bullet time»).Также данный эффект известен как «temps mort» («мертвое время»), «трек време&ни», «виртуальная камера», «мультикамера» и (для зрителей финала Кубка Аме&рики по футболу) как «EyeVision». Лично я полагаю, что это очень интересныйспецэффект, и его название большого значения не имеет.
Рис. 3.27. Загружаем фильм «Как выжить среди зомби»
Остановка времени

138 Запись материала 139
Формируем эффектДалее мы поговорим о том, как вы можете смоделировать данный эффект с помо&щью своих друзей и шести видеокамер.
Подготовка к снимкуДля съемок вы должны подготовить шесть видеокамер и расположить две из нихпод углом в 90°. Если вам даже не удастся добиться нужного результата, с этихкамер вы сможете сделать интересные снимки. Между двумя «угловыми» камера&ми расположите четыре остальные камеры по дуге.
В фокусную точку дуги следует поместить подставку для светильника. Она бу&дет играть роль конечной точки. Затем измерьте расстояние между всеми объек&тивами камер и высоту их положения. Добейтесь того, чтобы все камеры находи&лись на одном расстоянии (и на одинаковой высоте) относительно конечной точ&ки. Правильное расположение камер показано на рис. 3.28 и 3.29.
кассетах. Благодаря маркировке вы сможете без труда идентифицировать началь&ный кадр на всех камерах. Затем вы сможете перейти к нужному событию во времяредактирования и мгновенно выбрать соответствующее событие на любой камере.
Завершаем работу над сценойВы можете завершить создание композиции практически в любом видеоредакторе.Для записи синхронизированного кадра на камере следует применить инструментPaint или другой кадр. Затем вы сможете воспользоваться шкалой времени, котораяпозволяет нужным образом совместить все шесть камер. Впоследствии с помощьюданного шаблона вы сможете выполнить столько снимков, сколько требуется.
Просмотреть полученный эффект вы можете на сайте http://www.hiddenphantom.com/NBBF/PalmHeel.wmv (необходимо установить приложение Windows MediaPlayer 9 или VLC).
Совет 37 Конвертируем аналоговое видеов цифровой формат
Специальное приложение поможет вам конвертировать устаревший материалHi8, VHS или Beta в цифровой формат.
Если у вас есть профессиональные видеодеки, например Sony UVW&1800(Beta) и Sony DSR&80 (DV), вы можете соединить их друг с другомс помощью компонентного видеоразъема и порта RS&422, чтобы выпол&нить конвертирование в цифровой формат.
На протяжении последних нескольких лет вы записали множество часов до&машнего видео. Вы записали дни рождения своих детей, школьные праздники идаже целые фильмы. Теперь благодаря цифровому формату ваш материал может
Чтобы настроить панорамирование, отклонение и фокусное расстояние, вамнеобходимо подключить первую камеру к видеомонитору (см. совет 11) и напра&вить ее на подставку для светильника. Затем пометьте положение конечной точкина экране (воспользуйтесь стираемым маркером).
Последовательно подключите все оставшиеся камеры к одному монитору и на&стройте их на конечную точку (ориентируйтесь по меткам маркера на мониторе).На рис. 3.30 показано, как оператор конфигурирует положение камеры с помо&щью внешнего монитора.
Внимательно изучите полученную сцену и учтите, что в ходе финального ре&дактирования вы сможете внести необходимые изменения.
Запись сценыВключите все камеры; пользуйтесь раскрашенной табличкой (см. совет 9) иливспышкой камеры, чтобы выделить каждое событие и промаркировать его на всех
Рис. 3.28. Устанавливаемосновные камеры по дуге
Рис. 3.29. Измеряем расстояниемежду всеми камерами.
Это очень важно!
Рис. 3.30. Настраиваем камерус применением внешнего монитора
Конвертируем аналоговое видео в цифровой формат

140 Запись материала 141
получить новую жизнь. Используя два видеомагнитофона, вы сможете конверти&ровать аналоговые записи в цифровой формат.
Определитесь с вашими потребностямиВы должны решить, будете ли вы записывать конвертированный материал на цифро&вую видеопленку или на жесткий диск компьютера. Для редактирования вам необхо&димо выполнить запись на пленку, потому что вам понадобится работать с временнойкодировкой (см. совет 4). Кроме того, для длительного хранения надежнее использо&вать видеопленку. Если вы конвертируете аналоговое видео и запишите полученныеданные на жесткий диск, сохранить временную кодировку будет невозможно.
Если вы собираетесь использовать конвертированный материалв проекте, убедитесь в том, что вы правильно выбрали кодек. Напри&мер, если вы редактируете проект в формате DV, вы должны выпол&нить конвертирование с применением DV&кодека.
Сохранение временной кодировкиСуществует большое количество устройств для конвертирования. Такие устрой&ства могут стоить от 100 до 3000 долл. США, поэтому я советую вам в первуюочередь определиться с вашими потребностями. Если у вас нет библиотеки анало&гового материала (к примеру, BetaSP), как правило, вам не придется тратить мно&го денег на закупку аппаратных средств.
Большинство устройств конвертирования обеспечивают двусторонний про&цесс, то есть конвертирование из аналогового формата в цифровой и наоборот.Следовательно, вы можете преобразовать аналоговые записи в цифровые, конвер&тировать цифровой материал в формат VHS и даже отобразить цифровой сигнална экране телевизора.
Некоторые видеокамеры могут конвертировать аналоговые данные навходе в цифровой сигнал на выходе; за подробной информацией обрати&тесь к руководству пользователя. Процесс конвертирования аналого&вых данных на входе в цифровой формат на выходе часто называют«проходным сигналом».
Если вы собираетесь конвертировать аналоговые данные, которые содержатвременную кодировку (например, BetaSP или 3/4"), проверьте, может ли вашеустройство ее обрабатывать. Некоторые устройства, такие как ProMax ProMediaConverter (http://www.promax.com/Products/Detail/27187; стоит 1495 долл. США),могут преобразовать аналоговую временную кодировку в цифровую; другие,к примеру Canopus ADVC&500 (http://www.canopus.us/US/products/ADVC500/pm_ADVC500.asp; стоит 1649 долл. США), – нет.
Если вы планируете конвертировать устаревший материал в формате VHS илиHi&8, вы можете купить простое устройство, допустим, Canopus ADVC&55 (http://
www.canopus.us/US/products/ADVC110/pm_advc55.asp; стоит 229 долл. США)и сэкономить более 1000 долл. США.
ТерминологияПри покупке высокотехнологичного устройства очень сложно не запутатьсяв терминологии. Приведу список различных терминов, в которых вам необходимоориентироваться:
• композитный видеосигнал (Composite Video). Соединение, в котором комби&нируются такие функции, как освещенность и цветность; обычно для переда&чи данного сигнала используется разъем RCA;
• сигнал S&Video. Соединение, в котором функции освещенности и цветностиразделяются;
• компонентный видеосигнал (Component Video). Соединение, в котором фун&кции освещенности и цветности разделяются; часто используется для обозна&чения более сложного сигнала, например S&Video;
• SDI. Последовательное цифровое соединение, которое применяется для пе&редачи видеосигнала; используется только профессионалами;
• AES/EBU. Цифровой аудиостандарт, который применяется в США и Евро&пе; используется только профессионалами.
Если только у вас нет серьезной необходимости в том, чтобы работать с сигна&лами Component Video, SDI или AES/EBU, для передачи материала вам должнохватить возможностей сигналов S&Video или Composite (RCA) Video. Если вамраньше не приходилось слышать об этих терминах, вы вполне можете без нихобойтись. Другими словами, если вы собираетесь конвертировать устаревшие за&писи в формате VHS, не нужно покупать устройство с разъемами SDI. Вы не буде&те его использовать; зачем же платить лишние деньги?
Запись на видеопленкуПеред тем как приступить к записи данных на цифровую видеопленку, выясните,какие функции записи видеосигнала поддерживает ваша камера или дека. Боль&шинство цифровых видеопленок имеют продолжительность воспроизведения 60мин. Однако некоторые системы позволяют вам записывать данные как в стан&дартном (SP; 60 мин), так и в расширенном формате (LP; 90 мин).
Компания Sony предлагает методику записи цифрового видео, котораяназывается DVCAM. Этот формат осуществляет запись на стандар&тную пленку MiniDV, однако скорость выше обычной примерно на 33%.Поэтому на кассету продолжительностью 60 мин вы сможете запи&сать всего 40 мин видео. Если у вас есть камера или дека производстваSony, убедитесь в том, какую именно методику вы используете. Этопозволит вам понять, сколько времени вам действительно доступно.
Конвертируем аналоговое видео в цифровой формат

142 Запись материала 143
При записи цифровой кассеты в режиме LP качество звука ухудшится. Некото&рые системы редактирования не позволяют вам микшировать материал SP и LP,а другие требуют выполнять визуализацию звука в случае, если форматы разли&чаются. Чтобы избежать проблем, постоянно следите за тем, в каком режиме выведете запись. Старайтесь не менять режим при переходе к другой кассете.
Обратите внимание на продолжительность воспроизведения конвертируемогоматериала. Это поможет вам определить, можно использовать вашу камеру (деку)в процессе конвертирования или нет. Разумеется, если у вас есть кассета VHS(с продолжительностью воспроизведения 120 мин) с материалом, вы не сможетеуместить всю информацию на кассету MiniDV (с продолжительностью воспроиз&ведения 60 мин) даже в режиме LP. В этом случае вам придется разделить инфор&мацию с кассеты VHS между двумя кассетами MiniDV.
Запись на жесткий дискЕсли вы собираетесь записывать конвертированный материал на жесткий диск,вам понадобится использовать несколько различных дисков. В среднем один часцифрового видео требует около 13 Гб на жестком диске. К счастью, жесткие дискидешевеют с каждым днем (по крайней мере, существует такое впечатление), и нарынке вы уже можете найти даже диски емкостью 1 Тб (1000 Гб).
Для записи материала на жесткий диск вам понадобится использовать про&граммное обеспечение, позволяющее сохранить видео в файле. С большой вероят&ностью ваша система редактирования сможет выполнить оцифровку материала;возможно, ваше устройство конвертирования поставляется в комплекте с такойпрограммой. Если вы осуществляете оцифровку кассеты, которая не содержитвременной кодировки (например, VHS), ваша система предупредит вас об этом.Вы не сможете работать с кодировкой.
После завершения конвертирования вы сможете использовать материал в про&екте, заархивировать его на DVD (см. совет 79), разместить в сети Интернет (см.совет 82) или сохранить на жестком диске компьютера.
Совет 38 Создание трехмерного видео
Для создания трехмерного видео вам необязательно покупать дорогое оборудование.В 1950&е гг. все кинорежиссеры активно увлекались трехмерным видео. Посе&
тители кинотеатров тратили деньги на покупку дешевых бумажных очков с раз&ноцветными линзами. Сейчас мода уже прошла; впрочем, вы можете без трудаснять такое трехмерное видео.
Для этого вам понадобится выбрать определенную методику и изучить ее пре&имущества и недостатки. Всего существует четыре методики, но только две из нихможно отнести к сравнительно недорогим: анаглиф и Pulfrich. Другие методики,поляризация и альтернативное поле, являются весьма сложными и дорогостоя&щими.
При применении такой трехмерной методики, как ChromaDepth®, вамне понадобится применять к материалу дополнительные спецэффекты.Впрочем, для создания видео вам придется следовать определеннымправилам. Подробную информацию вы найдете на Web&сайте ChromaTek(http://www.chromatek.com/ChromaDepth_Primer/chromadepth_primer.html).Для просмотра фильма в трехмерном режиме зрителям понадобятсяспециальные очки (их тоже продает компания ChromaTek).
Создание трехмерного фильма с помощью методики анаглифовТрадиционные трехмерные фильмы, такие как «Челюсти» и «Дети шпионов», со&здаются с применением анаглифов. Анаглифы состоят из двух изображений, ко&торые были выполнены в одно и то же время, но под разными углами. Как прави&ло, эти изображения сделаны в режиме «глазами пользователя» (одна камера рас&полагается слева, а другая – справа).
К сожалению, анаглифы удобнее всего применять в черно&белом видео,потому что для просмотра изображения используются очкис синими и красными линзами. Поэтому, если вы собираетесь снятьтрехмерный фильм, вам придется работать с черно&белым материа&лом или смириться с тем фактом, что все прочие цвета будут удаленыпосле завершения работы над композицией.
После корректировки цвета и припросмотре сквозь очки с красными исиними линзами анаглифы кажутсятрехмерными, что связано с чув&ством глубины. На рис. 3.31 показа&на пара очков, которая используетсядля просмотра изображений с анаг&лифами.
Запись видео для трехмерных эффектовДля создания анаглифа вы должны записать видеоклип на двух камерах. Если высобираетесь использовать несколько камер, вам придется установить в два раза боль&ше камер, чем вы планировали. Например, если вы хотите работать с тремя камерами,для записи изображения с анаглифами необходимо установить шесть камер.
Ваши результаты улучшатся в случае, если вы будете использоватькамеры одного производителя и одной модели. Это связано с тем, чтообъективы, устройства CCD (или чипы) и другие функции различают&ся в зависимости от производителя. Эти изменения могут повлиятьна цвет и качество полученного изображения.
Рис. 3.31. Трехмерные очкидля просмотра анаглифов
Создание трехмерного видео

144 Запись материала 145
Если у вас нет двух видеокамер, для формиро&вания эффекта трехмерности вы можете восполь&зоваться двумя Web&камерами. В зависимости отскорости вашего компьютера и того, каким про&граммным обеспечением вы собираетесь пользо&ваться, вам может потребоваться дополнитель&ный компьютер. На рис. 3.32 показана система,в которой применяются две камеры iSight.
При настройке камер попробуйте поместить ихна расстоянии не менее трех дюймов друг от дру&га. Это позволит вам сымитировать расстояниемежду глазами зрителя. Вы можете установитьрядом два штатива, купить специальное устрой&ство, например у компании Jasper Engineering(http://www.stereoscopy.com/jasper/heavyduty&bar.html; стоит 199–289 долл. США), либо изгото&вить его самостоятельно. Если вы собираетесь ве&сти съемку крупным планом, возможно, вам при&дется направить камеру вперед.
Чтобы упростить процесс редактирования,синхронизируйте свои камеры. Для этого вы мо&жете настроить камеры на запись временной ко&
дировки, которая соответствует текущему времени дня, либо воспользоватьсяцветной доской (см. совет 9). Обязательно промаркируйте свои кассеты, чтобыразделить материал, снятый различными камерами.
Создание эффектаПосле записи материала вам нужно импортировать его в систему редактированияи добавить на шкалу времени. Поместите оба видеофайла в одно пространство исгруппируйте их на шкале времени. Убедитесь в том, что вы точно знаете, какойматериал был записан на левую камеру, а какой – на правую.
Если вы собираетесь создать черно&белое видео, устраните насыщенность из обоихвидеослоев (или просто конвертируйте их в черно&белые слои, если ваша система этопозволяет). Добавьте все эффекты сцены, перед тем как создавать анаглифы. В про&тивном случае полученный результат может не соответствовать вашим ожиданиям.
Вам необходимо совместить изображения с правой и левой камер, поэтому вер&хний слой следует сделать немного прозрачным; 50% прозрачности должно хва&тить. Если вы этого не сделаете, вы не сможете увидеть материал в нижнем слое.Выполните следующие действия, чтобы изменить непрозрачность материала:
• Avid. Выберите пункты меню Effects ⇒ Blend ⇒ Superimpose;• Final Cut. Выберите пункты меню Motion Tab ⇒ Opacity;• Premiere. Выберите пункты меню Effects Controls Tab ⇒ Opacity.
После настройки непрозрачности вам нужно изменить значения параметровRGB (Red, Green и Blue). Чтобы создать трехмерный эффект, вы должны уда&
лить красный цвет из правой камеры, а также зеленый/синий цвет из левой каме&ры. При этом зрители в очках будут видеть изображение с иллюзией глубины.Выполните следующие действия, чтобы изменить значения параметров RGB:
• Avid. Выберите пункты меню Effects ⇒ Image ⇒ Color Effect;• Final Cut. Выберите пункты меню Effects ⇒ Video Filters ⇒ Color Correction⇒ RGB Balance;
• Premiere. Выберите пункты меню Effects ⇒ Video Effects ⇒ Image Control⇒ Color Balance (RGB).
После настройки значений RGB изображение будет выглядеть довольно нео&бычно. Это связано с тем, что мы удалили из композиции цвета. Чтобы завершитьсоздание трехмерной композиции, попробуйте поместить изображения таким об&разом, чтобы они практически совпадали друг с другом. На рис. 3.33 показанакомпозиция до и после совмещения.
Рис. 3.32. Системас двумя Web�камерами
Рис. 3.33. Выравниваем два изображения, чтобы активировать эффект
Просмотр видеоЧтобы увидеть трехмерный эффект, вам понадобится использовать пару очковс красными и синими линзами. Если у вас нет таких очков, вы можете зайтив книжный магазин и купить трехмерную детскую книгу (очки входят в комп&лект). При желании вы можете заказать бесплатную пару очков в сети Интернетпо адресу: http://www.rainbowsymphony.com/freestuff.html. Также вы можете ку&пить очки на сайте: http://www.3dglassesonline.com.
После этого для просмотра трехмерного видео вам понадобится всего лишь на&деть очки и нажать кнопку Play.
Создание трехмерного фильма в режиме PulfrichБлагодаря эффекту Pulfrich вы можете снимать трехмерное видео на одну камеру.При этом вам не придется редактировать изображения; достаточно просто пере&местить камеру или соответствующие объекты. Кроме того, вы сможете просмат&ривать оригинальный материал в трехмерном пространстве! Даже без специаль&ных очков вы можете смотреть такое видео в полностью трехмерном режиме!
Создание трехмерного видео

146 Запись материала
С. Эффект Pulfrich был описан немецким физиком Кардом Пулфричем(Carl Pulfrich) в 1922 г. Возникновение этого эффекта связано с темфактом, что человеческому мозгу требуется больше времени на обра&ботку плохо освещенного изображения. Поэтому если вы закроете одинглаз серым фильтром, время обработки изображений от левого иправого глаза будет различным. Такой эффект уже использовался вкино: в качестве примера можно привести эпизод из фильма «3rd Rockfrom the Sun» («Камень с солнца»), снятого в 1997 г.
Запись видеоСнимать видео с применением эффекта Pulfrich достаточно просто. Вам нужновсего лишь переместить камеру по горизонтали слева направо или справа налево.При этом движение камеры должно быть очень плавным. На рис. 3.34 показано,как именно следует перемещать камеру, чтобы добиться нужного результата.
Рис. 3.34. Эффект Pulfrich проявляется вследствиегоризонтального перемещения камеры
Основной компонент данного эффекта – это движение объекта относительнокамеры. Чтобы проверить воздействие эффекта Pulfrich, попробуйте сесть на пас&сажирское сиденье в автомобиле и снять пейзаж за окном на камеру. При измене&нии скорости автомобиля изображение на камере тоже будет изменяться. Если высобираетесь воспользоваться данной методикой, я советую вам сначала поэкспе&риментировать.
Просмотр эффектаЧтобы просмотреть видео с эффектом Pulfrich, вам понадобится использоватьпару очков с серыми и прозрачными линзами. Вы можете изготовить такие очки исамостоятельно: извлеките одно стекло из солнечных очков. Если вы наденете та&кие очки во время просмотра спортивных состязаний (например, футбола), вы га&рантированно увидите некоторое количество трехмерных эффектов.

148 Редактирование 149
Редактирование – это один из самых сложных этапов в процессе создания цифро&вого видео. Кроме того, редактирование очень сильно зависит от технических воз&можностей системы и пользователя, поэтому на данном этапе вам придется чащевсего сталкиваться с различными ошибками.
Совет 39 Редактировать цифровое видеостало проще
Почти все цифровые фотоаппараты могут записывать не только фотографии, но ивидеоматериал. Но как вы можете преобразовать полученный материал в видео&фильм?
Если бы мне пришлось делать выбор между камерой и цифровым фотоаппара&том, я бы выбрал второе. Мне нравится снимать видео, но фотографировать ялюблю еще больше. Кроме того, цифровые камеры меньше по размеру, а управ&лять фотографиями проще, чем видео.
Но время от времени мне приходится снимать видеоматериал. Некоторые со&бытия (например, речь на свадьбе, пожелания от старого друга или первые шагиребенка) воспринимаются намного лучше при наличии анимации и звука. К счас&тью, большинство цифровых камер поддерживают режим съемки Movie(Фильм).
Допустим, что вы записали видео на камеру. Но что с ним делать дальше? Пе&ред тем как ответить на этот вопрос (я отвечу, можете не сомневаться), я хотел быобъяснить, в чем заключается различие между видеоматериалом, записанным ва&шим фотоаппаратом, и видео, снятым камерой.
Сейчас многие люди снимают видео на цифровые видеокамеры (DV). ФорматDV становится все более и более популярным. После записи видеоклипа вы може&те подключить камеру к своему персональному компьютеру и открыть приложе&ние, которое предназначено для загрузки и редактирования материала. В средеWindows вы можете использовать программу Microsoft Movie Maker, а в средеMac – программу Apple iMovie или Final Cut Express.
Однако если вы подключите к компьютеру цифровой фотоаппарат, такие при&ложения его не распознают. Одна из причин заключается в том, что вы, скореевсего, подсоединяете камеру к USB&порту, в то время как ваша видеокамера ис&пользует порт FireWire. Большинство видеоредакторов настроены на поиск уст&ройств, подключенных к порту FireWire. Но это не единственная особенность.
Цифровые видеокамеры, как правило, выполняют запись в формате DV. Циф&ровой фотоаппарат использует совершенно другой формат, например MotionJPEG OpenDML (расширенная версия файлового формата AVI). Вы можете вос&произвести эти файлы на своем компьютере в программе QuickTime Player; дан&ный формат является составной частью рабочей среды QuickTime. В комплектпоставки практически любой современной видеокамеры входит отдельный CD&диск с программой установки QuickTime.
Воспроизведение воспроизведением, но вам понадобится также объединитьфайлы в одну композицию и отредактировать их. Если вы не можете использо&вать оригинальную систему редактирования, что же вам делать?
Здесь мы расскажем о том, как следует работать с программой QuickTime в вер&сии Pro (http://www.apple.com/quicktime/buy; стоит 29,99 долл. США). Бесплат&ная версия приложения QuickTime, которую вы можете загрузить на сайте компа&нии Apple, позволяет вам только смотреть фильмы. А версия Pro (коммерческая)дает вам возможность редактировать фильмы, а также предлагает многие другиефункции. Приложение QuickTime Pro отличается исключительно мощными оп&циями. Впрочем, здесь мы ограничимся описанием процесса редактирования, рас&тягивания и обрезки видео.
Прежде всего вам необходимо отправить мультимедиа&файлы с камеры на ком&пьютер. Если вы не знаете, как это сделать, обратитесь к руководству пользовате&ля. Любая комбинация камеры/компьютера требует своего, уникального подхо&да. Если вам повезло, ваша камера поддерживает функцию подключения MassStorage Device (Устройства хранения информации). Это значит, что она отобра&жается на вашем компьютере как отдельный жесткий диск. Обычно данная функ&ция поддерживается камерами производства Nikon, Olympus и Kyocera. Вам дос&таточно открыть «новый жесткий диск», переместить из него мультимедиа&фай&лы и сохранить их на своем компьютере. Если вы не уверены в том, какие именнофайлы вам нужны, обратите внимание на их расширение (мультимедиа&файлыобычно имеют расширение .avi).
Теперь вам нужно купить версию Pro программы QuickTime. Зайдите на сайтhttp://www.apple.com/quicktime/ и нажмите кнопку Upgrade to QuickTime Pro(Установить QuickTime Pro). Вы получите ключ, который позволяет разблокиро&вать функции Pro в версии Player программы QuickTime.
Итак, вы установили нужное программное обеспечение. Для редактированияфильмов вам необходимо изучить всего три команды:
• Trim (Обрезать). Эта команда позволяет вам быстро обрезать ненужные кад&ры в фильме. Переместите маркеры в виде треугольников в строке и выберитеобласть композиции, которую вы хотите сохранить (см. рис. 4.1).Если вы зайдете в ниспадающее меню Edit (Правка) и выберите пункт Trim,серая область композиции сохранится, а белая область будет обрезана. В ре&зультате ненужный материал будет удален из композиции;
• Add (Добавить). Многие цифровые камеры позволяют вам записать всегонесколько минут видео в последовательности. Поэтому для формированияклипа вам придется объединить все записанные фрагменты. Для этого следу&ет использовать команду Add.Процедура аналогична копированию/вставке в текстовом документе. Снача&ла переместите символы в виде треугольников внизу и выберите область ком&позиции для копирования (см. рис. 4.1). Затем зайдите в ниспадающее менюEdit и выберите пункт Copy (Копировать). Выделенная область будет добав&лена на панель Clipboard.
Редактировать цифровое видео стало проще

150 Редактирование 151
Откройте документ, в который вы хотите вставить скопированный материал.Переместите верхний треугольник на шкале в конец клипа; затем зайдитев меню Edit и выберите пункт Add. Скопированное вами видео будет добав&лено во второй файл (включая записанный звук);
• Make Movie Self Contained (Удалить все слои из фильма). После созданияфильма из фрагментов, записанных на камеру, выберите в ниспадающемменю File (Файл) пункт Save As (Сохранить как). Введите название фильмаи нажмите кнопку Make Movie Self Contained. При этом все добавленныевами в фильм слои будут удалены.
Поздравляю! Вы только что создали первый фильм, который состоит из запи&санных на цифровую камеру фрагментов. Независимо от того, в какой именнооперационной системе вы редактировали фильм, вы сможете просмотреть его какв среде Mac, так и в среде Windows. При желании вы даже сможете записать фильмна CD&диск и поделиться им со своими друзьями.
Далее я приведу ряд рекомендаций по процессу съемки:
• при возможности снимайте все фрагменты фильма с одной частотой сменыкадров, лучше всего 15 кадров/с;
• ровно держите камеру и не выполняйте панорамирование. На большинствецифровых камер вы не можете заблокировать экспозицию во время съемкивидео, поэтому изменение освещения является нежелательным эффектом.Камера будет реагировать на любые изменения, что приведет к искажениюизображения. Сфокусируйте камеру на персонаже, снимите 15–60 с видео исделайте паузу. Подготовьтесь к следующему снимку и продолжайте;
• не пользуйтесь функцией Automatic White Balance (Автоматический балансбелого цвета). Это может привести к искажениям цвета в середине клипа.Лучше выберите одну из предварительных установок, например Cloudy. В ре&зультате настройки баланса белого цвета будут заблокированы;
• четко берите персонажа в кадр, как показано на рис. 4.1. Обычно фильмы нацифровой камере имеют расширение 320 × 240 пикселей, поэтому вы не мо&жете стоять слишком далеко. Если ваш кадр окажется очень широким, вашизрители не смогут четко разглядеть персонажа;
• помните о том, что порт микрофона, как правило, находится очень близко отваших рук. Следите за тем, чтобы случайно не закрыть его во время записи.
Теперь мы приступим к съемкам и созданию фильма. Завидуйте нам, МартинСкорцезе (Martin Scorsese)!
Совет 40 Создание видео в программеWindows Movie Maker
Используя встроенное приложение операционной системы Windows XP, WindowsMovie Maker, вы сможете создавать видеоклипы и фильмы.
Windows XP – это операционная система, ориентированная на работу с муль&тимедиа&программами и файлами. Среда Windows XP поставляется со встроен&ным программным обеспечением, которое предназначено для создания и редакти&рования видео и клипов: Windows Movie Maker (для запуска приложения выбери&те пункты меню Start ⇒ Programs ⇒ Windows Movie Maker). Однако процесссоздания фильма сопряжен со многими трудностями, поэтому я советую вам вни&мательно ознакомиться с нашими рекомендациями в текущем разделе.
В книге «Windows XP Hacks» Престона Гралла (Preston Gralla) изда&тельства O’Reilly вы найдете большое количество советов, связанныхс операционной системой Windows XP. Данный раздел был взятиз этой книги.
Как правильно записать видеоПриложение Windows Movie Maker позволяет вам редактировать фильмы и до&бавлять в заголовки спецэффекты. Процесс записи материала имеет очень боль&
Рис. 4.1. Редактирование в программе QuickTime Pro
Создание видео в программе Windows Movie Maker

152 Редактирование 153
шое значение. Прежде всего вам необходимо убедиться в том, что вы правильнозаписываете исходный материал.
Запись аналогового видеоЕсли у вас есть аналоговая видеокамера или видеопленка, вам понадобится вы&полнить конвертирование данных в цифровой сигнал (см. совет 37). Для этого выможете использовать видеодеку или другое устройство, которое подключаетсяк порту FireWire или USB. Если вы выбрали видеодеку, убедитесь в том, что еедрайверы поддерживаются средой Windows XP; если вы этого не сделаете, у васмогут возникнуть проблемы. За подробной информацией обратитесь к спискуWindows Compatibility List на сайте www.microsoft.com/windows/catalog.
Если ваше устройство имеет USB&порт, вы сможете импортировать аналоговоевидео из приложения DVD Express, Instant DVD 2.0 или Instant DVD+DV; этиприложения доступны по адресу: http://www.adstech.com. Существуют различ&ные комбинации аппаратных средств/программного обеспечения; чтобы отпра&вить видео на компьютер, подключите аналоговое видеоустройство к устройствуUSB Instant Video или USB InstantDVD, а затем подсоедините USB&кабель от ус&тройства к USB&порту компьютера. Также для решения данной задачи вы можетеиспользовать приложение Dazzle Digital Video Creator; за дополнительной ин&формацией обратитесь по адресу: http://www.dazzle.com.
Обратитесь к руководству пользователя и определите, какой USB&порт уста&новлен на вашем устройстве. Если у вас имеется порт USB 1.1, вы не сможете им&портировать видео высокого качества. В этом случае я бы посоветовал вам устано&вить видеокарту с возможностью записи. Порт USB 2.0 позволит вам решить всепроблемы.
Если на вашем компьютере установлен порт FireWire, вы сможете без трудаимпортировать видео. Однако вам понадобится купить дополнительное устрой&ство SCM Microsystems Dazzle Hollywood DV&Bridge. Подсоедините RCA&кабельили кабель S&Video к устройству Hollywood DV&Bridge,. Затем подсоедините ка&бель FireWire от устройства Hollywood DV&Bridge к порту FireWire, и вы сможетезаписывать видео на компьютер. Устройство продается на различных Интернет&сайтах, например на http://www.buy.com.
После того как вы настроите аппаратные средства и камеру, записать видео бу&дет просто. Откройте приложение Windows Movie Maker, включите камеру илиустройство конвертирования и выберите пункты меню File ⇒ Capture Video(Файл ⇒ Записать видео).
Запись цифрового видеоЕсли у вас есть цифровая видеокамера или Web&камера, а ваш компьютер обору&дован портом FireWire, вам не понадобится использовать дополнительное уст&ройство для записи видео. Как правило, такие устройства включают встроенныепорты FireWire (возможно, ваше устройство поддерживает порт IEEE&1394 илиi.LINK). Если ваш компьютер не имеет порта FireWire, вы можете установить кар&ту FireWire. Как правило, такая карта стоит не более 100 долл. США. Убедитесьв том, что карта поддерживает интерфейс Open Host Controller Interface (OHCI).
Когда вы подсоедините цифровую камеру к порту FireWire и включите ее, опе&рационная система Windows запросит вас о том, какие действия вы намерены вы&полнить. Выберите опцию Record in Movie Maker (Выполнить запись в MovieMaker). Система вызовет приложение Movie Maker и откроет диалоговое окноRecord.
Оптимальные настройки для записи видеоПеред тем как начать запись, вам необходимо ввести название видеофайла, а так&же выбрать папку для его сохранения. По умолчанию операционная системаWindows выполняет сохранение в папке Videos; это очень удобно. После вводаназвания файла и папки на диске укажите настройки для записи видео.
Далее вы выбираете параметры оцифровки материала в приложении MovieMaker (см. рис. 4.2). Сейчас вы можете изменить настройки видео. Правильныйвыбор параметров оказывает существенное воздействие на конечный результат.
Рис. 4.2. Опции записи видео в программе Windows Movie Maker
Посмотрите на ниспадающее меню Other Settings (Другие настройки), кото&рое показано на рис. 4.2. Если вы нажмете переключатель, ниспадающее меню ак&тивируется, и вы сможете выбрать качество видео (очень важно!). Выбор пара&
Создание видео в программе Windows Movie Maker

154 Редактирование 155
метра зависит от исходного материала; к примеру, цифровые видеокамеры позво&ляют вам вести запись с более высоким качеством, чем аналоговые видеокамеры,поэтому выбор опций будет более широким. Приложение Movie Maker содержитбольшое количество предварительных установок, включая три базовые: DV&AVI(NTSC), High Quality Video (NTSC) и Video for broadband (512 Kbps). При выбо&ре профиля программа Movie Maker сообщит вам, сколько часов и минут вы мо&жете вести запись (зависит от свободного места на диске, а также от требованийпрофиля). Например, профиль DV&AVI может предоставить вам 193 ч времени,а профиль Video for Broadband – 1630 ч.
Впрочем, ваш выбор не ограничивается только этими тремя профилями. Выможете выбирать и другие профили (я советую вам поэкспериментировать), при&чем ваш выбор будет зависеть от требований, которые вы предъявляете к конеч&ному проекту. Вы собираетесь поместить видео в сети Интернет? Или просто про&смотреть его дома? Или открыть на своем устройстве PDA? Существуют профи&ли, предназначенные для решения различных задач.
Выберите нужный профиль в ниспадающем меню Other Settings (см. рис. 4.3).Каждый профиль имеет свое предназначение. Например, если вы записываетевидео для сети Интернет, выберите один из профилей Video for broadband. Есливы записываете видео для цветного устройства PDA, выберите один из профилей
Video for Pocket PC. Если вы записываете видео для просмотра на телевизоре,выберите профиль DV&AVI.
После выбора профиля вы увидите размер кадра в видео и частоту смены кад&ров. Далее я приведу описание настроек:
• File type (Тип файла). Формат файла, который будет создан. Некоторые фор&маты могут воспроизводиться только определенными приложениями, к при&меру Windows Media Player;
• Bit rate (Скорость передачи данных). Частота передачи данных при записивидео. Чем больше частота, тем выше качество;
• Display Size (Размер экрана). Размер видео в пикселях, например 740 × 480или 320 × 240;
• Frames per second (Кадров в секунду). Количество записанных кадров в се&кунду. Если вы хотите записать высококачественное видео, выберите значе&ние 30 кадров в секунду. Для создания видео среднего качества следует вы&брать значение 15 кадров в секунду.
В табл. 4.1 приведены настройки для всех профилей Movie Maker.
Таблица 4.1. Настройки для профилей Movie Maker
Название профиля Размеры Частота бита Кадров Требуемоеэкрана, в секунду пространствопиксели на диске (для
одной минутывидео)
Video for Pocket PC 208 × 160 218.2 килобит 20 1 Мб(218 Kbps) в секунду (Kbps)Video for Pocket PC 208 × 160 143.3 Kbps 8 1 Мб(143 Kbps)Video for Pocket PC 320 × 240 218 Kbps 15 1 Мб(Full Screen 218 Kbps)High quality video 640 × 480 переменная 30 переменное(large)High quality video 320 × 240 переменная 30 переменное(small)Video for local 640 × 480 2.1 Mbps 30 14 Мбplayback (2.1 Mbps)Video for local 640 × 480 1.5 Mbps 30 10 Мбplayback (1.5 Mbps)Video for LAN 640 × 480 1.0 Mbps 30 7 Мб(1.0 Mbps)Video for LAN 640 × 480 768 Kbps 30 5 Мб(768 Kbps)Video for broadband 320 × 240 512 Kbps 30 3 Мб(512 Kbps)Рис. 4.3. Выбираем профиль в списке
Создание видео в программе Windows Movie Maker

156 Редактирование 157
Таблица 4.1. Настройки для профилей Movie Maker (окончание)
Название профиля Размеры Частота бита Кадров Требуемоеэкрана, в секунду пространствопиксели на диске (для
одной минутывидео)
Video for broadband 320 × 240 340 Kbps 30 2 Мб(340 Kbps)Video for broadband 320 × 240 150 Kbps 15 1 Мб(150 Kbps)Video for ISDN 160 × 120 48 Kbps 15 351 Кб(48 Kbps)Video for dial/up 160 × 120 38 Kbps 15 278 Кбaccess (38 Kbps)DV/AVI 720 × 480 25.0 Mbps 30 178 МбHigh quality video 720 × 480 переменная 30 переменное(NTSC)Video for local playback 720 × 480 2.1 Mbps 30 14 Мб(2.1 Mbps NTSC)Video for local playback 720 × 480 1.5 Mbps 30 10 Мб(1.5 Mbps NTSC)
Методики записиПосле выбора профиля вам необходимо указать, хотите ли вы записать всю кассе&ту или только ее часть. Если вы решили записать всю кассету, программа MovieMaker перемотает ее (при выборе формата DV) и выполнит запись материала ав&томатически. Если вы хотите записать только часть кассеты, вам понадобится ус&тановить курсор в начальную точку записи. Вручную вы можете записать не&сколько разделов, и вам не придется повторно вводить название композиции ивыбирать профиль. На рис. 4.4 показано диалоговое окно Capture Wizard (Мас тер записи), которое настроено на запись всей кассеты с камеры.
Кроме того, вы можете просматривать материал во время записи последователь&ности в программе Movie Maker. Это очень удобная функция, потому что вы можетеубедиться в том, что вы записываете нужный материал. После выбора нажмитекнопку Next (Далее), и приложение Movie Maker начнет запись материала.
Запись DVD)дисковЕсли вы используете программу Movie Maker для создания или копирования ви&део, а также для записи DVD&дисков (см. совет 79), обратите внимание на следую&щие рекомендации:
• стандарт USB 1.1 является недостаточно быстрым для того, чтобы подклю&чить к компьютеру камеру или другое видеоустройство. Пропускной способ&ности порта USB 1.1 (11 Мб/с) не хватает для записи высококачественноговидео, которое имеет частоту 30 кадров/с с 24 бит цвета, разрешением
640 × 480 и требует скорости 210 Мб/с. Стандарты USB 2.0 (480 Мб/с) иFireWire (400 Мб/с) отвечают всем необходимым требованиям;
• если вы собираетесь записывать видео на DVD, убедитесь в том, что доступ&ного пространства на жестком диске достаточно. Видео будет кэшироватьсяна жесткий диск до записи на DVD, поэтому вам понадобится освободить не&которое количество гигабайт;
• чтобы улучшить производительность, дефрагментируйте жесткий диск передсозданием и записью DVD. Если у вас есть второй жесткий диск, используйтедля записи DVD его, а не основной диск. Независимо от скорости процессорана время импорта видео и создания DVD закройте все фоновые приложения;
• если вы записываете на DVD высококачественное видео, учтите, что на одиндиск вы сможете поместить около часа видео. При низком качестве (низкойскорости передачи данных) вы сможете записать на DVD&диск примерно двачаса материала. Помните о том, что, если вы будете вести запись с более низкойскоростью, данный DVD&диск может не воспроизводиться на отдельном DVD&плеере (впрочем, вы сможете его просмотреть на DVD&плеере компьютера);
• не существует единого стандарта записи DVD, поэтому не все записанныевами диски будут воспроизводиться на различных DVD&плеерах. Как прави&
Рис. 4.4. Вы можете выбрать для записивсю кассету или только ее часть
Создание видео в программе Windows Movie Maker

158 Редактирование 159
ло, многие качественные DVD&плееры способны воспроизводить дискиDVD&R, однако далеко не все плееры могут работать с дисками DVD&RW илиDVD+RW. Не следует полностью доверять информации от производителя.Последние сведения вы сможете найти на Web&сайте компании;
• после того как вы создадите видео и подготовите его к записи на DVD, можетерасслабиться и отдохнуть. Для записи одного DVD&диска вам может потребо&ваться до двух часов времени (зависит от процессора и скорости жесткогодиска).
Смотри такжеЕсли вам необходимо использовать функции, которые не поддерживаются прило&жением Windows Movie Maker, попробуйте установить программное обеспечениеот компании Ulead Software, например Ulead VideoStudio, Ulead DVD Movie Fac&tory или Ulead DVD Workshop. Эти программы обладают мощными возможностя&ми и позволяют вам использовать переходы, добавлять спецэффекты и меню.Кроме того, они содержат фоны, предварительные установки и музыку, которыевы можете добавлять в свои видеофильмы. Также эти приложения могут записы&вать DVD, VCD, SVCD и сохранять файлы в различных видеоформатах. Вам дос&тупны бесплатные демоверсии программ, но придется заплатить, если вы собира&етесь регулярно с ними работать. За дополнительной информацией обратитеськ сайту: http://www.ulead.com.
Совет 41 Создание фильма в программе iMovie
Компания Apple устанавливает на свои компьютеры видеоредактор iMovie. Выможете использовать это приложение для создания фильмов практически любойпродолжительности.
Если вы купите новый компьютер Macintosh, в папке Applications вы сможетенайти приложение iMovie HD. Если у вас имеется устаревший компьютер Macлибо устаревшая версия программы iMovie, вы можете купить новую версию в со&ставе пакета iLife (стоит 79 долл. США). Пакет iLife включает программы iDVD(для создания DVD), Garage&Band (для создания музыки), iTunes (для организациимузыки) и iPhoto (для организации цифровых фотографий), а также iMovie HD.
Используя приложение iMovie HD, вы можете редактировать цифровое видео,а затем распространять его на видеопленке, в сети Интернет (см. совет 82), поэлектронной почте или даже через мобильный телефон (см. совет 89). Но сначалавам необходимо передать видеофайлы на компьютер. Вы можете импортироватьвидео в программу iMovie через интерфейс USB, IEEE&1394 (FireWire илиi.LINK) либо напрямую с камеры iSight.
Передача видеоДля отправки видео с камеры на компьютер вы должны соединить их посред&ством кабеля.
Если вы подключили камеру к компьютеру через USB&кабель, вы можете им&портировать видео путем перемещения файлов из камеры (отображается на рабо&чем столе как отдельный жесткий диск) в окно iMovie. Также вы можете перемес&тить файлы на жесткий диск, а затем импортировать их в программу iMovie.
Если вы используете камеру DV, HDV или iSight, то должны импортироватьданные с помощью кабеля FireWire и встроенной функции iMovie. После подклю&чения камеры запустите приложение iMovie HD, введите название проекта, а за&тем переключитесь в режим Camera (Камера). Для этого щелкните по переключа&телю под окном просмотра видео. На рис. 4.5 показан интерфейс программыiMovie (в окне выделен переключатель режима Camera).
Рис. 4.5. Режим Camera в программе iMovie
Если вы хотите отправить все видео с кассеты на компьютер, убедитесь в том,что кассета перемотана в начало записи. Вы можете перемотать кассету вручнуюлибо автоматически (нажмите кнопку Rewind в окне iMovie).
Нажмите кнопку Import (Импортировать), чтобы начать процесс передачиданных. Система начнет с воспроизведения вашего видео, которое отобразитсяв окне просмотра под кнопкой Import. Во время импорта приложение iMovie вы&полнит автоматическое распознавание сцен и разобьет ваш материал на отдель&ные сцены. Полученные клипы отобразятся справа в окне iMovie, в режиме Clips(Клипы), как показано на рис. 4.6.
Создание фильма в программе iMovie

160 Редактирование 161
Автоматическое создание фильмаПрограмма iMovie HD имеет две функции, которые автоматически помещаютваши клипы на шкалу времени. Первая функция просто добавляет клипы на шка&лу времени во время передачи материала. Чтобы ее активировать, выберите пунк&ты меню iMovie HD ⇒ Preferences ⇒ Import ⇒ Movie Timeline.
Вторая функция, Magic iMovie, не только добавляет клипы на шкалу времени,но и вставляет переходы (например, Dissolve), а также саунд&трек. При необходи&мости приложение iMovie может записать для вас DVD&диск; кроме того, вы мо&жете использовать шкалу времени, которая была создана автоматически.
Любая из вышеперечисленных функций позволяет вам создать основу для бу&дущего проекта.
Редактирование фильмаЧтобы приступить к редактированию фильма, переключитесь из режима Cameraв режим Cutting (это другой режим, доступный для переключателя Camera). Пос&ле этого вы сможете внести изменения на шкале времени. Чтобы добавить клип нашкалу времени, переместите его с помощью мыши. Кроме того, вы можете обре&зать или разбивать клипы, если вам необходимо изменить продолжительность ихвоспроизведения.
Во время редактирования вы можете добавлять переходы, звуковые и даже спе&цэффекты. Все имеющиеся функции доступны в виде кнопок в режиме просмотраClips:
• Clips (Клипы). Предоставляет доступ к видеоклипам, которые вы импорти&ровали в программу iMovie;
• Photos (Фотографии). Позволяет вам открывать и использовать фотографии избиблиотеки iPhoto. При добавлении фотографий на шкалу времени вы можетеиспользовать эффект Кена Бернса (Ken Burns). Данный эффект выполняет па&норамирование или масштабирование изображения, чтобы его анимировать;
• Audio (Звук). Содержит список встроенных саунд&треков, включая звуковыеэффекты, а также музыку и звуковые файлы из библиотеки iTunes;
• Titles (Заголовки). Позволяет вам добавлять в ваш фильм различные заго&ловки, начиная от простых и заканчивая сложными заголовками с трехмер&ной анимацией и вращением;
• Trans (Переходы). Содержит список переходов, которые вы можете исполь&зовать между клипами на шкале времени;
• Effects (Эффекты). Если вы хотите изменить внешний вид вашего фильма,то можете выбрать здесь различные эффекты, например Aged Film, Fog илиLetterbox;
• iDVD. Программы iMovie и iDVD отличаются высокой интеграцией: вы може&те добавлять главы для DVD&проекта напрямую из интерфейса iMovie. Такжевы можете нажать всего лишь одну кнопку, чтобы создать проект iDVD.
Режим просмотра Clips изменится в зависимости от того, какую кнопку вы на&жмете. На рис. 4.7 показано, как выглядит окно Effects, после того как мы приме&нили эффект Aged Film к клипу на шкале времени.
Рис. 4.6. Отдельные клипы готовы к созданию фильма
Рис. 4.7. Режим просмотра Effects
Создание фильма в программе iMovie

162 Редактирование 163
Создание DVDКак говорилось ранее, программы iMovie и iDVD отличаются высокой степеньюинтеграции. Благодаря таким функциям, как Magic iMovie, создание глав и про&ектных файлов iDVD, приложение iMovie позволяет вам быстро формироватьсложные DVD&проекты. Чтобы записать DVD из проекта iMovie, нажмите кнопкуiDVD, а затем кнопку Create iDVD Project (Создать проект iDVD). На рис. 4.8показано приложение iMovie в процессе создания проекта iDVD.
Эти приложения представляют собой упрощенные версии программ, которыеприменяются профессионалами в области видео и кино.
Совет 42 Вращение фильма по горизонталии вертикали
Кто сказал, что фильмы можно снимать только в горизонтальной проекции? Каки при работе с фотографиями, время от времени вы можете переворачивать каме&ру. Но после загрузки снимков на компьютер они выглядят не так, как нужно!Далее мы поговорим о том, как решить данную проблему.
Во время съемок фильмов на цифровую камеру вы вряд ли захотите ограничи&вать себя, как вы это делаете при обычном фотографировании. Представьте себе,что кто&то приказал вам всю оставшуюся жизнь выполнять съемки только в гори&зонтальной плоскости. Вы бы попросили его не вмешиваться в чужие дела.
Проблема состоит в том, что, даже если вы сняли видео с вертикальной ориен&тацией, после загрузки файлов на компьютер она будет автоматически измененана горизонтальную. В результате при просмотре фильма вам придется постояннокрутить головой.
К счастью, у этой проблемы есть очень простое решение.
Вращение видеоПосле загрузки видео на жесткий диск вашего компьютера откройте файл в про&грамме QuickTime Pro, которая предназначена для просмотра и редактирования.
Если вы еще не установили версию QuickTime Pro(http://www.apple.com/quicktime/buy; стоит 29,99 долл. США),я советую вам это сделать как можно быстрее.
Выберите в ниспадающем меню Movie (Фильм) пункт Get Movie Properties(Получить параметры фильма). Сейчас вы активировали раздел с самыми мощны&ми опциями программы QuickTime Pro. В верхней части этого диалогового окна вамдоступно два ниспадающих меню. Выберите в левом меню пункт Video Track (Ви деотрек), а в правом меню – пункт Size (Размер), как показано на рис. 4.9.
Вы увидите, что содержимое и функции в диалоговом окне изменяются в зави&симости от того, какой пункт вы выберете в ниспадающем меню. В данном случаенеобходимые функции находятся в правом нижнем углу. Щелкните по стрелке,которая выполняет вращение в нужном направлении (см. рис. 4.10). Теперь вашфильм будет ориентирован в заданной проекции.
Теперь вы можете редактировать и обрезать клипы. Разумеется, все вашифильмы должны быть ориентированы аналогичным образом; иначе у вас могутвозникнуть трудности.
Рис. 4.8. Создаем проект iDVD в программе iMovie
После создания проекта iDVD вам понадобится ввести информацию о нем (см.совет 79). Затем нажмите кнопку Burn (Записать) в окне программы iDVD,вставьте DVD&диск и дождитесь завершения процесса.
Отходим от программы iMovieПрограмма iMovie обладает весьма мощными функциями редактирования. Од&нако она имеет и свои ограничения. Если эти ограничения не позволяют вам пол&ноценно работать с программой, обратитесь к другим приложениям. На рынкеимеются такие редакторы, как Apple Final Cut Express (http://www.apple.com/finalcutexpress; стоит 299 долл. США) и Avid Xpress DV (http://www.avid.com/products/xpressdv/; стоит 695 долл. США). Компания Avid также предлагает бес&платное приложение для редактирования, которое называется Avid FreeDV(http://www.avid.com/freedv/; бесплатно).
Вращение фильма по горизонтали и вертикали

164 Редактирование 165
Редактирование видео в вертикальной проекцииВаша система редактирования настроена на видео в горизонтальной плоскости,поэтому вам придется изменить параметры. К счастью, это сделать несложно; вампонадобится всего лишь модифицировать такие настройки видео, как высота иширина. Достаточно просто заменить два значения.
Настройка шкалы времениДля редактирования материала с вертикальной ориентацией вам необходимо со&здать новый проект и соответствующим образом изменить настройки шкалы вре&мени. Например, если вы выполнили съемку в формате DV, измените высоту иширину видео с 720 × 480 (720 × 576 PAL) на 480 × 720 (576 × 720 PAL):
• Final Cut. Выберите пункты меню Sequence ⇒ Settings ⇒ General;• Premiere. Выберите пункты меню Custom Settings ⇒ General ⇒ Editing
Mode ⇒ Video for Windows.
Если ваша система редактирования не позволяет изменять настройкишкалы времени (то есть вы ограничены разрешением, например,720 × 480), то можете отредактировать видео и экспортировать егов формате фильма QuickTime. Затем вы сможете выполнить вращениезавершенного проекта.
После подготовки проекта к обработке видео в вертикальной проекции вам не&обходимо соответствующим образом отредактировать материал.
Импорт материалаДаже несмотря на то что вы сняли видео в вертикальной проекции, ваша камераи система редактирования не будут воспринимать его так, как вам нужно. Сле&довательно, вы должны повернуть видео на 90°, как описывалось ранее. Так каквы уже отправили видео на жесткий диск вашего компьютера (и завершили вра&щение), вам достаточно просто импортировать материал в систему редактиро&вания.
После импорта видео вы можете отредактировать его обычным способом. Что&бы определить, правильно ли было осуществлено импортирование данных, поме&стите видео на шкалу времени. На рис. 4.11 показано, как выглядит видео с верти&кальной ориентацией после импорта в систему редактирования (без вращения).На рис. 4.12 вы видите то же самое изображение, которое было повернуто.
Фильм с вертикальной ориентацией выглядит весьма интересно. Я советуювам при возможности чаще использовать данную опцию.
Смотри такжеSimple Rotate (http://www.imovieplugins.com/plugs/simplerot.html) – это простоеобновление для программы iMovie (стоит 1,50 долл. США), которое предназначе&но для работы со спецэффектами.
Рис. 4.9. Делаем выбор в диалоговом окне Movie Propertiesпрограммы QuickTime
Рис. 4.10. Вращаем фильм в диалоговом окне Movie Propertiesпрограммы QuickTime
Вращение фильма по горизонтали и вертикали

166 Редактирование 167
Совет 43 Создание шаблона для редактирования
Во время редактирования встречаются ситуации, в которых вам приходится обра&батывать слишком большое количество материала. Шаблоны позволяют редакто&рам решать сложные задачи.
Использование шаблонов может быть связано с различными трудно&стями. Чтобы их избежать, убедитесь в том, что вы правильно прону&меровали кассеты (см. совет 3), а также организовали их в единуюсистему.
Независимо от того, работаете ли вы с крупным или с небольшим проектом,в процессе редактирования вам приходится вносить в него ряд изменений. Чембольше изменений вы вносите, тем сложнее вам их отследить. Это особенно за&метно проявляется в случае, если вы работаете над проектом вместе с коллегой,
например с режиссером или продюсером. Вы можете создать шаблон, чтобы огра&ничить количество кассет, с которым вам приходится работать.
Если вы работаете с большим количеством материала, я советую вам восполь&зоваться шаблоном. Вы можете создать шкалу времени и просмотреть материалв поисках выделенных объектов (то есть тех объектов, которые вы будете исполь&зовать). Вам следует не изменять материал, а только выбирать его и отправлять нашкалу времени в завершенном проекте.
Вы можете выполнить оцифровку только того материала, которыйвойдет в проект. Если вы собираетесь воспользоваться данной методи&кой, скорее всего, вы будете загружать материал заранее (см. совет 5).
Когда вы сформируете шкалу времени, которая содержит материал для одной кас&сеты, то можете приступить к созданию шаблона. Затем вы сможете создать новуюшкалу времени и продолжить выделение материала. Я не советую вам удалять шкалувремени, потому что она может служить ссылкой на оригинальный материал.
Рис. 4.11. Видео с вертикальной ориентацией, без вращения Рис. 4.12. Материал после вращения
Создание шаблона для редактирования

168 Редактирование 169
Создание шаблонаПроцесс создания шаблона полностью совпадает с процессом создания кассе&ты&мастер. После конфигурирования шкалы времени просто сохраните ее накассету.
Если вы выполнили оцифровку материала и использовали сжатиеданных, например OfflineRT для Final Cut или 15:1 для Avid, вы несможете применить шаблон. Вам придется сначала отменить сжатиематериала.
• Avid. Выберите пункты меню Clip ⇒ Digital Cut;• Final Cut. Выберите пункты меню File ⇒ Print to Video;• Movie Maker. Выберите пункты меню File ⇒ Save Movie File;• Premiere. Выберите пункты меню File ⇒ Export ⇒ Export to Tape;• iMovie. Выберите пункты меню File ⇒ Share ⇒ Videocamera ⇒ Share.
В результате вы запишите кассету, которая может использоваться для редакти&рования в дальнейшем. Я рекомендую вам сохранить копию проекта, связаннуюс записанной вами кассетой. Другими словами, сразу после записи материала напленку следует сохранять копию проекта.
Если после создания шаблона вы хотите продолжить работу с проектом, вамнеобходимо внести изменения в копию сохраненного проекта. Если вы этого несделаете, то лишитесь всех ссылок, которые могут оказаться полезными в буду&щем. Об этом очень важно помнить даже в случае, если вы не собираетесь регу&лярно применять шаблоны.
Использование шаблонаВы можете использовать шаблон таким же образом, как и кассету&мастер. Шаб&лон играет роль кассеты&мастер для вашего проекта. Единственное различие со&стоит в том, что шаблон объединяет материал с различных кассет.
Если вы применяете шаблон, вам необходимо отличать его от других кассетс материалом. Убедитесь в том, что ваша система нумерации кассет позволяет вамих различать. Достаточно использовать простую систему нумерации, напримерPWCut1 (кадр 1 со свадьбы Петера). На рис. 4.13 показана шкала времени дляпроекта, который содержит шаблон.
Если вы сформировали шаблон из проекта после его редактирования, то може&те создать новую шкалу времени, оцифровать шаблон, а затем добавить его в про&ект. Это позволит вам работать с более свободной шкалой времени, а также позво&лит вашей системе функционировать быстрее в случае, если ее производитель&ность уменьшилась (например, вы обратили внимание на пропуски кадров).Повышение производительности связано с тем, что вашему жесткому диску неприходится делать «скачки» в поисках различных файлов.
Совет 44 Пользуйтесь телевизором,чтобы избежать неприятных сюрпризов
Компьютерный монитор функционирует совершенно не так, как телевизор. Еслипри редактировании видео вы будете просматривать изображение только на экра&не монитора, после отправки проекта на телевизор вас могут ожидать неприятныесюрпризы.
Телевизоры отображают материал с помощью функции развертки, которая позво&ляет сформировать изображение на экране. В развертке любой кадр видео состоит издвух полей: верхнего и нижнего. Эти поля рисуются на экране последовательно,и в результате вы видите кадр видео. Значит, если частота смены кадров для телеви&зора составляет 29,97 кадров/с, за секунду на экране отображается 59,94 поля.
В любом материале формата DV сначала формируется нижнее поле.
Компьютерные мониторы отображают картинку с помощью функции прогрес&сивного сканирования, причем частота смены кадров может различаться. Даннаяфункция рисует изображение на экране в один проход. Поэтому картинка на ком&пьютерном мониторе может отличаться от той картинки, которую вы увидите наэкране телевизора. Подключите телевизор к вашей системе редактирования, что&бы заранее выявить и устранить возможные неполадки. На рис. 4.14 показаноизображение, в котором каждое поле было взято из отдельного кадра.
При подключении камеры к системе редактирования вы можетеобнаружить, что видео отображается на LCD&мониторе камеры (еслитаковой имеется). Большинство таких мониторов не используютразвертку. Если вы хотите использовать LCD&монитор камеры, неподключайте телевизор, а убедитесь в том, что он применяет развер&тку для изображения.
Рис. 4.13. На шкале времени используется шаблон PWCut1
Пользуйтесь телевизоров, чтобы избежать неприятных сюрпризов

170 Редактирование 171
Для соединения устройств воспользуйтесь кабелем IEEE&1394 (FireWire илиi.LINK). Подключите камеру к телевизору с помощью видеокабеля (так же, как ипри просмотре видео с камеры). Возможно, вам понадобится использовать RCA&кабель или специальный кабель, который поставляется компанией – производи&телем вашей модели камеры. Например, камера Panasonic PV&GS120 применяетдля передачи аудио/видеосигнала кабель mini&AV, а камера Canon XL2 поддержи&вает интерфейсы BNC, S&Video и RCA.
После подключения устройств друг к другу ваш аудио/видеосигнал будет пе&редаваться следующим образом:
• от вашей системы редактирования на камеру (где выполняется конвертиро&вание из цифрового в аналоговый формат);
• от вашей камеры на телевизор.
На рис. 4.15 показано, какие кабели и порты вам понадобятся для того, чтобыустановить соединение между видеокамерой и телевизором.
Рис. 4.14. Мы объединили два поля из различных кадров.Полученное изображение выглядит необычно
Рис. 4.15. Кабельные соединения между компьютером,камерой и телевизором
Затем вы сможете включить ваш компьютер, камеру и телевизор (в этот моментваша компания – поставщик электроэнергии вполне может отправить вам поздра&вительную открытку с выражением благодарности).
Чтобы послать видеосигнал от компьютера на телевизор, вам нужно соответ&ствующим образом настроить свою систему:
• Avid. Конфигурируется автоматически;• Final Cut. Выберите пункты меню View ⇒ External Video ⇒ All Frames;• Premiere. Выберите пункты меню Project ⇒ Project Settings ⇒ General ⇒
Playback Settings ⇒ Video Playback ⇒ Play Video on DV Hardware;• iMovie. Выберите пункты меню iMovie HD ⇒ Preferences ⇒ Playback ⇒
Play DV project video through to DV camera (Воспроизвести DV проект наDV камере).
После настройки вы сможете просмотреть на телевизоре видео, с которым выработаете в системе редактирования.
Если вы пользуетесь данной методикой, то заметите, что видео и аудио не отли&чаются синхронизацией. С большой вероятностью вы увидите картинку на теле&визоре, но будете слышать звук от компьютера. Так как сигналу от компьютеранужно пройти через ряд кабелей и устройств (например, через камеру) на путик телевизору, существует небольшая задержка по времени перед его отображени&ем. Звук идет от другого источника, поэтому он не синхронизируется с картинкой.
Пользуйтесь телевизоров, чтобы избежать неприятных сюрпризов
1394(FireWire/LINK)
КабельAudio/Video
(RCA , miniAVI)

172 Редактирование 173
Чтобы решить проблему, сконфигурируйте изображение и звук для одного ис&точника. Если вы смотрите видео на телевизоре, вам необходимо добиться того,чтобы звук тоже шел от телевизора. Для этого вам может потребоваться настроитьвашу систему на отправку звукового сигнала от внешнего устройства.
Если вы будете пользоваться внешним телевизором, это позволит вам полу&чить и другие преимущества, помимо устранения неправильной развертки в кад&рах. Например, ваш телевизор будет отображать только видео, поэтому изображе&ние должно выглядеть больше, чем на компьютерном мониторе. Кроме того, есливы работаете вместе с коллегами, им не придется все время заглядывать черезваше плечо. Наконец, возможность просмотра видео на экране телевизора можетоказаться весьма полезной для вашего проекта.
Совет 45 Конвертирование файла с титрамив скрипт
Если вы добавили в ваш проект титры, то можете применить кодировку Perl, что&бы извлечь из файла скрипт для других пользователей.
Если вы продаете кому&то видеопроект, скорее всего, ваш клиент затребуетскрипт с информацией о временной кодировке (так называемый телевизионныйскрипт). Однако в документальном фильме или реалити&шоу такой скрипт врядли будет доступен.
Создание телевизионного скрипта – это длительный и сложный процесс. Вамнеобходимо прослушать запись звука и зафиксировать услышанный текст. Частобывает так, что для правильной интерпретации вам приходится прослушать за&пись несколько раз.
Некоторые дизайнеры создают файлы с титрами, чтобы упростить эту задачу.Здесь мы поговорим о том, как вы можете конвертировать файл с титрами в скрипт.
МотивацияДаже если у вас нет опыта программирования, однажды вам наверняка захочетсянаписать несколько строк кодировки на Perl, языке компьютерного программиро&вания. Если бы мне предложили сделать выбор между несколькими часами про&слушивания записи и получасом составления и редактирования программы,я уверенно выбрал бы второе. Стоит только один раз попробовать применить про&грамму, и вы очень быстро к ней привыкнете.
Следующий скрипт на языке Perl был написан для телевизионнойпрограммы, авторам которой понадобилось составить телевизионныйскрипт для 140 ч видео. По приблизительным подсчетам, человекунеобходимо не менее 5 ч, чтобы зафиксировать текст для 1 ч видео.Следовательно, для записи данного материала вручную потребовалосьбы около 560 ч.
Рассмотрим файл с титрамиВ процессе создания титров вы добавляете кодировку в строку 21 видеосигнала.Если вы не знаете, что это значит, учтите, что формат NTSC DV имеет разрешение720 × 480 (то есть 720 строк в ширину и 480 строк в высоту). Данные титров будутдобавлены в строку 21 по высоте.
Формат NTSC для телевидения содержит 525 строк по горизонтали.
Вы можете открывать файл с титрами в любом текстовом редакторе, как и мно&гие другие документы. Однако результат нельзя назвать впечатляющим. Далеея приведу выдержку из файла с титрами (имеет разрешение .tds).
u ò01000013
uêFUfl 14,Ufl14)Ufl 13tUfl17”Ufl 11. Coming up:Ufl14tUfl 17”Whoa, wait.
u ò01000112
uêFUfl 14 Ufl 14.Ufl14tUfl17!Ufl 11. That’s got meUfl 14, Ufl 14/
u ò01000209
uêFUfl 14 Ufl 14rUfl17#a little nervous. Ufl 14, Ufl 14/
u ò01000316
uêFUfl 14 Ufl 14RThese guys are not likeUfl14rUfl 17!my friends back home.Ufl 14, Ufl14/
Посмотрите на кодировку. Вы сразу заметите в ней прямую речь. В этом приме&ре вы видите слова Coming up. Остальной текст достаточно непонятен.
Но если вы вглядитесь внимательнее, вы отметите определенное правило: uò(номер), предложение, затем uò (номер) и т. д. Номер после буквы u ò состоит извосьми цифр. Следовательно, он представляет собой временную кодировку.
Сделаем вывод: текст uò01005108 обозначает время 01:&00:51;08.
КодировкаЯзык программирования Perl очень эффективно работает с текстом. КодировкаPerl может быть сложной для чтения и восприятия, однако она позволяет вам ре&шать различные задачи и сэкономить много времени. Если вы работаете в средеMac OS X или Linux, скорее всего, язык Perl уже установлен на вашем компьюте&ре. Если вы работаете в среде Windows, то можете загрузить язык программирова&ния Perl с сайта Active State (http://www.activestate.com/Products/ActivePerl/;поставляется бесплатно).
Далее я приведу скрипт Perl, который используется для форматирования фай&лов с титрами (.tds).
#!/usr/bin/perl
# for Caption Center (.tds) files
while (<>) {
# remove everything before and including BeginData
Конвертирование файла с титрами в скрипт

174 Редактирование 175
$_ =~ s/. *BeginData//g;
# remove all of the >>
$_ =~ s/>> //g;
# remove all of the uêF
$_ =~ s/\x9cF//g;
# remove all of the Ufl followed by 3 characters
$_ =~ s/\x9e(…)/ /g;
# reformat the timecodes… i.e. u ò01005108 to 01:00:51;08
$_ =~ s/\x9d([0-9][0-9])([0-9])([0-9])([0-9][0-9])
/\r\1:\2:\3\;\4\t\t/g;
# replace all of the places where there is a tab-tab-return with a single
tab
$_ =~ s/\t\t\r/\t/g;
# print everything back out
print $_;
}
Вот и все. Работа с кодировкой завершена.Сохраните файл на вашем компьютере и назовите его, к примеру,
CCConverter.pl (или как&нибудь иначе).
Дополнительные возможностиПосле того как вы запишите кодировку Perl, вам понадобится лишь загрузитьв нее файлы с титрами. Для этого введите следующий текст в командной строке:
perl CCConverter.pl <MyScriptCC.tds >MyScript.txt
Выполните следующие действия, чтобы запустить программуиз командной строки:• Mac OS X. Откройте приложение Terminal, которое находится
в папке Utilities;• Windows. Выберите в меню Start пункт Run. Введите текст
command.Запускать скрипт Perl вам будет проще из папки, в которой он нахо&дится.
Вам необходимо ввести сначала название файла с титрами, а затем названиеконечного файла. Символ «<» сообщает кодировке Perl, какой файл следует про&читать, а символ «>» – какой файл следует записать.
РезультатДалее я приведу оригинальный файл после конвертирования в программе Perl.
01:00:00;13 Coming up: Whoa, wait.
01:00:01;12 That’s got me
01:00:02;09 a little nervous.
01:00:03;16 These guys are not like my friends back home.
Благодаря использованию скрипта вам удалось сэкономить три часа своеговремени. Поэтому у вас появится дополнительное время, которое вы можете по&тратить на чтение этой книги, общение со своими родственниками или даже напрогулку на свежем воздухе.
Совет 46 Как сделать изображениеболее привлекательным для аудитории
Не имеет значения, работаете ли вы с одним или с несколькими исходными файла&ми, – очень часто после редактирования изображение выглядит неестественно. Ис&пользуя простую методику, вы можете полностью скрыть внесенные изменения.
Любой видеоклип (начиная от 30&секундного рекламного ролика и заканчиваятрехчасовым документальным фильмом) имеет свой сюжет. Для сюжета оченьважен переход от одного раздела проекта к другому. Однако после редактирова&ния переход может быть нарушен. Чтобы решить проблему, вы можете применитьметодику, которая называется «раздельное редактирование» (а также L&редакти&рование, или J&редактирование).
Раздельное редактированиеДля раздельного редактирования необходимо разделить аудио& и видеоматериална шкале времени. Это значит, что в некоторых системах редактирования, напри&мер Final Cut Pro, вам понадобится удалить ссылки или разблокировать аудио&и видеотреки. Другие системы (к примеру, Avid Xpress) позволяют вам выпол&нить раздельное редактирование без предварительной подготовки.
Вы можете продолжить работу с аудиотреком после удаления видеоматериала,и наоборот. Другими словами, аудио (или видео) трек будет воспроизводитьсядаже после того, как видео (или аудио) трек закончится. Для этого вам нужно из&менить направление соответствующего трека на шкале времени.
L)редактированиеПри L&редактировании аудиотрек материала воспроизводится дольше, чем видео&трек. На шкале времени вы можете направить видеотрек назад либо аудиотрек –вперед. Вы можете использовать эту методику, чтобы привлечь внимание зрителейк разговору между персонажами. На рис. 4.16 показано L&редактирование на шкалевремени Avid. Обратите внимание на то, как аудиотрек следует за видеотреком.
J)редактированиеКак вы и подумали, J&редактирование является прямой противоположностьюL&редактированию. На шкале времени вы можете направить видеотрек вперед,либо аудиотрек назад. Вы можете использовать эту методику, чтобы устранить
Как сделать изображение более привлекательным для аудитории

176 Редактирование 177
неполадки, возникшие при редактировании (звук готовит зрителей к переменекартинки). На рис. 4.17 показано J&редактирование на шкале времени Avid. Обра&тите внимание на то, как видео трек следует за аудиотреком.
Если вы редактируете диалог, то можете использовать раздельное редактиро&вание для перехода от одного персонажа к другому. В результате в течение опре&деленного времени на экране остается изображение человека, который слушаетсвоего собеседника. Здесь методика раздельного редактирования позволяет вамсоздать более интересную с точки зрителя сцену.
Кроме того, вы можете использовать раздельное редактирование для устране&ния неполадок, связанных с видео или звуком. Например, если ваш материалсодержит ненужную композицию, допустим, речь посторонних людей, вы може&те применить J&редактирование и изменить угол снимка либо добавить новыйкадр.
Когда вы изучите раздельное редактирование, вы не только начнете регулярноего использовать, но и начнете замечать, что данная методика активно применяет&ся в различных фильмах.
Дополнительные возможностиВ фильме «Веревка» Альфред Хичкок (Alfred Hitchcock) попытался создатьполноценный проект без редактирования. Несмотря на то что режиссеру при&шлось иметь дело с ограничениями, связанными с размером киножурналов (тоесть любой исходный файл содержал не более 10 мин видео), ему удалось со&здать настоящий шедевр. Из девяти фрагментов фильма вы сможете заметитьтолько четыре.
Чтобы добиться нужного эффекта, Альфред Хичкок заранее снял опреде&ленную композицию, которая должна была поместиться в кадр с переходом.Например, в момент, когда пленка заканчивалась, на экране появлялось изоб&ражение человека, который заслонял собой камеру. Переход осуществлялсятогда, когда зритель переставал видеть что&либо, кроме одежды или лица пер&сонажа. В результате новый фрагмент начинался точно там, где закончилсяпредыдущий.
Комбинируя методику Хичкока и раздельное редактирование, вы сможете со&здать очень интересную и современную видеокомпозицию.
Совет 47 Создаем интерактивный видеокаталог
Нам всем приходилось слышать о том, что однажды мы сможем щелкнуть по ру&башке ведущего телевизионного шоу, чтобы получить о ней дополнительные све&дения или даже ее купить. И этот день настал.
При просмотре цифрового видео на компьютере вам доступны многочислен&ные функции, которые не поддерживаются на DVD или видеопленке, напримерссылки на URL&адреса (совет 84), а также закладки на различные эпизоды филь&ма (совет 49). Так называемая точка ссылки (hotspot) позволяет композиции реа&гировать определенным образом в момент, когда зритель щелкает по экрану. Ком&бинируя точки ссылки, URL&адреса и закладки, вы можете самостоятельно со&здать интерактивный видеокаталог.
Рис. 4.16. L�редактирование в программе Avid
Рис. 4.17. J�редактирование в программе Avid
Используем раздельное редактированиеНесмотря на то что звук составляет весьма незначительную часть сигнала, ониграет очень важную роль в процессе создания фильма. Применяя звук, вы смо&жете смягчить недостатки видео, которые являются уязвимыми местами вашейкомпозиции. Выбор опции в раздельном редактировании определяется компо&зицией вашего материала, а также типом перехода, который вы хотите сформи&ровать.
Создаем интерактивный видеокаталог

178 Редактирование 179
Создаем видеоСоздание видео – это достаточно непростой процесс. Интерактивность еще боль&ше его усложняет. Если вы решили создать интерактивный каталог, во время съе&мок вам необходимо учесть некоторые особенности.
Во&первых, постарайтесь сделать так, чтобы интерактивный объект не былскрыт другими объектами или персонажами. Это даст зрителю возможность акти&вировать объект в любое удобное время. Например, если вы хотите, чтобы зрительщелкнул по телевизору, не размещайте перед ним посторонние объекты.
Кроме того, вам нужно добиться того, чтобы интерактивный объект был непод&вижен. Лучше всего использовать штатив (даже при съемке с нескольких камер).Неподвижное положение объекта в кадре упрощает задачу зрителя, потому чтоему не приходится искать нужный предмет с помощью мыши.
Наконец, учитывайте размер объекта относительно размера изображения.Если ваши зрители должны купить телевизор, не стоит отправлять его на заднийплан или уменьшать в размерах.
Если нужный объект слишком маленький, вы можете выделить его в кадре вовремя редактирования. Например, вы можете использовать окружность в началекомпозиции либо сделать все прочие объекты черно&белыми (см. совет 74). В лю&бом случае вам необходимо помнить об этом при работе над сценой.
Создание точки ссылкиМетодика создания точек ссылки зависит от того, с каким приложением вы собира&етесь работать. Вам доступны три редактора: LiveStage Pro (http://www.totallyhip.com/; 449 долл. США), Cleaner (http://www.discreet.com/cleaner/; 549 долл.США) и VideoClix (http://www.videoclix.com; 349 долл. США). К сожалению, этипрограммы работают только в среде Macintosh.
Предыдущая версия программы Cleaner для операционной системыWindows (версия 5) включала опцию для создания точек ссылки,а также других интерактивных элементов (EventStream). Для созданияточек ссылки в среде Windows вам нужно установить программуCleaner 5 или загрузить соответствующее обновление.
Так как в сети Интернет имеются интерактивные руководства для LiveStagePro и VideoClix, здесь мы расскажем только о приложении Cleaner.
После запуска программы вам необходимо импортировать видео: выберитепункты меню Batch ⇒ Add Files (Пакет ⇒ Добавить файлы). Выберите видео&файл, записанный на вашем жестком диске. Для создания точки ссылки вы долж&ны отредактировать данные EventStream. Вы можете дважды щелкнуть по иконкевидео или выполнить команду Windows ⇒ Project. Откроется окно Project(Проект).
В окне Project выберите пункты меню EventStream ⇒ Edit (кнопка Edit нахо&дится справа от вкладки). Откроется окно EventStream. Чтобы добавить точку
ссылки, вам нужно найти соответствующий фрагмент видео и нажать кнопкуAdd. Будет создано новое событие.
В ниспадающем меню Event Type (Тип события) выберите пункт Hotspot(Точка ссылки). Затем вы можете щелкнуть и выделить интерактивную частьизображения. Кроме того, вы можете выбрать форму точки, а также настроить еекак ярлык. На рис. 4.18 показана точка ссылки, для которой мы выбрали формуовала.
Рис. 4.18. Создаем точку ссылки овальной формы
Точка ссылки создана; однако вам необходимо выполнить некоторые дополни&тельные действия. Во&первых, если вы не хотите, чтобы продолжительность вос&произведения точки ссылки соответствовала продолжительности всего видео&фильма, вы должны ее настроить. Сделать это в программе Cleaner очень просто:щелкните по небольшому ниспадающему меню справа от текстового поляDuration (Продолжительность воспроизведения). Меню предлагает три опции:To In Point (К точке входа), To Out Point (К точке выхода) и To Current Time(К текущему времени). При выборе любой опции соответствующее значение бу&дет автоматически введено в текстовом поле Duration.
Нажмите кнопку Add Action (Добавить действие), чтобы создать действие дляточки ссылки. Будет создано событие, которое выполняется при щелчке по точкессылки. При создании каталога вы можете использовать два действия: Open URL(Открыть сайт) и Go To Time (Перейти по времени). На рис. 4.19 показан процесссоздания действия Open URL для точки ссылки. Это действие открывает задан&ный сайт в Web&браузере пользователя.
Выбор действия определяется тем, как именно вы собираетесь использоватьсвой каталог. Если вы планируете добавить в свой проект Web&сайт (например,предназначенный для интерактивных покупок), добавьте действие Open URL и
Создаем интерактивный видеокаталог

180 Редактирование 181
введите URL&адрес данного сайта. Если вы хотите, чтобы видео отображалось наWeb&странице, выберите опцию Target (Цель). Сайт будет открываться в отдель&ном кадре (вам поможет знание HTML&кодировки).
Если вы желаете обеспечить зрителя дополнительной информацией, восполь&зуйтесь действием Go To Time. В результате при щелчке по точке ссылки проис&ходит переход к другому фрагменту видео (например, к изображению объектакрупным планом), а также открывается диалоговое окно. Поначалу данное дей&ствие может показаться вам достаточно запутанным, но в то же время инте&ресным.
При решении сложных задач вы можете использовать в одном и том же проектеоба действия, Open URL и Go to Time. Вы можете создать несколько точек ссыл&ки. После завершения изменений не забудьте нажать кнопку Save (Сохранить)в окне EventStream. В противном случае все сконфигурированные вами событияне будут сохранены.
Смотри также• LiveStage Pro (http://www.totallyhip.com/; 449,95 долл. США);• VideoClix (http://www.videoclix.com; 349–499 долл. США).
Дополнительные возможностиВы можете использовать точки ссылки для создания каталога, но этим их функ&ции не ограничиваются. Например, вы можете создать фильм, в котором у зрите&ля будет возможность выбора. Добавьте точку ссылки и действие, осуществляю&щее переход к другому фрагменту фильма, – и ваши зрители смогут самостоя&тельно влиять на развитие сюжета.
К примеру, вы можете создать сцену, в которой персонажу нужно выбрать однуиз двух дверей (как в телевизионном шоу). Вы можете сконфигурировать проект
таким образом, чтобы зритель сделал выбор сам. Разумеется, вам понадобитсяснять две сцены (для различных дверей).
Не имеет значения, как именно вы будете использовать точки ссылки. Очевид&но одно: ваш проект вышел за рамки традиционного видео.
Совет 48 Устраняем ошибки во временнойкодировке на записанной кассете
Ошибки во временной кодировке способны доставить вам много проблем. Их сле&дует устранить так быстро, как только возможно.
Если ваша временная кодировка содержит переход к более раннему фрагменту,у вас возникнут трудности при оцифровке материала. Например, если ваша кассе&та имеет кодировку 00:34:23;00, которая обнуляется (00:00:00;00), это значит, чтовы столкнулись с проблемой, которую необходимо устранить в максимально ко&роткие сроки. Чтобы избежать подобных трудностей, вам следует выполнятьпредварительную кодировку всех кассет (см. совет 4).
Некоторые пользователи пытаются устранить проблемы с временной кодиров&кой путем нумерации кассет. К примеру, кассета TCP001 содержит запись до раз&рыва, а кассета TCP001.1 – после него. Такой подход не только не позволяет уст&ранить неполадки, но и создает дополнительные трудности (см. совет 3).
Если вы хотите решить проблему с временной кодировкой на кассете, вам при&дется переписать данные на другую кассету или на компьютер. В процессе переза&писи материала его качество может ухудшиться. Вам необходимо исправить вре&менную кодировку и сохранить оригинальное качество материала.
Как избежать ухудшения качестваВ прошлом активно использовались такие видеоформаты, как VHS и Beta. Прикопировании с одной кассеты на другую качество видеоматериала снижалось.Многие пользователи называли этот эффект «потерей качества при перезаписи».К счастью, при работе с цифровыми форматами вы можете скопировать ваш мате&риал, и его качество не ухудшится.
Чтобы избежать проблем с потерей качества, вам необходимо создать цифро&вую копию материала. Для этого следует подключить два устройства друг к другу.Многие цифровые видеокамеры и деки оборудованы разъемом IEEE&1394, кото&рый предназначен для создания такого соединения.
Очень часто порт IEEE&1394 называют FireWire® или i.LINK®.
Разъемы IEEE&1394 бывают трех типов:
• 4&контактные;• 6&контактные;• 9&контактные.
Рис. 4.19. Создаем действие Open URL
Устраняем ошибки во временной кодировке на записанной кассете

182 Редактирование 183
Как правило, вам не придется работать с 9&контактными разъемами. Не такпросто определить, какой именно кабель вам понадобится для соединения двухустройств. У вас есть три варианта:
• 4&контактый и 4&контактный;• 4&контактный и 6&контактный;• 6&контактный и 6&контактный.
Многие продавцы, с которыми мне приходилось иметь дело, не знают о разли&чиях между этими кабелями, поэтому вам придется заранее подготовиться к посе&щению магазина. На рис. 4.20 показано, чем различаются данные типы кабелей.
Существуют различные типы цифрового видео. Вы должны точнознать, с каким типом вы работаете. Большинство цифровых камерзаписывают видео в формате DV, однако встречаются и другие форма&ты: DVCPRO, DVCAM и HDV.
Кроме того, вам следует убедиться в том, что свободного места на вашем жест&ком диске достаточно для записи всей кассеты. В формате DV для сохранения од&ного часа видеоматериала вам понадобится примерно 13 Гб.
Чтобы выполнить оцифровку материала, подключите камеру или деку к ваше&му компьютеру. После этого вам нужно записать материал с кассеты на компью&тер. Все системы редактирования различаются, но результат будет одинаковым.Приведу список действий для различных систем:
• Avid. Выберите пункты меню Tools ⇒ Capture;• Final Cut. Выберите пункты меню File ⇒ Log and Capture;• Movie Maker. Выберите пункты меню File ⇒ Capture Video;• Premiere. Выберите пункты меню File ⇒ Capture;• iMovie. Переключитесь в режим Camera и нажмите кнопку Record.
Если ваша система редактирования поддерживает функцию IgnoreTimecode Breaks (Игнорировать разрывы во временной кодировке),активируйте ее.
После завершения оцифровки материала поместите его на шкалу времени,а затем экспортируйте на новую кассету:
• Avid. Выберите пункты меню Clip ⇒ Digital Cut;• Final Cut. Выберите пункты меню File ⇒ Print to Video;• Movie Maker. Выберите пункты меню File ⇒ Save Movie File;• Premiere. Выберите пункты меню File ⇒ Export ⇒ Export to Tape;• iMovie. Выберите пункты меню File ⇒ Share ⇒ Videocamera ⇒ Share.
Вы можете выполнить запись на оригинальную кассету, но в случаесбоя (например, питания) вы можете потерять свой материал.
Как и при использовании двух камер или дек, вы создаете точную цифровуюкопию вашей кассеты&мастер и устраняете ошибки во временной кодировке.
ЗаключениеПосле завершения процесса промаркируйте вторую кассету как мастер и запиши&те, на какой кассете содержится какой материал. Правильная маркировка имеетогромное значение для вашего проекта (см. совет 1).
Два видеоустройстваЕсли вам повезло и вы используете два видеоустройства (камеры или деки), выможете быстро создать цифровую копию своей записи.
Вы не можете использовать RCA&порт для создания цифровой копии,потому что он поддерживает только аналоговый формат. Если вывыполните запись через RCA&порт, ее качество ухудшится.
Для копирования соедините два устройства посредством кабеля IEEE&1394.Поместите кассету&мастер в первое устройство, а пустую кассету – во второе. На&жмите кнопку Play на первом устройстве и кнопку Record – на втором. На вто&рую кассету будет записан весь материал (аудио и видео) с первой кассеты. В ре&зультате вторая кассета будет содержать точную копию вашего материала, но сновой, неразрывной временной кодировкой. Если у вас есть закодированная кас&сета (см. совет 4), вы можете использовать ее.
Оцифровка и вывод данныхЕсли у вас есть только цифровая видеокамера, для вас еще не все потеряно. Выможете устранить неполадки с временной кодировкой. Для этого выполнитеоцифровку данных. Вам придется использовать для оцифровки тот кодек, с по&мощью которого видео было записано. Например, если вы используете DVCPRO,при записи материала применяйте этот же кодек.
Рис. 4.20. Выбираем тип соединения для различных устройств
Устраняем ошибки во временной кодировке на записанной кассете

184 Редактирование 185
Совет 49 Добавление закладок в фильм
Приложения QuickTime и Windows Media позволяют пользователям переходитьк определенным фрагментам видео. Используя данную функцию, вы можете со&здавать закладки для фильма.
При проведении кастинга для фильма вам необходимо встретиться с большимколичеством людей. Даже после того как вы составите список кандидатов, вампонадобится время от времени просматривать запись их интервью. Возможно, выотправите эти записи своим коллегам и обратитесь к ним за советом. Вы можетезаписать одну видеокассету или DVD для каждого кандидата или создать одинцифровой файл, в котором с помощью специальной функции вы сможете перехо&дить от одного кандидата к другому.
Для осуществления перехода между фрагментами видео вы должны создатьопределенные метки. В приложении Quicktime такие метки называются главами,а в Windows Media – маркерами. Для упрощения терминологии я буду называтьих закладками.
Несмотря на то что и QuickTime, и Windows Media поддерживают закладки,методики их создания значительно различаются. В QuickTime вы используетеQuickTime Pro (http://www.apple.com/quicktime/upgrade/; 29,99 долл. США) итекстовый редактор. В Windows Media следует применить редактор WindowsMedia File Editor, который входит в комплект инструментов Windows MediaEncoder 9 Series от компании Microsoft (http://www.microsoft.com/windows/windowsmedia/9series/encoder/default.aspx; бесплатно). Если вы собираетесь рас&пространять оба типа видео, то можете использовать приложение Discreet Cleaner(http://www.discreet.com/products/cleaner; 549 долл. США), чтобы создать зак&ладки.
Если для редактирования вы применяете программу Final Cut Pro илиPremiere, то можете создавать главы в вашей системе редактированияс помощью маркеров. После добавления маркеров закладки будутавтоматически добавлены в последовательность во время экспорта.В программе Final Cut вы можете выбрать пункты меню Mark ⇒Markers ⇒ Edit, чтобы отредактировать маркер. Затем вы можетеввести команду <CHARTER> в текстовом поле Comment либо нажатькнопку Add Chapter Marker (Добавить маркер главы).В программе Premiere вы можете выбрать пункты меню Marker ⇒ EditSequence Marker, чтобы отредактировать маркер. Затем необходимопереместить заголовок главы в текстовое поле Chapter.
Создание глав в программе QuickTime ProЕсли на вашем компьютере установлены программа QuickTime и текстовый ре&дактор, вы сможете создать главы видео. Однако предварительно вам понадобит&ся выполнить обновление до QuickTime Pro, чтобы получить доступ к скрытым
функциям. Кроме того, при обновлении вы получите возможность выполнять ре&дактирование, добавлять фильтры и эффекты (см. совет 39), экспортироватьфильмы на мобильный телефон и использовать некоторые другие опции.
Создание списка главЧтобы создать трек главы, вы должны сформировать список глав, к которым зри&тели смогут обращаться. Используя текстовый редактор, например Text Edit, со&здайте список глав, разделенных разрывом строки. Допустим, в списке кандида&тов вы можете ввести главы, которые соответствуют их именам:
• Оксфорд Уэллс (Oxford Wells);• Тони Кларк (Tony Clark);• Рич Гейбл (Rich Gable);• Джой Харпер (Joey Harper).
После этого сохраните список как текстовый файл.Затем запустите приложение QuickTime Player, выполните команду File ⇒
Import и выберите текстовый файл со списком глав. В результате программа им&портирует текстовый файл и создаст фильм QuickTime на его основе. На рис. 4.21показан текстовый файл после импорта в QuickTime Player.
Рис. 4.21. Импортированный текстовый файл,который будет использоваться в качестве списка глав
Как это ни странно, но после импорта списка глав вам необходимо его экспор&тировать. Команда File ⇒ Export открывает окно экспорта с небольшим количе&ством опций. Настройки этих опций очень важны, потому что они оказывают воз&действие на список глав.
Чтобы создать текстовый файл, выберите в ниспадающих меню пункты Export⇒ Text to Text, а затем Use ⇒ Text with Descriptors. Кроме того, вы должны на&жать кнопку Options и выбрать опции Show Text (Показать текст), Descriptors(Закладки) и Time (Время). Также выберите в окне Options команды Show timerelative to start of ⇒ Movie (Показать время относительно начала ⇒ Фильма) ⇒1/30, как показано на рис. 4.22.
Добавление закладок в фильм

186 Редактирование 187
Редактирование текстового файла закладкиПосле экспорта файла закладок QuickTime вам нужно открыть его в текстовомредакторе. Кроме того, вам необходимо открыть фильм в программе QuickTimePlayer. После этого выполните команду Movie ⇒ Get Movie Properties, а затемвыберите пункт Movie в первом и пункт Time – во втором ниспадающем меню.
Когда вы откроете файл, который был экспортирован из приложенияQuickTime Player, то заметите, что некоторые слова и числа заключе&ны в скобки и кавычки, а к тексту было применено специальное форма&тирование. Не следует изменять это форматирование,за исключением временной кодировки в скобках ([]) и соответствующе&го заголовка главы. Например, далее я приведу кодировку для главы00:11:10.08 с заголовком «Тони Кларк»:[00:11:10.08]{textbox: 0, 0, 50, 160}Tony Clark
Обратите внимание: временная кодировка имеет формат [HH:MM:SS.FF], а за&головок главы отображается в строке под ней, после ввода форматированияQuickTime.
Окно Properties отображает текущее время (ваше положение на шкале време&ни фильма), продолжительность воспроизведения фильма, а также параметрыSelection Start и Duration Time, которые являются аналогами точек In и Out. Приизменении положения на шкале времени точка Current Time перемещается соот&ветствующим образом.
Когда вы найдете нужный фрагмент для перехода, например начальную точкуинтервью кандидата, введите текущее значение времени в текстовый файл.
Используя данную методику, введите данные для всех глав вашего проекта. Нарис. 4.23 показан фильм, окно Properties и текстовый файл, который мы редакти&руем как список глав.
Рис. 4.22. Мы настроили опции Text Export Settingsдля работы со списком глав
Рис. 4.23. Создаем список глав в текстовом файле
Вы не можете изменять порядок глав в списке. Следовательно, еслиначальный список глав не соответствует порядку глав в вашем видео,вам придется изменить список. Например, если изначально интервьюс Джоем Харпером было первым, но в видео оказалось на четвертомместе, вам нужно переместить его в списке.
Последняя временная кодировка в вашем текстовом файле должна соответ&ствовать продолжительности воспроизведения фильма. Если продолжительностьфильма составляет 00:39:35.00, введите временную кодировку [00:39:35.00].После этого сохраните текстовый файл и импортируйте его в программу
Добавление закладок в фильм

188 Редактирование 189
QuickTime Player: выполните команду File ⇒ Import и выберите файл в диалого&вом окне.
Создаем список глав из файла с закладкамиПосле импорта файла с закладками в программу QuickTime Player выберите пун&кты меню Edit ⇒ Select All (Выбрать все) и Edit ⇒ Copy (Копировать). Затемвставьте скопированный проект в фильм, для которого вы хотите создать списокглав. Выберите фильм и выполните команду Edit ⇒ Add Scaled. Это позволит вамиспользовать импортированный текст в качестве списка глав для фильма.
В окне Properties нового проекта выберите пункт Text Track (Текстовый список)в первом и пункт Make Chapter (Создать главу) – во втором ниспадающем меню.Затем нажмите кнопку Chapter Owner Track (Содержание главы) и выберите аудио&или видеотрек. На рис. 4.24 показано окно Properties с новым треком главы.
Вряд ли вам понадобится использовать это поле, поэтому я советую выполнитькоманду Edit ⇒ Enable Tracks (Активировать треки) и выбрать пункт меню TextTrack, чтобы его отключить. Затем воспользуйтесь ниспадающим меню трека,чтобы проверить, выполняется ли переход к другому фрагменту. Если результатвас не устроил, вам придется повторить вышеописанные действия и внимательнопроверить временную кодировку, а также заголовки глав.
После этого выберите пункты меню File ⇒ Save As и нажмите переключательMake movie self contained. Готово! Это было забавно.
Создание закладок с помощью редактораWindows Media File EditorРедактор Windows Media File Editor (как и некоторые другие приложения) уста&навливается на ваш компьютер при загрузке пакета инструментов Windows MediaEncoder 9 Series. Работать с редактором File Editor достаточно просто, однако вампонадобится записать видео в нужном формате (WMV или ASF). В программе выможете добавить команды, которые позволяют отображать текст, открыть прило&жения, вызвать URL&сайты или активировать другие скрипты.
Открываем видеоПосле запуска программы Windows Media File Editor вам необходимо открытьвидеофайл для редактирования. Для этого выберите пункты меню File ⇒ Open инайдите файл. Приложение открывает исключительно файлы Windows Media(.wmv и .wma) или ASF. Если ваше видео было записано в другом формате, вам
Рис. 4.24. Новый трек главыс настройкой Video Track (Видеотрек)
Функция Preloading (Предварительная загрузка) позволяет вам настроитьсписок глав на предварительную загрузку (до загрузки фильма). Несмотря на точто приложение QuickTime Player может автоматически активировать предвари&тельную загрузку для списка глав, я советую вам убедиться в том, что данная функ&ция действительно была включена. Выберите пункт Preload во втором ниспадаю&щем меню окна Properties и проверьте, выбрано ли поле флажка Preload.
Завершение создания фильма со списком главПосле формирования списка глав вы заметите небольшое ниспадающее менюв окне фильма. Как показано на рис. 4.25, это меню содержит заголовки глав ипозволяет пользователю быстро переключаться между фрагментами проекта. Об&ратите внимание на черное поле рядом с заголовком каждой главы.
Рис. 4.25. Трек главысодержит неудобное черное поле в углу
Добавление закладок в фильм

190 Редактирование 191
нужно его конвертировать (см. совет 29). Вы можете выполнять конвертированиемежду различными форматами Windows Media с помощью инструментов Micro&soft Windows Media Encoder 9 Series. На рис. 4.26 показан файл WMV, Audition,который открыт в редакторе Windows Media File Editor.
Сохраняем фильм с маркерамиПосле ввода информации обо всех маркерах вы должны сохранить свой видео&файл. Чтобы сохранить маркеры в текущем файле, выберите пункты меню File ⇒Save and Index (Сохранить и индексировать). Все маркеры будут сохранены.
После сохранения фильма вы сможете переходить от одного маркера к друго&му. Для этого выполните команду View ⇒ File Markers (Вид ⇒ Маркеры файла)и выберите нужный маркер. На рис. 4.28 показаны маркеры для интервью актеровв фильме Audition.
Если вы хотите сохранить видео в другом формате, выберите пункты меню File⇒ Save As and Index (Сохранить как и индексировать). Функция Save As позво&ляет вам экспортировать видео как файл Windows Media или ASF. Это полезнаяфункция, которая может вам помочь при определенных обстоятельствах.
Используем приложение Cleaner для создания закладокЕсли у вас есть программа Discreet Cleaner и вы хотите упростить себе жизнь илииспользовать для распространения видеоформаты QuickTime и Windows Media,я рекомендую вам создать закладки в приложении Cleaner. Данная опция носитназвание «событие главы» (chapter event).
Рис. 4.26. Открываем видеофайл в редакторе Windows Media File
После этого вы сможете воспроизвести свой файл. Кроме того, вы можете до&бавлять маркеры, команды скрипта и сведения о различных атрибутах, напримерзаголовок, автора и информацию об авторских правах.
Добавляем маркерыЧтобы добавить маркеры, просмотрите видео и выберите нужную точку. Нажми&те кнопку Markers (Маркеры), чтобы открыть окно Markers. Если вы знаете,сколько раз вы хотите использовать определенный маркер, это позволит значи&тельно ускорить весь процесс.
Окно Markers содержит список всех маркеров видеофайла. Если вы нажметекнопку Add, откроется диалоговое окно, которое предназначено для ввода пара&метров маркера (Name – Название и Time – Время). Текущее время (ваше поло&жение в файле) будет введено в поле Time. Поэтому вам достаточно указать назва&ние для каждого маркера (например, имя актера). На рис. 4.27 показан маркерс названием Джой Харпер и временной кодировкой 00:36:26.1.
После ввода названия и временной кодировки нажмите кнопку OK, чтобы зак&рыть окно Marker Properties. Если вы не знаете временную кодировку для другихмаркеров, нажмите кнопку OK, чтобы закрыть окно Markers и найти следующуюточку в фильме. Вам придется повторить эти действия для каждого нового маркера.
Рис. 4.27. Редактируем параметры маркера
Добавление закладок в фильм

192 Редактирование 193
Для начала запустите программу Cleaner и переместите фильм в окно Batch.Затем выберите пункты меню Windows ⇒ Project или дважды щелкните по икон&ке фильма, чтобы активировать окно Project.
В окне Project щелкните по вкладке EventStream и нажмите кнопку Edit. От&кроется окно EventStream, которое позволяет вам вводить информацию для главвидео. На рис. 4.29 показан процесс добавления глав в фильм с применениемвкладки EventStream.
Чтобы создать новую главу, найдите нужную точку на шкале времени фильма(в окне Project). Затем в окне EventStream нажмите кнопку Add и выберитев ниспадающем меню пункт Chapter (QT, WM). Программа Cleaner автомати&чески укажет начальное время, и вам останется лишь ввести текст для спискаглав фильма.
Повторяя описанные выше действия, введите данные для всех глав. После это&го нажмите кнопку Save и закройте окно EventStream. Чтобы завершить созданиефильма, выберите пункты меню Batch ⇒ Encode или нажмите кнопку Startв окне Batch.
Вот и все, что вам нужно знать о программе Cleaner. Все просто и понятно.
Дополнительные возможностиВозможности закладок не ограничиваются подготовкой к кастингу. Вы можетесоздать видеокаталог, в котором пользователи будут переключаться между раз&
личными продуктами. Кроме того, вы можете создать видеоруководство, предназ&наченное для описания какого&либо процесса.
Вы можете даже скомбинировать закладки и функцию, которая позволяет от&крывать URL&сайты (совет 84). В результате пользователь сможет открыватьWeb&страницы, связанные с определенными сценами фильма. Например, если высоздали видеокаталог, каждая страница которого содержит изображение какого&либо объекта, пользователь сможет открыть дополнительную Web&страницу с ин&формацией о цене или о заказе данного продукта. Вы можете пойти еще дальшеи записать интерактивный Web&каталог (см. совет 47).
Совет 50 Быстрая навигация по DVD
Навигация в меню DVD необязательно должна быть медленной и утомительной.Вы можете применить простые опции, чтобы ускорить переход между страницами.
Нам всем приходилось их видеть: многочисленные страницы меню, которыеприходится просматривать, чтобы найти нужную главу фильма. Многие дополни&тельные функции, к примеру списки актеров и скрипты, тоже состоят из несколь&ких страниц информации. Пользователю приходится постоянно пользоваться ин&терактивными кнопками, чтобы осуществлять навигацию по меню DVD.
Рис. 4.28. Файлы маркеров,которые доступны в программе Windows Media Player
Рис. 4.29. Добавляем главу в программе Cleaner
Быстрая навигация по DVD

194 Редактирование 195
С помощью клавиш со стрелками вы можете выбрать нужную кнопку, а затемактивировать ее клавишей Select или Enter. Все довольно просто, однако процессможет занимать много времени, особенно если вам нужно быстро перейти к по&следним страницам меню.
Изменяем стандартыА что, если вам не понадобится активировать кнопки? Многие программы длязаписи DVD поддерживают функцию, которая называется автоматическая акти&вация. Если пользователь выбирает определенную кнопку с помощью дистанци&онного управления или приложения, эта кнопка активируется автоматически.В DVD&плеерах по умолчанию данная функция отключена; если вы ее включите ипоместите курсор мыши на какую&либо кнопку, то сразу же переместитесь в соот&ветствующую главу DVD.
Большой проблемы в этом нет, однако вам вряд ли понравится, есливам придется постоянно следить за положением курсора мыши в менюDVD на вашем компьютере.
Посмотрите на рис. 4.30. Когда пользователь открывает это меню, активнойявляется кнопка Main. Вы можете перейти вверх и выбрать текущую главу, либо
влево или вправо и выбрать предыдущую или следующую страницу соответ&ственно. Вместо того чтобы заставлять пользователя нажимать кнопку Right напульте дистанционного управления и кнопку Select, вы можете автоматическиактивировать кнопку Next Page.
На рис. 4.31 вы видите окно парамет&ров для кнопки Next в приложенииApple DVD Studio Pro. Мы выделилиопцию Auto Action (Автоматическоедействие). Выберите это поле флажка.Когда откроется меню, нажмите кнопкуRight на пульте дистанционного управ&ления, чтобы мгновенно перейти на сле&дующую страницу меню.
Повторите эти действия для кнопкиPrevious. Обратите внимание: не следу&ет настраивать автоматическую актива&цию для других кнопок. Например, есливы выберите опцию Auto Action длявсех кнопок глав, то не сможете найтинужную главу. При нажатии кнопки Upна пульте дистанционного управлениявы перейдете к индексу главы K; в ре&зультате вы мгновенно переместитеськ фрагменту K видеоклипа. Следова&тельно, вы не сможете открыть другиеглавы.
Дополнительные возможностиВы можете использовать описанную здесь методику для записи интересныхслайд&шоу на DVD. Посмотрите на слайд на рис. 4.32. Вы можете настроить слайдкак фоновое изображение для вашего меню и добавить в него кнопки Previous,Main и Next. Кнопка Main конфигурируется по умолчанию; теперь вы можетеперемещаться по слайд&шоу с помощью всего лишь двух кнопок на пульте дис&танционного управления: Left и Right.
Обратите внимание на размер кнопок. Если вы будете воспроизводить DVD насвоем ноутбуке, вам понадобится увеличить область навигации.
Кроме того, вы можете применить функцию Invisible (Невидимый), чтобыскрыть кнопки на слайдах. На рис. 4.33 мы выделили эту опцию в программе DVDStudio Pro.
Даже если ваш редактор не поддерживает функцию Invisible, вы можете вы&брать для кнопки полностью прозрачное изображение в формате GIF или PNG.
Рис. 4.30. Стандартное меню DVD,предназначенное для выбора определенной главы
Рис. 4.31. Настраиваем кнопку Nextна автоматическую активацию
Быстрая навигация по DVD

196 Звук
Рис. 4.32. Пример слайда,который используется для автоматической навигации
Рис. 4.33. Выбираем опцию Invisibleв программе DVD Studio Pro

198 Звук 199
Очень часто значимость звука для цифрового видео недооценивается, даже не&смотря на то, что он является неотъемлемой частью процесса. Звук очень специ&фическим образом воздействует на человека. Музыка, звуковые эффекты и дажеоформление диалогов в сцене будут непосредственным образом влиять на ауди&торию проекта. Независимо от того, что именно вы снимаете, – первый день рож&дения вашего ребенка или эпический фильм – вам необходимо внимательно сле&дить за параметрами звука. Вряд ли вам понравится, если во время просмотра ви&део ваши зрители будут постоянно спрашивать: «Что она сказала?»
Совет 51 Мобильная студия звукозаписи
Я практически уверен в том, что у вас дома уже есть отличная студия звукозаписи.И вы даже не подозреваете об этом.
Запись диалога может оказаться весьма трудной задачей. При съемках вне по&мещения вам придется иметь дело с такими посторонними эффектами, как шумветра (совет 52), звук пролетающих самолетов, трафик и т. д. При съемках в поме&щении вам будет мешать эхо, шум кондиционеров, компьютерных вентиляторов иэлектроприборов (совет 56). Если учесть тот факт, что обычно вы весьма ограни&чены в выборе средств для записи звука, создание качественного аудиотрека длявашего фильма становится почти неразрешимой задачей.
Даже профессионалам приходится решать большое количество проблем. Частов качестве универсального средства применяется дополнительная сессия звукоза&писи (ADR) в студии после съемок. При этом актеры произносят свои диалогив помещении, где помехи и посторонние шумы отсутствуют. Еще одно преимуще&ство ADR&сессии заключается в том, что персонаж может полностью сконцентри&роваться на своем тексте (который лежит перед ним), и ему совершенно не нужнобеспокоиться о положении своего тела, о своих движениях и т. д. Затем записан&ный в студии диалог заменяет первичную запись. В результате фильм содержитчеткий и ясный аудиотрек.
Ищем помещение для звукозаписиЕсли вы ограничены в средствах, найти настоящую студию для ADR&сессии будетневозможно. Впрочем, существует альтернативное решение: запишите вашу сес&сию в припаркованном автомобиле.
Интерьеры многих современных автомобилей оборудованы системами звуко&изоляции и содержат различные средства, предназначенные для устранения вне&шних и внутренних шумов. Дорогие машины отличаются очень высокими воз&можностями по звукоизоляции, но даже автомобили среднего класса обладаютлучшими характеристиками, чем обычные помещения. Еще одно преимуществоавтомобиля – это его мобильность. Даже если ваша «студия» находится в местес сильным шумовым фоном, вы можете без труда переехать в другое место и при&ступить к записи.
Подготовка к записиДаже если вы собираетесь провести APR&сессию, я очень рекомендую вам макси&мально эффективно подготовиться к записи звука во время съемок. Оригиналь&ный аудиоматериал может использоваться как ссылка до APR&сессии; кроме того,вы можете его воспроизводить во время записи, чтобы проверить аудиотрек.
Для финального микширования я советую вам записать несколько минутобычного окружающего звука, без диалогов и других звуковых эффектов фильма(совет 55). Да, того самого шума, от которого вы пытаетесь избавиться! Эти звукимогут оказаться очень полезными для формирования образа персонажа в сцене,а также для создания эффекта реалистичности.
Поиск местоположенияКак говорилось ранее, лучше всего переместить вашу мобильную APR&студиюв тихое, уединенное место. Кроме того, я советую вам записать аудиотрек (на ка&мере или любом аудиоплеере), который будет использоваться в качестве исходно&го материала для диалогов во время APR&сессии.
При записи лучше всего пользоваться цифровым устройством с качественныммикрофоном. В режиме 16 бит все DV&камеры записывают цифровой звук с CD&качеством. Если вы работаете с DV&камерой, убедитесь в том, что она не настроенана режим 12 бит, потому что это приведет к снижению качества записи.
При возможности не пользуйтесь встроенным микрофоном камеры, так как онможет случайно записать посторонние шумы от устройства перемотки кассеты.Лучше всего применять внешний микрофон, который предназначен исключи&тельно для записи звука от предметов, расположенных перед камерой, а не дина&мичный микрофон (записывает звук во всех направлениях).
Обязательно поручите еще одному человеку включать устройство и прослуши&вать запись. Это позволит актеру сконцентрироваться на своей речи, а также обес&печит высокое качество звука. Кроме того, данный сотрудник должен фиксиро&вать временную кодировку для каждой записи (совет 11); в результате поискфрагментов во время редактирования проекта потребует меньше времени и сил.
Наконец, во время APR&сессии актерам необходимо стремиться к тому, чтобыпродемонстрировать эмоции, которые они проявляли при записи видео.
Редактирование звукаДалее я приведу ряд советов, которые помогут вам синхронизировать ADR&сес&сию и оригинальные снимки с камеры:
• пользуйтесь аудиодиаграммой вашего редактора, чтобы отобразить графикзвука на шкале времени. Процесс синхронизации звука и видео при этом су&щественно упростится;
• применяйте маркеры, чтобы выделить определенные точки в видео и ADR&треке;
• выделяйте ADR&треки с помощью небольших переходов. Это позволит уст&ранить помехи в финальном аудиотреке проекта;
Мобильная студия звукозаписи

200 Звук 201
• если ADR&трек слишком сильно отличается от действий персонажа в сцене,попробуйте изменить угол, чтобы показать, как персонаж слушает диалог.В результате несоответствие будет удалено;
• не забудьте смикшировать ADR&сессию и окружающий фоновый шум, кото&рый был записан изначально. Это поможет вам усилить впечатление аудито&рии от сцены.
Как и любой другой творческий процесс, редактирование APR&сессии требуетне только теоретических познаний, но и практического опыта. Я надеюсь, что опи&санные здесь методики помогут вам записать естественные диалоги для вашейсцены.
Совет 52 Уменьшаем шум от ветра в микрофоне
Микрофоны предназначены для записи звука. Однако некоторые звуки, напри&мер шум ветра, являются посторонними. Ветрозащита позволит вам уменьшитьшум ветра в микрофоне.
Любители спорта, скорее всего, видели операторов, которые окружают камеруво время съемок соревнований. При этом один из операторов держит в рукахстранный шест с необычным предметом на конце. Этот шест играет важную рольв процессе записи качественного звука. Шест (совет 53) помогает поместить мик&рофон (с ветрозащитой) таким образом, чтобы обеспечить запись аудиотрека.
Создание ветрозащитыПервое, что вы должны сделать, – это купить нужный материал. Многие материа&лы содержат поддельный мех, который обеспечивает хорошую звукоизоляцию.Чем длиннее мех, тем лучше. Выбирайте самый густой и длинный мех, потому чтоего все равно никто не увидит в кадре.
Количество материала, которое вам нужно купить, зависит от типа и размерамикрофона. Если вы купите полметра ткани, материала вам должно вполне хва&тить. Если у продавца возникнут вопросы, вы всегда сможете ему объяснить, чтоименно вы хотите сделать (лично я всегда немного теряюсь в магазине тканей).
После покупки материала положите его на ровную поверхность, мехом вниз,и поместите на него свой микрофон. Затем нарисуйте контуры микрофона и ос&тавьте немного свободного пространства для шва. Как правило, это 5/8 дюйма.Затем вырежьте материал по контуру, как показано на рис. 5.1.
Поместите два куска материала рядом, мехом внутрь. Сшейте их края. Послеэтого выверните ветрозащиту наизнанку и натяните ее на ваш микрофон. Воз&можно, вам придется несколько раз перешивать шов, прежде чем вы добьетесьнужного результата.
Лучше всего использовать ветрозащиту в ветреную погоду. Впрочем, вы може&те применять данное устройство в различных ситуациях, потому что оно позволя&ет уменьшить уровень постороннего шума в вашем микрофоне.
Двойная ветрозащита на микрофоне не только не уменьшит помехи,но даже приведет к снижению качества звука. Я не советую ее исполь&зовать.
Как сделать ветрозащиту из ничегоПри определенных обстоятельствах может оказаться, что у вас нет под рукой вет&розащиты (вы ее еще не сделали, потеряли или просто забыли). К счастью, для васеще не все потеряно. Если вы или ваш коллега носите гольфы, вам очень повезло.
Собрать простую ветрозащиту очень легко. Выверните гольфы наизнанку. За&тем поместите их на микрофон и приступайте к работе.
Совет 53 Как сделать шест для микрофона
Если вы хотите повысить качество звука, вам понадобятся длинный шест и вне&шний микрофон.
Шест представляет собой длинную палку, которая применяется для креплениямикрофона. Благодаря шесту вы можете переместить микрофон ближе к персона&жу (но не в один кадр с ним). Вы можете купить профессиональный шест (попро&буйте поискать его в сети Интернет по ключевому слову «шест для микрофона»)либо собрать его самостоятельно.
Как найти шестВо&первых, шест – это обычная палка, значит, именно ее вы и должны искать.Длина шеста влияет на то, насколько далеко может располагаться ваш персонажот камеры. В принципе, вы можете использовать обычную щетку или телескопи&ческую антенну. Проще всего работать с телескопическим шестом, потому что онпозволяет вам регулировать длину в зависимости от ситуации.
Покупаем микрофонЗвук имеет очень большое значение для цифрового видео, однако об этом частозабывают. На рынке доступно большое количество различных моделей микрофо&
Рис. 5.1. Две половинки (слева)и полностью готовая ветрозащита (справа)
Как сделать шест для микрофона

202 Звук 203
нов, причем каждая имеет свои преимущества и недостатки. Для шеста вам необ&ходимо купить внешний микрофон, который напоминает длинный и тонкий ци&линдр (см. рис. 5.2). Я рекомендую вам внимательно присмотреться к микрофо&нам производства компаний Audio&Technica (http://www.audiotechnica.com/) иSennheiser (http://www.sennheiserusa.com/).
ной, вам понадобится аудиокабель длиной четыре метра. При покупке кабеля по&мните, что чем он длиннее, тем лучше.
СборкаПосле подготовки всех компонентов вам нужно завершить сборку. Если выпользуетесь телескопическим шестом, поместите микрофон на его короткуючасть. Выбор крепления для микрофона зависит от того, с каким шестом (дере&вянным или металлическим) вы работаете, а также от дизайна самого микрофона.
Во время установки микрофона помните о том, что он предназначен для записизвука. Однако микрофон способен записывать и посторонние шумы. Поэтому выдолжны плотно закрепить микрофон на шесте и добиться того, чтобы он не уда&рялся о другие предметы, в частности о сам шест. Вы стремитесь к тому, чтобыкачество звука было оптимальным, не так ли? Микрофон, закрепленный на шес&те, показан на рис. 5.4.
Рис. 5.2. Внешний микрофон
Возможно, вам удастся даже взять микрофон напрокат. Это зависитот того, где именно вы проживаете.
Если у вас еще нет микрофона, его покупка – это, наверное, самый важный этапв процессе сборки шеста. Собрав шест самостоятельно, вы сэкономите некоторуюсумму денег и сможете ее потратить на покупку микрофона. Учтите: если зрителине услышат, что именно говорят персонажи в кадре, эффект от просмотра вашеговидео значительно ухудшится.
Измеряем кабельДалее вам придется определить тип разъема для своей камеры и микрофона. Мно&гие профессиональные камеры имеют разъемы XLR; обычные камеры оснащают&ся разъемами RCA, 1/4" или Mini. На рис. 5.3 показаны различные типы разъемов:XLR, RCA, 1/4" и Mini.
После установки микрофона вам необходимо подключить к нему кабель и про&вести его к нижней части шеста. Для крепления кабеля на шесте вы можете ис&пользовать зажимы или фиксаторы. Если у вас нет специального покрытия длямикрофона, вы можете применить ветрозащиту (см. совет 52).
Использование шеста позволит вам повысить качество звука, что, в свою оче&редь, улучшит восприятие вашего видео аудиторией.
Рис. 5.3. Разъемы XLR, RCA, 1/4" и Mini
Вам необходимо купить аудиокабель, который длиннее вашего шеста, а такжеразъемы, соответствующие типу вашей камеры. В идеале ваш аудиокабель ока&жется намного длиннее, чем ваш шест (по крайней мере, на два метра), потому чтовам нужно провести кабель от верхней части шеста (от микрофона) до его нижнейчасти, а затем к камере. Например, если вы пользуетесь шестом в два метра дли&
Рис. 5.4. Микрофон на шесте
Как сделать шест для микрофона

204 Звук 205
Совет 54 Экспорт звука для микширования
Применение специализированного аудиоредактора, такого как Pro Tools, дает вамвозможность значительно улучшить звук в вашем фильме. Но сначала вы должныэкспортировать звук в вашу программу микширования.
В настоящее время видеоредакторы обладают неплохими функциями для ра&боты со звуком. Однако они в первую очередь предназначены для редактирова&ния видео, поэтому с их помощью вы не сможете добиться профессиональногозвучания. Поэтому на рынке имеются специализированные редакторы звука, на&пример Audacity (http://audacity.sourceforge.net; бесплатно), Adobe Audition(http://www.adobe.com; стоит 299 долл. США), Apple Logic (http://www.apple.com;версия Express стоит 299, а версия Pro – 699 долл. США) и DigiDesign Pro Tools(http://www.digidesign.com; стоит от 495 до 2895 долл. США).
Итак, вы хотите смикшировать звук и улучшить его качество. Но как же экс&портировать звуковой файл из редактора в микшер? Это очень просто.
Определите, что именно вам нужноВы должны определить, какие аудиоформаты поддерживает ваша программамикширования, а также какие аудиоформаты может экспортировать ваш видео&редактор. Каждая звуковая система имеет свои, уникальные возможности, однаковсе они предназначены для решения одной задачи: работы со звуком. Поэтому выможете быть уверены в том, что они поддерживают функции импорта и экспортастандартных аудиоформатов.
Каждый аудиоредактор обязательно должен поддерживать следующие стан&дартные форматы:
• Audio Interchange File Format (AIFF);• Audio (AU);• Musical Instrument Digital Interface (MIDI);• Waveform Audio (WAV).
Если вы выполняете редактирование в программе Final Cut Proили Avid Xpress, а также планируете использовать редактор Pro Tools,то сможете экспортировать звуковые файлы в формате Open MediaFramework (OMF). Помните о том, что не все системы Pro Tools могутконвертировать данные в формате OMF.
После выбора формата для импорта и экспорта аудиофайлов вы можете перей&ти непосредственно к микшированию звука.
Подготовка к микшированиюПеред тем как экспортировать звуковые файлы, вам необходимо создать корот&кий (как правило, продолжительностью в один кадр) аудиофрагмент в начале ва&
шего фильма. Обычно этот фрагмент включает и видео. Я рекомендую вам доба&вить еще один фрагмент в конце фильма. Это позволит вам изменять порядокфрагментов после импорта звука, а также поможет добиться синхронизации меж&ду видео и звуком.
Постарайтесь максимально упростить процесс микширования звука. Во&пер&вых, убедитесь в том, что звук в фильме должным образом организован (см. совет2), и вы можете с легкостью определить, какие данные записаны в каждом треке.Например, если вам необходимо заменить музыкальный фрагмент, вы будетезнать, что он записан не в треках диалога, и наоборот. Если вы не учитывали этихтребований во время редактирования проекта, я советую потратить немного вре&мени сейчас и заняться организацией звуковых треков.
Экспорт звукаПосле подготовки звука к микшированию вам следует его экспортировать. Дляэтого выполните следующие действия:
• Avid. Выберите пункты меню File ⇒ Export ⇒ Select;• Final Cut. Выберите пункты меню File ⇒ Export ⇒ Audio to AIFF(s) (или
Audio to OMF);• Premiere. Выберите пункты меню File ⇒ Export ⇒ Audio.
После экспорта у вас должно быть не менее одного файла на два аудиотрека.К примеру, если шкала времени проекта содержит четыре аудиотрека, ваша про&грамма будет содержать два аудиофайла (первый файл включает треки один идва, а второй – три и четыре). Впоследствии эти файлы будут импортированыв вашу программу микширования звука.
Импорт звука после микширования После микширования звука у вас должно появиться несколько аудиофайлов (ихколичество зависит от того, как именно вы выполнили экспорт данных из про&граммы микширования). Если вы создали только один файл, значит, он представ&ляет собой полную версию вашего аудиотрека. Если было создано несколько фай&лов, это говорит о том, что вы полностью скопировали конфигурацию данных приэкспорте. В любом случае вам понадобится импортировать полученные файлыв ваш видеоредактор:
• Avid. Выберите пункты меню File ⇒ Import;• Final Cut. Выберите пункты меню File ⇒ Import ⇒ Files;• Premiere. Выберите пункты меню File ⇒ Import.
Вы создаете новую версию вашего видео (смикшированную), поэтому вам не&обходимо сконфигурировать вторую шкалу времени и промаркировать ее соот&ветствующим образом. Затем поместите микшированный звук на вторую шкалувремени и переместите маркеры аудиофрагмента. Если вы сделали все правильно,
Экспорт звука для микширования

206 Звук 207
аудио и видео будут синхронизированы. После добавления микшированного зву&ка вы можете спокойно удалить оригинальный аудиотрек.
Совет 55 Скрываем отсутствие звукас помощью фонового шума
Иногда (например, при съемках в переполненном помещении) вам приходитсяполностью удалять окружающий звук. Однако отсутствие окружающего звукасразу становится очевидным даже для неопытного зрителя. Добавление фоновогошума позволяет устранить эту проблему.
Рано или поздно во время редактирования вам понадобится удалить часть зву&ка со шкалы времени. Допустим, вы хотите устранить какое&то слово из диалогаили автомобильный гудок. Скорее всего, в этом случае вам придется полностьюудалить окружающий шум из сцены.
Полное отсутствие окружающего звука сразу будет замечено аудиторией и не&гативно повлияет на общее впечатление от фильма. Чтобы решить проблему, вамнеобходимо заполнить пробел фоновым шумом. Такой фон часто называют ком&натным, потому что он представляет собой всего лишь звуки, записанные в тихойкомнате. Вы можете записать окружающий звук в помещении даже несмотря нато, что там никого нет.
Эд Голя (Ed Golya), редактор звука, который несколько раз становилсяобладателем премии Эмми, любит говорить, что для него фоновыйшум – это «звук пролетающих мимо облаков».
Как правильно выбрать время для записи фонового шумаЧтобы избежать потенциальных проблем при редактировании, я советую вам за&писывать фоновый шум во время съемок сцены. Обычно после завершения съем&ки режиссер просит всех актеров молча посидеть в течение 30–60 с. Именно в этовремя фоновый шум записывается на пленку.
Для всех актеров и сотрудников должно быть ясно, что вы ведете запись. Дляих оповещения воспользуйтесь табличкой. Если впоследствии выяснится, что покакой&то причине запись была произведена некачественно, у вас могут возник&нуть значительные трудности. Чтобы использовать фрагмент фонового шума,найдите его на кассете и заполните с его помощью пробел в аудиотреке фильма.
Копируем фоновый шум из сценыЕсли вы не смогли вовремя записать фоновый шум, то можете скопировать его изкакой&либо сцены вашего фильма. Для этого воспроизведите оригинальный мате&риал (до редактирования) и попробуйте найти фрагмент, который не содержитдиалогов, перемещения актеров и других звуков (например, музыку).
Допустим, что вы нашли нужный фрагмент. Скопируйте его на шкалу времени.Это решение является оптимальным в случае, если вам необходимо переписатьсовсем небольшой кусок аудиотрека. Однако чем длиннее нужный вам фрагмент,тем труднее его найти.
Возможно, вам придется несколько раз подряд добавить на шкалу времениодин и тот же кусок аудиотрека. Теоретически это позволит вам заполнить фоно&вым шумом любой фрагмент видео. Но обратите внимание: вы можете применятьданную методику только до тех пор, пока повтор фонового шума не станет заме&тен для аудитории. Как это ни странно, но со временем зритель замечает, что фо&новый шум повторяется, и обращает на это внимание.
Запись фонового шума после съемокЕсли вы не записали фоновый шум во время съемок и не можете найти подходя&щий фрагмент в вашей сцене для его замены, я рекомендую вам выполнить записьшума отдельно.
Лучше всего вернуться в место, где вы вели съемку, и записать звук именно там.Существует определенная вероятность того, что вам удастся добиться почти пол&ного соответствия между новой записью и оригинальным аудиотреком фильма.Если вы не можете вернуться в место съемок, попробуйте выполнить запись в пу&стом помещении.
Запись фонового шума поверх аудиотрековЧтобы скрыть от зрителя тот факт, что вы изменили аудиотрек фильма, добавьтепереходы между оригинальной последовательностью и добавленным вами фоно&вым шумом. Используйте очень короткие переходы; как правило, вам должно хва&тить нескольких кадров. Вам может потребоваться немного больше времени назавершение работы, однако в результате вы сможете привлечь внимание аудито&рии к сцене, а не к техническим неполадкам, что позволит улучшить общее впе&чатление от фильма.
Совет 56 Как улучшить звучание аудиотрека
Звук может составлять весьма незначительную часть вашего проекта, однако оннепосредственным образом влияет на вашу аудиторию.
Приходилось ли вам когда&либо смотреть низкобюджетный фильм и негативноотзываться о качестве аудиотрека? Возможно, вас отвлек какой&либо посторон&ний шум в кадре, например потрескивание люминесцентных ламп. Если в сценеприсутствуют посторонние звуки (допустим, гул кондиционера), ваши зрителидовольно скоро обратят на него внимание. Поэтому очень важно заранее устра&нить все лишние звуковые эффекты. Существуют инструменты, которые помога&ют вам решить эту задачу.
Если в процессе работы над фильмом вы обнаружите, что вам необходимо уда&лить какие&либо звуки, не паникуйте. У вас есть несколько вариантов решения
Как улучшить звучание аудиотрека

208 Звук 209
проблемы. Проще всего купить программу Bias SoundSoap (http://www.bias&inc.com/products/soundsoap; стоит 99 долл. США), которая поставляется для опе&рационных систем Macintosh и Windows. Также вы можете использовать аудио&фильтры в вашем редакторе. Наконец, вы можете экспортировать ваш файлв профессиональную программу микширования, которая выполнит удалениеавтоматически. Вероятно, последняя методика является самой эффективной иодновременно достаточно недешевой.
Независимо от того, какую опцию вы выбрали, обязательно сохранитерезервную копию оригинального файла. Это позволит вам не толькоизбежать неприятных последствий в случае ошибки – вы всегда сможе&те прослушать исходный материал и сравнить его с полученнымрезультатом.
Удаление звука в программе SoundSoapЕсли вам нужно удалить посторонние шумы, такие как гудение, треск и др., прощевсего применить приложение SoundSoap. Оно работает как отдельный редакторлибо как обновление для программы DirectX или пакета Virtual Studio Technology(VST), который включает различные звуковые редакторы, например Bias Peak(http://www.bias&inc.com/products/peak/; стоит 499 долл. США) и SteinbergCubase (http://www.steinberg.com; стоит 129–799 долл. США). В любом случаепрограмма SoundSoap работает по аналогичной схеме.
Если вы используете редактор SoundSoap в стандартном режиме, вам нужнооткрыть соответствующий мультимедиа&файл. Команда File ⇒ Open Media Fileпозволяет вам выбрать на вашем жестком диске файл, совместимый с QuickTime(DV, AVI, WAV, MP3 или MP4). Затем приложение SoundSoap импортирует этотфайл.
Вам должно вполне хватить настроек по умолчанию. Однако с помощью функ&ций Noise Tuner (Регулятор шума), Noise Reduction (Снижение шума), PreserveVoice (Сохранить голос), Remove Hum (Удалить помехи) и Remove Rumble(Удалить шумы) вы можете настроить параметры удаления звука. Окно Wash вцентре интерфейса показывает, какую именно часть аудиосигнала вы собираетесьудалить; синяя шкала соответствует звуковой диаграмме, а красная – шуму.
Функция Noise Reduction позволяет вам выделить звук для удаления. Вы мо&жете нажать кнопку Play в нижней части интерфейса, чтобы прослушать аудио&файл. Во время воспроизведения файла вы можете воспользоваться опцией NoiseReduction и найти нужный звуковой эффект.
Используя регулятор Noise Reduction, вы можете сконфигурировать удалениезвука. Эта опция функционирует так же, как и опция Noise Tuner. Обратите вни&мание: в первую очередь вы удаляете верхние ноты, поэтому вам необходимо бытьочень внимательными.
Если ваш фильм содержит диалоги между актерами (а скорее всего, это именнотак), я советую вам включить функцию Preserve Voice. В результате из компози&
ции будут удалены звуковые эффекты, которые не входят в диапазон человече&ского голоса. Данная опция особенно полезна для съемок интервью.
Функции Remove Hum и Remove Rumble удаляют звук из аудиотрека специ&фическим образом. Опция Remove Hum устраняет посторонние шумы, вызван&ные различными электрическими помехами, например неполадками в проводке.Если вы работаете с сетью напряжением 120 В (Северная Америка), вам необхо&димо устранить помехи частотой 60 Гц; если вы работаете с сетью напряжением220 В, вам придется иметь дело с помехами частотой 50 Гц. Проще говоря: в стан&дарте NTSC следует устранить помехи 60 Гц, а в стандарте PAL – 50 Гц.
Кнопка Learn Noise (Изучить шум) оптимально функционирует в небольшихфрагментах, которые содержат только шум. Если вы работаете с сценой, содержа&щей несколько секунд видео без диалогов, вы можете воспроизвести соответст&вующий фрагмент и нажать кнопку Learn Noise. Программа SoundSoap проана&лизирует аудиотрек и попытается удалить аналогичный шум из всей композиции.
На рис. 5.5 показан интерфейс SoundSoap с активными функциями Noise Tunerи Noise Reduction; опция Preserve Voice была включена.
Вы можете выделить отдельные фрагменты видео с помощью точек In и Out (тоесть так же, как в любом видеоредакторе). Чтобы создать точку In, выберите пун&кты меню Edit ⇒ Set In Point (или введите «i»); чтобы создать точку Out, выбери&те пункты меню Edit ⇒ Set Out Point (или введите «o»). Точки In и Out позволя&ют вам удалить шум только для отдельного фрагмента аудиотрека.
Рис. 5.5. Чистка аудиотрека с помощью программы SoundSoap
Как улучшить звучание аудиотрека

210 Звук 211
После завершения изменений нажмите кнопку Apply (Применить), чтобы со&хранить их в вашем файле. Вы можете использовать программу SoundSoap сле&дующим образом: выделить точками In и Out фрагмент трека для редактирова&ния, найти часть трека, которая содержит только фоновый шум, нажать кнопкуLearn Noise, внести нужные изменения (например, устранить помехи) и сохра&нить изменения в файле.
Устраняем шумы и помехи в системе редактированияСейчас многие видеоредакторы включают функции, предназначенные для рабо&ты со звуком. Очень часто эти функции имеют форму звуковых эффектов илифильтров. Если вы хотите устранить посторонние шумы или помехи, вам понадо&бится удалить некоторые диапазоны некоторых частот.
Для удаления ненужного шума вы можете воспользоваться фильтрами высо&ких или низких частот. Такие фильтры работают с высокими или низкими диапа&зонами частот соответственно. Вы можете применить несколько фильтров, чтобыповысить качество звучания. Например, если ваш аудиотрек содержит посторон&ний шум, вы можете добавить в него фильтр высоких частот и уменьшить частотузвука. Если ваш аудио трек содержит шипение, вы можете добавить фильтр низ&ких частот и подавить нежелательные звуки. На рис. 5.6 показан фильтр низкихчастот программы Final Cut Pro в действии.
Используем аудиомикшерПрактически в любом крупном городе мира вы без труда сможете найти професси&ональный аудиомикшер. Кроме того, существуют небольшие компании, которыепроизводят качественные микшеры. Если вы планируете выполнить микширова&ние вашего звука на таком устройстве, я не рекомендую вам заниматься предвари&тельным редактированием. Любой профессионал должен получить исходный ма&териал, чтобы сотворить из него маленькое чудо.
Перед тем как встречаться с композитором, уточните, какой именно аудиофайлему нужен. Спросите, нет ли у него специфических требований, например не сле&дует ли вам использовать исключительно частоту 48 или 44,1 КГц. В зависимостиот аудиомикшера от вас могут потребовать предоставить файлы в формате OMF,SDII или AIFF. Убедитесь в том, что ваша система редактирования поддерживаетнужный формат, либо выберите альтернативное решение, например запишитезвук на видеопленку.
Узкополосный фильтр (notch filter) имеет много общего с фильтрами высоких инизких частот. Отличие заключается в том, что данный фильтр блокирует опреде&ленные частотные диапазоны, а не пропускает их. Узкополосный фильтр являет&ся весьма эффективным инструментом для устранения аудиопомех. Также я сове&тую вам при возможности применить фильтр&эквалайзер (EQ).
Некоторые системы редактирования, например Premiere Pro, включаютфильтр DeNoiser. Другие, такие как Final Cut Pro, содержат фильтр Hum Remover.Попробуйте установить, какие именно фильтры установлены в вашей системе.Поэкспериментируйте с ними и выясните их возможности.
Рис. 5.6. Используем фильтр низких частотв программе Final Cut Pro
Совет 57 Вы можете обмануть вашу аудиторию
Далеко не всегда вы слышите то же, что видите.Редактирование видеопроекта состоит из двух частей: работы с видеоизобра&
жением и со звуком. Многие пользователи знают о том, что они могут использо&вать звук для смягчения переходов (совет 46) и устранения других недостатков(советы 55 и 56). Кроме того, вы можете скомбинировать видео и аудио таким об&разом, чтобы зрители видели одно, а слышали совершенно другое.
Это утвреждение можно проиллюстрировать на примере так называемого «эф&фекта МакГурка» (McGurk).
За дополнительной информацией об эффекте МакГурка и другихметодиках вы можете обратиться к книге издательства O’Reilly«Mind Hacks» Тома Стаффорда (Tom Stafforda) и Мэтта Уэбба (MattWebb). Также вы можете выполнить поиск в сети Интернет (введитеключевые слова «эффект МакГурка»). Вы не только найдете научноеобъяснение данного эффекта, но и сможете просмотреть несколькодемонстрационных роликов.
Создание эффектаЭффект МакГурка имеет место в случае, если вы видите что&либо, и это воздей&ствует на то, что вы слышите, или наоборот. Гарри МакГурк (Harry McGurk)и Джон Макдональд (John MacDonald) описали этот эффект в 1976 г. в своей ста&тье «Видим движение губ и слышим голоса» («Nature», 246, 746–748). В клипе вывидите пример этого эффекта: губами человек говорит слово «га», вы слышитеслово «ба» и думаете, что он сказал «да». Этот клип доступен в сети Интернет по
Вы можете обмануть вашу аудиторию

212 Звук 213
адресу: http://www.media/uio.no/personer/arntm/McGurk_english.html. Чтобысоздать данный эффект, вы должны получить видео и звук из разных источников.
Запись видеоКак говорилось ранее, для создания эффекта вам необходимо записать видео. Дляэтого проще всего снять нужную сцену, потому что при редактировании проектавы все равно удалите аудиотрек. Чтобы упростить процесс редактирования, по&просите актера произнести свои слова несколько раз подряд. Это позволит до&биться желаемого результата.
Запись звукаРечь в кадре может произносить актер или кто&нибудь другой. Скорость воспро&изведения звука должна соответствовать скорости воспроизведения видео. Есливам понадобится дополнительная информация, вы можете повторно просмотретьвидеосегмент, отключив при этом звук. Замените оригинальный аудиотрек про&екта той композицией, которую вы хотите использовать.
Редактирование материалаПосле записи материала импортируйте его в систему редактирования. Добавьтевидео на шкалу времени. Затем вам понадобится удалить из сигнала его аудио&часть:
• Avid. С помощью инструмента Lift/Overwrite выберите аудиотрек и удалитеего со шкалы времени;
• Final Cut. Нажмите клавишу F4 (Function 4) и введите номер трека, которыйвы желаете заблокировать. Затем выделите аудиотреки и удалите их со шка&лы времени;
• Movie Maker. Щелкните по аудиотреку правой кнопкой мыши и выберитев меню команду Mute (Отключить);
• Premiere. Нажмите кнопку с символом замка на шкале времени, чтобы забло&кировать видеотрек. Затем удалите аудиотрек;
• iMovie. Щелкните по клипу на шкале времени и выберите пункты менюAdvanced ⇒ Extract Audio (Извлечь аудио трек). Щелкните по новому ви&деоклипу и выберите пункты меню Edit ⇒ Clear (Удалить).
В некоторых системах на шкале времени имеется функция Lock (Заблокиро вать). Если ваша система поддерживает данную функцию, вы сможете с ее помо&щью заблокировать видеотрек, а затем удалить из него аудиотрек. На рис. 5.7 по&казан интерфейс программы Adobe Premiere Pro. Обратите внимание: на шкалевремени доступна функция Lock.
После удаления аудиотрека из оригинального материала вам понадобится за&менить его новый треком. Для этого выполните следующие действия:
• Avid. С помощью инструмента Lift/Overwrite выберите видеотрек и удалитеего со шкалы времени;
• Final Cut. Нажмите клавишу F5 (Function 5) и введите номер трека, которыйвы желаете заблокировать (например, 1). При необходимости повторите этидействия для второго трека (если вы работаете в режиме стерео). Затем выде&лите видеотрек и удалите его со шкалы времени;
• Movie Maker. Переместите материал в трек Audio/Music. На шкалу временибудет добавлен только аудиотрек;
• Premiere. Нажмите кнопку Lock на шкале времени, чтобы заблокироватьаудиотрек. Затем удалите видеотрек;
• iMovie. Щелкните по клипу на шкале времени и выберите пункты менюAdvanced ⇒ Extract Audio (Извлечь аудио трек). Щелкните по видеоклипуи выберите пункты меню Edit ⇒ Clear (Удалить).
После добавления в проект видео& и аудиоклипов вы должны их объединить.Переместите аудиотрек таким образом, чтобы он оказался под видеотреком нашкале времени. Теперь вам необходимо сконфигурировать аудиотрек в соответ&ствии с видеотреком. Возможно, вам придется разбить аудиоматериал на отдель&ные фрагменты. После настройки аудио& и видеофрагментов воспроизведите ком&позицию со шкалы времени.
Эффект должен оказаться очевидным (по крайней мере, для большинства зри&телей). Даже несмотря на то, что вы точно знаете, что актер говорит слово «ба», выбудете воспринимать его речь как «да». Вы можете закрыть глаза и воспроизвестивидео клип, чтобы убедиться в том, что с ним ничего не произошло.
Рис. 5.7. Блокируем трек в программе Premiere Pro
Вы можете обмануть вашу аудиторию

214 Звук 215
Использование эффекта в настоящих проектахУ вас уже есть небольшой опыт работы с эффектом МакГурка; скорее всего, выначинаете задумываться в том, как применить его в настоящем проекте. Ясно, чтоданный эффект функционирует при съемках диалогов. Попросите вашу подругупроизнести перед камерой слова «оливковое масло». Затем она должна повторнопроизнести эти слова, но только губами. Вы можете определить, что именно сказа&ла ваша подруга?
Теперь попросите другого человека встать позади вашей подруги и произнестислова «я тебя люблю» в то время, как ваша подруга, двигая только губами, говорит«оливковое масло». А теперь подумайте, что еще вы видите и слышите (крометого странного факта, что вы видите на камере девушку, которая признается вамв любви мужским голосом)?
Подобные эффекты очень часто применяются во время показа художествен&ных фильмов на телевидении. Например, некоторые слова запрещены к употреб&лению в телевизионном эфире. Поэтому такие слова удаляются цензурой, а вмес&то них записываются их синонимы. В результате актер говорит в камеру «Про&клятье!», но вы точно знаете, что в оригинале он сказал нечто иное.
Впрочем, вы необязательно должны добиваться соответствия между движени&ем губ актеров и произносимыми репликами. Функция редактирования аудио&трека может оказаться очень полезной, особенно в случае, если вам необходимовнести изменения в проект после съемок. Приведем пример: допустим, что у васесть снимок определенной масштабной сцены, и вы хотите изменить текст диало&га. Вы можете выбрать аудиотрек из другой сцены и попробовать совместить его сдвижениями губ актеров. Если в сцене происходит одновременно несколько со&бытий, зрителям будет очень трудно читать текст по губам, и им придется в основ&ном полагаться на то, что они слышат.
Лично мне пришлось наблюдать данный эффект во время съемоктелевизионной программы «The Larry Sanders Show». В сцене одиниз персонажей, Арти (Artie), располагался спиной к камере, а другойперсонаж, Ларри (Larry), произносил текст. Нам нужно было пропус&тить одну из фраз Ларри, но мы не могли ее вырезать. Поэтомуредактор взял реплики Арти из другого дубля и заменил ими текст,который произносил Ларри. В итоге даже несмотря на то, что губыЛарри двигались в кадре, внимание зрителей переключалось на Арти,и они игнорировали тот факт, что говорить должен был все&такиЛарри.
Не забывайте об аудиотреках. Предназначение звука не ограничивается фор&мированием видео сигнала. Используя аудиотрек, вы можете переписать сцены,скрыть ошибки и выгодно выделить свой проект из общей массы.
Совет 58 Бесплатная музыка
Музыка представляет собой один из важнейших компонентов фильма. При опре&деленных условиях вы сможете использовать музыку бесплатно. Вы даже можетесделать так, чтобы за вас автору музыки платил кто&то другой!
Вы даже не можете себе представить, насколько сильно влияет музыка (кото&рую мы часто даже не слышим) на наше общее впечатление от просмотра фильма.Подсознательно человек следует тому эмоциональному настрою, который созда&ется у него под воздействием музыки. Благодаря использованию различной музы&ки один и тот же видеоклип будет восприниматься как очень веселый, грустный,спокойный или даже драматичный. Многие фильмы ужасов полностью зависятот музыкального фона. Бывает и так, что пугающая музыка используется слиш&ком часто; это приводит к тому, что зритель заранее подготавливает себя к сценеследующего убийства.
Есть одна причина провала проекта «The Blair Witch Project». Да, все говорято недостаточном бюджете и высоких накладных расходах, но мало кто упоминает,что в этом действительно страшном фильме ужасов полностью отсутствует музы&ка! В этом фильме есть одна песня, но и ее персонажи всего лишь слушают в авто&мобиле по дороге из леса.
Тот факт, что саунд&трек для этого фильма был продан, доказывает,какими мощными возможностями обладает современный маркетинг.Запись носит название «Josh’s Blair Witch Mix», и это именно та кассе&та, которую полиция нашла в автомобиле Джоша Леонарда (JoshLeonard) после его мнимой смерти. Джош говорил мне о том, что онникогда не слушал эту кассету; кроме того, три песни из альбома былизаписаны через два года после того, как она была «найдена».
Итак, успех сцены непосредственным образом связан с музыкой.
Использование музыки в фильмеПри работе над фильмами продюсерам Голливуда приходится платить крупныесуммы денег за использование классических песен из прошлого. Кроме того, ониплатят и за лицензию на воспроизведение современных хитов. Очень часто схемаработает и в обратную сторону: продюсеры спонсируют музыкантов и в обмен по&лучают право на использование их музыки. Бывает и так, что киностудия покупаеткомпанию звукозаписи или становится продюсером известного исполнителя песен.Все эти механизмы только поддерживают процесс создания новых кинофильмов.
Вряд ли вы можете позволить себе использование известной музыки в своемвидео. А это значит, что вы не можете продать свой проект, если он содержит му&зыку, правами на применение которой вы не обладаете.
Бесплатная музыка

216 Звук 217
На создание автобиографического документального фильма«Tarnation», который недавно стал сенсацией Каннского кинофестива&ля, режиссеру Джонатану Кауэтту (Jonathan Caouette) пришлосьпотратить всего 218 долл. США. Однако после того как он заплатилза права на использование музыки и видеоклипов в своем фильме, этацифра подскочила до 400 000 долл. США.
Впрочем, вы можете найти очень качественную музыку и использовать ее со&вершенно бесплатно.
Как найти бесплатную музыкуВам необходимо найти музыку, которая была записана неизвестными исполните&лями. Существует огромное количество групп, которые с радостью предоставятвам свои записи. Ведь это способствует их рекламе. Вы производите равноценныйобмен, только и всего.
Я рекомендую вам искать музыку на таких ресурсах, как craigslist (http://www.craiglist.org) и MySpace.com (http://www.myspace.com). Также вы можете за&ходить на другие сайты, например MP3.com (http://www.mp3.com), чтобы про&слушать музыку или связаться с различными исполнителями.
Обычно я размещаю на ресурсе сообщение, которое вкратце описывает теку&щий проект, например:
Тема: требуется музыка к фильму, в частности фоновая музыка для интер&вью. Подойдут все стили, кроме хард&рок. Только оригинальные компози&ции. Семплы и ремиксы не принимаются.
За дополнительной информацией обратитесь на сайт: http://www.kittyfeet.com.
Присылайте мне ваш файл в формате MP3 или ссылку на него. Я гаранти&рую, что Ваша музыка не будет использована без Вашего разрешения. При&менение музыки в фильме оплачиваться не будет, но сведения о вас как обисполнителе будут размещены в BMI и ASCAP.
Все авторские права будут сохранены.С уважением, Майкл В. Дин.
Это практически все, что нужно вам, чтобы полностью заменить музыкальногодиректора вашего фильма. При съемках голливудских фильмов продюсеры обыч&но нанимают таких сотрудников и выплачивают им огромные гонорары. Вы тако&го себе позволить не можете; впрочем, в этом нет и большой необходимости.
Что значит быть музыкальным директором фильмаХороший музыкальный директор должен уметь быстро и точно обрабатыватьбольшой объем материала. Как только вы услышите хорошую запись в форматеMP3, сразу же просите исполнителя отправить вам CD&диск. Лично я обычно от&
правляю электронное сообщение, которое содержит примерно такой текст: «Высогласны с тем, что мы будем использовать вашу музыку в соответствии с услови&ями, размещенными на нашем сайте?»
Если исполнитель отвечает согласием, сохраните его сообщение и прослушайтедругие мелодии в его исполнении. Но ни в коем случае не говорите о том, что выобязательно будет использовать его музыку, пока вы не будете в этом уверены. Выдолжны сделать так, чтобы люди поняли: если вы не используете их музыку, этоеще не значит, что она вам не нравится. Самая качественная музыка в мире можетне подойти для определенной сцены. Все очень субъективно.
Во время работы над моим последним фильмом мне пришлось прослу&шать более 70 музыкальных CD&дисков. Это около 70 ч музыки,из которых мне требовалось выбрать всего 70 мин. Поэтому мнепришлось научиться слушать звук так же, как это делает музыкаль&ный директор.
Когда вы получите CD&диск, установите его в свой компьютер и прослушайтепримерно по 20 с в начале, середине и конце мелодии. Намного проще понять, чтовам не подходит, чем сразу же определить, что вам точно подойдет. Сначала выдолжны отсеять все лишнее, а это примерно 6–7 песен на диске, который состоитиз 10 композиций.
После удаления ненужных треков внимательно прослушайте оставшиеся. Лич&но я делаю пометки фломастером прямо на поверхности диска. Затем скопируйтедва лучших трека с помощью приложения Windows Media Player. Вы сможете ис&пользовать полученный материал во время редактирования.
Организуйте ваши музыкальные файлыИспользуйте описательные названия файлов (например, BobBartosik Quartetslowjazz_Sax_Gasam.wav), а не безликие (song14.wav). Если вы укажете тип музыкив названии файла, вам будет намного проще найти его впоследствии. А наличиеимени исполнителя и названия композиции упростит процесс создания титровдля завершенного проекта.
Не следует разделять слова в названии файла точками. Это можетпривести к сложностям во время редактирования. Используйте точкиисключительно между названиями и расширениями файлов.
Итак, вы прослушали несколько CD&дисков и выбрали несколько композиций,которые вас устраивают. Отправьте эти мелодии вашему редактору. Попроситеего принять окончательное решение. Если у вас нет редактора, значит, решениепридется принимать вам!
Вам необходимо сократить количество мелодий с пяти&шести до одной илидвух. Затем полученный материал будет отправлен в вашу систему редактирова&
Бесплатная музыка

218 Звук 219
ния. При необходимости вы сможете открыть соответствующую папку и скопиро&вать музыку на шкалу времени проекта. Вам необязательно придется использо&вать все доступные композиции.
Если вам понравилась какая&то мелодия, вы даже не должны ждатьполучения CD&диска по почте. Время от времени я использую на шкалевремени музыку в формате MP3. Однако для финального проекта вампонадобится получить данные в формате без сжатия (.wav или .aiff).Замените временную копию музыки, потому что звук в формате .wavвоспроизводится лучше, чем в формате MP3.
Получаем форму подтвержденияЕсли вы собираетесь использовать какую&либо песню в своем фильме, вы должныотправить исполнителю форму подтверждения по электронной почте, а также по&просить ее подписать и отправить вам обратно.
Далее я приведу текст формы, которую я отправляю исполнителям во времяработы над проектом:
Форма утвержденияЯ __________ (здесь и далее именуемый «Исполнитель») настоящим
разрешаю использовать мою песню ______________ в фильме __________режиссера Майкла В. Дина (здесь и далее именуемого «Режиссер»).
Оплата за использование материала производиться не будет.Авторские права сохраняются за Исполнителем. Исполнителю разрешено
выступать со своей песней, а также записывать ее в любое время.Режиссер настоящим гарантирует, что песня будет им использована ис&
ключительно с благородными целями.Дата _________________Подпись _________________Расшифровка подписи _________________Разрешение BMI или ASCAP _________________
Если вам нужна копия этой формы, вы сможете загрузить ее из сети Интернетпо адресу: http://www.kittyfeet.com/30bucks/.
Последняя строка о разрешении BMI или ASCAP является серьезным преиму&ществом. Если исполнитель зарегистрирован в одной из этих организаций (онможет быть членом только одной организации, но не двух одновременно), то выкак режиссер сможете отправить им официальный документ со списком всех пе&сен, которые вы используете. Затем, если фильм выходит на экран, музыкант смо&жет получить определенный гонорар от телевизионной компании или кабельногоканала. Я не уверен в том, как именно это происходит, но мои друзья уверяютменя, что они уже получали такие гонорары за свои произведения.
Как стать членом BMI или ASCAPВы можете записаться в эти организации на сайтах http://www.ascap.com илиhttp://www.bmi.com соответственно. Регистрация проводится бесплатно; член&ские взносы отсутствуют. На сайтах http://www.ascap.com/about/payment/identifying.html и http://www.bmi.com/library/brochures/cuesheet.asp вы сможетенайти дополнительную информацию.
Когда я играл в составе моей группы, «Bomb», я сам состоял в однойиз таких организаций и даже заработал какие&то деньги. Но это давнов прошлом. Я мог бы теоретически восстановиться как член организа&ции (потому что я использую музыку в своих фильмах). Однако вместоэтого я предпочитаю работать с композициями, записанными другимиисполнителями.
Перед вступлением вам понадобится подписать контракт. Я изучил контракт,предложенный ASCAP, и обнаружил, что, подписав его, я согласился бы поддер&живать любые антипиратские законы, которые лоббирует эта организация. Мнеданный пункт не понравился по ряду причин. Мне не пришлось пока что прочестьконтракт BMI (он очень длинный), но я уверен в том, что он практически такойже. Многие мои друзья могут подтвердить тот факт, что эти две организации име&ют очень много общего.
Будьте честны с теми, кто вам помогаетОбратите внимание: контракт, который я составил, очень честен в отношении ис&полнителя. Он и должен таким быть, потому что вы ничего ему не платите! Впро&чем, многие музыканты живут в таких тяжелых условиях, что они готовы отдатьвам и другие права на свои композиции, а не только разрешить вам использоватьих в фильмах. Но я не советую вам так поступать. Лично я очень уважительноотношусь к музыке и к ее исполнителям и очень надеюсь, что вы будете с нимичестны.
Однажды мне пришлось составить один контракт, который содержалдополнительные ограничения: это был контракт на использованиепесни «Друзья» Аарона Джонса (Aaron Jones). Именно эта песня звучитпосле завершения моего последнего фильма, а также применяетсяв качестве фоновой музыки для диалогов.
Мне очень не хотелось, чтобы данная композиция использовалась в другихфильмах, поэтому я добавил в контракт соответствующий пункт. Я желаю, чтобымой проект выделялся среди других. Благодаря этой композиции мне удалось со&здать очень интересный, драматичный эффект. Посмотрев мой фильм, вы пойме&те, что я имею в виду. Я очень тщательно выбрал именно эту песню, прослушавболее 70 ч музыки.
Бесплатная музыка

220 Звук 221
И не забудьте поблагодарить всех, кто помог вам во время работы над проек&том; сделайте это на своем сайте (отправьте им ссылку) и в титрах фильма. И обя&зательно пошлите им копию DVD&диска (сделайте это сами и не заставляйте себяпросить). Напишите каждому человеку письмо с благодарностями.
Пусть ваш фильм станет успешным!
Совет 59 Управляем библиотекой музыкии звуковых эффектов
Используя программу Apple iTunes, вы можете создать полноценную цифровуюбиблиотеку вашей музыки и звуковых эффектов.
Сейчас через систему iTunes Music Store продаются сотни миллионов песен,а люди работают с бесчисленным количеством устройств iPod. Именно поэтомупрограмма Apple iTunes пользуется таким успехом. Однако это приложение(http://www.apple.com/itunes/download/; бесплатно), которое поддерживает опе&рационные системы Macintosh и Windows, может не только применяться для ре&дактирования музыки. Вы можете использовать его для организации библиотекимузыкальных файлов и звуковых эффектов, а также для отслеживания трековв ваших проектах.
Организация вашей музыкиЧтобы организовать ваши аудиофайлы, загрузите их в программу iTunes. Устано&вите CD&диск в ваш компьютер и запустите приложение (если оно не загрузитсяавтоматически). Как правило, вы должны обнаружить, что кто&то уже ввел дан&ные о CD&диске в программу CDDB (http://www.gracenote.com). ПрограммаiTunes использует эту информацию для автоматического ввода названий треков.На рис. 5.8 показано окно с полученными данными для CD&диска, который содер&жит звуковые эффекты, записанные в домашней обстановке.
Несмотря на то что импорт вашей музыки и звуковых эффектов в данной про&грамме может занимать много времени, не забывайте о том, что в итоге вы именноэкономите свое время и силы. Это связано с тем, что в окне приложения iTunes выможете сортировать файлы по названию песни, исполнителю, продолжительнос&ти воспроизведения и т. д. Кроме того, вы можете выполнить поиск нужного фай&ла в библиотеке.
Создание каталога аудиофайловПрограмма iTunes позволяет вам добавлять в аудиофайлы специальную инфор&мацию, так называемые метаданные. Это дает вам возможность каталогизироватьваши аудиофайлы. Например, приложение iTunes не содержит категории SoundEffects (Звуковые эффекты), но вы можете добавить ее в разделе Custom (Про извольные). На рис. 5.9 показаны метаданные для группы треков.
Рис. 5.8. Просматриваем звуковые эффекты в программе iTunes
Рис. 5.9. Добавляем сведения о CD�диске
Управляем библиотекой музыки и звуковых эффектов

222 Звук 223
несколько треков, программа iTunes откроет окно, которое позволяет вам под&твердить изменения. В этом окне вы сможете добавить новую информацию длявыбранных треков.
Поиск звуковых файловПреимущество работы с библиотекой звуковых файлов в программе iTunes свя&зано с применением функции поиска. Некоторые библиотеки музыки содержаттысячи треков, поэтому поиск нужного файла может потребовать много време&ни. Даже если ваша библиотека была правильно организована и у вас есть пол&ный каталог, вам все равно придется найти нужный CD&диск и прослушатьзапись.
Поиск трековВведите текст для поиска в соответствующем поле в верхнем правом углу окнапрограммы. Программа выполнит поиск метаданных для всех треков в библиоте&ке iTunes. Эта функция позволяет вам быстро находить определенные песни илизвуковые эффекты. Кроме того, если вы ввели дополнительные метаданные, на&пример, стоимость покупки мелодии, вы сможете найти и их. Если вы хотите огра&ничить поиск категорией Artists (Исполнители), Albums (Альбомы), Composers(Композиторы) или Songs (Песни), вы можете щелкнуть по символу в виде уве&личительного стекла в поле поиска (рис. 5.10).
Импорт трековЕсли вы нашли песню или эффект и хотите использовать ее в вашем проекте, томожете выполнить различные действия. Если ваша система редактированияподдерживает программу iTunes, вы сможете импортировать файлы напрямую.Если нет, я советую вам найти оригинальный CD&диск или аудиофайл, которыйсодержит данный трек, а затем импортировать его в вашу систему редактиро&вания.
Также для импорта аудиотрека вы можете найти папку iTunes: выполните ко&манду Preferences ⇒ Advanced и просмотрите папку iTunes Music. При импортефайлов из библиотеки iTunes вам, скорее всего, придется просмотреть несколькопапок, в том числе Artist и Album. Например, если вы пытаетесь импортировать избиблиотеки эффект Jar, Juice Pour Into Glass или Food, вам понадобится просмот&реть папку Sound Ideas (исполнитель CD&диска), папку 6021 – Household #2 (аль&бом), а затем выбрать нужный трек. Если вы работаете с этой методикой, я реко&мендую вам отобразить в окне iTunes столбцы Artist и Album.
Использование списков playlistПрограмма iTunes позволяет организовать музыкальные треки таким образом, чтовам, скорее всего, будет достаточно всего одной библиотеки. Впрочем, вы можетесоздать списки playlist для упрощения работы с библиотекой. Кроме того, спискиplaylist программы iTunes автоматически обновляются в случае, если вы добавля&ете новые треки, которые отвечают заданным критериям. Более того, вы можетеиспользовать функцию поиск только для определенного списка.
Как узнать стоимость трека?Очень многие пользователи задают вопросы, связанные со стоимостью опреде&ленного трека. Я бы сказал, что стоит удивиться в случае, если вас об этом неспросят. Если вы введете в поле Comments стоимость лицензии трека, то значи&тельно упростите работу со своими музыкальными файлами для других пользо&вателей.
Вы можете создавать списки, содержащие треки с одинаковой, заданной сто&имостью. Например, вы можете использовать списки с бесплатной и дорогой(99 долл. США за композицию) музыкой. Чтобы создать список бесплатной му&зыки, введите в поле Comments текст «бесплатно». Затем создайте список (вы&полните команду File ⇒ New Smart Playlist) и назовите его Royalty Free. Повто&рите эти действия, чтобы создать список дорогих треков (по 99 долл. США).
Следите за тем, с какой музыкой вы работаетеОчень часто вас будут спрашивать о том, какую музыку вы используете. Другимисловами, вас могут попросить вспомнить автора и название композиции, которуювы использовали в проекте годичной давности. Обычно на такой вопрос прихо&дится отвечать: «Я не знаю».
И здесь вам поможет программа iTunes. Создайте список с названием, котороесоответствует названию вашего проекта. Вы сможете добавить в него оригиналь&Рис. 5.10. Поиск звуковых эффектов в программе iTunes
Управляем библиотекой музыки и звуковых эффектов
Столбец Comments (Примечания) может оказаться полезным,особенно если вы работаете с треками, использование которых ограни&чено лицензией. Вы можете отобразить метаданные Commentsв главном окне по умолчанию (для этого воспользуйтесь меню Edit ⇒View Options).
Чтобы изменить данные для одного трека или группы, выделите файл и выбе&рите пункты меню File ⇒ Get Info (Получить информацию). Если вы выделите

224 Звук 225
ные композиции и звуковые эффекты. Чтобы создать список, выполните командуFile ⇒ New Playlist. Затем укажите название списка и переместите в него аудиотреки из вашей библиотеки.
Если вам понадобится узнать, какую музыку или звуковые эффекты вы ис&пользовали, щелкните по списку проекта и найдите нужную информацию. Ещеодно преимущество списка состоит в том, что (если вы указали стоимость компо&зиций) вы можете щелкнуть по одному столбцу и определить, сколько денег выпотратили!
Дополнительные возможностиНе бойтесь экспериментировать! Если вы захотите выйти из ограничений, постав&ленных программой iTunes, вы можете это сделать.
Стоимость трековВы можете ввести данные о стоимости ваших треков в поле Year (Год). Это позво&ляет вам создать более сложные списки, которые содержат коллекции треков сто&имостью, например, от 5000 до 9999 долл. США. Однако вы быстро заметите, чтоне можете использовать более четырех цифр. Поэтому стоимость лицензии не мо&жет превышать 9999 долл. США. Такой суммы должно хватить, если только вы несобираетесь использовать песню группы Rolling Stones.
СерверЕсли вы работаете с несколькими программами редактирования, то можете со&здать единую библиотеку музыки и звуковых эффектов. Одна система должнабыть настроена как сервер (то есть она будет содержать библиотеку с общим дос&тупом к файлам). Так как программа iTunes использует для поиска других прило&жений iTunes функцию Rendezvous, все ваши системы смогут найти сервер, а, зна&чит, будут искать и воспроизводить треки.
Если вы хотите, чтобы системы редактирования смогли импор&тировать музыку в ваш проект, папка с аудиофайлами на сервередолжна поддерживать общий доступ к данным. Общий доступк музыкальным файлам в приложении iTunes осуществляетсядругим способом.
Использование центральной системы имеет свои преимущества. Во&первых,программы редактирования будут работать только с авторизованными треками,потому что им необходимо загружать музыку из списка с общим доступом. В ре&зультате посторонние пользователи не смогут открыть ваши музыкальные фай&лы. Если вы создадите ссылки между всеми аудиотреками и диском, на которомнаходится библиотека iTunes, вы добьетесь того, чтобы ваш проект не содержалнелицензионную музыку. Если другие пользователи не смогут вести запись надиск, все нелицензионные треки будут отключены.
Совет 60 Добейтесь соответствиямузыкальному ритму
Независимо от того, что именно вы редактируете, – музыкальный видеоклип, ви&део со свадьбы вашего друга или свой следующий фильм, – музыка способна зна&чительным образом повлиять на общее настроение в любой сцене. Если вы сможе&те добиться соответствия ритму, ваша композиция от этого только выиграет.
Цифровое видео представляет собой комбинацию видео& и аудиосигналов, од&нако аудиосигналу традиционно уделяется намного меньше внимания. Если выстараетесь улучшить впечатление от сцены с помощью музыки, вам необходимоочень тщательно подойти к выбору композиции. Даже если вы сделаете правиль&ный выбор, но не сможете выполнить необходимые изменения в процессе редак&тирования, ваша сцена будет выглядеть бледно, а аудитория, скорее всего, ока&жется разочарованной.
Выбор музыкиВыбор музыкальной композиции для проекта имеет большое значение, потомучто любая ошибка может отрицательным образом сказаться на всей сцене. Напри&мер, ритмичная музыка в стиле техно совершенно не подходит для драматичнойсцены. Если вы собираетесь заняться распространением своего проекта, вам необ&ходимо убедиться в том, что вы имеете на это право (см. совет 58).
Существует большое количество библиотек с бесплатными аудиофайлами, ко&торые можно использовать при съемках фильмов. Некоторые коллекции доступ&ны только за разумную плату, которая зависит от того, как именно вы собираетесьраспространять музыку. Простой поиск слов «бесплатная музыка» в сети Интер&нет должен принести результат. Многие компании даже разрешают вам прослу&шать свою музыку в сети Интернет, перед тем как вы решите ее купить или подпи&сать лицензионное соглашение.
Импорт музыкиПосле выбора нужной музыки импортируйте ее в свою систему редактирования.Чтобы добиться оптимального результата, выбирайте аудиофайлы самого вы&сокого качества. Если у вас есть оригинальный источник музыки, напримерCD&диск, импортируйте композицию непосредственно с него.
Лично я не увлекаюсь рассуждениями о качестве звукаи сжатии аудиоданных. Я убежден в том, что вам необходимоиспользовать только аудиофайлы с самым высоким качествомзвучания. Если вам кажется, что музыка звучит хорошо, этоговполне достаточно. Если кто&то начнет сомневаться в вашемвыборе, вы можете очень быстро закончить дискуссию словами:«Это мое творческое решение».
Добейтесь соответствия музыкальному ритму

226 Звук 227
Если вы загружаете песню, постарайтесь выбрать звук CD&качества с частотой44,1 КГц. Как правило, при загрузке у вас не будет большого выбора, поэтому выможете следовать очень простому правилу: используйте самый объемный файл.Если вы загружаете композицию продолжительностью три минуты и вам предла&гают выбрать один файл из двух, выберите более объемный файл, потому что онотличается самым высоким качеством.
Маркируйте ритм музыкиПосле импорта музыки и видеоматериала вы можете приступить к редактирова&нию сцены. Вы заметите, что в процессе редактирования вы игнорируете ритммузыки. Это особенно неприятно при работе со сценой, в которой музыка играетзначительную роль.
Вместо того чтобы бороться с ритмом, вы можете добавить маркеры музыки нашкалу времени, чтобы упростить решение данной задачи. Сделать это просто: вамдостаточно лишь воспроизвести часть шкалы времени и нажать комбинацию кла&виш, чтобы добавить маркер. В результате вы создадите систему маркеров, кото&рая будет очень близко соответствовать ритму музыки.
Я обнаружил, что мне проще концентрироваться на ритме музыкив том случае, если я не смотрю в монитор.
На рис. 5.11 показан фрагмент музыки с выделенным ритмом.
• Premiere. Выберите пункты меню Marker ⇒ Set Clip Marker ⇒ Unnumbered(Создать маркер клипа ⇒ Без номера);
• iMovie. Выберите пункты меню Bookmarks ⇒ Add Bookmark (Закладки ⇒Добавить закладку).
Чтобы упростить процесс, определите, какая комбинация клавиш применяетсяв вашей системе редактирования. Вы сможете затем использовать данную комби&нацию вместо мыши.
Как только вы добавите все маркеры, можете перейти к редактированию. Есливы обнаружите, что по&прежнему не можете попасть в ритм, то можете попробо&вать переместить маркеры на один кадр в любом направлении. Через некотороевремя у вас должен выработаться свой собственный стиль работы с маркерами.
Используем аудиодиаграммуДля маркировки музыкального ритма вы также можете использовать аудиодиаг&рамму. Как правило, ритм будет отображаться на диаграмме в виде группы пиков.На рис. 5.12 показана диаграмма с маркерами.
Если вы скомбинируете маркеры и аудиодиаграмму, то сможете добиться прак&тически полного соответствия музыкальному ритму композиции. При удаленииаудиофрагментов вы можете использовать маркеры как ключевые точки. Удаливфрагменты с маркерами, вы сумеете избежать появления разрывов в ритме.
Рис. 5.11. Фрагмент музыки с выделенным ритмом
Выполните следующие действия, чтобы добавить маркеры:
• Avid. Привяжите комбинацию клавиш к кнопке Locator (Локатор);• Final Cut. Выберите пункты меню Mark ⇒ Markers ⇒ Add (Маркеры ⇒ До
бавить);
Рис. 5.12. Аудиодиаграмма с маркерами
Добейтесь соответствия музыкальному ритму


230 Эффекты 231
Эффекты делают процесс редактирования увлекательным занятием. После запи&си материала вы можете им управлять, изменять его внешний вид, а также стили&зацию. Спецэффекты могут быть еле заметными, как в фильме «Forrest Gump»,или очень яркими, как в «Матрице». Используя эффекты, вы можете устранитьнеполадки, которые возникли во время съемки.
Совет 61 Как придать вашему видеоклипу«внешний вид кинофильма»
Даже при работе с цифровым видео вы можете добиться «эффекта кинофильма».Многие люди предпочитают эффект кино эффекту видео. К сожалению, съемка
на кинопленку стоит очень дорого. Однако если вы готовы к тому, чтобы потра&тить некоторое время при съемках и редактировании, вы можете добиться «эф&фекта кинофильма». На рис. 6.1 показан оригинальный кадр видео, а также кадрс эффектом кино.
Некоторые камеры имеют дополнительные опции, например Frame Mode (кад&ры видео сканируются в определенной последовательности), а также функциюизменения скорости открытия объектива. На рынке постоянно появляются новыетехнологии и модели камер. Если вы собираетесь купить камеру и снимать видеос эффектом кинофильма, уточните, какие именно функции вам понадобятся.Внимательно присмотритесь к камерам HDV (см. совет 34).
Используем обновление Magic BulletПрограмма Magic Bullet for Editors (http://www.redgiantsoftware.com; стоит 299 долл.США) – это обновление, которое предлагает набор инструментов Look Suite иMisfire. Данное обновление позволяет вам создать эффект кинофильма и содер&жит 55 предварительных установок. Magic Bullet поддерживает Avid Xpress, FinalCut Pro и Premiere Pro. Бесплатно доступна демонстрационная версия программы.
Программа Magic Bullet была разработана Сту Машвитцем, бывшимдизайнером по спецэффектам компании Industrial Light & Magic (ILM).Он имеет опыт работы с различными кинофильмами, включая «Кас&пер», «Twister», «Люди в черном», «Deep Impact» и «Звездные войны:Эпизод 1».
Начинаем работуСамый простой способ работы с программой Magic Bullet связан с использовани&ем предварительных установок. Выберите нужный материал и добавьте в негопредварительную установку. Для этого переместите установку в материал иливыделите ее на палитре Effects (Эффекты). Пример предварительной установкипоказан на рис. 6.2.
После добавления установки откройте клип в окне Monitor/Viewer. Затем про&смотрите настройки этого клипа. Здесь вы сможете понять, каким образом раз&личные параметры влияют на конечный результат.
Используем инструменты Look SuiteПакет Look Suite состоит из 26 различных настроек, которые разделяются на че&тыре категории: Subject (Тема), Lens Filter (Фильтр объектива), Camera (Каме ра) и Post (Размещение). Чтобы продемонстрировать использование этих инст&рументов, я выбрал установки Neo и Miami.
Если вы не знакомы с терминами, которые применяются в программеMagic Bullet, то можете найти видеословарь и внимательно их изу&чить. Компания Joe Kane Productions предлагает полный словарь видео&терминов по адресу: http://www.videoessentials.com/glossary.php. БрэдХансен (Brad Hansen) поместил словарь видеотерминов на сайтеуниверситета штата Портлэнд по адресу:http://www.hansenb.pdx.edu/DMKB/dict/index.php.
Рис. 6.1. Оригинальное видео (слева)и кадр с эффектом кино (справа)
Ведем съемку в режиме кинофильмаЕсли вы точно знаете, что собираетесь использовать эффект кинофильма, вамнужно подготовиться к этому еще до начала съемок. Частично эффект кино фор&мируется во время съемки. Очень простые приемы, например дополнительное ос&вещение сцены, способны привести к довольно интересным результатам.
Внимательно следите за движением камеры. Например, вы можете использо&вать кран или тележку вместо функции панорамирования, которая способна ис&казить полученное изображение. Изучите возможности вашей камеры. Если онаподдерживает функции, которые позволяют вам уменьшить резкость или детали&зацию, изменять цветность (комбинацию оттенка и насыщенности) или экспози&цию, активируйте их.
Как придать вашему видеоклипу «внешний вид кинофильма»

232 Эффекты 233
Работаем с настройками в категории SubjectКатегория Subject дает вам возможность редактировать уровни Pre Saturation(Предварительное насыщение), Pre Gamma (Предварительная гамма) и Pre Contrast (Предварительный контраст). Постарайтесь использовать эти настрой&ки с максимальной эффективностью. На рис. 6.3 показано оригинальное изобра&жение (уровень в категории Subject был сконфигурирован).
Работаем с настройками в категории Lens FilterНастройки в категории Lens Filter позволяют вам применять к изображениюфильтры Black Diffusion, White Diffusion и Gradient. Если вы вели съемку безфильтра объектива (совет 30), то можете симулировать соответствующий эф&фект. На рис. 6.4 показано изображение, к которому мы применили настройкиLens Filter:
• Neo. Black Diffusion: Grade: 0. Size: 10. Highlight Bias: 0;• White Diffusion: Grade: 3. Size: 3. Highlight Bias: 70;• Gradient. Grade: 0. Size: 85. Color (черный). Highlight Squelch: 15. Fade: 50;• Miami. Black Diffusion: Grade: 0. Size: 10. Highlight Bias: 0;• White Diffusion: Grade: 3. Size: 3. Highlight Bias: 70;• Gradient. Grade: 3. Size: 85. Color (оранжевый). Highlight Squelch: 15. Fade: 50.
Рис. 6.2. Пример одной из 55 предварительных установок
• Neo. Pre Saturation: &30. Pre Gamma: 0. Pre Contrast: &30;• Miami. Pre Saturation: &10. Pre Gamma: 0. Pre Contrast: &10.
Скорее всего, вы заметите, что три изображения имеют очень много общего.Предварительная установка Neo Look (с настройками Saturation и Contrast, рав&ными &30), выглядит более заметно.
Рис. 6.3. Используем настройки категории Subject,чтобы изменить насыщенность, гамму и контраст
Рис. 6.4. Используем настройки в категории Lens Filter,чтобы изменить фильтры рассеивания и цвета
После конфигурирования параметров Gradient Color и Diffusion предвари&тельная установка выглядит уникально. Установка Miami (с настройкой парамет&ра Color на оранжевый цвет) обладает очень высокой насыщенностью оттенков.
Работаем с настройками в категории CameraГруппа параметров Camera содержит настройки для функции 3 Strip Process,а также пять опций Tint (Tint, Tint Color, Tint Black, Tint Black Color и Tint BlackThreshold). Нас особенно интересует функция 3 Strip Process, которая симули&рует цвета Technicolor середины 1930&х гг. На рис. 6.5 показаны следующие эф&фекты Camera для изображения:
• Neo. 3 Strip Process: 0. Tint: 10. Tint Color: (зеленый). Tint Black: 50. TintBlack Color (голубой). Tint Black Threshold: 25;
• Miami. 3 Strip Process: 0. Tint: 0. Tint Color: (зеленый). Tint Black: 0. TintBlack Color (голубой). Tint Black Threshold: 30.
При добавлении фильтра Camera вы можете заметить только незначительныеизменения. Установка Neo Look приобрела зеленый оттенок; это связано с ис&пользованием параметров Tint.
Как придать вашему видеоклипу «внешний вид кинофильма»
Эффектыотсутствуют
Magic Bullet:White Diffusion
Magic Bullet:Dream Look
Magic Bullet:Basic
Magic Bullet:Miami
Magic Bullet:Neo
Эффекты отсутствуют Magic Bullet: MiamiMagic Bullet: Neo
Эффекты отсутствуют Magic Bullet: MiamiMagic Bullet: Neo

234 Эффекты 235
Работаем с настройками в категории PostНаконец, настройки в категории Post позволяют вам редактировать тональностьи температуру изображения. Вы можете изменять такие параметры, как Warm/Cool (Теплый/Холодный), Warm/Cool Hue (Оттенок теплый/холодный), PostGamma (Гамма), Post Contrast (Контраст) и Post Saturation (Насыщенность).Вероятно, вы уже заметили, что категория Subject дает вам возможность выбратьзначения параметров Saturation, Gamma и Contrast. На рис. 6.6 показано, каквыглядит изображение после добавления следующих настроек категории Post.
Используем группу инструментов MisfireИнструменты Misfire предлагают вам различные артефакты, такие как царапины,пыль, мерцание и зернистость. Вы можете активировать и отключить любую опциюMisfire, что позволяет вам комбинировать функции в любом удобном порядке. Так&же вы можете применить только один эффект, чтобы добиться нужного результата:
• Fading. Освещает изображение;• Funk. Изменяет тональность изображения;• Splotches. Удаляет цветность изображения;• Dust. Добавляет в изображение небольшие частицы черного и белого цвета;• Flicker. Изменяет яркость изображения от одного кадра к другому;• Vignette. Затемняет границы изображения;• Displacement. Немного искажает изображение;• Micro Scratches. Помещает в изображение черные вертикальные линии;• Grain. Предлагает 10 переменных, предназначенных для имитации зернисто&
сти изображения (эффект кинофильма);• Deep Scratches. Добавляет в изображение вертикальную цветную линию;• Basic Scratches. Добавляет тонкие линии;• Gate Weave. Немного перемещает изображение из стороны в сторону;• Post Contrast. Позволяет вам изменить контрастность изображения.
Чтобы понять, для чего можно использовать тот или иной эффект, вам необхо&димо просмотреть его в действии. Применяя инструменты Misfire в комбинациис предварительными установками, вы сможете придать своей сцене «эффект ки&нофильма», который не поддерживается в обычных видеоклипах.
Визуализация вашего проектаКак это ни грустно, но все эффекты, которые поддерживает программа Magic Bullet,имеют и свою цену: время. Время визуализация вашего проекта зависит от того,сколько эффектов вы в него добавили, а также от мощности вашего компьютера.Многим редакторам приходилось оставлять свои системы на ночь, чтобы завершитьвизуализацию, а утром они обнаруживали, что компьютеры продолжали работать.
Помните о том, что программа Magic Bullet for Editors не конвертируетваш материал в материал с частотой смены кадров 24 кадра/с. Кино&пленка воспроизводится именно с такой частотой, поэтому для созда&ния эффекта кинофильма вам необходимо удалить кадры и применитькоэффициент 3 : 2. Это достаточно сложный процесс, и управление имвыходит за границы возможностей программы Magic Bullet for Editors.Если вы хотите, чтобы ваше видео выглядело так, как будто оновоспроизводится с частотой смены кадров 24 кадра/с, вы можетевыполнить съемку на соответствующую камеру или использоватьотдельное обновление. Программа Magic Bullet Suite (http://www.redgiantsoftware.com; стоит 795 долл. США) позволяет решитьэту задачу, однако она поддерживает только Adobe After Effects.
Рис. 6.5. Изменяем настройки категории Camera,уделяя особенное внимание параметру Tint
Рис. 6.6. Завершаем процесс с применением настроек Post
• Neo. Warm/Cool: &3. Warm/Cool Hue: &66.11. Post Gamma: 0. Post Contrast:40. Post Saturation: &20;
• Miami. Warm/Cool: 0. Warm/Cool Hue: 0. Post Gamma: &3. Post Contrast: 30.Post Saturation: &10.
Параметры в категории Post работают напрямую с настройкамив категории Subject. Если вы настроите параметр Pre�Saturation на+5, а параметр Post Saturation – на &5, то общий уровень насыщенно&сти вашего изображения останется неизменным.
Теперь предварительная установка отличается определенной детализацией.Настройки параметра Warm/Cool в установке Neo сделали изображение болеехолодным, а для установки Miami они обнулились.
Как придать вашему видеоклипу «внешний вид кинофильма»
Эффекты отсутствуют Magic Bullet: MiamiMagic Bullet: Neo
Эффекты отсутствуют Magic Bullet: MiamiMagic Bullet: Neo

236 Эффекты 237
Если вы не хотите быть разочарованными, постоянно выполняйте визуализа&цию небольших фрагментов видео. В результате у вас появится предварительноепредставление о проекте, над которым вы работаете. Процесс конфигурированиявидеоизображения в соответствии с параметрами эффекта кинофильма можетоказаться очень длительным и сложным, поэтому я советую приступать к немув предпоследнюю очередь, перед редактированием звука.
Совет 62 Как снять программу с прогнозом погоды
Как говорится в одной известной песне: «Мне неважен прогноз погоды. Когда мнеговорят, что пойдет дождь, я этому не верю». А причина состоит в том, что выможете снять программу с прогнозом погоды самостоятельно.
Ни один фильм&катастрофа не обходится без прогноза погоды, в котором намрассказывают о том, как на нашу планету обрушиваются штормы, ураганы и дож&ди и как наш мир погружается в полный хаос. А может быть, вы всего лишь хотитедобавить прогноз погоды в ваш собственный выпуск новостей? Снять свою про&грамму с прогнозом погоды несложно.
Для этого мы воспользуемся картой погоды, загруженной из сети Интернет, ви&деоклипом, в котором вы (или ваш знакомый актер) рассказывает о погоде нафоне зеленого экрана (совет 22), а также методиками создания зеленого экрана(совет 70).
Как найти информацию о погодеПрежде всего вам понадобится найти сведения о погоде. Вы сможете без трудазагрузить необходимую информацию и изображения из сети Интернет. Такиеправительственные Web&сайты, как National Oceanographic and Atmospheric(NOAA; http://www.noaa.gov), предлагают доступ к картинкам со спутников,а также к картам погоды, составленным экспертами в данной области.
Большое количество карт погоды имеется на сайте Weather Underground(http://www.wunderground.com). Этот сайт предоставляет доступ к картам дождяи сложным картам погоды для всей территории США и многих других стран. Занебольшую плату (5 долл. США в год) сайт Weather Underground предложит вамознакомиться с историческими данными (это может быть очень полезно, напри&мер в случае, если вы хотите показать перемещение шторма в пространстве и вре&мени). На рис. 6.7 показана радарная карта залива Сан&Франциско, загруженнаяс сайта Weather Underground. Тот, кто говорил вам, что в штате Калифорния ни&когда не бывает дождей, солгал, и у меня есть доказательства.
Чтобы загрузить любое изображение, щелкните по нему правой кнопкой мыши(в среде Windows) или выполните Ctrl+щелчок (в среде Mac) и выберите в кон&текстном меню команду Save Picture As (Сохранить рисунок как). Большинствоизображений представляют собой файлы в формате GIF, которые вы сможете от&крыть в любом графическом редакторе.
Если файл содержит анимацию (как, например, радарная карта, которая пока&зывает перемещение шторма), скорее всего, это анимация GIF или Flash. Если выимеете дело с анимацией GIF (определяется по расширению .gif файла), вы смо&жете сохранить файл так, как описано выше (воспользуйтесь редактором, кото&рый поддерживает файлы GIF с анимацией). Допустим, программа Photoshop неможет открывать такие файлы, а приложение ImageReady (поставляется в комп&лекте со многими версиями Photoshop) может. Если у вас нет программы, котораяподдерживает файлы GIF с анимацией, попробуйте установить демоверсию при&ложения Paint Shop Pro 9 от компании JASC (http://www.jasc.com).
Если анимация находится в файле другого формата, например Flash, в операци&онной системе Windows вам понадобится использовать специальное приложение,такое как SnagIt (http://www.techsmith.com; стоит 40 долл. США). В операцион&ной системе Mac воспользуйтесь функцией Grab Timed Screen (выберите пунктыменю Applications ⇒ Utilities ⇒ Grab ⇒ Capture ⇒ Timed Screen).
Редактирование изображенийДалее вам необходимо отредактировать изображения соответствующим образом.Посмотрите прогноз погоды на телевидении и обратите внимание на следующуюособенность: обычно изображение дается в полноэкранном режиме, а кадр увели&чивается в зависимости от того, о какой области в данный момент говорит веду&щий. Вы можете создавать аналогичные эффекты в любом графическом редакто&
Рис. 6.7. Радарная карта с сайта Weather Underground
Как снять программу с прогнозом погоды

238 Эффекты 239
ре. Набор различных иконок можно найти в сети Интернет по адресу: http://www.awesomeclipartforkids.com/cat.cfm?cat=Weather&sec=General.
Для прогноза погоды вы можете использовать заимствованные изображениялибо создать их самостоятельно. Бюро U.S. Census имеет свой Web&сайт (http://tiger.census.gov/cgi&bin/mapbrowse&tbl), оно формирует настоящие карты погодыс общим доступом (это значит, что вы можете выполнять с ними любые действиясовершенно бесплатно). На этом сайте вы можете отредактировать содержимоекарт погоды.
На сайте компании ToolFram находится руководство (http://www.toolfarm.com/tutorials/weather.html), которое описывает процесс создания карт погоды в про&грамме After Effects. Вы можете применять данную методику и в других приложе&ниях. Профессионалы используют очень дорогое программное обеспечение, на&пример Curious Maps (http://www.curious&software.com; 2500–7500 долл. США),однако вам достаточно вашего терпения и обычного графического редактора.
Создание отчетаДля начала сделайте несколько снимков актера на фоне зеленого экрана и нало&жите их на карту погоды. Получилось! Во время съемок первого дубля вы будетечувствовать себя очень странно: вы стоите перед зеленым экраном и рассказывае&те о том, чего в действительности там нет.
Для усиления эффекта вы можете использовать в своем прогнозепогоды материал с изображением различных природных катаклизмов.Web&сайт FreeStock Footage (http://www.freestockfootage.com) предлага&ет коллекцию недорогих снимков таких явлений; кроме того, вы може&те применить функцию поиска в разделе Moving Images Web&сайтаИнтернет Archive (http://www.archive.org). Использовать готовыеизображения намного дешевле, чем снимать их самостоятельно.
Вам будет намного проще работать с зеленым экраном, если у вас появитсяпредставление о том, как должно выглядеть конечное изображение. Некоторыеприложения, например Visual Communicator от компании Serious Magic (http://www.seriousmagic.com; стоит 199–695 долл. США), предлагают вам функциюпредварительного просмотра. На рис. 6.8 показано изображение, которое былосоздано в программе Visual Communicator, а затем отредактировано в приложе&нии Premiere (я добавил бегущую строку в нижней части экрана).
Если у вас не получается добиться нужного результата, сделайте несколько те&стовых снимков, чтобы привыкнуть к карте погоды и научиться с ней работать.
Вы можете использовать стикеры, чтобы обозначить нужные точки на карте.Вам понадобится подключить телевизор к компьютеру (см. совет 44), чтобы высмогли просмотреть карту на экране. Перед тем как приступить к записи, при&клейте стикер на экране телевизора. Кроме того, вам необходимо видеть свое
изображение на том самом телевизоре, экран которого вы промаркировали (см.совет 11). В результате вы сразу увидите, на что именно указываете. Попракти&куйтесь, и у вас все получится.
Совет 63 Увеличенное изображение со спутника
Вы можете определить местоположение сцены с помощью нескольких изображе&ний со спутника.
Иногда точное вычисление места для съемок сцены может оказаться очень важ&ной задачей. Благодаря службе United States Geological Survey (USGS) вы можетезагрузить изображения со спутника практически для любой точки земного шара.Вы можете использовать эти изображения для масштабирования.
Существует большое количество Web&сайтов, которые позволяют вам просмат&ривать фотографии со спутника. Лично я предпочитаю работать с сайтомTerraServer USA (http://www.terraserver&usa.com). В этом разделе приведены ре&комендации именно для данного сайта; впрочем, вы можете использовать их и приработе с другими службами.
Рис. 6.8. Этот прогноз погоды был снят с использованиемрадарных изображений от компании Weather Underground,
а также программ Visual Communicator и Premiere
Увеличенное изображение со спутника

240 Эффекты 241
Сейчас сайт Google Maps (http://maps.google.com) содержит фотогра&фии со спутника с функцией поиска по адресу. Как и на сайтеTerraServer, вы можете увеличить масштаб изображения (при помощиполосы прокрутки и команд интерфейса). Сайт Google Maps позволяетвам просматривать цветные фотографии; однако уровень детализа&ции изображений на сайте TerraServer значительно выше.
Как найти изображение нужной вам точкиНа домашней странице сайта TerraServer USA щелкните по ссылке Advanced
Find (Расширенный поиск) и выберите пункт меню Address (Адрес). На страни&це Address Search (Поиск по адресу) введите нужный адрес для поиска. На рис. 6.9показана фотография парка Fenway Park, полученная с сайта TerraServer.
Вы можете увеличивать масштаб только до определенногопредела. Также вы можете использовать панель Navigateслева на странице (см. рис. 6.10), чтобы изменить разрешениеизображения. Чтобы увеличить размер текущего снимка, на&жмите кнопку Map Size (Размер карты).
Вероятно, вы захотите загрузить самое крупное изображение. Исполь&зуя панель Navigate, вы можете выбрать в ниспадающем меню пунктLarge (Крупный). В идеале фотография должна иметь разрешениене менее 720 × 480 (NTSC) или 720 × 576 (PAL).
Выполните следующие действия, чтобы выделить группу изображений. Затемвы сможете с их помощью сформировать эффект масштабирования:
1. Нажмите кнопку Download (Загрузить).2. Сохраните изображение на вашем компьютере.3. Щелкните по ссылке Back to TerraServer (Вернуться на сайт TerraServer).4. Уменьшите масштаб на один уровень.
После загрузки всех изображений вам понадобится импортировать их в вашусистему редактирования.
Создаем эффект масштабированияВыполните следующие действия, чтобы импортировать изображения:
• Avid. Выберите пункты меню File ⇒ Import;• Final Cut. Выберите пункты меню File ⇒ Import ⇒ Files;• Movie Maker. Выберите пункты меню File ⇒ Import;• Premiere. Выберите пункты меню File ⇒ Import ⇒ File;• iMovie. Выберите пункты меню File ⇒ Import.
Многие системы редактирования позволяют вам импортировать файлы путемих перемещения в отдельные окна.
Чтобы симулировать эффект масштабирования, начните с фотографии, кото&рая показывает место, расположенное далеко от конечной точки. Для этого по&местите изображение в последовательность на шкале времени, как показано нарис. 6.11.
Рис. 6.9. Фотография паркаFenway Park с сайта TerraServer
Также вы можете выполнять поиск с применением опций Latitude/Longitude (Широта/долгота) и Place (Место). Функция Placeпытается найти соответствия введенным вами данным, включаядостопримечательности. Например, если вы введете текст «fenway»,система найдет Fenway, Массачусетс и парк Fenway Park.
Страница Results Page (Результаты) содержит набор ссылок на различныеизображения. Скорее всего, вам понадобится загрузить фотографию из категорииUrban Areas (Городские зоны) или Aerial Photo (Снимок с воздуха).
Загрузка коллекции изображенийПосле того как вы сделаете выбор, вы сможете просмотреть снимки со спутника.Обратите внимание: при щелчке по изображению вы увеличиваете его масштаб.
Рис. 6.10. Панель Navigate для сайта TerraServer USA
Увеличенное изображение со спутника

242 Эффекты 243
Дополнительные возможностиДальнейшие действия во многом определяются вами. Далее я приведу ряд реко&мендаций:
• чтобы сделать эффект более заметным, немного увеличьте масштаб всехизображений;
• чтобы симулировать «эффект микроскопа», добавьте переход из трех пустыхкадров между изображениями, а также примените эффект затухания;
• если вы хотите создать иллюзию перемещения сквозь облака, наложите наизображение эффект Fog.
Тот факт, что вы можете загрузить фотографию места, в котором снимаетсяваша сцена, еще не значит, что вы обязаны это делать. Если вы хотите, чтобы вашсын играл в бейсбол в парке Fenway Park, вы можете это снять!
Совет 64 Удаляем посторонний объект
Время от времени в кадре появляются ненужные объекты, такие как микрофоны.Далее мы поговорим о том, как их можно удалить.
Вы не всегда можете снять именно то, что вам нужно. Иногда в кадр могут по&падать лишние объекты. На рис. 6.12 показан посторонний объект в верхней частикадра. Особенно часто такие проблемы возникают при работе с внешними микро&фонами, а также при наличии отблесков света в кадре. Вам достаточно немного
отредактировать шкалу времени и внести незначительные изменения в изображе&ние, чтобы устранить посторонний объект.
Если у вас есть возможность вырезать объект из кадра, я советую вам попробо&вать это сделать. Если результат вас устроит, продолжайте работу. Удалениеобъекта – это последний шаг перед повторной съемкой сцены.
Процесс удаления объекта полностью различается в зависимости отсцены. Не существует единой методики, которая была бы применимапри любых обстоятельствах. От вас потребуется максимум терпенияи фантазии.
Быстрое устранение неполадокЕсли ваш объект располагается недалеко от внешней границы кадра, вы можетеудалить его путем увеличения масштаба изображения. Отмасштабируйте изоб&ражение нужным образом. Чем больше масштаб, тем более мягким становитсявидео. Следовательно, вам необходимо быть внимательным. На рис. 6.13 пока&зан кадр видео, который был отмасштабирован таким образом, чтобы удалитьмикрофон.
Если вы не хотите выполнять масштабирование (или если объект располагает&ся очень далеко от границы кадра), для удаления постороннего объекта вам при&дется отредактировать видео и применить спецэффекты.
Находим заменуВам необходимо определиться с заменой для постороннего объекта. Следователь&но, вы должны очень хорошо знать исходный материал, потому что для решенияэтой задачи вам придется выбрать отдельный фрагмент видео или применить за&
Рис. 6.11. Пять изображений парка Fenway Parkс эффектом масштабирования
Рис. 6.12. В кадр попалоизображение внешнего микрофона
Удаляем посторонний объект

244 Эффекты 245
ливку. Помните о том, что вы собираетесь удалить один фрагмент композиции изаменить его другим фрагментом, который должен выглядеть точно так же.
Выбираем другие кадрыЕсли вы выполняли съемку с помощью штатива или использовали несколько дуб&лей, скорее всего, вы сможете найти снимок, который содержит нужную вам за&ливку. Другим словами, если посторонний объект (микрофон) располагаетсяв верхнем правом углу кадра, но при этом у вас есть материал, в котором микрофонв кадре отсутствует, вы можете использовать его в качестве заливки. На рис. 6.14показан проблемный снимок, а также другой кадр, который является исходнымматериалом для корректировки.
После выбора материала для замены вы можете приступить к удалению объек&та. Помните о том, что вы можете поместить заливку под исходное изображение.
Например, если бы микрофон располагался ниже, а за ним была бы стена, высмогли бы переместить заливку по горизонтали.
Если вы не можете найти материал для заливки, вам придется создать ее с нуля.
Создаем материалСоздание материала – это творческий процесс, поэтому подход будет различатьсяв зависимости от ситуации. Впрочем, существует несколько методик, которымивы можете воспользоваться.
Во&первых, вы можете вернуться в место, где вы вели съемку оригинального ма&териала, и попробовать его переснять. Учтите, что освещение композиции, вероят&нее всего, уже изменилось, поэтому добиться точного совмещения вам не удастся.
Также вы можете воспользоваться программой, которая предназначена для об&работки фотографий, например Adobe Photoshop (http://www.adobe.com; стоит89,99 долл. США за приложение Photoshop Elements и 649 долл. США за прило&жение Photoshop CS). При помощи данной программы вы можете создать одноили несколько изображений для заливки. Вам понадобится создать ссылку на ис&ходное видео. Для этого экспортируйте один кадр из видео:
• Avid. Выберите пункты меню Mark In and Out Points ⇒ File ⇒ Export ⇒Windows/Macintosh Image;
• Final Cut. Выберите пункты меню Mark In and Out Points ⇒ File ⇒ Export ⇒QuickTime Movie;
• Premiere. Выберите пункты меню File ⇒ Export ⇒ Frame.
Импортируйте кадр в ваше приложение для работы с фотографиями. Теперь высможете редактировать вашу заливку, используя кадр видео в качестве ссылки.
Настройка шкалы времениЧтобы подготовиться к удалению объекта, вам придется создать на шкале време&ни не менее двух видеотреков. Если у вас есть только один видеотрек, выполнитеследующие действия:
• Avid. Выберите пункты меню Clip ⇒ Add Video Track (Добавить видеотрек);• Final Cut. Выберите пункты меню Sequence ⇒ Insert Tracks (Последова
тельность ⇒ Вставить треки);• Premiere. Выберите пункты меню Sequence ⇒ Add Tracks (Добавить треки).
После того как на шкале времени появятся два видеотрека, поместите сценув самый верхний трек. На рис. 6.15 показана шкала времени с двумя треками (сце&на находится в самом верхнем слое).
Процесс удаления объекта определяется его местоположением.
Удаление объектаПоместите заливку в трек, который находится под оригинальным материалом.Если объект расположен возле внешней границы кадра, вы сможете удалить его
Рис. 6.13. Удаляем посторонний объектпутем масштабирования
Рис. 6.14. Находим снимок,который содержит материал для заливки
Удаляем посторонний объект

246 Эффекты 247
путем обрезки изображения. В противном случае вам придется создать альфа&ка&нал. Сначала выберите оригинальный клип, а затем приступайте к редактиро&ванию.
Обрезка сценыВ результате обрезки изображения вы теряете часть материала. Не стоит расстра&иваться, потому что вместо удаленного изображения вы добавите заливку. Вы&полните следующие действия, чтобы обрезать материал:
• Avid. Выберите пункты меню Effects Palette ⇒ Image ⇒ Mask (Маска);• Final Cut. Выберите пункты меню Motion ⇒ Crop (Обрезать);• Premiere. Выберите пункты меню Effects ⇒ Transform ⇒ Crop.
Открыв настройки, обрежьте границу изображения в направлении объекта.Например, если в верхнюю часть кадра попало изображение микрофона, увеличь&те значение параметра обрезки Crop таким образом, чтобы оно исчезло. Если вовремя обрезки вы заметите, что вам приходится удалять из кадра нужные компо&ненты, попробуйте использовать альфа&канал. Помните о том, что на созданиеальфа&канала требуется много времени.
Создаем и используем альфа)каналСуществует большое количество различных альфа&каналов; выбор зависит от си&туации. Как правило, вы будете чаще всего работать с каналами удаления, потомучто они значительно упрощают настройки размера, формы и местоположения.Для активации соответствующих параметров выполните следующие действия:
• Avid. Выберите пункты меню Effects Palette ⇒ Blend ⇒ Picture in Picture;• Final Cut. Выберите пункты меню Effects ⇒ Video Filters ⇒ Matte;• Premiere. Выберите пункты меню Effects ⇒ Video Effects ⇒ Keying.
Когда вы найдете нужный тип альфа&канала, вам придется изменить его формув соответствии с настройками эффекта. Задача состоит в том, чтобы удалить по&сторонний объект и при возможности сохранить оригинальное изображение.Если только вы не имеете дело с объектом, который появляется мгновенно (на&пример, с отблеском света), вам понадобится добавить в альфа&канал ключевыекадры анимации.
Заполняем пробелПосле удаления объекта вам необходимо добавить заливку. Если вы вели съемку сприменением штатива или из статичного положения, у вас не должно возникнутьпроблем с заливкой.
Если вы выполняли съемку в движении, вам придется отредактировать исход&ную композицию. Скорее всего, в процессе редактирования вы будете вынужденыпереместить материал:
• Avid. Выберите пункты меню Effects Palette ⇒ Image ⇒ Resize;• Final Cut. Выберите пункты меню Motion ⇒ Basic Motion ⇒ Center;• Premiere. Выберите пункты меню Effect Controls ⇒ Fixed Effects ⇒ Motion⇒ Anchor.
После конфигурирования заливки ваш снимок будет завершен. На рис. 6.16показано оригинальное изображение, изображение после обрезки, а также конеч&ное изображение с заливкой.
Рис. 6.15. Размещаем материалв самом верхнем видеотреке
Рис. 6.16. Обрезаем и редактируем изображение таким образом,чтобы посторонний объект был удален
С большой вероятностью рано или поздно вам придется столкнуться с ситуа&цией, когда в вашем видео появится посторонний объект. Для того чтобы его уда&лить, вам потребуется немного знаний, ваша фантазия и большое терпение.
Удаляем посторонний объект

248 Эффекты 249
Совет 65 Создаем эффект инвертированияв программе Movie Maker
Приложение Windows Movie Maker включает эффект инвертирования. Однаков оригинальном виде вы не сможете использовать данный эффект для своего ви&део. Далее мы расскажем о том, как обойти это ограничение.
В некоторых случаях вам понадобится инвертировать ваше видео. При инвер&тировании цвета изображения изменяются (как при использовании негатива).Инвертирование – это очень полезная функция. Поэтому компания Microsoft до&бавила в программу Movie Maker специальный эффект Negative, который поддер&живает инвертирование. Однако вы не можете использовать данный эффект безпредварительной подготовки.
Я хочу поблагодарить Рейана (Rehan) из компании RehanFX(http://www.rehanfx.com) за то, что он проконсультировал меняпо теме отсутствия эффекта инвертирования в программеMovie Maker.
Создание эффектаПриложение Movie Maker позволяет вам создавать новые эффекты. Используятекстовый редактор, например WordPad, вы можете записывать соответствующиекоманды на языке XML. Чтобы сформировать эффект инвертирования, создайтеновый документ и введите следующее:
<TransitionsAndEffects Version=”1.0”>
<Effects>
<EffectDLL guid=”{B4DC8DD9-2CC1-4081-9B2B-20D7030234EF}”>
>Effect nameID=”62864” iconid=”18” comment=”Negative”>
<Param name=”InternalName” value=”Standard” />
<Param name=”Invert” value=”-1.0” />
</Effect>
</EffectDLL>
</Effects>
</TransitionsAndEffects>
При вводе XML&кодировки (и любой другой компьютерной кодировки)вы должны быть очень внимательны и не допускать ошибок. Кодировкане будет работать, если вы пропустите какой&либо символ, напримеробратный слэш (/) или даже кавычки (“). Если вы обнаружите, что вашэффект функционирует неправильно, вернитесь и проверьте, неошиблись ли вы при вводе кодировки.
Сохраните файл как invert.xml (в виде текстового документа) в папкеC:\Program Files\Movie Maker\Shared\AddOnTFX, как показано на рис. 6.17.Если такой папки не существует, создайте ее. При запуске программа MovieMaker выполнит поиск дополнительных эффектов и переходов в этой папке.
Рис. 6.17. Сохраняем документ invert.xml в папке AddOnTFX
Загрузка и использование эффектаСохранив файл, запустите программу Movie Maker. Если она уже была запущена,перегрузите ее (только программу, а не компьютер). Затем выберите пунктыменю Tools ⇒ Video Effects (Видеоэффекты) либо щелкните по панели VideoEffects, чтобы убедиться в том, что эффект Negative доступен. На рис. 6.18 пока&зан эффект Negative на панели Video Effects программы Movie Maker.
Если эффект доступен, вы сможете выбрать его и добавить в свой материал.Для этого переместите его в нужный клип с помощью мыши. Да, вы поняли меняправильно: этот эффект ничем не отличается от любого другого эффекта на пане&ли. На рис. 6.19 показано изображение, в которое мы добавили эффект Negative.
Дополнительные возможностиЕсли вы увлекаетесь написанием кодировки, то сможете создать большое количе&ство разнообразных эффектов и переходов. Некоторые компании занимаются ис&ключительно разработкой спецэффектов для программы Movie Maker; многиелюди зарабатывают этим себе на жизнь. Если вас заинтересовала данная тема, об&ратитесь к библиотеке Microsoft Developers Network Library for Movie Maker
Создаем эффект инвертирования в программе Movie Maker

250 Эффекты 251
Совет 66 Как добавить в видео специальныесимволы в стиле фильма «Матрица»
Трилогия «Матрица» стала настоящим феноменом современной культуры. По&степенно текстовые символы в виде зеленых букв, которые использовались в этомфильме, стали применяться в различных скрин&сейверах, на Web&сайтах и дажена футболках. Далее мы расскажем о том, как вы можете создать аналогичныйэффект для своего цифрового видео.
В фильме «Матрица» некоторые персонажи могли различать зеленые буквы натемных экранах мониторов и интерпретировать их значение. Казалось, что онивоспринимают изображения в виде символов. Мы не живем в Матрице (а можетбыть, и живем, кто знает?), но существует возможность создания похожего эф&фекта для видео. Более того, вы можете указать, какие именно изображения выхотите увидеть.
Фильм, в котором изображение было конвертировано в группу симво&лов, очень часто называют «ASCII&видео».
Загружаем приложение ASCIIMoviePlayerЕсли вы работаете в среде Mac OS X, то сможете использовать встроенное прило&жение QuickTime. Инженеры компании Apple разработали программу ASCIIMo&viePlayer (http://developer.apple.com/samplecode/ASCIIMoviePlayerSample/ASCIIMoviePlayerSample.html), которая предназначена для воспроизведенияфильма QuickTime в текстовом окне Terminal. Приложение ASCIIMoviePlayerберет видеофайл и конвертирует его настройки освещенности в текстовые симво&лы. Этот процесс осуществляется благодаря встроенному движку QuickTime.
После загрузки программы ASCIIMoviePlayer в вашей системе появится папка,которая содержит четыре объекта: ASCIIMoviePlayer, ASCIIMoviePlayer.pbproj,build (папка) и qtplyr.c. Нас больше всего интересует файл ASCIIMoviePlayer (ис&полняемый файл программы).
Братья Вачовски (Wachowski) воспользовались данной методикой присъемках фильма «Ghost in the Shell».
Другие файлы содержат информацию, которая необходима вамдля создания приложения с нуля. Исходная кодировка программызаписана в файле qtplyr.c (при желании вы можете ее просмотретьили отредактировать). Если вы установили пакет Developr’s Tools,который поставляется вместе с операционной системой Mac OS X,то можете дважды щелкнуть по файлу ASCIIMoviePlayer.pbprojи приступить к работе с исходной кодировкой.
Рис. 6.18. Эффект Negative готов к использованию
Рис. 6.19. Настраиваем видео на параметры негатива
Effects and Transitions по адресу: http://msdn.microsoft.com/library/default.asp?url=/library/en&rus/dnwmt/html/moviemakersfx.asp.
Как добавить в видео специальные символы в стиле фильма «Матрица»

252 Эффекты 253
Запускаем программу ASCIIMoviePlayerДля активации программы ASCIIMoviePlayer вам необходимо запустить прило&жение Terminal. Если вы не имеете опыта работы с этим приложением, то сможетенайти его в папке Utilities. По умолчанию в программе Terminal используется чер&ный текст на белом фоне.
Если вы хотите изменить цвет текста и фона в приложении Terminal, выберитепункты меню Terminal ⇒ Window Settings ⇒ Color (Цвет). Существует набор за&данных установок, например Green on Black (Зеленый текст на черном фоне). Прижелании вы можете настроить комбинацию цветов любым удобным способом.
Чтобы воспроизвести фильм в программе ASCIIMoviePlayer, переместитефайл приложения в окно Terminal. Затем переместите в окно нужный видеофайл(при желании вы можете использовать командный интерфейс).
При перемещении файла в окно Terminal вы заметите, что путьк файлу вводится автоматически. Все так, как и должно быть.
Перед тем как нажать клавишу Return, нажмите кнопку Zoom (небольшая зе&леная кнопка в верхнем левом углу окна), чтобы развернуть окно Terminal. Нарис. 6.20 показано окно Terminal, которое содержит приложение ASCIIMo&viePlayer с фильмом mymovie.mov.
Альтернативные методикиСуществуют и другие программы, которые могут конвертировать фильмы в фор&мат ASCII.
Приложение QuickASCII (http://sourceforge.net/projects/quickascii/; постав&ляется бесплатно) основано на ASCIIMoviePlayer, но имеет дополнительные на&стройки цвета и отличается более высокой производительностью. ПрограммаQuickASCII поддерживает операционные системы Linux, Mac OS X и Unix.
Программа MPlayer (http://www.mplayerhq.hu/homapage/; поставляется бес&платно) – это видеоплеер для операционных систем Windows, Mac OS X и Linux.Если вы установите обновление AA&lib (http://aa&project.sourceforge.net/aalib/;поставляется бесплатно), то сможете открывать фильмы в формате ASCII с по&мощью аргумента -vo aa. Если у вас возникли проблемы с установкой обновле&ния AA&lib, загрузите установочный пакет с сайта http://sveinbjorn.vefsyn.is/aalib.Если вы хотите использовать цветную ASCII&кодировку, добавьте библиотекуlibcaca (http://sam.zoy.org/projects/libcaca/).
Дополнительные возможностиРазумеется, просмотр фильма в кодировке может увлечь вас на некоторое время,но при желании вы сможете добавить данный эффект и в свои проекты. Напри&мер, вы можете взять отредактированную сцену из фильма и объединить еес ASCII&кодировкой. Данную задачу можно решить несколькими способами:
• вы можете вести запись на цифровую видеокамеру с экрана вашего компью&терного монитора. Вам придется внимательно проверять все кадры видео, новы и так это делаете, не так ли? Возможно, вам понадобится изменить на&стройки камеры и монитора, чтобы записать изображение без мерцания(см. совет 32);
• вы можете использовать программу записи изображения с экрана, чтобы со&хранить ASCII&фильм в цифровом формате. Я рекомендую использовать этуметодику только в случае, если вы работаете на очень быстром компьютере иу вас достаточно много свободного места на жестком диске.
Большое количество пользователей работают с ASCII&кодировкой. Существу&ют ASCII&веб&камеры, ASCII&рисунки и даже ASCII&мультфильмы. Кто мог себетакое представить раньше?
Совет 67 Создаем сюрреалистическую сцену
В некоторых ситуациях вы как продюсер видеофильма можете дать полную сво&боду своему воображению. В качестве примера можно привести сцену, в которойвы пытаетесь показать события, происходящие во сне. Если во сне вы можете из&менять реальность, почему бы не сделать это необычным образом? Вы можете по&
Рис. 6.20. Окно Terminal готово к воспроизведению фильма
После завершения подготовки нажмите клавишу Return и просмотрите эф&фект на экране. Ваш фильм должен конвертироваться в текстовые символы.На рис. 6.21 показан кадр из фильма, который был воспроизведен в программеASCIIMoviePlayer.
Рис. 6.21. Вы выпили красную пилюлю?
Создаем сюрреалистическую сцену

254 Эффекты 255
местить своего персонажа на луг синего цвета, в помещение, стены которого рас&крашены разными красками, или даже на поверхность другой планеты.
Вы даже можете попасть на Марс! На сайте Spirit and OpportunityRovers вы найдете большое количество разнообразных фотографий(http://marsrovers.jpl.nasa.gov/gallery/all/).
Создаем передний план и фонВы создадите полноценную окружающую среду, в которой будут действоватьперсонажи фильма. Для этого вам понадобится сформировать передний план ифон, которые будут размещаться перед персонажами и позади них соответ&ственно. Изображение переднего плана должно состоять из объектов, напримерстолов или автомобилей. Эти объекты используются для создания иллюзиипространства.
При выборе среды для переднего плана постарайтесь использовать цвет, кото&рый не входит в дизайн переднего плана. Это связано с тем, что дизайн будет до&бавлен в вашу сцену. Если вы этого не сделаете, изображение станет прозрачным.Например, если вы решили создать передний план на зеленом фоне, не следуетдобавлять зеленый цвет в дизайн.
Некоторые системы редактирования способны удалять фонисключительно синего или зеленого цвета. Перед тем как приступитьк работе, определите возможности вашей системы.
Фоновое изображение должно покрывать всю поверхность композиции (илинет, если это соответствует вашим ожиданиям). Кроме того, вам необходимо до&бавить в фон композиции перспективу (включая линию горизонта).
Используем художественные средства,чтобы сформировать изображенияЕсли вы умеете рисовать, придайте изображению черты, которыми отличают&ся сновидения. Помните о том, что после завершения работы вам необходимоимпортировать изображение в вашу программу редактирования. Следователь&но, ваш материал должен быть в формате, который поддерживается компью&тером.
Если у вас есть сканер, отсканируйте изображение с высоким разрешением.Даже несмотря на то, что вы не сможете использовать разрешение выше 720 × 480(720 × 576 для PAL), я советую вам работать с высокой детализацией, которая мо&жет понадобиться впоследствии. Если у вас нет сканера, вы можете записать мате&риал на видеокамеру. При использовании камеры следите за тем, чтобы изобра&жение было правильно освещено и расположено в кадре. Я рекомендую вам вестисъемку с применением штатива, чтобы стабилизировать изображение.
Формируем изображения на компьютереЕсли у вас есть проблемы с рисованием (как у меня), вы можете создать фоновоеизображение на компьютере. Для этого очень удобно использовать программуDAZЅStudio (http://www.daz3d.com/studio/; поставляется бесплатно). Это при&ложение предназначено для создания трехмерных пейзажей; оно содержит встро&енные установки и изображения. Программа DAZЅStudio поддерживает операци&онные системы Windows и Macintosh. На рис. 6.22 показан снимок из DAZЅStudioс предварительной установкой Fairy Forest (Сказочный лес).
Рис. 6.22. Установка Fairy Forest: встроенная сцена
Если вы заметите, что не можете создать нужное изображение самостоятельно,просмотрите встроенные установки DAZЅStudio. Многие установки предлагают&ся отдельно, по разумным ценам. Лично я считаю, что эти установки заслуживаютвнимания.
Здесь я хочу рассказать еще об одной программе, Painter(http://www.corel.com; стоит 399–429 долл. США). Painter –это своеобразное промежуточное звено между рисованиемот руки и компьютерной графикой.
Съемка сценыЧтобы поместить персонажей в созданную вами среду, вы должны выполнитьсъемку на фоне зеленого экрана (см. совет 70). Убедитесь в том, что зеленый экрани персонажи хорошо освещены. Если у вас есть время и возможность, запишитематериал на фоне зеленого экрана и попробуйте наложить его на фоновое изобра&жение. Это позволит вам устранить все неполадки заранее.
Создаем сюрреалистическую сцену

256 Эффекты 257
Редактирование сценыПосле того как вы сформируете и импортируете изображения для переднего пла&на и фона, а также выполните оцифровку материала, вы сможете перейти к редак&тированию слоев и созданию конечной сцены.
Поместите фоновое изображение в нижний слой на шкале времени. В следую&щий по порядку слой добавьте материал, который был снят на фоне зеленого эк&рана. Поместите в третий слой материал для переднего плана.
Сначала вам необходимо добавить в передний план эффект Chroma Key. Про&цесс аналогичен процедуре создания эффекта Chroma Key для изображения с зе&леным экраном; различие связано с последовательностью действий:
• Avid. Выберите пункты меню Tools ⇒ Effects Palette ⇒ Key ⇒ RGB Key ⇒(выберите цвет);
• Final Cut. Выберите пункты меню Effects ⇒ Video Filters ⇒ Key ⇒ Color Key⇒ (выберите цвет);
• Premiere. Выберите пункты меню Effects ⇒ Video Filters ⇒ Keying ⇒Chroma Key ⇒ (выберите цвет).
После добавления эффекта Chroma Key для переднего плана вставьте эффектв материал с зеленым фоном (см. совет 70). Затем вы должны переместить цент&ральные точки слоев так, как это необходимо для конечной композиции.
Когда вы настроите эффекты Chroma Key для зеленого фона и переднего пла&на, сцена будет выглядеть так, как будто ее сняли за один дубль. Скорее всего, вампонадобится внести некоторые изменения в композицию перед визуализацией.Завершенная сцена показана на рис. 6.23.
Выполните визуализацию и наслаждайтесь сценами из своего сна.
Дополнительные возможностиПри создании сцены с применением данной методики вы можете дать полнуюсвободу своей фантазии. Для фона используйте изображение, вытянутое по гори&зонтали. При съемках попросите актеров перемещаться от одной стороны фонак другой. Когда вы будете редактировать композицию, добавьте анимацию фона,изменив его положение относительно персонажей.
Создайте несколько слоев для переднего плана. Если в сцене участвуют не&сколько актеров, вы можете поместить их в различные слои и добавить междуними объекты. Настройте тени объектов, чтобы создать иллюзию перспективы(см. совет 71).
Кроме того, вы можете добавлять различные видеоэффекты в отдельные слоиили в сцену. Сконфигурируйте насыщенность, яркость и оттенок, чтобы выделитьважные компоненты видео. Также вы можете изменить размеры объектов пере&днего плана и даже самих персонажей!
Не забывайте о том, что этот мир вы создаете сами; зрители – это всего лишьваши гости.
Совет 68 Изменяем текущее время суток для сцены
Используя инструменты корректировки цвета, вы можете создать иллюзию того,что дневная сцена была снята ночью.
Далеко не все могут позволить себе роскошь вести съемки ночью. Если вам не&обходимо выполнить съемку в ночное время, но вы не можете этого сделать, вос&пользуйтесь инструментами корректировки цвета.
Инструменты корректировки способны решить проблему, однакооптимального результата вы можете добиться, только если будетевести съемку ночью. Настоящая сцена всегда лучше, чем ее имитация.
Работаем с инструментами корректировки цветаОсновное различие между снимками днем и ночью связано с отображением цве&тов. Вы можете заметить, что ночью любой объект принимает темно&синий отте&нок. Именно этот эффект мы и будем симулировать.
Функция корректировки цвета работает непосредственно с цветами.Если вы собираетесь воспроизвести свой фильм на телевидении, вамнеобходимо использовать соответствующие настройки (см. совет 44).Помните о том, что в формате NTSC цвета отличаются непостоян&ством. Это значит, что цвета в одном и том же фильме могут выгля&деть неодинаково на двух разных телевизорах.Рис. 6.23. Завершенная сцена, которая состоит из трех слоев
Изменяем текущее время суток для сцены

258 Эффекты 259
Найдите нужную сцену в вашей программе редактирования и выделите ее. За&тем откройте инструмент корректировки цвета:
• Avid. Выберите пункты меню Toolset ⇒ Color Correction (Инструменты ⇒Корректировка цвета);
• Final Cut. Выберите пункты меню Effects ⇒ Video Filters ⇒ Color Correction3 way (Трехсторонняя корректировка цвета);
• Movie Maker. Воспользуйтесь обновлением Pixelan SpiceFX Pakc E1: Correc&tion Effects (http://www.pixelan.com; стоит 14 долл. США);
• Premiere. Выберите пункты меню Window ⇒ Workspace ⇒ Color Correction;• iMovie. Воспользуйтесь обновлением GeeThree Slick Effects: Volume 6 (http:/
/www.geethree.com; стоит 69,95 долл. США).
При корректировке цвета используются некоторые специальные термины:
• информация о цветности изображения (chrominance). Часть видеосигнала,которая включает оттенок и насыщенность;
• гамма. Часть видеосигнала, которая включает интенсивность и воздействуетна детализацию;
• освещенность. Часть видеосигнала, которая включает яркость.
Чтобы создать иллюзию ночной съемки, вам необходимо изменить настройкипараметров Chroma, Gamma и Luminance, а также отредактировать черные цвета,белые цвета и полутона. В зависимости от функций вашей системы редактирова&ния или выбранного обновления результаты могут различаться. Кроме того, несуществует двух одинаковых снимков; это связано с освещением, различными на&стройками объективов и цветовыми композициями сцены. На рис. 6.24 показанооригинальное изображение, а также изображение после применения эффекта«ночной съемки».
Уменьшаем освещенность и цветность изображенияПрежде всего вам необходимо уменьшить освещенность и цветность вашей сце&ны. Очевидно, что при уменьшении освещенности четкость изображения ухудша&ется. Но ночью вы не можете видеть объекты так же ясно, как днем, не правда ли?
Кроме того, вы должны уменьшить цветность изображения. Это приведетк тому, что некоторые объекты сцены перестанут выделяться. Я советую вам сна&чала поэкспериментировать. На рис. 6.25 показано изображение, для которого мыизменили настройки освещенности и цветности.
Рис. 6.24. Так выглядит одна и та же сцена днем и ночью
Рис. 6.25. Изображение с измененными настройкамиосвещенности и цветности
Уменьшаем гаммуЕсли вы можете уменьшить гамму для сцены, сделайте это. Помните о том, чтопри работе с таким параметром, как гамма, небольшое изменение может привестик непредсказуемым результатам. На рис. 6.26 показано изображение, для которо&го мы немного снизили уровень гаммы, от 1,0 до 0,95.
Изменение настроек черного цветаДля добавления в сцену оттенка темно&синего цвета вы можете отрегулироватьнастройки черного цвета таким образом, чтобы они приблизились к диапазонусинего цвета. Будьте внимательны и не переусердствуйте. На рис. 6.27 показаноизображение с измененными настройками черного цвета.
Редактирование полутоновЧтобы еще больше усилить эффект, измените полутона изображения в сторонусинего цвета. Скорее всего, вам придется сделать несколько попыток, прежде чемвы добьетесь успеха. На рис. 6.28 показано изображение с измененными настрой&ками полутонов.
Изменяем текущее время суток для сцены

260 Эффекты 261
Изменение настроек белого цветаВы можете поиграть с цветами и в другой части спектра.Настройки белого цвета следует приблизить к желтомудиапазону. Мой совет может показаться вам странным,однако при таком изменении белые цвета будут выделе&
ны. На рис. 6.29 показано изображение, в котором настройки белого цвета былиприближены к желтому диапазону спектра.
Уменьшение насыщенностиНаконец, вы можете уменьшить насыщенность изображения. Это позволитуменьшить интенсивность всех цветов изображения. Кроме того, при снижениинасыщенности общий вид сцены изменится. На рис. 6.30 показано, как выглядитизображение после того, как мы уменьшили его насыщенность на 50%.
Рис. 6.26. Уменьшаем уровень гаммы
Рис. 6.27. Редактируем настройки черного цвета,чтобы создать иллюзию ночной съемки
Рис. 6.28. У вас появилось чувство,что приближается вечер
Рис. 6.29. Редактируем настройкибелого цвета и приближаем ихк желтому диапазону спектра
Рис. 6.30. Изменяемнасыщенность цвета
Корректировка цвета – это очень мощная функция, предназначенная для из&менения внешнего вида композиции. Инструменты корректировки цвета позво&ляют вам решать самые разнообразные задачи, начиная от изменения временисуток в кадре и заканчивая формированием уникального изображения для ком&позиции.
Совет 69 Создаем титры
Многие видеоредакторы позволяют вам создавать текст на экране. Некоторыеприложения даже поддерживают редактирование заголовков. Впрочем, даже ис&пользование более простой методики позволяет добиться впечатляющего резуль&тата.
Как правило, любой фильм начинается с вступительной сцены, которая содер&жит титры на экране. Это явление называется «последовательность заголовков».Если вы воспользуетесь самой простой методикой создания титров (я называю ее«флаги титров»), ваша аудитория будет приятно удивлена.
Подготовка флаговВо&первых, вам потребуется найти некоторые компоненты: большой кусок легкойбелой ткани, черный маркер, деревянный или металлический шест и вентилятор.Кроме того, вам понадобятся ножницы, а также крепление для шеста, напримерстеплер, набор булавок или скотч. На рис. 6.31 показан набор компонентов.
Создаем титры

262 Эффекты 263
Разрежьте кусок ткани на несколько квад&ратных частей, достаточно больших для того,чтобы вы могли писать на них маркером. На&пример, при создании флага титров вам пона&добится кусок ткани, на котором можно напи&сать большими буквами: «Автор сценария и ре&
жиссер – я!» Расположение и размер букв зависят от ваших предпочтений. Вамнеобходимо создать отдельный флаг для каждой записи в титрах.
Запись флаговПосле создания флагов вы можете приступить к записи видео. Чтобы создатьфлаг, прикрепите кусок ткани к шесту. Затем установите шест в вертикальное по&ложение и направьте на него вентилятор.
Вы должны настроить камеру и сфокусировать ее на флаге. Убедитесь в том,что флаг полностью закрывает экран, причем даже в тот момент, когда он развева&ется. Если вы заметите, что на флаге появляются темные тени, вам придется уста&новить дополнительный источник освещения и устранить их.
Вы можете записать материал на белом фоне, чтобы получить правона ошибку. Если у вас нет вентилятора, вы можете развевать флагвручную. Для этого возьмите шест в руки и раскачивайте его.
После настройки камеры начните запись. Вам достаточно записать 30 с видеодля одного флага. Повторяйте эти действия до тех пор, пока вы не запишите фла&ги для всех титров. Затем вам понадобится импортировать видео в систему редак&тирования. На рис. 6.32 показан флаг титров, который мы импортировали в при&ложение Adobe Premiere Pro.
Настройка флаговКогда вы завершите оцифровку материала, откройте файл в вашем редакторе ипримените эффект Inverse. В результате буквы станут белыми, а фон – черным(см. рис. 6.33).
Выполните следующие действия, чтобы оцифровать материал в различных си&стемах редактирования:
• Avid. Выберите пункты меню Tools ⇒ Effects Palette ⇒ Image ⇒ Color Effect(Chroma Adjust ⇒ Invert);
• Final Cut. Выберите пункты меню Effects ⇒ Video Filters ⇒ Channel ⇒Invert (Инвертировать);
• Movie Maker. Добавьте новый эффект инвертирования (см. совет 65);• Premiere. Выберите пункты меню Window ⇒ Effects ⇒ Video Effects ⇒
Channel ⇒ Invert;• iMovie. Воспользуйтесь обновлением Negate B/W от CF/X (http://www.
imovieplugins.com/; поставляется бесплатно).
Рис. 6.31. Эти инструменты помогут вамсоздать титры
Рис. 6.32. Этот флаг скоро будет преобразован в титры
Рис. 6.33. Это не школьная доска,а флаг после применения функции инвертирования
Создаем титры

264 Эффекты 265
С. Если вы заметите, что ваш флаг выглядит не так, как следует,проверьте настройки освещения.
После добавления эффекта инвертирования поместите материал в начальнуюсцену композиции и примените эффект Matte или Key:
• Avid. Выберите пункты меню Tools ⇒ Effects Palette ⇒ Key ⇒ Luma Key;• Final Cut. Выберите пункты меню Effects ⇒ Video Filters ⇒ Matte ⇒ Image
Mask (Маска изображения);• Premiere. Выберите пункты меню Effects ⇒ Keying ⇒ Luma Key (измените
настройки параметров Threshold и Cutoff соответствующим образом);• iMovie. Воспользуйтесь обновлением Chroma Key от CF/X (http://www.
imovieplugins.com/; стоит 3,50 долл. США).
Эффект Matte удалит черную часть флага титров. В результате вы сможете уви&деть нижний слой материала, а буквы титров сохранятся на экране (см. рис. 6.34).
мацию титров и музыкальный ритм композиции, вы сможете создать очень инте&ресную композицию.
Данная методика поддерживает большое количество опций. Поэксперименти&руйте и получите удовольствие.
Совет 70 Создание композиции с зеленым фоном
Композиции с зеленым фоном позволяют вам создавать эффекты, которые при&меняются в голливудских фильмах.
Вам когда&нибудь хотелось полетать на космическом корабле? Или отправить&ся в путешествие по России? А может быть, вы мечтали стать ведущим прогнозапогоды (см. совет 62)?
С помощью зеленого экрана вы можете воплотить свои мечты в реальность (со&вет 14). В фильме «Forrest Gump» зеленый экран успешно применялся для имита&ции встреч между героем Тома Хэнкса (Tom Hanks) и такими историческими лич&ностями, как Джон Ф. Кеннеди, Ричард Никсон и Элвис Пресли. Записав сценуна фоне зеленого экрана (совет 22), вы можете создать иллюзию практически лю&бого явления или события (совет 67).
Помимо записи на фоне зеленого экрана, вам также необходимо записать ос&новной материал для композиции. Например, если вы собираетесь записать сценувстречи с историческим персонажем, вам понадобится найти материал, в которомон участвует. Перед тем как приступить к записи на фоне зеленого экрана, убеди&тесь в том, что вы знаете, какой дополнительный материал будет использоватьсяв вашей композиции. На рис. 6.35 вы видите кадр из снимка с зеленым фоном,а также фоновое изображение для композиции.
Рис. 6.34. Так выглядят начальные титры фильма
После добавления титров на шкалу времени выполните визуализацию и вос&произведение. Теперь титры будут показываться на фоне изображения.
Дополнительные возможностиВы можете настроить дополнительную анимацию титров на экране. Например,титры могут «подпрыгивать», отражаться от границ кадра и т. д. Совместив ани&
Рис. 6.35. Очень скоро мы объединим эти два снимка в одну сцену
Приступаем к созданию композицииДля композиции вам понадобится использовать эффект Key, который позволяетвам удалять из конечного изображения определенные цвета или фрагменты ви&деосигнала, например освещенность. Если вы работаете с эффектом Key в компо&зиции с несколькими слоями, слой, расположенный под слоем Key, будет виден.
Создание композиции с зеленым фоном

266 Эффекты 267
На рис. 6.36 показаны два изображения с зеленым фоном. Одно изображение со&держит эффект Key, а другое – нет.
В большинстве случаев вам понадобится изменить положение персонажейв кадре.
Смещаем снимокДалее вам необходимо переместить снимок в нужное положение. Чтобы изменитьположение персонажей относительно различных объектов в сцене, переместитецентральную точку. В результате вы сможете расположить актеров реалистич&ным образом.
Выполните следующие действия:
• Avid. Выберите пункты меню Tools ⇒ Image ⇒ Resize Position (Изменитьположение);
• Final Cut. Выберите пункты меню Viewer Window ⇒ вкладка Motion ⇒Basic Motion ⇒ Center (Центр);
• Premiere. Выберите пункты меню Effect Controls ⇒ Motion ⇒ Position (По ложение).
Изменять положение фрагмента видео вам придется исключительно методомпроб и ошибок. Для достижения результата вам придется потратить некотороевремя. После перемещения фрагмента выполните воспроизведение (если вашасистема поддерживает функцию воспроизведения видео в режиме реального вре&мени) или щелкните по нескольким точкам на шкале времени. Если изображениес зеленым фоном содержит анимацию, вероятно, вам понадобится переместитьотдельные фрагменты. На рис. 6.38 показано, как выглядит композиция после пе&ремещения изображения с зеленым фоном.
Рис. 6.36. Изображение с зеленым фоном(с эффектом Key и без него)
Выполните следующие действия, чтобы применить данный эффект:
• Avid. Выберите пункты меню Tools ⇒ Effects Palette ⇒ Key ⇒ Chroma Key;• Final Cut. Выберите пункты меню Effects ⇒ Video Filters ⇒ Blue and Green
Screen (Синий и зеленый фон);• Premiere. Выберите пункты меню Effects ⇒ Video Filters ⇒ Keying ⇒ Green
Screen Key (Эффект Key для зеленого экрана).
Если вы обнаружите, что применение эффекта Key не позволяет добиться нуж&ного результата, вы можете выбрать другой эффект, например Color Key, ChromaKey или RGB Key. Начальная композиция показана на рис. 6.37.
Рис. 6.37. Объединяем два изображенияв исходной композиции
Рис. 6.38. Перемещаем центральную точкуизображения
Создание композиции с зеленым фоном

268 Эффекты 269
Вероятно, вам придется внести дополнительные изменения в вашу компози&цию, чтобы сделать ее более реалистичной для аудитории.
Последние штрихиВ зависимости от освещения зеленого экрана, цветов и теней фона, а также от об&щего совмещения материала вам с определенной вероятностью понадобится до&бавить в композицию дополнительные эффекты. Это эффекты, которые связаныс изменением насыщенности, яркости, контраста и цвета.
Если вы умеете работать с инструментами корректировки цвета, то будете ихприменять особенно часто. Если фоновое изображение содержит тени, вы можетедобавить тени для зеленого экрана (см. совет 71), чтобы добиться совмещения. Нарис. 6.39 показано, как выглядит изображение после того, как мы незначительноуменьшили насыщенность, а также изменили яркость и контраст.
фоне любого другого цвета. Помните о том, что ваше изображение располагаетсяперед фоном одного цвета, а цвета вашего персонажа и его фона различаются.Я рекомендую вам учитывать эти особенности во время освещения и редактиро&вания сцены (см. совет 22).
Если вы создаете сцену с использованием зеленого экрана, то можете обнару&жить, что ваш персонаж не отбрасывает тени. Эту проблему легко решить. Болеетого, решение проблемы заключается в ней самой.
Данная методика очень удобна при работе со снимками, которыесодержат один движущийся персонаж (например, актера, идущегочерез пляж). Вы можете использовать ее и в композициях с нескольки&ми персонажами. Однако чем больше движутся актеры в кадре, темтруднее вам будет добиться нужного результата, потому что теньот одного персонажа не будет падать на другого.
Создаем копию изображенияДля формирования эффекта тени вам необходимо сначала скопировать видео&изображение. Добавьте на шкалу времени еще один видеослой и поместите нанего копию композиции с зеленым экраном. Вам понадобится использовать тотже эффект, который применялся при создании исходной сцены (см. совет 70).После завершения редактирования ваша композиция должна содержать два ви&деослоя с одинаковыми эффектами.
Самая простая методика – это копирование и вставка изображе&ния на шкалу времени. Добавьте в оригинальное изображение эффектKey, чтобы скрыть зеленый экран. Скопируйте весь клип (включаяэффекты) и поместите его в другой слой на шкале времени. Возмож&но, вам придется переместить ваш материал в новые слои на шкалевремени.
Добавляем видео в соответствующий слой, чтоб подготовить его к формирова&нию эффекта тени
Для правильного воспроизведения эффекта необходимо, чтобы оригинальноеизображение находилось в слое над слоем тени. Если вы расположите слои дру&гим образом, тень появится перед вашим персонажем. На рис. 6.40 показано раз&личие между композициями, в которых слой тени располагается над оригиналь&ным слоем и под ним.
Создаем оболочку для тениПосле подготовки слоев изображения вы должны удалить из композиции цвет.В результате оригинальное изображение станет черно&белым. Для этого выпол&ните следующие действия:
Рис. 6.39. Редактируем насыщенность,яркость и контраст
Создание реалистичного изображения на зеленом фоне может потребоватьмного времени и сил. При работе с материалом я советую вам делать короткийперерыв каждый час. В противном случае вы можете «потеряться».
Совет 71 Создаем тень для изображенияс зеленым фоном
Создание композиции для сцены само по себе является достижением. Однако выдолжны добавить тень, чтобы сделать композицию реалистичной.
Изображение с зеленым экраном имеет фон, который содержит только одинцвет, зеленый. При желании вы можете сделать снимок на синем фоне или на
Создаем тень для изображения с зеленым фоном

270 Эффекты 271
• Avid. Откройте редактор Effect Editor для клипа и выберите пункт менюShow Alpha (Показать альфа канал);
Если вы активируете опцию Show Alpha в программе Avid, все дополни&тельные эффекты будут использоваться независимо от других слоев.После создания альфа&канала примените к клипу эффект Paint:Выберите пункты меню Tools ⇒ Effects Palette ⇒ Image ⇒ Paint Effect.Затем переместите альфа&канал на эффект Paint, чтобы сформиро&вать тень:Выберите пункты меню Tools ⇒ Effects Palette ⇒ Key ⇒ Matte Key.
• Final Cut. Выберите пункты меню Effects ⇒ Video Filters ⇒ Image Control ⇒Brightness and Contrast (Яркость и контраст);
• Premiere. Выберите пункты меню Effects ⇒ Video Filters ⇒ Adjust ⇒Brightness and Contrast.
Смещение тени от персонажаПосле создания базовой тени вы должны переместить ее от персонажа. Если выэтого не сделаете, ваши зрители никогда не увидят тень, потому что она постоян&но будет располагаться за оригинальным изображением. Для смещения тени вамнеобходимо ее исказить:
• Avid. Выберите пункты меню Tools ⇒ Effects Palette ⇒ Blend ⇒ 3D Warp(Трехмерное искажение);
• Final Cut. Выберите пункты меню Effects ⇒ Video Filters ⇒ Perspective ⇒Basic 3D (или воспользуйтесь инструментом Distort);
• Premiere. Выберите пункты меню Effects ⇒ Video Filters ⇒ Distort ⇒Corner Pin.
Настройка тени в соответствии с параметрами сцены требуетвремени и терпения.
Я не могу привести здесь конкретные рекомендации по настройке конфигура&ции тени, так как они будут изменяться в зависимости от снимка. Если фон изоб&ражения содержит другие тени, используйте их для выбора настроек сцены.
Изменение параметров тениВозможно, вам понадобится несколько изменить параметры новой тени. Это за&висит от ваших предпочтений, а также от особенностей композиции. Вам доста&точно изменить непрозрачность тени. Также вы можете добавить эффект Blur длятени, что позволяет ее смягчить.
Если вы хотите отредактировать параметры эффекта, измените соответству&ющие настройки. Если ваша композиция уже содержит другие тени, постарай&тесь совместить их с новым эффектом. На рис. 6.41 показана группа изображе&ний из завершенной сцены. Некоторые изображения содержат тень, а некото&рые – нет.
Рис. 6.40. Небольшое различие между слоями
Рис. 6.41. Завершенная сцена с тенью (вверху) и без нее (внизу)
Дополнительные возможностиВам необходимо уделить внимание мелким деталям. Скорее всего, вам понадо&бится внести в изображение некоторые изменения, например отредактироватьяркость и контраст в соответствии с параметрами фона. Чтобы добиться правиль&ного смешивания цветов в оригинальном изображении, вам необходимо выпол&нить корректировку цвета.
После завершения работы попробуйте активировать и выключить эффект не&сколько раз подряд. Итак, все готово: вы создали эффект тени, который следует завашим персонажем в кадре.
Создаем тень для изображения с зеленым фоном
С тенью
Без тени

272 Эффекты 273
Совет 72 Альтернативные концовки фильма,связанные со временем
Альтернативная концовка – это завершение фильма, которое отличается от егооригинальной концовки. Используя скрытые функции приложения QuickTime(доступны только после установления обновления Totally Hip LiveStage Pro), выможете создать альтернативную концовку для своего фильма. Параметры кон&цовки будут определяться временем просмотра фильма аудиторией.
Возможно, вы еще помните серию книг «Choose Your Own Adventure», в кото&рой в конце каждой главы вы могли выбрать одну из доступных опций. После вы&бора вы переходили к определенной странице книги, и история продолжалась.Сюжет определялся вашими действиями, поэтому вы могли прочесть книгу не&сколько раз, переживая все новые и новые события.
Книги очень легко сделать интерактивными. А видео – нет. Как правило, зри&тели ничего не делают во время просмотра фильма; если им хочется что&то сде&лать, они начинают играть в компьютерные игры. Как же нам адаптировать пас&сивную среду видео к интерактивности? Это можно сделать с помощью такогопонятия, как время; в зависимости от времени просмотра фильма вы увидитеразные сцены.
Используя приложение Totally Hip LiveStage Pro (http://www.totallyhip.com;стоит 449,95 долл. США), вы можете создавать интерактивные фильмы, которыеменяются в соответствии с заданными настройками времени.
Подготовка к созданию интерактивного фильмаПрежде всего вам необходимо все планировать заранее. Как и при написании кни&ги из серии «Choose Your Own Adventure», вы должны подготовить все доступныеопции и снять соответствующие сцены. Я советую вам начать с самого простоговарианта, в котором вам следует снять всего две альтернативные концовки филь&ма. Затем вы сможете перейти к работе с более сложными проектами.
Не следует добавлять элементы интерактивности до тех пор, пока вы не заверши&те редактирование фильма. К этому моменту вы должны создать три композиции:
• весь фильм без концовки;• оригинальную концовку;• альтернативную концовку.
Далее мы объединим три композиции в финальный проект.
Создание проектаСоздайте новый проект в программе LiveStage Pro и выберите пункты меню Edit⇒ Document Settings (Настройки документа), чтобы изменить некоторые пара&метры фильма. На вкладке Playback (Воспроизведение) измените настройкуTransport ⇒ Controller: выберите значение Standard Movie (Стандартный
фильм). В композицию будут добавлены индикатор времени, кнопка Play/Pauseи регулировки громкости звука.
На вкладке Settings настройте ширину и высоту фильма на 720 и 480, соответ&ственно (720 и 576 для стандарта PAL).
Если вы хотите добавить в фильм титры (например, ваше имя или коммента&рии), то можете это сделать на вкладке Annotations (Аннотации).
Импорт ваших фильмовНайдите файл фильма на жестком диске вашего компьютера и переместите его нашкалу времени программы LiveStage Pro. Видео& и аудиотреки будут разделены иобозначены как Video 1 и Sound 1. Чтобы изменить ярлык трека, дважды щелкни&те по нему слева в окне. Откроется окно, которое позволяет вам изменить назва&ние трека, его высоту и длину, а также другие параметры, не имеющие отношенияк текущему разделу.
Добавляем концовкиЕсли вы хотите создать альтернативную концовку, вам необходимо добавитьв фильм не только ее, но и оригинальную концовку. Найдите оригинальную кон&цовку и переместите ее на шкалу времени. Затем переименуйте видеотрекв OriginalV, а аудиотрек – в OriginalA. Повторите эти действия с альтернативнойконцовкой и введите названия треков AlternateV и AlternateA.
Названия треков очень важны, потому что они позволяют системеопределить, какие именно треки следует воспроизводить.
Скорее всего, вы заметите, что ваши фильмы группируются. Если вы начнетевоспроизведение фильма сейчас, все аудиотреки перемешаются между собой, ивы увидите только самый верхний видео трек в группе. Это не то, что вам нужно.Следовательно, вы должны переместить концовки в конечную часть фильма.
Перемещаем концовкиЧтобы переместить концовки, вам необходимо активировать инструмент TrackManipulation Tool: щелкните по нижней иконке слева на шкале времени. Послеэтого цвет всех треков сменится на серый. Теперь вы можете щелкнуть по любомувидео& или аудиотреку и переместить его в конец фильма. Как только вы перемес&тите трек в другое место, его новое положение будет зафиксировано. На рис. 6.42показан проект, в котором инструмент Track Manipulation Tool был активирован,а альтернативные концовки перемещены.
Если вы хотите убедиться в том, что настройки фильма были изменены нуж&ным образом, вы можете увеличить масштаб шкалы времени (как и в большинствевидеоредакторов). Для этого переместите ползунок Zoom (Масштаб) в нижнейлевой части окна или нажмите соответствующую клавишу на клавиатуре. Посленастройки концовок щелкните по инструменту Selection (Выбор), который имеетвид стрелки в верхней левой части шкалы времени.
Альтернативные концовки фильма, связанные со временем

274 Эффекты 275
Добавляем элементы пассивной интерактивностиИтак, вы переместили концовки. А как вам «сообщить» системе, в какое время ейнеобходимо воспроизводить определенный трек? Вы можете применить опциюSprite Track (Трек спрайта) или Text Track (Текстовый трек). Лично мне пред&ставляется, что для решения данной задачи удобнее использовать функцию TextTrack.
Чтобы добавить текстовый трек, выберите пункты меню Movie ⇒ Create Track⇒ Text. Если вы не увидите трек, выделенный зеленым цветом, переместитесьв начало шкалы времени. Дважды щелкните по этому треку, чтобы открыть редак&тор треков.
В разделе Track Events (События, связанные с треком) в левой нижней частиокна вы увидите список возможных событий. Щелкните по событию FrameLoaded (Кадр загружен) и введите следующий скрипт:
if (LocalHours < 17)
TrackNamed(“OriginalA”).SetEnabled(True)
TrackNamed(“OriginalV”).SetEnabled(True)
TrackNamed(“AlternateA”).SetEnabled(False)
TrackNamed(“AlternateV”).SetEnabled(False)
else
TrackNamed(“OriginalA”).SetEnabled(False)
TrackNamed(“OriginalV”).SetEnabled(False)
TrackNamed(“AlternateA”).SetEnabled(True)
TrackNamed(“AlternateV”).SetEnabled(True)
Команда в первой строке проверяет, не равно ли время на компьютере 17.00.Если этот час еще не прошел, воспроизводится оригинальная концовка. Если про&шел – альтернативная концовка.
Если вы не хотите визуализировать белое поле текстового трека, щелкните поназванию трека (как правило, это «Text1») и переместите его под группу видео&
треков. Также вы можете выбрать вкладку Properties и активировать опциюKeyed Text. Если вы хотите добавить текст, то можете просто его ввести. Не за&будьте изменить параметр Duration (Воспроизведение) для текста.
Завершаем создание фильмаПосле подготовки всех компонентов вы можете перейти к завершающей стадиисоздания фильма. Чтобы экспортировать композицию, выберите пункты менюFile ⇒ Export ⇒ QuickTime Movie и введите название фильма. Процесс займетнекоторое время, которое зависит от продолжительности воспроизведения ком&позиции. Вот и все. Работа завершена.
Дополнительные возможностиLiveStage Pro – это очень мощная программа, которая позволяет вам решать раз&личные задачи. Используя приложение LiveStage Pro, вы можете добавлять в свойфильм альтернативные концовки. Например, вместо того чтобы указывать времяв часах, вы можете выбрать опцию LocalMinutes (в минутах) или LocalSeconds(в секундах). Кроме того, эта программа поддерживает операционные системыMacintosh и Windows, а также может работать в сети Интернет.
Если вы решите воспользоваться сложными функциями, то можете определитьIP&адрес зрителя с помощью такого ресурса, как, например, GeoIP (http://sourceforge.net/projects/geoip/; поставляется бесплатно). Далее вы сможете выяс&нить, какая погода стоит в данной области; воспользуйтесь возможностями, кото&рые предлагает сайт Weather Underground (http://wunderground.com; стоит 5 дол&ларов США в год). За дополнительной информацией обратитесь к разделу«What’s Your Visitor’s Weather Like?» (http://hacks.oreilly.com/pub/h/999) из книги«Spidering Hacks» Кевина Хеменвэя (Kevin Hemenway) и Тары Калишейн (TaraCalishain) издательства O’Reilly. Ваши возможности безграничны.
В данном разделе мы затронули лишь немногие из функций, которые предлага&ют вам такие программы, как QuickTime и LiveStage Pro.
Совет 73 Как изменить внешний вид композициипосле редактирования
Если вы установите приложение QuickTime Pro (http://www.apple.com/quicktime/buy/; стоит 29,99 долл. США), то сможете добавлять фильтр в видеонапрямую. Эта программа содержит 14 стандартных фильтров; кроме того, выможете устанавливать новые фильтры, которые поставляются другими компани&ями, например Buena Software (http://www.buena.com/; стоят от 0 до 30 долл.США). Также вы можете выполнять копирование и вставку, создавать скины (со&вет 76), главы (совет 49) и даже конвертировать фильмы из одного формата в дру&гой (совет 29). На этом остановимся.
Рис. 6.42. Перемещаем трекис помощью инструмента Track Manipulation Tool
Как изменить внешний вид композиции после редактирования

276 Эффекты 277
Переходим к фильтрамЕсли вы работаете с видеофайлом, который может читаться в программе QuickTime,откройте его и выберите пункты меню File ⇒ Export (Экспортировать).
Приложение QuickTime поддерживает следующие файловые форматы:3DMF (Mac OS 9 и Windows), 3GPP, 3GPP2, AIFF, AMC, AMR, анимиро&ванный GIF, AU, Audio CD Data (Mac OS 9), AVI, BMP, Cubic VR, DLS,DV, FlashPix, FLC, GIF, GSM, JPEG 2000 (Mac OS X), JPEG/JFIF,Karaoke, MacPaint, Macromedia Flash, MIDI, MPEG&1, MP3 (MPEG&1,Layer 1), M3U (файлы MP3 Playlist), MPEG&2 (через отдельное устрой&ство воспроизведения), MPEG&4, M4A, M4B, M4P (звук iTunes), PDF(Mac OS X), Photoshop, PICS, PICT, PLS, PNG, QCP (Mac OS 9и Windows), QuickTime Image File, QuickTime Movie, SD2 (Mac OS 9и Windows), SDP, SDV, SF2 (SoundFont 2), SGI, SMIL, System 7 Sound(Mac OS 9), Targa, Text, TIFF, TIFF Fax, VDU (Sony Video Disk Unit),Virtual Reality (VR) и WAV.
В ниспадающем меню Export (Экспорт) окна Export выберите пункт Movie toQuickTime Movie (Фильм в формат QuickTime Movie). Затем нажмите кнопкуOptions. Откроется окно Movie Settings (Настройки фильма). Окно Export пока&зано на рис. 6.43.
Выбор фильтраПри нажатии кнопки Filter откроется новое окно, которое содержит список дос&тупных фильтров, окно предварительного просмотра (отражает все внесенныевами изменения) и набор опций. Выбор функций зависит от выбранного вамифильтра:
• Adjustments (Изменения);• Alpha Gain (Изменение альфа). Позволяет редактировать альфа&канал ва&
шего изображения (требует наличия альфа&канала);• Brightness and Contrast (Яркость и контраст). Вы можете увеличивать
и уменьшать яркость и контраст соответственно;• ColorSync (Синхронизация цвета). Изменяет спектр цветов изображения
в соответствии с заданным профилем ColorSync;• HSL Balance. Позволяет вам изменять оттенок, насыщенность и освещен&
ность;• RGB Balance. Позволяет вам редактировать каналы красного, зеленого и си&
него цвета;• Blur. Дает вам возможность сделать изображение размытым;• Filters (Фильтры);
Рис. 6.43. Экспортируем фильмв формат QuickTime Movie
В окне Movie Settings (рис. 6.44) вы можете изменить кодек для видео (с помо&щью кнопки Settings), внешний вид композиции (с помощью кнопки Filter –Фильтр), а также размер или угол поворота видео (с помощью кнопки Size).
Вам необходимо лишь изменить внешний вид композиции, поэтому нажмитекнопку Filter.
Рис. 6.44. Изменяем внешний вид фильмав окне Movie Settings
Как изменить внешний вид композиции после редактирования

278 Эффекты 279
• Edge Detection (Распознавание грани);• Emboss (Рельеф). Формирует два смещенных изображения. Позволяет со&
здать иллюзию рельефа;• General Convolution (Общий изгиб). Берет сетку три на три пикселя и заме&
няет центральный пиксель средним значением для окружающих пикселей;• Sharpen (Сделать резким). Выделяет детализацию изображения, особенно
вокруг граней;• Special Effects (Спецэффекты);• Color Style (Стиль цвета). Позволяет вам выбирать стиль для цвета изобра&
жения;• Color Tint (Цветовой фон). Предлагает функции, которые предназначены
для создания фильма в формате Sepia или X&Ray, а также настройки уникаль&ного светлого или темного фона;
• Film Noise (Помехи). Добавляет в фильм такие эффекты, как царапины,пыль и затухание;
• Lens Flare (Отблеск света в объективе). Формирует эффект отблеска светав указанной вами точке.
Лично мне нравится фильтр Edge Detection, настроенный на самое высокое зна&чение (7). Мне кажется, что он добавляет в видео эффект сюрреализма. На рис. 6.45показан фильтр Edge Detection, для которого мы выбрали значение 7 и опциюColorize Result.
Эффект Film Noise – это еще один интересный фильтр. Он дает вам возмож&ность добавлять в композицию такие объекты, как царапины, пыль и даже затуха&
ние. На мой взгляд, данный эффект позволяет сделать изображение более насы&щенным. На рис. 6.46 показан фильтр Film Noise в действии.
Рис. 6.45. Фильтр Edge Detection с настройкой Colorize Result
Рис. 6.46. Функция Film Noise придает видео внешний вид,который напоминает фильмы 30�х гг.
После выбора и настройки нужного фильтра нажмите кнопку OK, а потомкнопку Save. Процесс экспортирования может занять много времени; это зависитот производительности вашего компьютера и объема файла.
Сохраняем фильмы в отдельных файлахТак как при экспортировании создается новый видеофайл, а оригинальный файлостается неизменным, вы можете выбрать новый фильтр и повторить процесс.Я советую вам поэкспериментировать, чтобы изучить все доступные фильтры.Сохраните основную композицию на жестком диске вашего компьютера. Такжесохраните композиции с фильтрами в качестве справочного материала.
Совет 74 Выделяем один цвет
В фильмах «Pleasantville» и «Список Шиндлера» есть черно&белые сцены, в кото&рых на экране выделяется один цвет, например красный. Вам не понадобитсяидти на большие расходы, чтобы добавить подобный эффект в свой проект.
Очень редко из фильма приходится удалять какой&либо цвет. Впрочем, в неко&торых проектах это совершенно необходимо. Используя описанную далее мето&
Выделяем один цвет

280 Эффекты 281
дику, вы сможете создавать черно&белые сцены, в которых на экране выделяетсяодин цвет. На рис. 6.47 показано оригинальное изображение, а также изображе&ние, содержащее данный эффект.
• Avid. Выберите пункты меню Tools ⇒ Effects Palette ⇒ Image ⇒ Color Effect(Chroma ⇒ Saturation);
• Final Cut. Выберите пункты меню Effects ⇒ Video Filters ⇒ Image Control ⇒Desaturate (Уменьшить насыщенность).
Вы сделали изображение черно&белым, однако изменения были примененытолько к самому нижнему треку. Поэтому изображение по&прежнему выглядитцветным на вашем мониторе (например, в режиме просмотра Canvas или ProgramView). Не волнуйтесь; скоро все изменится.
Выбираем цветДалее вы должны выбрать цвет, который будет сохранен. Это можно сделать раз&личными способами, но проще всего воспользоваться эффектом Chroma Key илиColor Key. Данный эффект нужно добавить в самый верхний слой композиции:
• Avid. Выберите пункты меню Tools ⇒ Effects Palette ⇒ Key ⇒ Chroma Key;• Final Cut. Выберите пункты меню Effects ⇒ Video Filters ⇒ Key ⇒ Color Key.
Некоторые системы позволяют вам выбирать цвет простым щелчком по изоб&ражению. Если ваша программа не поддерживает данную функцию, вам придетсявоспользоваться доступными опциями для выбора цвета. Не старайтесь точно по&пасть в цвет, потому что впоследствии вы сможете изменить свой выбор.
Выделяем цветПосле выбора цвета вы можете обнаружить, что результат оказался прямо проти&воположным тому, что вы ожидали. Вы удалили цвет, а не выделили его. К счас&тью, вы можете инвертировать эффект, то есть выделить один цвет и удалить всепрочие цвета. Выделите клип и эффект/фильтр, а затем щелкните по полю инвер&тирования.
Когда вы выполните инвертирование, на изображении появится несколько пу&стых точек. Воспользуйтесь масками или обрезкой, чтобы их устранить.
Дополнительные возможностиТакже вы можете сохранить изображение цветным, выделив при этом определен&ный цвет. Если вы выберете эту методику, не следует конвертировать изображе&ние в черно&белое. Уменьшите насыщенность для нижнего слоя и увеличьте дляверхнего. В результате выбранный вами цвет будет выделяться на фоне изобра&жения.
Рис. 6.47. Используем желтый цвет,чтобы предупредить людей об опасности
Если вы планируете использовать эту методику, я советую вам выбрать опреде&ленный цвет только для того объекта, к которому вы хотите привлечь вниманиеаудитории. Например, если вы собираетесь сделать снимок девушки в красномплатье, не следует добавлять в кадр дополнительные объекты красного цвета.
Программа Premiere включает эффект Color Pass, который упрощаетсоздание подобной композиции. Вам нужно просто переместить эф&фект Color Pass в ваш материал и выбрать нужный цвет. Этогодостаточно.
Работаем со слоями видеоДля формирования эффекта Color Pass вам необходимо создать два видеослоя.Один слой будет содержать черно&белое изображение, а второй – только тот цвет,который вы хотите выделить на снимке. Объединив эти два слоя, вы создадитенужное изображение.
Методика создания двух слоев определяется вашей системой редактирования.Как правило, вы сможете переместить материал на шкалу времени с помощьюмыши. Затем вы сможете повторить этот процесс; однако вы должны поместитьматериал непосредственно над первым слоем или под ним.
Создаем черно)белое изображениеСначала вам необходимо уменьшить до нуля насыщенность трека нижнего уров&ня. Это позволит создать базовое черно&белое изображение для будущей компози&ции. Выполните следующие действия:
Выделяем один цвет


284 Распространение 285
Распространение вашего проекта – это один из самых приятных и одновременносамых нервозных этапов в процессе создания цифрового видео. Если вы распрост&раняете видео, это значит, что ваш проект завершен. Это само по себе большоедостижение.
Если вы хотите отправить свой проект другому пользователю, вам приходитсяотвечать на большое количество вопросов. Как он отреагирует? Понравится лиему ваша работа? Или он подвергнет ее критике? Может быть, сначала мне попро&сить о помощи опытного оператора?
Совет 75 Копируем экран композиции
Если вы хотите добавлять примечания во время редактирования, лучше всего де&лать это удаленно. Для решения данной задачи проще всего скопировать экранкомпозиции.
Во время редактирования проекта на компьютере вы можете без труда вноситьлюбые изменения в сцены. Это настолько просто, что вы можете случайно внестив ваш проект ненужные изменения, отменить которые будет уже невозможно.Один мой друг рассказал мне историю, которая очень хорошо описывает даннуюпроблему:
Две воспитательницы детского сада как&то сидели и разговаривали зачашкой кофе. Одна сказала, что ее дети рисуют намного хуже, чем дети дру&гой воспитательницы. Она попросила объяснить, почему. Ответ прозвучалнеожиданно: «Я знаю, когда нужно забирать у детей их рисунки».
Процесс съемки фильма связан как с наукой, так и с искусством. Я не собира&юсь критиковать творчество Джорджа Лукаса (George Lucas), но сколько же се&рий фильма «Звездные войны: эпизод 4» мы еще увидим? Это хороший примеррежиссера, который никак не может расстаться со своим проектом.
Чтобы избежать искушения, связанного с постоянным редактированием ком&позиции, вы можете сделать ее копию и просматривать ее отдельно, на другомкомпьютере. Эта копия должна содержать ссылку на временную кодировку ос&новного проекта, чтобы вы смогли делать точные комментарии. Такой файл назы&вается копией композиции. На рис. 7.1 показан кадр видео, который содержит окнос временной кодировкой.
В киноиндустрии часто используется термин «дублировать»,который является синонимом слова «копировать».
Создаем копию композицииСамый простой способ создания копии композиции подразумевает сохранениепроекта на цифровой видеопленке с последующим копированием изображения
в формат VHS. Подготовка данной методики требует много времени; впрочем,если вы работаете с проектом, продолжительность воспроизведения которогопревышает 30 мин, результат стоит усилий. Выполните следующие действия:подключите ваш компьютер, камеру или деку, видеомагнитофон, а также телеви&зор в порядке, который показан на рис. 7.2.
Рис. 7.1. Окно показывает временную кодировку 01:30:04;11
Рис. 7.2. Настройка системы для создания копии композициис вашего компьютера
Если вы можете подсоединить вашу камеру или деку к телевизору,вам не нужно выполнять копирование на VHS&пленку. Просто скопи&руйте композицию на цифровую видеопленку и просмотрите еена телевизоре.
Копируем экран композиции

286 Распространение 287
В данной конфигурации видеосигнал идет с компьютера на вашу цифровуювидеокамеру (или деку), затем на видеомагнитофон и, наконец, на телевизор. Те&левизор оказывается последним звеном в цепочке, потому что вам необходимодобиться того, чтобы сигнал прошел через все устройства в системе. Если вы невидите изображение на экране телевизора, это значит, что видеосигнал не прохо&дит через цепочку. Проверьте все соединения.
Некоторые цифровые видеокамеры не могут конвертировать цифровойвидеосигнал в аналоговый. Если ваша камера или дека имеет такоеограничение, вам придется выполнить запись на цифровую видеоплен&ку, а затем конвертировать ее в формат VHS.
Включите режим перезаписи временной кодировки для камеры. После завер&шения процесса у вас будет в наличии цифровая копия композиции, а также еекопия в формате VHS.
Некоторые системы редактирования не могут записывать временную кодиров&ку на видеопленку. Чтобы обойти данное ограничение, выполните запись на кас&сету с кодировкой (см. совет 4). Это упростит добавление примечаний в компози&цию. Например, если ваша временная кодировка начинается в точке 01:00:00;00,а кодировка вашей кассеты – в точке 00:00:00;00, вам придется помнить об этомсмещении во время записи примечаний.
Расслабляемся и вводим текст примечанийПосле создания копии композиции оторвитесь от своего проекта на несколько ча&сов. Ваша задача заключается в том, чтобы просмотреть свое видео в тех условиях,в которых его будет смотреть ваша аудитория. Не следует при этом ощущать себяавтором сценария, продюсером, режиссером или редактором.
При просмотре фильма позаботьтесь о том, чтобы у вас были ручка и листок бу&маги. Делая примечания, указывайте в них временную кодировку, которая отобра&жается на экране. Не нужно точно записывать номер каждого кадра; копия компо&зиции предназначена для того, чтобы вы смогли быстро найти необходимую сценупри редактировании. Например, если вы сделаете примечание «00:35:47 – увели&чить изображение свечи», это скажет вам о том, что в точке 00:35:47 на шкале вре&мени проекта следует увеличить масштаб изображения.
«Я знаю, когда нужно забирать у детей их рисунки»Если вы создадите копию вашей композиции, вы сможете постоянно следить засвоим проектом. Однако чем чаще вы будете копировать свою композицию, темменьше пользы это вам принесет. При каждом просмотре фильма вы будете нахо&дить новые недостатки. Очень невелика вероятность того, что вы окажетесь пол&ностью удовлетворены результатом.
Если вы хотите создать шедевр, а не бессмысленную композицию, вам нужноограничивать себя. Процесс следует повторить всего лишь несколько раз (я реко&мендую дважды).
Дополнительные возможностиЕсли вы предпочитаете просматривать видео на мониторе компьютера, то може&те создать цифровую копию композиции. Некоторые системы редактированияпредлагают видеоэффект, который может создавать ссылку на временную коди&ровку в отдельном окне. Однако данный эффект нуждается в дополнительнойвизуализации.
Чтобы создать цифровой фильм, добавьте эффект на шкалу времени, выполни&те визуализацию и экспортируйте композицию в отдельный файл.
Совет 76 Создание скинов
Создание видеофильма само по себе является значительным достижением. Есливы распространяете свой проект в сети Интернет, то можете придать ему уникаль&ный внешний вид. Для этого добавьте в свой фильм скин – интерфейс, которыйстанет его неотъемлемой частью.
Многие аудио& и видеоплееры позволяют пользователям создавать скины, кото&рые изменяют внешний вид отдельных приложений. Программа QuickTime под&держивает специальную функцию, предназначенную для добавления в проектыуникального интерфейса. Используя приложение QuickTime и текстовый редак&тор, вы можете придать вашему фильму интересный и необычный внешний вид.
Скин QuickTime может содержать любое изображение, которое читается про&граммой QuickTime. Следовательно, вы можете не только создавать изображенияв отдельной программе, например Photoshop, но и делать фотографии на цифро&вую камеру, а также импортировать графические файлы со сканера. В любом слу&чае процесс создания скина остается неизменным. Скины могут иметь любуюформу, поэтому вы можете дать полную свободу своей фантазии.
Подготовка изображения для скинаПосле выбора изображения, которое вы будете использовать в качестве скина,я советую вам внести в него изменения и обозначить кадр для воспроизведениявидео. Например, если вы работаете с изображением телевизора, пометьте экранчерным или белым полем. На рис. 7.3 показано изображение с белым полем, кото&рое соответствует скину, редактируемому в программе Stone Studio Create.
Когда вы завершите редактирование, сохраните файл в формате QuickTime,к примеру TIFF, JPEG, PICT, GIF, PNG, BMP, PDF, Photoshop или Targa.
Добавляем изображение в фильмВы создали изображение для скина и выделили область композиции, в которойбудет воспроизводиться фильм. Теперь вы готовы к тому, чтобы добавить скинв свой проект. Запустите программу QuickTime Player и выберите пункты менюFile ⇒ Open Movie in New Player (Открыть фильм в новом плеере), чтобы от&крыть изображение скина. Вам необходимо скопировать изображение как фильм,
Создание скинов

288 Распространение 289
поэтому выполните команды Edit ⇒ Select All (Выбрать все) и Edit ⇒ Copy (Ко пировать).
Далее откройте фильм в программе QuickTime Player. Чтобы добавить скин,вам следует вставить его в композицию. Но сначала вы должны настроить про&должительность его воспроизведения в соответствии с продолжительностью вос&произведения вашего фильма. Для этого выберите пункты меню Edit ⇒ AddScaled (Добавить изображение с масштабированием).
Как воспроизвести фильмПосле добавления скина вы, скорее всего, заметите, что он заменил собой всюкомпозицию. К счастью, приложение QuickTime позволяет вам редактироватьвидео различными способами, в том числе выбирать цвет, который должен бытьпрозрачным. Чтобы выделить прозрачный цвет, выполните команду Movie ⇒ GetMovie Properties (Открыть параметры фильма). Откроется окно Movie Pro perties.
В первом ниспадающем меню выберите трек Video Track 2. Во втором ниспада&ющем меню выберите режим Graphics Mode (Графический режим). Затемв списке доступных режимов выберите пункт Transparent (Прозрачный). На&жмите кнопку Color (Цвет) и выберите цвет, который используется для марки&ровки изображения в скине (в данном примере это черный или белый цвет). Так&же вы можете активировать инструмент Magnifying Glass и поместить его на об&
ласть воспроизведения в скине. На рис. 7.4 показано изображение до и после акти&вации режима Transparent.
Рис. 7.3. Выделяем область,в которой будет воспроизводиться фильм
Рис. 7.4. Воспроизводим фильм в режиме Transparent
В большинстве случаев вам придется изменить размеры и положение компози&ции и скина.
Выравниванием композицию и скинИз окна Properties вы можете получить доступ к параметрам композиции и скина.Для этого выделите нужный трек (например, Video Track 1) в первом ниспадаю&щем меню, выберите команду Size (Размер) во втором ниспадающем меню и на&жмите кнопку Adjust (Изменить). Во время изменения размера и положенияизображения вы увидите группу красных маркеров, связанных с определеннымтреком.
Чтобы изменить размеры изображения, щелкните по угловым маркерам, а дляизменения положения – по самому изображению. Чтобы наклонить изображение,щелкните по боковым маркерам. На рис. 7.5 показан процесс изменения размеровкомпозиции в скине.
После завершения настройки выполните команду File ⇒ Save As и выберитеопцию Make movie self contained (Сделать фильм завершенным).
Создаем маски для фильма со скинамиДаже несмотря на то, что вы уже объединили композицию и скин, окно програм&мы QuickTime Player по&прежнему отображается на экране. Далее вам необходи&мо выполнить одно простое, но важное действие, а именно создать в графическомредакторе две маски: для области окна и для области перемещения.
Маска окна предоставляет программе QuickTime информацию о том, в какойформе следует воспроизводить ваш фильм. Например, если скин используетсядля такого объекта, как экран телевизора, маска окна будет иметь форму прямоу&гольника. Данная маска должна полностью соответствовать изображению скина.
Создание скинов

290 Распространение 291
Маска перемещения используется для добавления функции, которая позволя&ет зрителю перемещать окно по экрану с помощью мыши. Эта маска должна бытькопией маски окна, а также содержать области, в которых вам будут доступны на&стройки. На рис. 7.6 показаны маски окна и перемещения для скина телевизора.
Совмещаем файлыПоследний шаг в процессе создания скина – это совмещение трех файлов в однукомпозицию. Введите в текстовом редакторе следующие команды:
<?xml version=”1.0”?>
<?quicktime type=”application/x-qtskin”?>
<skin>
<movie src=”myMovie.mov”/>
<contentregion src=”myWindow.tiff”/>
<dragregion src=”myMask.tiff”/>
</skin>
Ваши изображения могут быть сохранены в любом формате, совмес&тимом с программой QuickTime. Совершенно необязательно использо&вать формат TIFF; здесь он выбран исключительно в качестве примера.
Замените текст «myMovie.wav» названием файла с вашей композицией, текст«myWindow.tiff» – названием файла с маской окна, а текст «myMask.tiff» –названием файла с маской перемещения. Затем сохраните текстовый документскина в папке с тремя основными файлами. Используйте для данного документарасширение .mov – например, mySkin.mov.
Откройте текстовый файл скина в программе QuickTime Player. Новый фильмдолжен появиться в созданном вами окне. На рис. 7.7 показана завершенная ком&позиция, которая содержит скин QuickTime. Обратите внимание: настройкиQuickTime отсутствуют.
Рис. 7.5. Изменяем размеры и положение изображения
Рис. 7.6. Маска окна (слева) и маска перемещения (справа)
После создания масок окна и перемещения сохраните их в отдельных файлах.Теперь у вас должно быть три файла: ваш фильм и скин в одной композиции, мас&ка окна и маска перемещения. Поместите все три файла в одну папку на вашемкомпьютере. Рис. 7.7. Воспроизводится фильм со скином
Создание скинов

292 Распространение 293
Вам больше недоступны параметры фильма, поэтому выберите режим AutoPlay(Автоматическое воспроизведение). Откройте окно Movie Properties: выполни&те команду Movie ⇒ Get Movie Properties и выберите во втором ниспадающемменю пункт Auto Play. Щелкните по полю флажка Auto Play Enabled (Режим ав томатического воспроизведения активирован).
Теперь ваш фильм сконфигурирован. Вам осталось лишь сохранить его, вы&брать опцию Make movie self contained и приступить к распространению.
Дополнительные возможностиНе хотелось ли вам когда&нибудь показать аудитории фильм, который имеет фор&му восьмиугольника или звезды? Для этого вам достаточно создать границу фор&мы. На рис. 7.8 показан процесс воспроизведения фильма в области, которая име&ет необычную форму.
Вы можете пойти и традиционным путем: добавить в композицию скин, а такжефункции воспроизведения, остановки, быстрой перемотки и обратной перемотки.Используя такие программы, как LiveStage Pro (http://www.totallyhip.com; стоит
499,95 долл. США), GoLive (http://www.adobe.com/products/golive/; стоит399 долл. США) или Flash MX (http://www.macromedia.com/software/flash/; сто&ит 499,95 долл. США), вы можете создавать кнопки управления и добавлять ихв свою композицию. Эти программы обладают и другими возможностями и по&зволяют вам создавать полноценные интерактивные фильмы.
Например, в композиции со скином в форме экрана телевизора вы можете со&здать переключатель, который скрывает видеоизображение и отключает звук, од&нако воспроизведение композиции при этом продолжается. Если зритель нажи&мает переключатель, кажется, что телевизор выключается. При повторном нажа&тии переключателя телевизор «включается» (это происходит потому, чтовоспроизведение фильма не прекращается).
Совет 77 Выбираем кодек
Если вы заранее определитесь с тем, как именно вы планируете использовать илираспространять видео, это поможет вам правильно выбрать кодек.
При работе с цифровым видео вам необходимо четко понимать, что именно выимеете в виду: формат DV или цифровое видео в целом. Понятие «цифровое ви&део» связано с большим количеством различных технологий, включая DVD, мо&бильные телефоны, которые могут записывать и воспроизводить видео, демонст&рацию видео в сети Интернет и даже спутниковое и кабельное телевидение. Лю&бая форма цифрового видео требует использования кодека.
Как правило, под «редактированием цифрового видео» имеетсяв виду формат DV. Формат DV включает MiniDV, Panasonic DVCPROи Sony DVCAM, но не DVD.
Что такое кодек?Кодек – это алгоритм сжатия данных, который позволяет уменьшить объем ви&деофайла на жестком диске компьютера. Несжатые видеофайлы требуют оченьмного пространства на жестком диске и расходуют значительные системные ре&сурсы; кодеки были созданы для того, чтобы упростить процесс воспроизведениявидео на различных устройствах. Кодек дает возможность устройству (например,компьютеру или DVD&плееру) воспроизводить аудио/видеофайлы. На рынке су&ществуют сотни, если не тысячи, аудио/видеокодеков.
Чтобы избежать различных проблем, связанных с конфликтами между кодека&ми, а также с тем фактом, что некоторые программы/устройства работают исклю&чительно с определенными кодеками, разработчики постоянно пытаются создатьединые стандарты. Многие кодеки связаны с отдельными видеоформатами. На&пример, DV – это кодек и одновременно формат.
Некоторые стандарты, в частности стандарты, созданные группой MovingPictures Expert Group (MPEG), стали очень популярными. К примеру, DVD&
Рис. 7.8. Воспроизводим фильм уникальной формыс использованием нового скина
Выбираем кодек

294 Распространение 295
фильмы закодированы в стандарте MPEG&2, который распространяется компа&нией MPEG. Официальный Web&сайт компании MPEG расположен по адресу:http://www.chiariglione.org/mpeg/.
Вы можете себе представить, что произойдет, если каждая студияначнет записывать свои DVD&фильмы различными кодеками? Вампридется покупать пять DVD&плееров! Стандарты очень удобны какдля продюсеров, так и для пользователей.
Кодеки имеют очень большое значение для цифрового видео. Каждый кодекимеет специализированное предназначение, а некоторые кодеки позволяют ре&шать различные задачи. Например, системы редактирования Avid имеют свой ко&дек и предназначены только для работы с приложением Avid.
В табл. 7.1 приведен список распространенных кодеков, а также файловых фор&матов, с которыми они работают.
Таблица 7.1. Стандартные кодеки, их функции и связанные файловыеформаты
Кодек Используется для Расширение файловогоформата
MPEG/1 Video CD .mpg, .mpv, .m1vMPEG/2 HDV, DVD, профессиональное применение .mpg, .mpv, .m2vMPEG/4 Функция стрим (в сети Интернет), загрузка, .mpg, .mp4
бытовое применение, воспроизведениена компьютере
DV Профессиональное и бытовое применение, .dvредактирование, воспроизведение с кассеты
3GPP/ Воспроизведение видео на мобильном .3gp1, .3gp23GPP2 телефонеH.264 Воспроизведение видео (стандартного .mp4, .264(также его и высокого разрешения) через сеть Интер/называют нет, HD/DVD, спутниковое телевидениеAVC,MPEG/4Part 10)VC/1 Воспроизведение видео (стандартного Во время написания этой
и высокого разрешения) через сеть Интер/ книги определено не былонет, HD/DVD, спутниковое телевидение
Если вы знаете, на каком устройстве будет воспроизводиться ваше видео, этопоможет вам определиться с выбором кодека. Как показано в табл. 7.1, если высобираетесь отправить видео на мобильный телефон, вам необходимо использо&вать кодек 3GPP. Фильм в формате 3GPP может воспроизводиться на компьюте&ре, однако качество изображения может быть намного хуже, чем в формате
MPEG&4, который предназначен именно для этой цели. В табл. 7.2 показаны раз&меры файлов, а на рис. 7.9 вы видите различные кодеки.
Таблица 7.2. Размеры файлов для видеоклипа продолжительностью 20 с
Кодек Размер файла
DV 63,3 МбMPEG/1 2,4 МбMPEG/2 8,2 МбMPEG/4 2,8 Мб3GPP 172 Кб
Рис. 7.9. Кодеки DV и MPEG
Выбираем кодек

296 Распространение 297
Изображения на печати отличаются от изображений на экранетелевизора или компьютерного монитора и выглядят намного меньше.Представленные здесь изображения следует воспринимать тольков качестве примеров.
К сожалению, при отправке файлов на компьютер у вас появляется большоеколичество вопросов. Видеоматериал может воспроизводиться в различных при&ложениях как при работе в сети Интернет, так и при загрузке или работе в форма&те CD&ROM. Эти программы используют различные кодеки, которые несовмес&тимы друг с другом. К самым популярным приложениям относятся QuickTime,Windows Media и Real One.
Основные видеоплеерыQuickTime Player, Windows Media Player и Real One Player – это приложения, ко&торые используют кодеки для воспроизведения аудио& и видеоматериала и под&держивают операционные системы Macintosh и Windows. Каждое приложениеимеет свои преимущества и недостатки. Операционную систему Linux поддержи&вает только программа Real One Player.
Как правило, видеофайлы, созданные в этих кодеках, являются несовместимы&ми (вряд ли для вас это новость). Если одно приложение попробует открыть файл,закодированный для другого приложения, результат окажется неудовлетвори&тельным. Это может огорчить как потребителя, так и продюсера. В табл. 7.3 при&веден список основных мультимедиа&плееров, а также соответствующих им фай&ловых форматов.
Таблица 7.3. Основные мультимедиа/плееры, а также соответствующиеим файловые форматы
Приложение Стандартное файловое расширение
QuickTime Player .mov, .qtWindows Media Player .wmv, .asfReal One Player .rm, .ram
Даже если вы имеете многолетний опыт работы с цифровым видео, у вас могутвозникнуть проблемы. Кроме того, фон сцены постоянно изменяется. К счастью,вы можете без труда конвертировать файлы из одного формата и/или кодекав другой (см. совет 29).
Приложение QuickTimeЕсли вы собираетесь использовать функции программы QuickTime, напримеринтерактивные спрайты (см. Совет 72), вам придется создать файл в форматеQuickTime, а другим пользователям понадобится открывать его исключительнов плеере QuickTime. Формат QuickTime предлагает большое количество встроен&ных кодеков; кроме того, различные компании поставляют дополнительные коде&
ки. Вы можете загрузить программу QuickTime с сайта http://www.apple.com/quicktime/download/.
В число стандартных кодеков входят такие программы, как Sorenson (удобноиспользовать для работы с видео в сети Интернет), Pixlet (подходит для высоко&качественного видео) и Photo&JPEG (применяется для видео невысокого каче&ства). Если вы выбрали другой кодек, например On2 VP2 (http://www.vp3.com/vp3/quicktime/index.shtml; поставляется бесплатно), вашим зрителям тоже при&дется его установить. Как правило, данный процесс автоматизируется програм&мой QuickTime.
Программа QuickTime устанавливается в комплекте с музыкальнымприложением iTunes. Если ваши зрители установили программу iTunes,это значит, что по умолчанию они установили и QuickTime. Крометого, приложение iTunes использует программу QuickTime для форми&рования интерфейса iTunes Music Store (см. примечания по адресуhttp://weblogs.mozillazine.org/hyattt/archives/2004_06.html).
QuickTime – это очень интересная программа, которая включает и другие фун&кции, помимо создания и воспроизведения аудио/видеофайлов. Многие пользо&ватели ошибочно полагают, что приложение QuickTime является обычным плее&ром для файлов мультимедиа. Однако вы можете использовать программуQuickTime для создания трехмерных сцен, интерактивных фильмов и даже ути&лит, например калькуляторов. Это очень мощное приложение с разнообразнымифункциями, секреты которых известны только компании Apple.
Программа Windows MediaWindows Media является мультимедиа&стандартом по умолчанию для всех ком&пьютеров, работающих в среде Microsoft Windows. Формат (новая версия 1.0)претерпел значительные улучшения со времени выхода версии 7. Кроме того, дан&ная программа представляет собой базу для кодека VC&1, который используетсяв сети Интернет, в формате DVD, Standard и High&Definition, а также на спутни&ковом телевидении. Вы можете загрузить приложение Window Media Playerс сайта компании Microsoft по адресу: http://www.microsoft.com/windows/win&dowsmedia/default.aspx.
Основной задачей разработчиков стандарта Windows Media была работа с ви&зуальным материалом; это можно определить по качеству видеофайлов. Поэтомупрограммы Windows Media не поддерживают многие интерактивные функции, заисключением треков глав (совет 49) и гиперссылок (совет 84). Если вы собирае&тесь создать проект для пользователей операционной системы Windows, форматWindows Media является оптимальным выбором.
Программа Real One PlayerСтандарт Real особенно бурно развивался во время Интернет&бума, то есть в позд&ние 1990&е гг. С тех пор он постепенно уступает ведущее место на рынке програм&мам QuickTime и Windows Media. Вряд ли вы будете регулярно работать в данном
Выбираем кодек

298 Распространение 299
формате. Впрочем, если вы собираетесь создать проект для пользователей опера&ционной системы Linux, вам следует выбрать формат Real.
В середине 2002 г. компания Real объявила о том, что она открываетдля всех пользователей исходную кодировку для своего сервера, кодекаи плеера. Проект носит название Helix (http://www.helixcommunity.org);к моменту написания данной книги у него было около 75 000 зарегист&рированных пользователей. Проект Helix поддерживает видео в форма&те Real и QuickTime.
Вы можете загрузить плеер Real One Player с сайта http://www.real.com.
Выбираем кодекТак что же вам делать? Если вы собираетесь распространять свой фильм на DVD(см. совет 79), вам достаточно воспользоваться кодеком MPEG&2 и выбрать про&грамму, которая выполнит запись проекта на жесткий диск. Но если вы планиру&ете загрузить свою композицию в сеть Интернет, выбор может оказаться значи&тельно более трудным.
Основное правило можно сформулировать так: при возможности вы должныпридерживаться стандартов. Например, вам следует выбирать кодек MPEG&4 дляраспространения фильмов в сети Интернет. Видео в формате MPEG&4 будет вос&производиться практически любым плеером.
Приведу список вопросов, которые помогут упростить вашу задачу:
• подключен ли ваш компьютер к серверу с услугой стрим?• если да, то какой формат поддерживает данный сервер?• содержит ли ваш фильм интерактивные элементы и функции?• используют ли ваши зрители какую&либо специализированную операцион&
ную систему?
Ответы на эти вопросы должны направить вас по верному пути. Если ваши зри&тели работают в операционной системе Mac, выберите программу QuickTime.Если они используют операционную систему Windows, выберите программуWindows Media. Если вы не знаете точно, попробуйте выбрать обе программы иоцените результат. Например, изучите полученные изображения и решите, ка&кое из них лучше. Либо определите, с каким форматом вам будет проще всегоработать.
Альтернативные методикиСуществуют альтернативы стандартным плеерам и кодекам. Такие альтернатив&ные программы поддерживают некоторые дополнительные опции. Если вашизрители захотят загрузить новый плеер и кодек, они смогут с успехом применятьих для распространения видеоматериала в сети Интернет.
ПлеерыСейчас наибольшей популярностью пользуются два видеоплеера: VLC (http://www.videolan.org/vlc/; распространяется бесплатно) и MPlayer (http://www.mplayer.hu/; распространяется бесплатно). Эти программы отличаются универ&сальностью, потому что они способны открывать большое количество различныхвидеоформатов из сети Интернет. Кроме того, они поддерживают DVD и форматстрим. Приложение VLC работает в среде Macintosh, Windows или Linux, а прило&жение MPlayer – только в среде Macintosh или Linux.
КодекиВ настоящее время весьма распространены следующие кодеки: DivX (http://www.divx.com; бесплатно), XviD (http://www.xvid.org; бесплатно) и 3ivx (http://www.3ivx.com; стоит 6,95–19,95 долл. США).
Эти кодеки воспроизводят видео высокого качества, а также работают со всемивариациями стандарта MPEG&4. Они поддерживают операционные системыMacintosh, Windows и Linux. Основное различие между ними связано с процессомустановки: он проходит намного проще для программ DivX и 3ivx.
Ваш выбор зависит исключительно от ваших предпочтений. В любом случае,если ваш материал интересен, зрители найдут способ его просмотреть. Если выхотите, чтобы ваш проект стал доступным для максимально широкой аудитории,выбирайте общеизвестные международные стандарты, такие как Moving PicturesExpert Group (MPEG), Society of Motion Picture and Television Engineers (SMPTE)или International Organization for Standardization (ISO).
Совет 78 Воспроизводим видео с CD/дискана DVD/плеере
DVD&диски стоят дорого, а CD&диски – сравнительно дешево. Сжав свою компо&зицию кодеком MPEG&4, вы сможете записать ее на CD&диск, а затем воспроизве&сти на DVD&плеере.
Очень приятно записать свой фильм на DVD&диск и просматривать его наDVD&плеере. Однако подготовка DVD&проекта – это сложный процесс, которыйтребует высоких технических возможностей и профессиональных знаний. Вомногих случаях DVD&формат является излишеством; например, так можно ска&зать о коротком клипе продолжительностью пять минут.
Формат Video CD (VCD) был разработан в 1993 г.; однако в CША он так и неприжился. VCD&диск может содержать до 70 мин видеоматериала, поэтому вам неудастся записать на такой диск полнометражный фильм. Формат VCD использу&ет сжатие MPEG&1; следовательно, качество VCD сопоставимо с качеством запи&си на VHS&пленке. VCD&диски могут воспроизводиться на большинстве DVD&плееров, а также на персональных компьютерах и VCD&плеерах.
Воспроизводим видео с CD/диска на DVD/плеере

300 Распространение 301
Как записать ваш фильм на CD)дискФормат VCD использует сжатие MPEG&1. Вы можете без труда конвертироватьсвой проект в другой формат (см. совет 29). Однако если вы просто выполнитеконвертирование кодеком MPEG&1 и скопируете полученный видеофайл наCD&диск, это не приведет к созданию VCD. VCD&диск должен содержать опреде&ленные файлы, записанные специфическим способом.
Многие приложения позволяют вам записывать VCD&диски. Программы запи&си VCD имеются практически в любой оперативной системе. Перечислим самыепопулярные:
• для среды Windows. Nero (http://www.nero.com; стоит 69,99 долл. СШАпри загрузке или 99,99 долл. США в комплекте);
• для среды Macintosh. Toast (http://www.roxio.com; стоит 99,95 долл. США).
Некоторые DVD&плееры могут воспроизводить видео в формате VCDтолько с дисков CD&RW, но не CD&R. Если вы обнаружите, что записан&ный вами VCD&диск не воспроизводится, попробуйте выбрать дискCD&RW. Вы можете сразу использовать диски CD&RW, так как ихможно перезаписывать.
Плееры Nero и Toast могут записывать DVD, SVCD (super VCD), аудио CD идругие типы дисков. Важное преимущество данных программ заключается в том,что они позволяют вам создавать VCD&меню, которые функционируют так же,как и DVD&меню. Разумеется, эти программы по&разному подходят к процессузаписи VCD&диска.
Используем приложение NeroПомимо записи VCD&дисков, программа Nero содержит большое количество дру&гих опций. Nero включает 20 различных приложений, которые позволяют без тру&да решать определенные задачи, такие как запись музыкального CD&диска. Web&сайт Nero (http://www.nero.com/en/Tutorials.html) предлагает вам большую кол&лекцию файлов, в том числе 14&страничное руководство по созданию VCD&диска.Используя приложение Nero Vision Express, вы можете записать VCD&диск следу&ющим образом:
1. Выберите пункты меню Make a CD ⇒ Video CD (Создать CD ⇒ Видео CD).2. Нажмите кнопку Add Video Files (Добавить видеофайлы).3. Выделите нужные видеофайлы.4. Нажмите кнопку Next (Далее).5. Настройте меню.6. Нажмите кнопку Next.7. Протестируйте новое меню и убедитесь в том, что оно работает правильно.8. Нажмите кнопку Next.9. Нажмите кнопку Burn (Записать).
Используем приложение ToastКак и Nero, программа Toast поддерживает разнообразные функции, напримерпозволяет вам создавать CD&диски, защищенные паролем. Используя приложе&ние Toast, вы можете записать VCD&диск следующим образом:
1. Выберите вкладку Video (Видео).2. Если окно Disc Options не было открыто, нажмите кнопку Disc Options.3. Выберите опцию VCD.4. Выберите стандарт NTSC или PAL.5. В ниспадающем меню Video Quality (Качество видео) выберите пункт High
Quality (Высокое качество).6. Нажмите кнопку Add (Добавить).7. Добавьте нужные видеофайлы.8. Нажмите кнопку Record (Записать) в углу.
Воспроизведение VCD)дискаСкорее всего, вы сможете без проблем просмотреть VCD&диск на DVD&плеере.Однако некоторые устаревшие DVD&плееры не распознают формат VCD и не мо&гут с ним работать. В этом случае вы сможете воспроизвести диск на персональ&ном компьютере.
Если вы работаете в среде Windows, то сможете просмотреть диск с помощьюприложения Windows Media Player. Если у вас возникнут трудности, попробуйтеустановить программу PowerDVD (http://www.gocyberlink.com; стоит 49,95 долл.США). Пользователи операционных систем Macintosh и Linux смогут воспроизвес&ти диск в программе VLC (http://www.videolan.org; распространяется бесплатно).
Чтобы просмотреть материал с VCD&диска, установите его в свой компьютер инайдите папку MPEGAV. Затем дважды щелкните по файлу .dat в этой папке. Воз&можно, пользователям операционной системы Windows понадобится выбратьпрограмму Windows Media Player, чтобы открыть файл. Пользователям операци&онных систем Macintosh и Linux необходимо открывать данный файл из приложе&ния VLC.
Если продолжительность воспроизведения вашего фильма меньше одногочаса, вы можете записать его на VCD&диск и сэкономить время и деньги, которыевам пришлось бы потратить на запись DVD.
Совет 79 Распространение фильма на DVD
Вы можете записать свое цифровое видео на DVD&диск и воспроизвести его наDVD&плеере.
Не так давно запись проекта на DVD&диск представляла собой очень дорогоерешение. Сейчас эта методика стала доступной как для продюсеров, так и дляпользователей. Если у вас есть видеоматериал и устройство для записи DVD, высможете без труда создать DVD&диск.
Распространение фильма на DVD

302 Распространение 303
Существует техническое отличие между дисками DVD&R и DVD+R.Устаревший формат DVD&R поддерживается большинством обычныхплееров. Если вы используете диски DVD&R, скорее всего, у вашей ауди&тории возникнет меньше проблем с воспроизведением видео.
Подготовка композицииПроцесс подготовки видео к записи на DVD определяется форматом вашей ком&позиции, а также тем, какое именно приложение вы используете.
Экспорт материала из вашей системы редактированияЕсли вы экспортируете видео напрямую из системы редактирования, котораяподдерживает вашу программу записи DVD, решить задачу будет намногопроще:
• Avid. Выберите пункты меню File ⇒ Export;• Final Cut. Выберите пункты меню File ⇒ Export ⇒ QuickTime Movie;• iMovie. Выберите пункты меню File ⇒ Share ⇒ iDVD ⇒ нажмите кнопку
Share;• Movie Maker. Выберите пункты меню Tasks ⇒ Finish Movie ⇒ Save (Сохра
нить);• Premiere. Выберите пункты меню File ⇒ Export ⇒ Movie (Экспортировать⇒ Фильм).
Экспортируйте видео в формате вашего материала. Это значит, что вы не долж&ны изменять разрешение (ширину и высоту), частоту смены кадров или кодекисходного материала. Следовательно, если вы работаете в формате NTSC DV(720 × 480) с частотой смены кадров 29,97 кадра/с, сохраните эти настройки приэкспорте видео.
Конвертирование записи с цифровой видеопленкиЕсли вы экспортируете материал с видеопленки, вы можете применять различныеметодики. Во&первых, вы можете выполнить оцифровку видео в вашей системередактирования, а затем экспортировать его так, как показано в предыдущем раз&деле. Также вы можете конвертировать видео из аналогового формата в цифровой(см. совет 37), выбрав при этом самое высокое из доступных разрешений. Крометого, некоторые программы для записи DVD поддерживают функцию оцифровкиисходного материала.
Запись видеоИтак, вы записали видео в цифровой файл. Теперь вам необходимо конвертиро&вать его в формат DVD. Для этого следует использовать кодек MPEG&2. Некото&рые приложения для записи DVD, например, iDVD (Macintosh) и NewVisionExpress (Windows), поддерживают эту функцию. Для работы в других програм&мах вам придется конвертировать данные до записи DVD.
Используем приложение iDVD в среде Mac OS XЗаписать DVD&диск в программе iDVD (http://www.apple.com/ilife/idvd/; стоит79 долл. США) очень просто. Сначала запустите приложение iDVD. В окне Startвы можете выбрать опцию Create a New Project (Создать новый проект), Open anExisting Project (Открыть существующий проект) или OneStep DVD (Быстрозаписать DVD), как показано на рис. 7.10.
Рис. 7.10. Вам доступны три опции
Функция OneStep DVD импортирует материал с вашей DV&камеры и автома&тически запишет его на DVD&диск.
Нажмите кнопку Create a New Project, чтобы создать DVD&диск из материала,который уже был записан на ваш компьютер. Откроется окно Project (Проект), ивы сможете выбрать тему в разделе Customize (Настроить). Если этот раздел неотобразится на экране, нажмите кнопку Customize в левом нижнем углу окна. Нарис. 7.11 показан список тем в разделе Customize. Здесь мы выбрали тему SlidingPanes.
Если ваша тема включает анимированные меню (обозначаются изображением ввиде идущего человека в нижнем правом углу иконки Theme), вы сможете переме&щать объекты из списка Media в области композиции. После завершения записиDVD области композиции станут анимированными разделами в меню DVD. Одна&ко они не являются фрагментами вашего фильма. Вы можете считать области ком&позиции всего лишь декоративными элементами композиции. На рис. 7.12 показа&но, как мы поместили проект «My Great Movie» в первую область композиции.
Чтобы добавить видео для записи на DVD, переместите его из списка Media вокно DVD.
Распространение фильма на DVD

304 Распространение 305
Если вы поместите мультимедиа&файл в область композиции,он не будет воспроизводиться как часть DVD&проекта.
Чтобы изменить названия кнопок и пунктов меню на DVD, дважды щелкнитепо ним и введите новый текст. На рис. 7.13 показана кнопка My Great Movie, ко&торая была выбрана для изменения.
Рис. 7.11. Выбираем тему для DVD
Рис. 7.12. Добавляем видео в анимированное меню
Рис. 7.13. Композиция «My Great Movie»была преобразована в кнопку и активирована
Если вы хотите убедиться в том, что ваш DVD&диск будет функционироватьпосле записи, нажмите кнопку Preview (Предварительный просмотр). Приэтом программа iDVD перейдет в режим симуляции, и вы сможете управлятьпроцессом воспроизведения видео. Вы можете нажимать на новые переключате&ли и отслеживать результаты. Для выхода из режима симуляции повторнонажмите кнопку Preview. На рис. 7.14 показано приложение iDVD в режимеPreview.
Если вы хотите внести какие&либо изменения перед записью DVD&диска, сде&лайте это и выполните предварительный просмотр. Затем нажмите кнопку Burn(Записать) в правом нижнем углу интерфейса (или выберите пункты меню File ⇒Burn DVD).
После активации функции записи DVD программа попросит вас установитьчистый DVD&диск в устройство. После этого приложение iDVD автоматическивыполнит кодировку материала и запись его на диск (см. рис. 7.15). В зависимостиот скорости вашего компьютера и объема видеоматериала этот процесс может за&нять определенное время.
После завершения записи на диск устройство откроется, и вы сможете записатьдругой диск или завершить сеанс.
Распространение фильма на DVD

306 Распространение 307
Рис. 7.14. Просматриваем DVD�диск перед записью Рис. 7.15. Программа iDVD записывает диск
Используем программу Nero в операционной системе WindowsПакет Nero Ultra Edition (http://www.nero.com; стоит 99 долл. США) включаетнесколько приложений, которые предназначены для работы с аудио&, видеофай&лами, фотографиями и данными. При создании DVD программа NeroVisionExpress добавляет видеоматериал, выполняет кодировку в формате MPEG&2,а также осуществляет запись на DVD&диск. Кроме того, это приложение можетзаписывать видео напрямую с камеры.
Запустите программу NeroVision Express и выберите команду Make DVD ⇒DVD Video (Записать DVD ⇒ Видео DVD) в меню, расположенном в правой ча&сти окна (см. рис. 7.16). Если вы хотите впоследствии редактировать материал наDVD, выберите опцию DVD Video (VR). Однако при этом вам необходимо ис&пользовать DVD&диск с возможностью перезаписи; кроме того, вы не можете бытьуверены в том, что ваш материал будет воспроизводиться на любом DVD&плеере.
Выберите команду Add Video Files (Добавить видеофайлы), как показано нарис. 7.17, чтобы добавить на диск видеофайлы. Программа NeroVision выполняетконвертирование в формат MPEG&2 автоматически, что позволяет вам выбиратьразличные форматы файлов, включая Advanced Systems Format (.asf), Audio& Рис. 7.16. Начинаем процесс записи DVD�диска в программе Nero
Распространение фильма на DVD

308 Распространение 309
Video Interchange (.avi), MPEG&4 (.mp4), Windows Media Video (.wmv) и многиедругие.
После добавления видеофайлов в проект вы сможете отредактировать DVD&меню, которое увидят другие пользователи во время воспроизведения диска.Если вы выберете шаблон в меню справа, программа NeroVision сконфигурируетваше меню и при необходимости изменит его фон. Вы можете загрузить дополни&тельные шаблоны с сайта Nero (http://www.nero.com/us/NeroVision_Express_3_Template_Package.html или http://www.nero.com/NeroVision_Express_3_Template_Package_2.html). На рис. 7.18 показан основной шаблон в его исходнойконфигурации.
Нажмите кнопку Edit Menu (Редактировать меню), чтобы изменить опреде&ленные разделы меню, например фон, шрифт или кнопки. С помощью опцииAdvanced вы даже можете добавить анимацию кнопок в виде отдельных фрагмен&тов вашего видео. На рис. 7.19 вы видите процесс настройки параметров кнопки.
Когда вы завершите конфигурирование меню, нажмите кнопку Next (Далее),чтобы вернуться в окно Menu. Повторно нажмите кнопку Next. ПрограммаNeroVision позволит вам протестировать ваше меню с помощью виртуальногопульта дистанционного управления (см. рис. 7.20). Поэкспериментируйте с но&вым меню. Если вы решите что&то изменить, нажмите кнопку Back (Назад). Пос&ле завершения изменений нажмите кнопку Next.
Вы завершили конфигурацию параметров и можете приступить к записи DVD.В меню Burn to (Записать на) выберите опцию DVD Writer (Устройство для за
Рис. 7.17. Добавляем один или несколько видеофайлов на DVD Рис. 7.18. Выбираем шаблон
Рис. 7.19. Настраиваем кнопку меню DVD
Распространение фильма на DVD

310 Распространение 311
писи на DVD). Вы также можете нажать кнопку Details (Детали) в левой частиокна, чтобы получить техническую информацию о вашей композиции и о процес&се ее записи на диск. Если вы хотите изменить настройки, нажмите кнопку More(Дополнительно) в нижней части экрана, а затем выберите функцию VideoOptions. На рис. 7.21 показана опция DVD Writer, а также технические сведения овашей композиции.
Как только вы будете готовы к записи DVD, нажмите кнопку Burn в нижнемправом углу окна. Программа NeroVision проверит наличие диска в вашем DVD&устройстве. Если диск не будет найден, вас попросят его установить. После этогоначнется процесс записи (см. рис. 7.22).
Когда запись будет завершена, вы сможете записать новый диск, сохранить те&кущую композицию в качестве проекта или создать новый проект.
Используем другие приложенияЕсли вашему приложению необходимо получить видео в формате MPEG&2, вампридется выполнить конвертирование (см. совет 29). После этого выполните дей&ствия, которые требуются для завершения процесса.
Просмотр видеоКогда вы завершите запись DVD, убедитесь в том, что ваш диск может воспроиз&водиться DVD&плеером. Разумеется, вы можете использовать DVD&плеер вашегокомпьютера; однако я рекомендую вам выбрать внешний DVD&плеер (или даже
Рис. 7.20. Виртуальный пульт дистанционного управленияи окно предварительного просмотра для DVD
Рис. 7.21. Подготовка к записи DVD�диска
Рис. 7.22. Запись DVD�диска
Распространение фильма на DVD

312 Распространение 313
несколько различных плееров). В результате вы определите, можно ли просмат&ривать ваш диск на обычном DVD&плеере, который не обладает такими же функ&циями, как DVD&плеер компьютера.
Совет 80 Распространение DVD/проектачерез сеть Интернет (стрим)
Вы можете отправлять свой DVD&проект различным пользователям через сетьИнтернет.
Наверное, любой человек, которому приходилось работать с цифровым видео,имеет опыт просмотра композиций через сеть Интернет. Как правило, для ис&пользования услуги стрим необходимо наличие файла подкачки (совет 87) илипредварительно обработанного видеофайла стрим (совет 83). Используя прило&жение Video Lan Client (http://www.videolan.org; распространяется бесплатно),также известное как VLC, вы можете распространять через сеть Интернет дажеDVD&проекты.
Для этого вам понадобится установить на своем компьютере программу VLC исоздать сетевое соединение. Для просмотра видео необходимо использовать ви&деоплеер, например QuickTime Player (http://www.apple.com/quicktime; распрост&раняется бесплатно), Windows Media Player (http://www.microsoft.com/windows/windowsmedia/mp10/default.aspx; распространяется бесплатно) или VLC. Из трехвышеперечисленных программ VLC отличается самым широким диапазоном под&держиваемых видеоформатов.
Подготовка к распространению проекта через сеть ИнтернетПеред тем как запускать приложение VLC, поместите в устройство компьютера нуж&ный DVD&диск. Затем загрузите программу VLC и выберите в меню команду File ⇒Open Disc (Открыть диск). Приложение VLC автоматически найдет DVD&диск.Если этого не произошло, выберите диск в открывшемся меню. На рис. 7.23 показаноокно программы VLC в среде Windows XP в момент открытия DVD&диска.
Некоторые DVD&диски не будут воспроизводиться, если вы не активи&руете опцию DVD Menu (Меню DVD). В операционной системеMacintosh вам необходимо щелкнуть по полю флажка Use DVD Menus(Использовать меню DVD). В операционной системе Windows нажми&те переключатель DVD.
Однако просто открыть DVD&диск недостаточно. Чтобы воспользоваться фун&кцией стрим, вы должны щелкнуть по полю флажка Advanced Output и включитьсоответствующую опцию. В результате будет активирована кнопка Settings, ко&торая позволяет вам сконфигурировать параметры функции стрим.
Вы заметите, что программа VLC может воспроизводить видеов формате Video TS (файл, подготовленный к записи на DVD с жестко&го диска компьютера), DVD, VCD и Audio CD.
Настраиваем опции стримВ окне Settings вам доступно большое количество настроек, причем некоторые изних достаточно сложны для понимания. На рис. 7.24 вы видите различные пара&метры вывода данных.
Если вы хотите просмотреть DVD&диск на компьютере, выберите поле флажкаPlay Locally (Воспроизводить с локального компьютера). В результате диск бу&дет воспроизводиться непосредственно с компьютера. Следовательно, вам не&обходимо активировать данную опцию, чтобы правильно сконфигурироватьустройство для функции стрим.
Если вы хотите отправить DVD&композицию в файл на вашем компью&тере, выберите переключатель File (Файл) и нажмите кнопку Browse(Найти), чтобы выделить папку для сохранения файла.
Рис. 7.23. Открываем DVD�диск в программе VLC(для операционной системы Windows XP)
Распространение DVD/проекта через сеть Интернет (стрим)

314 Распространение 315
Выберите нужный протокол. Ваш выбор повлияет на то, какие опции будутвам доступны в разделе Encapsulation Method (Формат сжатия данных):
• HTTP. Распространяет аудио и видео через протокол Hypertext TransferProtocol, который встречается во многих Web&адресах (например, «http://»).Для просмотра видео другим пользователям понадобится установить соот&ветствующий плеер. Если вы выберете эту опцию, вам будет доступно наи&большее число форматов сжатия данных: MPEG PS, MPEG TS, MPEG 1, ASFи Raw;
• MMS. Позволяет пользователям просматривать видео в программе WindowsMedia Player. Это ненадежная методика, особенно в случае, если вы не рабо&таете в операционной системе Windows. При выборе данной опции вам необ&ходимо использовать формат ASF;
• UDP. Протокол User Datagram Protocol очень удобен для обработки данныхв режиме реального времени. Если вы выберете эту опцию, то сможете выпол&нить просмотр на одном (Unicast) или нескольких (Multicast) компьютерах.Вы должны использовать формат MPEG TS;
• RTP. Протокол Real&Time Transport Protocol является предпочтительной оп&цией, потому что он представляет собой стандарт, который читается боль&шинством плееров. Данный протокол был разработан для передачи аудио&и видеоинформации. При работе с ним вам необходимо использовать фор&мат Raw.
После выбора протокола и формата введите IP&адрес. Как правило, это IP&ад&рес вашего компьютера. Если вы собираетесь использовать протокол UDP, у васесть две возможности. Во&первых, вы можете выбрать опцию Unicast, которая от&правляет данные только одному пользователю. При этом вы должны указатьIP&адрес получателя. Во&вторых, вы можете выбрать опцию Multicast и выбратьIP&адрес в диапазоне от 224.0.0.0 до 239.255.255.255.
Если вы собираетесь передавать данные через маршрутизатор,выберите IP&адрес вне диапазона 224.0.2.0. Также выберите для пара&метра Time To Live значение свыше 1. За подробной информациейобратитесь по адресу: http://www.tldp.org/HOWTO/Multicast&HOWTO&2.html#ss2.1.
Выполните следующие действия, чтобы определить IP&адрес компьютера:
• Macintosh. Выберите пункты меню System Preferences ⇒ Network ⇒ выде&лите активное сетевое соединение;
• Windows. Выберите пункты меню Start ⇒ Settings ⇒ Control Panel ⇒Network ⇒ Connections ⇒ выделите активное сетевое соединение.
При вводе IP&адреса запишите значения в полях Address (Адрес) и Port(Порт), потому что они понадобятся вам для просмотра видео.
Дополнительно вы можете использовать опции Transcoding (Конвертирова ние), Miscellaneous (Разное) и Stream Announcing. Функция Transcoding позво&ляет вам конвертировать видео в другой кодек и файловый формат (см. совет 29).Опция Stream Announcing дает пользователям возможность автоматически от&крывать видео в плеере; если вы выбрали протокол UDP, вам необходимо активи&ровать данную опцию.
После завершения настройки нажмите кнопку OK. Затем повторно нажмитекнопку OK в окне Open (Windows) или Open Source (Macintosh). ПриложениеVLC начнет воспроизведение DVD&диска. Если вы выбрали опцию Play Locally,то видео откроется в отдельном окне.
Рис. 7.24. Здесь вы видите большое количество опций,в которых очень легко запутаться
Распространение DVD/проекта через сеть Интернет (стрим)

316 Распространение 317
Просмотр стримПроцесс настройки мультимедиа&плееров для подключения к стрим определяет&ся тем, какие именно опции вы выбрали в разделе Stream Settings, а также зави&сит от специфики конкретного приложения:
• QuickTime Player. Выберите пункты меню File ⇒ Open URL in New Player(Открыть адрес в новом плеере);
• VLC. Выберите пункты меню File ⇒ Open Network (Открыть сеть);• Windows Media Player. Выберите пункты меню File ⇒ Open URL (Открыть
URL адрес);
В разделе URL или Network пользователь должен ввести:
• HTTP. http://ip_address:port_number;• MMSH. mms://ip_address:port_number;• UDP. Unicast. udp://localhost:port_number;• UDP. Multicast. udp://ip_address;• RTP. rtp://ip_address:port_number.
После ввода нужной информации начнется воспроизведение DVD&диска. Нарис. 7.25 показан процесс просмотра DVD (на клиенте Mac OS X) с протоколомUDP из операционной системы Windows XP.
Приложение VLC предлагает дополнительные функции. Как говорилось ранее,вы можете использовать эту программу для просмотра и распространения видеострим, для сохранения видео (Совет 90, а также для воспроизведения цифровоговидео практически в любом формате. Если вам нужен универсальный мультиме&диа&плеер, установите программу VLC.
Совет 81 Используем блоги
Блоги – это Web&сайты отдельных пользователей сети Интернет, которые регу&лярно обновляются. Некоторые блоги содержат не только текст, но и видео.
Блоги представляют собой уникальную функцию сети Интернет. Все пользо&ватели сети, начиная от подростков и заканчивая кандидатами в президенты, по&лучили возможность свободно обмениваться своими мнениями с другими людь&ми по всему миру. По мере распространения скоростных Интернет&соединений,цифровых видеокамер, систем редактирования, мобильных телефонов с камера&ми и бесплатных сайтов с блогами видеопроекты стремительно развиваются истановятся все более популярными.
Во время съемок фильма «Кинг Конг» режиссер Питер Джексон(Peter Jackson) вел свой видеоблог. Вы можете найти его по адресу:http://www.kongisking.net/kong2005/proddiary/.
Создаем видеоблогС технической точки зрения видеоблог ничем не отличается от обычного блога.Если у вас еще нет блога, вы можете создать его на различных сайтах. Приведупримеры популярных сайтов блогов:
• Blogger. Бесплатно: http://www.blogger.com;• TypePad. 4,95–14,95 долл. США в месяц: http://www.typepad.com;• Radio Userland: 39,95 долл. США в год: http://radio.userland.com.
Рис. 7.25. Воспроизводим видео из операционной системыWindows XP в среде Mac OS X
Используем блоги

318 Распространение 319
В сети Интернет существуют и другие сайты блогов; чтобы их найти, введитев строке поискового сервера запрос «блог хост». Каждый сайт блогов функциони&рует по&своему. Некоторые сайты позволяют вам загружаться только с Web&сай&та, а другие поддерживают внешние приложения. Ваш выбор зависит исключи&тельно от ваших предпочтений.
Если у вас есть свой сервер, вы можете создать личный блог. На рынкеимеется большое количество приложений по поддержке блогов; попро&буйте ввести запрос «программное обеспечение для блогов».
После создания блога вам необходимо изучить принципы его работы. Создайтена блоге хотя бы одно сообщение, чтобы поэкспериментировать.
Размещаем видеоблогДля создания видеоблога вы должны записать видео. Некоторые пользователидаже размещают на блогах видеоклипы со своих мобильных телефонов продол&жительностью примерно 10 с. Другие используют видеокомбинации художе&ственного, политического или даже экспериментального стиля. Дайте полнуюсвободу своей фантазии.
За дополнительной информацией о видеоблогах вы можете обратитьсяпо адресу: http://www.videoblogging.info/. Этот сайт предлагаетруководства, список ресурсов, ссылки на недавно добавленные видеокли&пы, а также форумы.
Вам необходимо сжать ваш видеофайл в формат сети Интернет (см. совет 82).Если ваша служба блогов предлагает достаточно места для сохранения видео, ис&пользуйте имеющееся пространство. Если вы работаете с сервером, который мо&жет загружать ваше видео, разместите свои композиции на этом сервере.
Также вы можете использовать ресурсы Интернет Archive (http://www.archive.org) или Our Media (http://www.ourmedia.org). Бесплатное приложение ccPublisher(http://sourceforge.net/projects/cctools) значительно упрощает процесс размеще&ния видео на сайте Интернет Archive. Вам необходимо создать учетную запись насайте; данная программа помогает вам найти нужный видеофайл на жестком дис&ке, активировать учетную запись, выбрать лицензию и загрузить вашу компози&цию. На рис. 7.26 вы видите, как следует выбирать видеофайл для загрузки в про&грамме ccPublisher.
После загрузки видео запишите его новый URL&адрес. Чтобы разместить свойвидеоблог, воспользуйтесь инструментом, который предлагает ваша служба бло&гов (например, Web&сайт или отдельное приложение) и введите краткое описаниевашего проекта вместо стандартного текста блога. Если вы хотите создать ссылкуна свое видео, добавьте в HTML&кодировку сайта следующую строку:
<a href=http://your.domain.tld/path/to/your/video.mpg>Click to watch</a>
Замените текст «your.domain.tld/path/to/your/video.mpg» URL&ад&ресом вашего видео.
Просмотр видеоблогаВсе, что вам нужно для просмотра видеоблога, – это Web&браузер и мультимедиа&плеер. Вы можете воспроизводить видеоблог так же, как и любой другой видео&клип из сети Интернет. Единственное различие связано с процессом распростра&нения видеоблога.
Существуют приложения, которые могут подписываться на видеоблоги раз&личных пользователей и автоматически загружать видеоклипы. Если вы работае&те с операционной системой Mac OS X (версия для среды Windows находитсяв стадии разработки), то можете установить программу подписки на видеоблоги,которая называется ANT (http://www.antnottv.org; распространяется бесплатно).Приложение ANT автоматически загружает все видеоклипы, которые были раз&мещены в сети Интернет за последнее время. Вы можете добавлять комментариио просмотренных клипах. На рис. 7.27 показан процесс импортирования видео&клипа Эрика Райса (Eric Rice) программой ANT.
Если вы хотите, чтобы другие пользователи приложения ANT подписа&лись на рассылку ваших видеофильмов, а ваша служба блогов не поддер&живает функцию RSS 2.0, то можете воспользоваться программойFeedBurner (http://www.feedburner.com; распространяется ограниченнобесплатно).
В сети Интернет существует сайт MeFeedia (http://www.mefeedia.com), кото&рый собирает информацию по видеоблогам и создает ссылки на них. Когда вы со&
Рис. 7.26. Размещаем файл в сети Интернетс помощью приложения ccPublisher
Используем блоги

320 Распространение 321
здаете учетную запись, вы можете подписаться на различные видеоблоги и про&сматривать их в свое удовольствие.
Благодаря видеоблогам вы имеете возможность не только отправлять свое ви&део другим пользователям, но и просматривать снятые ими видеоклипы. Наслаж&дайтесь!
Совет 82 Размещение видео на Web/сайте
Вы можете разместить свое видео на Web&сайте, чтобы обменяться им с другимипользователями сети Интернет.
Сейчас многие пользователи имеют доступ к высокоскоростным Интернет&со&единениям. Поэтому велика вероятность того, что ваш фильм будут просматри&вать в окне Web&браузера либо загружать для последующего воспроизведения.Однако размер исходных видеофайлов слишком велик для распространения че&рез сеть Интернет. Следовательно, вам необходимо сжать видео.
В этом разделе мы расскажем о том, как создавать видео, котороепредназначено для загрузки с Web&сайта. Если вы собираетесь распрост&ранять видео, продолжительность воспроизведения которого превыша&ет 15 мин, я советую вам воспользоваться функцией стрим (совет 83).
Экспорт видеоЧтобы сжать видео для использования в сети Интернет, вы можете экспортиро&вать его из вашей системы редактирования:
• Avid. Выберите пункты меню File ⇒ Export ⇒ Options ⇒ QuickTime Movie;• Final Cut. Выберите пункты меню File ⇒ Export ⇒ Using QuickTime
Conversion (Используя сжатие QuickTime);• Movie Maker. Выберите пункты меню Tasks ⇒ Finish Movie ⇒ Settings;• Premiere. Выберите пункты меню File ⇒ Export ⇒ Movie ⇒ Settings;• iMovie. Выберите пункты меню File ⇒ Share ⇒ QuickTime ⇒ Compress
Movie for ⇒ Web.
Некоторые редакторы содержат предварительные установки, то есть вам доста&точно выбрать одну из таких установок, а все необходимые изменения будут вы&полнены автоматически. Такие программы позволяют вам настроить дополни&тельные параметры сжатия данных. Другие редакторы не содержат расширенныхфункций; в таких программах вам придется вносить все изменения вручную.
Конфигурируем параметры сжатияЕсли вы хотите изменить настройки сжатия, вам придется изучить список доступ&ных кодеков (Совет 77) и файловых форматов. Помните о том, что существуеточень большое количество различных кодеков. Я рекомендую вам работать толь&ко со стандартными кодеками; в результате ваш проект получит более широкуюаудиторию.
Процесс изменения настроек вручную может различаться в зависимости оттого, с каким редактором вы работаете. Старайтесь создавать небольшие файлы.Для этого вы можете выполнить следующие действия:
• экспортировать видео, уменьшив его разрешение в два раза. Например, есливы редактируете материал в формате NTSC DV (720 × 480), я советую вамуменьшить разрешение до 360 × 240;
• снизить частоту смены кадров до 12 или 15 кадров/с;• использовать кодек, рассчитанный на распространение видео в сети Интер&
нет, к примеру, MPEG&4.
Создание Web)страницыЕсли вы хотите добиться того, чтобы другие пользователи могли просмотреть ви&део на Web&странице, вы должны встроить его в страницу. Выбранный вами фай&ловый формат видео определит, какую именно HTML&кодировку вам следует ис&пользовать. Чтобы создать страницу, введите следующие команды:
<!DOCTYPE HTML PUBLIC “-//W3C//DTD HTML 4.01 Transitional//EN” http://
www.w3.org/TR/html4/loose.dtd>
<html>
Рис. 7.27. Программа ANT воспроизводит видео,которое называется 300mph
Размещение видео на Web/сайте

322 Распространение 323
<head>
<title>My Movie Page</title>
</head>
<body>
Затем введите информацию о файле, который будет встроен в Web&страницу:
• для файлов QuickTime:<object id=”Player” classid=”clsid:02BF25D5-8C17-4B23-BC80-
D3488ABDDC68”
width=”360”height=”240” codebase=http://www.apple.com/qtactivex/
qtplugin.cab
type=”video/quicktime:>
<param name=”src” value=”./myMovie.mov”>
<param name=”controller” value=”true”>
<embed src=”./myMovie.mov” width=”360” height=”240” controller=”1”
pluginspage=http://www.apple.com/quicktime/download/>
</embed>
</object>;
• для файлов Windows Media:<object id=”Player” classid=”clsid:6BF52A52-394A-11D3-B153-
00C04F79FAA6”
width=”360”height=”240” codebase=http:/activex.microsoft.com/
activex/controls/mplayer/en/nsmp2inf.cab#Version=6,4,7,1112”
type=”application/x-oleobject”>
<param name=”url” value=”./myMovie.avi”>
<param name=”showcontrols” value=”true”>
<embed type=”application/x-mplayer2” src=”./myMovie.avi”
width=”360” height=”240” controller=”1” pluginspage=http://
www.microsoft.com/Windows/MediaPlayer/>
</embed>
</object>;
• для файлов MPEG:<object data=”./myMovie.mpg” width=”360” height=”240” type=”video/
mpeg”>
</object>;
• наконец, в конце страницы введите следующую команду:</body>
</html>
После ввода кодировки на странице сохраните ее на жестком диске вашего ком&пьютера и введите ее имя с расширением .htm или .html.
При необходимости замените любые данные, связанные с файлом, например Src,Url или Data. Допустим, если ваш видеофайл называется «MyGreatMovie.mov»,
замените данные в HTML&кодировке (myMovie.mov) его названием. Кроме того,вы можете изменить ширину и высоту файла, а также добавить настройки инте&рактивности для пользователей.
Символ «./» перед названием видеофайла сообщает Web&браузерупользователя о том, что видеофайл находится в той же папке,что и HTML&файл. Вы можете заменить этот символ адресом файлана Web&сервере, либо оставить его неизменным и загрузить HTML&и видеофайлы в одну папку.
Размещаем файлы на сервереАдминистратор вашего сервера сообщит вам о том, в какую папку вам следует заг&рузить свои файлы. Файлы можно загружать различными способами; кроме того,каждый администратор имеет специфическую методику работы с сервером.Впрочем, вам нужно загрузить всего два файла: видеофайл и HTML&файл.
После сохранения файлов откройте Web&браузер и зайдите на новую Web&стра&ницу. Через несколько минут вы (а также и другие пользователи сети Интернет излюбой страны мира) сможете просмотреть свое видео.
Совет 83 Выполняем кодировку видеодля просмотра в сети Интернет
Даже после сжатия видеофайлы занимают довольно много места, поэтому их заг&рузка может потребовать значительного времени. Используя функцию стрим,пользователи могут загружать видеофайлы почти мгновенно.
Сеть Интернет является идеальным средством для распространения вашеговидео. Благодаря таким устройствам, как кабельные модемы, спутниковые тарел&ки и цифровые линии связи (DSL), скоростные Интернет&соединения стали дос&тупными для большого количества пользователей. Однако даже при наличии по&добного соединения для загрузки видеофайлов вам потребуется много времени.Видеофайлы (даже сжатые) отличаются большими размерами и намного превы&шают по объему графические Web&страницы.
Чтобы обойти это ограничение, многие компании разрабатывают различныеметодики, которые позволяют отправлять видеофайлы небольшими фрагмента&ми. Такие фрагменты отображаются мгновенно. Процесс разбивки видео на фраг&менты носит название «стрим».
Для использования функции стрим вам понадобится установить определенныеаппаратные средства. Во&первых, это видеоклиент, с помощью которого другиепользователи будут просматривать видео. Во&вторых, это сервер стрим (совет 85),который используется для передачи файлов пользователям. И наконец, это ви&деофайл, который вы должны отформатировать (или закодировать) специаль&ным образом.
Выполняем кодировку видео для просмотра в сети Интернет

324 Распространение 325
Создаем видео для функции стримВы можете создавать видеострим различными способами. Время, которое требу&ется для кодировки видео, изменяется в зависимости от выбранной вами методи&ки; кроме того, на продолжительность процесса может влиять и скорость вашегокомпьютера. В целом кодирование в режиме реального времени выполняется бы&стро и с невысоким качеством, экспортирование из системы редактирования –медленнее, но с более высоким качеством, а из файла без сжатия – очень медлен&но, однако с самым высоким качеством.
Кодировка видео в режиме реального времениЯ использую термин «видео в режиме реального времени», чтобы обозначить дваразличных типа видео. Первый тип охватывает реальные события (например,спортивные состязания), которые происходят одновременно с кодировкой. Вто&рой тип представляет собой воспроизведение видео с камеры или деки. Независи&мо от типа видео вы можете использовать одну методику кодировки данных. Од&нако в данном разделе мы не будем говорить о том, как следует воспроизводитьвидео в режиме реального времени (см. совет 87).
Компании Microsoft и Apple бесплатно предлагают программное обеспечениедля кодировки видео. Приложение от Microsoft называется Media Encoder; выможете загрузить его с сайта http://www.microsoft.com/windows/windowsmeadi/9series/encoder/default.aspx. Приложение от Apple называется QuickTime Broad&caster; вы можете загрузить его с сайта http://www.apple.com/quicktime/download/broadcaster. Эти программы позволяют вам без проблем решить задачу по коди&ровке (и даже сжатию) видео в режиме реального времени. На рис. 7.28 показанпроцесс воспроизведения и архивирования видео в программе Microsoft MediaEncoder, а на рис. 7.29 – в программе QuickTime Broadcaster.
Качество вашего видео зависит от скорости загрузки данных, которую обеспе&чивает сервер стрим. При настройке скорости передачи информации для видеоследите за тем, чтобы не превысить максимальную скорость сервера. Лично мнеудавалось добиваться оптимальных результатов при скорости 500 Кбит/с в лю&бом из двух приложений.
Процесс кодировки и сохранения данных на диск особенно полезенв случае, если вам необходимо быстро поместить видео в сеть Интер&нет (потому что он происходит в режиме реального времени). Однакодобиться очень высокого качества вы не сможете.
Чтобы отправить видео в любое приложение, подключите камеру или декук компьютеру посредством кабеля IEEE&1394 (также его называют FireWire илиi.LINK). После установления соединения запустите программу кодировки и вы&берите нужные параметры. Убедитесь в том, что вы правильно настроили про&грамму для работы с функцией стрим, а также сохранили закодированный файлна диск. Этот файл понадобится вам в дальнейшем.
Программа QuickTime Broadcaster содержит ошибку, которая проявля&ется в случае, если вы в течение длительного периода времени ведетезапись на жесткий диск объемом свыше 2 Гб. Если вы собираетесьзакодировать видео, продолжительность воспроизведения которогопревышает 15 мин, разбейте диск на разделы объемом 2 Гб или создай&те виртуальный диск с помощью программы Disk Utility.Я достаточно часто с успехом применяю второй вариант.
Экспорт видео из системы редактированияМногие системы редактирования содержат опцию, которая предназначена дляэкспорта видео в файл на жестком диске вашего компьютера. Методика экспортавидео различается в зависимости от вашей операционной системы, программногообеспечения, а также от того, установлены ли в вашей системе некоторые обнов&ления или нет. Убедитесь в том, что ваша система поддерживает экспорт видеодля стрим. Определитесь с кодеком, который вы собираетесь использовать (см.совет 77).
Рис. 7.28. Программа Media Encoderготова к кодированию видео при скорости 548 Кбит/с
Выполняем кодировку видео для просмотра в сети Интернет

326 Распространение 327
Выполните следующие действия:
• Avid. Выберите пункты меню File ⇒Export;
• Final Cut. Выберите пункты меню File⇒ Export ⇒ Using Compressor (В про грамме Compressor);
• Movie Maker. Выберите пункты менюTasks ⇒ Finish Movie ⇒ Send to theWeb (Отправить в сеть Интернет);
• Premiere. Выберите пункты меню File⇒ Export ⇒ Movie ⇒ Settings;
• iMovie. Выберите пункты меню File⇒ Share ⇒ QuickTime ⇒ Compressmovie for ⇒ Web Streaming (Сжатьфильм для ⇒ Стрим);
Некоторые системы редактирования по умолчанию выполняют экспорт компо&зиции, расположенной между точками In и Out на текущей шкале времени. Есливы хотите экспортировать фильм целиком, вам необходимо убедиться в том, чтомаркеры на шкале времени расположены верно. Вряд ли вы захотите ждать не&сколько часов, только чтобы обнаружить, что вы забыли добавить в файл послед&ние пять минут видео.
Выполняем кодировку в приложении Discreet CleanerЕсли вы хотите использовать для стрим видео самого высокого качества и у вас естьвремя, которое вы можете потратить на настройку параметров, вы должны устано&вить приложение, которое предназначено для кодировки видео. Примером подоб&ной программы является Discreet Cleaner (http://www.discreet.com; стоит 549 долл.США). Кроме того, приложение Discreet Cleaner предлагает большое количестводополнительных функций, например поддержку URL&ссылок (совет 84).
Чтобы добиться максимально высокого качества, выполните запись видео с са&мым высоким разрешением. Скорее всего, вы будете при этом использовать фор&мат DV (без сжатия данных). После завершения записи запустите программуDiscreet Cleaner и переместите ваш видеофайл в окно Batch (Пакет).
Одно из преимуществ программы Discreet Cleaner заключается в том, что онапозволяет вам вручную выбрать точки In и Out. Следовательно, вы можете изме&нить настройки, закодировать фрагмент видео между этими точками, а затем про&смотреть результаты. На практике это означает, что вы можете постепенно повы&шать качество вашего видео: записывать первый файл, вносить в него изменения
и проверять, не улучшилось ли качество изображения. На рис. 7.30 показаны мар&керы In и Out на шкале времени (зеленые и красные точки), а также текущие на&стройки для кодировки.
Рис. 7.29. Программа QuickTimeBroadcaster настроена на запись
в файл на жестком диске
Рис. 7.30. Точки In и Out выделены зелеными красным цветами соответственно
Процесс кодировки данных будет выглядеть примерно так:
1. Дважды щелкните по композиции, настройки которой вы хотите изменить.2. Щелкните по вкладке Settings и внесите нужные изменения (например, от&
редактируйте частоту смены кадров).3. Найдите точку, которая станет исходной точкой для вашего фрагмента.4. Создайте точку In (выберите пункты меню Edit ⇒ Set In Point).
Выполняем кодировку видео для просмотра в сети Интернет

328 Распространение 329
5. Найдите точку, которая станет конечной точкой для вашего фрагмента.Точки In и Out должны отстоять друг от друга на шкале времени на расстоя&нии, которое не превышает 20–30 с.
6. Создайте точку Out (выберите пункты меню Edit ⇒ Set Out Point).7. Выполните тестовую кодировку (выберите пункты меню Batch ⇒ Encode).8. Найдите закодированный файл на жестком диске вашего компьютера и от&
кройте его в мультимедиа&плеере.9. При необходимости повторите.
Если вы выполните вышеописанные действия, то сможете создать видео высо&кого качества, которое будет воспроизводиться на самой маленькой скорости.Если вы обладаете большим терпением, вы можете переместить точки In и Out,выполнить кодировку следующего фрагмента и просмотреть его. В зависимостиот результата вам придется повторить процесс или остановиться на достигнутом.
Когда вы добьетесь нужного результата, установите маркеры In и Out в началь&ную и конечную точки вашего видео. Выполните кодировку и наслаждайтесь.
Совет 84 Как получить пожертвованиячерез страницу PayPal
Добавьте в свое видео ссылку на Web&страницу, которая предназначена для сборапожертвований.
Программы QuickTime, Real и Windows Media могут переадресовать зрителейна определенный URL&адрес. Используя приложение Discreet Cleaner (http://www.discreet.com/products/cleaner), вы можете открыть Web&браузер пользовате&ля и направить его на страницу пожертвований PayPal. Захотят люди вносить по&жертвования или нет – это уже совсем другой вопрос.
Последняя версия Discreet Cleaner для операционной системы Windowsне поддерживает функцию EventStream. Если вы работаете в средеWindows и вам необходим доступ к опции EventStream, я советую вамустановить устаревшую версию программы Discreet Cleaner. Разумеет&ся, вы можете обратиться в компанию Discreet и попросить ее восста&новить эту функцию.
Импорт вашего видеоПосле установки и запуска программы Discreet Cleaner вам необходимо импорти&ровать видео для пакетирования. Вы можете переместить файл в окно Batch иливыбрать пункты меню Batch ⇒ Add Files (Добавить файлы). Затем дважды щелк&ните по иконке фильма либо выберите композицию и выполните команду Win dows ⇒ Project (Проект).
В окне Project перейдите к концу композиции (или к сцене фильма, в которойвы хотите попросить пожертвование), как показано на рис. 7.31.
Рис. 7.31. Переходим к концу фильма
Лично я обычно смещаю конечную точку фильма примерно на однусекунду, потому что я не уверен в том, что видеофайл будет функцио&нировать нормально.
Как только вы найдете сцену фильма, в которой вы хотите попросить пожерт&вования, щелкните по вкладке Event Stream или выберите соответствующийпункт меню (Windows ⇒ Event Stream).
Создаем событие Event StreamВ окне Event Stream вам необходимо создать событие. Для этого нажмите кнопкуAdd (Добавить). Выберите в ниспадающем меню пункт Open URL (ОткрытьURL адрес). Затем вы сможете ввести URL&адрес страницы, на которую вы хоти&те направлять ваших зрителей (см. рис. 7.32).
Создаем URL)адресСтраница PayPal имеет простой URL&адрес для пожертвований:
https://www.paypal.com/xclick/business=<username>%40<domain>.<tld>
&item_name=<your_item>
Символ «%40» является эквивалентом символа «@», поэтому вы должны заме&нить текст «<username>» первой частью вашего адреса электронной почты, текст
Как получить пожертвования через страницу PayPal

330 Распространение 331
«<domain>» – его второй частью (между символом «@» и последней точкой),а текст «<tld>» – его последней частью. Наконец, замените текст «<your item>»описанием пожертвования.
Все вышесказанное может показаться вам слишком сложным, поэтому я приве&ду пример, в котором используется адрес электронной почты [email protected]:
https://www.paypal.com/xclick/
business=video%40domain.com&item_name=Donation
После ввода URL&адреса нажмите кнопку Preview (Предварительный про смотр), чтобы убедиться в том, что он функционирует. Если вы правильно ввелиадрес, ваш Web&браузер откроется на странице PayPal, которая дает пользователювозможность указать сумму пожертвования. Если вы увидите сообщение об ошибкеили неправильную информацию (например, ошибку в адресе электронной по&чты), вернитесь на шаг назад и проверьте введенный вами URL&адрес.
Интерфейс ввода URL&адресов в программе Discreet Cleaner довольнонеудобен, потому что текстовое поле слишком короткое. Поэтому наэкране вы не сможете полностью прочитать новый адрес.
Если вы хотите обойти это ограничение, я советую вам вводить URL&адресав отдельном текстовом редакторе, например WordPad или TextEdit, а затем копи&ровать и вставлять их в окно Event Stream.
Настроив событие Open URL, нажмите кнопку Save (Сохранить).
Сжатие и распространение видеоТеперь вам необходимо выбрать настройки сжатия фильма. Таких настроек суще&ствует огромное количество, поэтому я просто сделаю шаг вперед, помня о том,
что ваш выбор будет определяться форматом, в котором вы собираетесь распрост&ранять свое видео (см. совет 77). Вам следует использовать файловый форматQuickTime, Windows Media или Real. После выбора настроек начните процесс ко&дировки и дождитесь его завершения.
Найдите ваш файл и дважды щелкните по нему. Ваша композиция автомати&чески откроется в соответствующем мультимедиа&плеере. Проверьте, правильноли выполняется переход по указанному вами URL&адресу.
Если вы имеете дело с продолжительным фильмом, найдите сцену соссылкой и протестируйте ее. Это могут сделать и другие пользователи.
Готово! Займитесь распространением своего проекта (см. совет 86) и рассчиты&вайте на то, что зрители по достоинству оценят ваш труд.
Дополнительные возможностиВеб&сайт PayPal предлагает различные параметры, которые вы можете сконфигу&рировать через определенный URL&адрес. Например, вы можете указать, какуюсумму пожертвования вы рассчитываете получить. Для этого воспользуйтесь пе&ременной <amount>:
https://www.paypal.com/xclick/
business=<username>%40<domain>.<tld>&item_name=<your_item>&amount=<amount>
Кроме того, вы можете отправить посетителей, которые уже внесли деньги, наотдельную страницу с благодарностями, получить от них сообщения и даже зап&росить их адреса (может быть, чтобы отослать им DVD&диск с запись своего ви&деофильма?).
Если вы собираетесь распространять файлы исключительно в формате Win&dows Media или QuickTime, вы можете запрашивать пожертвования через редак&тор Windows Media File Editor или QuickTime Pro, соответственно.
Используем приложение Windows Media File EditorБлагодаря программе Windows Media File Editor, которая входит в пакет WindowsMedia Encoder 9 Series (http://www.microsoft.com/windows/windowsmeadia/9series/encoder/default.aspx), вы можете добавить в видео команды скрипта. На&пример, одна из таких команд открывает URL&адрес в Web&браузере пользователя.
После запуска программы Windows Media File Editor выполните команду File⇒ Open и выберите видеофильм, который вы хотите добавить на страницу PayPalURL. Затем введите адрес PayPal URL в текстовом поле Parameter (Параметр).Нажмите кнопку OK. Выберите в меню File пункт Save and Index (Сохранитьи индексировать).
Используем приложение QuickTime ProЧтобы добавить адрес страницы PayPal в ваше видео QuickTime Pro, выполнитедействия, указанные в руководстве Apple «HREF tracks» по адресу: http://www.apple.com/tools_tips/tutorials/hreftracks.html.
Рис. 7.32. Событие Open URL
Как получить пожертвования через страницу PayPal

332 Распространение 333
Совет 85 Настраиваем телевизионную станциюв сети Интернет
Используя программу Darwin Streaming Server, вы можете создать телевизион&ную станцию в сети Интернет.
Немногие люди могут позволить себе установку своей собственной телевизи&онной станции. Однако если вы собираетесь вести передачу видео через сеть Ин&тернет, вы можете решить эту задачу всего лишь за несколько часов. И это ничегоне будет вам стоить. После создания и настройки станции вы сможете передаватьфайлы в формате QuickTime, MPEG&4 и 3GPP.
Загружаем приложение Darwin Streaming ServerДля воспроизведения видео с компьютера вам необходимо специальное про&граммное обеспечение стрим. Компания Apple предлагает бесплатное приложе&ние Darwin Streaming Server, которое позволяет решить эту задачу. Кодировкаданного приложения открыта; следовательно, если вы умеете программировать,вы можете вносить любые изменения в настройки сервера стрим.
Если вы не умеете программировать либо хотите просто установить программуи сразу приступить к работе, вы можете загрузить пакеты параметров с сайта ком&пании Apple. Доступны пакеты для таких операционных систем, как Mac OS X,Windows 2000 и 2003 Server, Red Hat Linux 9 и Solaris 9. Если вы хотите получитьдоступ к исходной кодировке, вам понадобится зарегистрироваться и согласитьсяс правилами лицензионного соглашения Apple Public Source License (APSL).
Вы можете загрузить программное обеспечение с сайта http://developer.apple.com/darwin/projects/streaming/.
Установка сервераЕсли на вашем компьютере не была установлена программа Perl, загрузите ее пе&ред установкой сервера стрим. Эта программа понадобится вам для запуска инст&рументов администрирования, а не самого сервера.
Вы можете загрузить приложение Perl для операционной системыWindows с сайта ActiveState (http://www.activestate.com).
После загрузки или создания программного обеспечения (на основе исходнойкодировки) вам нужно его установить. Пакеты сконфигурированных параметроввыполняют установку автоматически. Если вы работаете с исходной кодировкой,внимательно прочитайте последующие разделы.
Конфигурируем серверЕсли вы уже установили сервер, вам следует его сконфигурировать. Для этоговоспользуйтесь Web&браузером и подключитесь к сайту http://hostname:1220, где
«hostname» – это название сервера стрим. Затем на экране откроется исходнаястраница в процессе конфигурирования.
Если вы являетесь администратором сервера, то можете подключить&ся к нему (http://127.0.0.1:1220). Данная функция особенно полезнав случае, если вы установили сервер стрим на свой ноутбук.
Настройка паролейПрежде всего вас попросят ввести имя пользователя и пароль. Выбранная вамикомбинация станет паролем администратора для сервера стрим; для внесениялюбых изменений в конфигурацию сервера вам понадобится ее указать. Пароль иимя пользователя для сервера необязательно должны совпадать с паролем и име&нем пользователя на вашем компьютере. Более того, по соображениям безопасно&сти они должны различаться.
На следующей странице вас попросят ввести еще один пароль. Этот пароль выбудете использовать для отправки звуковых файлов в формате MP3 на сервер.Данный пароль должен отличаться от пароля администратора, который вы ввелина предыдущей странице.
Начальная конфигурацияЕсли ваш сервер имеет действующий сертификат безопасности (SSL) и вы хотитеуправлять системой с его использованием, вы можете щелкнуть по полю флажка,чтобы активировать настройки безопасности. На рис. 7.33 показана страница кон&фигурации SSL.
Вам следует поместить мультимедиа&файлы в папку Media Folder. Я рекомен&дую использовать настройки по умолчанию, причем даже несмотря на то, что выможете отправлять файлы из любой папки на вашем компьютере. Обратите вни&мание на то, какую папку сервер выбирает по умолчанию. На рис. 7.34 показананачальная конфигурация папки Media Folder.
Рис. 7.33. Активируем настройки SSL(только при наличии сертификата)
Настраиваем телевизионную станцию в сети Интернет

334 Распространение 335
дется запустить сервер вручную. Надеюсь, что такого не произойдет. На рис. 7.36показан работающий сервер QuickTime Streaming.
Рис. 7.34. Отправляем фильмы и аудиофайлыиз папки Media Folder
Если вы смените папку, обязательно настройте права доступа к нейдля сервера стрим. Программе Streaming Server необходим доступдля чтения/записи.
Сервер стрим может отправлять данные через порт 80, то есть через стандарт&ный порт для Web&страниц на сервере. Данный порт позволяет пользователямпросматривать ваш материал даже при условии наличия у них на компьютерахзащитной системы firewall (разумеется, если они вообще могут просматриватьWeb&страницы). Если ваш компьютер тоже играет роль Web&сервера, не активи&руйте эту функцию. На рис. 7.35 показана опция, которая предназначена для пе&редачи данных через порт 80.
После завершения начальной настройки сервера вы увидите в левом верхнемуглу Web&страницы надпись «Server is Running» («Сервер запущен»). Если выувидите надпись «Server is Idle» («Сервер не работает»), это значит, что вам при&
Рис. 7.35. Активируем функцию стрим через порт 80(только при необходимости)
Рис. 7.36. Сервер работает, как и должно быть
Во время написания этой книги функция запуска/остановки сервераеще не входила в состав приложения Administration. Если вам нужнозапустить сервер вручную, вам придется активировать программу Perl:
• Mac OS X: /usr/sbin/stramingadminserver.pl;• Windows: \Program Files\Darwin Streaming
Server\streamingadminserver.pl.
Выполните следующие действия, чтобы запустить программуиз командной строки:
• Mac OS X: откройте приложение Terminal, которое находитсяв папке Utilities;
• Windows: выберите в меню Start пункт Run и введите текстcommand.
Затем введите:
• Mac OS X: perl /usr/sbin/stramingadminserver.pl;• Windows: perl \Program Files\Darwin Streaming
Server\streamingadminserver.pl.
Настраиваем телевизионную станцию в сети Интернет

336 Распространение 337
Чтобы протестировать ваш сервер, запусти&те видеоплеер и откройте страницу rtsp://hostname/sample_300kbit.mp4. На экране дол&жен сразу же появиться анимированный лого&тип QuickTime. На рис. 7.37 показан процессвоспроизведения фильма (300 Кбит) с серверастрим.
Для просмотра фильмов вам необя&зательно устанавливать программуQuickTime Player. Все примеры клиповв данной книге были записаны в при&ложении QuickTime, но вы можетеиспользовать функцию стрим и длявидео в формате MPEG&4 или 3GPP.
Создаем список фильмовИтак, сервер был активирован и сконфигурирован. Теперь вам нужно добавитьв программу новые фильмы. Найдите папку, которую вы ранее настроили какMedia Folder. Затем выберите фильмы и добавьте их в папку Media Folder.
Используя инструмент Administration, щелкните по ссылке Playlist. Вы заме&тите, что в окне уже присутствует список, который называется Sample. Щелкнитепо ссылке New Movie Playlist (Новый список фильмов). Вы увидите список, со&держащий все фильмы, которые вы добавили с папку Media Folder. Для воспроиз&ведения в режиме стрим вам необходимо закодировать эти фильмы (см. совет 83).
Сконфигурировать список фильмов достаточно просто. Параметры Name (На звание) и Mount Point (Точка) должны полностью совпадать, за исключениемтого, что для параметра Mount Point следует добавить расширение .sdp. РежимPlay предлагает три дополнительные опции: Sequential (Последовательный),Sequential Looped (Последовательный с повтором) и Weighted Random (Произ вольный). Чтобы добавить фильмы в список, щелкните по ним и переместите изокна Available Content (слева) в список Playlist (справа). На рис. 7.38 показанпроцесс создания списка «Monday».
Если вы выберете режим Sequential, система будет воспроизводить все филь&мы в списке, от первого до последнего. Если вы хотите, чтобы список фильмоввоспроизводился беспрерывно, вы можете активировать одну из двух опций.Во&первых, вы можете использовать режим Sequential Looped, в котором всефильмы из списка воспроизводятся последовательно до тех пор, пока вы не оста&новите процесс.
Во&вторых, вы можете переключиться в режим Weighted Random, который про&извольно выбирает в списке фильм для воспроизведения. При работе в данном ре&
жиме система оценивает два критерия. Параметр Repetition (Повторение) ограни&чивает количество повторов для каждого фильма заданным вами значением.
Убедитесь в том, что для параметра Repetition выбрано значение,которое не превышает общее количество фильмов в вашем списке.
Вторая переменная, которую вы можете сконфигурировать, – это Weight(Вес). Для изменения значения данного параметра воспользуйтесь стрелками ря&дом с заголовком фильма в списке. Чем выше значение переменной, тем чаще бу&дет воспроизводиться данный фильм. Вы можете выбрать значение в диапазонеот 1 до 10.
Рис. 7.37. Фильм с сервера стрим
Рис. 7.38. Весь доступный материалотображается в списке слева
Настраиваем телевизионную станцию в сети Интернет

338 Распространение 339
После сохранения изменений вы вернетесь на страницу Playlists. Новый спи&сок появится в окне, но его статус будет настроен как Stopped (Остановлен). Что&бы начать воспроизведение, нажмите кнопку Play. Статус изменится на Playing(Воспроизводится). На рис. 7.39 показан список «Monday» в процессе воспроиз&ведения.
Если посетитель щелкнет по ссылке, ваше видео откроется в его мультимедиа&плеере по умолчанию. После этого он сможет спокойно просмотреть ваши компо&зиции.
Кроме того, вам необходимо настроить, какие фильмы должны воспроизводить&ся в определенное время. Воспроизведение начнется после того, как вы нажметекнопку Play на странице Playlists, поэтому вам необходимо спланировать все зара&нее. Вы должны знать, как долго и в какой последовательности воспроизводятсяваши фильмы (разумеется, если вы не выбрали режим Random Weighted).
Например, если вы воспроизводите пять фильмов продолжительностью 30 минкаждый и вы начали процесс в 10 ч утра, программа будет выглядеть приблизи&тельно так:
• «Highway America» – 10:00;• «Gone Fishin’» – 10:30;• «Science Today» – 11:00;• «The Finer Things» – 11:30;• «Come ‘n Get It!» – 12:00.
Если вы выберете режим Sequential Looped, фильм «Highway America» нач&нется повторно в 12:30 (после завершения фильма «Come ‘n Get It!»), фильм «ComeFishin’» начнется повторно в 1:00 и т. д. Все фильмы в вашем списке будут повто&ряться снова и снова.
Совет 86 Используем приложение BitTorrentдля распространения видео
С помощью сетевого приложения BitTorrent вы можете распространять своифильмы через других пользователей.
Цифровые видеофайлы могут иметь очень большие размеры. Если вы собирае&тесь распространять свое видео в сети Интернет, вам придется потратить доволь&но много денег; вполне может случиться и так, что вам придется остановить про&цесс, потому что вы израсходуете свой трафик.
BitTorrent – это сетевое (P2P) приложение, разработанное Брэмом Коэном(Bram Cohen). Эта программа использует уникальную методику распростране&ния файлов. В других приложениях P2P при запросе на загрузку файла этот файлкопируется только с одного компьютера. Следовательно, вы ограничены возмож&ностями соединения на этом компьютере. А соединение может быть медленнымили быстрым, надежным или нет.
Программа BitTorrent пытается одновременно загрузить файл с несколькихкомпьютеров. Данная методика позволяет пользователям получать файлы быст&рее, потому что они поступают частями. Некоторые системы имеют более скорост&ные Интернет&соединения, однако в комбинации с другими компьютерами они
Рис. 7.39. Вам доступны два списка:один воспроизводится сейчас, другой был остановлен
Чтобы приступить к воспроизведению, запустите ваш мультимедиа&плеери откройте страницу rtsp://hostname/myPlaylist.sdp, где «hostname» – это назва&ние вашего сервера стрим, а «myPlaylist» – это название вашего списка.
Разрешаем подключение других пользователейТак как видео воспроизводится в режиме стрим, другим пользователям необходимознать, когда и куда им следует подключиться. Вы можете отправить URL&адрес навашу страницу по электронной почте или поместить его в сети Интернет. Если выхотите, чтобы другие пользователи смогли просматривать материал с Web&страни&цы, вы можете создать базовую ссылку или встроить видео в страницу.
Лично я считаю, что добавлять видео на Web&страницу довольнонеудобно, потому что другие пользователи не смогут изменять егоразмеры.
Вы можете создать ссылку на видео с помощью следующей команды:
<a href=”rtsp://hostname/myPlaylist.sdp>”Click here to tune in</a>
Используем приложение BitTorrent для распространения видео

340 Распространение 341
отправляют файлы быстрее, чем другие компьютеры. Кроме того, чем более высо&кой популярностью пользуется файл, тем быстрее он распространяется.
Приложение BitTorrent использует небольшие файлы с расширением .torrent,которые соответствуют полным файлам из сети Интернет. Если вы получилифайл .torrent, вы сможете затем загрузить из сети весь файл. Представьте себе, чтовы ходите по музыкальному магазину и выбираете одну из обложек для DVD, что&бы затем продавец отдал вам на кассе полный DVD&диск.
Методика BitTorrent позволяет эффективно распространять видеофайлы.Приведу цитату с Web&страницы BitTorrent:
«Основная задача при распространении файлов заключается в том, чтобыполностью задействовать мощность компьютеров других пользователей.Производительность их систем возрастает пропорционально их требовани&ям, значит, вы можете получить неограниченные возможности за весьмаумеренную плату».
Загружаем приложение BitTorrent ClientОфициально приложение BitTorrent поддерживает операционные системыWindows, Mac OS X и Linux; вы можете загрузить его с сайта http://bittorrent.com/download.html. Впрочем, в сети Интернет существуют и другие клиенты BitTor&rent. Я очень рекомендую вам обратить внимание на такую программу, как Azu&reus (http://azureus.sourceforge.net; распространяется бесплатно), которая вклю&чает систему отслеживания (подробности – далее), а также поддерживает вне&шние обновления.
Приложение Azureus работает с операционными системами Windows, Mac OS Xи Linux. На Web&сайте Azureus вы найдете подробные указания по установке про&граммы. Вам необходимо установить на свой компьютер Java; обратитесь на Web&сайт компании Sun (http://www.java.com/en/download/manual.jsp).
После установки программы Azureus вы можете приступить к загрузке видео&файлов.
Загружаем файл с расширением .torrentПроцесс загрузки файла в программе BitTorrent можно разделить на два этапа.Сначала вам необходимо получить файл .torrent. Затем вы открываете этот файлв клиенте BitTorrent (в данном случае в программе Azureus) и начитаете загрузкувидео.
Для поиска файлов .torrent вы можете использовать систему отслеживанияBitTorrent. Эта система сохраняет список доступных файлов .torrent и поддержи&вает ссылки на полные файлы, которым они соответствуют.
Я рекомендую вам использовать такие системы отслеживания,как etree.org Community BitTorrent Tracker (http://bt.etree.org) и LegalTorrents (http://www.legaltorrents.com).
Как только вы установите систему отслеживания, выберите файл для загрузки.Вам необходимо выбирать только файлы с расширением .torrent. Откройте такойфайл в программе Azureus, чтобы начать его загрузку. На рис. 7.40 показан про&цесс загрузки фильма, который называется «Panorama Ephera».
Рис. 7.40. Загружаем фильм в программе Azureus
При работе в программе BitTorrent вы одновременно загружаетеи распространяете файлы. Если вы отключите распространениеданных, процесс загрузки может значительно замедлиться. Ничтоне дается просто так.
В зависимости от размеров файла, скорости вашего Интернет&соединения и со&единений других пользователей для завершения загрузки вам может потребо&ваться некоторое время. Возможно, вы займетесь чем&то другим, может быть,даже создадите свои файлы .torrent и отправите их всему миру!
Обмен файламиЕсли вы хотите сделать файл доступным в сети BitTorrent, вам необходимо со&здать файл с расширением .torrent. В отличие от других сетей P2P, которые под&держивают только один файл, файл с расширением .torrent может состоять из не&скольких частей. Различные приложения BitTorrent выполняют разделение фай&лов автоматически; программа Azureus не является исключением.
Проще всего создать файл с общим доступом с помощью команды File ⇒ Share⇒ File. В зависимости от размеров файла процесс может занять некоторое время.Текущий статус отобразится в окне. После завершения процесса файл с расшире&нием .torrent станет доступен в системе отслеживания Azureus.
Во время настройки общего доступа к файлу его статус на вкладке My Torrentsбудет отображен как Queued (Стоит в очереди). Если вы обнаружите, что файлстоит в очереди в течение длительного периода времени, щелкните по нему пра&вой кнопкой мыши и выберите пункт меню Force Start (Начать процесс). В ре&зультате ваш файл начнет загружаться в сеть BitTorrent.
Используем приложение BitTorrent для распространения видео

342 Распространение 343
П. Если на вашем компьютере установлена защитная система firewall,вам придется открыть порты 6969 и 6881&6889. Если вы этогоне сделаете, другие пользователи не смогут подключиться к программеAzureus и загрузить файл с расширением .torrent или полный файлфильма. Кроме того, вам понадобится указать фиксированныйIP&адрес или динамичный DNS&адрес вашего компьютера. Вы можетеполучить DNS&адрес в службе Dynamic Network Services(http://www.dyndns.org) или No&IP (http://www.no&ip.com).
При использовании данной методики вы создаете файл .torrent (который тре&буется другим пользователям для загрузки фильма), а также добавляете его вовстроенную систему отслеживания. На рис. 7.41 показана система отслеживанияAzureus BitTorrent Client Tracker во время загрузки файла.
Если вы хотите сделать так, чтобы ваш файл .torrent обрабатывался нескольки&ми системами отслеживания, отметьте соответствующее поле флажка. В резуль&тате вы сможете добавить другие системы отслеживания в новом окне.
Вы можете добавить новые системы отслеживания после созданияфайла .torrent. Для этого воспользуйтесь функцией Add Tracker(Добавить систему отслеживания) программы Azureus: щелкнитепо файлу правой кнопкой мыши и выберите пункты меню Tracker ⇒Add Tracker URL (Добавить URL�адрес системы отслеживания).Существует большое количество бесплатных систем отслеживания,с которыми вы можете работать.
Если вы не собираетесь использовать другие сети P2P, например Gnutella2 илиeDonkey2, то можете убрать галочку из поля «Add hashes for other networks»(«Добавить поддержку для других сетей»).
Рис. 7.41. Пользователи могут загрузить фильмиз программы Azureus
Другие пользователи могут получить доступ к системе отслеживания черезсайт http://your.host.name:6969. Затем они смогут загрузить файл .torrent в свойклиент BitTorrent, чтобы получить возможность скопировать полный файл филь&ма. При желании вы можете загрузить файл на свой компьютер, а затем отправитьего по электронной почте своим друзьям, родственникам и коллегам.
Используем общую систему отслеживанияЕсли для публикации своего файла вы хотите воспользоваться общей системойотслеживания, вам понадобится создать отдельный файл с расширением .torrent.Программа Azureus позволяет решить эту задачу.
Используем мастер Creation WizardОткрыв приложение Azureus, выберите пункты меню File ⇒ Create a Torrent (Со здать файл .torrent). Откроется окно мастера Creation Wizard, в котором вы смо&жете выбрать различные опции. На рис. 7.42 показан первый раздел мастера.
Рис. 7.42. Создаем файл .torrent
Используем приложение BitTorrent для распространения видео

344 Распространение 345
Если вы планируете создать файл .torrent из нескольких фрагментов, нажмитепереключатель Directory (Папка). Если нет, оставьте нажатым переключатель«Single file» («Один файл»). Этот переключатель должен быть активен при усло&вии, что вы не собираетесь разбивать файл на отдельные части.
Наконец, если вы хотите добавить в файл .torrent примечания, вы можете ввес&ти их в текстовом поле Comment (Примечание).
После ввода всей необходимой информации нажмите кнопку Next (Далее).
Выделяем файлДля того чтобы настроить общий доступ к файлу, вы должны выделить его в про&грамме Azureus. Выбрав файл, нажмите кнопку Next. После этого вы сможете из&менить размер фрагментов для распространения файла. Я рекомендую вам при&менить автоматическую настройку. На рис. 7.43 показаны раздел File и окно кон&фигурации.
значительно быстрее. На рис. 7.44 показан файл .torrent размером 24 Кб, которыйбыл создан из видеофайла размером 573,1 Мб.
После создания файла .torrent вы должны загрузить его в выбранную ранее си&стему отслеживания.
Файл .torrent не является видеофайлом. Он представляет собой всеголишь указатель для вашего видеофайла, который позволяет другимлюдям его найти.
Вам по&прежнему необходимо отправить свой файл в сеть Интернет. Убедитесьв том, что программа Azureus продолжает работать. Приложение Azureus напра&вит ваш файл другим пользователям и сообщит им о том, что теперь они могутзагружать ваш видеофильм.
Смотри также• BlogTorrent (http://www.blogtorrent.com; распространяется бесплатно) – это
простая система отслеживания и клиент, который поставляется компаниейDownhill Battle (http://www.downhillbattle.org);
• Prodigem (http://www.prodigem.com; распространяется бесплатно) – это сис&тема отслеживания и хостинга для файлов BitTorrent.
Совет 87 Как принять участиев удаленной конференции
Иногда вы просто не можете посетить встречу, конференцию или лекцию. Ис&пользуя программы Darwin Streaming Server и QuickTime Broadcaster, вы можетепросмотреть лекцию удаленно.
Независимо от того, кто вы – студент или бизнесмен, – время от времени вы неможете посетить какое&либо важное событие. Если у вас есть друг или коллега,который будет там присутствовать, вы сможете просмотреть это событие удален&но. Более того, вы сможете записать архив события и воспроизвести его в любоеудобное время.
Настраиваем воспроизведениеДля воспроизведения конференции вашему коллеге понадобится загрузить и ус&тановить приложение QuickTime Broadcaster (http://www.apple.com/quicktime/download/broadcaster; поставляется бесплатно). Во время написания данной кни&ги программа QuickTime Broadcaster поддерживала только операционную систе&му Mac OS X. После завершения установки ваш коллега должен запустить прило&жение QuickTime Broadcaster.
В правом нижнем углу окна Broadcaster появится кнопка Show Details (Показатьдетали). Если вы нажмете эту кнопку, откроется панель, которая позволяет изменять
Рис. 7.43. Завершаем создание файла .torrent
Когда вы нажмете кнопку Finish (Завершить),программа Azureus начнет процесс создания файла.torrent. Для завершения процесса может потребо&ваться некоторое время, которое зависит от размерафайла и скорости вашего компьютера. Файл .torrentнамного меньше, чем исходный видеофайл, поэтомуего распространение в сети Интернет происходит
Рис. 7.44. Здесь вы видите размерыфайла .torrent
Как принять участие в удаленной конференции

346 Распространение 347
настройки параметров Audio (Звук), Video (Видео) и Network (Сеть). В окне кон&фигурации кнопка Show Details изменяется на Hide Details (Скрыть детали).На рис. 7.45 показано окно Broadcaster с информацией о конфигурации системы.
ните настройки на определенной вкладке и выберите в ниспадающем меню пунк&ты Preset ⇒ Save Preset (Сохранить предварительную установку).
В зависимости от скорости Интернет&соединения на компьютере вашего кол&леги вам необходимо использовать следующие предварительные установки:
• менее 56 Кб. Модем;• от 56 Кб до 1 Мб. Кабель/DSL;• свыше 1 Мб. Локальная сеть (LAN).
Например, если скорость загрузки равна 512 Кб, ваш коллега должен выбратьустановку DSL/кабель.
Изменяем настройки звукаЕсли вы щелкните по вкладке Audio на панели Details, откроется раздел с на&стройками звука для видеокомпозиции. Как правило, параметры звука более важ&
Рис. 7.45. Конфигурация программы QuickTime Broadcaster
Если вы хотите добиться оптимальных результатов, ваш коллега должен опре&делить скорость своего Интернет&соединения. Для этого я советую воспользо&ваться тестом Speed Test от компании DSLReports (http://www.dslreports.com/stest). На рис. 7.46 показан тест на скорость Интернет&соединения, а на рис. 7.47вы видите результаты этого теста.
Тест скорости определяет скорость распространения, то есть насколько быстроданные отправляются с компьютера вашего коллеги в сеть Интернет. Если вы хо&тите оптимизировать процесс, объем отправленных данных (видео) должен бытьменьше, чем скорость распространения.
Используем предварительные установкиНа каждой вкладке имеется ниспадающее меню Preset (Предварительная уста новка). Это меню содержит список заданных конфигураций для модемных, DSL/кабельных соединений и соединений через локальную сеть (LAN). Предваритель&ные установки Audio поддерживают опции Speed (Скорость) и Music (Музыка),а установки Video содержат шесть опций (передача видео через модем, DSL/ка&бель и локальную сеть). Кроме того, вы можете создавать новые установки: изме&
Рис. 7.46. Тест загрузки в процессе
Рис. 7.47. Скорость загрузки составляет 1222 Кбит/с.Этого вполне достаточно для работы с функцией стрим
Как принять участие в удаленной конференции

348 Распространение 349
ны, чем параметры видео. Ваш коллега должен убедиться в том, что качество запи&си звука отвечает всем необходимым требованиям.
Качественный микрофон, например микрофон от компании Audio&Technica(http://www.audio&technica.com) или Sennheiser (http://www.sennheiserusa.com/),позволяет вам записывать звук с очень высоким качеством. На обычной конфе&ренции (лектор находится перед аудиторией) вам необходимо использовать вне&шний микрофон; встроенный микрофон более эффективен для записи звука наделовой встрече. На рис. 7.48 показана вкладка Audio в программе Broadcaster.
Изменяем настройки видеоЧтобы изменить настройки видео, выберите вкладку Video. Ваш коллега можетизменить существующую предварительную установку или создать новую. В нис&падающем меню Source (Источник) содержится список доступных устройств(если к компьютеру подключено несколько камер). На рис. 7.49 показана вкладкаVideo, а также параметры конфигурации.
Рис. 7.48. Используем предварительную установку LAN)Speechдля работы со звуком
Самые важные настройки на вкладке Audio относятся к разделу Compression(Сжатие). В ниспадающем меню Compressor вам доступно большое количествоопций. Если вы собираетесь просматривать конференцию в другой программе (нев QuickTime), вы должны убедиться в том, что ваш видеоплеер совместим со стан&дартом MPEG&4, а меню Compressor настроено как MPEG 4 Audio.
Выбор формата зависит исключительно от ваших предпочтений. Как правило,опции Qualcomm PureVoice и MPEG 4 позволяют вам добиваться высоких ре&зультатов. В зависимости от выбора вы сможете изменить такие настройки, какRate (Частота), Size (Размер) и Mono/Stereo (Моно/Стерео). Выберите дляэтих параметров значения 32 КГц, 16 бит и Mono соответственно.
Рис. 7.49. Вкладка конфигурации Video в программе Broadcaster
Настройки Width (Ширина) и Height (Высота) позволяют вам изменить вне&шние размеры видеоизображения. Если вы уменьшите размеры изображения(примерно в два раза), как правило, это позволит вам сохранить приемлемое ка&чество, а также даст возможность увеличить скорость передачи данных. Напри&мер, формат NTSC DV имеет разрешение 720 × 480; если вы уменьшите разреше&ние в два раза, оно составит 360 × 240. Следите за тем, чтобы полученное разреше&ние можно было разделить на четыре.
Ниспадающее меню Compressor содержит большое количество кодеков (алго&ритмов сжатия информации). Программа QuickTime включает стандартный на&бор кодеков; в сети Интернет вам доступны кодеки, которые поставляются дру&гим компаниями. Из стандартных кодеков я рекомендую вам использоватьSorenson, MPEG&4 или H.263. Некоторые кодеки содержат кнопку Options, кото&рая дает доступ к дополнительным настройкам.
Как принять участие в удаленной конференции

350 Распространение 351
С. Новый кодек MPEG&4 Part 10 (также его называют H.264 или AVC)обеспечивает изображение высокого качества при относительноневысокой скорости передачи данных. Если у вас есть возможностьпоэкспериментировать с этим кодеком, я советую вам так и посту&пить.
Параметр Quality (Качество) с диапазоном от Least (Самое низкое) до Best(Самое высокое) воздействует на общее качество изображения; при выборе зна&чения Least эффект сжатия данных будет проявляться особенно сильно. Чемвыше значение данного параметра, тем более высокие требования предъявляютсяк скорости загрузки информации.
Изменение частоты смены кадров (кадров/с) поможет вам снизить эти требо&вания. Многих пользователей вполне устроить частота 7–8 кадров/с; значение12–15 кадров/с позволяет сохранить неплохое качество изображения при невы&сокой скорости передачи данных. Если скорость загрузки вашего соединения спо&собна поддерживать частоту смены кадров 30 кадров/с для NTSC или 25 кадров/с для PAL, не следует уменьшать значение данного параметра.
Кодек использует ключевые кадры, чтобы определить, как часто нужно семп&лировать кадр видео, который будет применяться в последующих расчетах. Чембольше ключевых кадров содержит композиция, тем выше качество видео. С дру&гой стороны, чем больше ключевых кадров, тем выше требования к скорости за&грузки данных.
Значение данного параметра зависит от частоты смены кадров; в целом я сове&тую вам стремиться к тому, чтобы в вашем видео один ключевой кадр приходилсяпримерно на диапазон от 1,5 до 3 с.
Наконец, такой параметр, как скорость передачи данных, оказывает наиболь&шее влияние на скорость загрузки для соединения. При вводе значения для дан&ного параметра вам необходимо учитывать как скорость загрузки, так и скоростьпередачи аудиоданных (помните о том, что вы передаете не только изображение,но и звук). Я советую вам применять традиционную методику расчета: если ско&рость загрузки составляет 1 Мб, скорость передачи данных должна ограничивать&ся значением 500 Кбит/с.
Изменяем сетевые настройкиНа вкладке Network (Сеть) вы вводите параметры сервера стрим, а также различ&ные примечания, например сведения об авторских правах. Если у вас уже есть до&ступ к серверу стрим, конференцию смогут просматривать одновременно не&сколько человек. Если доступа у вас пока нет, вам придется настроить свой соб&ственный сервер стрим (см. совет 85), получить к нему доступ или ограничитьсятем, что смотреть конференцию будет только одни пользователь. На рис. 7.50 по&казана вкладка конфигурации Network.
Если ваш коллега собирается отправить видео в режиме стрим одному пользо&вателю (то есть вам), выберите пункты меню Transmission ⇒ Manual Unicast (Пе редача ⇒ Вручную), чтобы получить доступ к конференции. В поле Address (Ад
рес) введите IP&адрес компьютера&получателя (вашего), как показано на рис.7.50. Вы можете изменить настройки Audio Port (Аудиопорт) и Video Port (Ви деопорт) при условии, что получающий компьютер защищен системой firewall;настройки по умолчанию должны функционировать в большинстве случаев.
Если для распределения видео ваш коллега будет использовать сервер стрим,он должен выполнить команду Transmission ⇒ Automatic Unicast (Automatic).Для параметра Host Name (Название хоста) введите название домена или IP&ад&рес сервера стрим. Для параметра File выберите значение, которое соответствуетназванию видео, например «mystream».
Значения параметров Username (Имя пользователя) и Password (Пароль)должны совпадать со значениями, которые вы как администратор сервера ввелив разделе конфигурации. Если вам нужны отдельные учетные записи пользовате&лей, вы можете их создать на сервере стрим.
Параметр Buffer Delay (Задержка буфера) предоставляет объем памяти кэшдля обработки материала. Например, если в поле Buffer Delay вы введете значение7, между моментом записи и моментом воспроизведения аудио и видео будет до&бавлена задержка в семь секунд. Благодаря задержке доступный материал сохра&няется в сети.
Начинаем воспроизведениеПосле настройки всех параметров ваш коллега должен нажать кнопку Broadcast(Воспроизведение), чтобы начать воспроизведение.
Рис. 7.50. Сетевые настройки для приложения Broadcaster
Как принять участие в удаленной конференции

352 Распространение 353
Если вы являетесь единственным зрителем, вам необходимо загрузить с основ&ного компьютера файла с расширением .sdp. Чтобы создать такой файл, выполни&те команду File ⇒ Export ⇒ SDP в программе QuickTime Broadcaster и введитеназвание полученного файла, к примеру mystream.sdp. Затем вы сможете отпра&вить полученный файл по электронной почте или загрузить его на сервер. Когдавы получите файл .sdp, откройте его в программе QuickTime. Файл содержит ин&формацию, которая необходима приложению QuickTime Player для воспроизве&дения видео в формате стрим.
Если вы используете сервер стрим, любой пользователь сможет получить к не&му доступ по адресу: rtsp://my.host.com/mystream.sdp, где «my.host.com» – это на&звание сервера стрим, а «mystream.sdp» – это название файла с расширением .sdp,указанное в разделе Network программы QuickTime Broadcaster.
Разумеется, для того чтобы просмотреть конференцию, вам понадобится по&стоянно контактировать с вашим коллегой.
Архивируем видеоЕсли ваш коллега работает с цифровой видеокамерой, он может записать конферен&цию на пленку в режиме реального времени. После завершения конференции вы смо&жете оцифровать материал и отправить его в сжатом формате на сервер стрим (совет83). Данная методика позволяет добиться максимально высокого качества.
Если ваш коллега пользуется Web&камерой или просто забыл взять с собой кас&сету, он может выбрать команду Record to disk (Записать на диск) в разделе пара&метров программы QuickTime Broadcaster. Если вы запишите видео на диск, накомпьютере вашего коллеги появится тот самый файл, который отправляется насервер стрим. Затем ваш коллега сможет передать видеофайл на сервер стрим.
Программа QuickTime Broadcaster содержит ошибку, которая проявля&ется в случае, если вы в течение длительного периода времени ведетезапись на жесткий диск объемом свыше 2 Гб. Если вы собираетесьзакодировать видео, продолжительность воспроизведения которогопревышает 15 мин, разбейте диск на разделы объемом 2 Гб или создай&те виртуальный диск с помощью программы Disk Utility.
Заархивированное видео станет доступно сразу после того, как вы сохранитеего в папке на сервере стрим.
Совет 88 Воспроизведение видео на КПК
Если у вас ест КПК (мобильный телефон или органайзер), вы сможете просмат&ривать свои видеофайлы в любой точке земного шара.
Платформа Pocket PC поддерживается устройствами PDA, мобильными теле&фонами и КПК. Это универсальная система, которая может работать с документа&
ми в формате Microsoft Excel и Word, отправлять и получать электронную почту,а также выполнять поиск в сети Интернет. Если вы закодируете фильм в нужномформате, то сможете воспроизвести его на любом из вышеперечисленных уст&ройств. Для кодировки видео в формате платформы Pocket PC я советую вос&пользоваться приложением Windows Movie Maker.
Запись материалаСуществуют две методики записи видео для последующего воспроизведенияв среде Pocket PC; выбор методики зависит от того, на какой стадии процесса ре&дактирования вы решили записать такую композицию. Если вы только приступа&ете к работе над проектом, который предназначен исключительно для платформыPocket PC, то можете выбрать для записи материала один из профилей Pocket PC.На рис. 7.51 показано диалоговое окно Capture (Запись) для программы WindowsMovie Maker, в котором мы выбрали профиль Pocket PC.
Рис. 7.51. Был выбран профиль Pocket PC
Если вы собираетесь работать и с другими носителями информации, напримерс видеопленкой, DVD (совет 79) или форматом сети Интернет (совет 82), запиши&те исходный материал с самым высоким разрешением (допустим, DV&AVI). Это
Воспроизведение видео на КПК

354 Распространение 355
позволит вам впоследствии конвертировать ваше видео в формат с более низкимкачеством. Учтите, что конвертировать видео в формат с более высоким каче&ством без существенного ухудшения результатов невозможно.
Представьте себе ваше видео высокого качества в виде полного стаканас водой. Если вы перельете воду в стакан меньшего размера (выполнитеконвертирование со снижением качества), этот стакан тоже будетполон. Если вы затем отдадите второй стакан кому&либо, вряд лиу него возникнут вопросы. Но если вы возьмете небольшой стакан водыи перельете воду из него в первый стакан (конвертирование с улучше&нием качества), а затем отдадите его другому человеку, скорее всего,он спросит вас, почему вы дали ему неполный стакан.Вы, наверное, уже отпили из этого стакана и просто просите подер&жать его? Или вы хотите, чтобы другой человек его помыл? Вашзнакомый чувствует себя при этом некомфортно, что явно не соот&ветствует вашим ожиданиям.
После того как вы запишите и отредактируете свой материал, вы должны егоэкспортировать.
Экспорт материала для платформы Pocket PCВ главном окне программы Windows Movie Maker выполните команду FinishMovie ⇒ Save to my computer (Сохранить на моем компьютере). Откроется диа&логовое окно, в котором вас попросят ввести название для фильма, а также вы&брать папку на жестком диске, в которой он будет сохранен. Введите нужнуюинформацию и нажмите кнопку Next. Далее вы сможете выбрать профиль длясохранения вашего фильма. Если вы изначально записали материал с использова&нием профиля Pocket PC, то можете сохранить настройки по умолчанию и нажатькнопку Next.
Если вы записали видео с высоким качеством изображения, например DV&AVI,вы должны нажать кнопку Show more choices (Дополнительно), а затем выбратьпереключатель Other settings (Другие настройки). Откроется ниспадающееменю выбора профиля. По умолчанию это меню содержит три профиля PocketPC; выберите профиль в соответствии с вашим потребностями. На рис. 7.52 пока&зан профиль Video for Pocket PC (полноэкранное изображение, 218 Кбит/с).
Выберите нужный профиль и нажмите кнопку Next. Программа WindowsMovie Maker автоматически приступит к созданию фильма. После завершенияпроцесса вы сможете открыть видео в приложении Windows Movie Player и прове&рить качество изображения. Если результат является неудовлетворительным,вам необходимо вернуться и выбрать другой профиль Pocket PC.
Выбираем кодек и файловый форматЕсли у вас нет программы Windows Movie Maker, вам придется конвертироватьвидео (см. совет 29) в формат, который поддерживается платформой Pocket PC.
Чаще всего для работы в среде Pocket PC используется приложение WindowsMedia Player, которое может воспроизводить практически любой файл с расшире&нием .wmv.
Существует большое количество различных мультимедиа плееров,которые могут работать с разнообразными файловыми форматамии кодеками, включая MPEG&4 и QuickTime. Приведу лишь несколькопримеров:• Beta Player (http://betaplayer.corecodec.org; распространяется
бесплатно);• PictPocket Cinema (http://www.digisoftdirect.com; стоит 39,95 долл.
США);• PocketTV (http://www.pockettv.com; стоит 49,95 дол. США).
Рис. 7.52. Экспортируем видео для платформы Pocket PC
Воспроизведение видео на КПК

356 Распространение 357
Отправка вашего видеофайлаСуществует два основных способа доставки видеофайла на ваше устройство.Во&первых, вы можете использовать приложение ActiveSync, которое должновходить в комплект поставки устройства. Если у вас нет этого приложения, выможете загрузить его с Web&сайта Microsoft Windows Mobile по адресу: http://www.microsoft.com/windowsmobile/downloads/default.mspx.
Во&вторых, вы можете передать видеофайл на устройство с помощью карты па&мяти. Используя устройство для чтения карт памяти, вы можете скопироватьфайл на карту, а затем установить ее в свое устройство. Преимущество этого спо&соба заключается в том, что он работает намного быстрее, чем приложениеActiveSync, особенно для больших файлов.
Итак, если вы уже сняли видео, которым собираетесь удивить Стивена Спил&берга (Steven Spielberg), запишите его на свое мобильное устройство. Если вы ког&да&нибудь его встретите, успех вам обеспечен.
Совет 89 Воспроизведение фильмана мобильном телефоне
Некоторые мобильные телефоны поддерживают функцию просмотра видео наэкране. Здесь мы поговорим о том, как вы можете конвертировать свое видео длявоспроизведения на мобильном телефоне.
Цифровые видеофайлы занимают очень много дискового пространства. В фор&мате DV для записи одного часа материала вам потребуется 14 Гб на жестком дис&ке. Если вы хотите воспроизвести видео на мобильном телефоне, вы должны вы&полнить конвертирование данных в другой формат.
Используем приложение QuickTime ProНа рынке имеется большое количество программ, которые предназначены для им&порта и экспорта цифрового видео. Среди них я хотел бы отметить приложениеQuickTime Pro от компании Apple Computer, отличающееся весьма умеренной ценой.Эта программа изначально разрабатывалась для операционных систем Windows иMacintosh; после установки обновления CrossOver (http://www.codeweavers.com;стоит 39,95 долл. США) вы сможете запустить ее в среде Linux или Solaris.
Одно из преимуществ программы QuickTime Pro состоит в том, что она можетэкспортировать фильмы в формате, который поддерживается мобильными теле&фонами. Это такие форматы, как 3GPP или 3GPP2. Данные стандарты были со&зданы компанией 3rd Generation Partnership Project (3GPP; отсюда и пошло назва&ние формата). Экспорт данных в формат 3GPP стал возможен после выхода об&новления версии 6.3 программы QuickTime.
Если ваша система редактирования может работать с программойQuickTime, значит, у вас есть возможность экспортировать шкалувремени в формат 3GPP с помощью движка QuickTime.
Установка обновления QuickTime ProДаже если вы уже установили приложение QuickTime на своем компьютере, ско&рее всего, функции обновления Pro еще не были активированы в вашей системе.Для активации вам необходимо купить лицензионный ключ у компании Apple(http://www.apple.com/quicktime/buy/). После оплаты вы получите свой личныйключ, который используется для разблокировки функций Pro.
В результате вы сможете не только записывать фильмы для мобильных теле&фонов, но и выполнять простое редактирование (совет 39), создавать скины (со&вет 76), а также воспроизводить фильмы в полноэкранном режиме. Для этого выдолжны ввести свой личный ключ в окне QuickTime Registration (Регистрацияпрограммы QuickTime).
Открываем фильмОткройте в программе QuickTime Player тот фильм, который вы собираетесь кон&вертировать. Для начала я советую вам выбрать небольшой видеоклип; это связа&но с тем, что процесс займет определенное время. Выберите пункты меню File ⇒Open Movie in New Player (Открыть фильм в новом плеере) и найдите нужныйфайл на своем компьютере.
Конвертируем фильмВам необходимо экспортировать фильм. Чтобы начать процесс, выполните ко&манду File ⇒ Export (Экспортировать). Откроется диалоговое окно, которое по&казано на рис. 7.53. Введите название для фильма и выберите в ниспадающемменю Export пункт Movie to 3G (Фильм в формат 3G). На рис. 7.53 показанывыбранные настройки в диалоговом окне.
Рис. 7.53. Экспортируем видеофайл в формат 3G
Перед тем как выбрать опцию Save (Сохранить), вы должны нажать кнопкуOptions и просмотреть список доступных опций.
Изменяем настройки по умолчаниюОпции экспорта данных в формат 3G включают такие опции, как Video (Видео),Audio (Аудио), Text (Текст), Streaming (Стрим) и Advanced (Дополнительно).
Воспроизведение фильма на мобильном телефоне

358 Распространение 359
Изменение этих настроек повлияет на размеры конечного файла, а также на егосоответствие стандартам 3GPP.
Благодаря списку Conformance (Соответствие) вы сможете определить, отве&чает ли ваш файл требованиям формата 3GPP после внесения изменений или нет.На рис. 7.54 показано окно 3G Export Settings (Настройки для экспорта в фор мат 3G).
Особое внимание следует уделить вкладке Advanced, которая дает вам воз&можность добавить в фильм некоторые ограничения. Например, если вы выберетеодин из форматов EZmovie, то можете сконфигурировать фильм таким образом,чтобы он воспроизводился только на том мобильном телефоне, на который он былустановлен.
Если вы хотите создать фильм более высокого качества, проще всего увеличитьскорость передачи данных. Однако это, в свою очередь, приведет к увеличениюразмеров файла. Так как данный видеоклип предназначен для воспроизведенияна мобильном телефоне, его размеры должны быть небольшими. Попробуйте по&экспериментировать с различными настройками, чтобы определить оптимальноесоотношение качество –размер файла.
Новый кодек MPEG&4 Part 10 (также его называют H.264 или AVC)воспроизводит достаточно качественное видеоизображение при отно&сительно невысокой скорости передачи данных. Этот кодек являетсямеждународным стандартом. В ближайшем будущем многие мобиль&ные телефоны смогут воспроизводить файлы в формате H.264.
После завершения изменений нажмите кнопку OK. Затем вы сможете сохра&нить свой фильм. Вы можете выбирать различные настройки, чтобы определить,как они влияют на размеры файла, качество изображения и звука.
Помните о том, что мобильные телефоны имеют значительные ограничения пообъему информации, которую они могут хранить. По своему опыту могу сказать:пользователи смирятся с невысоким качеством изображения, если их устроитзвук, но не наоборот.
Ваши файлы должны быть максимально небольшого размера, но при этом ка&чество изображения необходимо сохранить на приемлемом уровне.
Распространение вашего фильмаИтак, как же отправить фильм на мобильный телефон?
• по электронной почте. Если ваш мобильный телефон может получать элект&ронную почту, это значит, что вы сможете отправить видеофайл на телефониз вашего почтового клиента;
• через карту памяти. Если ваш телефон оснащен картой памяти, вы можетескопировать на нее свой видеофайл;
• через устройство Bluetooth. Если компьютер и мобильный телефон обору&дованы устройствами Bluetooth, вы можете отправить файл через беспровод&ное Bluetooth&соединение;
• через сеть Интернет. Если ваш телефон подключен к сети Интернет, а у васесть свой Web&сайт, вы можете загрузить видео на свою Web&страницу.
Рис. 7.54. Окно 3G Export Settings
Обратите внимание на ниспадающее меню File Format (Файловый формат)в верхней части окна 3G Export Settings. Это меню содержит следующие пункты:3GPP, 3GPP2, 3GPP (Mobile MP4), 3GPP2 (EZmovie) и AMC (EZmovie). Вы&брав один из пунктов меню, вы сможете активировать или отключить определен&ные функции. Я рекомендую вам потратить некоторое время на изучение данногоменю и всех доступных опций.
Воспроизведение фильма на мобильном телефоне

360 Распространение
Если у вас есть сервер стрим (совет 85), который поддерживаетформат 3GPP, вы сможете поместить файл 3GPP на сервере. Затемдругие пользователи смогут воспроизводить ваш фильм по запросу.
Воспроизведение фильмаОтправив фильм на мобильный телефон, запустите мультимедиа&плеер устрой&ства и наслаждайтесь своим небольшим по размеру, но довольно качественнымдля своего формата видеоклипом.

362 Прочее 363
Ну что же, в предыдущих главах мы очень серьезно рассказали вам о процессесоздания, редактирования и распространения видеокомпозиций. Советы из дан&ной главы можно использовать для обычных проектов, но в первую очередь онипредназначены для развлечения (я не хочу этим сказать, что другие разделы этойкниги скучные и однообразные). Получайте удовольствие!
Совет 90 Записываем видеострим
Благодаря таким устройствам, как VCR и PVR, мы теперь можем записывать ви&деоматериал в режиме реального времени. Используя приложение VLC, вы смо&жете записывать видео в режиме стрим.
Вы не можете постоянно сидеть и смотреть видеострим. Если воспроизведениепроизводится в режиме реального времени, у вас возникает проблема, потому чтовы не можете отойти и сделать паузу. С помощью программы VLC (http://www.videolan.org; поставляется бесплатно) вы можете сохранить видеострим и про&смотреть его в любое удобное время.
Поиск видеостримЛюбой видеострим в сети Интернет имеет свой адрес. Если вы хотите, чтобы про&грамма VLC смогла найти видео, вы должны знать его полный адрес. Такой адресобычно начинается с «rtp» или «rtsp» и имеет примерно такой же формат, как иобычный URL&адрес.
Скорее всего, адрес видео также включает расширением, которое указывает наформат файла. Например, адрес rtsp://www.domain.com/some_movie.mp4 указы&вает на наличие видеофайла с названием some_movie.mp4. Если вы будете знатьрасширение файла, это поможет вам в дальнейшем.
Как только вы определите адрес видеострим, вам понадобится настроить про&грамму VLC таким образом, чтобы она открыла файл и сохранила его на жесткомдиске вашего компьютера.
Открываем видеостримВ программе VLC выберите пункты меню File ⇒ Open Network Stream (Win&dows) или File ⇒ Open Network (Mac). Откроется новое окно, в котором вы смо&жете ввести информацию, необходимую для поиска видеострим. Выберите вклад&ку Network (если она еще не была активирована).
Сначала выделите протокол, который зависит от используемого вами адреса.Если адрес начинается с букв «rtsp://», нажмите кнопку RTSP. Затем введите ад&рес видеострим в текстовом поле URL или Address. Вы можете ввести адрес, невыбирая при этом протокола, однако данная методика не всегда приводит к успе&ху. На рис. 8.1 показан процесс настройки программы VLC для видео RTSP поадресу: rtsp://192.168.1.102:554/sample_300kbit.mp4.
После ввода адреса вы должны сохранить видеострим в файл. Для этого выбе&рите поле флажка Stream output (Windows) или Advanced output (Mac). В ре&зультате будет активирована кнопка Settings.
Сохраняем видеостримКогда вы нажмете кнопку Settings, откроется новое окно, в котором вы можетеуказать, что следует сделать с видеофайлом. Так как вы хотите сохранить видео,щелкните по полю флажка File. Если вы хотите просмотреть видео во время со&хранения (я советую вам так и поступить), щелкните по полю флажка Play locally(Воспроизводить локально).
Для сохранения видео вам необходимо указать имя файла. Кнопка Browse(Найти) позволяет вам выбрать папку для сохранения файла на жестком дискевашего компьютера, а также ввести имя файла. Я рекомендую вам использоватьназвание, которое совпадает с названием файла в адресе. Например, если файлназывается some.movie.mp4, введите такое же название для видео при сохранении.
Затем выберите методику сжатия данных, которая должна соответствоватьфайловому формату и кодеку видеострим. Здесь вам очень поможет информацияо расширении файла (совет 77). Оптимального результата можно добиться в слу&чае, если тип сжатия совпадает с форматом файла. На рис. 8.2 показан список до&ступных опций.
После завершения настройки нажмите кнопку OK. Повторно нажмите кнопкуOK, чтобы открыть окно Open (Открыть). Программа VLC обработает видео&
Рис. 8.1. Мы настраиваем программу VLCдля открытия видеофайла RTSP
Записываем видеострим

364 Прочее 365
стрим и сохранит его на жестком диске вашего компьютера. Если вы выбрали оп&цию Play locally, одновременно начнется процесс воспроизведения видео.
Просмотр видео после сохраненияВы можете просмотреть видеострим точно так же, как и любой другой видео&файл. В зависимости от конфигурации вашего компьютера программа VLC мо&жет не быть настроена как приложение по умолчанию для открытия различныхвидеофайлов. Если вы обнаружите, что сохраненный файл не открывается в ва&шем видеоплеере, попробуйте открыть его в программе VLC. Как правило, файлдолжен открыться без особых проблем. Сохраненные файлы могут открыватьсяи в других приложениях, например Windows Media Player или Apple QuickTime,однако наилучших результатов вы сможете добиться только с помощью про&граммы VLC.
Совет 91 Создаем фильм с помощью игрушекLEGO
Используя специализированное программное обеспечение (и игрушки LEGO),вы можете создать фильм с минимальными расходами.
Фильмы с остановкой анимации (stop&motion movies) содержат неподвижныеобъекты, такие как модели персонажей. При съемке фильма модель постепенноперемещается через кадр. В качестве примеров таких фильмов можно привеститакие проекты, как «Gumby and Pokey», «Wallace and Gromit» и «Celebrity Death&match».
Даже если вы не умеете рисовать, вы сможете создать свой анимационныйфильм. Вы даже можете использовать пластмассовые модели персонажей. Дляпримера возьмите мои любимые детские игрушки, LEGO.
Вместо LEGO вы можете использовать любые другие пластмассовыеигрушки.
ПодготовкаВам необходимо заранее определить жанр, в котором вы собираетесь работать.Ковбой в научно&фантастическом фильме будет выглядеть достаточно странно(разумеется, если вы не планируете снять научно&фантастический вестерн). Еслиу вас уже есть игрушки LEGO, вы можете спланировать свой проект соответст&вующим образом.
Одно из преимуществ использования моделей LEGO состоит в том,что ими намного проще управлять, чем людьми. И они не едят такмного.
В зависимости от ваших амбиций (и вашего бюджета) вы можете создать рас&кадровку (совет 6), которая значительно упростит рабочий процесс. Кроме того,вам понадобится цифровая видеокамера, специализированное программное обес&печение, а также место для проведения съемок. Снимать анимированные фильмыочень трудно, поэтому выбор места съемки имеет огромное значение.
Программное обеспечение не является обязательным требованием, однако оносделает вашу работу более эффективной. Такое программное обеспечение доступ&но для операционных систем Macintosh и Windows. В среде Mac OS X вы можетеиспользовать программу iStopMotion от компании Boinx, а в среде Windows –программу Stop Motion Pro от компании с таким же названием.
• Boinx. Компания – издатель приложения iStopMotion для операционной си&стемы Mac OS X (http://www.istopmotion.com; стоит 39,95 долл. США);
Рис. 8.2. Настраиваем процесс сохранения файлав приложении VLC
Создаем фильм с помощью игрушек LEGO

366 Прочее 367
• Stop Motion Pro. Компания – издатель приложения Stop Motion Pro для опера&ционной системы Windows 98 SE или ME, XP и 2000 (http://www.stopmotionpro.com; стоит 249 долл. США).
Создаем обстановку для съемокВыбор места для съемок может оказаться решающим фактором, который непосред&ственным образом отразится на успешности вашего проекта. Если ваши друзья илиродственники будут постоянно появляться в кадре, а освещение будет нестабиль&ным, ваша композиция окажется провальной. Представьте себе: ваша любимаякошка неожиданно прыгает на главного персонажа и уносит его неизвестно куда.
Фоновое изображение может значительно улучшить общее впечатление от ва&шего фильма. Учтите, что если вы собираетесь снять проект, который состоит изнескольких сцен, вам необходимо постоянно изменять фон композиции.
ОсвещениеТот факт, что вы снимаете обычные игрушки, еще не означает, что вам не нужнозаботиться об освещении сцены. Вы можете использовать ваши домашние све&тильники, новогоднюю елку, фонарики или любые другие источники освещения.Помните о том, что после установки этих источников перемещать их нельзя!
Из этого правила можно сделать исключение, например в случае, есливы снимаете определенный световой эффект, такой как заход солнца.
Верите или нет, но, освещая игрушки LEGO, вы можете многому научиться.Безусловно, вы имеете дело с небольшой композицией, однако общие правила ра&боты с освещением сохраняются неизменными.
КамераПосле выбора места для съемки и настройки освещения вы должны установитькамеру. Вот это да! Небольшие игрушки на камере кажутся огромными! Скореевсего, вам придется изменить положение объектов в сцене в соответствии с на&стройками вашей камеры.
Вы очень скоро заметите, что ваши предположения о том, как должна выгля&деть сцена на камере, совершенно не соответствуют действительности. Вероятно,вам понадобится поместить игрушки ближе друг к другу, повернуть их под дру&гим углом, чтобы создать иллюзию того, что они «смотрят» друг на друга, и дажезаменить одни предметы обстановки другими, меньшими по размеру. Как это нистранно, но примерно такие же изменения вам приходится вносить и в самуюобычную сцену.
Мотор!Запаситесь терпением, потому что для съемок анимационного фильма требуетсяочень много времени. Вам придется снимать композицию кадр за кадром, как по&казано на рис. 8.3. Если вы собираетесь воспроизводить фильм на телевизионном
экране, вы должны записывать 30 кадров в секунду (или 25 в стандарте PAL). Пу&тем несложных расчетов можно определить, что для фильма продолжительно&стью три минуты вам необходимо записать 5400 кадров. Немало.
Вышеперечисленные программы поддерживают функцию, которая называется«принцип тонкой бумаги» (onion skinning). Эта функция позволяет вам видеть от&снятые кадры в процессе работы. Следовательно, вы можете быть увереннымив том, что вы не снимите одно и то же движение дважды. Данная опция смешиваетпредыдущие кадры с текущим кадром (см. рис. 8.4).
Для освоения «принципа тонкой бумаги» вам может потребоваться определен&ное время, но результат стоит затраченных усилий.
Рис. 8.3. Для формирования этого движения вам нужны три кадра
Рис. 8.4. Благодаря «принципу тонкой бумаги»вы можете видеть на экране предыдущие кадры фильма
Создаем фильм с помощью игрушек LEGO

368 Прочее 369
Остаемся в рамкахПрограммы Boinx и iStopMotion предлагают еще одну мощную функцию, нало&жение. Данная функция рисует вокруг вашего изображения рамку (на расстояниипримерно 15% от внешней границы кадра). В приложении Stop Motion Pro этарамка называется TV Safe Zone, а в приложении iStopMotion – Action Safe.
В данной области ваши зрители гарантированно увидят то, что происходит наэкране. Если вы планируете воспроизводить свой фильм на телевизионном экра&не, вам необходимо учесть этот факт и не записывать события, которые имеютместо вне границ области Action Safe. Если вы собираетесь распространять свойпроект исключительно в сети Интернет, данное ограничение не должно вас беспо&коить. На рис. 8.5 показано окно программы StopMotionPro с активной функциейTV Safe Zone.
Совет 92 Как «видеть сквозь стены»
Используя переносную беспроводную видеокамеру в комплекте с переноснымтелевизором, вы можете выполнять съемку из труднодостижимых мест.
X10 Corporation XCam2 (http://www.x10.com/products/vk45a_how.htm; стоит70 долл. США) – это беспроводная цветная видеокамера, которая отправляет сиг&нал на базу, подключенную к телевизору, видеомагнитофону или дигитайзеру.Мне удалось найти этой камере применение, которое делает ее практически неза&менимым устройством для домашней видеосъемки.
Когда я покупал камеру, я получил в комплекте с ней бесплатную батареюXCam2 (http://www.x10.com/products/x10_zb10a.htm; стоит 20 долл. США);впрочем, мне почти не пришлось ею пользоваться. Батарея устанавливается накамере и позволяет переносить ее без необходимости подключения к источникупитания.
Рабочий диапазон камеры XCam2 составляет около 100 м. Однакоэта камера работает на таких же частотах, что и домашние микро&волновые печи, мобильные телефоны и оборудование WiFi. В результа&те могут возникнуть конфликты, которые уменьшают диапазонвосприятия сигналов от камеры. Поэкспериментируйте с выборомканала (камера имеет два канала) и определите оптимальное рабочеесочетание.
Я использую камеру XCam2 с батареей в случае, если работаю один, веду съем&ку из&за угла и не знаю точно, что происходит за стеной. Иногда я устанавливаюсвою камеру на штатив, чтобы ее зафиксировать (http://www.x10.com/products/x10_zt10a.htm; стоит 17 долл. США).
Ресивер камеры XCam2 подсоединяется к LCD&телевизору диаметром 5 дюй&мов, который я купил в Интернет&магазине за 130 долл. США. Ресивер и телеви&зор помещаются в пластиковый корпус, в котором я просверлил отверстие для ан&тенны. Кроме того, на корпусе установлена металлическая ручка для переноски.
Итак, теперь я могу в любое удобное время вести съемку в любой точке моегодома. Это самое удобное устройство, которое у меня когда&либо было. Оно помо&гает мне даже в случае, если мне нужно прикрепить листки тонкой бумаги к вен&тиляционным отверстиям в стене. Я устанавливаю камеру таким образом, чтобыона могла «видеть» отверстия, а затем определяю правильное положение для бу&маги. И все это можно сделать, не покидая уютного кресла возле камина.
Данная методика может применяться и для идентификации розеток и рубиль&ников. Подключите к цепи лампу и направьте на нее камеру. Возьмите с собоймонитор и подойдите к электрическому щитку. В результате вы сможете без трудаопределить, какой именно рубильник отключает эту цепь.
Рис. 8.5. Область TV Safe Zone выделяется полемв форме прямоугольника
Некоторые телевизоры (особенно устаревших моделей) имеют на экране кри&вую линию, которая обрезает границу изображения. В зависимости от модели ипроизводителя телевизора местоположение этой кривой может различаться. По&этому независимо от того, снимаете ли вы анимационный или полноценный ви&деофильм, я рекомендую вам оставаться в рамках области TV Safe Zone.
Как «видеть сквозь стены»

370 Прочее 371
Более того, я использую камеру в ситуации, когда мне нужен совет другого че&ловека. Вместо того чтобы описывать ситуацию словами, я беру камеру и отправ&ляю изображение своему отцу через сеть Интернет. Для этого я прибегаю к помо&щи программного обеспечения XRay Vision (http://www.x10.com/products/xrayvision_software5.htm; поставляется бесплатно) и адаптера видео&USB (http://www.x10.com/products/x10_va11a.htm; стоит 70 долл. США). Теперь у меня естьвсе, что нужно: мнение эксперта и вторая пара глаз!
Совет 93 Машина, взятая напрокат,и другие автомобильные хитрости
Видеокамера поможет вам доказать, что не вы повредили машину, взятую напро&кат. А если вы попадете в аварию, камера зафиксирует все, что произошло.
Как вы, наверное, уже поняли, многие советы, связанные с видеокамерами, от&носятся и к мобильным телефонам. Камера мобильного телефона уникальна тем,что она постоянно находится с вами, даже в моменты, когда вы берете машинунапрокат или попадаете в дорожно&транспортное происшествие.
Проверка машины, которую вы берете напрокатВо многих прокатных компаниях сотрудники вместе с вами проводят предва&
рительный осмотр автомобиля. Я советую вам достать свой мобильный телефон исфотографировать все царапины и повреждения на кузове машины. Обязательнопопросите сотрудника компании подписать эти фотографии, чтобы получить сви&детельство того, что они относятся именно к этому автомобилю.
Сделайте еще несколько снимков: один для передней части автомобиля с левойстороны и другой – для задней части автомобиля с правой стороны. Попроситесотрудника компании подписать и эти снимки. Сфотографируйте его на фоне ав&томобиля. Постарайтесь выполнять снимки быстро, чтобы не помешать обычно&му рабочему процессу в компании.
Когда вы будете возвращать машину, возьмите фотографии с собой, чтобы до&казать, что вы ее не повредили. Сфотографируйте себя рядом с автомобилем.Если сотрудник соглашается взять машину обратно, сделайте его снимок на фонеавтомобиля. В результате вы получите документальные свидетельства того, чтовы вернули машину в хорошем состоянии.
Документация дорожно)транспортного происшествияНикому не нравится попадать в дорожно&транспортные происшествия, однакоони случаются каждый день. После того как вы пообщаетесь с другим человеком иобменяетесь информацией о страховках, возьмите свой мобильный телефон исделайте несколько снимков (см. рис. 8.6).
Сначала снимите сцену целиком, включая местоположение автомобилей, при&чиненный ущерб, состояние дороги, разметку и прочие важные элементы. Обяза&
тельно зафиксируйте место столкновения, особенноесли один из автомобилей пересек разметку или бордюр.
Вы даже можете сделать несколько фотографий до&рожно&транспортного происшествия, в котором вы былисвидетелем, а не участником. Свяжитесь с полицией исообщите о том, какой информацией вы располагаете.
Зафиксируйте время событияВ любом случае отправьте хотя бы один снимок себе поэлектронной почте, чтобы точно зафиксировать времясобытия. Если вы берете машину напрокат, вы сможетедоказать, что в этот день она была в хорошем состоянии.Если вы попали в дорожно&транспортное происшествиеи отправили электронное сообщение через небольшойпромежуток времени, вы сможете точно определить,когда это произошло.
Никто не хочет проблем с прокатными компаниямиили с авариями на дорогах. Однако в случае, если у васвозникнут такие трудности, камера мобильного телефона поможет вам их быстроустранить.
Совет 94 Сохраните ваши презентации на DVD
Вы без труда можете сохранить свой рабочие презентации на DVD или даже поме&стить их в сеть Интернет.
Представьте себе, что вы только что провели самую великую презентациюв своей жизни. Члены Совета директоров аплодируют, а Генеральный директоркомпании хлопает вас по плечу и предлагает вам жениться на своей старшей доче&ри. Однако есть кое&что, что несколько портит ваш успех: у вас нет с собой видео&камеры, и вы не сможете записать свой триумф на пленку.
К счастью, все может быть совершенно по&другому. Вы можете записать своюуспешную презентацию, а затем отправить ее своим друзьям, родственникам ивообще всем желающим. Кроме того, вы можете поместить презентацию в сетьИнтернет, чтобы ваши коллеги насладились моментом, когда вы сокрушили этоговсезнайку из финансового отдела своим блистательным анализом объемов про&даж в третьем квартале.
Решаем мелкие жизненные проблемыНаверное, вы думаете, что вам нужно установить в комнате камеру и нажать кноп&ку Record. Вы можете так и сделать; однако полученный видеофильм будет вы&
Рис. 8.6. Быстрый снимок на месте аварии
Сохраните ваши презентации на DVD

372 Прочее 373
глядеть не слишком эффектно. Задумайтесь: вы пытаетесь снять фильм в темнойкомнате, заполненной людьми. Нет ничего удивительного в том, что результатоказывается неудовлетворительным.
Если ваш компьютер оснащен портом Video Out, вы можете подсоединитьк нему камеру. И вновь вам не удается достичь своей цели; после того как вы не&сколько раз заархивируете и разархивируете презентацию, качество ее изображе&ния ухудшается. Если вы создаете свои презентации в программе PowerPoint, выможете установить бесплатное приложение Microsoft Producer от компанииMicrosoft (http://www.microsoft.com/office/powerpoint/producer; распространя&ется бесплатно), которое может экспортировать их на Web&страницу, но не можетвыполнить сохранение на DVD.
В текущем разделе мы создадим высококачественное видео из презентацииPowerPoint, а затем скомбинируем его с аудиозаписью речи автора. В результатезрители будут одновременно смотреть слайды и слушать выступление человека,который делает презентацию.
Аудио и видеоСначала мы обработаем звуковую часть презентации. Если вы делаете презента&цию перед аудиторией, подключите аудиовыход вашего компьютера к аудиовходукамеры и запишите звук. Если это невозможно, установите камеру недалеко отвыступающего, чтобы микрофон смог записать его голос. Если в помещении нетаудитории, вы можете записать звук на отдельный микрофон (либо встроенныймикрофон камеры) в отдельной тихой комнате.
Если вы хотите записать изображение выступающего, наведите на него камеруи сделайте один снимок. Пока не думайте о том, чтобы записать презентацию це&ликом. Этим мы займемся далее.
Затем сохраните видео на компьютере, а звук – в отдельном файле (если вашвидеоредактор позволяет это сделать). Если ваше приложение не поддерживаеттакую функцию, воспользуйтесь отдельной программой, например VirtualDub(http://www.virtualdub.org; распространяется бесплатно), и сохраните звукв файле с расширением .wav. В приложении VirtualDub загрузите видеофайл ивыберите пункты меню File ⇒ Save WAV (Сохранить WAV файл). В результатезвук будет выделен и сохранен в отдельном файле.
Записываем презентацию PowerPoint на видеоДля записи презентации на видео мы воспользуемся приложением, которое по&зволяет сохранять изображение на экране; лично я предпочитаю работать с про&граммой SnagIt от компании TechSmith (http://www.techsmith.com; стоит 39 долл.США). Эта программа может записать все, что отображается на экране монитора.На Web&сайте TechSmith имеется полнофункциональная демоверсия со срокомиспользования 30 дней; вы можете поработать с этой демоверсией, прежде чемпотратить деньги на покупку программы.
Вместо программы SnagIt пользователи операционной системы Mac OS Xмогут применить приложение Snapz Pro X от компании AmbrosiaSoftware (http://www.ambrosiasw.com/utilities/snapzprox/; стоит69 долл. США).
Используем программу SnagItПриложение SnagIt может записать часть изображения на экране и сохранить еев отдельном видеофайле. Откройте свою презентацию и настройте ее на воспро&изведение в окне. В программе PowerPoint выберите пункты меню Slideshow ⇒Set Up Show (Настроить слайд шоу). Выберите тип презентации: Browsed by anindividual (В отдельном окне). В результате презентация не будет занимать весьэкран; нам это не нужно. Запустите презентацию в фоновом режиме и откройтеприложение SnagIt.
После запуска программы SnagIt (см. рис. 8.7) выберите опцию, которая запи&сывает видео с профилем Screen&Capture. Затем выберите команду Fixed Region(Фиксированная область) в ниспадающем меню раздела Capture Settings (На стройки записи). В результате программа SnagIt будет настроена на запись частиизображения на экране; однако нам еще необходимо указать, какую именно частьизображения следует сохранить. Нажмите кнопку Input Properties (справа отменю Input) и введите значение 720 × 480 для стандарта NTSC или 720 × 586 длястандарта PAL.
Рис. 8.7. Окно Capture Settings в программе SnagIt
Убедитесь в том, что в меню Input не была выбрана опция Include Cursor (До бавить курсор). Таким образом, изображение курсора не будет записано вместес видео. После завершения настройки нажмите кнопку Capture (Записать).
Сохраните ваши презентации на DVD

374 Прочее 375
Программа SnagIt выделит область записи на экране красным полем. Перемес&тите поле на окно презентации и щелкните, чтобы выбрать область записи. Дваокна не будут совпадать друг с другом; вы можете переместить границы окна про&граммы PowerPoint с помощью мыши. На рис. 8.8 показано окно приложенияSnagIt перед началом записи.
Рис. 8.8. Записываем презентацию в программе SnagIt
Начинаем запись видеоЧтобы начать запись видео, нажмите кнопку Start. Если вы хотите перейти отслайдов к записанному ранее аудиотреку, нажмите клавишу ⇐. После заверше&ния презентации нажмите клавиши Ctrl+Shift+P. Теперь вы можете просмотретьзаписанное видео в программе SnagIt. Если результат вас устроил, нажмите кноп&ку Finish (Завершить) и сохраните файл. Если нет, нажмите кнопку Cancel (От менить) и попробуйте снова.
Если вы хотите сделать процесс записи максимально простым и надежным,закройте все программы, кроме PowerPoint и SnagIt. Учтите, что для одновремен&ного воспроизведения слайда PowerPoint и сохранения изображения с экрана си&стеме требуется много ресурсов памяти. Я советую вам выбрать максимально про&стой дизайн презентации PowerPoint, потому что сложная анимация и переходымогут сохраняться с ошибками.
Завершаем запись DVDПосле завершения записи откройте приложение, которое вы используете для ре&дактирования видео или записи DVD, и импортируйте видео& и аудиофайлы. До&бейтесь синхронизации видео и аудио. Если ваша программа не поддерживает от&дельные аудиотреки, активируйте функцию добавления фоновой музыки; вы мо&жете импортировать звук в качестве фонового трека. Теперь вы готовы к записивидео на DVD&диск, который вы затем сможете отправить своим друзьям, колле&гам и другим людям.
Если вы хотите записать на DVD сложную презентацию, воспользуй&тесь другой программой от компании TechSmith, Camtasia Studio(http://www.techsmith.com; стоит 299 долларов США), которая позво&ляет автоматизировать весь процесс. Эта программа стоит доста&точно дорого и предназначена исключительно для пользователей,которые регулярно записывают на DVD различные презентации.
Многие приложения также дают вам возможность сохранить полученное видеов формате, который совместим с форматом Web&страниц. Некоторые программы,например Windows Media, Real и QuickTime, могут сохранять видео в форматефильма. После сохранения вы сможете выполнить кодировку файла (совет 29) иконвертировать его в формат стрим (совет 83) для сети Интернет, электроннойпочты или даже мобильного телефона (совет 89).
Дополнительные возможностиЕсли вы хотите получить настоящее удовольствие, вы можете пойти чуть дальшеи добавить в свое видео эффект «рисунок в рисунке» (picture&in&picture). Этотэффект достаточно часто применяется в выпусках новостей: за спиной диктора наэкране появляется небольшое окно, в котором воспроизводится видео. При жела&нии вы можете переключаться между двумя режимами просмотра, что позволитзрителям видеть как ваше лицо, так и слайды презентации.
Совет 95 Смотрим телевизионные каналына устройстве Palm Pilot
Вы можете отправить на устройство Palm Pilot закодированные телевизионныепрограммы или видео в любом формате.
Мне очень нравится работать со службой ReplayTV (http://www.replaytv.com;стоит 99–799 долл. США). Тому есть несколько причин, в частности то, что припомощи определенного программного обеспечения я могу бесплатно загрузить насвой компьютер Mac записанные телевизионные программы. После сохраненияпрограмм на жестком диске компьютера я загружаю их на свое устройство Treo
Смотрим телевизионные каналы на устройстве Palm Pilot

376 Прочее 377
600 (http://www.handspring.com; стоит 299–479 долл. США). Благодаря этим шоумоя дорога на работу и с работы становится более увлекательной. Кроме того,я могу наглядно продемонстрировать своим друзьям все возможности моего уст&ройства Treo!
Загружаем видео с сайта ReplayTVСлужба ReplayTV предлагает программное обеспечение, которое позволяетзагружать различные фотографии на устройство ReplayTV PVR (http://www.digitalnetworksna.com/dvr/photosoftware.asp; распространяется бесплатно). Дру&гие компании поставляют бесплатные приложения, которые могут загружать нетолько фотографии, но и видео:
• DVArchive. Поддерживает операционные системы Windows, Mac и Linux.http://www.dvarchive.org;
• ReplayTV Client. Поддерживает операционные системы Windows, Macи Linux. http://www.flyingbuttmonkeys.com/replay/.
Если вы работаете в среде Mac OS X, вы можете использовать программуmReplay от компании FlyingButtMonkeys (http://www.bentpixel.com/fbm/; рас&пространяется бесплатно), которая позволяет упростить процесс загрузки фай&лов из службы ReplayTV. Это приложение также дает вам возможность загружатьфотографии с компьютера Mac на устройство ReplayTV PVR (служба ReplayTVне поддерживает операционную систему Mac OS X; следовательно, с помощьюданной функции вы можете обойти это ограничение). На рис. 8.9 показана про&грамма mReplay в действии.
Когда вы запустите программу mReplay, она выполнит поиск устройств Re&playTV в локальной сети. Кроме того, приложение ReplayTV может подключать&
ся к устройствам ReplayTV в сети Интернет при условии, если вам известны ихIT&адреса. Для загрузки видео вам достаточно дважды щелкнуть по заголовкуфайла.
Файлы загружаются в формате MPEG&2. Для воспроизведения файловв этом формате через программу QuickTime вам придется установитьдополнительное обновление (http://www.apple.com/quicktime/products/mpeg2playback; стоит 19,99 долл. США).
Создаем видео для воспроизведения на устройстве Palm PilotДалее вам необходимо отправить видео на устройство Palm OS, например Treo600. Существует большое количество приложений, которые предназначены длявоспроизведения видео в среде Palm 5 PDA; лично я предпочитаю использоватьпрограмму производства компании Kinoma (http://www.kinoma.com). Эта про&грамма состоит из нескольких приложений, которые загружают видео с компью&тера, работающего в среде Mac OS X или Windows, а затем воспроизводят его наустройстве Palm OS.
Приложения Kinoma Player (поставляется бесплатно) и Kinoma Player EX(стоит 19,99 долл. США) воспроизводят видео на устройствах PDA с операцион&ной системой Palm OS 5.0 и выше. Программа Kinoma Player может работатьс видеофайлами в формате .pdb (Palm database). Программа Kinoma Player EXвоспроизводит видео в различных форматах, включая MPEG&4 и .pdb.
Приложение Kinoma Producer (стоит 30 долл. США) конвертирует аудио&и видеофайлы в формат, совместимый с Kinoma Player и Kinoma Player EX. Этоприложение содержит функции, которые позволяют настроить частоту сменыкадров, скорость передачи видео и качество звука. Вы можете выбрать любое дос&тупное разрешение Palm. На рис. 8.10 показано окно программы Kinoma Producer,в котором мы создаем фильм для устройства Treo 600.
Кроме того, приложение Kinoma Producer имеет встроенные предварительныеустановки для различных устройств Palm. Это значительно упрощает конфигура&цию программы. Выбрав устройство Palm, нажмите кнопку Convert Files (Кон вертировать файлы). Начнется процесс конвертирования, который показан нарис. 8.11.
Даже при разрешении Treo (120 × 160) для сохранения видеофайлов вам потре&буется много системной памяти. Когда я записываю в память своего PDA&устрой&ства один час видео, на моей карте памяти объемом 128 Мб остается очень малосвободного места. Чтобы отправить видео на устройство Palm, скопируйте файл изпрограммы Kinoma Producer на карту памяти или воспользуйтесь опцией HotSync.
После того как вы скопируете ваш фильм на устройство Palm, вы сможете вос&произвести его в программе Kinoma Player. На рис. 8.12 показан процесс воспро&изведения видео на устройстве Treo 600.
Если вы собираетесь воспроизвести фильм, продолжительность которого пре&вышает несколько минут, скорее всего, вам придется купить флэш&карту большо&Рис. 8.9. Программа mReplay в действии
Смотрим телевизионные каналы на устройстве Palm Pilot

378 Прочее 379
го объема. По своему опыту я знаю, что карта памяти объемом 512 Мб стоит не такуж и дорого, а на нее можно записать почти любой фильм, кроме «Властелин ко&лец: возвращение короля».
Как вы уже заметили, программы пакета Kinoma позволяют вам записыватьсвое домашнее видео на устройство Palm так же просто, как и телевизионные про&граммы или фильмы.
Совет 96 Резервное копирование файловс компьютера на цифровую пленку
Цифровая видеопленка содержит запись с аудио& и видеоинформацией. Однакоданные необязательно должны относиться к видео или аудио.
Если вы отправляете данные с цифровой видео&пленки на компьютер, будьте готовы к тому, что длязаписи одного часа материала вам потребуется 13 Гбна жестком диске. Возможно, вы уже задумываетесьо том, чтобы записать информацию с компьютера напленку. Ведь кассета MiniDV продолжительностью60 мин стоит менее 10 долл. США.
Программное обеспечениедля резервного копированияна цифровую пленкуВ 2001 г. Тим Хьюитт (Tim Hewett) решил попробо&вать сделать то, о чем мечтали многие из нас. Он началэксперименты с записью данных с жесткого диска
Рис. 8.10. Настраиваем программу Kinoma Producerдля конвертирования фильма
Рис. 8.11. Программа Kinoma Producerв процессе конвертирования фильма
Рис. 8.12. Процесс воспроизведения видеона устройстве Treo 600
Резервное копирование файлов с компьютера на цифровую пленку

380 Прочее 381
Рис. 8.13. Опции форматирования
Рис. 8.14. Выбираем файлыдля резервного копирования
Обратите внимание: в окне Select Files for Backup (Выберите файлы для ре зервного копирования) вам доступны дополнительные опции. Приведу их список:
• Error Protection Level (Уровень защиты от ошибок). Доступные значения –от 1 : 1 до «отключен»; значению 1 : 1 соответствует самый высокий уровеньзащиты;
• Backup Comments (Примечания). Любые примечания, которые вы хотитедобавить; эти примечания появятся в таблице содержания;
• Compressed (Сжатие). Сжимает данные во время резервного копирования;требует времени, но позволяет вам сохранить больше информации;
• Follow symbolic links (Следовать символическим ссылкам). Выполняет ре&зервное копирование объектов/файлов, связанных с символическими ссыл&ками, вместо того чтобы копировать сами ссылки;
Формат Strict уменьшает объем файлов примерно на 15%. Я рекомен&дую использовать этот формат только в случае, если вам не удаетсясохранить данные в формате Normal.
Выбираем файлыЛюбая программа резервного копирования (в том числе и DV Backup) позволяетвам выбирать файлы для сохранения. После завершения форматирования кассе&ты нажмите кнопку Backup (Резервное копирование). Нажмите кнопку Add(Добавить) в открывшемся окне (см. рис. 8.14).
Резервное копирование файлов с компьютера на цифровую пленку
компьютера на цифровую видеопленку. В результате Тим создал новое приложе&ние для операционной системы Mac OS X, DV Backup.
Если вы работаете в среде Windows или Linux, то можете воспользо&ваться программой DV Backup (http://dvbackup.sourceforge.net/;поставляется бесплатно). Впрочем, вы должны иметь опыт работыс командной строкой. Кроме того, вам помогут познания в областиANCI C, языка программирования.
Приложение DV Backup может записывать данные в формате DV, DVCAM,DVCPRO и Digital8 через интерфейс FireWire. Обычная кассета MiniDV продол&жительностью 60 мин может содержать до 10 Гб информации. Так как программаDV Backup поддерживает форматы DVCAM и DVCPRO, а эти форматы позволя&ют использовать кассеты продолжительностью до 184 мин, вы сможете записы&вать свыше 50 Гб данных на одну кассету.
На рынке существуют две версии программы DV Backup: Standard и Lite. Обеверсии содержат такие функции, как резервное копирование, проверка и восста&новление информации. Версия Standard поддерживает дополнительные опции –резервное копирование на жесткий диск компьютера, разбивку большого архивана тома, а также создание графика резервного копирования.
Резервное копирование файловРаботать с приложением DV Backup просто, так как многие функции автоматизи&рованы. Когда вы запускаете программу, она вы&полняет поиск подключенной цифровой видеока&меры или деки. Если такое устройство было обна&ружено, программа проверяет его на наличиетаблицы содержания.
П. Если вы пользуетесь цифровой видео&камерой, переведите ее в режим Player.
Форматирование кассетыЕсли вы работаете с новой кассетой, программаDV Backup попросит вас указать ее продолжитель&ность, название, а также выбрать формат записи:Normal или Strict. При вводе продолжительностивоспроизведения для кассеты вам необходимо ука&зать значение, которое дает производитель для ре&жима SP (см. рис. 8.13).

382 Прочее 383
• SP/LP. Переключатель, который показывает, в каком режиме работает камера;• Auto verify (Автоматическое тестирование). Определяет, должна ли про&
грамма DV Backup проверять данные после завершения резервного копиро&вания.
Когда вы выберите нужные файлы и настройки, нажмите кнопку Backup, что&бы начать процесс копирования.
Восстанавливаем файлыПроцесс восстановления файлов еще проще, чем процесс резервного копирования:
1. Запустите программу DV Backup.2. Установите в устройство кассету с файлами, которые вы хотите восстано&
вить.3. Выберите нужные файлы.4. Нажмите кнопку Restore (Восстановить).5. Выберите папку, в которую вы собираетесь восстановить файлы. При жела&
нии вы можете выделить для восстановления только определенные файлы(опционально).
6. Нажмите кнопку Restore.
После завершения процесса файлы будут записаны в папку, название которойбудет содержать дату и время восстановления. Если у вас есть DV&камера, при&ложение DV Backup может оказаться очень полезным инструментом. Крометого, вы можете использовать приложение DV Backup для резервного копирова&ния вашего проекта (кроме исходного материала), включая звуковые эффекты ифотографии.
Совет 97 Воспроизводим «фильмы»на устройстве iPod
Однажды я показал своим знакомым фотографию, которую я сделал на устрой&стве iPod, и меня спросили: «А может это устройство воспроизводить фильмы?»В общем, нет – только музыку и фотографии. Но если подумать, то на этот вопросможно ответить: «да, но не совсем те фильмы, к которым мы все привыкли».
В этом разделе я расскажу вам о том, как вы можете создать «фильм» из фото&графии на устройстве iPod. Для этого необходимо экспортировать кадры фильма,импортировать их на устройство iPod и просмотреть их вручную, а возможно,даже переключиться в трехмерный режим. Звучит бессмысленно, не правда ли?Будете ли вы пытаться воспроизводить короткие видеоклипы на своих устрой&ствах iPod? Конечно, да, и я вам в этом помогу. На рис. 8.15 показаны два видео&изображения: на камере и на экране устройства iPod.
Начинаем работуВсе, что вам понадобится для решения данной задачи, – это программы QuickTimePro, iTunes и фотография в формате iPod; описанная здесь методика применимак операционным системам Mac и Windows. Далее я приведу рекомендации какдля Windows, так и для Mac OS X.
Загружаем фильмВам вполне подойдет практически любой фильм в формате QuickTime; в нашемпримере мы будем использовать фрагмент из фильма «Звездные войны: Эпизод 3».Мы загрузили его с сайта Waxy.org (http://www.waxy.org). Вы можете щелкнуть пофайлу правой кнопкой мыши (Windows) или выполнить Ctrl+щелчок (Mac), чтобызагрузить его в вашу систему. На рис. 8.16 показан фрагмент фильма «Звездныевойны: эпизод 3», который был отформатирован для программы QuickTime.
Загрузите фильм и откройте его в программе QuickTime. Возможно, у вас в си&стеме уже установлены другие приложения, которые могут экспортировать аудиои видео; вы можете поэкспериментировать с ними. На рис. 8.17 показан файлQuickTime, который был сохранен на жестком диске компьютера.
Экспортируем аудиофайлыСначала мы выполним экспортирование звука. Затем мы добавим звук в изобра&жение, что позволит нам слушать саунд&трек во время воспроизведения фильма.На рис. 8.18 показано диалоговое окно Sound Settings (Настройки звука) дляоперационной системы Windows.
В среде Windows: откройте файл и выполните команду File ⇒ Export. Выбери&те пункт меню Movie to WAV, нажмите кнопку Options и выберите опции 44 КГц,16 бит и Stereo.
Рис. 8.15. Одно и то же изображениена двух различных экранах
Воспроизводим «фильмы» на устройстве iPod

384 Прочее 385
В среде Mac: откройте файл и выполните команду File ⇒ Export. Выберитепункт меню Movie to AIFF, нажмите кнопку Options и выберите опции 44 КГц,16 бит и Stereo.
Импортируйте аудиофайл в программу iTunes. Вы можете экспортироватьфайл на устройство iPod сейчас или позднее; это не имеет значения.
Если вы хотите не экспортировать звук, а синхронизировать его с видео, высможете это сделать. Как сказал Х. М. Уорнер (H. M. Warner): «Никто не хочетслушать, о чем разговаривают актеры!»
Экспортируем фильм в последовательность изображенийПришло время экспортировать все кадры видео. Частота смены кадров в фильме,который мы загрузили, составляла 15 кадров/с, поэтому мы будем использоватьтакие же настройки в программе QuickTime. На рис. 8.19 показаны настройкив разделе Image Export (Экспорт изображения).
Рис. 8.16. Фрагмент фильма, который был отформатировандля программы QuickTime
Рис. 8.17. Фрагмент фильма «Звездные войны: Эпизод 3»был сохранен на диске
Рис. 8.18. Настройки экспорта для звука
Рис. 8.19. Используем формат JPEGс частотой 15 кадров/с
В среде Windows: откройте файл и выполните команду File ⇒ Export. Выбери&те формат JPEG, укажите частоту 15 кадров/с и нажмите кнопку Options. Дляпараметра Quality (Качество) я выбрал значение Medium (Среднее); вы можетепоэкспериментировать. Опции сжатия данных для формата JPEG показаны нарис. 8.20.
В среде Mac: откройте файл и выполните команду File ⇒ Export. Выберитефункцию Export Image Sequence (Экспортировать последовательность изобра жений) и те же самые настройки, что и в среде Windows. На рис. 8.21 показанодиалоговое окно экспорта данных для операционной системы Mac.
Воспроизводим «фильмы» на устройстве iPod

386 Прочее 387
Я экспортировал все файлы в новую папку.Фильм продолжительностью 1 мин, 47 с будет конвертирован в 1616 кадров
(107 кадров × 15,1 кадров/с = 1616). Процесс экспорта займет некоторое время.В среде Mac программа QuickTime конвертировала файл в 1627 кадров (см.рис. 8.22).
В среде Windows тот же самый фрагмент был преобразован в 1616 кадров. Чес&тно говоря, я не знаю, почему так произошло (см. рис. 8.23).
Отправляем последовательность фотографий на устройство iPodТеперь у нас есть 1616 кадров, и мы можем использовать новые функции програм&мы iTunes, чтобы синхронизировать их с фотографией на устройстве iPod.
В среде Windows выполните команду Edit ⇒ Preferences ⇒ iPod, выберитепункт меню Photos (Фотографии) и нажмите кнопку Choose Folder (Выбрать
папку). Выделите папку, в которую вы записали все изображения из программыQuickTime. На рис. 8.24 показаны опции iTunes в среде Windows.
В среде Mac, как и в среде Windows, выполните команду Edit ⇒ Preferences ⇒iPod. На рис. 8.25 показаны опции iTunes в среде Mac.
После выбора файлов вы увидите общее количество фотографий, которые бу&дут импортированы. Перед отправкой изображений на устройство iPod програм&ма iTunes оптимизирует их. Затем файлы будут отправлены; процесс потребуетнекоторого времени. На рис. 8.26 вы видите окно синхронизации изображений наустройстве iPod.
Рис. 8.20. Выбираем опции Best Depth и Medium Qualityв разделе JPEG Options
Рис. 8.21. Настройки экспорта изображенияв операционной системе Mac
Рис. 8.22. В среде Mac программа QuickTimeконвертировала файл в 1627 кадров
Рис. 8.23. В среде Windows тот же самый фрагментбыл преобразован в 1616 кадров
Воспроизводим «фильмы» на устройстве iPod

388 Прочее 389
Воспроизводим «фильм» на устройстве iPodПосле завершения синхронизации отключите устройство iPod от базы. Если выхотите прослушивать саунд&трек во время воспроизведения фильма, выберитепункты меню Music ⇒ Songs ⇒ Episode_III_Teaser_Trailer и нажмите кнопкуPlay. Чтобы начать воспроизведение, выполните команду Menu ⇒ Menu ⇒ Pho tos ⇒ Photo Library (Библиотека фотографий). На экране отобразятся шаблоныфотографий. Выберите снимок, с которого вы хотите начать воспроизведение,и нажмите кнопку. Во время просмотра фильма пользуйтесь колесиком мыши,чтобы создать иллюзию «воспроизведения».
Попрактиковавшись, вы научитесь отображать видеоклипы, которые выглядяттак, как вы и ожидали: довольно неуклюже. Так как же все&таки смотрится «фильм»на экране устройства iPod? Пример показан на рис. 8.27.
Рис. 8.24. Опции синхронизации фотографийна устройстве iPod (для операционной системы Windows)
Рис. 8.25. Настройки синхронизации фотографийна устройстве iPod (для операционной системы Mac)
Рис. 8.26. Выполняем синхронизацию фотографий.Процесс займет некоторое время
Рис. 8.27. Воспроизводим видеоклипна устройстве iPod
Воспроизводим «фильмы» на устройстве iPod

390 Прочее 391
У меня есть ощущение, что как в среде Mac, так и в среде Windowsизображения (кадры) импортируются в неправильном порядке. Скореевсего, это связано с датой последней модификации файлов или с чем&тодругим. Я удалял некоторые фотографии вручную, повторно выполнялсинхронизацию, и это приводило к нужным результатам (правда,тоже не всегда).
Дополнительные возможностиВы можете создавать виртуальные объекты (VR) или трехмерные изображенияобъектов и импортировать их на устройство iPod. В качестве примера могу приве&сти фотографию одного устройства iPod в другом, которую сделали мои друзья изкомпании Griffin и отправили мне. Выполните несколько снимков объекта подразными углами и импортируйте их так, как и кадры фильма. На рис. 8.28 показанпроцесс вращения виртуального объекта.
Рис. 8.28. Трехмерное изображение объекта
У меня пока еще не было времени документально описать эту простую, но инте&ресную методику. В скором времени я планирую этим заняться. Разумеется, я со&бираюсь экспортировать фильм «Волшебник из страны Оз» и воспроизвести егопод музыку с диска «Dark Side of the Moon». Если вы не понимаете, о чем я гово&рю, зайдите на сайт http://www.everwonder.com/david/wizardoz/.
Воспроизводим «настоящие» фильмыЭкран на устройстве iPod обладает достаточно неплохими характеристиками, по&этому теоретически воспроизведение видео могло бы оказаться очень интереснойфункцией. Мы надеемся, что компания Apple учтет этот факт, но если даже онаэтого не сделает, существуют и альтернативные пути. Если вам действительно
необходимо просматривать видео на мобильном устройстве, вместо iPod вы мо&жете приобрести Archos, Creative Zen или что&то аналогичное. С другой стороны,видео на экране устройства iPod смотрится очень эффектно. Впрочем, мне нра&вится и Creative Zen Portable Media Center, так что выбор – это исключительнодело вкуса.
Совет 98 Проведите домашнюю инвентаризацию
Ваш дом заполнен различными предметами, причем многие из них вам очень до&роги, а некоторые – просто бесценны. Используя видеокамеру, вы сможете быст&ро провести домашнюю инвентаризацию.
Ваша цифровая видеокамера необязательно должна применяться исключи&тельно для записи домашнего видео (например, первых шагов вашего ребенка)или видеофильмов. С ее помощью вы можете заставить других людей быть чест&ными и порядочными (см. совет 93) или даже выполнить инвентаризацию. Этоособенно полезно делать перед тем, как вы переезжаете в другой дом или собира&етесь обратиться за компенсацией в страховую компанию.
Этот раздел был написан под влиянием статьи Деррика Стори(Derrick Story) «Проведите домашнюю инвентаризацию» из книги«Digital Photography Hacks» (издательство O’Reilly).
Скорее всего, у вас дома уже есть большое количество различных вещей. Веро&ятно, вы не сможете вспомнить, что у вас есть и где все это лежит. К счастью, выможете воспользоваться видеокамерой и составить точный список вещей.
Для начала возьмите новую видеокассету и промаркируйте ее: укажите месяц игод. Затем выберите первую комнату и запишите, какие предметы в ней находят&ся. Если какой&либо объект в комнате имеет маркировку или ярлык, сфотографи&руйте его. На рис. 8.29 показана маркировка телевизора, которая включает компа&нию&производителя, модель и серийный номер. Все необходимые данные былизаписаны на кассету MiniDV.
На видеопленку можно записывать не только изображение, но и звук, следова&тельно, вы можете добавлять голосовую информацию о любом предмете. Напри&мер, если вы знаете, когда и где вы купили данный предмет и сколько вы за негозаплатили, вы можете просто сказать это в камеру. Если речь идет о вашем телеви&зоре, вы можете произнести: «Так, мы купили его в магазине Best Buy на прошлоеРождество. Он обошелся нам в 349 долл. США».
Переходите из комнаты в комнату и записывайте информацию о каждом объекте.Обязательно задокументируйте все бесценные предметы, такие как семейные фото&графии. Даже несмотря на то, что запись на видеопленке никогда не сможет полно&стью заменить фотографии, рисунки наших детей и другие вещи, которые мы так це&ним, в случае их потери вы сможете снова их увидеть на экране, а это уже кое&что.
Проведите домашнюю инвентаризацию

392 Прочее 393
В зависимости от размеров вашего дома и количества предметоввы можете записать информацию для каждой комнаты на отдельнойкассете. Это очень удобно, потому что при проведении повторнойинвентаризации для одной комнаты вам не понадобится снова прохо&дить по всему дому. Кроме того, вы сразу сможете найти нужнуюзапись для любой комнаты.
После завершения домашней инвентаризации поместите кассеты в отдельнуюкоробку. При желании вы можете переписать видеофильм на DVD (см. совет 79)или поместить его на Web&сайте (см. совет 83), чтобы получить резервную копиюданных.
Я советую вам регулярно повторять инвентаризацию, например делать этов январе, сразу после праздников.
Совет 99 Записываем небольшие видеофильмына камеру мобильного телефона
Нет, мы не будем записывать на камеру мобильного телефона церемонию вруче&ния диплома вашему сыну. Но мы можем записать момент, когда он берет дипломв руки.
Некоторые камеры мобильных телефонов могут записывать не только фото&графии, но и видео. Однако по техническим причинам продолжительность каждо&го видеоклипа обычно составляет всего лишь несколько секунд. Приведу списокограничений, связанных с записью видео на мобильном телефоне:
• не все мобильные телефоны могут записывать звук вместе с изображением;• видимый кадр имеет небольшие размеры;• видеоклипы отличаются большей зернистостью по сравнению с видеофиль&
мами, снятыми на обычные цифровые камеры;• программы видеоредактирования могут открывать файлы в формате 3GPP
(3rd Generation Partnership Project), но не могут вносить в них изменения. Задополнительной информацией обратитесь к сайту 3GPP по адресу: http://www.3gpp.org;
• время записи видеофрагмента обычно ограничено несколькими секундами.Например, мобильный телефон Nokia 3650, который используется в даннойкниге в качестве примера, может записывать не более 95 Кб (около 15 с) ви&део со звуком. Из своего опыта я могу заключить, что максимальная продол&жительность воспроизведения видеоклипа составляет 10 с.
За 10 с может произойти много событий. Самый быстрый бегун в мире можетпробежать 100 м, и у него еще останется менее секунды на отдых. Ваш ребенокможет сделать один шаг. Не забывайте о том, что вы можете объединить несколь&ко 10&секундных клипов (совет 39), чтобы создать памятный видеофильм.
Вы можете просматривать видео в формате 3GPP в различных приложениях.Такие программы, как Apple QuickTime (http://www.apple.ocm/quicktime/), NokiaMultimedia Player (http://www.nokia.com) и Real Video (http://www.real.com),поддерживают формат 3GPP.
Перед тем как приступить к редактированию файлов 3GPP, вы должны выпол&нить некоторые подготовительные действия. Многие видеоредакторы не работа&ют с файлами в формате 3GPP. Вы можете открывать эти файлы в программеQuickTime или конвертировать их в другой формат, например Audio VideoInterleaved (AVI). Сначала мы расскажем о процессе конвертирования, а затемперейдем к приложению QuickTime.
Для конвертирования видеофайлов 3GPP с мобильного телефона в форматRaw AVI вы можете воспользоваться бесплатной программой 3gpToRawAVI дляоперационной системы Microsoft Windows. Эту программу можно загрузитьс сайта: http://www.allaboutsymbian.com/downloads/3gpToRawAvi.zip.
Вам следует разархивировать файлы и установить их в отдельную папку. На&звания папки и любых вложенных папок не должны содержать пробелы. Про&грамма 3gpToRawAvi очень проста в установке. Для запуска приложения вам не&обходимо открыть файл Convert3gp.vbs (файл VBScript) из установочной папкиили добавить ярлык в меню Start операционной системы Windows. После запускапрограммы на экране появится интерфейс, который показан на рис. 8.30.
Рис. 8.29. Самая подробная информация,которую вы только можете получить
Записываем небольшие видеофильмы на камеру мобильного телефона

394 Прочее 395
Импортируйте конвертированные файлы в формате AVI в программу WindowsMovie Maker (поставляется в комплекте с Windows XP). Преобразуйте нескольковидеосегментов в один видеоклип (см. рис. 8.31).
Полученный файл в формате Windows Media Video (WMV) может воспроизво&диться на платформах, которые поддерживаются приложением Windows Media
Player: Windows 98SE/ME/2000/XP, Macintosh OS 9 и OS X, а также Pocket PC.Разумеется, вы можете создать видеофайлы в формате MPEG для других видео&редакторов.
Как говорилось ранее, вы можете отредактировать видеофайлы в программеQuickTime Pro (совет 39) и экспортировать фильм в формате QuickTime (.mov),который может воспроизводиться на любом компьютере Windows или Macintosh.Многие системы редактирования способны импортировать видеофайлы, следова&тельно, вы можете добавлять в них заголовки, звук и спецэффекты. Как видите,если у вас есть нужные инструменты, вы можете сделать многое даже с короткимивидеоклипами продолжительностью 10 с.
Кроме того, вы можете отправлять видеофайлы с вашего мобильного телефонана сайты блогов (совет 81). В результате вы создадите коллекции видеофайлов(со звуком), которые будут доступны для просмотра вашим друзьям, родственни&кам и всем пользователям сети Интернет.
Совет 100 Новый проект: снимитесвой документальный фильм
Используя бесплатный материал и фотографии с сайта Интернет Archive, а такжесвою фантазию, вы можете записать документальный исторический фильм, кото&рый будет достоин канала PBS.
У вас есть камера, своя система редактирования, а также время и желание запи&сать свой шедевр. К сожалению, у вас нет сюжета, сценария, актеров и денег.Впрочем, вы можете снять исторический документальный фильм и использоватьв нем уже записанный материал и фотографии. Актеры вам не понадобятся.
Выберите тему и изучите ееВам может показаться, что это очень просто, однако здесь легко ошибиться. Необ&ходимо выбрать тему, которая действительно вас увлечет. Если данная тема вамнеинтересна, ваши зрители сразу это почувствуют (даже если у вас хватит сил нато, чтобы завершить проект). Кроме того, вы должны выбрать тему, материал покоторой вы сможете найти. Многие удивляются тому факту, что на канале TheHistory Channel показывают большое количество передач, которые посвященыВторой мировой войне. Это связано с тем, что материалов и фотографий по дан&ной теме более чем достаточно. А представьте себе, что вы хотите сделать несколь&ко снимков Чингиз&Хана? Вам придется нанять актеров, посадить их на лошадейи взять в руки камеру.
Сайт Интернет Archive (http://www.archive.org) – это бесплатная цифроваябиблиотека видео&, аудио& и текстовой информации. Данный сайт содержит бога&тую коллекцию мультимедиа файлов; вы сможете записать фильм, даже не поки&дая свою комнату (совет 35). Просмотрите архивы и выберите темы, которые васинтересуют. Загрузите нужный материал. Если вы считаете, что у вас недостаточ&
Рис. 8.30. Пользовательский интерфейс программы 3gpToRawAvi
Рис. 8.31. Редактируем видеофайлы в формате AVIв программе Microsoft Windows Movie Maker
Новый проект: снимите свой документальный фильм

396 Прочее 397
но изображений, не расстраивайтесь. Мы сделаем дополнительные снимки само&стоятельно.
В процессе изучения темы вам необходимо использовать свой творческий по&тенциал. Иногда тема, которая сначала казалась вам увлекательной, оказываетсяскучной, и наоборот. Регулярно обращайтесь к поисковым системам, таким какGoogle (http://www.google.com). Пользуйтесь функцией Google Image Search(http://images/google.com), чтобы найти фотографии, которые помогут допол&нить ваш видеоматериал. Фотографии являются бесценным источником инфор&мации при съемках документальных фильмов; фотоаппараты способны запечат&леть кадры, которые нельзя снять на видеокамеру. Фотографии помогут вам за&полнить пробелы в вашей работе.
После того как вы подготовите видео и фотографии для своего документально&го фильма, убедитесь в том, что вы достаточно много знаете о своей теме, чтобыпредставить ее в интересном свете. Возможно, вам понадобится создать раскад&ровку (см. совет 6), чтобы вы смогли визуально представить себе будущий проект.Кроме того, вы можете загрузить свой материал (см. совет 5). Видео снимали невы, поэтому вы должны с ним ознакомиться.
Добавляем в изображения элементы анимацииСкорее всего, вы уже заметили, что у вас очень много фотографий, но недостаточ&но видеоматериала. Режиссерам документальных фильмов довольно часто при&ходится сталкиваться с этой проблемой. Она решается с помощью «методикиуправления анимацией» (motion control photography), которую также называют«эффект Кена Бернса» («Ken Burns Effect»).
Кен Бернс – это лауреат премии Оскар, режиссер документальныхфильмов. Они широко известен как автор таких сериалов, как «Граж&данская война» и «Джаз».
Данный эффект формируется путем панорамирования и масштабирования не&подвижных изображений на камере. В результате создается иллюзия движения.В наше время этот эффект создается очень легко благодаря цифровым камерам исоответствующему программному обеспечению. Если вы готовы потратить своевремя и деньги, я советую вам купить программу Adobe After Effects (http://www.adobe.com; стоит 699 долл. США). Если вы работаете в среде Mac, вы найде&те это приложение в составе пакета iMovie (поставляется бесплатно на новыхкомпьютерах Macintosh; также входит в комплект iLife по цене 79 долл. США);установки обновлений вам не потребуется.
Импортируем фотографии в программу iPhotoВозьмите фотографии и импортируйте их в программу iPhoto. Для этого выпол&ните команду File ⇒ Import и найдите нужные файлы. После того как изображе&ния будут добавлены в вашу библиотеку, создайте альбом для нового проекта ипереместите в него фотографии. Уделите должное внимание организации ваше&
го проекта. Следует сделать так, чтобы вы смогли сразу находить необходимыефайлы.
Применяем эффект в программе iMovieОткройте программу iMovie (если вы еще этого не сделали) и создайте новыйпроект для вашего документального фильма. Импортируйте ваши видеофайлы:выполните команду File ⇒ Import и найдите их на вашем жестком диске. Послезавершения процесса нажмите кнопку Photos (Фотографии). На рис. 8.32 вы ви&дите окно программы iMovie в режиме редактирования видео.
Рис. 8.32. Применяем «эффект Кена Бернса»
Ниспадающее меню позволяет вам выбирать альбомы из библиотеки iPhoto;выделенные снимки отображаются в отдельном поле. Если вы щелкнете по фото&графии, в окне в верхнем правом углу начнется воспроизведение соответствую&щего эффекта. Чтобы настроить эффект, нажмите переключатель Start (Начало).Воспользуйтесь верхним ползунком, чтобы изменить параметры начала воспро&изведения эффекта, а нижним ползунком – чтобы изменить продолжительностьвоспроизведения эффекта. Если вы переместите курсор на окно предварительно&го просмотра, оно примет форму руки; вы можете указать, в какой части изобра&жения должно начинаться или заканчиваться панорамирование/масштабирова&
Новый проект: снимите свой документальный фильм

398 Прочее 399
ние. Завершив редактирование начальной точки, нажмите кнопку End и выберитепараметры (масштабирование и фокусировку) для конечной точки. Затем нажми&те кнопку Preview (Предварительный просмотр) и просмотрите эффект. Нажми&те кнопку Apply (Применить), и программа iMovie поместит фотографию на шка&лу времени проекта. Нажмите кнопку Clips (Клипы) и переместите новую фото&графию в вашу библиотеку клипов. Готово! Вы создали «эффект Кена Бернса».
Добавляем звукВашему документальному фильму по&прежнему кое&чего не хватает: музыки иавторского текста. Если вы собираетесь заняться распространением своего проек&та, я советую вам найти бесплатную музыку и избежать возможных проблем с ли&цензированием и авторскими правами (см. совет 58). Если вы создаете фильм ис&ключительно для личных целей, вы можете выбрать любую музыку из своей кол&лекции. После музыки мы можем перейти к авторской речи.
Могу вас заверить: как только вы начнете записывать авторский текст для сво&его фильма, вы сразу почувствуете себя неловко. Не обращайте внимания: до&кументальному фильму необходима авторская речь. Это очень важно, особенноесли ваш проект содержит фотографии. Настройте параметры вашей шкалы вре&мени и попрактикуйтесь, чтобы научиться точно рассчитывать время. Вы можетезаписать свою речь с помощью программы iMovie и вашей камеры.
Добавляем заголовки и завершаем работуПосле того как вы запишите авторскую речь и добавите музыку, вам останетсялишь создать заголовки. Вы можете решить эту задачу различными способами:начиная от рисования заголовков в программе Photoshop с их последующим им&портированием в ваш проект и заканчивая использованием различных подруч&ных средств (см. совет 69). Так как мы уже знаем, что у вас очень маленький бюд&жет, и вы работаете на компьютере Mac, мы попробуем применить недорогую, ноэффективную альтернативную методику.
Откройте редактор TextEdit, который находится в папке Applications, и введитетекст первого заголовка. Измените дизайн заголовка любым удобным способом.Затем откройте приложение Grab (в папке Applications/Utilities). Выполните ко&манду Capture ⇒ Selection (Записать ⇒ Выбранную область) и выделите заголо&вок в вашем документе TextEdit. Оставьте немного свободного места по краям за&головка. Сохраните изображение на вашем рабочем столе, а затем импортируйтеего в программу iPhoto, так же как и любую другую фотографию. Добавьте верти&кальное панорамирование с «эффектом Кена Бернса», чтобы создать профессио&нально выглядящий заголовок (см. рис. 8.33).
Поздравляю: ваш проект по созданию документального фильма завершен! Со&храните его, сделайте несколько копий и подготовьтесь к распространению. Уда&чи вам на будущих кинофестивалях!
Рис. 8.33. Заголовок с «эффектом Кена Бернса»
Новый проект: снимите свой документальный фильм