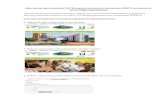Методические рекомендации по созданию презентаций
description
Transcript of Методические рекомендации по созданию презентаций

Методические рекомендации по
созданию презентаций в программе Power Point

РАБОТА В POWERPOINT. СОЗДАНИЕ ПРЕЗЕНТАЦИИРабота над проектом начинается с того, что определяется, из каких объектов он будет состоять. Это:
фон, текст, рисунок (изображения), гиперссылки и др.
Этапы работы:
I Этап. Создание фонаОформить слайды можно несколькими способами:
1) Оформление с помощью команды Цветовая схема слайда:
1. В пункте меню Формат выберите команду Цветовая схема слайда. Вы можете поменять цвета для стандартных схем слайда (заголовки, тени, фон и др.).
2

2. а) Если вы выберите команду Применить ко всем, то данная схема будет применена ко всем слайдам вашей презентации.
б) Если выберите команду Применить, схема слайда будет установлена только к данному слайду, к остальным можно будет применить другое оформление.
2) Чтобы создать единое оформление слайдов, можно использовать Шаблоны дизайна. Для этого:
1. В пункте меню Формат выбрать команду Применить оформление (в PowerPoint 7 – команду Применить шаблон дизайна).
3

2. В появившемся окне можно выбрать любое оформление слайда (Альбом, Водоворот, Галстук и др.).3. Нажать кнопку Применить или Применить ко всем.
3) Если вы хотите оформить фон вашего слайда Произвольным цветом, то:
1. В пункте меню Формат выберите команду Фон (в PowerPoint 7 – команду Специальный фон). Появляется окно выбора фона.
2. Для
настройки цвета фона выделите окно выбора заливки слайда, где появляются способы заливки:
4
Окно выбора заливки

- Дополнительные цвета;- Способы заливки.
3. а) Если вы выберите способ Дополнительные цвета, вы можете указать сплошной цвет заливки фона.б) Если выбираете Способы заливки, то укажите вид заливки: градиентная, узор, текстура или рисунок.
Выберите нужный вам способ заливки. Выбирая, например, заливку Градиентная, можно указать Один цвет и установить его насыщенность при помощи полосы прокрутки. При выборе двух цветов устанавливается интенсивность каждого цвета. В обоих случаях после установки интенсивности выбирается Тип штриховки. Их всего шесть, и в каждом допускается по четыре разных варианта. Вам также предложено несколько видов Текстуры и Узора. После выбора нужного вам способа заливки, вы можете убедиться в его наличии, дав команду Просмотр.
4. После выбора типа и варианта нажмите кнопку ОК.5. Нажать кнопку Применить или Применить ко всем.6. Установив флажок Исключить фон образца, фон, установленный ранее, снимается.
5

II Этап. Создание текста1. Выбрать на Панели рисования кнопку Надпись.
2. Перенести курсор на слайд до появления поля для ввода текста.
3. Ввести текст в поле.4. С помощью мыши переместить поле с текстом в нужное место слайда, также, используя мышь, можно
растянуть или уменьшить поле до необходимых размеров.
Для изменения шрифта необходимо выделить текст и на Панели форматирования изменить вид текста, начертание, высоту, цвет, а также установить тень для текста.
III Этап. Вставка рисунковРазличные изображения являются важным
атрибутом любой презентации (лекции). Их эффективность заметно возрастает, если аудитория очень велика или слабо знакома с излагаемым материалом. Для этого можно использовать библиотеку ClipArt или другие сканированные картинки, записанные на диск.1. В пункте меню Вставка выберите команду
Рисунок. Появляется вложенное меню.
6
Вложенное меню

2. а) Если выбираете команду Картинки, то появляется окно Microsoft Clip Gallery.
б) Если вы хотите поместить на слайд отсканированное изображение или рисунок из файла, то выберите команду Из файла. Появляется окно Добавить рисунок.
3. Выбрать нужный рисунок (или файл).4. Нажать кнопку
а) Вставитьб) Добавить
5. Установить рисунок в нужном месте слайда.6. Изменить размеры рисунка до необходимых параметров можно двумя способами:
а) Используя мышь – выделить рисунок и потянуть мышью (удерживая левую клавишу нажатой) за один из уголков рисунка до необходимого размера.б) Выбрать команду Рисунок в пункте меню Формат. В появившемся окне открыть Размер и установить нужные параметры изображения.
7

IV Этап. Настройка анимацииЧтобы сделать презентацию более привлекательной, можно сопроводить появление рисунков или текста
различными эффектами. Для этого можно воспользоваться панелью Эффекты анимации, в которой выбираются стандартные эффекты анимации: въезд, полет, камера, вспышка; для текста добавляются еще пишущая машинка, вбрасывание, лазерный эффект. Будучи помещенными в текст, эти эффекты сопровождаются стандартными звуками.
Если вы хотите, чтобы появление вашего текста или рисунка сопровождалось нестандартными эффектами, необходимо:
1. Выделить текст или рисунок.2. Для настройки анимации можете воспользоваться одним из следующих способов:
а) На панели Эффекты анимации нажать кнопку Настройка анимации.б) Выбрать команду Настройка анимации в пункте меню Показ слайдов. в) Щелкнуть правой клавишей мыши по рисунку или выделенному тексту и выбрать команду Настройка анимации.
8

3. Появляется окно Настройка анимации. В списке Эффекты выбрать нужный эффект.4. В появившемся списке при желании можете выбрать звук, который будет сопровождать эффект.5. Если вы хотите, чтобы после произведенного эффекта объект изменил цвет, исчез, то в списке После
анимации укажите на нужный выбор: сменить цвет, спрятать, спрятать по щелчку. Если ничего менять не требуется, то выберите команду нет.
6. В окне Появление текста (если был выделен только текст) можно указать способ его появления: все, по словам, по буквам, по абзацам, в обратном порядке.
7. Во вкладке Время указать: по щелчку или автоматически.8. В окне Порядок анимации можно указать порядок
появления объектов, при помощи стрелок вверх и вниз.9. Нажав кнопку Просмотр, можно ознакомиться с порядком
анимации, выбранными эффектами и при желании что-либо изменить.
10. Нажать кнопку ОК.
9

Если вы установили не тот эффект, его можно в любое время исправить. Для этого вновь выделите текст или изображение и следуйте вышеописанному алгоритму. При озвучивании эффектов можно использовать различные звуки, которые не входят в стандартный набор. Для этого при выборе звуков (пункт 4) дать команду Другой звук…, после чего указать имя звукового файла или путь к нему.
Старайтесь избегать применения в оформлении резких звуков, таких как стрельба, пишущая машинка, бластер и т. п. Для получения красивых звуков можно использовать стандартные звуки длительного звучания. Если осуществить вывод по буквам, звук, не успев отзвучать до конца, даст нестандартный эффект. В процессе демонстрации старайтесь сопровождать презентацию собственными комментариями, записанными при помощи микрофона или фонографа.
V Этап. Добавление эффектов мультимедиаЗвуковые эффекты и видеоклипы украсят любую лекцию. Можно использовать готовые видеоклипы из
библиотеки, можно - созданные самостоятельно. Для того чтобы поместить на слайд готовое видеоизображение или музыкальный файл, необходимо:1. В главном меню Вставка выбрать пункт Кино и звук.
10

а) Если вам нужно поместить звуковой файл, выберите команду Звук из файла. На экране появится окно, в котором указывается папка с записью и имя записи.
б) Если вы хотите вставить видеоклип, то выберите команду Кино из коллекции или Кино из файла. На экране появится аналогичное окно.
2. После выбора имени файла нажмите кнопку ОК.Будучи объектом презентации, клип может иметь эффекты анимации, аналогичные эффектам
изображения или текста:1. Выделите изображение звукового файла и видео на
слайде.2. Нажмите кнопку Настройка анимации на панели
Эффекты анимации (или в меню Показ слайдов).3. В окне Эффекты указать эффект появления клипа
(звука).4. Во вкладке Параметры воспроизведения выставить
флажок Использовать порядок анимации.
11

5. В графе При этом можете выбрать Остановить показ слайдов, если это необходимо, в противном случае можно видеть воспроизведение нескольких клипов.
6. Если в графе При этом выбрать Продолжить показ слайдов, то показ слайда будет сопровождаться анимацией.
7. Выбрать в графе Закончить показ вариант: после текущего слайда или после слайда №…8. Поставить флажок Скрыть, когда нет воспроизведения.9. Во вкладке Время указать: Включить по щелчку или Автоматически.10. Нажмите кнопку ОК.
После установки параметров воспроизведения звуков уменьшите размер значка и поставьте его на слайде в незаметном месте. Для объекта кино надо указать размеры окна, в котором будет воспроизводиться клип.
VI Этап. Добавление слайдовКак правило, для создания качественной презентации, а тем более - лекции, недостаточно одного слайда.
Для добавления второго и последующих слайдов используется алгоритм создания слайдов. В пункте меню Вставка выбрать команду Создать слайд. Далее, необходимо указать вид слайда и приступить к его формированию.
12

Создав несколько слайдов, необходимо обеспечить переход от одного слайда к другому:1. Открыть нужный слайд.2. В главном меню выбрать пункт Показ слайдов.3. Выбрать пункт Переход слайда.4. В списке Эффект указать вид перехода.5. Выберите скорость перехода: медленно, средне или быстро.6. В окне Продвижение укажите продвижение слайда:
автоматически или по щелчку.7. При необходимости в окне Звук укажите нужный звук.8. Нажмите кнопку Применить или Применить ко всем.
VII Этап. Работа с сортировщиком слайдовПри наладке больших презентаций удобно работать с сортировщиком слайдов. Для этого надо указать в
пункте меню Вид - Сортировщик слайдов или нажать соответствующую кнопку в нижней части экрана.
13

После выбора этого режима на экране появятся все слайды презентации.
В Сортировщике слайдов удобно выполнять операции копирования, перемещения, вставки слайдов. Для этого используется Стандартная панель.
Удаление слайда:1. Выделить слайд мышкой в окне Сортировщика слайдов.
2. Нажать клавишу <Delete> на клавиатуре или кнопку Вырезать .Вырезанный слайд помещается в буферную память и может быть извлечен из нее в дальнейшей работе.
В буфере может храниться только один объект.
14

Копирование слайда:1. Выделить слайд мышкой в окне Сортировщика слайдов.
2. Нажать кнопку Копировать на стандартной панели.3. Установить курсор в нужном месте Сортировщика слайдов.
4. Нажать кнопку Вставить на стандартной панели.Перемещение слайда:
1. Захватить сайд мышью в окне Сортировщик слайдов, нажав левую клавишу. 2. Удерживая клавишу, перетащить слайд в нужное место.
Вставка нового слайда:1. Указать мышью место вставки слайда (установить курсор между слайдами).2. Выбрать команду Создать слайд в меню Вставка или нажать кнопку Вставить на стандартной панели.
Наладка презентации:1. При наладке презентации в режиме Сортировщика слайдов можно указать мышью на любой слайд и
включить в него демонстрацию.2. Для работы с отдельным слайдом щелкнуть на нем два раза левой клавишей мыши.3. Для остановки презентации необходимо нажать правую клавишу мыши и дать команду Завершить показ
слайдов.
VIII Этап. Создание управляющих кнопокДля удобства работы некоторые виды презентации можно снабдить
управляющими кнопками. В процессе демонстрации они помогут осуществит возврат к предыдущему слайду, переход к следующему, вызов каких-то дополнительных функций.1. Выбрать пункт Автофигуры на Панели рисования.2. Выбрать строчку Управляющие кнопки.
3. Выбрать нужную кнопку в предлагаемом наборе.
15

4. Указать размеры кнопки при помощи мыши.5. В появившемся окне Настройка действия необходимо указать: По щелчку или По указанию мыши.6. Указать вид гиперссылки: на следующий слайд, предыдущий, слайд №… и т. д.7. Если вы хотите, чтобы по гиперссылке открывался какой-нибудь файл или запускалась программа с вашего
компьютера, выберите пункт Запуск программы, нажмите на кнопку Обзор и выберите нужный файл.8. Вы можете также настроить звук, сопровождающий действие при переходе, если это необходимо.
Во время демонстрации при наведении курсора к одной из кнопок стрелка превращается в указатель рука). При нажатии левой клавишей мыши по этой гиперссылке произойдет установленное действие.
Гиперссылки можно накладывать на любой объект вашей презентации (рисунок или текст), для этого:1. Выделите объект.2. В меню Вставка выберите пункт Гиперссылка.3. Если вы хотите перейти по этой ссылке на другой слайд, то в открывшемся окне нажмите на кнопку
Обзор рядом с полем Имя объекта в документе.4. В появившемся окне выберите нужный слайд и нажмите ОК.
Если вы хотите, чтобы при щелчке на ссылке открывался какой-нибудь файл или запускалась программа, то в окне Гиперссылка нажмите на кнопку Обзор рядом с полем Связать с файлом/URL. Выберите нужный файл и нажмите ОК.
Примечания:
- При использовании кнопок вы можете отключить автоматический переход слайдов. Для этого в пункте меню Показ слайдов выберите команду Переход слайда… В области Продвижение уберите галочку рядом с пунктом автоматически после…
- Кнопки с их функциями можно копировать.- В пункте Запуск программы (окно Настройка действия) можно указывать любую программу или файл,
обрабатываемый приложениями (аудио-, видеофайлы и т. д.).
16

IX Этап. Запуск и наладка презентацииДля запуска воспроизведения нажать кнопку Показ слайдов, расположенную в нижней части экрана
или выбрать команду Показ в меню Показ слайдов.
Перед запуском презентации вы должны решить, какие объекты будут запускаться автоматически, а
какие по нажатию кнопки. Для изменения параметров воспроизведения необходимо выделить объект и нажать кнопку Настройка анимации. Также в окне Настройка анимации можно изменить порядок воспроизведения объектов (см. алгоритмы настройки анимации).
При нажатии кнопки Просмотр в окне Настройка анимации можно увидеть всю анимацию слайда. В случае необходимости можно выделить объект, в окне Порядок анимации изменить его настройку, а порядок анимации на слайде поменять при помощи стрелок.
Запустите презентацию и убедитесь в правильности её работы.
17