УДК 378.147:004do-portal.ksla.kg/wp-content/uploads/2018/10/metodbliz.pdf · i j h ] j Z f f h c...
Transcript of УДК 378.147:004do-portal.ksla.kg/wp-content/uploads/2018/10/metodbliz.pdf · i j h ] j Z f f h c...
![Page 1: УДК 378.147:004do-portal.ksla.kg/wp-content/uploads/2018/10/metodbliz.pdf · i j h ] j Z f f h c iSpring Suite 8 -.: D = X :, 2016.- 90 k. F _ l h ^ b q _ k d h _ i h k h [ b _](https://reader034.fdocuments.in/reader034/viewer/2022050323/5f7c67554ed3bf2ba946d04d/html5/thumbnails/1.jpg)
1
![Page 2: УДК 378.147:004do-portal.ksla.kg/wp-content/uploads/2018/10/metodbliz.pdf · i j h ] j Z f f h c iSpring Suite 8 -.: D = X :, 2016.- 90 k. F _ l h ^ b q _ k d h _ i h k h [ b _](https://reader034.fdocuments.in/reader034/viewer/2022050323/5f7c67554ed3bf2ba946d04d/html5/thumbnails/2.jpg)
УДК 378.147:004
ББК Ч484+3972.22
Б 691
Авторский коллектив
Близнюк С.П., Куфлей О.В., Дмитриенко И.А. Методические рекомендации по работе с
программой iSpring Suite 8 -Б.: КГЮА, 2016.- 90 с.
Методическое пособие для преподавателей «Методические рекомендации по
работе с программой iSpring Suite 8» подготовлено при организационно-технической и
финансовой поддержке Проекта Европейской комиссии ТЕМПУС – «Разработка и внедрение
системы менеджмента качества e-Learning-обучения в Центрально-азиатских вузах».
Пособие содержит инструкции по работе с программой iSpring Suite 8 и ее
подпрограммами, которые позволяют быстро и без специальной подготовки разрабатывать
профессиональные дистанционные курсы прямо в PowerPoint, которые могут содержать
тесты, диалоговые тренажеры и эффективные интерактивности.
©Коллектив авторов-составителей
©КГЮА, 2016
Данный проект финансируется при поддержке Европейской
Комиссии. Содержание данной публикации / материала является
предметом ответственности автора и не отражает точку зрения Европейской Комиссии.
![Page 3: УДК 378.147:004do-portal.ksla.kg/wp-content/uploads/2018/10/metodbliz.pdf · i j h ] j Z f f h c iSpring Suite 8 -.: D = X :, 2016.- 90 k. F _ l h ^ b q _ k d h _ i h k h [ b _](https://reader034.fdocuments.in/reader034/viewer/2022050323/5f7c67554ed3bf2ba946d04d/html5/thumbnails/3.jpg)
Содержание Программа iSpring Suite 8 ................................................................................................................ 7
Подпрограмма iSpring QuizMaker 8 .............................................................................................. 7
Запуск iSpring QuizMaker 8 ............................................................................................................. 7
Структура окна iSpring QuizMaker 8 ............................................................................................. 8
Создание нового теста ..................................................................................................................... 9
Добавление вопроса: ...................................................................................................................... 10
Типы вопросов, поддерживаемые iSpring QuizMaker: ............................................................. 10
Оцениваемые типы вопросов: .................................................................................................. 10
1. Верно/Неверно ..................................................................................................................... 10
Способы добавления и настройки медиаресурсов в вопросе ............................................. 11
Способы оформления ответа:................................................................................................... 11
2. Одиночный выбор................................................................................................................ 12
Способы регулирования количества ответов: ....................................................................... 13
3. Множественный выбор ....................................................................................................... 13
4. Ввод строки........................................................................................................................... 14
5. Соответствие......................................................................................................................... 15
6. Порядок ................................................................................................................................. 16
7. Ввод числа............................................................................................................................. 17
8. Пропуски ............................................................................................................................... 18
9. Вложенные ответы............................................................................................................... 19
10. Банк слов ............................................................................................................................... 20
11. Активная область ................................................................................................................. 20
Анкетные типы вопросов:......................................................................................................... 21
1. Шкала Ликерта ..................................................................................................................... 21
2. Да/Нет .................................................................................................................................... 22
3. Одиночный выбор................................................................................................................ 22
4. Множественный выбор ....................................................................................................... 23
5. Краткий ответ ....................................................................................................................... 24
6. Ввод числа............................................................................................................................. 24
7. Ранжирование ....................................................................................................................... 24
8. Соответствие......................................................................................................................... 24
9. Выбор слова .......................................................................................................................... 25
10. Пропуски ............................................................................................................................... 25
11. Вложенные ответы............................................................................................................... 25
12. Эссе ........................................................................................................................................ 26
Инфо-слайд: ................................................................................................................................ 26
Удаление вопроса ........................................................................................................................... 27
![Page 4: УДК 378.147:004do-portal.ksla.kg/wp-content/uploads/2018/10/metodbliz.pdf · i j h ] j Z f f h c iSpring Suite 8 -.: D = X :, 2016.- 90 k. F _ l h ^ b q _ k d h _ i h k h [ b _](https://reader034.fdocuments.in/reader034/viewer/2022050323/5f7c67554ed3bf2ba946d04d/html5/thumbnails/4.jpg)
Оформление теста (дизайн теста) ................................................................................................ 27
Вводный слайд ............................................................................................................................ 29
Слайд с результатами ................................................................................................................ 30
Свойства теста................................................................................................................................. 30
Настройка плеера............................................................................................................................ 33
Сохранение теста ............................................................................................................................ 34
Публикация теста. .......................................................................................................................... 35
Подпрограмма iSpring TalkMaster 8 ............................................................................................ 37
Запуск iSpring TalkMaster 8........................................................................................................... 38
Структура окна iSpring TalkMaster 8 ........................................................................................... 39
Создание нового диалога .............................................................................................................. 39
Настройка плеера............................................................................................................................ 43
Сохранение диалога. ...................................................................................................................... 44
Публикация диалога....................................................................................................................... 45
Подпрограмма iSpring Visuals 8 .................................................................................................... 46
Запуск iSpring Visuals 8 ................................................................................................................. 46
Временная шкала .......................................................................................................................... 47
Главное окно iSpring Visuals: Временная шкала ................................................................... 48
Добавление периода .................................................................................................................. 49
Добавление события .................................................................................................................. 49
Перемещение периодов и событий ......................................................................................... 50
Дублирование периода .............................................................................................................. 50
Дублирование события.............................................................................................................. 51
Удаление события и периода ................................................................................................... 51
Настройки .................................................................................................................................... 51
Сохранение временной шкалы................................................................................................. 52
Публикация временной шкалы. ............................................................................................... 52
Каталог ........................................................................................................................................... 53
Главное окно iSpring Visuals: Каталог .................................................................................... 53
Добавление элементов............................................................................................................... 54
Дублирование элементов .......................................................................................................... 54
Настройки .................................................................................................................................... 55
Сохранение каталога ................................................................................................................. 55
Публикация каталога. ................................................................................................................ 55
Вопрос-ответ ................................................................................................................................ 56
Главное окно iSpring Visuals: Вопрос-ответ .......................................................................... 57
Добавление вопросов................................................................................................................. 57
Дублирование вопроса .............................................................................................................. 58
![Page 5: УДК 378.147:004do-portal.ksla.kg/wp-content/uploads/2018/10/metodbliz.pdf · i j h ] j Z f f h c iSpring Suite 8 -.: D = X :, 2016.- 90 k. F _ l h ^ b q _ k d h _ i h k h [ b _](https://reader034.fdocuments.in/reader034/viewer/2022050323/5f7c67554ed3bf2ba946d04d/html5/thumbnails/5.jpg)
Удаление вопроса ....................................................................................................................... 58
Настройки .................................................................................................................................... 58
Сохранение интерактивности вопрос-ответ .......................................................................... 59
Публикация интерактивности вопрос-ответ. ......................................................................... 59
Книга ................................................................................................................................................ 60
Главное окно iSpring Visuals: Книга: ...................................................................................... 60
Настройки .................................................................................................................................... 60
Редактирование страниц ........................................................................................................... 61
Создание разворота .................................................................................................................... 61
Удаление разворота ................................................................................................................... 61
Дублирование разворота ........................................................................................................... 62
Редактирование содержимого .................................................................................................. 62
Добавление текстового блока .................................................................................................. 62
Добавление изображения .......................................................................................................... 63
Добавление персонажа .............................................................................................................. 63
Порядок объектов на странице ................................................................................................ 64
Формат и дизайн страницы....................................................................................................... 64
Размер страницы......................................................................................................................... 64
Фон страницы ............................................................................................................................. 65
Заливка фона цветом ................................................................................................................. 65
Управление масштабом ............................................................................................................. 66
Настройки .................................................................................................................................... 67
Сохранение книги ...................................................................................................................... 67
Публикация книги. ..................................................................................................................... 67
Подпрограмма iSpring Cam 8 ........................................................................................................ 68
Запуск iSpring Cam 8 ...................................................................................................................... 69
Режимы работы в iSpring Cam 8 .................................................................................................. 70
iSpring Cam 8 в режиме записи экрана ................................................................................... 70
Запись экрана .............................................................................................................................. 70
iSpring Cam 8 в режиме просмотра записи ............................................................................ 72
Редактировать запись в видео редакторе iSpring .................................................................. 72
Сохранить запись на вашем компьютере в формате *.mp4 ................................................ 72
Сохранить проект записи (*.screenrec) ................................................................................... 73
Загрузить запись экрана на YouTube ...................................................................................... 73
Подпрограмма Аудио-Видео редактор iSpring 8 ...................................................................... 73
Запуск Аудио-Видео редактора iSpring 8 ................................................................................... 74
Структура окна Аудио-Видео редактора iSpring 8 в режиме редактирования видео ......... 75
Структура окна Аудио-Видео редактора iSpring 8 в режиме редактирования видео ......... 75
![Page 6: УДК 378.147:004do-portal.ksla.kg/wp-content/uploads/2018/10/metodbliz.pdf · i j h ] j Z f f h c iSpring Suite 8 -.: D = X :, 2016.- 90 k. F _ l h ^ b q _ k d h _ i h k h [ b _](https://reader034.fdocuments.in/reader034/viewer/2022050323/5f7c67554ed3bf2ba946d04d/html5/thumbnails/6.jpg)
Выбор отрезка аудио и видео сопровождения на временной шкале ..................................... 76
Удаление отрезков клипа .............................................................................................................. 76
Добавление тишины ....................................................................................................................... 76
Заполнение фрагмента клипа тишиной ...................................................................................... 77
Подрезка клипа ............................................................................................................................... 77
Удаление шума ............................................................................................................................... 77
Регулировка громкости ................................................................................................................. 78
Эффект затухания и нарастания громкости ............................................................................... 78
Управление масштабом временной шкалы ................................................................................ 79
Экспорт аудио и видео файлов..................................................................................................... 79
iSpring Suite как надстройка к Microsoft PowerPoint .............................................................. 80
Надстройка iSpring Suite в Microsoft PowerPoint....................................................................... 80
Структура презентации ................................................................................................................. 80
Редактирование заголовков слайдов ....................................................................................... 80
Скрыть слайды ............................................................................................................................ 81
Создание иерархии слайдов ..................................................................................................... 81
Настройка смены слайдов ......................................................................................................... 82
Настройка ветвления ................................................................................................................. 82
Выбор макета плеера ................................................................................................................. 83
Внешние ссылки и ресурсы .......................................................................................................... 83
Докладчики ...................................................................................................................................... 84
Вставка дополнительных объектов ............................................................................................. 85
Предварительный просмотр презентации .................................................................................. 89
Публикация презентаций .............................................................................................................. 89
![Page 7: УДК 378.147:004do-portal.ksla.kg/wp-content/uploads/2018/10/metodbliz.pdf · i j h ] j Z f f h c iSpring Suite 8 -.: D = X :, 2016.- 90 k. F _ l h ^ b q _ k d h _ i h k h [ b _](https://reader034.fdocuments.in/reader034/viewer/2022050323/5f7c67554ed3bf2ba946d04d/html5/thumbnails/7.jpg)
7
Программа iSpring Suite 8
Позволяет быстро и без специальной подготовки разрабатывать профессиональные
дистанционные курсы прямо в PowerPoint.
Вы можете скачать установочный файл демо-версии на официальном сайте
http://www.ispring.ru/ispring-suite. Демо-версия позволяет бесплатно работать с программой в
течение 30 дней, после чего необходимо купить лицензию. При публикации в демо-версии
программа оставляет свой логотип поверх публикуемых материалов.
В КГЮА в отделе Информационных технологий и электронного обеспечения
установлена лицензионная версия программы.
Установочный файл программы для установки в режиме офлайн вы можете взять в
отделе Информационных технологий и электронного обеспечения (116 каб.) у Близнюк
Светланы или в отделе Программно-технического обеспечения (311 каб) у Абельденова
Адиля.
Программа iSpring Suite 8 содержит в себе следующие подпрограммы:
iSpring QuizMaker 8
iSpring TalkMaster 8
iSpring Visuals 8
iSpring Cam 8
Аудио-Видео редактор iSpring 8
Рассмотрим как работать в каждой подпрограмме.
Подпрограмма iSpring QuizMaker 8
Подпрограмма iSpring QuizMaker 8 предназначена для создания разноуровневых и
высокопрофессиональных тестов и анкет.
Тест служит для проверки знаний. В тесте содержатся вопросы с правильными
вариантами ответов. За ответы начисляются баллы. С помощью настроек можно указать, как
будут начисляться баллы, каковы критерии прохождения теста.
Анкеты служат для сбора информации от респондентов. Анкетные вопросы не
содержат правильных ответов.
Тест может содержать вопросы теста и вопросы анкеты. Например, в конце теста вы
можете добавить несколько анкетных вопросов для сбора дополнительной информации, не
относящейся напрямую к оцениванию обучающихся.
Запуск iSpring QuizMaker 8 Для запуска подпрограммы iSpring QuizMaker 8 есть два способа:
1 способ: Пуск Все программы iSpring Suite 8 iSpring QuizMaker 8
![Page 8: УДК 378.147:004do-portal.ksla.kg/wp-content/uploads/2018/10/metodbliz.pdf · i j h ] j Z f f h c iSpring Suite 8 -.: D = X :, 2016.- 90 k. F _ l h ^ b q _ k d h _ i h k h [ b _](https://reader034.fdocuments.in/reader034/viewer/2022050323/5f7c67554ed3bf2ba946d04d/html5/thumbnails/8.jpg)
8
После запуска подпрограммы вы увидите следующее окно:
Выберите один из способов
создания теста:
1. Для создания нового
оцениваемого теста (с подсчетом баллов)
необходимо выбрать Новый тест.
2. Для создания новой анкеты
(без правильных ответов и подсчета
баллов) выбрать Новая анкета.
3. Для редактирования готового
теста или готовой анкеты выбираем
название из списка Последние открытые
или через кнопку Обзор…
4. В списке Последние открытые
показываются недавно открытые тесты и
анкеты. При нажатии на тест или анкету происходит загрузка в подпрограмму этого теста
или анкеты.
5. Кнопка Обзор… открывает стандартный диалог открытия файла.
2 способ: Воспользоваться быстрым стартом.
Пуск Все программы iSpring Suite 8 iSpring Suite 8
У вас откроется следующее окно. В нем нажимаем вкладку Тесты
Выберите один из способов создания теста (см.выше)
Структура окна iSpring QuizMaker 8 Главное окно iSpring QuizMaker 8 в режиме конструирования вопросов состоит из
следующих частей:
1. Лента инструментов iSpring QuizMaker: Вкладка Главная, Вкладка Справка
2. Вкладка Данные: список вопросов
3. Вкладка Слайды
![Page 9: УДК 378.147:004do-portal.ksla.kg/wp-content/uploads/2018/10/metodbliz.pdf · i j h ] j Z f f h c iSpring Suite 8 -.: D = X :, 2016.- 90 k. F _ l h ^ b q _ k d h _ i h k h [ b _](https://reader034.fdocuments.in/reader034/viewer/2022050323/5f7c67554ed3bf2ba946d04d/html5/thumbnails/9.jpg)
9
4. Панель редактирования вопроса
5. Панель управления медиаресурсами
6. Панель редактирования ответов
7. Панель свойств вопроса
Главное окно iSpring QuizMaker 8 в режиме оформления вопросов состоит из
следующих частей:
1. Лента iSpring QuizMaker: Вкладка Главная, Вкладка Дизайн, Вкладка Вставка,
Вкладка Анимация, Вкладка Справка
2. Слайды: список вопросов
3. Вкладка Данные
4. Слайд вопроса
Создание нового теста Вы можете добавлять в тест как вопросы с оценкой, так и анкетные вопросы. При
добавлении оцениваемых вопросов в анкету она будет преобразована в оцениваемый тест.
Spring QuizMaker включает 23 типа вопросов: 11 оцениваемых вопросов, 12 анкетных
вопросов и один дополнительный тип вопроса – «Информационный слайд».
Выбрать тип вопроса можно на вкладке Главная Вопрос теста
![Page 10: УДК 378.147:004do-portal.ksla.kg/wp-content/uploads/2018/10/metodbliz.pdf · i j h ] j Z f f h c iSpring Suite 8 -.: D = X :, 2016.- 90 k. F _ l h ^ b q _ k d h _ i h k h [ b _](https://reader034.fdocuments.in/reader034/viewer/2022050323/5f7c67554ed3bf2ba946d04d/html5/thumbnails/10.jpg)
10
Выбрать тип вопроса можно на вкладке Главная Анкетный вопрос
Выбрать тип вопроса можно на вкладке Главная Инфо-слайд
Оцениваемые типы вопросов
У оцениваемых типов вопросов есть правильные и неправильные варианты ответов.
За правильный или частично правильный ответ на такой вопрос начисляются баллы. Эти
вопросы используются для проверки знаний.
Анкетные типы вопросов
Анкетные вопросы служат для получения информации от пользователей.
Информационный слайд
Информационный слайд позволяет добавлять дополнительную информацию к тесту:
инструкции, объяснение неправильного ответа и т. п.
Добавление вопроса: Кликните на один из вопросов в раскрывающемся списке Вопрос теста или Анкетный
вопрос на ленте iSpring QuizMaker.
Типы вопросов, поддерживаемые iSpring QuizMaker:
Оцениваемые типы вопросов:
1. Верно/Неверно
Вопрос «Верно/Неверно» - вопрос с оценкой, требующий оценить корректность
заданного утверждения.
Для выбора этого типа вопроса кликните на в раскрывающемся
списке Вопрос теста.
На панели редактирования вопроса введите формулировку вопроса
![Page 11: УДК 378.147:004do-portal.ksla.kg/wp-content/uploads/2018/10/metodbliz.pdf · i j h ] j Z f f h c iSpring Suite 8 -.: D = X :, 2016.- 90 k. F _ l h ^ b q _ k d h _ i h k h [ b _](https://reader034.fdocuments.in/reader034/viewer/2022050323/5f7c67554ed3bf2ba946d04d/html5/thumbnails/11.jpg)
11
Способы добавления и настройки медиаресурсов в вопросе
К вопросу можно добавить медиаресурсы: Рисунок, Звук или Видео.
Для добавления медиаресурса откройте необходимую вкладку на панеле управления
медиаресурсами (Рисунок, Звук или Видео) и нажмите на соответствующую кнопку:
рисунок
формула
звук
видеозапись
flash-ролик
В открывшемся окне укажите путь к нужному файлу. Выберите его и нажмите кнопку
открыть. При добавлении формулы у вас откроется окно редактора формул, в котором
необходимо набрать нужную формулу и закрыть окно.
После добавления медиаресурса на панели управления медиаресурсами становятся
доступны три кнопки:
настроить
заменить
удалить
Ввод вариантов ответа.
На панели редактирования ответа укажите правильный вариант ответа с помощью
переключателя и при необходимости отредактируйте тексты вариантов ответов. Например
замените варианты Верно/Неверно на Да/Нет.
Способы оформления ответа:
К тексту ответа может быть добавлен рисунок или формула.
Для добавления рисунка в ответ нужно нажать на кнопку в строке ответа.
Для добавления формулы в ответ нужно нажать кнопку в строке ответа.
![Page 12: УДК 378.147:004do-portal.ksla.kg/wp-content/uploads/2018/10/metodbliz.pdf · i j h ] j Z f f h c iSpring Suite 8 -.: D = X :, 2016.- 90 k. F _ l h ^ b q _ k d h _ i h k h [ b _](https://reader034.fdocuments.in/reader034/viewer/2022050323/5f7c67554ed3bf2ba946d04d/html5/thumbnails/12.jpg)
12
Для вопроса вы можете оставить настройки по умолчанию или отключить настройки
по умолчанию и задайте свои настройки для текущего вопроса.
Для настройки текущего вопроса снимите галочку возле Использовать настройки по
умолчанию и задайте свои параметры:
Баллы - Количество баллов, начисляемое за правильный ответ на вопрос.
Попытки - Количество попыток ответа на вопрос.
Штраф - Количество баллов, вычитаемое за неправильный ответ на вопрос из общего
числа заработанных баллов.
Ограничить время ответа - Параметр разрешает задать время, отведенное для ответа
на данный вопрос.
Совет: Не рекомендуется ограничивать врем ответа, устанавливать штраф и задавать
больше одной попытки.
Пример:
2. Одиночный выбор
Вопрос с одиночным выбором – вопрос с оценкой, в котором требуется выбрать один
правильный ответ из предложенных вариантов.
Для выбора этого типа вопроса кликните на в раскрывающемся
списке Вопрос теста.
На панели редактирования вопроса введите формулировку вопроса
К вопросу можно добавить медиаресурсы: Рисунок, Звук или Видео. (см.выше)
На панели редактирования ответа введите варианты ответов, укажите правильный
вариант ответа с помощью переключателя.
![Page 13: УДК 378.147:004do-portal.ksla.kg/wp-content/uploads/2018/10/metodbliz.pdf · i j h ] j Z f f h c iSpring Suite 8 -.: D = X :, 2016.- 90 k. F _ l h ^ b q _ k d h _ i h k h [ b _](https://reader034.fdocuments.in/reader034/viewer/2022050323/5f7c67554ed3bf2ba946d04d/html5/thumbnails/13.jpg)
13
Способы регулирования количества ответов:
По умолчанию открывается три варианта ответа, текст которых вы редактируете.
Вы можете добавить еще варианты ответа с помощью кнопки .
Лишние варианты удаляются с помощью кнопки .
Для изменения порядка вариантов ответов воспользуйтесь кнопками .
Можете оформить ответ (см. выше)
Для вопроса вы можете оставить настройки по умолчанию или отключить настройки
по умолчанию и задайте свои настройки для текущего вопроса.
Для настройки текущего вопроса снимите галочку возле Использовать настройки по
умолчанию и задайте свои параметры:
Перемешивать ответы - Включение/отключение перемешивания вариантов ответов.
Пример:
3. Множественный выбор
Вопрос с множественным выбором- вопрос с оценкой, в котором необходимо выбрать
один или несколько правильных ответов из предложенных вариантов.
Для выбора этого типа вопроса кликните на в раскрывающемся
списке Вопрос теста.
На панели редактирования вопроса введите формулировку вопроса
![Page 14: УДК 378.147:004do-portal.ksla.kg/wp-content/uploads/2018/10/metodbliz.pdf · i j h ] j Z f f h c iSpring Suite 8 -.: D = X :, 2016.- 90 k. F _ l h ^ b q _ k d h _ i h k h [ b _](https://reader034.fdocuments.in/reader034/viewer/2022050323/5f7c67554ed3bf2ba946d04d/html5/thumbnails/14.jpg)
14
К вопросу можно добавить медиаресурсы. (см.выше)
На панели редактирования ответа введите варианты ответов, укажите правильные
варианты ответа с помощью галочек.
Можете оформить ответ и создать нужное количество ответов. (см.выше)
Для вопроса вы можете оставить настройки по умолчанию или отключить настройки
по умолчанию и задайте свои настройки для текущего вопроса.
Для настройки текущего вопроса снимите галочку возле Использовать настройки по
умолчанию и задайте свои параметры:
Принимать частичные ответы - Если параметр включен, то будут приниматься
ответы, частично совпадающие с правильными.
Ограничить колличество ответов – Если параметр включен, то отметить можно
будет определенное количество вариантов. Например, в нашем примере можно будет
выбрать только два варианта ответа.
Совет: Если вы допускаете принятие частичных ответов, то обязательно нужно
ставить ограничение количества ответов.
Пример:
4. Ввод строки
Ввод строки – вопрос с оценкой, в котором пользователь должен ввести правильный
ответ в текстовое поле.
![Page 15: УДК 378.147:004do-portal.ksla.kg/wp-content/uploads/2018/10/metodbliz.pdf · i j h ] j Z f f h c iSpring Suite 8 -.: D = X :, 2016.- 90 k. F _ l h ^ b q _ k d h _ i h k h [ b _](https://reader034.fdocuments.in/reader034/viewer/2022050323/5f7c67554ed3bf2ba946d04d/html5/thumbnails/15.jpg)
15
Для выбора этого типа вопроса кликните на в раскрывающемся списке
Вопрос теста.
На панели редактирования вопроса введите формулировку вопроса
К вопросу можно добавить медиаресурсы. (см.выше)
На панели редактирования ответа в список «Допустимые ответы» введите все
варианты, которые будут считаться верными.
Для вопроса вы можете оставить настройки по умолчанию или отключить настройки
по умолчанию и задайте свои настройки для текущего вопроса.
Для настройки текущего вопроса снимите галочку возле Использовать настройки по
умолчанию и задайте свои параметры:
Учитывать регистр в ответах – Если параметр включен, то будет важно строчными
или заглавными буквами вписан ответ. Так, например, если правильный ответ ГК КР, и
включен параметр учитывать регистр букв, то ответ Гк КР будет считаться неверным.
Пример:
5. Соответствие
Вопрос на соответствие – вопрос с оценкой, в котором необходимо сопоставить
элементы одного списка с соответствующим элементами другого, перетаскивая их при
помощи мыши.
Для выбора этого типа вопроса кликните на в раскрывающемся списке
Вопрос теста.
На панели редактирования вопроса введите формулировку вопроса
![Page 16: УДК 378.147:004do-portal.ksla.kg/wp-content/uploads/2018/10/metodbliz.pdf · i j h ] j Z f f h c iSpring Suite 8 -.: D = X :, 2016.- 90 k. F _ l h ^ b q _ k d h _ i h k h [ b _](https://reader034.fdocuments.in/reader034/viewer/2022050323/5f7c67554ed3bf2ba946d04d/html5/thumbnails/16.jpg)
16
К вопросу можно добавить медиаресурсы. (см.выше)
На панели редактирования ответа введите варианты ответов для каждой пары.
Можете оформить ответ и создать нужное количество ответов. (см.выше)
Для вопроса вы можете оставить настройки по умолчанию или отключить настройки
по умолчанию и задайте свои настройки для текущего вопроса.
Для настройки текущего вопроса снимите галочку возле Использовать настройки по
умолчанию и задайте свои параметры (см. выше)
Левые и правые части при проведении тестирования будут перемешаны.
Пример:
6. Порядок
Вопрос на упорядочивание – вопрос с оценкой, требующий от пользователя
расположить элементы в верной последовательности.
Для выбора этого типа вопроса кликните на в раскрывающемся списке
Вопрос теста.
На панели редактирования вопроса введите формулировку вопроса
К вопросу можно добавить медиаресурсы. (см.выше)
На панели редактирования ответа введите варианты ответов в верной
последовательности.
![Page 17: УДК 378.147:004do-portal.ksla.kg/wp-content/uploads/2018/10/metodbliz.pdf · i j h ] j Z f f h c iSpring Suite 8 -.: D = X :, 2016.- 90 k. F _ l h ^ b q _ k d h _ i h k h [ b _](https://reader034.fdocuments.in/reader034/viewer/2022050323/5f7c67554ed3bf2ba946d04d/html5/thumbnails/17.jpg)
17
Вариант ответа вводится в строку Введите вариант ответа
Важно! Элементы должны быть выстроены в правильном порядке следования.
Обучающемуся они будут показаны в случайной последовательности.
Можете оформить ответ и создать нужное количество ответов. (см.выше)
Для вопроса вы можете оставить настройки по умолчанию или отключить настройки
по умолчанию и задайте свои настройки для текущего вопроса.
Для настройки текущего вопроса снимите галочку возле Использовать настройки по
умолчанию и задайте свои параметры (см. выше).
Пример:
7. Ввод числа
Вопрос на ввод числа – вопрос с оценкой, в котором требуется ввести числовое
значение в качестве правильного ответа.
Для выбора этого типа вопроса кликните на в раскрывающемся списке
Вопрос теста.
На панели редактирования вопроса введите формулировку вопроса
К вопросу можно добавить медиаресурсы. (см.выше)
На панели редактирования ответа в списке «Введите допустимые числовые значения»
выберите значение и введите число
Ответ может быть целым числом или десятичной дробью. В качестве разделителя для
десятичных дробей используется точка.
Для этого ответа можно ввести несколько условий правильного ответа.
Ответ считается верным, если выполняется любое из условий.
Каждое условие может быть одного из следующих типов:
- ответ считается верным, если введено
указанное значение.
- ответ считается
верным, если введено
число в указанном диапазоне. Граничные значения входят в множество.
![Page 18: УДК 378.147:004do-portal.ksla.kg/wp-content/uploads/2018/10/metodbliz.pdf · i j h ] j Z f f h c iSpring Suite 8 -.: D = X :, 2016.- 90 k. F _ l h ^ b q _ k d h _ i h k h [ b _](https://reader034.fdocuments.in/reader034/viewer/2022050323/5f7c67554ed3bf2ba946d04d/html5/thumbnails/18.jpg)
18
- ответ считается верным, если введено
число больше указанного.
- ответ считается верным, если введено
указанное число или больше.
- ответ считается верным, если введено
число меньше указанного.
- ответ считается верным, если введено
указанное число или меньше.
- ответ считается верным, если введено
любое число, кроме указанного.
Для вопроса вы можете оставить настройки по умолчанию или отключить настройки
по умолчанию и задайте свои настройки для текущего вопроса.
Для настройки текущего вопроса снимите галочку возле Использовать настройки по
умолчанию и задайте свои параметры (см. выше).
Пример:
8. Пропуски
Вопрос на заполнение пропусков – вопрос с оценкой, требующий заполнения одного
или нескольких пропусков в тексте.
Для выбора этого типа вопроса кликните на в раскрывающемся списке
Вопрос теста.
На панели редактирования вопроса введите формулировку вопроса
К вопросу можно добавить медиаресурсы. (см.выше)
На панели редактирования ответа введите текст, заменяя некоторые слова
пропусками.
В каждый пропуск введите корректный вариант ответа. Для добавления пропуска
нажмите на кнопку «Вставить пропуск». Для удаления пропуска, выделите пропуск, который
желаете удалить, и нажмите кнопку «Удалить пропуск». Для каждого пропуска возможны
несколько правильных вариантов. Для добавления еще одного правильного варианта
раскройте список, кликните на строку Введите новое слово и введите вариант корректного
ответа. Варианты не зависят от регистра.
Для вопроса вы можете оставить настройки по умолчанию или отключить настройки
по умолчанию и задайте свои настройки для текущего вопроса.
Для настройки текущего вопроса снимите галочку возле Использовать настройки по
умолчанию и задайте свои параметры. (см. выше)
![Page 19: УДК 378.147:004do-portal.ksla.kg/wp-content/uploads/2018/10/metodbliz.pdf · i j h ] j Z f f h c iSpring Suite 8 -.: D = X :, 2016.- 90 k. F _ l h ^ b q _ k d h _ i h k h [ b _](https://reader034.fdocuments.in/reader034/viewer/2022050323/5f7c67554ed3bf2ba946d04d/html5/thumbnails/19.jpg)
19
Пример:
9. Вложенные ответы
Вопрос с вложенными ответами – вопрос с оценкой, в котором на месте каждого
пропуска в тексте требуется выбрать одно из предложенных слов или словосочетаний из
выпадающего меню.
Для выбора этого типа вопроса кликните на в раскрывающемся
списке Вопрос теста.
На панели редактирования вопроса введите формулировку вопроса
К вопросу можно добавить медиаресурсы. (см.выше)
На панели редактирования ответа введите текст, заменяя некоторые слова
вложенными ответами.
Введите текст и вставьте вместо некоторых слов или выражений в тексте выпадающие
списки, кликнув на кнопку Вставить список. В каждом списке должно быть не менее двух
элементов. Для добавления новых вариантов раскройте список и кликните на строку Введите
новое слово, затем введите текст варианта. Правильный вариант ответа отмечается с
помощью переключателей в списке.
Для вопроса вы можете оставить настройки по умолчанию или отключить настройки
по умолчанию и задайте свои настройки для текущего вопроса.
Для настройки текущего вопроса снимите галочку возле Использовать настройки по
умолчанию и задайте свои параметры (см. выше).
Пример:
![Page 20: УДК 378.147:004do-portal.ksla.kg/wp-content/uploads/2018/10/metodbliz.pdf · i j h ] j Z f f h c iSpring Suite 8 -.: D = X :, 2016.- 90 k. F _ l h ^ b q _ k d h _ i h k h [ b _](https://reader034.fdocuments.in/reader034/viewer/2022050323/5f7c67554ed3bf2ba946d04d/html5/thumbnails/20.jpg)
20
10. Банк слов
Банк слов – вопрос с оценкой, в котором пользователь должен перенести слова или
словосочетания из заданного набора в соответствующие им пропуски в тексте. Для
усложнения решения данной задачи количество элементов в банке слов может превышать
количество пропусков в тексте.
Для выбора этого типа вопроса кликните на в раскрывающемся списке
Вопрос теста.
На панели редактирования вопроса введите формулировку вопроса
К вопросу можно добавить медиаресурсы. (см.выше)
На панели редактирования ответа введите текст, замените некоторые слова на
пропуски для вставки и введите правильные варианты в пропуски.
К вопросу можно добавить дополнительные слова: они будут находиться в общем
банке слов, но не являться правильными ответами ни для одного из полей. Для этого введите
их в списке Дополнительные слова.
Для вопроса вы можете оставить настройки по умолчанию или отключить настройки
по умолчанию и задайте свои настройки для текущего вопроса.
Для настройки текущего вопроса снимите галочку возле Использовать настройки по
умолчанию и задайте свои параметры (см. выше).
Пример:
11. Активная область
Активная область – вопрос с оценкой, требующий от пользователя сделать щелчок по
правильной области на картинке. Правильную область можно определить овалом,
прямоугольником или задать в свободной форме. При создании вопроса возможно указать
несколько активных областей, том числе перекрывающих друг друга. В этом случае при
ответе на вопрос будет необходимо отметить все заданные области.
Для выбора этого типа вопроса кликните на в раскрывающемся
списке Вопрос теста.
На панели редактирования вопроса введите формулировку вопроса
К вопросу можно добавить медиаресурсы. (см. выше)
На панели редактирования ответа добавьте изображение. Для этого нажмите на
кнопку «Выбрать изображение». В открывшемся окне укажите путь к нужному
![Page 21: УДК 378.147:004do-portal.ksla.kg/wp-content/uploads/2018/10/metodbliz.pdf · i j h ] j Z f f h c iSpring Suite 8 -.: D = X :, 2016.- 90 k. F _ l h ^ b q _ k d h _ i h k h [ b _](https://reader034.fdocuments.in/reader034/viewer/2022050323/5f7c67554ed3bf2ba946d04d/html5/thumbnails/21.jpg)
21
изображению.
На изображение добавьте активные области. Для этого используйте один из
инструментов: Прямоугольник, Овал, Полилиния. На одном изображении может быть
несколько активных областей разных форм.
Вы можете увеличить размер области редактирования при работе с большими
изображениями. Для этого нажмите на кнопку в правом верхнем углу на панели
редактирования ответов.
Для вопроса вы можете оставить настройки по умолчанию или отключить настройки
по умолчанию и задайте свои настройки для текущего вопроса.
Для настройки текущего вопроса снимите галочку возле Использовать настройки по
умолчанию и задайте свои параметры (см. выше).
Пример:
Анкетные типы вопросов: 1. Шкала Ликерта
Шкала Ликерта – вопрос-анкета, позволяющий пользователю оценить степень своего
согласия или несогласия с каждым суждением.
Для выбора этого типа вопроса кликните на в раскрывающемся списке
Анкетный вопрос.
На панели редактирования вопроса введите формулировку вопроса
К вопросу можно добавить медиаресурсы: Рисунок, Звук или Видео.
На панели редактирования ответа введите утверждения, по каждому из которых
будет отдельная шкала.
![Page 22: УДК 378.147:004do-portal.ksla.kg/wp-content/uploads/2018/10/metodbliz.pdf · i j h ] j Z f f h c iSpring Suite 8 -.: D = X :, 2016.- 90 k. F _ l h ^ b q _ k d h _ i h k h [ b _](https://reader034.fdocuments.in/reader034/viewer/2022050323/5f7c67554ed3bf2ba946d04d/html5/thumbnails/22.jpg)
22
По умолчанию шкала имеет 5 оценок («Полностью не согласен», «Не согласен»,
«Затрудняюсь ответить», «Согласен», «Полностью согласен»), но вы всегда можете изменить
оценки в диалоге Оценки шкалы Ликерта. Для открытия этого диалогового окна нужно
нажать кнопку Шкала…
Для всех анкетных вопрос вы можете настроить только один параметр:
Можно пропустить данный вопрос или ответ на него обязателен.
Например:
2. Да/Нет
Вопрос «Да/Нет» - вопрос-анкета, позволяющий выразить согласие или несогласие с
заданным утверждением.
Для выбора этого типа вопроса кликните на в раскрывающемся списке
Анкетный вопрос.
На панели редактирования вопроса введите утверждение.
К утверждению можно добавить медиаресурсы: Рисунок, Звук или Видео.
Вместо вариантов по умолчанию можно вписать любые фразы.
3. Одиночный выбор
![Page 23: УДК 378.147:004do-portal.ksla.kg/wp-content/uploads/2018/10/metodbliz.pdf · i j h ] j Z f f h c iSpring Suite 8 -.: D = X :, 2016.- 90 k. F _ l h ^ b q _ k d h _ i h k h [ b _](https://reader034.fdocuments.in/reader034/viewer/2022050323/5f7c67554ed3bf2ba946d04d/html5/thumbnails/23.jpg)
23
Вопрос с одиночным выбором - вопрос-анкета, позволяющий выбрать один ответ из
предложенных вариантов. Пользователь также может предложить собственный вариант
ответа, выбрав пункт «Другое».
Для выбора этого типа вопроса кликните на в раскрывающемся
списке Анкетный вопрос.
На панели редактирования вопроса введите утверждение.
К утверждению можно добавить медиаресурсы: Рисунок, Звук или Видео.
На панели редактирование ответов введите варианты ответов
Можете оформить ответ и создать нужное количество ответов. (см.выше)
Если для варианта ответа включена возможность «Ввод вручную», то при
прохождении опроса рядом с выбранным ответом пользователь увидит текстовое поле, куда
сможет ввести свой ответ или комментарий к ответу.
Пример:
4. Множественный выбор
Вопрос с множественным выбором - вопрос-анкета, позволяющий выбрать один или
несколько ответов из предложенных вариантов. Пользователь так же может предложить
собственный вариант ответа, выбрав пункт «Другое»
Для выбора этого типа вопроса кликните на в раскрывающемся
списке Анкетный вопрос.
На панели редактирования вопроса введите утверждение.
К утверждению можно добавить медиаресурсы: Рисунок, Звук или Видео.
На панели редактирование ответов введите варианты ответов
Можете оформить ответ и создать нужное количество ответов. (см.выше)
Если для варианта ответа включена возможность «Ввод вручную», то при
прохождении опроса рядом с выбранным ответом пользователь увидит текстовое поле, куда
сможет ввести свой ответ или комментарий к ответу.
![Page 24: УДК 378.147:004do-portal.ksla.kg/wp-content/uploads/2018/10/metodbliz.pdf · i j h ] j Z f f h c iSpring Suite 8 -.: D = X :, 2016.- 90 k. F _ l h ^ b q _ k d h _ i h k h [ b _](https://reader034.fdocuments.in/reader034/viewer/2022050323/5f7c67554ed3bf2ba946d04d/html5/thumbnails/24.jpg)
24
Пример:
5. Краткий ответ
Краткий ответ - вопрос-анкета, в котором необходимо указать краткий ответ на
вопрос, вписав его в текстовое поле.
Для выбора этого типа вопроса кликните на в раскрывающемся
списке Анкетный вопрос.
На панели редактирования вопроса введите утверждение.
К утверждению можно добавить медиаресурсы: Рисунок, Звук или Видео.
6. Ввод числа
Ввод числа - вопрос-анкета позволяет ввести число в качестве ответа на вопрос.
Для выбора этого типа вопроса кликните на в раскрывающемся списке
Анкетный вопрос.
На панели редактирования вопроса введите утверждение.
К утверждению можно добавить медиаресурсы: Рисунок, Звук или Видео.
Допускаются целые числа и десятичные дроби.
7. Ранжирование
Вопрос на ранжирование - вопрос-анкета, позволяющий пользователю расположить
элементы в определенной последовательности.
Для выбора этого типа вопроса кликните на в раскрывающемся
списке Анкетный вопрос.
На панели редактирования вопроса введите вопрос.
К вопросу можно добавить медиаресурсы: Рисунок, Звук или Видео.
На панели редактирования ответов введите варианты ответов, которые респондент
должен будет расставить в порядке предпочтений.
8. Соответствие
Вопрос на соответствие - вопрос-анкета, позволяющий сопоставить элементы из
одного списка с элементами из другого, перетаскивая их при помощи мыши.
Для выбора этого типа вопроса кликните на в раскрывающемся
списке Анкетный вопрос.
На панели редактирования вопроса введите вопрос.
К вопросу можно добавить медиаресурсы: Рисунок, Звук или Видео.
![Page 25: УДК 378.147:004do-portal.ksla.kg/wp-content/uploads/2018/10/metodbliz.pdf · i j h ] j Z f f h c iSpring Suite 8 -.: D = X :, 2016.- 90 k. F _ l h ^ b q _ k d h _ i h k h [ b _](https://reader034.fdocuments.in/reader034/viewer/2022050323/5f7c67554ed3bf2ba946d04d/html5/thumbnails/25.jpg)
25
На панели редактирования ответов введите варианты ответов, которые респондент
должен будет соединить в пары слов или выражений в соответствии со своими
предпочтениями.
9. Выбор слова
Выбор слова - вопрос-анкета, позволяющий заполнить пропуски, перетаскивая
элементы из заданного набора слов.
Для выбора этого типа вопроса кликните на в раскрывающемся списке
Анкетный вопрос.
На панели редактирования вопроса введите вопрос.
К вопросу можно добавить медиаресурсы: Рисунок, Звук или Видео.
На панели редактирования ответов введите текст с пропусками, которые респондент
должен будет заполнить, используя предоставленный банк слов. Соответственно введите в
банк слов слова для заполнения пробелов.
10. Пропуски
Вопрос на заполнение пропусков - вопрос-анкета, требующий заполнения одного или
нескольких пропусков в тексте.
Для выбора этого типа вопроса кликните на в раскрывающемся списке
Анкетный вопрос.
На панели редактирования вопроса введите вопрос.
К вопросу можно добавить медиаресурсы: Рисунок, Звук или Видео.
На панели редактирования ответов введите текст с пропусками, которые респондент
должен будет заполнить.
11. Вложенные ответы
Вопрос с вложенными ответами - вопрос-анкета, в котором на месте каждого
пропуска в тексте требуется выбрать одно из предложенных слов или словосочетаний из
выпадающего списка.
Для выбора этого типа вопроса кликните на в раскрывающемся
списке Анкетный вопрос.
На панели редактирования вопроса введите вопрос.
К вопросу можно добавить медиаресурсы: Рисунок, Звук или Видео.
На панели редактирования ответов введите текст с пропусками, где заполнены
варианты ответов выпадающего списка
![Page 26: УДК 378.147:004do-portal.ksla.kg/wp-content/uploads/2018/10/metodbliz.pdf · i j h ] j Z f f h c iSpring Suite 8 -.: D = X :, 2016.- 90 k. F _ l h ^ b q _ k d h _ i h k h [ b _](https://reader034.fdocuments.in/reader034/viewer/2022050323/5f7c67554ed3bf2ba946d04d/html5/thumbnails/26.jpg)
26
12. Эссе
Эссе – это вопрос-анкета, позволяющий пользователю указать ответ в свободной
форме.
Для выбора этого типа вопроса кликните на в раскрывающемся списке
Анкетный вопрос.
На панели редактирования вопроса введите вопрос.
К вопросу можно добавить медиаресурсы: Рисунок, Звук или Видео.
Респондент должен написать развернутый ответ на указанную тему.
Например:
Инфо-слайд:
Для выбора этого типа вопроса кликните на
На панели редактирования вопроса введите заголовок информационного слайда
К вопросу можно добавить медиаресурсы. (см.выше)
На панели редактирования описания введите необходимый информационный текст
Пример:
![Page 27: УДК 378.147:004do-portal.ksla.kg/wp-content/uploads/2018/10/metodbliz.pdf · i j h ] j Z f f h c iSpring Suite 8 -.: D = X :, 2016.- 90 k. F _ l h ^ b q _ k d h _ i h k h [ b _](https://reader034.fdocuments.in/reader034/viewer/2022050323/5f7c67554ed3bf2ba946d04d/html5/thumbnails/27.jpg)
27
Удаление вопроса Для удаление одного или нескольких вопросов:
Выделите вопрос в списке в левой части окна iSpring
QuizMaker.
Сделайте щелчок правой кнопкой мыши на вопросе и выберите
пункт Удалить или нажмите клавишу «Delete» на клавиатуре.
Нажмите Да в диалоге подтверждения.
Можно удалять сразу несколько вопросов. Для этого выделяйте
вопросы, удерживая клавиши «Ctrl» или «Shift».
Оформление теста (дизайн теста) Каждый вопрос располагается на отдельном слайде. Для оформления слайдов
необходимо открыть вкладку Слайд.
Перед вами появится список слайдов. Их оформление схоже с
оформление слайдов в программе PowerPoint. Инструменты для
оформления располагаются на вкладках Дизайн, Вставка и
Анимация.
Вкладка Дизайн.
Для активации инструментов этой вкладки вы должны выделить одну из областей на
слайде
При помощи следующих инструментов
![Page 28: УДК 378.147:004do-portal.ksla.kg/wp-content/uploads/2018/10/metodbliz.pdf · i j h ] j Z f f h c iSpring Suite 8 -.: D = X :, 2016.- 90 k. F _ l h ^ b q _ k d h _ i h k h [ b _](https://reader034.fdocuments.in/reader034/viewer/2022050323/5f7c67554ed3bf2ba946d04d/html5/thumbnails/28.jpg)
28
Вы можете изменить: Шрифт , Размер шрифта , Начертание
, Цвет , Выравнивание , включить маркировочный список , Отступы ,
Очистить формат .
Инструмент Колонки располагает ответы в несколько колонок.
Инструмент Макет изменяет расположение областей на слайде.
Инструмент Тема позволяет задать готовое оформление для фона слайдов
При помощи инструмента Формат фона можно задать для фона: Градиент или
Сплошную заливку, а так же добавить на фон слайда Текстуру или Картинку. И указать
прозрачность Картинки и Текстуры.
![Page 29: УДК 378.147:004do-portal.ksla.kg/wp-content/uploads/2018/10/metodbliz.pdf · i j h ] j Z f f h c iSpring Suite 8 -.: D = X :, 2016.- 90 k. F _ l h ^ b q _ k d h _ i h k h [ b _](https://reader034.fdocuments.in/reader034/viewer/2022050323/5f7c67554ed3bf2ba946d04d/html5/thumbnails/29.jpg)
29
Если после всех настроек вы нажмете кнопку «Закрыть», то фон будет задан только
для выделенного слайда. Кнопка «Применить ко всем» установит заданный фон для всех
слайдов.
Вкладка Вставка.
Вкладка Вставка позволяет добавить на слайд: Рисунок, Формулу и Персонаж.
Вы можете использовать любой персонаж из базы данных. Выберите понравившийся
персонаж и нажмите кнопку «Вставить».
Вкладка Анимация
Вкладка Анимация позволяет настроить анимацию для ответов.
Совет: лучше всего избегать добавления анимации для ответов.
Вводный слайд Вводный слайд — это первый слайд вашего теста. Он служит для привлечения
внимания и добавления вступительных пояснений к тесту.
Вводный слайд может содержать любую информацию, которую вы посчитаете
нужным сообщить пользователю: инструкции, цели теста и многое другое. В тесте может
быть только один вводный слайд.
![Page 30: УДК 378.147:004do-portal.ksla.kg/wp-content/uploads/2018/10/metodbliz.pdf · i j h ] j Z f f h c iSpring Suite 8 -.: D = X :, 2016.- 90 k. F _ l h ^ b q _ k d h _ i h k h [ b _](https://reader034.fdocuments.in/reader034/viewer/2022050323/5f7c67554ed3bf2ba946d04d/html5/thumbnails/30.jpg)
30
Он всегда отображается первым в списке вопросов. В списке Слайды вы легко можете
скрыть или показать вводный слайд при необходимости. Для этого нажмите на иконку в виде
глаза слева от слайда, чтобы скрыть или показать его.
Чтобы отредактировать вводный слайд:
Выберите пункт Вводный слайд в списке вопросов.
Введите заголовок слайда и подробное описание.
Измените внешний вид слайда с помощью инструментов
вкладки Дизайн и вкладки Вставка.
При необходимости добавьте медиафайлы.
Слайд с результатами После завершения теста или опроса пользователь попадает на специальный слайд с
результатами.
Оцениваемые тесты содержат два результирующих слайда: если тест пройден
успешно и если тест не пройден. Опросы имеют только один слайд с результатами.
Если вы не хотите показывать определенный результирующий слайд, отключите
параметр Показывать слайд. Для оцениваемого теста вы можете отключить как оба, так и
только один из результирующих слайдов.
Свойства теста Для редактирования настроек теста на ленте инструментов iSpring QuizMaker на
вкладке Главная нажмите кнопку Настройки
![Page 31: УДК 378.147:004do-portal.ksla.kg/wp-content/uploads/2018/10/metodbliz.pdf · i j h ] j Z f f h c iSpring Suite 8 -.: D = X :, 2016.- 90 k. F _ l h ^ b q _ k d h _ i h k h [ b _](https://reader034.fdocuments.in/reader034/viewer/2022050323/5f7c67554ed3bf2ba946d04d/html5/thumbnails/31.jpg)
31
Все настройки сгруппированы в 4 разделах:
Основные
Навигация
Настройки по умолчанию
Результаты
Для теста обязательно нужно изменить
настройку двух вкладок:
Основные
Результаты
Если вы не производили настройку
каждого вопроса, то необходимо изменить
настройки вкладки Настройки по умолчанию.
Если для каждого вопроса вы
производили свою настройку, то в изменении
настроек вкладки Настройки по умолчанию нет
необходимости.
Основные настройки
Выберите тип теста:
Тест
Анкета
Для типа теста Анкета нужно задать
Название теста
Для типа теста Тест укажите:
Название теста
Проходной балл
В случае анонимного
анкетирования можно не настраивать
Запрашивать информацию о
пользователе, в остальных случаях эту
настройку необходимо произвести.
Для этого поставьте галочку
возле Запрашивать информацию о
пользователе (для любого типа теста).
После чего настройте
запрашиваемую информацию. Для
этого нажмите на кнопку настроить.
![Page 32: УДК 378.147:004do-portal.ksla.kg/wp-content/uploads/2018/10/metodbliz.pdf · i j h ] j Z f f h c iSpring Suite 8 -.: D = X :, 2016.- 90 k. F _ l h ^ b q _ k d h _ i h k h [ b _](https://reader034.fdocuments.in/reader034/viewer/2022050323/5f7c67554ed3bf2ba946d04d/html5/thumbnails/32.jpg)
32
В открывшемся окне Настроить форму запроса настройте информацию. Имя поля
должно соответствовать Переменной. Например Полю E-mail всегда должна соответствовать
переменная User Mail.
Укажите какие поля:
Обязательны для заполнения
Необязательны для заполнения
Не запрашивать
Результаты В этой вкладке необходимо настроить куда будут отправляться результаты теста Если
тест пройден и Если тест не пройден
В случае типа теста Анкета эта настройка производится один раз.
Натройки по умолчанию
Баллы Количество баллов, начисляемое за правильный ответ на
вопрос.
Штраф Количество баллов, вычитаемое за неправильный ответ на
вопрос из общего числа заработанных баллов.
Попытки Количество попыток ответа на вопрос.
Перемешивать ответы Включение/отключение перемешивания вариантов ответов.
Принимать частичные
ответы
Если параметр включен, то будут приниматься ответы,
частично совпадающие с правильными.
Не применять штраф
для неотвеченных
вопросов
Включите эту опцию, если не хотите, чтобы штрафные баллы
списывались с пользователей за неотвеченные вопросы. За
неправильно отвеченные вопросы будут назначаться штрафы.
Разрешить пропускать
анкетные вопросы
Если параметр включен, то обучающийся сможет пропустить
анкетные вопросы, добавленные в оцениваемый тест.
Ограничить время
ответа
Параметр разрешает задать время, отведенное для ответа на
данный вопрос.
![Page 33: УДК 378.147:004do-portal.ksla.kg/wp-content/uploads/2018/10/metodbliz.pdf · i j h ] j Z f f h c iSpring Suite 8 -.: D = X :, 2016.- 90 k. F _ l h ^ b q _ k d h _ i h k h [ b _](https://reader034.fdocuments.in/reader034/viewer/2022050323/5f7c67554ed3bf2ba946d04d/html5/thumbnails/33.jpg)
33
Настройка плеера
Для настройки среды показа теста на вкладке Главная нажмите кнопку Плеер .
В открывшемся окне произведите настройку Верхней панели теста:
Поставьте галочки против тех пунктов, которые должны отображаться, и снимите
галочки с тех пунктов, которые студент не должен видеть.
Пример: (в данном случае выбраны все пункты)
Список пунктов, позволяющий:
увидеть список вопросов теста
увидеть количество баллов за каждый вопрос
увидеть количество набранных баллов за каждый вопрос
увидеть как вы ответили на вопросы: правильно или неправильно
отвечать на вопросы не по порядку, выбирая вопрос из раскрывающегося списка
Сколько баллов дается за правильный ответ на данный вопрос
![Page 34: УДК 378.147:004do-portal.ksla.kg/wp-content/uploads/2018/10/metodbliz.pdf · i j h ] j Z f f h c iSpring Suite 8 -.: D = X :, 2016.- 90 k. F _ l h ^ b q _ k d h _ i h k h [ b _](https://reader034.fdocuments.in/reader034/viewer/2022050323/5f7c67554ed3bf2ba946d04d/html5/thumbnails/34.jpg)
34
Сколько вы уже набрали баллов из возможного количества
Кнопка Цвета позволяет настроить цвета внешней среды теста (фон страницы,
фон плеера и т.д.)
После выполнения всех настроек нажмите на кнопку Применить и закрыть .
Сохранение теста По умолчанию iSpring QuizMaker сохраняет файл в персональную папку пользователя
(«Мои Документы»). При сохранении теста в другую папку программа запомнит это
расположение как новую папку по умолчанию.
Для сохранения теста есть три способа:
1 способ: Нажмите кнопку Сохранить на Панели быстрого доступа в левом
верхнем углу программы.
2 способ: Нажмите кнопку QuizMaker и выберите Сохранить или
Сохранить как.
![Page 35: УДК 378.147:004do-portal.ksla.kg/wp-content/uploads/2018/10/metodbliz.pdf · i j h ] j Z f f h c iSpring Suite 8 -.: D = X :, 2016.- 90 k. F _ l h ^ b q _ k d h _ i h k h [ b _](https://reader034.fdocuments.in/reader034/viewer/2022050323/5f7c67554ed3bf2ba946d04d/html5/thumbnails/35.jpg)
35
3 способ: Нажмите сочетание клавиш Ctrl + S
Если вы сохраняете новый тест, вам будет предложено указать имя файла и папку
для сохранения.
Если вы редактируете уже сохраненный тест, программа сохранит изменения в этом
же файле.
Для сохранения файла с новым именем или в другую папку:
Нажмите кнопку QuizMaker в левом верхнем углу панели инструментов.
Нажмите Сохранить как....
Выберите папку для сохранения или введите новое имя файла.
Нажмите кнопку Сохранить.
Сохраненный тест будет иметь расширение quiz, поэтому открыть его можно будет
только при помощи программы iSpring QuizMaker.
Совет: Первый раз тест необходимо сохранить сразу после создания нового теста. А
так же во время работы с тестом необходимо сохранять периодически изменения вносимые
в тест во избежание потери проделанной Вами работы в случае сбоя программы или
неожиданного отключения компьютера. Лучше всего производить сохранение теста после
каждого действия (создания вопроса, произведение настроек и т.д.)
Публикация теста. Для отдельного использования теста его необходимо опубликовать.
Прежде чем публиковать тест просмотрите как он будет выглядеть. Для этого на
вкладке Главная нажмите кнопку Просмотр . Откроется окно предварительного
просмотра теста. Так он будет выглядеть после публикации.
![Page 36: УДК 378.147:004do-portal.ksla.kg/wp-content/uploads/2018/10/metodbliz.pdf · i j h ] j Z f f h c iSpring Suite 8 -.: D = X :, 2016.- 90 k. F _ l h ^ b q _ k d h _ i h k h [ b _](https://reader034.fdocuments.in/reader034/viewer/2022050323/5f7c67554ed3bf2ba946d04d/html5/thumbnails/36.jpg)
36
Закройте режим предварительного просмотра, нажав на кнопку или .
При обнаружении ошибок исправьте их, а затем еще раз откройте тест в режиме
предварительного просмотра. Если нет никаких ошибок, то приступайте к публикации.
Для этого сохраните все изменения. После чего воспользуйтесь одним из двух
способов:
1 способ: нажмите на вкладке Главная на кнопку Публикация
2 способ: нажмите кнопку QuizMaker в левом верхнем углу панели
инструментов и нажмите на Публикация
У вас откроется окно публикации теста:
Здесь вы должны задать:
Заголовок теста
Локальную папку (где будет сохранен опубликованный тест)
Выбрать формат (лучше всего выбирать Создать EXE)
Нажать кнопку Опубликовать
Подождать пока программа публикует тест
Для использования теста нужно запустить файл movie.exe, который находится в
указанной Вами папке. Можно приступать к тестированию.
![Page 37: УДК 378.147:004do-portal.ksla.kg/wp-content/uploads/2018/10/metodbliz.pdf · i j h ] j Z f f h c iSpring Suite 8 -.: D = X :, 2016.- 90 k. F _ l h ^ b q _ k d h _ i h k h [ b _](https://reader034.fdocuments.in/reader034/viewer/2022050323/5f7c67554ed3bf2ba946d04d/html5/thumbnails/37.jpg)
37
EXE создает один исполняемый
программный файл в формате Flash, который
открывается в отдельном окне без
необходимости браузера. EXE подходит
только для Windows платформ и может быть
заблокирован некоторыми фаерволами и
программами от вредоносного ПО. Данный
вид публикации будет запускаться в отдельном
окне на компьютере, даже если не установлен
Adobe Flash Player. Но работает только на
Windows. Никакой поддержки Mac или Linux,
и конечно нет поддержки мобильных
устройств. Обычно невозможно отправить
через интернет из-за антивирусных программ, которые блокируют все файлы .exe по
умолчанию.
Примечание 1: Если Вам
необходимо тестирование на мобильном
устройстве и работа через интернет, то
лучше выбирать формат Универсальный
(HTML 5, Flash). Универсальный формат
обеспечивает хороший баланс
совместимости со всеми устройствами. Он
конвертирует тест в оба формата – Flash и
HTML5. Когда вы запускаете файл
index.html, скрипт автоматически определит
устройство и версию браузера, который используется для просмотра, и будет показывать
подходящую версию презентации. Тогда файл запуска будет называться index.html. Этот
файл возможно запустить в любом современном браузере. В этом случае на другой
компьютер нужно будет полностью копировать созданную папку с тестом.
Примечание 2: Созданный Вами тест может быть перенесен в Word. Для этого в
окне публикации теста необходимо выбрать вкладку Word.
Затем:
Задать заголовок теста.
Указать путь к локальной папке (папке, в
которой будет сохранен документ Word с тестом).
Поставить или убрать галочку возле пункта
Показывать правильные ответы и детальную
информацию о тесте
Нажать кнопку Опубликовать
Подпрограмма iSpring TalkMaster 8
Подпрограмма iSpring TalkMaster 8 предназначена для создания диалоговых
тренажеров. Диалоговый тренажер состоит из набора сцен, каждая из которых включает
вопрос и варианты ответов.
![Page 38: УДК 378.147:004do-portal.ksla.kg/wp-content/uploads/2018/10/metodbliz.pdf · i j h ] j Z f f h c iSpring Suite 8 -.: D = X :, 2016.- 90 k. F _ l h ^ b q _ k d h _ i h k h [ b _](https://reader034.fdocuments.in/reader034/viewer/2022050323/5f7c67554ed3bf2ba946d04d/html5/thumbnails/38.jpg)
38
Вы можете использовать сценарии ветвления для отработки навыков общения в
определённых ситуациях. Во-первых, преимущество в свободе выбора (относительной
конечно). Во-вторых, свобода принятия решений – у обучаемого всегда есть несколько
вариантов ответа. Человек может ошибаться в игровой ситуации, и, ошибаясь, получать
полезный опыт. Игровая среда безопасна, и позволяет попасть в те ситуации, которые в
реальной жизни невозможны или опасны. Например, есть рабочий процесс и сотрудник
знает, как сделать правильно, а вот, что будет, если сделать неправильно, и почему так не
стоит делать, он не знает. С помощью игры человеку легче понять, как не надо действовать
и какие могут быть последствия неправильного решения.
Запуск iSpring TalkMaster 8 Для запуска подпрограммы iSpring TalkMaster 8 есть два способа:
1 способ: Пуск Все программы iSpring Suite 8 iSpring TalkMaster 8
После запуска подпрограммы вы увидите следующее окно:
Выберите один из способов
создания диалога: 1. Для создания нового диалога
необходимо выбрать Создать диалог.
2. Для редактирования готового
диалога выбираем название из списка
Последние открытые или через кнопку
Обзор…
3. В списке Последние открытые
показываются недавно открытые
диалоги. При нажатии на название
диалога происходит загрузка в
подпрограмму этого диалога.
4. Кнопка Обзор… открывает
стандартный диалог открытия файла.
2 способ: Воспользоваться быстрым стартом.
Пуск Все программы iSpring Suite 8 iSpring Suite 8
У вас откроется следующее окно. В нем нажимаем вкладку Диалоги
![Page 39: УДК 378.147:004do-portal.ksla.kg/wp-content/uploads/2018/10/metodbliz.pdf · i j h ] j Z f f h c iSpring Suite 8 -.: D = X :, 2016.- 90 k. F _ l h ^ b q _ k d h _ i h k h [ b _](https://reader034.fdocuments.in/reader034/viewer/2022050323/5f7c67554ed3bf2ba946d04d/html5/thumbnails/39.jpg)
39
Выберите один из способов создания диалога (см. выше)
Структура окна iSpring TalkMaster 8 1. Главное окно iSpring TalkMaster 8 состоит из следующих частей:
2. Лента инструментов TalkMaster: Вкладка Главная, Вкладка Помощь
3. Кнопка TalkMaster
4. Рабочая область
5. Инструменты изменения масштаба рабочей области
Создание нового диалога Для создания нового диалога необходимо организовать вопросы и ответы в виде
древовидной структуры, которая представляет собой связанные сцены. Для этого
необходимо:
Создать начальную сцену (стартовую сцену)
Создать вытекающие из нее сцены
Организовать связь между ними.
Чтобы создать первую сцену, в редакторе диалогов нужно:
Нажать Новая сцена на панели инструментов. У вас откроется редактор сцены.
![Page 40: УДК 378.147:004do-portal.ksla.kg/wp-content/uploads/2018/10/metodbliz.pdf · i j h ] j Z f f h c iSpring Suite 8 -.: D = X :, 2016.- 90 k. F _ l h ^ b q _ k d h _ i h k h [ b _](https://reader034.fdocuments.in/reader034/viewer/2022050323/5f7c67554ed3bf2ba946d04d/html5/thumbnails/40.jpg)
40
Приступим к созданию сцены:
Кликните на прямоугольник с надписью «Без персонажа», чтобы добавить
персонаж и фон
Откроется библиотека персонажей.
Вы можете выбрать персонажа для этой сцены из библиотеки. И при необходимости
изменить эмоцию персонажа. Это сделает ситуацию более реалистичной и поможет
обучающемуся быстро оценить правильность выбора.
Или Вы можете добавить свой персонаж. Для этого нажмите на кнопку в правом
верхнем углу. У Вас откроется диалоговое окно открытия файла. Укажите путь к папке, где
находится персонаж, и выберите его. После чего нажмите кнопку Открыть
Затем перейдите на вкладку Фон, чтобы установить подходящий фон.
![Page 41: УДК 378.147:004do-portal.ksla.kg/wp-content/uploads/2018/10/metodbliz.pdf · i j h ] j Z f f h c iSpring Suite 8 -.: D = X :, 2016.- 90 k. F _ l h ^ b q _ k d h _ i h k h [ b _](https://reader034.fdocuments.in/reader034/viewer/2022050323/5f7c67554ed3bf2ba946d04d/html5/thumbnails/41.jpg)
41
Вы можете выбрать фон для этой сцены из библиотеки или добавить собственный фон
при помощи кнопки .
По умолчанию используется персонаж и фон как на предыдущей сцене.
Вы можете просмотреть как будет выглядеть сцена. Для этого нажмите кнопку в
нижнем левом углу окна. Для выхода из режима просмотра нажмите Завершить.
Нажмите Закрыть, чтобы вернуться в редактор сцены. Ваш персонаж и фоновое
изображение будут доступны во вкладке Оформление. Вы всегда можете заменить их при
необходимости.
Перейдите на вкладку Текст и введите фразу для персонажа.
Добавьте варианты ответа. Для этого нажмите Добавить ответ и введите текст
варианта ответа.
![Page 42: УДК 378.147:004do-portal.ksla.kg/wp-content/uploads/2018/10/metodbliz.pdf · i j h ] j Z f f h c iSpring Suite 8 -.: D = X :, 2016.- 90 k. F _ l h ^ b q _ k d h _ i h k h [ b _](https://reader034.fdocuments.in/reader034/viewer/2022050323/5f7c67554ed3bf2ba946d04d/html5/thumbnails/42.jpg)
42
Когда вы закончите добавлять фразы, нужно связать их с новыми сценами. Нажмите
на иконку ссылки и, удерживая кнопку мыши, перетащите ее за пределы сцены.
Вытяните сцену на любое место в редакторе диалогов и отпустите мышь.
После этого вы таким же образом можете создать еще одну сцену, связанную уже со
вторым вариантом ответа. Кликните по каждой новой сцене и добавьте текст к ним
аналогично описанному выше. Вам не нужно каждый раз выбирать фон и персонажа.
Программа автоматически применит фон и персонажа из первой сцены для каждой
последующей.
Количество ветвлений и сцен не ограничено.
Цветные иконки в правом верхнем углу подскажут вам, какие
настройки применены для сцены.
Флажок в красном круге означает, что сцена является
стартовой сценой в диалоге. Не забывайте, что только одна
сцена может быть стартовой.
Оранжевый треугольник с восклицательным знаком
означает, что в сцене есть ответы, не привязанные ни к одной
другой сцене.
Кубок указывает на то, что за сцену начисляются баллы.
Для того, чтобы включить начисление баллов нужно:
На панели инструментов нажать кнопку Настройки.
В открывшемся окне установить галочку возле Включить оценивание диалога
![Page 43: УДК 378.147:004do-portal.ksla.kg/wp-content/uploads/2018/10/metodbliz.pdf · i j h ] j Z f f h c iSpring Suite 8 -.: D = X :, 2016.- 90 k. F _ l h ^ b q _ k d h _ i h k h [ b _](https://reader034.fdocuments.in/reader034/viewer/2022050323/5f7c67554ed3bf2ba946d04d/html5/thumbnails/43.jpg)
43
Установить проходной балл.
Для каждой сцены в редакторе сцены нужно будет открыть вкладку Свойства и
установить количество баллов за прохождение данной сцены.
Важно! Каждый ответ должен быть привязан к какой-то сцене.
Если Вам нужно вывести сообщение, которое не будет привязываться к другой сцене,
то в этом случае нужно выбрать Добавить сообщение.
Если сцена последняя в линии ветвления, в этом случае можно ввести только реплику
персонажа в поле вопроса.
Завершенное ветвление диалога в рабочей области выглядит следующим образом:
Масштаб рабочей области вы
можете изменить при помощи
инструментов масштабирования.
Настройка плеера
Для настройки среды показа диалога на вкладке Главная нажмите кнопку Плеер .
В открывшемся окне произведите настройку Основные:
![Page 44: УДК 378.147:004do-portal.ksla.kg/wp-content/uploads/2018/10/metodbliz.pdf · i j h ] j Z f f h c iSpring Suite 8 -.: D = X :, 2016.- 90 k. F _ l h ^ b q _ k d h _ i h k h [ b _](https://reader034.fdocuments.in/reader034/viewer/2022050323/5f7c67554ed3bf2ba946d04d/html5/thumbnails/44.jpg)
44
Поставьте галочки против тех пунктов, которые должны отображаться, и снимите
галочки с тех пунктов, которые студент не должен видеть.
Показать заголовок – отображение названия диалога, задаваемого в Настройках
Показать индикатор настроения – отображать индикатор настроения, который
будет отображать изменение настроения персонажа (Эмоции персонажа настраиваются в
библиотеке персонаже и в редакторе сцен).
Кнопка Цвета позволяет настроить цвета внешней среды диалога (фон
страницы, фон заголовка, цвет текста заголовка и т.д.)
После выполнения всех настроек нажмите на кнопку Применить и закрыть .
Сохранение диалога. По умолчанию iSpring TalkMaster сохраняет файл в персональную папку пользователя
(«Мои Документы»). При сохранении диалога в другую папку программа запомнит это
расположение как новую папку по умолчанию.
Для сохранения диалога есть три способа:
1 способ: Нажмите кнопку Сохранить на Панели быстрого доступа в левом
верхнем углу программы.
2 способ: Нажмите кнопку TalkMaster и выберите Сохранить или Сохранить
как. 3 способ: Нажмите сочетание клавиш Ctrl + S
Если вы сохраняете новый диалог, вам будет предложено указать имя файла и папку
для сохранения. (см. выше)
![Page 45: УДК 378.147:004do-portal.ksla.kg/wp-content/uploads/2018/10/metodbliz.pdf · i j h ] j Z f f h c iSpring Suite 8 -.: D = X :, 2016.- 90 k. F _ l h ^ b q _ k d h _ i h k h [ b _](https://reader034.fdocuments.in/reader034/viewer/2022050323/5f7c67554ed3bf2ba946d04d/html5/thumbnails/45.jpg)
45
Если вы редактируете уже сохраненный диалог, программа сохранит изменения в
этом же файле. (см. выше)
Сохраненный диалог будет иметь расширение .scenario, поэтому открыть его можно
будет только при помощи программы iSpring TalkMaster.
Совет: Первый раз диалог необходимо сохранить сразу после создания нового
диалога. А так же во время работы с диалогом необходимо сохранять периодически
изменения вносимые в него во избежание потери проделанной Вами работы в случае сбоя
программы или неожиданного отключения компьютера. Лучше всего производить
сохранение диалога после каждого действия (создания сцены, произведение настроек и т.д.)
Публикация диалога. Для отдельного использования диалога его необходимо опубликовать.
Прежде чем публиковать диалог просмотрите как он будет выглядеть. Для этого на
вкладке Главная нажмите кнопку Просмотр . Откроется окно предварительного
просмотра диалога. Так он будет выглядеть после публикации.
Закройте режим предварительного просмотра, нажав на кнопку или .
При обнаружении ошибок исправьте их, а затем еще раз откройте диалог в режиме
предварительного просмотра. Если нет никаких ошибок, то приступайте к публикации.
Для этого сохраните все изменения. После чего воспользуйтесь одним из двух
способов:
1 способ: нажмите на вкладке Главная на кнопку Опубликовать
2 способ: нажмите кнопку TalkMaster в левом верхнем углу панели
инструментов и нажмите на Опубликовать
У вас откроется окно публикации диалога:
Здесь вы должны задать:
![Page 46: УДК 378.147:004do-portal.ksla.kg/wp-content/uploads/2018/10/metodbliz.pdf · i j h ] j Z f f h c iSpring Suite 8 -.: D = X :, 2016.- 90 k. F _ l h ^ b q _ k d h _ i h k h [ b _](https://reader034.fdocuments.in/reader034/viewer/2022050323/5f7c67554ed3bf2ba946d04d/html5/thumbnails/46.jpg)
46
Заголовок диалога
Локальную папку (где будет сохранен опубликованный диалог)
Выбрать формат (лучше всего выбирать Создать EXE или Универсальный
(HTML 5, Flash))
Нажать кнопку Опубликовать
Подождать пока программа публикует диалог
Примечание: Про формат EXE и Универсальный (HTML 5, Flash) рассказывалось
выше. Для диалога идут те же свойства форматов, что и для тестов. Выбирайте тот формат,
который будет соответствовать вашим требованиям.
Подпрограмма iSpring Visuals 8
С помощью подпрограммы iSpring Visuals вы можете создавать интерактивности 4 типов:
Временная шкала
Каталог
Вопрос-ответ
Книга
Запуск iSpring Visuals 8 Для запуска подпрограммы iSpring Visuals 8 есть два способа:
1 способ: Пуск Все программы iSpring Suite 8 iSpring Visuals 8
После запуска подпрограммы вы увидите следующее окно:
![Page 47: УДК 378.147:004do-portal.ksla.kg/wp-content/uploads/2018/10/metodbliz.pdf · i j h ] j Z f f h c iSpring Suite 8 -.: D = X :, 2016.- 90 k. F _ l h ^ b q _ k d h _ i h k h [ b _](https://reader034.fdocuments.in/reader034/viewer/2022050323/5f7c67554ed3bf2ba946d04d/html5/thumbnails/47.jpg)
47
Выберите один из способов создания
интерактивности:
Для создания новой интерактивности
необходимо выбрать один из видов
интерактивности: Книга, Каталог,
Вопрос-ответ, Временная шкала.
Для редактирования готовой
интерактивности выбираем название из
списка Последние открытые или через
кнопку Обзор…
В списке Последние открытые
показываются недавно открытые
интерактивности.
Кнопка Обзор… открывает
стандартный диалог открытия файла.
2 способ: Воспользоваться быстрым стартом.
Пуск Все программы iSpring Suite 8 iSpring Suite 8
У вас откроется следующее окно. В нем нажимаем вкладку Интерактивности
Временная шкала Временная шкала - может использоваться для визуализации событий, происходящих
в течение некоторого времени.
![Page 48: УДК 378.147:004do-portal.ksla.kg/wp-content/uploads/2018/10/metodbliz.pdf · i j h ] j Z f f h c iSpring Suite 8 -.: D = X :, 2016.- 90 k. F _ l h ^ b q _ k d h _ i h k h [ b _](https://reader034.fdocuments.in/reader034/viewer/2022050323/5f7c67554ed3bf2ba946d04d/html5/thumbnails/48.jpg)
48
Временная шкала разделена на периоды. На шкале должен быть как минимум один
период. В каждый период можно добавить столько событий, сколько необходимо.
Структура временной шкалы выглядит следующим образом (необязательные
элементы заключены в квадратные скобки):
[Введение]
Временная шкала
Период 1
[Событие 1]
[Событие 2]
...
[Событие N]
[Период 2]
...
[Период N]
[Заключение]
При создании временной шкалы на нее автоматически добавляется один период. На
шкалу можно добавлять нужное количество периодов и событий.
Главное окно iSpring Visuals: Временная шкала
Главное окно iSpring Visuals: Временная шкала состоит из следующих частей:
1. Лента инструментов Временная шкала
2. Заголовок Временной шкалы и визуальное отображение периодов и событий Временной
шкалы
3. Список События (структура периодов и событий)
4. Инструменты настройки заголовка периода
![Page 49: УДК 378.147:004do-portal.ksla.kg/wp-content/uploads/2018/10/metodbliz.pdf · i j h ] j Z f f h c iSpring Suite 8 -.: D = X :, 2016.- 90 k. F _ l h ^ b q _ k d h _ i h k h [ b _](https://reader034.fdocuments.in/reader034/viewer/2022050323/5f7c67554ed3bf2ba946d04d/html5/thumbnails/49.jpg)
49
5. Рабочая область
6. Инструменты редактирования рабочей области
Добавление периода
Кликните кнопку Новый период в ленте инструментов
или
Выберите Новый период в контекстном меню. Для открытия контекстного меню
кликните правой клавишей мыши на любое место в списке События.
Измените заголовок периода. При необходимости измените цвет периода, выбрав
нужный в выпадающем списке.
В рабочей области введите описание периода, добавьте изображения, звук, Flash-
файлы или видео.
В рабочей области вы можете редактировать текст, как в обычных текстовых
редакторах (например Word), при помощи инструментов редактирования:
Измените положение периода, перетаскивая его по временной шкале или в списке
События.
Добавление события
Выберите период на временной шкале или в списке События. Затем кликните на
кнопку Новое событие
![Page 50: УДК 378.147:004do-portal.ksla.kg/wp-content/uploads/2018/10/metodbliz.pdf · i j h ] j Z f f h c iSpring Suite 8 -.: D = X :, 2016.- 90 k. F _ l h ^ b q _ k d h _ i h k h [ b _](https://reader034.fdocuments.in/reader034/viewer/2022050323/5f7c67554ed3bf2ba946d04d/html5/thumbnails/50.jpg)
50
или
Кликните правой кнопкой мыши по заголовку нужного периода в списке События и
в открывшемся контекстном меню выберите Новое событие.
Измените заголовок события.
Введите описание события, добавьте изображения, звук, Flash-файлы или видео.
(Аналогично как для периода)
Измените положение события, перетаскивая его по временной шкале или в
списке События.
Перемещение периодов и событий
Если вы хотите перенести событие или период в другое место, нажмите левой
клавишей мыши на элемент в панели временной шкалы или в списке События и перетащите
его в нужное место.
Дублирование периода
Выберите один период в списке События.
Кликните правой кнопкой мыши по выделенному периоду и выберите
пункт Дублировать период из контекстного меню.
![Page 51: УДК 378.147:004do-portal.ksla.kg/wp-content/uploads/2018/10/metodbliz.pdf · i j h ] j Z f f h c iSpring Suite 8 -.: D = X :, 2016.- 90 k. F _ l h ^ b q _ k d h _ i h k h [ b _](https://reader034.fdocuments.in/reader034/viewer/2022050323/5f7c67554ed3bf2ba946d04d/html5/thumbnails/51.jpg)
51
Копия периода будет добавлена после выделенного периода. Период дублируется без
событий, относящихся к нему.
Дублирование события
Выберите событие в списке События.
Кликните правой кнопкой мыши по выделенному событию и выберите
пункт Дублировать событие из контекстного меню.
Копия события будет добавлена после выделенного события.
Удаление события и периода Выберите период или событие, которое хотите удалить, в списке События.
Чтобы выделить сразу несколько вопросов, кликайте по элементам с нажатой
клавишей Ctrl или Shift.
Кликните кнопку Удалить в ленте инструментов или нажмите клавишу Delete на
клавиатуре.
или
В контекстном меню в списке События выберите Удалить выделенное.
Настройки Для настройки среды показа интерактивности на панели инструментов нажмите
кнопку Настройки
У вас откроется диалоговое окно:
Здесь вы можете настроить:
Выводить под шкалой описание периода или нет
![Page 52: УДК 378.147:004do-portal.ksla.kg/wp-content/uploads/2018/10/metodbliz.pdf · i j h ] j Z f f h c iSpring Suite 8 -.: D = X :, 2016.- 90 k. F _ l h ^ b q _ k d h _ i h k h [ b _](https://reader034.fdocuments.in/reader034/viewer/2022050323/5f7c67554ed3bf2ba946d04d/html5/thumbnails/52.jpg)
52
Шрифты для заголовка и содержимого
Установить цветовой профиль проигрывателя.
После выполнения всех настроек нажмите на кнопку ОК.
Сохранение временной шкалы. Для сохранения временной шкалы есть три способа:
1 способ: Нажмите кнопку Сохранить на Панели быстрого доступа в левом
верхнем углу программы.
2 способ: Нажмите кнопку и выберите Сохранить или Сохранить как.
3 способ: Нажмите сочетание клавиш Ctrl + S
Если вы сохраняете новую временную шкалу, вам будет предложено указать имя
файла и папку для сохранения.
Если вы редактируете уже сохраненную временную шкалу, программа сохранит
изменения в этом же файле.
Для сохранения файла с новым именем или в другую папку:
Нажмите кнопку в левом верхнем углу панели инструментов.
Нажмите Сохранить как....
Выберите папку для сохранения или введите новое имя файла.
Нажмите кнопку Сохранить.
Сохраненный диалог будет иметь расширение * .kntx, поэтому открыть его можно
будет только при помощи программы iSpring Visuals.
Совет: Первый раз временную шкалу необходимо сохранить сразу после создания. А
так же во время работы необходимо сохранять периодически вносимые изменения во
избежание потери проделанной Вами работы в случае сбоя программы или неожиданного
отключения компьютера.
Публикация временной шкалы.
Для отдельного использования временной шкалы ее необходимо опубликовать.
Прежде чем публиковать временную шкалу просмотрите как она будет выглядеть.
Для этого на ленте инструментов нажмите кнопку Просмотр . Откроется окно
предварительного просмотра временной шкалы. Так она будет выглядеть после публикации.
Закройте режим предварительного просмотра, нажав на кнопку или .
Перед публикацией сохраните все изменения. После чего воспользуйтесь одним из
двух способов:
1 способ: нажмите на ленте инструментов на кнопку Публикация
![Page 53: УДК 378.147:004do-portal.ksla.kg/wp-content/uploads/2018/10/metodbliz.pdf · i j h ] j Z f f h c iSpring Suite 8 -.: D = X :, 2016.- 90 k. F _ l h ^ b q _ k d h _ i h k h [ b _](https://reader034.fdocuments.in/reader034/viewer/2022050323/5f7c67554ed3bf2ba946d04d/html5/thumbnails/53.jpg)
53
2 способ: нажмите кнопку в левом верхнем углу панели инструментов и
нажмите на Опубликовать
У вас откроется окно публикации интерактивности:
Здесь вы должны задать:
Заголовок интерактивности
Локальную папку (где будет сохранена опубликованная временная шкала)
Выбрать формат (лучше всего выбирать Создать EXE или Универсальный (HTML 5,
Flash))
Нажать кнопку Опубликовать
Подождать пока программа публикует временную шкалу
Примечание: Про формат EXE и Универсальный (HTML 5, Flash) рассказывалось
выше. Для временной шкалы идут те же свойства форматов, что и для тестов. Выбирайте тот
формат, который будет соответствовать вашим требованиям.
Каталог Каталог - это интерактивность, которая может служить для объединения информации
в виде списка с алфавитно-цифровым указателем. C помощью интерактивности Каталог
можно легко систематизировать большие объемы информации. Вы можете создать архив,
алфавитный указатель или словарь терминов.
Главное окно iSpring Visuals: Каталог
![Page 54: УДК 378.147:004do-portal.ksla.kg/wp-content/uploads/2018/10/metodbliz.pdf · i j h ] j Z f f h c iSpring Suite 8 -.: D = X :, 2016.- 90 k. F _ l h ^ b q _ k d h _ i h k h [ b _](https://reader034.fdocuments.in/reader034/viewer/2022050323/5f7c67554ed3bf2ba946d04d/html5/thumbnails/54.jpg)
54
Главное окно iSpring Visuals: Каталог состоит из следующих частей:
1. Лента инструментов Каталог
2. Список элементов каталога
3. Заголовок Каталога
4. Рабочая область
5. Инструменты редактирования рабочей области
6. Инструменты настройки заголовка вопроса
Добавление элементов
Кликните кнопку Новый элемент в ленте инструментов каталога.
или
Выберите Новый термин в контекстном меню в списке Элементы каталога. Для
открытия контекстного меню кликните правой клавишей мыши на любое место в
списке Элементы каталога.
Измените заголовок вопроса.
В рабочей области введите описание элемента, добавьте изображения, Flash-
файлы, видео или звук.
Дублирование элементов
Выберите элемент в списке Элементы каталога.
Кликните правой кнопкой мыши по выделенному элементу и выберите
пункт Дублировать событие из контекстного меню.
Копия элемента будет добавлена после выделенного элемента.
Удаление элементов Выберите элемент в списке Элементы каталога. Чтобы выделить сразу несколько
элементов, кликайте по ним с нажатой клавишей Ctrl или Shift.
![Page 55: УДК 378.147:004do-portal.ksla.kg/wp-content/uploads/2018/10/metodbliz.pdf · i j h ] j Z f f h c iSpring Suite 8 -.: D = X :, 2016.- 90 k. F _ l h ^ b q _ k d h _ i h k h [ b _](https://reader034.fdocuments.in/reader034/viewer/2022050323/5f7c67554ed3bf2ba946d04d/html5/thumbnails/55.jpg)
55
Кликните кнопку Удалить в ленте iSpring Visuals или нажмите клавишу Delete на
клавиатуре.
или
Выберите Удалить в контекстном меню в списке Элементы каталога.
Настройки Для настройки среды показа интерактивности на панели инструментов нажмите
кнопку Настройки
У вас откроется диалоговое окно:
Здесь вы можете настроить:
Ширину списка элементов каталога (список
элементов каталога с левой стороны окна)
Отображать или нет алфавит (какой
использовать алфавит или использовать набор
символов для систематизации каталога,
навигации и перехода)
Шрифты для заголовка и содержимого
Установить цветовой профиль
проигрывателя.
После выполнения всех настроек нажмите
на кнопку ОК.
Сохранение каталога Каталог сохраняется так же, как интерактивность временная шкала. Имеет такой же
формат и открывается с помощью iSpring Visuals.
Совет: Первый раз каталог необходимо сохранить сразу после создания. А так же во
время работы необходимо сохранять периодически вносимые изменения во избежание
потери проделанной Вами работы в случае сбоя программы или неожиданного отключения
компьютера.
Публикация каталога.
Для отдельного использования каталога его необходимо опубликовать.
Прежде чем публиковать каталог просмотрите как он будет выглядеть. Для этого на
ленте инструментов нажмите кнопку Просмотр . Откроется окно предварительного
просмотра каталога. Так он будет выглядеть после публикации.
![Page 56: УДК 378.147:004do-portal.ksla.kg/wp-content/uploads/2018/10/metodbliz.pdf · i j h ] j Z f f h c iSpring Suite 8 -.: D = X :, 2016.- 90 k. F _ l h ^ b q _ k d h _ i h k h [ b _](https://reader034.fdocuments.in/reader034/viewer/2022050323/5f7c67554ed3bf2ba946d04d/html5/thumbnails/56.jpg)
56
Закройте режим предварительного просмотра, нажав на кнопку или .
Перед публикацией сохраните все изменения. После чего воспользуйтесь одним из
двух способов:
1 способ: нажмите на ленте инструментов на кнопку Публикация
2 способ: нажмите кнопку в левом верхнем углу панели инструментов и
нажмите на Опубликовать
У вас откроется окно публикации интерактивности:
Здесь вы должны задать:
Заголовок интерактивности
Локальную папку (где будет сохранена опубликованная временная шкала)
Выбрать формат (лучше всего выбирать Создать EXE или Универсальный (HTML 5, Flash))
Нажать кнопку Опубликовать
Подождать пока программа публикует каталог
Примечание: Про формат EXE и Универсальный (HTML 5, Flash) рассказывалось
выше. Для каталога идут те же свойства форматов, что и для тестов. Выбирайте тот формат,
который будет соответствовать вашим требованиям.
Вопрос-ответ Вопрос-ответ - может использоваться для объединения и удобного представления
вопросов или статей в виде интерактивного flash- или html5-файла.
![Page 57: УДК 378.147:004do-portal.ksla.kg/wp-content/uploads/2018/10/metodbliz.pdf · i j h ] j Z f f h c iSpring Suite 8 -.: D = X :, 2016.- 90 k. F _ l h ^ b q _ k d h _ i h k h [ b _](https://reader034.fdocuments.in/reader034/viewer/2022050323/5f7c67554ed3bf2ba946d04d/html5/thumbnails/57.jpg)
57
Главное окно iSpring Visuals: Вопрос-ответ
Главное окно iSpring Visuals: Вопрос-ответ состоит из следующих частей:
1. Лента инструментов интерактивности
2. Список вопросов
3. Заголовок интерактивности Вопрос-ответ
4. Рабочая область
5. Инструменты настройки заголовка вопроса
6. Инструменты редактирования рабочей области
Добавление вопросов
Кликните кнопку Новый вопрос в ленте инструментов.
или
Выберите Новый вопрос в контекстном меню в списке Вопросы. Для открытия
контекстного меню кликните правой клавишей мыши на любое место в списке Вопросы.
![Page 58: УДК 378.147:004do-portal.ksla.kg/wp-content/uploads/2018/10/metodbliz.pdf · i j h ] j Z f f h c iSpring Suite 8 -.: D = X :, 2016.- 90 k. F _ l h ^ b q _ k d h _ i h k h [ b _](https://reader034.fdocuments.in/reader034/viewer/2022050323/5f7c67554ed3bf2ba946d04d/html5/thumbnails/58.jpg)
58
Измените заголовок вопроса в соответствующем поле.
В рабочей области введите текст ответа, добавьте изображения, Flash-
файлы, видео или звук. (Ответ записывается в рабочей области так же как и в
интерактивности временная шкала, каталог)
Дублирование вопроса
Выберите вопрос в списке Вопросы.
Кликните правой кнопкой мыши по выделенному вопросу и выберите
пункт Дублировать вопрос из контекстного меню.
Копия вопроса будет добавлена после выделенного вопроса.
Удаление вопроса
Выберите элемент в списке Вопросы. Чтобы выделить несколько вопросов сразу,
кликните по элементам с нажатой клавишей Ctrl или Shift.
Кликните кнопку Удалить в ленте iSpring Visuals или нажмите клавишу Delete на
клавиатуре
или
Выделите вопрос в списке Вопросы, выберите Удалить в контекстном меню.
Настройки Для настройки среды показа интерактивности на панели инструментов нажмите
кнопку Настройки
У вас откроется диалоговое окно:
Здесь вы можете настроить:
Разрешить поиск или нет
Шрифты для заголовка и содержимого
Установить цветовой профиль проигрывателя.
После выполнения всех настроек нажмите на кнопку ОК.
![Page 59: УДК 378.147:004do-portal.ksla.kg/wp-content/uploads/2018/10/metodbliz.pdf · i j h ] j Z f f h c iSpring Suite 8 -.: D = X :, 2016.- 90 k. F _ l h ^ b q _ k d h _ i h k h [ b _](https://reader034.fdocuments.in/reader034/viewer/2022050323/5f7c67554ed3bf2ba946d04d/html5/thumbnails/59.jpg)
59
Сохранение интерактивности вопрос-ответ Вопрос-ответ сохраняется так же, как интерактивность временная шкала.
Совет: Первый раз вопрос-ответ необходимо сохранить сразу после создания. А так
же во время работы необходимо сохранять периодически вносимые изменения во избежание
потери проделанной Вами работы в случае сбоя программы или неожиданного отключения
компьютера.
Публикация интерактивности вопрос-ответ.
Для отдельного использования интерактивности вопрос-ответ ее необходимо
опубликовать.
Прежде чем публиковать вопрос-ответ просмотрите как он будет выглядеть. Для этого
на ленте инструментов нажмите кнопку Просмотр . Откроется окно предварительного
просмотра временной шкалы. Так она будет выглядеть после публикации.
Закройте режим предварительного просмотра, нажав на кнопку или .
Перед публикацией сохраните все изменения. После чего воспользуйтесь одним из
двух способов:
1 способ: нажмите на ленте инструментов на кнопку Публикация
2 способ: нажмите кнопку в левом верхнем углу панели инструментов и
нажмите на Опубликовать
У вас откроется окно публикации интерактивности:
Здесь вы должны задать:
Заголовок интерактивности
Локальную папку (где будет сохранена опубликованная временная шкала)
![Page 60: УДК 378.147:004do-portal.ksla.kg/wp-content/uploads/2018/10/metodbliz.pdf · i j h ] j Z f f h c iSpring Suite 8 -.: D = X :, 2016.- 90 k. F _ l h ^ b q _ k d h _ i h k h [ b _](https://reader034.fdocuments.in/reader034/viewer/2022050323/5f7c67554ed3bf2ba946d04d/html5/thumbnails/60.jpg)
60
Выбрать формат (лучше всего выбирать Создать EXE или Универсальный (HTML 5,
Flash))
Нажать кнопку Опубликовать
Подождать пока программа публикует интерактивность Вопрос-ответ
Примечание: Про формат EXE и Универсальный (HTML 5, Flash) рассказывалось
выше. Для интерактивности вопрос-ответ идут те же свойства форматов, что и для тестов.
Выбирайте тот формат, который будет соответствовать вашим требованиям.
Книга Книга - позволяет разместить текст и изображения на страницах и опубликовать их в
виде электронной книги с эффектом перелистывания страниц.
Главное окно iSpring Visuals: Книга:
Главное окно iSpring Visuals: Книга состоит из следующих частей:
Лента инструментов: Вкладка Книга, Вкладка Дизайн, Вкладка Вид
Список Страницы (эскиз страниц)
Рабочая область
Настройки Для настройки среды показа интерактивности на панели инструментов нажмите
кнопку Настройки
У вас откроется диалоговое окно:
![Page 61: УДК 378.147:004do-portal.ksla.kg/wp-content/uploads/2018/10/metodbliz.pdf · i j h ] j Z f f h c iSpring Suite 8 -.: D = X :, 2016.- 90 k. F _ l h ^ b q _ k d h _ i h k h [ b _](https://reader034.fdocuments.in/reader034/viewer/2022050323/5f7c67554ed3bf2ba946d04d/html5/thumbnails/61.jpg)
61
Здесь вы можете настроить:
Показывать эскизы страниц или нет
Установить цветовой профиль проигрывателя.
После выполнения всех настроек нажмите на кнопку ОК.
Редактирование страниц
При создании новой книги в нее автоматически добавляются передняя обложка,
задняя обложка и один разворот.
Создание разворота
Кликните кнопку Новый разворот в ленте инструментов на вкладке Книга
или
Выберите Новый разворот в контекстном меню в списке Страницы. Для открытия
контекстного меню кликните правой клавишей мыши на любое место в списке Страницы.
Новый разворот будет создан после выделенного разворота. Он отобразится в списке
Страницы.
Вы можете менять порядок разворотов, перетаскивая их в списке Страницы.
Удаление разворота
1. Выберите разворот, который вы хотите удалить, в списке Страницы. Чтобы
выделить несколько разворотов, кликайте по ним с нажатыми клавишами Shift или Ctrl.
2. Нажмите кнопку Удалить в ленте инструментов на вкладке Книга или нажмите
клавишу Delete на клавиатуре
![Page 62: УДК 378.147:004do-portal.ksla.kg/wp-content/uploads/2018/10/metodbliz.pdf · i j h ] j Z f f h c iSpring Suite 8 -.: D = X :, 2016.- 90 k. F _ l h ^ b q _ k d h _ i h k h [ b _](https://reader034.fdocuments.in/reader034/viewer/2022050323/5f7c67554ed3bf2ba946d04d/html5/thumbnails/62.jpg)
62
или
Выберите Удалить выделенное в контекстном меню в списке Страницы.
Дублирование разворота
1. Выберите один или несколько разворотов в списке Страницы.
Примечание: Чтобы выделить сразу несколько разворотов, кликните по ним,
удерживая клавиши Shift или Ctrl.
2. Кликните Дублировать в ленте инструментов на вкладке Книга.
или
Или кликните правой клавишей мыши по нужному развороту в списке Страницы и
выберите вариант Дублировать в открывшемся контекстном меню.
Выделенные развороты книги будут скопированы вместе с добавленными текстами,
изображениями и фонами. Передняя и задняя обложка только одна, поэтому ее нельзя
дублировать.
Редактирование содержимого
На страницах книги можно размещать текст и изображения. Текст располагается в
текстовых блоках, поэтому перед тем как ввести текст, необходимо добавить текстовый блок.
Добавление текстового блока
На вкладке Книга кликните на кнопку Надпись.
Кликните на то место страницы, где должен располагаться текстовый блок. Растяните
его до нужных размеров.
Кликните внутри текстового блока и введите текст.
![Page 63: УДК 378.147:004do-portal.ksla.kg/wp-content/uploads/2018/10/metodbliz.pdf · i j h ] j Z f f h c iSpring Suite 8 -.: D = X :, 2016.- 90 k. F _ l h ^ b q _ k d h _ i h k h [ b _](https://reader034.fdocuments.in/reader034/viewer/2022050323/5f7c67554ed3bf2ba946d04d/html5/thumbnails/63.jpg)
63
Для текста можно задать тип и размер шрифта, стиль (полужирный, подчеркивание,
курсив), цвет. Инструменты редактирования текста находятся на вкладке Книга. Они схоже
с инструментами текстового редактора Word.
Добавление изображения
На вкладке Книга кликните на кнопку Рисунок.
У вас откроется диалоговое окно открытия. Выберите файл в данном окне.
Выбранное изображение появится на странице. Вы можете перенести его в нужное
место страницы и изменить размер.
Примечание: Для более точного выравнивания объектов воспользуйтесь сеткой и
направляющими.
Добавление персонажа
Оживите вашу книгу с помощью персонажей.
Для добавления персонажа на страницу:
Нажмите на кнопку Персонаж на панели инструментов.
Выберите подходящего персонажа из списка. Выберите подходящую позу персонажа
![Page 64: УДК 378.147:004do-portal.ksla.kg/wp-content/uploads/2018/10/metodbliz.pdf · i j h ] j Z f f h c iSpring Suite 8 -.: D = X :, 2016.- 90 k. F _ l h ^ b q _ k d h _ i h k h [ b _](https://reader034.fdocuments.in/reader034/viewer/2022050323/5f7c67554ed3bf2ba946d04d/html5/thumbnails/64.jpg)
64
Нажмите кнопку Вставить.
Выбранный персонаж появится на странице книги. Вы можете изменить размер
изображения персонажа, его расположение, повернуть или обрезать.
Порядок объектов на странице
Объекты на странице могут перекрывать друг друга. Чтобы задать нужный уровень
глубины объектов, используйте функцию упорядочивания:
Выберите объект на странице.
Кликните кнопку Упорядочить.
Выберите действие из раскрывающегося списка:
На передний план
На задний план
Переместить вперед
Переместить назад
Формат и дизайн страницы
iSpring Visuals позволяет выбрать размер листов книги из нескольких
предустановленных значений. По умолчанию книга создается с портретным соотношением
сторон.
Размер страницы
Можно выбрать один из следующих форматов:
Портретный
Широкий портрет
Квадратный
Ландшафтный
Для этого на вкладке Дизайн нужно нажать на Размер страницы и выбрать нужный
формат.
![Page 65: УДК 378.147:004do-portal.ksla.kg/wp-content/uploads/2018/10/metodbliz.pdf · i j h ] j Z f f h c iSpring Suite 8 -.: D = X :, 2016.- 90 k. F _ l h ^ b q _ k d h _ i h k h [ b _](https://reader034.fdocuments.in/reader034/viewer/2022050323/5f7c67554ed3bf2ba946d04d/html5/thumbnails/65.jpg)
65
Этот параметр изменит соотношение сторон страниц во всей книге.
Фон страницы
Для каждой страницы можно установить собственный фон, выбрав нужное
изображение на вкладке Дизайн из списка.
Чтобы применить фон к странице:
Кликните на страницу.
Нажмите кнопку Фоны страниц на вкладке Дизайн.
Выберите фоновое изображение из списка.
Дополнительно для страницы можно указать заливку цветом. Если к странице
добавлено фоновое изображение, то его цвет также поменяется.
Заливка фона цветом
Чтобы добавить заливку цветом:
Выберите страницу.
Включите параметр Заливка цветом на вкладке Дизайн
Кликните кнопку Цвет заливки.
Выберите нужный цвет из представленных
![Page 66: УДК 378.147:004do-portal.ksla.kg/wp-content/uploads/2018/10/metodbliz.pdf · i j h ] j Z f f h c iSpring Suite 8 -.: D = X :, 2016.- 90 k. F _ l h ^ b q _ k d h _ i h k h [ b _](https://reader034.fdocuments.in/reader034/viewer/2022050323/5f7c67554ed3bf2ba946d04d/html5/thumbnails/66.jpg)
66
Кликните OK, чтобы применить цвет, или Отмена для отмены изменений.
Выбранный цвет будет применен ко всему развороту книги или только к одной
странице в зависимости от Вашего выбора.
Управление масштабом
В редакторе 3D книги существует возможность управления масштабом разворота.
Для этого во вкладке Вид доступны 2 опции: Вписать в окно и 100%
При выборе настройки Вписать в окно размер изменяется таким образом, что весь
разворот книги помещается в область редактирования.
При 100% размер книги будет равен размеру книги после публикации. Размер
страницы при публикации можно задать в окне Публикация
интерактивностиРасширенные Размер.
Текущий масштаб показывается в правом нижнем углу редактора. Вы можете
регулировать размер разворота книги в пределах от 50% до 400%, перетаскивая ползунок
вправо или влево.
![Page 67: УДК 378.147:004do-portal.ksla.kg/wp-content/uploads/2018/10/metodbliz.pdf · i j h ] j Z f f h c iSpring Suite 8 -.: D = X :, 2016.- 90 k. F _ l h ^ b q _ k d h _ i h k h [ b _](https://reader034.fdocuments.in/reader034/viewer/2022050323/5f7c67554ed3bf2ba946d04d/html5/thumbnails/67.jpg)
67
Настройки Для настройки среды показа интерактивности на вкладке Книга нажмите кнопку
Настройки
У вас откроется диалоговое окно:
Здесь вы можете настроить:
Показывать эскиз страниц или нет
Установить цветовой профиль проигрывателя.
После выполнения всех настроек нажмите на кнопку ОК.
Сохранение книги Книга сохраняется так же, как интерактивность временная шкала.
Совет: Первый раз книгу необходимо сохранить сразу после создания. А так же во
время работы необходимо сохранять периодически вносимые изменения во избежание
потери проделанной Вами работы в случае сбоя программы или неожиданного отключения
компьютера.
Публикация книги.
Для отдельного использования книги ее необходимо опубликовать.
Прежде чем публиковать книгу просмотрите как она будет выглядеть. Для этого на
ленте инструментов нажмите кнопку Просмотр . Откроется окно предварительного
просмотра временной шкалы. Так она будет выглядеть после публикации.
Закройте режим предварительного просмотра, нажав на кнопку или .
Перед публикацией сохраните все изменения. После чего воспользуйтесь одним из
двух способов:
![Page 68: УДК 378.147:004do-portal.ksla.kg/wp-content/uploads/2018/10/metodbliz.pdf · i j h ] j Z f f h c iSpring Suite 8 -.: D = X :, 2016.- 90 k. F _ l h ^ b q _ k d h _ i h k h [ b _](https://reader034.fdocuments.in/reader034/viewer/2022050323/5f7c67554ed3bf2ba946d04d/html5/thumbnails/68.jpg)
68
1 способ: нажмите на ленте инструментов на кнопку Публикация
2 способ: нажмите кнопку в левом верхнем углу панели инструментов и
нажмите на Опубликовать
У вас откроется окно публикации интерактивности:
Здесь вы должны задать:
Заголовок интерактивности
Локальную папку (где будет сохранена опубликованная временная шкала)
Выбрать формат (лучше всего выбирать Создать EXE или Универсальный (HTML 5,
Flash))
Нажать кнопку Опубликовать
Подождать пока программа публикует книгу
Примечание: Про формат EXE и Универсальный (HTML 5, Flash) рассказывалось
выше. Для временной шкалы идут те же свойства форматов, что и для тестов. Выбирайте тот
формат, который будет соответствовать вашим требованиям.
Подпрограмма iSpring Cam 8
Захват экрана – невероятно полезная функция, когда речь идет о демонстрации работы
компьютерных программ, проведении урока или мастер-класса по учебным материалам с
целью сделать процесс обучения максимально наглядным.
При помощи iSpring Cam возможно записывать все, что происходит на экране:
выбрать окно или приложение для записи, слайд презентации или записать экран монитора
полностью.
![Page 69: УДК 378.147:004do-portal.ksla.kg/wp-content/uploads/2018/10/metodbliz.pdf · i j h ] j Z f f h c iSpring Suite 8 -.: D = X :, 2016.- 90 k. F _ l h ^ b q _ k d h _ i h k h [ b _](https://reader034.fdocuments.in/reader034/viewer/2022050323/5f7c67554ed3bf2ba946d04d/html5/thumbnails/69.jpg)
69
Запуск iSpring Cam 8 Для запуска подпрограммы iSpring Cam 8 есть два способа:
1 способ: Пуск Все программы iSpring Suite 8 iSpring Cam 8
После запуска подпрограммы вы увидите следующее окно:
Выберите один из способов создания
записи: 1. Для создания новой записи
необходимо выбрать Новая запись.
2. Для редактирования готовой записи
выбираем название из списка Последние
открытые или через кнопку Обзор…
3. В списке Последние открытые
показываются недавно открытые тесты
и анкеты. При нажатии на тест или
анкету происходит загрузка в
подпрограмму этого теста или анкеты.
4. Кнопка Обзор… открывает
стандартный диалог открытия файла.
2 способ: Воспользоваться быстрым стартом.
Пуск Все программы iSpring Suite 8 iSpring Suite 8
У вас откроется следующее окно. В нем нажимаем вкладку Записи экрана
![Page 70: УДК 378.147:004do-portal.ksla.kg/wp-content/uploads/2018/10/metodbliz.pdf · i j h ] j Z f f h c iSpring Suite 8 -.: D = X :, 2016.- 90 k. F _ l h ^ b q _ k d h _ i h k h [ b _](https://reader034.fdocuments.in/reader034/viewer/2022050323/5f7c67554ed3bf2ba946d04d/html5/thumbnails/70.jpg)
70
Выберите один из способов создания записи (см. выше)
Режимы работы в iSpring Cam 8 В iSpring Cam 8 есть два режима работы:
1. Режим записи экрана
2. Режим просмотра записи
iSpring Cam 8 в режиме записи экрана После запуска Новая запись вокруг области записи появится черно-белая рамка и
панель инструментов под ней.
1. Начать запись
2. Включить/Выключить микрофон
3. Размер области захвата (меню)
4. Настройки
5. Готово/Отмена для сохранения или отмены записи.
6. Граница области записи (т.е. будет записана только та часть экрана, которая находится
внутри черно-белой границы)
7. Инструменты настройки размера области записи
8. Инструмент изменения положения области записи на экране
iSpring Cam записывает не только видео с экрана, но и звук с микрофона и системные
звуки. Если в записи звука нет необходимости, вы можете отключить ее в разделе Настройки
и записывать только видео.
Запись экрана Откройте режим записи экрана, нажав Новая запись (см. выше)
Появится зона захвата экрана. Выберите ту часть экрана, которую хотите записать,
масштабируя выделяемую область: это может быть стандартный размер слайда PowerPoint,
весь экран целиком или окно конкретного приложения.
![Page 71: УДК 378.147:004do-portal.ksla.kg/wp-content/uploads/2018/10/metodbliz.pdf · i j h ] j Z f f h c iSpring Suite 8 -.: D = X :, 2016.- 90 k. F _ l h ^ b q _ k d h _ i h k h [ b _](https://reader034.fdocuments.in/reader034/viewer/2022050323/5f7c67554ed3bf2ba946d04d/html5/thumbnails/71.jpg)
71
Настроить границу области записи можно при помощи:
Инструмента Размер области захвата (меню)
Чтобы переместить область записи, нажмите на иконку в центре области записи
и переместите область на экране
Чтобы изменить размер области записи, потяните за уголок области записи или за
полоску по бокам области.
Установить нужные Настройки (при необходимости, но можно оставить настройки
по умолчанию)
Включите или выключите микрофон
Чтобы приступить к записи, нажмите Начать запись
Завершите запись, нажав на кнопку на экране или нажать кнопку Esc на
клавиатуре.
Примечание: При записи экрана панель инструментов выглядит следующим
образом:
![Page 72: УДК 378.147:004do-portal.ksla.kg/wp-content/uploads/2018/10/metodbliz.pdf · i j h ] j Z f f h c iSpring Suite 8 -.: D = X :, 2016.- 90 k. F _ l h ^ b q _ k d h _ i h k h [ b _](https://reader034.fdocuments.in/reader034/viewer/2022050323/5f7c67554ed3bf2ba946d04d/html5/thumbnails/72.jpg)
72
1. Кнопка Пауза/Продолжение записи
2. Включить/Выключить микрофон
3. Время записи
4. Сброс записи
5. Кнопка завершения записи
При записи экрана граница области записи становится красно-белой
iSpring Cam 8 в режиме просмотра записи После завершения откроется новое окно Просмотр записи.
1. Панель инструментов
2. Окно отображения видеозаписи
3. Инструменты воспроизведения видеозаписи
В окне Просмотра записи вам предлагается несколько вариантов действий:
Редактировать запись в видео редакторе iSpring
Вы можете открыть Видео редактор iSpring и улучшить сделанную запись экрана.
Например, подрезать клип, удалить шумы, подрегулировать громкость.
Для этого нажмите на кнопку Редактировать в окне Просмотр записи.
После завершения редактирования вы можете вставить видео на слайд презентации
PowerPoint или сохранить видео на вашем компьютере. (Работа с видео редактором
описывается ниже)
Сохранить запись на вашем компьютере в формате *.mp4
Вы можете сохранить запись экрана как отдельный видео файл.
Для этого нажмите Сохранить как видео на панели инструментов и выберите,
куда вы хотите сохранить ваш файл.
Видео запись экрана сохраняется в формате *.mp4.
![Page 73: УДК 378.147:004do-portal.ksla.kg/wp-content/uploads/2018/10/metodbliz.pdf · i j h ] j Z f f h c iSpring Suite 8 -.: D = X :, 2016.- 90 k. F _ l h ^ b q _ k d h _ i h k h [ b _](https://reader034.fdocuments.in/reader034/viewer/2022050323/5f7c67554ed3bf2ba946d04d/html5/thumbnails/73.jpg)
73
Сохранить проект записи (*.screenrec)
Для сохранения проекта записи нажмите на кнопку в левом верхнем углу
программы. Выберите Сохранить проект или Сохранить проект как… и выберите куда
вы хотите сохранить ваш файл.
Запись экрана будет сохранена как проект в формате *.screenrec. Эта опция будет
полезной, если вы хотите сделать в ней какие-то изменения в видео редакторе iSpring. Если
вы сделали финальный вариант записи, который не требует изменений, то вы можете
сохранить ее как обычный видео файл в формате .mp4, выбрав Сохранить как видео.
Загрузить запись экрана на YouTube Чтобы загрузить уже готовую запись экрана на YouTube
Нажмите Загрузить на YouTube в окне Просмотр записи.
Откроется окно Загрузить на YouTube. В открывшемся окне кликните по ссылке
Войти.
В открывшемся диалоге введите данные для входа в ваш
YouTube аккаунт. Если у вас нет аккаунта, вы можете
зарегистрировать новый.
Для того, чтобы разрешить инструменту записи экрана iSpring доступ к вашим видео
файлам и управление ими, нажмите Разрешить.
После входа в аккаунт вы
сможете добавить название и
описание вашего видео в окне
Загрузить на YouTube, а также
выбрать категорию и
настроить права доступа.
Нажмите ОК, чтобы
напрямую загрузить ваше
видео на YouTube.
Подпрограмма Аудио-Видео редактор iSpring 8
Подпрограмма Аудио-Видео редактор iSpring 8 – это продвинутый редактор с
большим количеством опций по редактированию аудио и видеосопровождения.
![Page 74: УДК 378.147:004do-portal.ksla.kg/wp-content/uploads/2018/10/metodbliz.pdf · i j h ] j Z f f h c iSpring Suite 8 -.: D = X :, 2016.- 90 k. F _ l h ^ b q _ k d h _ i h k h [ b _](https://reader034.fdocuments.in/reader034/viewer/2022050323/5f7c67554ed3bf2ba946d04d/html5/thumbnails/74.jpg)
74
Запуск Аудио-Видео редактора iSpring 8 Для запуска подпрограммы Аудио-Видео редактор iSpring 8 выполните следующие
команды: Пуск Все программы iSpring Suite 8 Аудио-Видео редактор iSpring 8
У вас откроется окно:
Откройте видео/аудио, которое вы собираетесь редактировать. Для этого
воспользуйтесь одним из способов:
1 способ:
Нажмите кнопку Открыть файл в левом верхнем углу.
В диалоговом окне открытия файла укажите путь к файлу, выберите его и нажмите
кнопку Открыть
2 способ:
Нажмите кнопку в левом верхнем углу. Выберите Открыть
В диалоговом окне открытия файла укажите путь к файлу, выберите его и нажмите
кнопку Открыть
![Page 75: УДК 378.147:004do-portal.ksla.kg/wp-content/uploads/2018/10/metodbliz.pdf · i j h ] j Z f f h c iSpring Suite 8 -.: D = X :, 2016.- 90 k. F _ l h ^ b q _ k d h _ i h k h [ b _](https://reader034.fdocuments.in/reader034/viewer/2022050323/5f7c67554ed3bf2ba946d04d/html5/thumbnails/75.jpg)
75
Структура окна Аудио-Видео редактора iSpring 8 в режиме
редактирования видео
1. Панель инструментов для редактирования аудио и видео файлов
2. Область изображения видео
3. Временная шкала - это визуальное представление аудио и видео сопровождения
4. Указатель временной шкалы – это инструмент при помощи которого выделяются
фрагменты аудио и видео сопровождения для редактирования
5. Кнопки Воспроизведение и Стоп для управления воспроизведением
6. Кнопки изменения масштаба временной шкалы
Структура окна Аудио-Видео редактора iSpring 8 в режиме
редактирования видео
1. Панель инструментов для редактирования аудио и видео файлов
2. Временная шкала - это визуальное представление аудио и видео сопровождения
3. Указатель временной шкалы – это инструмент при помощи которого выделяются
отрезки аудио и видео сопровождения для их редактирования
4. Кнопки Воспроизведение и Стоп для управления воспроизведением
5. Кнопки изменения масштаба временной шкалы
![Page 76: УДК 378.147:004do-portal.ksla.kg/wp-content/uploads/2018/10/metodbliz.pdf · i j h ] j Z f f h c iSpring Suite 8 -.: D = X :, 2016.- 90 k. F _ l h ^ b q _ k d h _ i h k h [ b _](https://reader034.fdocuments.in/reader034/viewer/2022050323/5f7c67554ed3bf2ba946d04d/html5/thumbnails/76.jpg)
76
Выбор отрезка аудио и видео сопровождения на временной шкале Для выбора отрезка аудио или видео сопровождения:
Подведите указатель мыши к указателю временной шкалы
Зажмите левую кнопку мыши на указателе временной шкалы
Переместите указатель влево или вправо для выделения нужного отрезка
Удаление отрезков клипа Для удаления фрагмента аудио или видео сопровождения:
Выберите тот отрезок, который вы хотите удалить на временной шкале.
Нажмите Удалить на панели редактора или клавишу Delete на клавиатуре.
Добавление тишины В некоторых случаях может потребоваться вставить фрагмент тишины в
определенную точку аудио файла:
Установить указатель временной шкалы в позицию, где нужно добавить тишину.
Кликните на кнопку Тишина на панели инструментов или клавишу Ins на клавиатуре
Откроется окно, в котором нужно указать длительность тишины (в секундах или
миллисекундах).
Когда вы нажмете ОК, тишина будет добавлена в выбранное место клипа.
Добавление фрагмента тишины недоступно для видео файлов.
![Page 77: УДК 378.147:004do-portal.ksla.kg/wp-content/uploads/2018/10/metodbliz.pdf · i j h ] j Z f f h c iSpring Suite 8 -.: D = X :, 2016.- 90 k. F _ l h ^ b q _ k d h _ i h k h [ b _](https://reader034.fdocuments.in/reader034/viewer/2022050323/5f7c67554ed3bf2ba946d04d/html5/thumbnails/77.jpg)
77
Заполнение фрагмента клипа тишиной Вы можете заглушить нежелательные звуки, например, стуки или бормотание на
заднем фоне. Эта опция будет также полезной, если вы добавили видео и аудио клип на один
и тот же слайд и хотите слышать только звук с видео или с аудио.
Для этого:
Выберите фрагмент аудио/видео на временной шкале
Нажмите кнопку Тишина на панели инструментов редактора и выберите Заполнить
выделение тишиной или нажмите кнопку Ins на клавиатуре. Содержимое выбранной
области будет преобразовано в тишину.
Подрезка клипа Для того, чтобы вырезать лишние отрезки в начале и в конце клипа:
Выберите отрезок клипа, который вы хотите сохранить.
Нажмите Подрезать на панели инструментов редактора или Ctrl+T на клавиатуре.
Фрагменты аудио и видео клипа вне выделенной области будут удалены.
Удаление шума Если аудио содержит фоновый шум:
На временной шкале выберите фрагмент записи, который содержит "чистый" шум.
Нажмите Удалить шум на панели инструментов редактора.
![Page 78: УДК 378.147:004do-portal.ksla.kg/wp-content/uploads/2018/10/metodbliz.pdf · i j h ] j Z f f h c iSpring Suite 8 -.: D = X :, 2016.- 90 k. F _ l h ^ b q _ k d h _ i h k h [ b _](https://reader034.fdocuments.in/reader034/viewer/2022050323/5f7c67554ed3bf2ba946d04d/html5/thumbnails/78.jpg)
78
Фоновый шум будет удален из всего клипа. Для того чтобы было возможно удалить
фоновые звуки, нужна хотя бы секунда «чистого» шума для выделения. Поэтому, когда вы
приступаете к записи, оставляйте несколько секунд тишины в начале клипа.
Регулировка громкости Для регулировки громкости аудио и видео клипа:
Нажмите на кнопку Регулировка громкости на панели инструментов. Откроется
новое окно, где вы можете настроить громкость всего клипа или выделенного фрагмента.
Выберите необходимый уровень громкости, перетаскивая ползунок влево или вправо.
Нажмите на кнопку Воспроизведение, чтобы проверить текущий уровень громкости.
Настройте уровень громкости таким образом, чтобы самые громкие отрезки не резали
слух, а громкость на протяжении клипа находилась примерно на одинаковом уровне.
Совет: Вы можете прибавить громкость записанного аудио или видеосопровождения,
однако это может также повысит громкость посторонних шумов. Чтобы получить идеальное
звучание записанного голоса без посторонних шумов и шорохов, используйте функции
Регулировка громкости и Удалить шум.
Эффект затухания и нарастания громкости Вы можете применить эффекты затухания и нарастания громкости для того, чтобы
добиться более плавных переходов между частями вашей записи.
Выберите участок клипа, к которому нужно применить затухание или нарастание
Затем нажмите Нарастание или Затухание на панели инструментов редактора в
зависимости от поставленной задачи.
![Page 79: УДК 378.147:004do-portal.ksla.kg/wp-content/uploads/2018/10/metodbliz.pdf · i j h ] j Z f f h c iSpring Suite 8 -.: D = X :, 2016.- 90 k. F _ l h ^ b q _ k d h _ i h k h [ b _](https://reader034.fdocuments.in/reader034/viewer/2022050323/5f7c67554ed3bf2ba946d04d/html5/thumbnails/79.jpg)
79
Управление масштабом временной шкалы По умолчанию масштаб временной шкалы выбирается таким образом, чтобы аудио
или видео клип отображался на ней полностью без прокрутки. Это удобная стартовая точка,
но при редактировании вам может понадобиться приблизить определенную часть шкалы.
Для изменения масштаба:
Встаньте курсором мыши на временную шкалу.
Прокрутите колесо мыши для изменения масштаба
или
Используйте кнопки изменения масштаба временной шкалы.
Также можно увеличить выделенный фрагмент клипа или вернуть масштаб для показа
всех слайдов.
Чтобы отмасштабировать выделенный фрагмент аудио или видеосопровождения:
Выберите фрагмент, который необходимо увеличить.
На панели инструментов нажмите кнопку Показать выделенное
Чтобы отобразить аудио или видео клип полностью без прокрутки:
На панели инструментов редактора нажмите кнопку Показать все.
Экспорт аудио и видео файлов Вы можете быстро сохранить отредактированный аудио или видео файл:
Нажмите Экспортировать в меню приложения.
Перейдите в папку, куда хотите сохранить ваш файл и нажмите Сохранить в диалоге
Экспорт.
Вы можете сохранить файлы в следующих форматах:
Аудио (*.mp3, *.wav)
Видео (*.mp4)
![Page 80: УДК 378.147:004do-portal.ksla.kg/wp-content/uploads/2018/10/metodbliz.pdf · i j h ] j Z f f h c iSpring Suite 8 -.: D = X :, 2016.- 90 k. F _ l h ^ b q _ k d h _ i h k h [ b _](https://reader034.fdocuments.in/reader034/viewer/2022050323/5f7c67554ed3bf2ba946d04d/html5/thumbnails/80.jpg)
80
iSpring Suite как надстройка к Microsoft PowerPoint
iSpring Suite устанавливается как надстройка к Microsoft PowerPoint и позволяет
создавать Flash & HTML5 курсы с тестами, интерактивностями, аудио- и
видеосопровождением, диалоговым тренажерами.
С помощью iSpring Suite можно создавать электронные материалы с сохранением всех
эффектов PowerPoint. Добавленные триггеры, анимации, эффекты перехода, изображения и
видео останутся неизменными при конвертировании в веб-формат.
Надстройка iSpring Suite в Microsoft PowerPoint
1. Инструменты публикации презентации: Просмотр, Публикация
2. Инструменты настройки презентации: Структура, Докладчик, Ресурсы
3. Инструменты сопровождения презентации: Запись аудио, запись видео с веб-камеры.
4. Вставка Интерактивностей, Теста, Диалога, Персонажа, Запись экрана, Видео с YouTube
и flash-файла.
Структура презентации Чтобы открыть диалог управления структурой презентации:
Нажмите кнопку Структура на панели инструментов.
У вас откроется окно Структура презентации:
С помощью инструмента Структура презентации можно выполнить следующие
действия:
Редактирование заголовков слайдов
Заголовки слайдов отображаются в оглавлении презентации в плеере. По умолчанию
заголовки берутся из заголовков слайдов презентации. Для редактирования кликните дважды
по заголовку, или нажмите F2 и введите новый. Обратите внимание, что если вы после этого
замените заголовок на самом слайде, то в опубликованной презентации все равно будет
отображаться тот, который вы задали в диалоге Структура презентации.
![Page 81: УДК 378.147:004do-portal.ksla.kg/wp-content/uploads/2018/10/metodbliz.pdf · i j h ] j Z f f h c iSpring Suite 8 -.: D = X :, 2016.- 90 k. F _ l h ^ b q _ k d h _ i h k h [ b _](https://reader034.fdocuments.in/reader034/viewer/2022050323/5f7c67554ed3bf2ba946d04d/html5/thumbnails/81.jpg)
81
Скрыть слайды
Можно переключить видимость слайда (скрытый – видимый) двойным кликом по
картинке слайда или нажав кнопку Скрыть слайд на панели инструментов. Если слайд
скрыт, то он будет затемнен, и поверх него будет отображена соответствующая надпись.
Скрытые слайды не будут видны в презентации при обычном проигрывании, но на них
можно перейти по ссылкам с других слайдов.
Вы можете скрыть или включить отображение сразу у нескольких слайдов. Для этого
выделите их в списке, удерживая нажатыми клавиши CTRL или SHIFT, и нажмите на
кнопку Скрыть слайд на панели инструментов.
Создание иерархии слайдов
Вы можете настроить многоуровневую навигацию по презентации при помощи
кнопок Уменьшить и Увеличить. Для увеличения и уменьшения уровней вложенности
кликните на зеленую стрелку на панели инструментов. Если стрелка не активна, то данное
действие произвести нельзя. Следующие уровни вложенности становятся доступными
автоматически: если слайд находится на втором уровне, то для следующего за ним слайда
будет доступен третий уровень и так далее.
Максимальный уровень вложенности – восьмой. Используя иконки "-" и "+" слева от
слайда верхнего уровня можно свернуть или развернуть вложенные в него слайды.
Иерархию слайдов стоит создавать в том случае, если в вашей презентации большое
количество слайдов с различными разделами.
![Page 82: УДК 378.147:004do-portal.ksla.kg/wp-content/uploads/2018/10/metodbliz.pdf · i j h ] j Z f f h c iSpring Suite 8 -.: D = X :, 2016.- 90 k. F _ l h ^ b q _ k d h _ i h k h [ b _](https://reader034.fdocuments.in/reader034/viewer/2022050323/5f7c67554ed3bf2ba946d04d/html5/thumbnails/82.jpg)
82
Настройка смены слайдов
Вы можете включить автоматический переход на следующий слайд через указанное
время и/или разрешить переход на следующий слайд по клику. Включенные опции (по клику,
по времени) подсвечиваются.
Чтобы задать переход на следующий слайд по времени:
Нажмите кнопку Aвто.
Чтобы задать переход на следующий слайд по клику:
Нажмите кнопку По клику.
Если выбрать оба варианта, то переход на следующий слайд будет происходить
автоматически, но переход также может быть осуществлен самим пользователем по щелчку
мыши.
Если отключены оба варианта, автоматический переход на следующий слайд
производиться не будет. В этом случае будет необходимо воспользоваться ссылками, либо
кнопками навигации плеера, либо клавишами управления.
Для задания длительности необходимо:
выделить нужный слайд (или несколько нужных слайдов)
указать длительность в верхней панели диалога.
Настройка ветвления
Задайте путь продвижения пользователя по презентации: установите порядок
просмотра слайдов вне зависимости от их положения в презентации.
Для настройки ветвления нажмите кнопку Ветвление на панели инструментов.
Укажите параметры ветвления слайда для перенаправления пользователя:
на Следующий слайд/на Предыдущий слайд;
любой другой слайд презентации.
Выбирая пункт Нет, вы блокируете навигацию. В этом случае пользователь не сможет
перейти на следующий или предыдущий слайд.
![Page 83: УДК 378.147:004do-portal.ksla.kg/wp-content/uploads/2018/10/metodbliz.pdf · i j h ] j Z f f h c iSpring Suite 8 -.: D = X :, 2016.- 90 k. F _ l h ^ b q _ k d h _ i h k h [ b _](https://reader034.fdocuments.in/reader034/viewer/2022050323/5f7c67554ed3bf2ba946d04d/html5/thumbnails/83.jpg)
83
Внимание: Ветвление вперед, то есть продвижение на каждый следующий слайд,
также доступно по щелчку мыши.
По умолчанию заданы следующие параметры: следующий слайд для перехода вперед
и предыдущий слайд для перехода назад.
Если у вас идет линейная структура изложения материала, то настройку ветвления
можно пропустить.
Выбор макета плеера
iSpring Suite позволяет выбрать свой макет плеера для каждого слайда презентации.
На данный момент доступны следующие макеты плеера:
Без изменений
Все панели
Только слайд
Видео докладчика
Для смены макета:
Выделите нужный слайд в окне Структура презентации.
Выберите на панели инструментов из выпадающего списка нужный макет
Внешние ссылки и ресурсы Вы можете добавить веб-ссылки на внешние ресурсы, прикрепить файлы, а также
редактировать и удалить их.
Для этого нажмите на кнопку Ресурсы на панели инструментов. У вас откроется окно
![Page 84: УДК 378.147:004do-portal.ksla.kg/wp-content/uploads/2018/10/metodbliz.pdf · i j h ] j Z f f h c iSpring Suite 8 -.: D = X :, 2016.- 90 k. F _ l h ^ b q _ k d h _ i h k h [ b _](https://reader034.fdocuments.in/reader034/viewer/2022050323/5f7c67554ed3bf2ba946d04d/html5/thumbnails/84.jpg)
84
Для добавления веб-ссылки нажмите Добавить веб-ссылку. В открывшемся окне
укажите Название и адрес веб-ссылки. После чего нажмите ОК.
Для добавления файла нажмите Прикрепить файл. У вас откроется диалоговое окно
открытия файла, укажите путь к нужно файлу и нажмите Открыть. После чего у вас
откроется окно Прикрепить файл. В этом окне при необходимости можно изменить имя
файла. Затем нажмите ОК.
Произведите настройку файлов.
Затем нажмите ОК.
Докладчики Вы можете назначить докладчиков для слайдов презентации. Информация о
докладчиках будет размещаться на панели заголовка в плеере (всплывающее окно).
![Page 85: УДК 378.147:004do-portal.ksla.kg/wp-content/uploads/2018/10/metodbliz.pdf · i j h ] j Z f f h c iSpring Suite 8 -.: D = X :, 2016.- 90 k. F _ l h ^ b q _ k d h _ i h k h [ b _](https://reader034.fdocuments.in/reader034/viewer/2022050323/5f7c67554ed3bf2ba946d04d/html5/thumbnails/85.jpg)
85
Для указания докладчика нажмите кнопку Докладчики на панели инструментов.
В открывшемся окне вы можете выбрать докладчика. Но это только в том случае, если
вы уже работали с этим инструментом и добавляли докладчиков.
Если вы первый раз открываете это окно, или там нет того докладчика, который вам
необходим, то в этом случае нажимаем кнопку Добавить и заполняем открывшуюся форму
После того как вы заполните необходимые поля данных и добавите фото при помощи
кнопки Обзор… нажимаем ОК. Докладчик добавлен.
Вставка дополнительных объектов С помощью iSpring Suite можно разнообразить презентацию, добавив в нее тесты,
интерактивности, диалоги, записи экрана, Flash-ролики, видео с YouTube и Web-страницы.
Раздел Вставка позволяет выполнить следующие действия:
1. Кнопка Тест позволяет вставлять в презентацию тесты. Для этого:
![Page 86: УДК 378.147:004do-portal.ksla.kg/wp-content/uploads/2018/10/metodbliz.pdf · i j h ] j Z f f h c iSpring Suite 8 -.: D = X :, 2016.- 90 k. F _ l h ^ b q _ k d h _ i h k h [ b _](https://reader034.fdocuments.in/reader034/viewer/2022050323/5f7c67554ed3bf2ba946d04d/html5/thumbnails/86.jpg)
86
Выберите или создайте пустой слайд для размещения теста (этот слайд нужно выделить
в списке слайдов)
Нажать кнопку Тест
В открывшейся подпрограмме iSpring QuizMaker откройте сделанный вами тест
После завершения работы с тестом нажмите Сохранить и вернуться в курс на панели
инструментов iSpring QuizMaker.
Тест будет размещен на выбранном слайде презентации.
Внимание! До публикации презентации тест работать не будет. На слайде он будет
выглядеть картинкой. Открыть его можно будет в iSpring QuizMaker при помощи кнопки
Тест. Тест начнет работать только после публикации презентации.
2. Кнопка Интерактивность позволяет добавить интерактивности iSpring Visuals.
Выберите или создайте пустой слайд для размещения интерактивности (этот слайд
нужно выделить в списке слайдов)
Нажать кнопку Интерактивность
В открывшейся подпрограмме iSpring Visuals откройте необходимую сделанную вами
интерактивность.
После завершения работы с интерактивностью нажмите Сохранить и вернуться в
курс на панели инструментов iSpring Visuals.
Интерактивность будет размещена на выбранном слайде презентации.
Внимание! До публикации презентации интерактивность так же как тест работать не
будет. На слайде она будет выглядеть картинкой. Открыть ее можно будет в iSpring Visuals
при помощи кнопки Интерактивность. Интерактивность начнет работать только после
публикации презентации.
3. Кнопка Диалог позволяет добавить диалоговый тренажер.
Кнопка Диалог позволяет добавить диалог iSpring TalkMaster.
Выберите или создайте пустой слайд для размещения диалога (этот слайд нужно
выделить в списке слайдов)
Нажать кнопку Диалог
В открывшейся подпрограмме iSpring TalkMaster откройте необходимый сделанный
вами диалог.
После завершения работы с диалогом нажмите Сохранить и вернуться в курс на
панели инструментов iSpring TalkMaster.
Диалог будет размещен на выбранном слайде презентации.
Внимание! До публикации презентации диалог так же как тест и интерактивность
работать не будет. На слайде он будет выглядеть картинкой. Открыть его можно будет в
iSpring TalkMaster при помощи кнопки иалог. Диалог начнет работать только после
публикации презентации.
4. Кнопка Запись экрана позволяет сделать запись с экрана монитора.
Чтобы создать новую запись с экрана, нажмите Запись экрана на панели инструментов
iSpring Suite 8. Про запись экрана рассказывалось выше.
Кнопка Персонаж позволяет вставить в презентацию изображения Персонажей.
Для добавления персонажа на слайд:
Нажмите кнопку Персонаж на панели инструментов.
Выберите подходящего персонажа из списка и позу.
Нажмите кнопку Вставить.
Выбранный персонаж появится на слайде. Вы можете изменить размер изображения
персонажа, его расположение, повернуть или обрезать.
Изменение персонажа
Для изменения добавленного персонажа:
![Page 87: УДК 378.147:004do-portal.ksla.kg/wp-content/uploads/2018/10/metodbliz.pdf · i j h ] j Z f f h c iSpring Suite 8 -.: D = X :, 2016.- 90 k. F _ l h ^ b q _ k d h _ i h k h [ b _](https://reader034.fdocuments.in/reader034/viewer/2022050323/5f7c67554ed3bf2ba946d04d/html5/thumbnails/87.jpg)
87
Выберите персонажа на слайде.
Нажмите кнопку Персонаж на панели инструментов.
Выберите подходящую позу персонажа.
Нажмите кнопку Вставить.
Персонаж будет заменен на новый.
5. Кнопка YouTube запускает диалог вставки клипов с сайта YouTube.com.
Внимание: Для вставки видео с YouTube необходимо подключение к сети интернет.
В параметрах доступа YouTube - видео должно иметь настройку общедоступно.
Для вставки видео с YouTube:
Выберите слайд для размещения
Нажмите кнопку YouTube на панели инструментов.
Откройте www.youtube.com в браузере и выберите видеоклип для добавления в
презентацию. Скопируйте URL из адресной строки браузера. Вставьте скопированный
URL в поле Ссылка на видео и нажмите Просмотр для проигрывания видео. Если эта
кнопка недоступна, значит, введенная вами ссылка некорректна.
Укажите, когда ролик с YouTube должен появиться на слайде. По умолчанию
установлено значение 0 секунд, то есть видеоклип появится на слайде сразу же. Вы
можете изменить это значение.
Нажмите OK для вставки видео с YouTube на слайд.
Укажите, когда ролик с YouTube должен появиться на слайде. По умолчанию
установлено значение 0 секунд, то есть видеоклип появится на слайде сразу же. Вы
можете изменить это значение.
Нажмите OK для вставки видео с YouTube на слайд.
6. Кнопка Web служит для вставки на слайд веб-страницы из сети или локального html-
файла.
Для вставки веб-страницы:
Выберите слайд для размещения (слайд должен быть пустой)
Нажмите кнопку Web на панели инструментов iSpring Suite 8.
Выберите Веб-адрес в выпадающем меню в верхнем левом углу окна.
Впишите адрес веб-страницы, которую хотите вставить, или скопируйте ее URL из
адресной строки браузера.
Нажмите кнопку Просмотр, чтобы проверить, правильно ли введен адрес.
Выберите способ, с помощью которого вы хотите показать Web-объект.
Показывать на слайде. Содержимое Web-объекта будет отображено на слайде. Вы
можете задать произвольное расположение и размеры Web-объекта.
Показывать в новом окне браузера. Содержимое Web-объекта откроется в новом
окне браузера. Дополнительно можно настроить необходимые размеры окна браузера либо
открыть его на весь экран.
Укажите время, через которое Web-объект должен появиться на слайде. По
умолчанию установлено значение 0 секунд, то есть Web-объект будет показан
сразу. Вы можете изменить это значение при необходимости.
Нажмите OK для вставки Веб-объекта на слайд.
![Page 88: УДК 378.147:004do-portal.ksla.kg/wp-content/uploads/2018/10/metodbliz.pdf · i j h ] j Z f f h c iSpring Suite 8 -.: D = X :, 2016.- 90 k. F _ l h ^ b q _ k d h _ i h k h [ b _](https://reader034.fdocuments.in/reader034/viewer/2022050323/5f7c67554ed3bf2ba946d04d/html5/thumbnails/88.jpg)
88
Путь к файлу
Для вставки файла с компьютера: Выберите слайд для размещения (слайд должен быть пустой)
Нажмите кнопку Web на панели инструментов iSpring Suite 8.
Выберите Путь к файлу в выпадающем меню в верхнем левом углу окна.
Нажмите Обзор и выберите файл, который хотите добавить.
Нажмите кнопку Просмотр, чтобы проверить, правильно ли указан путь.
Выберите опцию Включая все файлы и подпапки, если хотите, чтобы все
вложенные в выбранную вами папку файлы и подпапки также были добавлены в
презентацию.
Выберите способ размещения локального файла:
Показывать на слайде. Содержимое Web-объекта будет отображено на слайде. Вы
можете задать произвольное расположение и размеры Web-объекта.
Показывать в новом окне браузера. Содержимое Web-объекта откроется в новом
окне браузера. Дополнительно можно настроить необходимые размеры окна браузера либо
открыть его на весь экран.
Укажите время, через которое Web-объект должен появиться на слайде. По
умолчанию установлено значение 0 секунд, то есть Web-объект будет показан
сразу. Вы можете изменить это значение при необходимости.
Нажмите OK для вставки Веб-объекта на слайд.
![Page 89: УДК 378.147:004do-portal.ksla.kg/wp-content/uploads/2018/10/metodbliz.pdf · i j h ] j Z f f h c iSpring Suite 8 -.: D = X :, 2016.- 90 k. F _ l h ^ b q _ k d h _ i h k h [ b _](https://reader034.fdocuments.in/reader034/viewer/2022050323/5f7c67554ed3bf2ba946d04d/html5/thumbnails/89.jpg)
89
Совет: Убедитесь, что в вашей презентации все внешние web-ссылки сделаны при
помощи кнопки Web, а все внутренние ссылки (например, переход на другой слайд при
помощи гиперссылки) сделаны при помощи кнопки Действия, которая находится на вкладке
вставка. Только в этом случае все ваши ссылки будут работать после публикации
презентации. Команда Гиперссылка вкладки Вставка после публикации презентации
работать не будет.
7. Кнопка Flash служит для вставки Flash-ролика на слайд.
Для добавления Flash-ролика:
Выберите слайд для размещения (слайд должен быть пустой)
Нажмите Flash на вкладке iSpring Suite 8.
Выберите Flash-файл с компьютера для вставки в презентацию и нажмите Открыть.
Вы можете предварительно просмотреть и отредактировать выбранный Flash-ролик в окне
Вставить Flash-ролик. При добавлении файла в формате .flv появится временная шкала с
кнопками Воспризвести и Пауза, также будет доступна настройка времени запуска
ролика. Если Вы добавляете ролик в формате .swf, Вам будет доступна кнопка Повтор, и
ролик будет запускаться в слайде автоматически.
Нажмите OK для добавления Flash-ролика на слайд.
Предварительный просмотр презентации Перед публикацией курса вы можете сделать предварительный просмотр всего курса
или отдельных слайдов для проверки внешнего вида и функциональности не только на
компьютере, но и на на различных мобильных устройствах.
Для предварительного просмотра курса нажмите на стрелку кнопки Просмотр и
выберите один из возможных вариантов:
Просмотр всех слайдов
Просмотр выделенных слайдов
Просмотр с текущего слайда
Предварительный просмотр курса откроется в отдельном окне.
Вы можете просмотреть, как будет выглядеть курс на планшете, смарфоне и
компьютере, а также быстро перейти к выбранному слайду, нажав на кнопку Редактировать
слайд, и внести необходимые изменения.
Публикация презентаций Нажмите кнопку Публикация на панели инструментов iSpring Suite чтобы открыть
окно настроек публикации.
![Page 90: УДК 378.147:004do-portal.ksla.kg/wp-content/uploads/2018/10/metodbliz.pdf · i j h ] j Z f f h c iSpring Suite 8 -.: D = X :, 2016.- 90 k. F _ l h ^ b q _ k d h _ i h k h [ b _](https://reader034.fdocuments.in/reader034/viewer/2022050323/5f7c67554ed3bf2ba946d04d/html5/thumbnails/90.jpg)
90
Выбираем вкладку WEB
Вводим название презентации
Выбираем Локальную папку (где будет сохранена опубликованная презентация)
Выбрать формат (лучше всего выбирать Универсальный (HTML 5, Flash) - для
публикации в интернете или Создать EXE - для работы на компьютере)
Нажать кнопку Опубликовать
Подождать пока программа публикует презентацию
Примечание: Про формат EXE и Универсальный (HTML 5, Flash) рассказывалось
выше.
![Page 91: УДК 378.147:004do-portal.ksla.kg/wp-content/uploads/2018/10/metodbliz.pdf · i j h ] j Z f f h c iSpring Suite 8 -.: D = X :, 2016.- 90 k. F _ l h ^ b q _ k d h _ i h k h [ b _](https://reader034.fdocuments.in/reader034/viewer/2022050323/5f7c67554ed3bf2ba946d04d/html5/thumbnails/91.jpg)
Методические рекомендации по работе с программой iSpring Suite 8
Авторский коллектив: Близнюк С.П., Куфлей О.В., ДмитриенкоИ.А.
Дизайн, компьютерная верстка –Джунушев М.А., Жанышбек уулу Талгат
Подписано в печать 01.11.2016 Формат 60х84 1/16. Печать офсетная.
Объем 5,9 п.л. Тираж 50 экз.
Кыргызская Республика, г. Бишкек, ОсОО «Олимп», пр. Чуй 176.
Тел. 0 312 -391678
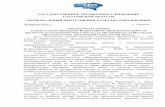



![psychiatr.ru 3 < < ? > ? G B ? < k \ y a b k h l q _ l e b \ u f b b a f _ g _ g b y f b \ h a j Z k l g h ] h k h k l Z \ Z h [ s _ ] h g Z k _ e _ g b y \ k l h j h g](https://static.fdocuments.in/doc/165x107/5fd38cbfddf88a2304761475/3-g-b-k-y-a-b-k-h-l-q-l-e-b-u-f-b-b-a-f-g-g.jpg)



![J : K K F H L J ? G H€¦ · e b p Z f, h [ m q Z x s b f k y i h [ j Z a h \ Z l _ e v g u f i j h ] j Z f f Z f k j _ ^ g _ ] h i j h n _ k k b h g Z e v g h ] b](https://static.fdocuments.in/doc/165x107/5f0a8aac7e708231d42c24b6/j-k-k-f-h-l-j-g-h-e-b-p-z-f-h-m-q-z-x-s-b-f-k-y-i-h-j-z-a-h-z-l-e-v.jpg)


![Э G H F B D H F : L ? F : L B Q ? K F H > ? E B J H < : G ...primacad.ru/sveden/files/38.03.01_Ekonomiko-matematicheskoe... · F b g b k l _ j k l \ h v k d h ] h h a y c J](https://static.fdocuments.in/doc/165x107/5f18eaef5c84984aaf7f5dee/-g-h-f-b-d-h-f-l-f-l-b-q-k-f-h-e-b-j-h-g-f-b-g-b-k-l.jpg)




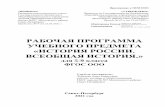
![· f m akl]1f#d _!^ xym \ ]1^ _!`1a@ ... w=K/n UTS!H#sPW g HrI K h URU I h Ks(O H|U xPS!i i l K} S!i i g QZUTs O h K f IZS f f K U URI S3i S!h N=KMW h O xPS!h n l K ...](https://static.fdocuments.in/doc/165x107/5e43cbd76980bf62b540a220/luciacourses2131-02lect0102newpdf-f-m-akl1fd-xym-1-1a-wkn.jpg)

