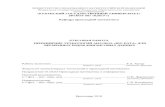Основы работы с офисным пакетом OpenOffice.org 3.2...
Transcript of Основы работы с офисным пакетом OpenOffice.org 3.2...

Министерство образования Российской Федерации Пензенский государственный университет
______________________________________________________________
Шереметьева Е.Г.
Основы работы с офисным пакетом OpenOffice.org 3.2
Подготовка презентаций с помощью OpenOffice.org Impress Конспект раздела
Пенза 2010

2
Основы работы с редактором презентаций OpenOffice.org Impress Презентация представляет собой совокупность слайдов, последовательно отображаемых
на экране. Презентации обычно используют для иллюстрирования устного публичного выступления. OpenOffice.org Impress позволяет создавать профессиональные слайд-шоу, которые могут включать диаграммы, рисованные объекты, текст, мультимедиа и множество других элементов. Полученную презентацию можно легко воспроизвести на мониторе или через проектор и подготовить к публикации в Web.
OpenOffice.org Impress совместим по формату с файлами Microsoft Power Point. Чтобы сделать экранные презентации более эффектными, можно использовать такие средства, как анимация, мультимедиа и переходы между слайдами. Многие инструменты для создания векторной графики OpenOffice.org Draw доступны и в OpenOffice.org Impress. В OpenOffice.org Impress включены шаблоны для создания слайдов профессионального качества. Для слайдов можно также назначить ряд динамических эффектов, в том числе анимацию и эффекты переходов.
Основное окно Impress
Основное окно имеет три части: Панель Слайдов, Рабочее пространство и Панель задач. Панель Слайдов позволяет работать с отдельными слайдами. Рабочее пространство – место для работы по созданию отдельных слайдов. Панель задач содержит группу из четырех задач, которые затрагивают стили, расположение объектов на слайде, анимацию и переходы между слайдами в вашей презентации.
Рисунок 1. Основное окно Impr
Можно удалять и снова отображать Панель Слайдов или Панель задач с помощью Вид > Панель слайдов или Вид > Панель задач.
Панель слайдов Панель Слайдов содержит миниатюрные изображения слайдов презентации. Они
находятся в том порядке, в котором их будут показывать. Щелчок на слайде выбирает его и помещает в Рабочее пространство.
Панель задач Панели Слайдов
Рабочее пространство

3
Основные действия, которые могут быть выполнены на одном или более слайдов в Панели Слайдов:
1. добавление нового слайда в любом месте в пределах презентации после первого слайда;
2. скрытие слайда так, чтобы он не отображался как часть слайд-шоу; 3. удаление слайда из презентации, если он больше не нужен; 4. переименование слайда; 5. копирование или перемещение содержание одного слайда в другой; 6. изменить переход между слайдами после выбранного слайда или после каждого
слайда в группе слайдов; 7. сменить стиль слайда; 8. изменить раскладку слайда.
Рабочее пространство Рабочее пространство содержит пять вкладок:
• режим рисования; • режим структуры; • режим примечаний; • режим тезисов; • режим сортировщик слайдов.
Рисунок 2. Вкладки рабочего пространства
Эти пять вкладок называются Кнопки отображения. Кроме них для работы со слайдом имеется также ряд панелей инструментов, отображение которых на экране задается с помощью меню Вид > Панели инструментов. Ниже Кнопок отображения располагается раздел Проектирования слайда. Это то место, где размещаются различные части создаваемого слайда.
Каждый режим отображения предназначен для облегчения работы над отдельными задачами.
Режим рисования – основной режим, который используется для работы с текстом, графикой и эффектами анимации.

4
Рисунок 3. Режим рисования
Режим структуры отображает заголовок темы, маркированные и нумерованные списки для каждого слайда в формате структуры. Данный режим используется для изменения порядка слайдов, редактирования названий и заголовков, пунктов и подпунктов текста.
Рисунок 4. Режим структуры
Режим примечаний позволяет добавлять примечания к каждому слайду, которые не видны при показе презентации. Можно изменить размеры текстового поля примечаний используя зеленые указатели изменения размеров. Изменения также могут быть сделаны в стиле текста, с использованием клавиши F11.

5
Рисунок 5. Режим примечаний
Режим сортировщик слайдов отображает миниатюрные изображения каждого слайда по порядку. Это отображение используется для изменения порядка слайдов, проведения рассчитанного по времени слайд-шоу, или добавления переходов между выбранными слайдами.
Рисунок 6. Сортировщик слайдов
Режим тезисов позволяет печатать слайды как тезисы Этот режим определяет, сколько миниатюрных изображений слайдов отображается на странице при печати. Можно изменить порядок миниатюрных изображений в этом режиме просто перемещая их при помощи мыши. Количество миниатюр слайдов на странице задается из Панель задач > Макеты.

6
Рисунок 7. Режим тезисов
Панель задач Панель задач имеет четыре раздела.
Фоны страниц – здесь определяется стиль оформления страницы презентации. Impress содержит 33 подготовленных основных стиля страницы и один из них чистый. Стиль титульной страницы может быть индивидуальным и подлежит изменениям в любое время работы над презентацией.
Макеты – отображаются 23 подготовленных макетов расположения объектов на слайде, в том числе и пустой слайд.
Эффекты – перечислены различные анимационные эффекты для выбранных элементов слайда. Анимация может быть добавлена к объекту слайда. В последствии она может быть изменена или удалена позднее.
Смена слайда – доступно множество различных вариантов перехода между слайдами, в том числе вариант Без переходов. Можно задавать скорость перехода (низкая, средняя, высокая). Можно выбрать автоматический или ручной вариант перехода, и время отображения слайда, в случае автоматического перехода.
Дизайн таблицы – доступно множество различных вариантов оформления таблиц. Можно назначить первую строку таблицы строкой заголовком, задать итоговую строку, чередование строк и столбцов.
Создание новой презентации в OpenOffice.org Impress
Планирование презентации Создание новой презентации должно начинаться с планирования ее структуры. Перед
созданием презентации требуется ответить на многочисленные вопросы. Вот некоторые из них: Для этого требуется ответить на следующие вопросы:
1. Кто должен увидеть презентацию? 2. Как это будет использоваться? 3. Каков предмет обсуждения?
4. Что должно быть в его схеме и насколько схема должна быть детализирована?

7
5. Будет ли звуковое сопровождение? 6. Действительно ли желательна анимация?
7. Как должен быть обработан переход между слайдами? Ответы на данные вопросы позволяют продумать схему презентации, определить ее
структуру и приблизительный состав слайдов. Мастер презентаций Презентацию в OpenOffice.org Impress можно создать с помощью Мастера презентаций,
который на основе полученных ответов создает презентацию требуемого содержания и дизайна. Запуск мастера происходит автоматически при запуске приложения Impress или с помощью команды Файл > Создать > Презентацию.
Рисунок 8. Мастер презентаций. Шаг 1
На первом шаге задается тип презентации. Презентация может бать создана на основе пустой презентации или на основе шаблона, определяющего дизайн (но не содержание) презентации. Можно начать с импорта структуры презентации из другого приложения или из пустой презентации, не имеющей ни содержания, ни дизайна. Выбор делается по усмотрению разработчика презентации.
На этом же шаге можно открыть существующую презентацию.
Установка флажка Предварительный просмотр, позволяет предварительно просматривать выбираемые шаблоны, проекты слайдов и переходы между слайдами в окошке предварительного просмотра.
Для того чтобы отказаться от запуска мастера каждый раз, когда запускается Impress, нужно установить флажок Больше не показывать этот диалог.
После установки параметров первого шага можно перейти ко второму шагу Мастера презентаций с помощью кнопки Далее. В любой момент можно вызвать досрочное завершение работы Мастера с помощью кнопки Готово.

8
Рисунок 9. Мастер презентаций. Шаг 2
На втром шаге можно задать стиль слайда. Раздел стиль слайда содержит два параметра: Фоны презентаций и Презентации. Каждый из них имеет список параметров для задания стиля слайдов.
Параметры фона презентации задают шаблоны оформления аналогичные шаблонам первого шага. Для того, чтобы использовать готовый шаблон достаточно выбрать его из списка. Выбранный шаблон будет отображен а окне предварительного просмотра и применяется ко всем слайдам презентации.
Параметр Презентации раздела стиль слайда предоставляет выбор одного из трех вариантов: Оригинал, Презентация нового продукта и Предложение стратегии.
Оригинал – используется для пустого стиля слайдов презентации.
Оба других варианта имеют свои собственные подготовленные стили слайдов. Каждый проект появляется в окне предварительного просмотра, когда выбирают его название.
На втором шаге Мастера презентаций задается так же способ дальнейшего использования презентации с помощью флажков в разделе Способ отображения презентации. Чаще всего, презентации создаются для показа на экране.
На третьем шаге Мастера презентаций задаются эффекты анимации, скорость и способ воспроизведения.

9
Рисунок 10. Мастер презентаций. Шаг 3
Параметр Эффект устанавливает способ перехода из одного слайда в другой для всех
слайдов в презентации. Если использование анимационных эффектов при смене слайдов не планируется, назначается параметр Без эффектов.
Скорость. На стадии создания презентации еще трудно определить нужную скорость перехода между слайдами. Поэтому из трех возможных вариантов (Низкая, Средняя и Высокая) оптимальным является выбор Средняя.
Тип презентации. При выборе типа презентации: Автоматически - слайды будут менятся через определенный интервал – автоматически. Длительность показа слайда регулируется в поле: Задержка на странице. По окончании презентации, через определённое время, презентация запустится вновь. Пауза между презентациями регулируется в поле: Длительность паузы. Если оставить включённым флажок Показать эмблему, в перерывах между показами презентации будет отображаться эмблема OpenOffice.org. При отключённом поле на чёрном фоне будет отображаться обратный отсчёт времени до старта демонстрации. Из режима автоматической демонстрации презентации можно выйти кнопкой Esc клавиатуры.
Если на первом шаге был выбран вариант пустой презентации, то на третьем шаге работа Мастера презентаций заканчивается.
Если на первом шаге был выбран вариант из шаблона, то на следующем (четвертом) шаге Мастера презентаций уточняются название, тема и аннотация к презентации.

10
Рисунок 11. Мастер презентаций. Шаг 4
Завершает работу Мастера презентаций последний пятый шаг, на котором создается первый титульный слайд презентации.
Рисунок 12. Мастер презентаций. Шаг 5
Если на втором шаге мастера был выбран стиль слайда Презентация, то автоматически
создается презентация из нескольких слайдов, список которых мы видим в поле Выберите страницы последнего шага Мастера презентаций.
Рисунок 13. Выбор сладов

11
Для каждого слайда в списке приводится описание его содержимого. Можно управлять
предложенным списком слайдов включая (устанавливая флажок) или исключая (снимая флажок) слайд из списка.
Рисунок 14. Изменение списка слайдов
Создание презентации при помощи Мастера презентации – это самый легкий, но зато самый стандартизированный способ. Мастер презентаций запрашивает основные сведения о презентации. При каждом щелчке на кнопке далее мастер получает часть нужной ему информации для автоматического построения презентации. При желании создать новую презентацию самостоятельно с нуля, автоматический вызов мастера можно отключить. Для этого в меню Сервис > Параметры > OpenOffice.org Impress на вкладке Общие нужно снять флажок Создание новой презентации с помощью Мастера.
Создание структуры презентации
Текст презентации лучше всего вносить на слайды в режиме структуры. В этом режиме легко управлять текстовыми данными, задавать иерархию заголовков, пунктов и подпунктов. Для изменения уровня структуры используются значки панели инструментов Структура.
Рисунок 15. Панель инструментов «Структура»
На этой панели слева направо расположены кнопки:
первый уровень – для отображения только заголовков первого уровня; все уровни – для отображения всех абзацев;
скрыть подабзацы – скрывается текст подабзацев выделенного абзаца; показать подабзацы – операция обратная к предыдущей; форматирование – для отображения параметров форматирования в режиме структуры;
черно-белый – для отображения данных в структуре в черно-белом варианте; демонстрация – для перехода презентации в режим просмотра.
Для работы в режиме структуры используются следующие кнопки, которые расположены на панели инструментов «Стандартная»:
переместить вниз – для перемещения выделенного абзаца вниз как внутри слайда, так и между слайдами;

12
поднять – для перемещения выделенного абзаца вверх как внутри слайда, так и между слайдами;
повысить – для изменения статуса абзаца в иерархии заголовков, уровень заголовка повышается (подзаголовок становится заголовком);
понизить – для изменения статуса абзаца в иерархии заголовков, уровень заголовка понижается, (заголовок становится подзаголовком).
Если презентация создаётся на основе уже имеющегося текстового материала, то на его основе легко создать структуру. Сначала присваиваются стили заголовков нужным абзацам текстового документа и создается оглавление, после чего можно скопировать это оглавление на слайды Impress. При необходимости структуру можно изменить.
Макет слайда
Термин «макет» относится к расположению объектов на слайде. В макетах содержатся рамки, т.е. поля с границами В эти рамки помещаются заголовки, основной текст или такие объекты, как диаграммы, таблицы и рисунки.
Каждый раз при добавлении нового слайда в презентацию для него выбирается макет в области Панель задач. Данная область содержит большой набор макетов, в том числе и пустой макет.
В любой презентации, естественно, первым слайдом должен идти титульный. Для созлания титульного слайда в Impress существует множество вариантов макетов титульных слайдов.
Рисунок 16. Макеты титульного слайда
Если ни один из вариантов заголовков пользователя не устраивает, то можно закрыть это
окно и создавать презентацию "с нуля", выбрав макет пустой слайд.
Пустой слайд
Только заголовок
Заголовок, слайд
Заголовок, объект

13
Рисунок 17. Макеты
В OpenOffice.org Impress можно менять расположение рамок внутри макета, изменять их размеры, добавлять заливку и границы.
Мастер слайдов
Каждый слайд презентации основан на базовом слайде, который еще называют Образцом слайда. Текст, изображения, таблицы, поля или другие объекты, размещенные на базовом слайде, являются фоном всех слайдов, основанных на этом слайде.
В OpenOffice.org Impress каждому слайду презентации соответствует ровно один образец, или шаблон. Образец слайдов определяет стиль форматирования текста для названия и структуры, а также фон для всех слайдов, использующих данный образец. Все слайды презентации создаются посредством добавления элементов к образцу слайда. Базовый слайд можно менять целиком, или частично. Все слайды, созданные на его основе, будут изменены тем же самым образом. Поэтому, для согласованности оформления во всей презентации желательно вносить изменения в образцы слайдов. Открыть окно мастера для работы с образцами слайдов можно выбрав Вид > Мастер > Мастер слайдов.

14
Рисунок 18. Мастер слайдов
В режиме работы Мастер слайдов можно видеть разметку слайда, заданную по
умолчанию и плавающую панель инструментов Режим фона.
Рисунок 19. Режим фона
Добавление заголовка или объектов нижнего колонтитула У каждого типа Образца слайда имеются предопределенные области, содержащие дату,
нижний колонтитул и номера слайдов. При переходе к режиму Образца слайда эти области можно переместить в любую
позицию слайда. Можно ввести дополнительный текст и изменить размер областей. Можно выбрать содержимое областей и применять текстовые форматы. Например, можно изменить размер шрифта или цвет текста заголовка или нижнего колонтитула. Предварительно настроенная область заголовка доступна только для заметок и тезисов. При необходимости вставки заголовка во все слайды можно переместить область нижнего колонтитула на Мастер слайдов в верхнюю часть.

15
Объекты, вставленные в Образец слайда, отображаются на всех слайдах, основанных на этом шаблоне. Через Образец слайда очень легко добавлять на все слайды презентации одинаковый рисунок (например логотип фирмы) или повторяющийся из слайда в слайд текст.
Для создания колонтитулов слайдов, добавления даты и номеров слайдов нужно в режиме Мастер слайдов выбрать Вид - Колонтитулы.
Появится диалоговое окно с двумя вкладками: Слайд и Заметки и тезисы, в которых можно ввести содержимое предварительно настраиваемых областей.
Рисунок 20. Колонтитулы
Флажок Дата и время по умолчанию установлен, однако формат имеет значение "Фиксированный", поэтому поле ввода текста является пустым, и дата и время на слайдах не отображаются. Для того , чтобы дата присутствовала на слайде нужно задать параметр Сдвиг следующих ячеек и настроить дату.
Флажок Нижний колонтитул по умолчанию установлен, однако поле ввода текста является пустым, поэтому на слайдах нижний колонтитул не отображается.
Флажок в поле Номер слайда по умолчанию не установлен, поэтому номера на слайде не отображаются.
Для появления на слайдах номеров или текста в нижнем колонтитуле достаточно настроить эти параметры в данном окне.
Добавление текстовых объектов на Образец слайда В любое место Образца слайда можно добавить текстовый объект. Для этого в режиме Мастер слайдов нужно добавьте надпись с помощью инструмента Текст на панели рисования. Добавленная надпись будет присутствовать на всех слайдах презентации.
Изменение заливки для фона слайда
Цвет и заливку фона можно изменить для текущего слайда или для всех слайдов в документе. В качестве заливки фона можно использовать штриховку, градиент или растровое изображение.
Изменить заливку фона для всех слайдов проще с использованием Мастер слайдов. Изменить заливку фона для одного слайда лучше в обычном режиме (Вид > Обычный).
Чтобы использовать цвет, градиент или узор штриховки в качестве фона слайда используют вкладку Фон меню Формат > Страница. В области Заливка выбирают способ заливки (Цвет, Градиент или Штриховка).

16
Рисунок 21. Изменение фона слайда
В качестве фона слайда можно использовать целое изображение или мозаичный узор,
составленный на основе изображения, если в области заливка выбрать вариант Текстура. Можно использовать изображение из произвольного графического файла в качестве фона
слайда. Для этого надо импортировать графический файл с помощью кнопки Импорт на вкладке Растровые изображения меню Формат > Область.
Рисунок 22. Создание заливки фона

17
Импортируемый файл появляется в списке Текстура поля Заливка на вкладке Фон окна Параметры страницы. Чтобы показывать целое изображение в качестве фона, снимите флажок Плитка в области Положение и выберите Автоподбор.
Чтобы создать мозаику из изображения в качестве фона, установите флажок Мозаика и задайте параметры изображения – Размер, Положение и Смещение.
Сохранение образца слайдов в виде шаблона Отредактированный Образец слайдов можно использовать в качестве шаблона в другой
презентации. Для этого его надо сохранить как шаблон. Это можно сделать с помощью команды Файл > Шаблоны > Сохранить.
Шаблоны оформления
Шаблоны оформления. OpenOffice.org Impress – это файлы, содержащий стили презентации, (например, размеры маркеров и шрифтов, размеры и положение рамок, параметры оформления фона, цветовые схемы, образец слайдов и дополнительный образец заголовков), которые могут применяться в презентации, чтобы придать ей законченный, профессиональный вид. Они созданы профессиональными дизайнерами и служат для придания всем слайдам презентации единообразного оформления. Каждый из шаблонов имеет определенную цветовую гамму, фон и свою стилистику, содержит разнообразные графические элементы, параметры размера и начертания шрифтов, некоторые специальные эффекты. При работе с презентацией необходимо внимательно отнестись к выбору шаблона оформления, поскольку помимо того, что он может не сочетаться с темой презентации, на нем элементарно могут потеряться вводимый текст или вставляемые графические объекты.
Шаблон оформления может быть задан в процесс создания новой презентации, или после ее создания. Список шаблонов находится на вкладке Фоны страниц панели Задачи.
Рисунок 23. Фоны страниц
Выбранный шаблон может применяться ко всем слайдам или только к определенным из них. Кроме того, при оформлении одной и той же презентации могут использоваться несколько типов шаблонов.

18
Для создания презентации с использованием шаблона оформления на первом шаге Мастер презентаций в списке Тип используют пункт Из шаблона.
Форматирование отдельных слайдов презентации
Когда образец слайда задан, все слайды презентации выгдядят в едином стиле. Но если требуется оформить отдельные слайды отлично от всех остальных, можно применить отдельные элементы форматирования, такие как фон страницы, набор шрифтов или цветовая схема только к этому слайду.
Чтобы применить шаблон оформления только к одному слайду, например задать индивидуальный фон для первого слайда, можно воспользоваться командой Формат > Дизайн слайда.
Рисунок 24. Дизайн слайда
Для того, чтобы изменился фон только текущего слайда не надо устанавливать флажок Замена фона страниц.

19
Рисунок 25. Панель инструментов «Линия и заливка»
Можно форматировать рамки для текста на отдельных слайдах с помощью инструментов
панели Линия и заливка.
Добавление текста на слайд
Добавление текста в пустую рамку Наиболее простым и используемым способом вставки текста на слайд является ввод его
прямо в пустую рамку на слайде. Окруженные пунктирным или штриховым контуром местозаполнители форматируются определенным шрифтом с заданным размером символов, а содержащиеся в них рекомендации по содержимому должны заменяться текстом докладчика.
Для ввода в них авторского текста надо: выделить текст местозаполнителя; заменить его на авторский; затем щелкнуть мышью в любом месте за пределами местозаполнителя.
Чтобы ввести текст в пустую рамку, щелкните эту рамку и начните ввод. Можно изменить размер и расположение рамки или в любой момент применить автомакет к существующему слайду. Никакие сведения, содержащиеся на слайде, утеряны не будут. В Impress включены 23 автомакета для слайдов. Многие из них содержат пустые рамки для заголовков, обычного текста и маркированных списков.
Форматировать текст внутри рамок можно с помощью команд контекстного меню.

20
Рисунок 26. Форматирование текста
В области структуры отображается только текст, введенный в пустые рамки
местозаполнителей. Добавление надписи Чтобы добавить текст вне пустой рамки, можно воспользоваться кнопкой Текст на панели
инструментов Рисование, с помощью которой создается надпись. Данный способ используется для размещения текста в любом месте слайда. Надпись является автофигурой, поэтому можно изменить ее заливку, границу, форму или добавить объемный эффект или тень. В области структуры текст надписи не отображается.
Для форматирования надписей используются команды панели Рисование
Рисунок 27. Панель инструментов «Рисование»
и Линия и Заливка.
Рисунок 28. Панель инструментов «Линия и заливка»
Многие команды форматирования надписи находятся в ее контекстном меню.

21
Рисунок 29. Контекстное меню форматирования надписи
Добавление графического объекта из галереи текстовых эффектов. Текст можно ввести, добавив на слайд графический объект из Галереи текстовых
эффектов, кнопка которой расположена на панели Рисование.
Рисунок 30. Галерея текстовых эффектов
Фигурный текст является графическим объектом, поэтому, оформление текста не будет показано в области структуры и для него будет невозможна проверка орфографии как для обычного текста.
Вставка изображения на слайд Существует два основных типа рисунков, которые могут использоваться для оформления
презентаций в OpenOffice.org Impress: графические объекты и изображения. Изображениями называются графические файлы, созданные в других приложениях, или полученные в результате сканирования.
В Impress можно добавить изображение из файла или с помощью сканера, используя команды Вставка > Изображение > Из файла или Вставка > Изображение > Сканировать.

22
Рисунок 31. Вставка графического объекта
Для редактирования изображений используются команды из контекстнного меню объекта.
Рисунок 32. Контекстное меню объекта
Графическими объектами называются автофигуры, кривые, линии, полилинии, и объекты Галереи текстовых эффектов. Эти объекты являются компонентами презентаций Impress. Для их редактирования, применения к ним цветов, узоров, границ и других эффектов в Impress используется панель Рисования и контекстные меню, которые были рассмотрены выше.
Анимация текста и рисунков
Анимация – это добавление к тексту или объекту специального видео – или звукового эффекта. Например, можно создать элементы текстового списка, влетающие на страницу слева по одному слову, или добавить звук аплодисментов при открытии рисунка.
Анимация текста, рисунков, звуков, фильмов и других объектов на слайдах подчеркивает различные аспекты содержания, управляет потоком информации, делает презентацию более интересной. Для текста или любого объекта можно задать способ появления на экране, задать поведение текста или объектов при добавлении нового элемента.

23
Анимационный эффект и их звуковое сопровождение могут быть назначены любому текстовому или графическому объекту, а также автофигуре. При этом свойства эффектов и звуковое сопровождение эффекта назначаются для каждого объекта отдельно.
Эффект проявляется в ходе показа презентации, когда на экране происходит формирование слайда из информационных объектов. Слайд формируется в следующем порядке: первыми появляются все объекты, которым не назначен эффект анимации, затем на слайде появляются объекты с заданным эффектом анимации. Эти объекты появляются в заданной разработчиком последовательности.
Порядок и время показа анимированных объектов можно изменять, а показ можно автоматизировать, чтобы не пользоваться мышью. Можно предварительно просмотреть и, если требуется, изменить общий вид эффектов анимации текста и объектов.
Для назначения эффектов используется вкладка Эффекты панели задач или контекстные меню объектов.
Дла того, чтобы настроить эффекты анимации выделите объект который нужно анимировать и выберите нужный эффект в списке Добавить эффект на вкладке Эффекты на панели задач.
Рисунок 33. Эффекты анимации
Можно задать вариант эффекта на вкладке Вступление, Выделение или Выход, скорость
появления эффекта в раскрывающемся списке Скорость. При выборе варианта После предыдущего последующая анимация будет показана через заданное количество секунд после предыдущей. Для запуска анимации щелчком по тексту или объекту используется вариант по щелчку. Вариант С предыдущей запускает анимацию нескольких объектов одновременно.

24
Рисунок 34. Параметры эффектов анимации
Вкладка Вступление задает анимационный эффект в момент появления объекта на слайде. Выход – в момент исчезновения, Выделение – объект изменяет свои параметры (цвет, размер, и др.). Пути перемещения – присвоение сложной траектории перемещения объекту на слайде.
Для того, чтобы просмотреть эффекты примененные к объектам отдельного слайда не меняя режима работы с презентацией следует воспользоваться кнопкой Воспроизведение.
Для того, чтобы просмотреть полученный результат в полной мере, в режиме показа слайдов следует воспользоваться кнопкой Показ слайдов.
Просмотреть эффекты анимации и смены слайдов можно с помощью команды Просмотр анимации меню Показ слайдов.
Построение последовательности слайдов
Работа в режиме сортировщика В режиме сортировщика слайдов на экране в миниатюре отображаются сразу все слайды
презентации. Это упрощает добавление, удаление и перемещение слайдов, задание времени показа слайдов и выбор способов смены слайдов.
В режиме сортировщика слайдов нет возможности изменять отдельный слайд, но удобно работать со слайдами всей презентации. Рассмотрим подробнее основные действия со слайдами.
Сортировка слайдов Сортировка слайдов в презентации выполняется с целью их выстраивания в нужной
последовательности. Сортировка слайдов осуществляется перетаскиванием слайдов на нужное место.

25
Копирование слайдов Копирование слайдов в презентации выполняется так же как копирование любого
объекта, с помощью команд Копировать/Вставить. Назначение эффектов перехода от слайда к слайду
Назначение эффекта перехода в режиме сортировщика осуществляется путем выбора нужного эффекта на панели Смена слайдов в списке Применить к выделенным слайдам. Для того чтобы настроить анимацию при смене слайдов во время показа необходимо выделить нужные слайды и выбрать команду Смена слайдов на вкладке Эффекты.
Рисунок 35. Смена слайдов
Хронометраж слайд-фильма. Время показа презентации складывается из времени показа отдельных слайдов.
Если презентация подготовлена как слайд-фильм для использования на компьютере без управления со стороны человека, тогда для каждого слайда следует определить время его нахождения на экране. Это можно сделать путем указания нужного времени в окне команды Смена слайда на панели Задач.

26
Оглавление Основы работы с редактором презентаций OpenOffice.org Impress 1
Основное окно Impress 2 Панель слайдов 2 Рабочее пространство 3 Панель задач 6
Создание новой презентации в OpenOffice.org Impress 6 Планирование през ентации 6 Мастер презентаций 7
Создание структуры презентации 11
Макет слайда 12
Мастер слайдов 13 Добавление заголовка или объектов нижнего колонтитула 14 Добавление текстовых объектов на Образец слайда 15 Изменение заливки для фона слайда 15 Сохранение образца слайдов в виде шаблона 17
Шаблоны оформления 17
Форматирование отдельных слайдов презентации 18
Добавление текста на слайд 19 Добавление текста в пустую рамку 19 Добавление надписи 20 Добавление графического объекта из галереи текстовых эффектов. 21 Вставка изображения на слайд 21
Анимация текста и рисунков 22
Построение последовательности слайдов 24 Работа в режиме сортировщика 24
Сортировка слайдов 24 Копирование слайдов 25 Назначение эффектов перехода от слайда к слайду 25 Хронометраж слайд-фильма. 25