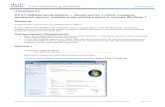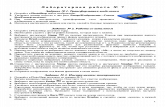практ работа 3 4
Transcript of практ работа 3 4

Занятие 3
Классификация данных дистанционного зондирования

Подготовительные операции

С помощью функции Basic Tools->Layer Stacking создаем файл, содержащий 1,2,3,4,5 и 7 каналы Landsat 7 ETM+.

В окне Available Bands List из контекстного меню выбираемвкладку Edit Header, для указания длин волн каждого канала

Производим над изображением улучшающие преобразования, освоенные в предыдущем практическом занятии

Классификация без обучения

Выбираем из главного меню ENVI 4.4 классификацию без обучения ISODATA и K-Means.Выбираем файл и задаем параметры классификации.
Параметры ISODATA Параметры K-Means

Результат классификации ISODATA Результат классификации K-Means

Классификация с обучением

Используя инструмент Basic Tools->Region of Interest->ROI Tools, выделяем на изображении области, соответствующие интересующим нас поверхностям.

Из главного меню ENVI выбираем классификацию с обучением.

Выбираем вид классификации, задаем параметры, имя выходного файла и нажимаем ОК. Для предварительной оценки результатов классификации, используем функцию Preview.
Parallelepiped

Minimum Distance

Mahalanobis Distance Parameters

Maximum Likelihood

Spectral Angle Mapper

Binary Encoding

По результатам классификации создаем векторный слой, соответствующий водным объектам. Для этого в главном меню выбираем Vector->Classification to Vector. В появившемся окне указываем файл с результатом классификации и нажимаем ОК.

Выбираем класс, переводимый в векторную форму и задаем имя выходного файла. В окне Available Vector List выделяем векторный слой с результатом классификации, нажимаем Load Selected. Выбираем окно с растровым изображением, на которое накладываем сформированный векторный слой.

В окне Vector Parameters выбираем Options->Vector Information и нажимаем Apply. Открываем окно с изображением и активируем выведенный векторный слой для определения его площади.

Тематическая обработка изображений в ППП ENVI
Занятие 4

Вычисляем вегетационный индекс NDVI. Для этого в главном меню ENVI выбираем Transform->NDVI. В качестве файла указываем созданный на предыдущем занятии мультиспектральный снимок Landsat 7 ETM+.

Тип объекта
Отражение в красной области спектра
Отражение в инфракрасной области спектра
Значение NDVI
Густая растительность
0.1 0.5 0.7
Разряженная растительность
0.1 0.3 0.5
Открытая почва 0.25 0.3 0.025Облака 0.25 0.25 0Снег и лед 0.375 0.35 -0.05Вода 0.02 0.01 -0.25Искусственные материалы (бетон, асфальт)
0.3 0.1 -0.5
Таблица соответствия типов объектов и значений NDVI

С помощью инструмента Cursor Location/Value определяем значение NDVI на заданном участке. Используя таблицу соответствия типов объектов и значений NDVI, определяем участки не покрытые лесом.

Открываем снимки со спутников SPOT 5 и ALOS. Находим на них тот же участок. Для уменьшения времени обработки вырезаем из снимков начального и конечного состояний интересующие нас фрагменты изображения. Для этого используем инструмент Basic Tools->Subset Data via ROIs

Снимок со спутника SPOT 5 Снимок со спутника ALOS

Приводим изображение начального состояния к проекции изображения конечного состояния. Для этого в главном меню ENVI выбираем Map->Convert Map Projection

Производим привязку изображения начального состояния к изображению конечного состояния. В главном меню ENVI выбираем Map->Registration->Select GCPs Image to Image. В появившемся окне в качестве Base Image выбираем изображение конечного состояния, в качестве Warp Image – изображение начального. Выбирая различные точки на изображениях, добиваемся того, чтобы ошибка привязки (RMS Error) была меньше 1.

Изображение начального состояния
Изображение начального состояния, приведенное к проекции изображения конечного состояния
Изображение начального состояния, привязанное к изображению конечного состояния

Производим обработку изображения начального состояния, которая включает в себя фильтрацию и контрастирование.

Аналогичные операции производим с изображением конечного состояния

Для выполнения процедуры поиска изменений, выберем в главном меню ENVI Basic Tools->Change Detection->Compute Difference Map.
В качестве изображения начального состояния (Initial State) укажем обработанное изображение со спутника SPOT 5, а в качестве изображения конечного состояния (Final State) – изображение со спутника ALOS.

Для того, чтобы изменить правило поиска изменений, выберем Define Class Threshold. При определении изменений на основе разности в яркости пикселей, в качестве порогов задаем значения, соответствующие разнице значений пикселей лесного покрова и вырубленных участков.

Переводим результаты работы алгоритма в векторную форму и накладываем на изображения начального и конечного состояний. Проверяем правильность работы алгоритма. При необходимости изменяем правило работы алгоритма.
Карта изменений Изображение начального состояния с наложенной на него векторной картой изменений
Изображение конечного состояния с наложенной на него векторной картой изменений