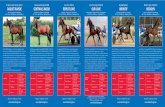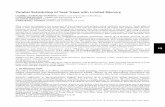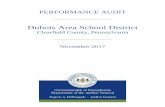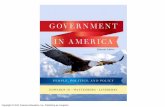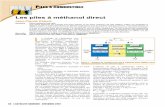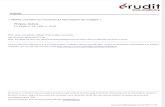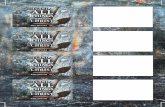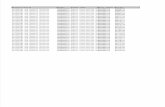® ©2011 GlobalScholar, Inc.. Slide 2 ©2011 GlobalScholar, Inc. Your GlobalScholar Team >Kathy...
-
Upload
jaeden-bath -
Category
Documents
-
view
217 -
download
1
Transcript of ® ©2011 GlobalScholar, Inc.. Slide 2 ©2011 GlobalScholar, Inc. Your GlobalScholar Team >Kathy...

®
©2011 GlobalScholar, Inc.©2011 GlobalScholar, Inc.
Student Achievement Manager
San Diego Unified School DistrictRTI Coordinator's Workshop

Slide 2©2011 GlobalScholar, Inc.
Your GlobalScholar Team
> Kathy Catroppa, Principal Educational Consultant
> Becky Dubois, Education Analyst
> Lakisha Pinkney, Senior Education Analyst
> William Howell, Project Manager
Welcome to the Workshop
We’re here to support you!

Slide 3©2011 GlobalScholar, Inc.
Introductions
>Your name>Your role in the
District>Give one expectation
for the workshop>Statements from SD
Leadership related to expectations

Slide 4©2011 GlobalScholar, Inc.©2011 GlobalScholar, Inc.
Workshop Objectives
Upon completion of this workshop you will be able to:> Identify the Coordinator’s Dashboard and how to navigate the
different areas of EXCEED®
> Access information from a student’s profile> Add Intervention Plans> Review Student Data> View Monitoring Tab and Screens > Add Events - Schedule Meetings> View and Input information on Forms> Create Student Groups

Slide 5©2011 GlobalScholar, Inc.
Workshop Agenda
Day One• Dashboard/Navigation• Reviewing Student Data• Events- Scheduling Meetings • Using Forms and Compliance• Adding Interventions• Viewing Intervention Plans• Programs RTI• Progress Monitoring Tab• Creating Student Groups
Coordinator’s Workshop• Coordinators will work in small
groups and share out learning experiences
• Coordinators will discuss Interventions and Progress Monitoring
• Coordinators will review core features of EXCEED RTI, the process of adding Interventions, Scheduling Meetings, completing forms and review Tier 3 Case Studies

Slide 6©2011 GlobalScholar, Inc.©2011 GlobalScholar, Inc.
EXCEED RTI Training Materials

Slide 7©2011 GlobalScholar, Inc.©2011 GlobalScholar, Inc.
Questions

Slide 8©2011 GlobalScholar, Inc.©2011 GlobalScholar, Inc.
EXCEED RTI – Let’s get started!
• Please log in using the URL on your name tent.
• Please use the username and password assigned for this workshop.The password is case
sensitive.
• You can’t click the Login button until the login screen has finished loading.

Slide 9©2011 GlobalScholar, Inc.©2011 GlobalScholar, Inc.
The Dashboard
• When you get to the Dashboard – STOP!

Slide 10©2011 GlobalScholar, Inc.©2011 GlobalScholar, Inc.
Options Menu
Custom/EditMeeting Manager
Lock Event Check
ComplianceSave
Icons & Symbols You’ll See Today

Slide 11©2011 GlobalScholar, Inc.©2011 GlobalScholar, Inc.
RTI Progress Indicators
SignificantRisk
Not LikelyTo Meet
AtRisk
MinimalRisk
MeetingGoal
From the User’s Guide

Slide 12©2011 GlobalScholar, Inc.©2011 GlobalScholar, Inc.
Dashboard Navigation
You will consistently see three (3) ways to control how you view information:
CollapseNavigator
ScrollBar
ExpandableSections

Slide 13©2011 GlobalScholar, Inc.©2011 GlobalScholar, Inc.
Dashboard – CoordinatorEnhanced
Search
RTI Snapshot

Slide 14©2011 GlobalScholar, Inc.©2011 GlobalScholar, Inc.
Working with YourStudent List

Slide 15©2011 GlobalScholar, Inc.©2011 GlobalScholar, Inc.
The Student List• Click the Student
List dropdown button to see a list of system generated filters.• The default list
includes students in All Classes (your classes).

Slide 16©2011 GlobalScholar, Inc.©2011 GlobalScholar, Inc.
Searching for Studentsand Reviewing the
Student Profile

Slide 17©2011 GlobalScholar, Inc.©2011 GlobalScholar, Inc.
Searching for a Student Coordinator Search for a Student
• Click the Search dropdown button
• Enter search criteria• Click Search

Slide 18©2011 GlobalScholar, Inc.©2011 GlobalScholar, Inc.
Student Profile – Summary
• The profile navigation panel provides access to a variety of information related to the selected student.
The Student profile allows you to view, access and manage the most important information pertaining to a student. The profile for a student displays whenever you click that student’s name from the student list in the Navigator.
• Four panels provide student information, programs the student has, any accommodations, and their current grades.

Slide 19©2011 GlobalScholar, Inc.©2011 GlobalScholar, Inc.
Student Profile – Information Categories
View and manage other aspects of the student’s profile by selecting the corresponding category from the list on the left side of the screen. Learn about each option by clicking the Help button:
• Growth• Academics• Attendance• Assessments• Demographics• Social Behavior• Programs (IEP)• Programs (RTI)• Events• Evaluations• Monitoring• Goals• Progress Reports• Membership• Notes• Watch List• Contact Log• Attachments• Audit Log

Slide 20©2011 GlobalScholar, Inc.©2011 GlobalScholar, Inc.
Questions

Slide 21©2011 GlobalScholar, Inc.©2011 GlobalScholar, Inc.
Scheduling Meetings- Viewing Events and
Forms

Slide 22©2011 GlobalScholar, Inc.©2011 GlobalScholar, Inc.
Student Profile – Events
1. Click on a student name.
2. Click on the Events link in the navigation panel.
• Events allows you to view and edit all RTI events.• Displays current and upcoming events and ended and locked events. • You can view only events you are invited to, or all events.• You can also choose which program to view events for using the Filter by drop-
down.

Slide 23©2011 GlobalScholar, Inc.©2011 GlobalScholar, Inc.
Scheduling a Meeting
1. Click the Schedule New Meeting button.
2. The Schedule Meeting window displays.

Slide 24©2011 GlobalScholar, Inc.©2011 GlobalScholar, Inc.
Scheduling a Meeting (Cont’d)
• Program type is automatically set as RTI.
1. Select Event Type – Tier 2 Request for Assistance.
2. Click the time picker icon to select a scheduled time.
3. Click the date picker icon and select a date.
4. Click the smiley face icon to make yourself the primary staff for this meeting. 5. Click Save.

Slide 25©2011 GlobalScholar, Inc.
Current Meetings/Events
• The event is displayed in the Current and Upcoming Events panel.
• Clicking the Meeting Manager icon ( ) opens the event so you can complete or edit forms.

Slide 26©2011 GlobalScholar, Inc.
ACTIVITY:Schedule New Meetings
• Use student #2.• Access the student profile.• Schedule a new Request
for Assistance meeting.• Use today’s date.

Slide 27©2011 GlobalScholar, Inc.©2011 GlobalScholar, Inc.
Questions

Slide 28©2011 GlobalScholar, Inc.©2011 GlobalScholar, Inc.
Event Forms

Slide 29©2011 GlobalScholar, Inc.©2011 GlobalScholar, Inc.
Open an Event for Editing
• Click the Meeting Manager Icon.

Slide 30©2011 GlobalScholar, Inc.©2011 GlobalScholar, Inc.
Tier 2 Request for Assistance• On the left side of the screen you have the Event Sections – The first section will always
be the Event Overview. Clicking on the Event Overview will show the status of your forms.
• Status – Before you start entering data, the status of the forms will display as blank.

Slide 31©2011 GlobalScholar, Inc.©2011 GlobalScholar, Inc.
Request for Assistance Form
• Select the Request for Assistance event. • The right side of the screen is populated with the forms to be completed in the event.
A purple diamond means the form is required.
A green field is automatically completed by the system.A purple field is
required.A yellow field is optional.

Slide 32©2011 GlobalScholar, Inc.©2011 GlobalScholar, Inc.
Teacher Request for Assistance
• Complete all required fields (purple) on the first page.• Click Save.
• The Request for Assistance form has three required pages.

Slide 33©2011 GlobalScholar, Inc.©2011 GlobalScholar, Inc.
Student Academic Summary 1 and 2
1. Complete all required fields (purple) on the this page.2. Click Save.3. Click Event Overview

Slide 34©2011 GlobalScholar, Inc.©2011 GlobalScholar, Inc.
Checking for Compliance and Locking Events
• Clicking on Compliance will check all forms in the event to ensure they are complete.• If there forms that are partially completed, but not compliant, they will show Not
Complete.
• Click Compliance, and then click OK.• Click Lock, and then click OK.
• All required forms are complete.

Slide 35©2011 GlobalScholar, Inc.©2011 GlobalScholar, Inc.
New Form Generated
• The Tier 2 Request for Assistance is moved to the (1) Ended and Locked Events panel, and a new Tier 2 Problem Solving Targeted Instruction event was created and placed in the (2) Current and Upcoming Events panel.

Slide 36©2011 GlobalScholar, Inc.©2011 GlobalScholar, Inc.
ACTIVITY:Complete Event Forms
• Use student #2.• Access the Tier 2 Request.• Complete the form.
• Use today’s date in any required date fields.

Slide 37©2011 GlobalScholar, Inc.©2011 GlobalScholar, Inc.
Adding an Intervention Plan

Slide 38©2011 GlobalScholar, Inc.©2011 GlobalScholar, Inc.
Adding an Intervention Plan
• Intervention plans are associated with students, so the first step is to select a student’s name from your student list.
1. Hover over a student’s name.
2. Click the Student Option button (blue gear).
3. Select Add Plan from the menu.

Slide 39©2011 GlobalScholar, Inc.©2011 GlobalScholar, Inc.
Adding a Plan
1. Once you have selected Add Plan, the Plan Details tab displays.
2. Select the appropriate domain.
3. Name the Plan.
4. Select the appropriate tier.
5. Give the Plan a start date and duration.
6. The targeted end date will populate based on the start data and duration.
7. Assign the responsible staff.
8. Save the Plan.

Slide 40©2011 GlobalScholar, Inc.©2011 GlobalScholar, Inc.
Adding a Plan – Select Goals
• The Plan screen displays with the Select Goals tab selected. Here you’ll select a goal from the goal bank, identify the grade level, select an area of concern, and identify plan goals.
1. Once you have saved your Plan, you will be placed on the Select Goals tab.
2. Select the appropriate Goal Bank.
3. Select the appropriate Area of Concern.
4. Select the appropriate goal from the search results panel.
5. The Selected Goals will populate in the Selected Goals panel.
6. Click Add Selected Goals.

Slide 41©2011 GlobalScholar, Inc.©2011 GlobalScholar, Inc.
Adding a Plan – Plan Goals• The screen automatically displays with the Plan Goals tab selected. The Plan
Goals you selected on the Select Goals tab is displayed in the Plan Goals panel.
1. Select the Goal.
2. Details of the goal will appear in the Goal panel.
3. Place savers will allow you to fill in appropriate student information.
4. Enter the baseline and target information in the boxes provided.
5. Activate progress monitoring.
5. Select the frequency and days progress monitoring will take place.
6. Enter baseline narrative.
7. Save the Goal.

Slide 42©2011 GlobalScholar, Inc.©2011 GlobalScholar, Inc.
Adding a Plan – Interventions
• The Interventions tab displays with Intervention Selector, Selected Interventions, and Intervention Details panels. Once you select Add Intervention, you must specify if the intervention is Individual or Custom.
1. Select Add Intervention2. Click on Individual3. Select the Area of
Concern.4. Select the Intervention that
is appropriate for the student.
5. The details of the intervention will populate in the Intervention Details panel.
6. Set up a Start Time.7. Select the frequency you
will schedule the Intervention.
8. Select the frequency you will log the Intervention
9. Save the Intervention

Slide 43©2011 GlobalScholar, Inc.©2011 GlobalScholar, Inc.
Adding a Custom Intervention
1. Select Add Intervention.2. Click on Individual3. Select the Area of
Concern.4. Select the Intervention
that is appropriate for the student.
5. The details of the intervention will populate in the Intervention Details panel.
6. Set up a Start Time.7. Select the frequency you
will schedule the Intervention.
8. Select the frequency you will log the Intervention
9. Save the Intervention

Slide 44©2011 GlobalScholar, Inc.©2011 GlobalScholar, Inc.
1. Click Yes if the plan was successful, and No if not.
2. Select a star to rate the plan’s effectiveness.
3. Select a star to rate the plan’s fidelity.
4. Enter your comments.
Adding a Plan – Rate & End Plan
• When the plan is complete, or you want to end the plan, use the rating system below. One star is poor, and five stars is excellent.
5. Click End Plan.

Slide 45©2011 GlobalScholar, Inc.
Viewing InterventionsThe View Interventions option in the Student Options Menu lets you see any intervention logs that are scheduled for the student as well as add a new log.
Click the star corresponding to the rating you want to award the intervention
Schedule logs. Click a log to edit it.
Interventions. Click an Intervention to create a custom log entry for it.

Slide 46©2011 GlobalScholar, Inc.©2011 GlobalScholar, Inc.
Questions

Slide 47©2011 GlobalScholar, Inc.©2011 GlobalScholar, Inc.
Programs RTI

Slide 48©2011 GlobalScholar, Inc.©2011 GlobalScholar, Inc.
Viewing Programs RTI
• Once you have added a plan, you will want to view information in Programs RTI
1. From the Navigation panel, click Programs RTI.
2. Now there is access to Intervention Plans
3. Interventions panel access
4. Current Goals and Progress access
You can edit an intervention plan by clicking the edit icon to the left of the intervention plan

Slide 49©2011 GlobalScholar, Inc.©2011 GlobalScholar, Inc.
Quick Assess to Plans
• From Programs RTI you now have quick assess to plans.

Slide 50©2011 GlobalScholar, Inc.©2011 GlobalScholar, Inc.
Monitoring

Slide 51©2011 GlobalScholar, Inc.©2011 GlobalScholar, Inc.
Monitoring• The monitoring portion of the student profile lets you view a graphical or tabular
representation of the student’s progress as well as a list of interventions.• Data comes from the scores entered by teachers monitoring the student’s progress.
1. Select a student name.
2. Click on Monitoring.
3. Click the Measure Goal dropdown and select a goal.

Slide 52©2011 GlobalScholar, Inc.©2011 GlobalScholar, Inc.
Monitoring (Cont’d)
• A graph of the student’s progress displays.
1. Hover over the legend to highlight scores, Aimline, and Project Growth paths.
2. Hover over a score point to display details about the score.
3. Click the Data button to see the data in spreadsheet format.
4. Click the Intervention Details tab to for additional information about the goal.
5. Click the Add Score button to add a score directly from this screen.

Slide 53©2011 GlobalScholar, Inc.©2011 GlobalScholar, Inc.
Entering a Note• It is possible to indicate major events that happen to students or events that occur in
their lives that can affect scores. These events can be documented and then show up on graphs to provide insight into student achievement.
1. Hover over a student name.
2. Click the Student Options menu.
3. Select Add a Note from the dropdown menu.

Slide 54©2011 GlobalScholar, Inc.©2011 GlobalScholar, Inc.
Entering a Note (Cont’d)• A screen displays with a text editor. This text box is different than the one in Add a
Plan because you can make it appear on the student’s graph.
1. Click the dropdown and select a domain.
2. Click the Calendar icon and select a date.
3. Enter a note about the event in the text box.
4. (Optional) Click the Timestamp Note button.
5. (Optional) Click the More Options check box.
6. Enter a title for the event.
7. Click the Major Event Show on Graph check box.
8. Click the Save button.

Slide 55©2011 GlobalScholar, Inc.©2011 GlobalScholar, Inc.
Questions

Slide 56©2011 GlobalScholar, Inc.©2011 GlobalScholar, Inc.
Creating Student Groups

Slide 57©2011 GlobalScholar, Inc.©2011 GlobalScholar, Inc.
Creating Student Groups
• Students Groups can be used to manage intervention plans for multiple students.
1. Click on the Quick Links button.2. Select View Student Groups from the dropdown menu.
1. Existing student groups are listed on the left side of the screen.
2. Details about the student group are displayed on the right side of the screen.
3. A student group can be added by selecting the "Add" button at the bottom of the screen.

Slide 58©2011 GlobalScholar, Inc.©2011 GlobalScholar, Inc.
Creating Student Groups (Cont’d)
• The fields on the right side of the screen are blank and ready for data entry.
1. Enter a Name for the new student group.
2. Enter a Description of the student group.
3. Click the School dropdown button and select a school.
4. Click the Domain dropdown button and select a domain.
5. Complete the optional fields if desired.
6. Click the smiley face icon to assign the Plan to yourself.
7. Click the Add button to add staff members for the group.
8. Click Save.9. Click OK to close the
message box.

Slide 59©2011 GlobalScholar, Inc.©2011 GlobalScholar, Inc.
Adding a Student to a Group
• Once a student group has been created, you can add student to the group.
1. Hover over a student name.
2. Click the Student Options icon.
3. Select Add to a Group from the dropdown menu.

Slide 60©2011 GlobalScholar, Inc.©2011 GlobalScholar, Inc.
Adding a Student to a Group (Cont’d)
• Once a student group has been created, you can add student to the group.
1. Click the dropdown button to display a list of student groups.
2. Click on a Student Group name.
3. Click Save.
Key Point: Student can only be assigned to students groups at the school they attend.

Slide 61©2011 GlobalScholar, Inc.©2011 GlobalScholar, Inc.
Questions

Slide 62©2011 GlobalScholar, Inc.©2011 GlobalScholar, Inc.
Next Steps: Support
For Support with EXCEED:> Refer to the EXCEED User Guide
Additional Training Resources:> San Diego Unified School District resources
• http://www.sandi.net/page/1304
Contact Information:> Linda Trousdale
> Michelle Crisci• [email protected]

Slide 63©2011 GlobalScholar, Inc.©2011 GlobalScholar, Inc.
Final Questions

Slide 64©2011 GlobalScholar, Inc.©2011 GlobalScholar, Inc.
Workshop Close