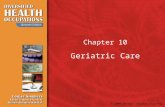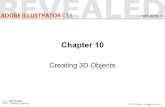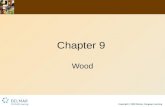© 2011 Delmar, Cengage Learning Chapter 5 Working with Links and Navigation.
-
Upload
eustace-nelson -
Category
Documents
-
view
222 -
download
0
Transcript of © 2011 Delmar, Cengage Learning Chapter 5 Working with Links and Navigation.

© 2011 Delmar, Cengage Learning
Chapter 5
Working with Links and Navigation

© 2011 Delmar Cengage Learning
1. Create external and internal links
2. Create internal links to named anchors
3. Create, modify, and copy a Spry menu bar
4. Create an image map
5. Manage website links
6. Incorporate Web 2.0 technology
Chapter 5 Lessons

© 2011 Delmar Cengage Learning
• Links help viewers navigate between the pages of the website.
• It is important to link only to pages within your website.
Working with Links and Navigation

© 2011 Delmar Cengage Learning
• Web pages contain two types of links:– Internal links are links to web pages
within the same website– External links are links to web pages in
other websites or email addresses
Working with Links and Navigation

© 2011 Delmar Cengage Learning
Working with Links and Navigation
Tools You’ll Use

© 2011 Delmar Cengage Learning
• An absolute path is a path used for external links that includes the complete address for the destination page, including:– The protocol– The URL (Uniform Resource Locator)– The filename
Create External and Internal Links

© 2011 Delmar Cengage Learning
• A relative path is a type of path that references web pages and image files within the same website.
• Relative paths include the filename and folder location of a file.
Create External and Internal Links

© 2011 Delmar Cengage Learning
Creating an external link to the Blue Angels website
Create External and Internal Links
HTML button Text for link URL for link

© 2011 Delmar Cengage Learning
• A named anchor is a specific location on a web page that has a descriptive name.
• A target is the location on a web page that a browser displays when users click an internal link.
Create Internal Links to Named Anchors

© 2011 Delmar Cengage Learning
• Once you create a named anchor, you can create an internal link to it using one of two methods:– You can select the text or image on the
page and drag it to the Point to File icon– You can select the text or image to
which you want to use to make a link and then type # in the Link text box
Create Internal Links to Named Anchors

© 2011 Delmar Cengage Learning
• A Spry menu bar is one of the pre-set widgets available in Dreamweaver that creates a dynamic menu bar.
• A Widget is a piece of code that allows users to interact with a program.
Create, Modify, and Copy a SpryMenu Bar

© 2011 Delmar Cengage Learning
Create, Modify, and Copy a SpryMenu Bar
Spry Menu Bar dialog box
Horizontallayout option

© 2011 Delmar Cengage Learning
• Spry is an open source code developed by Adobe Systems to help designers quickly incorporate dynamic content on their web page.
• An item is a link on a menu bar.
• A state is the condition of the item relative to the mouse pointer.
Create, Modify, and Copy a SpryMenu Bar

© 2011 Delmar Cengage Learning
Create, Modify, and Copy a SpryMenu Bar
Spa page in the browser with the mouse over the About Us item
Menu item appearance when the mouse is placed over it

© 2011 Delmar Cengage Learning
Once you create a menu bar, you can copy and paste it to the other main pages in your site
Create, Modify, and Copy a SpryMenu Bar
Menu bar with all menu and submenu items in place

© 2011 Delmar Cengage Learning
• An image map is an image that has one or more hotspots placed on top of it.
• A hotspot is a clickable area in an image that links to a different location on the page or to another web page.
Create an Image Map

© 2011 Delmar Cengage Learning
• Ways to create image maps:– Include alternate text for each hotspot– Draw the hotspot boundaries a little
larger than they need to be to cover the area you want to set as a link
Create an Image Map

© 2011 Delmar Cengage Learning
• There are three hotspot tools– The Rectangular Hotspot tool– The Circle Hotspot tool – The Polygon Hotspot tool which allows
you to draw an outline around any shape
Create an Image Map

© 2011 Delmar Cengage Learning
Create and Image Map
Viewing an image map on the National Park Services website
Clicking on an individualstate will link to informationabout parks in that state
Pointing to the Texas image and holding down the mouse button causes the hotspot border to be visible

© 2011 Delmar Cengage Learning
• With the Pointer Hotspot Tool you can select the hotspot handle and change the size or shape.
• You can also move the hotspot by dragging it to a new position on the image.
Create an Image Map

© 2011 Delmar Cengage Learning
• You should check links to make sure they work on a regular basis.
• Orphaned files are files that are not linked to any pages in the website.
Manage Website Links

© 2011 Delmar Cengage Learning
Manage Website Links
Link Checker panel displaying no orphaned files
No orphaned files listed Show list arrow

© 2011 Delmar Cengage Learning
• Web 2.0 describes the recent evolution of web applications that facilitate and promote information sharing among Internet users including:– GPS
– RSS
– Podcasts
– Vodcasts or vidcasts
Incorporate Web 2.0 Technology

© 2011 Delmar Cengage Learning
• Social networking refers to any web-based service that facilitates social interaction among users, including:– Facebook
– Myspace
Incorporate Web 2.0 Technology

© 2011 Delmar Cengage Learning
Incorporate Web 2.0 Technology
Links to Facebook, Twitter, YouTube, RSS Feeds

© 2011 Delmar Cengage Learning
• Wiki is another example of a Web 2.0 application.
• Wiki (the Hawaiian word for “quick”) refers to a site where a user can use simple editing tools to contribute and edit the page content on the site.
• Wikipedia is a good example of this.
Incorporate Web 2.0 Technology

© 2011 Delmar Cengage Learning
• Using the applications that are a part of Web 2.0 with your website can bring your site from simply presenting information on pages to facilitating a compelling dialog with your viewers.
Incorporate Web 2.0 Technology